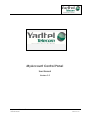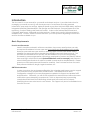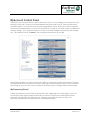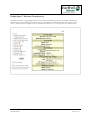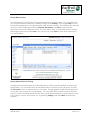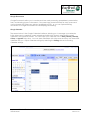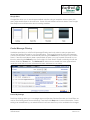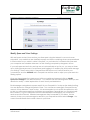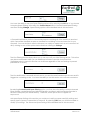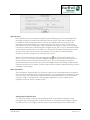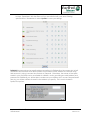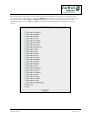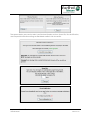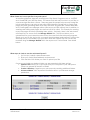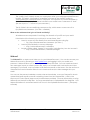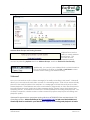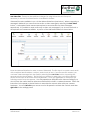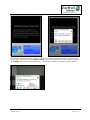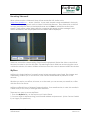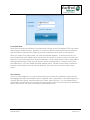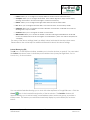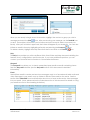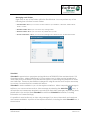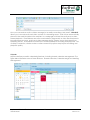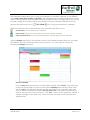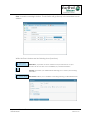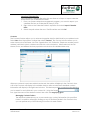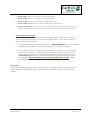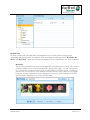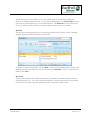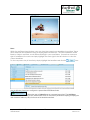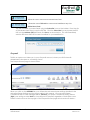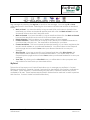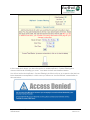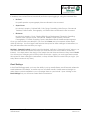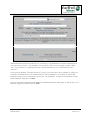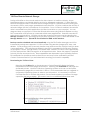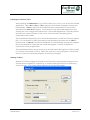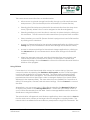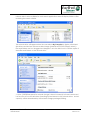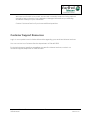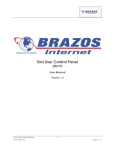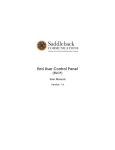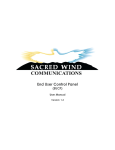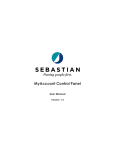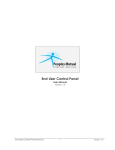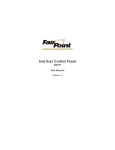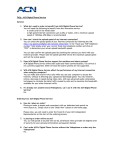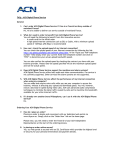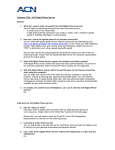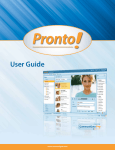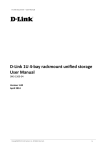Download MyAccount Control Panel
Transcript
MyAccount Control Panel User Manual Version: 2.5 MyAccount Control Panel User Manual 1 Version: 2.5 Introduction This document is a user manual for your email and Internet services. It provides instructions for managing your email account(s) with the MyAccount Control Panel, including personal information, spam and virus settings, Webmail (email access from the World Wide Web), MyPlace integrated email/IM/Calendar/News/ File Storage and File Playback, Greymail (spam and virus repository), Content Filtering and Parental Controls. It also covers features like Personal and Corporate Web Space, Videomail and other services. Screen shots used in this manual are for examples only. Contact Yadtel Customer Service if you have questions regarding controls and services that are available to you. Basic Requirements Userid’s and Passwords Userid’s should be entered in all lower case letters, since many email systems can only accept email addresses in lower case and your userid is an email address in this system. However, passwords are case sensitive, meaning upper or lower case letters used to establish your password will be checked for matching case each time you log in. This provides an increased level of security with less likelihood of your account(s) being accessed by password generation technology employed by hackers and identity thieves. Users must log in with their full userid ([email protected] for example) and password when initiating email sessions in order to be able to send email as detailed below. Please guard your userid and password information carefully. See Customer Servicen for userid and password attributes, length, legal characters, etc. SMTP Authentication In order to reduce virus and spam proliferation, the outgoing email servers used to support your email account(s) require SMTP Authentication. This will require that minor configuration changes in your email program be updated to support and enable SMTP Authentication. Otherwise, you will not be authorized to send email and will receive error notifications upon attempting to send email. This is an important step in preventing unauthorized individuals from distributing attacks and junk email, and in uniquely identifying those users who launch such attacks. This support only has to be enabled once for each account. MyAccount Control Panel User Manual 2 Version: 2.5 MyAccount Control Panel The MyAccount Control Panel is a quick and easy way for you to manage your Internet account settings via the web. Enter your full email address and password to log in. (See MyCommunity Portal Info below.) You will then see the home page below which shows your current usage for the month (metered Dialup), your account information, as well as your mail, radius, and personal website settings. This is a good location to check your email storage and personal web storage info. This screen is known as Home in the navigation panel menu on the left. As mentioned earlier, you may not have the ability to change all of these services shown above. The parameters shown in the account info on the right are for example only and may not reflect the settings of your account. Some screens in this manual may not appear like actual screens. MyCommunity Portal Yadtel may employ a MyCommunity portal that uses “Single Sign-On” technology. Once you access the portal, login provides access links or buttons to MyAccount, Webmail, MyPlace, Greymail, Google Apps, or Postini services. These access methods may vary from one MyCommunity portal to another based on the implementation. MyAccount Control Panel User Manual 3 Version: 2.5 Google Apps™ Services (Coming soon) Yadtelmay make Google Apps and/or Postini Message Filtering services available. Whenever these services are available, the MyAccount Home screen will look similar to the screen shown below. Selecting the Google Login or Postini links will take you to these services, respectively. MyAccount Control Panel User Manual 4 Version: 2.5 Google Mail and Chat The screen below is the primary Google Mail interface and Chat module. You can adjust how your Google interface performs by making changes in the Settings. Use Google Help for more information regarding how Google Mail and other services are used. This interface also provides access to other Google Applications; Calendar, Documents, and Sites by selecting the associated icons in the upper left corner. You can search, add, or invite other users to chat by selecting the search bar under Chat. You can set your Chat status so that other users know if you are available. Google Spam and Virus Filtering Google Apps has built-in Spam and Virus filtering that will store email identified as Spam in the Spam folder. You can review items in the Spam folder to ensure that they are spam, or select the Not spam button to forward them to your Inbox. Google deletes emails that are detected to contain a virus so they are not accessible. You can adjust filters to take certain actions like archive, forward, or delete emails that are from certain email addresses, contain specific words in the subject or body of the email, etc. by selecting Settings, and then Filters and following prompts. MyAccount Control Panel User Manual 5 Version: 2.5 Google Documents Google Documents allow you to create and store word processing, spreadsheet, presentation, form, and drawing types of documents. Documents are stored remotely for easy access and can be shared with other users, printed, published as PDF’s, or you can upload existing documents to Google Documents for safe keeping and sharing. Google Calendar The screen below is the Google Calendar interface, allowing you to manage your calendar, invite other users to meetings, search ahead and behind the current date using the small calendar in the upper left corner. You can adjust your calendar view to Daily, Weekly, Monthly, 4 Days or Agenda style views. You can share calendars with other users and they can share their calendar with you. Adjust Calendar settings by selecting the Settings tab and choosing Calendar settings. MyAccount Control Panel User Manual 6 Version: 2.5 Google Sites Google Sites allow you to create personalized websites using a template driven system with many styles and themes to choose from. Some of these themes are shown below. See Google Sites Help for more information about creating websites. Postini Message Filtering Yadtelhas provided you with Postini Message Filtering service in order to reduce spam and viruses from getting through to your Google Inbox. Junk email is stored in the Postini Message Center shown below, which is available by selecting the Postini link on the MyAccount Control Panel. If email has mistakenly been quarantined as spam, you can forward this email to your Inbox by selecting the Deliver button on the right of each email. Emails containing viruses are shown under the Viruses tab. The Delivered tab above shows emails that were quarantined under the Junk tab, but have subsequently been delivered to your Inbox. Postini My Settings Postini My Settings allow you to manage Approved Senders, Blocked Senders and Junk Filters, as well as Virus Settings and Personal Settings. See the Postini Help tab for more information. Some settings are established by your administrator for all users and may not be available for changes. MyAccount Control Panel User Manual 7 Version: 2.5 Modify Spam and Virus Settings With anti-spam and anti-virus services your time spent using the Internet is now much more enjoyable! Your emails that are classified as spam and those containing viruses are quarantined in one location for you which is called “Greymail”, so your inbox isn’t cluttered with spam and your computer and valuable data aren’t at risk of being corrupted by dangerous viruses. If your anti-spam and anti-virus services are not automatically set up for you, you may set them up by visiting the MyAccount Control Panel, and logging in to enable your service and manage your settings. There is also a link to Greymail from the MyAccount Control Panel for your convenience, and the OPTIONS tab in Greymail can also be used to adjust your spam and virus filtering options. Once you have logged in to MyAccount with your userid and password, click on Modify Spam/Virus Settings on the left-hand menu. You will then see the following items which you are allowed to modify. A brief explanation of each item is provided below: Email messages categorized as spam are left in your Greymail for 14 days as the default setting. You are allowed to change this period of time. You can leave a message in Greymail for any amount of time between 1 and 14 days. It is recommended to not set this time period too low so that you will have enough time to retrieve any email from Greymail that you would actually like to receive. Log in to Greymail, check the box beside the message(s) you would like to receive and click forward. Selected messages are then forwarded to your inbox. Set the amount of days you want messages to remain in your Greymail and then select Change. You cannot forward emails that contain viruses to your inbox. MyAccount Control Panel User Manual 8 Version: 2.5 You have the ability to turn your Spam Filtering service off by selecting the Off tab. If you choose to employ Spam Filtering, then select the Content-Based tab for Content-Based Spam Filtering and then clicking Change. Spam Filtering options will be detailed later in this document. A Greymail Notification consists of an emailed report containing all of the emails you received which were either classified as spam or classified as containing a virus and were sent to your Greymail. You can decide to receive this report on a daily or weekly basis or not to receive it at all by clicking on one of the options below and then clicking on Change. The Virus Filtering Section simply allows you to turn on or off your Virus Filtering service. This action may be recommended when you use additional software to provide virus protection. (Yadtelmay elect to have this function on at all times regardless of the user settings to prevent proliferation of viruses.) The Virus Notification is an email which is sent to you and the email sender each time an email is flagged as containing a virus. You have the ability to turn this service on or off as shown below. By selecting Content-Based Spam Filtering option, you then have the ability to enter Advanced Spam Settings, create Blocked and Allowed Senders, and direct mail from Blocked Senders to Discard or Graymail. (See details below). Otherwise, these options do not appear on MyAccount. Advanced Spam Settings is the section you would use to edit your spam sensitivity settings and specify types of spam to quarantine to Greymail. By selecting Edit here you will then be able to modify your settings. The Advanced Spam Settings will be detailed later in this document. MyAccount Control Panel User Manual 9 Version: 2.5 Blocked Senders is a mechanism for blocking emails from specific email addresses. If you do not want to receive emails from certain senders you may add their addresses in this section. Allowed Senders ensures that you always receive emails from specific senders. To ensure that a certain someone’s emails are not sent to Greymail, add them to this list. Both the Blocked and Allowed Sender functions will accept “wildcards” using an asterisk “*” as the wildcard. Using wildcards in front of a portion of an email address means every address that matches the rest of the address will be affected. For instance, if you were to put the following address in your Block Sender file: “*@bobdomain.net”, then all mail from anyone in the “bobdomain.net” domain would be sent to Greymail. Similarly, if you were to put the following address in your Allowed Senders file: “*@joedomain.net”, then all mail from anyone in the “joedomain.net” domain would be sent to your inbox, provided no viruses were detected. Finally, you also have the option of having email sent from Blocked Senders either discarded immediately, in which case you will never know it was sent to you, or you can choose to have it sent to your Greymail. The default setting is Greymail, and is recommended. Advanced Spam Settings and Filtering Options By selecting Edit on the Advanced Spam Settings section under Modify Spam/Virus settings, you will then be able to modify your settings. Advanced Spam Settings and Filtering adjustments allow you to customize your spam filters based upon the content within specific emails. MyAccount Control Panel User Manual 10 Version: 2.5 Spam Scoring Every email you receive passes through the Spam filtering system, which analyzes the message, looking for certain traits normally found in Spam. There are hundreds and hundreds of traits the filtering system scans for; all capital letters in the body of the message, an Unsubscribe link, no name in the From: line are just a few. If only one of these traits is found in a message it will be assigned a low Spam score but if a message has many of these traits it will be assigned a higher score. This is how it is decided whether a message should be sent to your Inbox or to Greymail. The Spam Threshold point scale that you can adjust sets the bar for the delivery to your Inbox or Greymail (Spam repository). We recommend most users leave this at 5.0. When in Greymail, click the View Message Header icon. The line that reads X-X5: Spam: True; 6.4 / 5.0 means that this message scored a 6.4 because of the Spam traits that were found and your Spam Threshold is set to 5.0, so this message was sent to Greymail rather than your Inbox. If you find that legitimate email is being quarantined in Greymail check this X-X5: Spam: True line and tweak your Spam Threshold setting until the messages clear filtering. Spam Confidence The Confidence Threshold lets you decide at what score a message should not appear in the "Normal" confidence tab of the message list. Any message that scores above what you have set in the Confidence Threshold should rarely need review, and will be listed under the "High" confidence tab. All messages, regardless of score, will be shown together under the "Both" confidence tab. Setting Specific Spam Filters You have the ability to set the individual Spam filters to optimize receiving wanted messages and capturing Spam. Individual filters that recognize specific types of Spam can be set from Low to High or can be turned off by selecting the associated radius MyAccount Control Panel User Manual 11 Version: 2.5 buttons. Experiment with the filters until you are satisfied with your exact filtering specifications. Remember to select Update to save your settings. TattleMail A password and an email address are options for TattleMail on the screen shot at left. TattleMail is a mechanism that allows parents to be notified if their children or someone using their account is trying to access the contents of Greymail. Oftentimes, the nature of the spam emails in your Greymail can be unsuitable for children, and by providing an email address and password for TattleMail, you will be able to make sure your children don’t access Greymail and if they try, you will be notified via email to the address you specify. This is now included in Spam/Virus options. MyAccount Control Panel User Manual 12 Version: 2.5 Real Time Blocks are a method of blocking emails from specific countries that originate spam. Once you make changes, you must click Update so that your new selections go into effect. It is recommended to leave RBL and Dialup List checked, as these are lists of addresses known to generate spam. You can Edit and Save your Blocked Senders and Allowed Senders lists as shown. MyAccount Control Panel User Manual 13 Version: 2.5 The screens below are used to select your Blocked Senders actions, Spam Life, Virus Notification, and Greymail Notification settings as described earlier in this document. MyAccount Control Panel User Manual 14 Version: 2.5 Manage Website The Manage Website link will take you to the control panel shown below. Personal web space is a repository for you to store a website, documents, images, files or photos. This space is “write” accessible by you, the site owner, by using your Internet browser, Web Page Editor, or ftp (File Transfer Protocol) Application. It is also “read” accessible to the rest of the world by typing the web space URL (Uniform Resource Locator, also known as your web address) into their Internet browser. Your web space administration is password protected so your files will stay safe and secure and will only be available for others to view or copy by surfing to your URL. Uploads are limited to a file size of 10MB. How do I put files into my web space? In order for files to become available from your personal web space, you must first put them there. The method of doing this is called “File Transfer Protocol” (ftp). FTP is the method of delivery, but you must have a way to use this method known as an ftp client. An ftp client is a software application that allows you to put files on the server (upload), and get files from the server (download). There are several types of clients that can be used, as mentioned below. When you select Manage Website, you see the one above. MyAccount Control Panel User Manual 15 Version: 2.5 What clients can I use to put files in my web space? As mentioned before, there are several types of ftp clients. Programs such as “WsFTP®” and “SmartFTP®” are 100% ftp clients. This means that their only function is to put files on a server and get files from a server. These are great for people who are only storing files in their web space or are using a text editor (like Notepad or WordPad) to create web pages and then uploading them when they are done. Programs like “Dream Weaver®” and “FrontPage®” are webpage editors (also known as HTML editors) that, in addition to creating and editing web pages, also have a built-in ftp client. This is handy for creating many web pages and then uploading them quickly. And lastly, there is the web based software that you access from the Manage Website link. This ftp tool allows you to upload files from your Internet browser without the need for these third-party programs. Simply go to our ftp site, log in with your userid (email address) and password, choose the directory that you would like to put your files in and then upload. This site can also be reached using the Manage Website link in the MyAccount Control Panel. See details below: What steps do I take to use the web-based ftp tool? 1. Surf to http://webftp.<domainname.xxx> 2. Enter your userid (email address) and password. 3. Click the link of the folder you want to upload your files Once you are inside your desired folder, you are presented with three options: Upload A File: Allows you to put a file from your computer to your web space. There is an upload file size limit of 20MB. Create A Directory: Organize your web space by creating additional folders. Advanced Mode: View important information about your files and change permissions. MyAccount Control Panel User Manual 16 Version: 2.5 The “public_html” folder is where you would place all of your webpage related files and images. This public_html folder is accessible to the rest of the world by surfing to www.yadtel.com/~username where “Username” is the portion of your email address in front of the “@” symbol; for instance [email protected] would have a username of “bob”. (be sure to put a “~” in front of your username.) The ftp folder is also accessible by anonymous ftp, which means a user can surf to ftp.yadtel.com/username. (No Tilde ~ needed) What are the addresses that I give to friends and family? All addresses are composed of two things, the domain of your ISP and your userid. Listed below is the format you would use to access these “sites”. I want to access my files directly from an Internet Browser using ftp: o ftp://ftp.<domainname.xxx>/username (no Tilde ~) I want my friends/family to see my webpage: o http://<domainname.xxx>/~username I made a folder called “images” in my public_html directory, how do I access it: o http://<domainname.xxx>/~username/images Webmail The Webmail link on MyAccount takes you to your Webmail account. You can also access your Webmail account by browsing to www.yadtel.com and logging in with your userid and password. Webmail allows you to access your email from the Web. You can create and send new messages, import or create contact lists, reply to or forward email, add audio and video messages to your email, or set up folders to file and store email on the server. See the section on Videomail for more information about how to insert audio and/or video messages into your email. You can use the personal calendar, create notes and reminders, or access Greymail to check quarantined spam emails or emails containing viruses from the Greymail link. A link to the MyAccount Control Panel (MyAccount) has also been provided. For more information on using Webmail, see the built in Help files. You may see references to SquirrelMail in the Help files. Your Webmail Interface is customized and is built to run in the SquirrelMail environment. (Third party software) MyAccount Control Panel User Manual 17 Version: 2.5 Address Book Groups and Sorting Contacts WebMail now has the ability to create address book groups. This function must be enabled for each account by selecting Options and then Address Groups, and then Enable this functionality. Additionally, you can sort your Address Book contacts based on First or Last Name by clicking on the First or Last Name column headers when viewing your Address Book(s). Videomail Now you can send an audio or video message just as easily as sending a text email. Videomail allows you to record audio and video content to a streaming server. A link is then automatically placed in the email that directs the recipient to a webpage to initiate the audio and/or video stream playback. Email inboxes are never overloaded by large audio or video file attachments because there are none! Audio and video messages simply "stream" across the Internet from streaming servers. A broadband connection is recommended for recording and playback. Use of dialup connection, wireless routers or other connectivity options may impact recording and playback quality. Videomail is supported on computers running Windows NT/2000/XP/Vista and MacIntosh OS X Operating systems. Adobe FlashPlayer 10.0 (www.adobe.com) or later must be installed and Java Script must be enabled in your Web Browser options for recording and playback of audio MyAccount Control Panel User Manual 18 Version: 2.5 and video files. There may be additional charges for using this service and it may be necessary to contact Customer Service to enable this feature. Videomail is made available to you via the Webmail Interface (see below). When composing a message in Webmail, you can record an audio or video message by selecting the Add Video button. A microphone and camera are required to record audio and video messages, respectively. It is possible to send audio only or video only messages if you do not have both a microphone and camera available. A portion of the Webmail interface is shown below: Enter the Webmail interface in order to record Videomail. The first step is to create a new email with a recipient email address, a subject, and a body of text. Once the email is created, you can insert video messages into the email by selecting the Add Video button, launching the recorder window shown below. The first time you attempt to add video, you will be asked to review and accept an End User License Agreement. Once this agreement is accepted, the following screens may also appear. You may experience difficulties with video recording if you do not have the correct device driver associated with the built in or external camera. Follow the instructions in the panel on the left below to associate the correct driver with your camera hardware. You must left click your mouse once in this panel to activate the controls, and then right click for the settings panel. MyAccount Control Panel User Manual 19 Version: 2.5 The video recorder panel may ask for access to your camera and microphone as shown above on the right. The user may select Allow or Deny and can also right click on this panel to bring up the settings option and tell the application to remember to allow this access as shown below: MyAccount Control Panel User Manual 20 Version: 2.5 Click on the Record button to record a message; and click on the Stop button when you have finished recording. You will then be asked to review the video, save the video, or start over as shown below. If you click on the save button, then the recorder window will close and the link to the video will be placed in the email. Start over will discard and begin re-recording the video. If you select Exit, the recorder window will be closed and the video will not be saved. Performance Recommendations It is recommended that you have only one browser window open to minimize conflicts with the recorder. You should not be running the computer’s CD player, MP3 player, or other audio or video software before starting the Video Mail recorder. If you have only a microphone (many PC’s today have built-in microphones), the recording page will record an audio only message that can be reviewed or saved just like a video mail recording. You may need to click the mouse inside the Recorder and Playback panels once to activate the controls. Depending on your connection to the Internet, you may experience problems transmitting or uploading messages. The items listed below could cause transmission problems. If using a modem, you should disable Call Waiting. If Call Waiting is NOT disabled, you may experience an error in sending if Call Waiting tones are received during transmission. If the Internet connection has been disconnected, this will cause an error while transmitting your message. This may occur due to inactivity with your Web browser. A valid email address in the “To:” field is required. You should not terminate your Internet connection until you receive a confirmation that your message has been sent or video links may not be properly sent to the recipient. MyAccount Control Panel User Manual 21 Version: 2.5 Receiving Videomail When others receive a Videomail, they will see a Web link URL similar to this: (http://fms.domain.vd...., where “domain” is your main domain name) embedded in the body of the email for playing back audio or video via their Web Browser. They either click on this link or copy and paste the link into their Web Browser and hit Enter to initiate the audio/video stream. There will be a brief delay while the computer gets ready and the message is sent across the Internet, then the playback window below will be displayed. Users can control the volume setting, Play/Pause the playback, Restart the video or Auto Hide the menu in order to view the full video. By selecting the Auto Hide box and moving the cursor outside the window, this menu will hide and return when the cursor is returned within the window. MyPlace MyPlace is a single interface, for email, secure instant messaging, news feeds, file storage, and calendaring. It allows you to use services, store content and maintain a presence on the network. Whether you are in your office, at home, or on the road, you can access your email, IM, or files with the click of a mouse. MyPlace unifies all forms of Internet Communications - from email and IM, to chat, rich media; in a sleek, easy-to-use, easy-to-manage client interface. There are two ways to access MyPlace: 1. From the MyPlace link, on the MyAccount Control Panel. 2. You must login to MyPlace using your full email address and password. (Note: Contact Yadtel if you forgot your password.) MyAccount Control Panel User Manual 22 Version: 2.5 Proxy-Safe Mode Proxy-safe mode allows MyPlace to communicate with the server via standard HTTP calls, rather than using the XIMSS protocol. Therefore, if a client is behind a restrictive firewall, for example, that only allows outbound HTTP traffic; proxy-safe mode allows that client to use MyPlace. When you select Proxy-Safe mode, two other checkboxes appear. To increase security, the server remembers the IP address from which each new session is started. It refuses to serve new requests for the same session from other IP addresses. In rare cases where a client's web traffic is being proxied through a farm of proxy servers, where each request for a session could come from different IPs, you can disable the fixed address check. Disable cookie check is related to browser cookie support and can also be disabled. Most users do not need to select these boxes. User Interface Once you have logged in, you can access email, set up and share calendars, use the Instant Messaging client with other MyPlace and GoogleTalk users, upload files to the File Storage area, activate RSS News Feeds, and upload photos, videos, and music files. You can reference the online help for information on how each of these functions work, but key functions are described later in this manual. The main user interface is illustrated below: MyAccount Control Panel User Manual 23 Version: 2.5 Settings Upon initial login, please take the time to review and configure your personal settings. Click on the Settings icon on the MyPlace toolbar to customize your personal settings. The Settings window allows you to personalize configurations such as Language, Text Size, email Signatures, Calendar settings, Vacation Messages, and much, much more. The following settings can be customized or left as the default value: General: allows you to configure and view Language, Preferred Character Set, Time Zone, Layout, Text Size, Previous Login, Last Failed Login, and MyPlace Version. MyAccount Control Panel User Manual 24 Version: 2.5 Folders: allows you to configure the Display INBOX as, Fields, and Send Read Receipts Compose: allows you to configure Real Name, From Address Signature, Reply Header, Reply Quoting, Store Draft In, Save Sent Message In, and Auto-Save Every Delete: allows you to configure Message Delete Method and the Trash Folder IM: allows you to configure IM Audio Alert, Auto-save IM Chats, and the History Folder. Calendar: allows you to configure the Main Calendar, the Time Slice, Calendar View, Starts At, Working Hours, Days to Publish Contacts: allows you to configure the Main Contact folder Mail Control: allows you to enable or disable a Vacation Message and Redirection of All Mail, control Junk Mail, and create and configure customized Rules. (Most users will use GreyMail, not Junk Mail.) For many of the above settings there is a default value, indicated in the drop down menu. Please refer to the on-line help for additional information about the above settings. Instant Messaging (IM) The IM icon, on the MyPlace toolbar, enables you to turn the IM view on and off. You can select the Online drop down menu to indicate your IM online status (Away, Be Right Back, Out to Lunch, etc.), as shown below. You can add IM Buddies allowing you to chat with other MyPlace or GoogleTalk users. Click the icon in the lower left hand portion of the IM window. The Buddies window will Create appear allowing you to add a buddy’s email address, select an IM user group, or provide a buddy name. The names you add will automatically display in your IM buddy list, as shown below: MyAccount Control Panel User Manual 25 Version: 2.5 When you are ready to begin a new chat session, highlight the contact or group you wish to icon. After constructing your message, use the Send IM icon message and select the Chat to send. The recipient will receive your invitation and must accept in order to become your Buddy. After your invitation is approved, the invitee will appear in your buddy list. You can also initiate an email to them by highlighting a Buddy and selecting the Compose To delete a buddy, highlight a buddy name from the list and click on the Delete icon. icon. Help The Help icon provides you with a MyPlace Quick Start Guide and Help document detailing the features, icons, configurations, and much more. If you have additional questions, you can contact your Customer Service Center at <CustomerServicePhone>. Greymail The Greymail icon allows you to check quarantined spam emails or emails containing viruses from the Greymail interface (see the Greymail section of this document for detailed information). Email Use MyPlace email to create and send new messages, reply to or forward email, add audio and video messages to your email, or set up folders to file and store email on the server. See the section titled VideoMail for more information about how to insert audio and/or video messages into your email. (Note, please review the Calendar section of this document for details on using your email account to send meeting invitations.) MyAccount Control Panel User Manual 26 Version: 2.5 Managing email Folders Right click on any of the Folders within the Email feature. You can perform any of the following four functions for each Folder: Create Folder: allows you to create a New Folder for your Mailbox, Calendar, Address Book, Notes, or Tasks Rename Folder: allows you to rename any existing Folder Remove Folder: allows you to remove any Folder from your list Access Control List: allows you set access privileges for individual users, as illustrated below VideoMail VideoMail is supported on computers running Windows NT/2000/XP/Vista and MacIntosh OS X Operating systems. Adobe FlashPlayer 9.0 (www.adobe.com) or later must be installed and Java Script must be enabled in your Web Browser options for recording and playback of audio and video files. There may be additional charges for using this service and it may be necessary to contact Customer Service to enable this feature. . VideoMail is made available to you via the Myplace Interface. When composing a message in icon. A MyPlace, you can record an audio or video message by selecting the Add Video microphone and camera are required to record audio and video messages, respectively (Note, please refer to the section titled VideoMail for additional VideoMail information, including information on Camera Settings). It is possible to send audio only or video only messages if you do not have both a microphone and camera available. A portion of the MyPlace interface, including the Add VideoMail icon, is shown below: MyAccount Control Panel User Manual 27 Version: 2.5 Now you can send an audio or video message just as easily as sending a text email. VideoMail allows you to record audio and video content to a streaming server. A link is then automatically placed in the email that directs the recipient to a webpage to initiate the audio and/or video stream playback. Email inboxes are never overloaded by large audio or video file attachments because there are none. Audio and video messages simply "stream" across the Internet from streaming servers. A broadband connection is recommended for recording and playback. Use of dialup connection, wireless routers or other connectivity options may impact recording and playback quality. Calendar MyPlace delivers powerful calendaring features, including shared calendar management. The figure below illustrates some of these features: Shared calendars, Calendar Merge and Meeting Management. MyAccount Control Panel User Manual 28 Version: 2.5 The Calendar toolbar allows you to view your Calendar, or a Shared Calendar, in four different views: Daily, Work Week, Weekly or Monthly. The Calendar view in the left-hand column can be used to view a simple month at a glance while the Calendar view to the right allows you to view the daily, weekly and monthly tasks in more detail. To remove a Shared Calendar from view, remove the check next to the icon of any given individual’s calendar. Within the Calendar view, there are three Icons (functions) that allow you to: Create Folder: used to create a new Calendar Shared Folder: allows you to access and share other MyPlace Calendars Import Calendar Data: used to import other MyPlace calendar data into your Calendar Using the Merge check box in the top right corner of the Calendar screen allows you to merge all Calendar views into one simple view, as shown below. You can undo this view by unchecking the Merge check box. Share a Calendar From the New drop down menu, on the MyPlace toolbar, select Folder. Type the name of the user whose folder you wish to share, select Calendar from the drop down menu the click Save. This will automatically add the user to the list of calendars. Next, right click on the new calendar and select Access Control List. Check the controls that you want to allow the user, as shown below. Click Save. (Note, do NOT assign the ‘Delete’ or ‘Admin’ privileges to the other users. These functions should be used by the Network Administrator.) MyAccount Control Panel User Manual 29 Version: 2.5 Note, to successfully share a calendar, the other calendar holder must configure his/her calendar for Sharing. Meeting Management Planning a meeting is as easy as a few simple steps. Whether it is blocking time for a particular task or scheduling an office-wide meeting, you can manage your calendar and time in minutes. To add an event or task to your Calendar, click on the New drop down menu from the MyPlace toolbar. Select Event. Within the Event window, you can schedule time on your calendar for planned meetings or tasks, as shown below. Click the Attendees button to construct a Meeting request and invite Attendees from your Address Book, as shown below. Once you have chosen the attendees, click the MyAccount Control Panel User Manual 30 Version: 2.5 Save to send the meeting invitation. The invitation will go directly to the attendee’s email address. Within the Event window are the following icons (functions): Attendees: populates the Event window that provides access to your contacts list and a view of the availability of potential attendees Contact: populates your Address Book allowing you to select your meeting attendees Recurrence: allows you to establish a recurring meeting, as illustrated below: MyAccount Control Panel User Manual 31 Version: 2.5 Attachments: allows you to attach a file to your meeting request Show Availability: allows you to view the status/availability of a potential meeting attendee, as illustrated below (Calendar sharing required): To delete a meeting at any time from your calendar, double click on the meeting within the Calendar View. From the Event window, click the Delete icon. Managing Calendar Folders Right click on any of the listed Calendars in the Calendar view. You can perform any of the five functions listed below. Create Folder: allows you to create a New Folder for your Mailbox, Calendar, Address Book, Notes, or Tasks Rename Folder: allows you to rename any existing Calendar Remove Folder: allows you to remove any Calendar from your list Access Control List: allows you set access privileges for individual users, as illustrated below Import Calendar Data: allows you to upload iCalendar files (see the section below for instructions on importing iCalendar files) MyAccount Control Panel User Manual 32 Version: 2.5 Importing iCalendar files You can import iCalendar files using this one-time set of steps to import calendar information in the iCalendar file format. 1. From your former calendar management program, you need to export your calendar files into an iCalendar file format (.iCal). 2. Right click on the Calendar Folder in MyPlace and select Import Calendar Data. 3. Select the path where the new .iCal file resides and click OK. Contacts The Contacts feature allows you to enter and organize data for individuals in your address book. Select New from the MyPlace toolbar then select Contact. The Contact window allows you to enter data such as Full Name, Job Title, Organization, Unit, Profession, Telephone number, email address, individual’s photo, address and web site, as shown below. When selected, the Full Name, Photo, and Address buttons populate new windows for detailed data entry. After new contacts have been added and saved, the entries will display in the Contacts view. A list of all Contacts will display in the middle window while an individual’s detailed contact information will display in the right-hand window. This feature provides a search engine allowing you to search for an individual in your contact list. Using the Search box, type the name of the desired contact then click the magnifying glass. Managing Contacts Folders The MyPlace toolbar allows you to move and copy contact information into specified folders. In addition, after right clicking on any of the listed Folders in the Contact view, you can perform any of the following 5 functions for each Folder: MyAccount Control Panel User Manual 33 Version: 2.5 Create Folder: allows you to create a new contacts folder Rename Folder: allows you to rename any existing folder Remove Folder: allows you to remove any folder from your list Access Control List: allows you set access privileges for individual users Import VCard Data: allows you to import virtual business cards to your list of contacts (see the section below for instructions on importing your email contacts from another email client.) Import Your email Contacts You can import contacts from another email client using this one-time set of steps to convert contact information to the proper VCard file format. There are two ways to import your email Contacts list: 1. If you are an existing WebMail user, select the “Export to MyPlace” link in the WebMail Address Book Interface to automatically export your contacts to MyPlace. 2. If you keep your contacts in another email client (i.e., Outlook or Outlook Express), export your contacts to a Vcard or Comma Separated Values format (.csv) and import them into MyPlace. (Note: MyPlace supports Contact import only in the Vcard format (.vcf.) A CSV to Vcard conversion tool can be accessed using the following link): http://homepage.mac.com/phrogz/CSV2vCard_v2.html (Only a recommendation) File Storage The File Storage feature/view (as shown below) is a file management feature allowing you to Create, Delete, and Rename Folders, Upload and Download files, email a file, and Share Folders. MyAccount Control Panel User Manual 34 Version: 2.5 My Stuff Files My Stuff contains the following three management tools for storing and viewing photos, uploading and playing music and playlists, and uploading and playing videos: My Photos, My Music, and My Videos. More about these management tools is described in the sections below. My Photos The My Photos interface provides a management tool allowing you to store, view, search and show slideshows of your favorite photos in jpeg format (.jpg.) You can view photos in a “thumbnail” format as shown below or individually in full screen mode. Clicking on the blue up or down arrow, in the middle of the My Photos screen, allows you to toggle between a more condensed screen, displaying your photos (as illustrated below) and the full screen, displaying your photos and file data. MyAccount Control Panel User Manual 35 Version: 2.5 The My Photos full screen allows you to view all file data as well as personalize your photos, by adding descriptive text. As your photo library grows, the Search/Filter function will come in handy allowing you to find files instantly. The Slideshow function allows you to turn your library of photos into a continual display of photos on your screen. My Music The My Music interface allows you to upload music files in MP3 format (.mp3), manage playlists, repeat, shuffle and search for music files. To create or add a new playlist, click the New… button (the Add New Playlist window will display) and type the name of your new playlist in the List Name… field. To add the new playlist, click Save. My Videos The My Videos interface provides an interface to upload, download and play videos in the Flash format (.flv.) You can control the playback, volume, repeat play, and see the counter of how much video has played and the total time for each video. MyAccount Control Panel User Manual 36 Version: 2.5 News Within the MyPlace News feature, users can view the current news headlines in real time. These news feeds can be established using a simple graphical interface. The news headlines will be listed by Subject and Date, much like email listings in your email inbox. If more than one news sight is established, the user can simply highlight the news sight in the left window to view the current headlines. To view any news story in its entirety, simply highlight the headline and click the icon. Use the following functions to configure the personalized RSS News feeds: Allows the user to Subscribe to an automated news feed. The Add News Feed Source (see the next section, Add a News Feed, for instructions) window will display prompting the user to add the address (URL) for the site of the desired news feed. MyAccount Control Panel User Manual 37 Version: 2.5 Allows the user to remove an automated news feed. Allows the user to Refresh the current news headlines at any time. Add a News Feed You can establish your news feeds using the Subscribe icon on the toolbar. From the site of the desired news feed, copy the RSS link. Click the Subscribe icon and paste the RSS URL into the Address (URL): box and click Save, as shown below. This will immediately add the RSS News feed and current headlines to your headlines list. Greymail This link on MyAccount takes you to your Greymail account, where you will find emails determined to be spam or containing viruses. The Greymail home page is shown below. When you click on the OPTIONS link, you will see the advanced spam settings detailed in the Advanced Spam Settings section shown earlier in this manual. You can select Spam Confidence tabs to view messages below (Normal) your Spam Confidence setting, above (High) your setting or select Both to view all spam in Greymail, regardless of their spam score. Please note the icons at the top right of the Greymail home page which are shown below. : MyAccount Control Panel User Manual 38 Version: 2.5 Tag messages by selecting the tag box to the left of the message. You can tag All or None using these boxes in the header. Selecting the icons above will then take actions as described below. Mark as Read - You have the ability to tag an email (click on the box to the left of the email and you will see a checkmark appear) and then click the Mark as Read icon and that email will now show that it has been read. Mark as Unread - You have the ability to tag an email and then click the Mark as Unread icon and that email will now show that it has never been opened. Delete Selected - This icon allows you to delete emails you have tagged. Forward Selected – Check the box to the left of any email you would like forwarded to your inbox then click this icon. The email will be forwarded to your inbox. Forward and Allow – This icon forwards the selected email(s) to your inbox and places the sender’s email address on your Allowed Senders list. You will be taken to the Greymail options page and must select Save under your Allowed Senders list to save your changes. Allow Sender - If you tag an email in your Greymail and then click Allow Sender, this email address will be placed on your Allowed Senders list. You will be taken to the Greymail options page and must select Save under your Allowed Senders list to save your changes. View Stats - By clicking on the View Stats icon, you will be able to view your spam and virus statistics for the months you have had service. MyPatrol This section of the MyAccount Control Panel allows you to manage your MyPatrol - Content Filtering and MyPatrol - Parental Controls. See below for descriptions of the options available on this screen. (Note: MyPatrol - Content Filtering and My Patrol - Parental Controls may not be available to all users. These features require specific authentication methods in order to perform their function. Contact Yadtel for further information.) MyAccount Control Panel User Manual 39 Version: 2.5 In the screen shot above, you have the option to enable MyPatrol - Content Filtering and choose which level of filtering you want. Your three choices are described below. You will not notice that MyPatrol - Content Filtering is in effect until you try to reach a site that has been deemed unacceptable, in which case you will see an “Access Denied” screen similar to the one below. MyAccount Control Panel User Manual 40 Version: 2.5 If enabled, the content filter automatically activates upon logging in, using the selected filter: No Porn: No public proxies or pornography sites are allowed to be accessed Super Clean: No alcohol, Anarchy, Criminal Skills, Cults, Drugs, Gambling, Hate Groups, Obscene & Tasteless, Public Proxies, Pornography, or R-Rated sites are allowed to be accessed. Business: No Alcohol, Anarchy, Chat, Criminal Skills, Drugs, Employment, Financial, Gambling, Games, Hate Groups, Humor, Obscene & Tasteless, Public Proxies, Personals, Pornography, R- Rated, Shopping, Sports, Web Based Email, Web Based Newsgroups. Once you have made your selections, you must click Save and your requests will be made within 30 minutes. You must logoff and re-enter the system for these changes to take effect, or they will take effect the next time you log in. MyPatrol - Parental Controls Under the section labeled “MyPatrol - Parental Controls” above, you can add and delete time blocks for which you want an account to be able to access the Internet. You simply select the day(s) of the week, the start time and the end time, then hit Add. You will see your changes go into effect within 30 minutes. Again, you must logoff and re-enter the system for these changes to take effect, or they will take effect the next time you log in. (No entry allows access at any time.) Email Settings In the Email Settings panel, you have the ability to set-up email aliases, email forwards, alternate email addresses for Bulletins, as well as opt-out of bulletin emails. Yadtel reserves the right to make these controls available to you or manage them on your behalf. Upon clicking on the Email Settings link, you will see a screen like the one below: MyAccount Control Panel User Manual 41 Version: 2.5 The Email Alias section above allows you to add up to 100 addresses for which email arrives at your one main account. For example, if your userid is “Bob” and you make an alias called “Jim”, any mail sent to “[email protected]” will be delivered to your “[email protected]” account. In the section labeled “Forward all mail to:” above, you can insert a new address for which you would like all email sent to your email address to be forwarded to. A number of options like keeping a copy of your email on the server, etc. are available. To remove a forwarder or alias, simply delete it, then click on Save. You can create an Alternate email address for delivering bulletin messages, as well as opt-out of Bulletins using the checkbox above Save. MyAccount Control Panel User Manual 42 Version: 2.5 YV-Drive Remote Network Storage Storing critical files on the network reduces the risk or impact of malicious attacks, viruses, hardware problems, accidental deletion and lost or damaged equipment. YV-Drive Remote Network Storage provides a safe and secure storage facility on a network server for storing text documents, photos, web pages, spreadsheets and other files. YV-Drive combines the security of network storage with the convenience of a local drive. Once YV-Drive is enabled, the network drive is accessible from within applications just like a local drive on your computer. You can drag and drop or copy files to or from the network drive server using Windows Explorer or using DOS commands or Save/Save-as commands within many applications. Searches can also be extended to network drives. YV-Drive can also be accessed via MyAccount by selecting the Manage YV-Drive button, providing ftp access from anywhere to your YV-Drive files similar to the Manage Website button. Upload file size is limited to 20MB on this interface. Backups can be scheduled and run automatically using the File Transfer Manager, and full or incremental backups are supported. YV-Drive makes using remote storage quick, easy, and reliable. YV-Drive allows users to securely transfer, store and access files, without having to learn a new application. FTPS using Secure Sockets Layer (SSL) is supported by YV-Drive by creating an encrypted “tunnel” through which FTP transfers data. Secure FTP or SFTP is also supported by YV-Drive and provides 128-bit encryption of all transmitted data. Server side support is required for both of these secure protocols. These capabilities are dependent upon Operating Systems, SSL certificates for domains as well as other factors and may not be available for all users. Contact Customer Service if you are interested in ensuring you have this capability. Downloading the YV-Drive Client Selecting the YV-Drive link on the MyAccount Control Panel will display the System Requirements/Download page shown below. Selecting the Download link will begin the download process. Versions of Windows Operating systems not shown on the System Requirements page will not work with YV-Drive. It is recommended that you upgrade to a supported Operating System in order to use this product. It is necessary to contact Customer Service to activate this product. Be sure and ask about a number of storage capacities that are available. This product may incur additional billing when used. MyAccount Control Panel User Manual 43 Version: 2.5 Installing the YV-Drive Client After selecting the download box, you will be asked if you want to run or save the installer application. Select Run or Save. If Run is selected, the installer will begin and open the Install Wizard. If Save is selected, the installer file will be downloaded to the location specified in the Save As dialog box. Once saved, locate the installer application and double click on it to begin the install process. The installer application is typically named setupXYZ.exe, where XYZ refers to the version of the Windows Operating system supported by the installer. The Install Wizard will prompt you for the folder destination to install the YV-Drive program files. You can browse to select the folder for the installation and then click on Next to install or click on Cancel to exit the Install Wizard. The Install Wizard will copy the program files to the destination folder and then install the program. A restart is required to activate the YV-Drive application. The Install Wizard will also create shortcuts in the Start Menu\All Programs\YV-Drive folder for YV-Drive and Uninstall YV-Drive. Select the shortcut to run the program. The Uninstall shortcut is used to uninstall the program, should this be required. Starting YV-Drive When the YV-Drive program is initiated for the first time by selecting the program icon in the Start Menu Programs list, system tray, or double clicking the shortcut, the following screen is shown: (Your Userid will be displayed in the Username field.) MyAccount Control Panel User Manual 44 Version: 2.5 This screen serves several functions as detailed below: Allow access to network storage functionality through your full email username and password. (This functionality must be activated by Customer Service.) Selecting the Drive letter associated with the network drive from the drop down menu (Typically, letters D thru Z can be assigned as the drive designator.) Selecting whether you want the drive to connect at system startup by clicking on this checkbox. This will connect the drive each time your system starts or restarts. Select whether you want SSL (Secure Sockets Layer) protocol used in file transfers by clicking on this checkbox. Access to General settings for the network storage application by clicking on the Settings tab (It is recommended to leave these settings at their default values.) Access to Advanced settings for the network storage application by clicking on the Advanced tab (It is recommended to leave these settings at their default values.) When the username, password, and drive letter selections are complete, and choices are made for Connection at startup, SSL encryption, General, and Advanced Settings, click on Connect to connect the network drive and finish the initiation of the program. Using YV-Drive If users elect not to have the network drive connect on system start-up, they can connect the drive by selecting the Start Menu, All Programs, and the YV-Drive program icon from the program list to connect the drive. The same starting network storage connection screen above will appear. The username and password will already be populated and should not be re-input unless a change is required (Your Userid will be displayed in the Username field.) The same selections are available for Connection at startup, SSL encryption, General, and Advanced settings. Click on Connect to connect the drive. Alternatively, you can access your YV-Drive files by selecting the Manage YV-Drive link on MyAccount, similar to the Manage Website link. This link can provide ftp access to your YV-Drive files remotely from the Web. See the Manage Website section above for details about using this interface. The network drive will appear in most Windows applications when users select a Save As function and can be chosen as the target drive for saving files or creating folders. The network drive is available for file and directory manipulation using DOS commands. The MyAccount Control Panel User Manual 45 Version: 2.5 network drive is also available for most search applications and will display folders or files matching the search criteria. The network drive will appear when the user selects My Computer to display other hard disk drives and devices with removable storage (Hard Drive/CD/DVD/Floppy drives**). Files and folders can be “dragged and dropped” onto the drive icon to create copies of these files and folders on the network drive. ** Note: (100GB free space for network storage is shown incorrectly in these screens and is a function of how the Windows Operating System interacts with network drives. Actual capacity will be determined by the network storage package/offering. MyAccount Control Panel User Manual 46 Version: 2.5 We hope you find this to be a safe, secure and convenient method of using network storage to reduce the risk of lost, deleted or damaged information by scheduling automatic backups of your critical files. Contact Customer Service if you have additional questions. Customer Support Resources Log in to www.yadtel.com for further information regarding your email and Internet services. You can contact our Customer Service department at 336-463-5022. For technical support questions regarding your email or Internet services, contact our Technical Support/Help Desk at 1-866-291-8261. MyAccount Control Panel User Manual 47 Version: 2.5