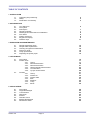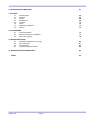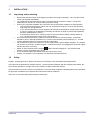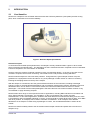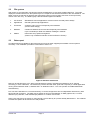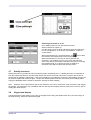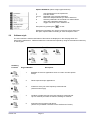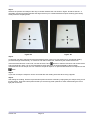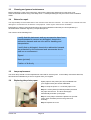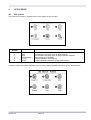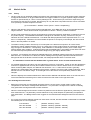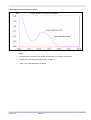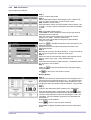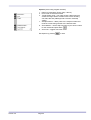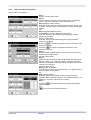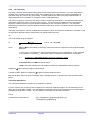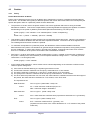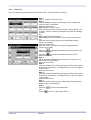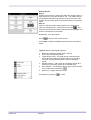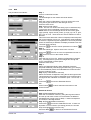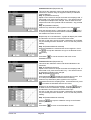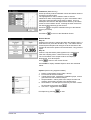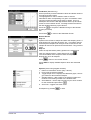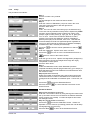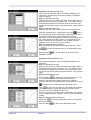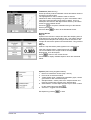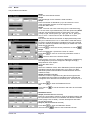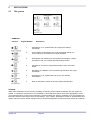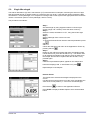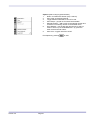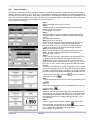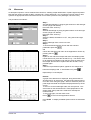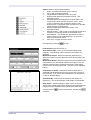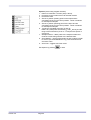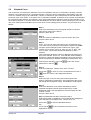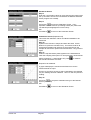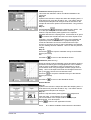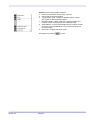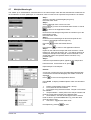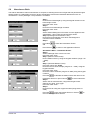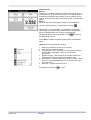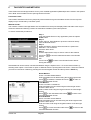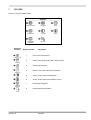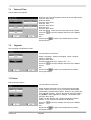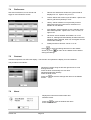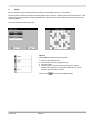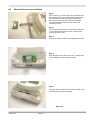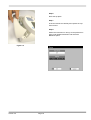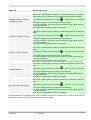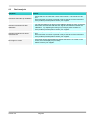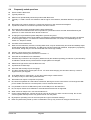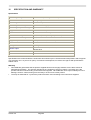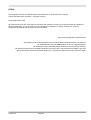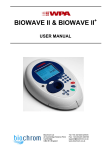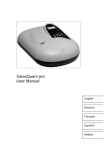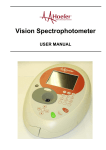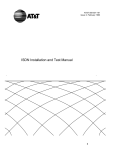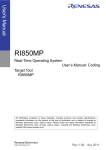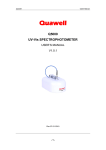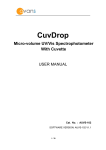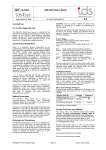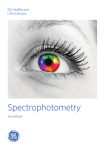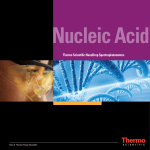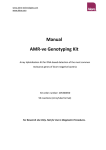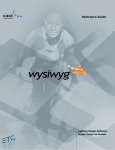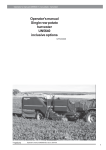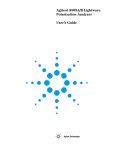Download NanoVue - GE Healthcare Life Sciences
Transcript
NanoVue TM USER MANUAL TABLE OF CONTENTS 1 INSTALLATION 1.1 1.2 1.3 Unpacking and positioning Safety Declaration of conformity 4 4 4 2 INTRODUCTION 2.1 2.2 2.3 2.4 2.5 2.6 2.7 2.8 2.9 Your NanoVue File system Data export Sample treatment Pathlength and absorbance normalization Auto-Read Quality Assurance Keypad and display Software style 6 7 7 8 8 9 9 11 3 OPERATION AND MAINTENANCE 3.1 3.2 3.3 3.4 3.5 3.6 Sample application guide Sample Plate replacement Cleaning and general maintenance Return for repair Lamp replacement Replacing the printer paper 12 14 15 15 15 15 4 LIFE SCIENCE 4.1 4.2 4.3 File system Nucleic acids 4.2.1 4.2.2 4.2.3 4.2.4 4.2.5 4.2.6 Proteins 4.3.1 4.3.2 4.3.3 4.3.4 4.3.5 4.3.6 4.3.7 Theory DNA measurement RNA measurement Oligonucleotide measurement Tm Calculation Cy Dye measurement Theory Protein UV Protein A280 BCA Bradford Lowry Biuret 16 17 17 19 21 23 25 28 31 31 33 35 37 40 43 46 5 APPLICATIONS 5.1 5.2 5.3 5.4 5.5 5.6 5.7 5.8 Version 4.0 File system Single Wavelength Concentration Wavescan Kinetics Standard Curve Multiple Wavelength Absorbance Ratio 49 50 52 54 57 60 64 65 Page 2 6 FAVOURITES AND METHODS 67 7 UTILITIES 7.1 7.2 7.3 7.4 7.5 7.6 7.7 7.8 Date and time Regional Printer Preferences Contrast About Pathlength calibration Games 68 69 69 69 70 70 70 73 8 ACCESSORIES 8.1 8.2 8.3 Printer installation Bluetooth accessory installation After sales support 75 77 79 9 TROUBLESHOOTING 9.1 9.2 9.3 9.4 Pathlength calibration over-range Error messages Fault analysis Frequently asked questions 10 SPECIFICATION AND WARRANTY 85 LEGAL Version 4.0 80 81 83 84 86 Page 3 1 INSTALLATION 1.1 Unpacking and positioning • • • • • • • • 1.2 Remove the instrument from its packaging and inspect it for signs of damage. If any are discovered, inform your supplier immediately. The instrument must be placed on a stable, level surface that can take its weight (~ 4.5 kg) and positioned such that air can circulate freely around the casing. Ensure your proposed installation site conforms to the environmental conditions for safe operation. • The instrument is designed for indoor use only, temperature range 5°C to 35°C and should be kept away from strong draughts. • If you use the instrument in a room subjected to extremes of temperature change during the day, it may be necessary to recalibrate (by switching off and then on again) once thermal equilibrium has been established (2-3 hours). • A temperature change of no more than 4°C/hour and a maximum relative humidity of 80% at 31°C, decreasing linearly to 50% at 40°C are required. If the instrument has just been unpacked or has been stored in a cold environment, it should be allowed to come to thermal equilibrium for 2-3 hours in the laboratory before switching on. This will prevent calibration failure as a result of internal condensation. The instrument must be connected to the power supply with the power adaptor supplied. The adaptor can be used on 90–240V, 50-60Hz supplies. It will become warm once plugged into the power supply and should not be covered up. Switch on the instrument via the keypad ( ) after it has been plugged in. The instrument will perform a series of self-diagnostic checks. It is recommended that users read through this manual prior to use. Contact your supplier if you experience any difficulties with this instrument. Safety Caution! Strong light-source! Never look directly into the beam of any UV/Visible spectrophotometer. The instrument is fitted with two safety interlocks. The first prevents operation with the sampling head raised; the second limits operation to a single xenon source flash if no light reaches the detector. If the instrument is used in a manner not specified or in environmental conditions not appropriate for safe operation, the protection provided may be impaired and instrument warranty withdrawn. There are no user-serviceable parts inside this instrument. Version 4.0 Page 4 1.3 Declaration of conformity TM GE Healthcare certifies that NanoVue UV/Visible Spectrophotometers; part numbers 28923215, 28923216, 28923217, 28924402, 289403, 28924404 conform to the requirements of the following Directives-: 73/23/EEC and 89/336/EEC and IVD. Standards to which conformity is declared; EN 61010-1: 2001 Safety requirements for electrical equipment for measurement, control and laboratory use. EN 61326-2.3: 1998 Electromagnetic compatibility - generic emission standard electrical equipment for measurement, control and laboratory use. EN 61000-4-6: 1992 Electromagnetic compatibility - generic immunity standard part 1. Residential, commercial and light industry. 2002/96/EC This appliance is marked according to the European directive 2002/96/EC on Waste Electrical and Electronic Equipment (WEEE). By ensuring this product is disposed of correctly, you will help prevent potential negative consequences for the environment and human health, which could otherwise be caused by inappropriate waste handling of this product. The symbol on the product, or on the documents accompanying the product, indicates that it may not be treated as household waste. Instead it should be handed over to the applicable collection point for the recycling of electrical and electronic equipment. Disposal must be carried out in accordance with local environmental regulations for waste disposal. RoHS Statement EU: This device is currently exempt from the European RoHS requirements as it falls under category 9 of the Directive. China: This device does NOT fall under any categories detailed in the Chinese EIP classification list dated 16/3/2006 but for informational purposes only, is currently non-compliant with Chinese RoHS requirements as it contains lead based solders, but is safe for 20 years of use. Version 4.0 Page 5 2 INTRODUCTION 2.1 Your NanoVue NanoVue is a simple-to-use UV/Visible instrument with twin CCD array detectors (1024 pixels) and few moving parts, which contributes to its inherent reliability. Figure 1: NanoVue Spectrophotometer General Principles In conventional UV/Visible spectrophotometers, the sample is usually contained within a glass or silica cuvette which is placed in the sample beam. The absorbance of this is measured and then compared to that of a standard. From this comparison, the concentration is calculated. However, when the quantity of sample is limited or highly concentrated, dilution - or the use of ultra low volume cuvettes is required, which is time consuming, can introduce errors and presents cleaning difficulties. NanoVue was developed to overcome these problems. Using NanoVue, typical sample volumes of 2µl are pipetted onto a hydrophobic surface and then a very short pathlength of either 0.2mm or 0.5mm is created by lowering the sampling head onto the top of the sample. With the sample so constrained, all of the general software features of the instrument, including wavelength scanning, single or multi-wavelength absorbance and concentration measurement, kinetics, standard curves and absorbance ratio, can be utilized. In all of these modes, the instrument utilizes either the 0.2mm or 0.5mm pathlengths. The benefit of these small pathlengths is that the instrument can measure smaller volumes of very concentrated or highly absorbing samples. NanoVue also has a range of more specific life science applications, including DNA and RNA concentration and purity, Oligonucleotide concentration, Tm Calculation, Cy Dye concentration and a variety of protein measurements. In all of these applications, instead of the actual absorbance measurement being used, the value is normalized to reflect a standard pathlength of 10mm, so that generally accepted factors (50 for DNA, 40 for RNA and 33 for proteins, for example) can be used to calculate concentration. As an example, if the absolute absorbance of the sample is 0.025A using a pathlength of 0.5mm, the normalized absorbance shown will be 0.500A. NanoVue is therefore ideally suited to the life scientist where sample is limited and speed and convenience of analysis is key. Version 4.0 Page 6 2.2 File system After switch on and automatic checking the instrument defaults to a home page entitled ‘NanoVue‘. This page displays five folders which form the topmost layer of a simple file tree which is the basis of the user-interface. The folder screens are reached by pressing the appropriate number on the keypad, with return to the top level by means of the ‘Esc’ key. The folders group various facilities together as follows:1. Life Science Standard life science applications such as nucleic acid and protein assays. 2. Applications General spectroscopic applications. 3. Favourites A folder to store your more frequently used methods. (Inactive when empty) 4. Methods Contains 9 folders that can store less frequently used methods. Up to 9 methods per folder are allowed, totalling 81 methods. 5. Utilities Instrument set up options and games. (Games only available if selected via the Preferences Screen) 2.3 Data export An integral printer is available for the instrument; this may be either supplied pre-installed or as an optional accessory. The installation procedure is described in section 8.1. Figure 2: NanoVue with Printer Data can be transferred to a PC, either via a Bluetooth accessory (supplied pre-installed or as an optional accessory) or via a USB cable. The software to perform this task “PVC” (Print Via Computer) is a small application running under Windows 2000™, Windows XP™ or Windows Vista™. PVC can operate via USB and Bluetooth simultaneously. PVC can store data either in a common directory or can be configured to save to independent directories by both file format and connection. The data may be stored as an Excel spreadsheet, an EMF graphics file, a comma delimited (csv) data file, a tab delimited (txt) data file or in native PVC format. Some users may find it convenient to “print through” the PC directly to a printer already attached to it. The software to enable this option will be found on the CD provided. Version 4.0 Page 7 2.4 Sample treatment NanoVue uses a unique sampling head which enables users to accurately measure the optical characteristics of samples volumes as low as 0.5µl. The sample is applied to a horizontal plate having a hydrophobic surface, the sampling head is lowered into position and the reading taken. The pathlength is automatically adjusted unless the user selects manual adjustment. This can be either 0.2mm or 0.5mm. Application of the sample is most conveniently carried out using any commercially available pipetting tool and standard tips, a 10µl pipette is recommended. Figure 3a: Sample head 2.5 Figure 3b: Sample application Pathlength and absorbance normalisation For methods in the Application folder, the absorbance values have not been normalized and the pathlength needs to be taken into account when the values are used for concentration calculations. NanoVue has the ability to measure samples using either a 0.2mm or a 0.5mm pathlength. The 0.5mm pathlength should be used for samples of low concentration and the 0.2mm pathlength for more concentrated samples. It is best to use the 0.5mm pathlength whenever possible. In the Life Science applications, the absorbance readings are presented as their nomalized 10mm pathlength values, to allow the use of literature based factors for concentration measurements. Within the DNA, RNA, Oligonucleotide, Tm Calculation, Cy Dye, Protein UV and Protein A280 methods the system defaults to having the pathlength chosen automatically. When this is active, the instrument will measure at the 0.5mm pathlength first and if the absorbance is high (>1.7A) then the measurement will be carried out at the 0.2mm pathlength. If the concentration range of the samples is known beforehand, the relevant pathlength can be preselected; if it is unknown then the automatic option can be used. Within the other applications, the actual measured absorbance value is reported, so if the absorbance is high at the 0.5mm pathlength (>1.7A), the sample can be re-measured at the 0.2mm pathlength. In the automatic mode, the reference scan is always carried out using both pathlengths, so that if a sample is measured at one pathlength and subsequently re-measured at the other pathlength, a new reference scan is not required. The pathlength that is used to carry out the measurement is printed/exported with each result and is also displayed in the top left hand corner of the header line on the instrument’s display. Care must be taken that the correct pathlength is being used when comparing sample results or using a stored calibration curve. 2.6 Auto-Read NanoVue senses when the sampling head has been lowered, so Auto-Read can be used to automatically make a measurement when this happens, obviating the need to press any keys. The instrument assumes that the first reading after starting any application will be a reference scan and that subsequent readings will be sample scans. Version 4.0 Page 8 Switching Auto-Read on or off: Go to Utilities (option 5 from the NanoVue menu). Select Preferences (option 4). Use the arrow keys to go to the Lid Switch option and select On to turn Auto-Read on, or Off to turn Auto-Read off. Press the confirm button. When Auto-Read is off, use the 0A/100%T and keys to take the reference and measurement scans respectively. When Auto-Read is on, the keys on the keypad are still functional. This enables a user to carry out a new reference scan at any time by pressing the 0A/100%T key prior to lowering the sampling head, or to perform a series of readings or reference scans without raising the sampling head. 2.7 Quality assurance Quality Assurance is provided to help minimize the impact of pipetting errors. If Quality Assurance is switched on from the Preferences Screen, the instrument will ask the user for a second reference to compare with the first to ensure that the reading is reasonable. If the second reading is not sufficiently close to the first reading, the user will be asked to replace the reference again. The process will be repeated until two successive good readings (within 0.02A) are identified and the reference will be the average of these readings. Note: When the user is prompted for the second reference, the user is required to clean the surface and reapply the sample. The 0A/100%T key is disabled until the user lifts the sampling head to prevent the user from just rereading the same sample. 2.8 Keypad and display The back-lit liquid crystal display is very easy to navigate around using the alphanumeric entry and arrow keys on the hard-wearing, spill-proof membrane keypad. Version 4.0 Page 9 Alphanumeric keys Confirm selection Display screen Escape/Cancel On/Off Set reference Arrow keys Take measurement View options Key Action On/Off key Turns the instrument on/off. Arrow keys Use the four arrow keys to navigate around the display and select the required setting from the active (highlighted) option. View options ::; View options for that application mode. Some of these are common to all applications and are described below. Options unique to an application are described in the relevant section. Alphanumeric keys Use these to enter parameters and to write text descriptions. Use repeated key presses to cycle through lower case, number and upper case. Leave for 1 second before entering the next character. Use the C key to backspace and the 1 key to enter a space. Escape/Cancel Escape from a selection and return to the previous folder. Set Reference Set reference to 0.000 A or 100%T on a reference solution at the current wavelength in the mode selected. When in scan mode, make a reference scan. Confirm selection Confirms a selection. Take measurement Makes a measurement. Version 4.0 Page 10 Options Sub Menu (select using keypad numbers) 1. 2. 3,4,5,6 7. 8. 9. View Parameters for the experiment. Print the results. Described in the relevant application. Define the Sample Number you wish to start from. Save the parameters as a method to a defined folder name with a defined method name. Toggle Auto-Print on/off. Default is off. Exit options by pressing Esc , or wait. Experienced operators can use the numeric keys as a shortcut to the option required without needing to enter the Options menu. 2.9 Software style The user interface is built around folders of files which are displayed on the first page when the instrument is switched on. Different folders are numbered and opened by using the associated number key on the keypad. Summary Function Version 4.0 Keypad Number Description 1. Standard life science applications such as nucleic acid and protein assays. 2. General spectroscopic applications. 3. A folder to store your more frequently used methods. (Inactive when empty) 4. Contains 9 folders that can store less frequently used methods. Up to 9 methods per folder are allowed, totaling 81 methods. 5. Instrument set up options and games. (Games only available if selected via the Preferences Screen) Page 11 3 OPERATION AND MAINTENANCE 3.1 Sample application guide Step 1 Lift the sampling head to the vertical position and using a low-volume (0-10 µl) pipette take up approximately 2µl of sample. A reliable pipette and matching high quality tips are strongly recommended. When removing a very small aliquot from a larger volume, ensure that the sample is truly representative. Filtration may also be advantageous. Step 2 Carefully apply the sample so that it sits over the black spot between the four alignment spots, (see Figure: 4). Take care not to introduce bubbles into the sample. After the plunger is depressed, lift the pipette up carefully so as not to drag the droplet off-target. Figure: 4 Pipette sample here Figure: 5 Version 4.0 Page 12 Step 3 Observe the position and shape of the drop; it should resemble the one shown in Figure: 6a rather than 6b. A noticeably spread-out sample indicates the target area may be contaminated and requires cleaning (see below). Gently lower the sampling head. Figure: 6a Figure: 6b Step 4 If a program has been selected and the Auto-Read function is set to On (see section 2.6), the sample reading process will begin automatically – a reference scan will be taken first, followed by the measurement scan. If the Auto-Read function is set to Off, use the 0A/100%T and buttons to take the reference and measurement scans respectively. Note: It is not recommended to raise and lower the head repeatedly to take multiple measurements of one sample, this can cause the droplet to disperse. If repeat measurements are required use the button Step 5 If you wish to keep the sample it can be recovered after the reading has been taken using a pipette. Step 6 After taking the reading, both the top and bottom plates should be cleaned by wiping away the sample using a soft lint-free tissue. Wipe the bottom plate towards you and the top plate upwards to avoid contaminating the return light path to the rear. Version 4.0 Page 13 It may be necessary to remove sticky or dried-on residues. Water or a dilute (2%) detergent solution should suffice. After using detergent, the plates should be wiped a second time with either water or Isopropanol (2propanol). Figure: 7a 3.2 Figure: 7b Sample plates replacement If after careful cleaning the droplet shape is still unsatisfactory, or if either of the plates becomes damaged, or there is deterioration of the hydrophobic coating, then it will be necessary to replace them as a pair. The glass plates are permanently fixed within plastic housings which clip to the sample handling module. Replacements are available from your supplier. Exchanging the sample plates is simple (see Figures: 8a and 8b). They are available from your supplier under part number 28-9244-06 1. Remove the top sample plate. Put one thumb at the base of the sample plate and with the other hand gently lever down the tab at the top of the plate. 2. Replace the top sample plate. Insert the bottom tab and hold this in place with one thumb and then gently push the tab at the top until the plate clicks into place. Once in position, two silver pins will be visible either side of the top sensor. 3. Remove the bottom sample plate. Gently lever the plate upwards using the thumb tab at the front of the plate and then pull it towards you to remove it completely. 4. Replace the bottom sample plate. Gently insert the tabs at the back of the plate as far as they will go and then push down the front of the sample plate so the tabs underneath are fully pushed in. 5. Always calibrate the system after replacing the sample plates. Figure: 8a Version 4.0 Figure: 8b Page 14 3.3 Cleaning and general maintenance Before cleaning the case of the instrument, switch off the instrument and disconnect the power cord. Clean all external surfaces using a soft damp cloth. A mild liquid detergent may be used to remove stubborn marks. 3.4 Return for repair The responsibility for decontamination of the instrument lies with the customer. The case may be cleaned with mild detergent or an alcohol such as ethanol or Isopropanol. Other organic solvents are unsuitable. Examination or repair of returned instruments cannot be undertaken unless they are accompanied by a decontamination certificate signed by a responsible person. This could be of the following form:- I certify that this instrument and any accessories have been decontaminated to remove any biological, chemical or radioactive hazards and are now safe for handling and transportation. I certify that no biological, chemical or radioactive hazards are presented by this instrument and accessories due to past use or environment. Signed: .................................................................................. Name (printed): ..................................................................... Position of Authority: ............................................................. 3.5 Lamp replacement The xenon lamp should not need replacement until used for several years. In the unlikely event that it does fail, this should be undertaken by a service engineer from your supplier. 3.6 Replacing the printer paper Spare paper for the printer (20 rolls) is available from your supplier under part number 28918226 Step 1 Keep the power on. Lift off the paper cover. Step 2 Lock the platen (horizontal position) and feed the paper into the slot. The drive will engage automatically and take up the paper. Step 3 It may help to release the platen lock (turn flat green catch clockwise) and turn the green knob manually. Step 4 Replace the cover. Version 4.0 Page 15 4 LIFE SCIENCE 4.1 File system The Life Science Screen is organized into six sub-folders as shown below: Folder Keypad Number 1 2 3 4 5 6 Application Function DNA RNA Oligo Tm Calculation Cy Dye Protein Concentration and purity check for DNA samples Concentration and purity check for RNA samples Concentration and purity check for Oligonucleotide samples DNA melting point calculator Labeling efficiency measurement Folder containing methods for protein determination Pressing 6 enters the Protein sub-folder which contains various standard methods for protein determination:- Version 4.0 Page 16 4.2 Nucleic Acids 4.2.1 Theory • Nucleic acids can be quantified at 260nm because at this wavelength there is a clearly defined peak maximum. A 50µg/ml DNA solution, a 40 µg/ml RNA solution and 33µg/ml solution of a typical synthetic Oligonucleotide all have an optical density of 1.0A in a 10mm pathlength cell. These factors (50, 40 and 33 respectively) can be inserted into the formula (1) below, although they do vary with base composition and this can be calculated more precisely if the base sequence is known. (1) Concentration = Abs260 * Factor (where * means “multiplied by”) • NanoVue will default to factors 50 for double stranded DNA, 40 for RNA and 33 for single stranded DNA and Oligonucleotides. It also allows manual compensation for dilution - aided by a dilution calculator. • Nucleic acids extracted from cells are accompanied by protein and extensive purification is required to remove the protein impurity. The 260/280nm absorbance ratio gives an indication of purity, however it is only an indication and not a definitive assessment. Pure DNA and RNA preparations have expected ratios of 1.7-1.9 and ≥ 2.0 respectively. Deviations from this indicate the presence of impurity in the sample, but care must be taken in the interpretation of results. • The 260nm reading is taken near the top of a broad peak in the absorbance spectrum for nucleic acids, whereas the 280nm reading naturally occurs on a steep slope, where small changes in wavelength will result in large changes in absorbance. Consequently, small variations in wavelength accuracy have a much larger effect at 280nm than at 260nm. It follows therefore that the 260/280 ratio is susceptible to this effect and users are warned that spectrophotometers of different designs may give slightly different ratios. • In practice, concentration also affects the 260/280 ratio as the individual readings approach the instrument’s detection limit. If a solution is too dilute, the 280nm reading shows a greater proportional interference from background and as the divisor becomes smaller, has a disproportionate effect on the final result. It is advisable to ensure that the Abs260 value is greater than 0.1A for accurate measurements. • An elevated absorbance at 230nm can also indicate the presence of impurities. 230nm is near the absorbance maximum of peptide bonds and may also indicate interference from common buffers such as Tris and EDTA. When measuring RNA samples, the 260/230 ratio should be > 2.0. A ratio lower than this is generally indicative of contamination with guanidinium thiocyanate, a reagent commonly used in RNA purification, which absorbs over the 230-260nm range. A wavelength scan of the nucleic acid is particularly useful for RNA samples. • NanoVue displays the individual absorbance values and the 260/280 and 260/230 ratios on the left side of the screen and attention should be given to these as well as the final result on the right hand side. Use of Background Correction • Background Correction at a wavelength well apart from the nucleic acid or protein peaks is often used to compensate for the effects of background absorbance. The procedure can adjust for the effects of turbidity, stray particulates and high-absorbance buffer solutions. • NanoVue uses Background Correction at 320nm by default on all Life Science Applications, particularly nucleic acid measurements. It is particularly recommended since very small samples are particularly susceptible to stray particulates. The Background function toggles On and Off with either left/right arrows from the relevant page. • If it is used, there will be different results from those when unused, because Abs320 is subtracted from Abs260 and Abs280 prior to use in equations: Concentration Abs ratio 260/280 Abs ratio 260/230 Version 4.0 = = = (Abs260 - Abs320) * Factor (Abs260 - Abs320) / (Abs280 - Abs320) (Abs260 - Abs320) / (Abs230 - Abs320) Page 17 Typical spectral scan of a Nucleic Acid:- Note: Version 4.0 • The absorbance maximum near 260nm and absorbance minimum near 230nm. • The flat peak near 260nm and steep slope at 280nm. • There is very little absorbance at 320nm. Page 18 4.2.2 DNA measurement The procedure is as follows: Step 1 Press 1 to select DNA mode. Step 2 Select Pathlength using the left and right arrows. Options are 0.5mm, 0.2mm or Automatic. Press the down arrow. Step 3 (Dilution Factor known) Enter the Dilution Factor using the keypad numbers (range 1.00 to 9999). Use the C button to backspace and clear the last digit entered. OR Step 3 (calculate Dilution Factor) Press ::; to enter the Dilution Factor Screen (see second parameter screen to the left). Enter the Volume of the sample using the keypad numbers (range 0.01 to 9999). Press the down arrow. Enter the volume of the Diluent using the keypad numbers (range 0.01 to 9999). Press OK to calculate the Dilution Factor and return to the Parameters Screen OR Press Cancel to cancel the selections and return to the Parameters Screen. Step 4 Background Correction at 320nm will be on. It may be turned off with the left or right arrows. Press the down arrow. Step 5 Select the Units of measurement using the left and right arrows. Options: µg/ml, ng/µl, µg/µl. Press the down arrow. Step 6 Enter the Factor using the keypad numbers. The default value is 50, the range is 0.01 to 9999. Step 7 Press OK to enter the Results Screen and begin making measurements. OR to return to the Life Science Screen. Results Screen Step 8 Pipette on the reference sample and lower the sampling head. If Auto-Read is off, press the 0A/100%T key. This will be used for all subsequent samples until changed. If QA is switched on the sample will need to be replaced and the 0A/100% T key pressed again. Step 9 Clean the top and bottom plates, pipette on the sample and . This lower the sampling head. If Auto-Read is off, press measures at the selected wavelengths and displays the results. The ratio of the absorbance values at wavelengths 1 and 2 are calculated. The Concentration is based on the absorbance at wavelength 1. Repeat step 9 for all samples. Press to return to the Life Science Screen. Press ::; to display available Options which are described below. Version 4.0 Page 19 Options (select using keypad numbers) 1. Return to Parameters Screen (step 1 above). 2. Print result via selected method. 3. Toggle Graph on/off. The graph shows a Wavescan plot across the range 220nm to 320nm with cursors denoting 230, 260, 280 and (if Background Correction selected) 320nm. 7. Sample Number – add a prefix to the sample number and reset the incrementing number to the desired value. 8. Save Method – use the alpha-numeric keys to enter a name for the method and press Save . 9. Auto-Print – toggles Auto-Print on/off. Exit Options by pressing Version 4.0 Page 20 or wait. 4.2.3 RNA measurement The procedure is as follows: Step 1 Press 2 to select RNA mode. Step 2 Select Pathlength using the left and right arrows. Options are 0.5mm, 0.2mm or Automatic. Press the down arrow. Step 3 (Dilution Factor known) Enter the Dilution Factor using the keypad numbers (range 1.00 to 9999). Use the C button to backspace and clear the last digit entered. OR Step 3 (calculate Dilution Factor) Press ::; to enter the Dilution Factor Screen (see second image to the left). Enter the Volume of the sample using the keypad numbers (range 0.01 to 9999). Press the down arrow. Enter the volume of the Diluent using the keypad numbers (range 0.01 to 9999). Press OK to calculate the Dilution Factor and return to the Parameters Screen. to cancel the selections and return to the OR Press Parameters Screen. Step 4 Select whether the Background Correction at 320nm is to be used or not with the left and right arrows. Press the down arrow. Step 5 Select the Units of measurement using the left and right arrows. Options: µg/ml, ng/µl, µg/µl. Press the down arrow. Step 6 Enter the Factor using the keypad numbers. The default value is 40, the range is 0.01 to 9999. Step 7 Press OK to enter the Results Screen and start making measurements. to return to the Life Science Screen. OR Results Screen Step 8 Pipette on the reference sample and lower the sampling head. If Auto-Read is off, press the 0A/100%T key. This will be used for all subsequent samples until changed. If QA is switched on the sample will need to be replaced and the 0A/100% T key pressed again. Step 9 Clean the top and bottom plates, pipette on the sample and . This lower the sampling head. If Auto-Read is off, press measures at the selected wavelengths and displays the results. The ratio of the absorbance values at wavelengths 1 and 2 are calculated. The Concentration is based on the absorbance at wavelength 1. Repeat step 9 for all samples. Press to return to the Life Science Screen. Press ::; to display available Options which are described below. Version 4.0 Page 21 Options (select using keypad numbers) 1. Return to Parameters Screen (step 1 above). 2. Print result via selected method. 3. Toggle Graph on/off. The graph shows a Wavescan plot across the range 220nm to 320nm with cursors denoting 230, 260, 280 and (if Background Correction selected) 320nm. 7. Sample Number – add a prefix to the sample number and reset the incrementing number to the desired value. 8. Save Method – use the alpha-numeric keys to enter a name for the method and press Save . 9. Auto-Print – toggles Auto-Print on/off. Exit Options by pressing Version 4.0 Page 22 , or wait. 4.2.4 Oligonucleotide measurement The procedure is as follows: Step 1 Press 3 to select Oligo mode. Step 2 Select Pathlength using the left and right arrows. Options are 0.5mm, 0.2mm or Automatic. Press the down arrow. Step 3 (Dilution Factor known) Enter the Dilution Factor using the keypad numbers (range 1.00 to 9999). Use the C button to backspace and clear the last digit entered. OR Step 3 (calculate Dilution Factor) Press ::; to enter the Dilution Factor Screen. Enter the Volume of the sample using the keypad numbers (range 0.01 to 9999). Press the down arrow. Enter the volume of the Diluent using the keypad numbers (range 0.01 to 9999). Press OK to calculate the Dilution Factor and return to the Parameters Screen. to cancel the selections and return to the OR Press Parameters Screen. Step 4 Select whether the Background Correction is to be used or not with the left and right arrows. Press the down arrow. Step 5 Select the Units of measurement using the left and right arrows. Options: µg/ml, ng/µl, µg/µl and pmol/µl. If pmol/µl is selected the factor changes to a selection table denoting the ratios of the 4 bases in the structure. Press the down arrow. Step 6 (Units not pmol/µl) Enter the factor using the keypad numbers. The default value is 33, the range is 0.01 to 9999. OR Step 6 (Units pmol/µl) Enter the proportions of bases present using the keypad numbers and up and down arrows to move between boxes. The default is 10 for each, the range is 0 to 9999. Step 7 Press OK to enter the Results Screen and start making measurements OR to return to the Life Science Screen. Version 4.0 Page 23 Results Screen Step 8 Pipette on the reference sample and lower the sampling head. If Auto-Read is off, press the 0A/100%T key. This will be used for all subsequent samples until changed. If QA is switched on the sample will need to be replaced and the 0A/100% T key pressed again. Step 9 Clean the top and bottom plates, pipette on the sample and lower the sampling head. If Auto-Read is off, press . This measures at the selected wavelengths and displays the results. The ratio of the absorbance values at wavelengths 1 and 2 are calculated. The Concentration is based on the absorbance at wavelength 1. Repeat step 9 for all samples. Press to return to the Life Science Screen. Press ::; to display available Options which are described below. Options (select using keypad numbers) 1. Return to Parameters Screen (step 1 above). 2. Print result via selected method. 3. Toggle Graph on/off. The graph shows a Wavescan plot across the range 220nm to 320nm with cursors denoting 230, 260, 280 and (if Background Correction is selected) 320nm. 7. Sample Number – add a prefix to the sample number and reset the incrementing number to the desired value. 8. Save Method – use the alpha-numeric keys to enter a name for the method and press Save . 9. Auto-Print – toggles Auto-Print on/off. Exit options by pressing Version 4.0 Page 24 , or wait. 4.2.5 Tm Calculation This utility calculates the theoretical melting point from the base sequence of a primer. It is done using nearest neighbor thermodynamic data for each base in the nucleotide chain in relation to its neighbor (Breslauer et al, Proc.Natl. Acad. Sci. USA Vol 83, p3746 1986). The data obtained are useful both in the characterization of oligonucleotides and in calculating Tm for primers used in PCR experiments. The ACGT/U sequence entered into the utility is used to calculate the theoretical Tm, the theoretical absorbance (Absorption units/µmol) and the conversion factor (µg/ml). This is because the stability of a bent and twisted sequence of bases such as an oligonucleotide is dependent on the actual base sequence. The calculated thermodynamic interactions between adjacent base pairs have been shown to correlate well with experimental observations. This utility uses matrices of known, published thermodynamic values and extinction coefficients to calculate Tm and the theoretical absorbance/factor respectively of an entered base sequence. Tm This is calculated using the equation:Tm = where ∆H x 100 ∆S + (1.987 x loge(c/4 +53.0822) - 273.15 +16.6 log [salt] ∆H and ∆S are the enthalpy and entropy values summed from respective 2x4x4 nearest neighbor matrices c is the Primer concentration of oligonucleotide (pmoles/µl) in the calculated Tm or the measured concentration in measured Tm. In the latter case concentration is obtained from the equation: c= Abs(260nm) x Calculated factor x pathlength multiplier x 10,000 MW Calculated factor and MW are defined below [salt] is the buffer molarity plus total molarity of salts in the hybridization solution (moles/l) Weights for ∆S are indexed by adjacent paired bases. A similar equation applies to weights for ∆H, again indexed by adjacent bases. Note that bivalent salts may need normalizing using a multiplying factor of 100 because of their greater binding power. Theoretical Absorbance The Theoretical Absorbance is based on a calculation as follows: For each adjacent pair of bases (nearest neighbors) an extinction coefficient weight is accumulated using a 4x4 table (one for either DNA or RNA). This total weight is doubled and then for each internal base a counterweight is subtracted using another 1x4 table. The end bases are excluded from the latter summation. That is: Total Extinction Coefficient E = - Version 4.0 Σ (2 x aTable[base_type][base(n)][base(n+1)]) Σ (tTable[base_type][base(n]]) Page 25 Conversion factor The Conversion Factor is given by = Molecular weight ABCDE aaaaaaaaaaaaaaaaaaaaaaaaaa________aaa Σ EABCDE where EABCDE = [ 2 x (EAB +EBC +ECD +EDE) –EB –EC –ED ] • The molecular weight (MW) of a DNA oligonucleotide is calculated from: MW (g/mole) = [(dA x 312.2) + (dC x 288.2) + (dG x 328.2) + (dT x 303.2.)] + [(MW counter-ion) x (length of oligo in bases)] (for RNA oligonucleotide, (dT x 303.2) is replaced by (dU x 298.2) The MW calculated using this equation must be adjusted for the contribution of the atoms at the 5’ and 3’ ends of the oligo. For phosphorylated oligos: For non-phosphorylated oligos: add: [17 + (2 x MW of the counter-ion)] subtract: [61 + (MW of the counter-ion)] The MW (g/mole) of the most common oligo counter-ions are; Na (sodium) K (potassium) TEA (triethylammonium) Other 23.0 39.1 102.2 Defaults to 1.0 (H) Variable 0.1-999.9 in next option box. Calculated molecular weight: a weight is added for each base looked up from a table. The weight of the counter ion is added for every base from a small table for the known ions. If phosphorylated, then the system adds 17.0 plus two counter ions otherwise it subtracts 61.0 and one ion. Theoretical Absorbance: for each adjacent pair of bases (nearest neighbors) a weight is accumulated using a table. For each internal base a weight is subtracted using another table. Separate tables are used for DNA and RNA. Calculated factor: this is just the calculated molecular weight divided by the theoretical absorbance. Version 4.0 Page 26 The procedure is as follows: Step 1 Press 4 to enter the Tm Calculation Parameters Screen. Step 2 Select the Base Type: DNA or RNA. Press the down arrow. Step 3 Select whether the sample is Phosphorylated or not (Yes or No). Press the down arrow. Step 4 Enter the Primer Conc. using the keypad numbers (range 0.000 to 99.9) in pmole/µl. Press the down arrow. Step 5 Enter the Buffer Molarity (buffer molarity + total molarity of salt in moles/l) using the keypad numbers (range 0.000 to 10). Press the down arrow. Step 6 Select the Counter Ion: Na, K, TEA or Other. Step 7 (if Other selected, see the previous section) Enter the molecular weight (Other MW) of the Counter Ion used. Step 8 to select these parameters and go on to the Press Next Base Sequence Screen OR Press Cancel to return to the Life Science Screen. Step 9 Select the Pathlength of the sample cells. Options are 0.5mm, 0.2mm or Automatic. Step 10 Enter the known Base Sequence triplets using the number keys: 1 for A, 3 for C, 4 for G and 6 for T or U. Note that a comma is added after each triplet to improve readability Step 11 Press OK Tm OR Press Cancel Version 4.0 Page 27 to select these parameters and start to measure to return to the Parameters Screen. Results Screen Step 12 Pipette on the reference sample and lower the sampling head. If Auto-Read is off, press the 0A/100%T key. This will be used for all subsequent samples until changed. If QA is switched on the sample will need to be replaced and the 0A/100% T key pressed again. Step 13 Clean the top and bottom plates, pipette on the sample and lower the sampling head. If Auto-Read is off, press . The unit measures the absorbance and uses this information to calculate the Measured Tm. Repeat step 13 for all samples. Press to return to the Life Science Screen. Press ::; to display available Options which are described below. Options (select using keypad numbers) 1. Return to Parameters Screen (step 1 above). 2. Print result via selected method. 7. Sample Number – add a prefix to the sample number and reset the incrementing number to the desired value. 8. Save Method – use the alpha-numeric keys to enter a name for the method and press Save . 9. Auto-Print – toggles Auto-Print on/off. Exit options by pressing Version 4.0 Page 28 , or wait. 4.2.6 Cy Dye measurement Measurement of the labeling efficiency of fluorescently labeled DNA probes before 2-color microarray hybridization ensures that there is sufficient amount of each probe to give satisfactory hybridization signals. These data also provides an opportunity to balance the relative intensities of each fluorescent dye by adjusting the concentration of each probe before hybridization. The DNA yield is measured at 260nm while the incorporation of fluorescein, Cy3 and Cy5 are measured at their absorption peaks. This method may also be useful for measuring the yields and brightness of fluorescently labeled in-situ hybridization probes. Step 1 Press 5 to enter the Cy Dye Parameter Screen. Step 2 Enter the Dye Name of the dye being used, the default is Cy3, but others may be generated using the Clear key C and the alphanumeric keypad. Press the down arrow. Step 3 Enter the Wavelength of the dye peak absorbance. Press the down arrow. Step 4 Enter the dye Coefficient of extinction. Press the down arrow. Step 5 Enter the Pathlength of the sample cell: Options are 0.5mm, 0.2mm or Automatic. Press the down arrow. Step 6 Select whether Background Correction is on or off. Step 7 Press Next OR to enter the Settings Screen to return to the Life Science Screen. Press Cancel Step 8 (Dilution Factor known) Enter the Dilution Factor using the keypad numbers (range 1.00 to 9999). Use the C button to backspace and clear the last digit entered. OR Step 8 (calculate Dilution Factor) Press ::; to enter the Dilution Factor Screen (see third image to the left). Enter the Volume of the sample using the keypad numbers (range 0.01 to 9999). Press the down arrow. Enter the volume of the Diluent using the keypad numbers (range 0.01 to 9999). Press OK to calculate the Dilution Factor and return to the Parameters Screen. OR Press to cancel the selections and return to the Parameters Screen. Version 4.0 Page 29 Step 9 Enter the Conversion Factor using the keypad numbers. Press the down arrow. This defaults to 50 for cDNA, but should be 40 if RNA is used or 33 if ssDNA. Step 10 Enter the Volume of the probe in µl. Press the down arrow. Step 11 Enter the amount of starting RNA in ng, (maximum 99,999 ng). Step 12 (if Background Correction is on) Enter the Background Correction wavelength if required. Step 13 Press OK to select these settings and start to measure to cancel the settings and return to OR press Back the Parameters Screen. Results Screen Step 14 Pipette on the reference sample and lower the sampling head. If Auto-Read is off, press the 0A/100%T key. This will be used for all subsequent samples until changed. If QA is switched on the sample will need to be replaced and the 0A/100% T key pressed again. Step 15 Clean the top and bottom plates, pipette on the sample and lower the sampling head. If Auto-Read is off, press system returns the dye concentration. . The Repeat step 15 for all samples. Press to return to the Life Science Screen. Press ::; to display available Options which are described below. Note that very high dye concentrations can leave visible deposits on the sample plates. This can easily be removed with a gentle rub with ethanol. Options (select using keypad numbers) 1. 2. 3. 8. Return to Parameters Screen (step 1 above). Print result via selected method. Toggle Graph on/off. The graph shows the spectral scan of the dye sample over the wavelength range of interest. Toggle Results on/off. When off, the results screen shows the absorbance values and absorbance ratios. When on, (see picture to left) the results screen shows the total DNA, DNA Yield, nucleotides and number of dyes/probe. This only functions if the graph display is off. Sample Number – add a prefix to the sample number and reset the incrementing number to the desired value. Save Method – use the alpha-numeric keys to enter a 9. name for the method and press Save Auto-Print – toggles Auto-Print on/off. 4. 7. Exit options by pressing Version 4.0 Page 30 , or wait. . 4.3 Proteins 4.3.1 Theory Protein Determination at 280nm Protein can be determined in the near UV at 280nm due to absorption by tyrosine, tryptophan and phenylalanine amino acids. The Abs280 varies greatly for different proteins due to their amino acid content and consequently the specific absorption value for a particular protein must be determined. • The presence of nucleic acid in the protein solution can have a significant effect due to strong nucleotide absorbance at 280nm. This can be compensated by measuring Abs260 and applying the equation of Christian and Warburg for the protein crystalline yeast enolase (Biochemische Zeitung 310, 384 (1941)): Protein (mg/ml) = 1.55 * Abs280 - 0.76 * Abs260 (where * means “multiplied by”) or, Protein conc. = (Factor 1 * Abs280) - (Factor 2 * Abs260) • This equation can be applied to other proteins if the corresponding factors are known. NanoVue can determine protein concentration at 280nm and uses the above equation as default. The factors can be changed and the use of Background Correction at 320nm is optional. • To customise the equation for a particular protein, the absorbance values at 260 and 280nm should be determined at known protein concentrations to generate simple simultaneous equations; solving these provides the two coefficients. In cases where Factor 2 is found to be negative, it should be set to zero since it means there is no contribution to the protein concentration due to absorbance at 260nm. • Set Factor 2 = 0.00 for direct λ280 UV protein measurement. Factor 1 is based on the extinction coefficient of the protein. If BSA (bovine serum albumin) is an acceptable standard, setting Factor 1 = 1.493 will give linear results from 0.1 to 50 mg/ml protein. Protein (mg/ml) = 1.493 * Abs280 • In the Protein A280 application, various modes can be selected depending on the extinction coefficient of the reference protein being used. A) B) C) D) E) If the mode is Christian Warburg, the equation given above is used. For BSA the extinction coefficient is 6.7AU (E1%) at Abs 280 for a 1% ww solution For IgG the extinction coefficient is 13.7AU (E1%) at Abs 280 for a 1% ww solution For lysozyme the extinction coefficient is 26.4AU (E1%) at Abs 280 for a 1% ww solution. For other reference proteins the user can enter; the molar extinction coefficient and the molecular weight of the protein, the mass extinction coefficient for a 1% solution, or the E1% value. The expressions are: Molar Extinction: where Mass extinction: where E1%: -1 em = molar extinction coefficient (em) M cm kDa = molecular weight in kiloDaltons. -1 Conc in ug/ml .= (A280 *1000) / ema ema = mass extinction coefficient ema (equivalent to absorbance of 1 g/l solution). Conc in ug/ml = (A280 *10000) / E1% where Version 4.0 Conc in ug/ml = (A280* kDa * 1000) / em -1 -1 E1% = extinction coefficient E1% (g/100ml) cm (equivalent to the inverse of the 10mm absorbance of a 1% solution of the protein under test). Page 31 • Rapid measurements such as this at Abs280 are particularly useful after the isolation of proteins and peptides from mixtures using spin and HiTrap columns by centrifuge and gravity, respectively. Protein Determination at 595, 546, 562 and 750nm • The Bradford method depends on quantifying the binding of a dye, Coomassie Brilliant Blue, to an unknown protein and comparing this binding to that of different, known concentrations of a standard protein at 595nm; this is usually BSA (bovine serum albumin). • The Biuret method depends on reaction between cupric ions and amino acid residues in an alkali solution, resulting in the formation of a complex absorbing at 546nm. • The BCA method also depends on reaction between cupric ions and amino acid residues, but in addition combines this reaction with the enhancement of cuprous ion detection using bicinchoninic acid (BCA) as a ligand, giving an absorbance maximum at 562nm. The BCA process is less sensitive to the presence of detergents used to break down cell walls. • The Lowry method depends on quantifying the color obtained from the reaction of Folin-Ciocalteu phenol reagent with the Tyrosyl residues of an unknown protein and comparing with those derived from a standard curve of a standard protein at 750nm; this is usually BSA. • Detailed protocols are supplied with these assay kits, and must be closely followed to ensure accurate results are obtained. The small sample size required with NanoVue may allow modification of the manufacturer’s protocols and considerable economies may be made at the user’s discretion. • To use a zero concentration standard, include it in the number of standards to be entered and enter 0.00 for concentration; use this when required to enter standard 1. • A linear regression analysis of the calibration standard data points is calculated; the result, together with the correlation coefficient, can be printed out. A correlation coefficient of between 0.95 and 1.00 indicates a good straight line. Use of Background Correction • Background Correction at a wavelength well apart from the protein peak is used to compensate for the effects of background absorbance. The procedure can adjust for the effects of turbidity, stray particulates and highabsorbance buffer solutions. • NanoVue uses Background Correction at 320nm. It is particularly recommended since very small samples are particularly susceptible to stray particulates. The Background function toggles On and Off with either left/right arrows from the relevant page. • If it is used, there will be different results from those when unused, because Abs320 is subtracted from the Abs280 value prior to use in the above equations. • Background correction is not used in methods that use test kits such as the Bradford, Biruet, BCA and Lowry applications Version 4.0 Page 32 4.3.2 Protein UV This is the Christian and Warburg assay discussed above. The procedure is as follows: Step 1 Press 1 to select Protein UV mode. Step 2 Select Pathlength using the left and right arrows. Options are 0.5mm, 0.2mm or Automatic. Press the down arrow. Step 3 (Dilution Factor known) Enter the Dilution Factor using the keypad numbers (range 1.00 to 9999). Use the C button to backspace and clear the last digit entered. OR Step 3 (calculate Dilution Factor) Press ::; to enter the Dilution Factor Screen, shown to the left. Enter the Volume of the sample using the keypad numbers (range 0.01 to 9999). Press the down arrow. Enter the volume of the Diluent using the keypad numbers (range 0.01 to 9999). Press OK to calculate the Dilution Factor and return to the Parameters Screen. OR Press to cancel the selections and return to the Parameters Screen. Step 4 Select whether the Background Correction is to be used or not with the left and right arrows. Press the down arrow. Step 5 Enter the Abs260 Factor using the keypad numbers (see method described in introduction). The default value is 0.76, the range is 0.000 to 9999. Press the down arrow. Step 6 Enter the Abs280 Factor using the keypad numbers (see method described in introduction). The default value is 1.55, the range is 1.000 to 9999. Press the down arrow. Step 7 Select the Units of measurement using the left and right arrows. Options: µg/ml, ng/µl and µg/µl. Step 8 Press OK OR Cancel Version 4.0 Page 33 to enter the Results Screen to return to the Protein Screen. Results Screen Step 9 Pipette on the reference sample and lower the sampling head. If Auto-Read is off, press the 0A/100%T key. This will be used for all subsequent samples until changed. If QA is switched on the sample will need to be replaced and the 0A/100%T key pressed again. Step 10 Clean the top and bottom plates, pipette on the sample and . This lower the sampling head. If Auto-Read is off, press measures at both 260 and 280nm wavelengths and displays the Protein concentration as the Result. Repeat step 10 for all samples. Press to return to the Protein Screen. Press ::; to display available Options which are described below. Options (select using keypad numbers) 1. Return to Parameters Screen (step 1 above). 2. Print result via selected method. 3. Toggle Graph on/off. The graph shows a wavescan plot across the range 220nm to 330nm with cursors denoting 230, 260, 280 and (if background correction selected) 320nm. 7. Sample Number – add a prefix to the sample number and reset the incrementing number to the desired value. 8. Save Method – use the alpha-numeric keys to enter a name for the method and press Save . 9. Auto-Print – toggles Auto-Print on/off. Exit Options by pressing Version 4.0 Page 34 , or wait. 4.3.3 Protein A280 Step 1 Press 2 to select Protein A280. Step 2 Select the Mode. Options are Christian Warburg, BSA, IgG, Lysozyme, Molar extinction, Mass extinction, E 1%. Step 3 Select Pathlength using the left and right arrows. Options are 0.5mm, 0.2mm or Automatic. Press the down arrow. Step 4 (Dilution Factor known) Enter the Dilution Factor using the keypad numbers (range 1.000 to 9999). Use the C button to backspace and clear the last digit entered. OR Step 4 (calculate Dilution Factor) Press ::; to enter the Dilution Factor Screen, shown to the left. Enter the Volume of the sample using the keypad numbers (range 0.001 to 9999). Press the down arrow. Enter the volume of the Diluent using the keypad numbers (range 0.001 to 9999). Press OK to calculate the Dilution Factor and return to the Parameters Screen. OR Press to cancel the selections and return to the Parameters Screen. Step 5 Select whether Background Correction is to be used or not with the left and right arrows. Press the down arrow. Step 6 (Mode = Christian Warburg, BSA, IgG, Lysozyme) Select the Units of measurement using the left and right arrows. Options: mg/ml, µg/ml, ng/µl and µg/µl. Step 6 (Mode = Molar extinction) Enter the Value for the molar extinction coefficient of the protein reference being used (units l/mol). The default value is 50. Press the down arrow. Step 7 (Mode = Molar extinction) Enter the Molecular Weight of the reference protein in kilo Daltons. The default value is 50. Step 6 (Mode = Mass extinction) Enter the Mass Extinction Coefficient for the protein reference being used (units l/g). The default value is 50. Step 6 (Mode = E 1%) Enter the Mass Extinction Coefficient for a 10 mg/ml(1%) solution of the reference protein. The default value is 50. Step 8 (all modes) Press OK OR Cancel Version 4.0 Page 35 to enter the Results Screen to return to the Protein Screen. Results Screen Step 9 Pipette on the reference sample and lower the sampling head. If Auto-Read is off, press the 0A/100%T key. This will be used for all subsequent samples until changed. If QA is switched on the sample will need to be replaced and the 0A/100% T key pressed again. Step 10 Clean the top and bottom plates, pipette on the sample and . This lower the sampling head. If Auto-Read is off, press measures at both 260 and 280nm wavelengths and displays the Protein concentration as the Result. Repeat step 10 for all samples. Press to return to the Protein Screen. Press ::; to display available Options which are described below. Options (select using keypad numbers) 1. Return to Parameters Screen (step 1 above). 2. Print result via selected method. 3. Toggle Graph on/off. The graph shows a wavescan plot across the range 250nm to 330nm. 7. Sample Number – add a prefix to the sample number and reset the incrementing number to the desired value. 8. Save Method – use the alpha-numeric keys to enter a name for the method and press Save . 9. Auto-Print – toggles Auto-Print on/off. Exit Options by pressing Version 4.0 Page 36 , or wait. 4.3.4 BCA The procedure is as follows: Step 1 Press 3 to select BCA mode. Step 2 The Wavelength for this method is fixed at 562nm. Step 3 Enter the number of Standards (1-9) to be used in the curve using the keypad numbers or left and right arrows. Press the down arrow. Step 4 (see second image) Units: The user can enter a text string up to 8 characters long. To access a list of pre-defined units press the Options key ::; and then use the left/right arrows to select from µg/ml, µg/µl, pmol/µl, mg/dl, mmol/l, µmol/l, g/l, mg/l, µg/l, U/l, %, ppm, ppb, conc or none. These units can also be edited once OK is pressed. This screen also allows the number of displayed decimal points (DP) to be selected, from 0 to 2. Note that the result will always be fixed to 5 significant figures regardless of how many decimal points are selected (so 98768.2 will display as 98768 even with 1 decimal point selected). Press OK to store the chosen parameters or Cancel Step 5 Enter the Pathlength. Options are 0.5mm or 0.2mm. Press Next to move on to the next parameters screen or Cancel to return to the Protein Screen. Step 6 Enter the type of Curve Fit. Options are Regression (straight line), Zero Regression (forces the straight line through the origin), Interpolated or Cubic Spline. Press the down arrow. Step 7 Select the Calibration Mode, either Standards (measure prepared standards), Manual (keypad data entry, go to step 9), or New Standards (means new standards are measured each time the method is used). Step 8 (only if Standards is selected) Select the number of Replicates using the left and right arrows. This determines the number of standards to be measured and averaged at each standard concentration point. Can be Off, 2 or 3. Press Next OR to enter the Standards Screen Press Cancel Protein Screen. to cancel selections and return to the Standards Screen Step 9 (Standards/Manual selected) Enter the concentration values by using the keypad numbers and the up and down arrows to move between the different standard boxes (range 0.001 to 9999). C button backspaces and clears the last digit entered. Step 10 (Standards/Manual selected) to enter the Calibration Screen. If there are Press Next duplicate or non-monotonic (increasing) entries, the unit will beep and highlight the incorrect entry. OR Press Back Version 4.0 Page 37 to return to the Parameters Screen. Calibration Screen (Replicates off) This shows the calibration values and allows standards to be measured or entered using the keypad numbers (if calibration mode is Manual). Step 11 (Standards selected) Pipette on the reference sample and lower the sampling head. If Auto-Read is off, press the 0A/100%T key. This will be used for all subsequent samples until changed. If QA is switched on the sample will need to be replaced and the 0A/100% T key pressed again. Step 12 (standards selected) Clean the top and bottom plates, pipette on the standard and lower the sampling head. If Auto-Read is off, press , (use C to clear previously stored results before measuring) to measure the standard and store the result. Repeat step 12 for all standards. A graph will display the results and the fitted curve as the measurements are made. Use the up and down arrows to select a standard to be repeated if a poor reading has been obtained. Use C to clear the previous reading. Step 13 (Standards/Manual selected) When all standards are measured the OK box appears. Press OK to accept the calibration and go to the Results Screen (see below) OR to cancel selections and return to the Press Back Standards Screen. Calibration Screen (Replicates on) This shows the calibration values and allows standards to be measured. Step 11 (Standards selected) Pipette on the reference sample and lower the sampling head. If Auto-Read is off, press the 0A/100%T key. This will be used for all subsequent samples until changed. Step 12 (Standards selected) Press Replicates to display the replicate entry boxes. Use C to clear previously stored results before measuring. Clean the top and bottom plates, pipette on the replicate standard and lower the sampling head. If Auto-Read is off, press to measure the standard and store the result. Repeat for all replicates and standards. Use Next to bring up fields for the next standard. A graph will display the results and the fitted curve as the measurements are input. Use the up and down arrows to select a standard to be repeated if a poor reading has been obtained. Use C to clear the previous reading. Step 13 (Standards/Manual selected) Press OK to accept the calibration and go to the Results Screen (see below) OR Press Back Version 4.0 Page 38 to return to the Standards Screen. Calibration (Manual entry) Shows previously entered calibration values and allows values to be entered via the keypad. The highlighted box can be edited in order to enter an absorbance value corresponding to a given concentration value using the keypad numbers (range 0.001 to 9999). Use C to backspace and clear the last digit entered and the up and down arrows to move between boxes. Pressing the down arrow from the last standard will bring up the OK box. Press OK to accept the calibration and go to the Results Screen (see below) OR to return to the Standards Screen. Press Back Results Screen Step 14 Pipette on the reference sample and lower the sampling head. If Auto-Read is off, press the 0A/100%T key. This will be used for all subsequent samples until changed. If QA is switched on the sample will need to be replaced and the 0A/100% T key pressed again. Step 15 Clean the top and bottom plates, pipette on the sample and lower the sampling head. If Auto-Read is off, press . The concentration of the sample is taken and displayed. Repeat step 15 for all samples. Press to return to the Protein Screen. Press ::; to display available Options which are described below. Options (select using keypad numbers) 1. Return to Parameters Screen (step 1 above). 2. Print result via selected method. 3. Toggle Graph on/off. Displays the calibration graph, cursors give values for last measured sample. 7. Sample Number – add a prefix to the sample number and reset the incrementing number to the desired value. 8. Save Method – use the alpha-numeric keys to enter a name for the method and press Save . 9. Auto-Print – toggles Auto-Print on/off. Exit Options by pressing Version 4.0 Page 39 , or wait. 4.3.5 Bradford The procedure is as follows: Step 1 Press 4 to select Bradford method. Step 2 The Wavelength for this method is fixed at 595nm. Step 3 Enter the number of Standards (1-9) to be used in the curve using the keypad numbers or left and right arrows. Press the down arrow. Step 4 Units: The user can enter a text string up to 8 characters long. To access a list of pre-defined units press the Options key ::; and then use the left/right arrows to select from µg/ml, µg/µl, pmol/µl, mg/dl, mmol/l, µmol/l, g/l, mg/l, µg/l, U/l, %, ppm, ppb, conc or none. These units can also be edited once OK is pressed. This screen also allows the number of displayed decimal points (DP) to be selected, from 0 to 2. Note that the result will always be fixed to 5 significant figures regardless of how many decimal points are selected (so 98768.2 will display as 98768 even with 1 decimal point selected). Press OK to store the chosen parameters or Cancel Step 5 Enter the Pathlength. Options are 0.5mm or 0.2mm. Press Next . to move on to the next Parameters Screen or Cancel to return to the Protein Screen. Step 6 Enter the type of curve fit. Options are: Regression (straight line), Zero Regression (forces the straight line through the origin), Interpolated or Cubic Spline. Press the down arrow. Step 7 Select the calibration mode, either Standards (measure prepared standards), Manual (keypad data entry, go to step 9) or New Standards (means new standards are measured each time the method is used). Step 8 (only if Standards selected) Select the number of replicates using the left and right arrows. This determines the number of standards to be measured and averaged at each standard concentration point. Can be Off, 2 or 3. Press Next to enter the Standards Screen OR Press Cancel to cancel selections and return to the Protein Screen. Standards Screen Step 9 (Standards/Manual selected) Enter the concentration values by using the keypad numbers and the up and down arrows to move between the different standard boxes (range 0.001 to 9999). C button backspaces and clears the last digit entered. Step 10 (Standards/Manual selected) Press Next to enter the Calibration Screen. If there are duplicate or non-monotonic (increasing) entries the unit will beep and highlight the incorrect entry. OR Press Back Version 4.0 Page 40 to return to the Parameters Screen. Calibration Screen (Replicates off) This shows the calibration values and allows standards to be measured or entered using the keypad numbers (if calibration mode is manual). Step 11 (Standards selected) Pipette on the reference sample and lower the sampling head. If Auto-Read is off, press the 0A/100%T key. This will be used for all subsequent samples until changed. If QA is switched on the sample will need to be replaced and the 0A/100% T key pressed again. Step 12 (Standards selected) Clean the top and bottom plates, pipette on the standard and , (use C lower the sampling head. If Auto-Read is off, press to clear previously stored results before measuring) to measure the standard and store the result. Repeat step 12 for all standards. A graph will display the results and the fitted curve as the measurements are made. Use the up and down arrows to select a standard to be repeated if a poor reading has been obtained. Use C to clear the previous reading. Step 13 (Standards/Manual selected) When all standards are measured the OK box appears. Press OK to accept the calibration and go to the Results Screen (see below) OR Press Back Standards Screen. to cancel selections and return to the Calibration Screen (Replicates on) This shows the calibration values and allows standards to be measured. Step 11 (Standards selected) Insert the reference sample. Press the 0A/100% key. This will be used for all subsequent samples until changed. Step 12 (Standards selected) to display the replicate entry boxes. Use Press replicates C to clear previously stored results before measuring. Clean the top and bottom plates, pipette on the replicate standard and lower the sampling head. If Auto-Read is off, press to measure the standard and store the result. . Repeat for all replicates and standards. Press Next to move from replicates of one standard to replicates of the next standard. A graph will display the results and the fitted curve as the measurements are input. Use the up and down arrows to select a standard to be repeated if a poor reading has been obtained. Use C to clear the previous reading. Step 13 (Standards/Manual selected) Press OK to accept the calibration and go to the Results Screen (see below) OR Press Back Version 4.0 Page 41 to return to the Standards Screen. Calibration (Manual entry) Shows previously entered calibration values and allows values to be entered via the keypad. The highlighted box can be edited in order to enter an absorbance value corresponding to a given concentration value using the keypad numbers (range 0.001 to 9999). Use C to backspace and clear the last digit entered and the up and down arrows to move between boxes. Pressing the down arrow from the last standard will bring up the OK box. Press OK to accept the calibration and go to the Results Screen (see below) OR to return to the Standards Screen. Press Back Results Screen Step 14 Pipette on the reference sample and lower the sampling head. If Auto-Read is off, press the 0A/100%T key. This will be used for all subsequent samples until changed. If QA is switched on the sample will need to be replaced and the 0A/100% T key pressed again. Step 15 Clean the top and bottom plates, pipette on the sample and . lower the sampling head. If Auto-Read is off, press The concentration of the sample is taken and displayed. Repeat step 15 for all samples. Press to return to the Protein Screen. Press ::; to display available Options which are described below. Options (select using keypad numbers) 1. Return to Parameters Screen (step 1 above). 2. Print result via selected method. 3 Toggle Graph on/off. Displays the calibration graph, cursors give values for last measured sample. 7. Sample Number – add a prefix to the sample number and reset the incrementing number to the desired value. 8. Save Method – use the alpha-numeric keys to enter a name for the method and press Save . 9. Auto-Print – toggles Auto-Print on/off. Exit Options by pressing Version 4.0 Page 42 , or wait. 4.3.6 Lowry The procedure is as follows: Step 1 Press 5 to select Lowry method. Step 2 The Wavelength for this method is fixed at 750nm. Step 3 Enter the number of Standards (1-9) to be used in the curve using the keypad numbers or left and right arrows. Press the down arrow. Step 4 Units: The user can enter a text string up to 8 characters long. To access a list of pre-defined units press the Options key ::; and then use the left/right arrows to select from µg/ml, µg/µl, pmol/µl, mg/dl, mmol/l, µmol/l, g/l, mg/l, µg/l, U/l, %, ppm, ppb, conc or none. These units can also be edited once OK is pressed. This screen also allows the number of displayed decimal points (DP) to be selected, from 0 to 2. Note that the result will always be fixed to 5 significant figures regardless of how many decimal points are selected (so 98768.2 will display as 98768 even with 1 decimal point selected). Press OK to store the chosen parameters or Cancel Step 5 Enter the Pathlength. Options are 0.5mm or 0.2mm. Press Next . to move on to the next Parameters Screen or Cancel to return to the Protein Screen. Step 6 Enter the type of curve fit. Options are Regression (straight line), Zero Regression (forces the straight line through the origin), Interpolated or Cubic Spline. Press the down arrow. Step 7 Select the Calibration mode, either Standards (measure prepared standards), Manual (keypad data entry, go to step 9) or New Standards (means new standards are measured each time the method is used). Step 8 (Standards selected) Select the number of Replicates using the left and right arrows. This determines the number of standards to be measured and averaged at each standard concentration point. Can be Off, 2 or 3. Press Next to enter the Standards Screen OR Press Cancel Protein Screen. to cancel selections and return to the Standards Screen Step 9 (Standards/Manual selected) Enter the concentration values by using the keypad numbers and the up and down arrows to move between the different standard boxes (range 0.001 to 9999). C button backspaces and clears the last digit entered. Step 10 (Standards/Manual selected) Press Next to enter the Calibration Screen. If there are duplicate or non-monotonic (increasing) entries the unit will beep and highlight the incorrect entry, OR Press Back Version 4.0 Page 43 to return to the Parameters Screen. Calibration Screen (Replicates off) This shows the calibration values and allows standards to be measured or entered using the keypad numbers (if calibration mode is manual). Step 11 (Standards selected) Pipette on the reference sample and lower the sampling head. If Auto-Read is off, press the 0A/100%T key. This will be used for all subsequent samples until changed. If QA is switched on the sample will need to be replaced and the 0A/100% T key pressed again. Step 12 (Standards selected) Clean the top and bottom plates, pipette on the standard and , (use C lower the sampling head. If Auto-Read is off, press to clear previously stored results before measuring) to measure the standard and store the result. Repeat step 12 for all standards. A graph will display the results and the fitted curve as the measurements are made. Use the up and down arrows to select a standard to be repeated if a poor reading has been obtained. Use C to clear the previous reading. Step 13 (Standards/Manual selected) When all standards are measured the OK box appears. Press OK to accept the calibration and go to the Results Screen (see below), OR Press Back Standards Screen. to cancel selections and return to the Calibration Screen (Replicates on) This shows the calibration values and allows standards to be measured. Step 11 (Standards selected) Pipette on the reference sample and lower the sampling head. If Auto-Read is off, press the 0A/100%T key. This will be used for all subsequent samples until changed. If QA is switched on the sample will need to be replaced and the 0A/100% T key pressed again. Step 12 (Standards selected) Press replicates to display the replicate entry boxes. Use C to clear previously stored results before measuring. Clean the top and bottom plates, pipette on the replicate standard and lower the sampling head. If Auto-Read is off, press to measure the standard and store the result. Press Next to move from replicates of one standard to replicates of the next standard. A graph will display the results and the fitted curve as the measurements are input. Use the up and down arrows to select a standard to be repeated if a poor reading has been obtained. Use C to clear the previous reading. Step 13 (Standards/Manual selected) Press Next to accept the calibration and go to the Results Screen (see below), OR Press Back Version 4.0 Page 44 to return to the Standards Screen. Calibration (Manual entry) Shows previously entered calibration values and allows values to be entered via the keypad. The highlighted box can be edited in order to enter an absorbance value corresponding to a given concentration value using the keypad numbers (range 0.001 to 9999). Use C to backspace and clear the last digit entered and the up and down arrows to move between boxes. Press OK to accept the calibration and go to the Results Screen (see below), OR Press Back to return to the Standards Screen. Results Screen Step 14 Pipette on the reference sample and lower the sampling head. If Auto-Read is off, press the 0A/100%T key. This will be used for all subsequent samples until changed. If QA is switched on the sample will need to be replaced and the 0A/100% T key pressed again. Step 15 Clean the top and bottom plates, pipette on the sample and lower the sampling head. If Auto-Read is off, press . The concentration of the sample is taken and displayed. Repeat step 15 for all samples. Press to return to the Protein Screen. Press ::; to display available Options which are described below. Options (select using keypad numbers) 1. Return to Parameters Screen (step 1 above). 2. Print result via selected method. 3. Toggle Graph on/off. Displays the calibration graph, cursors give values for last measured sample. 7. Sample Number – add a prefix to the sample number and reset the incrementing number to the desired value. 8. Save Method – use the alpha-numeric keys to enter a name for the method and press Save . 9. Auto-Print – toggles Auto-Print on/off. Exit Options by pressing Version 4.0 Page 45 , or wait. 4.3.7 Biuret The procedure is as follows: Step 1 Press 6 to select Biuret method. Step 2 The Wavelength for this method is fixed at 546nm. Step 3 Enter the number of Standards (1-9) to be used in the curve using the keypad numbers or left and right arrows. Press the down arrow. Step 4 Units: The user can enter a text string up to 8 characters long. To access a list of pre-defined units press the Options key ::; and then use the left/right arrows to select from µg/ml, µg/µl, pmol/µl, mg/dl, mmol/l, µmol/l, g/L, mg/l, µg/l, U/l, %, ppm, ppb, conc or none. These units can also be edited once OK is pressed. This screen also allows the number of displayed decimal points (DP) to be selected, from 0 to 2. Note that the result will always be fixed to 5 significant figures regardless of how many decimal points are selected (so 98768.2 will display as 98768 even with 1 decimal point selected). Press OK to store the chosen parameters or Cancel Step 5 Enter the Pathlength. Options are 0.5mm or 0.2mm. Press Next . to move on to the next parameters screen or Cancel to return to the Proteins Folder Step 6 Enter the type of curve fit. Options are Regression (straight line), Zero Regression (forces the straight line through the origin), Interpolated or Cubic Spline. Press the down arrow. Step 7 Select the calibration mode, either Standards (measure prepared standards), Manual (keypad data entry, go to step 9) or New Standards (means new standards are measured each time the method is used). Step 8 (Standards selected) Select the number of replicates using the left and right arrows. This determines the number of standards to be measured and averaged at each standard concentration point. Can be Off, 2 or 3. Press Next OR to enter the Standards Screen to cancel selections and return to the Protein Press Cancel Screen. Standards Screen Step 9 (Standards/Manual selected) Enter the concentration values by using the keypad numbers and the up and down arrows to move between the different standard boxes (range 0.001 to 9999). C button backspaces and clears the last digit entered. Step 10 (Standards/Manual selected) Press Next OR Press Back Version 4.0 Page 46 to enter the Calibration Screen to return to the Parameters Screen. Calibration Screen (Replicates off) This shows the calibration values and allows standards to be measured or entered using the keypad numbers (if calibration mode is manual). Step 11 (Standards selected) Pipette on the reference sample and lower the sampling head. If Auto-Read is off, press the 0A/100%T key. This will be used for all subsequent samples until changed. If QA is switched on the sample will need to be replaced and the 0A/100% T key pressed again. Step 12 (Standards selected) Clean the top and bottom plates, pipette on the standard and , (use C lower the sampling head. If Auto-Read is off, press to clear previously stored results before measuring) to measure the standard and store the result. Repeat step 12 for all standards. A graph will display the results and the fitted curve as the measurements are made. Use the up and down arrows to select a standard to be repeated if a poor reading has been obtained. Use C to clear the previous reading. Step 13 (Standards/Manual selected) When all standards are measured/entered the OK box appears. Press OK to accept the calibration and go to the Results Screen (see below) OR Press Back Standards Screen. to cancel selections and return to the Calibration Screen (Replicates on) This shows the calibration values and allows standards to be measured. Step 11 (Standards selected) Pipette on the reference sample and lower the sampling head. If Auto-Read is off, press the 0A/100%T key. This will be used for all subsequent samples until changed. If QA is switched on the sample will need to be replaced and the 0A/100% T key pressed again. Step 12 (Standards selected) Press replicates to display the replicate entry boxes. Use C to clear previously stored results before measuring. Clean the top and bottom plates, pipette on the replicate standard and lower the sampling head. If Auto-Read is off, press to measure the standard and store the result. Repeat for all replicates and standards. Press Next to move from replicates of one standard to replicates of the next standard. A graph will display the results and the fitted curve as the measurements are input. Use the up and down arrows to select a standard to be repeated if a poor reading has been obtained. Use C to clear the previous reading. Step 13 (Standards/Manual selected) Press OK to accept the calibration and go to the Results Screen (see below) OR Press Back Version 4.0 Page 47 to return to the Standards Screen. Calibration (Manual entry) Shows previously entered calibration values and allows values to be entered via the keypad. The highlighted box can be edited in order to enter an absorbance value corresponding to a given concentration value using the keypad numbers (range 0.001 to 9999). Use C to backspace and clear the last digit entered and the up and down arrows to move between boxes. Press OK to accept the calibration and go to the Results Screen (see below) OR to return to the Standards Screen. Press Back Results screen Step 14 Pipette on the reference sample and lower the sampling head. If Auto-Read is off, press the 0A/100%T key. This will be used for all subsequent samples until changed. If QA is switched on the sample will need to be replaced and the 0A/100% T key pressed again. Step 15 Clean the top and bottom plates, pipette on the sample and . lower the sampling head. If Auto-Read is off, press The concentration of the sample is taken and displayed. Repeat step 15 for all samples. Press to return to the Protein Screen. Press ::; to display available Options which are described below. Options (select using keypad numbers) 1. Return to Parameters Screen (step 1 above). 2. Print result via selected method. 3. Toggle Graph on/off. Displays the calibration graph, cursors give values for last measured sample. 7. Sample Number – add a prefix to the sample number and reset the incrementing number to the desired value. 8. Save Method – use the alpha-numeric keys to enter a name for the method and press Save . 9. Auto-Print – toggles Auto-Print on/off. Exit Options by pressing Version 4.0 Page 48 , or wait. 5 APPLICATIONS 5.1 File system SUMMARY: Function Keypad Number Description 1 Absorbance or %T (transmission) at a single user defined wavelength. 2 Concentration measurement at a single wavelength based on a factor entered or calculated from a single standard. 3 Wavelength scan between two user defined wavelengths. Range 200-900nm, with user configurable peak finding function. 4 Absorbance versus time measurements either rate or end value based. 5 Generation of calibration curve by measuring standards at a single wavelength. 6 Absorbance or %T (transmission) at up to 5 user defined wavelengths. 7 Ratio of absorbance values at two user defined wavelengths. OPTIONS Within each application the user has the possibility of selecting various options that define the way results are treated. If not using a stored method, it is advisable to check that these options have been appropriately set for your experiment when coming to the instrument. Note that setting the “History” parameter to on (see Preferences later) will cause the instrument to store its last settings. If the “History” parameter is turned off, all parameters and options will return to their default settings when you leave that application (unless it has been saved as a method). Version 4.0 Page 49 5.2: Single Wavelength This makes absorbance (A) and % transmission (%T) measurements on samples, measuring the amount of light that has passed through a sample relative to a reference (this can be air). Note that the values reported are NOT nomalized to a 10mm pathlength, so if comparison is being made to other systems the appropriate factor should be used to convert them (x20 for 0.5mm pathlength, x50 for 0.2mm) The procedure is as follows: Step 1 Set Wavelength by using keypad numbers or left and right arrows (range 190–1100nm). Press the down arrow key. Step 2 Select the mode, Absorbance or %T, using the left and right arrows. Step 3 Select Pathlength from 0.5mm or 0.2mm. Step 4 To enter the Results Screen with the selected parameters press OK OR Cancel the selections and return to the Applications Screen by . pressing Cancel Step 5 Pipette on the reference sample and lower the sampling head. If Auto-Read is off, press the 0A/100%T key. This will be used for all subsequent samples until changed. If QA is switched on the sample will need to be replaced and the 0A/100% T key pressed again. Step 6 Clean the top and bottom plates, pipette on the sample and lower the sampling head. If Auto-Read is off, press . Repeat step 6 for all samples. Results Screen The Result at the selected wavelength is displayed on the screen. Use the left and right arrows to move the cursor and display the value at the cursor position (+/- 15nm from set wavelength). Press Cancel to return to the Applications Screen. Press ::; to display available Options which are described below. Version 4.0 Page 50 Options (select using keypad numbers) 1. 2. 3. 4. 7. 8. 9. Return to Parameters Screen (step 1 above). Print result via selected method. Toggle between Absorbance and %T mode. Print Graph – greyed out if no data are available. Sample Number – add a prefix to the sample number and reset the incrementing number to the desired value. Save Method – use the left and right arrows to select a folder to store in (Favourites/Methods 1-9), press the down arrow and enter name. Auto-Print – toggles Auto-Print on/off. Exit Options by pressing Version 4.0 Page 51 , or wait. 5.3: Concentration This makes concentration measurements on samples, by measuring the amount of light that has passed through a sample relative to a reference (this can be air). Concentration is obtained by multiplying the measured absorbance at a specific wavelength by a factor. Note that the system does not nomalize the result to a 10mm pathlength so the factor may need to be modified accordingly if brought over from another system. The factor may also be calculated by the instrument by measuring a standard of known concentration. The procedure is as follows: Step 1 Select Pathlength from 0.5mm or 0.2mm. Step 2 Set Wavelength by using keypad numbers or left and right arrows (range 190-1100nm). Press the down arrow key. Step 3 Select the Mode, Factor (user entered) or Standard (factor is calculated from a calibration sample), using the left and right arrows. Press the down arrow key. Step 4 (if Factor is selected) Enter the Factor using the keypad numbers (range 0.001 to 9999). Use the C button to delete the last digit entered. Press the down arrow key. The factor should be modified to include a correction for the selected pathlength if needed. Step 5 (if Standard is selected) Enter the Concentration using keypad numbers (range 0.019999). Use the C button to delete the last digit entered. Press the down arrow key. Step 6 Units: The user can enter a text string up to 8 characters long. To access a list of pre-defined units press the Options key ::; and then use the left/right arrows to select from µg/ml, µg/µl, pmol/µl, mg/dl, mmol/l, µmol/l, g/l, mg/l, µg/l, U/l, %, ppm, ppb, conc or none. These units can also be edited once OK is pressed. This screen also allows the number of displayed decimal points (DP) to be selected, from 0 to 2. Note that the result will always be fixed to 5 significant figures regardless of how many decimal points are selected (so 98768.2 will display as 98768 even with 1 decimal point selected). Press OK to store the chosen parameters or Cancel . Step 7 To enter the Results Screen with the selected parameters press OK OR Cancel the selections and return to the Applications Screen by . pressing Cancel Step 8 (if using a Factor) Pipette on the reference sample and lower the sampling head. If Auto-Read is off, press the 0A/100%T key. This will be used for all subsequent samples until changed. If QA is switched on the sample will need to be replaced and the 0A/100% T key pressed again. Step 9 Clean the top and bottom plates, pipette on the sample and lower the head. If Auto-Read is off, press . The concentration of the sample is displayed. Results shown as ---- indicate the concentration is out of range. Repeat step 7 for all samples. Version 4.0 Page 52 Press to return to the Applications Folder. Press ::; to display available Options which are described below. Step 8 (if using Standard mode) Pipette on the reference sample and lower the sampling head. If Auto-Read is off, press the 0A/100%T key. This will be used for all subsequent samples until changed. If QA is switched on the sample will need to be replaced and the 0A/100% T key pressed again. Press to display the Run Standard Screen. Run the standard by pressing OR Press cancel to return to the Measure Screen. Step 9 Clean the top and bottom plates, pipette on the sample and . lower the sampling head. If Auto-Read is off, press The concentration of the sample is displayed. Results shown as ---- indicate that the concentration is out of range. Repeat step 8 for all samples. Press to return to the Applications Screen. Press ::; to display available Options which are described below. Options (select using keypad numbers) 1. Return to Parameters Screen (step 1 above). 2. Print result via selected method. 3. Toggles on/off, displaying a graph of wavescan +/- 20nm from selected wavelength. 4. Return to Run Standard Screen. 7. Sample Number – add a prefix to the sample number and reset the incrementing number to the desired value. 8. Save Method – use the left and right arrows to select a folder to store in (Favourites/Methods 1-9), press the down arrow and enter name. 9. Auto-Print – toggles Auto-Print on/off. Exit Options by pressing Version 4.0 Page 53 , or wait. 5.4 Wavescan An absorption spectrum can be obtained from NanoVue, enabling simple identification of peak height and position. Note that the values reported are NOT nomalized to a 10mm pathlength, so if comparison is being made to other systems the appropriate factor should be used to convert them (x20 for 0.5mm pathlength, x50 for 0.2mm) The procedure is as follows: Step 1 Set Start Wavelength by using keypad numbers or left and right arrows (range 200–940nm). Press the down arrow key. Step 2 Set End Wavelength by using keypad numbers or left and right arrows (range 210–950nm). Press the down arrow key. Step 3 Select the Mode, Absorbance or %T, using the left and right arrows. Step 4 Select Pathlength from 0.5mm or 0.2mm. Step 5 To enter the Measurements Screen with the selected parameters press OK OR Cancel the selections and return to the Applications Screen by . pressing Cancel Step 6 Pipette on the reference sample and lower the sampling head. If Auto-Read is off, press the 0A/100%T key. This will be used for all subsequent samples until changed. If QA is switched on the sample will need to be replaced and the 0A/100% T key pressed again. Step 7 Clean the top and bottom plates, pipette on the sample and lower the sampling head. If Auto-Read is off, press . Repeat step 7 for all samples. Results A graph of the Wavescan is displayed, along with a table of Absorbance/%T at each peak. Use the left and right arrows to move the cursor along the graph. When it reaches a peak, the peak height and width of the peak is displayed at the top of the screen. To zoom in on the wavelength scale, use the up arrow. This auto-scales on the Absorbance/%T scale (dependent on the Graph Scale option) and this is retained for subsequent measurements. To zoom out again, use the down arrow. Press to return to the Applications Screen. Press ::; to display available Options which are described next. Version 4.0 Page 54 Options (select using keypad numbers) 1. 2. 3. 4. 5. 6. 7. 8. 9. Return to Parameters Screen (step 1 above). Print result via selected method. Toggle between Absorbance and %T mode. Displays Peak Detection Parameter Screen. See description below. Manually adds a peak position to the peak table in the results screen at the position set by the cursor. If the cursor is returned to this position the legend “User Defined Peak” is displayed at the top of the scan and this option changes to Delete Peak. Displays Graph Scale Parameter Screen. See description below. Sample Number – add a prefix to the sample number and reset the incrementing number to the desired value. Save Method – use the left and right arrows to select a folder to store in (Favourites/Methods 1-9), press the down arrow and enter name. Auto-Print – toggles Auto-Print on/off. Exit Options by pressing , or wait. Peak Detection (shortcut button 4) Auto-detect Peaks: Turns on and off the automatic peak detection. The following options determine how peaks are detected: Minimum Pk height: Minimum height the peak has to be above the higher of the two adjacent minima for the peak to be detected. Minimum Pk Width: Minimum width of the peak as determined by the difference in wavelength between the higher of the two adjacent minima and the opposing intersection of that higher minimum level and the peak profile. (See the screen displayed below). Peak Detect on Zoom: Determines whether peaks are reassessed and tabulated when the user zooms into a region of the wavescan. If off, leaves the peak detection as determined on the un-zoomed display. Sort Peaks By: Determines the sequence that peaks are reported by. Can be Wavelength, Peak Height or Peak Width. Draw Peaks: Switches display of peak cursors on and off. These show vertical dashed lines displaying the measured peak height and horizontal dashed lines showing the peak width. Pressing Cancel accepts it. Version 4.0 Page 55 ignores the selection, pressing OK Add Peak (shortcut button 5) Adds a used defined peak at the current cursor position. The entry is then displayed in inverse coloring to discriminate between user defined peaks and auto-detect peaks. When the cursor is positioned over the user defined peak a legend “User Defined Peak” appears at the top of the graph. The option then changes to Delete Peak to enable the user to remove the peak. Note: Storing a method at this stage will save these user defined wavelengths, each time the method is run the absorbance value at these wavelengths is reported Graph Scale (shortcut button 6) This enables the user to set up a defined graph by defining the limits in either or both of the x and y axes. Zoom Mode: This sets up the operation of the Zoom keys (up and down arrows). “x & y axes” expands the display around the cursor measurement point, whilst the other options select the absorbance or wavelength axes respectively. With x or y axis limits set to on, zooming out will only be permitted to the set limits. x/y axis limits: Setting “x (or y) axis limits” to “On” activates the start and finish points of the desired graph to user defined specific wavelengths and/or absorbance values. Pressing Cancel ignores the selection; pressing OK accepts them and displays the required graph. Version 4.0 Page 56 5.5 Kinetics Kinetics studies, where the change in absorbance needs to be followed as a function of time at a fixed wavelength, can be readily performed. Reagent test kits are routinely used for the enzymatic determination of compounds in food, beverage and clinical laboratories by measuring NAD / NADH conversion at 340 nm. The change in absorbance over a specified time period can be used to provide useful information when an appropriate factor, defined in the reagent kit protocol, is applied. Reaction rate and enzyme activity can be calculated if the factor used takes account of the absorbance difference per unit time, as opposed to the absorbance difference per se. For this reason, the change in absorbance per minute (∆A/min), concentration (∆A/min x factor) and correlation coefficient (calculated from a best fit of the data points) are displayed. They may not be relevant for simple kinetics experiments. Note that the system does not nomalize the result to a 10mm pathlength so the factor may need to be modified accordingly if brought over from another system. The procedure to define a new method is as follows: Kinetics Parameter 1 Screen Step 1 (Wavelength) Enter the Wavelength using the keypad numbers or the left and right arrows (range 190-1100nm). Press the down arrow. Step 2 (Delay Time) Enter the Delay Time in seconds before measurements are taken. This can be a maximum of 600 seconds (10 minutes). Press the down arrow. Step 3 (Duration) Enter the time in minutes over which measurements are taken. The software allows a maximum of 60 minutes, however users should be aware that evaporation of the very small sample could have a significant effect on the results over such a long time period. Press the down arrow. Step 4 (Interval) Enter the Interval time in seconds between measurements using the left and right arrows. Options are: 1, 5, 10, 20, 30 or 60 seconds. Press the down arrow. Step 5 Press Next OR Press Cancel to go to the next Parameters Screen to return to the Applications Screen. Kinetics Parameters 2 Screen Step 6 Select the measurement Mode using the left and right arrows. Delta A: Change in absorbance over the measurement duration (or selected period). Final A: Absorbance at the end of the measurement duration (or selected time). Slope: Rate of change of absorbance over the measurement duration or selected period. Version 4.0 Page 57 Step 7 Units: The user can enter a text string up to 8 characters long. To access a list of pre-defined units press the Options key ::; and then use the left/right arrows to select from µg/ml, µg/µl, pmol/µl, mg/dl, mmol/l, µmol/l, g/l, mg/l, µg/l, U/l, %, ppm, ppb, conc or none. These units can also be edited once OK is pressed. This screen also allows the number of displayed decimal points (DP) to be selected, from 0 to 2. Note that the result will always be fixed to 5 significant figures regardless of how many decimal points are selected (so 98768.2 will display as 98768 even with 1 decimal point selected). Press OK parameters or Cancel to store the chosen . Step 8 Set the Factor by which the result is multiplied to give the amount in the chosen range using the left and right arrows (range of 0.01 to 9999). Step 9 Select Pathlength from 0.5mm or 0.2mm. Step 10 Press OK OR Press Back to enter the Results Screen to return to the Parameters 1 Screen. Results Pipette on the reference sample and lower the sampling head. If Auto-Read is off, press the 0A/100%T key. This will be used for all subsequent samples until changed. If QA is switched on the sample will need to be replaced and the 0A/100% T key pressed again. Clean the top and bottom plates, pipette on the sample and lower the sampling head. If Auto-Read is off, press start the run. to Time (min) is displayed at the bottom of the screen and absorbance data are plotted on the graph as testing proceeds. The table below the graph gives: absorbance values at T0 (start of calculation), Tn (finish of calculation), change in absorbance, 2 slope, regression parameter (R ) of the calculated slope and the result calculated from the selected parameter (dA, final A or slope). Use the left and right arrows to move the cursor and display the time and absorbance value at measured data points. Use the up and down arrows to zoom in or out. Press Cancel to return to the Applications Screen. Press ::; to display available Options which are described below. Version 4.0 Page 58 Options (select using keypad numbers) 1. 2. 3. 4. 5. 6. 7. 8. 9. Return to Parameter 1 Screen (step 1 above). Print data on the results screen via selected method. Print all the data. Set the t0 position (starting point for the slope and dA calculation) at the current cursor position. Value is retained for subsequent samples. Set the tn position (finishing point for the slope and dA calculation) at the current cursor position. Value is retained for subsequent samples. Toggle the calculated slope line on and off. Note: if any data points enclosed by t0 and tn are beyond the range of the instrument (>2.5A or <-0.3A) then this option is greyed out. Sample Number – add a prefix to the sample number and reset the incrementing number to the desired value. Save Method – use the left and right arrows to select a folder to store in (Favourites/Methods 1-9), press the down arrow and enter name. Auto-Print – toggles Auto-Print on/off. Exit Options by pressing Version 4.0 Page 59 , or wait. 5.6 Standard Curve The construction of a multi-point calibration curve from standards of known concentration to quantify unknown samples is a fundamental use of a spectrophotometer. NanoVue has the advantage of being able to store this curve as a method, using up to 9 standards. If History is switched on (see Preferences) the unit will retain the previously used curve values. To include a zero concentration standard, include this in the number of standards to be entered and enter 0.00 for concentration; use a reagent blank when required to enter the zero standard. If you have History switched on and then select New Standards the old values will be cleared, allowing the user to load a new curve. Note that the Standard Curve function does not have background correction. The procedure is as follows: Step 1 Select the Wavelength using the keypad numbers or left and right arrows (range 190-1100nm). Press the down arrow. Step 2 Enter the number of Standards (1-9) to be used in the curve. Press the down arrow. Step 3 Units: The user can enter a text string up to 8 characters long. To access a list of pre-defined units press the Options key ::; and then use the left/right arrows to select from µg/ml, µg/µl, pmol/µl, mg/dl, mmol/l, µmol/l, g/l, mg/l, µg/l, U/l, %, ppm, ppb, conc or none. These units can also be edited once OK is pressed. This screen also allows the number of displayed decimal points (DP) to be selected, from 0 to 2. Note that the result will always be fixed to 5 significant figures regardless of how many decimal points are selected (so 98768.2 will display as 98768 even with 1 decimal point selected). Press OK parameters or Cancel to store the chosen . Step 4 Enter the Pathlength. Options are 0.5mm or 0.2mm. Press Next to move on to the next Parameters Screen or Cancel to return to the Applications Screen. Step 5 Select the type of curve fit using the left and right arrows. Options: Regression (straight line), Zero Regression (this forces the straight line through the origin), Interpolated or Cubic Spline. Step 6 Select the calibration mode: Either Standards (measure prepared standards), Manual (keypad data entry) or New Standards (means new standards are measured each time the method is used). Press the down arrow. Step 7 (if Standards has been selected in step 5) Select the number of standards to be measured and averaged at each standard concentration point. Can be Off, 2 or 3. Press Next OR to enter the Standards Screen to cancel selections and return to the Press Cancel Applications Screen. Version 4.0 Page 60 Standards Screen Step 8 Enter the concentration values by using the keypad numbers and the up and down arrows to move between the different standard boxes (range 0.001 to 9999). Step 9 Press Next to enter the Calibration Screen. If any duplicate or non-monotonic (increasing entries) are present the unit will beep and highlight the incorrect entry OR Press Back to return to the Parameter Screen. Calibration Screen (Replicates off) This shows the calibration values and allows standards to be measured. Step 10 Pipette on the reference sample and lower the head. If AutoRead is off, press the 0A/100%T key. This will be used for all subsequent samples until changed. If QA is switched on the sample will need to be replaced and the 0A/100% T key pressed again. Step 11 Clean the top and bottom plates, pipette on the standard and lower the sampling head (use C to clear previously stored results before measuring). If Auto-Read is off, press the standard and store the result. to measure Repeat for all standards. A graph will display the results and the fitted curve as the measurements are input. Use the up and down arrows to select a standard to be repeated if a poor reading has been obtained. Use C to clear the previous reading. Step 12 Press OK to accept the calibration and go to the Results Screen (see below) OR Press Back Version 4.0 Page 61 to return to the Standards Screen. Calibration Screen (Replicates on) This shows the calibration values and allows standards to be measured. Step 10 Pipette on the reference sample and lower the sampling head. If Auto-Read is off, press the 0A/100%T key. This will be used for all subsequent samples until changed. If QA is switched on the sample will need to be replaced and the 0A/100% T key pressed again. Step 11 Press Replicates to display the replicate entry boxes. Use C to clear previously stored results before measuring. Clean the top and bottom plates, pipette on the replicate standard and lower the sampling head. If Auto-Read is off, press to measure the standard and store the result. Repeat for all replicates. Press Next to measure the next standard and repeat the process for all standards. A graph will display the results and the fitted curve as the measurements are input. Use the up and down arrows to select a standard to be repeated if a poor reading has been obtained. Use C to clear the previous reading. Step 12 Press Next to accept the calibration and go to the Results Screen (see below) OR to return to the Standards Screen. Press Back Calibration (Manual entry) Shows previously entered calibration values and allows values to be entered via the keypad. The highlighted box can be edited in order to enter an absorbance value corresponding to a given concentration value using the keypad numbers (range 0.001 to 9999). Use C to backspace and clear the last digit entered and the up and down arrows to move between boxes. Press OK to accept the calibration and go to the Results Screen (see below) OR to return to the Standards Screen. Press Back Results Screen Step 13 Pipette on the reference sample and lower the sampling head. If Auto-Read is off, press the 0A/100%T key. This will be used for all subsequent samples until changed. Step 14 Clean the top and bottom plates, pipette on the sample and lower the head. If Auto-Read is off, press . The concentration of the sample is taken and displayed. Repeat step 14 for all samples. Press Press Version 4.0 Page 62 to return to the Applications Screen. ; to display available Options which are described Options (select using keypad numbers) 1. Return to Parameters Screen (step 1 above). 2. Print result via selected method. 3. Toggle Graph on/off. Displays calibration graph, cursors give values for last measured sample. 7. Sample Number – add a prefix to the sample number and reset the incrementing number to the desired value. 8. Save Method – use the left and right arrows to select a folder to store in (Favourites/Methods 1-9), press the down arrow and enter name. 9. Auto-Print – toggles Auto-Print on/off. Exit Options by pressing Version 4.0 Page 63 , or wait. 5.7 Multiple Wavelength This makes up to 5 absorbance measurements on the same sample. Note that the absorbencies measured are not nomalized to a 10mm pathlength, so a maximum value of 2.5A is to be expected The procedure is as follows: Step 1 Select the number of Wavelengths (range 2-5). Press the down arrow. Step 2 Select Pathlength from 0.5mm or 0.2mm. Press to go to the second Parameters Screen or Cancel to return to the Applications Folder. Step 3 Enter the first wavelength using either the number keys or the left and right arrows. Press the down arrow. Step 4 Enter the second wavelength as above and repeat for the number of wavelengths selected (up to 5). Press OK OR to enter the Results Screen to return to the Applications Screen. Press Cancel Step 5 Pipette on the reference sample and lower the head. If AutoRead is off, press the 0A/100%T key. This will be used for all subsequent samples until changed. If QA is switched on the sample will need to be replaced and the 0A/100% T key pressed again. Step 6 Clean the top and bottom plates, pipette on the sample and lower the head. If Auto-Read is off, press . Repeat step 6 for all samples. Results A scan plot covering the range of wavelengths selected (with cursors at the relevant wavelengths) and a table of values is displayed. Press to return to the Applications Screen. Press ::; to display available Options which are described below. 1. Return to Parameters Screen (step 1 above). 2. Print result via selected method. 4. Print Graph using selected method. Grayed out if no data are available. 7. Sample Number – add a prefix to the sample number and reset the incrementing number to the desired value. 8. Save Method – use the left and right arrows to select a folder to store in (Favourites/Methods 1-9), press the down arrow and enter name. 9. Auto-Print – toggles Auto-Print on/off. Exit Options by pressing Version 4.0 Page 64 , or wait. 5.8 Absorbance Ratio This makes absorbance ratio measurements on samples, measuring the amount of light that has passed through a sample relative to a blank (this can be air) at two wavelengths. Note that the individual absorbencies are not nomalized to a 10mm pathlength. The procedure is as follows: Step 1 Enter the first Wavelength by using the keypad numbers or the left and right arrows. Press the down arrow. Step 2 Enter the second Wavelength as above. Press the down arrow. Step 3 Select whether Background Correction is to be applied to both wavelengths 1 and 2 using the left and right arrows. Step 4 (If Background Correction is On) Enter the third wavelength, from which the Background Correction will be obtained. Step 5 Press Next OR Press Cancel to enter the Parameters Screen to return to the Applications Screen. Absorbance Ratio – Parameters Screen Step 6 Select Pathlength from 0.5mm or 0.2mm. Press the down arrow. Step 7 (Dilution Factor known) Enter a dilution factor by using the keypad numbers (range 1.00 – 9999). OR Step 7 (Calculate Dilution Factor) Press the options key: ::;. Enter the Volume of the sample (range 0.01 – 9999), using the keypad numbers. Press the down arrow. Enter the volume of Diluent (range 0.01-9999) using the keypad numbers. Press OK to calculate the dilution factor and return to the Parameters Screen or press Cancel, to cancel selections. Step 8 Select units of measurement, using left and right arrows. Options are: µg/ml, ng/µl, µg/µl. Press the down arrow. Step 9 Enter the Factor using the keypad numbers (range 0.001 to 9999). to enter the Results Screen or Cancel Press OK return to the Applications Screen. Version 4.0 Page 65 to Results Screen Step 10 Pipette on the reference sample and lower the sampling head. If Auto-Read is off, press the 0A/100%T key. This will be used for all subsequent samples until changed. If QA is switched on the sample will need to be replaced and the 0A/100% T key pressed again. Step 11 Clean the top and bottom plates, pipette on the sample and lower the sampling head. If Auto-Read is off, press . Repeat Step 11 for all samples. The absorbance at selected wavelengths is measured and the ratio between wavelengths 1 and 2 is calculated (both corrected by the background wavelength value if this was selected). Press the Applications Screen. to return to Press ::; to display available Options which are described below. Options (select using keypad numbers) 1. Return to Parameters Screen (step 1 above). 2. Print result via selected method. 3. Toggle Graph on/off. Graph shows a wavescan plot across the selected wavelengths in place of the individual wavelength. 7. Sample Number – add a prefix to the sample number and reset the incrementing number to the desired value. 8. Save Method – use the left and right arrows to select a folder to store in (Favourites/Methods 1-9), press the down arrow and enter name. 9. Auto-Print – toggles Auto-Print on/off. Exit Options by pressing Version 4.0 Page 66 , or wait. 6 FAVOURITES AND METHODS These folders are the storage locations for any user modified Applications (Methods) that are saved in the Options menu. Both are accessible from the opening NanoVue Screen. Favourites Folder: This location should be used for any frequently used methods as it gives immediate access from the top-level display to up to 9 methods by one button press. Methods Folder: This contains a further 9 storage folders also accessible from the top level display folder and within each may be stored 9 methods thus allowing a total of 81 methods accessible by two button presses. To save a method the procedure is: Step 1 From the Results Screen of any application press the options ::; button. Step 2 Select option 8, Save Method or press the number 8 directly from the Results Screen. Step 3 Select the folder in which to store the method. Options are Methods 1-9 or Favourites. Press the down arrow. Step 4 Use the alphanumeric keys to enter a name for this method. Press OK Screen OR to store the method and return to the Results to return to the Results Screen without Press Cancel storing the settings. Saved Methods can be locked, unlocked and deleted using the Options menu. Go to the relevant folder, by selecting either option 3: Favourites or option 4: Methods from the opening NanoVue Screen. Select the method you wish to lock/unlock or delete by pressing the relevant keypad number and then press the ::; key. Delete Method Press 1 to select Delete Method. Select the Method to be deleted using the left and right arrows. Press to delete the method OR cancel to return to Favourites/Methods Screen. Lock Method Press 2 to select Lock Method. Select the Method to be locked using the left and right arrows. Press the down arrow. Select a Pass Code using the keypad numbers or left and right arrows. to lock the Method OR cancel to return to the Press Favourites/Methods Screen. Unlock Method Press 3 to select Unlock Method. Select the Method to be unlocked using the left and right arrows. Press the down arrow. Enter the Pass Code using the keypad numbers or left and right arrows. Press to unlock the method OR cancel Favourites/Methods Screens. Version 4.0 Page 67 to return to the 7 UTILITIES Press 5 to enter the utilities folder. Summary Function Version 4.0 Keypad number Description 1 Set correct date and time 2 Select preferred language and number format 3 Printer/output options 4 Select screen layout (themes) and history 5 Adjust screen contrast & brightness 6 Shows serial number and software version 7 Pathlength Calibration 8 Spectro Blocks and Sudoku Page 68 7.1 Date and Time The procedure is as follows: Enter the Day using the keypad numbers or left and right arrows. Press the down arrow. Enter the Month. Press the down arrow. Enter the Year. Press the down arrow. Enter the Hour. Press the down arrow Enter the Minute. Seconds are zeroed when OK is pressed. Press OK Screen OR to store the settings and return to the Utilities Press Cancel storing the time. 7.2 to return to the Utilities Screen without Regional Sets Language and Number Format. The procedure is as follows: Select a Language. Options are English, French, Spanish, Italian or Japanese. Press the down arrow. Set the decimal point style. Options are “,” or “.”. Press OK Screen OR to store the settings and return to the Utilities to return to the Utilities Screen without Press Cancel storing the settings. 7.3 Printer Sets up printing options. The procedure is as follows: Select whether Auto-Print is on or off using the left and right arrows. When Auto-Print is on, the results are automatically printed after a measurement is taken. When it is off, printing has to be initiated manually. This can also be set using the Options key (::;) in each application or method. The default is Off. Press the down arrow. Select how the data are sent. Options are Built-in (internal printer), or to a computer via USB port or Bluetooth. Press OK Screen OR to store the settings and return to the Utilities to return to the Utilities Screen without Press Cancel storing the settings. Version 4.0 Page 69 7.4 Preferences Sets user Preferences; move around and toggle on and off with the arrows. 1. Games: this determines whether the games folder is displayed or not. Options are yes or no. 2. Theme: defines the screen layout of folders. Options are either a grid format (default) or a list. 3. History: selects whether to use previously entered parameters when the instrument is switched on or whether to use defaults. 4. Auto Standby: selects whether to use a standby mode after defined periods. Options are 1 hour, 2 hours, at night or Off. 5. Lid Switch: selects whether Auto-Read is on or off. When on, readings will automatically be taken when the sampling head is lowered; when off, the keypad must be used to take readings. 6. Quality Assurance function can be on or off. Press to store the settings and return to the Utilities Screen or press storing the settings. 7.5 to return to the Utilities Screen without Contrast Ambient temperature can affect the display. This function can optimise the display for local conditions The procedure is as follows: Adjust the Contrast using the left and right arrows to scroll through the levels. Press the down arrow briefly to move down. Adjust the brightness similarly. Press the down arrow. Press OK Screen. 7.6 to store the settings and return to the Utilities About Displays the instrument serial number and software version. Press OK to close the window and return to the Utilities Screen. Version 4.0 Page 70 7.7 Pathlength Calibration It is recommended that the pathlength is calibrated either at a frequency determined by the standard operating procedure of the user’s laboratory, at a minimum of once every six months, or when the sample plates are changed. Step 1 Enter the certificate ID on the certificate/bottle of the calibration solution using the keypad. Press the down arrow. Step 2 Enter the calibration value of the calibration solution. Figure 11. Press OK to carry on with the Calibration or Cancel to return to the Utilities Screen. Pressing OK will show the next screen as left. Step 3 Open the NanoVue sampling head and pipette 2-5µl of distilled water onto the correct position on the sample plate. To reduce small errors being introduced due to droplet misplacement the higher volume is recommended. Close the sampling head and press the OA/100%T key. NanoVue will take a reference at both 0.2 and 0.5mm pathlengths. This takes longer than usual in order to get the best quality answer. The QA function is automatically switched on during this process. This means that the instrument will require a further reference sample to be measured to ensure the quality of that measurement. The process will repeat until two successive measurements are in agreement. The sampling head will need to be lifted and the droplet replaced between measurements, before the OA/100%T key becomes available. When the instrument stops asking for further references, proceed to Step 4. Step 4 The Calibration process now requires 10 measurements of the calibration fluid to construct a statistically valid result. The consistency of the results can be seen as the table is populated. Deviations of more than about 2% will cause an error and require further measurements. Open the sampling head, clean off the water from both the top and bottom sample plates. Apply a drop of the calibration fluid by gently squeezing the bottle. Press to measure the absorbance of the calibration fluid; again it will take longer than normal. Repeat this process until the table of results is full. Results which are obviously poor can be overwritten by moving the highlight bar up to the poor result, pressing C to clear the line and re-reading the calibration fluid. Very bad readings (>0.15A background absorbance or very low or high readings will be rejected by the instrument) When the table is full, press OK and a pop-up will appear to inform the user if the pathlengths have been updated successfully or not. Press OK again and the Results Screen will be shown. Results Screen The Results Screen shows the measured absorbance at each of the two pathlengths. These should be close to 0.5 for the 0.5mm pathlength and 0.2 for the 0.2mm pathlength (the allowed ranges are 0.45-0.55 and 0.180.24 respectively). The actual values measured are stored by the instrument and used subsequently to compensate for the inaccuracies in the two pathlengths meaning the results are always presented as though the pathlengths were perfect. Version 4.0 Page 71 Error Message In exceptional circumstances the measurements will not be close enough to 0.2 and 0.5 and an error message is generated. If this happens, see troubleshooting Section 9 to adjust the pathlengths. If the instrument has a Printer fitted, a hard copy of the calibration results can be obtained automatically upon exiting the application if Auto-Print is selected, or by pressing Options (::;) Print (2). If the instrument has no Printer fitted, the same output can be gathered by the PVC application running on a neighboring PC. Figure: 11 Version 4.0 Page 72 7.8 Games 1: Spectro Blocks Classic block dropping game. Press Cancel Version 4.0 Follow the instructions! to return to the Utilities Screen without storing the settings. Page 73 2: Sudoku Can be set up as Computer Mode (50 preset games) or User Mode (enter your own pattern). Use the cursors to select the square and the keypad to enter a number. Invalid numbers cannot be entered. Cells can be locked (or unlocked) by using the decimal point. Unlocked cells can be cleared using the C key (see also Option key below). The user mode starts with a blank grid. Options Press ::; to display the Options Screen 1. 3. 4. 8. Return to the Setup Screen. The instrument solves the game for you! Clear all entries. Save the game. Use the left and right arrows to select a folder to store the game in (Favourites, Methods 1-9), press the down arrow and enter a name. Press Cancel Version 4.0 Page 74 to return to the Utilities Screen. 8. ACCESSORIES INSTALLATION The user can install either a printer or a Bluetooth module. 8.1 Printer installation Step 1. Remove the power cable and turn the instrument over onto a soft surface, taking care not to damage the sampling head. Release the outermost screws using the Allen key provided. Figure: 12 Step 2. Turn the instrument back over and remove the accessory covers. Figure: 13 Step 3. Attach the printer cable. Version 4.0 Page 75 Figure: 14 Step 4. Lower the printer onto the locating bosses. Figure: 15 Step 5. Replace the top cover plate, invert the instrument and replace the cap head screws at locations A and B shown in step 1. Figure: 16 Step 6. Switch the instrument on and go to utilities/instrument/preferences and select the Built-in printer. Figure: 17 Version 4.0 Page 76 8.2 Bluetooth Accessory Installation Step 1. As for section 8.1, remove the power cable and turn the instrument over onto a soft surface, taking care not to damage the sampling head. Release the outer-most screws using the Allen key provided. Turn the instrument back over and remove the accessory covers. Step 2. Turn the instrument back over and lift the accessory cover vertically upwards to remove. Remove the tie-wrap from the cable. Step 3. Figure: 18 Plug the accessory cable into the Bluetooth module. Step 4. Note the slots in the base of the case. The two lugs on the Bluetooth module plug into these. Figure: 19 Step 5. Load the rear cover into the two slots provided, note the large flange is to face upwards. Figure: 20 Version 4.0 Page 77 Step 6. Re-fit the top plate. Step 7. Invert the instrument carefully and replace the cap head screws. Step 8. Switch the instrument on and go to the preferences page under utilities/instrument and select the Bluetooth option. Figure: 21 Version 4.0 Page 78 8.3 After Sales Support For all technical support and advice on NanoVue please contact your supplier. GE Healthcare’s website is: or http:www.gehealthcare.com http:www.gehealthcare.com/worldwide.html Support agreements that help you to fulfil the demands of regulatory guidelines concerning GLP/GMP are available. • • • Calibration, certification Certificated engineers and calibrated test equipment Approved to ISO 9001 standard Choice of agreement apart from break down coverage can include; • • Preventative maintenance Certification Accessories Built-in Printer accessory Spare paper for printer (20 rolls) Bluetooth accessory Sample Plate Replacement kit Pathlength Calibration Kit PVC software Version 4.0 28-9182-27 28-9182-26 28-9182-25 28-9244-06 28-9244-05 28-9231-88 Page 79 9.0 TROUBLESHOOTING 9.1 Pathlength Calibration Over-range Under exceptional circumstances an error message may be given when undertaking a pathlength calibration because one or both of the pathlengths are too far from 0.2 or 0.5mm for the instrument to compensate. This means that the pathlengths will need manually adjusting. This can be done within the Pathlength Calibration function as described in section 7.7 Step 1 Enter the certificate ID on the certificate/bottle of the calibration solution using the keypad. Press the down arrow. Step 2 Enter the calibration value of the calibration solution. Note this down and divide by two to give the target value for the 0.5mm pathlength, and divide by 5 for the target value for the 0.2mm pathlength. Figure: 22 Press OK to carry on with the Calibration or Cancel to return to the Utilities Screen. Step 3 Open the NanoVue sampling head and pipette 5µl of distilled water onto the correct position on the sample plate. To reduce small errors being introduced due to droplet misplacement the higher volume is recommended. Close the sampling head, clear all previous readings using the cursors and “C” key. Press the OA/100%T key as in section 7.7. This will need to be done twice to complete reference QA. Step 4 Open the sampling head, clean off the water from both the top and bottom sample plates. Apply a drop of the calibration fluid by gently squeezing the bottle. Press c to measure the absorbance of the calibration fluid. Observe the 0.5mm value and compare to the calculated value for the 0.5mm pathlength found in Step 2. If larger, adjust the left hand screw anti-clockwise about a turn as shown in figure 22, if smaller, turn clockwise. To adjust the 0.2mm pathlength value, turn the right hand screw clockwise to increase the value, anticlockwise to reduce (see figure 23). Once the adjustment is made, Figure: 23 Version 4.0 open the head and replace the calibration droplet. Press to see the effects of the adjustments. Repeat this process until the value is within 0.02A of the target value for the 0.5mm pathlength and 0.015A for the 0.2mm pathlength. Step 5 Results can be overwritten by moving the highlight bar, pressing C to clear the line and re-reading the calibration fluid. Note that if you get a large change from reading to reading, replace the calibration fluid. Very bad readings (>0.15A background absorbance or very low or high readings) will be rejected by the instrument. Step 6 When the adjustment is complete, check by re-referencing the system on distilled water and re-measuring the calibration fluid, checking the new values are within the specified limits. If not, repeat steps 4 and 5. Step 7 When complete re-calibrate the unit by following the directions in section 7.7 Page 80 9.2 Error Messages NanoVue has been designed for long life and high reliability. In the event of a failure, repair should be carried out by a trained service engineer from your supplier. There are no components which can be replaced by the user, except for accessories. The following list of error messages has been provided for your information and to assist you when first contacting the technical support department of your supplier. What is it? What should you do? Check that you are using the correct power supply. It should be an 18V unit. Make sure the sample plates are clean, have been fitted securely and are well seated. Cell holder obstructed (no light) Cell holder obstructed (low light) Is the xenon source firing when you press ? Can you hear it buzz at startup? Is the power supply securely connected to the instrument? Turn off the instrument, disconnect and reconnect the power supply and then turn on the instrument. If the problem persists please contact your supplier. Check that you are using the correct power supply. It should be an 18V unit. Make sure the sample plates are clean, have been fitted securely and are well seated. Is the xenon source firing when you press ? Can you hear it buzz at startup? Is the power supply securely connected to the instrument? Turn off the instrument, disconnect and reconnect the power supply and then turn on the instrument. If the problem persists please contact your supplier. Check that you are using the correct power supply. It should be an 18V unit. Make sure the sample plates are clean, have been fitted securely and are well seated. Is the xenon source firing when you press ? Can you hear it buzz at startCell holder obstructed (signal fail) up? Is the power supply securely connected to the instrument? Turn off the instrument, disconnect and reconnect the power supply and then turn on the instrument. If the problem persists please contact your supplier. Check that you are using the correct power supply. It should be an 18V unit. Make sure the sample plates are clean, have been fitted securely and are well seated. Calibration problem (UV) on reference channel Calibration problem (IR) on reference channel Version 4.0 Is the xenon source firing when you press ? Can you hear it buzz at startup? Is the power supply securely connected to the instrument? Turn off the instrument, disconnect and reconnect the power supply and then turn on the instrument. If the problem persists please contact your supplier. Check that you are using the correct power supply. It should be an 18V unit. Make sure the sample plates are clean, have been fitted securely and are well seated. Is the xenon source firing when you press ? Can you hear it buzz at startup? Is the power supply securely connected to the instrument? Turn off the instrument, disconnect and reconnect the power supply and then turn on the instrument. If the problem persists please contact your supplier. Page 81 What is it? What should you do? Check that you are using the correct power supply. It should be an 18V unit. Make sure the sample plates are clean, have been fitted securely and are well seated. Make sure any packing pieces have been removed form the plates Calibration problem: Possible lamp failure (no light) Low light on reference channel No light on reference channel Calibration problem Cell holder obstructed (UV/IR) Is the xenon source firing when you press ? Can you hear it buzz at startup? Is the power supply securely connected to the instrument? Turn off the instrument, disconnect and reconnect the power supply and then turn on the instrument. If the problem persists please contact your supplier. Check that you are using the correct power supply. It should be an 18V unit. Make sure the sample plates are clean, have been fitted securely and are well seated. Is the xenon source firing when you press ? Can you hear it buzz at startup? Is the power supply securely connected to the instrument? Turn off the instrument, disconnect and reconnect the power supply and then turn on the instrument. If the problem persists please contact your supplier. Check that you are using the correct power supply. It should be an 18V unit. Make sure the sample plates are clean, have been fitted securely and are well seated. Is the xenon source firing when you press ? Can you hear it buzz at startup? Is the power supply securely connected to the instrument? Turn off the instrument, disconnect and reconnect the power supply and then turn on the instrument. If the problem persists please contact your supplier. Check that you are using the correct power supply. It should be an 18V unit. Make sure the sample plates are clean, have been fitted securely and are well seated. Is the xenon source firing when you press ? Can you hear it buzz at startup? Is the power supply securely connected to the instrument? Turn off the instrument, disconnect and reconnect the power supply and then turn on the instrument. If the problem persists please contact your supplier. Check that you are using the correct power supply. It should be an 18V unit. Make sure the sample plates are clean, have been fitted securely and are well seated. Is the xenon source firing when you press ? Can you hear it buzz at startup? Is the power supply securely connected to the instrument? Turn off the instrument, disconnect and reconnect the power supply and then turn on the instrument. If the problem persists please contact your supplier. If any calibration error messages are seen, do not use the instrument for measurement. Check the instrument as indicated and contact your local supplier should the problem persist. Version 4.0 Page 82 9.3 Fault analysis Symptom Solution Instrument fails start up calibration Check that you are using the correct power supply. It should be an 18V unit. Ensure that the connector is pushed in fully at the back of the instrument. If the problem persists please contact your supplier. Instrument switches off after calibration You may be keeping you finger on the ON/OFF button too long, so that the instrument receives both ON and OFF signals and switches off after the calibration. Try adjusting the timing of your finger press at switch on. If the problem persists please contact your supplier. Instrument switches off during measurement Check that you are using the correct power supply. It should be an 18V unit. Ensure that the connector is pushed in fully at the back of the instrument. If the problem persists please contact your supplier. No image on screen If the lamp can be heard buzzing at startup but there is no image on the screen, then the display may be faulty. Please contact your supplier. Version 4.0 Page 83 9.4 Frequently asked questions Q. A. How accurate is NanoVue? Typically within 2%. Q. A. What sort of reproducibility should be produced with NanoVue? Typically +/- 0.005 A at low concentrations and for higher concentrations, standard deviations are typically < 2%. Q. A. Does NanoVue produce results for a continuous spectrum or just selected wavelengths? It produces results for a continuous spectrum from 200-1100 nm. Q. A. Do nucleic acids require purification before being measured? Yes. Absorbance measurements are not specific for a particular nucleic acid and will be affected by the presence of other molecules which absorb at 260 nm. Q. A. Is wiping the top and bottom plates adequate to prevent carryover? Yes, the hydrophobic surface of the plates are resistant to sample adherence ensuring dry tissue is effective in removing the sample. If in doubt use a tissue wetted with water or a solution of a mild detergent, see section 3.1 Step 6 for details Q. A. Are there solvent restrictions? Most common laboratory solvents, including dilute acids, may be used but they should be immediately wiped off the sample plate after measuring. The NanoVue has been tested with methanol, isopropanol (2-propanol), and acetone, though they are not recommended due to their high volatility Q. A. How do I check the accuracy of NanoVue? Do a calibration following the instructions in section 7.7. Q. A. How often should NanoVue be calibrated? At least every 6 months or at a frequency determined by the standard operating procedures of your laboratory. A calibration should also be performed if the sample plates are changed. Q. A. What kind of light source does the NanoVue use? A pulsed xenon flash lamp. Q. A. How often will the lamp require changing? The lamp should last for several years of use. If it does need changing, this should be done by a service engineer from your supplier. Q. A. Is the flash lamp on continuously, or only when performing a measurement? The lamp is only on when taking measurements. Q. A. Does NanoVue require a computer to operate? No, NanoVue operates as a stand alone instrument, although it can be connected to a PC through the USB port to enable connection to a remote printer, LAN or electronic data archive. Q A. Is it possible to connect a USB memory stick to the USB port on the NanoVue? No, but export of data via a USB lead or via a Bluetooth wireless link is supported. Q A What volume of sample can I use with the NanoVue? On the 0.2mm pathlength, volumes as low as 0.5µl can be used. For Auto or 0.5mm use 2µl. Do not use volumes greater than 5µl as this may spread too far over the plates. Q A My droplet is spreading out over the lower plate and I get inconsistent readings. Either the plates have picked up some contamination or they may need to be changed. See Section 3 Version 4.0 Page 84 10 SPECIFICATION AND WARRANTY Specification Wavelength range 200-1100 nm (scanning 200-950 nm) Monochromator Flat grating Wavelength calibration Automatic upon switch on Wavelength accuracy ±2 nm across range, ±1 nm from 240nm to 330nm Wavelength reproducibility ±0.5 nm Light sources Pulsed xenon lamp Detector 1024 element CCD array Photometric range 0 to 125 A(10mm pathlength equivalence) Photometric accuracy ±1% at 257nm at 0.7-0.8A Digital output USB port standard, Bluetooth option Dimensions 260 x 390 x 100 mm Weight <4.5 kg Power input 18Vdc from a 90-250 V, 50/60 Hz, Max 30 VA mains power pack Specifications are measured after the instrument has warmed up at a constant ambient temperature and are typical of a production unit. As part of our policy of continuous development, we reserve the right to alter specifications without notice. Warranty • • GE Healthcare guarantees that the product supplied has been thoroughly tested to ensure that it meets its published specification. The warranty included in the conditions of supply is valid for 12 months only if the product has been used according to the instructions supplied. GE Healthcare can accept no liability for loss or damage, however caused, arising from the faulty or incorrect use of this product. The lamp is warranted for 3 years if the product has been used according to the instructions supplied. Version 4.0 Page 85 LEGAL GE, imagination at work and GE Monogram are trademarks of General Electric Company. © 2007 General Electric Company – All rights reserved. First published Nov 2007 All goods and services are sold subject to the terms and conditions of sale of the company within GE Healthcare which supplies them. A copy of these terms and conditions is available on request. Contact your local GE Healthcare representative for the most current information. http://www.gehealthcare.com/lifesciences GE Healthcare UK Limited Amersham Place, Little Chalfont, Buckinghamshire, HP7 9NA UK GE Healthcare Bio-Sciences ABBjörkgaton 30 751 84, Uppsala Sweden GE Healthcare Europe GmbHMunzinger Strasse 5 D-79111Freiburg Germany GE Healthcare Bio-Sciences Corp800 Centennial Avenue PO Box 1327 Piscataway NJ 08855-1327 USA GE Healthcare Bio-Sciences KKSanken Bldg 3-25-1, Hyakunincho Shinjuku-ku Tokyo 169-0073 Japan Version 4.0 Page 86