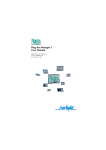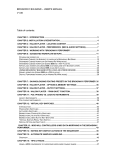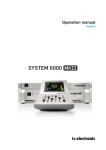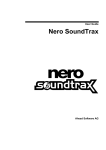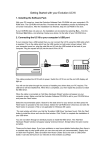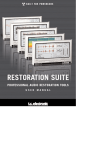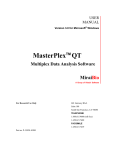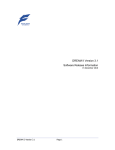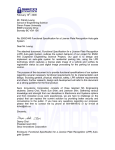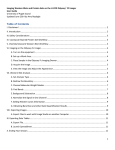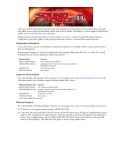Download User Manual - Studio Manuals
Transcript
Operation Manual
Operation Manual by Anders Nordmark
Quality Control: Cristina Bachmann, Heiko Bischoff, Sabine Pfeifer, Claudia Schomburg
The information in this document is subject to change without notice and does not represent
a commitment on the part of Steinberg Media Technologies GmbH. The software described
by this document is subject to a License Agreement and may not be copied to other media
except as specifically allowed in the License Agreement. No part of this publication may be
copied, reproduced or otherwise transmitted or recorded, for any purpose, without prior
written permission by Steinberg Media Technologies GmbH.
All product and company names are ™ or ® trademarks of their respective owners.
Windows XP is a trademark of Microsoft Corporation.
© Steinberg Media Technologies GmbH, 2005.
All rights reserved.
Table of Contents
11
Introduction
12
12
14
Welcome!
What’s new in WaveLab 6.0?
How you can reach us
61
62
65
67
68
Units of time and level
Setting values
Presets
About non-modal dialogs
Using the computer keyboard
15
Requirements
69
16
16
18
18
19
This is what you need…
Computer requirements
Sampler requirements
About audio cards
About the System Information
feature
Editing in the Wave
window
70
70
21
Installing and setting
up
About this chapter
Creating new empty
documents
Opening Waves
Window overview and
adjustments
Setting the zoom factor
Navigating through the file
Snapshots
Setting the ruler start position
Working with a meter based
display
Setting the wave cursor
position
Selecting
Basic editing commands
File handling in Wave
windows
Editing attributes and getting
information
About the Loudness envelope display mode
22
23
24
25
25
30
31
33
71
76
80
86
87
88
89
33
Setting up the computer
Installation procedure
Register your software!
Launching WaveLab
Program settings
Installing a CD/DVD recorder
Installing samplers
Installation done! Where do I
go next?
About the Tracer application
35
Overview
127
36
36
Get to know WaveLab
The windows and what you
can do with them
Find your way around in
WaveLab
129
45
Basic methods
46
Why you should read this
chapter
Getting help
Undo and Redo
Working with windows
Dockable control bars
The status bar
Speed menus
134
146
43
46
47
49
56
59
60
WAVELAB
4
Table of Contents
89
91
99
113
133 Playback and
recording
Playing back
Recording
155 Metering
156
156
158
159
Introduction
Selecting what to monitor
Multi-channel metering
The meters
175 Off-line processing
255 Spectrum Editor
176
176
178
178
180
183
184
189
191
192
195
195
195
196
196
201
204
205
207
208
209
210
211
215
256
256
260
262
269
Introduction
Applying processing
Level Normalizer
Gain Change
Loudness Normalizer
Pan Normalizer
Dynamics
Level envelope
Fade-in and fade-out
Crossfade
Invert Phase
Reverse
Eliminate DC Offset
Waveform Restorer
Time Stretch
Pitch Correction
Pitch Quantize
Pitch Bend
Harmonization
Hi-fi Chorus
EQ
Convert sample rate
Effect Morphing
Support for reNOVAtor™
Introduction
Basics
Defining a region
Surgical processing
Master Section processing
273 Batch processing
274
276
277
278
285
292
299
301
301
Introduction
Opening the Batch
Processor
Overview of the Window
The Input tab – Assembling a
list of files
Setting up the processing
tasks to be performed
The Output tab – Settings for
created files
Scheduling
Running and stopping the
batch(es)
Using presets for batch
processing
303 Batch file encoding
217 Master Section
304
218
219
221
222
225
231
236
239
244
247
251
252
307 Batch renaming
Introduction
The Master Section window
About the signal path
The Master level pane
The Effects pane
The Dithering pane
Master Section presets
Rendering
Smart bypass
The Monitor window
Audio Input
Using External effects
308
308
312
321
Basic procedure
Introduction
Setting up which files/clips/
markers to rename
Renaming operations
About regular expressions
327 Markers
328
331
332
333
Introduction
Creating markers
About the marker list
Marker appearance and visibility
Table of Contents
WAVELAB
5
334
336
337
338
Editing, converting and
naming markers
Moving and duplicating
markers
Deleting markers
Operations involving markers
341 Using Auto Split
342
342
Introduction
The Auto Split dialog
347 Preparing a
Basic Audio CD
348
349
350
353
353
354
355
356
357
358
360
360
360
361
361
362
363
364
Creating, opening and saving
Basic Audio CDs
About the Basic
Audio CD window
Adding files to a Basic
Audio CD
Setting the order of the tracks
on the CD
Deleting files from Basic
Audio CDs
Managing list columns
“Unfolding” a track
Opening CD tracks for wave
editing
About the relation between
the track list and CD markers
Working with CD markers
Adjusting pauses
Naming tracks
Other settings
Checking the total length of
the CD
Playing files in the track list
Creating a disc image
Exporting audio files from a
track list
Preparations done!
WAVELAB
6
Table of Contents
365 About the DVD-Audio
format
366
Background information
371 The Audio Montage
372
373
378
392
399
406
408
433
436
441
445
457
469
470
474
483
486
489
492
496
498
504
506
527
531
541
Introduction
The Audio Montage window
Assembling the Montage
Zooming and navigating
Playing back
Recording
Rearranging clips
The Zoom view
Editing in the Clips view
Managing clips and source
files
The volume envelope
Using fades and crossfades
in the Montage
The pan envelope
Transforming clips
Adding effects to tracks and
clips
Managing effects in the
Plug-ins view
The Meta Normalizer
Groups
Using markers in the Montage
Undo/Redo and History
File handling in the Audio
Montage
Using video tracks
Multichannel operation in the
Montage
Mixing down – The Render
function
Preparing the Audio Montage
for CD/DVD-Audio burning
Creating an Audio CD report
546
547
549
Using DVD-A picture and text
tracks
Exporting and importing
AES-31 files
XML Export/Import of Audio
Montages
551 DVD-Audio projects
552
553
554
556
558
566
568
Creating and opening a
DVD-Audio project
Adding Montages to a
DVD-Audio project
The DVD-Audio project
window
The Main settings dialog
Generating DVD menus
DVD-Audio text
Final preparations
571 Burning an audio CD
572
572
573
574
576
577
Introduction
Selecting a CD-R unit
Testing a basic audio CD
before burning
Writing a CD
Validating an audio CD after
burning
The audio CD format –
Background information
583 Data CD/DVD Projects
584
585
586
587
590
Introduction
Creating a new Data
CD/DVD Project
Source window settings
Destination window settings
The Write dialog for the
Data CD/DVD
593 Importing audio
CD/DVD tracks
594
599
Importing audio CD tracks
into WaveLab
Importing DVD-Audio tracks
into WaveLab
603 Creating labels
604
606
614
616
Introduction
Using the Label Editor
Defining user variables
Printing labels
619 Analysis
620
631
637
638
641
Global analysis
Audio error detection and
correction
Audio file comparer
3D Frequency Analysis
Loudness distribution tool
643 Generating signals
644
646
Audio Signal Generator
DTMF Generator
649 Synchronizing
WaveLab to
external devices
650
650
656
Introduction
MTC sync
Sync to ASIO Positioning
Protocol (APP)
657 Using samplers and
creating loops
658
658
661
663
Introduction
Background information
Setting up your sampler(s)
Transmitting samples
Table of Contents
WAVELAB
7
664
664
665
665
666
667
669
671
679
Receiving samples
Deleting and getting information about samples
The Transmit Back feature
In case of problems
Using WaveLab with
Steinberg HALion
Editing sample attributes
Basic looping
Using the Crossfade Looper
Using the Loop Tone
Equalizer
683 Audio Databases
684
685
685
686
687
693
693
694
694
694
695
699
702
703
704
705
What is an Audio Database
and why do I need it?
Creating and opening Audio
Databases
How Audio Databases are
saved
Window overview and
adjustments
Adding files to the Audio
Database
Customizing the File List
Selecting in the File List
Finding out where files are
located
Opening a file for editing
Playing a file
Other file operations
Working with categories
Location operations
Filtering the list
Finding files
Changing the default
categories and keywords
707 Workspaces
708
709
709
710
710
713 Using WaveLab for
backup
714
715
723
725
728
Table of Contents
Background
Creating a Backup Plan
Performing the backup
Opening an archive
Other functions
729 Customizing
730
730
731
733
734
739
744
745
746
746
753
What is customizing?
Preferences
Folder editing
Saving the window layout
Styling WaveLab –
Wave windows
Styling WaveLab –
Audio Montage windows
Working with window layouts
Setting default size and position for windows
Creating a Favorites menu
Customizable key/MIDI
commands
Organizing plug-in processors
759 Plug-in Processor
Reference
760
768
WAVELAB
8
What are Workspaces?
Creating and opening
Workspaces
How Workspaces are saved
Creating, renaming and
deleting groups
File operations
About WaveLab plug-ins
VST Plug-ins
791 Sampler Details
809 Key commands
792
810
810
811
811
812
813
815
817
817
818
818
792
793
793
794
794
795
795
796
SDS - Generic Sample Dump
Standard
SMDI (Standard SCSI
transfer)
Akai S1000/1100 including
PB models
Akai S2000/S2800/S3000/
S3200, including all “i”, CD,
and “XL” derivatives etc.
Ensoniq, EPS, EPS16+,
ASR-10, ASR-88
E-mu Esi-32
E-mu EIV, e64 and other
samplers running the EOS
operating system
Kurzweil K2000 and K2500
Roland S-760
File handling
Wave display mode
Zooming
View
Playback and cursor position
Selecting
Editing and Recording
Processing
Markers
Database
Miscellaneous
819 Index
797 Troubleshooting
798
799
800
800
801
802
802
803
803
804
805
806
807
General problems
Problems with opening files
Problems with saving files
Recording problems
Playback problems
Editing problems
Audio database and
workspace problems
Troubleshooting and
precautions
Sampler communication
problems
Problems and solutions
Questions and Answers
Day to day precautions for
trouble free CD writing
Hardware and setup issues
Table of Contents
WAVELAB
9
WAVELAB
10
Table of Contents
1
Introduction
Welcome!
Congratulations on your choice of WaveLab! Ever since its early versions
WaveLab has enjoyed a high reputation among professional and semiprofessional users. WaveLab is the audio editor of choice, not only in topof-the-line mastering and restoration facilities, but also for any serious engineer or musician.
This new version of WaveLab continues in the tradition of introducing
new powerful and exciting features while maintaining the ease of use and
workflow that makes working with WaveLab so effective. We are quite
confident that version 6.0 will define a new standard in applying psychoacoustic tools to professional audio editing and mastering. WaveLab 6.0
will integrate seamlessly into your existing studio environment, and with
your outboard gear.
Steinberg has always shown a strong commitment to protect the investment of loyal customers. WaveLab 6.0 follows this route by introducing
the Steinberg key to preserve your competitive advantage.
Your Steinberg Team.
What’s new in WaveLab 6.0?
This section lists the main new functions and features added to the 6.0
version of WaveLab:
•
•
•
•
•
•
•
•
The main wave window and the overview can independently be set to display one
of three display modes: Standard waveform display (Wave), the loudness envelope of the sound (Loudness envelope), or as a spectrogram (Spectrum).
New Spectrum editor offers powerful audio restoration and processing functions.
High quality linear-phase filters allow you to remove unwanted artefacts in the audio with surgical precision. You can also process a selected frequency/time region separately via the Master Section.
New Rename function that can automatically update all file references in other
documents such as Audio Montages. Files, clips and markers can also be batch
renamed.
Marker regions can be rendered as separate audio files.
Improved file read/write performance.
No limitation on audio file size.
DIRAC engine - perhaps the highest quality algorithm for Time stretch/Pitch shift
processing available today.
Crystal Resampler plug-in, a professional sample rate converter providing exceptional transparency and preservation of the frequency content.
WAVELAB
1 – 12
Introduction
•
•
•
•
•
•
•
•
•
•
•
•
•
•
•
•
•
•
•
•
•
•
•
•
External gear plug-in allows you to process audio via external equipment.
New Audio input plug-in replaces the Live input feature, with the option to record
the incoming signal.
Option to save an audio selection as an Audio Montage clip.
Redesigned graphic user interface in all menus and dialogs.
Auto Split enhancements includes Split to specific file length and Split according
to a text file (XML support).
Clip files can be created when using Auto Split.
The Loudness Normalizer allows you specify the desired loudness of a file to a
given value. A high quality limiter coupled with multi-pass analysis ensures very
accurate results.
The Pan Normalizer allows you to process the left/right audio channels in a stereo
file to the same loudness.
The Level envelope processor can control the level of an audio file or selection
using an envelope curve.
The Pitch Quantize processor can automatically detect and correct the pitch of
an audio file.
Effect morphing - gradually blend two processed audio ranges with a custom envelope for sample accurate effect transitions.
Global Bypass tool compensates for the loudness difference between processed/unprocessed audio.
New Edit folders dialog manages all default file folders used by WaveLab.
Define up to 3 temporary file folders to further improve file performance.
View settings files (extension “.mem”) can store/recall information relating to a specific audio file such as window/zoom/scroll positions, Master Section preset etc.
Audio peak files (extension “.gpk”) can now be stored in a separate folder.
Improved graphic speed for displaying large files. Peak files can also be created
in the background with graphical progress monitoring.
Updated preference dialogs.
Advanced “Insert silence” function allows you to insert user specified ambient
background noise instead of silence, with optional cross-faded insertion.
K-System support for loudness metering.
New Audio Montage tab can manage all plug-ins used in a Montage in a variety of
ways. Copy and paste plug-ins between clips or tracks, or load and save whole
plug-in chains.
Batch processing of Audio Montages.
WaveLab can now be slaved to the ASIO Positioning Protocol, for sample accurate synchronization.
You can now assign MIDI commands for WaveLab functions.
Best of all, WaveLab is continuously developed and refined, in collaboration with our users – from professional audio engineers to hobbyists. Your
input has helped make this version of WaveLab the most complete, flexible and user-friendly ever!
Introduction
WAVELAB
1 – 13
How you can reach us
After having installed and launched the program, you will find a number of
useful Steinberg Web links on the Help menu (“Steinberg on the internet”
submenu). These allow you to get online support, check for updates, get
answers to frequently asked questions, etc.
These features require that you have a working Internet connection.
WAVELAB
1 – 14
Introduction
2
Requirements
This is what you need…
To use WaveLab you need the following:
•
A PC with Windows XP or 2000 installed and ready.
A free USB port is also required. For more details about the computer requirements, see
below.
•
A Multimedia PC compatible, 16-bit (or better) audio card.
By audio card we mean a card capable of recording and playing back audio, using the computer’s hard disk as storage media. See “About audio cards” on page 18.
To take advantage of WaveLab’s more advanced features, you need the
following:
•
To utilize WaveLab’s CD burning capabilities, you will need a CD recorder.
Your CD recorder must support the disc-at-once write mode.
•
To utilize WaveLab’s DVD-A burning capabilities, you will need a DVD
recorder.
•
To utilize WaveLab’s surround and multichannel capabilities, you will need
an audio card with multiple inputs and outputs.
Furthermore, the audio card must have an ASIO driver.
•
DirectX 9 or later must be installed.
Computer requirements
Below, the minimum computer requirements are listed, with recommendations where applicable. The following sections describe each system
component (processor, RAM, etc.) in more detail.
Minimum requirements
•
•
•
•
•
•
•
•
•
•
Intel Pentium III/AMD Athlon 800 MHz (Intel Pentium IV/AMD Athlon or AMD
Opteron 2,4GHz).
Newer dual core CPUs are recommended.
256 MB RAM (1GB recommended).
A monitor and video card with a resolution of 24 bit (32bit recommended).
50MB of free hard disk space (10 GB recommended).
Windows XP or 2000 (Windows XP recommended).
Windows MME compatible audio hardware (ASIO compatible audio hardware
recommended).
CD or DVD ROM drive for installation (CD/DVD writer recommended).
USB port.
DirectX version 9 or later is required for using video and some export functions.
WAVELAB
2 – 16
Requirements
RAM
Since WaveLab is disk based, the amount of RAM does not limit the size
of audio files you can work with. Even with moderate amounts of RAM,
you can have many files open at the same time. However, when more
RAM is available, some processes can be accelerated by WaveLab.
Processing power
The difference between running WaveLab on a faster computer and a
slower one is noticeable in many cases:
•
More real-time processing
The faster the computer, the more real-time plug-ins you will be able to use.
•
Faster “off-line” processing and analysis tasks
Certain types of processing which make heavy demands on the computer will be completed more quickly on a faster machine.
•
Screen updates
Scrolling, editing and manipulating objects is “snappier” on a faster machine.
Hard disk
Audio files are relatively big. Approximately 10.6 MB of hard disk space is
used up for every minute of 16 bit stereo/44.1 kHz audio recorded. For 24
bit/48 kHz audio or higher, the audio files are of course a lot bigger. Therefore we recommend that you get the largest hard disk you can afford. The
speed of the hard disk will affect some of the processing operations. This
is mainly noticeable when you work with very long files.
In addition, a fast hard disk is absolutely crucial for CD-R and DVD-R
burning. If the hard disk is slow, your recorder might not be able to write at
its maximum possible speed.
Do not use file compression on hard disks where audio files are stored!
Requirements
WAVELAB
2 – 17
Sampler requirements
To communicate with samplers, you need the following:
•
•
•
A MIDI interface, or…
A SCSI card, or…
Both a MIDI interface and a SCSI card.
Exactly which of the three is most appropriate depends on the capabilities
of your sampler and how you intend to communicate with it. See “About
the various communication methods” on page 658.
SCSI card considerations
WaveLab works with SCSI cards that are 100% Windows compatible.
If you are buying a SCSI card specifically to communicate with the sampler,
we recommend that you get an original Adaptec card. Small deviations in
SCSI implementations can cause transfer problems.
About audio cards
WaveLab works with any Multimedia PC compatible audio card. However, the audio quality varies dramatically between cards.
For serious work with WaveLab, we recommend that you get a card with
the highest possible specifications.
However, if you use WaveLab to edit files for use with other hardware
(such as a hard disk based recording system using its own audio converters) any loss in audio quality that you experience when listening to the
files in WaveLab (due to deficiencies in the audio card) will not affect the
final audio files in any way.
For professional use (mastering, etc.) we recommend that you get a card
capable of playing back files in 24 bit resolution.
Surround
To use the surround capabilities of WaveLab’s Audio Montage, you need
an ASIO compatible audio card with multiple inputs and outputs. In a surround configuration, each WaveLab channel can be routed to separate
outputs and inputs on the audio card.
WAVELAB
2 – 18
Requirements
About the System Information feature
After having installed and launched WaveLab, you can get a very detailed
report describing your computer system by selecting “System Information” on the Help menu. This function analyses your system and lists operating system specifics; processor(s), memory, hard drives, and much
more. This is especially useful if you need to contact Technical Support,
since this allows you to describe your computer configuration accurately.
Requirements
WAVELAB
2 – 19
WAVELAB
2 – 20
Requirements
3
Installing and setting up
Setting up the computer
Before proceeding, your computer should be set up and the following
items should be installed:
•
•
Windows (see “This is what you need…” on page 16 for details on which version
to use).
The audio card and its driver.
Checking the audio card
To make sure the audio card will work as expected, you can perform the
following two tests:
•
Use the software included with the audio card to make sure you can
record and play back without problems.
•
Use the Media Player application (included with Windows and described
in the Windows documentation) to record and play back audio.
Colors
At this point you might want to check and for example change the number
of colors you use on your computer screen. See your Windows documentation for instructions on how to do this. The recommended setting
for WaveLab is 24 or 32 bit mode (“True Color”).
WAVELAB
3 – 22
Installing and setting up
Installation procedure
The Steinberg Key
Please read the following section before installing the WaveLab software.
Included with the WaveLab package, you will find the Steinberg Key
(sometimes referred to as a “dongle”), a hardware copy protection device
that is part of the WaveLab copy protection scheme. WaveLab will not
run if there is no Steinberg Key.
The Steinberg Key
The Steinberg Key is, in fact, a little computer on which your Steinberg
software licenses are stored. All hardware-protected Steinberg products
use the same type of key, and you can store more than one license on one
key. Also, licenses can (within certain limits) be transferred between keys
– which is helpful, e.g. if you want to sell a piece of software.
•
If you already own copy-protected Steinberg software, you must remove
any existing Steinberg Keys from the computer’s USB port before starting
the WaveLab installation routine.
•
If you are using other copy-protected Steinberg products, you may want
to transfer all licenses for your applications to only one Steinberg Key,
thus using only one USB port of your computer. More information on the
transfer of licenses between keys can be found in the help for the Syncrosoft License Control Center (which can be found in the Start/Programs menu of your computer).
The Steinberg Key must not be plugged in before the installation of WaveLab. Otherwise the operating system of your computer will register it as
new USB hardware and try to find drivers that won’t be present before
WaveLab installation.
Installing and setting up
WAVELAB
3 – 23
Installing the software
The installation procedure unpacks all the files and automatically puts
them in the right places.
1. Insert the CD-ROM disk in the drive.
The installation program should start automatically after a few seconds. If, for some reason
it doesn’t – for instance if you have “Auto Insert Notification” deactivated for your CD drive
– perform steps 2-4 below. Otherwise, proceed to step 5.
2. Launch the Explorer, open the “My Computer” window or select “Run”
from the Start menu.
3. Locate and double click on the drive symbol for the CD-ROM drive.
4. Double click on the “setup” symbol (setup.exe).
5. Follow the instructions on screen.
•
If you are updating from WaveLab 4, WaveLab 5 or WaveLab Essential
you will need to enter both the serial number and the original CD that
came with the previous version.
6. At one point of the installation a dialog appears requesting you to connect
your Steinberg Key – do so.
The first time the copy protection device is plugged in, it will be registered as a new hardware device, and a dialog will appear asking you whether you would like to find drivers for
the device manually or automatically. You should select to find drivers automatically, and
click OK to proceed and close the dialog.
7. Finally, a dialog informs you that the installation was successful.
A restart may be requested – but if no dialog requests a restart it is not necessary to do so.
When the installation is finished, the program is found among your other
programs on the Start menu and/or the desktop.
This completes the installation of your WaveLab program! But, you’re not
really done yet…
Register your software!
Registering your software will make sure you are entitled to technical support and kept aware of updates and news regarding WaveLab.
WAVELAB
3 – 24
Installing and setting up
Launching WaveLab
1. Make sure the Steinberg Key is plugged into the USB port.
2. Launch WaveLab.
WaveLab starts.
•
The Steinberg Key has to be plugged in at all times when running WaveLab.
Program settings
Before you start working, you should make some settings:
Audio card settings
You need to specify which audio card and driver you intend to use. WaveLab can communicate with the audio card via any of the standard protocols; ASIO, MME or WDM. Note:
•
For multichannel operation and other WaveLab features like the External
gear plug-in you must use an ASIO driver.
Selecting an ASIO driver
1. Open the Preferences–Audio device tab.
2. Select the ASIO driver from the “Playback device” pop-up menu.
Note that the “Playback device” menu heading has now changed to “Playback/Record device” and the Recording device section has been greyed out. This is because with ASIO,
the same driver is always used both for output and input.
3. If you click the “Control Panel” button the audio card settings application
(usually installed with the audio card) for the ASIO driver opens.
In the Control Panel you may find settings for buffer size, digital formats, additional I/O connections, etc. depending on the audio card and the driver.
4. Click on the “Connections” button.
The ASIO Audio connections dialog will appear, listing all available channel inputs and outputs in WaveLab.
Internally there are 8 fixed WaveLab channels that can be freely mapped
to ASIO outputs and inputs on your audio interface. “Surround channels”
are the available surround speaker channels. See “The ASIO Audio Connections dialog” on page 507 for more information about the ASIO Audio connections dialog.
5. Close the dialog.
Installing and setting up
WAVELAB
3 – 25
•
When using ASIO, the playback resolution is set from the ASIO driver
(you may find a setting for this in the ASIO Control Panel, depending on
the hardware and driver).
Therefore, the Playback Resolution settings will be greyed out.
Selecting an MME/WDM driver
1. Select “Preferences…” from the Options menu.
2. Click on the Audio device tab.
3. Select the audio card you want to use for recording and playback from
the pop-ups.
If you only have one audio card you can also select the “Microsoft Sound Mapper” options
(the sound mapper is a “virtual audio card” which “maps” all audio to your real card). However this does not let you take full advantage of the card’s driver when recording audio and
is therefore not recommended.
4. Choose your “Playback Resolution”.
Additional audio settings
There are other settings in the Preferences that affect audio playback and
recording. We recommend that you try the default settings before you
change anything, since these work well in most cases.
On the “Audio Card” tab, you will find the following settings:
•
Playback Buffer Number and Size.
These determine how much RAM memory is used for buffering when playing back. If you
get playback problems such as dropouts or glitches, you should try to increase these values. Click the question mark icon in the dialog for details.
With ASIO drivers, you may find these settings in the ASIO Control Panel.
•
Recording Buffer Number and Size (not available when using ASIO).
These determine how much RAM is used for buffering when recording. If you get dropouts
in the recorded audio, you should try increasing these values. Click the question mark icon
in the dialog for details.
On the Preferences–File tab, you will find the following settings:
•
Disk block buffer size.
Governs the buffer size used when WaveLab is reading data from the hard disk. If you experience problems in a read intensive scenario (such as playing back an Audio Montage
with a lot of simultaneous clips), you should try changing this value.
If you change this setting, playback will stop when you leave the dialog.
WAVELAB
3 – 26
Installing and setting up
•
Use system cache.
When this is deactivated (default), WaveLab reads files directly from the hard disk, bypassing Windows’ file cache.
We recommend that you leave this option deactivated!
The option is available since it may remedy problems on certain systems with slow disk
drives. Note:
•
•
If you activate this, avoid using large disk block buffer size values!
After activating this option, you need to close and reopen all open files, for the
setting to take effect!
About latency
In the Playback section of the Audio device tab, you will find an indication
of the current latency (at 16bit/44.1kHz stereo). Latency is the delay between when audio is “sent” from the program and when you actually hear
it. The latency in an audio system depends on the audio hardware, its drivers and their settings. It’s usually possible to reduce latency by lowering
the number and size of the playback/recording buffers. However, please
note:
While a very low latency can be crucial in a real-time DAW application such
as Steinberg Nuendo or Cubase, this is not strictly the case with WaveLab.
Here the important issues are optimum and stable playback and editing
precision. Therefore, you should not try to reach the lowest possible latency
figures when working with WaveLab. And again, should you get dropouts,
crackles or glitches during playback, raise the Buffer Number setting on the
Preferences–Audio device tab.
Installing and setting up
WAVELAB
3 – 27
Temporary files
You also need to specify where WaveLab should store its temporary files.
Temporary files are used for certain operations, such as WaveLab’s extensive Undo function (see “Undo and Redo” on page 47).
WaveLab allows you to specify up to three different folders for storing
temporary files. If you have access to more than one drive, saving your
temp files on separate drives (not partitions) can considerably speed up
performance.
For example, if your source files are located on the C: drive, you could
specify D:\temp and E:\temp as temporary folders.
This will not only improve performance, but also reduce disk fragmentation.
1. In Windows, create a separate folder in which to store your “temp” files.
The folder(s) should be on your fastest hard disk and you should make sure
you have plenty of room available on that hard disk (or partition). Putting the
“temp” files on a separate drive (that is, not the same drive as your regular
files) will speed up file operations considerably.
2. Select “Folders…” from the Options menu.
This opens the Folders dialog, where you can edit how various WaveLab folders are handled (see “Folder editing” on page 731).
3. Click on the plus sign beside the “Temporary folders” item (this is located
in the “Work folders” category).
Three possible folders can be specified for temp files.
4. Selecting one of the Temporary Folder items will show the current location where the temp files will be created in the Folder field to the right.
5. Either type in the path to the directory or you can browse the drives to
locate and select the folder via a standard Windows file dialog.
Click OK to select a folder and exit the file dialog.
WAVELAB
3 – 28
Installing and setting up
Peak and view memories
A peak file is a small file with the extension “.gpk” automatically created by
WaveLab each time a file is modified or opened in WaveLab (if it hasn’t
been previously). The peak file contains information about the waveform,
and determines how it is drawn in the wave window.
View memory files (extension “.mem”) store view information relating to a
specific audio file such as window and scroll positions, etc., and optionally any Master Section effects used – see “Saving view settings” on
page 124.
By default, peak files and view memory files are stored in the same folder
as the related audio file. Setting this to another folder on a different drive
will also improve performance to a certain degree. Regardless of whether
this folder is on a different drive or not you also get the advantage of not
having the audio file folder cluttered with non-audio files if a separate
folder is used.
This folder can be specified from the Folders dialog, either directly or via
the Preferences–Wave edit tab.
Select Preferences from the Options menu and select the Wave edit tab.
•
If the “Save view settings in companion file” option is activated, view
memory files will be saved in the same folder as the related audio file.
•
If you select “Save in independent folder” you can click the “Edit” button,
which will open the Folder dialog with the “Peak and view memories”
work folder selected.
From here you can navigate to a new folder location to store the peak and view memory
temp files.
Installing and setting up
WAVELAB
3 – 29
Installing a CD/DVD recorder
Hardware installation/connection
For general instructions on installing internal or connecting external recorders via USB or Firewire, please refer to the instructions that came
with the computer, or the recorder itself.
For WaveLab, please just check the following points:
•
Make sure to have the latest firmware version installed in your recorder unit. For
CD recorders, the firmware you have must support Disk-at-Once mode! In addition, running a unit with older firmware might for example prevent you from writing
sub-index markers into the tracks.
Checking the installation of the CD/DVD recorder
You might want to check that the recorder unit was actually found by the
program. Proceed as follows:
1. Select “CD/DVD Information…” from the Tools menu.
The CD/DVD Info dialog appears.
2. Check that your recorder unit appears in the list to the left.
The list will also contain any regular DVD-ROM drives, etc. If your CD/DVD recorder isn’t
listed, there’s either something wrong with the installation or the unit is not supported by
WaveLab.
WAVELAB
3 – 30
Installing and setting up
Installing samplers
Installing MIDI and SCSI interfaces
If your sampler communicates with WaveLab via MIDI, you need to install
a MIDI interface. If it communicates via SCSI you need a SCSI card. For
some samplers you will need both.
For all general instructions on installing MIDI interfaces and SCSI cards,
please refer to the instructions that came with the units.
Do not connect anything to the SCSI card until you have finished installation
of the card and its drivers and have read the instructions below!
Connecting the sampler
MIDI connections
1. Connect a MIDI cable from the MIDI Out on the sampler to a MIDI In on
your computer.
2. Connect a MIDI cable from a MIDI Out on your computer to the MIDI In on
the sampler.
SCSI connections
Before you connect your sampler via SCSI, read the following!
SCSI is a high speed electrical interface, primarily designed to connect
hard disks and other peripherals to personal computers. SCSI is not a
regular computer network so there are severe restrictions on how many
devices you can have connected, cable lengths, etc.
Improper SCSI handling may cause permanent damage to your equipment. Please, always follow the few but important golden rules of SCSI to
insure yourself against damaged equipment:
•
•
•
•
•
•
•
Always make all connections with all units turned off!
Set all devices to different IDs before connecting and turning on power!
PC SCSI cards normally occupy the SCSI ID 7.
The ID of your sampler can normally be changed from its front panel.
Use high quality SCSI cables! The shorter they are, the better.
The total length of all SCSI cables should never exceed 6 meters (20 feet).
The devices at the ends of your SCSI chain must be terminated!
Follow the recommendations in your sampler manual about how to terminate your
devices.
Installing and setting up
WAVELAB
3 – 31
•
•
•
•
If you set up with too many terminators, or a terminator missing, data transmission
most probably won’t work properly. In the worst case, one of your SCSI devices
may be physically damaged.
The computer should always be at one end of the SCSI chain of devices.
Always turn on the computer last, after all other devices have been started up.
Always switch on all devices. If some device is not turned on, you may lose data.
Booting up
1. Make sure you have the latest operating system for your sampler. WaveLab may not be able to communicate with the sampler if you don’t have a
current version. If in doubt, contact your dealer.
2. Turn on the sampler and any connected external SCSI devices. Let the
sampler finish booting.
3. Turn on your computer.
4. If the computer refuses to boot (the computer “hangs” during startup)
there’s something wrong with the termination, cables or SCSI IDs.
Go back and check everything again. Try with less equipment connected (but don’t forget –
always terminate both ends of the SCSI chain!).
Verifying SCSI communication with the sampler
To make sure your sampler has really been installed properly on the SCSI
bus, proceed as follows:
1. Launch WaveLab.
2. Select “Sampler configurations…” from the Sampling menu.
3. Click on the Settings tab.
4. Pull down the Unit pop-up in the SCSI section.
The sampler should be listed here. If it isn’t, there’s either something wrong with your installation, or the sampler model cannot communicate via SCSI from a Windows computer.
Verifying MIDI communication with the sampler
This is done when you start using it for audio transfers, and involves a
number of steps (creating presets, making SysEx ID settings, etc.). See
“Using samplers and creating loops” on page 657 for details.
WAVELAB
3 – 32
Installing and setting up
Installation done! Where do I go next?
There are three things we suggest you do:
•
Read through the rest of this book and try out the different possibilities as
you go along.
•
Examine your WaveLab directory and other disks included in this package
for files that might be useful to you.
•
If you run into problems, check the Troubleshooting chapter in the online
documentation.
About the Tracer application
In the WaveLab directory created on your hard disk during installation,
you will find a folder called “Tools”. Among other things, this folder contains a small application called Tracer. This is a diagnostic tool that tracks
and logs various procedures that WaveLab executes when it is launched,
e.g. the loading of plug-ins.
Should you run into problems with WaveLab and need to contact technical support, you can use the Tracer application and pass on the information it displays to the technical support staff. This could be of great
assistance since it might be possible to see exactly which operation
caused a problem.
•
•
•
To use the Tracer, locate the file Tracer.exe in the Windows Explorer and double
click on it – or use the Run command on the Start menu to browse for the file.
After you have activated the Tracer application, launch WaveLab.
All loading procedures are displayed as plain text, and you can copy this information and then paste it into, for example, an e-mail.
Installing and setting up
WAVELAB
3 – 33
WAVELAB
3 – 34
Installing and setting up
4
Overview
Get to know WaveLab
Welcome to WaveLab!
This chapter is intended to get you acquainted with the program. We will
here briefly describe its fundamental functions and main features, so as to
point you in the right direction on your road to mastering all of the possibilities that WaveLab offers.
The windows and what you can do with them
Working with WaveLab, you will encounter a number of different windows
that let you do different things. Editing audio files, compiling files for burning CDs or DVDs, applying effects and much, much more. This is an overview of the main windows in the program.
The Wave window
This is a Wave window, a graphical representation of an audio file. It consists of two parts – the lower is the Main view, and this is where you can
perform various audio editing operations such as copying, cutting, pasting,
moving, deleting, etc.
The upper part is the Overview and serves to let you easily navigate
through long files.
You can read more about the Wave window and the operations you can
perform in it in the chapter “Editing in the Wave window” on page 69.
WAVELAB
4 – 36
Overview
The Audio Montage window
This is an Audio Montage window. An Audio Montage lets you compile
and edit multiple clips (references to audio files on disk) on one or several
tracks.
As you can see, the window consists of two panes. The lower one is
called the Track View, and this is where you assemble the clips. The appearance of the upper pane depends on which of the 12 tabs at the very
top of the window is selected. These tabs give you access to various
functions.
After you have imported audio files as clips into an Audio Montage, you
can arrange, edit and play back the clips. You can also apply effects,
fades and crossfades, surround panning and much more, and last but not
least, you can directly create CDs or DVD-As. All in all, the Audio Montage is an excellent tool for advanced music CD or DVD-A creation.
Read more about the Audio Montage and its features in the chapter “The
Audio Montage” on page 371.
Overview
WAVELAB
4 – 37
The Basic Audio CD window
If you just want to create an audio CD, with each CD track corresponding
to a single, whole audio file on disk, you may not need all the editing features in the Audio Montage. Instead, you can use the Basic Audio CD
window. This is an environment that quickly and easily lets you compile
audio files in a track list and burn them onto a music CD.
You can freely change the order of the tracks, the length of the pauses
between them and more.
More on the Basic Audio CD window can be found in the chapter “Preparing a Basic Audio CD” on page 347.
The DVD-Audio project window
This is where you make various settings for a DVD-Audio project before
rendering it and burning it onto a DVD.
A DVD-Audio project can be based on one or more Audio Montages. After you have specified a Montage as basis for a DVD-Audio project, you
can, among other things, create a visual menu for the DVD-A, add DVD
text, create a bonus group and specify picture transition effects. See
“DVD-Audio projects” on page 551.
You then render the DVD-Audio project, after which the Data CD/DVD
window automatically opens where you can optionally add data and other
contents before burning the DVD (see below). For a general description
of the DVD-Audio format, see “Background information” on page 366.
WAVELAB
4 – 38
Overview
The Data CD/DVD Project window
The Data CD/DVD window can be used for compiling and creating data
CDs/DVDs (discs that exclusively contain computer data) and Mixed
Mode CDs (discs that contain both data and audio), as well as DVD-Audio discs that contain audio, data and video.
The window is divided into two panes; the upper is called the source window, and the lower is the destination window. You drag files from the
source window to the destination window, in which you can rename, remove and move files before burning a CD or DVD.
For a detailed description of the Data CD/DVD window and what you can
do with it, see “Data CD/DVD Projects” on page 583.
Overview
WAVELAB
4 – 39
The CD/DVD Label Editor
This window is the Label Editor. Here you can design and print custom labels for the CDs or DVDs you create. You can create labels for both the
front and back of a jewel case, as well as for the discs.
Read more about this in the chapter “Creating labels” on page 603.
The Backup Plan window
WaveLab lets you back up all kinds of files and folders onto CD or standard media. This window lets you decide which files and folders should
be backed up, and also allows you to make various settings for the
backup procedure.
For a complete description of this window and how to perform backups,
see the chapter “Using WaveLab for backup” on page 713.
WAVELAB
4 – 40
Overview
The Audio Database window
An Audio Database is a convenient way of storing and organizing audio
files in libraries and categories, making it easy to locate and access specific files.
What is stored is not the audio files themselves, but instructions on where
the files are located. Thus, the files can be located on any storage media
connected to your computer.
You can read more about this in the chapter “Audio Databases” on page
683.
The Workspace window
A Workspace lets you collect a number of files that you for one reason or
another want to “keep together”. This could be all of the audio files used
in a single song for instance.
How to create and manage Workspaces is fully described in the chapter
“Workspaces” on page 707.
Overview
WAVELAB
4 – 41
The Master Section
This is a very important part of WaveLab, called the Master Section. It has
a number of uses including:
•
•
•
•
Adding real-time effect plug-in processors such as Chorus, Reverb, etc.
Applying effects to files so that they are permanently made a part of the files (as
opposed to using them in real-time).
Monitoring and controlling the output level from every WaveLab channel.
Adding dithering.
For details, see “Master Section” on page 217.
WAVELAB
4 – 42
Overview
Find your way around in WaveLab
Editing and processing
Where do I go if I want to…
•
Edit an existing audio file?
When you open an audio file, it appears in a Wave window, in which you can edit it in various ways. See “Editing in the Wave window” on page 69.
•
Compile and edit several audio files on multiple tracks?
Create an Audio Montage. See “The Audio Montage” on page 371.
•
Apply processing to a wave file?
The Process menu contains a number of options for manipulating wave files, including fadein/out, normalize, time stretch and much more – see “Off-line processing” on page 175.
You can also use the Render function in the Master Section to apply effects to a file. See
“Rendering” on page 239.
•
Apply processing and effects to multiple files in one go?
You do this with a function called batch processing. See “Introduction” on page 274.
•
Convert an audio file into another audio format?
There are several ways: You can use either the “Save as” command or the “Save Special”
command on the File menu (see “Saving in another format (Save as…)” on page 117), or
the “Render” function in the Master Section (see “Rendering” on page 239). Finally, batch
file encoding lets you convert multiple files to another format – see “Batch file encoding” on
page 303.
Playback and recording
Where do I go if I want to…
•
Play back with real-time effects?
Effects are added in the Master Section, see “Master Section” on page 217. In Audio Montages you can also add individual track and clip effects, see “Adding effects to tracks and
clips” on page 474.
•
Record new audio files?
Use the Record button on the Transport bar. The new file will appear in a Wave window,
and can also be added as a new clip in a Montage. See “Recording” on page 146.
•
Record songs from an audio CD or DVD into WaveLab?
You don’t – you import them directly from the disc. On the Tools menu there is an option
called “Import Audio CD tracks” (see “Importing audio CD tracks into WaveLab” on page
594), and one called “Import DVD-Audio tracks” (see “Importing DVD-Audio tracks into
WaveLab” on page 599).
Overview
WAVELAB
4 – 43
CD/DVD creation
Where do I go if I want to…
•
Create an audio CD that can be played back in a regular CD player?
You can either create a Basic Audio CD (see “Preparing a Basic Audio CD” on page 347)
or an Audio Montage (see “The Audio Montage” on page 371). As the name implies, the
Basic Audio CD allows for quick and easy CD creation, while the Audio Montage lets you
perform advanced, clip-based editing.
•
Create a DVD that can be played back in a DVD-A player?
A DVD-Audio compatible disc can contain one or several (up to 9) groups. A group corresponds to a Montage in WaveLab. You add the Audio Montage(s) to a DVD-Audio project
where you also can make various settings, and finally render the project before burning the
DVD (see “DVD-Audio projects” on page 551).
•
Create a data CD/DVD or a Mixed Mode CD/DVD containing audio, data and
video?
You do this in a Data CD/DVD window. See “Data CD/DVD Projects” on page 583.
•
Create labels for the CDs/DVDs I make?
This is done in the Label Editor. See “Creating labels” on page 603.
Miscellaneous
Where do I go if I want to…
•
Use WaveLab for data backup purposes?
Create a backup plan, as described in the chapter “Using WaveLab for backup” on page
713.
•
Use hardware samplers with WaveLab?
WaveLab can communicate directly with a number of different sampler models. This is
done from the Sampling menu. Read more in the chapter “Using samplers and creating
loops” on page 657.
The above are just a few pointers to some of the fundamental functions in
WaveLab. While using them, you will discover a multitude of other features and functions that let you make full use of the possibilities of this
amazing program.
Have fun exploring WaveLab!
WAVELAB
4 – 44
Overview
5
Basic methods
Why you should read this chapter
This chapter describes general methods that you will use when working
with WaveLab. Getting accustomed with these procedures will allow you
to work more effectively with the program.
Getting help
WaveLab comes with a detailed help system, making it easy to look up
procedures and descriptions from within the program. There are several
ways to access the help system:
•
By selecting “Operation Manual” from the Help menu.
This takes you to the help in Adobe Acrobat format (extension “.pdf”). This PDF file contains
all chapters of the printed manual plus additional sections describing plug-ins, sampler details, key commands, and troubleshooting procedures.
•
By pressing [F1].
If a window is active, you will get help on that window. If a dialog box is open, this dialog is
described.
•
By clicking on the question mark icon in a dialog.
This will display information about the available items in that dialog.
•
By selecting the Help item at the bottom of a menu.
This will give you help about the items on that particular menu.
WAVELAB
5 – 46
Basic methods
Undo and Redo
WaveLab has an extremely extensive Undo function, applicable when working in Wave windows, Audio Montages or the CD Label Editor. You can:
•
Undo as many steps back as you like, by using the Undo item on the Edit menu.
The only limitation is the available hard disk space. You can also use the shortcuts [Ctrl]-[Z]
or [F3] to undo. [F3] has the added advantage in that you can undo even if a modal dialog
is currently open.
•
Redo as many steps as you like, by using the Redo item on the Edit menu (or by
pressing [Ctrl]-[Y] or [F4]).
Furthermore, each window has its own undo “history”, so you can click on
any window and undo the last changes made there, even if you afterwards
worked in another window.
About Undo and disk space
Many undo operations require no memory or disk space. However, operations that modify actual wave data (like time stretch, EQ, etc.) require
that a file copy of the selected part of the wave is stored, so that it can be
brought back when you need to redo.
For this reason, WaveLab will need to store files on your hard disk, in the
folder you have specified for the temporary files (see “Temporary files” on
page 28). These files are automatically deleted each time you close or
save the related document.
Limiting the Undo function
If you run out of hard disk space or if you are applying processing to extremely long sections of waves, you might want to put a limit on the Undo
function (applicable to Wave windows only):
1. Select “Preferences” from the Options menu and click the Wave edit tab.
2. Uncheck the “Unlimited” option in the Undo/Redo section.
3. Change the Limit number to the desired value.
Basic methods
WAVELAB
5 – 47
Clearing the undo
There might be situations where you have “collected” a large number of
undo possibilities that you know you don’t need. You might then clear the
whole undo “buffer” for one file at a time. This will free up some primary
memory (RAM) but more importantly it will also delete all the “undo files”
from your hard disk, to free up space.
1. Select “Clear undo” from the Edit menu.
A window appears informing you of how much RAM and hard disk space you will gain by
this operation.
2. Click OK.
Please note that this function works on one document at a time. It is only
the undo buffer for the file in the active window that will be cleared. Also
note that it only applies to Wave windows.
WAVELAB
5 – 48
Basic methods
Working with windows
Basic window handling
WaveLab follows the basic guidelines for the Windows interface, which
means standard “Windows procedures” apply.
Closing Wave windows
You can close a document window by clicking its close button, by selecting Close from the File menu or by pressing [Ctrl]-[W]. If document window(s) contain unsaved changes, you will be asked whether you want to
save those changes before closing.
•
If you hold down [Ctrl]+[Shift] when clicking the close button, the window
closes immediately. Any changes you have made will not be saved.
•
You can also close all windows in one go (either all Wave windows, or all
windows regardless of type), by selecting the corresponding option from
the Windows menu.
Minimizing Wave windows
WaveLab windows are minimized like any other, but there are also options for minimizing all Wave windows or all windows (regardless of type,
as with closing, see above), from the Window menu.
Quitting
When you quit the program, and have files with unsaved changes, the
“Exiting with modified documents” dialog, see “Save All” on page 120,
appears. Selecting all files in the list and clicking Save Selected, ensures
that all changes made to any and all files, are saved.
Quick window switching
•
To “cycle” between all open windows, press [Ctrl]-[Tab] or [Ctrl]-[F6].
•
If you release the [Ctrl] key, and use any of these commands again, you will
switch to the previous window, rather than the next window in the stack.
This allows you to quickly move back and forth between two windows.
Basic methods
WAVELAB
5 – 49
The document switch bar
A quick way to switch between the open document windows is to use the
document switch bar.
In this example, clicking on the tab will bring the “MoonProject” window to front.
•
You can position the document switch bar at the top, bottom, left or right
side of the screen by using the document switch bar submenu on the View
menu.
This submenu also lets you hide the document switch bar, if you like.
List of open files dialog
This dialog, opened from the View menu (or by pressing [F5]), is useful
when you are working with many open documents. It shows all currently
open WaveLab files and documents in a list. The dialog is non-modal and
will automatically be updated if any window is closed or opened.
•
•
Files with unsaved changes have a red dot before the name.
You can navigate the list using the arrow keys, or by using a-z on your keyboard.
WAVELAB
5 – 50
Basic methods
The dialog contains the following items:
Item
Description
Filter pop-up
This pop-up (in the top right corner) allows you to only show files of a
certain type by selecting an item from the menu.
Visible/Hidden files
checkboxes
You can select to show visible files and/or hidden files (i.e. files that
are open internally in WaveLab but not open in a separate window,
e.g. an audio file referenced by an open Montage). Hidden files are
shown with grey text.
Edit button
This will bring up the selected file as the top window. You can also
double click on a file in the list or use the [Return] key to do this. If
Auto-close is checked, the dialog will close.
Play/Stop
This will play a selected audio file. If you click Play the button
changes to Stop.
Save
If a file has unsaved changes, this button can be used to save it, in its
current location (no dialog appears).
Rename
This opens the Rename dialog where you can rename a selected file,
and optionally change its path. See “Renaming files and documents
(Rename)” on page 121.
Close
This closes all selected files.
Exit
Closes the dialog.
Panes
Several of WaveLab’s windows are divided into panes. Panes are separated by dividers. For example, a Wave window can have two panes, the
Overview and the Main view. A Database window has three panes.
Dividers
Panes
The panes and dividers in a Database window
Basic methods
WAVELAB
5 – 51
Adjusting the size of a pane
1. Position the mouse over the divider between the two panes.
The pointer turns into a two-way arrow.
2. Drag the divider to adjust the pane size.
Hiding and revealing a pane
In some windows, a pane can be hidden altogether.
To hide a pane, drag the border between the two panes all the way up or
double click it. To reveal the pane again, drag the miniature divider symbol
down or double click it.
The miniature divider symbol
You can also hide/show the Overview pane in the Wave window by
pressing [O] on the computer keyboard.
“Folding” windows
If you find a window takes up too much screen space, but you still don’t
want to close it, you can “fold it in” by clicking on the fold-in icon on the
title bar. For dialogs, you can also double click on the title bar.
The fold-in icon
WAVELAB
5 – 52
Basic methods
To return to normal size, just click again.
The normal Time Stretch dialog…
…and when “folded in”.
The Document icon
The Document icon
WaveLab adds another symbol to some document windows, the Document icon. This is used to drag the whole document to various other windows, such as Databases, Audio Montages and Basic Audio CDs.
Unsaved changes indicator
When you have made changes to a document window, an asterisk will be
displayed after the document name in the title bar until you save the document.
Basic methods
WAVELAB
5 – 53
Working with multiple windows
You can edit the same data in more than one Wave window. Among other
things this allows you to work on different sections of a wave file (for example the start and end), without scrolling back and forth.
•
The two windows are views of exactly the same data.
Any change you make in one Wave window is immediately apparent in the other.
Creating a second window using menus
1. Make sure the desired window is the active one.
If it isn’t, click once in its title bar.
2. Select Duplicate View from the View menu.
WAVELAB
5 – 54
Basic methods
Creating a second window by dragging
1. Make sure “Create windows using mouse” is activated on the Preferences–Wave edit tab.
2. Click and drag a rectangle in an empty area of the WaveLab window.
This must be of a certain minimum size or bigger. If you don’t get a new window, try again
with a bigger rectangle.
Dragging a box like this will create a new window for this audio file.
Basic methods
WAVELAB
5 – 55
Windows sets, snapshots and Wave view settings
In addition to the above, there are other ways to manage windows:
•
•
•
Snapshots store individual settings for one Wave window at a time, which allows
you to quickly move between various views of a file. See “Snapshots” on page 87.
Screen layouts store document window and dialog box positions and sizes. See
“Working with window layouts” on page 744.
View settings can be automatically stored (Preference setting) when saving wave
audio files. This will store all view settings for an individual Wave window; i.e. window size & placement, time ruler style, scroll positions, selection ranges, snapshots and a master section preset. See “Saving view settings” on page 124.
Dockable control bars
Various tools, shortcuts and commands are gathered on “control bars”
(strips with symbols). These can be used either as “palettes” (separate
windows) or you can “dock” them to the window edges.
The following control bars are available:
•
•
•
•
•
•
•
The Standard Commands
The Transport bar
The Meters
The Window Controller
The Wave toolbox
The Wave Snapshots control bar
The Marker toolbar
Docking a control bar
There are two ways to dock a control bar:
•
Drag the control bar window (by its title bar) to any of the sides of the application
window and release the mouse button.
The outline shows you the shape of the control bar at the docked position.
•
Double click the title bar of a control bar to return it to its last docked position.
Please note that you can stack control bars and put them side by side, to
create any type of layout you desire.
In this example, the Standard Commands, Toolbox and Transport control bars have all
been docked to the upper part of the application window.
WAVELAB
5 – 56
Basic methods
Turning a docked control bar into a separate window
To “un-dock” a control bar, drag it out from the docked position, or double click somewhere on its handle.
•
Control bar windows are moved by dragging the title bar, just as with any
other window.
To drag a control bar on side of the application window, without docking it, hold down [Ctrl]
when dragging.
Showing/hiding a control bar
There are various ways to show/hide a control bar:
•
•
•
Pull down the View menu, select Control Bars, and from the submenu that appears, select the desired control bar, or…
Click on a button on the Window controller (a control bar used for showing/hiding other control bars, see below), or…
Hide a control bar by clicking its Close box.
Changing the appearance of a control bar
To change the shape of a control bar to either horizontal, square or vertical, drag the right or bottom edge as when resizing any other window.
To change the size of the buttons in the control bar, open the Preferences–Environment tab and adjust the “Button size” setting.
Finding out what a button on a control bar does
1. Select Preferences from the Options menu and click on the Environment
tab.
2. Make sure “Show Tips” is activated.
3. Close the Preferences dialog.
4. Move the pointer over an item on the control bar and wait a moment.
A text showing the name of the button appears.
An example of a “Tip” pop-up for the control bar.
Basic methods
WAVELAB
5 – 57
The various control bars
The Window Controller
The Window Controller acts as “master selector” for the main windows
and control bars, providing quick access even to those that have no keyboard shortcut. If a Window Controller button is “pressed”, the corresponding window/bar is active and visible. If not, the window/bar is
hidden.
The Standard Commands
The Standard Commands bar supplies shortcuts for the most commonly
used menu items, as well as some unique functions.
The Toolbox
The tools are used to perform various operations on the data in the window, like selecting, playing, etc.
The Snapshots control bar
This is used to store and recall window “layouts”, see “Snapshots” on
page 87.
WAVELAB
5 – 58
Basic methods
The Transport bar
The Transport bar is used for various playback commands, see “Using the
Transport bar” on page 135.
The Marker toolbar
This is used for various commands related to markers, see “Introduction”
on page 328.
The Meters
This provides shortcuts to the various level meters in WaveLab, see “Metering” on page 155.
The status bar
This is normally displayed at the bottom of the screen, but it can be hidden on the Preferences–Environment tab.
The status bar shows information related to the active window. Exactly what
information appears depends on the window type – for Wave windows it
shows various information about the file. See “The status bar” on page 79.
•
•
For some of the fields you can also click to perform operations related to that field.
The status bar also indicates the progress of operations that take some time to
finish.
Basic methods
WAVELAB
5 – 59
Speed menus
Most displays have speed menus associated with them.
•
To bring up a speed menu, right-click in the desired area.
In the Wave windows for example, there is one speed menu for the level ruler, one for each
of the time rulers and one for each of the waveform displays.
The Wave window main view “speed menu”
The Speed menus contain the same items that can be found on the main
menus, but some speed menus also contain unique items.
When searching for a function, don’t forget to check the speed menus in the
window in which you are working!
WAVELAB
5 – 60
Basic methods
Units of time and level
For rulers
You can specify the time and level (amplitude) formats for each ruler in
each window, by right-clicking on the ruler and selecting a format from
the pop-up menu that appears.
Time formats
Menu name
Description
Time
Positions are shown as hours, minutes, seconds and milliseconds. At large
magnification factors, hundredths of milliseconds are shown.
Samples
Positions are shown as number of samples. How many samples there are to
a second depends on the sample rate of the wave. For 44.1 kHz for example, there are 44100 samples for each second.
Time code
Also called SMPTE. Positions are shown in the following format:
hours:minutes:seconds:frames.
The number of frames per second is set on the Preferences–Sync tab.
Meter
Positions are shown as bars, beats and ticks, as specified on the Preferences–Sync tab.
File size
Positions are shown in file size units, MegaBytes, where the decimals represent kiloBytes.
Level formats
•
Menu name
Description
%
Amplitude (level) is shown as a percentage of full level.
dB
Amplitude is shown in decibels, a logarithmic scale used in audio engineering.
Decimal
This is the actual value of the amplitude as stored in computer memory (always displayed as 16 bits). Please note that the range is from negative to
positive with “0” representing “no signal”.
To make a ruler format the default (to be used in new Wave windows), you
need to save it as part of the default window style.
See “Styling WaveLab – Wave windows” on page 734.
Basic methods
WAVELAB
5 – 61
Setting values
In dialog boxes, you will find yourself adjusting values. The following techniques apply:
Typing values
As in most other Windows programs you can “tab to” or click directly on
a value and type in a new one.
Using the spin controls/value fields
Values can be set using either the regular Windows spin controls, or any
of the other methods described below.
The spin controls
The history pop-up
•
•
•
•
•
•
•
•
Clicking either arrow raises/lowers the value.
Keeping the mouse button pressed over an arrow will “scroll” the value.
Holding down [Ctrl] makes the value change in larger steps.
Holding down [Ctrl]+[Shift] changes the value to its minimum/maximum.
The last adjusted control can be changed using the [↑] and [↓] keys, also in combination with [Ctrl] or [Ctrl]+[Shift] as described above.
You can also click and hold in the value field and move the pointer up or down to
change values.
Pointing in a value field will display the available parameter range.
The down arrow to the right of the spin controls brings up a history pop-up where
the last applied value change(s) in the current dialog are shown and can be selected.
Using sliders and pop-ups
Many times, the most convenient way of changing a value is using WaveLab’s proprietary sliders and pop-ups:
1. Click with the right mouse button on the spin control (in some windows
you can also double-click with the left mouse button).
2. If a pop-up menu appears, select one of the options on it.
WAVELAB
5 – 62
Basic methods
3. If one or more sliders appear, drag the handle(s) or click the arrows to set
the value.
The setting is shown in the value box “behind” the slider window.
In this case, four faders appear, one
for the integer and three for the decimals.
The value gets updated when you
move the sliders.
4. When you have finished, click outside the slider window.
• If the value is “segmented” (for example divided into minutes and seconds, etc.),
more than one slider will appear, each used for adjusting one of the “segments”.
• The slider window can be dragged to any position on the screen, using the “title
bar” at the top.
• The last-used slider can also be adjusted using the computer keyboard:.
These keys
Move the slider handle
[↑] and [↓]
One step up/down.
[Page Up] and [Page Down]
A few steps up/down.
[Home] and [End]
To the top/bottom.
In effect processor panels
In the Master Section you will find either generic or custom effect panels
for each effect processor. In custom panels, values are adjusted using
special methods, see “The Effects pane” on page 225.
Using a wheel mouse
If you are using a mouse with a scroll wheel or similar, you can take advantage of the wheel for various operations in WaveLab:
Scrolling
If you point at a waveform, the wheel scrolls the view horizontally.
Basic methods
WAVELAB
5 – 63
Zooming
If you hold down [Ctrl] and point at a waveform, the wheel zooms the view
horizontally.
If you hold down [Ctrl] and [Shift] and point at a waveform, the wheel
zooms the view vertically.
Changing values
If you point at an edit field in a dialog, the wheel can be used to adjust the
value.
•
•
If you hold down [Ctrl], the value changes in bigger increments.
If you hold down [Ctrl]+[Shift] the value jumps to the minimum or maximum.
Master Section
•
When working in the Master Section window, the wheel can be used to
adjust the master volume.
You have to point in the Master Section for this to work.
•
This functionality can be turned off in the Preferences–Environment tab.
WAVELAB
5 – 64
Basic methods
Presets
Many dialogs in WaveLab have either a Presets tab or a Presets pop-up
menu. If you think of the dialogs as forms, presets allow those forms to be
filled out automatically. WaveLab comes with a selection of presets for
most dialogs that use them, but the real power of presets becomes evident when you start creating your own!
•
For some WaveLab effect panels there is a Preset button instead of a Presets tab or pop-up menu. Clicking the button opens the Presets dialog
which has the same items as described below.
Depending on how presets are displayed in a certain dialog (tab or menu)
they are handled slightly differently, but both cases are described below.
A number of presets in the Harmonization dialog
Loading presets
1. Open the dialog you wish to use and click on its Presets tab or pull down
its Presets menu.
2. Select the preset you want to use.
3. Where applicable, click the Load button.
•
A quick way to load a preset is to right-click on the Preset tab and select a
preset from the menu that appears.
Basic methods
WAVELAB
5 – 65
Creating a preset
1. Open the dialog you wish to use and set up the dialog as desired.
2. Click on the Presets tab or pull down the Preset menu.
3. Click on the name line and type in a name for the preset or click the Save
As… menu item and type in a name in the dialog that appears.
4. Where applicable, click the Add button.
Modifying a preset
1. Load the preset you want to modify, as described above.
2. Make the desired settings in the dialog.
3. Click the Update button or click the Save item.
Deleting a preset
1. In the Presets tab, click on the preset you want to delete.
2. Click the Delete button.
Or…
1. From the Presets menu, select the option Explore presets.
2. In the Explorer window that appears, select the preset file you want to delete and press [Delete].
Store temporarily and Restore
Some dialogs also allow you to quickly save and load up to 5 presets with
the Store temporarily and Restore menu items. This is useful if you want to
quickly test and compare different settings.
1. Select the option “Store temporarily” and from the submenu select the
number under which you want to save (#1 – #5).
2. To quickly load the saved settings again, select the corresponding number from the Restore submenu.
How presets are saved
The presets are automatically saved when you quit the program. The next
time you load the program, the presets are ready and waiting, just as you
left them. Furthermore the presets are “global” to all files. No matter which
file you are working on, you still have access to all your presets.
WAVELAB
5 – 66
Basic methods
About non-modal dialogs
Many of the dialog boxes in WaveLab are “non-modal”. This means that
the window behind the dialog can be operated even though the dialog
box is still up on the screen.
For example, when you have a Processing dialog up on screen, you can
still work with the Wave window and the main menus. For example, this
allows you to perform the following operations without closing the dialog.
•
•
•
Play back the wave to hear the effect of any applied processing.
Adjust the selection before re-processing.
Use the menu to undo the last processing.
Keyboard commands
Windows normally does not allow you to select from menus and use keyboard accelerators when a dialog box is the active window. However, we
have provided a few special key shortcuts for the most crucial commands:
Key
Command
[F3]
Undo
[F4]
Redo
[F6]
Play selection
[Shift]+[F6]
Activate loop and play selection
[F7]
Stop
[F8]
Play
Basic methods
WAVELAB
5 – 67
Using the computer keyboard
When you are working with WaveLab, the computer keyboard has several
different uses:
Transport controls
The Transport functions (such as Play, Stop, Record and so on) can all be
managed from the computer keyboard. The keyboard commands for these
functions are located on the numeric keypad, to the right on the computer
keyboard. See “Using the Transport bar” on page 135 in this book.
Keyboard shortcuts
Shortcuts for menus
Many of the items in WaveLab’s menus have a computer keyboard equivalent – an “accelerator”, listed on the menu. Some abbreviations might need
an explanation:
Abbreviation
Description
KP
The numeric keypad. “KP 2” for example means the “2” key on the
numeric keypad.
BkSp
The Backspace key.
F1 to F12
The Function keys.
Due to the large number of functions in WaveLab, some key commands
consist of double or triple key strokes (known as “key sequences”). These
are displayed with the different keys separated by comma signs.
For example, “Alt+F12, T” means “hold down [Alt] and press [F12], release, then press [T]”.
Customizable shortcuts
You can define you own key shortcuts for a number of functions in the
program, see “Customizable key/MIDI commands” on page 746.
Additional shortcuts
In addition to the above, there are key commands that are not listed on the
menus or in this manual. Check the Key Commands chapter in the online
documentation for a full list.
WAVELAB
5 – 68
Basic methods
6
Editing in the Wave window
About this chapter
The Wave window is the heart of WaveLab’s audio editing capabilities.
This is where you view, play back and edit individual audio files. This chapter describes how to open and save audio files, how to perform wave editing and how to handle the Wave window itself.
Creating new empty documents
If you want to start with an empty file, for assembling material from other
files for example, proceed as follows:
Using menus
1. Select New from the File menu, and Wave from the submenu that appears.
Or, right-click the New icon on the Standard Commands control bar.
2. Fill out the dialog that appears.
See “Supported file formats” on page 113 for details about the various options.
By dragging
This is only possible if the currently active window is a Wave window (or
if no document windows are open).
1. Make sure “Create window using mouse” is activated in the Preferences–
Wave edit tab.
2. Drag to make up a box in an empty free area of the WaveLab application
window.
This must be of a certain minimum size. If you don’t get a new window, try again with a bigger box. The new window “inherits” its attributes from the last active window. If no window
is open, the dialog box settings for units are used instead.
About display options
There are a number of options that govern how a window will look when it
is first created. These are all found on the Preferences–Wave edit tab.
Click the question mark icon in the dialog for details.
WAVELAB
6 – 70
Editing in the Wave window
Opening Waves
For a list of supported file formats, see “Supported file formats” on page 113.
Using the Open dialog
1. Select Open Wave from the File menu, press [Ctrl]-[O] or click the Open
icon on the Standard commands control bar and select “Wave…” from
the pop-up menu that appears.
2. Use the standard controls to locate and select the desired file.
The file format pop-up allows you to only view files in a certain format and the buttons in the
upper left half provide various views of the files on the disk.
3. Click Open.
The Wave appears in a new window.
Below follow descriptions of the items/procedures which are not standard for all Windows Open dialog boxes:
The Recent Folders pop-up menu
At the top of the dialog, you will find a pop-up menu which lists the most
recently accessed folders. Select one to open it.
The playback functions
Once you have selected a file in the list you can audition it by clicking
Play. Click again to Stop.
You can also have files play back automatically as soon as they are selected. To do this, activate the Auto button.
Opening multiple files
As in many other Windows programs, you can select and open as many
files as you wish. The [Shift] key is used for making continuous selections
and [Ctrl] is used for selecting any combination of files.
When you click Open the selected files will be opened, each in an individual window.
The Open in Audio Montage window option
If you check this option at the bottom of the dialog, the file(s) you open will
be placed in an automatically created new Audio Montage.
Editing in the Wave window
WAVELAB
6 – 71
Opening dual mono files
If you have two mono files which are actually the left and right channels of
a stereo recording (some systems handle stereo this way), you can open
these as if they were a stereo file. Proceed as follows:
1. Open the Preferences from the Options menu, and click the File tab.
2. Make sure the option “Allow opening of dual mono files” is activated, and
close the dialog.
3. Select Open Wave from the File menu.
4. Select the first file, hold down [Ctrl] and select the other.
5. Click Open.
The two files are opened as one stereo file, with the file with the first name (alphabetically)
becoming the left channel. If this is not as desired, you can swap the channels, see “Swapping channels in a stereo file” on page 111.
You can now work on the two files as if they were one. You can later save
them as a stereo file or as two mono files. See “File handling in Wave windows” on page 113.
•
You may want to deactivate the “Allow opening of dual mono files” option
when you’re done, to avoid accidentally opening two separate mono files as
a dual mono file.
Inserting a file into the current document
You may have a file that you want to insert into an existing file. The two
must have the same attributes (e.g. sample rate), or a warning will appear.
1. Locate the document into which you want to add material, and make it active.
2. If you want to add the file at some arbitrary position in the document
(rather than at the beginning or end), click to move the wave cursor to that
position.
3. Pull down the Edit menu and select Insert Audio File and then one of the
options from the submenu that appears.
4. Select a file and click Open.
The file is added. If you used the “at cursor position” option, a temporary marker is added at
the insertion point.
WAVELAB
6 – 72
Editing in the Wave window
Using drag and drop
To open files from the Windows desktop, use one of the following possibilities:
•
•
Drag and drop the file(s) on the WaveLab application window.
Drag and drop the file(s) on the WaveLab program icon or a shortcut for it.
If the program isn’t already running, it will be launched. This works even if the application is
running but minimized.
To Nuendo
•
It is also possible to drag and drop files from WaveLab to Steinberg’s Nuendo!
This should be done using the Document button or from a Database window.
Opening files from the desktop
To open a file in WaveLab by double-clicking on it, you must have created
an association between the file format and the WaveLab application.
Such an association can be set up in two ways:
•
There is an option to automatically associate certain file formats with
WaveLab during the installation process.
•
You can also do this from within WaveLab at any time by selecting “Associate all files of this type with WaveLab” on the File menu–Special submenu.
This association is made according to the currently selected file’s format, and will ensure
that all files of this format always opens with WaveLab.
Using the Recent Files lists
On the bottom of the File menu you will find one or several hierarchical
menu items that allow you to open recently used document files. There
are different submenus for different file types, as indicated by the menu
items (“Recent Audio Files”, “Recent Audio Montages”, etc.). Each section holds up to forty files (this number can be set in the Preferences–Environment tab). Selecting an item on one of the submenus opens the
corresponding file.
Editing in the Wave window
WAVELAB
6 – 73
At the bottom of these submenus there is an item named “Open file selection box”. If you select it, a dialog opens. This is a handy file manager
dialog which lists all recently used files of the corresponding type. Up to
200 files can be shown (this is set in the Preferences–Environment tab) in
the dialog.
•
Files in this list are by default sorted according to when the files were last
used, but you can click on a column header to sort the list by Name or Path.
You can also navigate in the list using the keyboard (a-z keys or the arrow keys) as usual.
•
This dialog allows you to select multiple files (using standard [Shift] or
[Ctrl] commands) for opening.
Clicking OK opens all selected files and closes the dialog. You can also double-click a file
in the list to open it and close the dialog.
•
By clicking the “Remove selected files” button you can remove selected
files from the Recent list.
WAVELAB
6 – 74
Editing in the Wave window
Using Favorites
Just above the “Recent…” items is the Favorites menu. This lets you create a “library” of files that you want to be able to open quickly.
•
The “Add current document” option, adds the currently active document to the
menu.
The list is sorted alphabetically.
•
“Validate list” checks whether each document on the menu is still residing in the
specified location on your hard disk(s).
If a document can’t be found, it is removed from the list.
•
“Clear list” removes all files from the menu.
Opening Wave files from within other windows
You can also open files from the Workspace and Database windows as
well as from Basic Audio CD windows, Audio Montage windows and the
Batch dialog. See the respective chapters for details.
Importing tracks from an audio CD
This is described in the section “Importing audio CD tracks into WaveLab” on page 594.
Importing tracks from a DVD-A disc
This is described in the section “Importing DVD-Audio tracks into WaveLab” on page 599.
Editing in the Wave window
WAVELAB
6 – 75
Window overview and adjustments
Overview
Display mode pop-up
Left audio
channel
Right audio
channel
Main view
Display mode pop-up
Zoom controls
About the window sections
Main view
The lower waveform area is where the main action is going on. It is here
that you select, apply tools, drag and drop, etc.
•
There are both time and level rulers. These can be hidden and displayed (see the
ruler and wave display speed menus). You can also set which units of time and
level they show (see “Units of time and level” on page 61).
Overview
The overview is mainly used for navigating through long files. Since you
can have different zoom factors in the two areas, the Overview can display the entire wave while the Main view only shows you a short portion.
You can also synchronize these views – see “Synchronizing the views” on
page 78.
WAVELAB
6 – 76
Editing in the Wave window
About the Display modes
Both the main view and the overview can independently be set to show
the audio in one of three display modes:
•
Wave display.
This is the standard waveform display, as shown in the main picture.
•
The Spectrum display.
This displays the audio as a “spectrogram” which allows you to view the level intensity of
each area in the frequency spectrum across the time line. This mode allows for very precise
and specialized editing operations in the time/frequency domain using the Spectrum selection tool – see “Spectrum Editor” on page 255.
•
The Loudness Envelope display.
This displays the average loudness of an audio file, which can be useful in many circumstances. See “About the Loudness envelope display mode” on page 129.
You select which view is shown in each section from the pop-up to the
left of the respective horizontal Zoom control.
Editing in the Wave window
WAVELAB
6 – 77
Synchronizing the views
You may find it useful to work with separate display modes for the main
view and the overview, as this gives you the option of viewing the audio in
two different ways. In such cases you might want the two views to display
the same part of the audio file simultaneously, so that the cursor position
is synchronized in both views.
•
This is done by selecting “Synchronize top and bottom views” from the
Display mode pop-up menu (either for the main view or the overview).
When this is selected, the horizontal Zoom control (see “About zooming” on page 80) is
only available in the main view.
•
In the rest of this chapter the Wave editing are described for the standard
Wave display mode.
The Loudness Envelope display mode and the various options available are described separately at the end of this chapter – see “About the Loudness envelope display mode” on
page 129. Spectrum editing is described in a separate chapter – see “Spectrum Editor” on
page 255.
WAVELAB
6 – 78
Editing in the Wave window
The status bar
The status bar can be hidden. This is done on the Preferences–Environment tab. The status bar provides the following information:
Mouse cursor position/Level
Wave cursor position/Selection length
•
•
•
•
File format details (see “Supported
file formats” on page 113)
Zoom factor
The Wave and Mouse cursor time positions are shown using the same unit of
time as in the rulers and dialog boxes.
Level positions are always shown in dB.
The “Selection length” field shows the length of the entire wave if nothing is selected, and the length of the selection (in brackets) if there is one. If you click this
value the window zooms in on the selected range.
If Spectrum display mode is selected, the Level is substituted for Frequency.
Sizing, moving and minimizing
WaveLab uses standard Windows techniques for resizing, moving, maximizing and minimizing windows. See your Windows documentation for
details.
Maximizing width
Selecting the Maximize Width item on the View menu makes the window
as big as the screen (or any other factor) permits.
The divider
The divider between the Main view and the Overview can be dragged to
change the view sizes. See “Panes” on page 51 for details.
Editing in the Wave window
WAVELAB
6 – 79
Setting the zoom factor
About zooming
Horizontal zoom
•
•
When you zoom out all the way the entire file fits the window.
When you zoom in as far as possible, each sample will occupy several pixels on
the screen. This allows for single sample-accurate editing of waveforms.
Zoom out all the way to
see the entire wave.
Zoom in until you can see
each individual sample
point, for very detailed
editing.
Vertical zoom
•
•
When you zoom out all the way, the complete height of the wave fits into the window. You can note this by checking the ruler on the left side.
As you progressively zoom in, the display will only show you a smaller part of the
total height. Exactly which section you see can be adjusted with the vertical scroll
bars. Again, check the ruler to see which part of the waveform is currently shown
in the display.
WAVELAB
6 – 80
Editing in the Wave window
For example, to check the peaks of the waveform in great detail, zoom in
and scroll all the way up and down.
Detailed view of
waveform peaks
Using the zoom controls
Both the Main view and the Overview have horizontal and vertical zoom
controls. These behave just like scroll bars:
Vertical and horizontal zoom
controls
•
•
•
You can drag the handle to any position.
You can click anywhere on the scale to move the handle there.
You can click on the arrows at either end to change the zoom factor in smaller
steps.
Either way, the zoom factor on the status bar is updated continuously.
Using the Magnifying Glass tool
The Magnifying Glass tool is used to specify any section of the waveform
and have it occupy the entire window.
The Magnifying Glass tool selected.
Editing in the Wave window
WAVELAB
6 – 81
Selecting the tool
The Magnifying Glass tool can of course be selected from the tool box,
but there are two other options:
•
When you hold down [Ctrl] and move the pointer over the Main view, the Magnifying Glass is automatically selected.
This is just a momentary selection. As soon as you release [Ctrl] you get the previous tool
back.
•
When you move the pointer over the overview, it turns into the Magnifying Glass
automatically.
Using the tool in the Main view
1. Press the mouse button with the pointer somewhere in the waveform.
2. Drag left or right to make up a box, and then release the button.
The area encompassed in the box now fills up the entire window.
Making a box like this…
…zooms in so that the
“boxed” area will span the
entire display.
WAVELAB
6 – 82
Editing in the Wave window
Using the tool in the Overview
The Magnifying Glass can be used in the Overview, just as in the Main
view. However, even though you use the tool in the Overview, it is the
Main view that gets zoomed.
You can for example use this as follows: keep the Overview zoomed out
all the way and use the Magnifying Glass tool to display any section in the
Main view.
Mouse zooming
Using the mouse, you can continuously change the zoom factor by dragging:
1. Position the mouse pointer over the ruler in the Main view.
2. Press the mouse button and drag up or down.
The zoom factor changes continuously.
Dragging to change the zoom factor.
•
To zoom with the cursor in a fixed center position, hold down [Shift].
•
To make vertical zoom adjust automatically to the peaks in the waveform,
hold down [Ctrl].
•
To switch to scrolling, hold down [Alt].
This technique works very well in combination with the fact that you can
move the song position by dragging horizontally in the ruler. By dragging
in both directions, you can quickly find a certain position in the file and
display it at the desired magnification factor.
Using mouse zooming to its full effect requires some practice – but it is
worth the effort!
Setting sensitivity for mouse zooming
On the Preferences–Environment tab, there’s a Sensitivity setting for
mouse zooming. The higher the value, the less sensitive the function. You
might want to raise this value when you first try out the function.
Editing in the Wave window
WAVELAB
6 – 83
Using a wheel mouse
•
•
If you hold down [Ctrl] and point at a waveform, the wheel zooms the view horizontally.
If you hold down [Ctrl] and [Shift] and point at a waveform, the wheel zooms the
view vertically.
Using the Zoom menu
The Zoom submenu can be invoked from two places:
•
•
From the main view menu.
By clicking on the Zoom factor on the status bar.
It provides the following options:
Option
Description
Restore last zoom
Brings back the last zoom factor set using this menu or the Magnifying
Glass tool.
Overview
Zooms the view out as far as possible.
Zoom in 1:1
Zooms in so that one pixel (dot) on the screen represents one sample.
Microscope
Zooms in as far as possible, so that one sample occupies several pixels.
Zoom selection
Zooms the window so that the current selection (see “Selecting” on
page 91) fills the entire display. You can also click the selection range
(in brackets) on the Status bar.
Custom…
This brings up a dialog that allows you to enter any zoom factor. Click
the question mark icon in the dialog for details.
Optimize vertical
zoom
This changes the vertical zoom factor so that the peaks are clearly visible. This adjustment is done according to the section of the wave currently visible in the window, not the whole file.
Using the keyboard
A quick way to zoom the active Wave window is to use the arrow keys on
the computer keyboard: Press [arrow up] or [arrow down] to zoom in or
out (respectively) horizontally. Hold down [Shift] and use the arrow keys
to zoom in or out vertically.
There are also additional key commands for zooming – check the Key
Commands chapter in the online documentation for a full list.
WAVELAB
6 – 84
Editing in the Wave window
Using auto zoom for Overview
This setting, found on the Preferences–Wave edit tab, allows you to have
the zoom factor automatically adjusted, so that it always shows the entire
wave.
1. Activate “Auto zoom for overview” in the Preferences dialog.
2. Zoom out on the overview so that you see the entire wave.
Now, when you resize the window, the overview zoom factor is automatically adjusted so
that the entire wave is always shown. If you then zoom in on the overview, the automatic
zooming is deactivated until you zoom out all the way again.
Which part of the file do I see?
In the overview, a striped line called the “range indicator” tells you which
section of the file is currently displayed in the Main view. Note that the
range indicator is only shown, if the option “Synchronize top and bottom
views” is deactivated.
Furthermore, the range indicator moves while you drag the scroll bar handle. This means that by observing the overview you can easily find positions in the Main view when scrolling, even though the Main view might be
zoomed in very closely.
When you drag the scroll bar, the range indicator continuously shows you
which part of the wave is shown in the Main view.
The range indicator can be displayed at the top or bottom of the overview,
see “Range Indicator at top/bottom” on page 737.
Editing in the Wave window
WAVELAB
6 – 85
Navigating through the file
There are several ways to move the view to a certain position in the file:
Scroll bars
This is the most evident option. These work exactly as in any other Windows program. Please note that the waveform scrolls while you drag the
scroll bar handle.
Furthermore, WaveLab uses proportional scroll bars, that is, the size of
the handle shows you how much of the entire document you see. To get a
feeling for how this works, drag the horizontal zoom control while observing the size of the scroll bar “handle”.
Centering the view vertically
If you have zoomed in vertically, you might want to center the waveform
view. To do so, double click in the level ruler.
Clicking in the Overview
If you click once in the Overview, the Main view is scrolled so that the position where you clicked is shown on the left side of the window.
Using the Scroll to menu
To bring up the Scroll to menu, either select “Scroll to” from the Main view
menu, or right-click in the Overview or the Main view.
The difference between the methods is that the main menu always affects
the Main view, whereas the speed menus affect either view depending on
where you clicked.
The following options are available on the menu:
Option
Scrolls the view to
Start/End
The beginning or end of the wave.
Selection start/end
The beginning or end of the current selection, if any.
Cursor
The wave cursor.
WAVELAB
6 – 86
Editing in the Wave window
Clicking on the status bar
If you click on the cursor position on the status bar, the view is scrolled so
that the wave cursor becomes visible.
If you right-click instead, a dialog appears to let you specify a certain time
position to scroll the view to.
Using a wheel mouse
If you move the wheel down the scroll bar will move forward and vice
versa. You can also hold down the wheel and drag the view in either
horizontal direction.
Snapshots
Snapshots store the Main view’s “layout” – essentially two things:
•
•
How a window is scrolled (which part of the wave you see).
The window’s zoom factor.
If you move back and forth between various positions in a file, or if you
zoom in and out for detailed or overview editing, using snapshots will save
you a lot of time. Snapshots are created and managed on the Wave
Snapshots control bar, opened from the View menu.
To create a snapshot, you first set up the view as desired (by scrolling
and/or zooming). Then click the camera icon on the Wave Snapshots
control bar, followed by one of the numbers. The snapshot is now stored
under that button. The fact that the snapshot is used is indicated by a red
circle around the number.
This snapshot is “programmed”.
You use the same procedure to “reprogram” existing snapshots.
To recall a stored snapshot, simply click on its number on the Wave
Snapshots control bar.
•
Snapshots will be automatically saved with the individual file if “Save view
settings in companion file” is activated in the Preferences–Wave edit tab,
see “Saving view settings” on page 124.
Editing in the Wave window
WAVELAB
6 – 87
Setting the ruler start position
Normally, the ruler is set so that the beginning of the file represents position “0”. However, for editing purposes you may want to set the “0” position at some other point in the file. The picture sequence below shows
you how to do this:
1. Set the wave cursor where you want the “0” position.
2. Right-click the ruler to
bring up this pop-up menu.
3. Select “Set
origin at cursor”.
The ruler start position
is moved.
WAVELAB
6 – 88
Editing in the Wave window
Working with a meter based display
If the material on which you are working is tempo based, and you know
the tempo, you can make the ruler show positions in meter format (bars,
beats and ticks), to make it easier to find musically related cutting points:
1. Select Meter for the ruler time format, see “Units of time and level” on
page 61.
2. Open the Preferences–Wave edit tab.
3. Set the Time Signature and Tempo to match the file.
4. Set the “Ticks per quarter note” setting to a number you feel comfortable
with.
This might for example be the same value as that used by your MIDI sequencer.
In this example, a meter ruler with 96 ticks per quarter note is used.
Setting the wave cursor position
Many operations, such as playback and selection depend on the current
cursor position – for example, playback often starts at the cursor. The current cursor position is indicated by a vertical flashing line, both in the Main
view and in the Overview. There are various ways to move the wave cursor:
•
By clicking once somewhere in the Main view or on the time ruler.
If you have a selection, click on the ruler, since clicking in the waveform deselects all.
•
By clicking and dragging in the time ruler.
•
By using the Transport controls (see “Setting the start point for playback” on
page 136).
•
By using the “Move cursor to” menu on the View menu.
The options on this are similar to the “Scroll to” menu, see above. There’s also a “Position”
option which allows you to specify any position in the format selected for dialogs and a
“Snap Cursor” option described in the section “Using “Snap Cursor”” on page 90.
Editing in the Wave window
WAVELAB
6 – 89
•
•
By using the Cursor keys:
These keys
Move the wave cursor
[←] and [→]
One “pixel” (screen dot) in either direction.
[Ctrl] + [←] and [→]
Twenty “pixels” in either direction.
[Home] and [End]
To the beginning and end of the wave.
By using markers
Markers allow you to pre-define positions and move the cursor there, see “What are markers for?” on page 328.
Using magnetization
If you have “Magnetize bounds” on the Options menu activated and drag
the cursor on the time ruler, it will “snap” to the following positions:
•
•
•
The start and end of the entire wave.
The start and end of the selection.
Markers (see “What are markers for?” on page 328).
Using “Snap Cursor”
This function – which can be reached from the “Move cursor to” item on
the View menu and from the main wave display speed menu – moves the
cursor position automatically for you. There are two options:
•
Move to the closest zero crossing (see “Snapping to zero crossings” on page 95)
to the left of the cursor position.
To get this effect, make sure “Snap to time unit” is turned off on the Options menu.
•
Move to the zero crossing closest to a major time unit.
For example, this can be to the zero crossing closest to a whole second on the time ruler.
To get this effect, make sure “Snap to time unit” is activated on the Options menu.
In the last case, the “time unit” mentioned depends on which type of scale
is selected for the ruler:
Option
Cursor moves to
Time
Closest whole second
Samples
Function not available
Time code
Closest frame
Meter
Closest whole beat
WAVELAB
6 – 90
Editing in the Wave window
Selecting
Almost all types of editing and processing you perform in WaveLab operate on the selection. There are numerous ways to make a selection:
By dragging or [Shift]-clicking
The standard way to select a range in a Wave window is to click and
drag. If you drag all the way to the left or right side of the window, it scrolls
automatically, allowing you to select larger sections than what can be
shown in the window. The speed of the scrolling depends on how far from
the window edge you are.
You can also press [Shift] and click in the Wave window to make a selection between the position of the wave cursor and the click position.
By using the Audio Range dialog
Another way of selecting a range in a Wave window is to use the Audio
Range dialog. This dialog, accessed by selecting the “Edit…” item from
the Select submenu on the Edit menu, allows you to define a selection
range in great detail. See “Using the Audio Range dialog” on page 141.
Selecting in stereo files
If you are working on stereo material you can select either channel or both
so that you can apply an operation to one channel only or to the entire
stereo material. Which channel will be selected when you drag or [Shift]click depends on where you position the mouse pointer, as indicated by
the pointer shape:
Position
•
Pointer Shape
Description
Upper half of left channel
Only the left channel will be selected.
Middle area
Both channels will be selected.
Lower half of right channel
Only the right channel will be selected.
To select a single channel by [Shift]-clicking, you need to set the wave cursor in only one channel (by clicking in the upper or lower part of the wave)
and then [Shift]-click in the same channel.
Editing in the Wave window
WAVELAB
6 – 91
Switching the selection between channels
If you have made a selection, you can move this to the other channel or
extend it to both channels by selecting the corresponding items from the
Select submenu (on the Edit menu). Or, you can press [Tab] to move the
selection between channels (if there is no selection, [Tab] moves the cursor between channels).
Selection shortcuts
There are a number of ways to quickly make certain selections (for many
options there is more than one method):
To select…
You can…
The area between two consecutive markers
• Double click between them.
• Depending on the type of marker, use one of the last three options
on the Select menu (on the Edit menu).
The area between any two
markers
• Double click between two markers, keep the mouse button
pressed and drag left or right.
The entire waveform
•
•
•
•
From the cursor to the following or previous marker
• Select “From cursor to previous/next edge” from the Select menu
(on the Edit menu).
• Hold down [Shift] and double click between the cursor and the
marker.
From the cursor to the beginning or end of the file
• Select “From cursor to start/end of file” from the Select submenu
(on the Edit menu).
• Hold down [Shift] and double click to the left/right of the cursor
position.
• Press [Shift]+[Home] or [Shift]+[End].
All data between two start/
end CD, loop,
region or mute markers
• Hold down [Shift] and double click on either marker head.
Half or double the current
selection length
• Select “Halve the selection length” or “Double selection length”
from the Select menu on the Edit menu. These options are useful if
you are working with measures.
All audio data that makes up
a CD Track
• Click between the markers for the track and select “CD Track”
from the Select menu on the Edit menu.
• Hold down [Ctrl] and double click between the markers.
What was previously
selected
• Select “Toggle” from the Select menu on the Edit menu.
• Press [Esc].
WAVELAB
6 – 92
If there are no markers, double click.
Triple click.
Press [Ctrl]-[A].
Select “All” from the Select menu on the Edit menu.
Editing in the Wave window
Selecting in the Overview
You can select in the Overview, just as in the Main view. To get the selection tool in the overview, hold down [Ctrl] and move the pointer into the
overview.
Extending and shrinking the selection
Very often you will have made a selection only to find it isn’t completely perfect. In this case you can extend or shrink the selection. In fact you can very
well use this as a method: make a coarse selection with a lower zoom factor, then zoom in and adjust the start and end in more detail.
By dragging
1. Move the mouse pointer to the beginning or end of the selection.
It turns into a double arrow.
2. Press the mouse button and drag left/right.
Dragging the end of the selection.
Using [Shift]
•
Hold down [Shift] and click outside (extend) or inside (shrink) the current
selection.
If you click inside the first half of the selection, this will change the start point, if you click inside the latter half, this will change the end point.
Editing in the Wave window
WAVELAB
6 – 93
Using the cursor keys
•
•
•
If you hold down [Shift] and press the [←] or [→] keys, the start or end of the selection is moved one pixel (screen dot) to the left/right. If you also hold down [Ctrl]
it is moved twenty pixels instead.
If you hold down [Shift] and press [Page Up]/[Page Down], it will also move 20
pixels.
If you hold down [Shift] and press the [Home]/[End] keys, the selection will extend
from the current cursor position to the start/end of the file respectively.
Which end of the selection you change depends on which end of the selection the cursor is closest to.
Exactly how much one pixel represents depends on the zoom factor. If for
example the zoom factor is “x1:64”, the cursor keys alone move 64 samples, and together with [Ctrl] they move 1280 samples.
Using the Select menu
The Select submenu (on the Edit menu) has a number of options for extending the selection to various points in the waveform. For details, use
the help item on the Edit menu.
Moving the selection
If the selection is the right length, but at the wrong position, you can move
it:
1. Hold down [Ctrl] and [Shift].
2. Point at the selection and drag left/right.
WAVELAB
6 – 94
Editing in the Wave window
Snapping to zero crossings
About zero crossings
If you cut out a portion of a wave and paste it in somewhere else, chances
are there will be a discontinuity where the two waves are joined. See the
example below. This discontinuity will result in a transient in the wave when
it is played back, which is perceived as a “click” or “bump” in the sound.
At this point, there will be a
click in the sound, due to the
discontinuity in the splice.
To avoid this you need to make the splice at a zero crossing.
A zero crossing is – a point where the wave crosses the zero level axis,
the point where the wave is considered to have “zero level”.
Furthermore we recommend that joins are made with the splice points of
the two waves heading from opposite directions to the zero crossing.
That is, one should be on its way up (below the zero level axis), and the
other should be on its way down (above the zero level axis).
WaveLab can help!
If you wish, WaveLab can automatically search for zero crossings, and extend the selection “outwards” (make it bigger at both ends) so that it begins
and ends at a zero crossing. Normally this will not be noted in the editing
precision (since there are usually hundreds or thousands of zero crossings
per second), but it will help avoid “clicks” and “pops” and “bumps”.
But just making the selection start and end at zero crossings is not enough.
When you actually perform the editing operation (cut and paste or dragging, for example) you need to make sure the material is inserted at a zero
crossing. See “By dragging” on page 99.
Editing in the Wave window
WAVELAB
6 – 95
Setting up zero crossing detection
1. Pull down the Options menu and activate “Snap to zero crossing”.
2. Select Preferences from the Options menu.
3. Click on the Wave edit tab.
4. Fill out the “Snap to Zero crossing” options.
Click the question mark icon in the respective dialog for details.
Checking the effect of Snap to Zero crossing
1. Make sure that “Off at high zoom factor” is not activated and zoom in until
the zoom factor is 1:1.
2. Make a selection and observe how it is extended left and right.
If you make a selection like this…
…it is automatically extended at both
ends, to the closest zero crossings.
WAVELAB
6 – 96
Editing in the Wave window
Snapping to time units
When “Snap to time units” is activated on the Options menu, selections
will automatically be extended to the left and right so that they start and
end at whole time units (and also at the closest zero crossing, if that option is activated, see above). This allows you to easily make selections
spanning a certain number of seconds for example.
Note that this means that you must drag across a certain “time area” (for
example more than half a second) to get any selection at all.
The “time unit” mentioned depends on which type of scale is selected for
the ruler:
Option
Cursor moves to
Time
Closest whole second
Samples
Function not available
Time code
Closest frame
Meter
Closest whole beat
File size
Function not available
Using Magnetization
If you have “Magnetize bounds” on the Options menu activated and create or adjust a selection, it will “snap” to the following positions (or to the
zero crossing closest to the position, see above):
•
•
•
The wave cursor.
The start and end of the entire wave.
Markers (see “What are markers for?” on page 328).
Editing in the Wave window
WAVELAB
6 – 97
Level selections
For some of WaveLab’s level processing functions, it is useful to make a
selection not only in time, but in level.
By dragging
1. Make a regular “time” selection.
2. Hold down [Shift].
3. Move the mouse to the top or bottom of the selection box.
The pointer changes into a vertical double arrow.
4. Press the mouse button and drag up/down.
Make a regular selection, move the pointer to
its top or bottom and hold down [Shift]…
…drag up/down, and release the mouse button.
If you then extend the selection time-wise, the level selection still remains
the same.
Extend to peaks
To automatically set the level selection to the highest peak in the current
selection, make a time selection as desired and select “Extend to peaks”
from the Select submenu on the Edit menu.
WAVELAB
6 – 98
Editing in the Wave window
Basic editing commands
Mono/stereo
WaveLab is totally flexible in its handling of stereo. All editing operations
can be performed on either channel or both.
Copying audio
The following operations allow you to make copies of sections of audio
within the same file or from one file to another.
Please note that any existing markers (see “What are markers for?” on page
328) in the source audio section also will be copied.
By dragging
1. Decide whether you want to use “Snap to Zero crossing” (activated from
the Options menu) for this operation.
When this is activated, both the selection start and end as well as the drop position will always occur at zero crossings. See “Snapping to zero crossings” on page 95 for details.
2. Make a selection.
3. Point at the selection, press the mouse button and hold it down.
4. Drag to a position outside the selection (in the same file) or to another
Wave window.
When you have the cursor over a valid area, the pointer will turn into a single or double
waveform (see below). The status bar will show the exact position at which the selection
will be inserted.
Make sure you don’t drop on a selection in the destination window, or you
will perform a crossfade, see “Crossfade” on page 192.
Editing in the Wave window
WAVELAB
6 – 99
5. Release the mouse button.
The selection is inserted at the indicated point. The audio that previously began at that point
is moved forward so that it is now played after the inserted section.
Make a selection, position the mouse pointer over it…
…drag and drop…
…the dragged section is inserted at the drop point.
Using “Magnetize Bounds”
If you have “Magnetize bounds” on the Options menu activated when you
drag, the cursor will “snap” to the following positions:
•
•
•
The wave cursor.
The start and end of the entire wave.
Markers (see “What are markers for?” on page 328).
WAVELAB
6 – 100
Editing in the Wave window
Stereo/mono “conflicts”
Stereo/mono is handled as follows when you drag between files:
Dragged section
“Drop” wave
Action
Stereo
Stereo
The dragged audio is always inserted into both
channels.
Stereo
Mono
Only the left channel is inserted.
Mono
Stereo
What happens depends on the vertical position in
the destination window at which the drop is made.
This is indicated by the cursor shape (see “Selecting in stereo files” on page 91). The selection can
be inserted into only one of the channels, or the
same material can be inserted into both channels.
Sample rate conflicts
If you copy or move audio from one window to another, and the sample
rates of the two files are not the same, the copied/moved sound will play
back at the wrong pitch (speed). The program will warn you if this is about
to happen.
While mixing sample rates can sometimes be used as an effect, it is most
often not desired. There are two ways to get around this:
•
Sample rate convert the source file to the same rate as the destination file before
doing the editing.
You might go back later and undo this conversion if necessary.
•
Sample rate convert the destination file to the same rate as the source file before
adding the audio to it.
Please note that you are then partly “stuck” with this new sample rate, since rate converting
back and forth too many times is not recommended, see “Convert sample rate” on page 210.
By using Copy and Paste
1. Make a selection.
2. Select Copy from the Edit menu, press [Ctrl]-[C] or drag the selection
onto the Copy icon on the Standard Commands control bar.
3. If you want to insert the audio, click once at some position in the same file
or in another file.
The wave cursor appears at that point.
4. If you would rather replace a section of audio, select it.
In this case, the position of the cursor is of no relevance.
Editing in the Wave window
WAVELAB
6 – 101
5. Select Paste from the Edit menu or press [Ctrl]-[V].
The material you copied is either inserted at the indicated point (no selection) or it replaces
the current selection (if you have a selection).
Make a selection, and select Copy…
…click for an insertion point…
…and select Paste. The copied section is inserted at the cursor position.
WAVELAB
6 – 102
Editing in the Wave window
Stereo/mono “conflicts”
Stereo/mono is handled as follows when you paste:
Copied section
Paste wave
Action
Stereo
Stereo
If the wave cursor extends across both channels of
the destination file, the material will be inserted into
both channels.
Stereo
Stereo
If the wave cursor is only in one channel, the Paste will
only happen in that channel. Material from the left
channel will be pasted in the left channel and vice
versa.
Stereo
Mono
Only the left channel is pasted.
Mono
Stereo
What happens depends on whether the wave cursor
is in one channel or both. The Paste can either happen
in one of the channels, or the same material can be inserted into both channels.
Moving audio
The following commands allow you to rearrange the “order” of the audio
in a file.
By dragging
This is just like drag copying (see above). The only difference is that you
hold down [Alt] and [Ctrl] while dragging to move audio. The material you
dragged is removed from its original position and inserted where you drop
it.
By using Cut and Paste
This is just like using Copy and Paste (you can for example drag the selection to the Cut symbol on the Standard Commands control bar – see
above). The only difference is that when you select Cut, the audio is removed from the window. The material after the cut section will be moved
to fill out the gap.
Please note that to completely undo a move between two files you must
first undo the paste in the destination window and then undo the cut in the
source window.
Editing in the Wave window
WAVELAB
6 – 103
By nudging
The Nudge tools
The Nudge left/right tools in the Toolbox (also known as “Kicker tools”)
can be used to move the audio in small steps within a file.
1. Make a selection.
2. Click on the selection with one of the Nudge tools (depending on the direction in which you want to move it).
The audio is moved one pixel (screen dot). Exactly how much this is depends on how far
you are zoomed in. If for example the status bar says x1:256, the selection will be moved
256 samples.
•
The moved section “overwrites” the audio originally at that position.
For example, when you nudge a selection to the right, silence will appear before the nudged
section while audio to the right will be replaced by the nudged section. This is different from
moving by dragging.
•
If you nudge many times in a row and then undo, all the moves are undone
in one go.
Repeating an audio selection
To repeat a section of audio, proceed as follows:
1. Make a selection, select Cut or Copy and place a new insertion point, just
as when performing a normal Cut or Copy (see above).
2. Select “Multiple copies…” from the Paste Special submenu on the Edit
menu.
3. In the dialog that appears, enter the number of copies you desire (up to
1000), and click OK.
WAVELAB
6 – 104
Editing in the Wave window
Other Paste operations
On the Paste Special menu you will find some additional options:
Overwrite
This will overwrite data in the destination file, rather than moving data to
make room for the inserted audio. The actual amount that will be overwritten depends on the selection in the destination file:
•
If there is no selection in the destination file, a section with the same length as the
pasted data will be overwritten.
If there is a selection, the pasted data will replace that selection, just as when making a regular paste.
Append
This will add the pasted audio after the end of the file, just as if you had
placed the wave cursor there and selected Paste.
Prepend
This will add the pasted audio before the beginning of the file.
Mix
This will blend the two files into each other, starting at the selection (if you
have one) or at the cursor position (if there is no selection).
•
When you select the Paste Special – Mix option, a dialog appears, allowing you to specify the desired gain for the audio on the clipboard and at
the destination, respectively.
A setting of 0 dB means the level will be unaffected.
•
All the data on the clipboard is always mixed in, regardless of the length of
the selection.
It doesn’t matter whether or not you have a selection in the destination file when you paste.
Deleting selections
Delete
You can use the following methods to delete a selection of audio:
•
•
•
•
Select Delete from the Edit menu.
Click the Delete icon on the Standard Commands control bar.
Press [Backspace] or [Delete].
Drag the selection to the Delete icon on the Standard Commands control bar.
Editing in the Wave window
WAVELAB
6 – 105
Trim
To remove all the audio except the current selection, select Trim from the
Edit menu (or press [Ctrl]-[Backspace]).
Smooth Delete
This function is available from the Edit menu. It is similar to the standard
“Delete” function, but in addition, a short crossfade is performed at the
edges of the section to be deleted, allowing for a smoother audio transition.
•
•
•
•
The default length and shape of the crossfade is set in the Preferences–Wave
edit tab.
If the range to cut out is smaller than the defined fade length, then standard “Delete” is performed.
Note that the crossfade is performed at the edges of the selection to delete. Thus
if the region to remove is 1000 milliseconds and the defined crossfade is 20 milliseconds, only 980 milliseconds of audio will be removed.
If the region is the start of the file, only a fade-in is performed. If the region is the
end of the file, only a fade-out is performed.
Silence
The Silence function offers several different methods for inserting silence,
but there are two basic operational modes:
•
•
You can “insert” silence into a section, i.e. to space two sections further apart.
Or, you can select to “replace” a selection or time range with silence.
WAVELAB
6 – 106
Editing in the Wave window
Replace selection
If you intend to replace a specific range with silence, proceed as follows:
1. Make a selection that encompasses the range you wish to replace with silence.
2. Select Silence from the Edit menu or press [Ctrl]+[Shift]-[Space].
This will open the Silence dialog – see below for descriptions of the options in the dialog.
3. In the dialog, set the Length to “As selection”, and the Mode to “Replace
selection”.
•
From here, you can select whether to apply “True silence” or “Background noise”.
The “Background noise” option allows you to select an audio file containing ambient noise,
and use this as the source for the silence operation. See “About the Ambience – Background noise option” on page 108.
Insert silence
If you intend to insert silence, proceed as follows:
1. Either make a selection that encompasses the range where you wish to
insert the silence, or set the cursor where you want the inserted silence to
begin.
2. Select Silence from the Edit menu or press [Ctrl]+[Shift]-[Space].
This will open the Silence dialog – see below for descriptions of the options in the dialog.
•
In the dialog, set the Length to “As selection” if you have specified a selection and want the silence to be inserted inside the range.
•
Alternatively, uncheck “As selection” and set the desired silence Length
in seconds.
3. Set the Mode to “Insert at cursor”.
4. From here, you can select whether to apply “True silence” or “Background noise”.
The “Background noise” option allows you to select an audio file containing ambient noise,
and use this as the source for the silence operation. See “About the Ambience – Background noise option” on page 108.
Editing in the Wave window
WAVELAB
6 – 107
Silence dialog options
The Silence dialog contains the following options:
Item
Description
Length
If set to “As selection”, the silence range will be the same as the selection. If this is unchecked, you can specify a silence length in the
field below the checkbox.
Fade in/out
If this is checked, a crossfade will be performed at the start and end
of the silence region for a smoother transition. You can specify the
crossfade time.
Ambience –
True silence
If this is selected, the result will be “digital silence”, i.e. completely
muted sound.
Ambience –
Background noise
This option allows you to select an audio file containing ambient
noise, and use this as the source for the silence operation. See below.
Gain
This allows you to lower or raise the gain of the Background noise
source file.
Mode
The sets whether to Replace the selection or to Insert the silence at
the cursor position.
Apply
Applies the operation.
About the Ambience – Background noise option
In certain situations, completely muting the sound (True silence) will produce an undesirable result. This particularly applies to spoken word and
field recordings, where a natural background ambience is often present.
Inserting “True” silence can introduce a marked difference to the passages with voice dialog as opposed to the silenced passages, thus limiting the use of the Silence function (unless this is what you want). Using
the Background noise feature you can insert ambience instead of silence
which in such circumstances will produce a far more natural result. Here’s
how its done:
1. Select “Background noise” in the Ambience section.
2. Click the folder icon to open a standard file dialog where you can navigate
to the source file for the Background noise.
The file you specify must have the same properties (stereo/mono, sample
rate, etc.) as the file to be silenced. The file can be any length – if the silence region is longer than the file it will be looped.
WAVELAB
6 – 108
Editing in the Wave window
Replacing a section with silence – Fast mute
This is similar to Silence, but always replaces the selection and always
applies “True” silence. There are four ways to replace a section of audio
with silence:
•
•
•
•
Select it and select Fast mute from the Edit menu.
Select it and click the Fast mute icon on the Standard Commands control bar.
Select it and press [Ctrl]-[Space].
Select it and drag the selection to the Fast mute icon on the Standard Commands control bar.
Turning selections into new documents
If you want to turn a section of wave into a new document, proceed as follows.
By dragging
1. Make a selection.
2. Drag the selection out of the window and onto an empty section of the
WaveLab application window.
The cursor turns into a “new document” icon.
3. Release the mouse button.
The selection appears in a new window. You can also use this function to create stereo
waves out of mono waves, see below.
By using “Copy to new window”
1. Make a selection.
2. Select “As is” from the “Copy to new window” submenu on the Edit
menu.
The selection appears in a new window.
Converting from mono to stereo
You may convert a mono file into a stereo file that contains the same material in both channels, for example for further processing into “real” stereo.
This can be done in two ways, by using menus or by dragging to a new
file, as described below.
Editing in the Wave window
WAVELAB
6 – 109
By dragging
1. Make a selection.
2. Drag the selection out to the WaveLab “desktop”.
3. When the pointer is outside the window, hold down [Ctrl] and release the
mouse button.
By using menus
1. Make a mono selection.
2. Select “Convert to Stereo” from the “Copy to new window” menu on the
Edit menu.
The selection appears in a new stereo window.
Converting from stereo to mono
You may mix the two channels in a stereo file into a mono document.
This can be done in three ways. Which method to use mainly depends on
whether you want to convert the entire file or just a selection:
By dragging
1. Make a stereo selection.
2. Drag the selection out to the WaveLab “desktop”.
3. When the pointer is outside the window, hold down [Ctrl] and release the
mouse button.
By using menus (converting a selection)
1. Make a stereo selection.
2. Select “Convert to Mono (Mix)” from the “Copy to new window” menu on
the Edit menu.
The selection appears in a new window, mixed down to mono.
•
The option “Convert to Mono (subtract right channel from left channel)” will
also convert stereo audio to mono – but in this case one channel is subtracted from the other.
The resulting mono wave will contain the difference between the channels. For example,
this allows you to verify that a wave file really is a true stereo file (rather than a mono file
converted to stereo format).
WAVELAB
6 – 110
Editing in the Wave window
By saving (converting an entire file)
1. Open the stereo file.
2. Select “Save as” from the File menu and click the Properties button at the
bottom of the dialog to open the “Audio File Format” dialog.
3. Change the Channels setting to the “Mono (Mix)” option, but leave the
other settings as they are.
You can of course change the other settings too, but this will have other effects, see “Saving in another format (Save as…)” on page 117.
•
The other two “Mono (Mix)” options will also convert a stereo file to mono,
but the amplitude of the resulting file will be attenuated by 3 or 6 dB respectively.
Since the mixing of the two channels when converting a stereo file to mono might often result in the amplitude increasing to a point where clipping occurs, these two options can be
useful to remedy such a situation.
4. Click OK and save the file.
5. Open the file you just saved.
Swapping channels in a stereo file
You may move the material in the left channel to the right channel, and
vice versa:
1. Make a selection across both channels.
Only the material in the selected section will be swapped.
2. Select “Swap channels” from the Edit menu.
Editing in the Wave window
WAVELAB
6 – 111
Waveform restoration with the Pencil tool
The Pencil tool allows you to redraw the waveform directly in the Wave
window. This can be used to quickly repair waveform errors.
This error in the right channel (red waveform) can be corrected quickly by using the
Pencil tool.
•
The Pencil tool can be used if the Zoom resolution is set to at least 1:8
(one pixel on the screen equals 8 samples) or a higher resolution.
Resolution values can be set in the Zoom pop-up menu. You can open it by clicking on the
Zoom factor field in the Status bar, located at WaveLab’s bottom window rim.
Click here
to open the Zoom
pop-up menu.
•
Select the Pencil tool from the Toolbox and redraw the waveform.
If you wish to redraw the waveform of both channels at once, press [Shift] on your computer
keyboard during the drawing process.
•
You can also use “Audio error detection and correction” to automatically repair corrupted audio files – see “Audio error detection and correction” on
page 631.
WAVELAB
6 – 112
Editing in the Wave window
File handling in Wave windows
This section describes file handling in the Wave window (i.e. handling audio
files). File handling of other document types (e.g. Audio Montages) is described in the respective chapter.
Supported file formats
WaveLab can open and save audio files in a number of file formats. The
table below gives you some basic information about the various formats
available (note that additional file formats may have been added after this
document was written).
•
•
•
The Format column also lists the typical file name extensions for each format.
All sample rates are supported, for all file formats.
All file types can handle mono and stereo.
Format
Description
Wave (.wav)
The most common file format on the PC platform. If you plan to load the
files into any other PC program, Wave files are a safe bet. 8, 16, 20, 24
bit and 32 bit (float) resolutions are supported.
Wave 64 (.w64)
This file format, developed by Sony, is very similar to the Wave format
but with one important difference; it allows you to record and/or edit files
of virtually any length (actually the limit is 512 GB but this ought to cover
most situations). Standard Wave files are limited to 2 GB (stereo files) in
WaveLab.
RF64
You have an option (set in the Preferences - Files tab) to support the
RF64 file format. If this is activated, the standard Wave file format
switches automatically to the RF64 file format as soon as the file size exceeds 2 GB, without any performance loss or interruption. This is especially useful when recording very long sessions as there is no need to
worry about file size limit (apart from available disk space). A RF64 file
will still have the “.wav” extension but can only be opened with an application that supports the RF64 standard.
AIFF (.aif, .aiff, .snd) Audio Interchange File Format, a standard defined by Apple Computers
Inc. 8, 16, 20, or 24 bit resolutions are supported.
Editing in the Wave window
WAVELAB
6 – 113
Format
Description
MPEG-1 Layer 3
(.mp3)
The most common audio compression format. The major advantage of
MPEG compression is that the file size is significantly reduced, while
there is little degradation of sound quality. WaveLab can both open and
save files in this format.
- Note that when you open an MPEG compressed file in WaveLab, the
file is converted to a temporary wave file that is much larger than the
original compressed file. Therefore, make sure that you have enough free
space on your hard disk when opening MPEG compressed files.
- When you save, the temporary wave file will be converted back to
MP3, so from a user perspective the file handling is transparent apart
from the size difference mentioned above.
MPEG-1 Layer 2
(.mp2/.mpa/.mpg/
.mus))
MP2 (sometimes referred to as “Musicam files”) is a common file format
in the broadcast industry. With regard to file sizes the same applies as
with MP3 files.
Original Sound
Quality (.osq)
This is WaveLab’s proprietary lossless compressed audio format. By
saving files in this format, you can save considerable disk space without
compromising audio quality. See “About saving OSQ files” on page
119.
Sound
Designer II (.sd2)
This audio file format is used by Digidesign applications (such as Pro
Tools). 8, 16 or 24 bit resolutions supported.
U-LAW
(.ulaw, .vox)
This is an audio encoding and compression technique supported by
Windows and Web phones, using 8 bit resolution. The U.S. telephone
system uses U-law encoding for digitization.
A-LAW
(.alaw, .vox)
This is an audio encoding and compression technique for telephony, using 8 bit resolution. The EU telephone system uses A-law encoding for
digitization.
Sun/Java
(.snd, .au)
This is an audio file format used on Sun and NeXT computers. Files in
this format can often be found on the Internet. 8, 16 or 24 bit resolutions
are supported.
ADPCM –
Microsoft/
Dialogic (.vox)
This is a format commonly used for games and telephony applications
that offers a lower bit rate than linear PCM and thus requires less storage space/bandwidth.
Ogg Vorbis
(.ogg)
Ogg Vorbis is a relatively new compressed file format that is open and
patent-free and offers very small audio files maintaining comparatively
high audio quality.
WAVELAB
6 – 114
Editing in the Wave window
Format
Description
Text/Excel (.txt)
This is a text representation of a waveform. By saving an audio file as a
text file and then opening it in a spreadsheet application such as Excel,
you can view it in textual, decimal form and edit the sample values. When
you open a text file representing a waveform in WaveLab, it will be decoded and opened as an audio file. Note that these files are not compressed in any way, so they can get very large! Therefore, avoid creating
and opening extremely large .txt files. Also note that when using 32 bit
float files, the .txt format is not 100% lossless – i.e. information may be
lost! This is because it is not possible to express a binary floating point
value in textual decimal form without some precision loss.
Windows Media
Microsoft’s own compressed format. WaveLab lets you import/export
Audio (.wma, .asf)) audio in this format. Note that it is also possible to import/export audio in
WMA surround format, provided that you have Windows Media Player 9
(or later) installed on your system.
Ensoniq Paris (.paf) Used by the Ensoniq Paris™ system (16 bit resolution).
Raw PCM files
(.raw, .bin, .pcm,
.$$$)
In this format, no information about bit resolution or sample rate is included. If you open a file in this format, WaveLab will ask you to specify
the bit resolution and sample rate. If you don’t do this correctly, the file
will not play back as intended.
The “$$$” file type is WaveLab’s own temporary file format. In case you experience a computer crash you may restore some of your work by opening
any stray “$$$” files on your hard disk(s).
About 20-, 24- and 32-bit float files
You do not need a 20- or 24-bit audio card to take advantage of the fact
that WaveLab can handle 20- and 24-bit audio files. Any processing or
editing performed on the files is always done at full resolution, even if your
card doesn’t support the full resolution. For playback, WaveLab automatically adapts to whatever card you have installed.
About temporary files
As you work in WaveLab, temporary files used for Undo, etc. are created
on your hard disk, see “Temporary files” on page 28.
You can decide whether these files should be in 16-, 24- or 32 bit format.
This is done on the Preferences–File tab.
The higher this value, the better the quality of the temporary file. However,
32-bit files are also twice as big as 16-bit files and take longer to process.
Editing in the Wave window
WAVELAB
6 – 115
•
•
•
•
If you ever plan to export your files, or create high resolution DVD-A discs, in 24bit or 32-bit format, use this format or a better one (higher number) for your temporary files as well.
Use 32-bit if you want to create files with levels exceeding 0dB.
Even if you only work with 16-bit files, selecting 24-bit for your temporary files can
improve audio quality slightly.
For less critical applications where speed and disk space are crucial factors, use
16-bit temporary files.
About the “Erase Peak files…” option
This item allows you to erase all peak files from a selected folder.
A peak file is a small file with the extension “.gpk” automatically created by
WaveLab each time a file is modified or opened in WaveLab (if it hasn’t
been previously). The peak file contains information about the waveform,
and determines how it is drawn in the wave window.
For example, if you have stored your peak files (this is set in the Preferences dialog) in the same folder as your audio files, you may wish to erase
the peak files so that the folder only contains audio files. Erasing peak files
is safe, they will be recreated when needed.
Proceed as follows:
1. Select Erase peak files from the Tools menu.
A dialog opens.
2. In the upper field specify the folder with peak files to erase.
Check the “Also scan sub-folders” option if this is applicable.
•
If you check the “Also erase files with these extensions” option, you can
specify other file types to erase in the set folder by typing in extensions
separated by a comma.
This option lets you erase peak or other temp files created by other applications for example.
Please note that the files will be permanently erased (not moved to the Recycle bin)! It is possible to erase important files if you specify wrong extensions
or if you aren’t 100% sure of what you are doing. Therefore use this option
with caution!
WAVELAB
6 – 116
Editing in the Wave window
Opening files
The various methods for opening an audio file in a Wave window are described in the section “Opening Waves” on page 71. Importing CD tracks
from an audio CD is described in the section “Importing tracks from an
audio CD” on page 75. Importing tracks from a DVD-Audio disc is described in the section “Importing DVD-Audio tracks into WaveLab” on
page 599.
Save and Save as – General information
•
When you save a new document for the first time, it doesn’t matter whether
you select Save or Save as.
The “Save as” dialog will appear, since you need to specify a file format, folder, and file name.
•
Once a file has been saved, you can continue to edit it and then select Save
from the File menu, or press [Ctrl]-[S], to update the file and make the
changes permanent.
•
If you want to specify a new name, location and/or file format, you should
select Save As from the File menu.
See “Saving in another format (Save as…)” on page 117.
•
All save operations except “Save Copy” clear the Undo buffers, which
means that after saving you cannot undo or redo.
Automatic backups
For all save operations except a regular “Save”, backups are created automatically if a file with the same name already exists.
If for example you select Save As and specify a file name already used in
that folder, the program will ask you if you want to back up the existing file
first. If you click Yes, the first letter in the file’s extension will be changed
to “~”. “AIF” for example, will become “~IF”.
Saving in another format (Save as…)
If you want to change the format (file format, sampling frequency, bit resolution and stereo/mono status) when saving, proceed as follows:
1. Select Save as… on the File menu.
2. A regular file dialog appears where you can specify a file name, folder and
a file format (see “Supported file formats” on page 113).
Editing in the Wave window
WAVELAB
6 – 117
3. If you wish to change other attributes of the file (e.g. mono/stereo status,
bit resolution or sample rate), click the button at the bottom of the dialog.
This opens the Audio File Format dialog where you can specify the desired properties of the
converted file.
The Audio File Format dialog
4. After making the desired settings, close the Audio File Format dialog and
click Save.
A new file is created. The original file is not affected by the operation. For detailed descriptions
of the settings in the Audio File Format dialog, click the question mark icon in the dialog.
If you change the sample rate, bit resolution and number of channels, the
following operations are performed:
•
Property
Action
Sample Rate
If a new sample rate is specified, a sample rate conversion will be performed
(see “Convert sample rate” on page 210).
Bit Resolution
If a different bit resolution is specified, the file is either “truncated” down to
8 bits, or “padded” up to 16 bits. If you convert to 8 bits, the audio is automatically normalized.
If you are converting to a lower bit resolution, you should consider adding
dithering – see “The Dithering pane” on page 231.
Mono/Stereo
If the file is converted from mono to stereo, the same material will appear in
both channels. If the conversion is from stereo to mono, a mix of the two
channels will be created (clipping is prevented in the mixing process).
If you only wish to change the bit resolution you can do this directly in the
“Audio Properties” dialog (see “Editing audio properties” on page 127)
instead and perform a standard save.
WAVELAB
6 – 118
Editing in the Wave window
•
For high quality mastering purposes, it is not recommended to change the
sample rate and number of channels this way, but instead use plug-ins and
functions of the Master Section (see “The Effects pane” on page 225).
•
For the available compressed file formats (MP3, MP2, WMA and Ogg
Vorbis), you can select “Edit…” from both the Encoding and Attributes
pop-up menus in the Audio File Format dialog.
This opens additional settings dialogs, where you can specify various options such as bit
rate and compression method, and also enter text tags for the file. Click the question mark
icon in the dialog for details.
•
It is also possible to convert several files to another format in one go (batch
encoding).
See “Batch file encoding” on page 303.
•
Note that you can also save as WMA files, MP3 files and MP2 files via the
“Encode to…” options on the Save Special submenu.
About saving OSQ files
OSQ (Original Sound Quality) is a lossless audio compression format,
which can significantly reduce the audio file size without affecting the audio
quality at all.
•
You can save any audio file as an OSQ file by using the Save As function.
The audio will play back exactly the same as in the original, uncompressed file.
•
•
Similarly, if you open an OSQ file in WaveLab and save it as an uncompressed audio file in its original format (e.g. WAV), the audio will play back exactly the same.
You can also convert several files to OSQ format in a batch. See “Batch file encoding” on page 303.
Save selection as
This is a menu item on the Save Special submenu. It works exactly as
Save As, except that only the current selection is saved as a new file.
Save selection as clip (for Audio Montages)
This item is available from the Wave window speed menu when a selection is active. It allows you to save the current selection as a clip file which
can be used in Audio Montages. Clip files can be used just like audio files
in Montages but are not self-contained audio files. Instead they contain a
reference to the source audio file.
Editing in the Wave window
WAVELAB
6 – 119
Save a Copy
This item, also on the Save Special submenu, allows you to save a copy of
the file, in its current state, without affecting the original. A regular file dialog is used as with Save As.
Save left/right channel as
These two menu items are also located on the Save Special submenu.
They allow you to save each channel individually, into a separate file. A
regular file dialog is used as with Save As.
This menu command is used when you have been editing “dual mono”
files for example, and wish to save the channels into separate files.
Save All
The Save All dialog
This menu item brings up a dialog that allows you to save some or all of
the open documents, in one go.
The list displays all open documents that currently contain unsaved
changes. The “Show paths” check box allows you to display/hide the
complete file paths.
1. Select /deselect files by clicking on them or by using the Select/Deselect
button.
Only the selected files will be saved.
2. Click “Save selected”.
WAVELAB
6 – 120
Editing in the Wave window
Revert to saved
This menu option, on the File menu, allows you to revert the file back to its
last saved state (actually, the last saved version of the file is loaded from
disk). This can be used as a kind of “super undo” which undoes all the
changes made to the file since it was last saved.
1. Select “Revert to saved” from the File menu.
2. Click “Yes” in the warning dialog that appears.
The file is restored to its previously saved state.
Renaming files and documents (Rename)
The Rename function is available from most WaveLab documents, not
just Wave windows. The function is however of particular importance
when renaming audio files. If you rename an audio file outside WaveLab,
and this file is referenced to an Audio Montage or a Basic Audio CD (or
any type of WaveLab document/project that uses file references), the reference will be lost the next time you open the document that references
this file.
But WaveLab allows you to handle file renaming in an intelligent way so
that all the documents that reference this renamed file are automatically
updated! This works as follows:
•
All open documents that reference the file or document to be renamed will
be automatically updated to reference the new name.
E.g. if you rename an audio file named “India” to “Sitar”, all currently open documents that
reference the file “India” will be updated to reference the file as “Sitar”!
For audio files, peak and marker files will also be renamed accordingly.
•
Documents that use audio file references are Audio Montages, Basic Audio CDs, Data CD/DVD projects, DVD-Audio Projects, Backup plans,
Audio Databases, and Workspaces.
•
WaveLab documents can also refer to the names of other documents,
e.g. a DVD-Audio project will contain references to Audio Montages.
This will work in the same way – if the document/project that references the document to
be renamed is open, the references will be updated.
Editing in the Wave window
WAVELAB
6 – 121
To rename a file or document proceed as follows:
1. Select the audio file/document to be renamed.
Make sure all documents that reference this particular file are open. This is not mandatory,
but if they aren’t, the file references will not be updated.
2. Select “Rename…” from the File menu, or press [F2].
The Rename dialog opens.
The dialog contains the following items:
Item
Description
Name text field
This is where you type in the new name.
Change folder
It is also possible to change the folder location of the file when renaming. If Change folder is ticked, you can navigate to a new location. Note that this is only possible within the same drive partition.
Keep as default path
If you check this option, the same path will be selected the next time
you open the dialog. This is useful if you need to move several files
successively.
Extension pop-up
The file extension can be changed, but only if corresponds to the
original file format (certain file formats can have different possible file
extensions, e.g. “aif” or “snd”).
You can also Batch rename files – see “Batch renaming” on page 307.
WAVELAB
6 – 122
Editing in the Wave window
Deleting files and documents
It is possible to delete whole files or documents from within WaveLab.
This function is available from the File menu and will delete the currently
selected file or document from disk.
1. Make sure the file or document you wish to delete is in focus.
2. Select “Delete…” from the File menu.
A dialog appears as a warning, allowing you to cancel or proceed with the operation.
3. Select whether to permanently delete the file or to move it to the Recycle
bin by clicking the appropriate button in the Method section of the dialog.
Only select to permanently delete if you are absolutely certain – you won’t be able to retrieve the file!
•
Any open documents in WaveLab that has a reference to this file will be
updated accordingly.
This update will apply to Data CD/DVD projects, Backup plans, Audio Databases and
DVD-Audio projects, and the file name will be removed from these.
•
However, if a file is being referenced by a currently open Audio Montage
or Basic Audio CD, you will not be able to delete the file and a warning
will appear.
In addition, you will not be able to delete the file in the following circumstances:
•
•
•
If it is currently copied to the clipboard.
If a part of it is has been pasted into another file that is open.
If the file is open in another application.
•
Deleting an audio file will also automatically delete its peak and marker file
names.
Editing in the Wave window
WAVELAB
6 – 123
Saving view settings
WaveLab can automatically save all settings associated with a Wave file.
This includes:
•
•
•
•
•
•
Window size and position.
Zooming.
Scroll position.
Display mode (Wave/Spectrum/Loudness Envelope).
Snapshots.
Master Section preset associated with the file.
The view setting information is stored in a companion file (extension
“.mem”) either together with your audio files or in a separate folder.
•
This feature is activated/deactivated (on by default) in the Preferences–
Wave edit tab (“Save view settings in companion file”).
If the feature is activated and you save a file, the settings will be recreated
exactly as you had them when later reloading the same file!
Saving a Master Section preset with an audio file
You can also store all Master Section settings used as part of the saved
file. When you reload the file, you can choose to recreate the Master Section effects exactly as they were when saved.
To store Master Section effects as part of an audio file, proceed as follows:
1. Make sure the effects and their settings are configured the way you wish
to store them.
“Save view settings in companion file” must be activated in the Preferences.
2. Select the file you wish to save a Master Section preset for, and [Ctrl]click on the “M” button on the title bar.
The button will now be lit up in green, to indicate that the Master Section effects settings
have been saved.
3. Anytime you reload the file, you can recreate the Master Section effects
by clicking on the “M” button.
The effects will be loaded exactly as saved.
WAVELAB
6 – 124
Editing in the Wave window
Compression encoded export formats
Apart from the formats available in the Save As dialog and the Save special encode MP3/MP2/WMA options, WaveLab allows you to export files
in a number of compression encoded audio formats, suitable for multimedia, web publishing, etc. (see “Supported file formats” on page 113). The
basic functionality for this is part of a software technology called Microsoft ACM (Audio Compression Manager) which is included with Microsoft Media Tools.
The number of formats you can export, depend on which ACM drivers you
have installed on your computer.
For more information, see www.microsoft.com/windows/windowsmedia.
About “lossy” and “non-lossy” compression
There are two types of compression methods. When you use a “nonlossy” method (like saving as an OSQ file – see above), all information
about the file is preserved, which means that when you decompress the
file, you get it back exactly as it was.
However, most audio compression techniques are “lossy”. This means
that once the file has been compressed, some information has been lost.
This type of compression always results in some kind of audio degradation, albeit in many cases a very small one.
WaveLab can also import any file supported by ACM, provided that the
correct ACM drivers are installed.
If you need audio file compression with uncompromised audio quality, you
should use the OSQ (Original Sound Quality) lossless audio compression
format instead (see “About saving OSQ files” on page 119).
Editing in the Wave window
WAVELAB
6 – 125
Exporting to encoded formats
The menu item “Encode (ACM)” uses the Microsoft MediaTools technology to convert the file to one of a number of compressed formats.
1. Select “Encode (ACM)…” from the Save Special submenu.
The dialog that appears is a MediaTools dialog, not a WaveLab dialog.
2. Select one of the formats from the pop-up in the middle and chose a setting for it from the pop-up below.
The dialog also provides possibilities for creating “presets” of formats and settings, using
the upper row of controls.
The options which are available depend on the original format of the file, its
sample rate, the number of channels, etc. However, we have noted problems with some ACM drivers. Even though a certain format can be selected,
an error message appears when you try to save the file. If this happens,
please use another encoding method.
3. Click OK.
A regular file dialog appears.
4. Specify a name and location for the file, as with any Save operation.
Note: When you export to compressed files using the “Encode (ACM)”
option, the file that is created will technically be a Wave file, regardless of
the compression format (the files will have the extension “wav”). But instead of the regular “linear” audio data that usually makes up a wave file,
a special audio data “chunk” is included that contains the compressed
audio.
This is normally not a problem, but something to be aware of when planning for usage of files in other programs and on other computer platforms.
WAVELAB
6 – 126
Editing in the Wave window
Editing attributes and getting information
Editing audio properties
Each audio file has a certain set of properties, that is, information about
the sample rate at which it was recorded, what the bit resolution is, etc.
The “Audio Properties” dialog allows you to change that information.
There are two ways to bring up this dialog:
•
Select “Audio Properties” from the Edit menu.
•
Click on the properties information field, on the status bar.
The Audio Properties dialog
About changing the values
Changing the values in this dialog does not process the file in any way,
unlike Convert File (see “Saving in another format (Save as…)” on page
117). However, the following rules apply:
•
•
If you change the sample rate, the file will play back at the wrong pitch.
If you change the bit resolution the file will be converted to the new resolution the
next time you save it.
There is no Undo for this item. If you save with a lower bit resolution, the file
is permanently converted.
Editing in the Wave window
WAVELAB
6 – 127
File attributes
If you select this option on the Edit menu, a dialog opens in which you can
specify various information about the wave file.
The Wave Attributes dialog
You can enter information on either the Standard tab or the Broadcast
Audio Extension tab. The information you enter here is added to the
header of the file, and thereby labels it as either a Standard wave file or a
Broadcast wave file. A Broadcast wave file is essentially the same thing
as a Standard wave file, the difference is what information the file headers
can contain.
•
On the Standard tab in the dialog, you can enter information that will be
displayed for instance when viewing the file’s properties in the Windows
explorer.
•
Note that you can instruct WaveLab to automatically fill out the text fields for
“Originator software” (WaveLab) and “Creation Date” (the current), by clicking the small buttons to the right of the fields.
•
On the Broadcast Audio Extension tab you can also enter information to
be embedded in the file, such as title, author, etc. A Timecode position is
included in the file as well. This makes it possible to insert audio at precise positions in other applications. By default, the Timecode position is
set to the start position of the audio.
Information
This item, on the File menu – Special submenu, brings up a dialog that
displays basic information about a file.
WAVELAB
6 – 128
Editing in the Wave window
About the Loudness envelope display mode
As described earlier in this chapter, there are three display modes for
Wave windows (see “About the Display modes” on page 77).
The Loudness envelope wave display is selected from the pop-up menu
at the bottom right of the wave window, to the left of the horizontal zoom
control (the overview also has a separate Display mode pop-up).
The curves represent the loudness over time in an audio file (see “About
the curves” on page 130). The loudness is an average level of the individual levels of the samples (RMS). As isolated peaks do not alter the perceived loudness of audio material very much, this display will represent
the loudness of an audio file more accurately than the standard waveform
display.
Apart from a more accurate visualization of the loudness, this display
mode will also give you an overview of a song’s compression (or dynamic
range). For instance, the more dips in the curve, the more dynamics in the
audio material. An even curve with few dips indicates that the material is
compressed with a limited dynamic range (which is common for modern
pop/dance music).
Editing in the Wave window
WAVELAB
6 – 129
•
When the Loudness envelope display mode is selected, the “Y” axis is
logarithmic, not linear like in the waveform display.
The vertical zoom slider will change the scale rather than a zoom factor. By displaying a
larger scale, very small volume changes can be viewed.
•
All standard editing operations, i.e. selecting, cut/copy/paste, etc., are
available, except drawing with the Pencil tool.
About the curves
Up to four different curves can be shown simultaneously in the Loudness
envelope display. These curves have different colors and represent the
average loudness of the signal in different areas of the frequency spectrum. This can be useful to visualize where in the frequency domain the
loudness is “spread” at a given time, or to display the loudness of a specific part of the spectrum. The curves can be shown individually or in any
combination.
•
Which curves are displayed, and what frequency area they represent is
set in the Loudness envelope options dialog (see below).
WAVELAB
6 – 130
Editing in the Wave window
Loudness envelope options
This dialog contains various options for the Loudness envelope display
mode. Select “Loudness envelope options…” from the Display mode
pop-up (only available when Loudness envelope is selected).
Editing in the Wave window
WAVELAB
6 – 131
The dialog contains the following items:
Option
Description
Time resolution
This sets how many samples are used to compute the average loudness (“RMS”). The longer the time set here, the more the loudness
variations are evened out in the envelope. With shorter times, the envelope will be more sensitive to individual peaks.
Slow/Fast tracking
“Slow tracking” takes into account more samples than the “Time resolution” setting, but the “older” the samples, the less they contribute
to the average loudness calculation. This will produce a more evened
out envelope curve. “Fast tracking” takes into account the exact number of samples as defined by the Time resolution setting, and all are
taken into account equally to calculate the average. This last method
produces a curve with less “inertia”, hence the name.
Envelope types
This allows you to specify which envelope curves to display, and to
set a frequency range for the filtered envelope curves.
Main
If checked, this curve is shown in black and displays the overall average loudness of the audio. If unchecked this will not be shown.
Low pass filter
If checked, this curve is shown in red and displays the overall average
loudness of the audio in the lower frequency area. You can specify
the frequency in the value field below the checkbox.
Band pass filter
If checked, this curve is shown in green and displays the overall average loudness of the audio in the mid frequency area. You can specify
the center frequency in the value field below the checkbox. The “Q”
parameter determines the bandwidth of the Band pass filter.
High pass filter
If checked, this curve is shown in blue and displays the overall average loudness of the audio in the higher frequency area. You can
specify the frequency in the value field below the checkbox.
Apply
Any changes made in the dialog will be applied when this is clicked.
WAVELAB
6 – 132
Editing in the Wave window
7
Playback and recording
Playing back
Background information
About sample rates
If the wave file is recorded at a sample rate not supported by your audio
card you will not be able to play it back. You might then opt to use sample
rate conversion, see “Convert sample rate” on page 210. Also see “Supported file formats” on page 113 for more on file formats.
About sync
It is possible to synchronize WaveLab to other devices either via MIDI
Time Code or via the ASIO Positioning Protocol which allows for sample
accurate sync. This is described in the chapter “Synchronizing WaveLab
to external devices” on page 649.
About the playback cursor position and appearance
Great care has been taken to achieve synchronization between what you
hear and what you see (the wave cursor position in the wave during playback). However, by nature, this precision depends to a large extent on the
audio card and its driver. In case you run into problems you may want to
adjust the settings on Preferences–Audio device tab. Click the question
mark icon in the dialog for details.
About audio cards and playing in the background
When you activate playback or recording in WaveLab, it will “grab” the
audio card so that other applications cannot access it. The opposite is
also true: if another application has grabbed the card, WaveLab will be
unable to play.
•
If you want to run WaveLab together with another audio program, and make
sure whichever application is active gets access to the audio card, activate
the “Release audio hardware…” option in the Preferences–Audio device tab.
When you do, WaveLab will “let go” of the audio card when another application is made
active (provided that this doesn’t happen during playback or recording in WaveLab).
WAVELAB
7 – 134
Playback and recording
Using the Transport bar
Displaying the Transport bar
If the Transport is hidden, select Transport from the Control bars submenu
on the View menu.
The Transport controls
Start Point
Record
Skip
Play
Stop
Playback Speed
Stop Point/Loop
Goto End
Loop On/Off
Fast Forward
Jog & Shuttle
Rewind
Goto beginning
The Stop button
The result of clicking on the stop button depends on the current situation:
•
If the program is stopped and you click the Stop button, the wave cursor
is moved to the beginning of the last start position. A second click will
move the cursor to the start of current selection (if any and if this is located before the last start position).
•
If there is no selection, or if the wave cursor is already to the left of the
selection, it is moved to the beginning of the file instead.
•
If there is no selection, and you activate playback from a point and then
stop so the wave cursor is to the right of the original point, the cursor will
move to the place you last started when you click Stop again.
•
If you click on the Stop Point/Loop button and activate the “On stop,
move cursor back to start” option on the menu, the cursor will be automatically moved back to the beginning of the selection when you click
Stop (from playback).
If there is no selection, it will automatically move back to the place you started from.
Playback and recording
WAVELAB
7 – 135
Transport control settings for separate windows
By default, open windows in WaveLab (wave windows and montage windows) all use the same Transport control settings (loop settings, playback
speed, etc.). You can however choose to use separate settings for separate windows if you want: open the Preferences–Audio device tab and
make sure the option “Transport settings are global to all windows” is not
activated.
When this option is deactivated, the following transport controls can be
set differently for each open wave or montage window:
•
•
•
•
•
Start point (see “Setting the start point for playback” on page 136).
Skip (see “Skipping sections during playback” on page 137).
Playback speed (see “Setting the playback speed” on page 138).
Stop point/loop (see “Setting the Stop point/loop” on page 136).
Loop On/Off (see “Looping” on page 137).
Setting the start point for playback
The Start point button on the transport brings up a menu that allows you
to specify where playback will start.
For example, if you select “Play from start of file”, as soon as you hit Play,
the wave cursor will jump back to the beginning of the file and playback
starts from there.
For detailed information about the options on this menu, use the help item
at the bottom of the menu.
•
For a description of the option “Synchronize from MIDI Time Code” on this
pop-up menu, see “Synchronizing WaveLab to external devices” on page 649.
Setting the Stop point/loop
The Stop point/loop button on the Transport bar allows you to select
where playback should stop and whether it should loop indefinitely.
Automatic Stop
For example, if you select “Stop at next marker”, playback will stop as
soon as the program reaches a marker or the end of the file, whichever
comes first.
WAVELAB
7 – 136
Playback and recording
Looping
Let’s say you have chosen “Loop selection” mode. Now, if some piece of
the wave is selected, this will be repeated indefinitely (as long as you
don’t start playback from a position later than the selection).
If no selection is made, the entire wave is looped.
•
For details about the Stop point/loop menu items, use the help item at the
bottom of the menu.
About loop updating and short loops
The loop points are updated continuously during playback, which means
that if you change the loop start or end during playback, the loop changes.
This is a great feature for auditioning selection points for rhythmic material!
Please note that it takes some time for positions to be updated (0.3 to 1
second, depending on the file’s bit resolution and sample rate). If you don’t
want to wait, activate “Restart loop on change” on the Options menu.
When this is activated, the loop starts over as soon as you adjust the selection or move a loop start marker.
Also please note that WaveLab handles playback of extremely short loops
without problems. However, the cursor position might not be updated
correctly.
Skipping sections during playback
You can also have playback automatically jump past certain positions during playback. This way, you will be able to audition what the material would
sound like with certain sections cut out, before the actual edits are made.
This selection is done from the menu invoked by clicking the Skip button
on the Transport bar.
•
If you have added mute markers to your file (see “The various marker
types” on page 329), you can select “Skip Muted regions” to skip areas
between mute markers.
•
If you have made a selection range, you can select “Skip selection” to skip
the selected area.
Playback and recording
WAVELAB
7 – 137
Setting the playback speed
You can change the playback speed for open documents with or without
affecting the pitch of the audio. Playback speed can be set for:
•
•
Wave windows.
Audio Montages (all clips in a montage are affected).
Each separate open wave or montage can have its own playback speed
setting if you wish, i.e. if you have several wave windows open and
change the playback speed for one of them, the set speed does not affect
the other windows when you switch to them. This requires that you deactivate the option “Transport settings are global to all windows” in the Preferences–Audio device tab. See “Transport control settings for separate
windows” on page 136 for details.
This function can be put to good use in a number of ways. For example,
lowering the playback speed could be used for locating certain positions
in the audio, to discern the nuances of a tricky section, for practicing an
elaborate recording or as a special effect.
•
Note that the playback speed does not affect the original audio file in any
way, but merely how it is played back.
To set the playback speed, proceed as follows:
1. Click the red Playback Speed button on the Transport bar.
The Playback Speed button
WAVELAB
7 – 138
Playback and recording
2. From the pop-up menu that appears, select “Edit”.
The Playback Speed dialog appears.
The Playback Speed dialog
3. Select a preset number by clicking one of the radio buttons to the right,
and type in the desired name in the name field above the buttons.
Note that WaveLab comes with a number of ready-made playback speed presets, so unless you want to overwrite one of these with your own settings,
make sure to select a preset number that isn’t already used (the name should
read “Untitled”).
4. Make the desired settings in the dialog and save them as the selected
preset by clicking “OK”.
For a detailed description of the options in the dialog, click the question mark icon in the
dialog.
5. You can now select the saved preset from the pop-up menu on the Transport bar.
You’ll notice that the Playback Speed button on the Transport bar changes shape to resemble a stopwatch when you select any of the presets.
Playback and recording
WAVELAB
7 – 139
Play tool – Playing one or both channels in stereo files
Selecting the Play tool momentarily
The Play tool can of course be selected by clicking in the Toolbox, but
there are situations when you are working with another tool and just momentarily want to use the Play tool.
•
To momentarily select the Play tool, hold down [Alt]. When you have finished playing, release [Alt].
Using the Play tool
The Play tool allows you to play back from any position:
1. Point at the position where you want playback to start.
2. If the wave is in stereo, move the pointer up or down to decide whether
only one channel should be played back.
Watch the cursor shape, it indicates what will be played back (L, R or both).
3. Press the mouse button.
Playback continues for as long as you keep the mouse button pressed, or until the wave
ends. After playback has stopped, the cursor will be moved to the playback start position,
making this a quick way to locate to certain positions in the audio.
Using the Playback Browser
The Playback Browser feature helps you find a certain position in an audio
file, by restarting playback repeatedly when you click or drag to move the
wave cursor.
1. Activate playback using the regular Play function, or select the Play tool.
Note that depending on your Preferences settings, Playback Browsing may only be available for the Play tool.
2. Click or drag in the ruler.
If you click, playback jumps immediately to the position at which you clicked. If you drag
continuously, a short snippet of audio from each new position is played (looped).
Playback Browser preferences
On the Preferences–Wave edit tab you will find two preferences for Playback Browsing:
•
•
The Sensitivity setting is used to determine the size of the “snippets of audio”
played back when you drag.
When the “Restrict to Play tool” option is activated, Playback Browsing is not available when you activate Playback using the transport bar or computer keyboard.
WAVELAB
7 – 140
Playback and recording
On the Options menu you will also find an option called “Stop after playback browsing”, which determines what happens when you release the
mouse button: playback continues (deactivated) or stops (activated).
Note that when this option is activated, the cursor will automatically be
moved back to the playback start position on stop, allowing you to use
this function for locate positions in the audio.
Playing the selection only
There are several ways to play the selected part of the wave only:
•
•
•
Press the right mouse button in the Overview or the Main view and select Play
Selection from the menu that appears.
Hold down [Ctrl] and click on the Play button.
Press [F6].
If you hold down [Shift] and press [F6], the selection will be played back repeatedly (looped).
•
•
Drag and drop the selection on the Play button on the Transport.
Use the Audio Range dialog (see below).
Using the Audio Range dialog
The Audio Range dialog
This dialog is opened by selecting “Edit” from the Select submenu on the
Edit menu, and allows you to define an audio range to play back in great
detail.
Playback and recording
WAVELAB
7 – 141
Select the desired options in the FROM and TO sections of the dialog to
define an audio range.
You can specify audio ranges to play back From/To:
•
•
•
•
•
Start/End of the file, respectively.
The Cursor position.
Start/End of selection.
Named Markers.
User specified time positions (Custom).
In addition you can specify an offset for any range position.
The playback buttons work like this:
Play to
The range before the set position is played back.
Play from
The range after the set position is played back.
Play once
The set range is played back once.
Play looped
The set range is played back as a loop until you click on the Stop
button that becomes visible during playback.
•
In the Options section of the dialog, the audio range to be processed can
be set more precisely. You must first set a FROM position, then set a specific length in seconds in the Options section. For this to work, the “Specify length” option must be activated.
•
Using the “Snap to zero-crossing” function, you can make sure that the
start and end of the selected range snap to a zero-crossing of the waveform.
This prevents click noise that could otherwise occur when start and end are played back.
•
•
The “Channels” pop-up menu lets you select which channel(s) should be
played back.
The “Play duration” option is used to set the desired playback length.
Note that this overrides the set “From” or “To” selection range. If the audio range is set to
play to “End of selection”, the selection is 4 seconds long and the Play duration is set to 2
seconds, only the last 2 seconds before the end will play back.
WAVELAB
7 – 142
Playback and recording
Using the Jog/Shuttle function
The Jog/Shuttle function allows you to play back audio forwards or backwards, at any speed. This is useful for finding exact spots in the audio file,
etc.
The Jog and Shuttle functions are CPU intensive because of the real-time
scrolling that occurs. If you experience stuttering playback, try reducing the
window size (this will reduce CPU usage proportionally).
Jog
This can be viewed as dragging the audio past a “playback point”, much
like dragging a reel-to-reel tape past the playback head:
1. Zoom in so that you can get a good visual feedback.
2. Click the Jog/Shuttle button on the Transport bar or press [F10].
A vertical line appears in the middle of the Wave window. This is the “playback point”.
The playback point
3. Move the pointer to the upper half of the Wave window.
The pointer takes on the shape of a hand.
4. Click and drag to the left or right to drag the audio past the playback
point.
The audio is played back, forwards (if you drag the audio to the left) or backwards (if you
drag to the right), at the speed with which you drag.
Playback and recording
WAVELAB
7 – 143
Shuttle
This can be viewed as playing back with a continuous control for tape
speed and direction:
1. Zoom in so that you can get a good visual feedback.
2. Activate the Jog/Shuttle button on the Transport bar or press [F10].
3. Move the pointer to the lower part of the Wave window.
The pointer takes on the shape of a speaker.
4. Click and hold the mouse button to the left or right of the vertical line.
Clicking to the left of the line will play the audio backwards and clicking to the right will play
the audio forwards. The playback speed is determined by the distance from the line to the
pointer, so that the further away from the line you move the pointer, the faster the playback.
5. Release the mouse button to stop playback.
6. Deactivate the Jog/Shuttle button on the Transport bar by executing any
stop command when finished.
Using a MIDI pitch bend wheel to control Shuttle
You can use MIDI pitch bend controller to control audio scrubbing (Shuttle). A MIDI interface has to be installed and working and a MIDI keyboard
connected for this to function.
You set it up as follows:
1. Open the Key Commands dialog from the Options menu.
2. Make sure that the connected MIDI interface is selected on the “Input for
MIDI commands” pop-up.
3. Activate the Shuttle/Pitch bend function by checking the box.
4. Set the Shuttle/Pitch bend channel to the MIDI channel you are transmitting over.
5. Click OK to exit the dialog.
6. Activate “Enable MIDI commands” on the Options menu.
7. Press [F10] to activate Shuttle.
8. Now if you move the wheel you can control the playback speed and direction using the Pitch Bend wheel!
WAVELAB
7 – 144
Playback and recording
Using ShuttlePro
WaveLab features support for Contour Design’s ShuttlePro Multimedia
Controller. You can use the buttons on the ShuttlePro to perform the
above described Jog and Shuttle functions, as well as several other functions such as zoom in/out, undo/redo, start/stop playback, play selection,
toggle loop mode, toggle jog & shuttle mode, open file and save as. The
WaveLab functions that can be performed with a ShuttlePro are defined
in a ShuttlePro preferences file called “WaveLab Shuttle Pro.pref”, located in the WaveLab/Tools folder.
If you want to use a ShuttlePro with WaveLab, proceed as follows:
1. Copy the preferences file from the WaveLab/Tools folder to the ShuttlePro
Settings folder.
By default, this is C:\Program Files\Contour ShuttlePro\Settings.
2. Open the ShuttlePro control panel in your ShuttlePro folder.
3. In the control panel, select “File – Import Settings” and select the “WaveLab Shuttle Pro.pref” file.
4. Exit the ShuttlePro control panel.
You can now use the ShuttlePro with WaveLab.
Scrolling during playback
The “Scrolling during playback” submenu on the Options menu contains
several options for how the view should be scrolled in Play mode:
•
Option
Description
Immobile view
This disables scrolling completely.
View follows cursor
In this mode, the waveform view will automatically change when the
Wave cursor reaches the right side of the window during playback.
Scroll wave (partial)
In this mode, the waveform view is scrolled continuously, attempting
to keep the Wave cursor in the middle of the view. However, if loop
mode is activated and the loop range fits on the screen, no unnecessary scrolling takes place, allowing for a more stable view of the loop.
The program will also “sense” the end of a file and stop scrolling
when it is “in view”, rather than when the end is reached.
Scroll wave (always)
In this mode, the waveform view is scrolled continuously, attempting
to keep the Wave cursor in the middle of the screen.
Note: the two last options require a fast computer and graphics card.
If you get dropouts during playback, please select another Scrolling mode.
These options do not apply to playback using the Play tool.
Playback and recording
WAVELAB
7 – 145
Recording
For details on connections, recording levels, etc. please refer to the documentation that came with your audio card.
See “Multichannel recording” on page 521 for information on multichannel
recording in the Montage.
About automatic gain controls
Some audio cards may have a feature which automatically sets the recording level for the microphone input. This feature is often called AGC
(Automatic Gain Control). For “professional” results we recommend that
you deactivate this feature using the software that came with the card.
Please note that if you leave this feature activated, the Microphone input
gain control in the Mixer (see later in this text) will have less effect on the
recording level.
WAVELAB
7 – 146
Playback and recording
Preparations
To record a new file, proceed as follows:
1. Click the Record button, or press [*] on the numeric key pad.
The Record dialog appears.
The Record dialog
2. Decide whether you want to record to a “named” or a “temporary” file, by
selecting from the pop-up at the top of the dialog.
Temporary files are practical to use, since you don’t need to name the file beforehand, you
just “hit record and go”. On the other hand, you will need to save the file at a later stage.
Temporary files are always wave files, while named files allow you to choose to record files
in a number of different formats. Also note that if you plan to make a recording over several
minutes we recommend that you record a named file.
•
If you plan to record continuously for a long time, especially if it is a multichannel recording, you should consider using Wave 64 as the format.
Other formats can record files up to 2 GB, whereas the Wave 64 format allows you to
record files of any size.
Playback and recording
WAVELAB
7 – 147
•
Alternatively, if you have the “Support RF64 file format”option activated,
the standard Wave file format switches automatically to the RF64 file format as soon as the file size exceeds 2 GB, without any performance loss
or interruption. This is especially useful when recording very long sessions as there is no need to worry about file size limit (apart from available
disk space). A RF64 file will still have the “.wav” extension but can only be
opened with an application that supports the RF64 standard.
3. If you have selected one of the “Named File” options in the step above,
type in the path to the desired destination for the file on the line below the
pop-up or click the folder button and specify a file location.
If you activate the Auto number checkbox, a three-digit number will be added to the file
name. Starting at the number you specify in the value field to the left of the checkbox, the
Auto number will be increased in increments with each new recording, to prevent existing
files from being overwritten.
4. Click the file format button at the top of the Record dialog, and decide on
a recording format. WaveLab lets you record directly into a number of different formats (see “Supported file formats” on page 113 for details).
In the Audio File Format dialog that appears, you can among other things choose the desired
format, sample rate, number of channels to record (see “Multichannel recording” on page
521) and bit resolution. Click the question mark icon in the respective dialog for details.
The Audio File Format dialog
If you choose a bit resolution not supported by your audio card, you will not
be able to record.
5. Click OK to close the Audio File Format dialog.
6. Select an appropriate Input mode, depending on whether you want to
record the audio card input or the Playback output:
WAVELAB
7 – 148
Playback and recording
•
In “Audio input (hardware)” mode, WaveLab will record the signals from the
activated inputs on your audio hardware.
This is the standard mode. Use this for recording any external audio signal sources connected to the inputs on your audio card.
•
If you are using an ASIO driver and this mode is selected, you can click
the button to the far right in this section of the dialog to access the “Recording channels” dialog.
In this dialog you can select which input channels you want to record from. If you have an
audio card with multiple inputs, you can record up to 8 channels simultaneously. See “Multichannel recording” on page 521 for information about multichannel recording.
•
If you are using a MME/WDM driver and this mode is selected, you can
click the button to the far right in this section of the dialog to access the
audio card preferences (see “Audio card settings” on page 25).
•
In “Playback output” mode, the program will record only what is being
played back in WaveLab itself.
This mode does not utilize your audio card or any Windows audio protocols. Instead, the
audio from WaveLab is sent straight back into WaveLab and this input is then recorded.
The typical use for this is:
Record what you are playing back, capturing any real-time volume or parameter changes
you make during playback.
7. If needed, activate the desired recording options in the dialog.
There are also additional settings in a separate dialog, opened by clicking the Settings button. For details, click the question mark icon in the dialog.
At this point, you can start recording (see “Start recording!” on page 152)
if you like. For details on the available recording options, click the question mark icon in the respective dialog.
Recording settings presets
You can create and save different recording options and settings as presets for quick access by using the Preset menu in the Record dialog.
This way, you can set up options and settings for different specific recording purposes and then quickly load the settings when the need arises.
See “Presets” on page 65 for information about creating, saving and
loading presets in WaveLab.
Playback and recording
WAVELAB
7 – 149
Setting up the mixer (MME/WDM drivers)
At this point you may want to click the Mixer button to adjust the relative
volume of your card’s inputs.
•
For the mixer to appear, you must have specifically selected the card on the
Preferences–Audio device tab.
If the Input and Output are set to “Microsoft Sound Mapper” a mixer cannot be created.
Exactly what controls will appear in the mixer depends on the card, but
here are some possibilities:
•
•
•
•
•
Master Gain (output-fader)
Synth In (input-fader plus on/off check box)
CD (input-fader plus on/off check box)
Line (input-fader plus on/off check box)
Mic (input-fader plus on/off check box)
In addition to the above, the card might have custom controls for monitoring, etc., which cannot be accessed from the WaveLab mixer. Again, please
use the application(s) included with the card.
Not all audio cards have a mixer application and can therefore not access
the WaveLab mixer. This is especially true with digital I/O cards.
WAVELAB
7 – 150
Playback and recording
Using the meters
In the lower part of the Record dialog, you will find a meter display. This is
useful for checking the input level, as well as the frequency spectrum of
the input signal.
•
The meters in the Record dialog are “miniature” versions of the Level, Spectrum and Phase Meters in the Meter windows.
For detailed descriptions of the functionality and features, see “Level/pan meter” on page 159.
For the meters to register the signal, you need to activate the Monitor
checkbox. This can be done automatically, if the option “Activate meters
when opening record window” is activated in the Record Settings dialog.
The pop-up menu in the lower left corner allows you to select between
Level or Spectrum metering.
•
When the Level Meter is selected, horizontal bars show the peak level (outer
bars) and average loudness (VU, inner bars) of each channel.
Values are also shown numerically. If the Phase Scope option is activated on the pop-up
menu next to the Reset button, a Phase Meter is displayed to the right of the Level Meter
(see “Phase Scope” on page 165).
•
When the Spectrum Meter is selected, a “bar diagram” will be shown, providing a
continuous graphical representation of the frequency spectrum.
See “Spectrum meter (60 bands)” on page 166.
You can reset the meters by clicking the Reset button – this instantly resets all meters and numerical indicators, including the Maximum Peak and
RMS values to the right in the Level Meter.
You can also select one of five presets for the Level Meter on the pop-up
menu next to the Reset button. These presets (containing settings for
meter ranges, colors, etc.) can be edited by selecting “Settings…” from
the pop-up menu. The options are described in the chapter “Making settings for the level and pan meters” on page 161.
Use the Level Meter to check the audio input level. Adjust this (with the
mixer controls or the audio card’s applications), so that the Peak Level
Meters go as high as possible without ever reaching 0dB!
•
You can also use the meters to monitor the signal being written to disk during rendering or recording. See “Monitor file rendering” on page 157.
Playback and recording
WAVELAB
7 – 151
Checking disk capacity
The Disk Capacity indicator above the meters helps you make sure you
have enough disk space for the recording. This indicator shows the amount
of available disk space on the hard disk specified in the Create Final File
path, or the hard disk you have selected for your temporary files (see “Temporary files” on page 28). Please note that this value is approximate.
When there is less than ten seconds of available hard disk space, the disk
capacity indication is displayed in red.
Start recording!
When all the preparations are done, click Record to start the actual recording.
•
If you have selected one of the Auto-start options (click the question mark
icon in the Record dialog), the recording will go into Pause mode (the
Record button will blink), until the specified Auto-start criteria are met.
When recording starts, the Record button will be “lit” and the Recorded Time value will indicate how much you have recorded.
•
If you have selected the “Auto-stop after given duration” option, the “Remaining Time” value will indicate how much recording time you have left.
•
If you like, you can pause the recording by clicking the Pause button at
any time.
The Record button will blink to indicate Pause mode. To resume recording, click the Pause
or Record button again. As described above, a short section of audio just before you resume recording (according to the Pause memory value in the Record Settings dialog) will
be captured.
•
You can drop markers in the file during recording by clicking the Drop
Marker buttons.
See below.
•
If you want to abort the recording, click the Discard button.
This terminates recording and discards the recorded file.
•
Note that if you have activated the option “Confirm when discarding recording” in the Record settings dialog, a dialog will appear asking you to confirm
whether you really want to terminate recording and discard the recorded file.
If you change your mind and select “Cancel”, recording will continue.
•
When you have finished, click Stop. You can also have recording stop automatically by using one of the Auto-stop options. Either way, the recording by default appears in a new window behind the dialog.
WAVELAB
7 – 152
Playback and recording
•
You can deactivate the option “Open audio file in WaveLab after recording”
in the Record settings dialog if you don’t want the recording to appear in a
new window.
In this case, the recorded file is saved to disk but does not automatically appear in WaveLab after recording.
If you want to perform more recordings after the first, click the Record
button and record again. If you have selected the Named File option, and
the Auto number option is deactivated, you have to specify another file
name to avoid overwriting the previously recorded file.
When you have finished recording completely, click the Close button (in
the lower right corner) to close the dialog.
•
If you have created temporary files, and want to save the file(s) permanently,
click on each document you have created and use Save As on the File menu
to save each one.
See “Saving in another format (Save as…)” on page 117 for details.
About dropping markers during recording
When you are recording, you can click the marker buttons at any time, to
add a marker to the recorded file. The yellow button will generate a numbered, generic marker (see “The various marker types” on page 329),
while the white buttons will generate numbered, generic region start and
end markers.
If you want to name the markers you drop rather than using generic, numbered markers, you can do this in one of the following ways, or use a combination of both:
•
Type in the desired name in the box below the buttons.
You can type in a new name for each marker before you drop. This works well if you know
beforehand where you want to drop the markers and what their names should be. If you
want to be able to drop markers not planned beforehand though, the method described below is probably better suited.
Playback and recording
WAVELAB
7 – 153
•
Activate the option “Confirm name of markers to drop” in the record settings dialog.
In this case, a dialog will appear each time you click a button to drop a marker. In this dialog,
you can either type in a name for the marker, or you can confirm that you want to use an already entered name. The benefit of using this method is that the marker will be dropped at
the time position when you clicked the marker button, regardless of how long you take to
type in a name for the marker.
Furthermore, this dialog also allows you to specify a delay value for the marker. The marker
will then be dropped at the position when you clicked the marker button, minus the delay
value you specify. So if you clicked the marker button after 10 seconds of recording and
specify a delay value of 2 seconds, the marker will be dropped 8 seconds into the recording.
•
Note: if you insert two or more region start markers in a row (with no region
end markers in between), only the last of these start markers will be kept
(the first marker(s) will be removed).
In other words, the last region start marker doesn’t become “permanent” until you insert a
region end marker.
The same goes for region end markers – if you insert several end markers in a row, only the
last one will be kept.
This is a very useful function, because it allows you to “change your mind”
when inserting markers during recording. For example, let’s say you are
recording a continuous performance and want to mark all takes worth
keeping. At the start of a take you insert a region start marker. However,
this turns out to be a false start or a flawed take. When the next take starts
you insert a new region start marker again and the previous, unwanted
start marker is removed.
WAVELAB
7 – 154
Playback and recording
8
Metering
Introduction
WaveLab offers very detailed and versatile metering, allowing you to monitor level, pan, phase, spectrum and more during playback, on audio input
and even during file rendering. This chapter describes how to display, set
up and use the various meters.
Selecting what to monitor
On the lower part of the Analysis menu, you will find different monitor
modes for the meters. You select a monitor mode either from the menu, or
by clicking the corresponding button on the Meters control bar.
The six modes work as follows:
Monitor playback
This is the normal metering mode, in which the meters reflect the audio
being played back. Note that metering occurs after the Master Section in
this mode, which means the results of effects, dithering and Master faders
are taken into account.
In this mode, the meters can be used for monitoring all kinds of audio
playback: Wave windows, Audio Montage, audio CD track lists, audition
in file dialogs, etc.
Monitor audio input
In this mode, the meters will reflect the audio input to the program. Typically, this is the mode to use when recording. The Master Section settings
are not taken into account in this mode.
Freeze all meters
Selecting this “mode” will freeze all open meters, causing them to keep
the values and readings displayed the moment you selected the mode.
The meters will remain frozen until you select another monitor mode.
WAVELAB
8 – 156
Metering
Monitor edit-cursor position
This mode is only available for Wave windows. When this is selected, the
meters will be static, showing the levels and other values for the audio at
the position of the Wave Cursor, in stop mode. This allows you to analyse
a certain position in an audio file, in real time. The Master Section settings
are not taken into account in this mode.
Analyse selection
Again, this mode is only available for Wave windows. It allows you to
make a selection and have the meters display the average values over the
selected range, statically. The Master Section settings are not taken into
account in this mode.
When you change the selection, you need to update the meter displays by
selecting “Refresh selection analysis” from the Analysis menu (or by clicking the Refresh button on the Meters control bar).
Monitor file rendering
When this mode is activated, you can monitor what is being written to
disk during file rendering or when recording. Master Section settings are
taken into account. Like Analyse selection, average and min/max peak values are computed.
After rendering, the meter(s) will freeze, and remain so until you refresh or
change monitor mode.
Metering
WAVELAB
8 – 157
Multi-channel metering
As previously mentioned, WaveLab features 8 audio channels internally
that can be routed to inputs and outputs on a multi i/o audio card. The Audio Montage supports various surround channel configurations using up
to 6 channels (see “Multichannel operation in the Montage” on page 506
for more information).
WaveLab can display multiple meters so when working with multiple
channels in the Audio Montage, each channel can be metered. This applies to all meters (up to 8 real time FFTs, 8 level meters, 4 pan meters, 4
phase scopes, etc.). If a surround configuration is selected, each meter
indicates the corresponding surround channel (Lf, Rf, LFE, etc.).
The Bit Meter in a 6 channel (5.1) surround configuration.
WAVELAB
8 – 158
Metering
The meters
There are seven different meters in WaveLab, each with its separate window. The meters are opened and closed from the Analysis menu (or by
clicking the buttons on the Meters control bar).
•
To close all open meter windows, click the Close Meters button on the
Meters control bar.
As with any standard window, you can resize the meter windows by dragging the window borders, and fold the windows by clicking the fold icons
(or by double clicking the title bars).
On the following pages, the available meters are described.
Level/pan meter
Level meters
The upper part of the level/pan meter window shows the peak level and
average loudness, in the following way:
Meter presets (see “Selecting meter presets” on page 165)
Reset button
VU meters
Peak level
meters
•
The Peak Level meters display the peak levels of each channel, graphically and
numerically.
By default, the meter segments and numerical peak values are displayed in green for low
levels, yellow for levels between –6dB and –2dB, and red for levels above –2dB. You can
change both the colors and the range boundaries if you wish, as described on “Making settings for the level and pan meters” on page 161.
Metering
WAVELAB
8 – 159
•
The VU (Volume Unit) meters measure the average loudness (RMS) of each
channel.
These meters have a built-in inertia, evening out loudness variations over a user-defined
time span.
If you are monitoring playback or audio input, you will also note two vertical lines following
each VU meter bar, seemingly “trying to reach” the current RMS value. These lines indicate
the average of the most recent minimum RMS values (left line) and the average of the most
recent maximum RMS values (right line). To the left, the difference between the minimum
and maximum average values is displayed (the level value in brackets) – this gives you an
overview of the dynamic range of the audio material.
Difference value
•
Recent minimum
Recent maximum
If you are monitoring real-time audio (playback or input), the maximum peak and
loudness values are displayed numerically to the right of the meter bars.
Numbers in brackets to the right of the Maximum Peak values indicate the number of successive clips (0dB signal peaks). 1 or 2 clips can be acceptable, but if you get a larger
number, you should lower the master level to avoid digital distortion.
Pan meters
The lower part of the window shows the pan (the difference in level between the left and right channel, only applicable when monitoring stereo
audio):
•
The upper pan meters show the peak level difference between the channels,
graphically and numerically.
Note that the pan meters are “two-sided”; the level bars can go to the left or right, indicating
which channel is the loudest. The two sides are shown in different colors (which can be
edited – see “Making settings for the level and pan meters” on page 161).
•
The lower pan meters show the average difference in loudness between the
channels, in a similar way.
This gives you a visual indication of whether a stereo recording is properly centered, etc.
WAVELAB
8 – 160
Metering
•
If you are monitoring real-time audio (playback or input), the maximum balance difference values (peak and loudness) for each channel are displayed numerically to
the left and right of the meter bars.
Resetting the meters
You can reset the level and pan meters by clicking the Reset icon, or by
selecting Reset from the Options pop-up menu. This instantly resets all
meters and numerical indicators, including the Maximum Peak and RMS
values and the number of signal clips.
The Reset icon
Making settings for the level and pan meters
You can adjust the behavior, scale and color of the meters as desired. It is
also possible to save five sets of meter settings as presets, for instant access. Proceed as follows:
1. Pull down the Options pop-up menu and select “Settings” (or click the
“tool” icon).
The Level/Pan Meter Settings dialog appears.
Metering
WAVELAB
8 – 161
2. Adjust the settings as desired.
By using the Apply button, you can check the results of your changes without closing the
dialog. The following settings are available:
Setting
Description
Global colors
Click these buttons to select colors for the meter background, marks
(scale units) and grid lines.
Global range
This is where you specify the low and high end of the displayed level range.
Typically, you may want to create a preset showing the full level range, and
other presets for detailed view of a smaller range.
Peak meter –
Ballistics
These settings determine how fast the peak level meter falls after a peak
(Release rate) and for how long the numerical peak indication remains displayed after a peak (Peak hold time).
Peak meter –
Zones
The color buttons allow you to select colors for the peak level meters’ low,
middle and top zones. You can also define what should be considered
“middle” and “top” zones, by changing the “Middle zone from” and “Top
zone from” values.
Peak meter –
Cursor mode
These settings are only relevant when using the meters in Cursor mode
(“Monitor Edit-cursor position” selected). Here, you can choose by which
units the peak levels should be displayed.
There is also a choice of whether to display the value of the single sample
at the cursor position (checkbox ticked) or the peak value of the range
around the cursor position (this range is set with the Samples to scan parameter in the VU meter section). Generally, the option is best activated
when you have zoomed in on the waveform to see the details, and best
turned off when you’re working at normal zoom.
VU meter –
Show
Allows you to activate or deactivate the VU meters.
VU meter –
Mode
On the pop-up you can select between Standard and three special K-System modes. The K System metering modes are described below this table.
VU meter –
Ballistics
These settings determine how the VU meter responds:
Resolution is the sample width of the “average window” for the VU meter
(the number of samples continuously evaluated to calculate the average).
The smaller this is, the more the VU meter behaves like the peak meter.
Range inertia determines the “average windows” for the recent minimum
and maximum value lines, and will therefore affect how quickly these respond to changes in loudness.
VU meter –
Zones
The color buttons allow you to select colors for the VU level meters’ low,
middle and top zones. You can also define what should be considered
“middle” and “top” zones, by changing the “Middle zone from” and “Top
zone from” values (only available in Standard VU mode).
VU meter –
Cursor mode
This setting determines how many samples to scan when calculating the
VU meter value in “Monitor edit-cursor position” mode.
WAVELAB
8 – 162
Metering
Setting
Description
Panning Meter
In this section, you can turn the pan meter on or off, change the colors
used for the pan meter bars and adjust the dB range of the pan meter.
3. If you want to store your settings for later use (or assign them to a preset),
select “Save as…” from the pop-up menu at the bottom of the dialog, and
specify a name for the preset in the file dialog that appears.
4. To make the settings instantly available for selection in the Meter window,
use the “Assign to preset button” submenu on the pop-up menu.
5. When you are finished, click OK to close the dialog.
Clicking Cancel closes the dialog and discards any changes you have made (even if you
have used the Apply button to apply them to the meters).
About the K-System VU meter modes
Mastering engineer Bob Katz has proposed the “K-System” which integrates standardized metering, monitor calibration and level practices.
•
The technical concept behind this proposed standardization is described in
detail on “www.digido.com”.
Go to the “Articles” section and select the “Level practices” page. Here, in an illuminating
two part article, Bob Katz explains the theory behind the K-System. Anybody genuinely interested in sound mastering practices should read this!
In WaveLab, the K-System’s loudness metering standard is available as
an option. There are three metering modes which all set the 0 dB VU
point below the standard VU meter. This allows much more headroom for
transients and peaks to be accommodated at their normal level. The
meter is still just a scale of course, and the basic audio material will be the
same regardless how you meter it. But by adapting to the K-System way
of metering average loudness and peak levels (and understanding the basic principles behind it), you may find that your mastered audio material
will sound better.
•
To fully utilize the K-System you need to calibrate your monitor level so
that 0VU equals 83dB.
You should use a pink noise reference signal and a SPL level meter. Use C weighting (slow
response), and adjust your playback level so that your noise meter indicates 83 dB SPL per
channel or 86dB SPL when played on the two channels simultaneously.
During mixing or mastering digital audio, many strive to keep the level as
close to maximum as possible, without introducing clipping. This is done
to “maximize” the loudness of the recording. This practice has been an
ongoing and escalating trend over the last couple of decades, so that it
has now virtually become standard practice (the overuse of Loudness
Metering
WAVELAB
8 – 163
Maximizers being one of the main reasons). The trouble with this practice
is that it renders average loudness levels that are very close to the maximum peak levels which drastically reduces the available “headroom” or
dynamic range.
The difference between the average loudness and the peak level is often
around 11 to 15dB in a dynamic high quality recording. This means that if
you strive to squeeze the maximum “loudness” out of such a recording
when mixing or mastering, the peaks or transients will obviously have to
be limited quite heavily, thus negatively affecting the natural openness,
clarity and dynamic range of the audio material.
It “quashes” natural transients, lowers the dynamic range, introduces distortion and degrades the quality of the audio, all for the sake of making the
audio as loud as possible. For pristine audiophile recordings this is definitely not good practice!
The K-System has three meter operating modes (selectable from the VUMeter pop-up in the Level/Pan Meter Settings dialog). These are intended
for different applications, as follows:
•
K-System 20:
This places 0 VU 20dB lower than standard VU mode, and is intended for music with very
wide dynamic range, e.g. classical music.
•
K-System 14:
This places 0 VU 14dB lower than standard VU mode, and is intended for music with
slightly more compressed dynamic range. Use this for typical pop, R&B and rock music.
•
K-System 12:
This places 0 VU 12dB lower than standard VU mode, and is primarily intended for broadcast applications.
WAVELAB
8 – 164
Metering
Selecting meter presets
If you have assigned your settings to the Preset buttons in the Settings dialog, you can quickly switch between different level scales and display
modes, by clicking one of the Preset icons [1]-[5], or selecting the desired
preset from the Options pop-up menu.
Phase Scope
The Phase Scope is only relevant when monitoring stereo audio material.
The Phase Scope indicates the phase and amplitude relationship between the two channels, in the following way:
•
•
•
•
•
A vertical line indicates a perfect mono signal (the left and right channels are the
same).
A horizontal line indicates that the left channel is the same as the right, but with an
inverse phase.
A random but fairly round shape indicates a well balanced stereo signal. If the
shape “leans” to the left, there is more energy in the left channel and vice versa
(the extreme case of this is if one side is muted, in which case the Phase Scope
will show a straight line, angled 45° to the other side).
A perfect circle indicates a sine wave on one channel, and the same sine wave
shifted by 45° on the other.
Generally, the more you can see a “thread”, the more bass in the signal, and the
more “spray-like” the display, the more high frequencies in the signal.
At the bottom of the display, you will find a Phase Correlation meter,
which shows the same information but in a different way:
•
The green line shows the current phase correlation, while the two red lines show
the recent peak minimum and maximum values, respectively (these are the default
colors, which can be adjusted).
Metering
WAVELAB
8 – 165
•
•
•
With a mono signal, the meter would show +1, indicating that both channels are
perfectly in phase.
Similarly, –1 indicates that the two channels are the same, but one is inverted.
Generally, for a “good” mix, the meter should show a value between 0 and +1.
Unlike the main Phase “coil” meter, the Phase Correlation meter is also
available in “Analyse Selection” mode, showing an average value for the
selected range.
Making settings
To make settings for the Phase Scope, select “Settings” from the Options
pop-up menu, or click the “tool” icon. The dialog that appears contains
the following settings:
Setting
Description
Background
Click this to change the background color.
Coil display
Allows you to adjust the color for the grid and phase coil display.
Auto-size
When Auto-size is activated, the display will be optimized so that the
size of the “shape” matches the window size.
Correlation display
This is where you select colors for the elements in the Phase Correlation meter display, and adjust the Peak hold time for the maximum and
minimum indicators.
Number of samples
to display
This setting affects the length of the phase coil, and hence the density of the display. For audio with high sample rates, you might want
to raise this value.
Spectrum meter (60 bands)
The Spectrum meter shows a continuous graphical representation of the
frequency spectrum, in the shape of a “bar diagram” with 60 frequency
bands (much like a simplified form of the FFT meter below).
WAVELAB
8 – 166
Metering
Spectrum analyser (FFT)
The Spectrum Analyser uses FFT (Fast Fourier Transform) to display a
continuous frequency graph, allowing for very precise and detailed realtime frequency analysis.
•
•
•
The current frequency spectrum will be shown as a red graph (by default).
Spectrum “peaks” (recent maximum values) will be shown as a purple graph. All
colors can be adjusted in the Settings dialog as described below.
By clicking the camera icon, you can take a snapshot of the current spectrum.
This will be superimposed on the current peak spectrum graphs, in a color you
can customize (by default, a white graph), until you click the camera icon again (to
take a new snapshot). One use for this is to check the effects of adding EQ, etc.
Zooming
You can adjust the frequency scale and range in the Settings dialog as described below, but it’s also possible to temporarily zoom in on a frequency
area of interest. This is done by clicking and dragging a rectangle in the
Spectrum display – when you release the mouse button, the display is
zoomed in so that the enclosed frequency range fills the window. To return
to full-scale display, select “Zoom-out fully” from the Options pop-up menu.
Metering
WAVELAB
8 – 167
Making settings
You can adjust the behavior and display of the meters as desired, and assign up to five sets of Spectrum Analysis settings to the Preset buttons,
for instant access. Open the Settings dialog by selecting “Settings” from
the Options pop-up menu or clicking the “tool” icon.
The dialog has two tabs (see below).
•
The Process tab contains parameters for the actual analysis:
Setting
Description
Analysis
block size
The higher this value, the higher the accuracy in the frequency domain (the
spectrum is divided into more bands). However, raising the block size value
will also require more CPU power and introduce more latency. Therefore:
High values may only be usable for off-line monitoring.
Analysis
overlapping
To get more accurate results, the program can analyse overlapping blocks
(i.e. samples will be analysed more than once). This setting determines the
amount of overlap between each block – the higher the value, the more accurate the results.
A word of caution: raising this value is very CPU intensive. Compared to no
overlap at all, a setting of 50% requires twice the amount of CPU power, a
setting of 75% requires four times the CPU power, etc.
Smoothing
window
Allows you to choose which method should be used for pre-processing the
samples in order to optimize the display of the desired information in the
spectrum. The smoothing window sets a compromise between the accuracy at which a frequency can be detected, and the noise-floor.
This parameter is best left at its default setting, if you’re not an expert in the
field.
WAVELAB
8 – 168
Metering
•
The Display tab contains settings for how the spectrum graph should be
shown:
Setting
Description
Frequency ruler
range
Determines the frequency range to be shown, at full-scale display.
Note that the lowest frequency actually to be shown depends on the
Analysis block size setting and the highest actual frequency depends
on the sample rate (only frequencies up to about half the sample rate
will be shown).
Logarithmic scale
When this is activated, each octave will occupy the same horizontal
space in the display. If you need more resolution in the high frequency
range, you may want to turn this off.
Level ruler range
Determines the range of the vertical level ruler, in dB or as a percentage.
Normalize display
to 0dB
This is only relevant in non-real time mode. If this is activated, the level
display is offset, so that the highest point on the curve is displayed as
0 dB (reaches the top of the display).
Optimize scale
This option will optimize the level scale so that the only the relevant
level range is shown. Again, this is only available in non-real time
mode.
Display type
Allows you to choose whether the spectrum should be shown as a
curve or as a bar graph.
Peak Hold time
Determines for how long the peak level graph remains displayed when
the levels drop.
Colors
This is where you select colors for the curves, grid, background, etc.
Note that you can apply your settings without closing the dialog, by clicking the Apply button.
If you want to store your settings for later use (or assign them to a Preset
button), select “Save as…” from the pop-up menu in the lower part of the
dialog, and specify a name for the preset in the file dialog that appears.
Now, you can choose to make the settings instantly available for selection
in the FFT Meter window, by using the “Assign to preset button” submenu
on the pop-up menu.
•
When you are finished, click OK to close the dialog.
Clicking Cancel closes the dialog and discards any changes you have made (even if you
have used the Apply button to apply them to the meters).
Metering
WAVELAB
8 – 169
Selecting Spectrum Analyser presets
If you have assigned your settings to the Preset buttons in the Settings dialog, you can quickly switch between different level scales and display
modes, by clicking one of the Preset icons [1]-[5], or selecting the desired
preset from the Options pop-up menu.
Exporting FFT data as ASCII text
When using the Spectrum Analyser in off-line mode (“Monitor Edit-cursor
Position” or “Analyse Selection” mode) you can export the displayed FFT
data as a text file, by selecting “Export FFT data as ASCII” from the Options pop-up menu. The resulting text file can then be imported into e.g.
Microsoft Excel, or other applications that allow graph plotting from text
files, etc.
Bit Meter
The Bit Meter shows how many bits are used, i.e. the resolution of the audio being monitored. While you may expect the maximum number of bits
to be the same as the resolution of the audio file (e.g. a 16 bit audio file
would show up to 16 bits being used), this is not necessarily the case!
WAVELAB
8 – 170
Metering
As soon as you perform any kind of real-time processing on an audio file,
the audio data will be treated at a much higher resolution (32 bit floating
point), to allow for pristine audio quality. Examples of such processing include level adjustments, effects, mixing of two or more files, etc. In fact,
the only time when a 16 bit file will be played back at 16 bit resolution is if
you play it without any fades or effects, and with the Master Faders set to
0.00 (no level adjustment). You can try this out for yourself by playing
back a 16 bit audio file and viewing the Bit Meter – as soon as you adjust
the Master Faders, you will note that 24 bits are used and the “inter” indicator is lit (more on this below).
How to “read” the Bit Meter
•
•
•
•
•
The innermost meters (closest to the bit scale) show the number of bits in use.
You can adjust this display in the Settings dialog, as described below.
The outer meters are “history” meters, showing how many bits were recently in
use. You can adjust the hold time in the Settings dialog.
The “over” segment indicates clipping, similar to a clip indicator.
If the “below” segment is lit, there are more than 24 bits. The bit meter will show
the 24 higher bits, and the “below” segment indicates the existence of extra,
lower bits. Note that audio is processed with more than 24 bits internally.
If the “inter” segment is lit, this indicates that the audio data cannot really be expressed on a regular 24 bit scale (there are floating point values “in between” bits
– thus the label “inter”). This is typically the case if you apply effects, etc.
Metering
WAVELAB
8 – 171
When to use the Bit Meter
•
To check whether dithering is necessary or not.
As a rule, if you’re playing back or mixing down to 16 bits, and the Bit Meter shows that
more than 16 bits are used, you should apply dithering.
•
To see the “actual” resolution of an audio file.
For example, even though a file is in 24 bit format, only 16 bits may be used. Or, a 32 bit file
may only use 24 bits (in this case, the “below” segment would not be lit). For this purpose,
the Bit Meter is best used in “Analyse selection” mode.
•
To see whether a “zeroed” plug-in still affects your signal, or whether a plug-in
uses 16 bit internal processing.
Making settings for the Bit Meter
To adjust the Bit Meter settings, select “Settings…” from the Options
pop-up menu or click the “tool” icon.
The dialog that appears contains the following settings:
Setting
Description
Colors
You can adjust the colors of the meter segments, grids, background, etc.
by clicking the corresponding color buttons.
Bit hold time
Determines for how long peak values are held (by the outer meters, by default shown in dark green).
Bit display
Determines how the bits are displayed:
In “Intuitive mode”, the absolute value of the signal is displayed. The bar
graphs will go higher with higher signal levels, similar to a common level
meter (although the range will not work the same way).
In “True mode”, the meter shows the direct mapping of the bits, but since the
actual values may be negative, there is no intuitive relationship with the level
(a negative value may use a lot of bits, even though its absolute value is very
small). This mode is useful if you instantly want to check the full range, since
all bits will quickly be displayed, regardless of the audio signal level.
WAVELAB
8 – 172
Metering
Oscilloscope
The Oscilloscope is a “microscope” version of the level meter, showing
the area around the cursor position at large magnification.
The Oscilloscope cannot be used in “Analyse Selection” mode.
If you are analysing stereo audio, the Oscilloscope will normally show the
separate levels of the two channels. However, if you activate the option
“Show Mix and Subtraction” on the Options pop-up menu (or click the +/–
icon) the upper half of the Oscilloscope will show the mix of the two channels and the lower half will show the subtraction.
Making settings
Selecting “Settings” from the Options pop-up menu (or clicking the “tool”
icon) will open the Oscilloscope settings dialog. Here you can adjust the
display colors, and choose whether Auto-zoom should be active or not.
When Auto-zoom is activated, the display will be optimized so that the
highest level reaches the top of the display at all times.
Metering
WAVELAB
8 – 173
Waveform Scope
This meter displays a real time waveform drawing of the audio signal being
monitored. It can be useful when recording or rendering a file (if “Monitor
File rendering” mode is active – see “Monitor file rendering” on page 157).
Making settings
Selecting “Settings” from the Options pop-up menu (or clicking the “tool”
icon) will open the Waveform Scope settings dialog. Here you can set
various color options for the background, grid and waveform display, as
well as setting the waveform rendering speed and vertical zoom.
If “Clear waveform when reaching right of pane” is checked the waveform
display is cleared each time the cursor reaches the right end of the display. If unchecked, the previous waveform is overwritten.
WAVELAB
8 – 174
Metering
9
Off-line processing
Introduction
When we refer to off-line processing, we mean functions that “permanently” alter the file, to make it sound more or less different. This is in
opposition to “real-time processing”, which makes the file play back differently, without making any permanent changes to it. Real-time processing is described in the next chapter.
Applying processing
Processing can be applied to a selection or to a whole file. For certain
processing operations processing the entire file is necessary. This will be
indicated in the respective section.
•
If “Process whole file if no selection exists” is activated in the Preferences–
Wave edit tab, the whole file will automatically be processed if no selection
exists.
To apply processing to a selection, proceed as follows:
1. Make a selection.
Note that you will “Select All” to process the entire file. If the file is in stereo, you can apply
processing to either channel or both, by selecting one channel or both, see “Selecting in
stereo files” on page 91.
2. Select the desired type of processing from the menus.
3. If a dialog appears, fill it out.
If the dialog uses presets, you can load one of them to fill out the settings automatically, see
“Presets” on page 65.
4. When you have finished with the settings in the dialog, click the Apply/
Paste/Process button.
The status bar shows the progress of the operation. If you need to interrupt a long process,
click the “Stop” button on the status bar or press [Esc].
Undo/Redo
No matter how long the selection is or how elaborate the processing may
be, you have access to unlimited Undo/Redo for all processing. The only
limitation to this is the available hard disk space, as described in the section “Undo and Redo” on page 47.
WAVELAB
9 – 176
Off-line processing
Getting the most out of the non-modal dialogs
The processing dialogs are non-modal, which means they stay on screen
even after the processing has been applied. This, together with the Undo
allows you to try different types of processing without ever leaving the dialog (or even stopping playback!):
•
When the dialog is still the active window you can use the computer keyboard for the following operations:
Key
Command
[F3]
Undo
[F4]
Redo
[F6]
Play selection
[Shift]+[F6]
Loop selection
[F7]
Stop
[F8]
Play
•
While the dialog is still open (but inactive) you can select from menus and
use other dialogs and palettes (for example the Transport bar).
•
You can “fold in” and “fold out” non-modal dialogs, as described in the
section ““Folding” windows” on page 52.
Presets
As described in the section “Loading presets” on page 65, you can use
presets for most processing dialogs, to save and recall settings. In addition, the program comes with a number of useful presets for each processing option.
Off-line processing
WAVELAB
9 – 177
Level Normalizer
This allows you to change the amplitude (volume) of the selection. The
value is always related to the maximum level that can be obtained.
The controls
To find out exactly what each control in the dialog does, click the question
mark icon in the dialog.
Gain Change
This also allows you to change the amplitude (volume) of the selection, just
like the Level Normalizer. The difference here is that the gain change is set
in absolute numbers, plus/minus the current level (which is indicated as
0dB).
WAVELAB
9 – 178
Off-line processing
Clipping
This processor lets you do something that most other functions in WaveLab never do: introduce clipping.
Clipping is when the gain is raised to a point where distortion is added.
While this is normally not wanted, mild clipping in for example the attack
of a drum sound can add some “punch”.
If you try to raise the level of a
wave above 0dB (100%)…
…it will get distorted (the
peaks are “clipped”).
Off-line processing
WAVELAB
9 – 179
Loudness Normalizer
This processing tool allows you to specify the loudness of a file. Because
it relates to loudness as opposed to maximum peak level, this tool works
quite differently than the Level Normalizer. A typical application is to specify a level, e.g. -12dB, and the Loudness Normalizer will process the loudness to match this level.
Like Gain Change, increasing the loudness to a certain value might introduce clipping, which is to be avoided. To remedy this, a peak limiter (the
Peak Master plug-in) can be part of the process. The Loudness Normalizer will smartly raise the loudness and limit peaks in the signal at the
same time (if needed), to achieve the desired loudness.
In case of stereo files, both channels are processed independently.
•
This process happens over two stages; first an analysis and then the final
rendering.
The results of this analysis can be seen in the Statistics. If all seems well, you can apply the
processing using the Render button.
•
The Loudness Normalizer is also available in the Batch processor, which
is logical as one of the primary applications is to process different files to
equal loudness.
WAVELAB
9 – 180
Off-line processing
The dialog contains the following options:
Item
Description
Desired Loudness
The loudness you desire to achieve. Positive and negative values can
be set.
Be aware that specifying high positive values might not be good practice, as this could require a gain which is beyond what the limiter can
properly handle so distortion could occur. A good tip is to use “Statistics” (see below) after specifying a loudness, which will tell you how
much the gain needs to be raised and if peak limiting needs to be applied. Light peak limiting is acceptable, but if heavy limiting is necessary
this will probably render a result that will not accurately match the desired loudness and precision and might degrade the audio quality. In
such cases a warning will be shown after applying the process, allowing you to undo it.
Sliding interval
(keep maximum)
If this option is not checked, the global average loudness of the selection (or the whole file) is used as a loudness reference (RMS). If
checked, a “sliding interval” is used, meaning that the maximum loudness value found in the audio selection is retained, and used as a reference. If you have a file where the overall loudness is more or less even,
leave this option unchecked. If you have a file with a high dynamic
range, Sliding interval is preferable.
Compensate for
ear’s frequency
sensitivity
The human ear is less sensitive to low and high frequencies than to midrange frequencies (as shown in the famous “Fletcher-Munson” curve).
Moreover, the degree of this phenomenon depends on the overall loudness (the lower the loudness, the more sensitive the ear is to the frequency difference).
WaveLab takes into account the frequency contents of the file. E.g. if it
contains much bass, you’ll get a lower RMS value if you use the compensation option (since low frequencies contribute less to the perceived loudness), and a higher value if mid-range frequencies are
prominent. If you want to normalize two files so that they sound equally
loud, you should specify both equal “Desired loudness” values and
equal “Compensation” values.
Catch loudness from This will set the “Desired loudness” value to the average loudness
audio selection
found in the current audio file (or selection).
Peak Limiter –
Max peak level
This specifies the maximum peak level of the resulting audio. The lower
this is set, the less loudness you can achieve.
Peak Limiter –
Softness
This parameter affects the way the Peak Master operates. A high setting will maximize the perceived loudness effect but can in some cases
result in a slight harshness of the sound. Adjust this parameter to optimize the balance between sound quality and the desired effect.
Remove DC offset
If any DC offset exists in the file, this will affect the loudness computation. Therefore it is recommended that you keep this option activated.
See “Eliminate DC Offset” on page 195 for a description of DC offset.
Off-line processing
WAVELAB
9 – 181
Item
Description
Attempts/Analysis – If the Desired loudness requires peak limiting, this will also reduce the
Desired precision
loudness to some degree. This can’t be computed in advance and be
automatically applied to the gain change, because the limiting is a complex process. Instead, several simulation passes are performed to find
the best possible gain. This option lets you define the desired precision
of the result.
Attempts/Analysis – WaveLab will perform as many analysis passes as are needed to match
Maximum number of the desired precision. Use this option to specify the maximum number
passes
of passes to be performed.
Attempts/Analysis – As too much compression will degrade the audio quality, you can here
Authorized peak
specify a limit to the applied compression. The value can be set becompression
tween -1 and -20 dB. If you actually need maximum allowed compression (-20 dB) to achieve the desired loudness, it might be better to
reconsider, and instead lower the Desired loudness value, as this will
almost certainly render better results.
Warn if
unmatched
If checked, this will warn you if the normalizing process does not meet
the desired loudness/precision. This option is not available in the Batch
processor.
Statistics
This opens a window which shows you information about the file to be
processed. It will show any DC offset, the current loudness, the current
peak level, the required gain to achieve the desired loudness, and an indication about whether or not limiting is required.
Loudness
distribution
This opens the Loudness distribution dialog where you can see how
frequently a given loudness occurs in an audio file. For instance if the
peak in the display is at -12 dB, this would be the most frequent loudness found in the file (this is different from average loudness). Use the
“?” button in the dialog for more information.
WAVELAB
9 – 182
Off-line processing
Pan Normalizer
The Pan Normalizer can ensure that both channels of a stereo file have
the same level or loudness. You need to have a stereo selection in a stereo file to apply this process.
•
This process requires two passes (analysis and rendering).
•
The Pan Normalizer is also available in the Batch processor.
The dialog contains the following options:
Item
Description
Peak level
The channel with the lowest peak level will be raised to match the peak
level of the other channel.
Loudness (RMS)
This is the most useful mode. The loudness of both channels is first analyzed, then the gain of each channel is adjusted to get matching loudness levels on both channels. The resulting loudness will be the
maximum loudness found during the analysis (in either of the channels).
No clipping can be introduced using the Pan Normalizer.
Remove DC offset
If any DC offset exists in the file, this will affect the loudness computation. Therefore it is recommended that you keep this activated. See
“Eliminate DC Offset” on page 195 for a description of DC offset.
Analyse channel
difference…
This will show you the current Loudness ratio between the left/right
channels. The result will differ according to the selected “Peak/Loudness” mode.
Apply
Applies the processing.
Off-line processing
WAVELAB
9 – 183
Dynamics
This dialog allows you to tailor the dynamics of the audio, to create effects
like compression, expansion, limiting and noise gating. Since dynamic
processing of audio is a big subject, we will not be able to describe all the
possibilities in this short text. Please study the included presets which implement examples of the above-mentioned functions and experiment with
the controls to get a feeling for what they do.
The Time Response controls
The settings in this section apply regardless of whether you use the
graphic editing possibilities or not. These controls govern how a variation
in sound level in the material affects the amount of processing.
The Attack parameter, for example, is related to the beginning of new
sounds in the material (for example each new “hit” in a drum recording).
Raising the Attack time means that more of the beginning of each sound
(the attack) will pass through unprocessed.
We recommend that you try the Auto feature first, and if that doesn’t give
the desired result, use the individual controls instead.
To find out exactly what each control in the dialog does, click the question
mark icon in the dialog.
WAVELAB
9 – 184
Off-line processing
The Normalize controls
These are used to normalize the sound before and/or after processing.
Please note the following:
•
•
•
The effect of all dynamic processing depends on the amplitude (level) of the material to be processed. Therefore, if you process a number of files with slightly different
levels (for example using presets or batch processing) the effect of the processing
will be different from file to file. To avoid this, activate “Normalize before”.
On the other hand if you are experimenting with different settings, this means that
after activating “Normalize before” you may have to re-adjust the Threshold level.
See “Level Normalizer” on page 178 for more information on normalizing.
One reason for setting the “Normalize before” value to less than 0 dB (full level) is
if you are expanding, which might introduce clipping if the signal is too strong to
start with.
Again, click the question mark icon in the dialog for details.
The Dynamics controls
When the Graphic Editing switch is deactivated, the dynamics processor
works very much like a simple compressor. Use the Threshold and Ratio
settings to set the amount of compression (click the question mark icon in
the dialog for details).
About graphic editing
When the Graphic Editing check box is activated, you can specify any input to output function. This allows you to “draw” limiters, noise gates, expanders, etc. and combinations of all these. See the presets for examples.
•
The curve shows input level along the horizontal axis and output level along the
vertical axis. With a straight line diagonally, each input level is represented by the
same output level (the signal is not processed at all).
No processing
Off-line processing
WAVELAB
9 – 185
•
If the curve starts at 45° and then tilts downwards from any point, signals above
this point will have a lower output level than input level. In other words, a gain
(compression) reduction is performed.
Compression
•
If the curve is tilted upwards instead, the output level will be higher than the input
level, which is referred to as expanding.
Expansion
•
If the curve is horizontally flat from some point, the output level will be the same
regardless of input level. This is referred to as limiting.
Limiting
WAVELAB
9 – 186
Off-line processing
•
If the curve starts out horizontally flat and then rises upwards, signals in the flat
area will be eliminated completely. This is called (noise) gating.
Gating
Setting up the curve
•
You can drag any breakpoint in the curve to any position, using the left
mouse button.
•
When you move breakpoints closer to the left side or the bottom of the
graph, you will note that the number of positions is more limited. This is
due to the nature of digital audio, where, for lower levels, a smaller number of “bits” is used to represent the data.
•
You can add a new breakpoint by clicking anywhere on the curve with the
left mouse button.
•
You can delete a breakpoint by clicking on it with the right mouse button.
•
The Reset button restores the curve to a straight line with only one breakpoint.
•
The “Add point at level selection” button adds a breakpoint at the level indicated by the current level selection (see “Level selections” on page 98
and the example below).
Off-line processing
WAVELAB
9 – 187
An example of using “Add point at level selection”
The “Add point at level selection” function can be used to create a noise
gate with a threshold at a certain level. Let’s say you have a recording of
narration, with noise between the phrases that you’d like to remove:
1. Make a regular selection in a section that only contains background noise.
The longer this selection, the more accurate the result will be.
2. Select “Extend to peaks” from the Select submenu on the Edit menu.
The selection height now represents the level of the background noise.
3. Open the Dynamics dialog and set it up for graphic editing.
4. Remove all breakpoints from the graph.
5. Click on the “Add point at level selection” button.
6. Add a second breakpoint, “manually”, to the left of the one that just appeared.
7. Drag this second breakpoint so that it appears directly below the other
one, at the bottom of the graph.
See the noise gate example above.
8. Adjust the Attack, Hold and Release settings as desired.
9. Go back to the Wave window and select the section to be gated.
10. Open the Dynamics window and click the Process button.
11. Listen to the result, and if necessary, Undo, adjust the settings and Process again.
Expert settings
The Dynamics dialog has a special tab devoted to “expert” settings. Click
the question mark icon in the respective dialog for details.
WAVELAB
9 – 188
Off-line processing
Level envelope
This dialog allows you to create a volume envelope which can be applied
to a selected range or a whole file.
The dialog consists of a waveform view in the middle, with an envelope
curve (initially a straight line) running through it. A vertical ruler displays
the level change in dB, and the horizontal ruler displays the time line. You
can boost the level up to 6 dB and decrease it down to silence.
Basic operation procedure
By adding points to the envelope curve you can create an envelope curve
that will change the volume of the material over time.
1. Double click on the envelope curve to add a point.
A point will be added where you click.
2. If you click on the point it will be selected (red color) and by click-dragging you can move it in any direction.
The curve changes accordingly in the waveform display.
•
When you point the mouse in the display (or move a point), the current
position and level change is shown continuously in the field above the display.
3. You can keep adding as many points as you like to the curve.
You cannot move a point past a another point in the horizontal direction.
4. You can select several points using [Shift] and move them together.
By clicking on the envelope curve itself (not on a point) you can move the whole curve up or
down.
Off-line processing
WAVELAB
9 – 189
Envelope functions in the dialog
The functions are selectable in three ways (the same options in all cases):
•
•
•
From the Functions menu.
By clicking the icons above the display.
By right-clicking in the display.
The following options are available in the dialog:
Option
Description
Deselect all points
This will deselect all selected points.
Delete selected points Deletes all selected points.
Reset selected points Resets all selected points to 0dB.
Reset whole envelope This removes all added points.
Flip Vertical
This will flip the current envelope vertically (in the level axis).
Flip Horizontal
This will flip the current envelope horizontally (in the time axis).
Smooth envelope
This allows you to create spline curves, for smoother level changes.
WAVELAB
9 – 190
Off-line processing
Fade-in and fade-out
A fade-in is a gradual increase in level and a fade-out is of course the opposite. There are two ways of applying fades in WaveLab: by using the
Easy Fade function or by using the Fade dialog.
Easy Fades
The Easy Fade function allows you to very quickly apply a fade-in or fadeout to an audio file, without having to make any settings:
1. To create a fade-in, make a selection from the start of the audio file to
where you want the fade-in to end.
Similarly, to create a fade-out, you should make a selection from the position where you
want the fade to start, to the end of the audio file.
2. Select “Easy Fade” from the Process menu, or press [Ctrl]-[D].
A fade is applied to the selection. The shape of the fade is governed by the Default fade/
crossfade setting in the Preferences–Wave edit tab.
Using the Fade dialog
The Fade dialog allows you to specify the desired shape of the fade, and
to create fade-ins or fade-outs anywhere in a file:
1. Make a selection that spans from where you want the fade to start to
where you want it to end.
2. Select fade-in/out from the Process menu to open the Fade dialog.
3. Use the Type options to select a fade-in or a fade-out.
4. Set the Offset and Damping parameters.
A graph in the waveform indicates the resulting shape. The Damping value indicates how
much the wave will be attenuated at the Offset point. A 6dB Damping with a 50% Offset
normally gives the most natural results. See “Crossfade” below for more details.
Off-line processing
WAVELAB
9 – 191
Crossfade
A crossfade is a gradual fade between two sounds, where one is faded in
and the other faded out. This function allows you to do just that. It also lets
you create plain mixes of two sounds.
Performing a regular crossfade
The material you want to crossfade can either be in two different sections
of the same file, or it can be in two different files.
Since the crossfade is a type of paste operation, you must start by getting
the section into which you want to fade (the later part of the fade) onto the
clipboard.
1. Select the section into which you want to fade.
2. Select Copy, from the Edit menu.
Now it’s time to move over to the section from which you want to fade,
which might very well be in another Wave window:
3. Select the section from which you want to fade-out.
This selection cannot be longer than the selection you just copied, or the
program will not be able to perform the crossfade!
The length of this selection will determine the length of the actual crossfade (check the length on the status bar). In a typical case, this selection
will be at the end of the wave. See below for details.
4. Select Crossfade from the Process menu.
The dialog appears and crossfade slope indicators are shown in the current selection.
5. Make sure that “Mix without fading” is not activated in either section.
WAVELAB
9 – 192
Off-line processing
6. Adjust the Offset and Damping parameters as desired.
The shape of the two curves is indicated in the selection. See below for details.
7. Click the Paste button.
Please note that if both waves already have full level sections in the crossfade area (for example if you have normalized both waves), clipping (and
hence distortion) might occur! If this happens, reduce the amplitude of both
waves by 3 to 6 dB and try again.
Also note however, that if one of the “Inverse of Fade In/Out” boxes is
checked, clipping can never occur.
How the fade is done
•
•
•
•
As described above, the length of the fade is determined by the size of the selection in the file into which you paste.
The pasted material has to be longer than the selection you paste “into” (or there
won’t be enough material to finish the fade).
Any “excess” material in the copied selection will appear after the fade (at “full
level”). The wave is lengthened as needed.
Any material that originally appeared after the selection in the file into which you
paste, will be moved so that it now appears after the newly pasted material.
About the curves
The design of the fade and crossfade curves is based on psycho-acoustic research material, in order to give as pleasant and harmonic a result as
possible.
For each of the two sections – the fade-out and the fade-in – you can select an Offset and a Damping value. When you adjust these values, the
curves in the wave are adjusted accordingly so that you can see what kind
of crossfade you will get.
The Offset factor determines where in the fade section the file will play at
its “mid level” (normally half the level, see below).
Off-line processing
WAVELAB
9 – 193
The Damping parameters adjust the “steepness” of the fade. For example,
a -6dB setting for the fade-in will result in a normal fade, where the level is
half the original when it reaches the Offset point. Values closer to 0dB will
emphasize the beginning of the fade-in wave. Values closer to -18dB will
make the fade-in sound drop drastically at the beginning of the fade.
Here, the default -6dB Damping curves with 50% Offsets are selected. This gives you a
normal crossfade with the focus on the middle of the fade.
In this example, the Offsets have been moved so that the focus of the fade is more to the
left. This means the fade-out is faster than the fade-in. However, both Damping factors
are still set to the standard -6dB.
Mix without fading
If you activate “Mix without fading” for either section, it will play at full level
throughout the entire fade.
An example
Let’s say you have two environmental sound effects you want to fade between, “city” and “restaurant”. You want to fade from “city” to “restaurant”. The two sounds are in different windows.
1. Select the entire “restaurant” wave and copy it.
2. Make a selection in the “city” wave, from a point close to the end.
The length of this selection is equal to the length of the fade.
3. Open the crossfade dialog, set both Offsets to 50%, both Damping settings to -6dB, deactivate both “Mix without fading” options and click the
Paste button.
The “city” wave is now lengthened, so that it starts as it originally did, then fades over to the
beginning of the “restaurant” wave and ends like the “restaurant” wave.
WAVELAB
9 – 194
Off-line processing
Invert Phase
This turns the signal “upside down”, which is the same as inverting the
phase by 180°. No settings are needed for the operation.
There is no audible change when you invert the phase of a mono signal.
However, if one channel in a stereo pair is out of phase with the other, this
will lead to artifacts such as a drop in the bass register and a “blurred”
stereo image.
The most common use for this function is therefore to fix a stereo recording where one of the channels has accidentally been recorded out of
phase with the other.
Reverse
This function reverses the selection, as if playing a tape backwards. No
settings are needed.
Eliminate DC Offset
This function removes a problem that most often appears due to mismatches between various types of recording equipment.
This function should be applied to whole files, since the problem is normally
present throughout the entire recording.
A DC offset is when there is too large a DC (direct current) component in
the signal. If the DC offset is really bad, it can be visible as the signal not
being visually centered around the “zero level axis”. However, the DC offset can be significant without actually being seen.
A wave with a serious DC offset
A DC offset is problematic for two reasons:
Off-line processing
WAVELAB
9 – 195
•
•
It affects where the zero crossings appear, which in turn affects the smoothness
of splices between audio files.
Certain processing options do not give optimal results when performed on files
with a DC offset.
Checking for and eliminating DC Offset
1. Select the wave you want to check and fix.
2. Select “Eliminate DC Offset” from the Process menu.
A dialog appears stating the amount of DC offset.
3. Click OK or Cancel.
Waveform Restorer
This lets you remove intermittent clicks and pops in an audio file. First
make a selection encompassing the artefact you want to remove, then apply one of the available methods. Usually, you will have to use a high zoom
factor to be able to locate and select the undesired element.
The Waveform Restorer lets you select one of several available restoration methods. The selected method is described in the dialog.
•
Note that if you want a more direct control of the process, you can instead
use the Audio error detection and correction dialog for a more “hands on”
way of restoring audio files. See “Audio error detection and correction” on
page 631.
Time Stretch
Time stretch is an operation that allows you to change the length of a recording without affecting its pitch. Actually the standard term “time stretch”
is a bit misleading since you can of course also make the material shorter.
This function is most often used to make a section of audio fit in with some
other material. Therefore this dialog is set up exactly for that. You select the
material to be stretched and use the options in the dialog to find a stretch
factor (the “Percentage”). This is done by specifying the desired length, or
the desired tempo, all according to what the situation requires.
WAVELAB
9 – 196
Off-line processing
Opening the dialog
When you open the dialog, the following information about the selection
is displayed:
The original length
in samples.
The original length in
seconds.
The calculated original
tempo according to the set
length and time signature.
Specifying a percentage directly
If you know by how many percent you want to change the length, you can
enter this value in the “Percentage” field.
Calculating the percentage by specifying a new length
•
If you know the desired length in samples, adjust the Samples value in the
“Desired result” section.
•
If you know the desired length in minutes, seconds and milliseconds, adjust the corresponding value in the “Desired result” section.
Regardless of which you choose, the other values and the Ratio are updated accordingly.
Off-line processing
WAVELAB
9 – 197
Calculating the ratio by specifying a time code range
If you want to fit the selection to a certain range, for example in a video or
film sequence, you can specify the start and end of this range as time
code values:
Enter the start
position here.
Enter the desired
end position here.
The other values and the Percentage are updated accordingly.
Calculating the Percentage by specifying a new tempo
If you know you want the selection to play back in a certain tempo, after
the stretch, proceed as follows:
1. If you know the current tempo of the selection, type it in the Tempo field in
the Source part of the dialog.
2. If you don’t know the exact current tempo, but the length of the selection
and the time signature, you can specify these instead, in the Bars and signature fields, and the Source tempo will be calculated for you.
Please note for these operations to work properly, the exact specified
source tempo or length must be selected. Any deviation from the real
values will be transferred to the stretched audio.
3. Type in the desired tempo in the Tempo field in the “Desired result” section.
Reset
The Reset button resets the Percentage to “100%”.
WAVELAB
9 – 198
Off-line processing
Additional settings
Setting
Description
Quality
There are three Quality settings, “Quick Process”, “Standard” and “High
Quality”. The High Quality mode provides very high quality pitch correction, but the process will take longer. For most uses, the Standard mode
is probably sufficient.
Use DIRAC
processor
This is described separately below.
Preserve pitch
When this option is activated, the pitch of the audio material will not be
affected when you apply Time stretch. This is the normal mode of operation. If you turn this off, the pitch will change proportionally with the
Time stretch ratio, much like when speeding up or slowing down a tape
recorder.
Audio quantize
When this option is activated, the length of the resulting file will be exactly
the one displayed in the “Desired result” section of the dialog. When it is
deactivated, the actual file length may differ by a few milliseconds.
If you don’t need this accuracy, you should leave the option deactivated,
for a slightly better audio quality.
Rhythm accuracy
This is only available if “Standard” or “High Quality” mode is selected.
Set this parameter according to whether the rhythmic feel of the audio
material has a high priority or not. If you set this to a high value, the timing and rhythmic feel will be preserved as far as possible, which is important for drum tracks, etc. If you set it to a low value, the audio quality
can be slightly better, but sections of audio might be moved slightly (in
the milliseconds region) in the process.
Limitations
Time stretch is a very complicated Digital Signal Processing (DSP) operation. It requires complicated mathematical operations and always affects
the sound quality to some extent:
•
•
•
•
For speech, stretch factors within a ±30% limit will normally provide very good results.
For composite music, try to limit the range to ±10%.
For sensitive material, like solo piano, try not to exceed ±3%.
Note that if the DIRAC algorithm is used (see below), the above range recommendations can be extended and still produce very good results.
Off-line processing
WAVELAB
9 – 199
About the DIRAC processor
The DIRAC (DIRAC Time Stretch/Pitch Shift technology, ©2005
Stephan M. Bernsee) engine is a very high quality time stretcher, perhaps
the best available on the market today. It will produce the best quality results possible, but the trade-off is longer processing times. In WaveLab,
you can use the DIRAC algorithm to process mono or stereo files with up
to 96kHz sample rates.
•
•
If you check the “Use DIRAC processor” box there will be an extra quality mode
available (“Best (very slow)”) and 6 processing options available on the pop-up
menu.
The selected quality mode affects the processing speed to large extent. Be prepared for very long processing times if the “Best (very slow)” option is used.
About the DIRAC processing options:
Option
Description
Auto / Preview
This automatically selects the best time/frequency trade-off for realtime/preview performance. This is the fastest setting but might not
provide optimal results in all cases.
Time localization ++
(instruments, voices)
Selects full time localization. This is a good setting for single instruments and solo voices.
Time localization +
Time/frequency localization with the emphasis on time localization. If
the previous mode produces echo artefacts, try this option.
Average Time/
This sets the time/frequency localization halfway between the time
Frequency localization and frequency domains. It is the best setting for all general purpose
signals.
Frequency
localization +
Time/frequency localization with the emphasis on frequency localization. Good setting for classical music.
Frequency localization Highest possible frequency localization. This setting might not work
++ (complex mixes)
well on material with many sharp attack transients, but it can produce
good results with less transient/percussive material.
WAVELAB
9 – 200
Off-line processing
Pitch Correction
Pitch Correction is a function which allows you to detect, and to change,
the pitch of a sound, with or without affecting its length.
Amount of shift
This allows you to specify the amount of pitch change in semitones and/or
cents.
Pitch detection
WaveLab can analyze an audio selection and detect the pitch of the audio.
Click the “Find current pitch of audio selection” button to perform the detection. The found pitch is displayed below the button.
You also have the option to automatically compute the required pitch
shift, based on the currently detected pitch and the pitch specified in the
value field below the “According to the current pitch, etc.” button. When
the button is clicked the “Amount of Shift” parameters are automatically
adjusted to the computed pitch shift.
Off-line processing
WAVELAB
9 – 201
Length compensation
This allows you to set how the length of the selection should be affected
by the operation.
•
•
•
•
A setting of 100 means that the length will be the same after the operation.
A setting of 0 means that the program will behave like a tape recorder does when
the speed of its tape is varied. For example, if you raise the pitch by one octave,
the sound will become half as long.
Intermediate values will give results in between these two extremes.
For large transposition values, the lower this setting is, the better the quality of the
effect will be.
Additional settings
Setting
Description
Quality
There are three Quality settings, “Quick Process”, “Standard” and
“High Quality”. The High Quality mode provides very high quality
pitch correction, but the process will take longer. For most uses, the
Standard mode is probably sufficient. If the DIRAC processor is used
you will get an additional setting; “Best”.
Audio Quantize
When this option is activated, the processed file will have the exact
same sample length as the original. When it is deactivated, the resulting file length may differ by a few milliseconds.
If you don’t need this length accuracy, you should leave the option
deactivated, for a slightly better audio quality.
Preserve Formants
When this option is activated, changing the pitch of vocal material
will give a more realistic result. When you are processing non-vocal
material, you should leave this option deactivated, since it uses a
slightly slower processing algorithm.
Warning: this algorithm might increase the signal level. If your audio
material has a high level, you may need to lower its level before pitch
shifting.
In fact, the best solution is to use this effect from the Batch Processor, followed by a normalizer.
Rhythm Accuracy
This is only available if “Standard” or “High Quality” mode is selected.
Set this parameter according to whether the rhythmic feel of the audio material has a high priority or not. If you set this to a high value,
the timing and rhythmic feel will be preserved as far as possible,
which is important for drum tracks, etc. If you set it to a low value, the
audio quality can be slightly better, but sections of audio might be
moved slightly (in the milliseconds region) in the process.
Use DIRAC processor This is described below.
WAVELAB
9 – 202
Off-line processing
About the DIRAC processor
The DIRAC engine (DIRAC Time Stretch/Pitch Shift technology, ©2005
Stephan M. Bernsee) is a very high quality pitch shifter, perhaps the best
available on the market today. It will produce the best quality results possible, but the trade off is longer processing times. In WaveLab, you can
use the DIRAC algorithm to process files with up to 96kHz sample rates,
but not over.
•
•
If you check the “Use DIRAC processor” box there will be an extra quality mode
available (“Best (very slow)”) and 6 processing options available on the pop-up
menu.
The selected quality mode affects the processing speed to large extent. Be prepared for very long processing times if the “Best (very slow)” option is used.
About the DIRAC processing options:
Option
Description
Auto / Preview
This automatically selects the best time/frequency trade off for realtime/preview performance. This is the fastest setting but might not
provide optimal results in all cases.
Time localization ++
(instruments, voices)
Selects full time localization. This is a good setting for single instruments and solo voices.
Time localization +
Time/frequency localization with the emphasis on time localization. If
the previous mode produces echo artefacts, try this option.
Average Time/
This sets the time/frequency localization halfway between the time
Frequency localization and frequency domains. It is the best setting for all general purpose
signals.
Frequency
localization +
Time/frequency localization with the emphasis on frequency localization. Good setting for classical music.
Frequency localization Highest possible frequency localization. This setting might not work
++ (complex mixes)
well on material with many sharp attack transients, but it can produce
good results with less transient/percussive material.
Off-line processing
WAVELAB
9 – 203
Pitch Quantize
The purpose of this process is to automatically detect and correct the
pitch (intonation) of an audio file. The input signal is quantized to discrete
notes.
Pitch quantize works best on recordings that have a single fundamental
frequency, such as voice or single instruments. The dialog has the following parameters:
•
Reference frequency: defines the reference tuning (in Hz) for the pitch
correction. Default is 440 Hz.
•
Tolerance: defines the tolerance for the pitch correction (in cents).
If the pitch of the input signal deviates more than the specified amount from the nearest
semitone, it is shifted toward that frequency by the specified amount. For example, if a
singer sings 25 cent flat and this value is set to 10, the correction will shift the note so it will
be 15 cent flat after the correction.
•
Slur time: defines the time it takes for the correction to reach the full correction amount.
Typically, sung notes are slightly unstable at the beginning, because the attack phase of a
sound has a higher amount of noise, and because singers gradually adjust their tuning after
the onset of the note. The slur time makes the pitch correction sound more natural because
it mimics this effect. Higher values will yield a slower adaptation time and will delay the correction to the corrected pitch. Longer slur times will also preserve vibrato better.
WAVELAB
9 – 204
Off-line processing
Pitch Bend
This function utilizes a high quality pitch shifting engine that lets you create stunning effects, by gradually changing the pitch of a sound according to a set envelope curve.
Range
Specify the maximum range in semitones for the pitch change. When you
change this value, the vertical ruler reflects the changes. You can rightclick or double-click in the dialog box to bring up a slider.
Envelope
In this window, you draw the curve that the pitch should follow.
•
•
Create and erase points by double clicking.
Select points by clicking on them.
By pressing [Ctrl] when clicking, you can select more than one point and
later move them together. Selected points don’t have to be contiguous.
You can also click anywhere in the window and drag the mouse over the
envelope points to select them.
•
•
•
You can drag any segment to move the whole envelope curve up and down.
You can drag a single segment vertically by pressing [Ctrl] and moving the segment up and down.
You can drag a single segment horizontally by pressing [Ctrl] + [Shift] and moving
the segment left and right.
Off-line processing
WAVELAB
9 – 205
Functions
You can access these functions either from the Functions menu, or by
clicking the corresponding icon:
Option
Description
Deselect all points
Select this option to deselect points (selected points are red, unselected points are yellow).
Delete selected points
All selected points will be deleted.
Reset selected points
All selected points will be set to position “0” (no pitch change).
Reset whole envelope
The envelope curve will be reset to its default shape (2 points and
no pitch change).
Flip Vertical
All envelope points will be moved to the opposite side of the horizontal axis.
Flip Horizontal
The envelope curve will be reversed (the start becomes the end,
and vice versa).
Smooth envelope
Activate this option if you wish to make the envelope curve
smoother (no straight lines between points).
Undo
Select this option if you want to undo the last envelope change.
Redo
Select this option if you want to redo the last undone change.
Apply
Click this button when you have set up the envelope curve and
want to apply the effect on the audio selection.
WAVELAB
9 – 206
Off-line processing
Harmonization
This is a variation of the Pitch Correction, which allows you to create not
only one shifted voice, but up to sixteen!
Setting up the voices
1. Set the scroll bar to the voice for which you want to make settings.
Which voice is currently shown is indicated just above the scroll bar.
2. Activate the voice by clicking the check box.
3. Set up the amount of pitch shift for this voice, by adjusting the Semitones
and Cents values.
The maximum range is ±36 semitones (±3 octaves). The cents value adjusts the pitch
within one semitone, that is, 50 means a quarter tone.
4. If you want one of the voices to play back the original wave (at the recorded pitch), activate one voice for this and set both its Semitones and
Cents settings to 0.
5. If you are processing a stereo selection or if you have activated “Create
stereo wave” (see below), you can adjust the stereo position of the voice
by using the Pan control.
If you pull the slider all the way left or right, this voice will be played in that channel only.
6. Use the scroll bar to select the next voice and set this up like the first.
The text to the right of the Pan control tells you how many voices are activated.
Off-line processing
WAVELAB
9 – 207
Additional controls
Control
Description
Preserve level
When this is activated, the resulting audio will have the same level as the
original, even though a number of voices have been added.
Create stereo
wave
If you are operating from a mono selection you can still create a stereo wave
by activating this option. The processed wave will then open in a new window.
Please note that by specifying very small pitch shift amounts (a few cents
only) and panning the detuned voices hard left and right, you can create
stereo material out of mono recordings without a noticeable change in
pitch. Please try to keep a balance in the detuning. If for example you set
one voice to +5 cents, set another to -5 cents.
Hi-fi Chorus
This chorus works slightly differently from many others. Often chorusing is
achieved by delaying a copy of the signal, continuously varying the
amount of delay and mixing the delayed signal back in with the original.
While this is adequate for many purposes, WaveLab takes a more natural
approach to creating chorus. Since a chorus effect is about making a recording sound as if it was performed by many “identical musicians”,
WaveLab takes just that approach. It multiplies the recording up to 100
times and detunes and delays each “voice” slightly and – if so desired –
pans the voices across the stereo image.
To find out exactly what each control does, click the question mark icon in
the dialog.
WAVELAB
9 – 208
Off-line processing
EQ
This is a three-band equalizer with high and low shelving filters and a full
parametric mid-frequency band. The following parameters are available
on the Settings tab:
Parameter
Description
High Shelf Gain
Determines the boost or cut (in dB) of the high shelving filter.
High Shelf
Frequency
Sets the frequency of the high shelving filter. Frequencies above this
value will gradually be increased or reduced in level, according to the
High Gain setting.
Mid Shelf Gain
Determines the boost or cut (in dB) of the Mid range EQ.
Mid Shelf
Frequency
Sets the center frequency of the Mid range EQ. Frequencies around
this value will be affected by the Mid Gain.
Mid Q
Use this parameter to set the width of the Mid range, i.e. how wide a frequency range around the Mid Frequency should be affected by the Mid
range EQ. The higher this value, the “narrower” the Mid range.
Low Shelf Gain
Determines the boost or cut (in dB) of the low shelving filter.
Low Shelf
Frequency
Sets the frequency of the low shelving filter. Frequencies below this
value will gradually be increased or reduced in level, according to the
Low Gain setting.
Off-line processing
WAVELAB
9 – 209
Presets tab
The Presets tab features a list of EQ presets, with self-explanatory names.
•
To load a preset, select it in the list and click the “Load” button.
•
If you have modified a preset which you wish to save, use the “Update”
button.
•
You can also save your own presets by typing in a name and clicking the
“Add” button.
Convert sample rate
This function allows you to change the sample rate of a recording. This is
very convenient if you have a file that you wish to use in a certain audio
system and find that the file was recorded at a sample rate this system
doesn’t support. Please note that Sample rate conversion can also be
done as part of the Saving process (see “Saving in another format (Save
as…)” on page 117).
Please note the following:
•
•
Sample rate conversion from a low frequency upwards does not improve sound
quality. The high frequencies that were lost due to a low recording frequency cannot be restored by a conversion.
When you sample rate convert down to a lower frequency, high frequency material will be lost (this is part of the mathematics behind digital audio). Therefore, do
not convert down and then up again, since this will lead to a degradation in sound
quality (unless that’s exactly what you’re after). Instead, use the Undo and Redo
functions.
Performing the sample rate conversion
1. Select Convert sample rate from the Process menu.
This opens the Sample Rate dialog.
2. Select the desired sample rate from the pop-up menu and click OK.
If you want to change any other audio properties (e.g. the bit resolution or stereo/mono status), you can do this in one of two ways:
WAVELAB
9 – 210
Off-line processing
•
•
Open the Audio Properties dialog from the Edit menu and make the desired settings (see “Editing audio properties” on page 127).
Open the Audio File Format dialog by selecting “Save as” on the File menu and
clicking the Properties button in the lower section of the dialog (see “Saving in
another format (Save as…)” on page 117).
Sample rate conversion is always applied to the entire file. Any selection
you have made is not used in any way for this operation.
Effect Morphing
Effect Morphing can gradually mix two audio ranges that have different effects/processing applied to them. This allows you to smoothly “morph”
from one effect to another, or from an unprocessed audio segment to a
processed audio segment.
Basic operation
Effect Morphing always involves two audio ranges. Normally, this is in fact
two versions of the same audio range, of which one is processed and the
other unprocessed.
You set it up as follows:
1. Start by making a selection range over the time you wish the effect morphing to take place.
2. Now process this range using any Master Section effect(s) (see “Rendering” on page 239), or use some other off-line processing.
You cannot use processing/effects that alter the length of the selection, e.g. time stretching.
Off-line processing
WAVELAB
9 – 211
3. Open the Effect Morphing dialog from the Edit menu.
The dialog consists of a waveform display (that shows the current selection) with an envelope
curve (currently a straight line) in the middle. By adding points to the envelope, you can create
a curve that is used for the morphing process, see “Setting the Envelope” on page 214.
4. Make sure that “Unprocessed selection” is selected in the dialog.
The current processed selection can now be mixed with an unprocessed
version of the same selection. This is done by utilizing WaveLab’s Undo
memory.
•
The last Undo memory is read by WaveLab and this is used as the “second” audio range involved in the morphing process.
•
The vertical ruler to the left shows as a percentage ratio between the two
audio segments (processed/unprocessed), ranging from 0:100 (100%
processed) to 100:0 (100% unprocessed).
As an example, let’s say you would like to start with the selection 100%
processed, and then gradually fade in the unprocessed range so that
when the selection ends the audio will be 100% unprocessed.
WAVELAB
9 – 212
Off-line processing
This can be done by positioning the two envelope points like in the picture
below.
•
If you now click “Apply”, the processing will create a perfectly linear transition between the processed and unprocessed audio.
It will start out 100% processed, gradually fading in the unprocessed audio (simultaneously
fading out the processed audio at the same time) so that at the middle of the selection the
ratio between the processed/unprocessed audio will be 50:50, and at the end it will be
100% unprocessed!
This transition is determined by the curve, which in this case was a simple
linear curve from maximum to minimum values. You can create more complex curves by adding points which is described below.
In fact, you can use Effect Morphing as “effect automation” across the
range of a whole file if you like. By deciding where you wish the effect to
be applied, you can draw a corresponding curve where you also have full
control over the effect/dry balance and the fade-in and fade-out length!
Mix current selection with clipboard
Morphing can also take place between two differently processed audio
segments. In this case you would proceed as follows:
1. Process the selection.
2. Use [Ctrl]+[C] to copy the result onto the clipboard.
3. Undo the processing.
4. Process the selection again, this time with a different effect.
5. Open the Effect Morphing dialog and make sure that “Clipboard” is selected in the “Mix current selection with” section.
6. Apply the desired morphing curve.
Now the curve will enable you to morph between two different processing methods!
Off-line processing
WAVELAB
9 – 213
•
The clipboard could also be a copy from another wave file, but the clipboard
size and the selection size must match.
Setting the Envelope
By adding points to the envelope curve you can create an envelope curve
that governs how the two audio ranges are mixed over the time line.
1. Double click on the envelope curve to add a point.
A point will be added where you click.
2. If you click on the point it will be selected (red color) and by click-dragging you can move it in any direction.
The curve changes accordingly in the waveform display.
•
When you point the mouse in the display (or move a point), the current
position and level change is shown continuously in the field above the display.
3. You can keep adding as many points as you like to the curve.
You cannot move a point past a another point in the horizontal direction.
4. You can select several points using [Shift] and move them together.
By clicking on the envelope curve itself (not on a point) you can move the whole curve up or
down.
Envelope functions in the dialog
The functions are selectable in three ways (the same options in all cases):
•
•
•
From the Functions menu.
By clicking the icons above the display.
By right-clicking in the display.
The following options are available in the dialog:
Option
Description
Deselect all points
This will deselect all selected points.
Delete selected points Deletes all selected points.
Reset selected points Resets all selected points.
Reset whole envelope This removes all added points.
Flip vertical
This will flip the current envelope vertically (in the level axis).
Flip horizontal
This will flip the current envelope horizontally (in the time axis).
Smooth envelope
This allows you to create spline curves, for smoother transitions.
WAVELAB
9 – 214
Off-line processing
Support for reNOVAtor™
If this audio restoration plugin is installed on your system, you can select it
from the Tools menu.
This menu option is enabled if a wave window is open and an audio selection is active (it can be both channels or a single channel).
Selecting “reNOVAtor…” from the menu opens this plug-in and the active
audio range is edited. The plug-in window is non-modal, hence you can
work in WaveLab without closing the plug-in.
Go to http://www.algorithmix.com/en/renovator.htm for more info.
Off-line processing
WAVELAB
9 – 215
WAVELAB
9 – 216
Off-line processing
10
Master Section
Introduction
The Master Section is the heart of WaveLab’s “Real-time Engine” and the
final block in the signal path, before the audio is sent to the audio hardware (or to an audio file on disk). This is where you adjust master levels,
add effect processors and dither.
The settings and processors in the Master Section are taken into account
in the following cases:
•
•
When playing back an audio file in a Wave window.
When playing back an Audio Montage.
Note that the Master Section effects are global for all clips and tracks in a Montage, as opposed to the individual clip or track effects.
•
When using the Render function with any of the above.
The Render function writes the outputs of the Master Section to a file on disk, allowing you
to apply Master Section processing to a Wave or mix down a Montage to an audio file. In
case of a multichannel Montage, several files can be created, one for each channel in the
selected configuration. See “Rendering” on page 239.
•
When using the Audio Input plug-in.
See “Audio Input” on page 251.
About the Master Section in multichannel mode
If you are working in a Montage in multichannel mode, the Master Section
looks and works slightly differently. See “Multichannel configurations in
the Master Section” on page 524. However, the basic procedures are the
same as described on the following pages.
About the “Use Master Section” option
If you don’t need the Master Section at all, you can turn it off completely
by deactivating the Use Master Section setting on the Options menu. This
will save processor power, but makes the following sections of the program unavailable:
•
•
•
•
•
The Master Section window, including processors and dithering.
The Audio input and External Gear plug-ins.
Several functions of the Monitor window.
The Batch Processor.
Audio CD Burning from the Audio Montage.
WAVELAB
10 – 218
Master Section
The Master Section window
To open the Master Section window, you can either select it from the
Specialized Windows submenu on the View menu, click the Master Section button on the Window controller bar or press [Ctrl]-[F9].
Indicates that an effect is
activated.
The Effects pane allows you
to add and manage effect
processors. See “The Effects
pane” on page 225.
The Master Level pane. This
is where you adjust the final
output level. See “The Master
level pane” on page 222.
There are eight slots for inserting effect processors.
Effects can be turned on or
off with the On buttons, and
reordered by dragging the
slots.
Indicates that the level
faders are active (any setting other than 0.00), or
that the Mono button is
activated.
Level faders.
Activate this for mono output.
Indicates that dithering is on.
The Dithering pane lets you
add dithering when mixing
down to a lower bit resolution. See “The Dithering
pane” on page 231.
Click this to render the
output to a file.
•
Here you can insert a postmaster fader effect, such as
Apogee UV22HR or other
dithering plug-ins, replacing
the internal dithering.
Options for the internal dithering algorithm.
When you open the Master Section, active effect processor panels will also
appear (if they haven’t been hidden).
To close the Master Section, select it from the menu again (or click the
Master Section button again).
Master Section
WAVELAB
10 – 219
Showing and hiding panes
You can independently hide the three Master Section panes in any combination:
•
Clicking on the Hide button for a pane will “fold” it, leaving only the pane title bar
visible.
This is useful for saving screen space, if you e.g. don’t need to see the Dithering settings.
Note that the red indicator for the pane will still be visible when the pane is hidden, allowing
you to see at a glance whether effects, master volume or dithering are used or not.
•
•
•
To show a hidden pane, click its Hide button again.
Right-clicking (or [Ctrl]-clicking) a Hide button will hide the other two panes and
bring the clicked pane to view (if hidden).
Double clicking a Hide button will hide or show that pane and the pane(s) below it.
WAVELAB
10 – 220
Master Section
About the signal path
The three panes in the Master Section window correspond to the Master
Section’s three “processing blocks”: Effects, Master Level and Dithering.
The signal passes through these blocks from top to bottom, as shown in
this figure:
Audio from WaveLab
Effects
Slot 1
Slot 2
Slot 3
Note that the signal passes through the effects in
series (from top to bottom) – reordering the effect
slots affects the signal path.
Slot 8
Master Level
Master Section meters monitor the signal here.
Dithering
(or post-master effect)
Audio Hardware
(or file on disk)
Meters in the Meter windows monitor the signal here
(in “Monitor Playback” mode, see “Selecting what to
monitor” on page 156).
Master Section
WAVELAB
10 – 221
The Master level pane
The Faders
The faders in the Master level pane govern the final output level. Use
these in conjunction with the level meters (those next to the fader, or even
better, the meters in the Level/Pan Meter window) and the clip indicators
to optimize the level of the signal sent to the audio hardware.
It’s particularly important to avoid clipping (signal levels exceeding the
available headroom), especially when mastering. Clipping is indicated by
the Master Section’s clip indicators (see below) and by the number of clip
indicators in the Level/Pan meter.
To adjust the level, use the following methods:
•
To make coarse adjustments, click a fader handle and drag it.
You can also click directly anywhere along the fader scale to move the fader handle there
immediately.
•
For fine adjustments, click on the upper or lower half of the fader handle.
This raises or lowers the level by a small amount.
•
To reset a fader to 0.00 dB, press [Ctrl] and click anywhere on the fader.
When both faders are set to 0.00 (and the Mono button isn’t activated), the Master level
section will not affect the signal at all. This is indicated by the red indicator for the Master
pane going dark.
•
You can control the faders using a wheel mouse.
This has to be activated in the Preferences–Environment tab.
The fader settings are shown numerically below each fader.
WAVELAB
10 – 222
Master Section
About the Unlink mode
The Unlink button determines whether the faders should be individually
adjustable (indicated by a lit Unlink button) or “ganged”. Normally, you will
probably want Unlink deactivated, so that moving one fader also moves
the other by the same amount. Turning on Unlink allows you to correct improper stereo balancing by adjusting the channels’ levels individually.
Note:
•
If you offset the faders (with Unlink turned on) and then deactivate Unlink
again, you can adjust the overall level without changing the level offset between the channels.
In other words, moving one fader will move the other one by the same amount, relative to its
current setting. Note that the faders use an exponential scale – this means that when you
move one fader, the other does not follow in a linear fashion on the screen. However, the
audio result is what you expect.
•
Fader offsets are not preserved at the end of the range of movement.
The Meters
The Master Section meters show the signal level of the signal before dithering (or any other plug-in you have applied post-master fader – see
“Adding other plug-ins to the Dithering pane” on page 235). Use these to
get an overview of the signal levels.
•
The numeric fields above the faders show the peak levels (the highest signal levels
reached) for each channel.
They will hold these values until you click on them to reset them.
•
The red “LEDs” above the meters are clip indicators, which will light up whenever
the signal clips (exceeds the maximum available headroom).
If this happens, you should lower the faders, reset the clip indicators by clicking on one of
them, and play back the section again until no clipping occurs.
For critical level metering, we recommend using the level/pan meter (see
“The meters” on page 159). Not only is this more detailed, it’s also applied
after the whole Master Section (after dithering) and will thus show the actual signal level sent to the audio hardware.
Master Section
WAVELAB
10 – 223
The Mono button
If you activate the Mono button, the two channels will be summed to
mono. Furthermore, the output level is automatically reduced by -6dB, to
avoid clipping. The Mono button is useful for checking mono compatibility
of stereo mixes, etc.
•
If the Mono button is activated, the red indicator for the Master level pane
will be lit, even if the master level isn’t adjusted.
This helps you avoid accidentally leaving the Mono button activated.
The Dropout indicator
This indicator lights up whenever WaveLab fails to properly play back as
little as a single sample of the currently selected wave. A dropout is most
likely to occur when your computer does not have the processing power
to adequately handle all effect processors you have inserted.
To avoid dropouts, try the following:
•
Use fewer effects.
You might be running out of processing power.
•
Consider “Rendering” the processing rather than running it in real time.
Then master from the processed file without any processors plugged in.
See “Rendering” on page 239.
Dropouts never occur when “Rendering” to a file.
•
Do not process any files in the background while mastering digitally to a
DAT for example. See “Working with multiple files” on page 243.
•
If neither of the above helps, please check the audio card preference settings, you might need to adjust the audio buffer settings.
If a dropout occurs during a real-time mastering process (and if your master needs to be flawless) we recommend that you re-master. Stop playback, click on the dropout indicator to reset it, and try again.
•
As mentioned above, this indicator lights up as soon as even a single sample is not played back correctly. This type of precision is not often required,
but it’s there if you need it.
WAVELAB
10 – 224
Master Section
The Effects pane
WaveLab allows you to insert up to eight effect plug-ins in series (plus an
additional, post-master fader plug-in, normally used for dithering, see
“The Dithering pane” on page 231). Three plug-in formats are supported
in the Master Section:
•
•
WaveLab-specific plug-ins, included with the program. This also includes a submenu; “ASIO”, which by default contains the Audio Input (see “Audio Input” on
page 251) and External Gear (see “Using External effects” on page 252) plugins. These are only available if you are using an ASIO driver.
VST plug-ins.
Steinberg’s VST plug-in format is supported by a lot of programs and plug-in manufacturers.
You will find a number of VST plug-ins included with WaveLab; other plug-ins can be purchased separately from Steinberg or other manufacturers or in some cases downloaded
from the Internet.
Note also that if you have Cubase installed on your computer, the effects that were included
with Cubase can optionally also be available in WaveLab (provided that they are installed in
the “Shared VST Plug-ins” folder, see the Cubase documentation for details). Whether the
effects in the “Shared VST Plug-ins” folder should be available in WaveLab or not is set in
the Preferences–VST tab. You can also specify an extra VST plug-ins folder in the Preferences if you wish, meaning that you can have access to both the effects in the “Shared VST
Plug-ins” folder and the effects in some other folder containing VST plug-ins.
•
Plug-ins that adhere to the Microsoft DirectX standard.
These are known as DirectX or DX plug-ins and are also widely available.
Master Section
WAVELAB
10 – 225
Selecting effects and managing slots
To select an effect plug-in for a slot, click on the slot (or the numbered
button to the right of the slot) and select an effect from the pop-up menu
that appears. Note that effects can be organized in groups (see “Organizing plug-in processors” on page 753), in which case they will appear in
hierarchical submenus.
Selecting an effect from the VST group.
The number of effects available on the menu depends on which plug-ins
you have installed. It’s also possible to globally deactivate or exclude effects you don’t need, as described in the section “Activating and deactivating plug-ins and groups” on page 754.
When you have selected an effect, it is automatically activated (the On
button lights up), and its control panel appears as a separate window
(see “Making settings – The Effect control panels” on page 227 for more
on effect control panels).
•
You can turn off an effect (without removing it) by clicking its On button.
To activate the effect again, click the On button so that it lights up.
•
To hide the control panel for an effect, right-click its On button (or right-click the
effect slot and select Hide from the pop-up menu that appears).
A hidden control panel can be shown by right-clicking the On button again (or by selecting
Show from the same pop-up). You can also have one effect panel shown and automatically
hide all the other panels, by right-clicking the Solo button for the slot.
•
Clicking the Solo button for an effect will bypass all other effect slots, allowing
you to check the sound of that effect only.
You can also bypass effects manually in their control panels – see below.
WAVELAB
10 – 226
Master Section
•
You can change the order of the slots (and thus the order in which the signal
passes through the effects) by clicking a slot and dragging it to a new position.
When you drag, a dotted outline shows the position of the slot.
•
To remove an effect from a slot, right-click the slot and select Remove from the
pop-up menu that appears.
This is the same as selecting “None” from the effect selection pop-up menu.
Making settings – The Effect control panels
The control panel window is where you make settings for an effect. Plugins can either have specialized control panels (with any combination of
knobs, sliders, buttons and displays) or use standard panels.
Master Section
WAVELAB
10 – 227
Bypass, Mute and Preset
As you can see in the figure above, the three buttons above the actual
panel are common to both kinds of control panel windows. They have the
following functionality:
•
Clicking the Bypass button will temporarily bypass the effect.
Unlike turning off the On button for the slot, the bypass function does not free up any processing power. Note that you can bypass all effects except one by using the Solo button for
a slot. It’s also possible to bypass all effects by using the global bypass button in the Effects
pane. Also note that bypassing effects is for playback only, and does not affect rendering.
To deactivate an effect when rendering, use the On/Off buttons in the Master Section effect pane.
•
The Mute button turns off the signal output from the effect.
This means that you will no longer hear your signal because it won’t even reach the next
stage (either another slot or the master faders).
•
The Preset button allows you to select and edit presets for the effect.
This is described in the section “Working with effect processor presets” on page 229.
Standard panels
A standard panel shows parameter names and values in the display to the
left. To make settings, use the slider beside the corresponding parameter.
Custom panels
An effect plug-in can actually have any control panel that the plug-in designer desires. There are several examples of custom panel plug-ins included with WaveLab.
For information about the panels for additional plug-ins, see the documentation for each plug-in.
WAVELAB
10 – 228
Master Section
Working with effect processor presets
With WaveLab comes a number of “factory presets” for the included processors, which you can either select and use as is, or use as a starting
point for your own settings. Additional plug-in processors may provide
their own “factory presets”.
•
To access the presets for an effect, click the Preset button in its control
panel window.
The result and available functions depend on the type of plug-in:
WaveLab specific plug-ins
Applying and saving presets for WaveLab specific processors works exactly as with any other preset, apart from the fact that there are no preset
“tabs” or menu items as in dialogs. Instead, clicking the Preset button will
open a separate Preset dialog. The options in this dialog are exactly the
same as for dialogs with Preset tabs. See “Presets” on page 65 for more
details.
VST-compatible plug-ins
VST plug-ins have their own preset handling. When you click the Preset
button for this type of effect, a pop-up menu with the following options
appears:
Item
Description
Load/Save Bank…
This allows you to load and save complete sets of presets. The file format
is compatible with Cubase.
Load/Save Default
Bank
This allows you to load the default set of presets (as will appear when
first loading the plug-in) or save the current set of presets as the default
bank.
Load/Save Effect
Lets you load or save one preset at a time. Also compatible with Cubase.
Edit name of current This allows you to define a name for the preset, which might be displayed
program…
in the panel (depending on the plug-in).
Preset List
This allows you to select one of the currently loaded presets.
DirectX plug-ins
Here, the same functionality is provided as for WaveLab plug-ins. In addition, you can import “native” presets created for the plug-in.
Master Section
WAVELAB
10 – 229
About the effect plug-ins supplied with WaveLab
Included with WaveLab is a large number of plug-ins for all kinds of purposes, audio compression, chorus, stereo enhancement, reverb, etc. The
parameters for each plug-in are described in the “Plug-in Processor Reference” in the online documentation.
Installing additional effect plug-ins
If you have purchased or downloaded additional plug-ins (VST or DirectX), you need to install these to be able to use them in WaveLab. Normally, plug-ins come with an installer application of some kind, along with
a manual or installation notes – make sure to follow the instructions in
these when installing the plug-in.
About installing DirectX plug-ins
Normally if the DirectX plug-in has been installed properly, it will automatically be “visible” in WaveLab. If it isn’t, you need to “update the Windows
registry” so that it is. Proceed as follows:
1. In Windows, locate the actual plug-in file on your hard disk.
These are “dll” (dynamic link library) files, which means they normally have the extension
“.dll”. Sometimes other extensions are used as well.
2. Drag and drop the file icon, either onto the WaveLab program icon, or
somewhere in the WaveLab application window.
A dialog box will ask you whether you want to register the plug-in or not.
Organizing plug-ins
You can specify which plug-ins should be available in the program and
how these should be organized on the menus. See “Organizing plug-in
processors” on page 753.
WAVELAB
10 – 230
Master Section
The Dithering pane
The Dithering pane allows you to add dithering to the signal before it’s sent
to the audio hardware or to a file on disk. You can choose between WaveLab’s internal dithering algorithm, Apogee’s renowned UV22HR algorithm
or any external dithering plug-in of your choice. First, some theory:
What is dithering?
Dithering is a method for reducing quantization errors in digital recordings. In the case of WaveLab, dithering is applied when reducing the
number of bits in a recording, for example when moving from 24 to 16
bits, and when applying processing.
The theory behind this is that during low level passages, only a few bits
are used to represent the signal, which leads to quantization errors and
hence distortion. To the ear, this is perceived as “graininess” during low
level passages in a recording.
When “truncating bits”, as a result of moving from for example 24- to 16bit resolution, such quantization noise is added to an otherwise immaculate recording.
By adding a special kind of noise at an extremely low level, the quantization
errors are minimized. Indeed, the added noise can be perceived as a very
low-level quiescent hiss added to the recording. However, this is hardly
noticeable and much preferred to the distortion that otherwise occurs.
•
The reason for the dithering block to be last in the Master Section is that
the output level must not be changed after dithering a signal.
Master Section
WAVELAB
10 – 231
When should I apply dithering?
The basic rule-of-thumb is that you should dither when moving to a lower
bit resolution. One obvious instance of this is when converting an audio
file to a lower resolution (e.g. preparing a 24-bit file for mastering to CD,
which uses 16-bit format).
However, even if you’re playing back or rendering a 16-bit file to the same
resolution, you need to dither if you’re using any real-time processing
whatsoever in WaveLab! The reason for this is that WaveLab works with
an internal resolution of 32-bit (floating point), for supreme audio quality.
This means that as soon as you perform any kind of real-time processing,
the audio data will be treated at this high resolution instead of the original
16 bits, thus making dithering necessary.
Examples of real-time processing include level adjustments, any effects,
mixing of two or more clips in a Montage, etc. In fact, the only time when
a 16-bit file will be played back at 16-bit resolution is if you play it without
any fades or effects, and with the Master Faders set to 0.00 (no level adjustment – Master level indicator turned off).
•
To make sure whether you need to dither or not, use the Bit Meter to check
the actual resolution of your audio signals.
The Bit Meter is described in the section “Bit Meter” on page 170.
Selecting a dithering algorithm
To select and activate a dithering algorithm, click on the arrow button next
to the plug-in slot in the Dithering pane, and select one of the options from
the pop-up menu that appears. The default options are “Intern” (WaveLab’s internal dithering algorithm), “UV22” and “UV22HR” (dithering algorithms developed by Apogee). However, you can also add other plug-ins
to this list, see “Adding other plug-ins to the Dithering pane” on page 235
•
When you select any of the “UV22” options, a special control panel appears.
This is where you make the UV22 dithering settings (see “UV22HR Dithering” on page 234).
This is handled in the same way as regular effect control panels – you can hide or show it by
right-clicking on the slot, bypass it in the control panel, etc. The same is true if you select any
plug-in other than the “Intern” option. For the internal dithering, the controls in the Dithering
pane are used, as described below.
Once you have selected a dithering algorithm, dithering is active (as indicated by the red indicator for the Dithering pane). It will apply to all playback (through the Master Section) or rendering.
•
To turn off dithering completely, right click in the slot and select “Remove”
from the pop-up menu that appears.
This is the same as selecting “None” from the effect selection pop-up menu.
WAVELAB
10 – 232
Master Section
Making settings
When dithering, there are no hard and fast rules for how to set up the parameters – this largely depends on the type of material. We recommend
that you experiment and let your ears be the final judge.
The available parameters are different for the internal algorithm and the
UV22 algorithms:
Internal dithering
Internal dithering must be used when rendering multichannel Montages,
see “Dithering and multichannel Montages” on page 526.
Parameter
Description
Noise Type
Determines the dithering method used:
In “Off” mode, no dithering is applied – use this as a Bypass function.
The “Type 1” mode is the most “all-round” type of method.
The “Type 2” mode emphasizes higher frequencies more than Type 1.
Noise Shaping
This parameter alters the character of the noise added when dithering.
Again, there are no hard and fast rules, but you may notice that the higher
the number you select here, the more the noise is moved out of the ear’s
most sensitive range, the mid-range.
Output Bit
Resolution
This is where you specify the intended bit resolution for the final audio, after
dithering, regardless of whether you will “Render” the settings or play back
in real-time.
It is very important to set this to the correct resolution!
Dithering will change the sample resolution, but not the sample size. E.g.
when dithering 24-bit to 16-bit, the file will be still be 32-bit in size, although only 16 bits of information will have significance.
Hence, when rendering to a 16-bit file, specify the desired file resolution to
avoid wasting space!
Master Section
WAVELAB
10 – 233
UV22 Dithering
The UV22 is a dithering plug-in based on an algorithm developed by Apogee.
The UV22 is mainly included for backwards compatability, so that WaveLab Master Section presets saved in earlier WaveLab versions can be
loaded successsfully.
Option
Description
Normal
Try this first, it is the most “all-round” type.
Low
This applies a lower level of dither noise.
Autoblack
When this is activated, the dither noise is gated (muted) during silent passages in the material.
UV22HR Dithering
The UV22HR is an advanced version of Apogee's renowned UV22 dithering algorithm, capable of dithering to 8, 16, 20 or 24 bits.
Option
Description
Normal
Try this first, it is the most “all-round” type.
WAVELAB
10 – 234
Master Section
Option
Description
Low
This applies a lower level of dither noise.
Autoblack
When this is activated, the dither noise is gated (muted) during silent passages in the material.
Bit resolution
You use the buttons 8, 16, 20 or 24 to select the intended bit resolution for
the final audio. As when using the internal dithering, it is very
important to set this to the correct resolution!
Adding other plug-ins to the Dithering pane
If you have purchased another dithering plug-in that you prefer, you can
use this instead of the internal or UV22/UV22HR dithering. It’s also possible to insert some other type of plug-in in the Dithering pane – it will be
applied after the Master level faders (possible useful plug-ins would be
maximizers, limiters, etc.).
Please remember that the meters in the Master Section monitor the signal
before the Dithering pane! To avoid clipping, check the Level/Pan Meter and
adjust the output level setting of the plug-in, if available.
To make a plug-in available on the plug-in slot pop-up menu in the Dithering pane, proceed as follows:
1. Pull down the Options menu and select “Organize Master Section plugins…”.
A dialog appears, listing all plug-ins installed in your system. See “Organizing plug-in processors” on page 753.
2. Locate the plug-in in the list.
Note that plug-ins can be placed in groups (folders) in the list – click the plus sign next to a
folder to view the contents of a group if needed.
3. Activate the checkbox in the PM column for the plug-in.
PM stands for “Post Master fader”.
4. Click OK to close the dialog.
Now, the plug-in will appear on the pop-up menu in the Dithering pane, and
can be inserted after the Master Level faders (as with the regular dithering
types). You make settings for the plug-in like you would for effects in the Effects pane. Note also that the plug-in will still be available for selection as a
regular, pre-master effect.
Master Section
WAVELAB
10 – 235
Master Section presets
You can turn all settings currently made in the Master Section into a preset. This includes which processors were used, what settings were made
for each one of them, and dithering options.
Creating presets
To create a new preset, proceed as follows:
1. Set up the Master Section as you want it.
This includes selecting Processors, making settings, and setting dithering options.
2. Click the Presets button in the Effects pane.
3. Type in a name for the preset in the upper right corner.
4. If you want the dithering options and Master level settings to be part of
the preset, make sure “Save Dither/Level settings” is activated.
This is the default.
5. Click Add.
•
The presets are saved automatically when you quit the program. The next
time you load the program, the presets are ready and waiting, just as you
left them.
WAVELAB
10 – 236
Master Section
Loading a preset
To load a preset, select it in the list to the left, and click on one of the Load
buttons, depending on the desired load method:
•
•
•
The Replace method replaces all settings in the Master Section with the setting in
the preset.
The Mask method replaces only those slots in the Master Section that are actually
used in the preset.
The Append method fills the unused slots in the Master Section with the settings
in the preset.
If there are not enough free slots available to load the entire preset, a warning message will
appear.
Modifying a preset
1. Set up the Master Section as desired.
If you only want to adjust a few settings in an existing preset, you may want to load this first,
as described above.
2. Go back to the “Master Section Presets” window.
3. Select the preset you want to overwrite with the new settings.
4. Click the Update button.
•
To update settings for the last loaded preset you can [Ctrl]-click the Presets button.
This will save any changes without having to open the dialog.
Deleting a preset
To delete a preset, select it in the list to the left and click the Delete button.
Using key sequences for presets
If you want to invoke a preset via a key command sequence, you can do
this by defining key sequences.
A key sequence contains between one and three keys that must be
pressed in a certain order to recall the preset.
Defining key sequences
1. Select the preset for which you want to create a key sequence, and click
the key sequence button.
2. If you want to clear the current key sequence, click Clear.
Master Section
WAVELAB
10 – 237
3. Make sure Catch mode is active.
4. Press the first combination of keys that you want to use.
You can include modifiers ([Shift], [Ctrl], [Alt], etc.) if you like. There is also a setting that
makes the program distinguish between two modifiers with the same label, on each side of
the space bar.
5. Proceed with the following key(s).
6. Disable Catch mode.
This is just a safety measure so that you don’t accidentally erase or add to your current key
sequence, when pressing more keys.
7. Close the dialog.
8. Use the Default Key Action buttons to decide whether your key sequences will invoke the “Replace”, “Mask” or “Append” load method.
This setting is global to all Key sequences.
Using key sequences
Key sequences can only be invoked when the Master Section Presets dialog is closed. Press the keys in the order they were entered in the dialog,
and the preset is loaded.
Saving and loading preset groups
You can save one or more created presets as a preset group for easy access. If you have added presets to the Preset window and want to save
them as a group, use the drop-down menu at the bottom of the dialog to
enter a name for the group and save it.
When you have saved a set of presets as a group, you can delete the presets themselves, since they are saved in the group and can be recalled by
selecting that group from the drop-down menu.
This function is useful if you are working on several projects, since it
makes for a convenient way to keep specific Master Section presets for
specific projects well organized and easily accessible.
WAVELAB
10 – 238
Master Section
Rendering
While the Master Section can perform all processing in real time during
playback, it’s also possible to save the audio output to a file on disk. This
is done with the Render function.
There are several uses for Rendering:
•
Mix down a complete Audio Montage to an audio file.
This can be a goal in itself, but can also be necessary if your Montage uses e.g. more effects than the system can handle in real time. By Rendering it to a file first, and creating a
CD from this file instead, you can avoid dropouts and CD burning failure.
•
Mix down a file in a Wave window to a new audio file, complete with Master Section effects, dithering and other settings.
You can freely choose the format of the new audio file, allowing you to create an mp3 file
and add effects at the same time, for example.
•
“Apply” all settings in the Master Section to a file in a Wave window.
This is the same as the previous option, but the Master Section processing will transparently and permanently be “applied” to the current file instead.
Rendering Audio Montages is described in the Audio Montage chapter (see
“Mixing down – The Render function” on page 527). This section describes
Rendering waves.
What is rendered?
When you use Render, all Master Section settings (effects, master levels,
dithering, etc.) are included in the resulting audio file. In other words, what
you hear is what you get.
•
One thing to note: the Bypass switch affects playback only, while the effect
On switches affect both playback and Rendering.
Master Section
WAVELAB
10 – 239
Calling up the Render dialog and filling out the options
Click the Render button to call up the following dialog:
The Render dialog for Wave windows (for information on Rendering Audio Montages, see
“Mixing down – The Render function” on page 527).
Here is what the options mean:
Range
This is where you specify what part of the wave to render.
Option
Description
Selection
Process only the portion that is currently selected in the Main view.
Whole file
Process the entire file.
Skip Mute
Regions
When this is activated, regions between Mute markers (see “The various marker types” on page 329) will not be included in the resulting file.
Regions
In this mode, all regions of a certain type (either Track, Loop, or Generic
– selectable from the pop-up), can be rendered separately. This is a
powerful option allowing you to instantly create/process multiple files/
selections as defined by region markers. You could for example add a
fade-in and fade-out to each region.
WAVELAB
10 – 240
Master Section
Result
Here, you can choose whether the original wave file should be changed
(“applying” the Master Section settings) or whether a new audio file
should be generated.
Option
Description
Process in place
Modifies the original file. If you wish to keep the changes, you need to save
the file again. Note: if you use this for adding effects to a file, you may want
to activate the “Activate Global Bypass” option on the Schedule tab (see
below).
No tail
If this is activated, the resulting file will end where the original did, even if
the processing adds material (like for example echoes or reverb tails).
Copy markers
If this is ticked, the resulting new file will contain all markers present in the
original file.
Do crossfade at
boundaries/Do
fade-in/out at
boundaries
“Do crossfade at boundaries” is useful when processing in place (selection or regions), because it allows smooth transitions between the processed/non-processed parts.
“Do fade-in/out at boundaries” is selectable when “Process in place” is
not activated. In this case, the generated files get a short fade-in at the
start, and a short fade-out at the end.
The crossfade time and shape is set in the “Default fade/crossfade” section in the Preferences–Wave edit tab.
Create named file
If this is activated, the resulting new file will be saved (not temporary). The
field below the checkbox allows you to specify a name and location for the
file, and you can click the audio properties button to set the desired audio
format. Clicking the “Rename as source” button will set the file name to
the same as the file being processed (but retaining any path you have
specified above).
If “Regions” is selected as the Render Range, the field normally used for
the file name is instead used to define the destination folder. Each region
must have a unique name.
Master Section
WAVELAB
10 – 241
You can of course create unique names for the Region markers manually,
but it is much quicker to do it automatically. You can do this in two ways:
•
Use the Batch Renaming tool.
This allows you to define numerous options for renaming markers. See “Markers” on page
311.
•
Use Auto Split to generate regions with markers (although this would
have to be done when the Marker regions are created).
Auto Split gives you the option of adding numbers to each created marker region name.
See “The Auto Split dialog” on page 342.
•
If you click the audio properties button at the bottom of the dialog, you
open the Audio File Format dialog in which you can choose the desired format of the file and make settings for the conversion and encoding. Click the
question mark icon for details about the Audio File Format dialog.
Batch…
This button opens up the Batch Processor (see “Opening the Batch Processor” on page 276).
This is only available if “Whole file” is selected and “No tail” is disabled.
Options on the Schedule tab
•
The On Start options determine what WaveLab should do before rendering:
Stop playback
Stops playback to free up some processing power. This option is not
available if playback is already stopped.
Open Monitor window Opens the Monitor window, see “The Monitor window” on page 247.
Minimize window
•
The file window is minimized to free up screen space.
The On Completion options determine what should happen after rendering:
Beep
WaveLab will beep to signal that the operation is completed.
Show
message box
WaveLab will display a message to confirm the operation. Click OK to continue.
Restore
audio window
Upon completion, WaveLab will restore a minimized window (see above) to
its original size.
Activate
WaveLab will automatically activate the Bypass switch in the Master Section’s
Global Bypass Effects pane (see “Bypass, Mute and Preset” on page 228) upon completion.
This allows you to play the processed file back after rendering, without hearing
the effects “twice” (applied to the file and activated in the Master Section).
WAVELAB
10 – 242
Master Section
•
The Priority setting lets you specify how fast the file should be processed.
Relax
The file is processed in the background, but priority is given to audio playback
Background and to your continued work on other files. This makes WaveLab as responsive
as possible, but slows down processing.
Background The file is processed in the background but with a lower priority given to your
continued work on other files. This makes processing faster but the program
less responsive. Try this mode when several files should be processed in the
background.
Fast
Processing is given a high priority. A fairly high-performance computer may be
required to avoid dropouts in playback.
Any dropouts that occur as a result of too little processing power left will
only affect the played file. Files processed in the background will always be
free of dropouts!
Processing the file
Once everything is set up correctly, click OK to initiate the processing.
Or, if you change your mind, click Cancel.
•
Tip: If you just need to process the current audio selection in place, you can
press [Ctrl] while clicking on the Render button. This will process the audio
selection in place without opening the dialog.
Settings like Crossfade on/off are kept from the last time you accessed the dialog.
Working with multiple files
Once you have applied settings to one wave, as described below, you
can continue with processing the next. The processing of the first wave
will continue in the background. This way you can apply processing to as
many waves as desired. Please also note that each wave can have its own
priority setting, as described below.
If you are rendering to MP3 format, you should only render one file at a time.
Master Section
WAVELAB
10 – 243
Smart bypass
This function is available from the Tools menu. The main reason for Smart
bypass that processing audio often changes the level or loudness of the
signal. When comparing the processed signal with the original signal,
your ears will be sensitive to this loudness change, which may in turn affect your judgement. If you need to compare the sound of the effect independently from the loudness change, a level correction is required.
Smart bypass allows you to compare the original (unprocessed) signal to
the processed signal with a level correction applied to it. This function is
particularly useful when you are making final level adjustments to a recording, i.e. during mastering.
Smart bypass compares the signal at the input of the Master Section to the
signal at the output of the Master Section, and adjusts the level accordingly.
WAVELAB
10 – 244
Master Section
Basic operation
Smart bypass works as follows:
1. Open the “Smart bypass” dialog from the Tools menu.
When the dialog opens, it monitors the processed audio (the output of the Master Section)
by default.
2. The three Play options allow you select what to monitor; the original (unprocessed) audio, the processed audio plus level correction or the processed audio.
3. You can select between three modes of level correction: Match Peaks,
Match loudness (RMS) or Custom correction.
These are explained in the table below.
4. Specify a time range to be analysed in the Time field.
5. Play back the audio and wait for the analysis to complete (i.e. the time
specified in the previous step).
6. Click the “Update gains” button.
Depending on the selected correction method, the level correction that will be applied is
shown below the corresponding button.
7. Now you can switch between the three Play mode options to compare
between the processed audio with level correction, the processed audio
without level correction and the unprocessed signal.
8. If you should change the analysis time or start playback from another position you have to wait for the set time and then click the “Update gains”
button again to update the analysis (i.e. repeat steps 5 and 6).
Master Section
WAVELAB
10 – 245
Dialog items
The Smart Bypass dialog contains the following items:
Item
Description
Play – Original audio
This monitors the unprocessed signal at the Master Section input.
Play – Processed
audio + level correction
This monitors the signal at the Master Section output plus the applied level correction. To listen to the corrected level requires that
you have clicked the “Update gains” button first.
Play –
Processed audio
This monitors the signal at the Master Section output without level
correction.
Level correction –
Match peaks
If this is selected, the output signal will be level-corrected so that
the peak levels of the processed signal and the original signal
match.
Level correction –
Match loudness
If this is selected the output signal will be level-corrected so that
the loudness of the processed signal and the original signal match.
This is the overall most useful mode, as it works similarly to how
the ear perceives loudness.
Level correction – Time
This determines the length of the level analysis.
Level correction –
Update gains
This will update the current analysis. You have to play back the audio for at least as long as the set “Time” before clicking this button. If you change the level correction parameters, you have to
click “Update gains” again to refresh the analysis.
Level correction –
Custom correction
This allows you to set a custom level compensation (no analysis).
WAVELAB
10 – 246
Master Section
The Monitor window
This window allows you to monitor the ongoing processes, check how
hard your computer’s CPU is working with various tasks, and more.
To open this window, select “Monitor” from the Specialized Windows
submenu on the View menu or click the Monitor button on the Window
controller bar.
The Monitor button
The window has three displays, selected by clicking the corresponding
tab at the bottom of the window.
The Progress display
The Progress display shows a list with the following columns:
Column
Description
Name
The name of each wave or montage being processed.
Progress
How much of the wave has been processed so far.
Remaining time
This indicates how much time is required to finish the processing.
Priority Boost
The priority assigned to this particular processing (see “The Priority setting lets you specify how fast the file should be processed.” on page
243 and below).
Master Section
WAVELAB
10 – 247
Process menu
Even while a wave is being processed, you can change its settings. Position the pointer in the monitor window and press the right mouse button.
The following options are available:
Option
Description
Suspend/Resume
Suspends processing of the wave. The menu option changes to Resume so that you can activate processing again. When a process is
suspended, more CPU power will be available to the other processes.
Suspend/Resume All
Halts/starts processing of all waves.
Relax Background,
Background, Fast
Changes the priority status for the wave, see “Relax Background” on
page 243.
Cancel
Cancels the processing operation for the selected wave, in which
case the message in the Priority Boost column reads Cancelled until
WaveLab has performed all the necessary clean up operations.
WAVELAB
10 – 248
Master Section
The Performance display
The Performance display provides an overview of the processing power
currently being used.
•
•
•
•
The yellow lines refer to the power used for providing input to the Master Section,
either reading waves from disk or Audio Input. Please note that the values are an
approximation.
The purple lines indicate the processing power that is required for all processors
currently running in the Master Section. The shorter the line, the less the load on
the CPU. This is a very precise measurement.
The blue lines reflect the processing power required by the output device.
There is also a number indicating processor usage in percent.
Customizing the Performance display
You can customize the way the processing information is displayed. If you
want to see more of what is going on, resize the window.
Master Section
WAVELAB
10 – 249
Other options are available if you position the cursor anywhere in the
black part of the window and press the right mouse button. The following
options are available:
•
•
•
•
You can activate/deactivate the Input, Process, and Output information
(see above)
To get an exact (but not as smooth) picture of the processor usage, deactivate
Average.
You can select a Zoom factor for the display (50%~400%).
You can change the direction of the status information flow (horizontal or vertical).
The Timecode display
This has two uses (selected on the Options pop-up menu in the window):
•
To display incoming timecode when synchronizing WaveLab to external equipment.
See “Synchronizing WaveLab to external devices” on page 649.
•
To show the current position of the playback cursor in the active Wave or Montage
window.
You can resize the window as desired, changing the size of the numerals.
WAVELAB
10 – 250
Master Section
Audio Input
The Audio Input is a special Master Section plug-in that allows you to render a signal coming in to a sound card’s input(s) together with any Master
Section effects. This signal can be anything your sound card accepts, for
example a feed from a mixer, a tape recorder or a microphone. An ASIO
driver is required to use Audio Input.
You set it up as follows:
The first step is to designate which ASIO inputs should be used. This is
done in the Preferences–Audio device tab:
1. Click the “Connections…” button to open the ASIO Audio Connections
dialog.
2. Select which inputs to record from in the “External gear connections”
section and close the Preferences dialog.
Note that you only have to set the ASIO inputs – the External ASIO outputs are not relevant
for Audio Input.
3. Click in the top Master Section effect slot, and select “Audio Input” from
the ASIO sub-menu.
•
You can only use one instance of this plug-in, and it has be loaded into the
top effect slot. Also, as long as the Audio Input plug-in is loaded, wave playback is not possible.
4. The Audio input control panel appears, allowing you to set the desired
number of inputs and the sample rate.
5. To monitor the Audio input, press Play on the transport.
Normal wave playback will not happen (the cursor will not move), but the Play button will be
lit, and you can now monitor the input source. Pressing Stop will stop input monitoring.
•
If you change the settings in the control panel, press Stop and restart
playback to apply them.
Note that if you are using any non-multichannel plug-ins in the Master Section effect chain,
these are limited to two channels! You will also have to activate the required number of inputs
in the ASIO Connections dialog to match the number of inputs selected here. A warning message will appear if any of the above criteria don’t match the selected number of inputs.
Master Section
WAVELAB
10 – 251
6. Click the Render button.
A dialog appears allowing you to select a name, an audio format and a location for the file to
be rendered.
7. When you click OK, recording (or rendering) starts, recording the external
input from the output of the Master Section, including all real-time processing.
You can monitor the recording as it happens.
8. Click Stop on the transport to stop the recording/rendering.
Using External effects
The External Gear Master Section plug-in allows you to process audio files
using external hardware processors. One or more ASIO outputs are used
to send the audio signal to your processor, and corresponding ASIO inputs
are used to return the signal coming from the external processor.
•
By default, this plug-in is located in the ASIO sub-menu of the Master
Section effects.
An ASIO driver must be used.
•
Only one instance of this plug-in is allowed in the Master Section plug-in
chain.
WAVELAB
10 – 252
Master Section
To use the External gear plug-in, proceed as follows:
The first step is to designate which ASIO channels should be used.
1. Open the Preferences–Audio device tab:
2. Click the “Connections…” button to open the ASIO Audio Connections
dialog.
3. In the “External gear connections” section you can activate the output
channels you wish to send to the external gear inputs in the “ASIO outputs (to gear)” section, and which input channels the effect processor
outputs should be connected to in the “ASIO inputs (from gear)” section.
This should normally not be the same I/O channels as you use for playback/recording. The
number of available outputs in this plug-in equals the number of inputs (up to 8).
Close the Preferences dialog when you are done.
4. Click in a Master Section effect slot, and select “External Gear” from the
ASIO sub-menu.
The External Gear control panel opens.
In the control panel you can set the following options:
•
“Num.Outputs”
Here you can set the number of outputs to use. Normally this is the same as the number of
inputs (the “As Inputs” option). You can however use a mono out/stereo in configuration in
which case you set this parameter to “2” with the slider.
•
“Latency”
External gear may introduce latency. WaveLab can automatically compensate for this if you
select “Auto” (only active during rendering), or you can set this latency compensation yourself (in milliseconds). The latency introduced by the ASIO driver is automatically taken into
account by WaveLab.
•
“Send level”
This allows you to adjust the send level. This should normally be set to 0 dB. If necessary,
adjust the input level on the external effect.
5. Now you can process a signal through the external processor, just like if it
was a standard plug-in effect!
6. If you render a file using the External plug-in, playback will not be available
during the rendering.
Master Section
WAVELAB
10 – 253
WAVELAB
10 – 254
Master Section
11
Spectrum Editor
Introduction
The Spectrum editor is powerful audio restoration and processing tool
set, using high quality linear-phase filters to process a spectrum selection
both in the time and in the frequency domain.
There are two main operational modes:
•
Surgical processing (offline processing).
This is intended for audio restoration purposes applied to short time ranges. See “Surgical
processing” on page 262.
•
Master Section processing.
This allows you to process a specific frequency range via the Master Section. See “Master
Section processing” on page 269.
Both modes operate according to a spectrum region, which is set using
the Spectrum selection tool. The region selection defines a time and a
specific frequency range.
This allows you to edit and process audio both in the time domain and in
a specific frequency domain, as opposed to standard wave editing which
always operates in the full frequency domain. This introduces a whole
new approach to wave editing!
Spectrum editing can perform many different types of processing, mainly
aimed at audio restoration, but could certainly also be used for artistic or
special effects – the filters are very powerful.
Basics
Selecting Spectrum display mode
Spectrum editing can only be performed when Spectrum display mode is
selected.
•
It should be noted that the Spectrum display isn’t really designed to be an
alternative to the Wave display when it comes to standard editing procedures in WaveLab.
It is specifically meant for audio restoration purposes using the various processing methods
in the Spectrum editor, which are usually applied to very short time segments in an audio file.
WAVELAB
11 – 256
Spectrum Editor
There are two ways to select Spectrum display mode:
•
By clicking the arrow button in the lower right corner of the main view, and
selecting “Spectrum” from the pop-up menu that appears.
•
By selecting the Spectrum selection tool in the Tools control bar.
This automatically switches the display mode to Spectrum in the main view and also opens
the Spectrum editor dialog.
Spectrum Editor
WAVELAB
11 – 257
The Spectrum display is a “spectrogram”, where each vertical line represents the frequency spectrum at the corresponding time location. The
bottom of the display corresponds to the lower frequencies while the upper part of the display represents the higher frequencies.
The intensity or level of the frequencies are either represented as a color
spectrum, from red (maximum intensity) to purple/black (minimum intensity), or as a monochrome intensity (depending on the setting in the
Spectrum options dialog – see below).
It may take a while to get accustomed to “reading” the spectrogram, but
you will find the effort worthwhile.
•
The vertical ruler on the left shows the frequency area (in Hz) for the spectrum.
•
The status bar will show exact time/frequency positions for the mouse
pointer.
•
You can perform standard selection and edit operations, just like in the
Wave display.
Note that the Pencil tool is not available.
WAVELAB
11 – 258
Spectrum Editor
About the Spectrum options
The Spectrum options dialog allows you to define how the frequency
spectrum should be displayed.
•
You open the dialog by clicking the arrow button in the lower right corner of
the main view, and selecting “Spectrum options…” from the pop-up menu.
The dialog contains the following items:
Option
Description
Style
Use this to specify whether the Spectrum should be displayed in color or in
one of two grayscale modes.
Logarithmic
frequency
scale
If this is activated, each octave in the frequency spectrum will be equally
spaced vertically. However, linear mode (i.e. this option is not activated) is
sometimes better suited for spectrograms. The reason for this is that for
sound restoration purposes the “interesting” frequencies are often located in
the upper end of the spectrum, and in linear mode the higher frequencies are
displayed over a larger region.
Range
Any frequency below this level will not be displayed in the spectrogram. This
option allows you to focus the display on the more audible part of the spectrum.
Audio gain
for analysis
This allows you to apply gain to the analysis (audio is unchanged). This helps
you find artefacts with low levels.
Resolution
This selects the size of the frequency analysis (FFT). This analysis calculates
the spectrum from a block of audio samples. The selectable values represent
the number of samples per analysis. The higher the value, the more frequencies can be analyzed, but the analysis will be less accurately localized in the
time domain, and vice versa. Together with the FFT size, the time and frequency resolution is displayed on the menu.
Spectrum Editor
WAVELAB
11 – 259
Defining a region
All Spectrum editing functions are applied to (or from, if Master Section
processing is used) a selected region. A region set in the Spectrum editor
contains a time range (horizontal axis) and a frequency range (vertical axis).
Before you start, it is a good idea to decide where in the file’s time range
you would like to apply Spectrum editing. Then set it up so that the view is
zoomed in on this range, and maybe also define this range with markers.
This to enable you to view the area you wish to process in more detail, but
also because screen redrawing (e.g. when changing horizontal zooming)
takes time to compute in Spectrum display mode, especially when long
audio segments are in view.
You define a region in the following way:
1. Select the Spectrum selection tool.
This will change the Wave window to Spectrum display mode (if not already selected) and
will also open the Spectrum editor dialog.
•
The Spectrum editor dialog is non-modal and always open when the Spectrum selection tool is selected.
The current settings in the dialog do not matter when defining regions, so you can fold the
dialog window or move it out of view if it is in the way.
2. You define a region by drawing a rectangle with the mouse in the Spectrum view.
The height and the vertical position of the rectangle defines the frequency range, and the
horizontal axis defines the time range.
•
When defining a region in a stereo file, a “mirrored” region is automatically
created in the other channel.
To define a region in one channel only, press [Shift] while drawing the region.
WAVELAB
11 – 260
Spectrum Editor
•
If you point the mouse cursor inside a set region, a pop-up appears showing the currently set frequency range in Hz and the time range in seconds/
milliseconds for the current region.
To apply Surgical processing, the region length must not exceed 10 seconds.
•
To deselect a region, right-click in the window and select “Deselect” from
the speed menu.
•
A selected region can be moved in any direction by click-dragging the region manually.
If you press [Shift], you can only move the region horizontally thus retaining the selected frequency range. If you press [Ctrl] + [Shift] you can only move the region vertically thus retaining the selected time range.
•
You can resize the region by pointing the mouse cursor on the region
edges (so that a double-arrow appears) and then click-dragging.
There are many more options for setting regions available on the speed menu (right-click in
the Spectrum view) – for descriptions of these options, please see “Speed menu options”
on page 271).
Once a region has been defined, you can process it separately using either
Surgical processing (see below), or Master Section processing (see “Master Section processing” on page 269).
Spectrum Editor
WAVELAB
11 – 261
Surgical processing
Surgical processing can be used to process short regions (up to 10 seconds) offline. This type of processing is mainly used to reduce, remove or
replace unwanted sound artefacts in the audio material, which can be
done with great precision.
As with all Spectrum editor operations, you first have to define a time/frequency region. Once a region has been set, you can select one of the two
Surgical processing modes. These are as follows:
•
Filtering operations.
These are described below.
•
Copy operations.
This allows you to copy a spectrum region and apply it to another region – see “Copy operations” on page 265.
Filtering operations
The Filtering operations allow you to filter a selected region in various
ways. This works as follows:
1. Select the Spectrum selection tool so that the Spectrum editor dialog
opens.
2. Define a region in the Spectrum view.
Make sure that the region does not exceed 10 seconds.
3. In the Spectrum editor dialog, select “Surgical processing (offline)”.
4. Clicking “Process” will apply the filtering according to the set parameters.
See below for a description of these.
WAVELAB
11 – 262
Spectrum Editor
Common filtering parameters
There are two pop-up menus in the “Filtering operations” section; the upper selects the type of filter processing to be performed, and the lower
selects a filter type (only available for some of the filter operations). Additionally, you can specify the Gain of the filtering (i.e. the attenuation level)
as well as the Filter steepness.
Filter steepness determines how sharply or quickly frequencies above or
below a certain point are attenuated. Steepness is stated in dB per octave, with higher numbers indicating a steeper filter. WaveLab uses high
quality linear-phase digital filters capable of “infinite” steepness
(>1000dB/octave).
The Steepness parameter crossfades the processed part with the unprocessed part. It could be described as a crossfade in the frequency domain. If the steepness value is small, the selected region will contain much
of the unprocessed signal near the frequency edges.
Filter Steepness
Gain
dB
Frequencies
The “Crossfade time” parameter sets the length of the crossfade (when
the processed signal is merged with the unprocessed signal).
For filtering operations the following processing options are available in
the Spectrum editor:
Spectrum Editor
WAVELAB
11 – 263
Damp
This is used to attenuate the level of a region. The Gain parameter specifies the level of the attenuation (although less commonly used it is also
possible to set positive gain values, i.e. to boost the frequencies in the region). Three filter types are available to perform the damping:
•
Pass-band filter
All frequencies in the region are equally attenuated.
•
Low-pass filter
Higher frequencies in the region will be attenuated more.
•
High-pass filter
Lower frequencies in the region will be attenuated more.
For the Low- and High-pass filters, a low Filter steepness setting is normally used (around 6 to 18dB).
Blur peaks
This filter operation analyzes the region to find the frequencies with the
highest level. The level of these frequencies will be attenuated (or boosted)
according to the set Gain value. If the gain is negative, these frequencies
will be “blurred” and disappear in the mix as a whole. The purpose of the
filter is to mask the loudest frequencies (e.g. it could be used to eliminate a
sudden burst of pitched but unwanted sound in the audio material, like
acoustic feedback).
This mode works best with the Infinite steepness setting, which is automatically selected when “Blur peaks” is used. You can, however, freely
set any Filter steepness setting. The filter type options are not available
when this mode is selected.
Dispersion
This is a special filter that “smears” the dynamics and pitch of the region,
without changing the actual frequency content. This works best on lower
frequencies, to mask the identity of a signal without changing the average
frequency spectrum.
This mode works best with the Infinite steepness setting, which is automatically selected when Dispersion is used. You can, however, freely set
any Filter steepness setting. The filter type options are not available when
this mode is selected.
Dispersion can also be used to create special effects as it warps the
sound in a unique way.
WAVELAB
11 – 264
Spectrum Editor
Fade out
This can be used with any of the three filter types (Pass-band/Low-pass/
High-pass). It gradually filters the frequencies in the region along the time
axis (from nothing at the left edge of the region, to maximum allowed by
the gain parameter at the right edge), useful for gradually removing frequencies from a region.
Fade in
This works like Fade out but inversed.
Fade out then in
This is a mix of the two previous options; the filtering effect gradually
fades out until the middle of the region, then fades back in. The “Fade in
then out” option is the inverse.
Playback pre-roll/post-roll
This allows you to set a pre-roll and post-roll time for playing back a selected region. If the values are set to zero, the transport parameters will
work normally.
Copy operations
This feature is also mainly intended for audio restoration purposes. First, a
Source region and a Destination region are defined. You can then copy
the audio from the source region to the destination region.
The following applies:
•
The two regions must have equal duration and frequency range.
In other words, the regions must be equally sized.
•
The two regions must also belong to the same audio file.
•
The Filter steepness should be set to a high or Infinite value.
This feature can be used to remove an unwanted sound in the audio material. There are two general recommended methods you can use:
•
You can set a Source region just before or just after the sound to remove.
The Source region will most probably contain a very similar frequency spectrum as the Destination region containing the artefact you wish to remove, but without the artefact. This can
produce very accurate results, e.g. perfectly removing a sudden noise like a cough or a
chair falling over.
Spectrum Editor
WAVELAB
11 – 265
•
You can also do the same in the frequency domain; have the Source and
Destination regions in the same time line position, but in different frequency
ranges.
This could be used to mask a spurious sound artefact with few harmonics, by copying the
audio placed a bit “lower” or “higher” in the frequency range. Note that when copying between different frequency regions pitch shifting takes place. Tip: Copying a source region
to the destination region using the “Move region upwards (or downwards) 1 octave” options on the speed menu will often produce better results.
•
This mode is useful to replace narrow frequency ranges, e.g. feedback.
•
Having an octave shift from the source to the destination region can help
achieving better results (there is a function for this in the speed menu).
For audio restoration work you should generally avoid copying regions in
the low to low mid frequency range. This is where most of the “energy” in
the sound is usually found, which makes the masking/removal of any unwanted artefact difficult to achieve without audible interruptions. Therefore,
to remove or reduce artefacts, it is important to find a limited frequency
area, so as not to interrupt the flow of the audio.
You perform a Copy operation in the following way:
1. Select the region that you wish to use as Source region.
As stated before, this could be right before or after the sound artefact to be removed, or it
could be in the same time line but in a frequency range just above or below the range containing the sound you wish to mask. Note that these are guidelines, not absolute rules.
2. To use the selected region as the Source region, click the “Mark” button
in the Source section of the dialog.
You can also right-click to bring up the speed menu and select ““Define as Source region”.
As the Destination and Source regions have to have equal length and frequency ranges, the simplest method is to use the Source region as the
basis for the Destination region, or the Destination region as the basis for
the Source region. The following describes the former method, but the
general procedure is the same:
WAVELAB
11 – 266
Spectrum Editor
3. Click the “Show” button in the Source section if the Source region isn’t
currently shown.
If the region is active but outside of the current view you can right-click to bring up the
speed menu and select “Jump to selected region”.
4. Click the “Mark” button in the Destination section of the dialog.
Now an exact copy of the source region has been selected as the Destination region.
5. Now you can move the Destination region to where you wish to copy the
Source region to.
•
If you wish to preserve the original frequency range press [Shift] when
moving the region.
This restricts movement to moving left/right (the horizontal), thus preserving the frequency
range.
•
If you wish to preserve the original time range press [Shift] + [Ctrl] moving
the region.
This restricts movement to moving up/down (the vertical), thus preserving the time range.
•
You can also use the various items on the speed menu to move regions.
See “Speed menu options” on page 271.
6. When you have set the “new” Destination region, click the Destination
“Mark” button again.
Now, both a Source and a Destination region have been set. If you click the Source and
Destination Show buttons, the view will jump between the two selected regions, given that
they are both visible inside the current window view. If they aren’t, use the same method but
select “Jump to selected region” from the speed menu after clicking the corresponding
Show button. If you play back, the Pre-roll/Post-roll settings will apply to the currently
shown region.
7. Set the Filter steepness parameter to the desired value.
A high value or the Infinite setting is recommended.
Spectrum Editor
WAVELAB
11 – 267
From here, you can select one of two Copy methods, using the pop-up
menu above the Copy button.
•
“Copy exactly” will, as the name implies, copy the Source region exactly
as it is.
•
“Copy ambience” copies an average of the source frequencies, and produces a blurring of the original dynamics and pitch variation information.
This mode can be useful as the copied region will appear more “transparent”, whereas the
“Exact copy” might cause a “repetition” effect. There is no general rule as to when to
choose either method, it depends on the audio material.
8. When you have set the copy options as you want them, click “Copy” in
the Spectrum editor dialog to perform the operation.
Using Copy/Paste
You can also use standard copy/paste commands for regions:
1. With a region selected, press [Ctrl] + [C].
2. Place the cursor where you wish to place the copied region.
3. Press [Ctrl] + [V] to paste the audio at the cursor position.
The original length and frequency range will be the same as in the original region, but note
that the copied audio is pasted – it does not create a new region.
Storing regions
If you have defined a region, and then draw a new region, you will not be
able to return the to previous region unless you have marked it as a
Source or Destination region. If you wish to switch between two regions,
e.g. to compare how a certain filter operation will turn out, you can use the
two Mark buttons in the Copy operations section to store two independent regions as usual, but you don’t have to perform a Copy operation between the two.
Instead, you can use the Show buttons for the Source/Destination as a
way of switching between two independent region definitions.
WAVELAB
11 – 268
Spectrum Editor
Master Section processing
Another application of the Spectrum editor is Master Section processing.
This allows for frequency selective processing. A selected region’s frequency spectrum can be routed to the Master Section where you can
choose to process it separately from the non-selected frequency spectrum.
The signal is split so that one part (region spectrum or non-selected
spectrum) is sent to the plug-ins, while the other part can be mixed with
this processed signal, after the Master Section output.
Spectrum region
selection
Bypass
Master Section
plug-ins 1-8
Master level
Master Section
output (Mix)
Master Section
Dither/Post
Master plug-in
The arrows show the three possible routing options for the spectrum region selection. The non-selected spectrum has the same options, although it cannot use the same routing destination (i.e. Bypass/Master
Section input/Master Section output) as set for the region selection.
Thus, a selected spectrum region can either be:
•
Processed separately by the Master Section plug-ins.
In this case, the non-selected spectrum can either be bypassed or sent to the Master Section.
•
Bypassed.
This removes the selected spectrum region from the audio file. In this case, the non-selected spectrum can either be routed to the Master Section input or the Master Section
output.
•
Sent to Master Section output.
In this case, the non-selected spectrum can either be bypassed or sent to the Master Section input. If the latter is selected, it will be mixed with the selected spectrum region at the
Master Section output.
Spectrum Editor
WAVELAB
11 – 269
To apply Master Section processing, proceed as follows:
1. Select the Spectrum selection tool and define a region using the normal
methods.
The selected region should preferably be longer than one second. The frequency spectrum
of the region will be used to filter the sound. Note that if you intend to use the Render function, the selected region time range is what will be rendered – see “Rendering the Master
Section processing” on page 271.
2. Select “Master Section processing” in the Spectrum editor dialog.
This grays out all parameters in the dialog that are not applicable for this processing
method.
3. Select a Filter type (Pass-band/Low-pass/High-pass) from the pop-up in
the Filtering operations section in the dialog.
4. Specify a Filter steepness and Crossfade time (crossfading only applies
when Rendering).
Next step is to select how to route the selected (region) spectrum. The
options in the “Routing of selected spectrum” section in the dialog are as
follows:
•
•
•
“Bypass” – this will mute the selected region spectrum.
“Send to Master Section input” – this sends the selected region spectrum to the
Master Section input, allowing you to process the region separately using any
plug-ins.
“Send to Master Section output (pre-master)” – this sends the selected region
spectrum to the Master Section output (no plug-in processing).
The same routing options are available for the non-selected spectrum (i.e.
for all frequencies outside the selected spectrum), but you can’t route
both the selected and non-selected spectrum to the same destination (as
that would be pointless).
•
If you select to route the selected spectrum to the Master Section input
and bypass the non-selected spectrum, you can listen to the selected region spectrum separately (including plug-ins).
If you start playback, you will notice that the whole audio file is filtered according to the regions spectrum – not just the region itself. You can move and resize the region during playback, and the filtering will change accordingly in real-time. This gives you a direct feedback
over how the region spectrum affects the sound.
•
You should not use any plug-ins that change the number of samples, e.g.
Resampler in this mode.
WAVELAB
11 – 270
Spectrum Editor
Rendering the Master Section processing
The selected region’s time range determines the range that will be rendered.
If you wish to apply the filtering to the whole file, you should use the “Select whole file length” option from the speed menu.
•
If you click Render in the Master Section with the Spectrum selection tool
selected, the rendering will take place without the Rendering preferences
dialog opening.
It will “process in place” the selection according to the settings in the Spectrum editor dialog.
Speed menu options
When the Spectrum selection tool is selected, right-clicking in the Spectrum display will bring up the following items on the speed menu:
Item
Description
Filter
Applies the processing (Surgical processing only).
Copy selection
to cursor
The selected region is copied at the position of the cursor (the frequency range remains the same).
Copy source
to selection
The region defined as “source” (see “Copy operations” on page
265), is copied at the position of the selected region.
Copy source
to destination
If a source region has been defined (see “Copy operations” on page
265), this function copies the source region to the destination region.
Deselect
Deselects the region in all channels.
Deselect this
channel only
Deselects the region in the selected channel.
Swap channels
Shifts the selection to the other channel. This can be useful if you
want to restore samples in one channel by using samples from the
other channel.
Jump to selected
region
Scrolls the display to the current selection.
Zoom selected
region
Zooms the time axis so that the current region occupies half of the
window width.
Move region
forwards
Moves the region selection forward so that it starts after its current
end position on the time axis.
Move region
backwards
Moves the region selection backwards so that it ends before its current start position on the time axis.
Spectrum Editor
WAVELAB
11 – 271
Item
Description
Move region
upwards
Moves the selection up to start after its current end on the frequency
axis.
Move region
downwards
Moves the selection down to end before its current start on the frequency axis.
Move region
upwards 1 octave
Moves the selection up by 1 octave on the frequency axis.
Move region downwards 1 octave
Moves the selection down by 1 octave on the frequency axis.
Select until start of file Extends the region selection to the start of the file.
Select until end of file
Extends the region selection to the end of the file.
Set whole file length
Extends the region selection to the whole file.
Select until highest
frequency
Extends the selection to the top of the frequency axis.
Select until lowest
frequency
Extends the selection to the bottom of the frequency axis.
Define as source
region
Stores the current selection as the “source” region.
Define source region
from cursor
Moves the current selection to the cursor position, and stores the result as the “source” region.
Show source region
Displays the source region.
Define as destination
region
Stores the current selection as the “destination” region.
Define destination
region from cursor
Moves the current selection to the cursor position, and stores the result as the “destination” region.
Show destination
region
Displays the destination region.
WAVELAB
11 – 272
Spectrum Editor
12
Batch processing
Introduction
Batch processing is an extension of the Master Section Render function
(see “Rendering” on page 239). The big difference is that the Batch Processor can work on any number of files, and process different files with
different settings. However, it also allows you to do a few other things that
are not available with the Render function:
•
•
•
•
•
Have any number of processors applied.
Use plug-ins not available in the Master Section, see “About the off-line processors” on page 287.
Batch process Montages and wave files simultaneously.
Work on files that aren’t open, and save the processed files directly to disk.
Change the file format and name of files.
Furthermore, the Batch Processor is much more effective than rendering
multiple files simultaneously, especially when a large number of files are
processed. This is because it is more efficient for the computer to process the files one after the other, rather than sharing the processing
power between a number of files, all processed “simultaneously”. The
truth is that the Batch Processor in WaveLab is really fast.
However, there are a few things that you can achieve with Render in the
Master Section that aren’t available from the Batch Processor. The “Render Region” feature (and the “No tail” and “Skip Mute sections” options)
are only available in the Render dialog. The “Render Region” feature is of
course an ideal way to render multiple files which in turn can be processed in the Batch processor.
•
Note that WaveLab also has a specific batch file encoding function, for
batch converting files from one format to another.
See “Basic procedure” on page 304.
•
WaveLab also features powerful Batch renaming functions.
This is described in the chapter “Batch renaming” on page 307.
An example of the advantages of the WaveLab Batch Processor
Great care has been taken to make the WaveLab Batch Processor as effective as possible. We would like to give you an example to prove this. If
you are not yet familiar with the Batch Processor, you might not understand all the details. Still, this text should give you an insight to the inner
workings of this extremely useful and effective part of the program.
Let’s say you set things up so that a three minute file should be processed
through the following chain of effects:
WAVELAB
12 – 274
Batch processing
DC Remover –> Denoiser –> Normalizer (first instance) –> Compressor
–> Normalizer (second instance) –> MPEG Compression
Of these effects, the DC Remover and the Normalizer(s) are Multi Pass
effects. This means that the signal needs to pass each of these effects
more than once – in this case twice, first for the effect to analyse the signal (gathering data for the processing) and then again for the actual processing.
This is how WaveLab would handle the processing chain in this example:
Pass 1:
Read file
Transfer
= disk domain
= RAM
DC Remover
Analysis
During the first “pass”, the audio is read from the file and passed through
the analysis part of the DC Remover. The other processors don’t need to
read the signal at this stage and are skipped. Nothing is written to disk,
the only result of this pass is the amount of DC removal required. After
only a few seconds of analysis (the DC remover does not need to read
the whole file), the process starts over.
Pass 2:
Read file
Transfer
= disk domain
DC Remover
Normalizer
Process
Analysis
= RAM
During pass two, the DC remover processes the signal, but it is not saved
to disk (which makes the process fast). It also passes through the first
Normalizer for analysis so that the program is aware of how much Normalization will be required. The other processors are skipped.
Pass 3:
Read file
Transfer
= disk domain
= RAM
DC Remover
Normalizer
Denoiser
Compressor
Normalizer
Process
Process
Process
Process
Analysis
Batch processing
WAVELAB
12 – 275
During pass three, the signal is processed by the DC Remover, the first
Normalizer, the Denoiser and Compressor and is analysed by the second
Normalizer. Again, nothing is saved to disk, the only purpose of this pass
is to gather information about how much normalization will be required.
Pass 4:
= disk domain
= RAM
Read file
DC Remover
Normalizer
Denoiser
Compressor
Normalizer
Transfer
Process
Process
Process
Process
Process
MPEG
Encod-
Write file
Process
Transfer
Time for pass four. Now all information has been gathered so that all the
real processing and disk writing can take place during one single pass.
Thanks to the unique WaveLab technology, the process finishes much
faster than if the file had been read and written to disk by each processor.
Furthermore, rounding errors are reduced to a minimum since the audio
never leaves the “32 bit domain” (no temporary file is created). This increases the overall sound quality even further!
Opening the Batch Processor
“Use Master Section” (on the Options menu) must be active for batch processing to be available!
There are three basic ways of opening the Batch Processor:
•
From the Tools menu.
This gives you a “clean slate” to start with. You can open as many Batch Processor windows
as you like.
•
From the Render dialog (see “Rendering” on page 239).
This takes the current settings in the Master window and converts them into a process list
(a sequence).
•
By using the Auto Split function - see “The Auto Split dialog” on page 342.
For the Batch Processor button to be available in the Render dialog, “Whole
file” must be selected and “No tail” must be disabled!
WAVELAB
12 – 276
Batch processing
Overview of the Window
The Batch Processor window
The window is divided into four tabs:
The Input tab
This is used to set up the files to process. Here you use various tools and
functions to assemble lists of files and documents.
From the Input tab you can also open the process list, which allows you to
specify exactly what type of processing should be performed on the files.
The Output tab
This is used to specify where the resulting files should be stored, how
they should be named and in what format they should be.
The Schedule tab
This is used to set up priorities and post-processing options.
The Presets tab
You can create presets of batch settings made on the Input, Output and
Schedule tabs. See “Presets” on page 65 for details.
Batch processing
WAVELAB
12 – 277
The Input tab – Assembling a list of files
The functions described in this section are also available on a speed menu
(accessed by right-clicking in the file list).
Creating batches
You are not only able to process one batch of files, but many. Each batch
contains a number of files, and all the files in a batch will be processed identically. However, each batch can use a totally different set of processors.
•
To create a batch, click the button “Create batch folder” at the top of the
list.
In addition, if there is no batch at all, one will be created automatically when you add the first
file, see below.
The “Create batch folder” button.
•
To remove a batch, select it and click the Remove button (the red cross).
All the files in the batch will be removed from the list as well.
In this example, there
are three batches.
WAVELAB
12 – 278
Batch processing
Renaming and setting attributes for a batch
To rename a batch, proceed as follows:
1. Select the batch in the list and click on the name icon (the “A”).
Alternatively you can hold down [Alt] and double click directly on the batch.
2. Enter the desired name in the dialog.
Entering a number instead of a name has a special meaning. This will change the name of
the batch to the default name “Batch X”, where X is the number you typed. All the other
batches with default names will be renumbered accordingly.
3. If desired, specify an output path for the batch.
This is an advanced option that in many cases will not be necessary. You will only need to
specify a path here if you want to process a number of batches at the same time and want
some of the batches to store their output files in a different directory. See “Setting up file locations and names” on page 292 for details.
Setting the order of batches
Batches will be processed in the order they appear in the list. If you want
a certain batch to be processed first, put it at the top of the list. There are
several ways to set the order of batches:
•
You can move a batch up and down by using the arrow buttons.
•
You can drag and drop a batch to change the order.
Adding and removing files from a batch
•
Regardless of which method you choose from below, you should first select
the batch to which you want to add the files, by clicking on it.
This will ensure that the files are added to the right batch. If you forget this, you can always
drag files to the right batch later, see “Moving files between batches” on page 282.
Adding open documents
To add a document that is already open to the list, select it from the document pop-up menu.
Batch processing
WAVELAB
12 – 279
Note that this also works with documents in open Basic Audio CDs and Audio Montages. This way you can add and batch process all files that “belong”
to a Basic Audio CD or an Audio Montage.
The document button…
…brings up the document pop-up menu.
Open documents are represented by blue and white miniature window
icons.
An open document
A file on disk
You cannot process files that have never been saved (“Untitled” files). However, you can process files that have previously been saved, but are now
open for editing.
Adding one or more files via a dialog
1. Click the Add file button.
The Add File button.
2. In the file dialog that appears, locate and select the desired files and click
Open.
Files are represented by yellow icons. Please remember that you can use [Shift] and [Ctrl] in
the file dialogs to select as many files as you wish, from the same folder.
WAVELAB
12 – 280
Batch processing
Adding files via Drag and Drop
•
You can add files from the Windows Explorer or My Computer windows.
Drag the file icon and drop it on the batch.
•
You can add an open Wave document, by using the drag icon on the title
bar and dropping it on a batch.
Adding all files in a folder
To add all files in a folder (and in all its subfolders), proceed as follows:
1. Click the Add folder button.
The Add folder button.
2. In the list that appears, select the desired folder and click Open.
3. In the next dialog, decide what file types should be included, via specifying an extension (you can use “*” to add all file types).
You can also specify whether or not you want to include files in folders located inside the
selected folder (subfolders).
Adding Audio Montage files
When you add Audio Montages, the whole Montage will be processed as
“one”, producing a mixdown of the Montage (a single file for a stereo
Montage). Multichannel Montages can also be batch processed if multichannel plug-ins are used, and if “Multi Stereo/Mono” is selected as the
output format, separate files will be processed/rendered.
1. Click the Add Montage file button.
The Add Montage file button.
2. In the file dialog that appears, select the desired Audio Montage file(s).
Batch processing
WAVELAB
12 – 281
About “Allow duplicate file names”
When this option on the Extra pop-up menu is activated, the same file can
be added to several batches, and hence be processed several times.
The only restriction is that each “instance” of the file must be set to create a
file with a name and/or location that is different from the other “instances” of
the same file. This is done by using path variables, as described in the section “Using path variables” on page 293.
Removing files
If you want to remove a file from the list, select it and click the Remove
button (the red cross).
You can also clear the list completely and start “from scratch”, by pulling
down the Extra menu and selecting “Clear list”.
Various file considerations
If you are processing a file that is already open, please note the following
things:
•
•
•
If the new file will have the same name and is saved in the same location, the file
will not be saved (since it is already open). This is the same as using the Render
function with the “Process in place” option activated. In this case, Undo is available for the processing.
If the new file will have the same name and is saved in the same location, and the
number of channels changes in the file (mono becomes stereo or vice versa) then
a new document is created, which is opened in an untitled window.
If the new file is saved under a new name or in a new location, a new file on disk
is created, there’s no need for saving. The Batch Processor can be used for saving very large files to disk in the background, so that you can keep working on
other files “in the foreground”.
Setting the order of files in the list
Moving files between batches
It is very important which batch a file is part of, since all files in a batch are
processed with the same set of effects. If one ore more files for some reason have wound up in the wrong batch, you can move it:
1. Select the file(s) that are in the wrong batch.
2. Drag and drop it/them onto the correct batch.
WAVELAB
12 – 282
Batch processing
Changing file order within a batch
The order of files within a batch is usually of no particular importance
(they will all get processed in the same way), but when you set up a batch
with many files, it might make things easier if you can organize things the
way you want it:
•
•
•
You can move a file up and down within the batch by using the arrow buttons.
You can drag and drop files within a batch to change the order.
You can re-sort the order of the files on the Input tab by selecting one of the sort
options on the “Extra” menu.
You can also re-sort the list by clicking on the file headings.
About the file icons – File status
To the left of the file you will find an icon providing information about the
status of the file:
The file status
icons
Option
Description
Green circle
The file is ready to be processed. You cannot start processing unless at
least one file has this status.
Purple dot
The file is currently being processed. The Batch window can’t be closed if
any files have this status, the only way to stop a batch is then from the Monitor window, see “The Monitor window” on page 247.
Half filled
green circle
The file has been analysed by an “Ultra-pass” processor but has not been
processed and written to disk yet, see “Ultra-pass processors” on page 288.
Green dot
The batch has been processed without problems. In order to process the file
again, you need to reset its status, see below.
Red cross
An error occurred. You will most likely have been warned via an alert box. If
an error occurs, processing is cancelled by default. On the Extra menu there
is however an option called “Stop batch processing at first error”. If you deactivate this, processing will not stop upon error, but instead skip to the next
file in the batch.
Batch processing
WAVELAB
12 – 283
Resetting file status
To reset the status of a file to the “green circle” status described above,
click on the symbol to the left of the file.
To reset the status of all files, select “Reset status of all files” from the Extra pop-up menu.
Opening files
There are three ways to open a source file in a Wave window:
•
•
•
Double click on it in the list.
Select it and click the “Open window” button (to the right of the Play button).
Drag it and drop it on an empty section of the WaveLab program window.
To instead open the processed file (after running a batch), proceed as follows:
•
•
•
Double click on the file in the Output column in the list, or…
Select the original file in the list, hold down [Ctrl] and click the “Open window”
button, or…
Hold down [Ctrl], drag the file from the list and drop it on an empty section of the
WaveLab program window.
Other file functions and options
•
•
The “Show full path” and “Show name only” options on the Extra menu allow you
to determine what file information you want to see in the list.
To play a file, select it and click the Play button (speaker icon).
Stopping is done using any of the usual methods or by clicking the button again.
•
If the file list contains files in raw format, or files that contain an unsupported header, you can specify the format for them, by selecting “Define
default special file format” from the Extra pop-up menu. If this is done, you
don’t have to specify the format manually each time a file in “raw” format is
about to be processed.
For this to make sense, all “raw” files must be in the same format.
Saving and opening file lists
To save the file list as a simple text file, containing the absolute paths (locations) of all files in the list, select “Save file list…” from the Extra menu.
When you open a file list that you have saved (or one created in some
other way), the files in the list are added to the currently selected batch.
WAVELAB
12 – 284
Batch processing
Validating the list
There might be occasions where it is not certain the file list really matches
the contents of the hard disk. For example, a file might have been deleted
from the disk since you last updated the list.
Also, you might add files in formats that WaveLab can’t handle.
•
When you select “Validate list” from the Extra menu, the program will scan
the list and check that all files really exist in the specified locations and that
their formats are valid.
Entries for non-existent or invalid files will be removed from the list.
Setting up the processing tasks to be performed
The next step is to set up how the effect processors should be applied to
the batch.
Opening the Processor List
There are three ways to open the Processor List:
•
•
•
Select a batch in the list and click the Processor List button.
Select a batch in the list and press [Return].
Double click on a batch.
The Processor List button
Please note that it might take some time to open this window, depending
on the number of presets and additional plug-ins you might have installed.
If this is a problem, delete the presets you don’t need.
Batch processing
WAVELAB
12 – 285
About the Processor List
The Processor List has two tabs, one is the main tab and the second is for
managing presets (see “Presets” on page 65).
The Processors tab
This tab is divided into two columns:
•
•
The left column (Sequence) displays a list of processing that will be applied to the
batch. When you first open the dialog, this list is probably empty, because you haven’t assigned any processors to it yet. Later, when you process, the processing
will be performed in the order it appears in this list.
The right column (Plug-ins/Presets) contains the list of available processors and
combinations of processors. This is described in the following paragraph.
The Plug-ins/Presets list
This list contains three folders on the top level, with items that represent
various processing options:
•
The “Master Section Presets” folder contains a list of all presets created in the
Master Section Presets dialog, see “Master Section presets” on page 236. Such
a preset can contain a number of combined processors, all with their own individual settings.
WAVELAB
12 – 286
Batch processing
•
•
The Process List Presets folder contains a list of presets created in this dialog. As
with the Master Section Presets, this can represent a combination of a number of
processors. This allows you to easily re-use combinations of processors.
The Plug-ins folder contains folders and lists of the processors in the program, to
some extent the same list as in the Master Section.
The three Plug-ins/
Presets folders
The plug-in icons and presets
•
•
In the Plug-ins folder, each icon represents an installed plug-in.
Unfolding a processor icon reveals its current presets. If an icon has no plus symbol, it has no “WaveLab Presets”, that is, to access presets, you then need to
open the panel for the processor itself, see later in this chapter.
A processor plug-in (Chorus) and its presets.
•
•
ASIO, DirectX and VST plug-ins are in their own folders.
Off-line processors (see below) are categorized by different colors.
About the off-line processors
There are some important things to note about the off-line processors:
The three categories
•
•
•
Regular (yellow). These require only one processing pass (see “An example of the
advantages of the WaveLab Batch Processor” on page 274). Example: “Time
Stretch”.
Multi pass (turquoise). These require two or more passes (analyse and process).
Example: “Normalizer”.
Ultra pass (green). See “Ultra-pass processors” on page 288. Example: “Meta
Normalizer”.
Batch processing
WAVELAB
12 – 287
Other considerations
•
•
Off-line processors might not have presets.
Off-line processors that require extra processing “passes”, slightly increase the
overall processing time.
The included off-line processors
•
•
•
•
•
•
•
•
•
•
DC Remover. This removes any DC Offset in the file (see “Eliminate DC Offset”
on page 195). This would normally be inserted at the beginning of the processing
list, preparing the file for processing, so to speak.
Normalizer. This is normally included at the end of the list to get the resulting file
back up into “full level”. Alternatively, it can be inserted in between other processors when required (for example before the input of a compressor). You can add
as many Normalizers as you need, in between other processors, if required.
Time Stretch and Pitch Correction. See “Time Stretch” on page 196 and “Pitch
Correction” on page 201.
Loudness Restorer. This is used to “capture” the loudness at a certain point in the
audio chain and restore that loudness at some other point. For this reason, these
must be inserted in pairs into the signal chain (one plug-in “capturing” and one
“restoring”). Click the question mark icon in the dialog for details.
Meta Normalizer. This allows you to give all the processed files the same level after processing. Click the question mark icon in the dialog for details.
Meta Leveler. This lets you raise the level of all processed files by a certain
amount while maintaining the original level differences between the files. Click the
question mark icon in the dialog for details.
Resizer. This allows you to set the sample length of a file to a given value.
Stereo -> Mono. Lets you convert stereo files to mono files and limit the level of
these to avoid clipping.
Fade-In and Fade-Out. These allow you to apply identical fade-ins and fade-outs
to all the processed files. You can specify the fade curve shape, the length of the
fades and the desired start (fade-in) and end (fade-out) amplitudes.
External Gear. This is located in the “ASIO” subfolder. This allows you to Batch
process using an external processor – see “Using External effects” on page 252.
Ultra-pass processors
An ultra-pass processor analyses all files in the batch, collects the result,
and applies it to the files by various amounts, if desired. This means that
the result of the analysis of one file, can affect how other files are processed. A typical example is the (included) Meta Normalizer, which can
process a number of files so that they all get the same loudness as the
loudest file in the batch. It does this by analyzing all files to find out which
is the loudest (and how loud it is) and then process them all by various
amounts so that they get the same level.
WAVELAB
12 – 288
Batch processing
Ultra-pass processors can be freely combined with other types of processors. For example you can use both the Meta Normalizer and a regular Normalizer in the same batch. You may also combine ultra-pass plug-ins with
multi-pass plug-ins.
An ultra-pass plug-in requires two processing passes. During the first
pass all the files in the batch are analysed, during the second pass, they
are all processed:
= disk domain
Global Pass 1:
Read file
Any plug-ins
= RAM
Meta Normalizer
File 1
Transfer
Process
Analysis
File 2
Transfer
Process
Analysis
File 3
Transfer
Process
Analysis
Global Pass 2:
Read file
Any plug-ins
Meta Normalizer
Write file
File 1
Transfer
Process
Process
Transfer
File 2
Transfer
Process
Process
Transfer
File 3
Transfer
Process
Process
Transfer
This is different from other multi-pass plug-ins, where each file is analysed/processed twice (or even more times if required).
Levels – About the Normalize “Only if clipping” option
Processors often increase signal level. If you are not careful, your file may
be distorted when it exits the batch. To prevent this, you can use the “Only
if clipping” option in the Normalizer. The theory behind this is as follows:
It is perfectly OK if the signal is amplified above “0 dB” (full level) within
the “audio stream”, since WaveLab uses 32 bit internal processing.
There’s lot’s of extra “headroom” and the signal will not be clipped.
However, when a signal that exceeds “0 dB” is converted to a 16 bit file
at the output of the Batch Processor, clipping – and hence distortion –
will occur.
Batch processing
WAVELAB
12 – 289
To remedy this, you can insert the Normalizer at the end of the signal
chain. The Normalizer will not only raise levels, but also lower them as required so that the signal peaks exactly at the specified value just before it
is converted to a file. This is useful to do even when “Only if Clipping” is
not activated.
However, if you only want the Normalizer to be applied when clipping
should otherwise occur, activate “Only if Clipping”. When this is activated, the signal output may be low, but you can rest assured it isn’t
clipped due to amplification within any of the processors.
Effectively, this allows you to use the Normalizer as a completely distortion-free limiter.
Adding a processor to the list
1. If the processing option has presets that you want to use, click on its
folder “+” symbol to open it.
2. Select either the desired preset or the plug-in icon.
Selecting the plug-in icon itself, adds the processor with default settings.
VST plug-ins do not have presets in this list, you have to make settings in
the actual panel. See “VST-compatible plug-ins” on page 229 for further information.
3. Either click on the “+” button or drag the selected symbol in the left pane
of the window and drop it.
To add processors, drag them
from the Plug-ins/Presets
pane into the Sequence pane.
WAVELAB
12 – 290
Batch processing
•
If you use the “+” button or drop below the existing list, the processor will be
added at the end of the list.
You can also do this by double clicking the processor in the list to the right.
•
If you drag and drop on another symbol, it will be added just before that processor in the list.
If you create an “impossible” combination of effects, for example feed a
mono output into a processor that only accepts stereo input, you will get an
error message when you try to process.
Removing processors from the list
To remove a processor, select it in the left list and click the Remove button or press [Backspace].
Changing the order of the processing
If you have added the correct processors, but realize they are in the
wrong order, you may change this:
1. Select a processor in the list.
2. To move it one step up/down, click the up/down arrow buttons.
Activating and deactivating processors
You can activate or deactivate a processor in the sequence list by clicking
in the checkbox to the left.
Making settings for a processor
If you want to adjust the settings for a certain processor, proceed as follows:
1. Double click on the processor in the sequence list, or select the processor in the list and click the Edit button (the fader).
The panel for the processor appears.
2. Adjust the settings (or select another preset) and click OK.
See “Making settings – The Effect control panels” on page 227 for more information on
processor panels and presets.
Some off-line processors (shown with “blue”, “yellow” or “green” icons) may
not have presets. In this case, you have to adjust the settings on the panel.
Batch processing
WAVELAB
12 – 291
Closing the Processor List window
Once you have finished with all the settings, click OK to confirm the settings and close the dialog or Cancel to close it without saving any
changes.
The Output tab – Settings for created files
This tab allows you to specify where the created files are to be located, in
what format they should be, and other related options.
In fact, you can perform useful batch processing with the options on this
tab, without using any processors at all! You might for example convert
files from one format to another and/or just change the names of a number of files.
Setting up file locations and names
WAVELAB
12 – 292
Batch processing
Setting up a simple destination folder
There are two ways to specify a folder for all created files:
•
•
Type in a path (file location) on the Destination folder line.
Click the folder icon just beside the destination folder line, browse your way to a
folder and select it.
Using path variables
If you need more advanced options, for example if you need to store different batches in different folders, you need to use the path variables,
available on the pop-up to the right of the folder icon.
Variables are text strings enclosed in brackets (for example “<Group
Path>”) that appear on the Destination folder line. You can type these
variables yourself, but usually it makes much more sense to select them
from the pop-up.
When you run the batch, the variables are replaced by folder names. Exact
details follow later in this text.
The specified folders are created automatically if they don’t exist.
You can use more than one variable on the line, to create very advanced
automatic file paths. Then the order of the variables on the line is very important since each added item will represent a subfolder inside the previous folder.
When you add variables to the Destination path, they will appear just after
the insertion point, just as when you type text. Hence, adding a variable is
done as follows:
1. Click at the position on the Destination folder line where you want the
variable added.
A blinking insertion point cursor appears.
2. Select the desired variable from the pop-up menu invoked by clicking the
arrow button to the right of the Destination folder line.
Please note that to completely replace the existing text with a variable, you can just select
all text and then select the variable from the pop-up menu.
Batch processing
WAVELAB
12 – 293
The available variables have the following functions:
Variable
Function
Example
Batch Name
Creates a folder with the
name of the batch, as
specified on the Input tab
(see “Setting up file locations
and names” on page 292).
If you have a group called MyAudioFiles,
and the Destination file reads “c:\<BatchName>\” the files will be stored in a folder
called “MyAudioFiles”, located in the root of
the C drive.
Batch Path
Same as above, but instead
uses the path that can
optionally be specified for
each batch, see “Renaming
and setting attributes for a
batch” on page 279.
If the path “c:\MyFolder\” has been specified for a batch, the files in that batch will be
stored in a folder called “MyFolder” on the
root of the C drive.
Source file path This specifies the same path
as that in which the source
file(s) are stored.
Using this without any additional tags, will
put the outputs files in the same folder as
the source file. If you combine this with no
pre/suffix for file names (see below), the
output files will overwrite the original files.
Source file
path – down 1
Same as above, but specifies
a folder one level down in the
hierarchy.
If the source file is located in
“c:\Folder1\Folder2\Folder3\”, this specifies the file location “c:\Folder2\Folder3\”.
Source file
path – down 2
Same as above, but specifies
a folder two levels down in
the hierarchy.
If the source file is located in
“c:\Folder1\Folder2\Folder3\”, this specifies the file location “c:\Folder3\”.
No file output
No output file is created at
all.
This is not a “variable” but a “constant”. If
you use this, nothing else should be entered
on the line. It is only useful for processors
that analyse the file (not producing any output audio file at all) rather than process it.
There is one exception to the statements above, and this is drive names. If
you explicitly specify a drive name, this will always be used, regardless of
where the source is located and what type of variables are used.
For example, if you have a source file in “c:\MyFolder\” and specify
“e:\<SourcePath>\”, the new file will be stored in “e:\MyFolder\”.
We will also give two more examples of variables, to show you what
advanced specifications you can make:
Let’s say you have a file with the following path:
“c:\Folder1\Folder2\Folder3\Sound.wav”. It is part of a batch titled
“Orange” with a “Banana” path specified for it.
WAVELAB
12 – 294
Batch processing
•
•
If you enter “d:\NewFolder\<SourcePath2>, the file will be stored as: “d:\NewFolder\Folder3\Sound.wav”.
If instead you enter “<BatchPath><BatchName>”, the new file will be: “c:\Banana\Orange\Sound.wav”.
Using file name prefixes and suffixes
For the file names created, you can use the fields “File name prefix” and
“File name suffix” to add text to the beginning and/or the end of the original name.
•
You can type in any text, which will then be added at the beginning/end of
the file name.
If for example you leave the prefix field empty and type “(processed)” in the suffix field,
“MyFile” will become “MyFile (processed)”.
•
You can add the “variable” “Batch name” (see above) anywhere in the text
by selecting it from the small pop-up to the right of the pre/suffix lines.
This will add the name of the batch into the file name, at that location.
•
You can add the variable “File number from…”, in the same way.
This will add a number to the file name. All the files will be numbered consecutively, and a
dialog will allow you to specify the first number in the series.
Checking the output paths and names
Once you have set up the path and file name, you can switch to the Input
tab and check the Output column. It will tell you where each processed
file will be located and under what name.
If a line is empty, there is something wrong with the settings on the Output tab – the settings aren’t valid for this file. Please go back and adjust.
Batch processing
WAVELAB
12 – 295
Creating zip archives
You can automatically create a zip archive of the created files. A zip archive is a file which contains other files, in a compressed format. The
compression is non-lossy, which means that when you “un-zip” the files,
you get exactly what you had when you created the archive – the information is not changed in any way.
Zip files are often used for archiving purposes and when sending files to
other people, for example via the Internet.
The zip archive is created after all processing has finished.
Proceed as follows:
1. Activate “Archive Output Files”.
2. Decide on a Path and file name for the zip file.
This is done either by typing the complete path or by clicking the folder button.
3. If you want the zip archive to contain information about how the files are
stored in subfolders, activate “Save path information”.
4. If you want to delete the output files after the files have been added to the
zip archive, activate “Move (erase) output files”.
If this is deactivated, you will get the output files in their regular format plus a zip archive
containing the same files.
WAVELAB
12 – 296
Batch processing
Creating backups and automatically deleting source files
If you want the program to create backups of any files that would otherwise be overwritten as a result of the procedure, activate the “Create
backups” options. When this is activated, the program will make a copy of
the file before processing. It will also change the first letter in the extension of the copy to “~”. For example “myfile.wav” will be backed up as
“myfile.~av”.
This only applies if you have used the variable “Source Path”, as described
above, to specify that the file should be overwritten with the same name.
If you are not absolutely sure of what you are doing, we strongly recommend that you leave this option activated, to avoid accidentally overwriting files.
If you want the program to delete the original (unprocessed) files after
processing activate “Delete files after process”.
Be careful with this option! If the processing didn’t turn out as expected,
you can’t redo it, because you won’t have any files left to re-process!
Batch processing
WAVELAB
12 – 297
Selecting an Output Format
•
Click the large button to open the Audio File Format dialog in which you
can select the desired output format and make settings for it.
For details about various file formats, see “Supported file formats” on page 113. For detailed
information about the Audio File Format dialog, please click the question mark icon in the dialog.
The Audio File Format dialog.
•
If you want the output files to be of the same format as the source files, select “No change” from the Type pop-up menu.
•
The Audio File Format dialog offers not only the possibility of changing the
file format, but also lets you change the number of channels and the sample rate and resolution – however, this is not recommended for high quality
mastering purposes.
For these purposes, you should insert plug-ins to facilitate the conversions (such as
Resampler) into the audio chain instead.
WAVELAB
12 – 298
Batch processing
Scheduling
The Schedule tab is used for various options related to the performance
of the batch processing:
On start of batch process
This is where you instruct WaveLab what to do just before starting the
batch operation:
Option
Description
Stop playback
Stops playback to free up some processing power.
Open Monitor window
Opens the Monitor window (see “The Monitor window” on page
247).
On batch process completion
This is where you select how WaveLab should behave after processing all
files.
Option
Description
Beep
WaveLab will beep to signal that the settings have been applied.
Show message box
WaveLab will display a message to confirm the operation. Click OK to
go on working.
Batch processing
WAVELAB
12 – 299
On start of file process
This is where you select how WaveLab should behave when processing
each file. There is only one option here: “Minimize wave window”. If this is
activated and the document is currently open in a window, WaveLab will
minimize this before the processing starts.
On file process completion
These settings determine what should happen after each individual file
has been processed:
Option
Description
Restore wave window
If the window was minimized when processing started, it will be
restored to its previous size.
Open in window
If this option is activated, the file will be opened after processing,
regardless of whether it was open before or not.
Priority
These buttons specify how fast the wave file should be processed.
Option
Description
Relax Background
The file is processed in the background, but priority is given to audio
playback and to your continued work on other files. This makes WaveLab as responsive as possible, but slows down processing.
Background
The file is processed in the background but with a lower priority given
to your continued work on other files. This makes processing faster but
the program less responsive (unless your computer is fast enough for
this not to make any discernible difference). Try this mode when several files should be processed in the background.
Fast
Processing is given high priority. If you have playback activated during
processing, a fairly high-performance computer will be required to
avoid dropouts in playback.
Any dropouts that occur as a result of too little processing power will only
affect the playback of the file. Files processed by the Batch Processor will
always be free of dropouts!
WAVELAB
12 – 300
Batch processing
Running and stopping the batch(es)
Once all settings are made, all you have to do to start the batch is to click
Run. The files get processed, much like when you click Render in the
Master Section, see “Rendering” on page 239.
You can stop processing in two ways:
•
•
By clicking the Stop button in the Batch Processing dialog.
By right clicking in the Monitor window, see “Process menu” on page 248.
Zip archiving won’t stop until the current file has been processed.
Using presets for batch processing
Please note that there are two different types of presets involved in this
dialog:
Batch processing presets
Use these for storing and recalling settings that apply to all batches. They
include:
•
•
•
All settings made on the Input tab, except the actual file list.
All settings made on the Output tab.
All settings made on the Schedule tab.
They do not include:
•
•
The list of files to be processed.
The list of processors assembled in the Processor List dialog.
Processor List presets
These include the currently assembled list of processors in the Processor
List dialog. Use these to save useful combinations of processors with
their settings.
File lists
While strictly not a type of preset, the Open and Save file list features described in the section “Saving and opening file lists” on page 284 can be
used to save and recall the list of files processed in a batch. Note that this
is a simple text file that can be edited by any text editor.
Batch processing
WAVELAB
12 – 301
WAVELAB
12 – 302
Batch processing
13
Batch file encoding
Basic procedure
WaveLab can open and play both uncompressed and compressed files in a
number of different formats, including WAV, AIFF, MP3, WMA (Windows
Media Audio) and OSQ (Original Sound Quality), which is WaveLab’s proprietary lossless audio format.
It’s also possible to convert WAV or AIFF files to another format. While
this can be done by opening a file and selecting “Save As” or “Save Special/Encode” on the File menu, you can also convert several files in one go
(batch conversion). This is much like a simplified version of the Batch Processor, for when only batch file conversion is needed (no processing).
Proceed as follows:
1. Select “Batch file encoding…” from the Tools menu.
The “Encode audio files” dialog opens.
2. Click on the green “plus” symbol.
A file selector opens, where you can select the desired audio files (WAV or AIFF). Files
must have the same sample rate and number of channels (e.g. stereo/mono).
Click here to add files.
3. In the file type pop-up select one of the available formats (WAV or AIFF)
and then – in the file list – select the desired files. If necessary, use the
[Ctrl] and/or [Shift] keys to select several files. Confirm your selection by
clicking “Open”.
This brings you back to the “Encode audio files” dialog.
Note that it is possible to simultaneously batch encode audio files of different formats, given that all the files have the same sample rate and number
of channels.
4. Select the destination folder for the converted files from the corresponding pop-up menu.
WAVELAB
13 – 304
Batch file encoding
5. Select the desired destination format by clicking the audio properties button at the bottom of the dialog.
This opens the Audio File Format dialog in which you can select the desired format and
make settings for it.
6. For some compressed file formats, clicking on the arrow button to the
right of the Encoding and Attributes menus calls up dialogs where you
can set the encoding parameters and enter text strings.
Click the question mark icon in the Audio File Format dialog for a description of the various
options.
Batch file encoding
WAVELAB
13 – 305
WAVELAB
13 – 306
Batch file encoding
14
Batch renaming
Introduction
WaveLab features a powerful set of procedures to convert, remove, format, import, and insert text. This allows you to batch rename file names
according to user specified rules.
When dealing with large projects, it can be most useful to have the option
of applying specific names to all referenced files, markers and clips that
belong to the same project.
Batch renaming can be used for the following operations:
•
To rename files.
•
To rename clips in Audio Montages.
•
To rename markers in audio files and Audio Montages.
These functions share most of the same features, with some differences.
The Batch Renaming dialog has 2 pages. The first page defines which
files/clips/markers should be renamed, and the second dialog page defines how the renaming should be executed. The second page is identical
in all cases.
Setting up which files/clips/markers to rename
Files
As described in “Renaming files and documents (Rename)” on page 121,
you can rename individual files and/or documents, and any open WaveLab documents (Audio Montage, Basic Audio CD, Data CD/DVD,
Backup Plan, Audio Database) that reference this file or document will be
automatically updated. In addition, peak, mem and marker files are also renamed accordingly for audio files.
The same applies when batch renaming files.
WAVELAB
14 – 308
Batch renaming
To open the Rename dialog, select “Batch file renaming…” from the Tools
menu.
This is the first page of the dialog, where you define which files to rename.
•
The first step is to define the folder in which the files to rename are located.
This is the top item in the dialog where you can type in a location or navigate to the desired
folder.
The rest of this dialog page contains the following items:
Option
Description
Scan subfolders
If this item is checked, the scan will include any subfolders in the selected folder.
Rename all files
This will apply the renaming to all files in the folder.
Only rename files This allows you to limit the renaming to files with a specific extension,
with this extension which is entered in the text field.
Only rename
files with
specific names
This allows you to set up specific text rules for which files to rename. If
you check this you can type in a text string in the lower text field.
Above the text field you can open a pop-up menu containing four options
which will govern how files are selected/excluded according to the text
string you entered:
• File name must contain this text…
• File name must NOT contain this text…
• File name must contain this regular expression…
• File name must NOT contain this regular expression… (See “About regular expressions” on page 321.)
Skip read-only files This will skip any read-only text files in the selected folder.
Set new
extension
As certain file formats have several possible file extensions (e.g. .aif or
.snd) you can choose to change it so that all files use the same extension.
Batch renaming
WAVELAB
14 – 309
Clips
When you rename clips, the Montage that you invoke Batch renaming
from will be updated with the new clip names.
Select “Batch clip renaming…” from the Clips tab – Functions menu to
open the Rename dialog.
This is the first page of the dialog, where you define which clips to rename. The dialog page contains the following items:
Option
Description
All clips
This will apply the renaming to all clips in the Montage.
All clips in selected
track
This will apply the renaming to all clips on the selected track.
All selected clips
This will apply the renaming to all selected clips.
Only clips with
specific names
This allows you to set up specific text rules for which clips to rename.
If you check this, you can type in a text string in the lower text field.
Above the text field you can open a pop-up menu containing four options which will govern how clips are selected/excluded according to
the text string you entered:
• Clip name must contain this text…
• Clip name must NOT contain this text…
• Clip name must contain this regular expression…
• Clip name must NOT contain this regular expression…
See “About regular expressions” on page 321.
Skip locked clips
This will skip any locked clips.
WAVELAB
14 – 310
Batch renaming
Markers
You can rename markers of any type both for audio files and for Montages.
•
For Montages, select “Batch marker renaming” from the Marker tab –
Functions menu.
•
For audio files, “Batch marker renaming” is available from the Marker
speed menu (right-click the time ruler).
The options are the same in both cases:
Option
Description
All Markers
This will apply the renaming to all markers in the Montage.
All Markers in selected audio range
This will apply the renaming to all markers in a selected range.
Types to rename
The upper pop-up allows you to select a marker type to rename. You
can either select “All Marker types” or a specific marker type. If a specific marker type is selected you can select a second marker type from
the lower pop-up (e.g. so that you can rename both start and end
markers of a certain type).
Only Markers with
specific names
This allows you to set up specific text rules for which markers to rename. If you check this, you can type in a text string in the lower text
field.
Above the text field you can open a pop-up menu containing four options which will govern how markers are selected/excluded according
to the text string you entered:
• Marker name must contain this text…
• Marker name must NOT contain this text…
• Marker name must contain this regular expression…
• Marker name must NOT contain this regular expression…
See “About regular expressions” on page 321 for a description of regular expressions.
Skip locked Markers This will skip any locked markers.
Batch renaming
WAVELAB
14 – 311
Renaming operations
Basics
When you have set up what files/clips/markers to rename, click “Next” in
the Rename dialog to open the second page. Here you can define an unlimited number of operations to perform on a name. This allows you to
transform an existing name or create a new one from scratch.
In the “Operations” section of the dialog, you set up and add operations
to perform.
1. To add a new operation, click the “+” button.
This creates a “Insert nothing” operation, as a place to start.
2. Next, select a type of operation from the two pop-ups at the top left of the
dialog.
•
The first pop-up selects the operation category.
You can choose between Remove, Convert, Insert, Find and replace from table and Import
and insert. These are all described later in this chapter.
•
The next pop-up selects the operation type.
WAVELAB
14 – 312
Batch renaming
Each operation is associated with specific parameters. When you select
a new operation of a certain category, the available options on the Type
pop-up change. Depending on the selected operation new parameters
may appear below the pop-ups. Each operation is explained later in this
chapter.
3. You can continue to add as many operations as you like which will be
added to the list in the top right corner of the dialog.
•
Operations are executed in the order they appear in the list.
An operation can be disabled by deselecting it in the list. You can also delete selected operations by using the Delete button, and use the up/down arrows to reorder the list.
•
Each operation can also be associated with a comment (at the bottom of
the dialog).
The Rename dialog allows you to perform any type of text-based operation. Although there is virtually no limit to what you can do, many of the operations are easy to understand and use.
The complex options are there for those who need them, but for many users the pre-defined operations will most probably suffice.
About the Preview section
This allows you to preview the effect of the renaming operations. Simply
type in a name in the “Preview” field, and the change is automatically reflected in the Result field. This preview is continuously updated.
•
You can also click the Preview button at the bottom of the dialog to open
the Preview Renaming dialog.
Here you can see how all the selected file/clip/marker names will be changed before you
perform the operation. The right column shows the original name, and the right column the
new name.
Batch renaming
WAVELAB
14 – 313
Range parameters
A common concept to all the operations, is “where in the name” the operation is executed. The range relates to the name that will be processed by
the current operation. If the first operation adds a counter, the range of
the second operation (if any), can be different.
For example, if you want to remove certain characters, you have to define
“where” in the name this should take place. This is set using the “Range”
parameters. There are 2 types of operations:
•
•
Operations that act on a range (“from this position to this position”), e.g. “Remove
operations”.
Operations that happen at a specific place (“at this position”), e.g. “Insert operations”.
The following parameters can be set in the Range section of the dialog:
Range: All/Other/Regular expression
•
All – The whole text is the range.
•
Regular expression – The use of regular expressions allows for powerful
editing of the current text, and is intended for advanced users already familiar with this concept. See “About regular expressions” on page 321.
•
Other – This allows you to independently define the start and end position
of the range, using the parameters in the From/To sections.
See below.
WAVELAB
14 – 314
Batch renaming
Range: From/To
When “Other” is selected, the parameters in the From/To sections become available.
The following parameters are available in the “From” section:
•
Start – The start of the text.
•
Character position – This allows you to set a number starting from 0 and
upwards to perform an operation on a fixed position in the text.
•
Start of regular expression – You define a regular expression in the text
field below, and the range will start at the beginning of the first match of
this regular expression.
•
After regular expression – You define a regular expression in the text field
below, and the range will start right after the end of the first match of this
regular expression.
•
End of previous operation – If the last operation has removed, replaced or
inserted a text range, selecting this option represents the character position right after the last processed or inserted text.
•
End – The end of the text.
The following parameters are available in the “To” section:
•
End – end of the text
•
Position from end – A number starting from 0 to specify a fixed position,
counting from the end.
•
Number of characters – The end position plus the number of characters
you specify will be the start position of the operation.
•
Before start of regular expression – You define a regular expression in the
text field below, and the range will end right before the first match of this
regular expression.
•
End of regular expression – You define a regular expression in the text
field below, and the range will end at the end of the first match of this regular expression.
Batch renaming
WAVELAB
14 – 315
Operations
The following operations are available from the two pop-ups in the Operations section of the dialog. The upper pop-up selects the category, the
lower the type. Below, all the operation types available for each category
are listed.
Remove category
•
All – This operation removes all characters in the selected range.
This can be useful as a start operation if you want to create a new name from scratch.
•
Spaces – All space characters are removed in the selected range.
•
Spaces at start/end – Space characters at the start and end of the range
are removed.
Any space characters enclosed by other characters are kept.
•
Doubloons – Any doubloon of a specified character is removed.
For instance, if you specify “space” as the character, any sequence of more than one space
will be replaced by a single space.
•
Specific characters – You can remove any character(s) from the selected
text.
You specify the character(s) to remove in the text field below the type pop-up.
•
Surrounded text – You can remove any text from the selected range that
starts with a specific character and ends with another specific character.
This is useful for removing an expression enclosed in parenthesis or brackets. In the “Left
character” text field you specify the character from which removing starts, and the “Right
character” text field sets the character where the removing operation stops. The “Case”
pop-up allows you to specify whether the position of the occurrence, 1st, 2nd, etc., or all
occurrences of this match should be taken into account.
Convert category
•
To lower case – All characters in the selected range are set to lower case.
•
To upper case – All characters in the selected range are set to upper case.
•
Capitalize – The first character is set to upper case, and the rest to lower
case.
There are two options for this operation:
Only once: only the first word in the selected range is capitalized, and other words are set
to lower case.
All words: all words in the selected range are capitalized.
•
Initials to upper case – Only single letters are set to upper case.
E.g. “The u.s.a” will be converted to “The U.S.A”.
WAVELAB
14 – 316
Batch renaming
•
Specific character to text – The selected range is searched for a given
character, and all occurrences of this character are replaced by a specified text.
Specify the character to replace in the left text field. In the “Replacement” text field you
specify what the removed character will be replaced with; this can be a single character or
a text string.
•
Normalize number with zeros – The selected range has to contain a number. This number is then padded with zeros at the left side.
E.g. a number such as 12 could become 0012. This is useful if you have a series of files
with non-normalized counters, and you want to change this. You set the desired number of
digits for the number from the pop-up below the type pop-up.
•
Inverse character order – The order of the characters in the selected
range is inverted.
For instance abc would become cba.
•
Replace with new text – The selected range is replaced with a text you
specify.
Insert category
•
Counter – A number is generated and increased or decreased for each
renamed item.
The following parameters can be set:
•
•
•
•
•
•
•
The Start value sets the number given to the first renamed item.
Step: This value is added each time an item is renamed.
Prefix: This text is inserted before the number. Typically a parenthesis.
Suffix: This text is inserted after the number. Typically a parenthesis.
Format: The desired number of digits for the number, zeros are added to the left
(but for the first choice in the combo box).
Reset counter if folder change: When renaming files in folders and sub-folders,
you might like to reset the counter to the start value each time a new folder is
reached.
Decrease counter: Typically the number is increased after each renaming operation, but you can also decrease it.
•
Specific text – Specify any text that should be inserted.
•
Part of original name – This operation inserts a part of the original name at
the specified position.
This is useful for example to reorder the parts of the original name (first operation could remove all characters, then you could insert parts of the original name in the desired order).
The parameter uses regular expressions, see “About regular expressions” on page 321.
Batch renaming
WAVELAB
14 – 317
•
Pair of characters around text – The selected range will be preceded by a
specific character, and followed by another character.
Useful e.g. to put parentheses around a part.
•
Space around text – Inserts a space character before and after the selected range.
•
Space after specific characters – You specify a list of characters, then
WaveLab will search for these characters in the selected range and insert
a space after each one it finds.
•
Space before each capitalized word – This can be useful to transform a
name such as “MyNicePiano” to “My Nice Piano”.
If the option “Lower case for each word but first one” is activated, the result would be “My
nice piano”.
Find and replace from table category
This category allows you to define a table of words (any size), and to associate each word with a replacement. This feature is useful to reformat a
text according to a new style. For example, it could be used to map a series of numbers to a series of tags, e.g. to change a numerical sequence
like “000 - 127” to “C-2 - G8” (MIDI notes).
It is set up as follows:
1. Click the Menu button and select “New” from the pop-up menu.
A dialog appears allowing you to type in a name for the table.
2. The Renaming table opens.
This contains two columns; a Find column and a Replacement column.
3. Click the “+” in the top left corner.
A text field opens in the Find column, allowing you to type in a text string to replace in the
selected range.
4. Double-clicking in the Replacement column will open a text field where
you can type in a text string to replace the text specified in the Find column.
5. You can continue adding text matches and replacements in the respective columns using the same methods.
You can reopen the table at any time to add new words by selecting “Edit” from the “Menu”
pop-up.
There are two options on the Type pop-up:
•
Find anywhere in text – The selected range searches each word in the table, and each match is replaced.
WAVELAB
14 – 318
Batch renaming
•
Find exact text – Replacing only happens if the selected range exactly
matches a word in the table.
As an example, let’s say you have a series of drum samples where the
term “Darksnare” is the common part of the name, and you would like to
change all these to “Ambientsnare”.
If you have specified “Dark” as a match and “Ambient” as the replacement, it would work fine if “Find anywhere in text” was selected, but not if
“Find exact text” was specified.
Lastly, two options are available:
•
Case sensitive search – if this is checked the search will be case sensitive.
•
Keep letter case – if this option is checked the letter case will be transferred to the replacement.
E.g. if the selected range is “Pno” and the replacement “piano”, then the selected range will
become “Piano”. If the range was “pno”, it would become “piano”. If it was “PNO”, it would
become “PIANO”.
Import and insert category
This will insert information taken from a file or current context. This is
mostly audio-oriented as some features analyze the audio file headers.
If information is imported from the file, clip or marker itself, the following
applies:
•
•
•
If an audio file is needed, the file in the active window is used.
If a marker is needed, the first marker in the active window is used.
If a clip is needed, the first clip in the active window (Audio Montage) is used.
The following options are available on the Type pop-up:
•
Sample rate – This will insert the sample rate in the name(s) according to
the selected range.
You can select various ways to express the current sample rate from the Format pop-up,
e.g. 44100, 44.1kHz, etc. You can also insert a prefix and suffix in the corresponding fields.
•
Number of channels – This will insert the number of channels in the
name(s) according to the selected range.
You can select various ways to express the current number of channels from the Format popup, e.g. 2ch, Stereo, etc. You can also insert a prefix and suffix in the corresponding fields.
•
Sample bit resolution – This will insert the bit resolution in the name(s) according to the selected range.
You can select various ways to express the current bit rate from the Format pop-up, e.g. 16,
16 bit, etc. You can also insert a prefix and suffix in the corresponding fields.
Batch renaming
WAVELAB
14 – 319
•
Bit rate – This will insert the bit rate in the name(s) according to the selected Range.
You can select various ways to express the current bit rate from the Format pop-up. You
can also insert a prefix and suffix in the corresponding fields.
•
VBR – If the audio file is compressed using a variable bit rate method the
text “VBR” is inserted in the name.
You can also insert a prefix and suffix in the corresponding fields.
•
File length – A time value is inserted in case of an audio file.
For other file types a file size is inserted.
•
File extension – The file extension is inserted, and you can insert a prefix
and suffix.
•
Date/Time – This will insert the date and time (of the last modification
date) in the name.
•
Folder name – The name of the folder in which the file is located is inserted, and you can add a prefix and suffix.
•
Name of folder’s folder – The name of the folder that contains the folder in
which the file is located is inserted, and you can add a prefix and suffix.
•
Sample: Midi note – If an audio file is associated with a MIDI root note,
then this is inserted.
You can select various ways to express the MIDI note from the Format pop-up, e.g. C2 G8, 0 - 127, etc. You can also insert a prefix and suffix in the corresponding fields.
•
Sample: detune – If an audio file contains detune information, this is inserted.
•
Sample: Key range – If the audio file is associated with a MIDI key range,
this is inserted.
You can select various ways to express the MIDI note from the Format pop-up, e.g. C2 G8, 0 - 127, etc. You can also insert a separator type (e.g. “/” or “_”), prefix and suffix in the
corresponding fields.
•
Sample: velocity range – If the audio file is associated with a MIDI velocity
range, this is inserted.
You can select various ways to express the velocity range from the Format pop-up. You can
also insert a prefix and suffix, and a separator.
•
File header: Title – If the audio file is associated with Title information
(meta-data, such as ID3), this is inserted.
You can also insert a prefix and suffix.
•
File header: Artist – If the audio file is associated with Artist information
(meta-data, such as ID3), it is inserted.
You can also insert a prefix and suffix.
WAVELAB
14 – 320
Batch renaming
•
File header: Genre –If the audio file is associated with Genre information
(meta-data, such as ID3), it is inserted.
You can also insert a prefix and suffix.
•
Time line position (for clips and markers only) – This allows you to insert
the time line position. The time format is the same as the one defined for
the time ruler of the window where the clips/markers are located.
You can also insert a prefix and suffix.
•
Line X from text file – You can specify a text file consisting of a name list
(one name per line). WaveLab inserts the name #1 for the first renaming
operation, then name #2, etc.
This option is mainly useful for markers, because markers are renamed one after the other
according to their time position, hence the text file can be written with this knowledge (as
opposed to files and clips which are renamed in no specific order).
About regular expressions
The inclusion of regular expressions as a way to specify ranges and operations is intended for the advanced user. A regular expression is a set of
text symbols that describe a method to find a specific text string within a
larger text, and then apply a specific operation to this text string. Regular
expressions are commonly used in many different areas to perform various text-based operations.
In WaveLab, the use of regular expressions should be seen as an added
functionality for those who are familiar with the subject.
As illustrated in the previous sections, the Operating Categories/Types
together with the Start/From Range settings allow for almost any type of
conceivable renaming operation, without ever having to specify regular
expressions.
But if you are familiar with regular expressions, you can use this powerful
feature to further customize text searches and perform any desired renaming operation!
It is beyond the scope of this manual to fully describe this subject (there
are many internet links available), but please read on if you wish to familiarize yourself with the basic building blocks used in regular expressions.
Batch renaming
WAVELAB
14 – 321
Common expressions
A regular expression is a formula composed of characters that have special meanings (called “operators”). Other characters are just plain letters
and numbers that are searched for. The search engine browses the target
text one character at a time and stops as soon as it finds a sequence of
characters that matches the regular expression. Searches are not casesensitive.
Note that there are various versions of regular expressions. WaveLab
uses a version that represents a good compromise between power and
ease of use.
When “Regular expression” is selected for the Range, you can add regular expressions in the text field, either by typing them in manually, or by selecting expressions from the corresponding pop-up menu.
The term “expression” refers to a single character, a character class, or a
sub-expression enclosed with () or {} (see table below).
The following items are available on the Regular Expression pop-up menu:
Menu item
Operator Description
Any character
.
Symbolizes any character.
Character in range
[]
A bracketed text is treated as a single character, i.e. any
character from this text. Example: [AEW13] means A or
E or W or 1 or 3.
A hyphen within the brackets specifies a range of characters. Examples:
• [F-I] means F or G or H or I.
• [A-Z0-9] matches all letters and all digits.
WAVELAB
14 – 322
Batch renaming
Menu item
Character not in range
Operator Description
[^]
A circumflex located at the first position in a bracket is a
complement operator. In other words, all characters
match but those included in the bracket. Example: [^E]
means any character but E.
/
A slash before a character means that this character is
treated literally, not as an operator anymore.
0 or 1 match
(1 if possible)
?
Matches 0 or 1 time the preceding expression. 1 repeat
if possible is grabbed, then the rest of the regular expression continues to be evaluated.
0 or 1 match
(0 if possible)
??
Matches 0 or 1 time the preceding expression. 0 repeat
if possible (the NEXT step in the regular expression is
also evaluated and has priority).
0 or more matches
(as many as possible)
*
Matches 0 or more times the preceding expression. As
many repeats as possible are grabbed, then the rest of
the regular expression continues to be evaluated.
0 or more matches
(as few as possible)
*?
Matches 0 or more times the preceding expression. As
few repeats as possible are grabbed (the NEXT step in
the regular expression is also evaluated and has priority).
1 or more matches
(as many as possible)
+
Matches 1 or more times the preceding expression. As
many repeats as possible are grabbed, then the rest of
the regular expression continues to be evaluated.
1 or more matches
(as few as possible)
+?
Matches 1 or more times the preceding expression. As
few repeats as possible are grabbed (the next step in
the regular expression is also evaluated and has priority).
Or
|
OR operator. Use this to separate 2 expressions and to
match expression #1 or expression #2. E.g. Piano|Drum
matches all texts that contain Piano or Drum.
Not
!
Negation (NOT) operator: the expression following !
must not match the browsed text. E.g.: a!b matches any
“a” not followed by “b”.
Generic Group
()
Grouping operator. Useful to form a sub-expression.
This sub-expression can be followed by one of the
repeat operators.
Capture
{}
Capture operator. By default, the found text corresponds to the entire regular expression. But it is possible to limit a part of the regular expression with { }, and if
a part is matched, this will be the retained part. For instance the regular expression “ab{cd}ef” that is applied
on “abcdef” will return “cd”.
Beginning of text
^
Put this sign to specify that the sought-after text MUST
be located at the start of the browsed text. Any match
not located at the start of the browsed text is ignored.
Batch renaming
WAVELAB
14 – 323
Menu item
End of text
Operator Description
$
Put this sign to specify that the sought-after text MUST
be located at the end of the text. Any match not located
at the end of the text is ignored.
The Shortcuts submenu on the Regular Expression pop-up menu contains the following options:
Menu item
Operator Description
Any digit
/d
Special code to symbolize any digit, as [0-9].
Any non-digit
/D
Special code to symbolize any non-digit, as [^0-9].
Any letter
/l
Special code to symbolize any letter, as [a-z].
Any non-letter
/L
Special code to symbolize any non-letter, as [^a-z].
Any alphabetic
/w
Special code to symbolize any alphabetic character, as
[0-9a-z].
Any non-alphabetic
/W
Special code to symbolize any non-alphabetic character, as [^0-9a-z].
Any number
/u
Special code to symbolize a number (without a sign).
Number with possible
+- before
/i
Special code to symbolize a number which can be preceded by a + or - sign.
Quoted string
/q
Special code to symbolize quoted text.
Simple word
/z
Special code to symbolize a simple word (a sequence of
letters surrounded by non-letters, e.g. spaces).
All special characters used for regular expressions are available from the
“Special characters” submenu.
There is also a Presets sub-menu with pre-defined operations. The items
on this sub-menu are as follows:
Menu item
Description
1st/2nd/3rd word
This searches for the first, second or third word, respectively
(separated by a space).
Last word
This searches for the last word (separated by a space).
1st/2nd/3rd expression
in parentheses
This searches for the first, second or third string enclosed in
parentheses, respectively.
WAVELAB
14 – 324
Batch renaming
Menu item
Description
Last expression
in parentheses
This searches for the last string enclosed in parentheses.
1st/2nd/3rd expression
in brackets.
This searches for the first, second or third string enclosed in
brackets, respectively.
Last expression in brackets This searches for the last string enclosed in brackets.
Batch renaming
WAVELAB
14 – 325
WAVELAB
14 – 326
Batch renaming
15
Markers
Introduction
What are markers for?
Markers allow you to save and name certain positions in a file. You can
use these positions later on in various ways:
•
•
•
•
Set the wave cursor to a marker.
Select all audio between two markers.
Define CD tracks according to markers.
Loop the section between two markers, etc.
There is no limit to the amount of markers you can have in a file.
This chapter describes how to use markers in Wave windows.
Audio Montages have their own markers, see “Using markers in the Montage” on page 492. Please note however, that if you define CD tracks with
markers and import the file containing the markers into an Audio Montage
intended for a DVD-A, the existing CD Track markers will automatically be
used in the montage as DVD Track markers.
WAVELAB
15 – 328
Markers
The various marker types
The following marker types are available:
Marker type
Description
Generic
This is mainly used for locating certain important positions and for editing
(for example selecting all audio between two positions). Generic markers
can be created directly during recording if needed (see “About dropping
markers during recording” on page 153).
Temporary
As Generic, but not saved with the file.
CD Track Start,
End and Splice
These denote where CD tracks start and end. A CD track splice is used
when a CD track starts just where another ends. As previously mentioned,
these will automatically serve as DVD track markers if the wave file is imported into an Audio Montage that will be used to create a DVD-A.
CD Track Index
These are used to create “index” points in CD tracks.
Loop start and
end
These are used for defining loop points. This is useful for editing purposes as well as when creating loops before transferring a sound to a
sampler.
Mute start and
end
These let you temporarily silence a certain section. Muted sections can
also be skipped on playback (see “Skipping sections during playback”
on page 137).
Region start and
end
Use these to define start and end points for generic regions. This is useful for editing purposes and can be created directly during recording if
needed (see “About dropping markers during recording” on page 153).
Playback Starter
This is used to program a playback start point. See “Setting the start
point for playback” on page 136.
About marker pairs
Four of the marker types come in pairs: CD, Loop, Mute and Region.
Since you can’t have a CD track that starts but never ends, a loop end
point without a start, etc., special rules exist for creating, deleting and
moving these types of markers.
•
CD track markers must always be “balanced”.
For example, if you delete a track start, the corresponding end marker will also be deleted,
or other markers will get changed.
•
Loop, Mute and region markers only have a functionality when balanced.
You can enter just a start marker, but its purpose will be defeated by the lack of a corresponding end marker.
Markers
WAVELAB
15 – 329
About importing and saving loop markers
There are a few points to be aware of when importing files with loops into
WaveLab. This is because the loops can be defined in two places: Wave
and AIFF file formats have the ability to contain loop points, and WaveLab
stores loop points as markers separately for each file, in “.MRK” files. So,
there’s a potential risk for conflict:
•
•
•
When you import a file that has never been used in WaveLab before, and which
contains loops, the loops are “imported” and displayed as loop markers (in addition, the sample note and detune information described in the section “Editing
sample attributes” on page 667 is imported, if present).
When you then save the file in AIFF or Wave format, the loop points are stored,
both as part of the actual file (so that other applications can read them) and in the
“.MRK” file (for WaveLab).
When you open a file that has been used in WaveLab before, loop indications
that were originally in the file, before you used it in WaveLab, are ignored. Only
the loop information in the “.MRK” file is used.
The Marker toolbar
This is a special control bar for markers. It can be brought up from the
Control Bars submenu on the View menu.
Add new
marker
Go to next marker
Drop Generic marker
Add CD markers
Add loop
markers
Add Mute markers
WAVELAB
15 – 330
Markers
Go to previous marker
Open marker list
Add region markers
Creating markers
Dropping markers on the fly
To add a marker on the fly, proceed as follows:
1. Play back the file.
2. When the cursor reaches the position where you want a marker, do one
of the following:
•
Press [Insert].
•
Click the Drop marker button on the Marker toolbar.
•
Select Drop Marker from the time ruler speed menu.
You can give the marker a proper name later.
•
The markers dropped this way are generic.
Creating a marker from “stop mode”
1. Set the wave cursor to where you want the marker to appear.
2. Do one of the following:
•
Click on the New Marker button on the Marker toolbar.
•
Click with the right mouse button on the time ruler and select New Marker
from the menu that appears.
•
Press [Ctrl]+[Insert] as a shortcut for the “New Marker” operation
described above.
3. Select a marker type.
4. Fill out the other options in the dialog and click OK.
Click the question mark icon in the dialog for details.
The new marker appears at the wave cursor position.
•
If you add a CD start marker like this, a corresponding end marker will be
added automatically, and vice versa.
See “About marker pairs” on page 329 for details.
Markers
WAVELAB
15 – 331
Dropping markers while recording
You can drop markers during a recording. For example, if you are auditioning some material while transferring it from DAT tape to WaveLab, you can
add markers at important positions, as they are coming up. The marker
types you can add are: Generic, Region start and Region end. See “About
dropping markers during recording” on page 153.
Creating marker pairs from the Marker toolbar
To create a loop, a mute region or a region (see later in this chapter for
descriptions of these terms) or a complete CD track, you can use the
Marker toolbar:
1. Make a selection that spans the area you want to enclose by a marker pair.
2. Click on the corresponding marker pair symbol on the Marker toolbar.
Markers are added at the start and end of the selection.
About the marker list
There is a marker list window that displays all markers in a wave. This can
be used for various purposes, for editing, deleting and locating to markers, as described in the following sections.
Opening the list
To open the marker list, either select “Specialized Windows”/”Wave
Marker List” from the View menu, or click the corresponding button on the
Marker toolbar.
The marker list
•
•
To sort the list alphabetically, click on the “Name” heading.
To sort the list according to position, click the “Position” heading.
This is the default when you first open the window.
WAVELAB
15 – 332
Markers
Marker appearance and visibility
Hiding marker heads
To hide/display the marker triangles from the ruler, click with the right
mouse button in the ruler and select Hide/Show Marker Heads.
Changing the appearance of marker lines
To hide the marker lines in the waveform, click with the right mouse button
in the waveform and select Elements. From the menu that appears, set
things up so that neither Solid markers, nor Dotted markers are activated.
Hiding all markers of a certain type
There’s a special dialog for hiding markers of certain types. To open it:
•
Click with the right mouse button on the time ruler and select Visibility,
or…
•
Open the marker list, click with the right mouse button on a marker and
select Visibility.
In this dialog you can show/hide markers of any type.
Markers
WAVELAB
15 – 333
Editing, converting and naming markers
The New Marker window can also be used to change existing marker’s
properties. There are several ways to open this window with settings for a
certain marker:
•
•
•
Right click on the marker in the time ruler and choose “Edit Marker” from the menu
that appears.
Hold down [Alt] and double click on the marker.
Open the marker list, select a marker and click with the right mouse button on a
marker and select Edit or press [Return].
To transform a marker into any other type, select that type in the list to the
left.
To rename a marker, uncheck “Automatic naming” and type in a name of
your own choice. The name of the marker will then be visible beside it. The
name of the marker will also be shown as a “tip” if you move the mouse
pointer over the marker head and wait for a moment.
The name of the marker is shown as a “tip”.
•
To make sure that a CD track end or splice marker appears on an exact
CD frame position, activate the corresponding option.
See “About frames, positions, small frames and bits” on page 578 for more details about
CD frames.
WAVELAB
15 – 334
Markers
•
To lock the position of a marker so that it can’t be moved, activate the
Lock Position option.
•
If the marker is a loop end marker you can change the number of loop repetitions by unchecking Infinite and specifying your own number of loops.
•
You can also use the Batch Renaming function to rename markers – see
“Batch renaming” on page 307.
There are also two ways to convert several markers to another type in one
go:
•
By using the “Convert marker type” dialog – see below.
•
You can also use the Auto Split function to convert all markers in a file from
one type to another, as described in the section “Example 2 – Converting
marker type” on page 345.
The Convert marker type dialog
In this dialog you can convert markers from one type to another. Up to
three From/To marker type conversions can be performed in one go!
Markers
WAVELAB
15 – 335
•
For wave files, the dialog is opened by right-clicking the time ruler and selecting “Convert marker type…” from the menu.
•
For Montages, the dialog is opened from the Marker tab : Functions menu.
The dialog contains the following items:
Marker type
Description
From
Selects which marker type to convert.
To
Selects which marker type to convert to.
Conditions pop-up Here you can optionally specify text conditions for each of the three
marker conversions. If you select any of these options you can enter a
text string to match in the lower text field. The conditions are as follows:
• Marker name must contain this text.
• Marker name must NOT contain this text.
• Marker name must contain this regular expression…
• Marker name must NOT contain this regular expression… (See “About
regular expressions” on page 321.)
Markers to change Here you can select whether to convert all markers (“All”) or only markers in the selected audio range. You can also select to skip locked
markers.
Moving and duplicating markers
To move a marker, press the mouse button over the triangle “Head” and
drag to the new position.
•
If “Magnetize bounds” is activated (see “Dropping on markers (Magnetize
bounds)” on page 339) the marker “snaps” to the edges of the selection, the
cursor’s position and the beginning and end of the wave.
•
If you hold down [Shift] while dragging a marker in the ruler, you will be
duplicating it instead of moving it.
WAVELAB
15 – 336
Markers
Deleting markers
When you delete one marker in a marker pair, the other marker will also be
deleted.
Deleting one marker from the Wave window
1. To delete a marker in the Wave window, click with the right mouse button
on the head of marker you want to delete/rename.
2. Select Delete.
Alternatively you can drag the marker out of the window.
Deleting in the marker list
1. Hold down [Ctrl] and double click in the ruler.
The wave markers window appears.
2. Click with the right mouse button on the marker you want to delete.
3. Select Delete.
Deleting all markers of a certain type
1. Click with the right mouse button on the time ruler.
2. Select “Delete Multiple Markers…”.
3. Check the marker types that you want to delete.
4. Click OK.
Markers
WAVELAB
15 – 337
Operations involving markers
Setting the wave cursor to a marker position
To move the wave cursor to a certain marker, do one of the following:
•
Double click on the marker triangle.
This is probably the most convenient option if the marker is currently visible in the window.
This even works during playback!
•
Open the marker list and select one of the markers on it.
This is probably the most convenient option if the marker is outside the current view.
•
Activate “Magnetize bounds” on the Options menu. Click on the ruler
close to the marker, or drag the cursor to a position close to the marker.
Browsing markers
You can move the wave cursor from marker to marker by clicking the arrow buttons on the Marker toolbar, or by using the keys [4] and [5] on the
numeric key pad.
Starting playback from a marker
There are several ways to make playback start from a certain marker:
•
Locate to a marker, as described above, and activate playback from there.
•
Double click on a marker in the marker list.
•
Select one of the marker related options on the Transport bar (see “Setting the start point for playback” on page 136 for details).
Selecting between markers
To select all audio between two adjacent markers, double click between
them.
Double clicking here…
WAVELAB
15 – 338
Markers
…selects the audio between the markers.
You can extend the selection to consecutive markers, by continuing to
drag to the left/right.
To select all audio between any two markers, double click just to the right
of the leftmost one, hold down [Shift] and double click just to the left of
the rightmost one.
Make this selection by double clicking as above…
…then press [Shift] and double click to
the left of the rightmost marker…
…to select all audio between the leftmost and rightmost markers.
Dropping on markers (Magnetize bounds)
For any operation involving drag and drop of audio material you can use a
marker position as start point for the section you drop. This is useful when
it is very important that the dropped material is inserted at a very specific
position.
1. Make sure Magnetize bounds (on the Options menu) is activated.
2. Drag the selection, and position the mouse pointer close to a marker line.
The “drag line” snaps to the marker line.
Markers
WAVELAB
15 – 339
3. Make sure the marker line and the drag line appear on top of each other,
then release the mouse button.
If you point at a marker when using drag and drop, the audio will
be inserted there.
Creating CD tracks
All operations related to CD markers are described in the section “Preparing a Basic Audio CD” on page 347.
Looping
Loop markers are primarily intended for transfer to samplers as described
in the section “Using samplers and creating loops” on page 657, but you
can use loop markers in various additional ways:
•
Set up a loop and repeat it indefinitely during playback, while editing material inside the loop.
For more information on playback and loops, see “Looping” on page 137.
•
Set up a loop with a specified number of repetitions, to check out how a
repetition effect will sound.
•
Note that you can nest loops, that is you can have loops inside loops.
Skipping regions
You can use start and end Mute markers to have sections skipped during
playback (or when rendering, see “Rendering” on page 239):
•
To skip a mute region on playback, click the Playback skip mode icon on
the Transport bar and select “Skip Muted regions” from the pop-up menu
that appears.
This can be very useful in conjunction with looping. Loop a section and adjust the Mute
markers during playback until the desired section is skipped.
WAVELAB
15 – 340
Markers
16
Using Auto Split
Introduction
Auto Split is a powerful function that allows you to automatically split audio files according to certain specified rules. You can use it to split files in
the following ways:
•
•
•
•
•
…at marker points
…at regions containing silences
…at beat points using beat detection
…at specific time intervals
…according to a description of regions stored in a text file
In addition, you can use the Auto Split function to remove silence at the
start and end of a file, or to split stereo files into two mono files.
The Auto Split function can either create new files or Montage clips referencing the original file(s). The new files or clips can be automatically named
and/or numbered.
The Auto Split dialog
To open the Auto Split dialog, select “Auto Split” from the Tools menu, or
press [Ctrl]-[T].
What appears is actually a series of dialogs or pages, with different parameters and options according to what Auto Split method you select.
When you have set up the first page as desired, click “Next” to proceed to
the next page, and so on. If you change your mind, you can click “Back” to
go back to the previous page.
•
On the first page you specify what file(s) to process with Auto Split.
You can select between:
•
•
•
The Wave in the currently active window (or a selection of the same Wave).
All wav or aif files in a specified folder (optionally including subfolders).
File List (a text file containing the names and paths to audio files on your disks,
with one file name per line).
For the last two items you have to click the Browse button and navigate to the desired
folder or text file, respectively.
WAVELAB
16 – 342
Using Auto Split
•
On the second page you select the type of splitting you wish to perform:
Option
Description
Split according to
markers
This will split the file(s) at specific marker positions. If you select this, the
next page allows you to select which marker type should govern where
splitting will occur.
Split at specific
intervals
This will split the file(s) at specific time intervals. If you select this, the
next page allows you to specify this time interval (and thus the duration
of each region).
Split between
silences
This will split the file(s) so that each non-silent section becomes a separate region. If you select this, the next page lets you specify the minimum
region duration, minimum duration of a silent section, and the signal level
that should be considered as “silence”.
Learn regions from This mode allows you to split an audio file according to a description of
text file
regions stored in a text file. See “About the “Learn regions from text file”
option” on page 346.
Split at beats
This option will detect “beats” in the audio material and split the file(s) at
each beat. If you select this, the next page allows you to specify the sensitivity of the beat detection, the minimum beat level to create a split
point, and the minimum region duration (i.e. no regions shorter than the
specified duration will be created).
Cut head and tail
This will remove sections from the start and/or end of the file(s), either
silent sections or sections specified by you on the next page.
Convert stereo files This will split stereo files into two mono files. Since there are no addito two mono files tional settings for this, the next page will be the “fourth page” below, on
which you specify where to save the files.
•
The third page of the dialog varies according to the chosen split method.
The following pages of the dialog are common to all types of Auto Split, except that certain
options are greyed out in the dialogs if not applicable.
•
The fourth page is where you specify what to do with the regions created
by Auto Split.
You can choose to save the regions as separate files or to create clips and add these to a
new or existing Montage. You can also select to not split the file(s) but to create markers at
the split points instead. Click the question mark icon in the dialog for details.
•
On the fifth page you can set various options.
Here you can insert silence at the start and/or end of the files, or automatically assign root
key note numbers to the files. Click the question mark icon in the dialog for details.
•
On the last page you specify how the files, clips or markers created by
Auto Split should be named before finally performing the splitting.
Options include a source file name plus a key name or number, or the file name as specified
in a text file. Click the question mark icon in the dialog for details.
Using Auto Split
WAVELAB
16 – 343
Example 1 – Splitting samples
Here’s one application of Auto Split: Let’s say you are working with a
sampler (hardware based or software, e.g. Steinberg’s HALion). You have
made a long recording of separate notes of an instrument that you wish to
cut up into separate samples and transmit to the sampler:
1. Open the audio file in a Wave window and select Auto Split from the
Tools menu.
2. On the first page, specify that the “Wave in active window” should be
processed, and click Next.
The next page asks you what type of splitting to perform.
3. Select “Split between silences” and click Next.
This assumes that there are sections of silence between the recorded notes. If the notes
have reasonably clear attacks, you could also try the “Split at beats” method.
4. Set up the next page according to the audio file, and click Next.
You should adjust the first setting according to the length of the shortest recorded note, the
second setting according to the shortest period of silence between two notes, and the third
setting according to the level of the “silence” between the notes (this can require some experimenting if the recording contains room ambience or long decaying notes).
5. Now you are asked what to do with the regions to be created. Select
“Save as separate files”, specify the desired format (wav or aiff) and location for the new files and click Next.
6. On the Options page, activate the “Assign Key” option and select the
“Detect pitch” method. Click Next.
This will analyze each note and assign the correct “Key” setting (also known as “root key”)
to each sample. If you activate “Quantize to nearest semitone”, WaveLab will set the Key
according to the closest semitone; if not, the “Detune” setting in the sample may also be
adjusted, according to any pitch deviations. See “Editing sample attributes” on page 667.
7. On the final page, select the naming option “As audio file name + key”
and click Process.
WaveLab splits the file according to your settings, and creates new files in the specified location. If you are working with HALion, it’s now very easy to import the samples into the
sampler: open all the created files and use the [Ctrl]-[Shift]-[C] function described in the
section “Using WaveLab with Steinberg HALion” on page 666.
WAVELAB
16 – 344
Using Auto Split
Example 2 – Converting marker type
Another example of Auto Split does not involve any actual splitting of the
file. Instead we illustrate how you can use Auto Split to convert all markers
of one type to another. Proceed as follows:
1. Open the audio file containing the markers you wish to convert in a Wave
window and select Auto Split from the Tools menu.
2. On the first page, specify that the “Wave in active window” should be
processed, and click Next.
The next page asks you what type of splitting to perform.
3. Select “Split according to markers” and click Next.
4. Next you specify what type of markers should be used to “split” the file
and click Next.
Here you select the existing marker type that you are about to convert.
5. On the next page, select “Do not split, only create markers at splitting
points”.
6. Then on the same page, set the marker type you want to convert the existing markers to.
7. Continue through the next pages and set options as required.
8. Finish by clicking Process on the last page.
The markers are changed to the specified type.
Using Auto Split
WAVELAB
16 – 345
About the “Learn regions from text file” option
You can split an audio file according to a description of regions stored in
a text file.
This works as follows:
•
The text file must be placed in the same folder as the audio file, with the
same name, and with an extension that you specify in the WaveLab dialog
(e.g. “txt” or “xml”).
Each region is described by a name, a start position and end position (or a region length).
The text file is a series of such descriptions. WaveLab lets you specify a few parameters so
as to adapt to different text formats. Let’s start by an example:
Name=My region
Start=10000
End=20000
Name=My other region
Start=50000
Length=15000
The parameters are each identified by a tag. There are 4 possible tags:
•
•
•
•
Region name
Region start
Region end
Region length
These tags can be customized in the dialog. The text file must specify
either the “End” or the “Length” parameter. The “End” parameter is the
sample position right after the last sample of the region so that “End to
Start” equals “Length”.
•
Each parameter (name, positions), must be located on a separate text
line.
This does include the XML style, which is normally allowed to do otherwise.
•
The time values must be in samples or in time code format.
Hours:minutes:seconds:samples.
There are 3 possible text formats:
•
•
•
“Tag” = “Value”: The tag comes first, then the sign “=”, then the value.
“Tag” Tabulation “Value”: The tag comes first, then a tabulation sign, then the value.
XML style: The tag comes first, surrounded by < and >, then the value, lastly the
tag surrounded by </ and >.
When you select this text format, the characters are expected to be in the UTF-8 format.
WAVELAB
16 – 346
Using Auto Split
17
Preparing a Basic Audio CD
Creating, opening and saving Basic Audio CDs
Basic Audio CD was the first implementation of CD burning in WaveLab. The
Audio Montage has since added many new features for CD creation, but
this original concept (Basic Audio CD) still represents a simple and effective way to create a CD.
The Basic Audio CD allows you to burn real “red book compatible” CDs.
It is in this window that you assemble the files you want to appear on the
CD, and make settings for them.
•
To create a Basic Audio CD, pull down the File menu, select New, and
from the submenu that appears, select Basic Audio CD.
You will get a blank window that you can fill with entries, see “Adding files to a Basic Audio
CD” on page 350.
•
To open an already existing Basic Audio CD, select Open from the File
menu, and Basic Audio CD from the submenu that appears. Alternatively,
use the list of recently opened files at the bottom of the File menu.
When you open a Basic Audio CD, all the files to which it refers are also opened. However,
they do not appear in windows. If some files that are part of the Basic Audio CD can't be
found, a warning message appears.
•
Once you have created your list, you can save it to disk like any other file,
using the Save and Save as commands.
Please note that the Basic Audio CD can very well be used as a generic
“play list”. It allows you to easily assemble lists of files or sections of files
with adjustable pauses in between. These lists can be used for auditioning
or for creating complete program material.
WAVELAB
17 – 348
Preparing a Basic Audio CD
About the Basic Audio CD window
When a Basic Audio CD is active, a new menu called “CD” appears. You
can also open this menu from the top left corner of the Basic Audio CD
window.
The CD menu, here invoked from the main menu bar.
•
•
You can have several Basic Audio CD windows open at the same time.
The Basic Audio CD is merely a list of the files (or file segments), it does not contain the actual files themselves.
This means that changes you make to the files will be reflected in the list as well. In other
words, it is very important to keep track of changes made to files that are used in several
Basic Audio CDs, because these changes will appear in all these lists.
Preparing a Basic Audio CD
WAVELAB
17 – 349
Adding files to a Basic Audio CD
What audio file formats can be used?
You can add any type of file to a Basic Audio CD. However, when it is
time to burn the CD, the files in the list must meet the following specifications:
•
•
•
44100 Hz (44.1kHz).
Mono, dual-mono or stereo.
8, 16, 20 or 24 bit resolution.
The files will be converted to 16-bit stereo on the fly, while the CD gets burned.
A track can only appear once in each Basic Audio CD!
Using Add Track(s)
This item on the CD menu is used to add tracks directly from disk.
1. Select Add Track(s) from the CD menu.
2. In the File dialog that appears, select as many files as you wish.
3. Click OK.
The files are now added to the list:
•
•
•
If a file contains CD start and sub-index markers, these are used to define the
track in the list.
If there are several sets of markers, there will be several track entries in the list, all
“pointing” to this file.
If a file does not contain any markers, a dialog box will ask you if you want to use
the file start and end as boundaries for the track. Click “OK” (or “OK for all, if you
have selected several files): you can always move the markers later to redefine the
positions.
For more information about markers, see “Working with CD markers” on
page 358.
By dragging a document
You can drag an entire Wave document into the Basic Audio CD, by using the drag icon on the title bar. When you do this, all CD tracks defined
in the document are added to the list.
WAVELAB
17 – 350
Preparing a Basic Audio CD
By dragging a waveform selection
If you already have a Wave window open, you can drag and drop selections from it to the track list.
1. Make a selection.
There are numerous ways of making selections. Let us just mention here the possibility to
double click between two markers to select all audio between them.
2. Position the mouse pointer over the waveform, inside the selection area,
and drag and drop in the track List.
The selection appears as a track. If there are sub-index markers inside the selection, they
will be part of the track.
Dragging a waveform selection into the Basic Audio CD to add it as a track.
Preparing a Basic Audio CD
WAVELAB
17 – 351
By dragging or copying and pasting between Basic Audio CDs
If you have several Basic Audio CDs open, you can drag and drop between
them.
1. Point at a track item in a list.
2. Press the mouse button and drag and drop the track item into another
list.
You can also use Cut, Copy and Paste to achieve the same thing:
1. Select an item in one track list.
2. Select Cut or Copy from the Edit menu.
3. Select another Basic Audio CD.
4. Select Paste from the Edit menu.
By dragging from a Database
You can drag files from the Database File List onto the Basic Audio CD
window.
1. Point at a file in a Database.
2. Press the mouse button and drag and drop the track item into a CD track
list.
WAVELAB
17 – 352
Preparing a Basic Audio CD
Setting the order of the tracks on the CD
Once you have all the files you need in the Basic Audio CD you might
want to set the order in which they will appear on the CD.
Determining the current order
1. Pull down the CD menu and select “Sort by Track Order”.
2. Check the numbering on the side of the list, it is now consecutive and the
list reflects the order of the tracks on the CD.
The track order
Changing the order using drag and drop
1. Position the mouse pointer over the name of the track you want to move
to another position.
2. Drag and drop it somewhere else in the list.
The items get resorted to reflect the new order.
Changing the order using the keyboard
1. Select the track you want to move up/down.
2. Hold down [Ctrl] and press the up/down cursor keys.
The file is moved up/down, accordingly.
Deleting files from Basic Audio CDs
To remove a file from the track list, select it and select Delete from the
Edit menu or press [Backspace]. The file disappears from the list, but is of
course not deleted from the hard disk.
Preparing a Basic Audio CD
WAVELAB
17 – 353
Managing list columns
There are a couple of changes you can make to your track columns:
•
•
•
You can change the width of each column, by dragging the dividing lines between
the headings left/right.
You can hide/show each column by clicking with the right mouse button on a
heading, and selecting from the menu that appears.
You can click on the Title header to switch between three modes that show various amounts of details about the files to which the tracks belong.
This also switches the sort modes between “Sort by Track Order” and “Sort by audio file”.
The three levels of file detail
You can also use the CD menu (that only appears when the Basic Audio
CD is the active window), to switch between “Sort by Track Order” and
“Sort by audio file”.
WAVELAB
17 – 354
Preparing a Basic Audio CD
“Unfolding” a track
Just as in the Explorer and other Windows programs, you can unfold a
track, to reveal additional settings. This can be done either by clicking the
“+” and “-” symbols or by selecting the track and using the [+] and [-]
keys on the numeric key pad.
An “unfolded” track
What information is available about a track?
This is a representation of the marker that indicates the start of the track. The columns show the
start (always 00:00:00) and Length (calculated from the position of the previous track end marker).
This is the pause that
will precede the track.
The track length value is calculated from
the position of the track end marker.
These columns are described in the
section “Other settings” on page 360.
The track start value shows you how far in on
the CD this track will start (in minutes:seconds:frames). The start time is calculated
from the length of the preceding tracks.
This is a representation of the
marker that indicates the end of the
track. The columns only show the
start (the position of the marker).
These indicate any track sub-index markers that have been defined for the track. The columns show the start (the position of
the marker) and length (the time from this marker to the next subindex marker or the end of the track, whichever occurs first).
Preparing a Basic Audio CD
WAVELAB
17 – 355
Opening CD tracks for wave editing
There are several ways to open a Basic Audio CD item for editing in a
Wave window:
•
Double click on the Start time field.
This opens the Wave window and selects the entire track. If you double clicked on a sub-index marker or on a track end marker, the Wave cursor is moved there. Otherwise the cursor
is moved to the track start marker.
•
Drag and drop a track item, a track start marker or a Pause item onto the
WaveLab background (outside all document windows).
This opens the corresponding Wave window and selects the area inside the track boundaries.
•
Drag and drop a sub-index or track end marker onto the WaveLab background (outside all document windows).
This opens the Wave window and moves the Wave cursor to the corresponding position.
•
Drag and drop a CD track onto an already open audio file window.
This inserts the track into the file, as when you drag and drop between Wave windows.
Please note that this must of course be a window for another file.
WAVELAB
17 – 356
Preparing a Basic Audio CD
About the relation between the track list and CD
markers
CD markers appear in the audio files. They define the start, end points
and sub-index points for tracks in the track list.
To learn about the various marker types, open the Edit marker dialog (select “New Marker” from the time ruler menu) and click the question mark
icon in the dialog for details.
The following illustration shows which items correspond to which in the
track List vs. the Wave window.
Note the track splice marker that indicates the end of one
track and the beginning of the next.
Preparing a Basic Audio CD
WAVELAB
17 – 357
Working with CD markers
You edit and add CD markers using any of the following methods:
•
By adjusting positions of existing CD markers.
This is done by dragging, as with any marker.
•
By converting existing “Generic” or “Temporary” markers into CD type
markers.
This is done by right-clicking on a marker and selecting “Edit marker”.
The “Edit Marker” dialog
•
By adding markers on the fly, and then converting them into CD
markers.
•
You can also use the “Convert marker type” dialog to convert markers – see
“The Convert marker type dialog” on page 335.
•
By adding markers using the New Marker function.
For details on the two options above, see “Dropping markers on the fly” on page 331.
•
By dragging waveform selections into the Basic Audio CD.
See “Adding files to a Basic Audio CD” on page 350.
•
By making a waveform selection and then selecting the speed menu option “Create CD Track from Selection”.
•
By using Add Tracks on files that have not previously been marked for Basic Audio CDs.
Remember that if you make a mistake, you can always undo your actions.
WAVELAB
17 – 358
Preparing a Basic Audio CD
About relations between markers in a file
To understand how CD markers relate to the items in the Basic Audio
CD, please read the following:
•
•
•
•
•
•
•
•
A track in the Basic Audio CD is defined by a track start or track splice marker in
the actual audio file! Delete the track start/splice marker, and the track item vanishes from the list! Also, edit the track start or end position, and the change is reflected in all Basic Audio CDs that include this track.
Just because you create the markers for it, this does not mean the track will be
added to a Basic Audio CD window. You have to do this “manually”, using drag
and drop to the desired Basic Audio CD(s). As a matter of fact, you can have several tracks defined in a single audio file, but still decide to only use one or a few of
them in a Basic Audio CD.
Whenever you create a track start marker, WaveLab will automatically create a
track end marker at the start of the next track or at the end of the file, whichever
occurs first. It’s then up to you to adjust the position of that end marker if you like.
WaveLab does not allow tracks that start but have no end. Neither will it allow
overlapping or nested tracks (tracks inside tracks). If you try to move track markers to invalid places (beyond the end of the file, to a position inside another track,
etc.), WaveLab will automatically reorganize the markers to a valid configuration.
The track splice marker indicates the end of one track and the start of another. In
other words, it's a combined start and end marker. If you drop a start marker after
another start marker, it will automatically convert into a splice marker since you
can't have two starts after each other without an end between them.
If you use one file in multiple Basic Audio CDs, beware that any changes you
make to the audio file will be reflected in all Basic Audio CDs!
Sub-index markers can be added between starts and ends as required. The only
limitation is that there can only be 98 sub-index markers per track. You can’t insert a sub-index outside a CD track. If you move a sub-index out of a CD track, it
is deleted.
Whenever you insert a sub-index, its position is quantized to a CD frame (1/75th
of a second, or 588 audio frames) relative to the track start. If you move the CD
track start marker, all sub-index markers will need to be re-quantized. You will be
warned about this via an alert box. This is usually not a problem, since you will normally only start defining sub-indexes once your start and end points have been
established.
Preparing a Basic Audio CD
WAVELAB
17 – 359
Adjusting pauses
Each track has a pause setting. This pause will be played before the beginning of the track.
•
To change the length of the pause, double click on the value (the dark red
digits). As usual, you can right click on the numbers (after double clicking)
to set the value using sliders.
If you press [Ctrl] while setting the length of a pause, all tracks will get the same pause length.
•
Don’t confuse seconds with frames; 00:00.02 is 2 frames (almost nothing) while 00:02.00 is 2 seconds
Naming tracks
•
If you hold down [Alt] and double click on a track name, you can edit it (to
be precise, what you are editing is the name of the CD track markers in
the audio file). Please note that this name is not stored on the CD (CD
tracks don't have names). This naming is only for your convenience.
Other settings
Copy Protection
•
•
•
•
Emphasis
ISRC
Comment
The ISRC field (see “ISRC codes” on page 579) can be edited by double clicking.
The comment field is also edited by double clicking. This text is not stored on the
CD, it is only here for your convenience.
The key symbol indicates a track copy protection “flag” (on/off setting). Click here
to activate/deactivate this flag. Please note that this setting is hardly ever used nowadays, and not all CD-R units can even handle it. Normally you will leave this off.
The little rainbow colored symbol indicates the Emphasis “flag”. This setting is
used to indicate if the track was recorded with emphasis or not. Please note that
this does not apply/remove emphasis from the audio, it is just an indicator for how
the file was created. Normally you will leave this off.
There is a shortcut for the last two settings: To invert the settings for all
tracks, click on the column heading instead of the actual track item.
WAVELAB
17 – 360
Preparing a Basic Audio CD
Checking the total length of the CD
The total length of the CD is displayed at the bottom of the Basic Audio
CD window.
Playing files in the track list
There are several ways to play back a file in a Basic Audio CD.
•
Click with the right mouse button in the track column for an item (any type
of marker will work), and select from the menu items.
The items should be self explanatory. Please note that clicking on a track end marker allows
you to play a transition between two tracks with a short pre-roll time.
•
Double click on a track name, or select it and press [Enter] or [F8].
This plays the entire list, from that point and on, including pauses. Hit [F7] or [0] on the
numeric key pad to stop.
•
Double click on a Length field.
This plays the section between this and the next marker.
•
You can drag and drop a track title onto the Play button on the Transport
bar.
This is just the same as double clicking on the track name.
Please note:
•
•
•
•
•
What you hear during playback is identical to the way the audio will be played
back from the actual CD, that is, all pauses and other adjustments are taken into
account (this includes the Advanced Settings unless otherwise stated).
During playback, a progress bar appears at the bottom of the window. There will
be no play cursor in the actual Wave window.
During playback, you can toggle between track-local time and CD global time by
clicking on the time counters in the bottom right corner of the window.
Changes to markers are not taken into account during playback (you need to stop
playback and start again).
If you have material in the list that does not have the correct sample rate
(44.1kHz), this can still be played back. However, when you activate playback, all
files will play back at the same rate. The inherent rate of the selected file (the one
that plays first) will be used for all files.
Playing back via the Master Section
To make the audio play back through the Master Section, activate the corresponding option in the Preferences–CD Burning tab, and open the
Master window. The default setting for this is off.
Preparing a Basic Audio CD
WAVELAB
17 – 361
Creating a disc image
There might be situations where you want to “freeze” an entire Basic Audio CD, without actually burning a CD. This is done with the “Save as CD
image” command.
1. Set up the track list so that it is exactly as you want it.
2. Select “Save as CD image” from the CD menu.
3. Find a directory for the files (we recommend that you create a new directory, since the “image” is made up of three different files), and type in a
name.
4. Click OK.
Now, the following is created in that folder:
•
•
•
•
A Basic Audio CD file, with the specified name. This is the file you will want to
open the next time you want to access this “CD image”.
A single wave file, containing all the tracks, with markers inserted at all the correct
positions.
A marker file with the same name (it is this file that actually contains the markers).
A peak file for the wave file.
WAVELAB
17 – 362
Preparing a Basic Audio CD
Exporting audio files from a track list
There are situations where you might want to save the items in a Basic
Audio CD as audio files on your hard disk (e.g. for archiving or when you
use the Basic Audio CD as a general play list for preparations of files for
other purposes). You can either save the tracks as separate files or as
one single audio file.
As separate files
To save the files in a Basic Audio CD as separate files, proceed as follows:
1. Set up the track list so that it is exactly as you want it.
2. Select “Save each track as a separate audio file” from the CD menu.
The “Save each track as a separate audio file” dialog.
3. Find a destination folder for the files.
4. Click the large audio properties button to decide the output format for the
files.
This opens the Audio File Format dialog, in which you can select the desired format and
make settings for it. Click the question mark icon in the dialog for details.
5. Fill out the other options in the dialog.
Click the question mark icon in the dialog for details.
6. Click OK.
Now, the tracks in the list are saved as separate files, in the specified
folder.
Preparing a Basic Audio CD
WAVELAB
17 – 363
As one file
To turn the entire Basic Audio CD into one long file, proceed as follows:
1. Set up the track list so that it is exactly as you want it.
2. Select “Join all tracks into one virtual file” from the CD menu.
3. Fill out the other options in the dialog.
Click the question mark icon in the dialog for details.
4. Click OK.
The new file appears in a Wave window.
5. Save the file, like any other wave file.
Preparations done!
If you have set up a Basic Audio CD to your liking, the next step is of
course the actual CD burning process. This is described in the chapter
“Burning an audio CD” on page 571.
WAVELAB
17 – 364
Preparing a Basic Audio CD
18
About the DVD-Audio format
Background information
With its unique ability to create and burn DVD-Audio compatible discs,
WaveLab is a major step forward in bringing this versatile audio format to
a wider consumer market.
DVD-Audio offers high resolution and multi-channel audio plus extra content such as still images and text. DVD-Audio is likely to become the standard media for audio in the future.
The structure of a DVD-Audio project
About albums, groups and tracks
To understand DVD-Audio projects, let’s start with a look at the structure
hierarchy:
•
A single sided DVD-Audio disc can contain one album.
•
An album can contain up to 9 groups.
In WaveLab, a group corresponds to a Montage, but it can also be looked upon as a playlist
for tracks – see below for further details.
•
Each group can contain up to 99 tracks.
Tracks are defined by DVD track start and end markers in the Montage.
A given track may be referenced by more than one group. One group can
consist of a complete list of songs played in a certain order. Another
group can be a separate playlist of the slow, acoustic numbers from the
song list, while a third group might be a playlist of the up tempo tracks, all
taken from the same collection of material.
A group can of course also contain alternative mixes of the “original”
tracks or just different tracks altogether.
WAVELAB
18 – 366
About the DVD-Audio format
What can a DVD-Audio project contain?
The DVD-A specification allows for three main content groups:
•
Audio content
DVD-Audio allows for audio files in a variety of channel configurations and resolutions, e.g.
high resolution stereo and multichannel (surround) formats with up to 6 channels. Each
group (i.e. Montage) can have different channel configurations and audio resolution settings. See “Audio format considerations” on page 369 for details regarding audio formats.
•
Value-added content (optional)
Real time text and still pictures can be added to the DVD-A project. A compatible DVDplayer connected to a video display can for example display real time text as a song is playing, as well as displaying a slideshow of pictures. There are special tracks in the Montage
where you can add pictures and text directly on the time line – see “Using DVD-A picture
and text tracks” on page 546.
•
DVD-V content (optional)
This can be video and audio material authored to the DVD-V format. You can add such content to a DVD-A project in WaveLab, but it has to be authored in another application. DVDA discs that contain video content are referred to as “hybrid” discs. To view movie contents
you need to play back the DVD-A either in a universal DVD player, or a standard DVD-V
player (see “Types of DVD players” on page 370).
In addition to the above, a DVD-ROM sector can be added to the disc,
containing any type of data files. See “Creating a DVD-Audio compatible
disc” on page 589.
An example DVD-Audio project could contain the following:
•
A group with 5.1 surround mixes of various songs, including real time text
and still pictures.
•
A group with high resolution (up to 24-bit/192 kHz) stereo mixes of the
same songs.
•
A group with a different playlist of some of the same songs, perhaps defined by style and/or tempo.
•
Video clips (interviews, promo videos, etc.).
About the DVD-Audio format
WAVELAB
18 – 367
Data structure of a DVD-Audio disc
The contents of a DVD-Audio project are stored in a folder named
AUDIO_TS (Audio Title Set), which includes all audio, still picture, text
and visual menu data. The AUDIO_TS contents are created when you
render a DVD-Audio project, and are data files in various special formats
readable by the DVD-A player. These cannot be opened or edited in
WaveLab.
It is also possible to add a VIDEO_TS folder (authored in another application) containing video content which can be viewed in standard video
DVD players and in universal DVD players (see “Types of DVD players” on
page 370).
Audio formats
For Montages that are to be included in a DVD-Audio project you must
use a PCM (uncompressed) audio format.
Apart from this, a DVD-Audio project can contain audio in a wide varie ty of
resolutions. Supported sample rates and bit-depths are:
Sample Rates
Bit-depths
48 / 96 / 192 kHz
44.1/ 88.2 / 176.4 kHz
16 / 24
You can use other bit resolutions for audio files in a Montage, but they will
be stored on the DVD-A disc as either 16 or 24 bit audio samples, regardless of the original resolution. The bit resolution of the DVD is specified in the DVD-Audio options dialog – see “Using DVD-A picture and
text tracks” on page 546.
WAVELAB
18 – 368
About the DVD-Audio format
Audio format considerations
There are two main considerations when planning a DVD-Audio project:
•
The total size of the album.
A single album cannot contain more data than 4.7 GB (using a standard single layer
DVD). In the table below you can see the maximum recording time on a single sided,
single layer DVD for various formats.
•
Number of
channels
Bit resolution/sample rate
Max recording time
6
16-bit / 96 kHz or 24-bit / 48 kHz
64 minutes
2
24-bit / 192 kHz
64 minutes
2
24-bit / 96 kHz
129 minutes
2
16-bit / 44.1 kHz
421 minutes
The maximum allowable data rate for a group.
The data rate is the data “bandwidth” necessary to reproduce a given number of channels
at a certain bit resolution and sample frequency. The DVD-Audio specification allows for a
maximum data rate of 9.6 Mbps (Mega bits per second) when using an uncompressed
PCM audio format. For example, a group containing a 24-bit / 96 kHz 5.1 surround Montage would exceed this 9.6 Mbps limit, thus it would not be possible to use this group in a
DVD-Audio project.
To keep a DVD-Audio project within the allowable data rate limit, use the
table below as a guide:
•
Number of channels
Maximum bit resolution/sample rate
6
Up to 16-bit / 96 kHz or 24-bit / 48 kHz
4
Up to 24-bit / 96 kHz
2
Up to 24-bit / 192 kHz
If a group’s number of channels and sample rate exceed the 9.6 Mbps data
rate a warning will appear when using the Check function (see “Using the
Check function” on page 568).
About the DVD-Audio format
WAVELAB
18 – 369
Types of DVD players
There are three basic types of DVD players:
•
DVD-Audio player.
This could either be an audio-only player (AOP), or a player capable of displaying visual
menus, text and still images.
•
DVD-Video player.
This is referred to as a “V-Player” (Video Player), and is capable only of playing back video
contents contained in the VIDEO_TS folder.
•
Universal DVD-Audio/Video player.
This is capable of playing back DVD-Audio data, displaying menus, text and still images. It
can also play “hybrid” DVDs with both DVD-A and video content (contained in a VIDEO_TS
folder), as well as standard video DVDs.
About DVD disc formats
Virtually all common types of recordable DVD formats can be used for
burning DVD-Audio compatible discs. Supported formats are as follows:
Format
Description
DVD+R
Non-rewritable with a recording capacity of 4.7GB.
DVD-R
Non-rewritable with a recording capacity of 4.7GB and 9.4GB.
DVD+RW
Rewritable with a recording capacity of 4.7GB.
DVD-RW
Rewritable with a recording capacity of 4.7GB.
DVD-RAM
Is rewritable and available in capacities up to 9.4 GB.
WAVELAB
18 – 370
About the DVD-Audio format
19
The Audio Montage
Introduction
The Audio Montage is a multichannel and multi-track non-destructive
editing environment, which allows you to arrange, edit, play back and
record audio clips on multiple tracks and channels. Features include both
track- and clip-based effects, volume and pan automation, wide-ranging
fade and crossfade functions and synchronization to MIDI Time Code.
Multichannel support makes it possible to create surround mixes that can
be burned to DVD-Audio compatible discs.
The Audio Montage is a great tool for music CD or DVD-Audio creation,
mastering, multimedia work, radio spot production, etc.
Basic terminology
The Audio Montage can contain an unlimited number of stereo or mono
audio tracks. These provide a way for the user to structure the work graphically, but should not be viewed as “virtual tape tracks”. Depending on the
channel configuration of the Montage, you can route each track to different
surround channels (up to 6) or non-surround audio channels (up to 8).
On an audio track, you can place any number of clips. These are “containers” for the audio, and include a number of settings and functions such as
volume and pan curves, fades, etc.
A clip contains a reference to a source audio file on your hard disk, as well
as start and end positions in the file (allowing clips to play back smaller
sections of their source audio files). Any number of clips can reference
the same source file.
In addition to audio tracks you can create DVD-A picture and text tracks
(as part of a DVD-Audio project, see “Using DVD-A picture and text
tracks” on page 546), and video tracks (see “Using video tracks” on page
504) in the Audio Montage.
WAVELAB
19 – 372
The Audio Montage
The Audio Montage window
The Edit view selected in the upper pane
Tracks
Clips
The Track View
About the two panes and the views
The Audio Montage window is divided into two “panes”. The lower pane
always shows the tracks and the clips, while the upper pane shows one of
12 views, as listed below.
•
You can resize the upper and lower panes by dragging the divider between
the panes up or down.
•
You can choose to view the upper pane or the Track View only, by selecting
“Show tabs only” or “Show Tracks only” from the main View menu.
To revert to the standard view (showing both panes), pull down the View menu again and
deselect the selected option.
•
You select views for the upper pane by clicking the tabs at the top of the
Montage window, or by using key commands (see below).
Apart from the actual displays, the different views may have different menus and icon bars.
The Audio Montage
WAVELAB
19 – 373
The following views are available:
View
Key Description
Edit
E
This is where you configure how many audio channels you wish to use in
the Montage (see “Multichannel operation in the Montage” on page
506), and where you select one of two basic operational modes; CD or
DVD-A (from the Mode menu). This is also where you find various options for zooming, editing, fading, selecting, etc.
Zoom
Z
Displays a very detailed view of the focused clip’s fade-in area, for fine
editing and phase matching of adjacent clips. See “The Zoom view” on
page 433.
Clips
C
This view contains a list of all clips in the Montage, allowing numerical
editing and adjustment. See “Editing in the Clips view” on page 436.
Groups
O
Use this view for grouping clips that you want to select as one entity. See
“Groups” on page 489.
Files
L
Contains various tools for audio file management, including direct import
of clips and audio files into the Montage. See “The Files view” on page
441.
Plug-ins
R
This allows you to overview and manage all plug-in effects (track and
clip) used in a Montage. See “Managing effects in the Plug-ins view” on
page 483.
Markers
M
This view allows you to add and manage markers in the Montage. This includes CD and DVD-A markers, for writing CDs directly from the Audio
Montage or preparing a DVD-Audio project, see “Using markers in the
Montage” on page 492.
Video
V
Displays the contents of the video track in the upper pane of the Audio
Montage. See “Using video tracks” on page 504.
CD/
DVD-A
D
This is where you prepare for writing a CD directly from the Audio Montage (see “Preparing the Audio Montage for CD/DVD-Audio burning” on
page 531), or alternatively for making preparations for a DVD-Audio
project (see “Creating and opening a DVD-Audio project” on page 552).
Which tab is shown (CD or DVD-A) depends on the selected Montage
mode (Edit view : Mode menu).
History
Y
This is a list representation of the Undo history, allowing you to undo/
redo several operations in one go. See “Undo/Redo and History” on
page 496.
Snapshots
P
Allows you to capture magnification and view settings as snapshots, to
be able to quickly select different views. See “Using snapshots” on page
396.
Notes
WAVELAB
19 – 374
A standard notepad.
The Audio Montage
•
If the Montage window is too narrow to show all tabs, two arrow buttons
are displayed in the upper right corner of the window.
Use these to “move” the row of tabs so that you can see and click the one you want.
About naming
Most of the views contain one or several menus. To make it clear which
menu is meant in each case, we use the following syntax:
•
X view : Y menu
For example, “Edit view : Options menu” means the Options menu in the
Edit view.
The info line
The info line is the grey area below the Track View. It indicates what will
happen when you click the mouse buttons (with or without modifier keys),
depending on where you currently aim the pointer (much like tool tips for
buttons). This is especially useful since editing in the Audio Montage is
based on mouse zones – you click in different areas of the clips to perform different actions (see “About the mouse zones (audio tracks only)”
on page 408).
The info line will also display positions and lengths when you are moving,
copying or resizing clips.
Showing and hiding the info line
1. Select the Edit view by clicking on the Edit tab.
2. Pull down the Edit view : Options menu and activate or deactivate the option “Show Info Line”.
The Audio Montage
WAVELAB
19 – 375
Info line symbols
The following symbols are used in the info line (the symbols for [Shift], [Ctrl]
and [Alt] may differ depending on the language selected for WaveLab):
Symbol
Description
Indicates that you can right-click to display a speed menu. The name of the
speed menu is displayed after the M symbol.
Indicates what happens if you single click.
Indicates what happens if you double click.
This means that you can [Ctrl]-click for an additional function. Press [Ctrl] for
more information.
This means that you can [Shift]-click for an additional function. Press [Shift] for
more information.
This means that you can [Alt]-click for an additional function. Press [Alt] for
more information.
C/S/A
Indicates that you can use combined modifier keys.
combinations For example, “CS” means that you can [Ctrl]-[Shift]-click for an additional
function. Press the indicated modifier keys for more information.
Indicates what happens if you click and drag up or down.
Indicates what happens if you click and drag left or right.
Indicates what happens if you click and drag the item (in any direction) within
the Montage.
Indicates what happens if you click and drag the item out of the Montage.
This is shown as an alert indicator, when you are moving or resizing clips or
changing envelope values, etc.
In this example, the info line indicates that you can open the envelope speed menu by
right-clicking, you can click and drag up or down to change the envelope level or double
click to add a point. Holding down [Alt], [Ctrl] or [Shift], will enable additional functions.
WAVELAB
19 – 376
The Audio Montage
The ruler
At the top of the Track View in the Audio Montage window, there is a ruler,
similar to that in the Wave window. To change the ruler format, right-click in
the ruler and make a selection from the pop-up menu that appears.
Selecting Meter format on the ruler pop-up menu
•
•
•
Depending on the selected format, you can make detailed display settings by selecting “Time format…” from this pop-up menu.
It is also possible to offset the ruler, so that “zero” is somewhere other than at the
actual start of the Montage (this is done by selecting “Time offset…”).
When you move and edit clips, you can choose to snap to the ruler positions.
See “Magnetic bounds” on page 409.
The time grid
If you like, a “grid” can be displayed in the Track View, consisting of vertical lines at every labeled position in the ruler. To show or hide the grid,
right-click in the ruler and activate or deactivate the “Show Grid” option
on the pop-up menu.
Time grid activated
The Audio Montage
WAVELAB
19 – 377
Assembling the Montage
Creating a new Montage
1. Pull down the File menu and open the New submenu.
2. Select the “Audio Montage…” item.
The Sample rate dialog appears.
3. Specify the preferred sample rate.
The audio files that you want to use in the Montage must have this sample rate.
If you plan to burn a CD from the Audio Montage, you have to select the
44.1 kHz sample rate.
4. Click OK.
A new Audio Montage window appears, containing one stereo track.
If you have saved a template (see “Saving a Montage template” on page
499), the Sample rate dialog will not automatically be displayed (since the
new Montage will use the sample rate saved in the template). To change the
sample rate, you will need to select “Audio Properties…” from the Edit menu.
Alternative ways to create a Montage
There are several ways to generate a new Montage “automatically”:
•
Import cue-sheet/CD image as Audio Montage.
This function on the File menu (Open submenu) allows you to open a cue sheet – a text file
containing information about how CD tracks correspond to the audio in an associated CD
image file. The result will be a Montage with clips corresponding to the tracks in the cue
sheet, all referencing the same CD image audio file.
Cue sheets and CD images can be created in many programs, including WaveLab (see
“Rendering a CD image and cue sheet” on page 540).
•
By importing Audio CD tracks directly to a Montage.
When using the Import Audio CD tracks function on the Tools menu, you can automatically
create an Audio Montage playing the imported tracks. See “Convert to Basic Audio CD” on
page 598.
•
You can convert a Basic Audio CD into an Audio Montage.
This is done from the CD menu (available for Basic Audio CD windows).
•
By importing DVD-Audio tracks.
You can import selected tracks, a group or all groups from a (non-copy protected) DVDAudio disc and convert these into Montages – see “Importing DVD-Audio tracks into
WaveLab” on page 599.
WAVELAB
19 – 378
The Audio Montage
•
You can create a Montage from a Wave file with the Auto Split function.
See “The Auto Split dialog” on page 342.
•
By opening a Wave file and selecting “Create Audio Montage from Wave” on the
Edit menu.
This option is also available in the Open – Wave dialog (File menu).
•
By importing an AES-31 project file.
You can for example export a complete Nuendo project as an AES-31 file, and import this
into WaveLab, where a Montage containing all the tracks and files of the original Nuendo
project is created – see “Exporting and importing AES-31 files” on page 547.
•
By importing a XML text file.
See “XML Export/Import of Audio Montages” on page 549.
About the channel configuration modes
In addition to the default stereo mode, WaveLab supports up to 8 channel
operation and up to 6 channel surround operation. To enable a multichannel
operation mode, an ASIO driver must first have been selected in the Preferences–Audio device tab (see “Selecting an ASIO driver” on page 25).
•
To select a channel mode, open the Edit view : Mode menu.
The menu contains all the available channel configurations. See “Selecting a channel configuration” on page 508 for descriptions of multichannel
and surround modes.
The Audio Montage
WAVELAB
19 – 379
Handling tracks
Creating and managing tracks is done in the area to the left of the tracks
in the Track View (from now on called the Track Control area). In the middle of this area is a button with the number of the track. Clicking this button brings up the track pop-up menu, which contains most of the track
functions.
Adding tracks
There are four different track types available in the Montage: audio, video
(see “Using video tracks” on page 504), DVD-A picture (see “Using
DVD-A picture and text tracks” on page 546) and DVD-A text (see “Using
DVD-A picture and text tracks” on page 546).
1. Click on the track number button for a track next to where you want to
add a new track.
The track pop-up menu appears.
2. Select one of the Add items at the top of the menu.
You can choose what type of track to insert and, if an audio track is to be inserted, whether
the new audio track should be mono or stereo. By default, the new track is added below the
focused track. If you wish to place it above the focused track rather than below, press [Ctrl]
when adding the new track.
WAVELAB
19 – 380
The Audio Montage
Selecting an output for an audio track
This relates to multichannel operation – see “Assigning tracks to output
channels” on page 510.
Moving tracks
To move a track up or down in the Track View, proceed as follows:
1. Click on the track number button for the track that you want to move.
The track pop-up menu appears.
2. Select “Move track up” or “Move track down”.
Deleting tracks
To remove unwanted tracks, proceed as follows:
1. Click on the track number button for the track that you want to delete.
The track pop-up menu appears.
2. Select Delete track.
If there are clips on the selected track, you will be asked whether you really want to delete
the track. Click OK to proceed.
Deleting a track with clips will also delete the clips! However, the audio files
to which the clips refer will not be affected. Also remember that you can recover accidentally deleted clips by using the Undo function.
Splitting audio tracks
You can split a stereo audio track into two mono tracks:
1. Click on the track number button for the track that you want to split.
The track pop-up menu appears.
2. Select “Virtual-split as two mono tracks”.
The track is split. If the track is empty, this will be the same as deleting the track and inserting two new mono tracks. However, if there are clips on the track, the two stereo sides will
now be separate clips, allowing you to move, edit or process them independently.
Note that this is a “virtual” split – no audio files are affected or created.
The Audio Montage
WAVELAB
19 – 381
Folding tracks
To save screen space, you can fold tracks that you don’t need to have visible. This is done by clicking the arrow button at the top left corner of the
Track Control area.
Click on the arrow…
…to fold the track.
To unfold a folded track, just click on the button again, or double click
anywhere in the folded track.
Half height tracks
Another way to save screen space is to bring up the track pop-up menu
for a track and selecting “Half height”. The height of the track will then be
reduced by half relative to other tracks.
Cloning audio tracks
The Clone track function on the track pop-up menu creates a duplicate of
an audio track and all its clips, and inserts it below the original track.
Adding audio clips to the Montage
You can create clips by copying audio selections from Wave windows
into the Audio Montage. There are several ways to do this:
You cannot add a mono clip to a stereo track or vice versa. Also, the clip’s
audio file has to have the same sample rate as the Audio Montage.
By using drag and drop from Wave windows
Select the audio section that you want the clip to refer to, and drag the
selection into the Montage window and drop it on a track. A pop-up menu
appears, listing a number of Insert options, see “The Insert options” on
page 388.
WAVELAB
19 – 382
The Audio Montage
A clip is created, named after the original audio file. You can change the
name of clips in the Audio Montage, as described in the section “The columns” on page 439.
•
This method can also be used for dragging selection ranges (see “Selection
ranges” on page 413) from another (or the same) Montage.
The dragged range will become a separate clip.
•
If you want to drag the whole audio file from the Wave window to the Audio Montage, you don’t need to make a selection first.
Instead you can click on the purple document button at the upper right corner of the Wave
window and drag it to the Montage.
•
You can also drag files into the Clips view.
By inserting from open Wave windows
If one or several Wave windows are open, you can right-click an empty
area on a Montage track and select any open Wave from the pop-up
menu that appears. A number of Insert options for the file are presented
before inserting, see “The Insert options” on page 388.
If several Wave windows are open you can also select “Insert all open
waves” from the pop-up to insert them all. This will open the Insert audio
files dialog, allowing you to specify how the files should be ordered and
whether they all should be placed on one single track or separate tracks –
see “Multiple clips” on page 390.
By using Copy and Paste
1. In the Wave window, select the audio section that you want the clip to refer to.
2. Select Copy from the Edit menu, or press [Ctrl]-[C].
3. Make the Audio Montage window active, and click in the track on which
you want to put the clip, at the desired position.
This sets the Montage cursor position (as indicated by the vertical line) and selects the
track (as indicated by the highlighted Track Control area to the left).
4. Select Paste from the Edit menu, or press [Ctrl]-[V].
5. A pop-up menu appears, listing a number of Insert options. Select one of
these.
The options are described in the section “The Insert options” on page 388.
The Audio Montage
WAVELAB
19 – 383
Once you have added the desired clips from an audio file, you don’t need to
have the original Wave window open. Should you need to edit the original
(source) audio file, you can access it from the clip speed menu, as described
in the section “Editing source files” on page 442 (any editing done to the
source audio file is immediately reflected in all clips referring to the file).
By dragging from the Files view
This way, you can add clips without having Wave windows open:
1. Select the Files view by clicking the Files tab.
2. Click the System tab to the left of the display.
The view now shows a file navigation environment, similar to the Windows Explorer.
3. Pull down the Files view : Browser menu and make sure that “Show audio
files” is selected.
4. Use the left pane to locate and open the folder containing the audio files
you want to import.
The contents of the folder are shown in the right pane.
5. Locate the desired audio file(s) and drag them to a Montage track.
If you are dragging a single file, a pop-up menu appears, allowing you to select one of the
Insert options. If several audio files are dragged, the Insert audio files dialog appears, allowing you to specify how the files should be ordered and whether they all should be placed on
one single track or separate tracks – see “The Insert options” on page 388.
By dragging regions from the Files view
If you have defined marker regions in a wave file (not regions in a Montage), you can drag these regions directly from the Files view onto a Montage track:
1. Open the Files view and select the System tab.
2. Select the folder containing the source file in the left pane.
The content of the folder is shown in the middle pane.
WAVELAB
19 – 384
The Audio Montage
3. Select the audio file containing the regions in the middle pane.
Now any defined CD/DVD Track, Loop, Mute or Region Start/End markers in the audio file
are shown in the right pane.
4. Now you can drag any region into the Montage.
When you drop the region, a pop-up menu appears, allowing you to select one of the Insert
options – see “The Insert options” on page 388. You can only drag one region at a time using this method.
By importing files
1. In the Track View, click in the track on which you want to put the clip, at
the desired position.
This sets the Montage cursor position (as indicated by the vertical line) and selects the
track (as indicated by the highlighted Track Control area to the left).
2. Right-click in an empty area on the track and select “Insert file(s)…” from
the pop-up menu that appears.
A regular file dialog appears. You can also open this from the Files view : File menu.
•
On this menu you also have the option to import a surround audio file, see
“About the “Import Surround audio file” option” on page 520.
3. Locate and select the file(s) you want to import, and click Open.
Depending on whether you have selected one or several files, the Insert options pop-up or
the Insert audio files dialog will appear (see “The Insert options” on page 388). The new
clips are then added, ordered according to your settings.
The two clips shown in the picture above have been imported. The first clip has been
positioned at the Montage cursor. Note the default pre-gap time inserted between the
first and the second clip.
The Audio Montage
WAVELAB
19 – 385
By copying clips from another Montage
If you have more than one Montage open, you can copy clips from one
Montage to another. This can be done either by using drag and drop
(from the clip list or the Track View) or by using Copy and Paste. You can
also use this method to copy clips within the same Montage.
When dragging or selecting clips in the Track View, you need to click at the
appropriate mouse zone, as explained in the section “About the mouse
zones (audio tracks only)” on page 408.
By dragging clips from the Clips view
You can add clips (that are already used in the Montage) by using drag
and drop from the clip list in the Clips view.
By importing saved clips
You can save clips individually and load them into a Montage – see “Saving and loading clips” on page 386.
By dragging clips from a Database window
As described in the section “What is an Audio Database and why do I
need it?” on page 684, a WaveLab Database is a collection of files, which
you can organize and manage in different ways. You can add saved clip
files listed in a Database window to a Montage, using drag and drop.
Saving and loading clips
Saving clips
It is possible to save clips to disk as separate files. This is useful if you
have e.g. created a perfect fade, envelope or clip effect configuration, but
want to continue experimenting with the clip in the Montage. By saving
the clip, you can always revert to the “perfect” version later on, by loading
it again. Note, however, that saved clips are still a reference to the original
source file and do not contain audio data.
You can save clips in the following ways:
•
By right-clicking a clip and selecting “Save clip…” from the clip speed
menu.
In the file dialog that appears, select a location and name for the clip. Clip files have the extension “.clip”.
•
By selecting “Save focused clip as…” from the Clips view : File menu.
A focused clip is indicated by a highlighted name label in the Track View.
WAVELAB
19 – 386
The Audio Montage
Loading saved clips
As usual, you need to select a stereo track for stereo clips and a mono
track for mono clips.
1. In the Montage, place the cursor where you would like to insert the clip(s).
2. Right-click the target track and select “Insert clip file(s)…” from the clip
speed menu.
You can also select this from the Clips view : File menu.
3. In the file dialog, locate and select the clip(s) you want to load.
4. Click Open.
The clip(s) are inserted on the selected track. If you selected more than one clip, the first one
will be positioned at the Montage cursor, and any following clips will be spaced according to
the default pre-gap time (set on the Edit view : Options menu). When you import several
clips, they will be ordered alphabetically after the file names.
•
If any of the auto-grouping options are activated in the Edit view, clips to the right
of the insertion point will be moved to the right to “make room” for the inserted
clips.
If “Track auto-grouping” is activated, only clips on the same track are moved. If “Global
auto-grouping” is activated, clips on all tracks are moved. See “About the auto-grouping
options” on page 391.
•
It is also possible to load saved clips via drag and drop from the Files
view.
The Audio Montage
WAVELAB
19 – 387
The Insert options
Single clip
When you add a single clip to the Montage (by pasting, importing from
disk or using drag and drop), a pop-up menu appears. By selecting one of
the menu items, you specify how the clip should be inserted, whether existing clips should be affected or not, etc.
Option
Description
Add/Mix
The clip is inserted without affecting any clips that already exist on
the destination track. The exception is if an inserted audio clip partially overlaps another audio clip, in which case a crossfade is created in the overlapping zone (see “Using crossfades” on page 462).
Add/Mix & bind
right Clips (track)
When the clip is inserted, all clips to the right of it (on the same
track) are moved to the right, to “make room” for the inserted clip.
Add/Mix & bind
right Clips (global)
When the clip is inserted, all clips to the right of it (on all tracks) are
moved to the right, to “make room” for the inserted clip.
Split/Insert
This option is only available if the insertion point is within an existing
clip (audio tracks only). When the clip is inserted, the existing clip is
split and the right section is moved to the right to make room for the
inserted clip. Other clips are not affected.
Split/Insert & bind
right Clips (track)
As Split/Insert, but other clips to the right on the same track are also
moved accordingly (audio tracks only).
Split/Insert & bind
right Clips (global)
As Split/Insert, but other clips to the right on all tracks are also
moved accordingly (audio tracks only).
WAVELAB
19 – 388
The Audio Montage
Option
Description
Replace selected range Only available if there is a selection range on the destination track.
The clip with the selection range will be split at the selection range
edges, the inserted clip will replace the range and the section to the
right of the range is moved to the left or right (depending on the
length of the inserted clip vs. the length of the selection range), so
that there is no gap after the inserted clip.
Replace selected range This is only possible if there is a selection range on the destination
(trim source accordingly) track, and if that selection range is shorter than the range of the clip
to be inserted. The inserted clip will overwrite the selected range
only, that is, the range to be inserted will be trimmed according to
the current selection.
Replace selected range As Replace selected range, but other clips to the right on the same
& bind right Clips (track) track are also moved accordingly.
Replace selected range As Replace selected range, but other clips to the right on all tracks
& bind right Clips
are also moved accordingly.
(global)
Overwrite from
cursor
If the inserted clip overlaps any other clips, the overlapped regions
are removed from the existing clips.
Cancel
No clip is added (you can also cancel the insertion by clicking outside the pop-up menu).
The Audio Montage
WAVELAB
19 – 389
Multiple clips
When you add several audio clips to the Montage (by importing from disk
or using drag and drop), the Insert audio files dialog appears.
In this dialog you can:
•
•
•
•
•
Select files in the list by clicking on them.
Change the order of the files by clicking the green arrow buttons or by using drag
and drop in the list.
Add files to the list by clicking the green plus sign.
Remove files from the list by clicking the red cross sign.
Specify how the clips should be inserted.
The dialog contains the following options:
Option
Description
Line up on the
current track
The clips will be added to the Montage, lined up contiguously
on a single track and spaced according to the default pre-gap
time (set on the Edit view : Options menu).
Place each file on
a different track
The clips will be added to the Montage, each on a separate
track, according to the settings below.
Start inserting
below current track
If this is activated, the new tracks for the files you add will be
inserted below the currently selected track.
Always create
new tracks
You will probably want to have this activated for most purposes.
Anytime you add more files to a Montage by using this method,
this will ensure that they end up on separate tracks.
Shift existing
clips to the right
If this is activated, any already existing clips in the Montage will
be moved to the right by an amount equalling the length of the
first new added file.
WAVELAB
19 – 390
The Audio Montage
When you insert audio clips, regardless of whether it is a single clip or
multiple clips, the following options are taken into account:
•
•
•
•
Create default fades in new clips (see “Create default fades in new clips” on
page 459).
Snap to waveform when crossfading (see “Additional crossfade options” on page
468).
Create optimized crossfade when snapping to other clip (see “Moving and snapping to another clip” on page 417).
Snap to fade-in/out when snapping to other clip (see “Additional crossfade options” on page 468).
About the auto-grouping options
The Track and Global auto-grouping icons.
There are two auto-grouping options that can be used when inserting
clips. If any of these auto-grouping options are activated in the Edit view,
clips to the right of the insertion point will be moved to the right to “make
room” for the inserted clips.
If you are adding several clips at the same time, these options affect the
result in the following way:
•
•
If “Track auto-grouping” is activated, clips on the same track, to the right of the insertion point, will be moved to the right to “make room” for the added clips.
If “Global auto-grouping” is activated, clips on all tracks, to the right of the insertion point, will be moved in the same way.
The auto-grouping options are not taken into account when you add a single clip. Instead, you can use one of the “bind right clips” options on the Insert options pop-up menu to achieve the same result.
The Audio Montage
WAVELAB
19 – 391
Zooming and navigating
Horizontal and vertical zoom controls
The zoom “levers” in the upper and lower right corners of the Montage
window work just like in the Wave windows.
Note that changing the vertical zoom does not affect the height of the
tracks. Rather, it affects the vertical magnification of the waveforms within
each (audio) clip.
Zooming in the ruler
As in the Wave windows, you can adjust the horizontal zoom by clicking in
the ruler and dragging the pointer up or down with the mouse button
pressed. Drag up to zoom out and drag down to zoom in.
•
If you hold down [Shift] while zooming this way, the Montage cursor position isn’t affected.
Changing the height of tracks
The height of the tracks (and thereby the number of tracks displayed in
the Montage window) is governed by the track magnification controls in
the lower right corner of the Montage window.
•
Click on the large Magnifying Glass icon to “zoom in” – increase the
height of the tracks.
This is the same as displaying one track less. When only one track is displayed, this icon
will be greyed out.
WAVELAB
19 – 392
The Audio Montage
•
Click on the small Magnifying Glass icon to “zoom out” – decrease the
height of the tracks.
This is the same as displaying one track more. When all tracks are visible, this icon will be
greyed out. Consequentially, if the Montage only contains one track, both Magnifying Glass
icons will be greyed out.
•
You can zoom in on a single track, making it fill the window.
This is done by clicking the numbered button to the left of the track to bring up the track
pop-up menu, and selecting “Zoom”.
Zooming with the Rubber Band tool
1. Click the magnifying glass icon in the top left corner of the Track View.
The pointer takes on the shape of a “four-way arrow” with a magnifying glass.
2. Click and drag a rectangle in the Track View, to indicate the section you
want to zoom in on.
When you release the mouse button, the Track View is magnified, so that the section in the
rectangle fills out the display. Note that the magnified view will include any tracks fully or
partially enclosed by the rectangle.
Drag a rectangle and release the mouse button…
… and the selection is magnified to fill out the display of the Track View.
3. Deactivate the Rubber Band tool by clicking the icon again, or by rightclicking anywhere in the Track View.
•
It is also possible to temporarily select the Rubber Band tool, by holding
down [Ctrl] and aiming in an empty area of the Track View (or in a mouse
zone used for range selection).
See “About the mouse zones (audio tracks only)” on page 408.
The Audio Montage
WAVELAB
19 – 393
Zooming in on a single audio clip
If you want to study an audio clip in detail, you can zoom in on it so that it
fills up the track display:
1. Point at the audio clip.
Make sure you don’t aim at an envelope curve.
2. Click with the right mouse button.
The clip speed menu appears, containing various clip-based functions and settings.
3. Select “Zoom”, and from the submenu that appears, “Whole Clip”.
The Track View zooms in on the clip.
Zooming and navigating in the Edit Overview
When the Edit view is selected (by clicking the Edit tab), the upper pane
shows an Overview of the Montage, with clips displayed as boxes. You
can use this Overview to zoom in or out, and for navigating to other sections of the Montage. This is done by moving and resizing the Track View
rectangle in the Overview:
The Track View rectangle
•
•
The Track View rectangle indicates the section of the Montage currently displayed
in the Track View.
You can zoom in or out, vertically or horizontally, by resizing the Track View rectangle.
You can also resize the rectangle horizontally by holding down [Shift] and clicking. This will
instantly move the closest edge of the rectangle to the clicked position.
WAVELAB
19 – 394
The Audio Montage
•
You can drag the Track View rectangle to view other sections of the Audio Montage.
•
Clicking on one of the clip boxes outside the Track View rectangle will make the
Track View zoom in horizontally on that clip.
The number of tracks shown will not change.
•
Double clicking on one of the clip boxes in the Overview will make the Track View
zoom in horizontally and vertically on that clip.
•
Right-clicking anywhere in the Overview will make the Track View zoom out, so
that the whole Audio Montage is visible.
The Key Command for this is [J].
•
To identify a clip in the Overview, position the pointer over its box.
The name of the clip is displayed.
Moving the Montage cursor
To move the Montage cursor, you can either click at the desired position,
use the Transport bar or use the computer keyboard.
•
You can click in the ruler, in an empty section of the Montage or within a clip (anywhere except in the mouse zone used for copying clips by dragging, and on the
volume envelope line).
The mouse zone concept is described in the section “About the mouse zones (audio tracks
only)” on page 408.
•
The buttons on the Transport bar work as in the Wave windows.
The Fast Forward and Rewind buttons scroll the playback position forwards or backwards,
while the start and end buttons move the playback position to the start or end of the Montage.
•
The left and right arrow buttons on the computer keyboard can be used to move
the Montage cursor in finer steps.
If you hold down [Ctrl] and press the left or right arrow button, the Montage cursor will jump
to the nearest clip edge (start or end position of a clip). It is also possible to move the Cursor by using the Page Up, Page Down, Home and End keys.
The Audio Montage
WAVELAB
19 – 395
Using snapshots
To make it easy to quickly move between different views and zoom levels,
you can capture view settings as snapshots, and apply these at any time.
This is done in the Snapshots view:
The Snapshots view
A snapshot contains the following settings:
•
•
•
•
The horizontal and vertical magnification.
The section (horizontal and vertical) of the Montage currently shown in the Track
View.
The Montage cursor position.
The current selection range (if any).
Capturing the current view
Set up the view as desired, and click the black camera icon, or select
“Capture current settings” from the Snapshots view : Functions menu. A
new snapshot is added to the list.
Updating snapshots
You can update an existing snapshot to contain the current settings by
selecting the snapshot you want to update, and clicking the blue camera
icon (or by selecting “Update selected snapshot with current settings”
from the Snapshots view : Functions menu).
WAVELAB
19 – 396
The Audio Montage
Editing snapshots in the list
You manage the snapshot list and edit the settings using the standard
WaveLab list editing techniques:
•
•
•
•
•
Hide and show columns using the columns pop-up menu (accessed by clicking
the arrow button to the left of the list columns).
Reorder or resize columns by dragging in the headings.
Sort the snapshots by clicking in a column heading.
Rename a snapshot by double clicking on its name and typing.
Edit other values by using regular value editing techniques.
The columns have the following functionality:
Column
Description
Name
The name of the snapshot.
View
When this checkbox is activated, the stored view (zoom factor and visible area)
is included when you apply the snapshot.
Cursor
When this checkbox is activated, the stored Montage cursor position is included
when you apply the snapshot.
Position
The stored position of the Montage cursor.
Selection
When this checkbox is activated, the stored selection range is included when
you apply the snapshot.
From
The start position of the selection range.
To
The end position of the selection range.
Length
The length of the selection range.
Applying a snapshot
1. Make sure the desired checkboxes are activated for the snapshot.
As described in the table above, these govern whether the view, Montage cursor position
and/or selection range are to be affected when you apply the snapshot.
2. Click the numbered button to the left of the snapshot in the list, or select
the snapshot and select “Apply selected snapshot” from the Snapshots
view : Functions menu.
Deleting snapshots
To delete a snapshot, select it and click the trash icon, or select “Delete
selected snapshot” from the Snapshots view : Functions menu.
The Audio Montage
WAVELAB
19 – 397
Undoing view and position changes
There is a separate “Undo history” for zoom, view and position changes in
the Audio Montage. This allows you to undo one or several changes, in
the following way:
•
To undo the latest change to the view, click the green left arrow to the left
of the Track View ruler (or press [7] on the numeric keypad).
You can repeat this as long as there is any change to undo (as long as the green left arrow
is lit). This Undo history includes changes to zoom, view and cursor position.
•
To redo an undone view change, click the yellow right arrow to the left of
the Track View ruler (or press [8] on the numeric keypad).
Maximizing the width of the Audio Montage
If you click the double arrow icon at the top left corner of the Track View,
the Montage window is enlarged horizontally to fill the screen.
WAVELAB
19 – 398
The Audio Montage
Playing back
Playback in the Audio Montage works in much the same way as in the
Wave windows. However, there are some extra things to note:
•
Audio tracks are normally routed through the Master Section.
This allows you to add global effects to the Audio Montage or use the Render function to
create a mixdown audio file, separate audio files in case of a multichannel Montage or an intermediary Basic Audio CD (see “Mixing down – The Render function” on page 527).
You can also choose to route the audio from a track to the nearest track above (see “About
the “Upper Track” output option” on page 482), for use with clip effects that allow modulating audio inputs (such as side-chain compressors, duckers, etc.).
The routing is done using the “Route to” options on the track pop-up menu.
•
The loop settings on the Transport bar apply as in the Wave windows.
If the “Loop Selection” mode is selected, playback will loop within the boundaries of the
current selection range (see “Selection ranges” on page 413). This selection range may be
on any track – you can even make a “selection” on an empty track. This vertical position of
the selection range is of no relevance for loop playback, only the left and right selection
boundaries matter.
The Audio Montage
WAVELAB
19 – 399
Mute and solo
You can mute or solo tracks in the Montage by using the corresponding
buttons in the Track Control area:
Solo
•
•
•
Mute
Note that a track is muted when the green button is dark.
Note that a track is soloed when the Solo button is blue (lit).
The Solo buttons are exclusive, that is, solo can only be activated for one track at
a time.
However, you can manually unmute other tracks when Solo is activated, if you want to listen
to a combination of tracks.
Muting individual clips
It is also possible to mute a clip:
1. Right-click anywhere on the clip you want to mute (except on the envelope curve).
The clip speed menu appears.
2. Select “Mute” from the menu.
The clip is muted. This is indicated in three ways:
•
•
•
The clip is shown with another color (by default “greyed out”) when not selected.
The “M” checkbox in the Clips view is ticked (see “The columns” on page 439).
The “Mute” item on the clip speed menu is ticked.
•
To unmute the clip, bring up the clip speed menu again and uncheck the
“Mute” item.
•
To mute or unmute all selected clips, pull down the Edit view : Select
menu and select “Mute/Unmute all selected clips”.
It is also possible to mute a selection range within a clip, using the volume
envelope. This is described in the section “Muting a selected range of a
clip” on page 451.
WAVELAB
19 – 400
The Audio Montage
The track activity indicator
The track activity indicator
The track activity indicator is located on the right side of the Track Control
area. This shows the volume level for audio tracks. It is not intended to
give exact level readings but rather to provide an overview of which tracks
are currently playing back audio, and at what approximate level.
About the track gain faders
The track gain faders are located to the left of the track activity indicator in
the Track Control area. They provide a simple way of adjusting the level
for all clips on an audio track.
•
The track gain is independent from both the volume envelope and the clip
gain.
•
The track gain can be lowered down to -48 dB, and increased up to 6 dB.
If you change the level by dragging the faders, the fader handles change from grey to red/
blue to indicate that the level is offset from the default 0 dB setting. If you point at the faders, the current gain setting is shown.
•
In the audio chain, the track gain affects the level post any track effects
and before the Master Section.
•
The track activity meter does not reflect the track gain setting, nor is track
gain reflected in the waveform.
•
Press [Shift] and drag a fader handle to change the level for the left or
right side of a stereo track separately.
Press [Ctrl] and click on the fader to reset the level to 0 dB.
The Audio Montage
WAVELAB
19 – 401
Playing back individual clips and selections
When editing and rearranging the Audio Montage, it can be useful to audition the individual clips and selections. This is done using the clip speed
menu:
1. Right-click on the clip you want to play back (make sure you don’t click on
the envelope curve, as this will open another speed menu – see “Hiding/
Showing volume envelope curves” on page 447).
The clip speed menu appears.
The clip speed menu
WAVELAB
19 – 402
The Audio Montage
2. Select one of the “Play” items.
“Play clip” plays back the clip you clicked on.
“Play clip selection” plays back the current selection range only (this is only available if you
have made a selection in the clip – see “Selection ranges” on page 413).
“Play (with Pre-roll)” plays back the clip you clicked on, starting slightly before the clip. The
Pre-roll time is set with the “Playback pre-roll time” parameter in the Preferences–CD Burning tab.
Playing all tracks within the current selection range
If you have made a selection range (see “Selection ranges” on page 413),
you have the possibility to play back this range only. This is a quick way to
listen to a short section of an Audio Montage:
1. Drag with the mouse to create the selection range, either in a clip or in an
empty section of a track.
2. Right-click in the ruler.
The ruler pop-up menu appears.
3. Select “Play selection” from the pop-up menu, or press [F6].
All unmuted audio within the selection range is played back.
When you use this playback method, the loop settings on the Transport bar
are disregarded. To play back the selection in a loop, press [Shift]-[F6].
The Audio Montage
WAVELAB
19 – 403
Using the Shuttle function
As described in the section “Using the Jog/Shuttle function” on page 143,
the Shuttle function can be viewed as playing back with a continuous control for tape speed and direction. This works in the same way in the Audio
Montage as in the Wave windows:
1. Activate the Jog/Shuttle button on the Transport bar (or press [F10]).
A vertical line is displayed in the middle of the Audio Montage window and the pointer takes
on the shape of a speaker.
2. Click and hold the mouse button to the left or right of the vertical line.
Clicking to the left of the line will play back the audio backwards and clicking to the right will
play the audio forwards. The playback speed is determined by the distance from the line to the
pointer, so that the further away from the line you move the pointer, the faster the playback.
•
The playback speed is indicated in the info line.
“1.00” is normal playback speed. Negative values indicate reverse playback.
3. Release the mouse button to stop playback.
Remember to deactivate the Jog/Shuttle button on the Transport bar when
finished (by clicking the button, pressing [F10] or using Stop).
•
You can also control Shuttle via a MIDI pitch bend wheel.
See “Using a MIDI pitch bend wheel to control Shuttle” on page 144.
Using the Jog function
As described in the section “Using the Jog/Shuttle function” on page 143,
the Jog function can be viewed as dragging the audio past a “playback
point”, much like dragging a reel-to-reel tape past the playback head. This
is done in a different way than in the Wave window:
1. Click the Jog/Shuttle button on the Transport bar or press [F10].
A vertical line appears in the middle of the Audio Montage window. This is the “playback
point”. Furthermore, the area above the ruler turns purple.
2. Point in the purple area above the ruler.
WAVELAB
19 – 404
The Audio Montage
3. Click and drag to the left or right to drag the audio past the playback point.
The audio is played back, forwards (if you drag the audio to the left) or backwards (if you
drag to the right), at the speed with which you drag.
Remember to deactivate the Jog/Shuttle button on the Transport bar when
finished (by clicking the button, pressing [F10] or using Stop).
Playing back from the ruler
You can use the ruler to quickly locate to a position and start playback
from there:
•
Double clicking in the ruler starts playback from that position.
Playback continues until you press Stop (or until the end of the Montage).
•
If you double click in the ruler and keep the mouse button pressed, playback will start from that position and stop when you release the mouse
button.
After stopping, the Montage cursor will return to the position where you clicked. This is a
handy way to quickly locate and audition positions in the Montage.
•
If you single click in the ruler during playback, playback will immediately
jump to that position.
This even allows you to “jump” between different document windows.
The Audio Montage
WAVELAB
19 – 405
Recording
If you have an audio card with multiple inputs and an ASIO driver you can
record up to 8 channels simultaneously. For a description on how to set up
and record multiple channels, see “Multichannel recording” on page 521.
It is possible to record audio and have it appear directly as a clip in the
Audio Montage. There are several ways to do this:
By using the track pop-up menu
1. Move the Montage cursor to the position where you want the recorded
clip to appear.
2. Select Record at cursor from the track pop-up menu for the desired track.
The Record dialog appears. The option “Add to selected track of Montage” is automatically
activated, and stereo or mono is automatically selected depending on the selected track.
3. Proceed as when recording into a Wave window.
When you finish recording, a clip is created at the cursor position.
By using the track pop-up menu during playback
1. Start playback.
2. Select Record at cursor from the track pop-up menu for the desired track.
The Record dialog appears as in the previous example.
3. Make settings as when recording into a Wave window.
4. Activate recording.
The clip will be inserted at the position where the Montage cursor was the moment you activated recording. If you first go into Pause mode and then activate recording, you will get a
“pre-roll” time according to the Pause buffer, allowing you to capture the audio just before
you start recording.
WAVELAB
19 – 406
The Audio Montage
By using the Record button
1. Select a track by clicking in its Track Control area.
2. If you like, activate playback.
3. Click the Record button on the Transport bar or press [*] on the numeric
keypad.
The Record dialog appears.
4. Make sure the checkbox “Add to selected track of Montage” is activated.
5. Proceed as when recording into a Wave window.
When you finish recording, a clip is created at the cursor position, or if playback was activated, at the position where the Montage cursor was the moment you activated recording.
Things to note
•
Make sure you select a stereo track if you want to do a stereo recording and
vice versa.
•
If “Temporary File” is selected when you record, the clip will refer to an untitled, unsaved “invisible” file.
If you try to save a Montage with references to temporary files, WaveLab will ask you to
save these files (since the program needs to know the file names, for proper reference).
About playing back during recording
When you record in a multi-track environment, it is often desirable to have
the existing tracks play back during recording, performing an “overdub”.
For this to be possible in the Montage, the following requirements must
be met:
•
Your audio card must support Full Duplex operation (MME/WMA drivers only).
This means that the card must allow simultaneous recording and playback. Consult the
documentation for the audio card if you are uncertain. ASIO drivers always allow simultaneous recording and playback.
•
The option “Stop playback when metering or recording” must be deactivated in
the Record Settings dialog.
If it is activated, you will be asked whether you want WaveLab to turn it off for you before
starting recording.
The Audio Montage
WAVELAB
19 – 407
About monitoring the recorded signal
WaveLab in itself does not handle monitoring (routing the input signal
back to the output) during recording. If you want to hear the signal you are
recording, there are two ways to achieve this:
•
Use an external mixer.
Normally, you connect your audio input sources (and the audio card’s outputs) to the
mixer’s inputs, connect the mixer’s main outs to the monitoring equipment and use a send
or bus to send the desired channels to the audio card’s inputs for recording. This is necessary to avoid including background tracks in the recorded signal.
•
Use the audio card’s mixer application.
Many audio cards allow you to route the input signal back to the outputs. Consult the documentation of the audio card for details.
Rearranging clips
About the mouse zones (audio tracks only)
Basic rearranging of clips in the Audio Montage is done by clicking and
dragging with the mouse. However, the results of dragging with the mouse
depend on where in the clip you click. The different areas in a clip are called
mouse zones.
Top clip area
Upper clip area
Upper clip edge
Upper clip edge
Lower clip edge
Lower clip edge
Bottom clip area
Lower clip area
By default, the mouse zones have the following basic functionalities:
Mouse zone
Description
Top clip area
Copy clip by dragging (see “Duplicating clips” on page 419).
Upper clip area
Make a selection range (see “Selection ranges” on page 413).
Lower clip area and
Bottom clip area
Select clips and move clips by dragging (see “Selecting clips” on
page 411 and “Moving clips” on page 415).
Upper and lower
clip edges
Resize clips by dragging the edges (keeping the audio source “static”
– see “Resizing clips” on page 422).
WAVELAB
19 – 408
The Audio Montage
As you see, some mouse zones have the same default functionality. You
can change this if you like, using the Mouse zones submenu on the Edit
view : Options menu.
•
When you move the pointer over a mouse zone, the info line indicates the
corresponding action(s).
As described in the section “Info line symbols” on page 376, this also indicates whether
you can perform additional functions by holding down modifier keys.
Magnetic bounds
When you move and edit clips, it is often useful to have them snap to other
clips as well as to significant positions in the Montage. To facilitate this, you
can specify that certain positions should be “magnetic”.
This is done using the Magnetic bounds submenu on the Edit view : Options menu.
The Audio Montage
WAVELAB
19 – 409
Option
Description
Start of Audio Montage
The start of the Audio Montage.
Clip’s cue-point
A position within a clip that you set using the clip speed menu
(see “Using cue points” on page 428).
Clip’s head
The start of a clip.
Clip’s tail
The end of a clip.
Time units
The time units displayed in the ruler (the same as the positions of
the grid lines when the time grid is activated). The coarseness of
these units is determined by horizontal magnification. For details
about the ruler and the grid, see “The ruler” on page 377.
Audio Montage markers
Markers in the Audio Montage window (see “Using markers in
the Montage” on page 492).
Markers in audio source
Markers in the clips’ original audio files (see “Using markers in
the Montage” on page 492).
Selection Edges
The start and end of a selected range in the Audio Montage.
Cursor
The Montage cursor position.
Activating Snap
Having set up the desired Magnetic bounds options, you activate the
Snap function by clicking the “Enable snapping” icon in the Edit view (or
by pressing [N] on the computer keyboard).
Now, when you move or resize a clip and its edges (or its cue point) get
close to one of the Magnetic positions, two things happen:
•
The clip snaps to the magnetic position.
WAVELAB
19 – 410
The Audio Montage
•
A label is displayed, indicating what the clip snaps to.
To deactivate Snap, click the icon again or press [N].
Selecting clips
To select a clip (for copying, deletion, etc.), click in the mouse zone to
which “Select/Move clip” is assigned (by default the bottom clip area).
Selected clips are normally displayed in a different color. You can edit this color, as
described in the section “Defining custom colors” on page 740.
•
You can select multiple clips by [Ctrl]-clicking.
This works in the same way as selecting multiple objects in other Windows programs.
•
Holding down [Shift] and clicking allows you to select a range of consecutive clips (on the same track).
Again, this is similar to how you select ranges of objects in other Windows programs. Don’t
confuse this with making a “selection range”, see “Selection ranges” on page 413.
The Audio Montage
WAVELAB
19 – 411
•
If you hold down [Ctrl] and [Shift], you can click and drag a selection rectangle to select several clips on several tracks.
All clips touched or enclosed by the rectangle are selected.
When you hold down [Ctrl] and [Shift], the cursor takes on the shape of a “selection
arrow”.
Using the Select menu
The Edit view : Select menu holds several items for selecting clips:
Option
Description
Select all clips
Selects all clips in the Montage.
Select clips of
selected track
Selects all clips on the selected track (the track with the highlighted Track Control area).
Select all clips included in Selects all clips fully encompassed by a selection range, on all
the selection (on all tracks) tracks.
Select all clips at left of
cursor (selected track)
Selects all clips with the endpoint to the left of the Montage
cursor, on the selected track.
Select all clips at left of
cursor (all tracks)
Selects all clips with the endpoint to the left of the Montage
cursor, on all tracks.
WAVELAB
19 – 412
The Audio Montage
Option
Description
Select all clips at right of
cursor (selected track)
Selects all clips that start to the right of the Montage cursor, on
the selected track.
Select all clips at right of
cursor (all tracks)
Selects all clips that start to the right of the Montage cursor, on
all tracks.
Inverse Selection
Deselects all currently selected clips and selects all other clips
in the Montage.
Deselect clips
Deselects the currently selected clips.
Lock/Unlock all selected
clips
Locks all selected clips (or unlocks them, if they are locked).
See “Unlocking a locked clip” on page 428.
Mute/Unmute all selected
clips
Mutes all selected clips (or unmutes them, if they are muted).
See “Muting individual clips” on page 400.
About selected and focused clips
The program makes a distinction between selected and focused clips:
•
A selected clip is a clip you have selected using the any of the procedures
described above.
Several clips can be selected at the same time.
•
The focused clip is the clip you selected (or clicked, or edited) last.
Only one clip can be focused at a time. By default, the focused clip is distinguished by a
highlighted name label:
Clicking on the selected clip to the right makes it the focused clip.
Selection ranges
A selection range is a selected area on a track. The selection range may
be entirely or partially within a clip, or in an empty section of the track.
There are several uses for selection ranges:
•
•
You can edit clips using selection ranges. This involves cutting or erasing the selection, or trimming the clip to contain only the selection (see “Resizing by trimming” on page 424).
You can create a new clip by dragging the selection range to another track.
The Audio Montage
WAVELAB
19 – 413
•
•
•
You can open a Wave window with the range selected in the source audio file, by
dragging the selection range to the WaveLab desktop.
You can play back the selection range only, either the whole Montage or just the
clip with the selection range (see “Playing back individual clips and selections” on
page 402).
You can have the playback loop within the selection, by activating the loop and
selecting the “Loop Selection” mode on the Transport bar.
To create a selection range, proceed as follows:
•
Creating a selection range in an empty area on a track is done by clicking
and dragging with the mouse as when selecting audio in the Wave windows.
•
Creating a selection range within a clip is done in the same way, but the
pointer must be in the mouse zone to which you have assigned the “Select range” function (by default the upper clip area).
When the pointer is in the “select range” mouse zone, it takes on the “Selection tool”
shape.
•
When you drag the mouse to create the selection range, the start and end
position and the length of the range are displayed in the info line.
•
If you double click in the selection range mouse zone, a selection range is
automatically created, spanning the entire clip or the area between the
closest markers (if there are any).
In the latter case, triple clicking will expand the selection range to the entire clip. Furthermore, if you double click and keep the mouse button pressed, you can drag the mouse to
expand the selection range in “blocks” (clips or marker areas).
•
You can resize a selection range by [Shift]-clicking or dragging its edges,
as in the Wave windows.
•
As in the Wave windows, you can toggle the selection range on and off
by pressing [Esc].
•
To remove (deactivate) a selection range, click elsewhere in the Montage.
WAVELAB
19 – 414
The Audio Montage
Moving clips
To move a clip, proceed as follows:
1. If you want to move more than one clip, you need to select these clips first.
2. Position the pointer over the clip, in the mouse zone to which you have assigned the “Select/Move clip” function (by default the lower clip area).
The pointer takes on the shape of a “four-way arrow”.
3. Click and drag the clip(s) in any direction.
When you are moving the clip(s), the info line displays the current start position of the clip
you are dragging.
•
The clip(s) will snap to any activated magnetic bounds, see “Magnetic
bounds” on page 409.
•
If you move clips sideways, the auto-grouping settings are taken into account, as described below.
If you move the clip over another track, auto-grouping is temporarily disabled until you release the mouse button.
•
If you click on a clip, keep the mouse button pressed and then press
[Shift], movement is restricted to vertical.
This is useful if you want to move a clip to another track without accidentally changing its
horizontal position.
•
You cannot move mono clips to stereo tracks or vice versa.
The Audio Montage
WAVELAB
19 – 415
Moving with auto-grouping
There are four options on the Edit view : Options menu that affect the result when you move clips horizontally: Track auto-grouping, Global autogrouping, Clip auto-grouping (same track) and Clip auto-grouping (all
tracks). There are also separate icons for these options on the toolbar in
Edit view mode:
Clip auto-grouping (same track)
Track auto-grouping
•
•
•
•
Clip auto-grouping
(all tracks)
Global auto-grouping
If Track auto-grouping is activated when you move a clip sideways, all clips to the
right of it on the destination track will be moved by the same amount.
If Global auto-grouping is activated when you move a clip sideways, all clips to
the right of it in the whole Audio Montage will be moved accordingly.
If Clip auto-grouping (same track) is activated when you move a clip sideways, all
overlapping clips or clips where the clip edges are connected side by side on that
track will also be moved.
If Clip auto-grouping (all tracks) is activated when you move a clip sideways, all
vertically or horizontally connected clips in the Montage will be moved.
Here, Clip auto-grouping (all tracks) is activated. If you move the selected clip sideways…
WAVELAB
19 – 416
The Audio Montage
…all clips that are “connected” vertically or horizontally will also be moved.
Moving and snapping to another clip
If you line up clips so that one clip ends exactly where the next one starts
(for example by using Magnetic bounds), the waveforms at the intersection
point will probably not “match”. Instead, there could be an abrupt “jump” in
level, which can give rise to audio artefacts such as pops and clicks.
To remedy this, activate the option “Create optimized crossfade when
snapping to other Clip” on the Edit view : Fade menu (or click the corresponding icon).
The “Create optimized crossfade when snapping to other clip” icon
When this is activated and you move a clip so that its start snaps to the
end of another clip, the following happens:
1. WaveLab scans the waveforms of the clips within a short range, and attempts to find the position where the waveforms of the two clips best
match.
This is the same automatic phase matching as in the Zoom view (see “The Zoom view” on
page 433). You can specify how far into the clips the program should scan, by selecting a
Search range on the Zoom view : Options menu.
2. The position of the clip you moved is adjusted slightly, to achieve the best
possible match between the waveforms.
This creates a short crossfade. For details about crossfades, see “Using crossfades” on
page 462.
Note that this function only applies when moving “from right to left”, i.e.
snapping the start of the moved clip to the end of the clip to the left.
The Audio Montage
WAVELAB
19 – 417
About overlapping clips
You can move clips so that they overlap each other on the same track.
Please note:
•
The tracks in the Audio Montage are polyphonic, which means that each track
can play back several overlapping clips at the same time.
Overlapping clips will be transparent, allowing you to see the underlying clips and their
waveforms.
•
•
To select an overlapped (underlying) clip, double click in the mouse zone to which
“Select/Move clip” is assigned (by default the bottom clip area).
There are automatic crossfading options that automatically adjust the volume envelope curves when you overlap clips.
This is described in the section “Using crossfades” on page 462.
Move selected clips to their related BWF time stamp
If a clip is referenced to a Broadcast wave file containing time code information, you can select to move the clip to the position contained in the
source file. This can be useful if you have imported Broadcast Wave files
from another application that contain time stamp information embedded
in the files.
•
Select all clips that you wish to move in this way, and then select “Move
selected clips to their related BWF time stamp” on the Clips view : Functions menu.
All clips will be moved according to the time positions embedded in the source file.
Update BWF time stamps (selected clips)
This is related to the preceding item, and can be used to update the time
stamp information in the source file if you have moved the clips.
•
If you select this option you need to resave the source file to store the
changes.
WAVELAB
19 – 418
The Audio Montage
Duplicating clips
To make a copy of a clip, proceed as follows:
1. If you want to copy more than one clip, you need to select these clips first.
2. Position the pointer over the clip, in the mouse zone to which you have assigned the “Drag/Copy clip” function (by default the top clip area).
3. Click and drag the clip(s) in any direction.
While you are dragging the clip(s), a dotted line indicates where the first of the copied clips
will end up. The position is also indicated on the info line (see “The info line” on page 375).
4. Release the mouse button.
If you dragged a single clip, the Insert options pop-up menu appears (see “The Insert options”
on page 388). Select one of the options to insert the duplicate of the clip. If you dragged more
than one clip, the duplicates are inserted, taking the auto-grouping settings into account, as
described below.
•
The clip(s) will snap to any activated magnetic bounds, see “Magnetic
bounds” on page 409.
•
You cannot copy mono clips to stereo tracks or vice versa.
•
You can also duplicate a whole track, including all its clips, by selecting
Clone track from the track pop-up menu.
Duplicating with auto-grouping
If you are copying more than one clip at the same time, two of the autogrouping settings in the Edit view affect the result (see “Moving with autogrouping” on page 416):
•
If Track auto-grouping is activated when you duplicate clips, all clips on
the destination track, to the right of the new copy, will be moved to the
right, to “make room” for the new clips.
•
If Global auto-grouping is activated when you duplicate clips, all clips to
the right of the new copy in the whole Audio Montage will be moved to
the right in the same way.
The Audio Montage
WAVELAB
19 – 419
Repeating clips
1. If you don’t know the exact number of copies (clones) needed, but know
roughly where you want the last clip in the row to be positioned, move the
Montage cursor there.
2. Right-click on the clip to bring up the clip speed menu.
3. Select “Repeat clip…”.
The Repeat clip dialog appears.
4. Either select the “Count” option and specify an exact number of clones, or
select the “Repeat until cursor” option.
5. Select one of the Placement options:
Option
Description
Place clips one after
the other
Lines up the copies after the clip, spaced according to the “Gap
between clips” setting.
Place every…
Allows you to position the copies according to a time interval. You
cannot specify times shorter than the length of the clip (i.e. it is not
possible to have the clips overlap each other).
Align with clips of
focused track
When this option is selected, the copies will be positioned according to the clips on the focused track (the track with the highlighted
Track Control area).
If you specify an Offset value, the copied clips will be positioned at
the starting position of the clips on the focused track + the Offset.
6. Click OK.
The copies are created. If you chose the “Repeat until cursor” option, the last clip will start
to the left of the Montage cursor.
WAVELAB
19 – 420
The Audio Montage
Dragging selections to create new clips
If you have made a selection range in a clip, you can copy this to a new
clip, in the following way:
1. Create the selection range, see “Selection ranges” on page 413.
If the selection range covers more than one clip, only the section belonging
to the focused clip will be copied!
2. Position the pointer over the selection, in the mouse zone to which you
have assigned the “Select range” function (by default the upper clip area).
3. Drag the selection to the desired position.
When you are dragging, the position of the pointer is displayed on the info line. Magnetic
bounds apply, as when duplicating clips.
4. Release the mouse button.
The Insert options pop-up menu appears (see “The Insert options” on page 388). Select
one of the options to insert the new clip.
Envelopes and effects will not be included when you copy selection ranges.
The Audio Montage
WAVELAB
19 – 421
Resizing clips
In this context, “resizing” usually means moving the start and end points of
a clip, so that more or less of the original audio file is “revealed”. However,
in the Audio Montage there are two ways of doing this: with the audio
source “static” or “tied”. These two methods are explained below.
As with other clip operations, the mouse zones determine which function
is used, and the pointer changes shape to indicate the current function.
The “Resize clips” pointers for static and tied audio sources, respectively.
Resize clips (static audio source)
This is the traditional way of resizing clips, you move the start or end point
to the left or to the right:
1. Point at the left or right edge of the clip.
By default, it doesn’t matter whether you click in the upper or lower half of the edge, but it
is possible to select either half for the alternate resize method, as described below.
2. Click and drag to the right or left.
The start and end positions and length of the clip are displayed on the info line while you are
dragging.
•
•
•
You cannot drag the edge of a clip past the start or end point of the audio file it
refers to.
The clip edges will snap to any activated magnetic bounds, as described in the
section “Magnetic bounds” on page 409.
When you drag the right edge of a clip this way, the auto-grouping settings on the
Edit view : Options menu are taken into account.
As when copying clips, this means that if Track auto-grouping is activated, all the following
clips on the track will be moved when you resize the clip (so that the distance between the
clip’s right edge and the next clip on the track remains the same).
If Global auto-grouping is activated, the same is true, but for clips on all tracks in the Audio
Montage.
WAVELAB
19 – 422
The Audio Montage
Resize clips (tied audio source)
When you resize a clip using this method, the audio source is “tied” to the
edge you are moving. This means that the audio is “scrolled” at the other
edge of the clip, as in the picture below.
1. Point at the left or right edge of the clip, and press [Ctrl].
2. Click and drag to the right or left.
The start and end positions and length of the clip are displayed on the info line while you are
dragging.
In this example, the right edge of the clip is moved to the right. As a result, the start point
of the clip will refer to an earlier position in the audio file.
•
Magnetic bounds and the auto-grouping options apply as when resizing
with static audio source.
•
It is also possible to assign either the upper of lower half of the clip edge
to this alternate resize method.
This is done on the Edit view : Options menu, by selecting “Resize clip (tied audio source)”
for the upper or lower clip edges on the Mouse zones submenu. In this case, you don’t need
to press [Ctrl] in step one above, but you must take care to aim at the desired mouse zone
(upper or lower) when you resize the clip.
Resize clips (tied audio source) selected for the lower half of the clip edges.
Resizing all selected clips
•
If you press [Alt] when resizing, all selected clips will be resized by the
same amount.
To resize multiple selected clips using tied audio sources press [Alt] + [Ctrl] (unless you
have assigned a mouse zone for this).
The Audio Montage
WAVELAB
19 – 423
Resizing by trimming
If you need to remove unnecessary material at the beginning and end of a
clip, this can be quickly done by trimming:
1. Make a selection range within the clip (see “Selection ranges” on page
413), encompassing the audio material you want to keep in the clip.
2. Right-click to open the clip speed menu.
3. Select Trim to selection.
The clip is resized to contain only the selected audio.
Sliding the audio in a clip
If you want to adjust the position in the audio file to which the clip refers,
you can do this by “sliding” the audio within the clip, without resizing it:
1. Position the pointer over the clip, in the mouse zone to which you have assigned the “Select/Move clip” function (by default the lower or bottom
clip area).
2. Press [Ctrl] and [Alt].
The pointer takes on the shape of a double arrow.
3. Drag left or right to slide the audio source.
•
It is also possible to assign a separate mouse zone to this function.
This is done on the Edit view : Options menu, by selecting “Slide audio source” for the desired zone on the Mouse zones submenu. In this case, you don’t need to press [Ctrl]-[Alt] in
step two above. Be careful not to slide the audio by accident, though.
WAVELAB
19 – 424
The Audio Montage
Moving a clip with the audio source fixed
This is the opposite of sliding the audio: this function moves the clip in the
Montage, but the audio source remains fixed in position:
1. Position the pointer over the clip, in the mouse zone to which you have assigned the “Select/Move clip” function (by default the lower or bottom
clip area).
2. Press [Shift] and [Alt].
The pointer takes on the shape of a box with arrows.
3. Drag left or right to move the clip, “revealing” other sections of the “underlying” audio source.
•
It is also possible to assign a separate mouse zone to this function.
This is done on the Edit view : Options menu, by selecting “Move clip – source remains
fixed” for the desired zone on the Mouse zones submenu. In this case, you don’t need to
press [Shift]-[Alt] in step two above.
Splitting a clip
You can split a clip in two, using the following method:
1. Set the Montage cursor to the position at which you want to split the clip.
2. Position the pointer over the clip, in a mouse zone for which you have activated the “Split at cursor with a double click” function (by default the top
clip area).
The cursor takes on the shape of a pair of scissors.
3. Double click.
The clip is split in two. The two clips will have the same name and settings. Envelopes and
fades (see “The volume envelope” on page 445) are converted, so that the two clips play
back as before.
The Audio Montage
WAVELAB
19 – 425
•
If the options “Create default fades in new clips” is activated on the Edit
view : Fade menu, a crossfade is automatically created between the resulting left and right clip.
•
You can also split a clip by setting the Montage cursor and selecting
“Split at Cursor” from the clip speed menu, or by pressing [S] on the computer keyboard (in which case the focused clip is split).
Cutting and erasing sections of a clip
You can cut or erase a selection range within a clip, by using the functions “Cut selection” or “Erase selection” on the clip speed menu, or by
selecting Delete or Erase selected range from the main Edit menu.
Cutting
If you select “Cut selection” (or Delete on the main Edit menu), the selected range is removed, and the right section of the clip is moved to the
left, to fill out the gap.
•
If any of the automatic crossfading modes or the option “Create default
fades in new clips” are activated on the Edit view : Fade menu, a default
crossfade is created between the resulting two clips, ensuring a clickfree, clean transition.
Furthermore, if “Snap to waveform when crossfading” or “Create optimized crossfade when
snapping to other clip” are activated on the Edit view : Fade menu, the position of the right
clip will be adjusted for the best possible phase match between the clips (see “Moving and
snapping to another clip” on page 417).
•
The auto-grouping settings in the Edit mode are taken into account.
This means that the following clips (on the same track or on all tracks) may be moved to the
left, depending on the auto-grouping settings.
WAVELAB
19 – 426
The Audio Montage
Erasing
Selecting “Erase selection” removes the selected range, resulting in two
clips with a gap between them.
•
If “Create default fades in new clips” is activated on the Edit view : Fade
menu, a default fade-in is created for the right clip, and a default fade-out
for the left clip.
Deleting clips
There are two principal ways to delete a clip:
•
Right-click on the clip to bring up the clip speed menu, and select “Delete
clip”.
•
Select it, and press [Backspace].
Instead of using [Backspace], you can press the [Delete] key or select “Delete” from the
main Edit menu.
Make sure there is no selection range before deleting – otherwise the range
will be deleted instead of the clip. To ensure there is no selection range,
press [Esc].
Locking clips
Sometimes it’s useful to lock a clip (or several selected clips), to prevent
you from accidentally moving, editing or deleting it. This is done by selecting “Lock” from the clip speed menu.
This clip is locked. This is indicated by the mouse pointer taking on the shape of a lock
symbol, whenever you move it over the clip. The default color for locked clips is green,
but you can change this if you like (see “The color elements” on page 742).
The Audio Montage
WAVELAB
19 – 427
Unlocking a locked clip
There are three ways to unlock a locked clip:
•
•
•
•
Click on the clip, and click “Yes” when asked whether you want to remove the lock.
Uncheck the checkbox in the Lock column in the Clips view (see “The columns”
on page 439).
Deactivate the Lock item on the clip speed menu.
To lock or unlock several clips in one go, select the clips and select
“Lock/Unlock all selected clips” from the Edit view : Select menu.
To be able to select locked clips, you need to use a selection rectangle (by pressing [Ctrl]
and [Shift] and dragging with the mouse).
Using cue points
A cue point is a defined position marker that belongs to a clip. It may be
positioned within or outside the clip. Cue points are displayed as dotted
vertical lines.
A cue point
When you move a clip, its cue point will be magnetic to any edges, markers or positions activated on the Magnetic bounds menu (see “Magnetic
bounds” on page 409). There are several uses for this:
•
•
•
Set the cue point at a “relevant” position in the audio and use it to align the clip
with other clips, etc.
Set the cue point before the start of a clip, allowing you to position clips in a row
with pre-defined spaces (by magnetizing the cue point to the end of the previous
clip).
Set the cue point at the fade-in or fade-out point of a clip, making it easy to maintain
defined fade lengths when crossfading (see “Using crossfades” on page 462).
WAVELAB
19 – 428
The Audio Montage
To set the cue point for a clip, proceed as follows:
1. If you want to set the cue point at an arbitrary position, move the Montage
cursor to that position.
This may be within the clip or outside it.
2. Right-click on the clip to bring up the clip speed menu.
3. Open the Cue point submenu.
4. Select one of the functions on the submenu:
Option
Description
Set at cursor
Sets the cue point at the current Montage cursor position.
Follows fade-in
end point
Sets the cue point at the clip’s fade-in junction point (the left purple handle in the volume envelope). The cue point will follow the handle if you
move it. See “Editing fades” on page 457.
Follows fade-out
start point
As the previous option, but for the fade-out start point.
Set at default
pregap position
Sets the cue point before the start of the clip, at a distance governed by
the default pre-gap position (set on the Edit view : Options menu).
Each clip can only have one cue point. This means that if you repeat the
procedure above and select another option on the submenu, the cue point
will be moved to a new position.
The Audio Montage
WAVELAB
19 – 429
Nudging
The Audio Montage window has a special function for making fine adjustments, or “nudging”. The Nudge function is not restricted to the position
of clips; it can be applied to a number of objects and properties in the
Track View.
Basic procedure
1. If necessary, select the object(s) you want to nudge.
For example, if you want to adjust the position of a clip, or any property such as left/right
edge, fade-in/fade-out length, etc., you need to select the clip.
2. Pull down the Edit view : Options menu and bring up the Nudge submenu.
3. Select the element or property you want to nudge, from the lower part of
the submenu.
WAVELAB
19 – 430
The Audio Montage
4. Click the Nudge icons to nudge the selected element, or use the computer keys [F11] (Nudge –) or [F12] (Nudge +).
Each time you click the icon or press the corresponding key, the element will be nudged by
a defined amount (see below).
The Nudge icons. The tool tips for the icons indicate which element is currently selected
for nudging.
•
By holding down modifier keys when you click the icon or press the key,
you can nudge the element by smaller or larger amounts.
The modifier keys have the following functionality:
•
[Shift]
Large impulse (10 x the default amount)
[Ctrl]
Small impulse (1/10 of the default amount)
[Ctrl]+[Shift]
Micro impulse (1/100 of the default amount)
Generally, the magnetic bounds are not used when nudging.
That is, the nudged elements will not snap to other positions, but can be moved freely. The
exception is “Snap to waveform when crossfading” for nudged clips, see below.
Setting the default nudge impulse
To define the default nudge impulse (the amount with which elements are
adjusted when you nudge them), proceed as follows:
1. Bring up the Nudge submenu from the Edit view : Options menu.
2. Select “Define impulse…”.
The Impulse Value dialog appears.
3. Specify the default impulse time in the Time field.
This is used for nudging the position of objects or edges.
4. Specify the default impulse level in the Level field.
This is used for nudging volume.
5. Click OK to close the dialog.
•
The Large, Small and Micro impulses are relative to the default value.
The default impulse settings are not used when nudging Syncro offset
(SMPTE). See “Nudging sync offset” on page 654.
The Audio Montage
WAVELAB
19 – 431
The nudgable elements
The following elements and properties can be nudged:
•
Clip position.
This moves all selected clips.
If the option “Snap to waveform when crossfading” is activated on the Edit
view : Fade menu, and the focused clip (if any, see “About selected and focused clips” on page 413) is moved to the left so that it overlaps another
clip, the nudged clip will be time-adjusted slightly to match the waveform in
the left clip. This option is described in the section “Snap to waveform when
crossfading” on page 468.
•
Clip’s left or right edge.
This is the same as resizing the clip, in “static audio source” mode (see “Resize clips (static
audio source)” on page 422).
•
Clip’s fade-in or fade-out.
Moves the fade-in/fade-out junction point (see “Creating fades” on page 457). If the envelope is a stereo envelope, both sides will be adjusted.
•
Clip’s crossfade.
For this to work, you have to select the second clip (the one to the right) in a crossfade pair.
Nudging will make the crossfade zone narrower or wider, by moving the junction points of
both clips in the crossfade. For details about crossfades, see “Using crossfades” on page
462.
•
Cursor.
Moves the Montage cursor.
•
Selected range left/right.
Moves the left or right edge of a selection range.
•
Current marker.
Moves the currently selected Montage marker. To select a marker, click on it in the area
above the ruler.
•
Pan of focused clip.
Adjusts the Pan of the focused clip. Nudge+ pans to the left and Nudge– to the right.
•
Pan of all selected clips.
As above, but affects all selected clips.
•
Surround Pan of focused clip
Adjusts the Pan of the focused clip. Nudge+ pans to the left and Nudge– to the right (alternatively front to back – depending on the selected surround pan envelope).
•
Surround Pan of all selected clips
As above, but affects all selected clips.
WAVELAB
19 – 432
The Audio Montage
•
Volume of focused clip.
Adjusts the volume of the focused clip, in steps according to the Level setting in the Impulse value dialog.
•
Volume of all selected clips.
As above, but affects all selected clips.
•
Synchro offset (SMPTE).
This is used when synchronizing WaveLab to external equipment. See “Nudging sync offset” on page 654.
Using Auto-Select
If the Auto-Select option on the Nudge submenu is activated, WaveLab
attempts to automatically select what should be Nudged, depending on
your last action in the Track View. If your last action was to select or move
a clip, the “Clip position” option is automatically selected on the Nudge
submenu, if you adjusted the volume, the “Volume of focused Clip” option
will be selected, etc. In most cases, this allows you to use the Nudge feature without having to manually select Nudge elements on the submenu.
The Zoom view
When the Zoom view is selected (by clicking the Zoom tab), the upper
pane displays a close-up view of the beginning of the selected clip. The
main purpose of this is to help you splice two consecutive clips together
(in which case the Zoom view will display the end of the left clip and the
start of the right clip, as in the picture below). This splicing is done by applying short crossfades.
To make things clear, there are two main “types” of crossfades:
•
The “artistic” crossfades, for example when you want to crossfade two songs to
make a nice transition.
Usually, these types of crossfades are quite long, and can easily be created from the Track
View.
The Audio Montage
WAVELAB
19 – 433
•
The “patch” crossfades, for example when you want to replace a section of audio,
and want this to be done as transparently as possible, without any audible discontinuity in the resulting audio.
In these cases, it is necessary to make the crossfades as short as possible. These types of
crossfades are best created in the Zoom view.
The Zoom view helps you create very short crossfades, automatically
matching the phase of the two clips, hence minimizing harmonic cancellations. This method, though more CPU demanding, is far superior to the
common method of just finding zero crossing points.
To splice two clips together in the Zoom view, proceed as follows:
1. In the Track View, move the two clips together end-to-start.
2. Make sure the clip to the right is focused.
3. Click the Zoom tab to display the Zoom view.
This shows a close-up of the two clips.
Note that the Zoom view is centered around the start point of the right clip!
This means that if you move the right clip in the Track View, the left clip will
appear to be moving in the Zoom view.
4. Set the zoom factor using the icons above the display, or the corresponding options on the Zoom view : Options menu.
In the finest mode (1:1), each pixel on screen corresponds to one sample. In the 1:8 mode,
there are eight samples per pixel.
•
If you activate Automatic level zooming on the Zoom view : Options menu,
the waveforms are automatically zoomed vertically to fill out the Overview.
WAVELAB
19 – 434
The Audio Montage
5. If necessary, you can move or resize the right clip in the Zoom view.
Resizing is done exactly as in the Track View, with the audio source “static” or “tied” (see
“Resizing clips” on page 422). Moving is done by clicking and dragging anywhere within
the clip (the mouse zones within the clip are not used in the Zoom view).
6. Select a search range from the Zoom view : Options menu.
This determines how far into the clips the program will scan when searching for the best
possible phase match. Higher values result in greater accuracy, but also longer processing
times, since this is a very CPU intensive process.
If the sounds contain a lot of bass, you should avoid the shortest search
range setting (5-10 ms).
7. Select “Move to left (match waveform)” from the Zoom view : Options
menu (or click the icon with the left arrow, next to the menu).
WaveLab will now scan the audio to the left of the splice point and move the right clip to the
position which provides the best possible phase match, to avoid harmonic cancellation.
When the right clip is moved over the left clip, a short crossfade is automatically created.
The crossfade in the Zoom view
The crossfade in the Track View
For more information about crossfades, see “Using crossfades” on page 462.
•
Selecting the function “Move to right (match waveform)” from the Zoom
view : Options menu (or clicking the icon with the right arrow) does the
same thing, but moves the right clip to the right instead.
This is useful if the two clips are already overlapping.
The Audio Montage
WAVELAB
19 – 435
Editing in the Clips view
When the Clips view is selected, all currently used clips (including pictures, text or video clips if used) are displayed in a list in the upper pane.
Each clip in the Track View has a corresponding entry in the clip list. Clips
can also be dragged from the clip list into the Montage.
The list also allows you to edit the clips in various ways. In fact, virtually all
clip editing functions available in the Track View are also available in the
clip list. As usual, you can either type in the values or use sliders, allowing
for exact and precise editing.
Customizing the view
Hiding/Showing columns
The Clips view can be divided in up to ten columns, with each column displaying different data relating to the clips in the list.
To hide/show columns, proceed as follows:
1. Click on the Clips tab to select the Clips view.
Make sure the divider between the upper and lower panes is pulled down, so you can see
the clip list properly.
2. Click on the arrow above the clip numbers to open the Columns pop-up
menu.
This pop-up menu displays all available column types. Currently visible column types are indicated with a tick mark.
3. To hide a Column deselect the respective column type in the list.
The column disappears from the clip list, and the pop-up closes.
4. To show a hidden column type, open the columns pop-up menu again
and select the desired column type.
The pop-up closes, and the column is now shown in the clip list.
WAVELAB
19 – 436
The Audio Montage
Moving columns
It is possible to rearrange the order of the columns by click-dragging a
column heading. A vertical line is shown in the clip list to indicate where
the column will be inserted when you release the mouse button.
Resizing columns
You can freely adjust the width of columns by positioning the mouse
pointer on the edge of the column, and click-dragging the divider.
Optimize column width
This columns menu option can be used to optimize the size of all columns
with regard to their contents, in other words all columns will be resized so
that the column contents will be shown in full. Normally, you don’t have to
do this, since WaveLab automatically optimizes the column widths each
time the view is opened or resized.
Only show selected clips
When this item is activated on the Clips view : Functions menu, only
those clips that are selected in the Track View are listed. Deselecting a
clip in the Track View will automatically hide it in the clip list.
Sorting the clips in the list
The clips in the list can be sorted in a number of ways; alphabetically, by
length, by start position, etc. This is done in the standard Windows fashion, by clicking on the desired column heading. Clicking again on the
same heading will reverse the sort order.
Navigating in the Clips view
If there are a lot of clips in the list, you can either use the scrollbar to the
right to manually scroll the list up or down, or you can type in the first letter
of a clip’s name – the selection will then immediately jump to the first clip
in the list starting with this letter.
The Audio Montage
WAVELAB
19 – 437
Re-ordering clips in the Montage by drag and drop
This feature allows you to reorder clips in the Montage, in a way that is
only possible from the clip list. As an example, let’s assume that we have
edited the “Welcome” wave file (included with WaveLab) so that the
words “Welcome” “to Steinberg’s” and “WaveLab” are instead contained
in three separate clips. In this example the clips are all on the same track,
but they do not have to be. Proceed as follows:
1. Place the clips so that the original welcome message is played back in
the right order.
2. Open the Clips view : Functions menu, and make sure that the top menu
item “Allow reordering by drag and drop” is ticked.
3. Now click the “Welcome” Clip number (1) to the left of the speaker icon
in the clip list, and drag and drop it below the “WaveLab” clip in the list.
While dragging, the pointer changes to a Waveform icon.
4. The clip order is still 1-2-3 but the message now says “to Steinberg’s” –
“WaveLab” – “Welcome”.
The order of the clips is changed.
WAVELAB
19 – 438
The Audio Montage
The columns
Editing in the clip list allows for very precise adjustments. There are three
ways you can edit values in the clip list columns (and in other Montage
lists):
•
•
•
By typing in the value.
By using sliders or pop-ups.
By using the spin controls.
For details, see “Setting values” on page 62.
In the clip list, you can edit the following parameters:
Column
Description
Row header
(number)
Clicking on the numbered button to the left of a clip in the list automatically
selects the clip in the Track View and scrolls the Track View to display the
clip.
Speaker
icon
Click on the Speaker icon to audition a clip (including muted clips). This column cannot be removed, resized or edited.
Name
Double click on a name to type in a new name.
Track
Clicking on a track number opens a pop-up menu where you can select a
new track for the clip (stereo clips cannot be moved to mono tracks and vice
versa).
Pregap
Length of silence before clip, or the overlap time between clips (see further
description below).
Start
The clip start time (in the format selected on the ruler).
End
The clip end time.
Length
The length of the clip.
Clip-lock
status
If a box is ticked in this column, the related clip is time-locked in the Track
View, and no editing can be performed on the clip.
Gain
This allows you to boost or cut the clip gain by +/- 24 dB. Note that this “extra” gain adjustment is done at the end of the clip chain, after the envelope,
effects and pan. This is the setting adjusted by the Meta Normalizer (see
“The Meta Normalizer” on page 486).
Mute status
If a box is ticked in this column, the related clip is muted (see “Muting individual clips” on page 400).
Comment
In this column you can type in comments for the clip.
The Audio Montage
WAVELAB
19 – 439
About the Pregap column options
There are three options on the Clips view : Functions menu that determine what is displayed in the Pregap column:
•
Show global pre-gaps.
If this is activated, the Pregap Column displays the length of the gap (if any) between the
start of a clip and the end of the previous clip, on any track. In other words, it shows the gap
between the two clips, regardless of whether they are on the same or on different tracks.
•
Show pre-gaps by track.
As above, but shows the gap between clips on the same track only.
•
Show overlap times (in red).
If this is activated, and a clip overlaps the previous clip, the Pregap column will display the
length of the overlapping section, in red. Note that the “global” and “by track” options above
apply to overlap times as well.
Export clip list as text…
This item on the Clips view : Functions menu allows you to save the clip
list as a text file. The resulting text file will contain all the column items
found in the clip list except the clip-lock and mute status. Additionally, it
will contain information about the clips’ source wave files. You can select
to format the text in one of three ways: Pure text, Excel (tabs) or XML.
WAVELAB
19 – 440
The Audio Montage
Managing clips and source files
There are several functions to help you check and manage the relationship
between the clips and their source audio files:
The Files view
The Files view has two “subviews”, Audio Montage and System (selectable
by clicking the vertical tabs to the left of the view). The System subview
shows the files and folders on your hard disk, and can be used for importing
audio files or regions via drag and drop into the Audio Montage (see “By
dragging from the Files view” on page 384 and “By dragging regions from
the Files view” on page 384, respectively). The Montage subview resembles the Clips view, but lists all source audio files and their respective clips.
This is useful for keeping track of which audio files are used.
•
To display the clips that reference to a certain audio file, select the audio
file in the left list.
Its clips are displayed in the right list, which has the same columns and functions as the list
in the Clips view (see “Editing in the Clips view” on page 436). By default, not all columns
are displayed in this list, but you can customize this as in the Clips view.
•
To navigate in the Files view, you can either use the scrollbar to manually
scroll the list up or down, or type in the first letter of a file’s name – the selection will then immediately jump to the first file in the list starting with
this letter.
The Audio Montage
WAVELAB
19 – 441
Editing source files
Editing the Montage may require that you process or edit the actual audio
files referenced by the clips. This is done in the following way:
1. Right-click on the clip to bring up the clip speed menu.
2. Select Edit from the Source submenu.
A Wave window opens, showing the referenced source audio file with a selection corresponding to the clip.
3. Edit the file as desired, save it and return to the Audio Montage.
You can also use the following methods to edit the source file:
•
•
•
Drag the clip onto the WaveLab desktop.
Double click in the mouse zone used for dragging/copying clips (by default the
Top Clip area).
Drag a selection range onto the WaveLab desktop.
In this case, the selection in the Wave window will correspond to the selection range, rather
than the clip.
Please note the following:
•
Any editing you perform this way will affect all clips that use the audio file
(including clips in other Audio Montages).
If this is not what you want, you should consider using the “Clone and Substitute” function
before editing (see below).
•
You can undo/redo all changes in Wave windows, and these changes will
be reflected immediately in all open Montages.
•
If you reduce the length of the source audio file, so that it ends before the
clip end point, the end of the corresponding clip(s) will be displayed in another color (inverse video), to alert you.
•
If you use “Save as” to save the source audio file under another name, the
Montage will now refer to that new file instead.
This is true for all open Montages that refer to the file.
WAVELAB
19 – 442
The Audio Montage
Cloning and substituting source files
If you want to edit the source file of a clip, without the risk of affecting any
other clips, you should use the function “Clone and substitute” on the
Source submenu on the clip speed menu. This creates a copy of the audio
source file, and makes the clip reference to this new file. As a result you can
edit the source file without affecting other clips or the original audio file.
•
The cloned audio file will have the same name as the original, but with the
suffix “_#X”, where X is a number.
For example, if the original file is called “Piano.wav”, the first clone you make will be called
“Piano_#1.wav”. If you repeat the procedure with another clip referencing to “Piano.wav”,
that clone will be called “Piano_#2.wav”, and so on.
•
The cloned audio file will be stored in the folder specified in the “Implicit
folder” dialog on the Edit view : Options menu.
The “Implicit folder” is used when WaveLab needs to save files to disk. It
is similar to the “Temporary folders” setting in the Edit folder dialog (see
“Folder editing” on page 731), but with one important difference: Files
stored in the “Implicit folder” are not “temporary”, that is, they are not deleted when you close WaveLab. This is necessary since the Montage
contains references to the files.
The Audio Montage
WAVELAB
19 – 443
If the option “Use existing folders when possible” is activated, the cloned
audio file will be stored in the same folder as the original file (provided that
the original file has ever been saved).
Note that this is not always desirable; if you are working with large audio
files and have two or more hard disks, you should consider having the “implicit” folder on a different hard disk from that of your regular audio folder.
This will make cloning files twice as fast. However, most often it is best to
have all source files in the same folder, to make backups easier.
Substituting the source audio file
There are two ways to substitute the source audio file:
Substitute for existing wave…
If you select the function “Substitute for existing wave…” from the Source
submenu on the clip speed menu, a file dialog appears, allowing you to
make the clip reference to another audio file. This is a good method to use
if you wish to compare different takes.
•
All clip settings will be retained.
•
The substituting audio file must be long enough for the clip to “fit”.
This means that the audio file must at least cover the range between the clip’s start and end
points.
•
You cannot substitute a stereo file with a mono file or vice versa.
•
You can also use “Substitute for existing wave…” for video and picture
tracks.
Change file…
This is available from the File view : File menu. It opens a dialog which allows you to substitute an existing file with a new one.
•
Unlike “Substitute for existing wave” (which is applied to the current clip
only), “Change file” will reference all clips referring to the original file to the
new file.
You can also double-click in the file list while pressing [Ctrl] to open this
dialog.
WAVELAB
19 – 444
The Audio Montage
Renaming files and clips
You can rename source files and have all open Montages that reference the
audio files automatically be updated. You can also freely rename clips from
within a Montage and the current Montage will be updated accordingly.
You can either use the Rename dialog (see “Renaming files and documents (Rename)” on page 121) or the Batch Rename function (see
“Batch renaming” on page 307).
The volume envelope
It is possible to create independent volume envelope curves for the clips
in the Audio Montage. These envelope curves are used to automate volume, to create fades and crossfades, and for muting sections of clips.
How the envelope is displayed
By default all clips display a volume envelope curve. Actually, you should
view the volume envelope as three separate envelopes: the fade-in part,
the “sustain part” and the fade-out part. The purple points to the left and
right on the curve are the fade-in and fade-out junction points that separate the fade parts from the sustain part.
The default volume envelope, with zero fade-in and fade-out times.
The fade-in and fade-out parts of the envelope are described in the section
“Using fades and crossfades in the Montage” on page 457. The following
pages describe the “sustain part” of the envelope, that is, the section between the two fade junction points.
The Audio Montage
WAVELAB
19 – 445
Graphic display of envelope curves
The envelope curve indicates at a glance if points, fade-ins or fade-outs
have been defined. In addition to the curve, changes in the volume envelope are by default also reflected in the waveform itself. If you do not want
this feature you can deselect the “Map waveforms to volume” item on the
Edit view : Options menu.
A defined volume envelope curve with “Map waveforms to volume” activated.
The volume envelope mouse zone
The default envelope curve contains no volume envelope points. In this
condition you can still use the curve to change the overall volume for a
clip. Proceed as follows:
1. Place the mouse pointer on the curve.
The mouse pointer takes on the shape of a circle with two arrows pointing up and down, indicating the envelope mouse zone. A label also appears displaying the current clip volume
in dB, and the info line indicates the possible courses of action.
The volume envelope mouse zone
The envelope mouse zone is always linked to an envelope curve, hence it is
not user-definable like other mouse zones.
2. Click and drag the curve up or down to change the clip volume and release
the mouse button.
The new volume level for the clip is displayed in the info line.
WAVELAB
19 – 446
The Audio Montage
Hiding/Showing volume envelope curves
All clips display volume envelopes by default. There are two ways you can
hide the envelope curve for a clip.
Method 1:
•
Bring up the clip speed menu and deactivate the option “Fade/Level” on
the “Show Envelope” submenu.
The volume envelope is hidden, but still active. To show the volume envelope, activate the
option again.
Method 2:
•
Bring up the envelope speed menu and select “Hide”.
The volume envelope is hidden, but still active. To show the envelope curve again, bring up
the clip speed menu and activate “Fade/Level” on the “Show Envelope” submenu.
Only show one envelope at a time
As pan settings (see “The pan envelope” on page 469) and effect send
levels (see “Using effect envelopes (clip effects only)” on page 481) also
can be automated using envelope curves, it is possible to have quite a
few different envelope curves in a clip. This might make it difficult to
quickly find the curve you wish to view or edit. To remedy this, you can activate the option “Only show one envelope at a time” on the clip speed
menu “Show envelope” submenu, and have only one selected envelope
type shown:
If “Only show one envelope at a time” is selected when several curves are
currently shown in a clip, nothing will happen. This is logical, since WaveLab
cannot “know” what curves you want to show or hide.
1. On the clip speed menu, open the “Show envelope” submenu and activate the option “Only show one envelope at a time”.
2. To hide envelope curves, open the clip speed menu and deactivate the
item(s) you wish to hide on the “Show envelope” submenu.
3. Repeat this procedure until only the relevant curve is shown.
4. If you now select another envelope type from the submenu, the new envelope will replace the previous, only allowing one envelope at a time to be
shown.
The Audio Montage
WAVELAB
19 – 447
Mono/stereo envelopes
It is possible to display two volume envelope curves for stereo clips, allowing you to control the volume separately for the left and right channels.
Proceed as follows:
1. Right-click on an envelope curve to open the envelope speed menu.
2. Select “Convert to stereo envelope” from the menu.
The clip now displays two volume envelope curves.
3. To convert back to a mono envelope, repeat step 1 and select “Convert
to mono envelope” from the menu.
By definition, pan envelopes cannot be converted to stereo.
Editing envelopes
About using key commands
On the envelope speed menu, you will find that most functions have key
commands. These will affect the envelope curve with the focus.
•
The focused envelope curve is displayed with yellow handles for the envelope points.
The focused
envelope curve.
To set the focus to an envelope curve, click on it.
Adding volume envelope points
The volume envelope points allow you to “draw” volume curves in the clip.
To add a point, double click on the envelope curve (or select “New point”
from the envelope speed menu). You may add as many points as you like.
WAVELAB
19 – 448
The Audio Montage
Selecting envelope points
The following sections apply to both volume and fade envelope points. In
other words, you can select, deselect and move both sustain and fade envelope points.
Clicking on an envelope point selects it (it becomes red). You can also
select several envelope points. The following rules apply:
•
•
•
[Shift]-click (on a point) to select all points between a previously selected point
and the current point.
[Ctrl]-click (on a point) to select non-contiguous points in the envelope curve.
[Alt]-click (anywhere in the clip) and draw a selection rectangle.
All points inside the rectangle become selected.
Deselecting points
You can deselect all selected points by clicking on a selected point or by
selecting “Deselect all points” from the envelope speed menu. To deselect a single point (amongst other selected points), [Ctrl]-click the point
you want to deselect.
Dragging volume envelope points
•
To move a point, click on it and drag it in any direction.
The junction points (the points separating the Fade parts and the sustain part) will only
move horizontally this way. To move a junction part vertically, press [Ctrl] and drag.
•
To move several selected points, click any selected point and drag in any direction.
All selected points will be moved.
•
Clicking on a curve segment (i.e. the part of an envelope curve between two selected points) allows all currently selected points to be moved vertically.
You are constrained to vertical movement using this method.
•
Clicking on a curve segment (i.e. the part of an envelope curve between two selected points) and then pressing [Shift] allows all selected points to be moved
horizontally.
You are constrained to horizontal movement using this method.
•
[Ctrl]-clicking on the envelope curve and dragging it up or down will select (and
move) the two nearest points to the right and left respectively.
You are constrained to vertical movement using this method. This method is useful as a
shortcut for quickly adjusting the level of a curve segment.
The Audio Montage
WAVELAB
19 – 449
•
[Shift]-clicking on the envelope curve and dragging it left or right will select (and
move) the two nearest points to the right and left respectively.
You are constrained to horizontal movement using this method. This method is useful when
working with “Duck according to other track” (see “Duck according to other track” on page
453) since it allows you to quickly adjust the position of duck regions.
•
Clicking and dragging the envelope curve up or down selects (and moves) all
points.
You are constrained to vertical movement using this method. Note that points set to the
minimum value are not affected (see “Muting a selected range of a clip” on page 451).
•
Holding down [Alt] and dragging the envelope curve up or down adjusts the corresponding envelopes in all selected clips.
This is a quick way to adjust the level or pan of several clips at the same time (and also to
adjust both sides of a stereo envelope simultaneously).
Deleting volume envelope points
The junction points between the sustain and fade parts of the envelope
cannot be deleted.
There are three ways you can delete points:
•
•
•
By double-clicking on a point.
By right-clicking on the point and selecting “Delete point” from the envelope
speed menu.
By selecting points and selecting “Delete selected point(s)” from the envelope
speed menu.
Resetting points and envelopes
There are various ways to reset the envelope:
•
•
•
To reset a point to 0dB, right-click on the point and select “Reset point” from the
envelope speed menu.
To reset the whole envelope curve to default, right-click the envelope curve and
select “Reset all” from the speed menu.
To reset the sustain part of the volume envelope only, select “Reset sustain to
0dB” on the envelope speed menu.
All volume envelope points will be removed, but any defined fades will be left untouched.
This applies to volume envelopes only.
WAVELAB
19 – 450
The Audio Montage
Copying envelopes
It is possible to copy an envelope curve and paste it onto another clip.
Proceed as follows:
1. Open the envelope speed menu for the curve you wish to copy, and select “Clipboard” on the menu.
A submenu appears.
2. Select “Copy envelope” on the submenu.
The curve is copied to the clipboard and the speed menu closes.
3. Open the envelope speed menu for the clip to which you want to apply
the curve and select “Paste envelope” from the Clipboard submenu.
The envelope curve is applied to the clip.
Muting a selected range of a clip
It is possible to mute parts of a clip using the volume envelope. Proceed
as follows:
1. Use the “Select range” mouse zone to define the part of the clip you want
to mute.
2. Right-click the clip to open the clip speed menu, and select “Mute selection (envelope)”.
The program adds points and draws a curve to mute the selected range (by lowering the
volume to -144dB, with 20ms fall and rise times).
•
By design, points set to the minimum value (-144 dB) are not affected
when you drag the whole envelope curve up or down.
This allows you to adjust the overall level of the envelope without affecting muted regions.
Muting whole clips and tracks is described in the section “Mute and solo”
on page 400.
The Audio Montage
WAVELAB
19 – 451
Envelope smoothing
If this item is ticked on the envelope speed menu, the resulting envelope
curve angles will be rounded instead of angular. This produces smoother,
more natural envelope curves. It can be used while drawing the envelope
curve, or applied to an existing curve.
Envelope smoothing off
Envelope smoothing on
Creating envelope presets
It is possible to create envelope presets which you can later recall and
apply to other clips. Proceed as follows:
1. Open the envelope speed menu for the clip containing the envelope
curve you wish to save as a preset.
2. Select “Envelope presets” from the menu.
A submenu opens.
3. Select “Edit…” from the submenu.
The Envelope presets dialog opens.
4. Type in a name for the envelope preset and click “Add” in the dialog.
The curve is now stored as a preset.
•
Note that there are separate presets for the sustain part (envelope presets) and the fade parts.
Applying envelope presets
To apply an envelope preset, proceed as follows:
1. Open the envelope speed menu for the clip to which you want to apply an
envelope preset.
2. Select “Envelope presets” from the menu.
A submenu opens.
3. Select the preset from the list on the submenu.
The envelope curve is applied.
WAVELAB
19 – 452
The Audio Montage
Volume envelope presets can only be applied to volume envelopes. Nonvolume envelope presets (such as pan and effect presets) can be applied to
any other non-volume envelope, but not to volume envelopes.
Envelope edit-lock
If this item is ticked on the envelope speed menu, the volume envelope
curve points are hidden and cannot be edited with the mouse. You can
however drag the whole curve up or down.
Global envelope lock
The Global envelope lock icon
If the Global envelope lock icon (in the Edit view) is activated, all envelopes are locked and cannot be edited with the mouse. The envelopes
and their points will still be displayed, but cannot be selected or edited
(the mouse pointer doesn’t change shape when moved over the curve).
•
You can toggle global envelope lock on/off by pressing [Shift]+[V] on the
computer keyboard.
Duck according to other track
This feature allows you to create ducking effects between clips on two
adjacent tracks. Normally, ducking is when the signal level on one track or
channel is automatically lowered by the presence of another signal on another track or channel (if this is what you want, you should use the Ducker
plug-in, described in the section “About the “Upper Track” output option”
on page 482). With “Duck according to other track” it is not the presence
of another signal that causes ducking to take place, but the presence of
another clip on an adjacent track.
The most obvious application of this feature is when mixing background
music with a voice-over. When the voice-over starts, the level of the music is automatically lowered and when the voice-over stops, the level of
the music is restored to the original level. This is done by automatically
creating volume envelope curves. In the following example we have chosen to use “music” on the track to which ducking will be applied and a
“voice-over” on an adjacent track that will cause ducking to take place.
The Audio Montage
WAVELAB
19 – 453
The clips that cause ducking must be located completely inside the time
range of the clip to which ducking is applied.
If the clip(s) that cause ducking contain silent passages, ducking will not
work properly. These clips have to be edited so that each phrase is a separate clip without any silence. This is because it is not the signal level that
activates the ducking, but the clip itself.
When “Duck according to other track” is performed it is applied to one clip
at a time. If the music (in our example) consists of several clips that have
been spliced together, only one of the clips will be ducked by the voiceover. One solution is to repeat the function for each clip, another is to use
the “Render” function (see “Mixing down – The Render function” on page
527) in the Master Section to create a specific (single) file from the separate
clips, and re-import this as a new clip in the Montage.
Proceed as follows:
1. Place the clips containing the music and the voice-over on separate adjacent tracks.
Make sure the voice-over clips are located inside the time range of the music clip.
The three voice-over clips on the upper track are placed inside the time range of the
music bed on the track below.
WAVELAB
19 – 454
The Audio Montage
2. Open the envelope speed menu for the clip containing the music, and select “Duck according to other track…”.
The Ducking options dialog opens.
The Ducking options dialog
3. Click the appropriate “Previous track” or “Next track” radio button in the
“Clips to follow” section (according to whether the voice-over track is
above or below the music track in the Montage).
For now, we will use the default settings for the other dialog options.
4. Click “OK”.
The level of the music is automatically lowered by the voice-over clips, as shown in the illustration below.
After applying “Duck according to other track”
The Audio Montage
WAVELAB
19 – 455
The following parameters can be set in the Ducking options dialog:
Parameter
Description
Fall Duration
The time it takes for the level to fall when ducking starts.
Rise Duration
The time it takes for the level to rise to the original level after ducking
ends.
Gap before Clip
(Fall)
The time between the end of the Fall region and the start of the voice
clip.
Gap before Clip
(Rise)
The time between the end of the voice clip and the start of the Rise
region.
Balance clip
fade-in
If this is ticked, any Duration or Gap settings in the Fall region will be
ignored. Instead the ducking envelope will lower the volume according
to the time of the voice clip’s fade-in curve.
Balance clip
fade-out
If this is ticked, any Duration or Gap settings in the Rise region will be
ignored. Instead the ducking envelope will raise the volume according
to the time of the voice clip’s fade-out curve.
Damp factor
This sets the amount of ducking, i.e. the level of attenuation applied to
the affected clip.
Clips to follow
This determines whether the track that will cause ducking to take place
is positioned before or after the track that will be ducked. If “Only selected clips” is ticked only the selected clips on the specified track will
cause ducking.
WAVELAB
19 – 456
The Audio Montage
Using fades and crossfades in the Montage
There are a number of different options to choose from when creating and
editing fades and crossfades in the Montage. These are described in the
following sections.
Creating fades
As mentioned earlier, by default all clips display a fade-in and a fade-out
junction point. These can be dragged horizontally to create a fade-in or
fade-out for a clip. You can add envelope points to a fade just as with volume envelopes. To create a fade, proceed as follows:
1. Click on the fade-in point at the beginning of a clip and drag it to the right.
The resulting linear (by default) fade-in curve is displayed in the clip, and the fade is also reflected in the waveform. If you position the mouse over the fade-in point, a label appears,
showing the fade-in time in seconds and milliseconds, and the volume in dB.
A linear fade-in
2. To create a fade-out, use the same basic procedure but instead click and
drag the fade-out point at the end of the clip to the left.
•
By default you can only move the fade junction points horizontally. To
move them up or down, you need to hold down [Ctrl] and drag.
Editing fades
The operating procedure when creating and editing fades is identical to
volume envelopes, except that the fade-in and fade-out speed menus only
contain items related to the fade parts (whereas the envelope speed
menu contains settings for all parts of the envelope). Please refer to the
volume envelope section for details.
•
To make editing of fades easier, there are special Zoom options on the clip speed
menu, for zooming in on the fade-in or fade-out area.
Note that the fade junction points (the points separating the fade parts from
the sustain part) have a special property: If you move a junction point, all
other points in the corresponding fade are moved proportionally, to maintain the shape of the fade!
The Audio Montage
WAVELAB
19 – 457
Fade Options
Using fade-in/out smoothing
If either or both of these items are ticked on the envelope speed menu,
the resulting corresponding fade curve angles will be rounded instead of
angular. This produces smoother, more natural fade curves. It can be
used while drawing the fade curve, or applied to an existing curve.
Fade-in/out presets
It is possible to create fade presets which you can recall and apply at will.
This is done in the same way as with volume envelopes (see “Creating
envelope presets” on page 452).
Fade-in/out edit-lock
If either or both of these items are ticked on the envelope speed menu,
the corresponding fade points are hidden and cannot be edited.
Editing the fades of all selected clips
If you press [Alt] and change a fade-in or fade-out point, this will affect all
selected clips simultaneously.
Default fade-in/out
The factory default fade-in/out curve shape is linear. You can change this
setting and define a default shape and/or length separately for both fadeins and fade-outs. To define a new default fade-in, follow the steps below.
To define a new default fade-out use the same method described below
but select “Default Fade-out” on the envelope speed menu:
Note that the default fades are saved for each Montage. If you want to use
the same default fade for several Montages, you should update the Montage template file (see “Saving a Montage template” on page 499).
1. Open the envelope speed menu for the clip that contains the fade-in
shape and/or length you want to use as default.
2. Select “Default Fade-in” on the menu.
A submenu opens.
3. Select “Define current shape as default” on the submenu.
Now every new fade-in will have the defined default shape.
4. If you also want to define a default length, use the same procedure but
select “Define current fade-in time as default” from the submenu.
You have now defined both a new default shape and length.
WAVELAB
19 – 458
The Audio Montage
To apply the default fade-in time use the following method:
1. Open the envelope speed menu for the clip to which you want to apply
the default fade-in length, and select “Default Fade-in”.
2. Select “Apply default fade time” from the submenu.
The fade-in time is now set to the defined default value.
To apply the default fade-in shape to an existing non-default fade shape,
use the following method:
1. Open the envelope speed menu for the clip you want to apply the default
fade-in shape to, and select “Default Fade-in”.
2. Select “Apply default shape” from the submenu.
When you create a new fade-in in a clip that previously had no fade-in, the
default shape is automatically applied.
To apply both default fade-in shape and length use the following method:
1. Open the envelope speed menu for the clip to which you want to apply
the fade-in shape and time, and select “Default Fade-in”.
2. Select “Apply default shape and time” from the submenu.
The fade-in time and shape and is now set to the defined default value.
Create default fades in new clips
If this option is ticked on the Edit view : Fade menu, all new clips that are
imported or recorded in the Montage will get the default fade-in and fadeout shape and length. This is also true for clips that are created by splitting a clip.
Lock fade times when adjusting clip edges
If this option on the Edit view : Fade menu is ticked, the defined fade-in/
out length will be locked to the clip start or end, even if you adjust the clip
edges.
The Audio Montage
WAVELAB
19 – 459
Copying fades
It is possible to copy a fade-in (or fade-out) and paste it onto another clip.
Proceed as follows:
1. Open the envelope speed menu by right-clicking on the fade you wish to
copy, then select “Clipboard” on the menu.
A submenu appears.
2. Select “Copy fade-in” (or fade-out) on the submenu.
The curve is copied to the clipboard and the speed menu closes.
3. Open the envelope speed menu for the clip to which you want to apply
the fade, and select “Paste fade-in” (or fade-out) from the Clipboard submenu.
The fade is applied to the clip.
Set fade/level envelope after effects
You have the option of placing the fade/level envelope after instead of before the clip effect section (default setting). This is useful for dynamic processors that alter the level of the clip.
To do this right-click the level envelope to open the envelope speed menu
and select “Set fade/level envelope after effects”
About fade-in/out presets
These are created and applied in the same way as volume envelope presets, see “Creating envelope presets” on page 452.
Using the fade- in/out ROM presets
If you select “Fade-in/out ROM Presets” on the envelope speed menu, a
submenu opens where you can select various preset curves and other
fade-related options.
The fade-in/out ROM presets are only selectable on the envelope speed
menu if the respective fade-in/out length in the clip is defined, i.e. not set to
zero.
WAVELAB
19 – 460
The Audio Montage
The following curve types can be selected (in these examples fade-in
curves are used – the corresponding fade-out curves would of course
display the mirror image):
Fade-in curve type
Description
Linear
This is the factory default fade curve. A straight line between two points.
Sinus
This produces a fade-in curve that starts out moderately
fast but planes out towards the end. This curve type will
provide a constant power crossfade (see “Power
compensation” on page 464).
Square-root
This creates a curve that fades in quickly then planes out.
This curve type will provide a constant power crossfade
(see “Power compensation” on page 464).
Sinusoid
This creates an s-shaped fade, with a medium slow start
and end fade.
Logarithmic
This creates a curve that fades in fast in the beginning,
reaching full level early in the fade.
Exponential
This creates a curve that fades in slowly in the beginning.
Exponential +
This creates an even more pronounced exponential curve.
The Audio Montage
WAVELAB
19 – 461
Using crossfades
A crossfade is a gradual fade between two clips, where one is faded in
and the other faded out. Crossfades in the Montage are created automatically when clip edges overlap. To create an automatic crossfade, proceed as follows:
For automatic crossfading to work, the items “Enable automatic fade-in
changes” and “Enable automatic fade-out changes” must be ticked (default
setting) on the envelope speed menu for the clip to which you want to apply
the crossfade. For a description of these menu items, see “Enable/Disable
automatic fade changes” on page 463.
1. Click on the Edit tab and open the Edit view : Fade menu.
2. Select the menu item “Automatic crossfading – free overlaps”.
This can also be selected by clicking the leftmost crossfade icon.
The crossfade icons
3. Move a clip so that it overlaps the edge of another clip.
The crossfade is automatically created in the overlap; by default two equal length linear
fade curves, one fading out and the other fading in. This will also happen if you paste a clip
so that it overlaps another clip.
WAVELAB
19 – 462
The Audio Montage
Crossfade options
The following crossfade options on the Edit view : Fade menu determine
how automatic crossfades will be created in the Montage:
•
No Automatic crossfading.
If this is activated, no automatic crossfading will be performed.
•
Automatic crossfading – free overlaps.
If this is activated, automatic crossfades are created when a clip overlaps the edge of another clip on the same track, and the length of the overlap determines the length of the
crossfade.
•
Automatic crossfading – fade-in constrained overlaps.
When this option is activated, the defined fade-in length of a clip will constrain the maximum possible overlap, and hence the crossfade time, to this set length. If you move the clip
with the fade-in in the overlap past the set overlap time, the other clip will be progressively
resized. Moving the other clip into the clip that contains the fade-in in the overlap produces
the same result.
•
Automatic crossfading – fade-out constrained overlaps.
This works in the same way, but instead it is the defined fade-out length that constrains the
overlap. See “Crossfading with fade constrained overlaps” on page 467 for a detailed description of these items.
•
Allow Automatic crossfading with selected track.
When this option is activated, automatic crossfades will also be created when moving a clip
on any track so that it overlaps the edge of a clip on the currently selected (focused) track.
•
Allow multiple automatic crossfades.
When this option is activated, automatic multiple crossfades will be created on any track, if
several selected or grouped clips will overlap other clips’ edges when moved.
If the option is turned off, crossfades will only be created for the clip you drag.
Enable/Disable automatic fade changes
You can also disable automatic fade changes for individual clips, as opposed to the “No automatic crossfading” Fade menu item, which is global. This can be used if you have set a fade that you do not want to be
altered in any way, even though you may want to overlap the clip with another clip. Proceed as follows:
1. Open the envelope speed menu for the clip for which you want to disable
automatic fade changes.
2. Deactivate “Enable automatic fade-in changes” if the fade you want left
unaltered is a fade-in (or “Enable automatic fade-out changes” if it is a
fade-out).
The Audio Montage
WAVELAB
19 – 463
About the crossfade compensation attributes
On the fade-in and fade-out ROM presets submenus, you can find an
item called “Pure shape” along with three “compensation” items:
Menu item
Description
Pure shape
The pure mathematical curve shape is used. This is the default setting
when any fade-in/out ROM preset is selected.
Amplitude
compensation
If this is selected for a fade-in (or fade-out) curve in a crossfade, the
summed fade-in and fade-out amplitudes will be the same all along the
crossfade region.
This option is recommended for short crossfades.
Power
compensation
If this is selected for a fade-in (or fade-out) curve in a crossfade, the energy
(power) of the crossfade will be constant all along the crossfade region.
Crossfading between completely different types of audio material can
sometimes cause harmonics to “cancel each other out” at the crossfade
splice point, causing the volume to drop. Constant power crossfades compensate for this problem. Using either the “Sinus” or “Square-root” fade
ROM presets for a fade-in (or fade-out) will give a constant power crossfade without selecting this item.
Medium
compensation
This option provides an intermediary between Amplitude and Power compensation. This is recommended if the other two compensation attributes
won’t provide the desired result.
Note that selecting a compensation attribute for a single fade (not in a
crossfade) will change the shape of the curve, but the actual “compensation” will only take place when the fade becomes part of a crossfade.
Editing crossfades
The factory default automatic crossfade is linear, using the same shape
and fade lengths for both the fade-in and fade-out. Most of the time, an
unaltered linear or sinus crossfade will produce the desired result. You
can, however, create crossfades with totally independent shapes and
lengths for the fade-in and fade-out curves. The following rules apply:
•
You can edit the fade-in and fade-out curves in crossfades in exactly the
same way as fades.
•
To change the crossfade time (the width of the crossfade zone) “symmetrically”, press [Shift] and move left and right.
WAVELAB
19 – 464
The Audio Montage
•
Press [Ctrl] and move left and right to “slide” the cross-fade region while
keeping its length.
Changing the crossfade time (left), and sliding the crossfade region (right).
•
Please note that for these tow functions to work, the mouse pointer must
not be positioned on an envelope curve point inside the crossfade region.
If the mouse pointer is positioned on an envelope point, this point was the priority and you
cannot change the crossfade time nor slide the crossfade region.
•
When you move a clip so that it overlaps another clip to create a crossfade, and neither clip has a defined fade in the overlap, a default crossfade is created.
•
When moving a clip with a defined fade curve so that it overlaps another
clip’s adjacent edge (without a defined fade), the unmoved clip automatically gets the same fade shape as the moved clip (but as a corresponding
opposite fade), with amplitude compensation.
Dragging the right clip so that it overlaps the left clip…
…will use the right clip’s fade shape (as a corresponding fade-out), to create a crossfade.
The Audio Montage
WAVELAB
19 – 465
Note that the above only applies if the unmoved clip’s fade-out length is set
to zero.
•
If both clips have different defined fade curves at their adjacent edges
when creating a crossfade, this will create an asymmetrical crossfade,
based on the defined fade curves.
Dragging the right clip so that it overlaps
the left clip…
…creates a crossfade based on the
already defined fades.
Other predefined rules when creating crossfades
Apart from the different combinations described above, there are other
factors that govern the result when creating crossfades. In this example
we will use a pre-defined fade-out and an undefined fade-in. The fade-in
will be created when the crossfade is performed. What will happen depends on what type of defined fade-out curve is used:
•
•
•
If the fade-out is a ROM preset (except “Sinus” or “Square-root”) that uses “Pure
shape”, the corresponding fade-in will get the same ROM preset, with amplitude
compensation.
If the fade-out is a ROM preset that uses a compensation attribute (i.e. not “Pure
shape”), the fade-in will get the same ROM preset, but with “Pure shape” activated,
for the compensation to take effect.
If the fade-out uses either the “Sinus” or “Square-root” ROM presets with the
“Pure shape” setting, the fade-in will get the same ROM preset also with the “Pure
shape” setting, and the compensation attributes will be greyed out on the menu.
In fact power compensation is used. This is because the “Sinus” and “Square-root” curves
provide constant power crossfades by themselves, for mathematical reasons.
WAVELAB
19 – 466
The Audio Montage
Crossfading with fade constrained overlaps
On the Edit view : Fade menu and amongst the crossfade icons, you can
find two items; “Automatic crossfading – fade-in constrained overlaps” and
“Automatic crossfading – fade-out constrained overlaps”. These items allow you to create crossfades and resize clips simultaneously. The length of
a defined fade-in or fade-out will constrain the maximum length of the overlap (and hence the crossfade) to the set fade length. If you continue dragging a clip past this point, the clip that does not have the chosen fade type
in the overlap will be resized.
Proceed as follows:
1. Select “Automatic crossfading – fade-in constrained overlaps” on the
Fade menu (or by clicking on the middle crossfade icon).
2. Create a fade-in curve in a clip on a track containing several clips.
3. Drag the clip to the left so that it overlaps another clip, past the right clip
edge.
A crossfade is created in the overlap.
Dragging the right clip over the left clip edge will create a crossfade.
4. Continue dragging the clip, so that the dragged clip’s fade-in point overlaps the left clip’s right edge.
The right edge of the left clip will be progressively adjusted as you drag the clip further to
the left, making the clip shorter. The crossfade region remains the same length.
If you continue dragging to the left, the left clip will become shorter.
5. Drag the clip to the right again.
The resized clip is gradually uncovered. The original clip length is memorized, so you can always restore resized clips later.
The Audio Montage
WAVELAB
19 – 467
6. Separate the two clips again so that there is no overlap, and that they are
in the same left/right position relative to each other as before.
7. Now drag the left clip to the right so that it overlaps the other clip, and
continue dragging to the right.
Again, the right edge of the left clip will be progressively resized as you drag the clip further
to the right.
8. Using “Automatic crossfading – fade-out constrained overlaps” works in
the same way, but the defined fade-out length constrains the overlap instead, and accordingly the left edge of the right clip is adjusted.
To use fade-in/out constrained overlaps, there must be a defined (i.e. not
set to zero) fade-in/out in the overlap. Otherwise, “Automatic crossfading –
free overlaps” is activated for that crossfade.
Fade constrained overlaps can also be used with the options “Allow multiple automatic crossfades” and “Allow automatic crossfading with selected
track” options on the Fade menu.
Additional crossfade options
There are three more options on the Edit view : Fade menu (with corresponding icons on the Edit view icon bar) that affect crossfades:
•
Snap to waveform when crossfading
If this option is activated, and you create a crossfade by moving the right clip towards the
left, the moved clip will be time-adjusted slightly to match the waveform in the left clip. What
actually happens when the mouse button is released, is that the “Waveform recognition”
feature (on the Zoom page) is activated. See “The Zoom view” on page 433 for details regarding this feature.
•
Create optimized crossfade when snapping to other clip
If this option is activated, and you move a clip so that its start snaps to the end of another
clip, a short crossfade is automatically created, to optimally match the waveforms in the clip.
See “Moving and snapping to another clip” on page 417.
WAVELAB
19 – 468
The Audio Montage
•
Snap to fade-in/out when snapping to other clip
If this option is activated, and you move a clip so that its start snaps to the end of another
clip, a crossfade is automatically created, like with the previous option. In this case however, the length of the crossfade will be the fade-in length of the right clip.
If this is zero, the fade-out length of the left clip is used as basis instead. If this too is zero,
the function “Create optimized crossfade when snapping to other Clip” is performed (if activated). In other words, “Snap to fade-in/out…” has higher priority than “Create optimized
crossfade…”.
If the options “Snap to fade-in/out when snapping to other Clip” and “Snap
to waveform when crossfading” are both activated, the right clip will first be
pushed left to its fade-in point, and then pushed further to create an optimized crossfade.
The pan envelope
The descriptions in this section refer to standard pan envelopes. For a description of surround panning, see “Surround panning” on page 512.
You can draw pan envelope curves to automate the pan setting for clips
in the same way as with volume envelopes. For mono clips, pan governs
the left/right position in the stereo spectrum. For stereo clips, pan sets the
left/right balance. The operating procedure when creating and editing pan
envelopes is the same as for volume envelopes, so please refer to that
section for details. This section only deals with the options that affect pan
specifically.
Showing pan envelopes
To show the pan envelope, proceed as follows:
1. Right-click anywhere on a clip (except the envelope curve) to open the
clip speed menu.
2. On the “Show Envelope” submenu select “Pan”.
The pan envelope is shown. If the option “Map Waveforms to volume” is activated on the
Edit view : Options menu, the waveforms are scaled according to the pan envelope (as with
the volume envelope).
•
For a description of the general procedure for showing/hiding envelope
curves, see “Hiding/Showing volume envelope curves” on page 447.
The Audio Montage
WAVELAB
19 – 469
About pan modes
The four pan modes all relate to the fact that without power compensation, the power of the sum of the channels will drop by about 3 dB if a signal is panned hard left or right, compared to the same signal being
panned center. You should experiment with the modes to see which fits
best in a given situation. Proceed as follows:
1. Open the pan envelope speed menu by right-clicking the pan envelope
curve.
2. Select “Pan mode” on the menu.
A submenu opens. Select one of the following four modes:
Channel damp
(0dB / mute)
This mode will not compensate for power loss at all. If a signal is
panned hard left or right, the power of the sum of the channels will
drop by 3dB.
Constant power
(+3dB / mute)
This is the default mode. Regardless of the pan position, the power of
the sum of the channels will remain constant.
Channel boost
(+4.5dB / mute)
If this mode is selected and a signal is panned hard left or right, the
power of the sum of the channels will actually be higher than with a
signal panned center.
Channel boost
(+6dB / mute)
This is the same as the previous option, but with even greater power
boost.
Transforming clips
On the clip speed menu, you will find a submenu called Transform. This
contains two items: “Time-stretch to cursor…” and “Pitch Shift…”. When
you use one of these functions, a clone of the original audio file is automatically created, containing exactly the audio range used in the clip. The
selected processing is applied to the clone, and the clip will reference to
this file instead. The Transform functions can be viewed as “non-destructive”, since the original audio files are not affected.
WAVELAB
19 – 470
The Audio Montage
•
•
The cloned audio file will have the same name as the original, but with the suffix
“_#X”, where X is a number.
The cloned audio file will be stored in the folder specified in the “Implicit folder”
dialog on the Edit view : Options menu (see “Cloning and substituting source
files” on page 443).
Note that since the new cloned audio file contains exactly the audio range
used by the clip, it is not possible to lengthen the clip by resizing it after the
Transform operation.
Time-stretch to cursor
This function uses WaveLab’s (or DIRAC’s) time stretch algorithm to adjust the length of a clip:
1. Move the Montage cursor to the position where you want the clip to end.
Note that the time stretch algorithm will give best results when stretching/compressing by
small or moderate amounts, i.e. when the Montage cursor is positioned not too far from the
clip’s current end. Also, you should avoid time stretching already time stretched material –
therefore, if you are not satisfied with the result, you should undo the operation before trying
again.
In this example, the goal is to match the length of the lower clip to the upper clip. The
magnetic bounds (see “Magnetic bounds” on page 409) make it easy to position the
Montage cursor exactly at the end of the upper clip.
2. Right-click on the clip to bring up the clip speed menu.
The Audio Montage
WAVELAB
19 – 471
3. Select “Time-stretch to cursor” from the Transform submenu.
The Time Stretching dialog appears. This is the same dialog as when time stretching wave
files, but the fields for stretch factor/time/tempo are greyed out (since these are determined
by the cursor position).
4. Make settings for Quality, Audio Quantize and Preserve pitch, see “Time
Stretch” on page 196.
5. Click OK.
The clip is stretched (or shortened) so that it ends exactly at the Montage cursor.
WAVELAB
19 – 472
The Audio Montage
Pitch shift
This function uses WaveLab’s (or DIRAC’s) pitch correction algorithm to
change the pitch of the clip:
1. Right-click on the clip to bring up the clip speed menu.
2. Select “Pitch shift” from the Transform submenu.
The Pitch Correction dialog appears.
3. Specify the desired amount of pitch shift.
As with time stretch, small changes usually give better results.
4. Specify a Length Compensation value.
If you set this parameter to 100, the length of the clip will not be affected. Setting it to a
smaller value will make the clip longer (negative pitch shift values) or shorter (positive pitch
shift values).
5. Make settings for Quality, Audio Quantize, Preserve Formants and
Rhythm Accuracy.
Click the question mark icon in the dialog for details.
6. Click OK.
The pitch of the clip is changed.
The Audio Montage
WAVELAB
19 – 473
Adding effects to tracks and clips
The Montage supports VST effect plug-ins, both for individual clips and
for tracks. The main difference between clip and track effects is:
•
•
Clip effects affect individual clips only.
Track effects affect all clips on a track.
The standard WaveLab and DirectX plug-ins cannot be used as clip or
track effects in the Montage, but VST versions of several standard WaveLab effects are provided, as well as several of the standard Cubase VST
effects. Each independent clip and/or audio track in the Montage can be
independently processed by up to ten VST effect plug-ins. Effects are
configured either as Inserts, when all sound is processed by the effect, or
as Send effects (“Split mode”) where the balance between the unprocessed sound and the effect send level can be adjusted or controlled by
effect envelope curves (clip effects only).
Only clip effects for clips that are active at the current playback position will
consume any CPU power. This does not apply to track effects, which consume CPU power regardless whether any clips on the track are playing back
or not.
DirectX plug-ins from Waves Ltd. can be used as Montage effects by using
the Waves VST shell.
The first time you play a Montage after opening or cloning it, the program
has to load all effects into memory. If you have a lot of effects, this may result in a short silence before playback starts.
WAVELAB
19 – 474
The Audio Montage
Adding a clip effect slot
To add an effect to a clip, proceed as follows:
1. Open the clip speed menu by right-clicking the clip.
2. Select “Add effect slot…” from the menu.
A slot is created and a dialog box opens where various settings relating to that slot can be
made. Leave the dialog open for now.
Adding a track effect slot
To add an effect to a track, proceed as follows:
1. Click on the “Add effect slot” button in the Track Control area.
If no effects are currently loaded the button will display “no fx”.
2. Select “Add effect slot…” from the menu.
A slot is created and a dialog opens where various settings relating to that slot can be
made. Leave the dialog open for now.
Selecting an effect for a slot
The following applies to both clip and track effects.
1. Click on the button marked “Effects”.
A pop-up menu opens containing all installed VST plug-ins.
2. Select one of the effects from the menu.
The chosen effect’s parameters appear to the left in the dialog.
3. Change the parameter settings as desired.
4. When you are done, click “Close” to close the dialog or leave it open if
you want to make more adjustments later.
You can continue working with the Effect dialog open. It is also possible to have several
Effect dialogs open.
The Audio Montage
WAVELAB
19 – 475
If a clip effect has been added, the number [1] is displayed before the clip
name. This is to indicate that one active effect slot is used for that clip. For
track effects, the number of active effect slots currently used is shown in
the “Add effect slot” button.
You can add effects during playback. However, if you add an effect with a
latency larger than zero (displayed to the right in the Effect dialog, see “Latency” on page 479), you should stop and restart playback to avoid timing
discrepancies.
Also, a small number of VST plug-ins may change latency depending on parameter settings. If that is the case, make sure to stop and restart playback
after the latency is changed.
Removing an effect from a slot
You can’t actually manually remove created effect slots, only the slot’s effect. Here’s what you do:
1. To remove a clip effect from a slot, open the clip speed menu and select
the effect you want to remove from a slot.
To remove a track effect from a slot, click the “Add effect slot” button (in
the Track Control area) and select the effect you want to remove from a
slot from the menu that appears.
The effect window opens.
2. Click on the “Effects” button, and select “Remove” from the pop-up menu
that appears.
The effect is removed from the slot. You can now either select a new effect for the slot or
leave the slot unused.
•
You can also remove effects from slots in the Plug-ins view – see “Managing effects in the Plug-ins view” on page 483.
Unused slots are automatically removed the next time WaveLab is launched,
and do not consume any CPU power.
WAVELAB
19 – 476
The Audio Montage
Effect type: Insert or Split Mode?
Clip and track effects can be configured either as Insert or Send effects.
This is done using the “Split mode” setting in the Effect dialog (see “The
Effect dialog” on page 478).
•
When Split mode is deactivated for an effect, it is treated as an insert effect.
This means the whole clip signal is routed through the effect. Typical insert effects would
be compressors, auto panners or distortion units, etc.
•
When Split mode is activated for an effect, it is treated more as a send effect.
In this mode, you can adjust the send level to the effect. Note that Split mode is different to
conventional send effects in that the effect signal is mixed directly into the audio path and
not to an effect return section. When Split mode is activated, the send level can be automated using effect envelope curves (this applies to clip effects only). Typical Split mode effects would be reverb, chorus or delay, etc.
Some effects are always in Insert mode or always in Split mode. For these
effects, the Split mode setting is greyed out and cannot be changed.
The Reset Plug-ins options
On the Edit view : Options menu, you will find two options related to the
plug-in effects:
•
Reset plug-ins when starting playback.
When this is activated and you start playback, the program asks the plug-ins to first release
any samples in plug-in memory. Activate this if you get a small click or noise when the playback position reaches the start of a clip with effects (typically reverb or delay effects). If not
needed, you should leave this option off, since having it activated could result in a slightly delayed response when you start playback (especially in a Montage with many plug-ins used).
•
Reset plug-ins before rendering.
Unfortunately, a small number of plug-ins do not respond properly to the VST “Reset” command sent by the option above. These plug-ins are only properly initialized when they are
created (in effect, when the Montage is opened). If you have activated “Reset plug-ins
when starting playback” and still get clicks on playback as described above, you can activate this option before rendering (see “Mixing down – The Render function” on page 527).
This makes WaveLab reload all plug-ins before rendering the file(s).
Note that this requires twice the amount of memory (since the Montage is in effect opened
twice).
The Audio Montage
WAVELAB
19 – 477
The Effect dialog
The Effect dialog
When an effect is selected, the left part of the Effect dialog contains the
parameters for the effect. The right part of the dialog contains a number of
options and functions that are common (although some settings may be
disabled depending on the effect type, as explained above).
WAVELAB
19 – 478
The Audio Montage
The dialog contains the following common elements:
Dialog item Description
Send level
slider
This controls the send level for the chosen effect. Only available when Split
mode is selected.
Latency
Certain effect plug-ins that have to analyze the sound before passing it on, will
introduce a latency (delay) in the audio path. WaveLab automatically compensates for this delay with regard to other tracks. However, real-time changes
(like turning an effect knob) will be delayed according to the maximum latency
found among all clips (the largest sum of latencies for a single clip). Plug-ins
with latency cannot be used as Split mode effects (see below).
Tail
Effects like reverb and delay produce audio “tails”, i.e. the effect sound continues after the clip sound ends. If for example you add echo to a clip without
specifying a tail value, the echo effect is muted as soon as the clip ends, which
is in most cases undesirable. Set the tail length so that the effect is allowed to
decay naturally. If you add another plug-in to the clip that also produces a tail,
a separate tail value does not have to be set for this plug-in unless the new effect has a longer natural decay tail than the first. The overall tail length for the
clip is the sum of each plug-in’s tail. The maximum tail setting is 30 seconds.
Split mode
If Split mode is activated for an effect, the send level for the effect can be adjusted, as described in the section “Effect type: Insert or Split Mode?” on page
477. For some effects, this setting cannot be changed.
Bypass
If this is activated, the effect is bypassed.
Effects
button
This button opens the Effects menu where you can select to remove the slot’s
current effect, or select a new one from the menu for the same slot. Changing
the effect using this menu will erase any unsaved changes to the previously selected effect.
Preset
button
This button opens the preset menu where you can load or save effect banks or
effects. There are also two items named Load and Save Default Bank. Saving
as default bank will store the effect settings in the same folder as the plug-in’s
.dll file, and each time you load the plug-in this bank will automatically be
loaded. This is the way to customize the default presets of a plug-in.
Functions
button
This button opens the Functions menu which allows you to copy/paste effect
settings between clips, rearrange the order of the effect slots and switch between the different effect dialogs currently active. See “Copying effect settings
to another clip” and “Rearranging the order of the effect slots” below.
The Audio Montage
WAVELAB
19 – 479
Copying effect settings to another clip or track
You can copy both the effect type and its settings and paste them into another clip/track. Proceed as follows:
1. Select the effect you want to copy the settings from.
2. Select “Copy” from the Functions menu in the Effect dialog.
3. Click the “Add effect slot” button for a track or right-click the clip which you
want to paste the effects settings, and either select “Add effect slot…” or
select an existing effect slot (if you want to replace the existing effect).
4. Select “Paste” from the Functions menu.
The copied effect type is added to a new slot along with the effect settings you copied.
•
You can also copy/paste effects in the Plug-ins view.
See “Managing effects in the Plug-ins view” on page 483.
Stereo plug-in settings can’t be pasted onto mono clips (the same applies
for mono plug-in settings and stereo clips).
Undoing effect changes
It is possible to undo changes to the effect settings. However, WaveLab
will only “register” the changes (thus making them undoable), when the
Effect dialog loses focus. Therefore, if you have made an effect setting
change that you want to undo:
1. Click on another window, so that the Effect dialog loses focus.
The new effect setting is registered by WaveLab.
2. Select Undo as usual.
3. Go back to the Effect dialog to continue working (if you wish).
WAVELAB
19 – 480
The Audio Montage
Rearranging the order of the effect slots
The Function menu items “Move up” and “Move down” allow you to rearrange the order of the effect slots. The effect order in a chain determines
to a certain degree how the effects will affect each other. If you have selected to use compression and reverb for example, the order decides
whether compression affects the clip signal only (compressor used as Effect 1), or both the clip signal and the reverb signal (compressor used as
Effect 2). The rule is that any effect that follows a previous effect slot will
process the previous effect(s) (or a mix of input/effect in case Split mode
is used). Proceed as follows:
1. Open the effect dialog for the first effect in a chain consisting of at least
two active effect slots.
2. Select the Function menu item “Move down”.
The effect dialog remains open and unchanged except that the previous Effect 1 slot now
becomes Effect slot 2 and vice versa.
3. Now selecting “Move up” would return both effect slots to their original
positions.
Repeating step two again would swap Effect slot 2 with slot 3 (if available), etc. Only relevant menu items are selectable, you can’t select “Move down” for the last effect slot or
“Move up” for the first effect slot.
•
You can also reorder effect slots in the Plug-ins view.
See “Managing effects in the Plug-ins view” on page 483.
Using effect envelopes (clip effects only)
It is possible to automate the effect send level for split mode clip effects
by using effect envelope curves. Proceed as follows:
1. Open the clip speed menu for a clip that has a split mode effect active.
2. Select “Show envelope” from the clip speed menu.
The clip’s split mode effects are now selectable from the “Show envelope” submenu.
3. Select the effect to which you want to add an effect envelope.
The effect envelope appears in the clip.
4. Editing the effect envelope is done using the same methods as for volume
envelopes.
The Audio Montage
WAVELAB
19 – 481
About the “Upper Track” output option
On the track pop-up menu you will find two items: “Route to Master Section and upper track” and “Route to upper track only”. These items are related to the fact that WaveLab can host plug-ins that modulate audio with
other audio (clip effects only). As an example of this, a plug-in called
“Ducker” is included with the program. This is used for lowering the volume of one signal, whenever another signal is present. A typical application for the Ducker would be a music track with a commentary voice-over
on another track; whenever the commentary voice is heard, the volume of
the music track is lowered by a certain amount.
To set up for this example, proceed as follows:
1. Make sure the “voice-over” clip is on the track just below the “music track”.
2. Pull down the track pop-up menu for the “voice-over” track and select the
option “Route to Master Section and upper track”.
This will route the sound of the “voice-over” track both to the Master Section and to the
track above. In other situations, you may not want to hear the sound of the modulating track
at all, in which case you would select “Route to upper track only” instead.
3. Add a new clip effect slot to the “music” clip, and select the Ducker plugin.
You have to use a clip effect for the Ducker effect to work.
4. Start playback.
Whenever the “voice-over” signal exceeds a certain level (the Ducker effect’s Threshold
value), the level of the “music” clip will be lowered (by an amount set with the Damping parameter).
5. Adjust the Ducker effect parameters until you get the desired effect.
•
A similar effect can be obtained using the “Duck according to other track”
function (see “Duck according to other track” on page 453). The difference
is that with the Ducker, it is the actual signal level that governs the ducking,
while with the “Duck according to other track” function, it is the presence of
a clip.
Therefore, the Ducker is the best choice if the modulating track (the “voice-over”) consists
of long clips including silence, while the “Duck according to other track” function is best
used when the modulating track holds a lot of short clips (without silence).
WAVELAB
19 – 482
The Audio Montage
Managing effects in the Plug-ins view
The Plug-ins view allows you to overview and manage plug-in effects
used in a Montage. The view is divided into two panes:
Right pane
•
The right pane shows all plug-in slots currently used for either the focused
track or the focused clip.
Which is shown is selected by clicking the “C” button (focused clip) or the “T” button
(focused track) or by selecting the respective item on the Options menu.
•
There are two columns; Plug-in chain and Preset.
The Plug-in chain column will show all plug-ins used by a clip or track as a chain according
to the slots used. The Preset column will show the name of the preset used.
•
Double-clicking an effect opens it for editing.
•
You can also save and load plug-in chains – see “Saving and loading plug-in
chains” on page 485.
The Audio Montage
WAVELAB
19 – 483
If you right-click on an effect in the Plug-in chain column, a pop-up opens
with the following options:
Option
Description
Find in plug-in
tree
When you select this option, the lift pane displays the clip/track which uses
this effect.
Edit…
This opens the Effect dialog for the corresponding effect.
Copy
This will copy the effect and its settings.
Paste
This allows you to paste in the copied effect in another slot.
Remove
This removes the current effect from the slot. The slot itself will then read
“Unused slot”. You can now either select a new effect for the slot or leave
the slot unused.
Move up/down
This allows you to reorder the plug-in chain.
Left pane
•
The left pane shows all the available plug-ins in a tree list.
Used plug-ins have a plus sign beside the name. Clicking the plus sign allows you to see
exactly which clips or tracks are currently using the corresponding effect, and which slot
each effect uses. For clip effects you can also see the clip start time in brackets.
WAVELAB
19 – 484
The Audio Montage
If you right-click on the plugin name, a pop-up opens with the following
options:
Option
Description
Remove from all clips
and tracks that use it
This removes all instances of this plugin in the Audio Montage.
Replace with clipboard If a plug-in has previously been copied into the clipboard, it will be
in all clips and tracks used to replace the selected plug-in (in all clips and tracks). This is
that use it
useful if you want to replace a plug-in with another in the whole Montage, or if you want to update a plug-in to use different settings.
Add to selected clips
This is an easy way to add a plug-in to all selected clips in one operation.
If you right-click on the the clip or track name in the tree, a pop-up opens
with the following options:
Option
Description
Show plugin chain
This will display the plug-in chain that uses this plug-in in the right pane.
Edit…
This opens the Effect dialog for the corresponding effect.
Zoom on this clip/
This will focus the Montage on the plugin host; either the clip or the
Make this track visible track.
•
Copy
This will copy the effect and its settings.
Paste
This allows you to paste in the copied effect into another slot.
Remove
This removes the current effect from the slot. The slot itself will then
read “Unused slot”. You can now either select a new effect for the
slot or leave the slot unused.
Add to selected clips
This is an easy way to add a plug-in to all selected clips in one operation.
You can also drag and drop plug-ins from the left pane to a slot in the
right pane.
You can either drag a plug-in, or a clip or track plug-in instance, i.e. the plug-in and its current preset. You can replace a slot, or insert into an empty slot this way. To insert it in between two used slots press [Ctrl] and drag.
Saving and loading plug-in chains
You can save complete plug-in chains which can later be loaded:
•
Select “Save plug-in chain…” from the Options menu in the right pane.
A file dialog opens where you can name the plug-in chain. Plug-in chains have the extension “.set”, and are by default stored in the Montage Plugin chains folder.
The Audio Montage
WAVELAB
19 – 485
To load a saved plug-in chain, proceed as follows:
1. Select the track or clip you wish to apply it to.
Plug-in chains can only be applied to the clip with selection focus (red name label).
2. If you wish to apply the chain to the focused clip, select “Show plugins of
focused clip” (on the Options menu or click the “C” button). If you wish to
apply the chain to the selected track, click the “Show plugins of focused
track” (“T” button).
E.g. if a track is selected and a clip on this track (or any other track) has selection focus, this
governs what the effect chain will be applied to, the track or the clip.
3. Select “Load plug-in chain…” from the Options menu.
The plug-in chain is loaded.
The Meta Normalizer
The Meta Normalizer, found on the Edit view : Special menu, is a special
Montage version of the Batch plug-in processor with the same name that
is also included with WaveLab. The basic functionality is similar but instead of processing batched files, it processes clips. The processing is
non destructive, i.e. it will not affect the source audio files.
The Meta Normalizer operates in two or three passes. It first analyses the
peak or RMS levels on all clips in the Montage. Then it processes the
clips according to the highest possible level found amongst the clips, so
that they will all play back at equal peak or RMS levels. This is achieved by
automatically adjusting the clips “Gain” setting in the clip list. Note that
the gain level of a clip can either be amplified or reduced. The two purposes of the Meta Normalizer are to equalize the loudness between all
clips (useful e.g. when producing a CD) and to ensure that the full mixdown of the Montage will never clip. Depending on how much the levels
differ between clips, there are a number of options available to ensure
that the applied processing optimizes the levels without clipping.
The audio path in WaveLab uses 32 Bit floating point processing. You can
therefore “overload” it, i.e. use levels above 0 dB, without running the risk of
causing clipping in the signal path. The only section of the audio path that
can introduce clipping is the output of the Master Section, and this can also
be taken care of by the Meta Normalizer.
WAVELAB
19 – 486
The Audio Montage
The Meta Normalizer dialog
The Meta Normalizer settings dialog
Selecting the Meta Normalizer from the Edit view : Special menu opens a
dialog where you can set up various options before applying the processing. The dialog is divided into two pages; “Settings” and “Schedule”, which
you can switch between by clicking on the appropriate tab at the top of the
dialog. In the Settings dialog you specify how the clips will be processed,
and in the Schedule dialog you set up options related to the performance of
the processing (which always happens in the background).
The options on the Settings tab in the Meta Normalizer dialog are listed
on the next page.
•
The Meta Normalizer’s Schedule settings are similar to those in the Batch
Processing dialog (see “Scheduling” on page 299).
•
When you have set up the Meta Normalizer dialog, click the “Process”
button to activate processing.
Processing happens in the background. You can go on working in WaveLab during the
processing, although not in the Montage being processed.
The Audio Montage
WAVELAB
19 – 487
The following options are available in the Meta Normalizer dialog:
Option
Description
Equalize Clip Volume
Selecting this will process all clips in the Montage according to
the highest possible level or loudness found amongst the clips, so
that they will all play back at equal levels.
Equalize peak level
Select this option if you want to use peak levels as a basis for determining what is considered “equal level” when executing Equalize Clip Volume.
Equalize loudness
(RMS)
Select this option if you want to use RMS (Root Mean Square)
levels as a basis for determining what is considered “equal level”
when executing Equalize Clip Volume. RMS normally produces
more natural results than using Peak levels, since this method is
better at detecting the perceived “loudness” of a sound.
Global
When this is activated, the RMS value is calculated over the
whole clip. That is, the overall loudness of entire clips will be used
as a basis for calculating the loudness.
Resolution
(0 – 10 seconds)
This option is only relevant if “Equalize Loudness (RMS)” has been
selected and “Global” is deactivated. It is used to set the size of the
audio sections that are analysed when calculating the loudness.
The loudest section found will be used. The smaller this value, the
more sensitive the method will be to peaks in the material.
Normalize Mix
(Master Section Input)
(-24 to 0 dB)
If this is selected, the entire Montage mix will be normalized to a
preset level at the Master Section input. The maximum level that
can be used is 0 dB. Since there is no risk of clipping in the 32 bit
internal audio path, you can usually turn off this feature.
Normalize Master Section If this is selected, the entire mix will be normalized to a preset level
Output
at the Master Section output. The maximum level that can be used
(-24 to 0 dB)
is 0 dB. This function is useful before you mix down or create a CD.
Note that this function affects the output of the Master Section,
which is “outside” the actual Montage. Therefore, the effect of this
function is not saved when you save the Montage.
Exclude effects
If this is selected, effects will not be taken into account when processing with the Meta Normalizer.
Only selected clips
If this is selected, only selected clips will be processed with the
Meta Normalizer.
WAVELAB
19 – 488
The Audio Montage
Groups
In many situations, it is useful to work with several clips as one entity. This
is easily done by grouping them in the Groups view.
A group selected in
the Groups view.
The clips in the selected group are automatically selected
in the Track View.
Grouping clips
1. Select the clips you want to group.
2. Click the Groups tab to select the Groups view.
3. Select “Group selected Clips…” from the Groups view : Grouping menu,
or click the Group icon.
4. Enter a name for the group in the dialog that appears and click OK.
The new group appears in the group list. All clips included in the group will also have the
name of the group prepended to the clip names in the Track View.
This clip belongs to the group “Introduction”.
The Audio Montage
WAVELAB
19 – 489
Adding clips to an existing group
If you already have a group, and want to add one or several clips to that
group, this is done in the following way:
1. Select the clips you want to add.
2. In the Groups view, select “Group selected Clips” from the Grouping
menu, or click the corresponding icon.
3. In the dialog that appears, select the group to which you want to add the
clips.
4. Click OK.
The clips are added to the group.
•
If you want to create a new empty group, to which you can add clips one at a time,
start by selecting “Add empty Group” from the Groups view : Grouping menu.
This creates an empty group in the list, to which you can later add clips.
•
It is possible to create nested groups, by adding a group to another group.
This can be useful, since it allows you to deactivate the grouping for some subgroups only,
as described below. For clips in nested groups, all group names are displayed before the
clip name (separated by “:”)
A nested group in the Groups view.
A clip belonging to the nested group.
•
A clip cannot be part of more than one group.
If you add a clip to a group, it is automatically removed from any other group it is part of.
WAVELAB
19 – 490
The Audio Montage
Group options
There are a couple of options in the Groups view that affect how groups
are handled:
•
You can temporarily “turn off” a group by deactivating the checkbox to the left of
a group in the list.
When the group is deactivated this way, you can move individual clips in the group, as if
they were not grouped.
•
If the option “A mouse click selects a group” is activated on the Groups view :
Options menu, selecting a clip in the Track View automatically selects all clips in
the same group.
If the option is deactivated, selecting a whole group requires that you click on the group
name in the Groups view list. This is useful if you want to be able to modify the relative positions of clips in the group, without having to remove them from the group.
You can also turn on or off “A mouse click selects a group” by clicking this icon.
Coloring groups
You can select a specific color for a group to make it easy to discern it in
the Track View:
1. Select the group by clicking on its name in the Groups view list.
2. Pull down the Groups View : Grouping menu and select the desired color
from the “Color selected group” submenu.
For more information about Audio Montage colors, see “Styling WaveLab – Audio Montage
windows” on page 739.
Any individual color selections for the clips will override the group color.
Removing groups
1. Select the group by clicking on its name in the Groups view list.
2. Pull down the Grouping menu and select “Remove selected group”.
The group is removed (the clips are not affected).
The Audio Montage
WAVELAB
19 – 491
Using markers in the Montage
Separate markers are provided for use in the Montage. Markers are used
in the Montage in much the same way as in the source Wave windows.
See “Markers” on page 327 for details regarding marker types and the
basic functionality of markers.
It is also possible to view the markers of a clip’s source audio file, by activating the option “Show source’s ruler and markers” on the clip speed
menu.
Creating markers
The quickest way to create a marker is to right-click in the area above the
ruler and select a marker type from the pop-up menu that appears. Rightclicking this way automatically moves the cursor to the click position (provided that you don’t click on an existing marker) and inserts the marker at
the cursor position – i.e. the position at which you click.
Creating markers by right-clicking can be done regardless of what view is
currently selected.
The Markers view
When the Markers view is selected, you can create markers at the Montage cursor position by using one of the following methods:
•
•
•
By selecting a marker type from the Markers view : Functions menu.
By clicking on one of the marker icons.
By pressing the [Insert] key (this creates a Generic marker).
You can also use any of the above methods to create markers at the current
cursor position while playing back.
WAVELAB
19 – 492
The Audio Montage
Importing markers
When you use the option “Create Audio Montage from Wave” on the Edit
menu to create a new Montage from an open wave file, you can choose to
import any existing markers in the file so that they will be present in the
Montage as well.
This is done by activating the option “Translate markers” in the Wave to
Audio Montage dialog.
This dialog lets you specify a number of options for how the wave file
should be inserted into the new Montage. Click the question mark icon in
the dialog for details.
Moving markers in the Track View
To move a marker in the Track View, you click and drag it. The Magnetic
bounds setting on the Edit view : Options menu applies.
You can also move a selected marker with the Nudge function (see
“Nudging” on page 430).
Deleting markers
There are three ways to delete markers in the Montage:
•
By right-clicking the marker head and selecting “Delete marker” on the
menu.
•
By selecting the markers and then selecting “Delete selected markers” on
the Markers view : Functions menu.
•
By dragging the marker up and dropping it outside the ruler.
Selecting marker types to show/hide
By using the Markers view : Filter menu you can select to show or hide
certain marker types in the marker list view. By default, all marker types
are shown.
The Audio Montage
WAVELAB
19 – 493
Converting markers
You can convert any type of marker to another marker type. This is done in
the “Convert marker type” dialog, which is opened from the Markers view :
Functions menu. See “The Convert marker type dialog” on page 335.
Renaming markers
You can use the Batch Rename dialog to rename multiple markers. See
“Markers” on page 311.
Editing in the markers list view
Clicking on the Marker tab opens the Markers view in the upper pane of the
Montage. By default, this list contains all markers currently in the Montage.
Below the Montage tabs there is a row of marker icons, and to the left of
them are the Markers view : Functions and Filter menus. The markers list
columns are used for editing and/or displaying the following marker data:
Option
Description
Type
This column displays the corresponding marker type icon. Clicking the
icon opens a pop-up menu where you can select a new marker type for
the current marker position.
Name
Displays the marker name. Double click the name field to type in a new
name. This can also be done by double clicking to the right of the marker
head in the area above the ruler (the pointer changes shape when you
move it into the “Marker name zone”).
Position
This column displays the markers’ time positions. Double click to edit.
Lock
If this is ticked, the marker cannot be moved by dragging the marker head.
Clip reference
By selecting one of the Functions menu items “Make current marker relative to start of focused clip” or “Make current marker relative to end of focused clip” you can lock a marker position to the left or right edge of a
clip. This column displays the name of the clip to which a marker is locked.
Offset
Depending on which of the two Functions menu items described above is
chosen, this column displays the time offset between the clip edge and
the marker position.
WAVELAB
19 – 494
The Audio Montage
About locking marker positions to clips
As described in the table above, you can lock markers to clips by selecting one of the Functions menu items “Make current marker relative to start
of focused clip”, “Make current marker relative to end of focused clip” or
“Make current marker relative to audio of focused clip”. If selected, the
marker will remain in the same position relative to the clip start (or end)
even if the clip is moved in the Montage or is resized.
Selecting the Functions menu item “Detach current marker from its relative clip” removes the marker’s clip reference and the marker position is
no longer locked to the clip.
About attaching markers to clips
On the Functions menu there are two items that control if and how markers
you insert should be automatically attached to existent clips. If a marker is
attached to a clip, the marker will move with and maintain its relative position to the clip if the clip is moved or resized.
Activating the option “Attach automatically new markers to the most suitable clip” results in the following:
•
•
•
If a marker is created within the boundaries of a focused clip or a clip on a focused track, the marker is attached to the audio of that clip (as per the option
“Make marker relative to audio of focused clip” described above).
If a marker is created outside of any clips on the focused track (or if there is no
clip on the focused track) but within the boundaries of a clip on any other track,
the marker will be attached to the audio of that clip.
Note that if the inserted marker is of the type CD or DVD track start or end,
it can be inserted farther away from a clip edge than 2 seconds and still get
attached.
All other types of markers must be inserted within 2 seconds from a clip edge.
Activating the option “Full clip attachment” will cause attached markers to
not only remain in position relatively to clips when you move them, but
also to be attached during clip operations. That means; if you copy a clip,
the attached markers will also be copied. If you delete a clip, the attached
markers will also be deleted.
Export marker list as text
This item on the Markers view : Functions menu opens a dialog allowing
you to save the marker list as a text file. The list will contain the markers’
names, positions and types. You can select to format the text in one of
three ways; Pure text, Excel (tabs) or XML.
The Audio Montage
WAVELAB
19 – 495
Undo/Redo and History
The Audio Montage has a separate Undo/Redo list, independent from the
Undo/Redo of Wave windows. If you have several Montages, each window has its own Undo history.
Undoing and redoing commands in the Audio Montage is done as in the
Wave windows (by using the Edit menu, or by pressing [Ctrl]-[Z] or [F3]
for Undo, and [Shift]-[Ctrl]-[Z] or [F4] for Redo). However, the Audio Montage has a special History view, which displays the Undo history as a list
and makes it possible to undo several commands in one go.
The History view
In the History view, all operations you have made are listed. Furthermore,
if you recently have undone any operations, these will be listed as well, allowing you to redo them (as long as you don’t perform any other operation, in which case the undone operations will disappear from the list).
The list works in the following way:
The type of performed/
undone operation.
The time when you performed
or undid the operation.
A detailed description
of the operation.
Yellow items indicate
undone operations.
The green arrow
indicates the last
action performed.
The numbers indicate how many operations you can undo (negative numbers) or redo (positive numbers).
In the figure above, selecting Undo would undo the operation “Group
clips” at the green arrow. This operation would then be displayed in yellow, and the green arrow would move one step down in the list.
•
You can hide columns in the History view, by using the Columns pop-up
menu.
This is accessed by clicking the arrow button to the left of the column headings.
WAVELAB
19 – 496
The Audio Montage
History view Functions
On the History menu in the History view, the following functions and options are available:
Option
Description
Undo last operation
This is the same as the Undo command on the Edit menu. You can
also undo the last operation by clicking the green arrow icon above the
list (or in the main control bar).
Undo until selected
operation
This is only available if you have selected an operation in the History list.
Selecting this function undoes all operations up to and including the
selected one. This is a quick way to undo several operations in one go.
Undo all operations
since last saving
This is similar to “Revert to saved” on the File menu, with two differences: It does not undo any view, zoom or position changes, and it
does not clear the History list.
Undo all operations
Undoes all operations in the list, even those done before the last save.
Redo last undone
operation
This is the same as the Redo command on the Edit menu. You can
also redo the last undone operation by clicking the yellow arrow icon
above the list (or in the main control bar).
Redo all undone
operations
Redoes all undone operations in the list, i.e. all operations displayed in
yellow.
Clear History now
Removes all operations from the History list. If you use this function,
you cannot undo any previous operations.
Clear History after
each saving
When this option is activated, the History list will be cleared each time
you save the Montage.
Group similar
operations
When this option is activated, and you perform several, similar operations one after another, these will later be “compressed” into one Undo
operation.
Let’s say you move a clip in several steps until you find the perfect position. While you are doing this, it is still possible to undo each separate movement as usual. However, as soon as you perform another
operation, all the previous moves (the “similar” operations) will be considered as one single entry in the Undo History. This saves memory,
and makes work quicker since you don’t have to undo every single
step to revert to the clip’s original position.
The History view also contains the Montage Backup functions, see
“Backing up Montages” on page 503.
The Audio Montage
WAVELAB
19 – 497
File handling in the Audio Montage
Saving the Montage
You save the Montage using the Save or Save As commands on the File
menu. Audio Montage files have the extension “.mon”.
A couple of things to note:
•
The Montage files do not contain any audio data in themselves.
Rather, they contain references to audio files. This means that you must make sure not to
delete, move or rename any audio files referenced by Montages.
•
You can use the Rename dialog to rename (and/or move) audio files and
automatically update all clip references.
See “Renaming files and documents (Rename)” on page 121.
•
•
If the Audio Montage contains clips that refer to untitled audio files, you will
be asked to save these audio files before you can save the Montage.
WaveLab can save Montages automatically.
See “Backing up Montages” on page 503.
•
You can store the current settings in the Master Section as part of the Montage, by selecting “Store current Master Section’s configuration” from the
Edit view : Special menu.
To apply the settings stored in a Montage to the Master Section, select “Restore Master
Section’s configuration”.
There are two alternative ways to store/recall a Master Section preset for
a Montage:
•
[Ctrl]-click the “M” button in the title bar.
The button is now green to indicate that the current Master Section configuration is stored
with the Montage. If you later load this Montage, click the green M button to restore the
Master Section preset.
•
You can right-click the Master Section Presets button and select “Save in
audio window” to store a preset.
To recall this preset later, simply right-click the Presets button again and select “Restore
from audio window”.
WAVELAB
19 – 498
The Audio Montage
Saving a Montage template
Once you have set up the Audio Montage window the way you want it,
you can save it as a template. The template file contains all settings and
options in the Montage, but no clips. Next time you create a new Audio
Montage (by selecting New Audio Montage on the File menu), the template file is used as a basis for the new Montage. This allows you to create
a custom track layout and other settings, once and for all.
To save a template, pull down the File menu and select “Save as template…” from the Save special submenu.
•
You can only have one Montage template – saving a template will overwrite
the previous template.
•
When a new Montage is created based on the template, the new Montage
will automatically get the sample rate saved in the template.
To change this, select Audio Properties from the Edit menu and select another sample rate
in the dialog that appears.
Opening Montage files
To open a saved Audio Montage (.mon) file, pull down the File menu and
select “Audio Montage…” from the Open submenu.
If any of the audio files referenced in the Montage cannot be found, you
will be asked to locate them manually. In the file dialog that appears, it’s
also possible to replace the missing file with another – useful if you have
renamed the original audio file.
Closing the Montage
Closing the Montage is done as with any document window, by clicking
the window’s close button or by selecting Close from the File menu. If you
have unsaved changes, you will be asked whether you want to save the
Montage before closing it.
•
If you have recorded audio files in the Montage, and close the Montage
without saving it, the recorded files will automatically be erased.
The Audio Montage
WAVELAB
19 – 499
Cloning Montages
There are two ways to make a “clone” of an Audio Montage: “Quick cloning”, in which the new clips will reference to the original audio files, and
“Full cloning”, in which the actual audio files are cloned as well, creating a
new “self-contained” Montage.
Quick cloning
This method is useful if you want to create several versions of the Montage,
for example experimenting with variations. Note however that any processing or editing you apply to the actual audio files will be reflected in both
Montages, since they share all file references.
1. Select the Edit view by clicking the Edit tab.
2. Pull down the Edit view : Special menu and select “Quick cloning (reuse
audio files)”.
A clone of the Audio Montage is created and appears in a new untitled window.
•
You can also create a “quick clone” by clicking the document button of the Montage window and dragging to an empty area in the WaveLab window.
Full cloning
There are several uses for Full cloning.
•
•
•
Since the cloned Montage will have its own audio files, you can edit and process
these files without affecting any other Montages.
It is also a good way to “pack” the Montage, removing all unused audio sections.
Even if you don’t need a copy of the Montage as such, you can use this feature to
split audio files and give them specific names (using the “Create exactly one file
per clip” option).
Note that Full cloning doesn’t render effects to files (as does the Render
function). It merely “re-maps” file references.
WAVELAB
19 – 500
The Audio Montage
Proceed as follows:
1. Select “Full cloning (recreate audio files)…”, either from the Edit view :
Special menu or from the Save special submenu on the File menu.
A dialog appears.
2. Specify a path and file name for the Audio Montage clone.
If you specify a folder that doesn’t exist, it will automatically be created. The cloned audio
file(s) will be stored in the same folder as the Audio Montage clone.
3. Select one of the “How to recreate audio files” options:
Option
Description
Recreate exact audio
files
The cloned audio files will be exact copies of the original files. Unused ranges are not removed.
Combine optimally all All used ranges in the original audio files are copied and combined
audio files into a single into a single audio file, to which the clips in the clone will reference.
audio file
The file will get the same name as the Montage clone file.
Note: If the Montage contains both mono and stereo clips, there will
be two “combined” audio files, one for the mono material and one
for the stereo material. In this case, the file names will have the suffix
S (stereo) and M (mono), respectively.
Also, this option is not recommended if clips on different tracks play
back the same audio files at the same time.
Keep same number of The same number of audio files will be created, but any unused
files but remove unused ranges in the files are removed.
ranges
The Audio Montage
WAVELAB
19 – 501
Option
Description
Split files to remove
unused ranges
Unused ranges in the files are removed, but instead of concatenating the used sections of a file (as with the previous option), the file is
split when a range is removed.
Create exactly one file
per clip
Every clip in the Montage clone will reference to a unique file, containing only the audio used in the clip. The files will be named after
the clips, with the addition of a number if several clips have the
same name.
Create one file per clip, As the previous option, but if two clips use the exact same audio
avoid duplicates
range, a common file is created for these clips.
4. If you later want to be able to lengthen the clips in the cloned Montage,
you need to specify a clip margins value greater than zero.
This feature allows you to add a specified number of seconds before and after the beginning and end of the clip range in the created audio files.
This is only relevant if you have selected any other option than the first one
(“Recreate exact audio files”).
5. If you want the clips in the cloned Montage to have the names of their respective audio file, activate the option “Reset clip names from file names”.
6. If you want the markers in the original audio files to be included in the
cloned files, activate the option “Copy audio file markers”.
7. Click the Schedule tab to make settings for Priority, Completion, etc.
The options are the same as when using the Render function in the Master Section (see
“Options on the Schedule tab” on page 242). Note that the process will happen in the
background, allowing you to continue working in WaveLab (although not with the Montage
being cloned).
8. Click Clone.
The audio files and the Montage are cloned. When finished, the cloned Montage will appear
in a new Montage window.
WAVELAB
19 – 502
The Audio Montage
Backing up Montages
The Audio Montage has a special backup mechanism, which allows you
to maintain previous versions of saved Montages, and have the Audio
Montage automatically saved. It works in the following way:
•
Each time you save the Audio Montage, the previously saved version is copied to
the subfolder “Backup.mon” (in the same folder as the Audio Montage file).
This backup folder is automatically created by WaveLab. The backup files are named
“Montage_#X”, where “Montage” is the name of the Montage and “X” is a number.
•
You can specify how many previous versions you want to keep.
The maximum number of stored backup versions is 1000 (this is possible since Montage
files are small, containing no audio data). Once the specified number of backups has been
created, the oldest file will be overwritten each time the Montage is backed up.
This means that the numbers in the backup file names are not related to the
age of the backup files. Instead, you need to check the dates of the files to
know which backup is the most recent.
•
“Untitled” Montages (that are not yet saved) are also backed up.
The backup files for “Untitled” Montages are saved in the Windows temporary folder, and
use a number as Montage name, so that the files are called “Y_#X”, where “Y” is a number
identifying the Montage and “X” is the number of the backup file. Once the Montage is
saved, these “temporary backup files” can be discarded.
Setting up
You make backup settings in the History view:
1. Select the History view by clicking the History tab.
2. Pull down the History view : Backup menu and select “Backup options…”.
The Backup options dialog appears.
3. Specify how many previous versions you want to keep (0 to 1000), in the
“Number of backups” field.
Setting this to 0 is the same as turning off the backup for the Montage.
The Audio Montage
WAVELAB
19 – 503
4. Activate the Auto save checkbox if you want WaveLab to automatically
save the Montage.
Use the value field to the right to specify how often the automatic save should be done (every 5 to every 120 minutes).
5. Click OK to close the dialog.
Opening the previous version
The “Open previous version” function on the History view : Backup menu
works as follows:
•
If there are no unsaved changes in the Audio Montage, the most recent backup
file is opened in a new window.
If you select the function from an open backup file, the previous backup version is opened,
etc.
•
If the Audio Montage has unsaved changes, the saved Montage file is opened in
a new window.
This is not the same as “Revert to saved” on the File menu! The difference is that “Revert to
saved” will close the current (unsaved) Montage and open the last saved version, effectively
replacing the current Montage, while “Open previous version” will open the saved version in
a new window, without closing the current, unsaved version.
Using video tracks
To be able to use video tracks, DirectX 9 must be installed.
You can edit audio in sync with video placed on a video track in the Montage. Video tracks are created from the track pop-up menu, just like audio
tracks.
Adding video clips to the video track
There are several ways you can add video clips:
•
By right-clicking somewhere on the empty video track and selecting “Insert
file(s)”.
A file dialog opens where you can locate the video clip you wish to insert. The clip will be inserted at the cursor position.
•
By dragging from the Files view (see “By dragging from the Files view” on
page 384).
•
By copying video clips from another Montage (see “By copying clips from
another Montage” on page 386).
WAVELAB
19 – 504
The Audio Montage
Playing back a video clip
Video clips are displayed as clips on the video track, with thumbnails representing the frames in the film. If you start playback, the video is played
back in the Track view for the video track.
Viewing video clips in the Video view
You can also view the film in the upper Montage pane if you select the
Video view. Here you can set a number of view options:
•
To view the video in full screen mode, press [Shift]+[A].
Use this same command to reset the view.
•
If you make a selection range in an audio clip that is placed in the same
time line as the video clip, there will be three visible images in the upper
pane placed side by side.
The middle display shows the film, and the left and right displays will show still images in the
video clip relating to the boundaries of your audio selection. You can use [Esc] to toggle
between showing/hiding the audio selection boundaries.
The Audio Montage
WAVELAB
19 – 505
The Video view Options menu
There are two items on the Video view : Options menu:
•
Play video in track (at cursor).
If this is ticked, the video frames will play back in the Track view at the cursor position. If this
is off, the frames will be displayed as non-animated thumbnail images.
•
No video playback in track when this tab is open.
If both options are ticked, the frames will be displayed as non-animated thumbnail images
when the Video view is selected, but otherwise play back.
Editing video clips in the Montage
You can perform basic functions like moving the video clip by dragging it
in the time line, lock the clip position, use Split at cursor, copy and paste,
etc. All available functions are displayed on the clip speed menu for a
video clip.
Multichannel operation in the Montage
WaveLab supports the use of up to 8 ASIO inputs and outputs. Using a
multichannel audio interface with an ASIO driver you can route Montage
audio tracks to up to 8 separate channel outputs and up to 6 surround outputs. You can also record up to 8 channels simultaneously, which automatically creates new tracks in the Montage, one for each recorded channel or
channel pair.
Setting up for multichannel operation
To be able to use WaveLab for multichannel/surround projects, you need
the following:
•
•
An audio card/interface with multiple inputs and outputs (preferably 8).
You have to select an ASIO driver in the Preferences–Audio device tab.
WAVELAB
19 – 506
The Audio Montage
The ASIO Audio Connections dialog
You also need to specify how WaveLab’s 8 internal input/output channels
are connected to your audio card. This is done in the ASIO Audio connections dialog, which is opened by clicking the “Connections” button in the
Preferences–Audio device tab.
•
The 7 Surround channels are the available surround speaker channels.
Although you cannot use more than 6 surround channels in WaveLab, there are surround
configurations available that include the mono Surround channel, which is not used in the 6
channel mode. Hence the 7 available surround channels.
•
You configure which Surround channel is connected to which ASIO output by using the ASIO output pop-up menus for each channel.
How you should configure this naturally depends on your surround setup, the number of
available channels, etc. See below for information regarding channel configurations.
•
You can change the names of the WaveLab output channels in this dialog.
However, these names are only reflected in the program when you have
selected 8 channel (non-surround) mode.
For the surround modes, the channels are always named after the corresponding Surround
channel.
•
In the Input mapping section you select how the inputs on your audio card
are mapped to the WaveLab input channels. These can also be renamed,
and will be reflected in the Recording channels dialog.
See “Preparations” on page 521 for details about selecting recording channels in WaveLab.
The Audio Montage
WAVELAB
19 – 507
Selecting a channel configuration
You can configure the number of channels to use for each Montage. All
multichannel (i.e. more than two channels) configurations except 8 channel mode are surround formats, and are internally assigned to surround
channels in WaveLab as described previously.
The are two operational modes you can use for multichannel work in
WaveLab:
•
Using a surround configuration.
To access the surround configurations, you must first select DVD-Audio mode on the Edit
view : Mode menu. In surround mode, tracks can be routed to one or several surround
channels (Left/Right Front, Center, etc.). WaveLab supports configurations with up to 6
surround channels (5.1).
•
Using the 8 channel configuration.
To access the 8 channel configuration, you must select CD mode on the Edit view : Mode
menu. In this mode, channels refer to the names of the 8 WaveLab output channels instead
of the Surround channels. Tracks can be routed to one (mono tracks) or two (stereo tracks)
of the 8 available output channels – see “About the 8 channel mode” on page 520.
•
To select a channel configuration, open the Edit view : Mode menu. On
this menu, all available channel configurations are shown, but if CD mode
is selected at the top of the menu, only the stereo and 8 channel configurations are available.
Here, a 6 channel (5.1) surround configuration is selected.
WAVELAB
19 – 508
The Audio Montage
Which configuration you should select depends on a number of factors:
•
The number of outputs available on your audio card.
If you only have 4 outputs on your card, you can only use surround formats with 4 or less
channels.
•
Whether or not you intend to mix the Montage to a surround format.
If not, select normal stereo operation or 8 channel mode which is non-surround oriented,
see “About the 8 channel mode” on page 520.
•
The intended use of the final surround mix.
For example, if you want your mix to be compatible with the most commonly used 5.1 surround set-up, select 6 channel mode.
About the surround channels
As mentioned before, there are 7 surround channels available (you use
the ASIO Audio Connections dialog to specify how surround channels
are connected to the outputs on your audio card – see “The ASIO Audio
Connections dialog” on page 507), 6 of which can be used simultaneously. The surround channels are handled as either mono or stereo
channels in WaveLab, depending on whether the corresponding surround channel is stereo or mono.
The following surround channels are available for the various multichannel
configurations:
Surround channel Description
Left/Right front
(Lf, Rf)
Used in all surround configurations. These correspond to standard left/
right stereo speaker positions in front of the listener. You should route
a stereo track to these channels.
Center (C)
This is placed in between the Lf/Rf surround speakers. You should
route a mono track to this channel.
Low Frequency
Effects (LFE)
The LFE channel is connected to a (often self powered) “subwoofer”
and provides low frequency content (normally below 120Hz). It it normally used to provide special low frequency effects like deep rumbles,
explosions, etc. For each channel routed to the LFE channel there is a
low pass filter that allows you to extend or lower the low frequency
range reproduced by the LFE channel. There are no strict rules for
where to place the LFE subwoofer, but it is normally placed in an asymmetrical position beside the Center speaker. You should route a mono
track to this channel.
Surround (S)
This is sometimes referred to as the “back” surround channel, and is
normally placed in between the Left/Right surround channels. You
should route a mono track to this channel.
Left/Right Surround
These are placed behind the listening position, mirroring the Left/Right
front speakers. You should route a stereo track to these channels.
The Audio Montage
WAVELAB
19 – 509
About the “Disable redundant modes” menu option
This is activated by default. On the Edit view : Mode menu you have probably noticed that some of the surround configurations are greyed out. You
may also have noticed that in all surround configurations there is a slash “/”
between some of the channels. If you look closer you can see that the
greyed out channel configurations actually contain the same surround
channel assignment as other (available) configurations, but that the slash
there is placed between different channels. The reason for this is that the
DVD-Audio specification allows for mixed sample resolutions within the
same channel configuration, which therefore needs to be divided into two
separate groups, e.g. the Lf/Rf channel group could have a higher sample
rate resolution than the other surround channels in the same configuration.
The slash indicates which channels belong to which group.
However, the use of mixed resolutions is not yet implemented in WaveLab
so these modes are at the moment “redundant”.
Assigning tracks to output channels
When you select a multichannel configuration, new tracks are not automatically created, you have to create and assign tracks to surround channels manually. However, when you import a multichannel interleaved
audio file in the 5.1 format, tracks routed to the corresponding surround
channels are automatically created, see below.
You select which output(s) a given audio track should be assigned to in
the Audio dispatching dialog.
WAVELAB
19 – 510
The Audio Montage
1. To open the dialog, click in the area just below the track pop-up menu
button for an audio track.
Click here…
…to open the Audio dispatching dialog.
Which channels are available in the Audio dispatching dialog depends on
the selected channel configuration, and whether the track is mono or stereo. In the picture above a 6 channel (5.1) configuration has been selected, and the Audio dispatching dialog was opened for a stereo track.
•
The “Top” audio channels correspond to the left channel and “Bottom”
audio channels to the right channel of a stereo track. For mono tracks the
Top/Bottom channels are referred to as “Audio is sent to” and “Audio is
also sent to”, respectively. This relates to how a mono channel is handled
when using the surround panner (see “Surround panning” on page 512).
The two channels are in fact the same (unless you use a stereo plug-in effect or clip panning in which case the output is stereo).
2. To route a track to an output channel (stereo or mono) you tick the corresponding check box(es).
For stereo surround channels you select the left channel in the top area and the corresponding right channel in the bottom area.
•
If you have selected a surround format, you can route a track to several or
all surround channels.
When you select more than two channels for a stereo track or more than one channel for a
mono track, the Surround panner automatically appears in the Track Control area for the
corresponding track (see below).
The Audio Montage
WAVELAB
19 – 511
Surround panning
As described above, you can route any Montage track directly to a surround channel (or to a combination of surround channels) using the Audio
dispatching dialog. However, you may also want to position a track freely
in the surround image. This is done using the Surround Pan function. In
this example, we assume that you have set up a Montage in 5.1 surround
format and that you want to use the Surround Pan for a stereo track:
1. Locate the stereo track in the Montage and click the Audio dispatching label in the Track Control area (below the track number button).
The Audio dispatching dialog appears.
2. Activate the desired surround channels by ticking the corresponding
checkboxes.
In this example, all surround channels are activated: Left front, Right front, Center, LFE, Left
surround and Right surround.
•
It’s possible to activate different surround channel combinations for the top
(left) and bottom (right) audio if needed.
However, for now all surround channels for both stereo sides are activated to avoid confusion.
WAVELAB
19 – 512
The Audio Montage
3. Click OK to close the dialog.
A surround pan indicator appears in the Track Control area. This is shown whenever a track
is routed to a combination of surround channels.
4. Try clicking and dragging in the surround pan display.
As you see, dragging moves the blue dot – the position of the left (top) audio channel in the
surround image. The red dot (the position of the right (bottom) audio channel) is automatically mirrored horizontally. If you activate playback, you can hear the sound move between
surround speakers.
The small surround pan display in the Track Control area can be used for
coarse adjustments – but for more precise control of the imaging, you use
the Surround Pan window:
5. Right-click the surround pan display in the Track Control area.
The Surround Pan window appears.
The Surround Pan window contains a larger version of the surround pan
image and a number of settings.
The Audio Montage
WAVELAB
19 – 513
•
In the graphic display, the positions of the left/right audio channels are
shown as small squares. The proportional signal levels from the individual
speakers are indicated by colored lines from the speakers to the center of
display.
•
The graphic display shows the surround imaging of either the left/top
(blue) channel or the right/bottom (red) channel – the color of the speaker
lines shows which channel is selected for viewing and editing.
If you are viewing the left/top channel, you will see a blue square indicating the position of
the audio. The other, grey square (which is mirrored horizontally) represents the other channel. Click this to view and edit this channel instead, it will be shown in red and red speaker
lines will indicate the speaker levels.
•
Each track can have its own Surround Pan window and you can have several of these open at the same time if needed.
•
You can resize the window as needed.
6. To pan the sound, click the blue square and move it to the desired position.
This pans the audio of the left/top channel – the other channel will automatically be mirrored
horizontally.
•
If you right-click in the graphical display, a pop-up menu appears allowing
you to choose from a number of positioning “presets”.
This is a quick way to e.g. pan a signal fully left-front.
WAVELAB
19 – 514
The Audio Montage
7. If needed, adjust the settings to the left.
These are:
•
Setting
Description
Center
This determines how center source signals should be reproduced by
the front speakers. With a value of 100%, the center speaker will provide the center source. With a value of 0%, the center source will be
provided by the ghost image created by the left and right speakers.
Other values will produce a mix between these two methods.
Note that this is only available if the Center channel is activated in the
Audio dispatching dialog.
Divergence
Determines the attenuation curve used when positioning sound
sources. If this is set to 0%, positioning a sound source on a speaker
will set all other speakers to zero level (-∞) (except for the center
speaker which depends on the center level). With higher values, the
other speakers will receive a percentage of the sound source – the
sound will be less localized.
Front/Rear ratio
This determines how much the front and rear levels are affected by the
vertical positioning in the Surround Pan window. The higher the ratio,
the less the difference between sounds panned front and rear. If this
is set to 100%, the rear and front levels will always be the same.
Constant Power
This determines whether the power (RMS) or the level of the summed
signals should be preserved. If set to 100%, the total power (RMS) will
be the same regardless of panning; if set to 0% the total level will be
the same.
LFE Gain
Sets the amount of signal sent to the LFE channel.
Note that this is only available if the LFE channel is activated in the
Audio dispatching dialog.
You can use the Copy and Paste buttons to copy surround pan settings,
e.g. from one track to another.
The Audio Montage
WAVELAB
19 – 515
Using LFE
The LFE (Low Frequency Effects) channel should typically be used with
great care – in many cases you don’t need to activate this at all for a track.
If the LFE channel is activated in the Audio dispatching dialog, the following settings are available:
•
Low pass filtering.
When this checkbox is activated in the Audio dispatching dialog, a 12dB/octave low pass
filter will be applied to the LFE signal, so that only the low frequency content is let through.
You can adjust the cutoff frequency for the filter if needed.
•
LFE Gain.
This setting in the Surround Pan window determines the amount of signal sent to the LFE
channel. You can also automate this using the LFE envelope (see below).
Using Surround Pan envelopes
You can automate surround panning for individual clips using envelopes.
This is slightly different from using regular volume and pan envelopes:
•
Internally, there is a single surround pan envelope where each envelope
point contains a complete surround state (left-right position, front-rear
position and LFE amount).
•
When you look at the envelope for a clip, you can choose to view either
the Left-Right, Front-Rear or the LFE curve.
You select which envelope to view on the Show envelope submenu on the clip speed
menu, as usual.
•
If you add an envelope point to the Left-Right surround pan envelope for
example, you will find that a point is automatically added to the Front-Rear
and LFE envelopes, at the same position in the clip.
This is because there is actually only a single surround pan envelope – when you add an
envelope point you really add it to this “full” surround pan envelope, and it is shown in all
three views.
WAVELAB
19 – 516
The Audio Montage
Using the Surround Pan window
You can use the Surround Pan window to “program” each envelope point –
this makes it easy to set up automated surround panning for a clip. Here’s
an example.
Let’s say that we want the signal to start at the front center position, then
move to the left rear speaker and finally move to the right rear speaker.
Proceed as follows:
1. Set up a track for surround panning by activating the desired surround
channels in the Audio dispatching dialog.
2. Open the clip speed menu for a clip on the track and bring up the Show
envelope submenu.
3. Select “Surround Pan (Left <-> Right)”.
Or, you could select the “Front-Rear” envelope – it doesn’t matter at this point.
4. The envelope currently has points at the very start and end of the clip –
we want one more point, somewhere in between. Double click the envelope to add a new envelope point in the middle of the clip.
This will be the position where the signal reaches the left rear speaker. Note that it’s only
the position in the clip that is important when you create envelope points at this stage – not
the vertical position of the point.
5. Right-click the surround pan display in the Track Control area to bring up
the Surround Pan window.
6. Select the envelope point at the start of the clip.
The Audio Montage
WAVELAB
19 – 517
7. Use the Surround Pan window to position the sound as desired.
In our example, the panning should start in the front center position – drag the position
square to the top middle of the display (or right-click in the display and select the “Front
Center” preset).
8. Select the next envelope point in the clip and set the surround panning to
the left rear speaker (move the position square to the lower left corner of
the display).
9. Finally, select the last envelope point and set the surround panning to the
right rear speaker (move the position square to the lower right corner of
the display).
The Left-Right surround envelope curve now looks like this:
WAVELAB
19 – 518
The Audio Montage
10. Select “Surround Pan (Front <-> Rear)” from the Show envelope submenu
for the clip.
The Front-Rear surround envelope curve looks like this:
11. Play back the clip.
You should hear the sound move from center front to left rear to right rear.
•
To create more complex surround panning, add more envelope points
and program these in the same way.
Editing the envelope curves directly
It is of course also possible to edit the envelope curves in a more conventional way, by adjusting their points in the clip (see “The pan envelope” on
page 469 for details on working with envelopes). This can be useful if you
only want to change the LFE amount without affecting panning, or if you
only want to change the left-right panning without affecting front-rear
panning, or vice versa. However:
•
Remember that if you move an envelope point, all surround pan envelopes
are affected!
This is because you are in reality moving a single envelope point on the “total” surround pan
envelope.
The Audio Montage
WAVELAB
19 – 519
About the “Import Surround audio file” option
This import option allows you to import multichannel interleaved files in
the 5.1 format. This works as follows:
1. Open the Edit view : Mode menu and select the “6 channels” configuration.
2. Set the cursor where you want the imported files to be inserted and rightclick in an empty area for an audio track to open the Montage Insert
speed menu.
3. Select “Import surround audio file” from the menu.
A file dialog opens, where you can select a single interleaved audio file, which must be in
the 5.1 format.
4. Select the file and click Open.
The file is now automatically split into four separate files: two stereo (L/R front and L/R surround) and two mono (center and LFE) files; and the Insert audio file dialog opens.
5. Here you can set various options for how the files should be inserted.
Click the question mark icon in the dialog for details. As you can see, each file is named after the original file but with the name of the surround channel it belongs to.
6. Each file is now placed on a different track, routed to the corresponding
surround output.
Mono surround channels will be placed on mono tracks, and stereo surround channels on
stereo tracks.
About the 8 channel mode
To select this mode, you first need to select “Mode CD” on the Edit view :
Mode menu. (This is merely a safety precaution, as this configuration is not
supported in the DVD-Audio protocol – after selecting this configuration
WaveLab will automatically switch to DVD-A Mode which is used for all
multichannel configurations.) When 8 channel mode is selected, you can
route tracks to one of the 8 output channels (mono tracks) or to a output
channel pair (stereo tracks). 8 channel mode is non-surround oriented,
and enables you to use the Montage as a straightforward 8 channel recording/playback environment.
Channels are grouped as stereo pairs (1-2, 3-4, etc.), which is reflected
in the Master Section and when rendering to multiple files, see “Rendering to multiple files or multichannel files” on page 530.
WAVELAB
19 – 520
The Audio Montage
Multichannel recording
•
For a general description of Montage recording, see “Recording” on page 406.
You can record up to 8 channels simultaneously in the Montage.
Preparations
To set up for multichannel recording, proceed as follows:
1. First you have to set up how the inputs on your audio card are connected
to WaveLab’s internal channels.
This is done in the ASIO Audio connections dialog – see “The ASIO Audio Connections dialog” on page 507.
2. Open the Record dialog and click on the button to the far right in the Input
section of the dialog.
The Recording channels dialog opens. Here you can activate the input channels you want
to record from by activating the corresponding checkboxes.
•
For each of the activated recording channels, a meter will be displayed in
the Record dialog.
3. Open the Audio File Format dialog by clicking the Audio Format item in
the top section of the Record dialog and select a format for the files to be
recorded.
The Audio Montage
WAVELAB
19 – 521
4. On the “Channels” pop-up in the Audio File Format dialog either select
the Multi Stereo/Mono or the Multi Mono option.
Multi Stereo/Mono will produce single stereo or mono files, depending on the activated channels in the Recording channels dialog. The channels are logically grouped as pairs (1-2, 3-4,
etc.), and this governs the mono/stereo status of the recorded files and the tracks they will
end up on. If you have activated channels 1, 2 and 3 for example, one stereo file (containing
channels 1 and 2) and one mono file (channel 3) will be created.
5. Close the Audio File Format dialog and make sure that the “Add to selected
track of montage” option is activated in the Record dialog.
Recording
1. Set the cursor where you want to start recording and activate Record,
either from the track pop-up menu or the Record dialog.
2. When done, press Stop.
When you record multiple channels, new tracks will automatically be created in the Montage,
one for each mono or stereo clip that is recorded. Each track will be routed to the same output by default, but can be routed to any output used in the current configuration in the Audio
dispatching dialog (see “Assigning tracks to output channels” on page 510).
•
If you have activated more than 2 input channels in the Record channels
dialog and select any Channel option except the Multi Mono or Multi Stereo/Mono options, the activated recording inputs will be “mixed” and produce a single file (or two in case Dual Mono is selected).
If you have set things up this way and activate recording, an alert box will appear, asking you
to confirm the operation.
WAVELAB
19 – 522
The Audio Montage
ASIO Instant playback switching
This tool (opened from the Tools menu) allows you to switch ASIO outputs. You can also use this tool to compare clips (routed to different outputs in the Montage) via one selected output pair.
You can for example use it to instantly switch between up to four different
“takes” of a performance, or to switch between versions of the same clip
(using different processing or effects) lined up on different tracks in the
Montage for comparison purposes.
Proceed as follows:
1. Select the 8 channel configuration from the Edit view : Mode menu.
For this configuration to be available, the Montage must be in CD mode.
2. Line up the clips you wish to compare (up to four) on separate tracks but
on the same time line in the Montage, and route the tracks to different
channel outputs.
No other tracks should be routed to the these outputs.
3. Select ASIO Instant playback switching from the Tools menu.
The dialog contains four large “buttons”, one for each output pair. Above the buttons you
can select which ASIO outputs you wish to switch between.
4. Use the pop-up menus at the top of the dialog to select the output pairs
you set up for each track in the Montage.
•
You may want to set up a loop encompassing the clips you want to compare in the Montage.
5. Start playback.
You can now click on the buttons (or use the [1] to [4] buttons on the Numeric keypad) to
mute/unmute the separate track outputs.
The Audio Montage
WAVELAB
19 – 523
•
If you activate “Solo mode” only one track/output will be heard at a time
so you will switch instantly between the selected tracks/outputs.
Please note that the muting is not reflected in the Master Section.
•
If you activate both “Solo mode” and “Redirect to the selected output
pair” you will redirect all tracks/clips to the output pair selected with the
Output radio buttons, regardless of the routing in the Montage.
Multichannel configurations in the Master Section
When you select a multichannel configuration (or switch from one configuration to another) on the Edit view : Mode menu, this is not reflected in
the Master Section until you start playback. You can also refresh the Master level pane by clicking the LED at the top of the pane.
The output channels for the selected channel configuration are then displayed in the Master Section, with one level fader and clip indicator for
each output channel. The channels are color coded according to whether
they are stereo or mono in the following way:
•
Blue/orange faders indicate the left/right channels of a stereo pair, respectively.
WAVELAB
19 – 524
The Audio Montage
•
Green faders indicate mono channels.
The Master Section with a 6 channel (5.1) configuration selected.
Stereo output channel faders are linked by default, but you can make independent settings for the left/right channels if you click the Unlink button.
The Stereo button
If you have selected a multichannel/surround format, a “Stereo” button
appears in the Master Level pane. When activated, you will monitor a stereo mix of the Master Section outputs. This has two main uses:
•
It allows you to listen to a stereo mixdown of a surround mix.
•
It can be used to preview the Stereo Down Mixing settings for DVD-Audio
projects.
See “Stereo Down Mixing” on page 537 for a description of this function.
The Audio Montage
WAVELAB
19 – 525
Master effects and multichannel Montages
Master effects for a multichannel Montage are handled in the same way
as when working in stereo mode (see “The Effects pane” on page 225).
However, there are a few things to note:
•
Not all of WaveLab’s Master effects are compatible with multichannel
operation.
Supported effects are: Peak Master, Puncher, Leveler Multi, Noise Gate, EQ-1 and Silence.
•
When you apply Master effects to multichannel outputs, all output channels
are processed with the same parameter settings.
•
The included VST effects do not support multichannel inputs.
Dithering and multichannel Montages
For a complete description of the Dithering function, see “The Dithering
pane” on page 231.
Basically you should use dithering when you are rendering a multichannel
Montage to a lower bit resolution, especially when rendering to 16-bit
resolution.
•
To apply dithering to a multichannel Montage, you must select the “Intern”
dithering plug-in.
The plug-ins UV22 and UV22 HR are not compatible with multichannel operation.
WAVELAB
19 – 526
The Audio Montage
Mixing down – The Render function
The Render function in the Master Section allows you to “mix down” the
whole Montage (or sections of it) to a single audio file, or to several files in
case of a multichannel Montage (see “Rendering to multiple files or multichannel files” on page 530).
The Render function can be used in many ways:
•
•
•
It’s useful if you want to burn a CD from a CPU-intensive Montage, as it allows
you to first render all track and clip effect processing and then burn the CD in a
second pass (see “About the two CD write methods” on page 540).
DVD-Audio projects are always rendered before burning, but the Render function
is still useful for “printing” the effect processing for CPU-intensive Montages prior
to the “final” rendering, allowing you to add more effects, etc.
Surround channels can be rendered as multiple files, retaining the stereo/mono
status of the individual surround channels (see “Rendering to multiple files or multichannel files” on page 530).
1. If you want to render the whole Montage from start to end, proceed to
step 4.
2. If you want to render some of the clips only, select these.
3. If you want to render a certain section of the Montage only (on several
tracks), make a selection range.
Note that although the selection range is only “horizontal”, all the audio on all tracks within
the range will be included.
4. If necessary, mute or unmute tracks or clips.
Only unmuted audio will be included in the rendered file(s)!
The Audio Montage
WAVELAB
19 – 527
5. Click the Render button in the Master Section window.
The Rendering preferences dialog appears.
6. Use the radio buttons in the Source section to specify what you want to
include in the created file.
The Time Selection and Selected Clips options will only be available if you made a selection
range or selected clips, respectively (in step 2 and 3 above).
•
The Regions option will only be available if there are start/end region
markers (Track/Loop/Region markers) in the Montage.
If Regions are selected, named files will be created.
If “Regions” is selected as the Source, the field normally used for the file
name, is instead used to define the destination folder. Each region marker
(or start marker) must have a unique name to create the files.
•
Creating unique names for the regions can be done manually of course,
but it is much quicker to have the program create these automatically. You
can use the Batch Renaming tool for this.
This allows you to define numerous options for renaming markers. See “Markers” on page
311.
7. Activate the options as desired:
Option
Description
No Tail
When this is activated, any audio appended by the Master Section effects (such as echoes and reverb tails) will be cut off. Note that this
doesn’t affect the Tail setting for clip effects (see “Tail” on page 479).
Copy markers
When this is activated, any markers in the Montage are copied to the
created file (only available when “Whole Montage” is selected).
WAVELAB
19 – 528
The Audio Montage
Option
Description
Do fade-in/out at
boundaries
“Do fade-in/out at boundaries” is selectable when “Regions” is activated. In this case, the generated files get a short fade-in at the start, and
a short fade-out at the end.
The fade time and shape is set in the “Default fade/crossfade” section in
the Preferences–Wave edit tab. The fade processor is located after the
master fader, and before the post-master/dither slot. This allows the signal to benefit from dithering, if used.
If the fade time is longer than half the length of the processed file, it is not
performed.
Create Basic
Audio CD
This option (available when “Whole Montage” is selected and CD track
markers have been added, see “Preparing the Audio Montage for CD/
DVD-Audio burning” on page 531) creates a temporary file of the whole
Montage including clip and Master effects and opens it as a Basic Audio CD window. This is a way to perform the processing and the CD
burning separately (to conserve computing power). However, since not
all Montage features are available in a Basic Audio CD, you may want to
use the Create CD image method instead.
Create CD image
and cue-sheet
This option (available when “Whole Montage” and “Create Specific file”
are selected and CD track markers have been added) lets you export an
Audio Montage as a CD image with an accompanying cue sheet (a text
file identifying the CD tracks in the image file). The cue sheet and the
image file it describes can then be imported into any CD recording application that supports this function (including WaveLab), and written
onto CD.
Open as new Audio If you have selected “Create CD image and cue-sheet”, you can select
Montage
this option, in which case the created CD image will open as a new Audio Montage on completion. This is the method to use when burning a
CD from a CPU-intensive Montage, as it lets you render the processing
and burn the CD in two separate passes, without losing any Montage
functionality (see “About the two CD write methods” on page 540). If
you have added DVD track markers in a Montage, this option is also
available. Montages that are (or will become) part of a DVD-Audio
project will always be rendered anyway before burning, but you could
still use this option to “print” the Montage effects, allowing you to add
more effects, etc.
8. Select whether you want to create a named file or not.
If you activate “Create named file(s)”, you must specify a name and location for the file (or
just a location in case Regions are used). If you don’t activate the option, a temporary file is
created, with the bit resolution specified in the Preferences dialog–File tab.
9. If “Create specific file” is selected you can click the item at the bottom of
the dialog to open the Audio File Format dialog.
Here you can specify the various audio properties for the file(s) to be rendered. For certain
compressed file formats (mp3/mp2/WMA/Ogg Vorbis), you can make encoding settings
from the Encode pop-up menu. Click the question mark icon in the dialog for details.
The Audio Montage
WAVELAB
19 – 529
10. Close the Audio File Format dialog when you are done.
11. Click the Schedule tab to make settings for Priority, Start and Completion
actions (see “Options on the Schedule tab” on page 242).
12. Click OK to create the file(s).
Rendering to multiple files or multichannel files
If you have selected the “Create specific file” option in the Render dialog,
you can make numerous settings in the Audio File Format dialog before
rendering. This dialog is opened by clicking the File Format item at the
bottom of the dialog (where the current file format settings are shown).
On the “Channels” pop-up menu in this dialog you can select the Multi
Mono and Multi Stereo/Mono items (for rendering to multiple files). If you
are rendering a surround mix to Multi Stereo/Mono files for example, the
mono/stereo status of the rendered files will reflect the mono/stereo status of the surround channels. In case the Montage to be rendered uses a
6 channel (5.1) surround mode, two stereo files (Lf/Rf and Ls/Rs) and
two mono files (C/Lfe) will be rendered. The names of the rendered files
will also reflect the name of the surround channel they belong to.
If you render an 8 channel configuration using the Multi Stereo/Mono
option, the channels are grouped as logical pairs (1-2, 3-4, etc.). Thus, for
tracks routed to only one channel in a pair, a mono file will be created.
It is also possible to render single multichannel surround files in the WMA
5.1 and 7.1 formats. To do this you must use the Windows Media Audio 9
Professional encoder. Click the question mark icon in the dialog for details.
WAVELAB
19 – 530
The Audio Montage
Preparing the Audio Montage for CD/DVDAudio burning
See “Background information” on page 366 for a general description of the
DVD-Audio format.
The descriptions in this section cover preparations for both CD and DVDAudio burning, as the basic procedures are almost identical. The term
CD/DVD used there thus applies to options in both the CD and DVD-A
view unless otherwise stated.
However, there are some important differences:
•
A CD can be burned directly from within the Montage, which is not possible with DVD-Audio.
Montages are always rendered prior to the DVD burning process.
•
While you make much the same preparations in the Montage for CD and
DVD-Audio, e.g. using Markers to define tracks, etc., a DVD-Audio
project can contain up to 9 Montages with up to 99 tracks in each Montage.
Thus, for DVD-Audio you will probably make preparations for several separate Montages
that are to be included on the DVD first, then proceed to configure the DVD-Audio project
where you add the separate Montages as groups. Lastly you render the files before the actual burning process takes place.
So for DVD-A the descriptions apply to making preparations for a single
Montage, which can then later be added to a DVD-Audio project (see
“DVD-Audio projects” on page 551) together with other Montages. Each
Montage can have a different channel configuration, bit resolution and
sample rate in the DVD-Audio project.
1. Make sure the Audio Montage contains exactly the material you want on
the CD/DVD.
•
Note that CD tracks must be at least 4 seconds long, and DVD tracks at
least 1 second long.
2. Select either CD or DVD mode from the Edit view : Mode menu, depending on what media you intend to use.
3. Click the CD/DVD tab to select the corresponding CD/DVD view.
This contains a CD/DVD track list, much like a Basic Audio CD. However, at this point, it
will be empty (since there are no CD/DVD track markers inserted yet).
The Audio Montage
WAVELAB
19 – 531
4. Select “CD/DVD Wizard…” from the Functions menu (or click the “magic
wand” icon).
The CD/DVD Wizard dialog appears. This contains a number of settings that help you automate the CD/DVD creation.
5. Activate the option “Generate CD/DVD Track Markers” and activate the
desired sub-options.
These options are:
•
Create markers at clip
boundaries
This causes the CD/DVD Wizard to add CD or DVD track start and
end markers at the beginning and end of all non-overlapping clips.
Most likely, you want to have this activated.
Create markers at
crossfade points
When this is activated, the CD/DVD Wizard will create CD or DVD
boundary markers at all crossfade intersection points. Activate this
if you have clips that overlap each other, but should become different tracks on the CD.
Keep locked CD/DVD
track markers
Normally, any previously created CD or DVD track markers in the
Montage will be removed by the CD/DVD Wizard. However, if this
option is activated, any locked CD or DVD track markers (see “Editing in the markers list view” on page 494) will be kept.
“Ensure minimum required size for CD tracks” is activated by default.
If a clip is shorter than 4 seconds, the CD end markers are moved to the right so as to make
the track 4 seconds long (Red Book requirement).
WAVELAB
19 – 532
The Audio Montage
6. If you like, activate the option “Adjust pause before tracks”.
This automatically adjusts the pause before each track, either to a fixed value (as specified
in the Set time value box) or to the number of whole seconds closest to each current pause
in the Montage.
If you want to adjust the pauses between tracks but don’t want the start time of the first
track in the Montage to change, be sure to activate “Don’t change first pause”. If you do, the
original position of the first track will not change relative to the start of the Montage.
•
The Red Book audio CD standard requires that the pause before the first
track is at least 2 seconds (this does not apply to DVD-Audio).
If the option “Automatically set the standard duration for pause #1” is activated on the CD/
DVD-A view : Options menu, WaveLab will automatically adjust the first pause to 2 seconds. This option is activated by default.
7. Adjust the other settings if you want.
Click the question mark icon in the dialog for details.
8. Click Apply.
The dialog closes. Now, CD or DVD track markers are generated and pauses are adjusted
according to your settings. The CD/DVD view will now display a list of CD or DVD tracks,
as defined by the corresponding track markers.
9. You can use the Play Next/Play Previous buttons on the toolbar (also
available on the Functions menu) to audition tracks.
10. You can use the “Play all track starts” playback option on the toolbar (also
available on the Functions menu) to check the beginning of – or the transition between – consecutive tracks, see “Checking transitions between
tracks” on page 539.
11. If needed, you can adjust the CD or DVD track markers manually in the
Track View or Markers view.
An example of a situation where you would need to add markers manually would be a continuous recording (one clip, e.g. a live recording), which you want to divide into separate
CD/DVD tracks. Since this would contain neither clip boundaries nor crossfade points, the
CD/DVD Wizard would not add any markers (apart from at the start and end of the whole
clip). Then it would be necessary to add track splice markers at the desired positions. Other
instances are track indexes (see “The different types of “events” on an audio CD” on page
578 – this describes events on an audio CD but applies to events on a DVD-A as well).
However, in most cases the CD/DVD Wizard will do a good job, and we recommend that
you don’t edit the generated markers unless you really need to.
12. Select “Check” from the CD/DVD-A view : Functions menu or click the
“glasses” icon.
WaveLab will check the CD/DVD list and inform you whether it’s OK or not (this check is
also performed automatically before actually burning a CD from the Montage). For DVD-Audio you can also use the check function for all Montages added to a DVD-Audio project before the final rendering process.
The Audio Montage
WAVELAB
19 – 533
13. If the Check gave a warning message, make manual adjustments and repeat the Check procedure until the list is OK.
You may get warning messages for several reasons, including:
•
•
•
•
•
•
You have CD tracks that are shorter than 4 seconds, or DVD tracks shorter than
1 second.
The pause before the first CD track is shorter than 2 seconds.
There are clips (or sections of clips) outside the CD or DVD tracks.
There are CD or DVD track start or end markers within clips (if you want a new
CD or DVD track to begin within a clip, you should use CD/DVD track boundary
markers).
The CD or DVD is too long (the total length of the CD or DVD is displayed in the
control bar at the top of the tab).
The average bit rate for a DVD-A Montage exceeds the 9.6 Mbps limit (see “Audio format considerations” on page 369).
If the “Audio in pauses” mode is activated on the CD/DVD-A view : Options
menu, there will be no warnings if clips are placed outside the tracks, see
below.
Audio in pauses
Normally when creating a CD or DVD, only the section between the CD/
DVD markers are burned, and the pauses between tracks are replaced by
silence. However, when Audio in pauses is activated, the exact image of
the Audio Montage is burned to CD/DVD, including any audio between
tracks.
Not all CD/DVD drives support this feature, and the only way to find out if
this works with your drive is to test it.
Here are two possible uses for the Audio in pauses function:
Moving CD/DVD track markers to “hide” clip sections
Let’s say you have a live recording, with a section of applause between
two songs. By moving the track markers so that the applause section is
between the tracks and activating Audio in pauses, the applause will not
be heard if you play any of the two tracks on their own – but it will be
played normally when playing “through” the CD/DVD tracks.
WAVELAB
19 – 534
The Audio Montage
Proceed as follows:
1. Place the CD/DVD track end marker of the first track at the position
where the music ends, but before the applause section.
2. If necessary, place the CD/DVD track start marker of the following track at
the position where the music starts.
3. Activate the “Audio in pauses” mode from the CD/DVD-A view : Options
menu, or by clicking the corresponding icon on the icon bar.
Placing a clip before track 1
To create a “hidden” CD/DVD track before track 1, proceed as follows:
1. Place a clip without CD/DVD track markers prior to the first track start
marker in the Audio Montage.
•
It is recommended that you do not place the hidden track at the very start
of the Montage, but leave a little room between the Montage start and the
start of the hidden track.
2. Activate the “Audio in pauses” mode from the CD/DVD-A view : Options
menu.
If you now run the CD/DVD-A “Check” function, there will be no warning and the CD or
DVD-A track list should be “valid” (given that the rest of the Montage is ok).
3. Proceed with writing the CD or continue making the necessary DVD-A
preparations before burning.
To hear the hidden track after burning the disc, rewind from the start of track 1.
The Audio Montage
WAVELAB
19 – 535
Editing the CD/DVD-A view list
Once you have prepared a CD track list as described previously, you can
go ahead and write the CD. For DVD-Audio you first need to make some
settings in the DVD-Audio options dialog (see “The DVD-Audio options
dialog” on page 537) before adding the Montage to a DVD-Audio project
(see “Creating and opening a DVD-Audio project” on page 552).
However, there are some additional settings you can adjust in the CD/
DVD-A view track list:
•
You can hide or show CD/DVD-A track list columns by using the column pop-up
menu (accessed by clicking the arrow button to the left of the column headings).
You can also drag and resize columns as usual.
•
You can adjust all settings (except the “Length” value) numerically in the list.
However, changing track start and end positions may result in warning messages, as described above.
•
If the option “Allow reordering by drag-and-drop” is activated on the CD/DVD-A
view : Options menu, you can change the order of CD/DVD-A tracks by dragging
tracks in the CD/DVD-A view list.
There is one restriction: you can only drag tracks that are enclosed by CD/DVD track start
and end markers – not by CD/DVD track splice markers. Tracks divided by a CD/DVD track
boundary marker (a combined start and end marker) can only be moved as an entity.
About the “ATS” column in the DVD-A view list
ATS stands for “Audio Title Set” and defines a set of one or more tracks.
An ATS start is automatically added for the first DVD track in the list. Normally, you just leave this as it is, without ticking the ATS column for any of
the following tracks. There are only two instances where you should add a
new ATS:
•
To increase the number of pictures you can use for slide show presentations (i.e. pictures placed on the time line for DVD-Audio tracks).
A DVD-A player has a buffer limited to 2 MB for pictures. At each ATS start, the player
scans all the pictures used in the Montage (i.e. up until the next ATS start) into this buffer,
so that the audio streaming isn’t interrupted during playback. If you use just a few pictures
(e.g. one per track), it’s usually best to use one ATS. But if you wish to use more pictures
you can add a new ATS further down in the track list, to increase the number of pictures you
can use in a given group on the DVD.
•
To increase the number of available sub-indexes.
There are 255 sub-indexes available per ATS (up to 99 per track).
WAVELAB
19 – 536
The Audio Montage
Setting a new ATS will mute the audio in the DVD-A player for up to two
seconds. Therefore you should never set a new ATS at a gapless track transition or for Audio in Pause transitions!
About the “DM” column in the DVD-A view list
“DM” stands for Down Mixing. If you tick this column for a track using a surround format, a “smart” stereo down mix will automatically be created according to the settings made in the DVD-Audio options dialog, see below.
The DVD-Audio options dialog
The DVD-Audio options dialog is opened from the DVD-A view : Functions
menu or by clicking the Tool icon. This dialog contains two vital settings for
creating DVD-Audio:
Resolution on DVD
This determines whether the audio data should be stored in 16 or 24 bit
resolution (word length) on the DVD.
Stereo Down Mixing
An important issue when creating DVD-Audio is stereo compatibility. Although surround playback devices are becoming more and more common,
there are still many occasions when playback is done in stereo – when using headphones, boomboxes or computer monitors, for example. To make
a DVD-Audio playable in stereo, you could include two versions of each
track, one in surround and one in stereo. The problem with this solution is
that it requires more storage space on the disc – there will be room for
less music.
The Audio Montage
WAVELAB
19 – 537
An alternative solution is to use Stereo Down Mixing tables. This means that
you can specify how each surround channel should be represented in the
stereo mix by supplying gain coefficients. When the DVD-Audio is played
back on stereo equipment, the surround channels are combined to stereo –
but they are “mixed” according to the coefficients you have specified. Look
at this example:
The two columns show the gain coefficients for each surround channel, for the left and
right signal in the down mixed stereo output:
- The left and right front signals are sent to the left and right channel respectively, with a
slight attenuation.
- The center signal is sent in equal amounts to the left and right channel.
- The left and right surround (rear) signals are more heavily attenuated and sent to the left
and right channel respectively.
- The LFE signal is not included at all in the mixed stereo output.
To set up a Down Mixing table, proceed as follows:
1. Select a table from the Table number pop-up menu.
You can set up 16 different Down Mixing tables. You select for each DVD track which table
should be used. This is done in the DM column in the DVD-A view, see “About the “DM”
column in the DVD-A view list” on page 537.
2. Specify the desired gain reduction for each surround channel in the Left
and Right output columns.
The value fields are pop-up menus, allowing you to choose values from 0 dB to -61.8 dB or
“Off”.
3. You can invert the phase of a signal by ticking its “inverse” checkbox.
WAVELAB
19 – 538
The Audio Montage
•
You can also use the Preset pop-up menu to store and recall Down Mixing table presets.
•
You can check the results of your Down Mixing settings by selecting the
desired table in the “DM” column in the DVD-A view (see “About the “DM”
column in the DVD-A view list” on page 537), activating the Stereo button
in the Master Section (see “The Stereo button” on page 525) and playing
back.
Checking transitions between tracks
On the CD/DVD-A view : Functions menu there is an item named “Edit
playback times…”. This dialog allows you to set two things; a pre-roll time
before a track is played back, and a test time, which is the time the beginning of a track is played back when using the “Play all track starts” function
on the toolbar (also located on the CD/DVD-A view : Functions menu).
Say for example that you wish to hear a few seconds of each track end
and following track start, to check the transitions between them:
1. Open the “Edit playback times” dialog on the CD/DVD-A view : Functions
menu.
2. Enter suitable values for pre-roll and test times and click OK.
You can tick the option “Pre-roll starts with one second of silence” if you wish to make the
transitions less abrupt.
3. Activate Pre-Roll mode on the CD/DVD-A view : Functions menu.
When this is activated all tracks will start with the set pre-roll if played back using the Functions menu playback items.
4. Select “Play all track starts” from the Functions menu, or by clicking the
corresponding icon on the control bar.
Each track start and end (including the last track) are played back according to the values
set in the dialog.
Edit CD-Text
This CD view : Functions menu item opens the CD Text editor, where you
can input the track’s title, artist and other information. It will be burnt onto
the CD as CD Text. Some CD Players support CD Text and display this
information during track playback. For details, click the question mark icon
in this dialog.
See “DVD-Audio text” on page 566 for a description of the Edit DVD-Audio
text dialog.
The Audio Montage
WAVELAB
19 – 539
Render selected CD/DVD track
It is possible to render a selected CD/DVD track as an audio file. This feature is reserved for stereo audio montages. The rendered file can replace
the existing clips that make the CD/DVD track, or can be placed on a free
track or on a new track.
For details, click the question mark icon in this dialog.
About the two CD write methods
The final phase of CD creation can be done in two ways:
•
By burning directly from the CD view in the Montage.
This is an easy process, but puts some demand on your computer. Keep in mind that even
if your Audio Montage plays back without problems, the CPU load will be four times as high
if you burn in 4x speed (since the audio file has to be rendered four times as fast)! There is,
however, an option in the CD Write dialog to “Render a temporary file before burning” that
alleviates this problem – see “About the “Render to temporary file before burning” option
(Audio Montage only)” on page 573.
•
By using the Render function in the Master Section to first render the Montage to
a CD image on disk, and then burn the CD in a second pass.
This method is recommended if your Audio Montage contains a lot of clip effects (or is otherwise CPU intensive), since it separates the audio file rendering from the CD burning process.
It is also recommended if you want to create multiple copies of the CD. For a description of the
Rendering process and its options, see “Mixing down – The Render function” on page 527.
In both cases, all clip and track effects are used and the Montage is processed through the Master Section, including any activated effects and
the dithering/noise shaping stage.
Rendering a CD image and cue sheet
1. Open the Master Section and click the Render button.
The Rendering Preferences dialog appears.
2. Select the “Whole Montage” option in the Range section and activate the
“Create specific file” option.
3. Specify a name and location for the file, and make sure the Wav 16 bit
format is selected.
4. Select the “Create CD image and cue-sheet” option in the Options section and activate the “then open as new Audio Montage” option.
WAVELAB
19 – 540
The Audio Montage
5. Click OK.
Now, the whole Montage is rendered to an CD image file, with a corresponding cue sheet.
A new Audio Montage is created, which will play back as the original Montage and have all
its features (but refer to the ready-processed CD image file instead).
Now you can proceed with burning the CD as described in the next chapter.
•
It is also possible to create a Basic Audio CD from the Render dialog.
This will also separate the processing and the CD burning and thus conserve processing
power. However, not all Montage features (e.g. Audio in pauses and CD Text) are available
in a Basic Audio CD. Therefore, use this for simple audio CDs only.
Creating an Audio CD report
Basic concept
An Audio CD report presents the contents of the current Audio Montage
in text form, for printing.
Audio CD reports are based on a number of small documents in RTF format (Rich Text Format), one for each section in the report. These can be
edited in any RTF-compatible application (e.g. WordPad), allowing you to
change fonts and styles, set text justifications, add pictures, etc.
Furthermore, the RTF documents contain references to text variables, and
these provide the actual information in the Audio CD report – track names,
times, etc. When generating the report, the information provided by the
variables will be presented according to the set style in the RTF documents.
There are two types of variables, factory and user editable:
•
•
Factory variables provide automatically generated information about a project
such as number of tracks, track times, track names, etc. – based on the actual
contents of the project.
User variables contain personal data such as company name and copyright information, etc. – which is defined by the user.
Along with the variables, the Audio CD report can also include any CD
Text you have specified in the Edit CD Text dialog (see “Edit CD-Text” on
page 539). This is typically where you specify composers, performers, etc.
The Audio Montage
WAVELAB
19 – 541
Generating the Audio CD report
An Audio CD report should be generated when an Audio Montage is fully
prepared and ready for CD burning (or after having already done so). Proceed as follows to generate a preview of the Audio CD report template:
1. Open the Audio Montage you wish to create a report for.
2. Click the CD tab and select “Generate/Print Audio CD report” from the
Functions menu.
A dialog opens.
At this point, you can select one of three Audio CD report templates (or
presets) from the pop-up menu; two of them will show “Absolute” times,
where the timing is continuous from the beginning of the CD (i.e. from the
start of the first pause), the third shows “Relative” times, where the timing
is relative to the start of the first track, and the durations are given without
pauses.
The first two represent the standard way of measuring track times in professional use, such as for CD duplication plants, the third the way track
times are normally listed on a CD cover.
3. Click OK to generate a preview image of the report.
This is the standard or template layout, which provides all of the relevant factory variable
information.
4. You can now use the Print item on the Functions menu in the window to
print the Audio CD report.
However, you probably want to edit the contents of the report first. Read on!
WAVELAB
19 – 542
The Audio Montage
Editing the Audio CD report
Editing user variables
To enter personal data for the user editable variables, or to add new variables, you use the “Edit text variables” dialog, located on the CD view :
Functions menu, see “Defining user variables” on page 614.
Editing CD Text
CD Text is included on the actual CD, and can be displayed by some CD
players. It can also be included in the Audio CD report, allowing you to
specify titles, performers, composers and more for the whole CD and for
each track. See “Edit CD-Text” on page 539 for details.
Editing the elements of the Audio CD report
You have complete control over what is shown in the Audio CD report.
Proceed as follows:
1. Select “Generate/Print Audio CD report” from the CD view : Functions
menu.
2. Click the “Edit…” button in the dialog.
This opens the Audio CD report edit dialog.
The main part of the dialog consists of “elements”; the RTF files that make
up the CD report.
The Audio Montage
WAVELAB
19 – 543
•
Each element entry consists of a path to a RTF file.
One exception is the Logo, which should point to the location of an image file. The image
will be embedded in the final RTF file.
•
To use another RTF file for an element, click the folder icon and browse to
the new RTF file.
You could for example have created different versions of the various RTF files, or a client
could bring his own RTF files, etc.
•
To remove an element from the Audio CD report, delete the path to its
RTF file.
•
At the bottom of the dialog you will find additional settings for the printout
(page size and margins) as well as a Formats button (allowing you to edit
the formats used for dates, times and numbering).
You can also save the current Audio CD report as a preset, by selecting “Save as…” from
the pop-up menu at the bottom of the dialog.
Editing the RTF files
You can use the existing template RTF files as a starting point for creating
custom CD reports, or create new RTF documents from scratch. Regardless of which, you may want to keep a copy of the original template RTF
files, as a safety measure.
When you edit the RTF documents, it is recommended that you use WordPad
(included with Windows) rather than Microsoft Word, as Word can sometimes
automatically create “extra” information that cannot be translated correctly
by WaveLab.
To open an RTF file for editing, proceed as follows:
1. In the Audio CD report edit dialog, click the arrow pop-up to the right of
the element you want to edit.
2. On the pop-up menu that appears, select “Open containing folder”.
The folder containing the RTF file opens in a separate window.
3. Double click the RTF file (or drag it to the desired RTF editor program
icon).
WAVELAB
19 – 544
The Audio Montage
In this example, we’ve opened the file “Header1.rtf”.
As you can see, this is the personal information that was shown under the
logo in the preview CD report template. The entries are written exactly as
in the “Edit Variables” dialog; a title followed by a variable name enclosed
with “%” characters.
•
All text in the RTF documents apart from the code inside the percentage
marks will be shown in the report.
This lets you change headings, orders and similar; you may for example
want to use another term than “Engineer”, exclude the address or phone
number fields, etc. You can also change the fonts, styles and justification
for the text.
Also, if you have added a new user variable in the Edit Variables dialog, or
defined a variable that is not called upon in the RTF file, this variable has
to be written into the RTF file (enclosed by % signs).
However, while it is perfectly possible to enter the actual information (e.g.
the name of the project) directly in the RTF file and remove the corresponding variable, this would require that you edited the RTF files each time you
created a new Audio CD report. It is much better to set up the styling of
your Audio CD report and its RTF files once and for all, and then only edit
the variables and CD Text when you work with a new project. In short:
The RTF documents should be used for adjusting the appearance of the
report, not for writing in variable values.
The Audio Montage
WAVELAB
19 – 545
Using DVD-A picture and text tracks
DVD-A picture and text tracks can be added to Montages that are to be
burned to DVD.
These track types have no functionality in WaveLab itself, other than offering the ability to place text and pictures along the time line which will be
shown together with the audio when the final DVD-A is played back in a
compatible player connected to a video display.
•
DVD-Audio text and picture tracks are created from the track pop-up
menu, just like other track types.
They are set to “Half height” by default to save screen space.
Adding pictures to a DVD-A picture track
You can add pictures using one of the following methods:
•
By right clicking in an empty area on a picture track and selecting “Insert file(s)”.
A file dialog opens where you can locate the picture you wish to insert. The picture will be
inserted at the cursor position.
•
By using copy/paste.
Still picture properties dialog
When you have added a picture to a DVD-A picture track you can double-click it to open the “Still picture properties” dialog. In this dialog you
can amongst other things set the time position for the picture relative to
the start of the track, and add effect transitions. Effect transitions allow
you to set a start and end transition for the picture (e.g. a fade-in at the
start and a dissolve at the end) as well as transition durations. Click the
question mark icon in the dialog for details.
•
It is also possible to specify a default still picture as well as default effect
transitions to use. This is done in the DVD-Audio project’s Main Settings
dialog, see “Default still picture and picture effects” on page 558.
The default still picture will be displayed at the beginning of each Montage/group, unless
the Montage contains a DVD-A picture track, in which case the picture(s) on the picture
track will override the default picture.
Note that there are certain limitations as to how many pictures can be used
for a given group on a DVD-A. See “About the “ATS” column in the DVD-A
view list” on page 536.
WAVELAB
19 – 546
The Audio Montage
Adding real time text to a DVD-A text track
1. Set the cursor at the position where you want the real time text to appear.
2. Right-click in an empty area on a text track and select “Insert text”.
This opens the Real time text dialog.
In this dialog you type in a text to be displayed at that time position. You can
specify a time position for the text relative to the start of the track, and the
duration the text is to be shown. Click the question mark icon in the dialog
for details.
Note that real-time text is a recent DVD-Audio feature. Before using it extensively, you should see if your player supports it, or at least if it does not disturb the playback operation.
Exporting and importing AES-31 files
The AES-31 standard is an open file interchange format, developed by
the Audio Engineering Society as a means of overcoming format incompatibility issues between different audio hardware and software. It can be
used for transferring projects via disk or network from one workstation to
another, retaining time positions of events, fades, etc.
AES-31 uses the widely used Microsoft FAT32 file system with Broadcast Wave as the default audio file format. This means that an AES-31 file
can be transferred to and used with any digital audio workstation that
supports AES-31, regardless of the type of hardware and software used,
as long as the workstation can read the FAT32 file system and Broadcast
Wave files (or regular wave files).
The Audio Montage
WAVELAB
19 – 547
Exporting AES-31 files
Proceed as follows to export an Audio Montage as an AES31 file:
1. Select “Export as AES-31 file…” from the Save Special submenu on the
File menu.
2. Select a name and location for the new file and click Save.
At this point, the AES-31 Export options dialog appears. This dialog lets you specify a number of options for the AES-31 file to be exported. Click the question mark icon in the dialog
for details.
3. When you’ve made the desired settings in the AES-31 Export options dialog, click OK.
The montage is exported to an AES-31 file. The exported file will contain all audio track
data, including audio file references.
The saved file will be an xml file (but with the extension “.adl”, for audio
decision list) – this means you can open it in any text editor to check file
references, etc.
Importing AES-31 files
Proceed as follows to import an AES-31 file into WaveLab:
1. Select “Import AES-31 project…” from the Open submenu on the File
menu.
2. Navigate to the location of the AES-31 file (extension “.adl”), select it and
click Open.
The AES-31 Import options dialog appears, allowing you to specify some import options.
Click the question mark icon in the dialog for details.
3. When you’ve made the desired settings in the AES-31 Import options
dialog, click OK.
The imported AES-31 file opens as a new, untitled Audio Montage containing all the audio
tracks stored in the AES-31 file.
About importing AES-31 files created in Nuendo
By importing an AES-31 file, you can for example import a project created
in Steinberg’s Nuendo into WaveLab.
In this case, it is possible to add specific codes to the names of markers
in Nuendo to facilitate their conversion into WaveLab specific markers –
i.e. if an AES-31 file exported from Nuendo is imported into WaveLab, the
markers it contains will be interpreted as WaveLab markers upon import.
WAVELAB
19 – 548
The Audio Montage
For the various CD track markers, for example, the codes to use are the
following:
Marker type
Code
Example marker name
CD track start
[t-start]
“So it begins [t-start]”
CD track end
[t-end]
“The end [t-end] of the road”
CD track splice
[t-splice]
Intermission [t-splice]
CD track index
[t-index]
[t-index] Hello
•
You must use Nuendo 2.0 or later if you want to create specially named
markers that will be interpreted as WaveLab markers.
•
In Nuendo, a marker track has to be created for the specially named markers.
•
When importing AES-31 projects containing specially named markers, the
marker codes (e.g. [t-end]) will not be displayed in WaveLab.
XML Export/Import of Audio Montages
This is available on the Save special (Montage) submenu, and is solely
intended for users familiar with XML. XML stands for “E Xtensible Markup
Language” and is a markup language much like HTML.
This feature can be useful, e.g. to change many file names used by the Audio Montage (export then import). It could also be used to generate Audio
Montages from scratch (or from a template), or to convert another DAW
file format to WaveLab’s Audio Montage. Another application could be to
compare two Audio Montages with a text file comparer.
There are many freeware XML editors available, but a simple text editor
can also be used.
It is beyond the scope of this manual to provide details about how to edit
XML files, however here’s some basic information:
•
•
•
•
All strings are included in a CDATA section, in the UTF-8 format.
All integer values are in simple textual form: 127 = “127”
All float and double values are stored in Base64 format.
Any binary data is stored in Base64 format.
The Audio Montage
WAVELAB
19 – 549
WAVELAB
19 – 550
The Audio Montage
20
DVD-Audio projects
Creating and opening a DVD-Audio project
How to make preparations in the Montage for DVD-Audio is described in
the Audio Montage chapter.
The DVD-Audio project is where you assemble the Montages you want to
appear on the DVD before finally rendering the contents to the AUDIO_TS
folder. It is also from here you can reach the “Main settings” dialog, where
you make general settings for the final DVD.
•
To create a new DVD-Audio project, pull down the File menu, select New,
and from the submenu that appears, select “DVD-Audio project”.
You will get a blank window that you can fill with entries, see “Using Add Audio Montage”
on page 553.
•
To open an already existing DVD-Audio project, select Open from the File
menu, and “DVD-Audio project” from the submenu that appears. Alternatively, open it from the “Recent DVD-Audio projects” submenu at the bottom of the File menu.
When you open an existing DVD-Audio project, the references to the Montages are automatically updated. However, the Montages are not opened. To open a Montage, doubleclick the name of the Montage in the File column. If some files that are part of a Montage
can't be found, a warning message appears.
•
You can also create a new DVD-Audio project from a Montage (DVD-A tab :
Functions menu).
This differs from creating a new project in that it will open the DVD-Audio Creation dialog at
the same time as the DVD-Audio project – see “Rendering the DVD-Audio project” on
page 569.
WAVELAB
20 – 552
DVD-Audio projects
Adding Montages to a DVD-Audio project
A DVD-Audio project consists of one or several (up to 9) Audio Montage(s).
Each Montage corresponds to a group (which can be named) in the DVDAudio project.
Using Add Audio Montage
This item is used to add Audio Montages to the DVD-Audio project.
1. Select “Add Audio Montage” on the Functions menu, or click the green
“+” icon.
2. In the File dialog that appears, select one or several Montage files.
A DVD-Audio project can contain up to 9 Montages (groups).
3. Click OK.
The Montages are now listed in the window.
By dragging between DVD-Audio projects
If you have several DVD-Audio projects open, you can drag and drop
Montage/group items between them.
1. Point at a Montage in the list.
2. Press the mouse button and drag and drop the Montage into another
DVD-Audio project.
DVD-Audio projects
WAVELAB
20 – 553
The DVD-Audio project window
Montages in the DVD-Audio project window
The DVD-Audio project window contains 8 columns that show information
about Montages in the project. Apart from the entries in the Group Name
column, you cannot edit any of the information shown in this window:
Column
Description
Group Name
If you double-click on the name you can enter a new name for the group (by
default the group name will be taken from the name of the Montage). The
group name will be shown in the DVD menu display (see “Generating DVD
menus” on page 558).
File
The File column shows the name of the Montage.
If you double-click on the Montage name in the File column, the corresponding Montage will open.
Tracks
The Tracks column shows the number of tracks in the Montage.
Time
This shows the total time of all tracks.
Bits
The bit-depth of the samples in the Montage (as stored on the final DVD).
Rate
The sample rate of the Montage.
Channels
The number of audio channels used in the Montage.
Size
The total size of the Montage.
WAVELAB
20 – 554
DVD-Audio projects
•
If the tracks in a given Montage contain DVD start and end markers, these
are used to define the number of tracks, the length and the size in the list.
If the tracks in a given Montage do not contain any markers, the Tracks, Time and Size columns will display a zero value.
•
In the top right corner of the window the total number of tracks and the
length and size of all Montages in the DVD-Audio project are shown.
•
You can have several DVD-Audio project windows open at the same time.
•
The DVD-Audio project is merely a reference list of the Montage contents.
Any changes you make to a Montage will automatically be reflected in the DVD-Audio
project as well. If you notice a “*” after the name of the DVD-Audio project (which indicates
that unsaved changes have been made), this usually means that the reference list needs to
be updated to reflect changes made in a Montage. When you render the project without
saving it, it doesn’t matter as the list is for reference purposes only.
Setting the order of the Montages/groups
Once you have added all the Montages you need in the DVD-Audio
project, you might want to set the order in which they will appear on the
DVD (as groups). The order of the Montages is from the top down, i.e. the
Montage at the top of the list corresponds to group item 1 and so on, just
like tracks for an audio CD.
1. Position the mouse pointer over the Montage you want to move to another
position.
2. Drag and drop it somewhere else in the list.
Deleting Montages from DVD-Audio projects
To remove a group/Montage from the list, select it and select “Remove
selected Audio Montage” from the Functions menu.
DVD-Audio projects
WAVELAB
20 – 555
The Main settings dialog
The Main settings dialog is opened either by clicking the Settings icon or
by selecting “Settings…” from the Functions menu. In this dialog you can
make various settings relating to what is to be included on the final DVD.
The dialog contains the following items:
Item
Description
Volume ID/Number
of volumes
These items allow you to specify disk information. E.g., if you have a
project that will end up on 3 DVD discs, you can specify 3 volumes,
and ID each DVD as 1, 2 and 3, respectively.
Side A / B
If you intend to include two albums using a double sided DVD, you
can set on which side of the DVD the current album is to be.
Album name
Here you can type in the name of the album, the top level in the visual
menu/DVD structure.
Provider information
Here you can type in information about the DVD-A provider.
Generate menus
If this is activated, a menu displaying the basic album/group/track
structure will be automatically generated. The look of the menu can
be edited in the Menu generation dialog, see “Generating DVD
menus” on page 558.
WAVELAB
20 – 556
DVD-Audio projects
Item
Description
Include still picture
tracks
If this is activated, any pictures placed on a DVD-A picture track will
be displayed in a compatible DVD player – see “Using DVD-A picture and text tracks” on page 546.
Include static text
If this is checked, static text included on the DVD-A will be displayed
in a compatible DVD player.
Include real time text
If this is activated, any text placed on a DVD-A text track will be displayed in a compatible DVD player – see “Using DVD-A picture and
text tracks” on page 546.
Auto play
If this is activated the DVD will automatically play when inserted into a
compatible DVD player.
There are several additional options in this dialog:
About the “Create bonus group” option
A bonus group is a “hidden” group on a DVD-A disc that is usually only accessible to users who know the specified code or “key number” with which
to unlock it. If you activate this option, the last group on the DVD-A disc will
become the bonus group, and you can also specify a four digit code.
Please note that it is not possible to create a bonus group if the DVD-A contains only one group! Also note that the use of bonus groups may not be
supported by all DVD-A players.
TV system
•
If you intend to use still pictures you also need to specify whether the DVDA disc should conform to the NTSC or PAL/SECAM video standard, by
clicking the corresponding radio button.
This is important since the NTSC (used in North America and Asia) and PAL/SECAM (used
in Western Europe and Australia/France and Eastern Europe) video standards adopt different resolutions.
DVD-Audio projects
WAVELAB
20 – 557
Default still picture and picture effects
As described in the section “Using DVD-A picture and text tracks” on
page 546, an Audio Montage can contain picture tracks. Still pictures
placed on such a track will be burnt onto a DVD-A disc and displayed
when the DVD-A is played back in a player that is able to read and show
still pictures in a connected video display.
Here you can specify whether the DVD-A project should use a default still
picture or not and also the default effect transitions between pictures. The
picture you specify as default will be displayed from the beginning of the
Montage.
Note however that each Montage in a DVD-A project can also have its
own specific settings for which pictures should be displayed and which
effect transitions between pictures should be used. In other words, you
can make default settings in this dialog which will then be used unless
you specify other settings in a Montage, which will then override the default settings (see “Still picture properties dialog” on page 546 for information about making settings for pictures in a Montage picture track).
This means that it’s not possible to use both a default still picture and pictures in a Montage picture track.
•
Note that a Montage in a DVD-Audio project does not need to contain a picture track if you want to use a default picture.
So even if a Montage doesn’t contain a picture track, you can still specify a default picture
for it which will be displayed when the DVD-A is played back.
Generating DVD menus
DVD-A discs can optionally contain what is referred to as a “visual menu”
of their contents. Many DVD-A players are able to make use of such a
menu, either in an integrated display in the player itself, or in a connected
external display.
WaveLab lets you create a visual menu that can contain information about
the album title and the album tracks, allowing the user to navigate the
contents of the disc and perform track selection for playback.
WAVELAB
20 – 558
DVD-Audio projects
You design and generate visual menus with the help of two dialogs available in the DVD-Audio project window: The “Main settings” dialog and
the “Menu generation” dialog. These are accessed either from the Functions menu, or by clicking the corresponding icon in the toolbar.
Click here to open the
“Main settings” dialog.
Click here to open the
“Menu generation” dialog.
To create a DVD-A visual menu, proceed as follows:
1. Add one or more Montages to the DVD-Audio project, as described in the
section “Adding Montages to a DVD-Audio project” on page 553.
2. Click the Settings icon in the toolbar, or select “Settings…” from the
Functions menu.
The Main settings dialog opens.
3. In the Main settings dialog, make sure the option “Generate menus” to the
top right is activated.
If this is not activated it won’t be possible to open the Menu generation dialog.
See “The Main settings dialog” on page 556 for descriptions of the remaining settings in this dialog, some of which are of relevance for the creation of visual menus.
DVD-Audio projects
WAVELAB
20 – 559
4. Next, click the Edit menus icon in the toolbar, or select “Edit menus…”
from the Functions menu.
This opens the Menu generation dialog.
This dialog lets you design every aspect of the visual menu and also test
it, with or without audio playback. It is dominated by a display of what the
menu will look like. It is possible to navigate in the display, just as you
would with a remote control when the DVD-A disc is used in a DVD-A
compatible player. Depending on the settings you make in the dialog, the
display will show the album title, the group names and the track names.
The parameters, settings and controls in the dialog are as follows:
Menu type
This drop-down menu to the top left lets you select which menu to edit.
The possible options are the group menu and the tracks menu of each
group. Note that if you only have one group in the DVD-Audio project,
there will be no group menu – just the track menu of the one group. Note
also that you can choose whether to include a group menu or not with the
option “Add menu for groups” (see below).
WAVELAB
20 – 560
DVD-Audio projects
Copy/Paste
These buttons let you apply the same settings quickly from one track
menu to another. Just make all the desired settings for one track menu
and click “Copy”. Then select another track menu and click “Paste”. All
the settings in the first menu will then be applied to the second.
Add menu for groups
If this is activated, there will be group menus available for editing. If not,
there will be only track menus.
Hide last group
This is available only if you have chosen to create a bonus group, as described in the section “About the “Create bonus group” option” on page
557. As previously mentioned, the last group can be specified as a bonus
group. If you activate this option, the bonus group will be hidden and not
appear in the menu.
Elements menu
This drop-down menu lets you select which elements in the menu to edit.
Possible options are: Album title, Group names, Track names and Navigation buttons. Which options are available depends on the selection made
on the Menu type drop-down menu, described above.
Show
This is available only when you have selected Album title or Group names
from the Elements menu, and lets you determine whether the album title
and the group names should be visible in the menu or not.
DVD-Audio projects
WAVELAB
20 – 561
Name/index/time menu
This drop-down menu is only available when you have selected Group
names or Track names from the Elements menu. It lets you decide whether
the groups and tracks should be displayed by name only, or using different
combinations of name, index (group/track number) and time (group/track
length).
Format
This button is only available when you have selected to display group
names and track names by a combination of name, index and time. Clicking this button opens another dialog that lets you select the format for the
time and index indicators.
In this dialog, you can choose for example to use roman numerals to indicate the index numbers.
Font
Clicking this button opens a standard Windows dialog that lets you
choose which font to use for the selected element (album title, group
names or track names). This is not available for navigation buttons.
WAVELAB
20 – 562
DVD-Audio projects
Layout menu
The items on this menu allow you to specify the desired basic layout of the
visual menu. For album title, group names and navigation buttons, you can
choose the alignment for the text – left side, centered or right side. For
track names, you can select the number of columns and their alignment.
Vertical spacing
This allows you to adjust the vertical spacing between the selected type
of elements. For a track list, this is the space between each track name.
For an album name, a group name or navigation buttons, this is the space
between the element and the track list. The easiest and most convenient
way to adjust the value is probably to double-click in the field and use the
slider that pops up. Values you set are “stored” and can be recalled later
and set by selecting them from the drop-down menu that appears when
you click the arrow button to the right.
Left/Right margins
These allow you to adjust the margins between the left and right sides of
the column(s) and the safety area borders (see below), thereby effectively
changing the size of the column(s). Values you set are “stored” and can
be recalled later and set by selecting them from the drop-down menu that
appears when you click the arrow button to the right.
Top/Bottom margins
These are only available for track names and allow you to adjust the top
and bottom margins of the column(s) and the album title/group name and
navigation buttons, changing the size of the column(s). Values you set are
“stored” and can be recalled later and set by selecting them from the dropdown menu that appears when you click the arrow button to the right.
DVD-Audio projects
WAVELAB
20 – 563
Color settings (Normal, Selection, Action)
All elements except album titles and group names in a visual menu can
have three states: Normal (unselected), selected (touched by the cursor)
and active (when the command is carried out – e.g. starting playback of a
selected track). The three colored squares allow you to select which color
the selected element should have in each of these states. Click the colored squares and select a color from the standard color picker dialog that
appears. Preferably select contrasting colors to assure the visibility of the
cursor in all states to facilitate easy navigation of the menu.
Highlight settings (text or background)
This menu lets you select whether the color settings you make as described
above should be reflected in the actual text or in a cursor over the text.
Show edit areas
If you activate this option, an outline of the edit areas will be visible, which
is helpful when designing the menu. The edit areas are the spaces allocated to each of the different elements in the menu. A column for a track
list, for example, is an edit area.
WAVELAB
20 – 564
DVD-Audio projects
Show safety area
If you activate this option, an outline of the safety area will be visible. The
safety area is the part of the display area that is guaranteed to be visible
when the menu is displayed on a regular TV set. Visual menus, pictures,
etc. on DVD-A are usually set up on a computer monitor, and the display
area, resolution and aspect ratio of computer monitors are different from
those of TV sets.
The safety area therefore consists of about 80% of the pixels shown on a
computer monitor. Items outside of this area will not show on a regular TV
monitor, meaning that no items on a visual menu should be outside of the
safety area.
Navigation buttons
These buttons in the bottom left corner work just like the buttons on a remote control unit and let you navigate the visual menu to test it. If you activate the option “Simulate (with playback)”, you can also activate playback
of the tracks.
•
•
•
The four cursor buttons let you step between the elements of the menu.
The enter button in the middle lets you perform different actions: Opening a group
to view its contents, activating playback of a track and using the navigation buttons in the display.
The Stop button lets you stop playback of a track.
DVD-Audio projects
WAVELAB
20 – 565
Background picture/color
The radio buttons “Picture” and “Color” directly below the display let you
decide whether to use a picture as background for the menu, or whether
the menu should be filled with a color of your choice.
•
If you select “Picture” you get access to the folder button to the right. Use
this to browse for the picture you want to use as background.
WaveLab supports the picture formats jpg/jpeg and bmp.
•
•
Note that the picture should preferably match the resolution of the selected
video format (NTSC or PAL/SECAM – see “TV system” on page 557). For
NTSC this is 720x480 pixels, and for PAL/SECAM it is 720x576 pixels. If the
picture doesn’t match the selected format resolution, it will be automatically
resized by WaveLab, but resizing it manually before use may yield a better
result.
If you select “Color”, you can click the colored square to the right.
This opens a standard color picker dialog which lets you specify the color you want to use.
DVD-Audio text
The DVD-Audio text dialog can either be opened from the DVD-A view :
Functions menu for a Montage, or from the Functions menu in a DVD-Audio project. This dialog allows you to add and specify very detailed text information. DVD players that support DVD-Audio text can access this
information.
Album, group and track names are automatically generated from the source
Montage(s) and cannot be edited in this dialog.
The functionality differs slightly depending on whether this dialog is
opened from a Montage or from a DVD-Audio project:
•
•
If it is opened from a Montage you can add text information at each level (group or
track).
If it is opened from a DVD-Audio project you can only add text information at the
top level (album).
WAVELAB
20 – 566
DVD-Audio projects
When you first open this dialog it contains a main folder with a number of
subfolders inside it. These items are all automatically generated and have
to be edited outside of this dialog. Folders and subfolders are opened by
double-clicking them.
On the pop-up menu at the top of the dialog you will find a multitude of
text options divided into various categories. You use the dialog in the following way:
1. First select an appropriate text option heading from the pop-up menu.
This is now displayed in the text field next to the pop-up.
2. Select which automatically generated item you want to add the text information to, and click the green plus icon.
An item is added on a sub-level to the album, group or track item you selected, and a text
field appears allowing you to type in the information.
•
•
To remove an item, select it and click on the red cross icon.
If you have added several sub-items for a generated album, group or track entry,
you can use the up/down arrows to move it up or down in the list.
DVD-Audio projects
WAVELAB
20 – 567
Final preparations
When you have made all necessary preparations in the DVD-Audio
project it is time to move on to the (next to) final process!
Using the Check function
Before rendering the DVD-Audio project, you should use the Check function. This will automatically check all Montages in the project and display
a detailed warning if the project does not comply with the DVD-Audio
standard.
•
Select “Check all” from the Functions menu or click the “glasses” icon.
All Montages added to the DVD-Audio project will now automatically open. If all is well, a
message appears stating that the DVD-Audio is ready to be created.
At this stage, you should make sure that the correct Master Section settings are used. Before rendering, you have the option of rendering all
Montages using the currently selected Master Section settings. If you
wish to do so, make sure the Montage with the Master Section settings
you wish to use is selected (click the LED at the top of the Master Level
pane to make sure the “right” Master Section is shown) and continue.
WAVELAB
20 – 568
DVD-Audio projects
Rendering the DVD-Audio project
Before burning the DVD you have to render all the contents of the DVDAudio project to an AUDIO_TS folder. This folder is automatically added
to a Data CD/DVD project, from where you can start the actual burning
process.
1. Select “Create…” from the Functions menu or click the red disc icon.
The DVD-Audio creation dialog appears.
In this dialog you can set the following options:
Option
Description
Test
This will create a report about the contents of the DVDAudio project.
Render each Montage with
its own plug-in set
This option will render each Montage with its own set of
master effects. Note that if you are applying dither for a
multichannel Montage, the internal dithering plug-in must
be used.
Use current Master Section
settings for all Audio Montages
This will render all Montages according to the currently
selected Master Section.
Ignore
This will render the Montages without any Master Section
effects or dithering.
Output folder
Here you can select a destination for the rendered files
(i.e. where the AUDIO_TS folder will be created).
2. Click OK to render the DVD-Audio project.
DVD-Audio projects
WAVELAB
20 – 569
The contents of the DVD-Audio project are now rendered according to
your settings. When the rendering process is finished, a Data DVD/CD
project is automatically opened, containing a AUDIO_TS folder and an
(empty) VIDEO_TS folder.
From here you can do one of the following:
•
•
Burn the DVD without adding any additional data or a VIDEO_TS folder.
Add data and/or a VIDEO_TS folder (authored in another application).
This is described in the section “Data CD/DVD Projects” on page 583.
WAVELAB
20 – 570
DVD-Audio projects
21
Burning an audio CD
Introduction
For a description of how to create a DVD-Audio disc, see “Creating a DVDAudio compatible disc” on page 589.
This chapter describes the basic CD burning process, as well as some
general reference information about the CD format.
It does not, however, describe the necessary preparations for creating a
CD from a basic audio CD or an Audio Montage. In other words, this
chapter assumes that the respective preparations have been completed,
and that you are ready to execute the actual CD burning.
Please refer to the chapters “Preparing a Basic Audio CD” and “The Audio
Montage” for a description of the respective preparations before following
the instructions in this chapter.
Note that some procedures and menu items differ according to what
method has been used to prepare audio tracks for burning.
Selecting a CD-R unit
Before you start writing, you must specify which CD-R unit WaveLab
should use (for example, you can have more than one unit connected at a
time, and switch between them from within WaveLab).
1. If you are starting from a basic audio CD, pull down the “CD” menu and
select “Write CD”. For Montages, click the CD tab and select “Write CD”
from the Functions pop-up menu.
2. Use the Device pop-up menu to select your recorder.
3. Click the “i” (info) button next to the Device name.
This will show you details about, and settings for, your specific CD-R unit. Click the question mark icon in the dialog for details.
WAVELAB
21 – 572
Burning an audio CD
Testing a basic audio CD before burning
There are two ways to check a CD before burning:
Check
The “Check” command on the CD menu scans through the basic audio
CD and checks that the settings conform to the CD standard. For Montages this command is on the Functions menu (CD tab selected). This
command does not access the CD-R recorder in any way, it only checks
the setting in the list against a set of rules. These rules are described in
the help for the Check menu item.
This check is automatically performed when you try to actually burn a CD.
“Test writing of first track” and “Test writing of the whole CD”
These two options in the Write CD dialog (also reached from the CD
menu for a basic audio CD and on the Functions menu for Montages) actually simulate writing of one or all tracks to the CD. This takes all settings
into account, including the writing speed (1x, 2x, etc.), or whether a disk
image should be rendered first (see below), etc.
•
•
If the test fails, try writing at a lower speed.
If the testing of all tracks is successful, you can be sure there will be no problems
with writing the actual CD.
About the “Render to temporary file before burning” option
(Audio Montage only)
This is an additional option in the Write CD dialog that can be used in
case you have a slow computer and/or a lot of CPU-load intensive effects, etc. in the Montage. If this item is ticked, a disk image is created before burning, which eliminates the risk of buffer underruns.
•
This option is included in the test writing if it is ticked beforehand.
Therefore if it was on when testing, it should be on when writing.
•
If this option was off, and the whole CD was test written successfully,
there is no need to activate it when burning.
It will only make the write time longer, without providing any “extra” safety.
Burning an audio CD
WAVELAB
21 – 573
Writing a CD
Once you have set up the basic audio CD or Montage, we suggest the
following work order for burning the CD. These steps are not mandatory
though, just a recommendation.
Please observe the precautions indicated in the Troubleshooting chapter in
the online documentation before writing your first CD!
1. Listen through the CD once more, from the basic audio CD window or
from the Montage, to check that all starts, ends and transitions are OK.
2. Select Check from the CD menu (basic audio CD) or CD tab – Functions
menu (Montages), to check that all settings conform to the Red Book
standard.
This is done automatically before burning, but you might want to do this anyway at this
point.
3. Insert a fresh CD-R disc into your drive.
4. Select Write CD.
5. Select the speed at which you expect to be able to burn from the small
pop-up menu.
6. Use the test options in the dialog to check that you will actually be able to
write the CD at that speed.
7. If you want to create a CD in the CD-Extra format, activate the CD-Extra
Support option in the dialog.
See below.
8. Once the basic audio CD (or the Montage) has passed the test, switch to
“WRITE” and press OK in the dialog.
If you run into problems, check the Troubleshooting chapter in the online documentation.
•
In the progress dialog that appears while the CD is recorded, you will find
an option called “Eject CD on success”. If you activate this option, the CD
recorder will automatically eject the CD once it’s finished.
WAVELAB
21 – 574
Burning an audio CD
CD-Extra support
When writing an audio CD as described above, it is possible to prepare it
for CD-Extra support. CD-Extra is comparable to Mixed Mode CDs in that
both of these formats allow for the writing of both audio and data on a single CD. However, unlike Mixed Mode CDs, the audio on CD-Extra CDs is
placed on the first track(s) of the CD and the data follows subsequently.
This means that the audio will start to play immediately when the CD is
used in a regular audio CD player, without having to skip to track 2. Also,
when creating a CD-Extra CD, you can make use of all the functions available in the Montage.
Please be aware that some computer CD drives may not recognize CDs in
the CD-Extra format. Plextor drives are recommended.
If you are writing an audio CD and want to prepare it for CD-Extra, do the
following:
1. Put a checkmark in the “CD-Extra compatible” box in the Write CD dialog.
This will prepare the CD for further writing of data later. Much like a multi-session CD.
2. Write the audio CD as described above.
3. The next step is to create a CD/DVD Project containing the data you want
to incorporate on the CD.
How to create a CD/DVD Project is described in the section “Creating a new Data CD/
DVD Project” on page 585.
4. In the Write dialog for the Data CD//DVD (described in the section “The
Write dialog for the Data CD/DVD” on page 590), select the options
“Track At Once” for Write Method and “Close CD” for Closing Method.
5. Click on “Write”.
The data will now be added to the CD after the audio you added previously, and the CD-Extra
is created and finalized (no further writing is possible).
Burning an audio CD
WAVELAB
21 – 575
Validating an audio CD after burning
With a few easy steps, you can verify that an audio CD created from an
Audio Montage was burnt correctly on CD – i.e. you can check what was
burnt and compare it to what should have been burnt to see if there are
any discrepancies. Of course, you can also do this as a test before the final burning process.
This is done with the help of CD images and cue sheets and WaveLab’s
ability to extract full CD images complete with all tracks, all index (and
sub-index) markers and pauses, as well as CD-Text, ISRC and UPC
codes.
Proceed as follows:
1. Make sure that the montage is set up as it should and click the Render
button in the Master Section.
This opens the Rendering Preferences dialog.
2. Activate the option “Create CD image and cue-sheet”.
This is only available if the options “Whole Montage” and “Create Specific file” are activated,
and if there are CD track markers in the montage. See “Mixing down – The Render function”
on page 527 for detailed information about rendering a montage.
3. Select a name and location for the saved file, then click OK to render the
CD image and cue sheet.
4. Next, open the CD image you rendered by selecting “Import cue-sheet/
CD image as Audio Montage” from the Open submenu on the File menu.
The CD image opens as a new montage.
5. Initiate burning from the Audio Montage Write CD dialog, as described in
the section “Writing a CD” on page 574.
6. When the CD is recorded, open the “Import Audio CD Tracks” dialog
from the Tools menu.
7. Select the drive containing the CD you just recorded, select the option
“Convert to CD-Image/Cue-sheet” and import the CD.
This will extract a complete disc image of the CD. Please see “Importing audio CD tracks into
WaveLab” on page 594 for detailed information about importing audio CDs into WaveLab.
WAVELAB
21 – 576
Burning an audio CD
8. Select “Compare Audio CD images…” from the Tools menu.
The “Compare CD-images / cue-sheets” dialog opens.
9. Click the folder buttons to the right of the two text fields to open the cue
sheets you created in step 3 and step 7 above, respectively.
The cue sheet you created in step 3 describes the contents of the CD as it should have
been burnt, and the cue sheet created in step 7 describes the CD as it was burnt.
10. Click “Compare”.
The two cue sheets are now analysed, and a comparison of the two cue sheets/CD images
is shown in the “Result” area at the bottom of the dialog.
The audio CD format – Background information
This text aims to provide you with some background information on the
CD format, to help you better understand how to create your own CDs.
This is a big subject, and we will only be able to touch upon it here. For
more information, try a text-book on the subject, or search the Internet for
more information.
The basic CD formats
There are a number of different formats for the contents of a CD disc. You
are probably familiar with audio CDs, CD-ROMS, and CD-I. These are all
slightly different, although they use the same media – CD discs. The audio CD specification is called Red Book. It is this standard to which
WaveLab conforms.
Burning an audio CD
WAVELAB
21 – 577
Red Book CD is not a real file format
Those of you who are computer literate might know about file formats.
Please note that Red Book CD is not a real file format. All the audio on the
CD is stored in one big chunk, one file if you will. This is different from
hard disks, for example, where each file is stored separately. Understanding the fact that all the audio is in fact one long stream of digital data is
something that will probably help you better understand the limitations of
the format.
The different types of “events” on an audio CD
There are three types of events that can be used to specify various sections of audio on the CD. These are:
Event
Description
Track Start
There can be up to 99 tracks on one CD. Each is identified by its start
point only.
Track Sub-Indexes On advanced CD players, you might have noted that a track can be divided into sub-indexes (sometimes called only indexes). These are used
to identify “important” positions within a track. There can be 98 sub-indexes in each track. However, since it is difficult and time-consuming to
search for and locate to a sub-index, many CD players ignore this information.
Pause
A pause appears before each track. Pauses can be of variable lengths.
Some CD players indicate the pauses between tracks on their displays.
About frames, positions, small frames and bits
The data on an audio CD is divided into frames. A frame consists of 588
stereo samples. 75 frames make up one second of audio. Why? Well, 75
x 588 = 44100, and since the sampling frequency of the CD format is
44100kHz (samples per second), this equals one second of audio. When
you specify positions on the CD, in WaveLab, you do it in the format
mm:ss:ff, where mm is minutes, ss is seconds and ff is frames. The frame
values go from 0 to 74, since there are 75 frames to a second.
Technically, there is no way to specify something smaller than a frame on
a CD. One effect of this is that if the length of a track on the CD does not
equal a perfect number of frames, some blank audio must be added at the
end. Another effect of this is that when you play the CD, you can never locate (position) to anything closer than a frame. If you need some data in
the middle of a frame, you still have to read the whole frame. Again, this is
unlike a hard disk, where you can retrieve any byte on the disk, without
reading the surrounding data.
WAVELAB
21 – 578
Burning an audio CD
But frames aren’t the smallest block of data on a CD. There is also something called “small frames”. A small frame is a container of 588 bits. 98
small frames together make up one regular frame. In each small frame
there is actually only room for six stereo samples, which means that a lot
of space is left for data other than the actual audio. There is information
for encoding, laser synchronization, error correction and the PQ data (so
called because it is stored in the “P” and “Q” bits). This PQ data is of major importance to anyone who wants to create their own CD, so please let
us explain it in further detail.
PQ codes and WaveLab's solution to handling them
The PQ codes convey information about track start, sub-indexes and
pauses, as described above. They also contain the timing information
(minutes, seconds, frames). To fit all this information in, a block of PQ information is spread out over 98 small frames.
Specifying PQ codes is not complex. However, when creating a CD there
are a number of rules you must take into account. For example, there
should be some silent frames before each track, sub-indexes should be
slightly early, there should be pauses at the beginning and end of the entire CD, etc.
When creating CDs from an Audio Montage, these rules and settings are
handled by the CD Wizard. In a basic audio CD, they are collected in the
“Advanced Settings” dialog on the CD menu. If you don't change these
settings, you will get default values that ensure your CD will work properly. On the other hand, when the situation so requires, you can adjust
them. We recommend you leave these settings as they are, unless you
are completely sure of what you are doing.
ISRC codes
In addition to the basic PQ codes, there is something called “International
Standard Recording Code”, identification that is only used on CDs intended for commercial distribution. WaveLab allows you to specify an
ISRC code for each audio track.
The ISRC code is structured as follows:
•
•
•
•
Country Code (2 ASCII characters).
Owner Code (3 ASCII characters or digits).
Recording Year (2 digits or ASCII characters).
Serial Number (5 digits or ASCII characters).
Burning an audio CD
WAVELAB
21 – 579
UPC/EAN codes
UPC stands for “Universal Product Code”. Some CD/DVD-R units allow
you to specify this code, which is a thirteen-digit catalog number for the
disc. Also known as EAN.
Pre-emphasis
Pre-emphasis works by boosting (or pre-emphasizing) high frequencies
before burning the CD, and cutting (de-emphasizing) them when playing
back. The theoretical result of this is that the desired audio is returned to
normal sound, but any other high frequency content (noise) in the recording is reduced.
Disc-At-Once – Writing CD-Rs for duplication into “real” CDs
WaveLab only writes audio CDs in Disc-at-Once mode. There are three
good reasons for this:
•
If you want to create a CD-R to use as a master for a real CD production,
you must write the CD-R in Disc-At-Once mode. In this mode, the entire
disc is written in one pass, without ever turning off the recording laser.
There are other ways of writing a CD, namely Track-At-Once and MultiSession. If you use these writing formats, the “link blocks” created to link
the various recording passes together will be recognized as “uncorrectable errors” when you try to master from the CD-R. These links can also
result in clicks when playing back the CD.
•
Disc-At-Once mode provides more flexibility when specifying pause
lengths between tracks.
•
Disc-At-Once is the only mode that supports sub-indexes.
Writing on the fly vs. CD images
WaveLab always writes a CD on the fly, that is, it does not create a CD
image before burning. This method makes writing CDs faster and requires
much less disk space. However, if for some reason you need to, WaveLab
lets you join all audio tracks in a basic audio CD into one large file that can
be used as an “image” of the entire CD.
Using Exabyte tape drives – Creating DDP files
Those who work professionally creating CDs may prefer not to burn directly to CD-R, but instead create a file in DDP format (according to the
DCA standard), for example on Exabyte tape.
WAVELAB
21 – 580
Burning an audio CD
Cube-Tec International GmbH, in conjunction with Steinberg, provide
such a solution as an addition to WaveLab. The product is called DDPSolution.
DDP-Solution includes the following features:
•
•
•
•
•
•
•
•
•
Saves CD images directly to Exabyte tape or hard disk, in DDP format
Automatic Verify
Audio play
DDP report printout
Compatible with Sonic Solutions, SADiE and DCA systems
Automatically creates basic audio CDs from DDP files
Allows for DDP Data Burst before or after the audio data
Allows you to monitor the data transfer rate to and from the drive
Reads DDP image files in the “Import Audio CD Tracks” dialog
For further information, see the driver documentation.
For further information, contact Cube-Tec International on the web:
http://www.ddp-solution.com
Burning an audio CD
WAVELAB
21 – 581
WAVELAB
21 – 582
Burning an audio CD
22
Data CD/DVD Projects
Introduction
A Data CD/DVD project is an environment that can be used to compile
and write a data only CD-ROM/DVD-ROM, Mixed Mode CDs and mixed
data/DVD-Audio discs (although this is only possible when a Data CD/
DVD project has been automatically created from a DVD-Audio project,
see “Creating a DVD-Audio compatible disc” on page 589).
•
•
•
Data discs exclusively contain computer data. This can be files of any type. However, the files are stored on the CD/DVD in such a way that an audio CD player or
a DVD-Audio player cannot recognize them.
The difference between a Mixed Mode CD and a normal audio CD or a mixed
data DVD-Audio disc and a normal DVD-Audio disc respectively is that the Mixed
Mode CDs/mixed data/DVD-Audio discs contain both computer data and audio
data that can be played back by a CD/DVD-A player.
On a Mixed Mode CD, the computer data occupies track 1, and the music occupies the subsequent tracks. Computer data on a DVD is stored in a separate directory, and is not shown in the visual menu of a DVD-A player.
An alternative to a Mixed Mode CD is the “CD-Extra” format, which also allows
audio and data to be combined on the same CD. To create a CD-Extra, you
first create and write an Audio Montage and then add the data. See “CD-Extra
support” on page 575.
WAVELAB
22 – 584
Data CD/DVD Projects
Creating a new Data CD/DVD Project
For DVD, creating a new Data CD/DVD project as described below will enable you to create a data only DVD-ROM disc. To create any type of DVDAudio compatible disc, you have to first render a DVD-Audio project, see
“Creating a DVD-Audio compatible disc” on page 589.
Creating a new Data CD/DVD project for data discs or Mixed Mode CDs
To create a new Data CD/DVD project, select “Data CD/DVD” from the
New submenu on the File menu. A new Data CD/DVD window appears.
Source window
Destination window
The principle is simple: The Data CD/DVD window has two main window
panes; the source window on top and the destination window below.
The source window shows the contents of your hard disks (or other storage media) in a way much like the Windows Explorer: with a folder hierarchy “tree” to the left and the contents of the selected folder shown to the
right. The destination window shows the contents of the CD/DVD to be
recorded, again with two panes in the same manner.
•
To compile a data only CD-ROM/DVD-ROM or a Mixed Mode CD (but
not a mixed data/DVD-Audio disc – see “Creating a DVD-Audio compatible disc” on page 589), drag files and/or folders from the upper into the
lower window pane.
You can record the CD/DVD as soon as you have placed all files in the lower pane.
•
In the destination window, you can rename, remove or open files.
•
You can save and open Data CD/DVD files from the File menu, as with
other document types.
Data CD/DVD files have the extension “.cdp”.
Data CD/DVD Projects
WAVELAB
22 – 585
Source window settings
You can decide how files and folders are displayed in the source window
(as icons, as a list, etc.) by selecting one of the items on the Source menu
(or by clicking the corresponding icon) on the source window toolbar.
To help navigating, you can use the functions “Up one level” and “Recent
paths”. The latter (only available as an icon on the toolbar) displays a menu
listing all recently used paths, allowing you to quickly go back to any of the
listed folders.
The Source window Source menu contains the following view options:
Function
Icon
Description
Refresh
Click on this icon to update the contents of the window. This
is useful if, for instance, storage media has been added or removed.
Show Audio Files
If this function is active, the right part of the window pane only
shows audio files, if available.
Show All Files
If this function is active, the right part of the window pane
shows all file types.
WAVELAB
22 – 586
Data CD/DVD Projects
Destination window settings
View settings
Use the Destination menu to adjust how files and folders are displayed in
the destination window, just like in the source window.
Getting size information
At the bottom of the Data CD/DVD window, a ruler shows you the current
and the maximum size of the project. On the CD/DVD menu you can set
the ruler to display either a CD scale or a DVD scale, as well as define the
actual available space of the destination media you intend to use (see
“Define media size…” on page 588). Holding the mouse pointer over the
ruler brings up a pop-up tip, showing you the exact size of the project, and
a dotted, vertical red line in the ruler shows you the maximum available
space on the destination media. This allows you to quickly assess the
used and remaining space for the project.
You can also select “Properties” from the Destination window Edit menu,
to get information about the number of files on the CD/DVD and their total
size.
Editing the CD/DVD contents
You can move items between folders on the CD/DVD by using drag and
drop, just like you drag them from the source window to add them. There
are also various options on the Edit menu for adjusting the contents of the
CD/DVD to be created:
•
To add a new folder (within the selected folder), select “New Folder”.
See “Creating a Mixed Mode CD” on page 589 for a description of the “Add Audio Track
Folder” function.
•
To rename the selected folder, select “Rename” from the menu and type
in a new name.
•
To remove the selected file or folder from the Data CD/DVD, select “Remove”.
If a folder was selected, this and all its contents will be removed. Note that this only removes files from the Data CD/DVD, not from the hard disk.
•
To open the selected file or folder, select “Open”.
There is also an “Open in WaveLab” item, for opening audio files and other documents in
WaveLab.
Data CD/DVD Projects
WAVELAB
22 – 587
The CD/DVD menu
The CD/DVD menu contains items for preparing and writing the disc:
Function
Description
Disk Label…
Opens a dialog where you can name the CD/DVD to be recorded.
CD/DVD Info…
Displays the total number of files as well as the total file size on the CD/
DVD to be recorded.
Add photo viewer
to CD/DVD…
This opens a dialog where you can select to add a simple photo viewing
application to CDs/DVDs that contain photo images. The viewer application is called ImageViewer.exe and is added to the root of the CD/
DVD. It can only be used to visualize the photos on the CD/DVD. Note
that the CD/DVD does not need to exclusively contain photos.
Write CD/DVD…
Opens a dialog from where you can start recording the data or Mixed
Mode CD (see below).
Save as ISO
Image…
An ISO image is a file that holds the entire contents of a data CD or
DVD (files and folders). You can create an ISO image of a CD/DVD and
burn it later in WaveLab.
Create Label set… This allows you to create labels for your CDs. See “Selecting a template” on page 604 for more information.
Edit text variables… Opens a dialog where you can edit and create text variables as used for
CD labels (see “Defining user variables” on page 614).
Export text variables This saves the current text variables as an ASCII text document in a tabuin ASCII…
lated format, suitable for editing in a spreadsheet application such as
Microsoft Excel.
CD Scale/DVD
Scale
These items allow you to select whether the ruler at the bottom of the
Data CD/DVD window should display a CD scale or a DVD scale,
showing the available amount of storage space. Since a DVD can hold
considerably more data than a CD, you should for proper reference select the appropriate option depending on which kind of media the material you are compiling is intended to end up.
Define media size… Opens a dialog in which you can specify the available storage space of
the destination media. If you for instance are using a DVD disc that can
hold more data than the “standard” 4 700 MB, you can specify how
much it can hold, to get a correct visual reference of the available space
when preparing the DVD.
WAVELAB
22 – 588
Data CD/DVD Projects
Creating a Mixed Mode CD
To create a Mixed Mode CD (i.e. a CD with both audio and data), proceed
as follows:
1. Select the “root” of the CD in the left destination window pane.
2. Select “Add Audio Track Folder” from the Destination window Edit menu.
An Audio Track Folder item appears in the destination window. This cannot be moved or
removed.
3. Drag any audio files you want included as audio tracks from the source
window to the audio track folder.
Creating a DVD-Audio compatible disc
There is only one method you can use to create a DVD-Audio compatible
disc, regardless of whether you intend to add data or not.
1. You first have to create a DVD-Audio project and then render the Montage(s) that it contains (see “Creating and opening a DVD-Audio project”
on page 552).
2. After the rendering process, a new Data CD/DVD window opens automatically, containing an AUDIO_TS folder and an (empty) VIDEO_TS
folder.
The AUDIO_TS folder contains all the rendered audio and visual menu content as well as
optional value-added content (still pictures, text) stored as data files in various formats.
3. From here you can optionally add data and VIDEO_TS folder content created in a DVD-V authoring application.
Like WaveLab (or any other DVD-Audio authoring application) always
creates an AUDIO_TS folder, a DVD-V authoring application will always
create a VIDEO_TS folder.
•
To add VIDEO_TS folder content drag it into the destination window.
This content can be accessed from a DVD Universal player (see “Types of DVD players” on
page 370) or a standard video DVD player. See “Data structure of a DVD-Audio disc” on
page 368 for general information about the VIDEO_TS folder.
Data CD/DVD Projects
WAVELAB
22 – 589
The Write dialog for the Data CD/DVD
When you select “Write CD/DVD…” on the Destination window’s CD/
DVD menu, you will first be asked for a name for the CD or DVD to be created. After entering a name and clicking OK, the “Write virtual Disc” dialog appears. Here you can make all the necessary settings for the CD or
DVD to be recorded.
•
If you burn a DVD-Audio to a DVD-RW that already contains data, you will be
asked if you want to create a new session. In that case you will have to click
“No” and erase all the data on disk.
Item
Description
Write
The CD/DVD writing process is started.
Close
The dialog is closed.
Settings
This opens a dialog where you can make settings for your CD/DVD
recorder. The content of this dialog depends on the recorder used.
Disc Info
If a writable disc is in the CD/DVD recorder, you can use this option to
get information about its size and available space.
Write speed
Here you can select a write speed supported by your recorder.
Write method
Here you can select a Write method supported by your CD recorder.
If you are adding the data portion to a CD-Extra CD, you must select
“Track At Once” (see “CD-Extra support” on page 575). For DVD,
there are no write method options.
WAVELAB
22 – 590
Data CD/DVD Projects
Item
Description
Closing method
Here you can select a closing method. If you are adding the data portion to a CD-Extra CD, you must select “Close CD” (see “CD-Extra
support” on page 575).
Simulation
Here you define if and how a simulation should be performed before the
actual writing process. Simulating the writing process lets you find out
whether the writing process will be successful, or if problems might occur.
Write to hard
disk first
If this function is active (ticked), the writing program first writes an image
file onto your hard disk (which must have enough free space to hold the
file). An image file has the advantage that the data to be recorded doesn’t
have to be converted into CD format during burning, as this is done when
the image file is created. The actual burning (recording) procedure will
therefore be faster and performed with greater reliability and less risk of
malfunction.
Default
Click on this button to save the current dialog settings as default. The
next time you open the dialog, they will automatically be set.
Advanced
If you click the “Advanced” button, the dialog is extended downwards
and you get access to five tabs. These let you make a number of additional settings for the writing process.
Note that at the end of the DVD burning process it can take up to 15 minutes
to close the DVD. Please be patient.
Data CD/DVD Projects
WAVELAB
22 – 591
WAVELAB
22 – 592
Data CD/DVD Projects
23
Importing audio CD/DVD tracks
Importing audio CD tracks into WaveLab
WaveLab provides the ability to read audio tracks from regular CDs. This
makes a digital copy of the audio from the CD directly into an audio file
on your hard disk.
Although WaveLab supports a large number of CD drives, there are some
restrictions you should be aware of:
•
There are a number of different, not very well standardized protocols for retrieving audio from a CD-ROM/CD-R drive.
WaveLab tries to support as many of these methods as possible, but there are no guarantees it will work with any particular drive. Some brands that reportedly use the same method
still have slightly different implementations which might cause problems.
•
Please observe and respect any copyright notices on the CDs from which
you are reading tracks!
To import CD tracks, proceed as follows:
1. Insert the CD into the CD-ROM/CD-R unit.
2. Pull down the Tools menu and select “Import Audio CD tracks”.
3. Select the drive from which you want to read from the pop-up menu at the
top of the dialog.
4. Select a read speed from the pop-up menu just beside this.
For information about which speed to use, click the question mark icon.
5. If necessary, click Refresh so that the list of tracks is updated.
The window now lists the tracks on the CD, plus some information about each track. Please
note that the Copy Protection and Pre-emphasis columns are for information only, you cannot change these settings.
WAVELAB
23 – 594
Importing audio CD/DVD tracks
•
By default, the tracks will be named “Track XX”, where XX is a number
starting at 01. You can adjust the auto numbering scheme by right-clicking in the list and selecting an option from the pop-up menu that appears.
This pop-up menu also contains some additional functions for saving individual tracks directly as files, appending a track to the current Montage, etc.
The “Import Audio CD Tracks” dialog
6. Click on the Folder button at the bottom of the dialog to select a destination folder for the file(s).
The files will be saved with the name that is shown in the track list. To rename a file, double
click on it in the track list and type the desired name.
The tracks must have unique names if you want to import them all. If two or
more files have the same name, a warning dialog will appear when the second one is imported, allowing you to either cancel the operation or to replace the first file saved with that name.
7. If you want to import to a format other than Wave, click on the file format
button at the bottom of the dialog and select the desired format from the
Audio File Format dialog that appears.
See “Supported file formats” on page 113 for information about the available file formats.
Importing audio CD/DVD tracks
WAVELAB
23 – 595
8. If required, you can select one file and click Play.
This will play the beginning of the track so that you can check it out.
•
If you notice that playback starts too late into the track – i.e. a small part of
the beginning of the track is “cut out”, you can specify a pre-roll value to ensure that the entire beginning of the track is read.
This is done by selecting the option “Define reading of audio before and after CD track…”
on the Options menu, and entering the desired pre-roll value in the dialog that appears. You
can also specify a post-roll value to ensure that the entire end of the track is read. The technical reason behind this is that it’s not possible to locate, or position, to anything closer than
a frame – a block of data on a CD. Thus, if there is data in the middle of a frame, you might
have to specify a pre-roll or post-roll so that the whole frame is read. See “About frames,
positions, small frames and bits” on page 578 for more information.
9. Select as many tracks as you wish from the list.
You can use [Ctrl] and [Shift] to make multiple selections, or use the Select All button.
•
You can also “drag and drop” one or more CD tracks onto WaveLab’s
desktop or into an Audio Montage to save them.
In the latter case, you can drop them in the clip list or directly into the track pane. For this to
work, the item “Enable Drag and Drop to Audio Montages” must be activated on the Options pop-up menu.
10. If you have only selected one file, you can import just a part of the track by
adjusting the start and end/length values.
The bar graph shows the part of the track that will be imported.
11. Click the Save button.
The track(s) are retrieved. Optionally, each is opened in its own window. This is specified in
the progress indication menu that appears during importing.
About the Freedb function
You need to be connected to the Internet to use the Freedb function.
Clicking the Freedb button opens a pop-up menu where you can use
some functions provided by Freedb to get information about your CDs.
Freedb maintains a worldwide database of CD information.
•
•
When an audio CD is inserted, you can query the database to get the track
names of this CD, and more.
If the CD is not yet recorded in the database, you have the option to become a
participant by describing the CD and submitting your description to the database.
Find more information on this at www.freedb.org.
WAVELAB
23 – 596
Importing audio CD/DVD tracks
File format – Converting CD track(s) to other formats
The extracted audio files are saved in WAV (Wave) format by default. You
can, however, directly save files in other audio formats by clicking the button at the bottom of the dialog to open the Audio File Format dialog, and
select the desired file format from the Type menu.
Among the formats available are the following compressed audio formats:
MP3, MP2, WMA and Ogg Vorbis.
When any of these formats is selected, you can click the Encoding field
and select “Edit…” from the pop-up to open the corresponding Encoding
dialog, where you can specify the bit rate and other attributes of the file to
be created.
CD reading method
In rare cases, the default method of extracting audio samples from a drive
does not work. In such cases you can change the extraction method used
by selecting the “CD reading method” item on the Options pop-up menu.
This opens a dialog with several optional audio extraction methods. Click
the question mark icon in the respective dialog for details.
•
Do not change the settings if you are not having problems!
About Ultra-Safe mode
Sometimes a small bit of a CD track is not properly retrieved (this depends on the quality of your CD drive). This can result in unpleasant clicks
and pops. To solve this issue, you can activate the ultra-safe mode on the
Options pop-up menu. When activated, each CD track is read several
times until the exact same result is found (check sums are used).
Convert to Montage
The “Convert to Montage” function can convert a CD to an Audio Montage.
There are two basic methods you can use; Standard mode or Exact mode.
The Standard mode analyses digital silence between tracks to recreate
pauses between tracks. Certain CDs don’t have pure digital silence between tracks in which case the tracks will not be separated by pauses.
The “Exact” mode method is different (and can take a while to complete).
Here, all tracks, all index (and sub-index) markers and pauses are retrieved (including audio-in-pauses), as well as CD-Text, ISRC and UPC
codes. A single file is created. A third mode “Exact (no audio)” is also
available. It is like “Exact” but without retrieving the audio tracks.
Once you have converted to a montage, you can reorder tracks, remove
some tracks or add new tracks. You can use this function to create mixed
compilations of CDs.
Importing audio CD/DVD tracks
WAVELAB
23 – 597
Convert to Basic Audio CD
The “Convert to Basic Audio CD” function is similar to Convert to Montage (Standard mode), but a Basic Audio CD is created instead.
Convert to CD-Image / cue-sheet
This will convert all tracks, all index (and sub-index) markers and pauses
exactly, as well as CD-Text, ISRC and UPC codes. A CD-Image file
with a corresponding cue sheet is created.
Notes
•
•
•
Note that importing audio CD tracks is technically more complicated than reading
files from a CD-ROM or hard disk, because audio sectors can be hard to detect.
Some CDs which do not conform completely to the CD standard may cause
problems.
There are several other functions on the Options pop-up menu. Click the question
mark icon in the dialog for details.
If you import a CD track with Emphasis, and later want to use this on a CD of your
own, remember to activate Emphasis for that track in the Audio Montage or Basic
Audio CD window.
WAVELAB
23 – 598
Importing audio CD/DVD tracks
Importing DVD-Audio tracks into WaveLab
WaveLab provides the ability to read audio tracks from DVD-A discs. This
creates a digital copy of the audio from the DVD-A directly into an audio
file on your hard disk.
The main uses for this function are:
•
Recovering audio tracks from DVD-A discs you have generated and burnt
onto DVD via WaveLab’s DVD-Audio project window (see “Creating and
opening a DVD-Audio project” on page 552).
This function makes it possible to use DVD-A projects as “playable archives” from which
you can retrieve and play back audio tracks.
•
Similarly, you can use it to verify that DVD-A projects you generate in
WaveLab are rendered correctly, and that tracks play back as they
should.
This can be done before or after the DVD-A project is burnt onto DVD – i.e. either from hard
disk or DVD-A disc.
•
Please note that it is not possible to import audio tracks from commercially
distributed, copy protected DVD-A discs!
•
There are also several other factors that determine whether WaveLab will
be able to read tracks from DVD-A discs or not, for instance if they use
compressed audio formats such as MLP, AC3, etc.
The only way of finding out if the tracks on a certain DVD-A disc can be read or not is to try.
If it isn’t possible via this dialog, the DVD-A is either copy protected or uses an audio format
not supported by WaveLab.
To import DVD-A tracks, proceed as follows:
1. Insert the DVD-A into the DVD unit.
As previously mentioned, you can also import DVD-Audio tracks from a DVD-Audio project
that has been generated to hard disk, but not yet burnt onto a DVD.
2. Pull down the Tools menu and select “Import DVD-Audio tracks”.
The “Import DVD-Audio tracks” dialog appears.
3. Use the Source DVD-Audio menu at the bottom left of the dialog to select
the DVD drive or hard disk folder from which you want to import audio
tracks.
Primarily, this is used for selecting a DVD drive containing the source material DVD-A. You
can also select a directory on your hard disk in which you have saved a DVD-Audio
project rendered from WaveLab.
Importing audio CD/DVD tracks
WAVELAB
23 – 599
4. Use the Destination folder menu below to select a destination folder for
the file(s) to be imported. You can either type in the folder name and path
directly or click the folder button to browse for a folder.
The files will be saved with the name that appears in the visual menu. Note that you can rename a file later – after clicking “Save” (see below).
5. Next, click the Analyse button.
The DVD-A (on DVD or hard disk) is now analysed and the dialog is updated to display the
contents of the DVD-A.
The dialog is dominated by a display showing the DVD-A disc’s visual
menu (see “Generating DVD menus” on page 558 for information about
visual menus). The album title, the group names and the track names are
displayed. You can navigate the menu and select groups and tracks by
clicking on them.
•
•
•
Click on a group name to select it and show the tracks the group contains.
Click on a track name to select it. You can select multiple tracks by pressing
[Shift] or [Ctrl] when you click.
To go back in the menu structure when displaying the tracks in a group, click the
navigator button at the bottom of the visual menu.
The Navigator button.
•
If the DVD-A does not contain a visual menu, the display will not show anything. It is still possible to import audio tracks from a DVD-A that doesn’t
contain a visual menu though, by selecting the option “Retrieve all groups”
in the dialog (see step 8 below).
6. If you want to import to a format other than Wave, click on the file format
button at the bottom left of the dialog and select the desired format from
the Audio File Format dialog that appears.
See “Supported file formats” on page 113 for information about the available file formats.
7. If you wish, you can select a track and click Play.
This will play the beginning of the track so that you can check it out.
•
If you notice that playback starts too late into the track – i.e. a small part of
the beginning of the track is “cut out”, this could be because the pause between the track and the previous one (i.e. the area between a track end
marker and a track start marker) actually contains audio.
In this case, you can activate the option “Get audio in pause”. All pauses between tracks on
the DVD-A will then be checked to find if they contain audio, and any audio in pauses will be
retrieved. See “Audio in pauses” on page 534 for more information about audio in pauses.
WAVELAB
23 – 600
Importing audio CD/DVD tracks
8. The next step is to decide which audio tracks you want to import.
This can be done in one of three ways:
•
Select the option “Retrieve selected tracks” to the top right, and then select as
many tracks as you wish from the visual menu.
You can use [Ctrl] or [Shift] to make multiple selections, or use the Select All button. It’s
possible to select tracks from several groups this way, as long as you keep pressing [Ctrl]
or [Shift] when selecting groups and tracks.
•
Click on a group to select it and select the option “Retrieve whole group”.
This way, all the tracks the group contains will be imported.
•
Select the option “Retrieve all groups”.
This way, all tracks in all groups will be imported.
•
Note that “Retrieve all groups” is the only option possible if the DVD-A from
which you’re importing does not contain a visual menu!
9. Click the Save button.
At this point, the File list dialog opens.
The File list dialog lists all selected tracks, their channel configuration,
sample rate and resolution.
10. If you wish, you can rename tracks in the File list dialog by double clicking
on them and typing the desired names.
•
You can decide the syntax for the track names with the option “Use group
name as prefix for file names”.
If this is activated, the saved file(s) will contain both the track name and the corresponding
group name, in the syntax “Group Name – Track Name”.
The tracks must have unique names if you want to import them all. If two or
more files have the same name, an error message will appear when the
second one is imported, and the retrieval will be aborted.
Importing audio CD/DVD tracks
WAVELAB
23 – 601
11. Optionally, activate “Create peak file”.
When this is activated, a peak file is created for each track as they are saved to disk. A peak
file is a small file with the extension “.gpk” automatically created by WaveLab each time a
file is modified or opened in WaveLab (if it hasn’t been previously). The peak file contains
information about the waveform, and determines how it is drawn in the wave window.
With this option activated, the importing of the tracks will take slightly longer. On the other
hand, no peak files will need to be generated later when opening the files which may also
take some time.
12. The track(s) are retrieved. Optionally, each is opened in its own window.
This is specified in the progress indication menu that appears during import.
File format – Converting DVD track(s) to other formats
The extracted audio files are saved in WAV (Wave) format by default. You
can, however, directly save files in other audio formats by clicking the
large button at the bottom left of the dialog to open the Audio File Format
dialog, and select the desired file format from the Type menu.
Among the formats available are the following compressed audio formats:
MP3, MP2, WMA and Ogg Vorbis.
When any of these formats is selected, you can click the Encoding field
and select “Edit…” from the pop-up to open the corresponding Encoding
dialog, where you can specify the bit rate and other attributes of the file to
be created.
Convert to Audio Montage
The “Convert to Audio Montage” option can convert an entire DVD-A or
single tracks to an Audio Montage.
All tracks, all index markers and pauses are retrieved (including audio-inpauses if the option “Get audio in pause” is activated), as well as DVDText and ISRC codes. A single file is created.
If the DVD-A contains several groups, each group will be converted to a
separate montage.
Once you have converted to a montage, you can reorder tracks, remove
some tracks or add new tracks. You can use this function to create mixed
compilations of DVD-Audio discs.
Show DVD Text
This lets you view – but not edit – any DVD Text accompanying the DVDA. See “DVD-Audio text” on page 566 for information about DVD Text.
WAVELAB
23 – 602
Importing audio CD/DVD tracks
24
Creating labels
Introduction
The Label Editor allows you to design and print custom labels for your CD
and DVD-Audio projects. You can design separate layouts for front, inside,
back and disk labels. Both text information and a wide range of image file
formats can be imported and edited in various ways.
For DVD-Audio projects, you can create labels from within the Audio Montage, or you need to start the Label Editor and create them from scratch.
About variables and templates
Every CD Project/Audio Montage/Backup Plan/Import Audio CD Tracks
session has a default set of “variables”, text that consists of a short code
string plus a value. Variables provide information about a project, such as
track titles, personal data, etc. There are two types of variables: factory
and user editable.
Factory variables automatically provide information based on the contents
of a project, and user editable variables can be customized to suit the
current project. Variables are also used for the Audio CD Report function (see “Creating an Audio CD report” on page 541).
Templates are ready-made layouts that will use the information provided
by the variables.
You can freely customize the properties of a template layout by using the
Label Editor. Add new images or other objects, delete or edit existing objects, etc.
Selecting a template
The first thing you do before the Label Editor is opened is to select a template. As mentioned previously, templates provide some information based
on the current project, and have ready-made layouts:
1. Open the project you wish to create labels for.
This can be a CD Project, an Audio Montage, an Import Audio CD Tracks session or a
Backup Plan.
2. Select the “Create Label set…” menu item.
Where this menu item is located depends on the type of project; for Audio Montages and
Backup Plans it is on the Functions menu, for Data CD/DVD it is on the CD menu, and for
Import Audio CD Tracks it is on the Options menu.
WAVELAB
24 – 604
Creating labels
3. A dialog appears, allowing you to select a template for your project.
To the right in the dialog there is a list of available templates, divided into three groups “Audio”,
“Data” and “Audio + Data”. By clicking on the corresponding tab the available templates for
the selected project type are shown in the list. To the left in the dialog, preview images of the
front, back and the disk labels are shown.
4. Select a template, and click OK.
The Label Editor window opens, displaying the CD case front label.
•
If you do not wish to use a template at all you can select “Void” in this
dialog.
This will open the Label Editor with totally empty labels, allowing you to build your own
labels from scratch by adding objects, specifying backgrounds, etc.
•
You can also save user templates.
See “Saving a label set as a user template” on page 613.
Creating labels
WAVELAB
24 – 605
Using the Label Editor
Overview
The Label Editor always displays one of the three available views or
pages: the front, back or disk case label. You switch between these
pages by selecting the corresponding tabs below the toolbar. The layout
is completely independent for each page.
•
Please note that the front label can be either single- or double-sided.
This option is set in the Page Layout dialog on the Printing menu.
The Label Editor window displays a frame with the currently selected label
(front, back or disk) layout. Layouts are made up of editable objects – images, text boxes, lines or circles. You can also select either an image or
color as background for the layout as a whole.
Horizontal and vertical rulers
Front/back/disk layout buttons
Toolbar
Text box object
Circle object
WAVELAB
24 – 606
Creating labels
Basic object handling in the Label Editor
The Label Editor tools
Insert circle
Insert line
Insert image
Insert box with text
Insert track list
Zoom object
Print label
Selection tool
Zoom in/out
Tools can be selected in three ways:
•
•
•
From the Tools menu
By clicking the corresponding icon on the toolbar
By right-clicking in the background area (not an object), and selecting from the
speed menu that appears
The following tools are available:
Tool
Description
Selection tool
Used to select, resize or move objects.
Zoom Object &
Zoom In/Out
This is used to zoom in on a selected object, keeping it in view.
The Zoom In/Out zooms the layout as a whole in or out. You can
go back to normal magnification (1:1) by selecting “Zoom
100%” from the Options menu.
Insert track list
This will produce an automatically generated track list, based on
the tracks belonging to the current project.
Insert box with text
Creates a text box object.
Insert Circle
This will insert a circle or ellipse object.
Insert Line
This will insert line objects.
Insert Image
This will insert an image.
Set background color…
(menu only)
Allows you to define a color for the background of the layout.
Set background image…
(menu only)
Allows you to define an image for the background of the layout.
Creating labels
WAVELAB
24 – 607
Selecting objects
Click an object with the Selection tool to select it.
•
•
•
Selected objects are indicated by a dotted outline, and square “handles”, which
can be used to scale the size of the object.
To select several objects, hold down [Shift] or [Ctrl] and click. Selected objects
can be de-selected by [Shift]-clicking.
When several objects are selected, one of the objects will always have “focus”. The
focus is indicated by red handles on this particular object. You can move the focus to any of the selected objects by [Ctrl]-clicking.
Two objects selected, with the upper having the focus.
Resizing objects
If you click on a handle of a selected object, the pointer changes to a double arrow, indicating that you can resize the object by dragging. Images or
circle objects will be scaled, whereas dragging the handles of text box
objects will resize the size of the box, not the text itself.
•
You can also right-click an object and select “Edit Position and Size…” from
the speed menu.
A dialog appears, allowing you to edit size (width and height) numerically, in cm/mm.
WAVELAB
24 – 608
Creating labels
Inserting new objects
Inserting new objects is done by selecting the corresponding tool, and
clicking and dragging in the layout. When you release the mouse button,
a dialog appears, allowing you to define basic properties for the inserted
object. Note that this does not apply to image objects, where instead a
standard file dialog appears.
•
The Edit Properties dialog is also selectable from the Objects menu and by
right-clicking objects and selecting from the speed menu.
See “About the Edit Properties dialog” on page 610 for a description of the items available
in the Edit Properties dialogs.
Inserting a text box object
Deleting objects
To delete objects, select them and use the [Delete] key.
Copy/move object
If you manually move an object with the right mouse button pressed, a
small pop-up menu appears when you release the button allowing you to
either select to copy the object to the new position or to move it there.
Positioning objects
There are several methods you can use to position objects:
•
•
•
Manually – by dragging objects using the Selection tool.
Automatically in relation to the layout frame. You can have an object centered
(horizontally or vertically) by right-clicking it and selecting the corresponding item
from the speed menu.
Automatically in relation to other selected objects (see “The Objects menu” on
page 611).
Creating labels
WAVELAB
24 – 609
•
By selecting “Edit Position and Size…” from the Objects (or context) menu and
adjusting the position numerically in the dialog that appears. Note that this adjusts
the position of the object with focus.
You specify the position from the left side and the top of the layout frame, in cm/mm.
Click “Apply” to apply the position change without closing the dialog.
About the grid, rulers and magnetize options
On the Options menu, you will find two items, “Show Grid” and “Show
Rulers”. If these are ticked, the background of the layout will show a dotted grid, and also vertical and horizontal rulers that show the current position of the mouse pointer. Both these items help you to position objects
with fine precision in the layout. The grid spacing can be specified in the
Preferences dialog on the Options menu.
You can also use magnetize so that objects will snap either to grid positions, to other objects or to the frames limits (or all three), by selecting the
corresponding Options menu item.
About the Edit Properties dialog
The Edit Properties dialog can be opened in three ways:
•
•
•
By selecting an object and selecting “Edit Properties” from the Objects menu
By right-clicking an object and selecting the same item from the speed menu
By double-clicking an object
The contents of the dialog varies depending on the object type. Click the
question mark icon in the respective dialog for details.
WAVELAB
24 – 610
Creating labels
The Objects menu
The Objects menu can be selected from the toolbar, or opened by rightclicking an object (speed menu). The items on the Objects menu are
greyed out if no object is selected.
If one object is selected, the following Object menu items are available:
Item
Description
Edit properties…
See “About the Edit Properties dialog” on page 610.
Edit position and size…
See “Positioning objects” on page 609.
Edit display condition
This allows you to decide whether an object will be displayed or
not, depending on whether a given variable is empty or not.
Bring to front
This brings any object that is partially obscured by another overlapping object to the front.
Send to back
This sends any object that partially or completely overlaps another
object to the back.
Center horizontally
Centers a selected object horizontally in the layout.
Center vertically
Centers a selected object vertically in the layout.
Lock movement
This locks the position of the selected object.
Select all
Selects all objects.
Select all with the
same size
Selects all objects with identical dimensions to the selected
object.
Creating labels
WAVELAB
24 – 611
If several objects are selected when opening the Objects menu, the following additional items are available:
Item
Description
Apply same properties
as focused object
This item allows you to apply properties from the focused object
to all of the selected objects of the same type.
Space evenly horizontally
This distributes the selected objects horizontally, using the top
center handle as a guide. This means that the top center handles in each selected object will be exactly the same distance
from each other horizontally.
Space evenly vertically
This distributes the selected objects vertically, using the side
center handle as a guide. This means that the side center handles in each selected object will be exactly the same distance
from each other vertically.
Place under each other
This will place all selected objects directly under each other.
Align with focused object
(several items)
These menu items will align selected objects to the position of
the focused object. You can select to align to any side (left/
right/top/bottom), or to the horizontal or vertical center of the
object with the focus.
Resize as focused object
(several items)
These menu items will resize all selected objects to either the
same size as the focused object or to the same width or height
as the focused object.
Group/Ungroup
This will group all selected objects so that they will act as one
object when selected or moved (keeping the relative positions
to each other). Ungroup deselects the grouping.
About label sets
You can save as many label sets as you like for a project. However, whenever you open the Label Editor by selecting the “Create Label” menu item,
a new label set opens which is untitled and only contains the auto-generated data.
Whenever you have edited layouts in the Label Editor, you will be asked
to save it as a label set if you close the Label Editor or exit the program
without first having saved your changes. If you don’t save, any changes
are lost.
•
It is important to note that any work performed in the Label Editor is not
saved with the project – it has to be saved separately as a label set.
WAVELAB
24 – 612
Creating labels
•
Saved label sets (with the extension *.lab) contain all the layout work performed in the Label Editor.
It is, however, not dynamic. This means that if you have added to or changed the CD
Project, Audio Montage, etc. in any way after saving a label set, these changes will not be
reflected in the saved label set, unless you save it as a user template (see below).
Saving a label set
To save a label set, select “Save” or “Save As…” from the File menu with
the Label Editor open and as the active window (on top).
Opening a label set
To open a saved label set, select “Open” from the File menu and “Label
Set…” from the submenu that appears.
Saving a label set as a user template
If you have saved a label set, you can make this appear on the list of available templates in the “Select a Label Template” dialog. Label templates
are label sets that reside in designated subfolders inside the WaveLab
program folder. The path to the Label template folders (starting from the
main WaveLab program folder) is “Presets\Label\Templates\”. Here you
will find four folders: “Audio/AudioData/Data/Images”. Place (or save directly) a label set in the appropriate folder. It will now appear as a new
template next time you open the “Select a Label Template” dialog.
Creating labels
WAVELAB
24 – 613
Defining user variables
If you have reached this section via a cross-reference from the CD report
section in the Audio Montage chapter, please note that the information applies equally to CD reports, although the text is written specifically for labels.
Apart from the auto-generated data such as media information, date and
time, etc., you can define a number of user editable variables that are local
to the project you are working on. Once you have defined a set of user
variables, this is automatically saved with the current project. To define
user variables, proceed as follows:
1. Open the project you wish to set user variables for.
This can be a CD Project, an Audio Montage, an Import Audio CD Tracks session or a
Backup Plan.
2. Select the “Edit text variables…” menu item.
Where this menu item is located depends on the type of project; for Audio Montages and
Backup Plans it is on the Functions menu and for Data CD/DVD Projects it is on the CD
menu. Selecting this item opens a dialog containing a list of folders similar to the structure
in the Windows Explorer.
•
Only the variables in open folders (and “Editable” written in the Type column) can be edited.
The editable variables vary according to the type of project.
WAVELAB
24 – 614
Creating labels
3. To define a value for a default variable, for example copyright or personal
information, double-click in the Current Value column for the relevant description.
A text box opens where you can type in the relevant information.
4. Click OK when done.
Creating new variables
You can create new variables and define values for them. The new variable will automatically be put in the currently selected folder (or in the
folder with a currently selected variable). Proceed as follows:
1. Either create a new folder by clicking the “New Folder” button, or select a
folder that you want to add a new variable to.
If you chose the former option, select the new folder.
2. Click the “New Variable” button.
A new editable variable appears in the selected folder.
3. Double-click in the Description column beside the new variable to open a
text box where an appropriate description can be typed in.
For example “Producer”.
4. Double-click in the Current Value column to enter the relevant information
for the new variable, i.e. the name of the producer.
5. To create a code that can be used to refer to the variable in the Label Editor, type in an appropriate name beginning and ending with “%” in the
Code column.
To use the earlier example, this would be written “%Producer%”.
6. Click OK when done.
Once you have entered your personal data you can save the text variables
file as a preset, see below.
On the Options menu there is a default set of text variables that is always available. Use this as a clean slate for creating new variables.
Saving variable sets as presets
Clicking the name field pop-up at the bottom of the window opens a
menu which allows you to save sets of variables as presets. After having
saved one or more variable sets as presets, you can switch between different presets of already “filled in” variables by selecting one from the
name field pop-up. A preset could typically represent the information belonging to a client you work with regularly, for example. Naturally, the autogenerated variables will still adapt to the current project as usual.
Creating labels
WAVELAB
24 – 615
Exporting text variables in ASCII
This option opens the current text variables as an ASCII text document in
a tabulated format, suitable for editing in a spreadsheet application such
as Excel.
Where this menu item is located depends on the type of project; for Audio Montages and Backup Plans it is on the Functions menu, and for CD
Projects it is on the CD menu.
Printing labels
You print your labels directly from the Label Editor, either on standard paper or on special media label paper (usually available in computer peripheral stores, etc.).
Calibrating the printer
If you are printing on special label paper, it is very important that the printer
is “calibrated”, that is, the measurements in the program (for margins, positioning, etc.) must be exactly the same as the actual results you get when
printing. This is not as important when you print on standard paper (since
the printouts then don’t have to fit exactly in specific positions on paper).
To calibrate the printer, select “Calibrate printer” from the Printing menu
in the Label Editor and follow the steps in the dialog that appears.
You only need to do this once (unless you switch to another printer).
Setting up page layouts
The Page Layout dialog contains various settings relating to how the page
layout will be printed. It’s important to note that you make page layout settings individually for each one of the three label types (case front, case
back and disc label). These are also printed individually.
If you are using special label paper, these will typically come with a measurement sheet, showing the exact size and positioning of the labels.
To set up the page layout, select the desired label type (by clicking the
corresponding tab) and select “Page layout…” from the Printing menu in
the Label Editor. For details about the settings, click the question mark
icon in the dialog. Note that there are different settings for the three different label types.
WAVELAB
24 – 616
Creating labels
Printing
Printing is done independently for the three label types. However, there
are two settings that are global for all three label types:
1. Pull down the Options pop-up menu and select “Preferences”.
The “Label editor preferences” dialog appears.
2. Use the “Printing” checkboxes to determine whether the frames around
the labels should be printed, and whether cut markers should be printed
(making it easier to cut out the labels from the printed paper).
Now, you are ready to print:
3. Select one of the label types by clicking its tab.
4. Select “Print” from the Printing menu in the Label Editor window.
The “Print label” dialog appears, allowing you to make printer settings, preview the result
and specify a number of copies.
5. Click Print.
6. Select the next label type by clicking on its tab, and proceed from step 3
above.
Creating labels
WAVELAB
24 – 617
WAVELAB
24 – 618
Creating labels
25
Analysis
Global analysis
Introduction
What does the “Global analysis” dialog do?
This dialog allows you to perform advanced analysis on your audio to find
certain areas with specified properties. It can be used to find problem
areas (glitches, distortion), etc., or to check general information such as
the pitch of a sound.
How does it work?
When you analyse a section of an audio file, the program scans it and
extracts overall information which it displays in the dialog.
However, during analysis, it also “pin-points” sections in the file that meet
specific characteristics, for example, sections being very loud or very silent.
You can then browse between these points, set markers at these places or
zoom in on them.
About the tabs
•
•
•
•
•
The Peaks tab is used for finding individual samples with very high values.
The Loudness tab is for finding sections with high amplitude.
The Pitch tab is for finding out the exact pitch of a sound or section.
The Extra tab tells you about DC offsets and the significant bit resolution.
The Errors tab helps you find glitches and sections where the audio has been
clipped (recorded or processed at too high a level).
WAVELAB
25 – 620
Analysis
General operations
Opening the “Global analysis” dialog
1. Make a selection in the wave file that you want to process.
This selection can be of any length and in one or both channels. If you want to analyse the
entire file, hit [Ctrl]-[A]. If “Process whole file if no selection exists” is activated in the Preferences - Wave edit tab, the whole file will be processed automatically if no selection has
been made in
2. Select “Global analysis…” from the Analysis menu.
Deciding what types of analysis to perform
As described above, there are several types of analysis that can be performed. Each of them takes some time, so you may want to make sure that
only the types your are actually interested in are included in the analysis.
It doesn’t hurt to have more options activated than you need, but it will
slow down the process. The pitch analysis in particular uses up a lot of
processing time, because by its very nature it is complicated.
If the section you are analyzing is very short, it doesn’t matter much
whether all options are activated.
•
•
•
•
Click on the Peaks tab and decide whether you want peak analysis by activating
the “Peaks” option.
Click on the Loudness tab and decide whether you want “RMS Power” analysis
performed.
Click on the Pitch tab for the program to find the “Average Pitch”.
On the Errors tab, decide whether you want the program to search for “Glitches”
and/or “Clipping”.
Analysis
WAVELAB
25 – 621
Setting parameters and performing the analysis
1. Set up the parameters.
On most of the tabs, you will find settings determining exactly how the
analysis should be performed. For example, on the Peaks tab there are
two parameters:
•
•
“Maximum number…” allows you to set an upper limit for the number of peaks reported. For example, if you set this to “10”, the program will only report the ten
highest peaks in the file.
“Minimum time…” allows you to specify the minimum interval between two peaks
found. For example, if this is set to “5 s”, there will always be at least five seconds
between the reported peaks.
These two settings allow you to make sure that the reported peaks are not
all in the same area. Click the question mark icon in the dialog for details.
2. If desired, move the wave cursor to a new position.
The Peak and Loudness tabs report values specifically for the position of the wave cursor,
so if this is of interest, you should make sure the wave cursor is at the position for which you
want a readout.
3. Click Analyse.
Checking and browsing the results
Checking the results on the Pitch and Extra tabs is simple, since there is
only one value returned for the whole section of analysed audio. Just click
on the tab and read off the values in the dialog (for details about the values, see later in this chapter).
For the other tabs, slightly more advanced options are available. This is
since all these analysis methods provide their results as a number of positions in the file, positions that indicate peaks, glitches, etc. We call these
“hot points”.
You can browse (jump) between these points in a very practical way. Proceed as follows:
1. Click on the tab that represents the values you are interested in.
For example, let’s say you click the Loudness tab.
2. Check the display for maximum/minimum values in the entire section analysed.
For the Loudness tab, these values represent the maximum and minimum amplitudes in the
left and right channels respectively (for a stereo file).
3. Decide which of these values you want to browse.
For example, say you want to browse the minimum amplitudes in the right channel.
WAVELAB
25 – 622
Analysis
4. Click on the button that currently displays this value.
The value displayed is for the “hot point” with the highest/lowest value. In our example, you
would click the button in the lower right corner.
Click here to browse the minimum
levels for the right channel.
5. Check the “Number of hot points” value at the bottom of the dialog. It displays how many positions in the file the analysis found.
In our example it shows how many positions with low amplitude in the right channel meet
the criteria specified by the parameters in the dialog.
Here you can see the number
of “hot points” found.
6. Use the scroll bar below the “Number of hot points” value to browse between the positions found.
The wave cursor jumps between the points found by the analysis, and the display scrolls if
needed.
7. When you want to browse another property, click on the corresponding
tab (if required) and then on the value button that represents it.
For example, to check the amplitude of the left channel instead, click that button. To check
peak values, click on the Peaks tab and then on one of the value buttons on that tab.
The result of the analysis is saved until you close the dialog or click
Analyse again.
Analysis
WAVELAB
25 – 623
Creating markers
If you like you can add markers at the “hot points”:
1. Select a property and channel for which you want to add markers.
You will add markers for the same property as you are currently browsing, so this selection
is done with the value buttons, as described above.
Since you are always browsing one channel at a time in a stereo file, markers can be added for only one channel at a time.
2. Click the “Create markers…” button.
Temporary markers (see “The various marker types” on page 329) are added at all “hot
points”.
The markers are named using the following principle: “Hot point number”
(“Channel”). For example, a marker at the third “hot point” in the left channel would be labelled “3 (L)”.
Focusing
You can also focus the display on a certain “hot point”:
1. Use the “Number of hot points” scroll bar to move the position indicator to
the position you are interested in.
2. Click the Focus button.
Now two things happen:
•
•
The wave display zooms in on the selected point.
The “Global analysis” dialog is “folded in” so that only its title bar is visible.
WAVELAB
25 – 624
Analysis
The Peaks tab
This is used to find peak values in the audio, that is, single samples with
very high values.
Parameters
There are two report parameters:
•
•
“Maximum number…” allows you to put restrictions on how many points will be
reported. For example, setting this to “1” will make the program report only the
highest peak (or one of the peaks with the highest value – if there are several with
the same value).
“Minimum time…” lets you set things up so that the points don’t occur too close.
Settings this to “1 s” will ensure there is always at least a second between reported
points.
Result
The Result fields show you the following values:
Option
Description
Maximum
The highest peak in the analysed section.
At Cursor
The level of the sample at the wave cursor position, at the time of the analysis.
Analysis
WAVELAB
25 – 625
The Loudness tab
This finds loud and weak sections in a more “intelligent” manner than the
Peaks tab. The theory behind this is that there might be a single sample
with a high or low value somewhere, but this may not necessarily mean
that this section is perceived as loud/weak.
To find sections that the ear perceives as significant in volume, you must
look at a longer section of audio. To do this you measure a consecutive
section of samples and then average their value. WaveLab does just this,
using a mathematical method called RMS (Root Mean Square) which is
well known for its accuracy.
Parameters
The parameters on the Loudness tab are slightly more complicated than
those for Peak analysis:
•
•
•
“Resolution” is the length of audio measured and averaged. If this value is lowered,
very short passages of loud/low audio will be detected. When it is raised, the
sound will have to be loud/low for a longer period to result in a hot point.
“Threshold…” is used for recordings where there are pauses, to make sure the
average value is calculated correctly. A pause could “fool” the algorithm. Therefore you can set up a value, and all audio below that value will be considered silence and will not be taken into account for the average value.
“Maximum number…” and “Minimum time…” are the same as on the Peaks tab,
see above.
WAVELAB
25 – 626
Analysis
Result
The Result fields show you the following values:
Option
Description
Maximum and
Minimum
The level of the highest and lowest points in the analysed section.
Average
The overall loudness of the whole analysed section.
Around Cursor
The loudness at the wave cursor position at the time of the analysis.
The Pitch tab
The Pitch tab shows the values from WaveLab’s extremely accurate pitch
detection algorithm. This can be used for pitch shifting, for example, to
get one sound in tune with another.
There are no parameters to set. The display shows the pitch for each
channel, both in Hertz (Hz) and as semitones and cents (hundredths of a
semitone).
Since the display shows an overall value for the entire analysed section,
the “hot point” controls in the lower section of the dialog are not used on
this tab.
Analysis
WAVELAB
25 – 627
Usage guidelines
•
•
•
•
•
•
The result is an average value for the whole selection.
The method only works on monophonic material (not on chords or harmonies).
The algorithm assumes the analysed section has a reasonably stable pitch.
The material must be relatively well isolated from other sounds.
It is preferable to analyse the sustain portion of a sound, rather than the attack.
The pitch is usually not “stable” during the attack.
Some synthetic sounds may have a weak fundamental (first harmonic) which can
fool the algorithm.
The Extra tab
This tab shows you two things:
•
The average DC Offset in the analysed section.
See “Eliminate DC Offset” on page 195 for details.
•
The Apparent Bit Resolution.
This attempts to detect the actual resolution in the audio, i.e. how many bits are really used.
This is useful e.g. if you want to check whether a 16 bit file really uses 16 bits (or if it was
actually recorded with only 8 bit resolution and then expanded up to 16 bits).
You may want to use the Bit Meter for this instead (preferably in “Analyse Selection” mode), as this is even more accurate (see “Bit Meter” on page 170.
WAVELAB
25 – 628
Analysis
The Errors tab
This tab actually reports two totally separate things:
•
Glitches
These are disruptions in the audio. Glitches may occur after problematic digital transfers,
after careless editing, etc. They manifest themselves as “clicks” or “pops” in the audio.
•
Clipping
A digital system has a finite number of levels that it can represent properly. When a sound
has been recorded at too high a level or when digital processing has raised the level past
what the system can handle, hard clipping occurs. This will be heard as a very harsh type of
distortion.
A sine waveform before clipping……and after.
Report parameters
“Maximum number…” and “Minimum time…” are the same as for the
Peaks tab, see above.
Analysis
WAVELAB
25 – 629
Glitch parameters
•
•
“Threshold” is a value for setting how drastic a change in level has to be reported
as a glitch. The higher this value, the less sensitive the detection.
“Sensitivity” is a length value. It represents the length of time that the waveform
must exceed the threshold to be reported as a glitch. The higher this value, the
less sensitive the detection.
It is not 100% certain that the points found by the algorithm are real glitches.
Please zoom in and play back to check whether the found points really indicate a problem.
Clipping parameters
The program checks for a number of consecutive samples at full value, to
determine whether clipping has occurred. “Threshold” is a setting to determine the exact number of these consecutive samples which must occur for the program to report clipping.
Results
This reports the number of glitches and clipping instances that have been
found.
Working with presets
As with effect processors you can create presets for all the settings in the
dialog for quick recall. See “Presets” on page 65 for details.
WAVELAB
25 – 630
Analysis
Audio error detection and correction
This function can be used to detect and remove all sorts of click noise, including digital clicks. You can also restore damaged portions of an audio
file by using waveform replacement.
Several detection and restoration methods are available. You can detect,
mark and name, jump to, play back and remove individual audio errors.
Selecting a detection method
Proceed as follows:
1. In WaveLab, open the file you wish to process.
2. Open the “Audio error detection and correction” dialog by selecting “Audio error detection and correction” from the Analysis menu.
3. Select one of the detection methods available on the Detection method
pop-up menu.
The methods Click Detection 1 and 2 will search for clicks in certain frequency ranges and
the method Digital Click Detection looks for clicks that are caused by a single sample.
Analysis
WAVELAB
25 – 631
Depending on which method you have selected, different detection parameters are available:
Parameter
Description
Threshold
The lower the value you set for this detection threshold, the smaller or
softer clicks are detected.
Detection
This parameter lets you set the lower limit of the analysed frequency
range. Available for the Click Detection 1 and 2 methods.
Detection width
This is used to set the width of the analysed frequency range. Only
available when using the Click Detection 2 method.
The Detection method pop-up menu.
When you have selected a Detection method there are two ways to continue: selecting to detect all errors (see below) or selecting to detect individual errors (see “Correcting individual errors” on page 634).
Automatic detection and correction
You can let WaveLab automatically remove all click noise errors that it
can detect.
WAVELAB
25 – 632
Analysis
1. Click on the “Detect all errors” button to start the search for all detectable
errors.
WaveLab will now search the complete file and insert a pair of markers for each found error.
Here, WaveLab has detected an error in the waveform.
2. In the Restoration method pop-up menu, select one of the available options.
A description of what the selected method does is displayed below the pop-up.
The Restoration method pop-up menu.
3. Click on the “Correct all errors” button.
WaveLab will now automatically correct all errors it has detected.
Analysis
WAVELAB
25 – 633
Correcting individual errors
You can of course also detect and correct individual errors, using different detection methods and parameter settings for each error, if necessary.
This is especially useful in cases that can’t be solved easily.
1. Open a file and select “Audio error detection and correction…” from the
Analysis menu.
The “Audio error detection and correction” dialog opens.
2. Select a Detection method as described earlier.
3. Click the “Detect next error” button.
WaveLab will now analyse the audio file from the beginning, and stop at the first found error.
4. From here there are several options for how to proceed (some of the options are only available after first selecting another option):
Option
Description
Detect next error
Starts the search for the next error, starting at the cursor position.
Correct current error
Restores the currently selected error using the selected restoration
method.
Undo
Reverses the currently selected and corrected error to its previous
uncorrected state.
Mark for later restoration Assigns a pair of markers to the selected error.
Unmark
Deletes the markers of the currently selected error.
Previous mark
Jumps to the position of the previous marker pair.
Next mark
Jumps to the position of the next marker pair.
Play region
Starts audio playback of the currently selected error region.
WAVELAB
25 – 634
Analysis
Options
In this section of the dialog you can activate the “Auto-play” function,
which automatically plays back each error that is found. With the “Pre-roll
time” and “Post-roll time” options you can define how much of the audio
file before and after the error is to be played back.
You also have the option to automatically set green markers encompassing the corrected errors.
Reset search position
When you click on this button located at the top right of the “Audio error
detection and correction” dialog you set the search start position back to
the start of the audio file.
Zoom in wave window
If you click on this button located at the bottom of the dialog, the Wave
window will display the detected error in high resolution (one sample
equals one pixel on your screen). The “Audio error detection and correction” dialog will be “folded in” (i.e. only the dialog title bar will be visible) so as not to obstruct the view. To display the entire dialog window
again, double-click its title bar.
Saving and loading Presets
The current “Audio error detection and correction” dialog settings can be
saved temporarily (in the computer’s RAM) or permanently as a Preset.
Analysis
WAVELAB
25 – 635
Find the corresponding functions in the presets pop-up menu at the bottom right of the dialog.
The presets pop-up menu
•
To store the settings temporarily (in the computer’s RAM), select one of
the options on the Store temporarily submenu.
•
To save the settings as a preset, select “Save as…” on the presets popup menu and specify a file name and location for the preset.
The Audio Range dialog
Click on the “Range” button at the top right of the dialog to open the Audio Range dialog. Here you can define playback and selection ranges in
great detail. The Audio Range dialog is described in the section “Using
the Audio Range dialog” on page 141.
WAVELAB
25 – 636
Analysis
Audio file comparer
This utility allows you to compare two files and create a file that contains
the difference between the two, a “delta file”. This is useful for example to:
•
•
•
See the effect of using an equalizer by comparing the file before and after. The
delta file will show what was added.
Check the noise added by a processor, again by comparing.
Compare two digitally recorded files to check for dropouts.
Proceed as follows:
1. Make sure that the two documents you want to compare are open.
2. Select “Audio file comparer…” from the Analysis menu.
3. Fill out the dialog box and click OK.
Click the question mark icon in the dialog for details. Here’s a run down of the major possibilities:
•
•
The program can create a delta file, that is, a file that only contains the differences
between the two files. This allows you to hear the difference between two files, for
example to check what got lost when you applied data compression to a file.
The program can add markers at positions where differences are found. For this
to make sense, the differences between the files must be small.
Analysis
WAVELAB
25 – 637
3D Frequency Analysis
This function allows you to view a wave file in the frequency domain rather
than in the time domain. Although a wave display (time domain) tells you a
lot about where one sound starts or ends in a file, for example, it doesn’t
say anything about the timbral contents of the file. A frequency graph (frequency domain) does.
The graph used in WaveLab is actually something often referred to as an
FFT (Fast Fourier Transform) plot.
Creating the graph
1. Select the part of the file you want to analyse.
If you select a stereo recording, a mix of the two channels will be analysed.
The length of the selection affects the accuracy of the analysis. For short selections the result will be very detailed. For longer selections (over a minute
or so) it will not give equally detailed results, since the harmonic content
might vary “between the measure points”, which is then not shown in the
display. You might for example make a separate analysis of the attack (beginning) of a sound, since the most drastic variations usu ally occur there.
2. Select “3D Frequency analysis options” from the Analysis menu and click
on the Frequency tab. Adjust the settings if needed.
These are the only settings that cannot be redone when the graph is already open.
3. If you only want to see a plot for a part of the frequency range, adjust the
“From” and “To” values.
The range must always span at least three octaves.
4. Decide if you want the frequency axis in the graph to be linear or logarithmic.
Logarithmic is often the most natural choice since each octave (doubling of the frequency)
is then represented by an equal distance on the frequency axis.
WAVELAB
25 – 638
Analysis
5. Click OK to close the dialog.
6. Select 3D Frequency analysis from the Analysis menu.
The wave is analysed and the graph opens in a new window.
The frequency graph shows you how the different frequency components
vary over time. A high “mountain” means that this frequency is very prominent at that particular time.
Adjusting the view
There are a number of settings you can make that affect the way the
graph is displayed.
1. Either select “3D Frequency analysis options…” from the Analysis menu,
or double click directly on the graph. Click on the Style tab.
2. Decide whether you want the graph to be in color, grey scale or black and
white.
3. Decide whether you want to use a change in color to represent the amplitude (the height of each mountain determines its color) or if you want it to
represent frequency (the frequency spectrum is drawn in colors ranging
from red to purple).
4. Decide on a background color (black or white).
5. To view the effect of your changes, click Redraw.
Analysis
WAVELAB
25 – 639
6. Click the Perspective tab.
7. Decide from which point of view you want to examine the graph (use the
“freq/time” figure as a directional guide).
8. Decide whether you want a linear or exponential amplitude display.
The Wave window’s level rulers use a linear display, so this is a natural choice to start with.
9. Again, if you so desire, click Redraw.
Working with multiple views
If you wish you can view the same graph in several windows, but with different style and perspective settings. This allows you to get a better view
of an otherwise crowded graph.
•
•
To open a second view of the graph, drag-create a window, see “Working with
multiple windows” on page 54.
To make settings for one of the windows, select it, open the “3D Frequency analysis…” options dialog from the Analysis menu and proceed as described above.
Examples of how the graph can be used
The graph can be used for example for the following purposes:
•
•
•
•
To see how the frequency spectrum is distributed in a mix.
As a basis for EQ-ing, so that you know which frequencies to reduce or boost.
To see which parts of the audio spectrum a certain background noise occupies (for
removing by filtering).
For educational purposes – these graphs tell you a lot about how different sounds
are “built”.
WAVELAB
25 – 640
Analysis
Loudness distribution tool
This analysis tool measures the most frequent loudness found in an audio
file (this is different from average loudness). The graphic peaks found by
the analysis represent these values.
The following parameters can be set:
Parameter
Description
Resolution
Loudness is the average audio volume computed over a given period.
This parameter represents this period. Smaller time values are more
suited for sections with abrupt changes in level, like drum hits.
Left/Right
Allows you to display the loudness in both channels or either the left
or right channel in a stereo file.
Mono/Mix
For a stereo file, this option displays a single graph (average left/right).
Display range
This adjusts the vertical ruler range, so you can zoom-in the graph
(Auto mode has to be off).
Auto
When this is activated, the vertical ruler is automatically adjusted to
optimize the display.
Analysis 1-3
You can store 3 different graphs, which is useful for comparison purposes. When comparing similar curves, you should switch off Auto
mode, to keep the same scale for each analysis.
Analysis
WAVELAB
25 – 641
WAVELAB
25 – 642
Analysis
26
Generating signals
Audio Signal Generator
This utility allows you to synthesize audio documents from scratch. The
resulting documents can then be used for a number of purposes:
•
•
•
•
For testing the specifications of audio equipment.
For measurements of various kinds, including calibrating tape recorders.
For testing signal processing methods.
For educational purposes.
The Audio Signal Generator is not intended for synthesizing musical
sounds.
The Signal Generator is based on a waveform generator which can generate a large number of basic waveforms such as sine, saw, pulse and
various types of noise.
The Signal Generator has a multitude of settings for character (Source
tab), frequency (Frequency tab) and amplitude (Level tab).
As if that wasn’t enough, you can combine up to 64 such signal generators
into “layers” and even make separate settings for the left and right channel
for each.
Once all settings have been made, the program calculates an audio file
according to the specifications.
WAVELAB
26 – 644
Generating signals
Proceed as follows:
1. Select the Audio Signal Generator option on the Tools menu.
2. Decide on a number of layers, by setting the “Number of layers” parameter at the bottom of the dialog.
You can always change this value at a later stage if required.
3. Select one of the layers, using the “Edit layer” parameter.
4. Decide if you want to make changes for both or just one of the channels in
this layer, by using the “Edit channel(s)” pop-up.
5. Make the required settings on the Source, Frequency and Level tabs.
Click the question mark icon in the dialog for details. Please note that the length of the file
is determined by settings on the Level tab.
6. Repeat steps 3 to 5 as required.
7. When everything is done, set up a file format and Global level in the middle section of the lower half of the dialog.
8. Click Generate.
The file is generated and opens up in a new window.
The algorithms that the Audio Signal Generator is based on were optimized
for accuracy, not for speed. Creating long and/or complex files might take a
while, especially on slower computers.
Generating signals
WAVELAB
26 – 645
DTMF Generator
DTMF (Dual Tone Multi Frequency – or Touch Tone) is a way of generating signals by combining two sine waves with variable frequencies, used
in telephone systems. The numbers you press generate sine waves of different frequencies, and these signals are then decoded at the central
telephone office to actually identify which numbers you press.
The DTMF Generator does just this – it allows you to generate an audio
file with the sounds you hear when pressing the different keys on a telephone.
To use the DTMF Generator, proceed as follows:
1. Pull down the Tools menu and select DTMF Generator.
The DTMF Generator dialog opens.
2. Enter a dial string in the text box in the top of the dialog.
The characters you can use are the same as those you can use on a telephone and are
listed in the dialog. Any other characters will not generate any tone.
3. Select the desired standard; DTMF or MF.
The difference between the options is described in the table below.
4. Make the desired settings for Durations and Amplitude.
Click the question mark icon in the dialog for details.
WAVELAB
26 – 646
Generating signals
5. Select a bit resolution and a sample rate for the file to be created.
When you click the button, the Audio Properties dialog (see “Editing audio properties” on
page 127) opens to let you make settings for the audio file.
6. If you wish, you can save the settings you make as a preset.
You can create presets for settings in the dialog, for quick recall.
7. When the settings are to your satisfaction, click Generate.
The file is generated and opens up in a new window.
Generating signals
WAVELAB
26 – 647
WAVELAB
26 – 648
Generating signals
27
Synchronizing WaveLab to
external devices
Introduction
It is possible to synchronize the audio playback in WaveLab to incoming
MIDI Time Code (MTC), or via the ASIO Positioning Protocol (for sample
accurate sync).
•
For MTC sync to be possible, you need to have a MIDI Interface installed
and working!
•
For sync to ASIO Positioning Protocol, you need compatible audio hardware
with a built-in time code reader.
See “Sync to ASIO Positioning Protocol (APP)” on page 656.
MTC sync
MIDI Time Code provides timing information, so that each time position
coincides in the master (the other recorder, MIDI sequencer, etc.) and the
slave (WaveLab). However, there is still one problem: Even though WaveLab starts playback of an audio file at the exact correct position, it cannot
affect the timing of the audio file once playback is started. At that point,
the playback of the audio file is only dependent on the clock on the computer’s audio card.
Let’s say you are syncing WaveLab to a tape recorder providing MTC. As
the clock on the computer’s audio card and the internal clock of the master (in this case the tape recorder) are not synchronized, the audio file(s)
played back by WaveLab and the tape tracks will inevitably be drifting out
of sync after a period of time.
The solution is to not only synchronize WaveLab, but also the audio card!
This means that you need:
•
•
A synchronization device that can send both MTC and word clock.
An audio card that can read and synchronize to incoming word clock.
With this setup, the master device sends MTC into WaveLab (ensuring
that audio playback starts at the correct time position) and word clock to
the audio card (ensuring that audio playback continuously follows the
master device.
WAVELAB
27 – 650
Synchronizing WaveLab to external devices
It is worth noting that without using a word clock based system, it is possible to synchronize WaveLab with another device for a shorter period of time.
Exactly how long depends on a number of factors, such as the overall stability of the system (using an ADAT as master will provide higher stability
than using an analog tape machine for example) and the length of the audio
files played by WaveLab, etc.
Also note that if a project involves using several different types of machines
as the master, the result (the length of time synchronization is upheld) is
likely to vary in an unpredictable way. For best results when using synchronization without word clock, it is recommended that you use a fixed (and
relatively stable) setup during the course of the project.
Setting up
1. Make sure the desired Montage or Wave window is active.
This is important, since each Montage or Wave can have separate Sync settings.
2. Pull down the Options menu and select Preferences.
The Preferences dialog appears.
3. Click the Sync tab.
4. Pull down the MIDI Input pop-up menu and select the MIDI Input port to
which your synchronization device is connected.
Synchronizing WaveLab to external devices
WAVELAB
27 – 651
If the time code in the master device is offset (so that playback starts at a
time position other than zero), you need to compensate for this in WaveLab by setting the SMPTE Offset parameter to the same value:
5. If the SMPTE Offset is positive, click the [+] button next to the SMPTE
Offset parameter. If it is negative, click the [–] button.
6. Set the SMPTE Offset parameter to the time position when you want
playback to start.
This should be set according to any offset values in the master device, so that both devices
have the same start position. The offset value is subtracted from (+ button activated) or
added to (– button activated) the incoming time code. Usually, positive offset values are
used. If you edit this value during playback you have to stop and restart for the change to
take effect.
Each Audio Montage can save its own SMPTE offset. When you edit the offset in the Preferences dialog, you actually edit the offset of the currently active audio document.
7. Leave the Time Correction parameter at 0 for now.
You may need to adjust this later on, as described below.
8. Click OK to close the dialog.
Activating MTC sync
To activate MTC sync in WaveLab, proceed as follows:
1. Click the playback start position icon to the left on the Transport bar.
A pop-up menu appears.
WAVELAB
27 – 652
Synchronizing WaveLab to external devices
2. Select “Sync from MIDI Time Code” from the pop-up menu.
The button changes shape to a MIDI symbol, indicating that WaveLab is in MTC Sync mode.
Sync mode
selected
•
You can also activate Sync mode by pressing [Shift]+[F9] on the computer keyboard.
WaveLab is now expecting MIDI Time Code, and will start playback when
the master device is started. If the MIDI Time Code stops, WaveLab will
stop playback but remain in Sync mode. You can also do the reverse:
start the master (generating MTC), then press [Shift]+[F9] to start WaveLab in sync.
•
If you find that there is a slight, constant offset between the master and
slave, you need to adjust the time correction parameter until you get it right,
either by stopping playback and going back to the Preferences dialog, or by
nudging the sync offset (if you are playing back a Montage; see below).
Although rare, such an offset could occur due to audio card latency, “slow” MIDI equipment, the coarseness of the MTC signal, etc.
3. To exit Sync mode, select another playback start position option from the
pop-up menu, press [Shift]+[F9] or stop playback manually.
Synchronizing WaveLab to external devices
WAVELAB
27 – 653
Nudging sync offset
This is only possible when playing back an Audio Montage. For general information about nudging, see “Nudging” on page 430.
For various reasons, you may find that there is a slight constant offset between the master and the slave during synchronized playback. This is adjusted with the time correction parameter in the Preferences–Sync tab.
However, trying to guess the correct time correction value in Stop mode
can be a time consuming process. Instead you can nudge the time correction value during playback and use your ears to find the optimum setting:
1. Pull down the Edit view Options menu and select “Synchro Offset
(SMPTE)” from the Nudge submenu.
You may also want to deactivate the “Auto Select” option on the Nudge submenu, to avoid
accidentally changing nudge target.
2. Activate synchronized playback as described above.
3. If WaveLab’s playback is “behind” the master, click the right Nudge icon
or press [F12].
This will skip samples, effectively “speeding up” WaveLab’s playback. This may cause
some clicks just after you nudge.
The timing adjustment will be audible after the playback latency time (displayed in the Preferences–Audio device tab).
4. If WaveLab’s playback is “ahead of” the master, click the left Nudge icon
or press [F11].
This will add blank samples, effectively “slowing down” WaveLab’s playback. This may
cause some clicks just after you nudge. Furthermore, these blank samples will have to be
played back, resulting in a short silence, during which the Montage cursor will stay flickering
in one place.
•
As when nudging other Montage elements, you can use modifier keys to
determine the nudge “impulse”:
Modifier
Impulse
No modifier (standard impulse)
One frame
[Shift] (large impulse)
One second
[Ctrl] (small impulse)
1/10 frame
[Ctrl]+[Shift] (micro impulse)
1/100 frame
WAVELAB
27 – 654
Synchronizing WaveLab to external devices
These values are fixed, and are not affected by the current setting in the
Nudge Impulse Value dialog.
5. Repeat the nudging procedure until you find the optimum setting (no audible offset between master and slave).
6. Stop playback.
Now, your adjustments are added to the current SMPTE Offset and/or time correction settings in the Preferences dialog, so that next time you start playback, the two devices will be
in sync.
Again, the purpose of this function is to adjust for any constant offset between master and slave. It is not meaningful to use this for compensating for
drifting sync (in a setup without word clock).
Also note that this is a function for fine adjustments, ± a few seconds at most.
Checking incoming time code
You can inspect the incoming MIDI Time Code in the following way:
1. Enable Sync Mode as described above.
The Time Code display will only be updated in Sync mode.
2. Open the Monitor window from the Specialized Windows submenu on
the View menu.
3. Click the Timecode tab at the bottom of the Monitor window.
Now, the Monitor window serves as a time code display, indicating incoming time code in
the format hours:minutes:seconds,frames:
Synchronizing WaveLab to external devices
WAVELAB
27 – 655
Sync to ASIO Positioning Protocol (APP)
In order to take advantage of the ASIO Positioning Protocol, your audio
hardware must be suitably equipped and the functionality must be included in the ASIO driver for the hardware.
Hardware and software requirements for APP
•
Your computer audio hardware must support all the functionality required
for the ASIO Positioning Protocol.
That is, it must be able to read the digital audio and the corresponding positional information from the external device.
•
There must be an ASIO 2.0 driver for the audio hardware.
•
For resolving to external timecode, the audio hardware must have a timecode reader built-in.
For information about which audio hardware models currently support
APP, see the Steinberg web site (www.steinberg.net).
Activating
When using the ASIO Positioning Protocol there is no setting up required
in WaveLab, since the timecode comes in directly via your audio hardware.
To activate APP sync in WaveLab, proceed as follows:
1. Click the playback start position icon to the left on the Transport bar.
A pop-up menu appears.
2. Select “Sync from ASIO Time Code” from the pop-up menu.
You can also activate ASIO sync mode by pressing [F9] on the computer keyboard.
•
When APP sync is activated, WaveLab starts playing the wave file or the Audio
Montage as soon as time code comes in via ASIO.
It will be locked to exact positioning (with sample accuracy) from then on.
•
If you need to stop and restart in sync, press [F9] twice, to deactivate and
reactivate the synchronization.
If the time code has a discontinuity, then WaveLab stops and restarts automatically at the
new position.
WAVELAB
27 – 656
Synchronizing WaveLab to external devices
28
Using samplers and creating
loops
Introduction
This chapter describes various operations related to samplers. WaveLab
has the ability to communicate with most audio samplers on the market,
making it possible to receive and transmit audio.
Connected to this functionality is the possibility to create good loops.
Looping is a common technique used in samplers to simulate the infinite (or
at least very long) sustain of many instrumental sounds. WaveLab has tools
for creating smooth loops, even for the most complex types of sounds.
What we normally refer to as audio files in WaveLab are probably called
“samples” in your sampler. In this chapter we will adhere to this terminology and call audio recordings “samples”.
Background information
About the various communication methods
Samplers from various manufacturers are very different when it comes to
communication possibilities. The following section tries to categorize the
various means of communication that are available:
Generic SDS (Sample Dump Standard)
SDS is the most basic and widely spread way of communicating with a
sampler. It is part of the MIDI standard. SDS allows you to send and receive samples, but does not support any type of name handling. Specifying which sample to send/retrieve is done using numbers.
Recommendation: Use SDS only if no other means of communication is
available. It works well, but it is slow and not very practical.
The WaveLab implementation of SDS requires two way MIDI communication between the sampler and computer (MIDI In to MIDI Out and vice
versa). “Open loop” (one way) transfers are not supported.
WAVELAB
28 – 658
Using samplers and creating loops
Generic SMDI
SMDI is the SCSI version of SDS. Since it uses SCSI as a carrier, it is
much faster. However, it doesn’t have very much additional functionality;
again samples are identified via numbers rather than names.
Recommendation: Use SMDI if you want fast communication, have the
necessary computer equipment and a sampler that supports it. However,
if your sampler supports some proprietary type of SCSI communication,
this is preferred to SMDI.
Proprietary MIDI only communication
Many samplers use proprietary MIDI communication protocols to exchange sample data. Normally this will provide better functionality than
SDS, for example the possibility to specify samples by name.
Recommendation: Use a proprietary MIDI protocol rather than SDS if
your sampler supports it.
Proprietary SCSI only communication
Same as above but via SCSI.
Recommendation: Use a proprietary SCSI protocol rather than SMDI if
your sampler supports it and you have the necessary equipment.
Proprietary MIDI + SCSI communication
A common means of communication is to combine MIDI and SCSI. Normally “administration”, such as providing lists of sample names, etc., happens via MIDI and the actual audio transfer is done via SCSI. This type of
communication normally provides very high functionality and reliability.
Recommendation: Use this type of communication if your sampler supports it and you have the necessary equipment.
Using samplers and creating loops
WAVELAB
28 – 659
Which communication methods does my sampler support?
•
•
•
To find out whether a sampler supports generic SDS or SMDI, check its documentation or contact the manufacturer.
To find out whether it has a specific communication protocol that is also implemented in WaveLab, select “Sampler configurations…” from the Sampling menu,
click on the Settings tab, pull down the top pop-up and check whether your particular model is on the list.
For further details about some supported samplers, check the Sampler Details
chapter in the online documentation.
About sample rates and bit resolutions
WaveLab doesn’t put any restrictions on the sample format:
•
•
•
Samples can always be received, regardless of format.
When you transmit, samples with sample rates not directly supported by the sampler may be accepted or rejected. Exactly how a sample with an unusual sample
rate is handled depends on the sampler.
Transmitted samples are always converted to 16 bit during the transfer.
About loops
WaveLab supports transmission of up to two loops in a sample. The following rules apply:
•
•
If you transmit a sample with more than two loop points defined, only the first two
will be transferred.
Your sampler, or the transmission protocol you use, may not support more than
one loop. For example, SDS and SMDI only support one loop point. In this case,
only the first loop will be used.
WAVELAB
28 – 660
Using samplers and creating loops
Setting up your sampler(s)
The following text assumes you have made all connections as described
in the installation chapter. Proceed as follows:
Making the basic settings
1. Make sure the sampler is turned on.
If you use SCSI it must have been turned on when you booted the computer.
2. Select “Sampler configurations…” from the Sampling menu.
The “Sampler configurations” dialog
3. Click on the Settings tab.
4. Select the desired communications protocol from the menu.
If possible, select your sampler protocol by sampler model name, this will provide the highest level of functionality. If your sampler can’t be found on this menu, you will have to select
SDS or SMDI, depending on the type of connection and the instrument’s capabilities.
Only select an item that corresponds to the type of connection you actually
have. For example, selecting anything that involves SCSI is pointless unless
you actually have connected the sampler via SCSI, as described in the section “Connecting the sampler” on page 31.
Using samplers and creating loops
WAVELAB
28 – 661
5. If the sampler is connected via SCSI, pull down the SCSI Unit pop-up
and select the instrument you want to communicate with.
If the instrument can’t be found on this menu, there is something wrong with your SCSI connection. Go back and check the instructions in the section “SCSI connections” on page 31.
The SCSI Unit pop-up
If you ever change the SCSI ID for the sampler, you need to update the preset. Otherwise, sampler communication won’t work.
6. If the sampler is connected via MIDI, use the MIDI input and output that
the instrument is connected to from the MIDI pop-ups and set the SysEx
ID (System Exclusive ID number) to the same number as that of the instrument.
This setting is very important. If the two numbers don’t correspond, transfers won’t work. To
find out how to check what SysEx ID your sampler is set to, consult its operation manual.
A few samplers that communicate via SCSI will use the SysEx ID for SCSI
purposes as well. See your sampler documentation for details.
Creating a preset
Once all settings are done, you must convert them to a preset before you
can continue:
1. Click on the Presets tab.
2. Type in a name in the field to the right.
Use a name that can be used to identify this particular sampler (if you have several).
3. Click the Add button to add the preset to the list.
If you have more samplers, you can now go back to the Settings tab,
make settings for the next instrument, and create a preset for that.
WAVELAB
28 – 662
Using samplers and creating loops
Transmitting samples
1. If needed, open the sample in a Wave window and trim it to the desired
length.
Since samplers are RAM based, this may limit the amount of data you can transmit.
2. Add one or two loops as desired (see “Basic looping” on page 669).
3. Pull down the Sampling menu and select “Transmit…”.
4. Select the target sampler from the Target menu.
This menu lists all samplers for which you have created presets. The sampler will be on the
list regardless of whether it is turned on or connected properly or not, so this list is not a
verification that things have been set up properly.
5. If the protocol used for this sampler identifies samples by number, use the
“Sample number” setting to specify a “memory location” in the sampler
where you want to store the sample.
If another sample is already stored at that location, it will most likely be overwritten when
you transmit, so it might be a good idea to use the sampler's front panel controls to make
sure you have specified the number of an empty location.
6. If the sampler uses names and/or banks, click the Refresh button instead
to get a list of the current memory contents in the sampler. Then select a
bank and a sample location from the pop-up and list.
This is not always required. In many instruments, if nothing is specified, the sample will be
stored in a new memory location and no existing samples will be overwritten.
7. Click Transmit.
The sample is transmitted to the sampler. You can monitor the progress of the transmission
on the status bar at the bottom of the screen.
Using samplers and creating loops
WAVELAB
28 – 663
Receiving samples
1. Pull down the Sampling menu and select “Receive…”.
2. Select the desired sampler from the Target menu.
As with Transmit, this menu lists the samplers for which you have created presets.
3. If the protocol used for this sampler identifies samples by number, use the
“Sample number” setting to specify which sample to retrieve.
4. If the sampler uses names and/or banks, click the Refresh button to get a
list of the current memory contents in the sampler. Then select a bank and
a sample location from the pop-up and list.
5. Click Receive.
The sample is received and opened in a new window. You can monitor the progress of the
reception on the status bar at the bottom of the screen.
About loops
If the sample contains loops they will be converted to loop markers in
WaveLab. However, see “About loops” on page 660.
Deleting and getting information about samples
In the Transmit and Receive dialogs, you will find Info and Delete buttons.
These buttons will only be available for samplers where a specific protocol that supports this functionality is implemented. They are not available
with the generic protocols SDS and SMDI (see “Generic SDS (Sample
Dump Standard)” on page 658).
1. If required, click Refresh to update the list of samples in the sampler.
2. Select a bank and sample in the list.
3. Click Delete to remove the sample from memory, or click Info to get information about the properties of a sample.
WAVELAB
28 – 664
Using samplers and creating loops
The Transmit Back feature
A common working procedure would be to receive a sample from the
sampler, process it in WaveLab and then transmit it back to the sampler.
The “Transmit Back” feature facilitates this. It is a variation on the Transmit
function. The difference is that it automatically sends the sample to the
same memory location from which it originally came, without presenting
any dialog.
Proceed as follows:
1. Receive a sample from the sampler (see “Receiving samples” on page
664).
2. Work on it in WaveLab as desired.
3. Select “Transmit back” from the Sampling menu.
The sample is transmitted back to the same memory location in the sampler from which it
originally came.
In case of problems
If you run into problems during transmission, check the Troubleshooting
chapter in the online documentation.
Using samplers and creating loops
WAVELAB
28 – 665
Using WaveLab with Steinberg HALion
If you are the lucky owner of Steinberg’s HALion software sampler, you
can use WaveLab as your sample editor. You can add samples by dragging audio file selections from WaveLab onto the HALion Key Zone Editor
or by using copy and paste. It is also possible to transfer multiple samples
from WaveLab to HALion in one go, using the following procedure:
1. Open and set up the audio files in WaveLab.
You may for example need to adjust the root key settings in the “Sample attributes” dialog
(see “Editing sample attributes” on page 667), so that they correspond to the proper
pitches of the files.
2. If you have edited the files in any way, make sure they are saved.
This is very important, since HALion will load the actual file from disk.
•
If you haven’t edited the actual audio, but only the loop markers or sample
attributes (e.g. root key settings), you should save the file(s) with the “Save
as” command.
This is because those settings are stored in the file headers, which are only rebuilt when the
audio is re-saved. If the audio portion of a file hasn’t been changed, WaveLab will not resave the audio on a regular “Save” – hence you should use “Save as”.
3. Make a selection range in one of the files, covering the section you want
to use as a sample.
4. Press [Ctrl]-[Shift]-[C].
With this function, no audio is copied, only the audio file reference and the position of the
selected region.
5. Make a new selection in another file and press [Ctrl]-[Shift]-[C] again.
The file and region information for the new selection is added to the clipboard, without removing any previous information there.
6. Copy the regions of as many audio files as you like in the same way.
7. When you have copied the desired regions, go to the Keyzone Page view
in HALion and press [Ctrl]-[V].
The copied regions appear as separate samples in HALion, assigned to keys corresponding to their original root key settings.
•
If you are using HALion with Cubase SX/SL, and have selected WaveLab as
your external Wave Editor, you can open HALion samples for editing in
WaveLab directly from the sampler, by selecting “Edit in Cubase SX/SL”.
WAVELAB
28 – 666
Using samplers and creating loops
Editing sample attributes
The “Sample attributes” dialog.
This menu item on the Sampling menu allows you to make settings for a
sample. They do not process the sample in any way, they just give it properties that the receiving sampler may or may not take advantage of.
See “About the various communication methods” on page 658.
Setting
Description
Name
The name the sample will have in the sampler. If the sample is an already
named file, the name is displayed here, but you can change it if you wish.
Note that not all samplers support all characters. Furthermore, if the
name is too long, it will be truncated.
Parse name into
key
If a sample is named so as to denote its root key (e.g. “Bass C0” – a
sample of a bass in the key C0), clicking this button will automatically fill
in the key field (see below) with the root key information taken from the
file name. Note that you can also use this method for samples that are
named so as to denote their MIDI note numbers (see below).
Parse last
group of digits
This is available when you select MIDI note number notation (see below),
and can be useful when you want to use the Parse name into key option
(described above). In cases where samples are named with multiple
groups of numbers – e.g. “Piano_01_112” – you need to activate this
option to let WaveLab know that the last group of digits is the one denoting the MIDI note number.
Key
This specifies which key will play back the sound at its original pitch.
Detune
This specifies whether the sample should be played back at a slightly different pitch. The range is ±50% of a semitone, which translates into a
quarter tone in each direction.
Using samplers and creating loops
WAVELAB
28 – 667
Setting
Description
Detect from
audio selection
If you click this button, WaveLab will analyse the sample and determine
its pitch and amount of detune. For this to work properly, the sample
must be of such a nature that it is possible to clearly detect a pitch (it
won’t work properly with chords and drum loops for example).
Musical notation/
MIDI note number
These radio buttons let you choose whether to display the different key
values in the dialog with the key’s pitch or the key’s MIDI note number. In
musical notation, keys are denoted according to their pitch (e.g. C3 –
meaning the note C in the third octave). Each key corresponds to a MIDI
note number, from 0 – 127. The key C3 for example, corresponds to the
MIDI note number 48. MIDI note numbers make it possible for samplers
to automatically map samples to the correct keys.
Key range
If a sample is part of a multi-sample key map, you can specify the key
range for the sample, i.e. which keys should be able to play it.
Velocity range
If a sample is part of a multi-sample key map with velocity switchable
samples, you can here specify the velocity range for the sample – the
minimum and maximum velocity values that should trigger the sample.
Depending on your sampler and the protocol you use for communicating,
the above features may or may not be supported. For example, SDS and
SMDI do not support names. SMDI supports Key and Detune whereas
SDS does not.
WAVELAB
28 – 668
Using samplers and creating loops
Basic looping
Instrumental sounds in samplers rely heavily on looping. Looping a sound
allows you to repeat a section of the sample indefinitely, to create a sustain of unlimited length. An example of this would be an organ sound.
Without looping you will only be able to play notes as long as the original
recording. With looping, notes can be of any length.
Finding a good loop point takes a bit of practice. Here is some advice:
•
•
•
•
•
•
There are only two types of loops: very long and very short. Loops of intermediate
lengths usually don’t work very well.
A long loop will sound the most natural, and should be used whenever possible.
However, if the sound does not have a stable section in the middle (an even sustain part), it might be hard to find a good long loop. For example, a piano note –
which decays continuously – will be hard to loop since the start point of the loop
will be louder than the end. A flute will be much simpler, because the sound in the
sustain section is very stable.
Very short loops (covering only a few cycles or periods) can almost always be
found, but may sound “static” and unnatural.
A loop should normally start a short time after the “attack” portion, that is, when
the sound has “stabilized” to a sustaining note.
If you try to set up a long loop, it should end as late as possible, but before the
sound starts decaying to silence (if it does).
If you go for a short loop, it is harder to say exactly where in the sound to put it,
but it should definitely be towards the end.
More information about looping in general, and the exact capabilities of
your sampler in particular, can be found in the sampler’s manual. Below
follows a description of WaveLab’s set of tools for setting up loops.
Adding, moving and playing loop markers
Loop markers are added, moved and otherwise edited just as any other
type of marker. This is described in the section “Introduction” on page 328
and onwards.
Please note the points about marker pairs (see “About marker pairs” on
page 329).
Using samplers and creating loops
WAVELAB
28 – 669
Here is a brief description on how to create a basic loop:
1. Make a selection that corresponds to the area you want looped.
If you like, you can play back with “Loop selection” activated on the Transport bar and adjust the selection during playback.
2. Bring up the Marker toolbar.
3. Click on the loop marker icons (the green ones).
The selection is now enclosed by loop markers.
4. Make sure that “Loop as marked” is activated on the Transport bar.
Click the Playback end position/Loop mode button to open the corresponding pop-up.
5. Play back and adjust the position of the markers to change the loop.
A basic loop setup using markers.
Note that it takes a while for changes in the loop to take effect on playback.
Exactly how long depends on your buffer settings, see “About loop updating
and short loops” on page 137.
Getting a good loop by just dragging the markers around might be hard.
Most often you will hear a click or an abrupt change in timbre at the turning point, which is hard to get rid of by dragging the markers.
We suggest you only use this method for setting up the basic length of
the loop (leaving clicks, etc. as they are) and then use the Crossfade
Looper and Loop Tone Equalizer (described below) to perfect it.
WAVELAB
28 – 670
Using samplers and creating loops
Using the Crossfade Looper
What is the Crossfade Looper?
The Crossfade Looper is a special tool for creating “seamless” loops. It
allows you to “nudge” the loop points while at the same time providing visual feedback of the “join” between the start and end point.
The Crossfade Looper can also automatically find loop points for you, by
scanning the area of the waveform that is in the current loop points’ vicinity. You can specify parameters for how “finicky” the program should be
when suggesting loop points.
Finally, if you can’t find a good enough loop point using the methods described above, the Crossfade Looper allows you to process the waveform
to allow for smoother loops. It does this by crossfading areas of the waveform close to the loop start and end points.
Opening the Crossfade Looper
Before you open the Crossfade Looper we suggest you set up a basic
loop as described on the previous pages. Then proceed as follows:
1. If you have several loops, place the wave cursor somewhere inside the
one you want to work on.
This can be done by clicking somewhere between the loop markers.
2. Select Crossfade Looper… from the Sampling menu.
3. Click on the “Loop points” tab.
This tab should be your starting point, since this is where you adjust the loop points.
•
The following sections describe the common procedures for using the
Crossfade Looper – for details about the dialog itself, click the question
mark icon in the dialog.
About the Crossfade Looper dialogs
The Crossfade Looper dialogs are non-modal. While they are open, you
can still access other windows (e.g. the Transport bar). However, all editing of the Wave window on which you are working is blocked out (except
moving the current pair of loop markers, of course).
Furthermore, each time you click Apply, the process starts out from the
wave data as it was when you opened the Crossfade Looper (since you
want to be able to try out various types of crossfading without re-processing the wave each time). This affects the undo function: there is only one
step of undo and no redo in the Crossfade Looper.
Using samplers and creating loops
WAVELAB
28 – 671
Moving the loop points “manually”
Let’s assume you have set up a basic loop that you are happy with, except
for glitches or “bumps” at the turning point. You can then use the Crossfade Looper to move the points manually, in small steps, to eliminate the
glitch.
This is actually technically no different from moving the loop points in the
wave display, but the features of this dialog makes it much easier to find
good loop points, since the display gives you visual feedback as you go
along. We also recommend that you have playback going on in “Loop as
marked” mode since you will then also hear what you are doing!
The two ways of moving loop points
There are two ways of moving the loop points: dragging in the actual
waveform (position the mouse pointer in the display and drag sideways)
and using the “nudge” buttons.
You can drag either side of the waveform directly…
…or use the nudge buttons.
•
•
Dragging in the waveform allows you to perform larger moves more quickly.
The nudge buttons are more useful for fine-tuning since they move the points by
one screen pixel. This means that in 1:1 zoom mode, each press on a nudge button moves the loop point a single sample.
The various moving options
• By moving the left part of the display, you are moving the end point to a later (left)
or earlier (right) position.
• By moving the right part of the display, you are moving the start point to a later
(left) or earlier (right) position.
• If you activate Linking, both the start and end points will move simultaneously.
That is, the loop length will be exactly the same, but the entire loop will move.
• You can switch to the Wave window and adjust the markers there, if needed.
WAVELAB
28 – 672
Using samplers and creating loops
Using the auto-find feature
If desired, you can have the program search for good loop points automatically. This is technically no different from adjusting the loop points
yourself, only that the program uses pattern matching algorithms to suggest loop points for you.
Let’s say that you want to let the program find a better start point for the
loop. You first set up a start and end loop marker, to get a basic loop, as
described above. You then invoke the automatic searching, and the program searches the waveform from the current start point, trying to find a
section that is as similar as possible to the area just after the current end
point. When it finds a match it stops.
You decide how similar the section must be to be considered a match.
Setting up the parameters
The auto-find parameters.
There are two parameters for the auto-find feature, desired correspondence and search accuracy.
•
•
Search accuracy is a parameter for determining how many samples should be included in the analysis. Higher values result in greater accuracy, but also longer
processing times.
Desired correspondence is a value for how well the found section must resemble
the section to which it is compared, to be considered a match. WaveLab uses
two methods for comparison, “phase match” and “join match” (which provide
much better matching than the simple zero crossing detection used by most other
programs. Phase matching also ensures that no harmonic cancellation will occur
when you crossfade, see later in this chapter). First phase matching is performed
and then, to “fine tune”, a join match is employed. A value of 1000 will most likely
fail completely, since it requires a 100% perfect match.
Using samplers and creating loops
WAVELAB
28 – 673
Searching
1. Set up the search parameters.
2. Click on one of the buttons in between the “nudge” buttons.
Each time you click, the program scans from the current point (forwards or backwards, depending on which button you clicked) until it finds a point that matches. It then stops. If you
wish you can stop at any time by clicking the right mouse button, by using the Stop button
on the status bar or by hitting [Esc]. The program will then jump back to the best match
found so far.
3. Check the loop by playing back.
4. If you think there might be a better point, at some later or earlier position,
just click the button again, and scanning continues from this point onwards.
Remember that you can always go back to the main Wave window and
adjust the markers manually.
Working with candidates
Often you will want to try various alternatives before committing to a loop.
To be able to compare several alternatives, WaveLab offers looping candidates. These allow you to store sets of loop points in memory locations
for later recall.
When you have set up the loop points as desired, you store them by selecting “Save candidate” from the options pop-up menu in the dialog, and
then selecting one of the five memory locations.
WAVELAB
28 – 674
Using samplers and creating loops
To recall a stored candidate, select “Restore candidate” from the pop-up
menu, and then select the desired memory location from the submenu.
The points are now recalled and the loop points in the wave are moved to
the positions stored in the memory location.
•
To compare several candidates, you can for example have playback going,
select them one after the other, and listen to the difference.
Once you have found your candidate, you can select OK to exit this window or proceed to
crossfading.
Things to note about candidates
•
•
There is only one set of candidates per Wave window, not one per set of loop
points. This means that if you have several sets of loops in your file, you must be
careful so that you don’t recall the wrong set.
Crossfading is not part of the candidate, only loop positions are. You should decide on a candidate to use before you apply crossfading.
Creating a crossfade
What is a crossfade and when do I need it?
Sometimes it is impossible to find a loop that doesn’t cause any glitches.
This is especially true for stereo material, where you might be able to find
a perfect candidate for either channel, but not for both at the same time.
One solution to this problem is to use crossfading. This technique
“smears” the material around the end loop point so that it loops perfectly.
It does this by mixing material before the loop start with material just before the loop end.
The only problem with this technique is that it alters the waveform and
hence changes the sound. However, normally you can find settings that
minimize this problem.
Using samplers and creating loops
WAVELAB
28 – 675
Setting up
1. While still at the “Loop points” tab (in the Crossfade Looper dialog), try to
create as good a loop as you can.
2. Click on the Crossfade tab.
3. Make sure the Crossfade check box is activated.
There is a corresponding check box on the Post-Crossfade tab. This lets you choose if regular crossfading and/or post-crossfading will be performed when you click Apply later.
The Crossfade tab with crossfading activated.
4. Decide on a length for the crossfade either by dragging the length handle
or by adjusting the Length value below the graph.
The length is used to adjust the amount of the audio file that will be processed. This area is
always located just before the end of the loop, but the Length value adjusts how far towards
the start of the loop it stretches. As you can see, an equally large area before the loop start
is used as basis for the processing. However, this area is not processed, just analysed.
Generally you will want the crossfade to be as short as it can be, with an
acceptable result:
•
•
Using a long crossfade will be a better guarantee that the loop will be smooth. However, more of the waveform will be processed and hence changed in character.
Using a short crossfade will ensure the sound is affected as little as possible.
However, the loop might then not be as smooth as otherwise.
5. Decide on a crossfade shape, by dragging the shape handle or by adjusting the shape value.
The considerations for this are the same as when creating other crossfades, see “Crossfade” on page 192. 0% means that the sound level will be equal in the middle of the crossfade, whereas 100% means that the energy will be equal in the middle of the crossfade.
Use low values for “simple” sounds and high values for “complex” sounds.
WAVELAB
28 – 676
Using samplers and creating loops
Applying and checking the crossfade
When you click Apply, the sound is processed. If you have playback going, repeating the loop you will hear the change take effect after a short
while.
•
You can check the crossfade visually by opening the “Loop points” tab and
activating “Display processed signal” on the options pop-up menu.
When this is activated, the display will show the waveform as it looks when crossfaded.
When the option is deactivated, the display will show the waveform as it originally was.
Switching back and forth allows you to compare the two.
•
•
You can undo the crossfade by selecting Undo from the Edit menu.
If you click OK, the dialog closes and crossfading is made permanent.
If you click Cancel instead, the dialog closes and the waveform is reverted back to the way
it was before crossfading.
Do not move the loop points after performing a crossfade! The waveform
has been processed specifically for the current loop settings!
Creating a post-crossfade
The post-crossfade is accessed from its own tab.
This is identical to the regular crossfade, but it is applied to the area after
the loop. This means that it is used to fade the material so that there will
be no glitch when playback continues out of the loop.
Using samplers and creating loops
WAVELAB
28 – 677
If you intend to use the sound in your sampler in such a way that the area
after the loop is never played, you don’t need to worry about this feature at
all! Some samplers don’t even allow you to play the area after the loop.
However, if you do intend to use the area after the loop it is very important
to have post-crossfade activated!
The post-crossfade looks at the part of the waveform that occurs just after the loop start and processes a certain area beginning at the end of the
loop. The Length parameter adjusts the size of this area.
Everything else is identical to regular crossfading, see above.
Working with presets
As with effect processors, you can create presets for settings in the dialog for quick recall. See “Presets” on page 65 for details. This comes in
extremely handy for example when processing a number of similar files,
for example for creating a multisample (several instrumental samples
mapped across the keyboard).
WAVELAB
28 – 678
Using samplers and creating loops
Using the Loop Tone Equalizer
The Loop Tone Equalizer is a function for looping those un-loopable
sounds, for example sounds that constantly decay in level or continuously
change in timbre. The Loop Tone Equalizer applies drastic processing to
the sound that evens out changes in level and timbral characteristics, before and during the loop.
It does this by using one of the following two methods:
•
Slice mixing
A number of slices is specified for the looped section. If for example you specify eight slices,
the loop is cut up into eight sections of equal length. These sections are then mixed together
as one sound which is repeated eight times. This new piece of audio replaces all audio inside the loop in a smart way so that no harmonic cancellation (due to phase offsets) occurs.
•
Chorus smoothing
This has nothing to do with a conventional chorus effect, but uses a method known as
“Phase Vocoding” to filter the harmonics. This method is recommended for looping ensemble and choir sounds.
You can use both slice mixing and chorus smoothing in conjunction, but it
is highly unlikely that you will ever need to. Note also that the original
length of the loop will not be changed by the processing.
In addition to the above, the Loop Tone Equalizer includes a crossfade facility so that the original sound fades into the processed sections as playback approaches the loop start.
Using samplers and creating loops
WAVELAB
28 – 679
To use the Loop Tone Equalizer, proceed as follows:
1. Set up a basic loop of the length you desire.
This will probably not be a very good loop. If it was you wouldn’t need to use the Loop Tone
Equalizer.
2. Select Loop Tone Equalizer from the Sampling menu and click on the
Loop Tone Equalizer tab.
3. Make sure that either slice mixing or chorus smoothing is activated and
make the desired settings.
For slice mixing, you need to determine the number of slices. Only experimentation can tell
how many slices are needed, but generally, the more slices, the more natural the sound (to
a certain extent). However, the program puts a restriction on the number of slices, so that
each one is never shorter than 20 milliseconds.
For chorus smoothing, you can make the following settings:
Option
Description
Timbre
This governs the amount by which the timbral characteristics of the sample
should be evened out. The higher the value, the more pronounced the effect.
Chorusing
The delay time of the chorus effect varies with the modulation, which
causes a sweeping effect. What this parameter does is determine the
width and speed of the chorus sweep.
Enhance Warmth
Creates a smoother, warmer sounding effect.
Stereo Expansion This increases the width of the sample in the stereo sound image.
4. Switch to the Pre-Crossfade tab and set up a crossfade.
You will need to use this feature since the Loop Tone Equalizer itself changes the timbre inside the loop and only there. This will mean that the transition into the loop will not be as
smooth as expected, unless you apply crossfading. Generally, this is the same as the crossfade in the Crossfade Looper window. However, the difference is that this crossfade is
made before and up to the loop start. The processed material created by the Loop Tone
Equalizer is added to the original material before the loop.
5. Click Apply, and the sound gets processed.
If you have playback going, repeating the loop, you will hear the change take effect after a
short while.
•
•
You can undo the crossfade by selecting Undo from the Edit menu.
If you click OK, the dialog closes and processing is made permanent.
If you click Cancel instead, the dialog closes and the waveform is reverted back to the way
it was before processing.
WAVELAB
28 – 680
Using samplers and creating loops
Do not move the loop points after performing the processing! The waveform has been processed specifically for the current loop settings!
About the end of the loop – Post-crossfading
After using the Loop Tone Equalizer, the transition from the end of the
loop to the end of the file in many cases won’t be very natural. This can be
fixed as follows:
1. Close the Loop Tone Equalizer and open the Crossfade Looper.
2. Click on the Crossfade tab and deactivate the Crossfade option (the
check box).
3. Click on the Post-Crossfade tab and make sure Crossfade is activated.
4. Set up the post-crossfade parameters and click Apply.
Working with presets
As with the Crossfade Looper, you can create presets for settings in the
dialog for quick recall. See “Presets” on page 65 for details.
Using samplers and creating loops
WAVELAB
28 – 681
WAVELAB
28 – 682
Using samplers and creating loops
29
Audio Databases
What is an Audio Database and why do I need it?
Audio Databases are collections of audio files. However, an Audio
Database doesn’t really contain the actual files, rather it contains instructions on where the files are, what they are called, etc.
The files in an Audio Database can be located on any of the media connected to your computer, e.g. hard disks, removable disks, CD-ROM disks
and even floppies. For example, if you use an Audio Database to call up a
wave file that is on a CD-ROM disk not currently in the CD-ROM drive, the
program will inform you as to which CD-ROM you need to be able to load
the wave.
Furthermore, the Audio Database allows you to organize your audio file
library into categories (sound fx, instrumental sounds, etc.) and you can
specify categories yourself, if you like. This allows you for example to display all your bass drums on all your disks and CD-ROMs with a single
mouse click!
Finally, an Audio Database can search your media for files, based on certain criteria, for example allowing you to find all files with the word “train”
as part of the name.
WAVELAB
29 – 684
Audio Databases
Creating and opening Audio Databases
Creating an empty Audio Database
There are two ways to create a new empty Audio Database:
•
Pull down the File menu, select New, and from the menu that appears, select Audio Database, or…
•
Click on the New icon on the control bar, and select Audio Database from
the menu that appears.
Either way, a dialog appears, allowing you to specify a name and location for the new Audio
Database.
Opening an existing Audio Database
Audio Database files are opened like any other file in Windows (see
“Opening Waves” on page 71 for information on opening Wave files.
Many of the same methods apply). There is one shortcut, though:
•
Click on the Open icon on the control bar, and select Audio Database
from the menu that appears.
Audio Database files have the extension “dba”.
You can have many Audio Databases open at the same time. This does
not consume a lot of your system resources.
How Audio Databases are saved
There is no special save command for Audio Databases. Instead, any
changes you make are automatically saved to disk as you go along. If you
close an Audio Database and then open it you will find it exactly as you
left it (to open an Audio Database with a standard layout instead, hold
down [Ctrl] when opening).
You might work a lot on your Audio Databases, organizing files into categories, etc. Please back the Audio Database files up, in case you experience
data loss. Audio Database files are small compared to audio files.
Audio Databases
WAVELAB
29 – 685
Window overview and adjustments
Location Pane
Category Pane
Categories
Volumes (drives) that
contain audio files
Folders that contain
audio files
File List
File attribute columns
About the panes
The Audio Database window is divided into the Location Pane, the Category Pane and the File List. Their sizes can be adjusted, see “Panes” on
page 51.
•
•
•
•
The Location pane shows volumes, folders and subfolders as on your hard disks.
To be precise, it shows all folders containing files that are in the Audio Database.
The Category pane lists all the categories which are used to “classify” and organize the sounds in the Audio Database. There are categories and subcategories,
displayed just like folders on a hard disk. For example, there is an “Instruments”
category and this contains the categories “Keyboards”, “String” and “Wind”,
which in turn contain other categories.
The File list shows a selection of all the files in the Audio Database. Various operations allow you to display all files in a certain category, all files in a certain folder
or a combination of both these criteria. You can also perform more advanced find
operations to display only files that meet certain criteria.
From the File list you can play, open and perform other operations on files .
WAVELAB
29 – 686
Audio Databases
Adding files to the Audio Database
There are several ways to add files to a Database:
Using Add
1. Select Add from the Audio Database menu.
You can also press the right mouse button in the Location pane and select Add from the
menu that appears.
2. Select all files you want to open (for example using [Shift] and [Ctrl]) and
click Open.
The files appear in the List. Also, folders are added to the Location pane. These correspond
to the real folders that the files are in, on the disk.
By dragging a document
You can drag an entire Wave document into the Audio Database by using
the drag icon on the title bar of the Wave window.
The drag icon
Using Scan folder
This feature allows you to automatically search for and add files matching
certain criteria.
1. Select “Scan folder” from the Audio Database menu.
You can also press the right mouse button in the Location pane and select “Scan folder”
from the menu that appears.
2. Select a drive and a folder from which to start searching, and click OK.
This folder and all its subfolders will be searched.
3. In the dialog that appears, set up the desired criteria (see the following
pages for details).
Note that the search criteria dialog has three tabs for deciding which files to
add to the Audio Database – one for text criteria, one for file format criteria
and one for date and size criteria. For a file to be added, it must fulfill the
criteria set up in all three tabs.
Audio Databases
WAVELAB
29 – 687
For example it might have to…
•
•
•
have a name containing the text “piano”
be in stereo
be smaller than one megabyte.
You can of course set up any of the tabs so that all files meet the criteria
in this particular tab. For example you can add files based only on their
naming or only on their format.
4. If at some point you need to reset the settings in all three tabs to default
values, click Reset.
5. Once all the criteria are set up, click Scan to actually search the disk for
files.
The files that meet all the criteria appear in the list. Also, folders are added to the Location Pane as needed, corresponding to the files’ real folders on disk.
The Text tab
This is used to specify which files to add to the Audio Database, based on
text criteria:
•
WaveLab will search in file names, keywords or comments (depending on
the “Topic to Search” setting) for the text specified on the Query line.
It doesn’t matter whether you use upper case or lower case letters. When searching among
keywords, you can use the menu button to the right to automatically add keywords to the
query text. Keywords and comments are described in the section “Keywords” on page 696.
WAVELAB
29 – 688
Audio Databases
•
To search for multiple text strings, separate words with spaces on the
Query line.
The result depends on the “Search mode” options:
Option
Description
Normal
The entire text on the line is used as one “string”. Files that contain this text will
be “found”.
AND
If there are several words, separated by spaces, only files that contain all the
words will be “found”.
OR
If there are several words separated by spaces, files that contain any of these
words will be “found”.
For example, if you type “piano grand” and specify an “OR” search in file
names, the following files will be “found”:
•
•
•
•
•
•
•
piano
PIANO
pianola
The best piano you have ever heard
grand funk
grand piano
GRANDMA
But you will not “find” the files:
•
•
pianissimo
pia no way!
If instead you performed an AND search with the same words you would
for example find:
•
•
Grand Piano
Piano Grandissimo
but not:
•
•
Piano
Grand
Audio Databases
WAVELAB
29 – 689
The Format tab
This allows you to add files based on the file format. You may activate
multiple options in each section in order to add files of different categories (e.g. both mono and stereo files). Background information on the different attributes in this dialog can be found in the section “Editing
attributes and getting information” on page 127.
The Date & Size tab
WAVELAB
29 – 690
Audio Databases
This tab allows you to specify two things:
•
•
Whether the “Modified” date of the file should be included in the search criteria.
Whether the size of the file should be included in the search criteria.
Using presets
You can create presets for this dialog, just as with processing. See “Presets” on page 65.
Adding more files
You can keep on using the Add and Scan folder options as many times as
you wish. The new files will be added to the existing ones in the list, and
WaveLab makes sure that no file is added twice.
Adding a “Dual Mono” file
To add two files as one stereo pair (see “Opening dual mono files” on
page 72), proceed as follows:
1. Add one of the files.
2. Right-click on the file name and select Properties from the pop-up menu
that appears.
3. Activate the “Other channel file name” option and type in the name of the
other file in the field below.
The two files will now be treated as a stereo pair when editing, playing, etc.
Audio Databases
WAVELAB
29 – 691
Limitations
•
•
•
Windows puts a limitation on how many files can actually be shown in the File List
at one time (roughly 1500).
Normally you don’t want too many files in the list anyway, since it only makes it
harder to organize them and some Audio Database operations will take longer to
finish. Use the “Maximum size of result list” setting in the Preferences–Audio Database tab to set a limit on how many files will be added in one go.
If you have specified a limit, as described above, it might happen that the list can’t
show all the files you expect. If this is the case, the status bar will indicate this by
displaying the number of files in red.
When this is shown in red,
not all files are displayed.
•
If too many files are added at the same time, this is probably an indication that you
should narrow your search criteria.
Using a temporary Database
If you are worried that your “Scan folder” operation will add more files to
the Audio Database than you actually desire (which means you will have
to spend time removing them), you can use a temporary Audio Database
instead.
1. Create an empty Audio Database.
2. Use Scan folder to add files to this Database.
3. Drag files from this temporary Database to the other.
See “Drag & Drop between Audio Databases and Workspaces” on page 697 for details
about dragging.
Volume name
If you try to add files from a volume (hard disk or similar) that hasn’t been
given any name, the program will prompt you for such a name. This is required for WaveLab so that it can keep track of which files are on which
disk (for example with removable hard disks).
The volume name you specify will appear in all programs that display detailed disk information (like for example the Explorer).
WAVELAB
29 – 692
Audio Databases
Displaying all the files in the Audio Database
Later you will learn more about how to decide which files get displayed in
the File List, but for now if you just want to display all files in the Audio Database, proceed as follows:
1. Select Global Find from the Audio Database menu, and click the Preset
tab.
2. Select the “All audio files” preset and click Load.
3. Click Search.
Customizing the File List
As with other similar lists in the program, you can customize the File List
display in the following ways:
•
Select a list format (details, icons, etc.) from the Audio Database menu (or
right-click in the File List and select from the pop-up menu).
•
If you have selected Show Details, you can click on the column headings
to sort the list according to that column’s criteria.
•
If you have selected Show Details, you can click between two column
headings and drag to adjust the width of the columns.
This setting is saved with the Audio Database.
Selecting in the File List
You select files in the list by clicking on their names or by using the arrow
keys. Use [Shift] or [Ctrl] to select several files, just as in other Windows
programs.
•
You can also select a range of files by clicking and dragging a selection
rectangle (provided that you start to the right of the file names).
•
To select all files, right-click in the File List and select “Select All” from the
pop-up menu.
Audio Databases
WAVELAB
29 – 693
Finding out where files are located
If you want to find out in which folder a certain file is located, right-click it
in the list and select “Show folders” from the menu that appears (or press
[Alt] and click on the file name or wave icon in the list). Either way, the
folder is highlighted in the Location pane (as is the file’s category – see
“Checking to which category a file belongs” on page 701).
The selected file is
located in this folder
Opening a file for editing
To open one or more files in a wave editing window, use one of the following methods:
•
•
•
Double click on one file.
Select the file(s), right-click anywhere in the list except on a file name and select
Open from the menu that appears.
Drag the file(s) out of the Audio Database window into an “empty” area within the
WaveLab application window.
If the file is not on any of the disks currently “in the computer”, you will be
prompted for the required disk.
Playing a file
To play a file, select it and right-click on a file in the file list and select Play
from the speed menu (or press [Enter] on the computer keyboard). If the
file is not on any of the disks currently “in the computer”, the required disk
will be requested.
•
If the file is already open and has unsaved changes, the version in the window will be played rather than the one on disk.
WAVELAB
29 – 694
Audio Databases
Other file operations
Setting properties
To set the properties of one or more files, select the file(s), right-click anywhere in the list except on a file name, and select “Properties…” from the
menu that appears.
The Properties dialog
•
Please note that you can assign the same keyword(s) and comments to
several files in one go, by selecting them and then selecting Properties.
Name
This is the file’s regular name including the file type extension. Changing
this is the same as changing the file name in the Explorer or another file
managing utility.
This cannot be edited if you have selected several files or if a file is on CDROM.
Other channel file name
This is used for dual mono files as described in the section “Adding a
“Dual Mono” file” on page 691.
This cannot be edited if you have selected several files.
Audio Databases
WAVELAB
29 – 695
Keywords
This allows you to specify characteristics for the file that you can use later
in a search operation. This feature works in addition to the category feature. It can be thought of as a more advanced extension to the category
function. If you find that using categories serves all your needs for classification of the files, you do not need to use this feature.
To add keywords to the file(s), type in each keyword, separated by semicolons (“;”) or commas (“,”).
•
You can also click the “<<” button and select from the pop-up menus.
You can enter as many keywords as you like this way.
The Keyword pop-ups
•
You can also add keywords of your own to the menus by typing the desired name preceded by a backslash character (“\”). You can create hierarchic items as on the standard menu. For example, if you type
“\Quality\Texture\Chrystal”, Chrystal will appear on the Texture menu
which in turn is on the Quality menu.
The new menus are automatically saved when you close the dialog. You can also modify
which keywords are available on the menu in new Audio Databases, see “Changing the default categories and keywords” on page 705.
Comment
In this field you can type in any comment you like to add to the file. This information can also be used when you want to find files that meet certain
criteria.
Update
If you have worked on the files since the Audio Database was last
opened, the file attributes (size, date, etc.) might be “out of sync” with the
real values. To update those settings, select the file(s) and use this menu
command.
WAVELAB
29 – 696
Audio Databases
Rename
If you want to rename the file, proceed as follows.
1. Right-click on the file and select “Rename…” from the pop-up menu.
If the file is not on any of the disks currently “in the computer”, you will be prompted for the
required disk.
2. Type in the new name and press [Return]. Do not specify an extension,
only the actual file name.
If you need to modify the extension, use the Properties dialog, see “Setting properties” on
page 695.
This operation permanently changes the actual file name!
Remove
To remove one or more files from the Audio Database, without actually
deleting it from disk, select the file(s), right-click anywhere in the list except on a file name, and select “Remove…” from the pop-up menu.
Drag & Drop between Audio Databases and Workspaces
You can drag and drop files to the following locations:
•
•
The File List in another Audio Database. This copies the file into that Audio Database. If you hold down [Alt] or [Shift], the file is moved rather than copied.
A category in another Audio Database. Categories are described in detail below.
If you drag a file onto a category in another Audio Database, the file is copied to
that Database and added to the category on which you dropped it. Use [Alt] or
[Shift] to move the file rather than copy it.
•
A Workspace window. This copies the file to the Workspace. You can
aim at a certain group to add the files to it.
•
Note that it is also possible to drag and drop files from a WaveLab Audio
Database into a project in Steinberg’s Nuendo application!
Audio Databases
WAVELAB
29 – 697
Import file attributes
This function, available on the Database main menu, allows you to import
keywords and comments from a text file.
Let’s say you have a CD full of audio files and a text file describing these
files. You would first scan the CD to reference all the audio files. You can
then use this function to import the related attributes. This function can
also be used if you need to migrate a database with a different format to
WaveLab.
When you first select this function the Find dialog appears. Set up the criteria on all three tabs as desired, to select which files the operation
should affect.
After selecting “Import”, a standard file dialog opens, where you can select a text file. Then the dialog displayed below appears.
The text file has to use a format where each item is separated by a tabulation character. If a text file does not correspond to this format, you need to
reformat the file.
Each line of the text file must contain the following:
•
The File name:
Specify at which tabulation position it can be found (first tabulation is #1). You should also
specify the path to the volume or drive.
•
The Keywords:
All keywords must be at the same tabulation position, each preferably separated by one of
these characters: “comma/colon/semicolon/straight slash/punctuation mark”. If you have
no keyword to specify, enter “0” as tabulation.
•
The Comments:
If you have none to specify, enter “0” as tabulation.
WAVELAB
29 – 698
Audio Databases
Working with categories
Categories allow you to organize your files according to type or context
rather than names or location on the hard disk.
For example, this allows you to display all bass drums on all your hard
disks, removables and CD-ROMs with one simple click!
About the category folder list
The Category pane contains a number of folder symbols. These all represent categories and subcategories. For example, there is an “Instrument”
category, which contains a “Strings” category, which in turn contains a
“Bowed” category and so on.
•
•
Folders are opened and closed as in the standard Windows Explorer, including
using the [+] and [–] keys.
You can create and remove category folders, as described in the section “Creating, renaming and removing categories” on page 701.
The “Instruments” category and its subcategories
Moving files into categories
1. Make sure the desired category is visible in the list.
If it isn’t, open the desired folders and scroll the list to make it visible.
2. Select the desired files and drag them to the desired category folder.
The files disappear from the list. Note:
•
•
You can add a file to any level in the category “hierarchy”. For example, you
can make a file part of the “Instrument” category, without having to put it
into any of the subcategories (“Keyboards”, “String”, etc.).
A file can only be in one category at a time.
Dragging a file to a category will remove it from any category it previously belonged to.
Audio Databases
WAVELAB
29 – 699
Displaying all files that belong to a certain category
To display the files that belong to a certain category, click on the category
name (note that you should click on the folder name, not on the folder
symbol).
Click on a category name to have the File
List show the files in that category.
•
To display all files not in any category, right-click in the Category pane and
select “Find unregistered items” from the pop-up menu.
Displaying files regardless of category
If you want to display all files in the Audio Database, regardless of their
category, proceed as follows:
1. In the Location pane, select the top folder (Folders).
2. Select “Global Find…” from the Audio Database menu.
3. Click on the Presets tab.
4. Select the preset “All audio files” in the list, click Load and then click the
Search button.
WAVELAB
29 – 700
Audio Databases
Checking to which category a file belongs
If you want to find out to which category a certain file belongs, right-click
it in the list and select “Show folders” from the menu that appears (or
press [Alt] and click on the file name or wave icon in the list). Either way,
the category is highlighted in the Category pane (if no category folder is
highlighted, the file doesn’t belong to any category).
The selected file
belongs to this
category.
•
This operation also tells you in which folder the file is (check the Location
pane).
Creating, renaming and removing categories
•
To create a new category, select the folder in which you want this new category to be. Then press the right mouse button and select “New category…”.
Type in the name and click OK.
•
To rename a category, select “Rename…” from the menu described above.
Type in the new name and click OK.
•
To delete a category folder, select it and select Remove from the same
menu as above.
This deletes the selected category and all its subcategories.
The files that belonged to these categories are not deleted. Rather they become “unregistered items”, see “Displaying all files that belong to a certain
category” on page 700.
The default categories
As described in the section “Changing the default categories and keywords” on page 705 you can modify the default list of categories that appears in new Audio Databases.
Audio Databases
WAVELAB
29 – 701
Location operations
The folders in the Location Pane mirror the way the files are organized on
your disk(s). However, what you see is not really the folders on your disks.
For one thing, only the folders that actually contain files that are in this Audio Database are displayed. Furthermore you can rename the folders in
this list without actually renaming the folders on your disk(s).
Displaying all files in a certain folder
To display all the files that reside in a certain folder (regardless of their
categories), click on the folder.
Click on a folder…
…and the files in it are
displayed in the list.
Renaming
You can rename a folder in the Database (not the real folder on disk) by
right-clicking it and selecting “Rename…” from the pop-up menu. This
opens the folder name for editing – change the name and press [Return].
Note that if the folder names in the Audio Database and on the disk do not
match, you cannot open the files in that folder from the Database.
Removing
To remove a folder and all the files in it from the Audio Database, rightclick the folder and select “Remove…” from the pop-up menu.
This does not delete the actual files from disk. It only removes them from
the Audio Database.
WAVELAB
29 – 702
Audio Databases
Syncing to folder
The Sync to folder feature lets you make sure that the content of a volume
folder in the Audio Database matches the corresponding hard disk volume.
The operation affects the specified volume folder and all its subfolders.
1. In the folder list, right-click the volume folder you want to update, and select “Sync to folder…” from the pop-up menu.
The Find dialog appears, see “Using Scan folder” on page 687.
2. Fill out the dialog or select a preset to narrow the operation to files that
only meet certain criteria.
If you want to affect all files in the folder(s) select the “All audio files” preset.
3. Click the Scan button.
The following operations are performed:
•
•
•
Files that are not yet in the Audio Database are added.
Files that don’t exist any longer are removed from the Audio Database.
The attributes (size, etc.) of all files in the Audio Database are updated.
Filtering the list
The filter function allows you to specify which files should be visible in the
Audio Database, by setting up certain criteria. You might for example
want the list to only display stereo files, files of a certain date, etc.
The filtering is common to all open Audio Databases.
To set up a filter, proceed as follows:
1. Select “Global Filter…” from the Audio Database menu.
The dialog that appears is identical to the one used for Scan folder.
2. Fill out the dialog or select a preset, as described in the section “Using
Scan folder” on page 687.
3. Click OK.
Now when you click on folders or categories, only files that meet the specified criteria will
be displayed.
When a filter is active, “Global Filter” is shown on the status bar.
Audio Databases
WAVELAB
29 – 703
•
To completely turn off the filtering, open the Global Filter dialog, click the
Reset button and click OK.
Finding files
WaveLab’s Find feature allows you to find all files in the Audio Database
that match certain criteria.
Please note that the Find function only searches among files already added to
the Database (which is different from how Scan folder works, see “Using
Scan folder” on page 687).
There are four ways to invoke the Find function:
•
•
•
•
If you want to search among all files in the Audio Database, select “Global
Find…” from the Audio Database menu.
If you want to search in a folder and its subfolders, right-click on that folder and
select “Find…”.
If you want to search among files in one category and its subcategories, rightclick on that category and select “Find…”.
If you only want to search among the files currently in the list, click on the right
mouse button in the list and select “Find…”.
Regardless of which method you use, a Search dialog will appear. This is
similar to the one used for filtering and for Scan folder (see “Using Scan
folder” on page 687). Use the tabs to specify different types of criteria for
the search (or select a preset) and click Search. The files found appear in
the Audio Database.
•
If you have selected Global Find, you can activate “Keep open”. This allows you to redo the search without closing the dialog.
•
Note that the filter setting applies.
For example, you might have set up a filter which ensures that only stereo files are shown in
the list. When you perform a Find operation, you will still only get stereo files in the list.
Please note that this might result in no files at all being shown. An example of this would be
that you try to find only mono files and have a filter that only displays stereo files.
WAVELAB
29 – 704
Audio Databases
Changing the default categories and keywords
To change the category hierarchy and keyword lists that appear in new
Audio Databases, proceed as follows:
1. Make copies of the files “categ.txt” and “keywords.txt”.
These are located in the WaveLab program folder, in the Presets–Misc subfolder. You
might for example name the copies “categ.bak” and “keywords.bak”.
2. Launch a regular text editor.
One of those included with Windows will work fine.
3. To Edit the categories, open the file “categ.txt”. To edit the keywords,
open “keywords.txt”.
Note how the files are structured:
•
•
Each level in the hierarchy begins with the name. After this, the sub items within
this level are listed inside curly brackets (“{” and “}”). For example, in the “categ”
file you will note a section that begins with the word “Keyboards” followed by a
left bracket on the next line. This category (“Keyboards”) does not end until after
the word “Harpsichord”, since on the line below that, a corresponding right
bracket appears.
Within each level you will in many cases find sublevels, also enclosed in curly brackets. (In programmer speak, this is referred to as nested structure). In the “Keyboard”
example, the sublevels are “Organ”, “Piano”, “Synth”, “Celesta”, “Clavinet” and
“Harpsichord”. The first three of these contain their own subcategories.
4. Change the structure, rename, add and remove items as desired.
Make sure that each left bracket is “balanced” by a right bracket ending the
“level”!
5. Save the file under the same name in the same location.
If something goes wrong, delete the files you have created and rename
the backup files to the original names. This will give you back the initial
settings.
Audio Databases
WAVELAB
29 – 705
WAVELAB
29 – 706
Audio Databases
30
Workspaces
What are Workspaces?
Workspaces allow you to collect files that somehow belong together, for
example all files used in a song, all files used for one commercial, etc.
Furthermore, Workspaces allow you to organize those files into “folders”
(here called groups) in any structure you like. For example you might put
all narration files in one group regardless of whether the files are in different folders on your hard disk, or even if they are on totally different drives!
The group handling in this window is very similar to the folder handling in
the Windows Explorer.
Workspaces remember window settings!
When you open a Workspace, all its files are restored to the state they
were in when you closed the Workspace. This means that all Wave files
are opened with their windows sized, zoomed and styled as they were
when you last worked on the Workspace (to open a Workspace with a
standard layout instead, hold down [Ctrl] when opening).
Workspace files have the extension “.prj”.
WAVELAB
30 – 708
Workspaces
Creating and opening Workspaces
When you open a Workspace or create a new one, all open files are closed.
Creating an empty Workspace
There are two ways to create a new empty Workspace:
•
Pull down the File menu, select New, and from the menu that appears, select Workspace, or…
•
Click on the New icon on the control bar, and select Workspace from the
menu that appears.
Either way a file dialog opens, where you can select a location for naming and saving the
new Workspace.
Opening an existing Workspace
Workspace files are opened like any other file under Windows. However,
there is one shortcut:
•
Click on the Open icon on the control bar. Select Workspace from the
menu that appears.
You can only have one Workspace open at a time.
How Workspaces are saved
There is no special save command for Workspaces. Instead, any changes
you make are automatically saved to disk as you go along. If you close a
Workspace and then open it you will find it exactly as you left it.
Workspaces
WAVELAB
30 – 709
Creating, renaming and deleting groups
Creating
You can create new groups as you see fit: Right-click on the group in
which you want to create a new group, and select “New group” from the
pop-up menu that appears. Enter a name for the group and click OK.
Renaming
To rename an existing group, right-click it and select Rename from the
pop-up menu.
Removing
To delete a group and remove all files within it from the Workspace, rightclick it and select Remove, and click OK in the dialog that appears.
This only removes the items from the Workspace. It does not delete anything from your disks!
File operations
Adding files using a dialog
To add one or more files to a group, proceed as follows:
1. Right-click on the group to which you want to add the file(s), and select
Add from the pop-up menu that appears.
2. In the file dialog, select all the files you want to open.
You can select as many files as you wish from the same folder, using [Ctrl] and [Shift].
3. Click Open.
A file can only be added to one group at a time.
Adding files by dragging a document
You can drag an entire Wave document into the Workspace, by using the
drag icon on the title bar of the Wave window.
Adding files from a Database
You can drag and drop files from a Database to a Workspace, as described in the section “Drag & Drop between Audio Databases and
Workspaces” on page 697.
WAVELAB
30 – 710
Workspaces
Renaming files
To rename a file, right-click it and select Rename from the pop-up menu.
This means the file on disk is actually renamed, just as if you had changed
the name in the Windows Explorer.
Removing files
To delete a file from a group, right-click it and select Remove.
This removes the file from the Workspace but does not delete anything
from your disks!
Moving files between groups
To move a file from one group to another, first remove it from one group
and then add it to another, as described above.
Playing and opening files
•
To play a file, select it and press [Enter] or click Play on the Transport bar.
•
To open a file for editing, double click on it (or right-click and select Open
from the pop-up menu).
Workspaces
WAVELAB
30 – 711
WAVELAB
30 – 712
Workspaces
31
Using WaveLab for backup
Background
WaveLab features very versatile and powerful functions for backing up all
kinds of files and folders. Here’s a brief rundown of the features:
•
•
•
•
•
•
You can back up directly to CD or to standard media. When backing up to CD,
you can create archives that span several CDs, if necessary.
The archives created by the backup function are ZIP files, compatible with other
ZIP extraction applications. They can of course also be opened by WaveLab (as
can any ZIP file)!
When backing up WAV audio files, these can be converted to the OSQ (Original
Sound Quality) lossless compression format automatically, for great savings in file
size.
You have the option to specify exactly which folders and files should be included
in the backup, to exclude or include files of a certain type only (individually for different folders if you like), to exclude files based on their date, etc.
Preview and Simulate functions allow you to check the contents and size of the
archive before actually performing the backup.
You can create a Data CD/DVD Project containing the files and folders you want
to back up, thus allowing you to back up data to CD or DVD. This also gives you
the possibility of, for example, rearranging the data and write multiple copies of
the backup CD/DVD.
…and much more!
WAVELAB
31 – 714
Using WaveLab for backup
Creating a Backup Plan
The Backup Plan is where you specify which folders and files should be
backup, and make additional settings for how the backup should be performed.
•
To create a new Backup Plan, open the File menu and select Backup Plan
from the New submenu.
An untitled Backup Plan window appears.
Defining which files should be backed up
The contents of the Backup Plan are defined by filters. Each filter is defined for a certain folder, but you can also specify that a filter for a folder
should affect all its subfolders as well.
On the most basic level, a filter defines which files should be backed up –
one or several specific files, or all files in the folder. But it’s also possible
to include or exclude files based on their file types.
The filters are defined in the right half of the Backup Plan window.
Using WaveLab for backup
WAVELAB
31 – 715
Below is a step-by-step procedure showing how to set up filters – please
read the filtering rules as well (see “Filtering rules” on page 717).
1. Make sure the “Definition” tab is selected at the top of the window.
The other tab, “Preview”, is described in the section “Using the Preview function” on page
721.
2. In the directory view to the left, select a folder containing elements you
want to back up.
The files in the selected folder are listed in the two panes to the right.
3. To mark individual files for backup, tick their checkboxes in the “Include”
list.
The number after the text “Specific files” (just above the list) shows how many individual
files are currently marked for backup.
4. If you want to back up all files in the folder, tick the “All files” checkbox at
the top of the “Include” list.
To also include all files in all subfolders, tick the “Also applies to subfolders” checkbox. This
makes the subfolders “inherit” the same filter as their parent folder (not including the “Specific files” settings, see “Filtering rules” on page 717). However, you can override this for a
subfolder by defining a separate filter for that folder.
5. To exclude individual files in the folder from backup, tick their checkboxes
in the “Exclude” list.
If none of the files in the folder should be backed up, you can tick the “All files” checkbox in
the “Exclude” list.
For example, you may have a folder with several subfolders, and want to back up all these
except one: Activate the “Include: All files” and “Also applies to subfolders” options for the
parent folder, and tick the “Exclude: All files” checkbox for the one subfolder you don’t want
to back up.
This is the “parent folder”
in our example.
The files in the “Video” folder will
be excluded from the backup.
The green arrows indicate that these folders use
the filter settings of their
parent folder (see “The
symbols in the directory
view” on page 718).
The “Video” folder is selected, and its contents are therefore shown in the Include/Exclude lists to the right.
WAVELAB
31 – 716
Using WaveLab for backup
This far, filtering has only been applied to specific folders and files, but
you can also specify that certain file types should be excluded (or included) in the backup:
6. To exclude a certain file type from backup, specify its file name extension
by typing into the Patterns field above the “Exclude” list.
This function is available when the “Include: All files” option is activated.
Note that you should use the wildcard character * to indicate that all files with a certain extension should be excluded. For example, typing *.bmp will exclude all bitmap files in the
folder from backup. If you specify several file types, you should separate them with commas.
•
If the “Also applies to subfolders” checkbox is activated, the specified file
type will be excluded for the subfolders as well.
It’s also possible to exclude files and file types globally, for all folders (see “General settings”
on page 722).
•
If the “Include: All files” checkbox is not activated, it’s possible to have a
certain file type included in the backup, by typing its extension in the Pattern field above the “Include” list.
This allows you to quickly set up a Backup Plan where only files of a certain type are backed
up.
Filtering rules
•
The “Include: All files” setting is “dynamic” (or “abstract”) in the sense
that it will include all files that are present in the folder at the time when
the backup is executed (regardless of what was in the folder when the
Backup Plan was created).
In fact, activating “Include: All files” is the same as writing “*.*” in the “Include: Patterns” field.
•
Activating the “Also applies to subfolders” option makes the filter settings
apply to all subfolders for which no separate filters are defined.
This applies to the filter settings “Include: All files”, “Include: Patterns” and “Exclude: Patterns”. Settings for including or excluding specific files are never inherited by subfolders.
Using WaveLab for backup
WAVELAB
31 – 717
•
If you use the “Exclude: All files” option, this automatically applies to all
subfolders (for which no separate filters are defined).
In other words, when “Exclude: All files” is used, the “Also applies to subfolders” option is
automatically activated.
•
If you define a filter for a folder, any “inherited” filter from a parent folder is
automatically overridden (both for that folder and for its subfolders).
The symbols in the directory view
When you specify the backup filters in the lists to the right, you will notice
that the folders will be labeled with different symbols in the directory view
to the left. The symbols have the following meaning:
Symbol
(green circle)
(light blue circle)
(red circle)
(green arrow up)
(light blue arrow up)
(purple arrow down)
Description
A filter has been defined specifically for this folder. All files in this
folder will be backed up. If a plus sign is shown in the circle, this
indicates that this filter is inherited by subfolders (i.e. the “Also
applies to subfolders” option is activated).
A filter has been defined specifically for this folder. Some (but
not all) files in this folder will be backed up. If a plus sign is
shown in the circle, this indicates that this filter is inherited by
subfolders (i.e. the “Also applies to subfolders” option is activated).
A filter has been defined specifically for this folder. No files in this
folder will be backed up (although files in subfolders may be included in the backup, if separate filters have been defined for
these subfolders).
No filter has been defined specifically for this folder, but all files
in this folder will be backed up, since this folder inherits the filters
from a parent folder (one or several steps up).
No filter has been defined specifically for this folder, but some
(not all) files in this folder will be backed up, since this folder inherits the filters from a parent folder.
No filter has been defined specifically for this folder. However, filters have been defined for one or more subfolders.
If you position the pointer over a folder name in the directory view to the
left, a pop-up tip will appear, telling you the status of the folder (e.g. “All files
in this folder are included in the backup”).
WAVELAB
31 – 718
Using WaveLab for backup
Editing the filters in textual form
Sometimes it can be preferable to view and edit the filter definitions as
text. This is done by selecting “Edit filters in text form” from the Functions
pop-up menu (or by clicking the “T” icon).
In the dialog that appears, you can view each defined filter separately, and
edit the settings:
•
•
•
•
Use the scrollbar in the upper right corner to step between the available filters.
The path of the folder for the currently displayed filter is shown to the left.
The checkboxes and “Patterns” fields work as in the main Backup Plan window.
You can remove specific files from the filters by selecting them in the lists and
pressing [Delete].
It’s also possible to delete the selected filter completely, by clicking the “Delete
displayed filter” button.
The “Edit filters” dialog also offers some functions that are not available
from the main Backup Plan window:
•
The Display options in the lower left corner allow you to scan for filters which are
attached to non-existing folders, or filters listing non-existent files, and remove
these if desired.
This may be necessary if you have removed files or folders since you first created the
Backup Plan.
Using WaveLab for backup
WAVELAB
31 – 719
•
If you have renamed or reordered folders on your hard disk since creating the
Backup Plan, you can click the “Find and replace in all paths” button to update
the Backup Plan.
In the Search and Replace dialog that appears, enter the previous (no longer valid) path
name in the Find field and the new, correct path in the Replace field and click OK. The program will search all displayed filters (taking the Display options into account) and perform
the replacements, after which an alert tells you how many replacements were made.
After editing the filters, click OK to close the dialog and keep the
changes. To discard all changes made in the dialog, click Cancel.
Saving and importing filter pattern files
If you have set up a filter that you want to use for many different folders or
in different Backup Plans, you can save it as a text file. This is done by selecting “Save current pattern as…” from one of the Patterns pop-up
menus (above the Include and Exclude lists). The file will be saved in the
Presets/BackupFilters subfolder in the program folder.
To add the filter patterns from a file to the current filter, use one of the
“Add Patterns” functions on the Patterns pop-up menus.
•
•
Add pattern (contents) extracts the contents of the specified file and adds these
to the current filter.
Add pattern (by reference) adds a file reference to the current filter.
The contents of the file is read and incorporated into the filter when the backup is previewed, simulated or executed. This means that if you edit the referred file directly (e.g. in a
text editor), all Backup Plans referring to this file will be affected. Note also that the file must
be located in the Presets/BackupFilters subfolder in the program folder.
WAVELAB
31 – 720
Using WaveLab for backup
Using filter presets
Included with the program are some presets with common filtering options.
To use one of these, select “Explore presets” from the Patterns pop-up
menu, and open one of the preset files from the window that appears.
Importing filters from another Backup Plan
If you have saved other Backup Plans (see “Saving your Backup Plan” on
page 724), you can incorporate their filters into the current Backup Plan.
This is done by selecting “Import and merge filters from another Backup
Plan” from the Functions pop-up menu, and selecting the desired Backup
Plan file in the file dialog that appears.
•
The imported filters will be merged with the current filters.
If there are filters for the same folder in both Plans, the settings of the current (open)
Backup Plan will be used.
Erasing all filters
To remove all filters from the current Backup Plan, select “Erase all filters”
from the Functions pop-up menu.
Using the Preview function
Once you have set up the desired filters, you can click the Preview tab to
view exactly which files will be backed up with the current settings.
Using WaveLab for backup
WAVELAB
31 – 721
The items on the Preview pop-up menu (and the corresponding icons to
the right) have the following functionality:
Option
Description
Generate file list Generates a list of files to be backed up, in text format. The list is opened in
the default text editor (e.g. Notepad), allowing you to save it or print it.
Display source
paths
When this is selected, the Preview window shows the files according to
their original hierarchy on your hard disk (from the drive root down).
Display saved
paths
When this is selected, the Preview window shows the files according to
how they will be archived. In this case, the folder hierarchy depends on the
settings in the Options dialog (see “General settings” on page 722).
Up one level
Used for navigating to the nearest higher hierarchical level.
Refresh
Refreshes the preview display.
Show options
Determines how the backup contents should be shown in the Preview.
General settings
Before you can actually run the backup, you need to make some general
settings. Actually, the dialog for this will automatically appear when you
simulate or execute a backup, but you may want to adjust these settings
before this, since some of them affect the backup contents (and thus
what is shown in Preview mode).
To make general settings for the Backup Plan, select “Settings” from the
Functions menu (when the Definition tab is selected) or click the corresponding icon to the right.
The Backup Plan Options dialog appears. For information about the available options and settings, click the question mark icon in the dialog.
Click OK or Cancel to close the dialog and keep/discard the changes, as
usual. An additional checkbox allows you to save the settings as default.
WAVELAB
31 – 722
Using WaveLab for backup
Performing the backup
Simulating
Before you actually execute the backup, you may want to run a simulation.
This allows you to check the exact size of the archive (useful if you’re uncertain whether it will fit on a single CD). It’s also useful to see that all
backup files can be properly accessed by the program.
Simulation is the same as the actual backup, but without saving. This
means the process will take virtually the same time.
Proceed as follows:
1. Select “Simulate” from the Functions menu, or click the yellow arrow.
The Backup Plan Options dialog opens, allowing you to check your settings.
2. In the dialog, click “Simulate”.
The simulation starts. A dialog will show you the progress, and inform you of how much
each file and the complete archive are compressed.
3. When the simulation is finished, an alert appears to inform you of the final
archive size (and how much was saved by the compression).
Executing
To execute the backup, proceed as follows:
1. If you are backing up to CD, make sure the CD writer is correctly connected and set up, with an empty CD inserted.
2. Select “Execute” from the Functions menu, or click the red arrow icon.
The Backup Plan Options dialog opens, allowing you to check your settings.
3. In the dialog, click “Backup”.
The backup starts. A dialog will show you the progress, and inform you of how much each
file and the complete archive are compressed.
•
If you back up to CD, and the archive is larger than what fits on one CD,
you will be asked to insert new CDs during the backup progress.
4. If you have activated the “Open archive at the end” checkbox in the
Backup Plan Options dialog, the archive will automatically open when the
backup is finished.
For more information on viewing archives and extracting files, see “Opening an archive” on
page 725.
Using WaveLab for backup
WAVELAB
31 – 723
Saving your Backup Plan
If you intend to execute the same backup more than once, you should
save your Backup Plan. This is done by selecting “Save as” or “Save”
from the File menu as usual. Backup Plan files have the file extension
“.bkp”. To open a saved Backup Plan, use the “Open Backup Plan” item
on the File menu.
The Externalize and Internalize functions
A saved Backup Plan contains a list of all folders for which a filter is defined, and the specifics for each filter. However, if you rearrange the folder
structure on your hard disk, some folders listed in the Backup Plan may no
longer exist in their original locations. This would normally mean you’d
have to adjust your Backup Plan manually, but luckily there’s an easier
way:
1. Open the Backup Plan and select “Externalize” from the Functions popup menu.
The program writes each filter description into a small text file, and stores each such text file
in the folder to which the filter is attached. In other words, each folder (for which there is a
filter defined) will now contain a small text file describing the filter settings.
2. Reorganize your hard disk as desired.
Make sure you don’t remove the filter description text files (these are called “@backup.txt”).
3. To update the Backup Plan after the folder structure on the hard disk has
been changed, select “Internalize” from the Functions pop-up menu.
This function makes the program scan the hard disk for filter description text files and add
them to the Backup Plan.
In the dialog that appears, you can specify drive, folder and name of the Backup Plan to
search for. You also get the option to have the found filter descriptions merge with the existing descriptions in the Backup Plan, or to replace them.
•
Note that a filter description file (@backup.txt) can contain the descriptions
of different Backup Plans.
You can also easily edit these files manually, and use the Add Pattern functions on the Patterns pop-up menu to import these into a Backup Plan.
WAVELAB
31 – 724
Using WaveLab for backup
Performing the backup from a command line
It’s possible to launch WaveLab, have it execute a given Backup Plan and
(optionally) quit afterwards, by entering a command line. The syntax for
this is:
“program path” “backup plan path” -a [-q]
For example:
“WaveLab.exe” “c:\my backup plan.bkp” -a [-q]
Note:
•
•
The optional -q switch tells the program to quit after successfully executing the
backup.
WaveLab in itself does not have a feature for scheduling automatic backups
(since the backup function is primarily aimed at backing up to CD, which requires
user assistance). However, the possibility to run a backup from a command line
allows you to use any scheduling application for this, should you so desire.
Opening an archive
To open a backup archive file, select “Open Archive” from the File menu. In
the file dialog that appears, locate, select and open the desired zip file.
Note that WaveLab can open any zip file – not only files created by the program’s own backup function!
The archive opens in a new archive window:
•
As usual, you can reorder the columns, hide or show columns and sort the
items by different columns.
Using WaveLab for backup
WAVELAB
31 – 725
Making file extraction settings
1. Select “Settings” from the Functions pop-up menu (or click the corresponding icon to the right).
The File Extraction Settings dialog appears.
2. Use the radio buttons in the “Extract what” section to determine whether
only the selected files, all files or some specific files should be extracted.
The “Specific files” option allows you to e.g. extract files of a certain type only (by typing
“*.xxx”, where “xxx” is the file name extension of the file type).
3. Specify the destination of the extracted files to the right in the dialog.
Normally, this is done by specifying a specific folder. If the “Restore original folder tree”
checkbox is activated, the stored path of each file will be kept (i.e. underlying folders will be
added if needed). If the checkbox isn’t activated, the files will be extracted directly into
the specified folder.
•
If the archive contains files from several different partitions or drives, you
can select the “Original or remapped partitions” option.
This allows you to extract the files back to their original partitions/drives (default), or re-direct
all files from a certain partition to another (by typing a new path in the column to the right).
This is useful if you e.g. have reconfigured your system with new partition schemes, removed
or added drives, etc.
4. Set the options in the section to the left in the dialog.
Click the question mark icon in the dialog for details.
WAVELAB
31 – 726
Using WaveLab for backup
Previewing
Selecting Preview from the Functions menu (or clicking the eye icon) activates the Preview mode. In this mode, some additional information is
shown in the Archive window:
•
•
The Preview column shows the path of the files (the locations in which they will be
extracted, taking the file extraction settings into account).
The Destination column shows whether there are files of the same name in the
destination folders, and whether these are older, newer or have the same date as
the archived files. “Not existing” means that there is no file of the same name in
the destination folder.
Testing the archive
To check that the archive is OK, proceed as follows:
1. Select “Test archive’s integrity” from the Functions pop-up menu (or click
the yellow arrow icon).
The File Extraction Settings dialog appears, allowing you to check the settings.
2. In the dialog, click the “Test” button.
A message will tell you whether the archive is OK.
Extracting
To extract archived files, proceed as follows:
1. If you want to extract some files only, select these.
Use [Ctrl]-clicking to select several files, or [Shift]-clicking to select a range of files.
2. Select “Extract” from the Functions pop-up menu (or click the green arrow
icon).
The File Extraction Settings dialog appears, allowing you to check the settings. If you want
to extract the selected files only, make sure this option is selected in the dialog.
3. In the dialog, click the “Extract” button.
The files are extracted. If you activated the “Open containing folder(s) at the end” option in
the dialog, the destination folders will automatically be opened.
•
When you extract archived OSQ files with the “Convert OSQ files to WAV”
option activated, the files are restored to WAV format, with their original audio data intact.
Using WaveLab for backup
WAVELAB
31 – 727
Other functions
Render as data CD/DVD
By selecting this item from the Functions menu, you create a new data
CD/DVD Project with the contents of the current Backup Plan. This allows
you to rearrange the contents of the CD/DVD, write multiple CD/DVD
copies, etc.
Create Labels and Edit Text Variables
These items on the Functions menu allow you to create CD labels for your
backup CDs. Read more about creating labels in the chapter “Creating
labels” on page 603.
WAVELAB
31 – 728
Using WaveLab for backup
32
Customizing
What is customizing?
When we talk about customizing, we mean making settings so that the
program behaves and looks the way you want it to!
Preferences
In the Preferences dialog on the Options menu you will find a number of
settings for tailoring the look and behavior of the program.
The settings are collected on tabs. To get a description of the Preferences
settings of a particular tab, click the question mark icon.
Saving the preferences
To make sure the preference settings “stick”, select the General tab and
make sure “Save preferences on exit” is activated. When this is activated,
all your preferences settings (as well as all menu options, etc.) are automatically saved when you Quit the program.
WAVELAB
32 – 730
Customizing
Creating startup preferences
To make sure the program starts with the same preference settings each
time you launch it, proceed as follows:
1. Set up all preferences as desired and make sure “Save preferences on
exit” is activated.
2. Quit the program.
3. Launch the program again, and deactivate “Save preferences on exit”.
Now you can change the preferences for this session, but the settings you had when you
last quit will be the ones you get next time you launch the program.
Folder editing
Navigating to the right folder via file dialogs can sometimes be time consuming, but WaveLab gives you the option to optimize these operations.
If you select “Edit folders” from the Options menu, a dialog opens where
you set for the saving and opening of preferences for WaveLab’s various
folders.
To the left in the dialog is a tree list with two root folders; “Work folders”
and “Document folders”. Work folders are the folders associated with
temporary files, and Document folders are all folders associated with
WaveLab specific files and documents (Wave, Audio Montage, etc.).
Customizing
WAVELAB
32 – 731
Work folders
The Work folders are usually set up after installing WaveLab, as the folders specified for temporary files have an important bearing on WaveLab’s
overall performance. See “Temporary files” on page 28 for a description
of how to set up these folders.
Document folders
For each WaveLab document type, you can specify paths to open and
save folders (given that the document can be saved). This is done in the
following way:
1. Click on the plus sign for a document type in the tree list.
All document types will have Open and Save sub-items. Archive, Audio Database and
Workspace items only have Open entries as these documents do not have a special save
command.
2. Select either Open or Save.
Now you can specify a path to a folder which will be automatically selected when opening
or saving a document of this type.
For each folder, you can specify the following:
Item
Description
Current folder
Here you can specify a path to a folder to use for Saving or Opening
documents of the selected type.
Keep last used
The last folder used for saving or opening documents of the selected
type will be selected the next time you open or save from the file dialog.
Change when save/ Use this if you want the folder to be redefined if the opposite operation
open folder changes is performed (open vs save). If you set this option both for the Open
and Save folders, then these folders will always be the same.
When opening Wave- If you want to reset the folder to a specific folder each time you open
Lab set this folder
WaveLab you can specify a path here.
WAVELAB
32 – 732
Customizing
Saving the window layout
If “Open last window layout on startup”, on the Preferences–General tab
is activated, the program will open in exactly the same state as it was
when you last quit (with the option activated). The snapshots, and even
the document windows you had open (and their “layout”) will automatically be reopened.
You can use this to create a startup “layout” that will always appear when
you launch WaveLab:
1. Set up all windows as desired.
2. Make sure “Open last window layout on startup” is activated and quit the
program.
3. Launch the program again, and deactivate “Open last window layout on
startup”.
The next time you launch the program, it will open with the windows set up as in step 1
above, regardless of whether you have changed the window layout since.
•
If you hold down [Ctrl] when quitting the program, the effect of the “Open
last window layout on startup” setting is reversed. If it was activated, it will
be deactivated and vice versa.
•
If you hold down [Ctrl] when launching the program, no window layout is
loaded.
Customizing
WAVELAB
32 – 733
Styling WaveLab – Wave windows
It’s possible to “style” the Wave windows to your liking, by adjusting colors (of waveforms, background, cursor lines, etc.) and changing the look
of the ruler and other window details. This can be done in two ways:
•
By changing the default style.
This is the style that is normally used when you open or record an audio file in a Wave window.
•
By having the program assign different styles to different Waves, according to
specific conditions.
You could for example have all files of a certain file type or with a certain name be shown
with their own style.
On the following pages, we will first describe the general procedure for
how to change the default style or set up style conditions, then describe
the elements you can change.
Changing the default style
1. Set up a Wave window to look the way you want it.
Note that this also includes the ruler formats – see “Units of time and level” on page 61.
2. Select “Audio window styles…” from the View menu.
3. In the dialog that appears, make sure “Default style” is selected and click
“Save”.
4. Close the dialog.
Now, all Wave windows (which do not match any style condition you may have set up) will
be shown in the style you specified.
WAVELAB
32 – 734
Customizing
Setting up style conditions
In the Audio Window Styles dialog, there are 15 additional style “slots”
(apart from the default style), some of which already hold pre-defined
styles to use or overwrite, as you see fit. For each of these styles, you can
specify that it should be applied to all Wave windows with audio files that
meet certain criteria, called conditions:
1. Open the Audio Window Styles dialog from the View menu.
2. Select one of the style slots.
This could hold a pre-defined style or one that you have saved yourself (see below).
•
To make sure you select the correct style, you can click the “Apply to current window “button to temporarily apply the style to the active Wave window.
This is just a way to check what style settings are stored in the style slot.
3. Click the Condition button to open the “Style condition” dialog.
4. Activate the desired conditions by ticking their radio buttons, and fill in the
settings as required.
Customizing
WAVELAB
32 – 735
The following settings are available:
Setting
Description
File extension
Here you can specify files of certain types, by entering their file extensions (e.g. mp3 or wav). Separate several extensions with a blank
space or comma.
Name
Allows you to specify keywords in the file names. For example, by entering the keyword “bass”, all files with “bass” in the name can be
shown with a separate style.
Separate keywords with a blank space or comma.
Sample Rate
If this is activated, only files with a sample rate in the range specified
will be shown with this style.
Bit Resolution
If this is activated, only files with a bit resolution in the range specified
will be shown with this style.
Number of channels
Lets you specify that only mono (1 channel) or stereo (2 channels)
files should be shown with this style.
5. Click OK to close the “Style condition” dialog, and close the Audio Window Styles dialog.
Now, if you open or record a new file that meets all conditions specified
for a style slot, it will automatically be shown in that style.
Note that the conditions are set for the style slots – not for the actual style
settings stored in the slot. This means you can set up your conditions first if
you like, and then change the style settings for the slots (see below), without having to redefine the conditions.
Saving your own styles for use with conditions
To save your own settings in the style slots, you proceed just as when
changing the default style: set up the Wave window as desired, select the
style slot in the Audio Window Styles dialog and click Save. It’s also possible to rename a style slot by clicking and typing.
The elements of a style
•
Again: When you change any of these style settings (apart from ruler formats), you need to save them in a style (either the default style or one of the
conditional styles – see “Changing the default style” on page 734).
If you don't do so, the window will automatically be reset to the default style (or a conditional style) as soon as you perform any editing (because the style to apply is evaluated after each edit)!
WAVELAB
32 – 736
Customizing
Waveform elements
To change the waveform elements, right-click on a waveform (in the overview or in the main display), select Elements and then select the desired
item from the submenu that appears.
Note that you make separate settings for the main waveform display, the
overview and for the two channels in a stereo file! Which section you make
settings for depends on where you click.
Item
Description
Time Ruler
Specifies whether or not the display should have a time ruler.
Level Ruler
This only applies to the Main view display. It is used to set whether or
not there should be a ruler showing levels.
Solid/Dotted
Markers
These two (mutually exclusive) items are used to set the style of the
marker lines extending across the waveform. If neither is activated, the
marker lines are hidden.
Range Indicator
at top/bottom
The range indicator is a small “barber shop striped” bar that indicates
which part of the waveform is shown in the main display. These two
items are used to set whether it should appear at the top or bottom of
the overview.
Thin/Medium/
Fat Cursor
These three items are used to set the thickness of the cursor line.
Solid/Dotted
zero level axis
These two (mutually exclusive) items are used to set the style of the
line crossing the waveform at zero level (in the middle). If neither is activated, the zero level axis is hidden.
Solid/Dotted
half level axis
As above, but for the two lines crossing the waveform at ±50% level.
End of file indicator
Allows you to show/hide the line that indicates the end of the file.
Colors
To set the color of a certain element in the display, right-click in the Wave
window, select Colors and then select an element from the submenu that
appears. In the standard Windows color dialog that appears, select or define a color and click OK.
•
For the display background colors, there are separate “top” and “bottom”
settings – the resulting display background will be a gradient “fade” from
the top color to the bottom color.
Customizing
WAVELAB
32 – 737
If you prefer a single background color (or if you need to speed up display
redraws, typically with slower graphic cards), you can turn this feature off
by activating “Do not use gradient backgrounds” in the Preferences–Environment tab. The background color will then be a 50/50 mix of the top
and bottom color.
Again, when changing colors for the waveform images, you make separate
settings for the main waveform display, the overview and for the two channels in a stereo file, depending on where you click.
Ruler style
To change the look of the rulers (done separately for the Overview and
Main view), right-click on the ruler, select style and then select one of the
options from the submenu that appears:
Option
Description
3D/Mingled
These two (mutually exclusive) items allow you to select whether the
ruler should have its own looks (3D) or whether it should “inherit” the
color of the waveform background.
Font
Opens up a dialog box that allows you to set a font for the text/numbers on the ruler. Select a font, style, size, effect and color and click
OK.
Tick Color
This allows you to set the color for the tick marks on the ruler. A standard Windows color dialog is used.
WAVELAB
32 – 738
Customizing
Styling WaveLab – Audio Montage windows
Using custom colors
You can create and assign different color schemes to different clips,
tracks or groups to make it easier to find your way through the Montage:
•
To assign a color scheme to a track, open the Track menu and select a
color scheme from the Color submenu.
The selected color scheme is used for all current clips on the track, as well as for clips you
add later on. However, note that this color selection is overridden by the group and clip colors.
•
To assign a color scheme to a group, use the “Color selected group” options in the Grouping menu on the Groups tab (see “Coloring groups” on
page 491).
The group color (if other than default) supersedes the track colors, but is overridden by individual clip color scheme selections.
•
To assign a color scheme to an individual clip, right click on the clip to
bring up the clip speed menu, and select a color scheme from the Color
submenu.
Clip color selections (if other than default) override track and group color selections.
•
The Lock and Mute colors override all color settings above.
If a clip is both locked and muted, the Mute color is used.
It’s also possible to have different color schemes automatically applied to
different clips, according to their names or properties of their audio files.
This is described in the section “Automatic coloring – Setting up conditions” on page 742.
Customizing
WAVELAB
32 – 739
Defining custom colors
You can redefine all colors on the Color pop-up menus, as well as the
colors for various other elements in the Audio Montage. This is done in
the Audio Montage Colors dialog, using the following procedure:
There are many items of different color displayed in a Montage. If you redefine colors, be careful not to choose colors which cause some elements to
“disappear” (e.g. black marker lines on a black background).
1. Pull down the View menu and select “Audio Montage colors…”.
The Audio Montage Colors dialog appears. For the menu item to be available, the active
window must be a Montage window.
2. In the Items list, select the element for which you want to edit the colors.
By clicking the plus sign next to a heading, you display the sub elements for that item. The
available elements are described in the section “The color elements” on page 742.
3. Use the three sliders (red, green and blue) to adjust the color of the selected element.
The current color is displayed in the field to the right. You can also see the changes in the
Audio Montage window while you are editing.
WAVELAB
32 – 740
Customizing
•
If you are editing a clip color element, you can make separate color settings for the left and right sides of stereo clips.
If you want the same color for the left and right sides, you must make sure that the checkbox
Edit Left/Right is activated (it is by default).
When this is activated, settings for the left side of a clip are automatically “mirrored” on
the right side, and vice versa.
•
If you activate the Link sliders checkbox, you can adjust all three sliders at
once, by moving one of them.
This is useful if you want to adjust the brightness of the color, without affecting the hue.
•
Some elements can be hidden totally by activating the Hide option.
When this is activated, it is not possible to make any color adjustments (since the element
won’t be visible in the Audio Montage anyway).
•
It is also possible to select colors from a standard Windows color dialog,
opened by clicking the Select button.
4. If you make a mistake, you can undo your latest adjustment by clicking the
Undo button.
To undo all changes you made since you opened the dialog, click Undo All.
5. If you want to apply the same color to several elements, you can use the
Copy and Paste buttons.
Set up the color, click Copy, select the next element and click Paste to apply the same
color settings.
•
You can also copy an entire color scheme (for example, copy all settings
for one of the custom schemes to the default scheme) by dragging and
dropping in the Items list.
6. If you are editing one of the color definitions (the items that appear on the
track, group and clip color menus), you can rename the color by clicking
on the name in the Item list and typing a new name.
In the Items list, the color definitions that can be renamed are displayed in blue.
7. When you’re finished, click Close to close the window.
Customizing
WAVELAB
32 – 741
Automatic coloring – Setting up conditions
When you have defined a custom color scheme, you have the option of
automatically applying this to any files you add to the Montage that match
certain conditions.
Select a custom color scheme in the Audio Montage Colors dialog and
click the Conditions button to bring up the “Style condition” dialog. Here
you can set up which conditions must be matched for a clip to automatically
get the selected custom color scheme. The procedures and options are the
same as when setting up style conditions for Wave windows (see “Setting
up style conditions” on page 735), with one exception: here, the “Name”
condition refers to the clip name, not the name of the actual audio file.
When you close the dialog, the selected color scheme will be applied to
all clips that match the set conditions.
The color elements
Clip colors
Under the heading Clip Colors you can select colors for various elements
in the following clip types:
Option
Description
Crossfade Region
Allows you to set the background color for overlapping clip sections.
Default
The default colors, used for clips for which you haven’t selected any specific color.
Locked
The colors used for all locked clips.
Muted
The colors used for all muted clips.
Custom
These options correspond to the items on the Color submenus (on the
Track menu, clip speed menu and Groups view : Grouping menu). These
can be renamed, and you can also set up conditions for when these
should be automatically applied, as described above.
For each item, you can select colors for a number of different clip elements. You can make separate adjustments for the left and right sides of
a stereo clip, though by default, editing a color for the left side will automatically change the same setting for the right side and vice versa (see
“Defining custom colors” on page 740). For mono clips, the “Left (mono)”
setting is used.
WAVELAB
32 – 742
Customizing
The following color elements are available:
Option
Description
Background top/bot- The background colors of the clip (unselected, selected and selectom (normal/selected/ tion range, respectively). The resulting display backgrounds will be
selected range)
gradient “fades” from the top colors to the bottom colors (this can be
turned off in the Preferences–Environment tab, as described in the
section “Colors” on page 737.
Waveform (normal/
selected/sel.range)
The waveform color for unselected/selected clips or selection
ranges, respectively.
Waveform outline (nor- The color of the waveform outline (unselected/selected clips and semal/selected/sel.range) lection range, respectively).
Edge
The left and right edge of the clip.
Edge (selected)
The left and right edge, if the clip is selected.
Edge (sel. range)
The left and right edge, if within a selection range.
Axis (level zero)
The color of the horizontal dotted line in the middle of a clip, indicating zero level.
Axis (half level)
The color of the horizontal dotted lines halfway up and down from the
middle of a clip, indicating 50% level.
Channel separator
(stereo clip)
The line dividing the two sides in a stereo clip.
Clip name
The name label of the clip.
Focused Clip name
The name label of the focused clip (see “About selected and focused
clips” on page 413).
Focused Clip name
background
The name label background of the focused clip.
For the Crossfade Region item, you can only select colors for “Background”
and “Background (sel. range)”.
Customizing
WAVELAB
32 – 743
Miscellaneous colors
This section of the Items list in the dialog contains color settings for other
elements in the Track View:
Option
Description
Background
top/bottom
The background colors of the Track View.
Background (selected The background colors in selected ranges.
range) top/bottom
Cursor
The color of the Montage cursor. Note that because of the blinking
Cursor, the selected colors will appear in inverse video in the Montage.
Marker
The color of the marker lines in the Montage.
Cue-Point
The color of the vertical dotted cue point lines.
Marker (source)
The color of marker lines from the source Wave windows (shown in
clips if the option “Show source’s ruler and markers” is activated on
the clip speed menu).
Time Ruler (source)
The color of the source ruler (shown in clips if the option “Show
source’s ruler and markers” is activated on the clip speed menu).
Time Grid
The color of the time grid (see “The time grid” on page 377).
Working with window layouts
Window layouts are used for creating various “work displays” for different situations. The following items are stored in window layouts:
•
•
•
The size, position and minimize/maximize properties of document windows. This
does not include the contents of the window, just the properties of the window
“frame” itself. For example, if some Database window was included in the window
layout, the Database you currently have open when you load the preset will be
sized and moved accordingly.
Positions of non-modal dialog boxes, such as the off-line processors. This includes opening any such windows.
Positions of plug-in processor panels.
Windows that are already open will never be closed as a result of recal ling
a window layout.
WAVELAB
32 – 744
Customizing
Window layouts are managed in the Window Layouts dialog on the View
menu. The procedures are the same as when handling regular presets (for
detailed descriptions, see “Presets” on page 65):
•
To create a new window layout, set up the display as you want it (see the
list above) and use the Window Layout dialog to name and add the new
layout.
•
To modify an existing window layout, set up the display as you want it, select the window layout in the dialog and click the Update button.
•
To load an existing window layout, select it in the dialog and click Load.
Using key sequences
You can use key sequences for recalling window layouts, just as with many
other items (see “Customizable key/MIDI commands” on page 746). This
can be used for quick and easy window control. For example, open a single document window, maximize it, save a window layout and assign it to a
key sequence. Later, this key sequence can be used to maximize the active
window only.
Setting default size and position for windows
As mentioned above, while window layouts can be used for storing the
size and position of windows, it also stores settings for various dialog
boxes. If you only wish to determine a default size and position for different
types of windows (Waves, Audio Montages, Basic Audio CDs, etc.), you
can instead use the option “Remember active window’s layout as opening
setting” on the View menu. This is a quick and effective way of organizing your working environment the way you want it.
To set a default size and position for a certain type of window, proceed as
follows:
1. Open or create the desired type of window.
2. Size and position it the way you like.
3. Pull down the View menu and select “Remember active window’s layout
as opening setting”.
A dialog appears asking you to confirm the option.
4. Click “Yes” to continue.
All windows of that type will now open in this same size and position.
•
Loading a window layout as described above will override this setting.
Customizing
WAVELAB
32 – 745
Creating a Favorites menu
The Favorites item on the File menu allows you to assemble a list of files
that you want to be able to open quickly – a library if you will.
•
•
•
•
To add a file to the list, make sure its window is active and select “Add current
document” from the Favorites-Functions submenu.
To open a file from the list, select it.
To clear the whole list, select Clear List from the Favorites–Functions submenu.
To update the list so that it only lists files that actually still exist in the specified locations on your hard disk(s), select Validate List from the Favorites–Functions
submenu.
Files that can’t be found are removed.
Customizable key/MIDI commands
In addition to the fixed key commands for selecting from menus, etc., there
are a number of operations for which you can set up your own commands.
You can do this in two ways:
•
By specifying a key sequence – a sequence of between one to three keys
that must be pressed in a certain order to invoke the operation.
•
By specifying a MIDI command.
You need a MIDI controller device (e.g. a MIDI keyboard or a dedicated controller device)
connected to your PC via a MIDI interface for this to work.
WAVELAB
32 – 746
Customizing
Key sequences and MIDI commands are listed and managed in the “Keyboard/MIDI Commands” dialog, opened from the Options menu.
Customizing
WAVELAB
32 – 747
About the list of operations
The main part of this dialog is occupied by the list of available operations
that can be called up via key sequences and/or MIDI commands. You can
choose to view this list in one of two ways, with the “Sort” buttons in the
upper right corner of the dialog:
•
•
“Sort by Command” organizes the operations in folders, in groupings that relate
to various sections in the program.
“Sort by Key” lists all commands in a “flat” fashion (no folders), and sorts the list
alphabetically via the defined key commands, which allows you to easily find a
command assigned to a certain key.
Regardless of which mode you select, the actual available operations are
the same, it’s just the view that changes.
The “dynamic” items in the list
Please note that the number of items in the list varies with other settings
in the program. For example, if you have assigned key shortcuts to plugins, in the Plug-in manager, they will appear in this list too. Otherwise they
will not.
The columns
•
•
•
•
The Description column lists the operations available.
The next column allows you to choose between three modes that determine when
a key sequence is available and when it is not, see “Setting enable options” on
page 751.
The Key column shows the Key sequence defined for the operation.
The MIDI Event column shows any assigned MIDI commands.
WAVELAB
32 – 748
Customizing
Defining key sequences
1. Select the operation for which you want to create a key sequence.
2. Click the “Key Sequence…” button.
3. If you want to clear the current key sequence, click Clear.
4. Make sure “Catch mode” is active.
5. Press the first combination of keys that you want to use.
You can include modifiers ([Shift], [Ctrl], [Alt], etc.) if you like. There is also a setting that
makes the program distinguish between two modifiers with the same label, on each side of
the space bar.
6. Proceed with the following key(s).
7. Disable “Catch mode”.
This is just an optional safety measure so that you don’t accidentally erase or add to your
current key sequence, when pressing more keys.
8. Close the dialog.
It is possible to define the same key sequence for two operations. If you do,
one of them will be invoked. To see which, select “Sort by key” and locate
the items in the list. The top one is the one that will be used.
Customizing
WAVELAB
32 – 749
Defining MIDI Commands
Before you can use MIDI commands you have to select the MIDI interface
for incoming messages from the “Input for MIDI commands” pop-up.
1. Select the operation for which you want to define a MIDI command.
2. Click the “MIDI Event…” button.
3. If you want to clear the current MIDI command, click Clear.
4. Send the MIDI event from your controller.
Press the key or button you wish to use on your MIDI controller and the MIDI command will
be set for the operation. Which MIDI channel you are sending over is also taken into account.
5. You have the option of specifying a “Context” for the command.
If you click “Context”, a second MIDI Command dialog is opened.
A context can be a Program change or a Note ON message. E.g. if you
choose a Program change as context, the command will only be triggered
if the last program change received is the one specified as the context.
This is a way of introducing “modifier” options via MIDI messages.
6. Click OK to exit the MIDI command dialog(s) and then the Key Commands
dialog.
7. Make sure “Enable MIDI Commands” is activated on the Options menu.
Now the MIDI function you have set up is active.
•
All MIDI controllable WaveLab functions are of the “on/off” type except the
separate Shuttle/Pitch bend function (see “Using a MIDI pitch bend wheel
to control Shuttle” on page 144).
WAVELAB
32 – 750
Customizing
Setting enable options
Once the key sequence has been defined, you may want to set the Enable
Options for the operation. This is done by selecting from the pop-up in the
middle column:
Option
Description
Enabled all the time
This key sequence is always active.
Enabled if active
window…
This key sequence can be used for all windows, except the ones
added to the “Exclude Windows” lists, described below.
Enabled if involved
window…
This key sequence is only available if the window it is applied to has
the focus (is active or displayed on top of all other windows).
Excluding windows (Key commands)
This is mainly for plug-in windows. Since some plug-ins, especially from
third-party manufacturers, have their own set of key commands, you may
want to disable WaveLab key commands for these windows.
Let’s say you assign a key command to “apply” in the Master Section, and
a certain plug-in already uses the same key combination for an internal operation. Then, pressing this key command might lead to the wrong operation being invoked when this plug-in has the focus.
“Exclude windows” allows you to prevent this situation:
1. Click the “Exclude windows” button.
2. Type in the name of the window in the Window exclusion list.
You can include DOS “wildcard” characters. For example to exclude all products from the
manufacturer Waves, you can type “Waves*”.
3. Close the window.
Customizing
WAVELAB
32 – 751
Using key sequences/MIDI commands
To use a key sequence or MIDI command, press the keys/buttons specified in the dialog, and the corresponding operation is performed.
Key sequences/MIDI commands can only be executed after you have
closed the Key Commands dialog.
About some special key commands
There are some key commands that might require an explanation:
Command
Description
Set focus on this
key command group
This allows you to re-use key commands for certain groups.
For example, let’s say you set up things so that [Ctrl]+[F10] is
the key command for setting the focus to the Master Section.
You then assign simple key commands to the Master Section
items, for example [A] for “Apply” and [R] for “Remove all plugins”, even though these keys may be used for other sections of
the program.
You can then Press [Ctrl]-[F10] followed by any of the single
commands to control most aspects of the Master Section.
Bypass all defined
key commands/
Enable all key commands
This can be used when an installed plug-in, from a third party
manufacturer, has its own set of key commands. You can then
temporarily disable all WaveLab key commands to be able to
use the plug-in’s own.
Bypass all defined
key commands but those
set to “Enabled all time”
Same as above but disables all key commands except those
where you have set the Enable Option to “Enabled all time”.
Plug-in Slot commands
To assign a certain processor to a certain slot, in the Master
Section, you need two key sequences. Selecting a slot is done
by a key sequence in the “Slot selection” section, and selecting a plug-in is done in the “Slot Commands” section.
WAVELAB
32 – 752
Customizing
Organizing plug-in processors
Introduction
You may find that you need to organize your processors into sensible
groups. Why? Well, a host of plug-ins are included with the program, and
additional ones can be added. If you have Cubase installed on the computer, even more appear in WaveLab. Also, sometimes when you install a
package of DirectX plug-ins you get effects that are of no relevance to
WaveLab (or even to audio) and therefore just clutter menus.
To organize how your plug-ins appear on menus in the program, open the
“Organize Master Section plug-ins” dialog on the Options menu.
This organizes plug-ins accessed from the Master Section or Batch Processor,
not the VST plug-ins in the Montage. Note however, that you can exclude some
VST plug-ins completely, see “Handling VST plug-ins” on page 756.
About the plug-in list
The “Organize Master Section plug-ins” dialog
These are plug-ins that can be used in the program. They are processors,
or effects, that can be added to the Master Section slots (see “The Effects
pane” on page 225) or utilized from the Batch Processor (see “Setting up the
processing tasks to be performed” on page 285).
Customizing
WAVELAB
32 – 753
Groups
In the Master Section folder in the list, you will find subfolders, representing groups of plug-ins.
By organizing your plug-ins into folders, you arrange the way they appear on menus in the program. How you organize your effects is of course
up to you, but initially, they are categorized according to their technical
“type”, regular WaveLab plug-ins in one folder, VST plug-ins in another,
DirectX plug-ins in yet another, etc. (see “The Effects pane” on page 225
for more details on these types of plug-ins).
VST and DirectX plug-ins need to be in a group, whereas WaveLab plug-ins
can be outside all groups.
The columns
•
•
•
•
•
The Plug-in column displays the names of all the available plug-ins.
The FX column determines whether a plug-in is active or not, see below.
If the checkbox in the PM (Post Master) column is activated for a plug-in, it will be
available for selection in the Dithering pane in the Master Section (after the master faders in the signal path). This allows you to use separately purchased dithering plug-ins and similar. See “Adding other plug-ins to the Dithering pane” on
page 235 for more information.
The Key column displays the key sequence defined for a plug-in.
The Module column tells you the name of the plug-in (dll) file.
Activating and deactivating plug-ins and groups
By clicking in the FX column, you can activate/deactivate individual plug-ins
or an entire group of plug-ins (see below for more information on groups). If
you have plug-ins installed on your computer that you don’t want to use in
WaveLab, this lets you disable them completely, thus reducing “menu clutter”. The disabled plug-ins will still be applicable in other programs that can
use them.
An example of this would be DirectX plug-ins. Many of these do not apply
to audio at all and are of no relevance to WaveLab whatsoever. By disabling these, you will make it easier to find the plug-ins that you really
want to use in WaveLab.
VST plug-ins can also be excluded, see “Handling VST plug-ins” on page 756.
WAVELAB
32 – 754
Customizing
Working with groups
The Master Section plug-ins can be organized into groups. This is done
by adding subfolders to the Master Section folder and then dragging
Plug-in icons into these folders.
When you then select from plug-in menus or display lists of plug-ins, the
organization you have created will be reflected in the menu/list.
Here, a “Dynamics” group has
been created, which then
appears in the Master Section.
•
To create a group, click the New Group button, enter a name and press
[Return].
The group will initially appear at the end of the list, but when you start using it, the list will be
resorted so that the groups are displayed in alphabetical order.
•
To delete a group, select it and click Delete Group.
If the group contains any plug-ins, they will not be deleted. Instead, they will appear in the
Master Section section, outside all other groups.
•
Moving plug-ins between groups is done by dragging and dropping, just
as when dragging files in the Windows Explorer.
•
If you lose track of your changes and wish to return to the state that the
list was in when you first opened the dialog, click Undo Changes.
•
If you want to restore everything to the default “factory settings”, click
“Set default”.
These settings are stored in the files “WaveLab/Presets/Plug-ins/PlugInPrefAE.set” and “WaveLab/System/plugIns.set”. If you ever encounter problems with “lost” plug-ins, delete these files and the program will re-scan
and build a new list of plug-ins the next time you launch it. This can also be
achieved by clicking the “Force plugin dectection at next launch” button in
the Preferences–VST dialog (see below).
Customizing
WAVELAB
32 – 755
Handling VST plug-ins
If you have VST plug-ins installed on your computer that you don’t need in
WaveLab, you can tell the program to ignore these on launch. This is
done in the Preferences–VST dialog. It is possible to exclude single VST
plug-ins, entire folders and subfolders containing VST plug-ins, and the
“Shared VST Plug-ins” folder (if present on your system). The methods for
doing this are all described below.
Note that unlike deactivating a plug-in in the Plug-in Manager (as described
in the section “Activating and deactivating plug-ins and groups” on page
754) which will only remove it from the plug-in menu in the Master Section,
“ignoring” a VST plug-in as described below will remove it from the whole
program, including the Montage.
Proceed as follows to set up which VST plug-ins to use in WaveLab:
•
Open the Preferences dialog from the Options menu, and select the VST
tab.
This contains the following items:
Item
Description
Use VST plugin
shared folder
If you have Cubase installed on your computer, the effects that
were included with Cubase can also be available in WaveLab, provided that they are installed in the “Shared VST Plug-ins” folder and
this checkbox is activated. Next time WaveLab is launched the plugins in this folder will be available.
Optional extra VST
plugin folder
(WaveLab specific)
Here you can set a path to an “extra” VST plugin folder. As many Cubase plug-ins are not usable in WaveLab, you can set up a specific
folder containing all the VST plug-ins you wish to use in WaveLab.
Ignore plugins located In this text field, you can type in the name of a folder or subfolder conin the following folders taining VST plug-ins that you want to exclude.
If you want to exclude several folders, type in all their names, but separate each name with a semicolon.
Do not load the
following plugins
In this list you can exclude individual plug-ins from being loaded by
adding them to the list. Common VST instrument plug-ins (which
cannot be used in WaveLab) are already added to the list.
Faster graphics refresh- This can be useful for plug-ins that display e.g. meters. If changed,
ing (consumes more
this option takes effect after closing and reopening the VST plug-in
computer power)
window(s).
Force plugin detection Clicking this button lets WaveLab re-scan and build a new list of all
at next launch
plug-ins next time it is launched.
WAVELAB
32 – 756
Customizing
Note the following:
•
•
•
If VST plug-ins you want to exclude reside in one or several subfolders inside a
main folder, you don’t have to list all the subfolders. Excluding the main folder will
also automatically exclude its subfolders.
It’s not necessary to type in the entire path to a folder you want to exclude (e.g.
C:\plug-ins\reverb). Typing just reverb will suffice, since WaveLab will look through
the folders and subfolders on your C disk or partition upon startup, searching for the
folder named reverb, and exclude it.
On the other hand, if you have a main folder containing two or more subfolders
and you only want to exclude the plug-ins in one of the folders and you also have
another folder or subfolder with the same name as the one you want to exclude,
you will need to type the path to the subfolder you want to exclude (e.g. C:\plugins\delay).
In this case, the subfolder “Delay” in the folder “Old effects” will be excluded, but the
subfolder “Delay” in the folder “New effects” will be included.
•
Quit WaveLab and then launch the program again.
If you check the effect menus, you will find that the plug-ins in the specified folders are
removed.
•
If you change your mind and want to use the ignored plug-ins again,
repeat the steps above but remove the folder names from the text field.
Customizing
WAVELAB
32 – 757
Excluding all plug-ins
If you wish, you can temporarily exclude all plug-ins so that none will be
available in WaveLab:
•
Press and hold [Ctrl]+[Shift] when launching WaveLab.
This will disable the Master Section and prevent all plug-ins from being loaded. This can be
useful for troubleshooting purposes – i.e. to determine whether the loading of one or more
plug-ins is causing problems.
•
If you wish to have access to the plug-ins again, activate the Master Section.
WAVELAB
32 – 758
Customizing
33
Plug-in Processor Reference
About WaveLab plug-ins
These plug-ins use WaveLab’s own plug-in format, and cannot be used
with other applications. Note:
•
As a rule, WaveLab specific plug-ins can only be used in the Master Section
(not as track or clip effects in the Audio Montage).
However, some WaveLab effects are also included as VST plug-ins, available as track or
clip effects in Audio Montages. This is indicated for each effect below.
•
WaveLab specific plug-ins can also be used in the batch processor.
•
You can specify which plug-ins should be available in the Master Section by
using the Organize Master Section Plug-ins function on the Options menu.
This also allows you to specify which plug-ins should be available in the Dithering Pane
(post-master fader).
•
Only certain WaveLab specific plug-ins can be used as master effects when
a multichannel configuration is used in the Montage.
Effects that can be used with multiple output channels are indicated for each effect below.
Note that all channels in the Master Section will be affected equally.
•
Presets for WaveLab plug-ins are handled like other presets in WaveLab
(processing functions, etc.).
Auto Panner
The Auto Panner (only available in the Master Section) pans the signals
continuously between the left and right channel in the stereo image. It has
the following parameters:
Parameter
Description
LFO Freq
(0.1Hz~50Hz)
This parameter sets the speed of the panning. The higher the value, the
faster the signal moves around in the stereo image.
Width (0~100%)
Use this parameter to specify the “width” of the pan movements. The
value 100% causes the signal to move from the extreme left to the extreme right, while 0% disables the panning effect.
Waveform
(Sine, Pulse)
Allows you to specify the way in which the signal moves from left to
right. Select Sine if you prefer fluid movements, or Pulse to create
abrupt panning “jumps”.
Out Left, Out Right These two parameters allow you to adjust the level of the left or right
(-96dB~6dB)
channel, useful e.g. for correcting the stereo image or adjusting the
overall gain. The setting 0dB means no change of level, while -96dB
means turning the channel off completely.
WAVELAB
33 – 760
Plug-in Processor Reference
Chorus
The Chorus plug-in (only available in the Master Section) is a classic stereo chorus based on a sweeping delay, with the following parameters:
Parameter
Description
Delay (0.1~60ms)
Use this parameter to specify the basic time delay for the chorused signal with respect to the “dry” signal. The higher the value, the more prominent the effect. Low settings (up to 7ms) create flanger-like effects.
Settings up to 25ms are for classic chorus while settings above this
value are mainly for special effects.
Width (0~100%)
Use this parameter to specify how much the delay time is allowed to
vary with the modulation. It is this variation in delay time that causes the
sweeping effect. Note that the value 0% should probably be avoided
since it might create the impression that you are experiencing phase
problems.
Frequency
(0.01~25Hz)
The Frequency parameter sets the speed of the sweep (the modulation). The higher the value, the faster the modulation. You will probably
not use values above 7Hz except for special effects.
Feedback
(0~100%)
This parameter specifies how much of the output from the effect is fed
back to the input (the feedback signal is also phase inverted). The
higher the value, the more prominent the effect. At short delay times, this
creates a flanger-like effect. At larger settings it creates more of a slapback repetition type of sound.
Fb Balance
(0~100%)
Use this parameter to set the volume of the Feedback signal (see
above) in the mix. If this is set to 100%, and combined with a Feedback
setting between 65% and 100%, the effect goes into self-oscillation.
Glimmer 1,
Glimmer 2
(0~100%)
The two Glimmer parameters allow you to specify to what extent the
Chorus signal should move around in the stereo image. They work in
more or less the same way as the Auto Panner but only apply to the
Chorus signals. Glimmer 1 processes the right channel signal, while
Glimmer 2 processes a combination of the left and right channels (the
actual left channel always remains at 0).
Stereo Spread
(0~100%)
This parameter specifies the width the Chorus effect will occupy in the
stereo sound image. The value 0% creates a mono impression, and
since left and right channel signals are then mixed together, the Chorus
becomes louder.
Mix (0~100%)
Use this parameter to specify the balance in level between the dry and
the delayed signal. The value 0% means that only the dry signal will be
heard, while 100% actually means a 50/50 mix between dry and effect
signal.
Output Lev
(-48dB~0dB)
This is an attenuator that allows you to reduce the output level of the
Chorus effect, avoiding clipping and hence distortion. If the Clip indicator lights up continuously, lower this value.
Plug-in Processor Reference
WAVELAB
33 – 761
Crystal Resampler
The Crystal Resampler plug-in (only available in the Master Section) is a
professional sample rate converter providing exceptional transparency
and preservation of the frequency content:
Parameter
Description
Sample Rate (6 384 kHz)
This defines the output sample rate while the input sample rate is determined by the sample rate of the active audio file or Audio Montage.
Quality (Preview
(fast), Standard,
High, Ultra (slow))
This defines the quality of the algorithm which is used. In Preview mode
the CPU load is much lower than in Ultra mode but as ta trade off the
sonic quality of the resulting audio is also lower.
Echo
The Echo plug-in (only available in the Master Section) is a stereo echo
effect with two separate delay lines. It has the following parameters:
Parameter
Description
Delay 1
(0.5~1000ms)
This sets the delay time of Delay 1, with respect to the incoming signal.
Please note that the minimum value (0.5ms) creates an out-of-phase
impression.
Feedback 1
(0~100%)
This sets the amount of delayed signal fed back into the Delay 1 block,
to create repetitions. The value 100% means that the echo signal is repeated indefinitely, while 0% means there is only one repetition.
Link 1-2
(Off, Linked)
Select Off if you wish to use Delay 1 and Delay 2 as two independent
blocks. Select Linked if the output of Delay 1 is to be connected to the
Input of Delay 2.
Delay 2, Feedback 2 See Delay 1 (0.5~1000ms) and Feedback 1 (0~100%) above. These
parameters are identical to these but apply to the second Delay block.
Del. Balance
(0~100%)
This sets the stereo width of Delay 1 and Delay 2. When set to 100%,
Delay 1 is assigned to the left channel, while Delay 2 is assigned to the
right channel. The value 0% means that both Delay blocks are spread
across the stereo field.
Vol Left, Vol Right
(-96dB~0dB)
Use these parameters to correct volume imbalances brought about by
the Delay effects. These parameters only apply to the Echo effect, the
dry signal is not affected by these settings.
WAVELAB
33 – 762
Plug-in Processor Reference
EQ-1
EQ-1 is available both as a VST and a WaveLab plug-in. It can be used as
a clip or track effect in the Audio Montage, or as a global effect in the
Master Section (including multichannel configurations).
This is a three-band equalizer with high and low shelving filters and a full
parametric mid-frequency band. You can turn off each band separately by
clicking the corresponding button, making it easy to compare the signal
with and without EQ. The following parameters are available:
•
Parameter
Description
High Gain
Determines the boost or cut (in dB) of the high shelving filter.
High Frequency
Sets the frequency of the high shelving filter. Frequencies above this
value will gradually be increased or reduced in level, according to the
High Gain setting.
Mid Gain
Determines the boost or cut (in dB) of the mid band EQ.
Mid Frequency
Sets the center frequency of the mid band eq. Frequencies around this
value will be affected by the Mid Gain.
Mid Q
Use this parameter to set the width of the Mid band, e.g. how wide a frequency range around the Mid Frequency should be affected by the mid
band EQ. The higher this value, the “narrower” the mid band.
Low Gain
Determines the boost or cut (in dB) of the low shelving filter.
Low Frequency
Sets the frequency of the low shelving filter. Frequencies below this
value will gradually be increased or reduced in level, according to the
Low Gain setting.
WaveLab also includes the “Q” equalizer plug-in, which offers two full-parametric EQ bands and additional features.
As always, which equalizer to choose depends on your needs in the given situation.
Plug-in Processor Reference
WAVELAB
33 – 763
Leveler & Leveler Multi
This plug-in is available both as a VST and a WaveLab plug-in. It can be
used as a clip or track effect in the Audio Montage, or as a global effect in
the Master Section.
Leveler Multi is adapted to handle multichannel configurations and can be
used to change the level of all channels in the Master Section.
This “effect” simply reduces or boosts the signal level. This is useful for
matching levels between effects. You may want to patch in the Leveler after an equalizer plug-in, for example. The parameters consist of volume
settings for the left and right channels, and a Stereo Link setting (when
activated, the Volume Left parameters control the level of both channels).
Finally, a Mix to mono setting allows you to mix an incoming stereo signal
to mono (much like the Mono button in the Master Section).
Noise Gate
This plug-in is available both as a VST and a WaveLab plug-in. It can be
used as a clip or track effect in the Audio Montage, or as a global effect in
the Master Section (including multichannel configurations).
The Noise Gate plug-in mutes any signal that falls below a specified
threshold level. This can be useful for removing unwanted residual noise
from audio material without having to manually clean up or mute soundfiles. Other applications include gating reverb “tails” and tightening percussion tracks.
Parameter
Description
Threshold
(-144~-12dB)
This setting determines at what level the Noise Gate is activated. Any
signal or portion of a signal that falls below the chosen threshold will be
muted.
Rel Time
(1~5000ms)
Determines how long the gate stays open after a signal below the
Threshold level has been detected.
Rel Sens (1~100)
This setting is used to prevent the gate from being triggered on/off inadvertently when the signal is close to the threshold level.
Attack Sens
(1~100)
Determines the time it takes for the gate to open. A low setting provides
a fast transient response but a high setting will soften or mute the early
portion of the sound which is triggering the gate.
WAVELAB
33 – 764
Plug-in Processor Reference
Peak Master
This plug-in is available both as a VST and a WaveLab plug-in. It can be
used as a clip effect in the Audio Montage, or as a global effect in the
Master Section (including multichannel configurations). This plug-in provides a safe and transparent way of boosting the perceived loudness of
audio material. By limiting transients and simultaneously raising the general level by compression, the Peak Master will increase the subjective
loudness of the signal without risk of distortion inducing peaks.
Parameter
Description
Input Gain
(-12~+24dB)
This allows you to adjust the input level to Peak Master. Use this to
(typically) raise the loudness of the signal. Use extreme boost settings
with caution as they can induce distortion.
Out Ceiling
(-18~0dB)
This setting determines the maximum level at the Peak Master outputs.
Softness (-5~5)
This parameter affects the way the Peak Master operates. A high setting
will maximize the perceived loudness effect but can in some cases result in a slight harshness of the sound. Adjust this parameter to optimize
the balance between sound quality and the desired effect.
Puncher
This plug-in is available both as a VST and a WaveLab plug-in. It can be
used as a clip or track effect in the Audio Montage, or as a global effect in
the Master Section (including multichannel configurations).
The Puncher plug-in generates additional harmonics which are added to
the audio material. The result is a more dynamic, and “punchier” sound,
particularly when applied to drums and percussive material. Compared to
the Peak Master the Puncher plug-in could be described as operating in
almost the opposite way. Puncher leaves quieter parts untouched but will
add power to the louder portions without causing clipping. The plug-in is
optimized for peak signal levels between 10 and 0dB, the closer to 0dB,
the better.
Parameter
Description
Density (Soft, Medium, Hard)
The difference between these 3 settings lies in the number of added
harmonics. The setting you use depends on the audio material.
Effect (0~100%)
This adjusts the balance between the processed and the dry signal.
Input Gain
(-12~24dB)
This sets the input level. Boosting the signal may cause clipping, so use
this with caution. With no boost, Puncher will never cause clipping.
Plug-in Processor Reference
WAVELAB
33 – 765
ReSampler
The Resampler (only available in the Master Section) plays back the file at
another sample rate. This is similar to the Convert Sample Rate function.
However, since the ReSampler processor operates in real time, it lets you
play back files at a certain sample rate, regardless of which rate they were
recorded at. Please note that if your files already match the card’s sample
rate, you do not need to use this processor at all.
One situation where this processor is extremely useful is when you are
mastering digitally to a certain sample rate.
Parameter
Description
Freq 11~192 kHz
This is used to set the desired sample rate.
Quality (Low,
Medium, High)
The higher the quality, the more computer processing power is required.
The option you select here depends largely on the processing capabilities of your computer and the other effects you are using.
Fine
The Fine control allows you to set any sample rate between the fixed
settings of the Freq parameter. The current setting is indicated by the
“kHz Output” display to the right.
Resizer
The Resizer plug-in (only available in the Batch Processor) is a simple but
useful plug-in allowing you to specify a set length for all files in the batch.
Simply set a desired Duration time using the slider.
If “Add silence” is on, silence will be added to all files shorter than the set
Duration time to make them the exact length specified.
StereoExpander
The StereoExpander plug-in (only available in the Master Section) narrows or enlarges the stereo width of an existing stereo signal. This is set
by the single “Width” parameter.
A value of 0% produces two equal output channels (the original stereo
image is lost). Values between 1 and 49% correspond to a narrower stereo image. A value of 50% corresponds to the original signal. Values between 51 and 100% enlarge the stereo image.
WAVELAB
33 – 766
Plug-in Processor Reference
Silence
The Silence plug-in (only available in the Master Section) lets you add silent portions at the start and/or end of a file. This can be useful for example in conjunction with effects such as reverb and delay which produce
audio “tails” – i.e. the sound of the effect lingers after the end of the file –
since the sound of the effect would otherwise be muted at the end of the
file. To remedy this, just place the Silence plug-in before the other plug-in
in the Master Section and specify the length of the silent portion as necessary, so that the sound of the effect is allowed to decay naturally.
The Silence plug-in only has two parameters which let you define the
length of the silent portions at the start and end of the file. Silence can be
used for multichannel configurations.
Plug-in Processor Reference
WAVELAB
33 – 767
VST Plug-ins
About VST Plug-ins
These plug-ins use Steinberg’s widely adapted VST plug-in format. As a
rule, VST plug-ins can be used by any VST-compatible application, although some plug-ins may still be limited to use with certain programs.
Note:
•
VST Plug-ins can be used in the Master Section (but not for multichannel
configurations) or as track or clip effects in the Audio Montage.
The only exception to this is the “Ducker” effect, which can only be used as a clip effect.
•
As with WaveLab plug-ins, you can specify which VST plug-ins should be
available in the Master Section by using the Organize Master Section Plugins function on the Options menu.
This also allows you to specify which plug-ins should be available in the Dithering Pane
(post-master fader).
•
•
It’s also possible to exclude VST plug-ins completely from WaveLab,
thereby removing them from the clip and track effects lists as well.
VST plug-ins have their own preset handling.
When you click the Preset button for this type of effect, a pop-up menu appears, allowing
you to save or load effect programs (presets) or complete banks containing several programs.
Autopan
The AutoPan plug-in pans the signals continuously between the left and
right channel in the stereo image. It has the following parameters:
Parameter
Description
LFO Freq
(0.1Hz~10Hz)
This parameter sets the speed of the pan movements. The higher the
value, the faster the processed signal moves around in the stereo
image.
Width (0~100%)
Use this parameter to specify the “width” of the pan movements. Setting
this to its maximum value causes the signal to move from the extreme
left to the extreme right, while lowering it completely disables the panning effect.
Waveform
Determines the shape of the panning curve. Available curve shapes are
Sine, Triangle, Sawtooth, and Pulse.
Out Levl
The stereo output level of the effect.
WAVELAB
33 – 768
Plug-in Processor Reference
Choirus2
Choirus2 is a chorus effect, used for making the sound “warmer”, etc. It
has the following parameters:
Parameter
Description
Time
Use this parameter to specify the basic time delay for the chorused signal with respect to the “dry” signal. The higher the value, the more prominent the effect. Low settings create flanger-like effects, medium
settings provides classic chorus while higher settings are mainly for
special effects.
Width
Use this parameter to specify how much the delay time is allowed to
vary with the modulation. It is this variation in delay time that causes the
sweeping effect. Note that the value 0% should probably be avoided
since it might create the impression that you are experiencing phase
problems.
Lfo Freq
The Frequency parameter sets the speed of the sweep (the modulation). The higher the value, the faster the modulation. You will probably
not use higher values (above 7Hz) except for special effects.
Feedback
This parameter specifies how much of the output from the effect is fed
back to the input (the feedback signal is also phase inverted). The
higher the value, the more prominent the effect. At short delay times, this
creates a flanger-like effect. At larger settings it creates more of a slapback repetition type of sound.
Feed Bal
Use this parameter to set the volume of the Feedback signal (see
above) in the mix. If this is set to 100%, and combined with a Feedback
setting between 65% and 100%, the effect goes into self-oscillation.
Glimmer 1,
Glimmer 2
The two Glimmer parameters allow you to specify to what extent the
Chorus signal should move around in the stereo image. They work in
more or less the same way as the Auto Panner but only apply to the
Chorus signals. Glimmer 1 processes the right channel signal, while
Glimmer 2 processes a combination of the left and right channels (the
actual left channel always remains at 0).
Out Levl
The stereo output level of the effect.
Plug-in Processor Reference
WAVELAB
33 – 769
CleanComp
CleanComp is a simple compressor that allows you to limit loud sounds,
while at the same time boosting the overall loudness of the audio material.
Parameter
Description
Ceiling (0dB~-24)
This setting determines the maximum level at the CleanComp outputs.
Softness (-5~5)
This parameter affects the way CleanComp operates. A high setting will
maximize the perceived loudness effect but can in some cases result in
a slight harshness of the sound. Adjust this parameter to optimize the
balance between sound quality and the desired effect.
Out Gain
(0~+24dB)
This allows you to adjust the output level from CleanComp. Use this to
(typically) raise the loudness of the signal. Use extreme boost settings
with caution as they can induce distortion.
DeClicker
The DeClicker plug-in is specifically designed to eliminate single “clicks”
or “pops” in a recording. One typical application is to clean up recordings
made from vinyl records, but you may also find it useful for removing pops
from microphone switches, oxidized connector noises, clicks from sync
problems when transferring material digitally, etc.
•
Note that the DeClicker module is not optimized for crackles (a series of
short clicks).
However, as it is often hard to distinguish between clicks and crackles, you might also be
able to use it to improve your recording in this respect.
•
If the recording also contains background noise (hiss), you may want to
combine DeClicker with the DeNoiser plug-in.
How DeClicker works
The Declicker process is divided into two steps:
•
•
Analysis – when the audio signal passes through DeClicker, the selected analysis
algorithm finds the clicks in the recording. You provide input to the analysis parameters by selecting a Mode and the Threshold and DePlop parameters.
Removal – a de-click algorithm is applied to the audio, removing the clicks.
In many cases, the original audio material “hidden” underneath a click cannot be restored.
This means there will be a gap once the click has been removed. DeClicker has the ability
to automatically “redraw” the hence missing parts of the waveform. This feature can also be
used to remove tape dropouts with a length of up to 60 samples (just above one millisecond at 44.1kHz).
WAVELAB
33 – 770
Plug-in Processor Reference
The whole Declicking process can be visually monitored in the Input and
Output displays of the DeClicker window (showing the incoming audio
and the processed - DeClicked - audio, respectively). This helps you to
adjust the parameters. Furthermore, if you activate the Audition button,
only the removed material will be heard (and shown in the Output display).
Make sure that no low-pass filter has been applied to your audio material
before you edit it with DeClicker. This may affect the detection of clicks.
Parameters
Parameter
Description
Audition button
When this is activated, only the removed material will be heard. The
Output display will also show the waveform image of the removed material in this mode.
Classic
When this is activated, the DeClicker attempts to remove both audible
clicks and crackle noise. When it’s deactivated, only single clicks will be
removed while crackles (rapidly repeated clicks) are ignored. Which
mode to choose depends on the source material. Note also that Classic
mode requires less CPU power.
Threshold
This setting determines the amplitude (level) required for a click to be
detected. In many cases, DeClicker’s sensitive algorithms identify a lot
more clicks than you can actually hear. To avoid wasting processing
power to remove inaudible clicks, raise this parameter to a high value,
and then lower it until all the artefacts that you actually want removed
are detected. The lower the setting, the more clicks will be detected but
also the higher the risk of audible artefacts. If in doubt, activate Audition
mode and check that the removed material doesn’t contain any actual
musical or rhythmical information, etc.
DePlop
This setting controls a special highpass filter which works on signals
below 150 Hz. It cuts away the “plop noise” which sometimes appears
after eliminating a click. The slider adjusts the filter frequency (off - 150
Hz).
Note: This function is best applied to older recordings, which often use
a narrow frequency range. Be careful when applying this function to
modern recordings, as you may risk removing parts of the useful signal!
Quality
This determines the quality of the click removal and audio restoration,
with “4” being the best quality setting. Please note that selecting higher
quality settings also means that more processing power is consumed.
Also, note that in some situations it might be more productive to