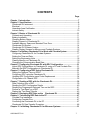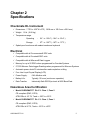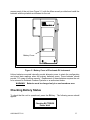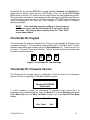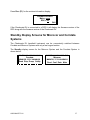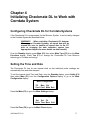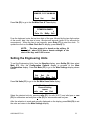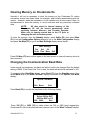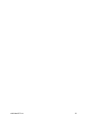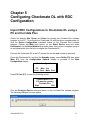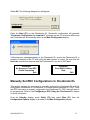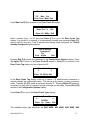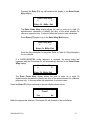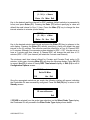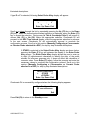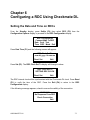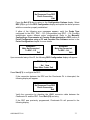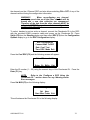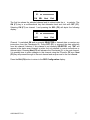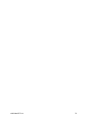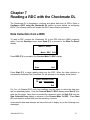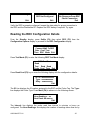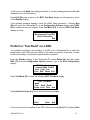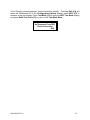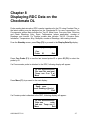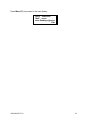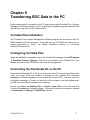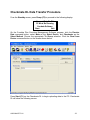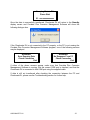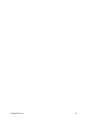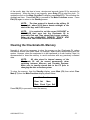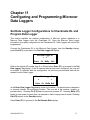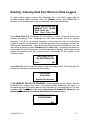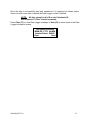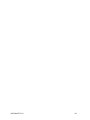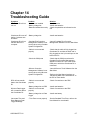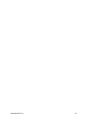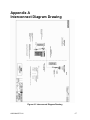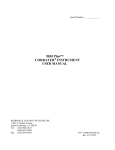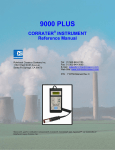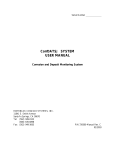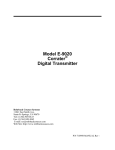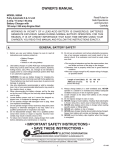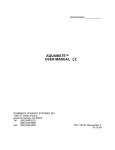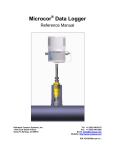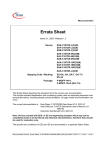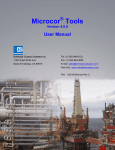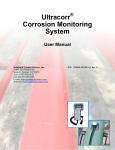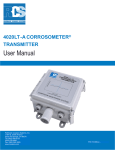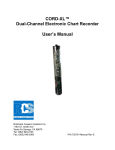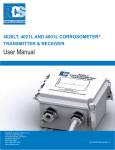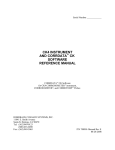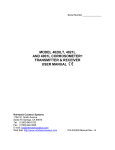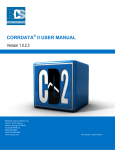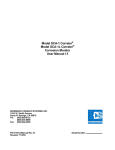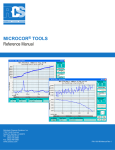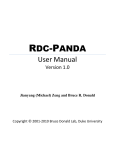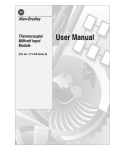Download CHECKMATE™ DL - Rohrback Cosasco Systems
Transcript
CHECKMATE™ DL REFERENCE MANUAL Rohrback Cosasco Systems, Inc. 11841 East Smith Avenue Santa Fe Springs, CA 90670 Tel: +1 (562) 949-0123 Fax: +1 (562) 949-3065 Email: [email protected] Web: http://www.rohrbackcosasco.com P/N 723700-Manual Rev B © 2007 Rohrback Cosasco Systems, Inc. All rights reserved. CHECKMATE™ DL is a trademark of Rohrback Cosasco Systems, Inc. CORROSOMETER®, CORRDATA®, MICROCOR®, MICROCOR ® TOOLS ,and CORRDATA® PLUS are registered trademarks of Rohrback Cosasco Systems, Inc. Windows® is a registered trademark of Microsoft Corporation. No part of this manual may be reproduced or transmitted in any form or by any means, electronic or mechanical, including photocopying and recording, for any purpose, without the express written permission of Rohrback Cosasco Systems, Inc. CHECKMATE™ DL 2 CONTENTS Page Chapter 1 Introduction................................................................................................. 7 Chapter 2 Specifications ............................................................................................. 9 Checkmate DL Instrument ........................................................................................... 9 Electrical ...................................................................................................................... 9 Hazardous Area Certification....................................................................................... 9 Intrinsic Safety ........................................................................................................... 10 Chapter 3 Basics of Checkmate DL .......................................................................... 11 Contents and Unpacking ........................................................................................... 11 Battery Installation ..................................................................................................... 11 Checking Battery Status ............................................................................................ 12 Standby Screens of Checkmate DL........................................................................... 13 Available Memory Space and Standard Time Zone................................................... 13 Checkmate DL Keypad.............................................................................................. 14 Checkmate DL Firmware Version .............................................................................. 14 Standby Display Screens for Microcor and Corrdata Systems .................................. 15 Chapter 4 Initializing Checkmate DL to Work with Corrdata System .................... 17 Configuring Checkmate DL for Corrdata Systems ..................................................... 17 Setting the Time and Date ......................................................................................... 17 Setting the Engineering Units .................................................................................... 18 Clearing Memory on Checkmate DL.......................................................................... 19 Changing the Communication Baud Rate.................................................................. 19 Chapter 5 Configuring Checkmate DL with RDC Configuration ............................ 21 Import RDC Configurations to Checkmate DL using a PC and Corrdata Plus........... 21 Manually Set RDC Configurations to Checkmate DL................................................. 22 Chapter 6 Configuring a RDC Using Checkmate DL ............................................... 31 Setting the Date and Time on RDCs.......................................................................... 31 Configure a RDC using the Checkmate DL ............................................................... 32 Updating RDC Configuration upon Probe Replacement............................................ 34 Configuration of 4 Channel RDC ............................................................................... 35 Chapter 7 Reading a RDC with the Checkmate DL.................................................. 39 Data Collection from a RDC ...................................................................................... 39 Reading the RDC Configuration Details .................................................................... 40 Reading the Programmed Date and Time on the RDC.............................................. 41 Perform a “Test Read” on a RDC .............................................................................. 42 Display the “Test Read” Results ................................................................................ 43 Chapter 8 Displaying RDC Data on the Checkmate DL........................................ 45 Chapter 9 Transferring RDC Data to the PC ............................................................ 47 Corrdata Plus Installation........................................................................................... 47 Configuring Corrdata Plus ......................................................................................... 47 Connecting the Checkmate DL to the PC .................................................................. 47 Checkmate DL Data Transfer Procedure................................................................... 48 Chapter 10 Initializing Checkmate DL for Microcor Systems ................................. 51 CHECKMATE™ DL 3 Configuring Checkmate DL for Microcor Systems ..................................................... 51 Setting the Time and Date ......................................................................................... 51 Clearing the Checkmate DL Memory......................................................................... 52 Chapter 11 Configuring and Programming Microcor Data Loggers ...................... 53 Set Data Logger Configurations to Checkmate DL and Program Data Logger.......... 53 Set Data Logger Time................................................................................................ 54 Chapter 12 Reading a Data Logger with the Checkmate DL .................................. 57 Read Data Logger Configuration and Status ............................................................. 57 Reading / Clearing Data from Microcor Data Loggers ............................................... 58 Chapter 13 Transferring Data Logger Data to the PC ............................................. 61 Microcor Tools Installation ......................................................................................... 61 Configuring Microcor Tools........................................................................................ 61 Connecting the Checkmate DL to the PC .................................................................. 61 Checkmate DL Data Transfer Procedure................................................................... 62 Chapter 14 Troubleshooting Guide .......................................................................... 65 Appendix A Interconnect Diagram Drawing ............................................................ 67 CHECKMATE™ DL 4 FIGURES and TABLES Page Figure 1.1 Checkmate DL Instrument.............................................................................. 7 Figure 1.2 Checkmate DL Instrument Specifications....................................................... 8 Figure 3.1 Battery Cover of Checkmate DL Instrument................................................. 12 Figure 3.2 Checkmate DL Function Keys...................................................................... 14 Table 5.1 CORROSOMETER and CORROTEMP Probe Types and Spans................. 29 Table 5.2 Alloy Multipliers ............................................................................................. 30 Figure A.1 Interconnect Diagram Drawing .................................................................... 67 CHECKMATE™ DL 5 CHECKMATE™ DL 6 Chapter 1 Introduction The Checkmate™ DL handheld instrument is the convenient and hassle-free way to program and collect data from Microcor Data Loggers or Corrosometer and Corrater Remote Data Collectors (RDCs). Checkmate DL can be programmed to operate with either technology with only a few keypad entries. This portable unit can store readings of up to 50 different Microcor Data Loggers or Corrosometer and Corrater RDCs. The intrinsically safe communication between the instrument and Data Loggers or RDCs enables the user to collect data without moving the Data Logger or RDC to a safe area. Furthermore, the Checkmate DL makes transferring stored data to a PC a much simpler process than before, using the Corrdata Plus® Corrosion Management Software or the Microcor Tools Software. Refer to Appendix A for Typical System Configuration. Figure 1.1 Checkmate DL Instrument CHECKMATE™ DL 7 Figure 1.2 Checkmate DL Instrument Specifications CHECKMATE™ DL 8 Chapter 2 Specifications Checkmate DL Instrument 9 Dimensions: 7.75"H x 4.30"W x 2"D ( 196.8 mm x 109.2 mm x 50.8 mm ) 9 Weight: 1.5 lb. ( 0.68 kg ) 9 Temperature range: Operating - 0oF to 122oF ( -18oC to 50oC ) Storage - 0oF to 150oF ( -18oC to 70oC ) 9 Splash-proof enclosure with sealed membrane keyboard Electrical 9 Compatible with all Corrosometer® RDC units 9 Compatible with all Corrater® RDC units 9 Compatible with all Microcor® Data Loggers 9 Memory for up to 50 RDCs when programmed for Corrdata Systems 9 57,330 Microcor Data Logger Readings when programmed for Microcor Systems 9 Automatic power shutoff 2 minutes after read completion or idling 9 Four-Line Liquid Crystal Display (LCD) 9 Power Supply: 6 AA Alkaline cells 9 Battery Life: Typically 10 hours (continuous operation) 9 Data Transfer: Intrinsically Safe RS232 protocol at 9600 Baud Rate Hazardous Area Certification 9 Model CHECKMATE™ DL-0-Y: Class 1, Zone 2 CE compliant (EMC, ATEX) ATEX EEx nL IIC T4, Tamb = -20ºC to +50ºC 9 Model CHECKMATE™ DL-1-Y: Class 1, Zone 1 CE compliant (EMC, ATEX) ATEX EEx ib IIC T4, Tamb = -20ºC to +50ºC CHECKMATE™ DL 9 Intrinsic Safety The gas classification IIC is the most stringent including gases such as acetylene and hydrogen. This part of the rating relates to the spark energy that is required to create an explosion. Gases have a separate classification for explosive tendency based on hot surface temperatures which are not necessarily the same as the spark ignition energy. The temperature rating T4 indicates that no temperature of the equipment exceeds 1350C at 500C ambient temperature even under fault conditions. This rating includes all listed gases except carbon disulfide (which requires T5 rating) Care must be taken with intrinsically safe systems to maintain their carefully designed integrity. The major features to note: 1. The instrument is intrinsically safe when used with six 1.5V, size AA alkaline batteries: Duracell MN1500, Energizer E91 or EN91, or Ray-O-Vac 815. Batteries must be changed only in a non-hazardous area. Do not mix batteries of different age or part number. 2. Absolutely no substitution of parts or unauthorized repairs may be undertaken or the certifications are rendered invalid. 3. Only the intrinsically safe cables provided by Rohrback Cosasco Systems, Inc. should be used between the instrument and the PC (even when in safe areas). This prevents any excess power from being passed onto the instrument, which could then be carried into the hazardous area. CHECKMATE™ DL 10 Chapter 3 Basics of Checkmate DL Contents and Unpacking Carefully remove the instrument from its package. Included in the package you should find: 9 Checkmate DL Instrument (P/N 723701-0) 9 6 AA batteries 9 CD-ROM (P/N 723728) that contains ¾ Checkmate DL User Manual ¾ Corrdata Plus® Corrosion Management Software and User Manual ¾ Microcor® Tools Software and User Manual ¾ Corrdata® CSV PC Software and Manual 9 Converter, USB to RS232 (P/N 090753) 9 Adapter, DB25 to DB9 (P/N 748072) 9 Cable Assembly for Microcor ML-9500A Data Logger (P/N 748206) 9 Cable Assembly for Microcor ML-9500B Data Logger (P/N 748241) 9 Cable Assembly for Checkmate DL to Computer (P/N 723725) 9 Cable Adapter for Checkmate DL to RDC (P/N 723623) 9 Carrying Case (P/N 723624) 9 Printed Copy of the Checkmate DL Manual (723700-Manual) Each Checkmate DL instrument is carefully tested, inspected and packaged prior to shipment. While unpacking the instrument, please inspect the packaged materials for shipping damage and retain all damaged packing/packaged materials to support any claim against your freight carrier should this become necessary. Battery Installation The Checkmate DL is supplied with six 1.5 Volt AA alkaline batteries. Batteries must be installed only in a non-hazardous area. To install these batteries, remove the rear CHECKMATE™ DL 11 access panel of the unit (see Figure 3.1) with the Allen wrench provided and install the batteries with the polarities as indicated on the unit. Battery Cover Figure 3.1 Battery Cover of Checkmate DL Instrument Lithium batteries mounted internally provide alternate power to retain the configuration and stored data readings when the primary batteries cease. These batteries should provide 7-10 years of backup capacity. Replacement of these batteries requires the unit to be returned to Rohrback Cosasco Systems or an authorized dealer. WARNING! Batteries must be changed only in a non-hazardous area. Checking Battery Status To check that the unit is operational, press the ON key. The following screen should appear: Checkmate DL Ver x.xx Checking BATTERIES Please Wait! CHECKMATE™ DL 12 If the batteries are low or in need of replacement, a warning screen will appear as shown below. Proceed to a safe area and replace the batteries as indicated on the Battery Installation section. WARNING! LOW BATTERIES REPLACE NOW! Exit If the batteries are good, the instrument will proceed to one of the Standby displays. Standby Screens of Checkmate DL The Standby screens are shown below. For Microcor systems, two additional screens are displayed prior to entering the Standby screen. ROHRBACK COSASCO SYS ROHRBACK COSASCO SYS Corrdata Microcor MMM DD, YYYY HH:MM:SS MMM DD, YYYY HH:MM:SS Read Disp Dump SetUp Read Conf Data Mate If the Checkmate DL is programmed for Microcor Systems, the Checkmate DL will display the Microcor Free Readings and then the Time Zone screens shown below. Available Memory Space and Standard Time Zone The Microcor Free Readings and the Time Zone screens are shown below. The first of the two screens displays the remaining available space for data transferred into the unit. Microcor Free Readings xxxxx Exit Press Exit (F4) to proceed to the next screen shown below: Standard Time Zone | | UTC +0:00 DTZ Up Down OK It is required to set the Time Zone into the Checkmate DL from this screen to configure the Checkmate DL to accurately date and time stamp the readings acquired from the Data Loggers. Set the Time Zone to either Standard or Daylight mode on the CHECKMATE™ DL 13 Checkmate DL by pressing DTZ (F1) to toggle between Standard and Daylight (the active mode is shown on the top line of the display). Then use the Up (F2) or Down (F3) buttons to set the UTC offset for the time zone where the data loggers are located. The correct time zone data is required because the underlying architecture the Microcor Tools Software is based on uses a UTC time reference. UTC (GMT) time information is found on computers in the ‘Date and Time’ settings in Control Panel on Windows Operating Systems. If the clock time on probe readings is incorrect by up NOTE: to 36 hours, check that the Checkmate DL is set to the correct time zone. This may be done manually from the "Time Zone" screen shown above. Checkmate DL Keypad The Checkmate DL features a keypad with 34 keys for the alphabet A through Z and numerals 0 through 9. The numerals are shared with letters F through P and S. Switch between these letters and numbers using the Alpha/Numeric key. There are also four soft keys, F1 through F4 (as shown below). The soft keys are multi-function keys used to make on-screen selections. ¿ F1 ¿ F2 ¿ F3 ¿ F4 Figure 3.2 Checkmate DL Function Keys Checkmate DL Firmware Version The Checkmate DL firmware version is displayed on the first screen of the instrument when it is turned on regardless of the data collection system. Checkmate DL Ver. X.XX Checking BATTERIES Please Wait! It is also possible to access the Checkmate DL firmware version when the it is programmed for Corrdata Systems. Press the Read (F1) from the Standby display and select Mode (F2) from the What To Read? display to go to the Special Test Mode display: Special Test Mode _ Rev. Baud CHECKMATE™ DL Exit 14 Press Rev. (F1) for the revision information display: Software Revision Mate = xx.xx RDC = xx Exit If the Checkmate DL is connected to a RDC it will display the firmware version of the RDC along with the firmware version of the Checkmate DL. Standby Display Screens for Microcor and Corrdata Systems The Checkmate DL handheld instrument can be conveniently switched between Corrdata and Microcor Systems with only a few keypad entries. The Standby display screen for the Microcor System and the Corrdata System is shown below: ROHRBACK COSASCO SYS ROHRBACK COSASCO SYS Corrdata Microcor MMM DD, YYYY HH:MM:SS MMM DD, YYYY HH:MM:SS Read Disp Dump SetUp Read Conf Data Mate CHECKMATE™ DL 15 CHECKMATE™ DL 16 Chapter 4 Initializing Checkmate DL to Work with Corrdata System Configuring Checkmate DL for Corrdata Systems If the Checkmate DL is programmed for the Microcor System, it can be easily changed to the Corrdata System as described below. When switching Checkmate DL between WARNING! Microcor and Corrdata Systems, all stored data will be erased! Be sure to transfer all stored data to the PC prior to changing the data collection system (see appropriate chapters for more details on data transfer). From the Standby display, press Mate (F4) then select Mate Type (F3) from the Mate Functions display. Press Yes (F1) to change the Checkmate DL from Microcor technology to Corrdata technology. Setting the Time and Date The Checkmate DL has its own internal clock so that individual probe readings are automatically time and date stamped. To set the internal clock Time and Date, from the Standby display, press SetUp (F4) then select Mate (F1) from the Configuration Options display to go to the Mate Configuration display: Mate Configuration PC Man Set _ Conf Conf Mate Exit Press Set Mate (F3) to go to the Mate Settings display: Mate Settings Set Set Clr _ Units Time Mem Exit Press Set Time (F2) to go to the Mate Clock display: CHECKMATE™ DL 17 Mate Clock Set to MMM DD, YYYY HH:MM:SS Read Set Exit Press Set (F2) to go to the Set Mate Date & Time display: Set Mate Date and Time YYMMDDHHMMSS > < Enter Clr BkSp Exit From the keyboard, enter the last two digits of the year followed by the two digit number of the month, date, the time in hours, minutes and seconds (enter 00 for seconds for convenience). When the time is set correctly, press Enter (F1) to start the clock. To update the clock on the Mate Clock Set To display, press Read (F1). NOTE: The time protocol is based on the military 24 hour clock, where 00:00 hours denote midnight at the start of the day, and 12:00 is noon. Setting the Engineering Units To set the Engineering Units, from the Standby display, press SetUp (F4) then select Mate (F1) from the Configuration Options display to proceed to the Mate Configuration display. Press Set Mate (F3) to go to the Mate Settings display shown below: Mate Settings Set Set Clr Units Time Mem Exit Press Set Units (F1) to go to the Set Metal Loss Units display: Set Metal Loss Units Present Setting >xxxx< mils mm um Exit Select the desired units by pressing mils (F1) for mils (0.001”) and mils/year or mm (F2) for millimeters and mm/year or um (F3) for micrometers and um/year. After the selection is made and correctly displayed on the display, press Exit (F4) to set the units and return to the Mate Settings display. CHECKMATE™ DL 18 Clearing Memory on Checkmate DL Normally it will not be necessary to clear the memory on the Checkmate DL unless extraneous entries have been made, for example, when initially experimenting with the system. However, when the equipment is to be transferred to a new location, then it is recommended to clear the memory to avoid confusion with any previously collected data. NOTE: All data stored in internal memory of the Checkmate DL will be erased permanently when switching between Microcor and Corrdata Systems. Make sure to transfer stored data to the PC prior to changing the data collection system. To clear the memory, from the Standby display, press SetUp (F4) then select Mate (F1) from the Configuration Options display to go to the Mate Configuration display and press Set Mate (F3) to go to the Mate Settings display shown below: Mate Settings Set Set Clr Units Time Mem Exit Press Clr Mem (F3) and confirm again on the next screen to clear all memory stored in the instrument. Changing the Communication Baud Rate Under normal circumstances, the baud rate will not need to be changed from the default setting of 9600. If the Down Hole Tool is used, the baud rate should be switched to 300. To navigate to the Baud Rate display, press Read (F1) from the Standby screen, then select Mode (F2) on the What To Read? display to advance to the Special Test Mode display: Special Test Mode Rev. Baud Exit Press Baud (F2) to modify the baud rate on the following display: Baud Rate is XXXX Select 300 for DHT 9600 for RDC or PC 300 9600 Exit Press 300 (F1) or 9600 (F2) to select either the 300 or 9600 baud respectively. Checkmate DL will set the selected baud rate and return to the What To Read? display. CHECKMATE™ DL 19 CHECKMATE™ DL 20 Chapter 5 Configuring Checkmate DL with RDC Configuration Import RDC Configurations to Checkmate DL using a PC and Corrdata Plus Create the desired Site, Group and Probe list running the Corrdata Plus software program on the PC. To configure the Checkmate DL with the above created probe list; click the Device Configuration command button on the Corrdata Plus software program. Choose the Mate radio button on the Select Device area and select Checkmate from the Select Method drop down menu. Now, select a complete group or an individual probe from the list to configure the Checkmate DL. Connect the Checkmate DL to the PC (ensure the correct port number is selected). Power the Checkmate DL and from the Standby display, press SetUp (F4) then select Mate (F1) from the Configuration Options display to proceed to the Mate Configuration display: Mate Configuration PC Man Set _ Conf Conf Mate Exit Press PC Conf (F1) to enter the following screen: Connect Mate to PC PC must be running Corrdata Plus Start Exit Click the Configure Device command button on the Corrdata Plus software program. The following dialogue box may appear: CHECKMATE™ DL 21 Select OK. The following dialogue box will appear: Press the Start (F1) on the Checkmate DL. Successful configuration will generate “Checkmate Configuration is complete!!!” message on the PC as shown below and the Checkmate will automatically return to the Mate Configuration display: If following error messages appear on the Checkmate DL, ensure the Checkmate DL is properly connected to the PC and verify the port number is correct. Be sure that the baud rate on both the computer and the Checkmate DL are set to 9600 baud. WARNING! No Response From RDC Check Connection Exit WARNING! Error While Getting Data Exit Manually Set RDC Configurations to Checkmate DL This section explains the procedure to manually configure the Checkmate DL with the configuration information of Corrosometer or Corrater probes attached to a RDC. Once the RDC information is properly configured in the Checkmate DL, RDC units will need to be programmed. Refer to the Configuring a RDC Using the Checkmate DL chapter for more information. From the Standby display, press SetUp (F4) then select Mate (F1) from the Configuration Options display to proceed to the Mate Configuration display: CHECKMATE™ DL 22 Mate Configuration PC Man Set _ Conf Conf Mate Exit Press Man Conf (F2) to proceed to the Enter Probe ID display: Enter Probe ID Enter ID >***< 1-50 Enter Clr BkSp Exit Enter a number from 1 to 50 and press Enter (F1) to go to the Enter Probe Tag display. If an invalid ID is entered, it is automatically cleared upon pressing Enter (F1), enter a valid ID and retry. If the ID selected has already been configured, the This ID Already Configured display appears: This ID Already Configured Try _ Cont Again Exit Pressing Exit (F4) returns the instrument to the Configuration Options display. Press Try Again (F2) to return to the Enter Probe ID display or Cont (F1) to continue to the Enter Probe Tag display and reconfigure the ID: Enter Probe Tag > < Enter Clr BkSp Exit In the Enter Probe Tag display, enter up to twelve (12) alpha/numeric characters to uniquely identify the monitoring location. This can be a tag number, location or process name. Pressing Clr (F2) clears a previously entered ID. Pressing BkSp (F3) backs up one space for each time it is pressed so that a change can be made. Pressing Exit (F4) returns to the Configuration Options display. Press Enter (F1) to go to the Select Probe Type display: Select Probe Type > < SCROLL Enter Up Down Exit The available probe type selections are W80 WIRE, W65 WIRE, W45 WIRE, W40 CHECKMATE™ DL 23 WIRE, TF50, TF5, T50 CYLINDRICAL, T20 CYLINDRICAL, T10 CYLINDRICAL, T8 TUBE LOOP, T4 TUBE LOOP, S50 FLUSH, S40 FLUSH, S20 FLUSH, S10 FLUSH, S8 STRIP LOOP, S8 FLUSH, S4 STRIP LOOP, S4 FLUSH, S4 ATMOSPHERIC, CORRATER, CORRATER FLUSH, OTHER and TEST PROBE CO. NOTE: See more details on selecting “OTHER” probes towards the end of this section. It is possible to scroll up through the list by repeatedly pressing the Up (F2) key or down through the list by repeatedly pressing the Down (F3) key. When the desired probe element is displayed, press the Enter (F1) key to accept the selection. If a TF5 or TF50 high sensitivity atmospheric CORROSOMETER probe has been selected, the Checkmate DL will go to a special Enter Probe Span display: Enter Probe Span > < Angstroms Enter Clr BkSp Exit Using the numeric portion of the keypad, enter the probe span in Angstroms (Ǻ). The packaging for the TF5 and TF50 CORROSOMETER provides the specific span for the probe. If the specific span data is not available, the nominal span can be used without appreciable error. If a Corrater or Corrater Flush probe has been selected, the Checkmate DL will proceed to a special Select Probe Alloy display: Select Probe Alloy > , < > < Enter Up Down Exit It is possible to scroll up through the list by repeatedly pressing the Up (F2) key or down through the list by repeatedly pressing the Down (F3) key. When the desired probe element is displayed, press the Enter (F1) key to accept the selection. Select OTHER (see below) if no default selection applies to the probe being used. Select Probe Alloy > OTHER < >OTHER< Enter Up Down Exit CHECKMATE™ DL 24 Pressing the Enter (F1) key will advance the display to the Enter Probe Alloy display: Enter Probe Alloy > < Enter Clr BkSp Exit The Enter Probe Alloy display allows the user to enter up to eight (8) alpha/numeric characters to identify the alloy of the probe element for reference purposes only. It does not affect the corrosion rate calculation. Press Enter (F1) again to go to the Enter Alloy Mult display: Enter Alloy Mult > < Enter Clr BkSp Exit Enter the Alloy Multiplier for the probe. Refer to Table 5.2 Alloy Multipliers for more details. If a CORROSOMETER probe (element) is selected, the above steps are bypassed and the Checkmate DL will automatically proceed to the Enter Probe Alloy display: Enter Probe Alloy > < Enter Clr BkSp Exit The Enter Probe Alloy display allows the user to enter up to eight (8) alpha/numeric characters to identify the alloy of the probe element for reference purposes only. It does not affect the calculation of corrosion rates. Press the Enter (F1) key to advance to the next display shown below: Is This A Corrotemp Probe? Yes No Make the appropriate selection, Checkmate DL will proceed to the next display: CHECKMATE™ DL 25 RDC Time Interval ( 1 - 24 ) > < Hours Enter Clr Mins Exit Key in the desired read time interval for RDC readings (default selection is presented in hours) and press Enter (F1). Pressing the Enter (F1) without specifying a value will default the read interval to One (1) hour. Press the Mins (F3) key to change the time interval selection to minutes (shown below): RDC Time Interval ( 5 - 30 ) > < Mins Enter Clr Hrs Exit Key in the desired minute read interval and press the Enter (F1) key to advance to the next display. Pressing the Enter (F1) without specifying a value will default the read interval to five (5) minutes. The minimum read time interval for a Four (4) Channel RDC is 15 minutes. Although Corrosometer probes attached to RDC – COT may be set up to have a 5 minute read time interval, 4 Channel RDC will change the read time to 15 minutes (RDC – COT (one channel) will retain the 5 minute read interval). The minimum read time interval offered for Corrater and Corrater Flush probe is 30 minutes. In this case, choosing Mins (F3) will show the following display. Press OK (F1) to accept, Hrs (F3) to return to hourly RDC Time Interval display, or Exit (F4) to exit to Configuration Options screen: RDC Time Interval Set to 30 Mins OK Hrs Exit Once the appropriate selections are made, the following display will appear indicating the Checkmate DL was successfully configured. Press the Exit (F4) key to return to the Standby screen: Mate Configured for ID: xxx xxxxxxxxx Exit If OTHER is selected from the probe type selections on the Select Probe Type display, the Checkmate DL will proceed to the Enter Probe Type display shown below: CHECKMATE™ DL 26 Enter Probe Type > < (A thru G) Type Enter Clr List Exit Enter A for Wire Loop type probes or enter B or C for Tube Loop/Strip Loop type probes or enter D for Cylindrical type probes or E for Corrater probes or F for Corrater Flush probes or G for High Sensitive Probes. If you are unsure of the element type, this information can be found on the probe packaging, etched on the probe body adjacent to the connector or in Table 5.1 Probe Type Identification. Make the Probe Type selection and press Enter (F1). Following Enter Probe Span display will appear if type A, B, C, or D is selected: Enter Probe Span > < mils Enter Clear BkSp Exit From the keypad, enter the span of the probe element in mils. The span in mils is shown on the probe packaging or it can be found in Table 5.1. If Type G for the Model 610 Atmospheric Probes is selected, the span is entered in Angstroms, see the following Enter Probe Span display: Enter Probe Span > < Angstroms Enter Clear BkSp Exit Once the span is entered, press the Enter (F1) key to proceed to the Enter Probe Alloy display: Enter Probe Alloy > < Enter Clr BkSp Exit The Enter Probe Alloy display allows the user to enter up to eight (8) alpha or numeric characters to identify the alloy of the probe element for reference purposes only. It does not affect the calculation of corrosion rates. At this point, the Checkmate DL will proceed to the Is This A Corrotemp Probe? display. Make the appropriate selection, Yes (F1) or No (F4). Checkmate will proceed to the RDC Time Interval display; make the appropriate selection to advance to the next screen. Checkmate DL will automatically proceed to conclude the configuration process. Scroll up in this section (Manually Configuring a Corrosometer or Corrater Probe attached to a RDC) for step by step CHECKMATE™ DL 27 illustrated descriptions. If type E or F is selected, following Select Probe Alloy display will appear: Select Probe Alloy > , < > < Enter Up Down Exit Scroll up or down through the list by repeatedly pressing the Up (F2) key or the Down (F3) key. When the desired probe element selection is displayed, press the Enter (F1) key to accept the selection. Next screen (Is This A Corrotemp Probe?) will prompt to choose Yes (F1) or No (F4). Make the appropriate selection. Checkmate DL will proceed to the RDC Time Interval display; make the appropriate selection to advance to the next screen. Checkmate DL will automatically proceed to conclude the configuration process. Scroll up in this section (Manually Configuring a Corrosometer or Corrater Probe attached to a RDC) for step by step illustrated descriptions. If OTHER is selected in the Select Probe Alloy display as shown below, pressing the Enter (F1) key will advance the display to the Enter Probe Alloy screen. The Enter Probe Alloy display allows the user to enter up to eight (8) alpha/numeric characters to identify the alloy of the probe element for reference purposes only. It does not affect the calculation of corrosion rates. Press Enter (F1) again, follow the prompts and enter the necessary values to conclude the configuration process. Scroll up in this section (Manually Configuring a Corrosometer or Corrater Probe attached to a RDC) for step by step illustrated descriptions. Select Probe Alloy > OTHER < >OTHER< Enter Up Down Exit Checkmate DL is successfully configured when the following display appears: Mate Configured for ID: xxx xxxxxxxxx Exit Press Exit (F4) to return to the Standby screen. CHECKMATE™ DL 28 CORROSOMETER or CORROTEMP Probe Element Type Span (mils) Strip Loop S4 C 1 Flush Element S4 Atmospheric Element S4 Strip Loop S8 Tube Loop T4 B D C B 2 Flush Element S8 Atmospheric Element S8 Tube Loop T8 B D B 4 Flush Element S10 Cylindrical Element T10 B D 5 Flush Element S20 Cylindrical Element T20 Wire Loop Element W40 B D A 10 Wire Loop Element W45 A 11.25 Flush Element S20 Wire Loop Element W80 B A 20 Cylindrical Element T50 D 25 Table 5.1 CORROSOMETER and CORROTEMP Probe Types and Spans Note: CORROSOMETER Model 2500, 3500, or 4500 probes are designated as a "cylindrical" element, not as "tube" element which refers only to "tube loop" elements. CHECKMATE™ DL 29 UNS Code Material Multiplier K03005 Pipe Grade Carbon Steel 1.00 A91100 Aluminum 1100-0 0.94 A92024 Aluminum 2024 0.88 C11000 Copper 110 ETP Comm. Pure 2.00 C44300 CDA 443 Arsenical Admiralty 1.67 C44500 CDA 445 Phosphorized Adm. 1.68 C64200 CDA 642 A1 Silicon Bronze 1.48 C68700 CDA 687 Alum. Brass Arsenical 1.62 C70610 CDA 706 90/10 Copper/Nickel 1.80 C71500 CDA 715 70/30 Copper/Nickel 1.50 G41300 AISI 4130 Alloy Steel 1.00 L50045 Lead 2.57 N04400 Monel 400 Nickel 1.13 N05500 Monel K-500 Nickel 1.04 N06022 Hastelloy C22 0.85 N06600 Inconel 600 Nickel 0.95 N08020 Carpenter 20 CB3 SST 0.98 N08800 Incolloy 800 0.89 N08825 Incolloy 825 0.88 N10276 Hastelloy C276 0.86 R50400 ASTM B-348 Grades 2-4 Titanium 0.75 S30400 AISI 304 Stainless Steel 0.89 S31600 AISI 316 Stainless Steel 0.90 S31603 AISI 316L Stainless Steel 0.90 S31803 2205 Duplex Stainless Steel 0.89 S32750 2507 Duplex Stainless Steel 0.88 Z17001 Grades 1A, 1, 2, 3, or 5 Zinc 1.29 Note: These factors are recommended for the MULTIPLIER values. They are based on use of CORRATER electrodes which have surface areas of 5cm2 for "standard" probes and 0.5 cm2 for "flush" probes. Table 5.2 Alloy Multipliers CHECKMATE™ DL 30 Chapter 6 Configuring a RDC Using Checkmate DL Setting the Date and Time on RDCs From the Standby display, press SetUp (F4) then select RDC (F2) from the Configuration Options display to proceed to the RDC Configuration display: RDC Configuration Connect Mate To RDC Date Conf Test _ Time RDC Mode Exit Press Date Time (F1) and the following screen will appear: RDC Clock Set To mm dd, yyyy hh:mm:ss Read Set Exit Press Set (F2). The RDC Clock Set To display will change to show: RDC Clock Set To SETTING RDC CLOCK Read Set Exit The RDC internal clock will be synchronized with the Checkmate DL clock. Press Read (F1) to verify the time of the RDC. Press the Exit (F4) to return to the RDC Configuration display. If the following message appears, check to ensure the validity of the connection. WARNING! No Response From RDC Check Connection Exit CHECKMATE™ DL 31 Configure a RDC using the Checkmate DL Checkmate DL is designed to configure and gather data from all RDCs. Refer to Reading a Remote Data Collector (RDC) section for more details on reading RDCs. This section will explain the configuration procedure of a RDC from a Checkmate DL. To begin the configuration process, connect the Checkmate DL to the RDC with the provided LEMO connector. Power-on the Checkmate DL. Press SetUp (F4) from the Standby display and then select RDC (F2) from the Configuration Options display to proceed to the RDC Configuration display: RDC Configuration Connect Mate To RDC Date Conf Test Time RDC Mode Exit Press the Conf RDC (F2) to proceed to the following screen: Enter ID# > < 1 - 50 Enter Clr BkSp Exit Enter the ID number (1 – 50) using the numeric keys of the Checkmate DL. In order to configure the RDC, the probe must be already programmed in the Checkmate DL. Refer to the Manually Configuring a Corrosometer or Corrater Probe attached to a RDC section or Probe Configuration using a PC and Corrdata Plus Software section in the Probe Configuration chapter for more details. If the probe is not properly configured in the Checkmate DL before configuring the RDC, the following error message will display: WARNING! Mate Not Configured For This ID Exit Press Exit (F4) once to enter the RDC Configuration display and press the Conf RDC (F2) to enter a different ID. If it is desirable to configure the above ID, press Exit (F4) continuously to return to the Standby display and configure the ID by navigating to the appropriate displays, and try again. If the connection between the RDC and the Checkmate DL is interrupted or invalid, the following display will appear: CHECKMATE™ DL 32 WARNING! No Response From RDC Check Connection Exit Press the Exit (F4) key to return to the Configuration Options display. Select RDC (F2) to go to the RDC Configuration display and repeat the above process with the connection properly established. If either of the following error messages appears, verify the Probe Type configured for the RDC. RDC – CO (Corrosometer) and RDC – CA (Corrater) technologies require different probe configurations. Refer to the Manually Configuring a Corrosometer or Corrater Probe attached to a RDC section or Probe Configuration using a PC and Corrdata Plus Software section in the Probe Configuration chapter for more details. WARNING! Mate Not Connected To RDC - CO Exit WARNING! Mate Not Connected To RDC - CA Exit Upon successful entry of the ID, the following RDC Configuration display will appear: RDC Configuration Set New Start Mux Probe Exit Press Start (F1) to configure the RDC. If the connection between the RDC and the Checkmate DL is interrupted, the following display will appear: WARNING! No Response From RDC Check Connection Exit Verify the connection by checking the LEMO connector cable between the Checkmate DL and the RDC. Press Exit (F4) and retry. If the RDC was previously programmed, Checkmate DL will proceed to the following display: CHECKMATE™ DL 33 This RDC Already Configured As ID# xx Cont Exit If replacing the existing ID with the new configuration is desired, press Cont (F1) (see display below), otherwise Exit (F1) to return to the RDC Configuration display to begin configuration of a different ID: RDC # xx Configured Exit Press Exit (F4) to return to the Configuration Options display. For Four (4) Channel RDC units, each probe configuration (channel) must be individually configured. Follow the procedure above to configure the first channel. At the completion of the above procedure, the Checkmate DL should be at the Configuration Options display. Now, press RDC (F2) to proceed to the RDC Configuration display and repeat the procedure to configure the remaining channels. Also refer to the Configuration of 4 Channel RDC section below. The minimum read time interval for a Four (4) Channel RDC is 15 minutes. Although Corrosometer probes attached to RDC – COT may be set up to have a 5 minute read time interval, 4 Channel RDC will change the read time to 15 minutes (RDC – COT (one channel) will retain the 5 minute read interval). RDC units will not collect data while the NOTE: Checkmate DL is connected. Make sure to unplug the Checkmate DL from the RDC to begin data collection cycle. Updating RDC Configuration upon Probe Replacement The initial Check reading can be reset easily on the RDC when a probe is replaced. The Check reading is a measure of probe functionality or integrity. The initial value for CORROSOMETER probes is 800 ±50 divisions. It is recommended that a Check reading be taken and recorded immediately after unpacking a probe as it will be the value to which all subsequent Check readings will be compared. The general rule is that the Check reading should not vary by more than 1% (±10 divisions) from the initial value. A change greater than 1% indicates a compromise in the probe integrity and replacement is required. To reset the Initial Check reading, connect the Checkmate DL to the RDC with the provided LEMO connector cable and power up the Checkmate DL. Press SetUp (F4) CHECKMATE™ DL 34 from the Standby display and then select RDC (F2) from the Configuration Options display to proceed to the RDC Configuration display: RDC Configuration Connect Mate To RDC Date Conf Test _ Time RDC Mode Exit Press the Conf RDC (F2) to proceed to the following screen: Enter ID# > < 1 - 50 Enter Clr BkSp Exit Enter the ID number (1 – 50) using the numeric keys of the Checkmate DL. Press the Enter (F1) key. NOTE: Refer to the “Configure a RDC Using the Checkmate DL” section above for any Warning and/or Error messages. Press New Probe (F3) to reset the Initial Check reading on the following display: RDC Configuration Set New Start Mux Probe Exit Checkmate DL will return to the following display after resetting the Check value: RDC Configuration Connect Mate To RDC Date Conf Test _ Time RDC Mode Exit Configuration of 4 Channel RDC When initially configuring the 4 Channel RDC, it will begin at channel 1 and proceeds through to channel 4, and then wrap around to channel 1 again. This may not be suitable when less than four channels are to be configured, or when one or more channels are to be reconfigured. The Checkmate DL allows users to select any one of CHECKMATE™ DL 35 the channels on the 4 Channel RDC and also allows switching ON or OFF of any of the channels without losing the configuration information. When re-configuring any channel, WARNING! previously saved data on all the other channels will be erased and a new data collection run commenced. Therefore all the data from the other channels MUST be collected BEFORE any channel is reconfigured to AVOID LOSS OF DATA. To select, deselect or set as active a channel, connect the Checkmate DL to the RDC with the provided LEMO connector cable and power up the Checkmate DL. Press SetUp (F4) from the Standby display and then select RDC (F2) from the Configuration Options display to go to the RDC Configuration display: RDC Configuration Connect Mate To RDC Date Conf Test Time RDC Mode Exit Press the Conf RDC (F2) and the following screen will appear: Enter ID# > < 1 - 50 Enter Clr BkSp Exit Enter the ID number (1 – 50) using the numeric keys of the Checkmate DL. Press the Enter (F1) key. NOTE: Refer to the “Configure a RDC Using the Checkmate DL” section above for any Warning and/or Error messages. Press Set MUX (F3) on the following display: RDC Configuration Set New Start Mux Probe Exit This will advance the Checkmate DL to the following display: CHECKMATE™ DL 36 Mux Chan x < xxx > ID: xx xxxxxxxxxxx ON SEL Next Exit The first line shows the selected channel and its status inside the < > symbols. The ON (F1) key is a multifunctional key that alternates back and forth with OFF (F1). Selecting ON (F1) on channel 1 and pressing the SEL (F2) will depict the following display: Mux Chan 1 <ON-SEL > ID: xx xxxxxxxxxxx OFF Next Exit Channel 1 is switched ON and is currently SELECTED to transmit data or receive any instructions from the Checkmate DL. Press OFF (F1) to suspend the data collection from this channel if desired. If this channel is not currently SELECTED, only "ON" will appear in the status area (channel is active, but not selected to receive instructions or transmit data). Pressing Next (F3) will advance the Checkmate DL to the next channel. It is possible now to make changes to this channel using the F1 and/or F2 keys. Next (F3) key will proceed through to the next channel and wrap around to the first channel. Press the Exit (F4) button to return to the RDC Configuration display. CHECKMATE™ DL 37 CHECKMATE™ DL 38 Chapter 7 Reading a RDC with the Checkmate DL The Checkmate DL is designed to configure and gather data from all RDCs. Refer to Configure a RDC using the Checkmate DL section for more details on configuring RDCs. The following section will explain the RDC data collection procedure. Data Collection from a RDC To read a RDC, connect the Checkmate DL to the RDC with the LEMO connector cable. From the Standby screen, press Read (F1) to proceed to the What To Read? display: What To Read? Mode RDC Exit Press RDC (F3) to proceed to the Connect Mate To RDC display: Connect Mate To RDC Start Exit Press Start (F1) to begin reading data from the RDC. When the data collection is successfully completed, the Checkmate DL will advance to the display shown below: Data Collected From ID: xxx xxxxxxxxxx Exit For Four (4) Channel RDC units, four readings must be taken to collect the data from the four attached probes. From the Connect Mate To RDC display press Start (F1) to read the first probe. Once that is successfully completed, press the Exit (F4) from the Data Collected From display to advance to the Connect Mate To RDC. Press Start (F1) and repeat to collect data from the remaining 3 probes. Unsuccessful data read attempts will cause the unit to display any of the following error messages: CHECKMATE™ DL 39 Error Downloading Exit WARNING! RDC Not Configured Exit WARNING! No Response From RDC Check Connection Exit Verify the RDC is properly configured. Inspect the data cable for proper connection to the RDC and the Checkmate DL. Replace the RDC battery if required. Try again. Reading the RDC Configuration Details From the Standby display, press SetUp (F4) then select RDC (F2) from the Configuration Options display to proceed to the RDC Configuration display: RDC Configuration Connect Mate To RDC Date Conf Test Time RDC Mode Exit Press Test Mode (F3) to enter the following RDC Test Mode display: RDC Test Mode Read Test Read Read Probe Conf Time Exit Press Read Conf (F2) key to enter the following display with the configuration details: ID: xx xxxxxxxxxxxxx Type: xxxxxxxxxxxx Alloy: xxxxxxxxxxx Exit The ID: line displays the ID number assigned to the RDC and the Probe Tag. The Type: line displays the Probe Type. Press More (F4) to advance to the following screen: Interval: xxx Num Readings: xx Next Read: hh:mm:ss Exit The Interval: line displays the probe read time interval in minutes or hours as configured. The Num Readings: line displays the number of readings taken thus far by CHECKMATE™ DL 40 the RDC with the current configuration. The Next Read: line displays the time when the next data collection cycle will begin. Press Exit (F4) once to return to the RDC Test Mode display or continuously to return to the Standby display. If the following message appears, check the connection between the Checkmate DL and the LEMO connector cable. Pressing Exit (F4) will return the Checkmate DL to the Configuration Options display, select RDC (F2) to advance to the next display. Press Test Mode (F3) to re-enter the RDC Test Mode display and retry. WARNING! No Response From RDC Check Connection Exit Reading the Programmed Date and Time on the RDC From the Standby display, press SetUp (F4) ant then select RDC (F2) from the Configuration Options display to proceed to the RDC Configuration display: RDC Configuration Connect Mate To RDC Date Conf Test Time RDC Mode Exit Press Test Mode (F3) to enter the following RDC Test Mode display: RDC Test Mode Read Test Read Read Probe Conf Time Exit Press Read Time (F3) key to enter the following display with the Date and Time details: Cur Date: mmm dd, 20yy Cur Time: hh:mm:ss Lst Read: mmm dd, 20yy At: hh:mm:ss Exit The Cur Date: line displays the current date while the Cur Time: displays the time in military 24 hour time, where 00:00 hours denotes midnight at the start of the day, and CHECKMATE™ DL 41 12:00 is noon. Lst Read: line displays the date of the last reading performed while At: displays the time of that reading. Press Exit (F4) once to return to the RDC Test Mode display or continuously to return to the Standby display. If the following message appears, check the LEMO cable connection. Pressing Exit (F4) will return the Checkmate DL to the Configuration Options display, select RDC (F2) to advance to the next display. Press Test Mode (F3) to enter the RDC Test Mode display and retry. WARNING! No Response From RDC Check Connection Exit Perform a “Test Read” on a RDC It is possible to perform a test reading on a RDC from a Checkmate DL to verify the proper setup of the RDC and the validity of the cable connectivity in the field. In order for this test reading, a test probe or special probe is required. From the Standby display of the Checkmate DL, press SetUp (F4) and then select RDC (F2) from the Configuration Options display to go to the RDC Configuration display: RDC Configuration Connect Mate To RDC Date Conf Test Time RDC Mode Exit Press Test Mode (F3) to enter the following RDC Test Mode display: RDC Test Mode Read Test Read Read Probe Conf Time Exit Press Read Test Probe (F1) key to enter the following display: Test Mode Menu Start Read Exit A test probe must be attached to the RDC before pressing Start (F1). Pressing Start CHECKMATE™ DL 42 (F1) will advance the Checkmate DL to the following display: RDC Is Now Reading Test Probe. This Will Take Approx. 4 min. Exit Press the Exit (F4) to return to the Test Mode Menu. The reading is being performed. Do not press Start (F1) again or Read (F3) before the reading is complete or a No Response From RDC - Check Connection warning message will display. See below for details on navigating back to the Test Mode Menu after getting the warning message display. NOTE: It will take up to 4 minutes to successfully complete the reading. The Checkmate DL will power off after 2 minutes if left idle after reading. This is normal behavior of the equipment. The reading will still commence on the RDC. Display the “Test Read” Results When adequate time has passed, the test reading result may be viewed by pressing the following sequence of buttons. From the Standby display press SetUp (F4), then select RDC (F2) from the Configuration Options display to proceed to the RDC Configuration display. Select Test Mode (F3) to advance to the RDC Test Mode screen. Press the Read Test Probe (F1) to proceed to the Test Mode Menu; press Read (F3) to advance to one of the following displays. If the unit is a RDC – COT or a 4 Channel RDC – COT, the following display will appear: Test Probe Readings Div: xxx.x Check: xxx Exit If the unit is a RDC – CAT, the following display will appear: Test Probe Readings Rate: xxx Imb: xxx Exit CHECKMATE™ DL 43 If the following warning appears, check connection integrity. Pressing Exit (F4) will return the Checkmate DL to the Configuration Options display, select RDC (F2) to advance to the next display. Press Test Mode (F3) to enter the RDC Test Mode display and press Read Test Probe (F1) to return to the Test Mode Menu. WARNING! No Response From RDC Check Connection Exit CHECKMATE™ DL 44 Chapter 8 Displaying RDC Data on the Checkmate DL Probe reading data stored on RDCs can be transferred to the PC using Corrdata Plus or the latest reading may be displayed on the Checkmate DL for user convenience. For Corrosometer probes data includes the Tag ID, Metal Loss, Corrosion Rate, Divisions and Check Readings, Alloy, Span, Temperature (where applicable), number of Readings, and Interval. For Corrater probes data includes Tag ID, Corrosion Rate, Imbalance, Temperature, Alloy, Multiplier, number of Readings, and reading Interval. From the Standby screen, press Disp (F2) to proceed to the Display Data By display: Display Data By Curr Probe ID _ Exit Press Curr Probe (F1) to see the last viewed probe ID or press ID (F2) to select the probe by ID. If a Corrosometer probe is attached to the RDC, following display will appear: ID: xxx xxxxxxxxxxxxx Div: xxx Chk: xxx (xxx) Temp: xxx C xx F xx More Exit Press More (F1) to proceed to the next display: Alloy: xxxxxxxxx _ Span: xxxx _ xxxx Readings @ xxint Exit If a Corrater probe is attached to the RDC, following display will appear: ID: xxx xxxxxxxxxxxxx Rate: xxx units Imb: xxx Temp: xxx C More Exit CHECKMATE™ DL 45 Press More (F1) to proceed to the next display: Alloy: xxxxxxxxx _ Mult: xxxxx _ xxxx Readings @ xxint Exit CHECKMATE™ DL 46 Chapter 9 Transferring RDC Data to the PC Probe reading data is uploaded to the PC using the provided Corrdata Plus Corrosion Management Software program. This is a Windows compatible program that allows fast uploading of data stored in the Checkmate DL. Corrdata Plus Installation The Corrdata Plus Corrosion Management Software program can be found on the CDROM included with the instrument. Insert the auto run CD-ROM and follow the onscreen instructions to install. The default installation directory is C:\Program Files\RCS\Corrdata Plus. Configuring Corrdata Plus When the installation is complete, launch the Corrdata Plus program from All Programs Æ Rohrback Cosasco Systems. Follow the instructions on the Corrdata Plus User Manual provided on the CD-ROM for site setup and configuration. Connecting the Checkmate DL to the PC Connect the Checkmate DL to the 9 pin serial port on the PC using the provided cable. Verify the correct COM port number is selected on the Corrdata Plus Corrosion Management Software program (in most cases this will be COM 1, however verify this in the device manager). If there is no serial port in the computer, use the included serialto-USB converter cable to complete the connection. Launch and Open an Existing Site or Create a New Site on the Corrdata Plus Corrosion Management Software program. Ensure the correct port number is selected on Preferences Æ Settings Æ Default Port: section. CHECKMATE™ DL 47 Checkmate DL Data Transfer Procedure From the Standby screen, press Dump (F3) to proceed to the following display: Connect Mate To PC PC Must Be Running Corrdata Software Start Exit On the Corrdata Plus Corrosion Management Software program, click the Receive Data command button, select Mate as the Select Device, and Checkmate as the Select Method. Choose the appropriate To Group selection. Click the Read from Device command button on the screen shown below: Press Start (F1) on the Checkmate DL to begin uploading data to the PC. Checkmate DL will show the following screen: CHECKMATE™ DL 48 Dumping Data to PC Please Wait ID: xxx xxxxxxxxxxx Once the data is successfully transferred, Checkmate DL will return to the Standby display screen and Corrdata Plus Corrosion Management Software will show the following dialogue box: If the Checkmate DL is not connected to the PC properly, or the PC is not running the Corrdata Plus Corrosion Management Software program, one of the following screens may be displayed. WARNING! Error Dumping Data Check Connection Exit WARNING! No Response From PC Check Connection Exit If either of the above screens appear, make sure that Corrdata Plus Corrosion Management Software is running, that the correct COM port is checked, and that the Checkmate DL is connected to that COM port using the supplied cable. If data is still not transferred after checking the connection between the PC and Checkmate DL, please see the Troubleshooting section for further help. CHECKMATE™ DL 49 CHECKMATE™ DL 50 Chapter 10 Initializing Checkmate DL for Microcor Systems Configuring Checkmate DL for Microcor Systems If the Checkmate DL is programmed for the Corrdata System, it can be easily changed to the Microcor System as described below. When switching Checkmate DL between WARNING! Microcor and Corrdata Systems, all stored data will be erased! Be sure to transfer all stored data to the PC prior to changing the data collection system (see appropriate chapters for more details on data transfer). From the Standby display, press Setup (F4) then select Mate Type (F3) from the Configuration Options display. Press Yes (F1) to change the Checkmate DL FROM Corrdata technology to Microcor technology. Setting the Time and Date The Checkmate DL has its own internal clock so that individual probe readings are automatically time and date stamped. To set the Time and Date, from the Standby display, press Mate (F4) and then select Set Clock (F2) from the Mate Functions display to proceed to the Mate Clock display shown below: Mate Clock Set to MMM DD, YYYY HH:MM:SS Read Set Exit Press Set (F2) to proceed to the Set Mate Date & Time display: Set Mate Date and Time YYMMDDHHMMSS > < Enter Clr BkSp Exit Using the keyboard, enter the last two digits of the year followed by the two digit number CHECKMATE™ DL 51 of the month, date, the time in hours, minutes and seconds (enter 00 for seconds for convenience). When the time is set correctly, press Enter (F1) to start the clock. To update the clock on the Mate Clock Set To display, press Read (F1). This will show the updated real time. Press Exit (F4) to proceed to the Mate Functions screen. Press Exit (F4) again to return to the Standby screen. NOTE: The time protocol is based on the military 24 hour clock, where 00:00 hours denote midnight at the start of the day, and 12:00 is noon. It is required to set the correct DAYLIGHT or NOTE: STANDARD time zone into the Checkmate DL to accurately Date and Time stamp Data Logger readings. Refer to the AVAILABLE MEMORY SPACE AND STANDARD TIME ZONE section for more details. Clearing the Checkmate DL Memory Normally it will not be necessary to clear the memory on the Checkmate DL unless extraneous entries have been made, for example, when initially experimenting with the system. However, when the equipment is to be transferred to a new location, then it is recommended to clear the memory to avoid confusion with any previously collected data. NOTE: All data stored in internal memory of the Checkmate DL will be erased permanently when switching between Microcor and Corrdata Systems. Make sure to transfer stored data to the PC prior to changing the data collection system. To clear the memory, from the Standby display, press Mate (F4) then select Clear Mate (F1) from the Mate Functions display shown below: Mate Functions Clear Set Mate Mate Clock Type Exit Press OK (F1) to proceed to clear the memory. CHECKMATE™ DL 52 Chapter 11 Configuring and Programming Microcor Data Loggers Set Data Logger Configurations to Checkmate DL and Program Data Logger This section explains the manual configuration of Microcor probes (attached to a Microcor Data Logger) onto the Checkmate DL. Once the Microcor Data Logger information is properly configured into the Checkmate DL, Data Loggers will need to be programmed. Connect the Checkmate DL to the Microcor Data Logger; from the Standby display, press Conf (F2) to proceed to the Set Data Logger ID display: Set Data Logger ID < > Enter Clr BkSp Exit Enter a the desired ID number from 0 to 99 and press Enter (F1) to proceed to the Set Data Logger Tag display. If the ID selected has already been configured, the user will be notified; if continued with the configuration, all previously accumulated data will be erased from the Data Logger. Enter Data Logger Tag > < Enter Clr BkSp Exit In the Enter Data Logger Tag display, enter up to twelve (12) alpha/numeric characters to uniquely identify the monitoring location. This can be a tag number, location or process name. Pressing Clr (F2) clears a previously entered ID. Pressing BkSp (F3) backs up one space for each time it is pressed so that a change can be made. Pressing Exit (F4) returns to the Standby display. Press Enter (F1) to proceed to the Set Sample Rate display: CHECKMATE™ DL 53 Set Sample Rate > < minutes Enter Clr BkSp Exit Set the desired sample rate and press Enter (F1) to complete the configuration. Data Logger is successfully configured when the Checkmate DL displays the screen below. Date and Time settings are automatically programmed into the Data Logger using the programmed Checkmate DL time and date. Press Exit (F4) to return to the Standby screen from the following display: ID: XX XXXXXXXXXXXX MMM DD, YYYY HH:MM Samp Rate: XXXXX Exit NOTE: It is necessary to set the correct DAYLIGHT or STANDARD time zone into the Checkmate DL to accurately Date and Time stamp Data Logger readings. Refer to the AVAILABLE MEMORY SPACE AND STANDARD TIME ZONE section for more details. If following error messages appear on the Checkmate DL during the Data Logger configuration, verify the Checkmate DL is properly connected to the Data Logger. ERROR Error Reading Logger Check Connections Exit Set Data Logger Time The Data Logger Date and Time is automatically set when the unit is configured using the Checkmate DL. However, it is possible to update or reset the time if required or if the display indicates “CLOCK NOT SET!” To set the Data Logger Time and Date, connect the Checkmate DL to the Data Logger with the provided adapter cable connector. From the Standby screen, press Read (F1) to proceed to the following display with the attached Data Logger information: ID: XX XXXXXXXXXXXX MMM DD, YYYY HH:MM Read Read Set Stat Data Clock Exit CHECKMATE™ DL 54 Press Set Clock (F3) to update the Data Logger with the set time of the Checkmate DL. NOTE: It is necessary to set the correct DAYLIGHT or STANDARD time zone into the Checkmate DL to accurately Date and Time stamp Data Logger readings. Refer to the AVAILABLE MEMORY SPACE AND STANDARD TIME ZONE section for more details. CHECKMATE™ DL 55 CHECKMATE™ DL 56 Chapter 12 Reading a Data Logger with the Checkmate DL The Checkmate DL is designed to configure and gather data from all Microcor Data Loggers (ML 9500A and/or ML 9500B). Refer to Set Data Logger Configurations to Checkmate DL and Program Data Logger section for more details. The following section will explain the data collection procedure from Microcor Data Loggers. Read Data Logger Configuration and Status Configurations already set into the Data Logger are easily read with the Checkmate DL. Connect the Checkmate DL to the Data Logger with the provided adapter cable connector. From the Standby screen, press Read (F1) to proceed to the following display with the attached Data Logger information: ID: XX XXXXXXXXXXXX MMM DD, YYYY HH:MM Read Read Set Stat Data Clock Exit Press Read Stat (F1) to display the Data Logger time, number of readings and the sample rate as shown below: MMM DD, YYYY HH:MM Readings: XXXXX Samp Rate: XXXXX More Exit Press More (F1) to continue to the next display which shows the battery, memory and transmission information as shown below. Battery status will show OK or LOW. Memory and Transmission will show OK or BAD depending on their status. Batt: OK/LOW Mem: OK/BAD Trans: OK/BAD Exit CHECKMATE™ DL 57 Reading / Clearing Data from Microcor Data Loggers To read a Data Logger, connect the Checkmate DL to the Data Logger with the provided adapter cable connector. From the Standby screen, press Read (F1) to proceed to the following display with the attached Data Logger information: ID: XX XXXXXXXXXXXX MMM DD, YYYY HH:MM Read Read Set Stat Data Clock Exit Press Read Data (F2); Checkmate DL will perform a series of internal checks and proceed accordingly. First, Checkmate DL will check whether the ID is properly assigned. If the ID is not properly assigned, it will prompt the user to set the Data Logger ID and the Tag information. It will then determine if any readings for this ID are stored in the Checkmate DL. If any data for the ID exists in the Checkmate DL, then the user will be prompted to either Overwrite (F1) or Abort (F4). Overwriting will delete the existing data for that ID and replace it with the new data being read. Once these internal checks are performed and any issues resolved, Checkmate DL will proceed to the following screen: Data Logger ID: XX Tag: XXXXXXXXXXXX Start Exit Press Start (F1) from the above screen to begin the read process. The Checkmate DL will show the following screen during data transfer. Getting Data Please Wait Approx XX.X minutes If “NO MEMORY SPACE FOR READINGS” screen appears (shown below), then the Checkmate DL memory will need to be cleared before transferring the data. It is recommended that ALL existing data on the Checkmate DL be transferred to a PC prior to erasing ANY data. Refer to the section Clearing the Checkmate DL Memory on the Initializing Checkmate DL to Work with Microcor Systems chapter. NO MEMORY SPACE FOR READINGS Exit CHECKMATE™ DL 58 Once the data is successfully read and transferred it is displayed as shown below. Users can at this time elect to delete the Data Logger content if desired. NOTE: All data stored for this ID on the Checkmate DL will be erased if “Clear” button is pressed. Press Clear (F1) to clear Data Logger readings or Next (F4) to return back to the Data Logger information screen. Last Reading xxxxxxx MMM DD, YYYY HH:MM Number Reads XXXXX Clear Next CHECKMATE™ DL 59 CHECKMATE™ DL 60 Chapter 13 Transferring Data Logger Data to the PC Data Logger data is downloaded to the PC using the provided Microcor® Tools Software program. This is a Windows compatible program that allows fast download of data stored in the Checkmate DL. Microcor Tools Installation The Microcor Tools Software program can be found on the CD-ROM included with the instrument. Insert the auto run CD-ROM and follow the on screen instructions to install. The default installation directory is C:\Program Files\Microcor Tools\MCorSetup. Configuring Microcor Tools When the installation is complete, launch the Microcor Tools Software program from All Programs Æ RCS. Follow the instructions on the Microcor Tools User Manual (provided on the CD-ROM) for site setup and configuration. Connecting the Checkmate DL to the PC Connect the Checkmate DL instrument to the 9 pin serial port on the PC using the provided cable. If there is no serial port in the computer, use the included serial-to-USB converter cable to complete the connection. Make sure to set the correct COM port number on the Microcor Tools Software program Data Logger Communication area (in most cases this will be COM 1, however verify this in the device manager). Launch and open a site from Existing Sites or create a New Site on the Microcor Tools Software program. Verify the correct port number is selected on the Data Logger Communication area. CHECKMATE™ DL 61 Checkmate DL Data Transfer Procedure From the Standby screen, press Data (F3) to advance to the following display: Transfer Data Connect to PC Start Exit Press the Start (F1) to proceed to the next screen. Use Next (F2) and Prev (F3) to navigate the ID list (0 – 99) and select the desired ID to transfer data (shown below). Data Logger ID: XX Tag: XXXXXXXXXXXX Start Next Prev Exit Once the ID is selected, press Start (F1). Following screen will appear: Ready to Transfer Data using Microcor Software from RCS Exit Data is now ready for transfer from the Checkmate DL to the PC. On the Microcor Tools Software program, select the Site and navigate to the Config/DL Transfer screen, select Data Logger as the Connection type and Microcor as the Instrument (see image below). Click the Read Data command button to begin the transmission. It is also possible to click the Read Setup command button to transfer the configuration data of the Data Logger to the Data Logger section on the Config/DL Transfer screen. CHECKMATE™ DL 62 During the data transfer, the following screen will be displayed on the Checkmate DL: Data Transfer in Progress! xxxxx Readings Left Exit The number of readings (xxxxx) counts down as the data is transferred to Microcor Tools. Upon successful transmission, Checkmate DL will show the following screen: Data Transfer Done! Exit Press Exit (F4) to return to the Data Transfer screen to choose another ID for data transfer. Only one Data Logger information can be NOTE: transferred at a time, when transferring information of more than one Data Logger, change the Address on the CHECKMATE™ DL 63 Microcor Tools Software program for each transfer so that all data is not transferred only to one ID address. In case of any error messages displayed on Checkmate DL, check connections between Checkmate DL and the PC, make sure that Microcor Tools Software program is running and that the correct COM port is checked. If data is still not transferred after checking the connection between the PC and Checkmate DL, please see the Troubleshooting section for further help. CHECKMATE™ DL 64 Chapter 14 Troubleshooting Guide Symptom Checkmate DL will not turn on Problem -Batteries not installed -Battery voltage low -Batteries installed incorrectly Solution -Install batteries -Install new batteries -Check the polarities as indicated on the unit Checkmate DL turns off before 2 minutes auto shutdown -Battery voltage low -Install new batteries Checkmate DL will not transfer data to the computer -Corrdata Plus Corrosion Management Software is not running when using Corrdata System Configuration -Launch Corrdata Plus Corrosion Management Software from the Start Menu -Cable is not connected properly. -Check that the cable is fully plugged into Checkmate DL and that the other end is fully plugged into the 9 pin serial port on the back of the PC -Check the COM ports -Check that the COM port selected in Corrdata Plus Corrosion Management Software or Microcor Tools is the actual COM port to which the Checkmate DL is connected -Microcor Corrosion Management Software is not running when using Microcor System Configuration -Launch Microcor Tools Software from the Start Menu -Cable is not connected properly -Check Connections to the RDC -Battery voltage low on RDC -Install new batteries -Cable is not connected properly -Check Connections to the RDC -Battery voltage low on Data Logger -Install new battery - Time Zone not set properly -Set the Standard Time Zone, refer to the User Manual for more details RDC will not transfer data to the Checkmate DL Microcor Data Logger will not transfer data to the Checkmate DL. Inaccurate Time and Date Stamp on Data Logger Readings CHECKMATE™ DL -Refer to the User Manual sections on Transferring Data from Checkmate DL to the PC for more details 65 CHECKMATE™ DL 66 Appendix A Interconnect Diagram Drawing Figure A.1 Interconnect Diagram Drawing CHECKMATE™ DL 67