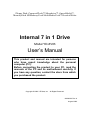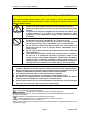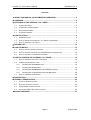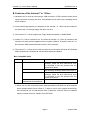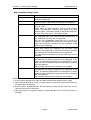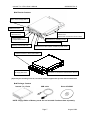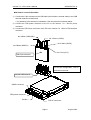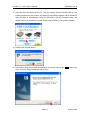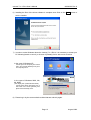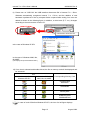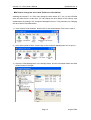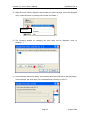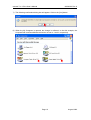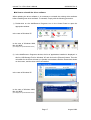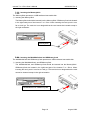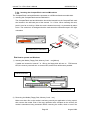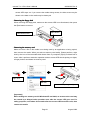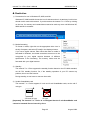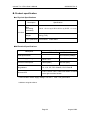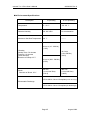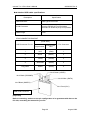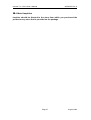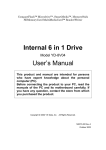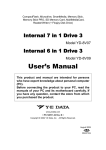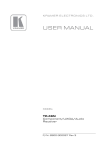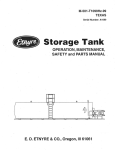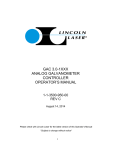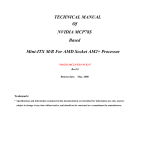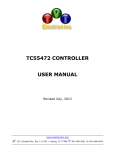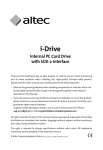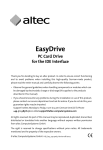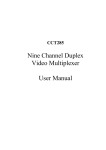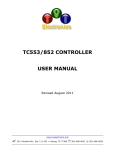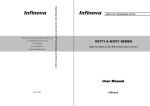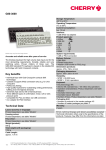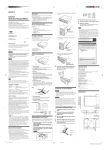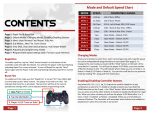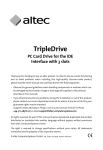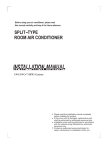Download Internal 7 in 1 Drive Users Manual
Transcript
Floppy Disk, CompactFlash™ Microdrive™, SmartMedia™, MemoryStick SDMemoryCard MultiMediaCard™ Reader/Writer Internal 7 in 1 Drive Model YD-8V03 User’s Manual This product and manual are intended for persons who have expert knowledge about the personal computer (PC). Before connecting the product to your PC, read the manuals of the PC and its motherboard carefully. If you have any question, contact the store from which you purchased the product. Copyright © 2002 Y-E Data, Inc. All Rights Reserved. 149369-02 Rev. A August 2002 Internal 7 in 1 Drive User’s Manual 149369-02 Rev. A Important instructions for use of the Internal 7 in 1 Drive This product usually comes built in a PC. If you install or remove the product from your PC by yourself, read the manual for the PC and pay much attention so as not to suffer an electric shock. Caution Prohibition z z z z z z Before building the Internal 7 in 1 Drive in your PC, read through this manual. The driver software may have to be installed in advance. Before turning the power to the PC on or off, remove all media from the product. This product is precision equipment. So do not drop the product, give a strong impact to it, or install it in locations exposed to heavy vibrations or high temperatures; doing so may cause the product breakdown. Do not disassemble or modify the product. Disassembly or modification may cause a breakdown, fire, or electric shock. Do not use or store the product in wet locations. The entry of liquid into the product may result in a breakdown, fire, or electric shock. Do not insert any media other than specified ones. The insertion of a metal piece such as a coin or clip may lead to a breakdown, fire, or electric shock. Do not remove the media from the product when its access LED lamp stays illuminated. This product is intended for being used in general electric equipment. Do not use it in equipment (aerospace equipment, atomic power control system, traffic-related equipment, transportation equipment, industrial robot, combustion equipment, various safety devices, lifesupport system, etc.) that special quality and reliability are required, or that may threaten the human life or cause injury to the human body. It is prohibited by the copyright law to reproduce the whole or part of this software and User’s Manual and rent the software, without permission of the copyright holder. We bear no liability for any pecuniary losses and lost profits resulting from use of the software included with this product, and any claims from third parties. This software cannot be used on other than specified equipment. The specifications of this software are subject to change without notice. We assume no responsibility for any breakdown and damage caused by misuse, troubles from other equipment, undue repairs or modifications. If this product should have any defect attributable to manufacture, we will exchange it with a new one, but cannot take on any more responsibility. Illustrative pictures in this manual may differ from the PC’s actual screens. CompactFlash is a registered trademark of SanDisk Corporation. IBM is a registered trademark of IBM Corporation. , SmartMedia is a registered trademark of Toshiba Corporation. MultiMediaCard is a trademark of Infineon Technologies AG and licensed MultiMediaCard Association. SD Logo is a trademark. Microsoft Windows is a registered trademark of Microsoft Corporation. , SONY and Memory Stick is a registered trademark of SONY Corporation. Y-E Data is a registered trademark of Y-E Data, Inc. Other company names and product names in this manual are trademarks or registered trademarks of their respective companies. Page 2 August 2002 Internal 7 in 1 Drive User’s Manual 149369-02 Rev. A Contents 1. ABOUT THIS MANUAL (SUPPLEMENTARY REMARKS) .............................................. 4 2. OVERVIEW ........................................................................................................................ 4 3. FEATURES OF THE INTERNAL 7 IN 1 DRIVE................................................................ 5 3.1. COMPATIBLE OSES ..................................................................................................... 5 3.2. COMPATIBLE STORAGE MEDIA ..................................................................................... 6 3.3. EXTERIOR FEATURES.................................................................................................. 7 3.4. PACKAGE CONTENT ................................................................................................... 7 4. HOW TO ATTACH.............................................................................................................. 8 4.1. HANDLING NOTES ....................................................................................................... 8 4.2. HOW TO MOUNT THE INTERNAL 7 IN 1 DRIVE IN EQUIPMENT ......................................... 8 4.3. HOW TO CONNECT THE CABLES .................................................................................. 9 5. BEFORE USE .................................................................................................................. 10 6. HOW TO INSTALL........................................................................................................... 10 6.1. HOW TO INSTALL DRIVER SOFTWARE ......................................................................... 10 6.2. HOW TO CHANGE THE DRIVE LETTER (REFERENCE INFORMATION).............................. 14 6.3. HOW TO UNINSTALL THE DRIVER SOFTWARE .............................................................. 17 7. HOW TO OPERATE THE INTERNAL 7 IN 1 DRIVE ...................................................... 18 7.1. HOW TO OPERATE THE FLOPPY DISK DRIVE................................................................ 18 7.2. INSERTING THE MEMORY CARD ................................................................................. 18 7.2.1. Inserting the SmartMedia card ....................................................................... 18 7.2.2. Inserting the MemoryStick .............................................................................. 19 7.2.3. Inserting the MultiMediaCard and SDMemoryCard ....................................... 19 7.2.4. Inserting the CompactFlash card and Microdrive........................................... 20 7.3. HOW TO OPERATE ON W INDOWS .............................................................................. 20 8. RESTRICTION ................................................................................................................. 22 9. PRODUCT SPECIFICATION ........................................................................................... 24 9.1. PHYSICAL SPECIFICATIONS ....................................................................................... 24 9.2. ELECTRICAL SPECIFICATIONS ................................................................................... 24 9.3. ENVIRONMENT SPECIFICATIONS................................................................................ 25 9.4. ATTACHED USB CABLE SPECIFICATIONS ................................................................... 26 10. ABOUT INQUIRIES ....................................................................................................... 27 Page 3 August 2002 Internal 7 in 1 Drive User’s Manual 149369-02 Rev. A 1. About this manual (Supplementary remarks) This manual is intended for customers who specialize in the assembly of build-to-order (BTO) PCs and other PCs. If you are an end user, give great attention to the following items when using this product & manual. • Thoroughly read the manuals of your PC and its motherboard. • Before mounting the product in your PC, be sure to turn off the power to the PC and remove the PC’s power cord from the wall outlet. (Recent PCs still remain internally live even after terminating Windows.) • When connecting the USB cable supplied with this product to the motherboard, firstly read the manual for the motherboard to learn the position and pin configuration of the USB connector. Connecting the USB cable to a non-USB connector or to a wrong USB connector position may result in a serious breakdown of not only this product but also other equipment and the PC. 2. Overview The Internal 7 in 1 Drive combines a 3.5-inch floppy disk drive and USB (Universal Serial Bus)-compliant card reader/writers for SmartMedia, MemoryStick, SDMemoryCard, MultiMediaCard, Microdrive and CompactFlash cards. The floppy disk drive is to be connected to the floppy disk controller built in your PC. The card reader/writers are to be connected to the USB port of the PC. To use the Internal 7 in 1 Drive, the following requirements must be met: your PC is equipped with the USB port; the OS installed in the PC supports USB; and the driver software for the Internal 7 in 1 Drive is installed in the PC. Page 4 August 2002 Internal 7 in 1 Drive User’s Manual 149369-02 Rev. A 3. Features of the Internal 7 in 1 Drive 1) Hardware can be used by connecting a USB connector, a FDD connector and a power supply connector for floppy disk drive, and software can be used only by installing device driver software. 2) A low-profile floppy disk drive is adopted. So the Internal 7 in 1 Drive can be installed in the space that 1 inch-height floppy disk drive can fit in. 3) The Internal 7 in 1 Drive supports the Floppy Disks formatted at 1.44MB/720KB. 4) Internal 7 in 1 Drive is a built-in unit. The reboot of Internal 7 in 1 Drive by extraction and insertion of a cable and the separation from a system is difficult. Therefore, Internal 7 in 1 Drive has the USB Interface disconnect SW in the front bezel. 5) The Internal 7 in 1 Drive can be used in extensive environments: Windows XP, Windows 2000, Windows Me, Windows 98, and Windows 98 Second Edition. 3.1. Compatible Oses PC Windows OS Windows XP Windows 2000 Windows Me Windows 98 Windows 98 Second Edition Driver software This product works with the standard driver in Windows. Install the drive label driver from the CD-ROM to use this product with the special drive labels. Install the driver software from the CD-ROM after installing Windows 2000 Service Pack 3. This product works with the standard driver in Windows. Install the drive label driver from the CD-ROM to use this product with the special drive labels. Install the driver software from the CD-ROM. NOTE: 1) When you use OS of Windows 2000, although attached CD-ROM can also install the driver software before Service Pack 3, in order to use it in the optimal environment, We recommend you to install Service Pack 3. Moreover, if Service Pack 3 is installed, please re-install the driver software from CD-ROM. Page 5 August 2002 Internal 7 in 1 Drive User’s Manual 149369-02 Rev. A 3.2. Compatible storage media Slot Floppy disk CompactFlash Microdrive SmartMedia MemoryStick SDMemoryCard MultiMediaCard Compatible media DOS-formatted Floppy Disk between 2HD 1.44MB and 2DD 720KB are supported. DOS-formatted memory cards are supported. I/O cards such as modem, LAN, and PHS cards are not supported. We have checked the operation of IBM Type II Microdrives of up to 1 GB. When using an IBM Microdrive, remove other memory cards. The Microdrive requires more power than other memory cards, if with other memory cards at the same time, an error may occur due to a shortage of power. DOS-formatted memory cards between 2 MB and 128 MB are supported. Only 3.3 V cards (including indicated as 3 V) are supported. 5 V cards are not supported. You can use SmartMedia cards with an ID, but the ID feature is not supported. Music data and other protected file types with anti-piracy functions are not supported. ROM cards are not supported. Sticks between 4 MB and 128 MB are supported. Magic Gate cards (white) are supported, but the Magic Gate feature is not supported, so music data and other protected file types with anti-piracy functions are not supported. I/O cards that are not memory such as GPS cards are not available. Cards between 8 MB and 128 MB are available. Cards of 256 MB and 512 MB are planned to be supported in the future. The Secure Digital feature is not supported, so music data and other protected file types with anti-piracy functions are not supported. SD I/O cards and SD Combo cards are not available. Cards between 8 MB and 128 MB are available. Cards of 256 MB and 512 MB are planned to be supported in the future. The Secure Digital feature is not supported, so music data and other protected file types with anti-piracy functions are not supported. SD I/O cards and SD Combo cards are not available. NOTE: 1) In this manual, the above six types of media are generically called memory cards. 2) When using a Microdrive, do not use other memory cards at the same time because of its large power consumption. 3) Memory Sticks, MultiMediaCards, and SD Memory Cards use the same slot, so you cannot use them at the same time. 4) Only DOS format is supported. Memory cards formatted not in DOS format are not available. Page 6 August 2002 Internal 7 in 1 Drive User’s Manual 149369-02 Rev. A 3.3. Exterior features Slot to insert a floppy disk in FDD Access LED USB Interface disconnect SW Tapped holes used to mount Internal 7 in 1 Drive to PC Prepare and use ISO M3 x 4mm screws. Slot to insert a CompactFlash card in Eject button for unloading the FD Slot to insert a SmartMedia card in Memory Card Access LED Slot to insert a MemoryStick / SDMemoryCard card in USB B connector to fit the USB cable in Power connector for the floppy disk drive Connector to connect the FDD interface cable to [Important] For mounting on the PC, consult the manuals supplied with your PC and its motherboard. 3.4. Package Content Internal 7 in 1 Drive USB cable Driver CD-ROM NOTE: Floppy Disks or Memory cards are not included. Purchase them separately. Page 7 August 2002 Internal 7 in 1 Drive User’s Manual 149369-02 Rev. A 4. How to attach 4.1. Handling notes The Internal 7 in 1 Drive should maintain the next notes about handling. • When you carry this product, please be sure to have the portion that the side fixes. • Please attach by turning a label up. • When you place a product, please do not carry out sideways or downward. • Before working the inside of a computer, in order to avoid the danger of an electric shock, and damage, please be sure to carry out after pulling out the power supply plug of a computer. (Please keep 5 seconds after pulling out a power supply plug.) • Since the inside of a computer is worked, please fully perform the measure against static electricity. 4.2. How to mount the Internal 7 in 1 Drive in equipment 1) Please turn off the USB Interface disconnect SW switch in the front of Internal 7 in 1 Drive. 2) Insert the Internal 7 in 1 Drive into an FDD bay of your PC. (If an FDD is already installed, dismount it in advance.) 3) Align the tapped holes on the sides of the Internal 7 in 1 Drive with the PC-side mounting holes. 4) Secure the Internal 7 in 1 Drive with four M3 x 4mm long screws. (If you use screws longer than 4 mm, the inner parts of this product may interfere with them, thus causing a problem.) • Tightening torque: 40~60cN/m, (4~6kgf/cm) • Recommended screw length: M3 x 4 mm long screws (It is assumed that the PC-side bracket is 0.5 to 1 mm thick.) (Screw-in depth on the Internal 7 in 1 Drive side: MAX.4mm) Page 8 August 2002 Internal 7 in 1 Drive User’s Manual 149369-02 Rev. A 4.3. How to connect the cables 1) Connect the 5-pin connector of the USB cable (the interface’s internal cable) to the USB terminal inside the motherboard. • Pay attention to the direction of installation. See the reference illustration below. 2) Connect the FDD power connector of the PC to the Internal 7 in 1 Drive’s power connector. 3) Connect the FDD 34-pin connector of the PC to the Internal 7 in 1 Drive’s FDD interface connector. No.4 Black (GROUND) No.3 Green (+DATA) No.2 White (-DATA) No.5 Black (SHIELD) No.1 Red (VCC) USB 5-pinconnector *For the pin configuration, refer to the board concerned. Internal USB terminal USB B connector FDD power connector PIN No.1 FDD I/F connector Page 9 August 2002 Internal 7 in 1 Drive User’s Manual 149369-02 Rev. A 5. Before use If the Internal 7 in 1 Drive is already built before OS is installed, on installation about Windows 2000, 98, and 98SE, the memory cards are treated as other devices and do not operate, but this is normal. About Windows XP and Me, removable disk icon is displayed. • Before using the Internal 7 in 1 Drive, install the driver software after the USB Interface disconnect SW is OFF. When adding the Internal 7 in 1 Drive to the PC equipped with an OS, install the Internal 7 in 1 Drive driver software by starting up its installer software before building the Internal 7 in 1 Drive hardware into the PC. • If the hardware is built in before execution of the installer, when the hardware wizard appears, be sure to “cancel” the wizard, and then start up the installer. The floppy disk drive operates with the OS-standard driver, so it is unnecessary to install the driver software for the FDD. • There are four types of driver software: for Windows XP, and for Windows 2000, and for Windows Me, and for Windows 98, and Windows 98 Second Edition. [Important] If an earlier version of driver software or the driver software for our USB Hexa Media Drive is installed, uninstall it before installing the Internal 7 in 1 Drive driver. The Internal 7 in 1 Drive driver is compatible with the USB Hexa Media Drive. (Both operate with the same driver.) For the method of uninstalling driver software, refer to Paragraphs 6.3 “How to uninstall the driver software.” 6. How to install 6.1. How to install driver software CD-ROM corresponds to Windows XP, 2000, Me, 98 and 98SE. Insert the driver CD-ROM into the PC. Then the installer will automatically start up. Installer identifies the OS version, and starts up the installer software. The procedure of installation on Windows XP is as follows. The procedure on other OS is almost same. 1) Before starting Windows, confirm the USB Interface disconnect SW of Internal 7 in 1 Drive is OFF. 2) Start up Windows and log in with the user name that is given Administrator privileges. Page 10 August 2002 Internal 7 in 1 Drive User’s Manual 149369-02 Rev. A 3) Insert the driver CD-ROM into the PC. Then the installer will automatically start up. The installer identifies the OS version, and starts up the installer software. When Install.exe does not start up automatically, open the CD-ROM in the My Computer folder, and double-click on the Install icon to start. Please click [INSTALL], if an installer displays. 4) Please push the [OK] button. 5) Descriptions about the method of installation are shown. Click on the Next button to go to the next step. Begin installing the driver files. Page 11 August 2002 Internal 7 in 1 Drive User’s Manual 149369-02 Rev. A 6) Installing the files of the driver software is complete now. Click on the Finish button to exit the installer. 7) In order to make Windows detect the Internal 7 in 1 Drive, it is necessary to restart your PC following based on Item 6) or choose of [Restart] from a start menu as below. In the case of Windows XP Choose [Turn off computer] from a start menu and choose [Restart] from [Turn off computer] menu. In the case of Windows 2000, Me, 98, 98SE (The display has quoted Windows 2000.) Choose [Shut Down Windows] from a start menu and choose [Restart] from [Shut Down Windows] menu. 8) Please log in by the account that has Administrator authority again. Page 12 August 2002 Internal 7 in 1 Drive User’s Manual 149369-02 Rev. A 9) Please turn on "USB ON" the USB Interface disconnect SW of Internal 7 in 1 Drive. Windows automatically recognizes Internal 7 in 1 Drive, and the addition of new hardware is performed. If the my computer folder is opened after ending, four icons are added as shown in the following figure. In addition, a drive letter (E: F: etc.) changes according to the environment of user's PC. USB ON 1 0 USB Interface disconnect SW In the case of Windows XP SP1 In the case of Windows 2000, Me, 98, 98SE (The display has quoted Windows 2000.) 10) If one icon is selected and double-clicked, the file on memory card will be displayed and be accessed. Icon In the case of Windows XP SP1 In the case of Windows 2000, Me, 98, 98SE Corresponding Memory Card CompactFlash Microdrive SmartMedia MemoryStick SDMemoryCard MultiMediaCard : In case of such OS before Windows XP SP1, the icon of a left figure displays. Page 13 August 2002 Internal 7 in 1 Drive User’s Manual 149369-02 Rev. A 6.2. How to change the drive letter (Reference information) Installing the Internal 7 in 1 Drive may change the drive letters (E, F, etc.) of the CD-ROM drive and other drives. In this case, you can change the drive letters of the memory card reader/writers by setting in the Computer Management menu. The procedure for changing the drive letter is described below. 1) In the Control Panel windows, double-click on the Administrative Tools icon to open it. 2) In the Administrative Tools, double-click on the Computer Management icon to open it. 3) Select the Disk Management in the Storage folder, and the information about the disks will be shown on the right. Page 14 August 2002 Internal 7 in 1 Drive User’s Manual 149369-02 Rev. A 4) Right-click on the disk of which the drives letter you want to change, and in the displayed menu, select and click on [Change Drive Letter and Paths…]. Right-click 5) The following window for changing the drive letter will be displayed. Click on [Change…]. 6) In the following window for editing, set a desired drive letter and click on the [OK] button. In this example, the drive letter of the CompactFlash card drive is set to J. Page 15 August 2002 Internal 7 in 1 Drive User’s Manual 149369-02 Rev. A 7) The following confirmation dialog box will appear. Click on the [Yes] button. 8) When the My Computer is opened, the change is reflected. In the this example, the CompactFlash and SmartMedia card drives are set to J and K, respectively. Page 16 August 2002 Internal 7 in 1 Drive User’s Manual 149369-02 Rev. A 6.3. How to uninstall the driver software When updating the driver software, it is necessary to uninstall the existing driver software before installing new driver software. To uninstall, comply with the following procedure. 1) Double-click on the Add/Remove Programs icon in the Control Panel to open the appropriate window. In the case of Windows XP In the case of Windows 2000, Me, 98, 98SE (The display has quoted Windows 2000.) 2) In the Add/Remove Programs window, the list of applications installed is displayed. In this list, USB Storage Tool for Windows XP, and click on the [Remove] button. Then the uninstaller for the driver will start up. Operate in accordance with the instructions shown on the screen, and the driver will be uninstalled. In the case of Windows XP In the case of Windows 2000, Me, 98, 98SE (The display has quoted Windows 2000.) Page 17 August 2002 Internal 7 in 1 Drive User’s Manual 149369-02 Rev. A 7. How to operate the Internal 7 in 1 Drive 7.1. How to operate the floppy disk drive The Internal 7 in 1 Drive’s floppy disk drive is the standard 3.5-inch floppy disk drive, so it can be operated in the same manner that a general simple floppy disk drive is operated. 1) Inserting the floppy disk The floppy disk should be inserted into the floppy disk slot located in the upper part of the Internal 7 in 1 Drive. When inserting the floppy disk, push it in as far as it will go. When the floppy disk is inserted correctly, it will click and the Eject button for unloading will pop out. Floppy disk Floppy disk Eject button When a floppy disk is inserted, the button pops out. 7.2. Inserting the memory card 7.2.1. Inserting the SmartMedia card The SmartMedia card operates as a USB-interfaced removable disk. 1) Inserting the SmartMedia card The SmartMedia card should be inserted into the SmartMedia card slot located in the right -hand part of the Internal 7 in 1 Drive. When inserting the card, push it in with the golden contact side up as far as it will go. When the card is inserted correctly, it is protruded by about 5 mm. The card slot is so designed that the card cannot be inserted except in the right orientation. SmartMedia Notch [Important] Insert with the golden contact up. Page 18 August 2002 Internal 7 in 1 Drive User’s Manual 149369-02 Rev. A 7.2.2. Inserting the MemoryStick The MemoryStick operate as a USB-interfaced removable disk. 1) Inserting the MemoryStick The MemoryStick should be inserted into the MemoryStick / SDMemoryCard slot located in the right-hand part of the Internal 7 in 1 Drive. When inserting the card, push it in as far as it will go. The card slot is so designed that the card cannot be inserted except in the right orientation. MemoryStick 7.2.3. Inserting the MultiMediaCard and SDMemoryCard The MultiMediaCard and SDMemoryCard operate as a USB-interfaced removable disk. 1) Inserting the MultiMediaCard, and SDMemoryCard The MultiMediaCard, and SDMemoryCard should be inserted into the MemoryStick / SDMemoryCard slot located in the right-hand part of the Internal 7 in 1 Drive. When inserting the card, push it in as far as it will go. The card slot is so designed that the card cannot be inserted except in the right orientation. MultiMediaCard or SDMemoryCard Page 19 August 2002 Internal 7 in 1 Drive User’s Manual 149369-02 Rev. A 7.2.4. Inserting the CompactFlash card and Microdrive The CompactFlash card and Microdrive operates as a USB-interfaced removable disk. 1) Inserting the CompactFlash card and Mcirodrive The CompactFlash card and Mcirodrive should be inserted into the CompactFlash card slot located in the left-hand part of the Internal 7 in 1 Drive. When inserting the card, push it in as far as it will go. When the card is inserted correctly, it is protruded by about 8 mm. The card slot is so designed that the card cannot be inserted except in the right orientation. CompactFlash or Mcirodrive 7.3. How to operate on Windows 1) Inserting the Media (Floppy Disk, Memory Card….etc)(Mount) If media are inserted in Internal 7 in 1 Drive, the floppy disk will turn on FDD access LED, the memory card will turn on access LED, and access will become possible. FDD Access LED USB ON 1 0 Memory Card Access LED 2) Removing the Media (Floppy Disk, Memory Card….etc) Make sure that a file on the media is not being used by an application or being copied, then remove the media. Even if the copy operation looks complete on the screen, the media is sometimes being accessed. Before removing the media, check to see if the Page 20 August 2002 Internal 7 in 1 Drive User’s Manual 149369-02 Rev. A access LED stays out. If you remove the media during access, the blue screen may be shown or the data on the media may be destroyed. • Removing the floppy disk When removing the floppy disk, make sure the access LED is not illuminated, then press the Eject button to remove. Eject button FDD Access LED • Removing the memory card Make sure that a file on the media is not being used by an application or being copied, then remove the media. When you take out memory card safely, Please perform a right click by the icon of the removable disk chosen from my computer. [Eject] is clicked from a menu. After it performs extraction operation and an access LED checks putting out lights, a finger pinches and draws out memory card. take out memory card right click left click access LED putting out lights [Important] When writing to a memory card in Windows XP and 2000, an access to the card may be caused by a delayed write operation even after the access LED goes out. For safety purposes, wait about 30 seconds after the access LED becomes unlit, then remove the media. Page 21 August 2002 Internal 7 in 1 Drive User’s Manual 149369-02 Rev. A 8. Restriction 1) Precautions for use in Windows XP, 2000, and Me Windows XP, 2000 and Me shows the icon for disconnection in its task tray, but this icon should not be used to disconnect. If you disconnect the Internal 7 in 1 Drive by clicking on the icon, it’s memory card reader/writers cannot be used any more until Windows XP, 2000 and Me is restarted. 2) Media formatting To format a media, right-click on the appropriate drive icon in the My Computer, and select [Format] in the displayed menu. If you use a digital camera, take notice that when a media is formatted in Windows, the media sometimes comes not to be recognized by your digital camera because of different specification in the formatting. The memory cards must be formatted with your digital camera. 3) Standby The Internal 7 in 1 Drive supports the standby function based on the PC-2000 standard, not all PCs’ standby function. So, if the standby operation of your PC causes any problem, do not use the function. During standby, do not insert or remove the media. 4) Usable SmartMedia card The Internal 7 in 1 Drive supports 3.3-volt and 3-volt SmartMedia cards, not the old 5volt type. 3.3V and 3V type 5V type [Important] The Internal 7 in 1 Drive is so designed that the 5-volt SmartMedia card cannot be inserted. Do not insert it by force. Page 22 August 2002 Internal 7 in 1 Drive User’s Manual 149369-02 Rev. A 5) SmartMedia card handling If the contact area of a SmartMedia card is dirty, a read error may be caused. Keep the contact area clean. 6) SmartMedia card with ID The Internal 7 in 1 Drive does not support the ID information of the SmartMedia card, but allows you to use any SmartMedia card with ID as a usual media. 7) Restrictions on the DOS mode When in the DOS mode, the only floppy disk drive can operate. The SmartMedia and CompactFlash card reader/writers do not operate in the DOS mode. To use those reader/writers, start up Windows. 8) Antivirus software When memory-resident antivirus software runs in your PC, the PC may come to operate unusually slowly or hang up. In this case, uncheck the media of the Tri-Media in the anti-virus software. 9) Floppy disk drive interface cable The floppy disk drive interface should be connected to the floppy disk controller on the PC’s motherboard by a 34-pin ribbon cable. The 34-pin ribbon cable usually has two connectors to be connected with floppy disk drives. The floppy disk drive connected to the connector on the cable end is drive A, and the drive connected to the intermediate connector of the cable is drive B. For a PC with only one floppy disk drive, connect the drive to the connector on the cable end. Computer side Drive B: Drive A: [Important] No 34-pin cable is supplied with this product. Be careful not to connect the cable reversely. 10) BIOS settings for the floppy disk drive When setting the PC’s BIOS, set the floppy disk drive to legacy 3.5-inch 1.44-MB. Some PCs provide 3-mode support by their BIOS. However, if your PC is used with Windows, do not use 3-mode support. The use of 3-mode support may disable normal access to the drive under Windows. Page 23 August 2002 Internal 7 in 1 Drive User’s Manual 149369-02 Rev. A 9. Product specification 9.1. Physical Specifications Description Specification Size (Excluding protrusion) 101.6 ±0.4 mm (W) X 25.4±0.5 mm (H) X 155 ±1 mm (D) Weight 342 g (TYP) Color (Standard) Front Panel: Pearl White Drive Unit 9.2. Electrical Specifications Description FDD USB Specification Specification USB Card Reader FULL SPEED(12Mbps) Power Supply Voltage DC5V±5% DC 4.75 V to 5.25 V Current Consumption 830mA(Max) *1 500 mA (Max) *2 Regulations UL, cUL, CE, FCC-Class B, VCCI Class B Access LED FDD is Green color, USB Card reader is Yellow color. light on when access. *1 Test Condition Power Supply Voltage = DC 5.0 V, Disk : The general disk. *2 Without using MicroDrive. Page 24 August 2002 Internal 7 in 1 Drive User’s Manual 149369-02 Rev. A 9.3. Environment Specifications Description In operating In non-operating Temperature 5 - 40 ℃ -30 - 60 ℃ Relative Humidity 30 - 80 %RH No condensation Maximum Wet Bulb Temperature 29 ℃ -------- 9.8 m/s2 (10 - 200 Hz) (1.0G) Vibration Sweep Time: 5.6 minutes Test time: 10 minutes (each direction) Direction of Sweep: XYY’ 19.6 m/s2 (10 to 500 Hz) (2.0G) 4.9 m/s2 (200 - 500 Hz) (0.5G) Shock Direction of Shock: XYY’ 49 m/s2 (11 ms Half Sine) (5.0 G) 980 m/s2 (11ms Half Sine) (100G) IEC 61000-4-2 level 2 Compliant(contact discharge) Electrostatic Discharge IEC 61000-4-2 level 3 Compliant(air discharge) Page 25 August 2002 Internal 7 in 1 Drive User’s Manual 149369-02 Rev. A 9.4. Attached USB cable specifications Description Specification USB Connector USB Type B Connector 5 PIN Connector Housing: RE-05 (JST) or Equivalent Terminal: RF-SC2210 (JST) or Equivalent Cable length 70cm 5 PIN CONNECTOR PINPOUT (Lead Wire) USB Connector Pin No. 5 Pin Connector Signal name Electric wire color 1 VCC (Red) 1 2 -DATA (White) 2 3 +DATA (Green) 3 4 GROUND (Black) 4 Plug Shell Shield (Black) 5 No.3 Green (+DATA) No.4 Black (GROUND) No.2 White (-DATA) No.5 Black (SHIELD) No.1 Red (VCC) USB 5PIN Connector [Important] Before connecting, make sure the pin configuration is in agreement with that on the PC side, consulting the manual for your PC. Page 26 August 2002 Internal 7 in 1 Drive User’s Manual 149369-02 Rev. A 10. About inquiries Inquiries should be directed to the store from which you purchased the product or any store that is provided on the package. Page 27 August 2002