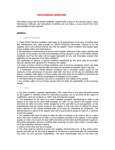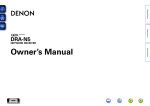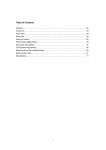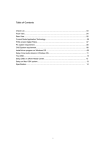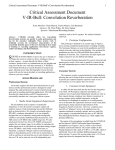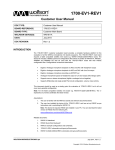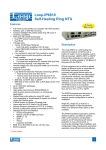Download Myro:Air User Manual
Transcript
Myro:Air User Manual AirPlay Streamer featuring Wolfson’s Flagship WM8741 DAC English www.myrocontrol.com Welcome to Myro Control and Myro:Air Thank you for choosing Myro:Air. When we set out to build Myro:Air we wanted to combine Apple’s wirelss streaming technology with Wolfson’s flagship WM8741 DAC. Myro:Air not only provides you with high-quality digital and analog audio output but also is highly controllable and can be used with whole house audio and control systems like Crestron, Control4 and Russound. You can use Myro:Air to: • Stream music directly from iTunes® or from your iPhone, iPod and iPad using AirPlay • Dock , charge and play audio with your iPhone, iPod and iPad using your 30-pin or Lightning cable plugged into Myro:Air’s USB port • Output high-quality analog audio provided by Wolfson’s WM8741 DAC as well as simitaniously output digital audio provided by Wolfson’s WM8804 S/PDIF transmitter • Receive metadata (album, artist, title) and control transport (play, pause, next, previous) from the RS-232 port as well as from the Myro:Link port which is also compatible with Russound’s RNET controllers Keep reading to discover everything you need to know to get the most from Myro:Air. English 2 Myro:Air Overview Contents 1. Myro:Air 2. Power adaptor 3. Ethernet cable 4. Stereo RCA cable 5. Myro Control Sticker follow @myrocontrol www.myrocontrol.com Myro:Air power adaptor ethernet cable stereo rca cable sticker Compatibility USB connector works with: iPod touch (1st, 2nd, 3rd, 4th, 5th and 6th generation), iPod nano (2nd, 3rd, 4th, 5th, 6th and 7th generation), iPhone (5S, 5C, 5, 4, 3GS, 3G), iPad (all models). AirPlay works with: iTunes, iPod touch (2nd, 3rd, and 4th, 5th and 6th generation), iPhone (5S, 5C, 5, 4, 3GS), iPad (all models). For AirPlay, Myro:Air must be connected to a wired network with either a Mac or PC running iTunes 10.1 or later; or an iPad, iPhone, or iPod touch running iOS 4.2 or later. Maintenance Place the unit on a level surface away from sources of direct sunlight or excessive hear. Protect your furniture when placing your unit on a natural wood and lacquered finish. A cloth or other protective material should be placed between it and the furniture. Clean your unit with a soft cloth moistened only with mild soap and water. Stronger cleaning agents, such as Benzene thinner or similar materials can damage the surface of the unit. English 3 Myro:Air Controls FRONT PANEL Status LED OFF when no power adaptor White, solid when playing White, pulsing when standby Red, solid when system booting Red, blinking when network error Red / White, alternate blinking when updating firmware REAR PANEL Analog Audio Output (RCA) REBOOT Wired network connection (LAN) Optical Audio Output USB iPod docking (audio & charging) Myro:Link Control (Russound RNET Compatible) Not Used RS-232 Control Port Reboot Button 12v Power Input English 4 Quick Start Connections & Power Up 1 Connect Ethernet Cable 2 Connect Stereo RCA Cables 3 Connect Power Supply allow 30s for the Myro:Air to startup outlet REBOOT OFF when no power adaptor White, solid when playing White, pulsing when standby Red, solid when system booting Red, blinking when network error Red & White, updating firmware REBOOT Required DHCP router REBOOT iPod Local Audio Mode 1 2 Dock iPod/iPad/iPhone using iPod USB cable (customer provided 30-pin or Lightning cable) Press Play within any music app and the USB source will be automatically selected and the audio will play through Myro:Air REBOOT AirPlay Mode 1 Verify that Myro:Air is successfully connected to your network. Connected and Ready (white pulsing) 3 2 Then select Myro:Air as your AirPlay audio destination. Not Connected (blinking red) Press Play, Pause, Next, Previous on iTunes, iPad, iPhone, or iPod touch controls directly. Launch iTunes or use your iPad, iPhone, iPad touch. Verify Myro:Air and AirPlay source device is on same network. Look for the AirPlay logo to select your speaker ! Note: for AirPlay streaming: iPad, iPhone, and iPod touch support point-to-point audio streaming to one AirPlay enabled destination. Playing (white on) English iTunes supports point-to-multipoint audio streaming to up to three AirPlay enabledspeakers (performance depends on yournetwork and environment). 5 Myro:Air Device & Network Setup Myro:Air utilizes Zero-configuration networking (zeroconf) technology making it very easy to configure and connect to your network. The only requirement is that you plug Myro:Air into a network with a functioning DHCP server (you can manually assign network settings later). Mac To access Myro:Air’s webpage based setup page open Safari and use Bonjour to auto discover Myro:Air. Once the setup page loads it will offer the ability to name the device, modify network settings and update firmware. Rename Myro:Air and click ‘Save’. (optional) Safari 6.x 1. Click the ‘Show All Bookmarks’ icon from the menu bar and then ‘Bonjour’ in the listing. 1 Double click on 22. ‘Myro:Air XXXXXXX’ to load the setup page. http://169.254.1.202 Myro:Air Setup Mac Address: 00:00:00:00:00 IP Address: 192.168.1.100 Device Name Give your Myro:Air a name so it is easy to identify and manage (e.g. Myro:Air Living Room). 3 Myro:Air Living Room Apply Customize the name of your speaker 15s Safari 7.x 1. Click the ‘Bonjour’ icon in the favorites bar. 1 2. Then ‘Webpages’ > ‘Myro:Air XXXXXXXX’ to load the setup page. 2 Manually Assign Network Settings. (optional) Network Settings These setting allow for you to manually add an IP address to your Myro:Air. For most networks this is not necessary and DHCP should remain checked. Unchecking DHCP will reveal additional settings which, if configured incorrectly, can lead to network issues. 4 Manually assign network settings Use DHCP Server Apply 30-120s PC To access Myro:Air’s webpage based setup page: Note: To begin using AirPlay wireless streaming, your AirPlay source devices (Mac or PC with your iTunes library as well as your iPod touch, iPhone or iPad) must be connected to the same network that Myro:Air is connected to. WinXP: 1. Open ‘My Computer’ then ‘Network Places’ 1 Double-click 22. ‘Myro:Air XXXX’ from the list. Win7/8: ‘Start’ and type 11. Click in ‘Network’. Select the ‘Network’. 2 2. Double-click ‘Myro:Air XXXX’ from the list. English Questions? Visit www.myrocontrol.com/support Problem? Reboot Myro:Air - Unplug the DC jack - Reconnect DC jack and wait 30 seconds - See Troubleshooting on page 9-10 for other tips. 6 Music Connectivity Connecting to Myro:Air You can connect to Myro:Air three different ways: 1. Using AirPlay® to stream wirelessly from iTunes on your Mac or PC (iTunes can stream to multiple AirPlay speakers). 2. Using AirPlay® to stream wirelessly from your iPad, iPhone, and iPod touch (iOS devices stream to only one AirPlay speaker at a time). 3. Using the USB iPod docking port on the rear panel with a iPod USB sync (30-pin or Lightning) cable for audio and charging your iPad, iPod or iPhone. AirPlay & iPod touch, iPhone, or iPad Using an iOS device: 1. Connect your iOS device to the same network as Myro:Air. Go to Settings --> Wi-Fi on your iOS device. 2. Tap on iPod/Music app, look for the AirPlay button next to the iPod music transport controls. 3. Tap on the AirPlay icon and choose Myro:Air from the list. If the Myro:Air is not listed/available, restart your iOS device and verify that Myro:Air is powered on and connected to the same network as the Wi-Fi. 4. Press play on the iOS device. AirPlay & iTunes Using a Mac or PC with iTunes: 1. Connect your Mac or PC to the same Wi-Fi/Wired network the Myro:Air is connected to. 2. Open iTunes on your computer. 3. Within iTunes open “Preferences”, Select the “Devices” tab, and activate the following option: “Allow iTunes control from remote speakers” 4. Click OK, close iTunes preferences. 5. Look for the AirPlay icon in the bottom right corner of the iTunes window. 6. Click the AirPlay icon and choose Myro:Air from the list. Click "Multiple Speakers..." to select additional AirPlay speakers. If Myro:Air is not listed/available, restart iTunes and verify that Myro:Air is powered on and connected to the same network. 7. Press play on the iOS device. Local iPod Audio Mode Dock, Charge, & Play using the iPhone, iPad or iPod USB sync cable or dock: 1. Connect USB sync (30-pin or Lightning) cable to Myro:Air’s USB port. 2. Press Play on the iOS device. English 7 Firmware updates Myro:Air may need occasional firmware updates to improve functionality, add features or maintain interoperability with the latest mobile device and Mac/PC operating systems and programs. Firmware can be updated using two ways: Network or via USB Mass Storage device containing a new firmware image downloaded by the user from www.myrocontrol.com. Using a USB Mass Storage device: 1. Download the latest firmware from www.myrocontrol.com to your computer. 2. Load downloaded firmware to a USB mass storage device. 3. Connect USB device. 4. Launch a web browser (see page 6). 5. Under ‘Choose Method’ dropdown select ‘Usb’. 6. Myro:Air will scan for firmware file local to the USB device. 7. If no valid firmware is found user must load the proper file on USB stick, refresh the page and attempt Firmware update again. Using Network/Local File: 1. Download the latest firmware from www.myrocontrol.com to your computer. 2. Save downloaded firmware to a folder on your computer. 3. Launch a web browser (see page 6). 4. Under ‘Choose Method’ dropdown select ‘Network’. 5. Read the dialog and press ‘OK’ then ‘Continue’. 6. Page will refresh and a ‘Locate File’ message will appear. 7. Click ‘Choose File’ and select the firmware file from Step 2. 8. Click ‘Update’. 9. A confirmation dialog will appear, click ‘Confirm’. 10. Firmware will update and once complete it will reboot Myro:Air. During Firware Update: When Firmware is being Updated, please do not power the unit off. If you experience any issues please contact support at http://www.myrocontrol.com/support English 8 AirPlay & Network Troubleshooting Problems Solution I’ve successfully connected Myro:Air to my home network, but I cannot select the Myro:Air from iTunes or my iOS Device 1. Myro:Air must be on the same network as your AirPlay source. 2. Verify you have the latest version of iTunes and/or iOS. 3. Disable the firewalls software and security software, which may block ports that AirPlay uses to stream content. 4. Try restarting iTunes or your iOS device. Note: The original iPhone, iPhone 3G, and iPod touch (1st gen) do not support AirPlay. No AirPlay icon in iTunes or on my iPad/iPhone/iPod touch 1. Make sure that the device has already joined the AirPlay network. 2. Before you open iTunes, make sure that you have enabled Bonjour service in your PC. Take Windows XP for example: to enable the service, you can click Start->Settings>Control Panel, and doubleclick Administrative Tools-> Services->Bonjour Service, then click Start followed by OK on the pop-up menu. 3. Within iTunes open “Preferences”, Select the “Devices” tab, and activate the following option that says “Allow iTunes control from remote speakers.” 4. Try restarting iTunes or your iOS device. Note: The original iPhone, iPhone 3G, and iPod touch (1st gen) do not support AirPlay. I’ve selected the Myro:Air as my AirPlay audio source, but I do not hear any music. 1. 2. 3. 4. Verify that the volume is not muted on the amplifier connected to Myro:Air Verify that there is not another iTunes library or iOS device connected to the Myro:Air Try restarting iTunes or your iOS device. Try restarting Myro:Air by pressing the “Reboot” button on the back of the unit Occasional breaking of AirPlay music streaming. Do one or all of the following: 1. Make sure you have enough bandwith available on your network especially on the Wi-Fi network your iOS device is connected to. 2. Enable the Quality of Service (QoS) option (if available on the Wi-Fi router). 3. Move your iOS device closer to your Wi-Fi access point. 4. Change network security settings to WPA (WPA2) Personal. WEP is known to cause issue with AirPlay streaming and we do not recommend this legacy security format. 5. Restart your iPod Touch/iPhone/iPad or iTunes or Myro:Air. 6. Browsing Internet content like news, music, video, etc. via your home Wi-Fi network from other Wi-Fi devices may affect the AirPlay performance. In case of AirPlay break or disconnection, it is recommended to stop or limit Internet surfing. Questions? Visit www.myrocontrol.com/support English 9 General Troubleshooting Problems Solution Myro:Air doesn’t respond 1. Reboot Myro:Air: - You can either press “Reboot” on the back of the device or unplug the AC jack from behind the unit. - Wait 30 seconds for the unit to boot back up. No sound. 1. Verify that the volume is not muted on the amplifier connected to Myro:Air 2. Verify iPad, iPod or iPhone is properly docked with the USB sync cable and connected to Myro:Air’s USB port. 3. Verify that there is not another iTunes library or iOS device connected to the Myro:Air 4. Check the network connection. Set up the network again if needed. 5. Try restarting iTunes or your iOS device. iPhone/iPad/iPod doesn’t charge or play audio. 1. iPhone/iPad/iPod is not connected properly – Remove, disconnect the USB (30-pin or lighning) cable from the back of Myro:Air 2. Reconnect the USB (30-pin or Lighning) cable to the back of Myro:Air 3. Reboot your iPhone/iPad/iPod - Please see the user manual or the Apple web site for details. 4. Typically, holding the sleep button and the home button on a newer iPad, iPhone or iPod will restart it. 5. Upgrade the software on your iPad, iPhone or iPod to the latest version by connecting it to a computer with iTunes installed and checking through iTunes that your unit has the most recent software. Update if needed. 6. Verify that Myro:Air is compatible with your iPod, iPad or iPhone: iPod touch (1st, 2nd, 3rd, 4th, 5th and 6th generation), iPod nano (2nd, 3rd, 4th, 5th, 6th and 7th generation), iPhone (5S, 5C, 5, 4, 3GS, 3G), iPad (all models). Questions? Visit www.myrocontrol.com/support English 10 FAQ’s What is AirPlay? AirPlay is a wireless audio and video platform designed by Apple to stream digital media over a home network (Wi-Fi or Ethernet). AirPlay is built-in to iTunes and the iPad, iPhone, and iPod touch running the latest software. For AirPlay enabled speakers, this means: 1. Consumers can stream their iTunes music to Myro:Air AirPlay enabled streamer, their Apple TV, or other AirPlay enabled devices. 2. iPad/iPhone/iPod touch owners can stream their iPod music AND audio content from other music apps like Pandora and Rhapsody to Myro:Air. 3. iTunes is unique because a user can stream whatever is playing in iTunes to multiple speakers around the house. 4. iOS devices (iPad/iPhone/iPod touch) can only stream to one AirPlay enable device at a time. What other equipment do I require to use Myro:Air with AirPlay? To use the Myro:Air with AirPlay it will require an Mac or PC running iTunes (10.1 or later), or an Apple iOS device running iOS (4.2 or later) connected to the same network. Typically, a network will consist of a Wi-Fi router or hub/switch. What devices are compatible with AirPlay? AirPlay works with iPod touch (2nd, 3rd, 4th, 5th and 6th generation), iPhone 5S, 5C, 4S, 4, iPhone 3GS, iPad (All with iOS 4.2 or later) and iTunes 10.1 (or later) for Mac or PC. What Apple devices are compatible with Myro:Air’s USB dock connector? Myro:Air supports USB docking for iPhone, iPod, iPad for audio and charging with customer provided USB cable (30-pin or Lightning). Can I stream audio wirelessly to the Myro:Air without a network connection? No, Myro:Air and AirPlay audio source must be connected to the same network via a router or hub or switch. Can I stream video wirelessly to Myro:Air? No, only audio streaming is supported. Does Myro:Air have an AUX-input for my TV or other audio device? No, Myro:Air is an audio output only device. How many Myro:Air units can I stream to at once? This will depend on your network equipment capabilities and set-up. For Mac/PC with iTunes with a high performance network, up to three Myro:Air units maybe used. An iPad, iPhone, or iPod touch can only stream to a single Myro:Air device. What Wi-Fi technologies does Myro:Air support? Myro:Air currently does not support Wi-Fi, only a direct wired network connection. This is to minimize any network issues and provide the best possible audio quality and user experience possible. English 11 Consumer Product Safety Guide Safety Instructions FCC Radiation Exposure Statement 1. FCC ID: ZQO-CX8703B This equipment complies with FCC RF radiation exposure limits set forth for an uncontrolled environment. This transmitter must not be co-located or operating in conjunction with any other antenna or transmitter. Water and Moisture – The unit should not be used near water. For example: near a bathtub, washbowl, kitchen sink, laundry tub, swimming pool or in a wet basement. 2. Ventilation – The unit should be situated so that its location or position does not interfere with its proper ventilation. For example, it should not be situated on a bed, sofa, rug or similar surface that may block ventilation openings. Also, it should not be placed in a built-in installation, such as a bookcase or cabinet, which may impede the flow of air through the ventilation openings. 3. Heat – The unit should be situated away from heat sources such as radiators, heat registers, stoves or other appliances (including amplifiers) that produce heat. 4. Power Sources – The unit should be connected to a power supply only of the type described in the operating instructions or as marked on the appliance. 5. Power Cable Protection – Power supply cables should be routed so that they are not likely to be walked on or pinched by items placed upon or against them. It is always best to have a clear area from where the cable exits the unit to where it is plugged into an AC socket. 6. Cleaning – The unit should be cleaned only as recommended. See the Maintenance section of this manual for cleaning instructions. 7. Objects and Liquid Entry – Care should be taken so that objects do not fall and liquids are not spilled into any openings or vents located on the product. 8 Attachments – Do not use attachments not recommended by the product manufacturer. 9 Lightning and Power Surge Protection – Unplug the unit from the wall socket and disconnect the antenna or cable system during a lightning storm or when it is left unattended and unused for long periods of time. This will prevent damage to the product due to lightning and power-line surges. 10. Overloading – Do not overload wall sockets, extension cords, or integral convenience receptacles as this can result in a risk of fire or electric shock. 11. Damage Requiring Service – The unit should be serviced by qualified service personnel when: A. B. C. D. E. the power supply cable or plug has been damaged. objects have fallen into or liquid has been spilled into the enclosure. the unit has been exposed to rain. the unit has been dropped or the enclosure damaged. the unit exhibits a marked change in performance or does not operate normally. 12. Antenna – Do not connect an external antenna to the unit (other than that provided). 13. Periods of None Use – If the unit is to be left unused for an extended period of time, such as a month or longer, the power cable should be unplugged from the unit to prevent damage or corrosion. 14. Servicing – The user should not attempt to service the unit beyond those methods described in the user’s operating instructions. Service methods not covered in the operating instructions should be referred to qualified service personnel. This Device complies with RSS-210 of the IC Rules; Operation is subject to the following two conditions: 1. This device may not cause interference and 2. This device must accept any interference received, including interference that may cause undesired operation This device complies with FCC radiation exposure limits set forth for an uncontrolled environment and it also complies with Part 15 of the FCC RF Rules. Operation is subject to the following two conditions: (1) this device may not cause harmful interference, and (2) this device must accept any interference received, including interference that may cause undesired operation. (FCC15.19) Le présent appareil est conforme aux CNR d'Industrie Canada applicables aux appareils radio exempts de licence. L'exploitation est autorisée aux deux conditions suivantes : (1) l'appareil ne doit pas produire de brouillage, et (2) l'utilisateur de l'appareil doit accepter tout brouillage radioélectrique subi, même si le brouillage est susceptible d'en compromettre le fonctionnement. The device meets the exemption from the routine evaluation limits in section 2.5 of RSS 102 and compliance with RSS-102 RF exposure, users can obtain Canadian information on RF exposure and compliance. Le dispositif rencontre l'exemption des limites courantes d'évaluation dans la section 2.5 de RSS 102 et la conformité à l'exposition de RSS-102 rf, utilisateurs peut obtenir l'information canadienne sur l'exposition et la conformité de rf. This equipment complies with the limits for a Class B digital device as specified in Part 15 of FCC Rules. These limits provide reasonable protection against radio and TV interference in a residential area. However, your equipment might cause TV or radio interference even when it is operating properly. To eliminate interference you can try one or more of the following corrective measures: • Reorient or relocate the receiving antenna. • Increase the distance between the equipment and the radio or TV. • Use outlets on different electrical circuits for the equipment and the radio or TV. • Consult your dealer or an experienced radio/television technician if the problem still exists. Modifying or tampering with your system’s internal components can cause a malfunction and might invalidate the system’s warranty and void your FCC authorization to operate it. The separation distance between the equipment and the user shall not be less than 20 cm This Class B digital apparatus complies with Canadian ICES-003. Cet appareil numérique de la classe B est conforme à la norme NMB-003 du Canada. English 12 Warranty Limited 1 Year Warranty Information Myro Control, LLC. warrants this product to be free from defects in workmanship and materials, under normal use and conditions, for a period of 1 Year from the date of original purchase. Should this product fail to function in a satisfactory manner, it is best to first return it to the store where it was originally purchased. Should this fail to resolve the matter and service still be required by reason of any defect or malfunction during the warranty period, Myro Control, LLC. will repair or, at its discretion, replace this product without charge (except for a $30.00 charge for handling, packing, return UPS/postage, and insurance). This decision is subject to verification of the defect or malfunction upon delivery of this product to the Factory Service Center. The product must include proof of purchase, including date of purchase. The fee for service without proof of purchase is $100.00. Before returning this product for service: Before returning this product for service, please check our support section at www.myrocontrol.com/support or call our customer service team to resolve any problems you may be experiencing. Disclaimer of Warranty: NOTE: This warranty is valid only if the product is used for the purpose for which it was designed. It does not cover (i) products which have been damaged by negligence or willful actions, misuse or accident, or which have been modified or repaired by unauthor ized persons; (ii) cracked or broken cabinets, or units damaged by excessive heat; (iii) damage to digital media players, computers, routers, CD’s or tape cassettes (if applicable); (iv) the cost of shipping this product to the Factory Service Center and its return to the owner. This warranty is valid only in the United States of America and does not extend to owners of the product other than to the original purchaser. In no event will Myro Control, LLC. or any of its affiliates, contractors, resellers, their officers, directors, shareholders, mem bers or agents be liable to you or any third party for any consequential or incidental damages, any lost profits, actual, exemplary or punitive damages. (Some states do not allow limitations on implied warranties or exclusion of consequential damages, so these restrictions may not apply to you.) This warranty gives you specific legal rights, and you may also have other rights which vary from state to state. Your acknowledgment and agreement to fully and completely abide by the above mentioned disclaimer of warranty is contractu ally binding to you upon your transfer of currency (money order, cashier's check, or credit card) for purchase of your Myro Control, LLC. product. Questions? Visit www.myrocontrol.com/support Customer Service: 1-425-522-2579 ©Myro Control, LLC. 2013 All rights Reserved. English 13 www.myrocontrol.com