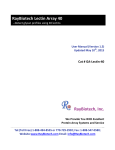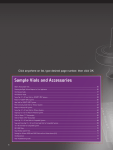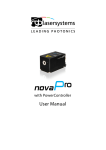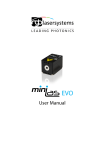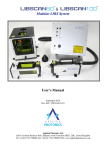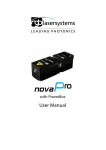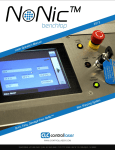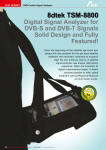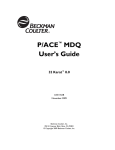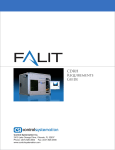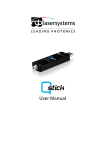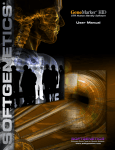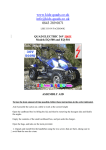Download glyXalign GUI User Manual
Transcript
glyXalign GUI User Manual A high-performance software tool for rapid alignment of electrophoretic glycan data www.glyxera.com Table of Contents Table of Contents Preface ...................................................................................................................................... 2 Motivation ......................................................................................................................... 2 Further Reading .............................................................................................................. 2 Chapter 1: Quick Start Guide ....................................................................................... 3 1-1 Setting up the GUI ............................................................................................. 3 1-2 Importing data..................................................................................................... 3 1-3 Processing data ................................................................................................... 3 Chapter 2: 2-1 User Reference Guide ............................................................................... 4 The Main Window .............................................................................................. 4 2-1-1 Data Controls ........................................................................................... 5 2-1-2 Alignment Controls ................................................................................ 6 2-1-3 Plots ............................................................................................................. 7 2-2 The file selection dialog ................................................................................... 9 Chapter 3: Warranty and Support........................................................................... 11 3-1 Warranty ............................................................................................................. 11 3-2 Support................................................................................................................ 11 1 Preface Preface Motivation Migration time shifts are common distortions observed in data retrieved from capillary gel electrophoresis measurements. They represent a significant impediment to further analysis of the affected pieces of data. To remove this bottleneck in day-to-day processing of large datasets the glyXera GmbH developed the glyXalign software tool in MATLAB to automatically align large batches of electrophoretic data. Further Reading The underlying algorithm of the glyXalign software is explained in detail in the following research paper: [1] Behne, A., Muth, T., Borowiak, M., Reichl, U. & Rapp, E., glyXalign: Highthroughput migration time alignment preprocessing of electrophoretic data retrieved via multiplexed capillary gel electrophoresis with laserinduced fluorescence detection-based glycoprofiling. Electrophoresis (2013). PMID: 2367070 2 Chapter 1: Quick Start Guide Chapter 1: Quick Start Guide 1-1 Setting up the GUI Extract the downloaded archive containing the P-file to a directory of your choice Launch the MATLAB software and change its Current Folder to the directory of the previous step, e.g. using the Current Folder Browser Launch the glyXalign GUI either by selecting Run File after rightclicking the P-file in the Current Folder Browser or by typing alignGUI in the Command Window 1-2 Importing data In the main window of the glyXalign GUI press the button in the upper left corner In the File Selection dialog press the button and then browse to the folder containing the electropherogram XMLfiles you wish to process Select the electropherograms you wish to process from the list at the top and press the button to move them to the bottom list Select the electropherogram you wish to use as a reference by double-clicking its entry in the bottom list Press the button in the bottom right to accept the cho- sen input 1-3 Processing data Back in the main window drag the two horizontal line objects in the heat map in the bottom left corner to define the migration time range of interest Adjust the other alignment parameters to your preference Press the button above the heat map and browse to a folder you wish the result files to appear in 3 Chapter 2: User Reference Guide Chapter 2: User Reference Guide 2-1 The Main Window The main view of the application presents itself as follows: It is divided into three segments, (from top to bottom) the Data Controls (1), the Alignment Controls (2) and the Plots (3) section. Each of these is covered in detail in the following. 4 Chapter 2: User Reference Guide 2-1-1 Data Controls The topmost panel contains controls for setting up imported data files for processing. (1) Load Files… button • Opens the File Selection dialog (see 2-2) (2) Batch number spinner • Allows to select a specific batch to be displayed if input data is partitioned (3) Sort order drop-down list • Allows to choose whether and how the input electropherograms shall be sorted thereby specifying the order in which they will be aligned to each other • Possible options include: i. Original No re-sorting (default) ii. Total Intensity Sort w.r.t. the total signal intensity iii. Maximum Intensity Sort w.r.t. the max. signal intensity iv. Number of Peaks Sort w.r.t. the number of peaks identified (4) Honor boundaries checkbox • Controls whether only the signal intensities inside the interactive migration time boundaries in the heat map shall be considered for determining the sort order (5) Crop to boundaries checkbox • Controls whether the heat map shall be cropped to the migration time range defined by the interactive boundaries inside it (6) Reset Data button • Resets the imported data to its original state reverting any alignment results in the process 5 Chapter 2: User Reference Guide 2-1-2 Alignment Controls The middle horizontal panel contains controls for defining parameters pertaining to the alignment algorithm as well as for starting the processing. as as (1) Run Alignment… button • Prompts to select an output directory for the alignment result files and starts the processing using the specified parameters (2) Target data drop-down list • Allows to choose to what data the alignment algorithm shall be applied to • Possible options include: i. all batches use all lanes of all batches (default) ii. selected lanes use only the currently selected lanes of the current batch (3) Initial conditions drop-down list • Allows to choose how the initial power series parameters for the alignment algorithm are determined • Possible options include: i. default uses the central values specified in the power series parameter controls ii. current uses the currently determined parameters obtained either from a previous automated alignment or from hand-transforming iii. random uses parameters picked randomly from the ranges specified in the power series parameter controls (default) (4) Power series order spinner • Controls the power series order (5) Power series parameter bounds controls • Allow to specify value ranges for the power series coefficients • Consists of the following controls: i. Parameter drop-down to select the coefficient ii. Central value spinner to specify the central value of the coefficient range iii. Variation spinner to specify the maximum extent to which the coefficient may deviate from its central value 6 Chapter 2: User Reference Guide 2-1-3 Plots The bottom panel contains figures for visualizing electropherograms of the current batch as well as control elements to highlight and transform selected pieces of data. (1) Heat Map • Displays a top-down view of the signal intensities of the input data. Each vertical lane represents a single electropherogram with the first lane always being the designated reference • The vertical axis represents the migration time dimension and the horizontal axis marks the lane index. Note that the lane index does not necessarily correspond to the individual indices of the electropherograms depending on the sort order chosen in the Data Controls section (see 2-1-1) • Contains two interactive horizontal line objects which can be dragged to specify the upper and lower bounds of the migration time region of interest (if the Crop to Boundaries checkbox (see 2-1-1(5)) is ticked the line handles will be situated at the heat map axes’ top and bottom edges) • Selected lanes are highlighted with a red border in the heat map and are displayed side-on in the electropherogram plot (see (4)) • While the automated alignment is running the lane that is currently being processed is highlighted with a green border • Use left-click to select single lanes • Use left-click while holding down the Shift key to have lanes added to or removed from the selection • Use right-click (or alternatively left-click while holding down the Control key) to open a context menu containing the option to save the figure in MATLAB’s .fig format to a directory of your choice 7 Chapter 2: User Reference Guide (2) Lane selection list • Displays the lane indices in the sort order specified in the Data Controls section (see 2-1-1) with the reference highlighted in bold red letters • Mirrors the selection displayed in the heat map. Selected indices are highlighted with a darker background • Use left-click to select single lanes • Use left-click while holding down the Shift key to have lanes added to or removed from the selection (3) Transform controls • Provides access to hand-transforming lanes selected in either the heat map or the lane selection list (see (1), (2)) • Consists of the following controls: i. Transform checkbox enables/disables the controls below ii. Transform sel. list displays the subset of lane indices that are selected in the heat map or lane selection list iii. Save… button Prompts to select an output directory to save the electropherograms corresponding to the selected indices in the transform selection list to files (4) Electropherogram plot • Displays a side-on view of the signal intensities of the lanes that are selected in the heat map or lane selection list (see (1), (2)). Multiple electropherograms are distinguished using different colors • The vertical axis represents the signal intensity and the horizontal axis represents the migration time dimension. Identified peaks of electropherograms are highlighted via circular markers • If one or more items inside the transform selection list are selected the corresponding graphs are enveloped in a transform rectangle which allows the following operations: i. Translate Shift data points along the migration time axis by dragging the body of the transform rectangle ii. Scale Stretch or compress data points along the migration time axis by dragging the left or right edge of the transform rectangle 8 Chapter 2: User Reference Guide 2-2 The file selection dialog This window is dedicated to selecting and organizing input data as well as designating and previewing a reference electropherogram for the alignment. (1) Batch size spinner • Allows to specify the number of electropherograms that are consolidated into batches after the dialog is closed via pressing the OK button in the bottom right corner (2) Pick Input Directory… button • Prompts to select an input directory which will be searched for suitable input files to import (also extends to sub-folders) (3) Input file lists • The top list displays all files that were found inside the directory specified using the Pick Input Directory… button (see (2)) • The bottom list displays all files that are selected for alignment once the dialog is closed via pressing the OK button • Double-click an item in the bottom list to designate the corresponding electropherogram as the reference to be used for the automated alignment process and to preview it in the figure on the right-hand side of the dialog (see (5)) • To move items between the lists first select them by left-clicking them (multiple selections can be made while holding down the Shift key) and then press the respective button between the lists. The button with the downward-pointing triangle icon moves items from the top list to the bottom list and the button with the upward-pointing triangle icon does the opposite 9 Chapter 2: User Reference Guide (4) Crop to boundaries checkbox • Controls whether the reference preview plot shall be cropped to the migration time range defined by the interactive boundary rectangle inside it (5) Reference preview plot • Displays a signal intensity vs. migration time plot of the reference electropherogram picked in the bottom input file list (see (3)) • Manipulate the interactive boundary rectangle by dragging its body or edges to specify a migration time range to which the display will be cropped if the Crop to boundaries checkbox is ticked (see (4)) (6) Minimum peak height spinner • Allows to specify the minimum signal intensity below which local maxima of the signal time series of the imported electropherograms will not be interpreted as peaks and will therefore not be taken into account for the automated alignment process Press the OK button in the bottom right corner of the dialog to accept the specified settings or the Cancel button to discard them and return to the main window view of the GUI. 10 Chapter 3: Warranty and Support Chapter 3: Warranty and Support 3-1 Warranty The software is provided without warranty. We do not take responsibility for any damage improper use of the application may do to your system or your files; use at your own risk. 3-2 Support The application was developed primarily for internal use and therefore we can provide only limited support. We are however open to suggestions and welcome any feedback, so feel free to send your queries to [email protected]. 11