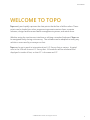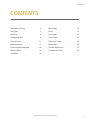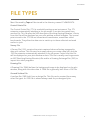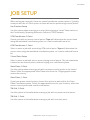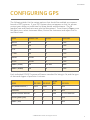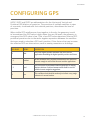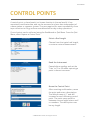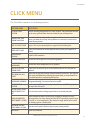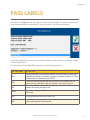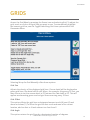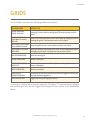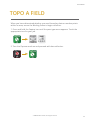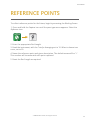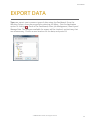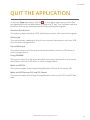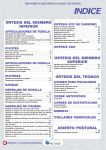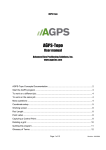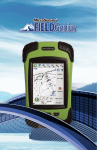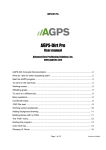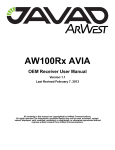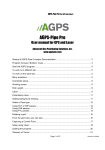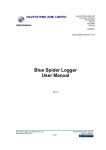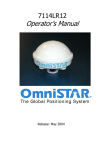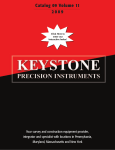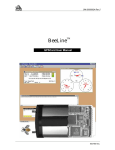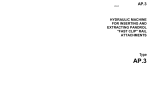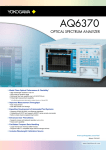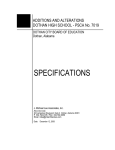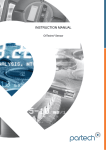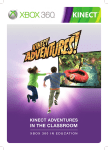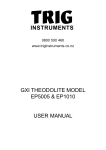Download Topo Operation Manual
Transcript
TOPO OPERATION MANUAL Machine Control, Inc. TOPO MANUAL WELCOME TO TOPO Topo easily and rapidly captures the data points that define a field’s surface. These points can be loaded into other programs to generate contour lines, compute volumes, design landforms and water management systems, and much more. Whether using the touchscreen interface or utilizing a standard keyboard, Topo can be navigated easily during a site survey. The software can be adapted to nearly any vehicle or even used by a surveyor on foot. Topo can be set to work in international and U.S. Survey feet or meters. A typical user in the USA will choose U.S. Survey feet. All numbers will be calculated and displayed in tenths of feet, so that 6.5' is the same as 6'6". © AMW Machine Control, Inc. All rights reserved. 2 TOPO MANUAL CONTENTS Definition of Terms ........................ . . 4 Pass Labels . . . . . . . . . . . . . . . . . . . . . . . . . . . . . . . . . .. 18 File Types ..................................... . . 5 Grids .. . . . . . . . . . . . . . . . . . . . . . . . . . . . . . . . . . . . . . . ... 19 Job Setup . . ................................... . . . 6 Pass Types .. . . . . . . . . . . . . . . . . . . . . . . . . . . . . . . . ... 21 Configuring GPS ........................... . . . 9 Topo a Field . . . . . . . . . . . . . . . . . . . . . . . . . . . . . . . . .. 22 Control Points .............................. . 11 Reference Points .. . . . . . . . . . . . . . . . . . . . . . . ... 23 Working Screen ............................ . 12 Export Data .. . . . . . . . . . . . . . . . . . . . . . . . . . . . . . ... 24 Touch Keyboard/Keypad ................ . 14 Quit the Application . . . . . . . . . . . . . . . . . . . . ... 25 Buttons Menu ............................... 15 Troubleshoot Topo . . . . . . . . . . . . . . . . . . . . . ... 26 Click Menu . . .................................. 16 © AMW Machine Control, Inc. All rights reserved. 3 TOPO MANUAL DEFINITION OF TERMS Capture Collecting data points. Control Point A point of known elevation, usually tied to world coordinates. A benchmark. Device Interface device that automatically controls the blade, such as a control module. Instrument Positional equipment, typically GPS. Local Point NEZ coordinate system that uses ‘fake’ coordinates, meaning they are not consistent with State Plane or UTM. Machine Control Automatic control of the blade. NEZ Coordinate system of feet and meters, rather than latitude, longitude and altitude. Northing (N) Easting (E) Elevation (Z). Plot Graphic display window on the Working Screen. State Plane NEZ coordinate system with zones designed for each state. Survey File (.svy) File that contains all the data points captured, and other relevant information. Rod Distance from the GPS antenna reading point to the blade or ground. UTM NEZ coordinate system with zones designed on longitudinal lines. © AMW Machine Control, Inc. All rights reserved. 4 TOPO MANUAL FILE TYPES Most files used by Topo will be stored in the directory named C:\AMW\DATA. Control Points File The Control Points File (.CTL) is used while setting up an instrument. The .CTL extension automatically attaches to the job name. It can also be copied from another file. This file uses the NEZ description (Northing-Easting-Elevation.) Points from this file will be displayed on your plot window as small triangles. The control point stored in the .CTL file are known world coordinates, sometimes called benchmarks. They allow the data sets to match up to those collected and used earlier in a job. Survey File A Survey File (.SVY) contains the points captured when collecting topographic data on a surface. This file starts out empty when you create a new job, and the .SVY file extension automatically attaches to the job name. Points from this file will be displayed on your plot window as dots. This file is usually used to generate an NEZ (Northing-Easting-Elevation) file and/or a Drawing Exchange File (.DXF) to import into other programs. Drawing File A Drawing File (.DRW) defines the background image to be displayed on the plot window, along with the other data. A .DRW file is generally built from a .DXF file. Ground Surface File A surface file (.FBG) built from a design file. This file can be created from many other file types. An .FBG file is almost always used for pre-designed jobs. © AMW Machine Control, Inc. All rights reserved. 5 TOPO MANUAL JOB SETUP See Dashboard Operation Manual for more detail. A B C D A. Select Topo. B. Select an existing job or set up a new job. C. Verify the setup type, region, antenna or rod height, GPS instrument, and GPS quality. D. Press Start to open the Working Screen. © AMW Machine Control, Inc. All rights reserved. 6 TOPO MANUAL JOB SETUP When setting up a new job, there are several coordinate system options. Typically, a new job will use a 0 Point option as there will not be pre-existing control points. Use Previous Setup Use this option when returning to a prior job and using a “smart” base station or the Continuously Operating Reference Stations (CORS) Network. UTM Coordinates, 0 Point Create a job with no preset control points. Topo will determine the correct zone using the worldwide coordinate system, or it can be selected from a list. UTM Coordinates, 1 Point Select to enter a job with an existing UTM control point. Topo will determine the correct zone using the worldwide coordinate system, or it can be selected from a list. 2 Local Point Setup Select to enter a job with two or more existing control points. The job orientation is based on two control points, without relying on a coordinate system. State Plane, 0 Point Use this option when entering a job with no preset control points in the United States. Select the appropriate State Plane zone from the 124 geographic areas across the country. State Plane, 1 Point If you have preset control points, choose this option to work within the State Plane Coordinate system. Select the appropriate zone for your location, select the correct control points and read the instrument TM Grid, 0 Point Use this option in Australia when entering a job with no preset control points. TM Grid, 1 Point Use this option in Australia when entering a job with a control point. © AMW Machine Control, Inc. All rights reserved. 7 TOPO MANUAL JOB SETUP The Universal Transverse Mercator zones are part of a worldwide coordinate system that divides the earth into sections emanating from the poles, accounting for the curvature of the earth. The State Plane coordinate system identifies zones within each state, but does not account for the curvature of the earth. © AMW Machine Control, Inc. All rights reserved. 8 TOPO MANUAL CONFIGURING GPS The following tables list the output options that should be enabled on common brands of GPS systems. If your GPS system does not appear on this list, please contact your dealer or technician for setup details and assistance. The Hz (update) rate and Baud rate must also be determined. To set these in Topo, press the Menu icon, select Instrument Menu, Control the Instrument and adjust the Hz and Baud rates. BRAND MESSAGE TYPE HZ RATE BAUD RATE ASHTECH™ GGA 10 57600 TOPCON™ GGA 10 57600 JD™ ITC GGA 5 38400 JD™ 3000 GGA 10 57600 NOVATEL™ BESTPRO 10 57600 300/410 BESTPRO 10 57600 TRIMBLE™ (OLDER) GGK 10 & ASAP 38400 TRIMBLE™ (NEWER) GGA 10 57600 Each individual RTK-GPS system will have a standard for being in fix, and the type of data and degree of precision it returns. BRAND RTK FIXED RTK FLOAT NO RTK BASE PRECISION GGA (GENERIC/ASHTECH™) 4 OR 3 5 OR 2 1 HDOP JOHN DEERE™ 4 10 57600 HDOP NOVATEL™ /SOKKIA™ /BEELINE™ 50 5 38400 ALT. STD. DEVIATION TOPCON™ (JAVAD™ JGGA) 4 5 1 HDOP TRIMBLE™ (GGK) 3 2 1 HDOP © AMW Machine Control, Inc. All rights reserved. 9 TOPO MANUAL CONFIGURING GPS HDOP, VDOP and PDOP are abbreviations for the Horizontal, Vertical and Positional (3D) dilution of precision. The precision of multiple satellites in view of a receiver, combined with their relative positions, determines the level of precision. When visible GPS satellites are close together in the sky, the geometry is said to be weak and the DOP value is high; when they are far apart, the geometry is strong and the DOP value is low. Thus, a low DOP value represents a better GPS positional precision due to the wider angular separation between the satellites that were used to calculate a GPS unit’s position. Other factors that can increase the effective DOP are obstructions, such as nearby mountains or buildings. DOP VALUE RATING DESCRIPTION <1 Ideal This is the highest possible confidence level to be used for applications demanding the highest possible precision at all times. 1-2 Excellent At this confidence level, positional measurements are considered accurate enough to meet all but the most sensitive applications. 2-3 Good This level marks the minimum standard appropriate for making business decisions. Positional measurements could be used for reliable in-route navigation suggestions. >3 Poor This confidence level should be used only to indicate a very rough estimate of a current location. © AMW Machine Control, Inc. All rights reserved. 10 TOPO MANUAL CONTROL POINTS A control point, or benchmark, is a known location in the real world. It has associated coordinate data, and can be accessed at a later date independent of a base station or repeater system. They are required for exact repeatability from topo collection to tiling, and are recommended for day-to-day operations. Control points can be collected using the Dashboard or Quit Menu. From the Quit Menu, select Capture a Control Point. Select a Rod Length Choose from the typical rod length, or enter a custom measurement. Read the Instrument Pause before reading, and set the ‘Tries’ to 10 or 20 when capturing a point in dense tree cover. Name the Control Point After receiving confirmation, name the point and enter a description. The default name is ‘1’ and will increase for each following control point. The point name must be between one and eight letters and/ or numbers. The descriptions can be any length. © AMW Machine Control, Inc. All rights reserved. 11 TOPO MANUAL WORKING SCREEN See Working Screen and Menus manual for more detail. H L A B M I C D E K F G J A. Zoom In/Out H. Menu Bar B. View All I. Plot Screen C. Neighborhood View J. Info Bar D. Path Offset K. Current Position E. Turn On/Off Old Points L. Capture Mode F. Buttons Menu M. Manual Point Capture G. Grid Menu © AMW Machine Control, Inc. All rights reserved. 12 TOPO MANUAL WORKING SCREEN See Working Screen and Menus manual for more detail. E A F B G C H D A. Main Menu E. Turn Capture Mode on/off B. Enable Slope Indicator F. 2PER label mode C. Quit Menu/Return to Dashboard G. 3GRD label mode D. Guidance Light Bar H. Capture a Control Point © AMW Machine Control, Inc. All rights reserved. 13 TOPO MANUAL TOUCH KEYBOARD/KEYPAD You can navigate all aspects of Topo using either the touchscreen or keyboard. Touch any text box, such as the job name or job description, to activate the onscreen keyboard. An on-screen numeric keypad will appear where a number entry is needed. © AMW Machine Control, Inc. All rights reserved. 14 TOPO MANUAL BUTTONS MENU The Buttons Menu utilizes keyboard hot keys for commonly used program functions. Some functions are only available when Topo is installed with an AMW machine control program, such as Pipe or Road. HOT KEY FUNCTION HOT KEY FUNCTION BACKSPACE Switch pass P Pass Menu PAGE UP Move blade up Q Quit Menu PAGE DOWN Move blade down R Specify radius to show ARROW UP Half of page up S Show view from the side ARROW DOWN Half of page down T Show view from the top SPACE BAR Toggle auto capture U Main Menu LEFT MOUSE BUTTON Click Menu V Toggle side and top view A Show all points W Show view from the west B Buttons Menu X Grid Menu C Find closest control point Z Show 3D view looking NNE D Find closest data point 0 Toggle machine control on/ off E Show view from the east 1 Set rod length F Cut/fill offset (subgrade) 2 Set point label G Toggle stop/go mode 3 Specify a 3D view I Zoom in 4 Set the next point number K Mark special points 6 Control the instrument L Draw line between points 7 Capture a note M Manually capture a point 8 Display/Plot Menu N Show neighborhood of current position 9 Devices Menu O Zoom out = Switch rod-length offset © AMW Machine Control, Inc. All rights reserved. 15 TOPO MANUAL CLICK MENU Touch the plot window of the Working Screen to activate the Click Menu. This menu allows the user to select which function will occur when the mouse buttons are clicked. Each function is designed to assist in surveying. © AMW Machine Control, Inc. All rights reserved. 16 TOPO MANUAL CLICK MENU The Click Menu contains the following options: FUNCTION NAME DESCRIPTION SET NEZ AS ‘FAKE POSITION’ Sets the currently displayed NEZ as a ‘fake’ position. This position will be used for the zoom, grid and other functions instead of your actual position. TURN OFF ANY ‘FAKE’ CURRENT POSITIONS Turns off any ‘fake’ positions. After using the scroll icon to move around the screen, you must turn off any ‘fake’ positions to re-center the screen on the actual current position. SNAP TO CLOSEST POINT Snaps to the closest captured point, as opposed to the clicked point. DRAW LINE TO HERE Draws a line between the current position and the point you snapped to or clicked. TOGGLE MOUSE TRACKING Useful for GPS simulators. PICK PATH FROM GRID Chooses the closest grid line as the path for guidance. PICK PATH FROM BACKGROUND Chooses the closest background line for guidance. PATH BY OFFSETTING CURRENT PATH Offsets your current path by an entered amount and sets it as the path for guidance. PATH FROM OLD LAID POINTS Selects the current path from the closest previously laid tile line. This option is often used and followed by offsetting the current path, to easily allow tile to be installed parallel to a previously laid tile line. PUT CURRENT PATH IN BACKGROUND DRAWING Places the current path in the background drawing. This function will create a background drawing if one has not yet been loaded. USE MY CURRENT POSITION Sets the current NEZ as your current position. The current NEZ is displayed at the top of the click menu. USE THE CLOSEST POINT AND/OR MODIFY .SVY FILE Uses the closest point to change a pass label on an already laid path. SHOW INFORMATION ABOUT WHERE I CLICKED Shows information about a clicked point, including its distance from the current position, the slope distance and the NEZ (if a previously captured topo is loaded, or it is a known point.) Also shows the angle, which can be useful for rotating a grid to a known point. MAKE NEW CONTROL POINT WHERE I CLICKED Runs the control point collection steps for your current position. GRID MENU Opens the Grid Menu. © AMW Machine Control, Inc. All rights reserved. 17 TOPO MANUAL PASS LABELS Data labels in Topo define the type of data being collected. To select a pass label from the Label Menu, press Label in the info bar of the Working Screen. From the Label Menu, choose the Unique Label by Prefix option to open the Choose a Point-Label Menu. The Choose a Point-Label Menu contains the following options: FUNCTION NAME DESCRIPTION ADD1 Adds a user defined label to the point label list. For proper reporting, labels must begin with the number 2 and contain no spaces. For instance, a label for a 15 inch tile functioning as a main would read ‘2M150.’ TEMP Creates a new temporary label, but does not add it to the permanent list. For proper reporting, labels must begin with the digit 2 and contain no spaces. INCR Increases the current pass label by one. 1STAKE The current temporary. ‘1STAKE’ is used as a label for putting a stake or other note into the job. 2PER Defines the perimeter of the job or other lines. 3GRD Defines random ground elevation points. © AMW Machine Control, Inc. All rights reserved. 18 TOPO MANUAL GRIDS Access the Grid Menu by pressing the Screen icon and selecting Grid. To adjust the grid, touch or click on the grid line you want to use. To automatically highlight the nearest grid line, see the Toggle Paths Along Grid Lines options within the Parameters Menu. Selecting Set up the Grid Manually offers these options: Grid Size Adjusts the density of the displayed grid lines. Course detail will be displayed as green grid lines; fine detail will be red. When, for example, tiling every 35 feet, you may choose to set the course detail at 70 feet and the fine detail at 35. This will appear as alternating green and red grid lines occurring every 35 feet. Grid Offset This option offsets the grid lines a designated amount north (N) east (E) and above or below (Z.) To offset the grid ten feet north and west of its current location, add ten feet to N and subtract ten feet from E. Grid Angle This option rotates the grid lines by a designated number of degrees. © AMW Machine Control, Inc. All rights reserved. 19 TOPO MANUAL GRIDS The Grid Menu contains the following additional options: FUNCTION NAME DESCRIPTION A POINT IN AB LINE/ B POINT IN AB LINE Snaps the grid to an AB point. To snap along your first lateral while surveying, set the A point as the high point, drive the line and set the B point. SNAP TO CLOSEST GRID POINT/SNAP TO CLOSEST GRID LINE Snaps to the closest grid point or line. This is useful in setting your path or rotating the grid to a new position relative to the old grid. ROTATE GRID TO THIS ANGLE FROM CURRENT POSITION Snaps the grid from your current position to where you clicked. ROTATE GRID TO THIS NEW ANGLE ONLY Keeps grid northing and easting as set in the Set Up Grid Manually options, changing only the angle of the grid from the point you clicked. SAVE THE CURRENT GRID Saves the current grid. CHOOSE A SAVED GRID Recalls a saved grid. LOAD SAVED GRID FROM SURVEY FILE Pick from grids saved across different jobs. Locate the grid, then select choose a saved grid. DELETE A SAVED GRID Deletes a saved grid. TOGGLE DISPLAY PERPENDICULAR GRID Shows both the horizontal and vertical lines when toggled on; shows only one grid line when toggled off. TOGGLE DISPLAY GRID Toggles the entire grid display on and off. Touching or clicking a grid line will open the Click Menu. To automatically highlight the nearest grid line, see the Toggle Paths along Grid Lines option in the Parameters Menu. © AMW Machine Control, Inc. All rights reserved. 20 TOPO MANUAL PASS TYPES Many machine control programs, such as the AMW WaterCourse, Pipe, Road or Ditch series, require highly accurate data. Topo incorporates three types of passes used to collect reliable data for these applications. Boundary Perimeter A pass used to collect boundary or perimeter points along the edge of a job. Data points will have a pass label of 2PER. Random Ground A pass used to collect random topography points within an area. Data will have a pass label of 3GRD. Reference A pass used to collect reference or control points for the future. © AMW Machine Control, Inc. All rights reserved. 21 TOPO MANUAL TOPO A FIELD When you have determined whether you need boundary data or random points within an area, access the Working Screen to begin collection. 1. Press and hold the Capture icon until the pass type menu appears. Touch the appropriate icon for your job. 2. Turn the Capture mode on and proceed with data collection. © AMW Machine Control, Inc. All rights reserved. 22 TOPO MANUAL REFERENCE POINTS To collect reference points for the future, begin by accessing the Working Screen. 1. Press and hold the Capture icon until the pass type menu appears. Select the Reference icon. 2. Enter the appropriate Rod Length. 3. Read the instrument, with the Tries for Averaging set to 10. When in dense tree cover, set to 20. 4. Name the reference point and give a description. The default name will be ‘1.’ This number will increase with each point captured. 5. Reset the Rod Length as required. © AMW Machine Control, Inc. All rights reserved. 23 TOPO MANUAL EXPORT DATA Topo can export most common types of data using the Dashboard. From the Working Screen, close the program be selecting the Menu - Quit this Application option or clicking . Once at the Dashboard, select Job Management, then Export/ Manage Data. The filetypes available for export will be checked; uncheck any that are unnecessary. Choose a save location for the data, and press Ok. © AMW Machine Control, Inc. All rights reserved. 24 TOPO MANUAL QUIT THE APPLICATION To exit the Topo application, click the in the upper right corner, select Quit this Application from the Main Menu, or press the ‘Q’ key. The Quit Menu contains functions that can be performed before fully quitting the program. Standard Quit Actions This option creates a backup, NEZ, and distance report, then quits the program. Backup Job This option saves a backup of the job to an external destination, such as a USB drive or other storage device. Zip up Whole Job This option saves a .zip file to an external destination, such as a USB drive or other storage device. Copy JOBNAME This option copies any file associated with the current job name to an external destination, such as a USB drive or other storage device. Make an NEZ file This option creates a Northing-Easting-Elevation file out of the survey file. Make an NEZ file from SVY and RIP Passes This option creates a Northing-Easting-Elevation file from the SVY and RIP Pass data. © AMW Machine Control, Inc. All rights reserved. 25 TOPO MANUAL TROUBLESHOOT TOPO Set Up SYMPTOM SOLUTION The screen flashes red after setup is finished This is typically related to an issue with the GPS signal. See the ‘GPS Errors’ troubleshooting section on page 42. A setup step was missed/ an error was made Press the Menu icon on the Working Screen, then start the setup process again. Control Points SYMPTOM SOLUTION Difficulty choosing control point locations Choose locations that aren’t likely to change, are easily relocated and easily accessed. Consider landmarks similar to a fencepost or a culvert. Using control points for multi-day jobs Capture a control point at the end of each work day, after ensuring that the plow is raised to avoid settling. The following day, load the control point before moving. Double control points through the RTK-GPS memory AMW highly recommends using both the Topo and RTK-GPS control points. Base station memory can become lost or damaged, and tripods are often stolen when they remain in fields. © AMW Machine Control, Inc. All rights reserved. 26 TOPO MANUAL TROUBLESHOOT TOPO GPS errors SYMPTOM SOLUTION COM PORT IS ALREADY IN USE The GPS unit is connected to a communications port that is being used by another program or not communicating properly. First, verify that the GPS is connected to the correct communications port. If correct, disconnect the GPS unit from the port, shut down the computer, restart the computer, restart Topo and finally reconnect the GPS. NO GPS DATA The GPS unit is not sending a signal or the computer is unable to receive the signal. Verify that the GPS is powered on, then verify the cables are connected to the communications port properly. BAD DATA The GPS unit is sending bad or incorrect data. First, verify that the GPS is connected to the proper communications port and configured correctly. Then verify that Topo is configured for the correct instrument, incoming baud rate and update rate. BAD POSITION TYPE X (#) The GPS unit is not communicating with the base station. Verify that the base station is powered on and within manufacturer guidelines for distance. Verify the rover is configured correctly to read the base station. GPS IS IN AND OUT OF FIX Check the line-of-sight with the base for obstructions, and verify satellite visibility. Ensure that the GPS rover antenna is not damaged or loose. © AMW Machine Control, Inc. All rights reserved. 27