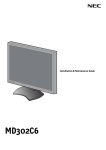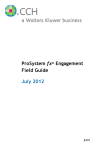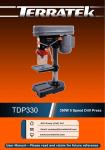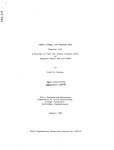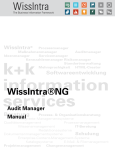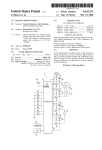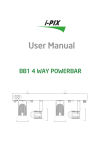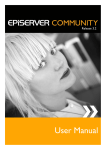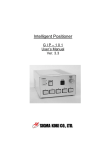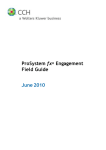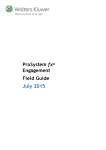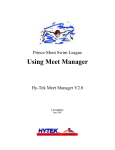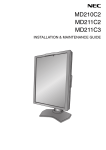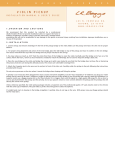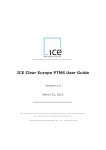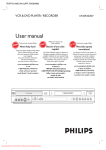Download SYSTEM ADMINISTRATION USER MANUAL
Transcript
v 1.0 - posted 07/05/2014 S Y S T E M A DMINIS T R A T IO N U S E R MA N U A L P repared B y: CSC 7701 College Blvd Overland Park, KS 66210 P repared F or: Crossroads Staff S ubmitted T o: Crossroads Staff v 1.0 - posted 07/05/2014 v 1.0 - posted 07/05/2014 DO C UME NT INF O R MA T IO N Document Information Document Title System Administration User Manual Project Name Crossroads WIC Project Release 0.23.124.9268 Author(s) Training Staff CSC Internal Reviewer Training Staff / SMEs Contract Number 02476-09 Document Creation Date 1/20/2012 Document Current Version 1.0 Purpose of Document Training Aids for Crossroads WIC v 1.0 - posted 07/05/2014 DO C UME NT R E V IS IO N HIS T O R Y Document Revision History Version 1.0 Date Author(s) Description v 1.0 - posted 07/05/2014 T AB L E OF C ONTE NTS OV E R V IE W ........................................................................................................................ 6 Document Overview .......................................................................................................................... 6 C HANG E P AS S WOR D AND L OC AT ION .......................................................................... 8 Changing and Setting the Password and Work Location .................................................................. 8 S E C UR IT Y ........................................................................................................................ 19 Searching, Adding, and Editing Users, Roles, and Location Assignment ....................................... 19 Adding, Editing, and Deleting Roles ................................................................................................ 42 Searching, Approving, and Denying Roles...................................................................................... 50 Managing User Security Configuration............................................................................................ 57 DAS HB O AR D................................................................................................................... 62 Working with Dashboards ............................................................................................................... 62 C ONF IG UR AT ION ............................................................................................................ 79 Adding, Editing, and Viewing Reference Tables ............................................................................. 79 Managing System Settings .............................................................................................................. 89 Adding, Editing, and Deleting News Items .................................................................................... 120 Viewing, Restarting, and Configuring Background Processes ...................................................... 126 Managing the Process Schedule ................................................................................................... 133 MANAG E E DUC AT ION ...................................................................................................136 Adding, Editing, Deleting, and Viewing Education Details ............................................................ 136 ADMINIS T R AT ION ..........................................................................................................143 Selecting Preferences ................................................................................................................... 143 E V E NT L OG S ..................................................................................................................147 Searching and Reviewing Event Logs ........................................................................................... 147 v 1.0 - posted 07/05/2014 O V E R V IE W Doc ument O verview This manual will aid WIC administrative staff in learning about the function and use of the System Administration module of the Crossroads WIC System. The System Administration module is a comprehensive solution to help users manage a variety of administrative tasks such as creating user accounts and assigning security permissions, creating dashboards, and configuring system settings. Major functions of this module include the following: v Working with User Accounts – Used to create user accounts and assign security permissions to users for their work locations. v Working with Dashboards – Used to manage settings for the main Dashboard (the Crossroads WIC system home screen), the Finance Dashboard, and the Vendor Dashboard. v Managing Configuration Settings – Used to define system settings for functions throughout the Crossroads WIC system that will be applied to all users. v Managing Education – Used to define and edit education details for individual users. Manual Content This manual includes the following components organized in the order indicated: v Table of Contents (TOC) – Lists each documented training scenario included in this manual. The TOC is organized to complement the delivery of instructor-led, classroom training. Similar scenarios are grouped together by major system functions. Use the TOC to look up training scenarios first by function and then by scenario title. v Training Manual Overview – Outlines the content of this manual and explains how this manual can be used. It includes information about the general structure of this manual and tips to help you get the most out of it. v Training Scenarios – Covers situations that one might encounter in a typical day. Each scenario walks you through an entire process. Scenarios connect the individual tasks necessary to complete a process. The scenarios were written and organized to facilitate an instructor-led training session, but the scenarios can be used as reference guides after your training is complete. Conventions and Features This manual follows certain conventions that make it easy for you to use the materials presented and includes the following features that help you identify similar information from one topic to another: v Training scenarios are grouped together by major system functions, so that you can locate the desired scenario more easily. v Each training scenario begins with an Overview section that includes an explanation of what is covered within the scenario, so you'll know from the start what you'll be learning. v Training scenarios are documented using Tasks and Steps. A Task is a major activity in a larger process and indicates a substantial portion of the overall process whereas a Step is one of several user actions within a Task. v The manual provides Tasks and Steps for differing levels of detail. You can follow the list of Tasks (less detail) or you can go deeper and follow each Step of the process, click by click and action by action (more detail). v Buttons you'll need to click and data you'll need to enter are accented in bold to help them stand out on the page, so that you can identify these items more easily. v 1.0 - posted 07/05/2014 v Pictures of application screens are included within each training scenario to help familiarize you with the screens. Data displayed in the pictures is intended for illustrative purposes only and does not represent live data. During classroom training, use the data supplied by the instructor. Outside of classroom training, enter the appropriate data as necessary to complete the task at hand. Callout boxes help you find specific types of information quickly. The callout boxes are displayed and defined below. N o te s The notepad-and-pencil icon displays to the left of paragraphs that provide additional, and usually more detailed, information about the application. Sometimes the notes give you additional information about the screen you're working with, and sometimes the notes inform you where to find additional information elsewhere. Either way, it is well worth your time to watch for these helpful icons. A l te r n a ti v e s Alternative I Alternative options are documented for certain training scenarios. Alternative options exist when the Tasks/Steps of a training scenario may vary based on a decision the user needs to make. Alternative II Both processes are similar, but have differences. Therefore, each process is documented independently from one another and includes the Task(s) and Steps necessary to complete the option selected. P roc es s es Process I Process options are used within certain training scenarios. Process II Process options exist when several processes (which may be related or unrelated) are grouped together under one Table of Contents topic but are broken out separately in order to explain them. Using This Manual This manual can be used as a training manual during instructor-led, classroom training or as a reference guide once training is concluded. Use the table of contents (TOC) to locate a training scenario. Once you've located a specific training scenario, review the Overview section (at a minimum) to find out important details surrounding the scenario such as the starting point, type of data needed, and a summary of the Task(s) to be completed in the overall process. You can follow the associated Steps for more detail as needed. v 1.0 - posted 07/05/2014 C H A NG E P A S S W O R D A ND L O C A T IO N C h a n g i n g a n d S e tti n g th e P a s s w o r d a n d W o r k L o c a ti o n Overvi ew The Change Password screen allows you to change your Crossroads WIC system password and select a security question and answer. The security question and answer will be used for validation if you forget your password and need it to be reset. The Change Location screen is used to select or change a users work location in the Crossroads WIC System and to specify the default work location. This process includes the following tasks: Task A. Changing Your Password for the First Time Task B. Setting Your Default Work Location Task C. Changing Your Password after it has already been Established Task D. Changing Your Work Location Task E. Changing Your Password if it has been Forgotten v 1.0 - posted 07/05/2014 T a s k A . C h a n g i n g Y o u r P a s s w o r d f o r th e F i r s t T i m e Complete the following steps to perform this task: 1. Login to the Crossroads WIC application using your initial, system generated password. (For more details, refer to the Logging into the Crossroads WIC Application scenario.) The Change Password screen displays. When a user account is first added to the Crossroads WIC system, an initial password is randomly generated. If your State uses NCID or Active Directory, passwords may be maintained using an external system. 2. Change your password settings as follows: · · · Enter your Current Password. Enter your New Password. Enter your new password a second time in Confirm New Password. Passwords must comply with the complexity settings established in the User Security v 1.0 - posted 07/05/2014 Configuration screen. These settings may vary. · · Select a Security Question. Enter your Security Question Answer. The available Security Questions are determined by the selections in the User Security Configuration screen. These settings may vary. 3. Click OK to process your changes. A status message displays. v 1.0 - posted 07/05/2014 T a s k B . S e tti n g Y o u r D e f a u l t W o r k L o c a ti o n Complete the following steps to perform this task: 1. After changing your password for the first time (For details, refer to Task A of the current scenario), the Change Location screen displays with the work location defined for your user account. If only one work location has been assigned to a user, the system bypasses the Change Location screen and navigates the user directly to the Home screen. 2. Change your State location, as needed. 3. Change your Local Agency location, as needed. The Local Agency options will be limited by the State selected. 4. Change your Clinic location, as needed. The Clinic options will be limited by the Local Agency selected. v 1.0 - posted 07/05/2014 5. Check Set as Default Location as needed. Check Set as Default Location to bypass the Change Location screen during future login attempts and to sign in automatically at the selected default location. 6. Click OK. A status message displays. v 1.0 - posted 07/05/2014 T a s k C . C h a n g in g Y o u r P a s s w o r d a fte r it h a s a l r e a d y b e e n E s ta bli s h e d Complete the following steps to perform this task: 1. From the Home screen, go to Administration à Change Password. The Change Password screen displays. 2. Change your password settings as follows: · · · Enter your Current Password. Enter your New Password. Enter your new password a second time in Confirm New Password. Passwords must comply with the complexity settings established in the User Security Configuration screen. These settings may vary. · · Select or change your Security Question, as needed. Enter or change your Security Question Answer, as needed. The available Security Questions are determined by the selections in the User Security Configuration screen. These settings may vary. 3. Click OK to process your changes. A status message displays. v 1.0 - posted 07/05/2014 T a s k D . C h a n g i n g Y o u r W o r k L o c a ti o n Complete the following steps to perform this task: 1. From the Home screen, go to Administration à Change Location. The Change Location screen displays with your default location settings. 2. Change your State location, as needed. 3. Change your Local Agency location, as needed. The Local Agency options will be limited by the State selected. 4. Change your Clinic location, as needed. The Clinic options will be limited by the Local Agency selected. 5. Check Set as Default Location, as needed. Set as Default Location is only displayed if changes are made to the State, Local Agency, and/or Clinic selections. v 1.0 - posted 07/05/2014 6. Click OK to process your changes. A status message displays. v 1.0 - posted 07/05/2014 T a s k E . C h a n g i n g Y o u r P a s s w o r d i f i t h a s b e e n F o r g o tte n Complete the following steps to perform this task: 1. Access the Login screen. (For more details, refer to the Logging into the Crossroads WIC Application scenario.) 2. Enter your User ID. 3. Click Forgot Your Password?. The Verify Security Question screen displays. 4. Enter your Security Question Answer. The Security Question displayed is determined by your earlier selection on the Change Password screen. v 1.0 - posted 07/05/2014 5. Click OK. The Change Password screen displays. 6. Change your password settings as follows: · · Enter your New Password. Enter your new password a second time in Confirm New Password. Passwords must comply with the complexity settings established in the User Security Configuration screen. These settings may vary. · · Select or change your Security Question, as needed. Enter or change your Security Question Answer, as needed. The available Security Questions are determined by the selections in the User Security Configuration screen. These settings may vary. 7. Click OK to process your changes. A status message displays. v 1.0 - posted 07/05/2014 C o n g r a tu l a ti o n s ! You have successfully changed your password for the first time, set your default work location, changed your password again after initial setup, changed your work location, and changed your password after it was forgotten. v 1.0 - posted 07/05/2014 S E C U R IT Y S e a r c h i n g , A d d i n g , a n d E d i ti n g U s e r s , R o l e s , a n d L o c a ti o n A s s ignment Overvi ew The User Search screen allows you to manage user accounts in the Crossroads WIC system. Use this screen to add new users or search for and modify existing user accounts. This process includes the following tasks: Task A. Adding a New WIC Staff User Account Task B. Adding a New External Participant User Account Task C. Searching for an Existing User Account Task D. Modifying an Existing WIC Staff User Account Task E. Modifying an Existing External Participant User Account v 1.0 - posted 07/05/2014 T a s k A . A d d in g a N e w W IC S ta ff U s e r A c c o u n t Complete the following steps to perform this task: 1. From the Home screen, go to Administration à Security à Search Users. The User Search screen displays. 2. Click Add User. The User Profile screen displays. v 1.0 - posted 07/05/2014 3. Under Account Information, complete the User Profile Details section for the new user account by doing the following: · Select the User Type: WIC Staff. When the WIC Staff User Type is selected, the Staff Type Information group box and Roles section display on the screen. This section is only applicable to WIC Staff user accounts. · · Enter the User ID. Click Generate to automatically generate a random password. Randomly generated passwords comply with the Password Complexity Rule settings established in the User Security Configuration screen. When the user logs into the Crossroads WIC System for the first time, he or she will be prompted to create a new password. If your State uses NCID or Active Directory, Passwords may be maintained using an external system. v 1.0 - posted 07/05/2014 · · · · · Enter the Start Date. This is the first day on which the User ID is valid. Enter the End Date, if needed. This is the last day on which the User ID is valid. Enter the user's Last name, First Name, Middle Initial, and Suffix. Enter the user's E-mail address, if needed. Enter the user's Division, Department, and Manager, if needed. 4. Uncheck Active in the Account Status section if you wish to deactivate the user account. The user account is Active by default. The other items in the Account Status section are provided for informational purposes only and cannot be changed. 5. Expand the Roles section by clicking the expand/collapse arrow. v 1.0 - posted 07/05/2014 6. Select one or more roles from the available list. At least one role must be assigned to WIC Staff users before the new user account can be saved. 7. Select one or more locations to which the roles will be assigned: · Click the Select All Clinics icon to select all available clinics. This icon displays after the regions have been expanded by clicking the expand/collapse arrows. The level at which roles can be assigned depends on the permissions of the logged on user. If the user is signed in at the State level, all State locations will be displayed. If the user is signed in at the agency level, State level assignment is not available. If the user is signed in at the clinic level, only individual clinic assignments are available. v 1.0 - posted 07/05/2014 8. Click Add. The locations to which the selected roles have been assigned will be added to the Assigned Roles section. · Click the Sort by Roles icon · Click the Sort by Location icon to sort the assignments by role. 9. Click Save. A status message displays. to sort the assignments by location. v 1.0 - posted 07/05/2014 T a s k B . A d d in g a N e w E x te r n a l P a r tic ip a n t U s e r A c c o u n t Complete the following steps to perform this task: 1. From the Home screen, go to Administration à Security à Search Users. The User Search screen displays. 2. Click Add User. The User Profile screen displays. v 1.0 - posted 07/05/2014 3. Under Account Information, complete the User Profile Details section for the new user account by doing the following: · · · Select the User Type: External Participant. Enter the User ID. Click Generate to automatically generate a random password. Randomly generated passwords comply with the Password Complexity Rule settings established in the User Security Configuration screen. When the user logs into the Crossroads WIC System for the first time, he or she will be prompted to create a new password. If your State uses NCID or Active Directory, Passwords may be maintained using an external system. · · Enter the Start Date. This is the first day on which the User ID is valid. Enter the End Date, if needed. This is the last day on which the User ID is valid. 4. Click Family Search to search for a family record. The Family Search screen displays. 5. Under Search Criteria, select the desired Search Location. Search Location can be refined by using the set of radio buttons and the associated drop-down list. v 1.0 - posted 07/05/2014 6. Under Search Type, check one or more boxes (Family, Participant, Caretaker, and/or Proxy) and enter or select the desired search criteria. 7. Click Search. The screen is refreshed and displays the results in the Search Results grid. Click a column header to sort the results of the search (example below). Click and hold, then drag and drop columns of information to reorganize the order of the columns in the grid (not shown). Select a row in the grid and click Selected Row Details to view detailed information about the selected record. v 1.0 - posted 07/05/2014 8. Double-click on a row in the grid to select the external participant. The Account Information screen displays. The Participant Information section will be updated with the selected Family ID and Family Name. 9. Enter the user's E-mail address, if needed. 10. Uncheck Active in the Account Status section if you wish to deactivate the user account. The user account is Active by default. The other items in the Account Status section are provided for informational purposes only and cannot be changed. 11. Click Save. A status message displays. v 1.0 - posted 07/05/2014 T a s k C . S e a r c h i n g f o r a n E x i s ti n g U s e r A c c o u n t Complete the following steps to perform this task: 1. From the Home screen, go to Administration à Security à Search Users. The User Search screen displays. 2. Enter or select the desired search criteria. Check the User ID, First Name, and Last Name box to conduct an exact match search on the value entered. Check Active Users Only and/or Locked Users Only as needed. Check State, Local Agencies, or Clinics to conduct a search by location. 3. Click Search. The screen is refreshed and displays the results in the Search Results grid. v 1.0 - posted 07/05/2014 Click a column header to sort the results of the search. Click and hold, then drag and drop columns of information to reorganize the order of the columns in the grid. v 1.0 - posted 07/05/2014 T a s k D . Mo dif y i n g a n E x is tin g W IC S ta ff U s e r A c c o u n t Complete the following steps to perform this task: 1. Search for a WIC Staff User Account on the User Search page. (For details, refer to Task C of the current scenario.) v 1.0 - posted 07/05/2014 2. Double-click on a row in the grid or click the pencil icon Profile screen displays. to modify the user record. The User 3. For WIC Staff users, update the User Profile Details section for the existing user account by modifying the following as needed: · · Edit the User ID. Click Password Reset to automatically generate a random password. Randomly generated passwords comply with the Password Complexity Rule settings established in the Security Configuration screen. When the user logs into the Crossroads WIC System for the first time, he or she will be prompted to create a new password. If your State uses NCID or Active Directory, Passwords may be maintained using an external system. v 1.0 - posted 07/05/2014 · · · · · Edit the Start Date. This is the first day on which the User ID is valid. Edit the End Date. This is the last day on which the User ID is valid. Edit the user's Last Name, First Name, Middle Initial, and Suffix. Edit the user's E-mail address. Edit the user's Division, Department, and Manager. 4. Uncheck Active in the Account Status section if you wish to deactivate the user account. The user account is Active by default. The other items in the Account Status section are provided for informational purposes only and cannot be changed. 5. Expand the Roles section by clicking the expand/collapse arrow. The Roles section is only applicable to WIC Staff user accounts. If External Participant is selected as the User Type, this section will not be visible. v 1.0 - posted 07/05/2014 6. Select one or more roles from the available list. At least one role must be assigned to WIC Staff users before the updated user account can be saved. 7. Select one or more locations to which the roles will be assigned: · Click the Select All Clinics icon to select all available clinics. This icon displays after the regions have been expanded by clicking the expand/collapse arrows. v 1.0 - posted 07/05/2014 The level at which roles can be assigned depends on the permissions of the logged on user. If the user is signed in at the State level, all State locations will be displayed. If the user is signed in at the agency level, State level assignment is not available. If the user is signed in at the clinic level, only individual clinic assignments are available. 8. Click Add. The locations to which the selected roles have been assigned will be added to the Assigned Roles section. · Click the Sort by Roles icon to sort the assignments by role. v 1.0 - posted 07/05/2014 · Click the Sort by Location icon 9. Click Save. A status message displays. to sort the assignments by location. v 1.0 - posted 07/05/2014 T a s k E . M o d i f y i n g a n E x i s ti n g E x te r n a l P a r ti c i p a n t U s e r A c c o u n t Complete the following steps to perform this task: 1. Search for an External Participant User Account on the User Search page. (For details, refer to Task A of the current scenario.) v 1.0 - posted 07/05/2014 2. Double-click on a row in the grid or click the pencil icon Profile screen displays. to modify the user record. The User 3. For External Participant users, update the User Profile Details section for the existing user account by modifying the following as needed: · · Edit the User ID. Click Password Reset to automatically generate a random password. Randomly generated passwords comply with the Password Complexity Rule settings established in the Security Configuration screen. When the user logs into the Crossroads WIC System for the first time, he or she will be prompted to create a new password. If your State uses NCID or Active Directory, Passwords may be maintained using an external system. v 1.0 - posted 07/05/2014 · · Edit the Start Date. This is the first day on which the User ID is valid. Edit the End Date. This is the last day on which the User ID is valid. 4. Click Family Search to change the assigned external participant Family ID and Family Name. The Family Search screen displays. 5. Under Search Criteria, select the desired Search Location. Search Location can be refined by using the set of radio buttons and the associated drop-down list. v 1.0 - posted 07/05/2014 6. Under Search Type, enter or select the desired search criteria. Check the Last Name, First Name, or Date of Birth box to conduct an exact match search on the value entered. 7. Click Search. The screen is refreshed and displays the results in the Search Results grid. Click a column header to sort the results of the search (example below). Click and hold, then drag and drop columns of information to reorganize the order of the columns in the grid (not shown). Select a row in the grid and click Selected Row Details to view detailed information about the selected record. v 1.0 - posted 07/05/2014 8. Double-click on a row in the grid to select the external participant. The User Profile screen displays. The Participant Information section will be updated with the selected Family ID and Family Name. 9. Enter the user's E-mail address, if needed. 10. Uncheck Active in the Account Status section if you wish to deactivate the user account. The user account is Active by default. The other items in the Account Status section are provided for informational purposes only and cannot be changed. 11. Click Save. A status message displays. C o n g r a tu l a ti o n s ! You have successfully added new user accounts, searched for existing users, and modified existing user accounts. v 1.0 - posted 07/05/2014 S E C U R IT Y A d d i n g , E d i ti n g , a n d D e l e ti n g R o l e s Overvi ew The Role Maintenance screen is used to manage user roles. It displays all currently defined roles and can be used to add new roles and/or modify and delete existing roles. A role is a group of permissions at a defined security access level. When user accounts are created, a role must be assigned to the new user. The user will then be granted the permissions defined for the selected role. This process includes the following tasks: Task A. Viewing and/or Modifying Existing Roles Task B. Adding New Roles Task C. Deleting Existing Roles v 1.0 - posted 07/05/2014 T a s k A . V i e w i n g a n d /o r M o d i f y i n g E x i s t i n g R o l e s Complete the following steps to perform this task: 1. From the Home screen, go to Administration à Security à Maintain Roles. The Role Maintenance screen displays. 2. Double-click a role listed in the Roles List grid, or click the pencil icon permissions defined for the role. The Edit Role screen displays. to view and edit the v 1.0 - posted 07/05/2014 3. Edit the Role Name, if needed. 4. Check the Active box to activate the role, if needed. Checking Active indicates that the role can be assigned to personnel. Uncheck this box if you'd like to deactivate the role. 5. Check the State Role box to indicate that the role is available for assignment to State Personnel only, if needed. 6. Modify the Permissions granted for the role as follows: · · · · · Click the expand/collapse arrow to display the permissions available for each individual module. Check the boxes to grant permissions for a selected module. Under Working Hour Access, click the access level icon to indicate whether Update or View permissions are granted to the role during working hours. Under After Hour Access, click the access level icon to indicate whether Update or View permissions are granted to the role after working hours are over. Under Locked Field Access, click the access level icon to indicate whether the role has access to locked fields in the selected module. Disallow or Allow permissions are available. When permissions are granted, two access levels are available: Update or View. The Update level provides full access to read and save data in the selected module. The View level provides access only to read data in the selected module. Click the access level icons again to change the designated access level. This allows you to easily toggle between permission settings. v 1.0 - posted 07/05/2014 7. Click Save to save your changes. A status message displays. v 1.0 - posted 07/05/2014 T as k B . A dding New R oles Complete the following steps to perform this task: 1. From the Home screen, go to Administration à Security à Maintain Roles. The Role Maintenance screen displays. 2. Click Add Role. The Add Role screen displays. v 1.0 - posted 07/05/2014 3. Enter the Role Name. The Active box is checked by default. This indicates that the role can be assigned to personnel. Uncheck this box if you'd like to deactivate the role. 4. Check the State Role box to indicate that the role is available for assignment to State Personnel only, if needed. 5. Grant Permissions for the role as follows: · · · · · Click the expand/collapse arrow to display the permissions available for each individual module. Check the boxes to grant permissions for a selected module. Under Working Hour Access, click the access level icon to indicate whether Update or View permissions are granted to the role during working hours. Under After Hour Access, click the access level icon to indicate whether Update or View permissions are granted to the role after working hours are over. Under Locked Field Access, click the access level icon to indicate whether the role has access to locked fields in the selected module. Disallow or Allow permissions are available. When permissions are granted, two access levels are available: Update or View. The Update level provides full access to read and save data in the selected module. The View level provides access only to read data in the selected module. Click the access level icons again to change the designated access level. This allows you to easily toggle between permission settings. v 1.0 - posted 07/05/2014 6. Click Save to save your changes. A status message displays. v 1.0 - posted 07/05/2014 T a s k C . D e l e ti n g E x i s ti n g R o l e s Complete the following steps to perform this task: 1. From the Home screen, go to Administration à Security à Maintain Roles. The Role Maintenance screen displays. 2. Click the delete icon to delete an existing user role. A confirmation message displays. Roles that have been assigned to users cannot be deleted. Modify user roles as necessary to remove role assignment.. 3. Click Yes. The Roles List will be updated and the selected role will be deleted. C o n g r a tu l a ti o n s ! You have successfully viewed the list of available roles, modified existing roles, created new roles and granted permissions, and deleted existing roles. v 1.0 - posted 07/05/2014 S E C U R IT Y S ea rc hing, A pproving, a nd Denying R oles Overvi ew The Approve Roles screen allows you to search for role assignments awaiting approval and then approve or deny those assignments. Role assignments initially set up by users with access to this screen will be automatically approved and will not be displayed here. This step is only necessary when a user lacks the necessary approval authority. Furthermore, the Role Approval screen is used only when the "Require Approval For User Role Assignment Process" check box is selected under the Security Settings section of the Configuration Settings screen. This process includes the following tasks: Task A. Searching for Pending Role Assignments Task B. Approving Role Assignments Task C. Denying Role Assignments v 1.0 - posted 07/05/2014 T a s k A . S e a r c h i n g f o r P e n d i n g R o l e A s s i g n m e n ts Complete the following steps to perform this task: 1. From the Home screen, go to Administration à Security à Approve Roles. The Approve Roles screen displays. 2. Under Search Users, enter or select the desired search criteria. Check the User ID, First Name, or Last Name box to conduct an exact match search on the value entered. Check the State, Agency or Clinics box to conduct a location search. To quickly select all available Roles, Agencies, or Clinics, click the Select All icon . v 1.0 - posted 07/05/2014 The available Clinics will be displayed only after selecting one or more Agencies. 3. Click Search. The screen is refreshed and displays the results in the Search Results grid. Click a column header to sort the results of the search. Click and hold, then drag and drop columns of information to reorganize the order of the columns in the grid. 4. Expand the Selected Row Details section by clicking the expand/collapse arrow. Additional details will be displayed. v 1.0 - posted 07/05/2014 T a s k B . A p p r o v i n g R o le A s s i g n m e n ts Complete the following steps to perform this task: 1. On the Approve Roles screen, search for role assignments in need of approval. (For details, review Task A of the current scenario.) The Search Results grid displays pending assignments based on your search criteria. The Status column of the Search Results grid indicates whether each Role Assignment is pending approval or has previously been denied approved will not be displayed in the grid. . Role Assignments that have already been 2. Mark the Selection box to select a pending role assignment. 3. Click Approve to approve the selected role assignment. A confirmation message displays. v 1.0 - posted 07/05/2014 4. Click OK to approve the role assignment. The Search Results grid will be refreshed and the approved role will be removed from the list. v 1.0 - posted 07/05/2014 T a s k C . D e n y i n g R o l e A s s i g n m e n ts Complete the following steps to perform this task: 1. On the Approve Roles screen, search for role assignments that should be denied. (For details, review Task A of the current scenario.) The Search Results grid displays pending assignments based on your search criteria. The Status column of the Search Results grid indicates whether each Role Assignment is pending approval or has previously been denied will not be displayed in the grid. . Role Assignments that were previously approved 2. Mark the Selection box to select a pending role assignment. 3. Click Deny to deny the selected role assignment. The Denial Reason screen displays. v 1.0 - posted 07/05/2014 4. Enter the Denial Reason. 5. Click OK to deny the role assignment. The Search Results grid will be refreshed, displaying the denial icon and the Denial Reason. C o n g r a tu l a ti o n s ! You have successfully searched for pending role assignments, approved pending role assignments, and denied pending role assignments. v 1.0 - posted 07/05/2014 S E C U R IT Y M a n a g i n g U s e r S e c u r i ty C o n f i g u r a ti o n Overvi ew The User Security Configuration screen allows you to define and maintain the security configuration settings associated with user logins. This process includes the following task: Task A. Managing Security Configuration Settings v 1.0 - posted 07/05/2014 T a s k A . M a n a g i n g S e c u r i ty C o n f i g u r a ti o n S e tti n g s Complete the following steps to perform this task: 1. From the Home screen, go to Administration à Security à Manage Security Configuration. The User Security Configuration screen displays. 2. Under Security Configuration, select the User Type. The screen is refreshed and the configuration settings for the selected user type are loaded. A status message displays. Three user types are available for configuration: WIC Staff, External Participant, and External Vendor. Changes made to the User Security Configuration screen will affect all users of the selected type. v 1.0 - posted 07/05/2014 3. Under Security Configuration, manage the configuration settings as follows: · · · · · · · · Enter the Password Expiration Period. Enter the Password Expiration Notification. Enter the Login Reattempt Wait Period. Enter the Unique Password Period. Enter the Application Timeout Period. Enter the Account Auto-deactivation Period. Enter the Reset Password Expiration. Enter the Maximum Login Attempts. 4. Under Password Complexity Rule, manage the password complexity settings as follows: · · · · · Enter the Minimum Characters. Enter the Maximum Characters. Enter the Minimum Uppercase characters. Enter the Minimum Numeric characters. Enter the Minimum Special characters. These settings govern the strength requirements for users' passwords. When a user account is created, an initial password is randomly generated (consistent with these settings). When users later change their passwords, they must comply with these settings. If your State uses NCID or Active Directory, Passwords may be maintained using an external system. v 1.0 - posted 07/05/2014 5. Click the expand arrow to manage User Security Questions. The Available Questions list will be displayed. 6. Click to select one or more questions from the Available Questions list. The User Security Questions will be used for validation if users forget their passwords and need them to be reset. 7. Click the right arrow to add your selections to the User Security Questions list. To add all Available Questions to the User Security Questions list, click Move All. To remove all questions from the User Security Questions list, click Clear All. Move individual questions from one list to the other by highlighting questions and then clicking the right arrow or left arrow . v 1.0 - posted 07/05/2014 8. Click Save. A status message displays. C o n g r a tu l a ti o n s ! You have successfully managed user security configuration settings, password complexity rules, and user security questions. v 1.0 - posted 07/05/2014 DAS HB OAR D W o r k i n g w i th D a s h b o a r d s Overvi ew The Edit Dashboard, Edit Finance Dashboard, and Edit Vendor Dashboard screens are used to manage dashboard settings. The main Dashboard is the Home screen for the Crossroads WIC application. The Finance Dashboard is displayed when the Finance menu is selected. The Vendor Dashboard is displayed when the Vendor menu is selected. While the Edit Dashboard, Edit Finance Dashboard, and Edit Vendor Dashboard screens control the display options for three separate dashboards, the functions found on these three screens are the same. Each dashboard contains multiple dashboard groups, some of which are editable and some of which are static. The editable dashboard groups allow you to add new dashboard items referencing external websites, or edit and delete dashboard items referencing functions in the Crossroads WIC application. New dashboard groups referencing functions in the Crossroads WIC application can only be added during new releases of the software. The static dashboard groups cannot be changed. This process includes the following tasks: Task A. Accessing the Edit Dashboard Screens Task B. Modifying Dashboard Groups on the Dashboard Task C. Adding New Groups to the Dashboard Task D. Deleting Dashboard Groups from the Dashboard Task E. Modifying Dashboard Links for a Dashboard Group Task F. Adding New Links to a Dashboard Group Task G. Deleting Links from a Dashboard Group v 1.0 - posted 07/05/2014 T a s k A . A c c e s s i n g th e E d i t D a s h b o a r d S c r e e n s Complete the following steps to perform this task: 1. From the Home screen, go to Administration à Dashboard. Then select Edit Main Dashboard, Edit Finance Dashboard, or Edit Vendor Dashboard. The Edit Dashboard, Edit Finance Dashboard, or Edit Vendor Dashboard screen displays. v 1.0 - posted 07/05/2014 v 1.0 - posted 07/05/2014 T a s k B . Mo dif y i n g D a s h bo a r d G r o u p s o n th e D a s h bo a r d Complete the following steps to perform this task: 1. Access one of the Edit Dashboard screens. (For details, refer to Task A of the current scenario.) The Dashboard Groups grid displays the Title, Display Order, and Icon for each group defined for the Dashboard screen. Click a column header to sort the items in the grid. Click and hold, then drag and drop columns of information to reorganize the order of the columns in the grid. 2. Under Dashboard Groups, click the Title and type alternate text to edit the name of a Dashboard Group. v 1.0 - posted 07/05/2014 3. Click the Display Order and type an alternate number to edit the display order of a Dashboard Group. When a change is made to the Display Order for a Dashboard Group, the other Dashboard Groups defined for the Dashboard will be reordered to accommodate the change. For example, if the Family Services group initially has a Display Order of 1 and the Food Maintenance group initially has a Display Order of 2, when the Display Order for the Food Maintenance group is changed to 1, the Family Services group Display Order will be automatically changed to 2. 4. Click the Icon and select an alternate icon to edit the icon for a Dashboard Group. 5. Click Save. A status message displays. v 1.0 - posted 07/05/2014 T a s k C . A d d i n g N e w G r o u p s to th e D a s h b o a r d Complete the following steps to perform this task: 1. Access one of the Edit Dashboard screens. (For details, refer to Task A of the current scenario.) 2. Under Dashboard Groups, click the blank row at the bottom of the grid to select it. 3. Enter the new group's details as follows: · · · Enter the Title. Enter the Display Order. Select the Icon. When all three items are entered for the new group, a new blank line for additional groups is added at the bottom of the Dashboard Groups grid. v 1.0 - posted 07/05/2014 4. Click Save. A status message displays. v 1.0 - posted 07/05/2014 T a s k D . D e l e ti n g D a s h b o a r d G r o u p s f r o m th e D a s h b o a r d Complete the following steps to perform this task: 1. Access one of the Edit Dashboard screens. (For details, refer to Task A of the current scenario.) 2. Under Dashboard Groups, click a row to select it. Then click the delete icon Confirmation screen displays. . The Delete 3. Click Yes. The screen is refreshed and the deleted group is removed from the Dashboard Groups grid. 4. Click Save. A status message displays. v 1.0 - posted 07/05/2014 T as k E . Modifying Da s hboa rd L ink s for a Da s hboa rd G roup Complete the following steps to perform this task: 1. Access one of the Edit Dashboard screens. (For details, refer to Task A of the current scenario.) 2. Under Dashboard Groups, click a row to select it. The Dashboard Links grid displays. The Dashboard Links grid displays the Title, Display Order, Tool Tip, External Navigation Link, and access information for each link defined for the selected Dashboard Group. v 1.0 - posted 07/05/2014 3. Under Dashboard Links, click a row to select it. Then click the expand arrow to view the Selected Row Details. The screen is refreshed and additional details are displayed. 4. Click the pencil icon to edit a dashboard link. The Edit Dashboard Link screen displays. 5. Edit the dashboard link as follows: · · · Edit the Link Text, as needed. Edit the Display Order, as needed. Enter or edit the Tool Tip, as needed. 6. Click Save. The Edit Dashboard screen is refreshed and your changes are displayed in the Dashboard Links grid. v 1.0 - posted 07/05/2014 7. Click Save again on the Edit Dashboard screen. If you do not click Save again on the Edit Dashboard screen, your changes will be lost. v 1.0 - posted 07/05/2014 T a s k F . A d d i n g N e w L i n k s to a D a s h b o a r d G r o u p Complete the following steps to perform this task: 1. Access one of the Edit Dashboard screens. (For details, refer to Task A of the current scenario.) 2. Under Dashboard Groups, click a row to select it. The Dashboard Links grid is refreshed to display the links associated to the selected row. v 1.0 - posted 07/05/2014 3. Under Dashboard Links, click Add New Link. The Edit Dashboard Link screen displays. 4. Enter the Link Text. The Link Text is the actual text displayed for the users on the Dashboard screen. Users will click this text to access the external website. Remember, new dashboard links can only be added to reference external websites. References to functions in the Crossroads WIC application can only be added during new releases of the software. 5. Enter or edit the Display Order. 6. Enter the Tool Tip. Tool Tips are displayed when users hover their mouse over a Dashboard link. 7. Enter the External Navigation Link. The External Navigation Link is the URL of the external website. The URL must be entered in the following format: http://www.website.com. v 1.0 - posted 07/05/2014 8. Under Secure Access to Link, define security permissions for the link as follows: · · Select the Crossroads WIC Module. Select the specific permission level from Grant Access Using Permission. The Module selection identifies where the functionality resides. The Grant Access Using Permission selection provides you with a way to add previously defined security settings to the link. Adding security settings to the link is optional. It is permissible to have an unsecured link. 9. Click Preview to view the website navigation. The screen refreshes and displays the Website. 10. Click Save. The Edit Dashboard screen is refreshed and your changes are displayed in the Dashboard Links grid. v 1.0 - posted 07/05/2014 11. Click Save again on the Edit Dashboard screen. If you do not click Save again on the Edit Dashboard screen, your changes will be lost. v 1.0 - posted 07/05/2014 T a s k G . D e le tin g L in k s f r o m a D a s h bo a r d G r o u p Complete the following steps to perform this task: 1. Access one of the Edit Dashboard screens. (For details, refer to Task A of the current scenario.) 2. Under Dashboard Groups, click a row to select it. The Dashboard Links grid displays. v 1.0 - posted 07/05/2014 3. Under Dashboard Links, click a row to select it. Then click the delete icon Confirmation screen displays. . The Delete 4. Click Yes. The screen is refreshed and the deleted link is removed from the Dashboard Links grid. 5. Click Save. A status message displays. C o n g r a tu l a ti o n s ! You have successfully accessed the three Edit Dashboard screens, viewed and edited Dashboard Groups and Link, added new groups and links to the Dashboard, and deleted groups and links from the Dashboard. v 1.0 - posted 07/05/2014 C O NF IG U R A T IO N A d d i n g , E d i ti n g , a n d V i e w i n g R e f e r e n c e T a b l e s Overvi ew The Edit Reference Tables screen is used to maintain information contained in system data (reference) tables. Some reference tables in the system are read only and cannot be edited using this screen. Other reference tables are editable and can be modified. This process includes the following tasks: Task A. Viewing Read Only Reference Tables Task B. Modifying Editable Reference Tables Task C. Adding New Items to Editable Reference Tables v 1.0 - posted 07/05/2014 T as k A . V iewing R ea d O nly R eferenc e T ables Complete the following steps to perform this task: 1. From the Home screen, go to Administration à Configuration à Edit Reference Tables. The Edit Reference Tables screen displays. The Edit Reference Table grid displays the Name, ID, and Description for each reference table. Additionally, this grid indicates if the reference table is read only. Read only tables display a magnifying glass icon pencil icon under View/Edit and cannot be modified. Editable tables contain a under View/Edit and can be modified. v 1.0 - posted 07/05/2014 2. Double-click a read only record in the Edit Reference Table grid, or click the magnifying glass icon to view the reference table details. The Edit Reference Table screen displays. 3. View the name of the selected reference table at the top of the screen. The Edit Reference Table grid displays all items stored in the selected reference table. v 1.0 - posted 07/05/2014 4. Click a row in the grid to view that item's details as follows: · · · View the item's Display Order. View the item's Name. View the indication of whether the item Is Active. 5. Click Cancel to return to the Edit Reference Tables screen. v 1.0 - posted 07/05/2014 T a s k B . M o d i f y i n g E d i ta b l e R e f e r e n c e T a b l e s Complete the following steps to perform this task: 1. From the Home screen, go to Administration à Configuration à Edit Reference Tables. The Edit Reference Tables screen displays. The Edit Reference Table grid displays the Name, ID, and Description for each reference table. Additionally, this grid indicates if the reference table is read only. Read only tables display a magnifying glass icon pencil icon under View/Edit and cannot be modified. Editable tables contain a under View/Edit and can be modified. v 1.0 - posted 07/05/2014 2. Double-click an editable record in the Edit Reference Table grid, or click the pencil icon and edit the reference table details. The Edit Reference Table screen displays. to view 3. View the name of the selected reference table at the top of the screen. The Edit Reference Table grid displays all items stored in the selected reference table. 4. Click a row in the grid to display and edit that item's details as follows: · · · Enter or edit the item's Display Order. Enter or edit the item's Name. Enter or edit the indication of whether the item Is Active. The changes you make here will be automatically updated in the Edit Reference Table grid. Certain reference tables may require the completion of additional field options. v 1.0 - posted 07/05/2014 5. Click the delete icon to delete an item from the reference table. Take care when deleting items from the reference table. No confirmation message is provided. 6. Click Save to return to the Edit Reference Tables screen. A status message displays. v 1.0 - posted 07/05/2014 T a s k C . A d d i n g N e w I te m s to E d i ta b l e R e f e r e n c e T a b l e s Complete the following steps to perform this task: 1. From the Home screen, go to Administration à Configuration à Edit Reference Tables. The Edit Reference Tables screen displays. The Edit Reference Table grid displays the Name, ID, and Description for each reference table. Additionally, this grid indicates if the reference table is read only. Read only tables display a magnifying glass icon pencil icon under View/Edit and cannot be modified. Editable tables contain a under View/Edit and can be modified. v 1.0 - posted 07/05/2014 2. Double-click an editable record in the Edit Reference Table grid, or click the pencil icon and edit the reference table details. The Edit Reference Table screen displays. 3. Click Add New. An additional line is added at the bottom of the Edit Reference Table grid. to view v 1.0 - posted 07/05/2014 4. Enter the new item's details as follows: · · · Enter the item's Display Order. Enter the item's Name. Enter the indication of whether the item Is Active. The changes you make here will be automatically updated in the Edit Reference Table grid. Certain reference tables may require the completion of additional field options. 5. Click Save to return to the Edit Reference Tables screen. A status message displays. C o n g r a tu l a ti o n s ! You have successfully viewed referenced tables, edited reference tables, and added new items to reference tables. v 1.0 - posted 07/05/2014 C O NF IG U R A T IO N M a n a g i n g S y s te m S e tti n g s Overvi ew The Configuration Settings screen is used to define and maintain numerous settings for various functions throughout the application. Settings defined on this screen will be applied system-wide and will affect all system users. The Configuration Settings screen is broken into a number of module groups for organization and ease of use. Use the scroll bar at the right-hand side of the screen to display all configuration options. This process includes the following tasks: Task A. Managing Clinic Configuration Settings Task B. Managing Food Configuration Settings Task C. Managing Vendor Configuration Settings Task D. Managing Appointment Configuration Settings Task E. Managing Finance Configuration Settings Task F. Managing External Interfaces Configuration Settings Task G. Managing Communication Configuration Settings Task H. Managing Operations Configuration Settings Task I. Managing Security Configuration Settings Task J. Managing EBT State Configuration Settings Task K. Managing Participant Portal State Configuration Settings Task L. Managing State Holiday Configuration Settings v 1.0 - posted 07/05/2014 T a s k A . M a n a g i n g C l i n i c C o n f i g u r a ti o n S e tti n g s Complete the following steps to perform this task: 1. From the Home screen, go to Administration à Configuration à Manage System Settings. The Configuration Settings screen displays. v 1.0 - posted 07/05/2014 2. Under Clinic, manage the Clinic module configuration settings as follows: · · · · · · · · · Enter or edit the Application Expiration Days. Enter or edit the BioChemical Cut-Off Days. Enter or edit the Anthropometric Cut-Off Days. Enter or edit the Scales COM Port. Enter or edit the Number of Days Before Re-Certification Is Enabled. Enter or edit the Weeks Gestation Full Term. Enter or edit the Weeks Gestation Pre-Term Cutoff. Check the box to indicate if SSN Visible. Indication whether alternate funding is allowed by selecting an Allow Alternate Funding option. 3. Under Certification Functions, highlight a function in the list to select it. Then, click the arrows as follows to indicate the order in which the functions will appear in the certification process: · · Click the up arrow to move the function up one position. Click the down arrow to move the function down one position. · Click the double-up arrow · Click the double-down arrow to move the function to the top of the list. to move the function to the bottom of the list. v 1.0 - posted 07/05/2014 4. Check the boxes to enable (turn-on) or disable (turn-off) these certification related items. When a box is checked disabled. , the item is enabled. When a box is not checked 5. Click Update to save the configuration settings. , the item is v 1.0 - posted 07/05/2014 T a s k B . M a n a g i n g F o o d C o n f i g u r a ti o n S e tti n g s Complete the following steps to perform this task: 1. From the Home screen, go to Administration à Configuration à Manage System Settings. The Configuration Settings screen displays. v 1.0 - posted 07/05/2014 2. Under Food, manage the Food module configuration settings as follows: · · · · · · · · · · Enter or edit the Check Account Number. Enter or edit the Check Routing Number. Select the Issuance Frequency. Enter or edit the Banking Provider. Under Farmers Market Issuance Method, indicate whether Farmers Market Booklets or Farmers Market Checks are issued. Enter or edit the Food Instrument Expires After Days. Check the box to Suggest a Default Formula Amount to Infants. Check the box to indicate if the system Can Issue from Formula Warehouse. Enter or edit the Default Medical Documentation Duration (in months). Select the Proration Unit Type. The Banking Provider value entered indicates a certain financial institution. If Suggest a Default Formula Amount to Infants is not checked, the Default Formula Amount will be blank during the benefit issuance process. 3. Click Update to save the configuration settings. v 1.0 - posted 07/05/2014 T a s k C . M a n a g i n g V e n d o r C o n f i g u r a ti o n S e tti n g s Complete the following steps to perform this task: 1. From the Home screen, go to Administration à Configuration à Manage System Settings. The Configuration Settings screen displays. 2. Under Vendor, State Defined Questions, enter or edit the Question and Answer Values. The State Defined Questions are maintained in an XML-structured list. These questions will be prompted on the Vendor Application screen. Each question has a Question ID. ID="1" represents a Text-entry question. ID="2" represents a Yes/No question. ID="3" represents a check box and text entry question. ID="4" represents a multi-select question. v 1.0 - posted 07/05/2014 v 1.0 - posted 07/05/2014 3. Under Vendor, manage additional Vendor module configuration settings as follows: · · · · · · · · · · · · · · · Check the box to indicate Vendor Slot Usage. Enter or edit the Vendor Expiration Year Interval. Enter or edit the Filter Variable: Contract Expires in (days). Enter or edit the Minimum Same-Peer Group Days. Enter or edit the Peer Group Delay. Enter or edit the Past WIC Sales History in Months. Enter or edit the Percent Used to Compute Punitive Amount. Enter or edit the Maximum CMP Per Violation. Enter or edit the Maximum CMP Per Investigation. Enter or edit the Maximum Percent CMP Reduction. Enter or edit the Maximum Percent CMP Increase. Select the Default Sender Email Address. Check the box to Notify Local Agency of CMP Issuance. Enter or edit the Investigation Case Duration Alert Limit. Enter or edit the High Risk Expiration Days. 4. Under Price Survey Settings, manage additional configuration settings as follows: · · · · · · Enter or edit the Price Survey Effective Date Max Days in Future. Enter or edit the Price Survey Resubmission Lock Out Period (days). Enter or edit the Price Survey Resubmission Grace Period (days). Enter or edit the Price Survey Resubmission Maximum Attempts. Select the New Applicant Price Acceptance Method. Check the box to indicate if NTE Visible to Vendors. v 1.0 - posted 07/05/2014 5. Under Monitoring Visits Settings, manage additional configuration settings as follows: · · Enter or edit the Monitoring Visit Review Periods Per Year. Enter or select the Monitoring Visit Review Start Date. 6. Under Vendor Violations Settings, manage additional configuration settings as follows: · · · · · · · Check the box to indicate if Sanction Points Implemented. Select the Violation Review Period Definition. Enter or edit the Review Period Months Default. Enter or edit the Sanction Point Disqualification Threshold. Enter or edit the Sanction Point Lifetime Days. Select the Multiple Disqualifications Implementation. Check the box to indicate if Contract Expiration Expires Violations. 7. Click Update to save the configuration settings. v 1.0 - posted 07/05/2014 T a s k D . M a n a g i n g A p p o i n tm e n t C o n f i g u r a ti o n S e tti n g s Complete the following steps to perform this task: 1. From the Home screen, go to Administration à Configuration à Manage System Settings. The Configuration Settings screen displays. v 1.0 - posted 07/05/2014 2. Under Appointment, manage the Appointment module configuration settings as follows: · · · · · · · Check the box to Allow Non Wic Appointment Types. Check the box to Enable Pending List. Enter or edit the Restrict Duplicate Appointments Within Number of Days. Enter or edit the Max Training Event Participants Per Vendor. Enter or edit the Next Possible Appointment Start Date Offset – (No of Days). Enter or edit the Next Possible Appointment End Date Offset – (No of Days). Enter or edit the Clinic Dashboard Refresh Seconds. 3. Click Update to save the configuration settings. v 1.0 - posted 07/05/2014 T a s k E . M a n a g i n g F i n a n c e C o n f i g u r a ti o n S e tti n g s Complete the following steps to perform this task: 1. From the Home screen, go to Administration à Configuration à Manage System Settings. The Configuration Settings screen displays. 2. Under Finance, Fund Spending Targets, manage the Finance module configuration settings as follows: · · · · · · Enter or edit the Target Food Expense Percent. Enter or edit the Target NSA Admin Percent. Enter or edit the Target NSA Breastfeeding Percent. Enter or edit the Target NSA Nutrition Education Percent. Enter or edit the Target State-To-Federal Participant Cost Percent. Check the box to indicate NSA Breakout. This indicates whether NSA amounts are to be broken out or grouped together. If the box is checked, the amounts will be broken out. v 1.0 - posted 07/05/2014 3. Under Caseload, manage additional configuration settings as follows: · · · · · Check the box to Apply Caseload Direct to Clinics. Enter or edit the NC Caseload Calculation Low Threshold. Enter or edit the NC Caseload Calculation High Threshold. Enter or edit the NC Caseload Calculation Low Multiplier. Enter or edit the NC Caseload Calculation High Multiplier. This indicates whether the caseload may be applied at the Clinic level. · Select the Yes or No option to Ignore-June-30. If Yes is selected, all transactions received from the State Finance system with an effective date of June 30 will be ignored by the Crossroads WIC system. v 1.0 - posted 07/05/2014 4. Under Back Spend, manage additional configuration settings as follows: · · Edit or Enter Standard % for Food, NSA, FM Admin, and FM Food. Edit or Enter Exception % for Food, NSA, FM Admin, and FM Food. 5. Under Spend Forward, manage additional configuration settings as follows: · · Enter or edit the NSA-to-NSA %. Enter or edit the NSA-to-MIS %. 6. Under Fund Conversion Threshold Values, manage additional configuration settings as follows: · · Enter or edit the NSA-Conversion-Threshold. Enter or edit the Food-Conversion-Threshold. 7. Under Mid-Month Invoice Configurable Values, manage additional configuration settings as follows: · Enter or edit the Mid-Month Invoice. If the Mid-Month Invoice is True, the Rebate Invoice screen will allow a mid-month rebate invoice to be generated. v 1.0 - posted 07/05/2014 8. Under 798 Report, manage additional configuration settings as follows: · · · Check the box to Include Actual In Gross Obligation Estimate. Under Allocate Program Income and Rebate Interest to:, indicate Food or NSA. Enter or edit the Min State Matching FMAdmin Percent. If this box is selected, actual food dollars spent are reported. If this box is not selected, estimated food obligations are reported. 9. Click Update to save the configuration settings. v 1.0 - posted 07/05/2014 T a s k F . M a n a g i n g E x te r n a l I n te r f a c e s C o n f i g u r a ti o n S e tti n g s Complete the following steps to perform this task: 1. From the Home screen, go to Administration à Configuration à Manage System Settings. The Configuration Settings screen displays. 2. Under External Interfaces, manage the configuration settings for external interfaces as follows: · · Enter or edit the State FIPS Code. Enter or edit the Online Nutrition Education Link. v 1.0 - posted 07/05/2014 3. Under External Interfaces, Participant and Program Characteristics, manage the configuration settings for external interfaces as follows: · · · Enter or edit the FTP Address. Enter or edit the FTP User ID. Enter or edit the FTP Password. 4. Check the box to indicate Phalcon Intergrated. 5. Click Update to save the configuration settings. v 1.0 - posted 07/05/2014 T a s k G . M a n a g i n g C o m m u n i c a ti o n C o n f i g u r a ti o n S e tti n g s Complete the following steps to perform this task: 1. From the Home screen, go to Administration à Configuration à Manage System Settings. The Configuration Settings screen displays. 2. Under State-Level Communication Settings, AutoDialer Communication Settings, manage the communication configuration settings as follows: · Enter or edit the Days In Advance. This is the number of days prior to an appointment that reminder calls will be placed. v 1.0 - posted 07/05/2014 · · · · · Enter or edit the Initial Certification File Name. Enter or edit the Nutrition Education File Name. Enter or edit the Missed Initial Certification File Name. Enter or edit the Missed Nutrition Education File Name. Enter or edit the State File Name. These are the names of the files sent from the Crossroads WIC system to the AutoDialer system containing auto-call information for various appointments. · Enter or edit the AutoDialer Results File Name. This is the name of the file sent from the AutoDialer system to the Crossroads WIC system containing result information for all calls. 3. Under State-Level Communication Settings, AutoEmailer Communication Settings, manage the communication configuration settings as follows: · · Enter or edit the Days In Advance. Enter or edit the E-Mail Address to Send Communication From v 1.0 - posted 07/05/2014 4. Under State-Level Communication Settings, Notification Queue Settings, manage the communication configuration settings as follows: · · Enter or edit the Days Required to Send Mail Notifications. Enter or edit the Automatically Remove Notifications that Appointment Date Has Passed. 5. Click Update to save the configuration settings. v 1.0 - posted 07/05/2014 T a s k H . M a n a g i n g O p e r a ti o n s C o n f i g u r a ti o n S e tti n g s Complete the following steps to perform this task: 1. From the Home screen, go to Administration à Configuration à Manage System Settings. The Configuration Settings screen displays. 2. Under Operations, manage the Operations module configuration settings as follows: · Enter or edit the % of Local Agencies to Monitor. This indicates the percentage of Local Agencies to schedule for on-site visits each year. v 1.0 - posted 07/05/2014 · Enter or select the Month and Day for the Date for Local Agency Monitoring to Set the Next FFY Schedule. 3. Click Update to save the configuration settings. v 1.0 - posted 07/05/2014 T a s k I . M a n a g i n g S e c u r i ty C o n f i g u r a ti o n S e tti n g s Complete the following steps to perform this task: 1. From the Home screen, go to Administration à Configuration à Manage System Settings. The Configuration Settings screen displays. 2. Under Security Settings, manage the configuration settings as follows: · Under Roles, check the box to Require Approval For User Role Assignment Process. If this box is checked, the Role Approval screen will be used to approve or deny user role assignments. v 1.0 - posted 07/05/2014 · · Under Roles, check the box to indicate Automated WIC Staff Role FTE Dataload. Under Authentication, check the box to Allow Internal Authentication. 3. Click Update to save the configuration settings. v 1.0 - posted 07/05/2014 T a s k J . M a n a g i n g E B T S ta te C o n f i g u r a ti o n S e tti n g s Complete the following steps to perform this task: 1. From the Home screen, go to Administration à Configuration à Manage System Settings. The Configuration Settings screen displays. 2. Under EBT State Settings, manage the EBT configuration settings as follows: · Check the box for Is EBT Enabled. Checking this box indicates that a state has EBT set up for use. v 1.0 - posted 07/05/2014 · · Enter or edit the Max Requested Count for Purchases. Enter or edit the Max Requested Count for EBT Card Details. 3. Under EBT Card Validation Settings, manage additional EBT configuration settings as follows: · · Enter of edit the EBT card Number Length. Enter of edit the Issuer Identification Numbers. 4. Under Online EBT to MIS Interface Settings, manage additional EBT configuration settings as follows: · · · · · · Enter or edit the WIC EBT System ID. Enter or edit the WIC MIS System ID. Enter or edit the Message Version. Enter or edit the File Sequence Number. Enter or edit the State FIPS Code (EBT Only). Enter or edit the EBT Authentication Timeout (in seconds). 5. Click Update to save the configuration settings. v 1.0 - posted 07/05/2014 T a s k K . M a n a g i n g P a r ti c i p a n t P o r ta l S ta te C o n f i g u r a ti o n S e tti n g s Complete the following steps to perform this task: 1. From the Home screen, go to Administration à Configuration à Manage System Settings. The Configuration Settings screen displays. 2. Under Participant Portal – State Settings, manage the portal configuration settings as follows: · · Enter or edit the Max # of Appointment Cancellation Allowed. Enter or edit the Max # of Appointment Reschedule Allowed. 3. Click Update to save the configuration settings. v 1.0 - posted 07/05/2014 T a s k L . M a n a g i n g S ta te H o l i d a y C o n f i g u r a ti o n S e tti n g s Complete the following steps to perform this task: 1. From the Home screen, go to Administration à Configuration à Manage System Settings. The Configuration Settings screen displays. v 1.0 - posted 07/05/2014 2. Under Configure State Holidays, manage the holiday configuration settings as follows: · Check the box to Allow Local Holidays. · Click the arrow · Under Date, click to enter or select a new date. · Under Holiday, click to enter or edit the holiday name. to display the next calendar year. The Level cannot be modified. v 1.0 - posted 07/05/2014 3. Click the blank row at the bottom of the grid to add a new holiday, then enter the details as follows: · · Enter or select the Date. Enter the Holiday. The Level automatically defaults to State. 4. Click the delete icon to delete a holiday. A confirmation screen displays. 5. Click Yes. The holiday will be removed from the grid. If a new holiday has been entered in one of the blank lines at the bottom of the grid, it cannot be deleted until it has been given both a Date and Holiday name. 6. Click Update to save the configuration settings. C o n g r a tu l a ti o n s ! You have successfully managed Clinic, Food, Vendor, Appointment, Finance, External Interfaces, Communication Settings, Operations, Security Settings, EBT State Settings, Participant Portal – State Settings, and State Holiday configuration settings. v 1.0 - posted 07/05/2014 C O NF IG U R A T IO N A d d i n g , E d i ti n g , a n d D e l e ti n g N e w s I te m s Overvi ew The Maintain News Items screen allows you to add news items (such as announcements or links to external articles) to the News section on the Crossroads Home screen. This process includes the following tasks: Task A. Adding News Items Task B. Modifying News Items Task C. Deleting News Items v 1.0 - posted 07/05/2014 T a s k A . A d d in g N e w s Ite m s Complete the following steps to perform this task: 1. From the Home screen, go to Administration à Configuration à Maintain News Items. The Maintain News Items screen displays. 2. Click New. The Add/Modify News Item screen displays. v 1.0 - posted 07/05/2014 3. Enter the News Title. The News Title is the link displayed for users in the News section of the Home screen. 4. Enter the External Link, if needed. The External Link must be entered in the following format: http://www.website.com. 5. 6. 7. 8. Indicate the Priority of High or Low. Enter or select the Effective Date. Enter or select the Expiration Date. Under Article, enter the text of the news item. Use the toolbar functions to format the news item text. You can apply styles (bold, italics, underline), increase or decrease the font size, add bullets or numbering, etc. If there is no External Link, the Article text will be displayed for users when they click the News Title in the News section of the Home screen. If there is an External Link, the Article text will not be displayed. 9. Click Save to save your changes. A status message displays. v 1.0 - posted 07/05/2014 T a s k B . Mo dif y i n g N e w s Ite m s Complete the following steps to perform this task: 1. From the Home screen, go to Administration à Configuration à Maintain News Items. The Maintain News Items screen displays. 2. Under News Items List, click the pencil icon . The Add/Modify News Item screen displays. v 1.0 - posted 07/05/2014 3. Edit the News Title, as needed. The News Title is the link displayed for users in the News section of the Home screen. 4. Enter or edit the External Link, if needed. The External Link must be entered in the following format: http://www.website.com. 5. 6. 7. 8. Indicate the Priority of High or Low. Select or edit the Effective Date. Select or edit the Expiration Date. Under Article, enter or edit the text of the news item. Use the toolbar functions to format the news item text. You can apply styles (bold, italics, underline), increase or decrease the font size, add bullets or numbering, etc. If there is no External Link, the Article text will be displayed for users when they click the News Title in the News section of the Home screen. If there is an External Link, the Article text will not be displayed. 9. Click Save to save your changes. A status message displays. v 1.0 - posted 07/05/2014 T a s k C . D e l e ti n g N e w s I te m s Complete the following steps to perform this task: 1. From the Home screen, go to Administration à Configuration à Maintain News Items. The Maintain News Items screen displays. 2. Under News Items List, click the delete icon . The Delete News Confirmation screen displays. 3. Click Yes. A status message displays and the news item is removed from the screen. C o n g r a tu l a ti o n s ! You have successfully added new news items, viewed and editing existing news items, and deleted news items. v 1.0 - posted 07/05/2014 C O NF IG U R A T IO N V i e w i n g , R e s ta r ti n g , a n d C o n f i g u r i n g B a c k g r o u n d P r o c e s s e s Overvi ew The System Process Overview screen acts as a dashboard, providing a visual summary of various system processes. This includes the Redemption, Finance, EBT, Reporting, Vendor End of Day, Clinic End of Day, and Security End of Day batch processes. This process includes the following tasks: Task A. Viewing System Process Summaries Task B. Restarting Batch Processes Task C. Configuring External Batch Processes v 1.0 - posted 07/05/2014 T a s k A . V ie w in g S y s te m P r o c e s s S u m m a r i e s Complete the following steps to perform this task: 1. From the Home screen, go to Administration à Configuration à Manage Background Processes. The System Process Overview screen displays. 2. View the most recent run date for each process inside the interactive images. If a process has not yet been run, "Process never ran" will be displayed inside the interactive image. v 1.0 - posted 07/05/2014 3. Click an interactive image to display a visual representation of the process flow. For example, click the Redemption image to display the Redemption Process Flow screen. The Process Flow screen graphically represents the automatic processes that run as a part of a system module. The circular arrows represent calculation processes that execute daily. The arrowed lines represent batch files transmitted between Crossroads and external financial partners. The overall status of a process flow is represented by the color of the diagram. Green indicates that the process flow executed successfully. Red indicates an error in processing. Gray indicates that the process has not yet run. v 1.0 - posted 07/05/2014 4. On the Process Flow screen, click any of the interactive images. The Batch Process Detail screen displays. A visual representation of the process flow displays under Process Detail. The Process Details grid displays the name of each process, whether the run was successful, the start and end times, duration, record count, and error description. The Process History grid displays the date of each process, whether the run was successful, the duration, record count, and error description. 5. Click Back. The Process Flow screen displays. 6. Click Back again. The System Process Overview screen displays. v 1.0 - posted 07/05/2014 T a s k B . R e s ta r ti n g B a tc h P r o c e s s e s Complete the following steps to perform this task: 1. Access the Batch Process Detail screen. (For details, refer to Task A of the current scenario.) 2. Click Restart Process. The process starts automatically with no further prompting. v 1.0 - posted 07/05/2014 T a s k C . C o n f i g u r i n g E x te r n a l B a tc h P r o c e s s e s Complete the following steps to perform this task: 1. Access Batch Process Detail screen. (For details, refer to Task A of the current scenario.) 2. Click Edit Settings. The Configure Batch Process screen displays. v 1.0 - posted 07/05/2014 The Edit Settings button is displayed for external processes only. 3. Edit the configuration settings as follows: · · · · · · Enter the FTP Host URL. Enter the Port. Enter the User ID. Enter the Password. Enter the Incoming FTP Directory. Enter the Outgoing FTP Directory. 4. Click OK. C o n g r a tu l a ti o n s ! You have successfully viewed system process summaries, restarted batch processes, and configured batch processes. v 1.0 - posted 07/05/2014 C O NF IG U R A T IO N M a n a g i n g th e P r o c e s s S c h e d u l e Overvi ew The Automated Processing Schedule List screen is used to manage the schedules for all automated system tasks or batch processes. You will use this screen to indicate the frequency, start time, and end time for each system task. While the individual system tasks each have different functions, the process used to manage the automation schedules for these tasks is the same. This process includes the following task: Task A. Modifying Task Automation Schedules v 1.0 - posted 07/05/2014 T a s k A . M o d i f y i n g T a s k A u to m a ti o n S c h e d u l e s Complete the following steps to perform this task: 1. From the Home screen, go to Administration à Configuration à Manage Process Schedule. The Automated Processing Schedule List screen displays. The Automated Processing Tasks grid lists all available tasks. It includes the Task name, an indication of whether the task is Enabled, the Frequency, Scheduled Start Time, Scheduled End Time, Last Executed date, Duration, and Record Count. Click a column header to sort the items in the grid (example below). Click and hold, then drag and drop columns of information to reorganize the order of the columns in the grid (not shown). 2. Click the pencil icon to modify a task schedule. The Task Details screen displays. v 1.0 - posted 07/05/2014 The name of the automated task is displayed in the title bar of the Task Details screen. While this title will vary by task, the other features on the screen will be the same for all tasks. 3. Under Frequency, select how often the task is automated: One Time a Day, One Time a Month, or Continually. If a Frequency of One Time a Day or Continually is selected, the Day of Month will not be used. If a Frequency of One Time a Month is selected, the Day of Month is required. 4. Modify the additional Task Details as follows: · · · · · Enter or select the Scheduled Start Time. Enter or select the Scheduled End Time. Enter the Day of Month, as needed. Check Is Enabled, as needed. Check Uses Multithreading, as needed. 5. Click Save. A status message displays. C o n g r a tu l a ti o n s ! You have successfully viewed automated processing tasks and modified task automation schedules. v 1.0 - posted 07/05/2014 MA N A G E E DUC A T IO N A d d i n g , E d i ti n g , D e l e ti n g , a n d V i e w i n g E d u c a ti o n D e ta i l s Overvi ew The Manage Education screen allows each user to view, enter, and edit education items, such as certification or training courses. This screen is specific to each user and displays only the education items for the currently logged in individual. When education items are added to this screen, they will be associated with only the currently logged in user's ID. This process includes the following tasks: Task A. Adding New Education Details Task B. Viewing and Modifying Education Details Task C. Deleting Education Items v 1.0 - posted 07/05/2014 T a s k A . A d d i n g N e w E d u c a ti o n D e ta i l s Complete the following steps to perform this task: 1. From the Home screen, go to Administration à Manage Education. The Manage Education screen displays. 2. Click Add New Education Details. The Add/Edit Education Details screen displays. v 1.0 - posted 07/05/2014 3. Enter the education details as follows: · Enter the Name. This is the title or description of the education item (training course, certification class, etc.). · · · · · Select the Status. Enter or select the Start Date. Enter or select the Completion Date, as needed. Enter the Hours, as needed. Enter Notes, as needed. Use the toolbar functions to format the notes. You can apply styles (bold, italics, underline), increase or decrease the font size, add bullets or numbering, etc. To scan documents for this education item, click Scan Document. The Scan Documents screen displays. Note that a document scanner must be connected in order to utilize this function. If documents have previously been scanned, click View Documents. The Scan Documents screen displays. 4. Click Save. A status message displays. v 1.0 - posted 07/05/2014 T a s k B . V i e w i n g a n d M o d i f y i n g E d u c a ti o n D e ta i l s Complete the following steps to perform this task: 1. From the Home screen, go to Administration à Manage Education. The Manage Education screen displays. The user Education Details grid lists all education items associated with the user, and includes the Status, Education Name, Start Date, Completion Date, and Hours. Click a column header to sort the items in the grid. Click and hold, then drag and drop columns of information to reorganize the order of the columns in the grid. v 1.0 - posted 07/05/2014 2. Click the pencil icon screen displays. to view and modify education details. The Add/Edit Education Details 3. Modify the education details as follows: · · · · · · Enter or edit the Name. Select the Status. Select or edit the Start Date. Select or edit the Completion Date. Enter or edit the Hours. Enter Notes, as needed. Use the toolbar functions to format the notes. You can apply styles (bold, italics, underline), increase or decrease the font size, add bullets or numbering, etc. Previously added notes are dated and listed at the bottom of the Notes section. These notes cannot be modified. v 1.0 - posted 07/05/2014 To scan documents for this education item, click Scan Document. The Scan Documents screen displays. Note that a document scanner must be connected in order to utilize this function. If documents have previously been scanned, click View Documents. The Scan Documents screen displays. 4. Click Save. A status message displays. v 1.0 - posted 07/05/2014 T a s k C . D e l e ti n g E d u c a ti o n I te m s Complete the following steps to perform this task: 1. From the Home screen, go to Administration à Manage Education. The Manage Education screen displays. 2. Click the delete icon to delete an existing education item. A confirmation message displays. 3. Click Yes. The Manage Education screen will be updated and the selected item will be deleted. C o n g r a tu l a ti o n s ! You have successfully added new education item details, viewed and modified existing education items, and deleted existing education items. v 1.0 - posted 07/05/2014 A DMINIS T R A T IO N S e l e c ti n g P r e f e r e n c e s Overvi ew The Preferences settings in the Administration menu allow you to choose from a series of options to designate the Crossroads WIC system color scheme, measurement units used, and tool tip display settings. Selections made here will be applied to all system users. This process includes the following tasks: Task A. Selecting a Color Scheme Task B. Selecting Measurement Units Task C. Selecting Tool Tip Display Settings v 1.0 - posted 07/05/2014 T a s k A . S e l e c ti n g a C o l o r S c h e m e Complete the following steps to perform this task: 1. From the Home screen, go to Administration à Preferences à Color Schemes. The color scheme options display. At this time, only one color scheme is available: Crossroads. 2. Click a color scheme selection: Crossroads. The color scheme will be automatically applied. v 1.0 - posted 07/05/2014 T a s k B . S e l e c ti n g M e a s u r e m e n t U n i ts Complete the following steps to perform this task: 1. From the Home screen, go to Administration à Preferences à Measurement Units. The measurement unit options display. 2. Click Standard or Metric. The measurement unit change will be automatically applied. v 1.0 - posted 07/05/2014 T a s k C . S e l e c ti n g T o o l T i p D i s p l a y S e tti n g s Complete the following steps to perform this task: 1. From the Home screen, go to Administration à Preferences à ToolTip. The tool tip options display. 2. Click Show when field is in focus or Show only on mouse hover. The tool tip display change will be automatically applied. If you select Show when field is in focus, the tool tips will be automatically displayed when a user clicks their mouse in a field or tabs to a field. If you select Show only on mouse hover, the tool tips will be displayed only when a user hovers their mouse over a field. C o n g r a tu l a ti o n s ! You have successfully designated color schemes, measurement units, and tool tip display preferences. v 1.0 - posted 07/05/2014 E VE NT L OG S S earc hing and R eviewing E vent L ogs Overvi ew The Log Viewer screen allows you to search for errors generated by the system. You can then review the full details of the errors listed in your search results. This process includes the following tasks: Task A. Searching for Event Logs Task B. Reviewing Event Log Details v 1.0 - posted 07/05/2014 T as k A . S earc hing for E v ent L ogs Complete the following steps to perform this task: 1. From the Home screen, go to Administration à Event Logs. The Log Viewer screen displays. 2. Under Search Logs, enter or select one or more Search Criteria options as follows: · · · Enter or select the From Date. Enter or select the To Date. Enter the ID. The From Date defaults to one month prior to today's date. The To Date defaults to today's date. 3. Click Search. The screen is refreshed and displays the results in the Search Logs grid. v 1.0 - posted 07/05/2014 Click a column header to sort the results of the search (example below). Click and hold, then drag and drop columns of information to reorganize the order of the columns in the grid. v 1.0 - posted 07/05/2014 T a s k B . R e v i e w i n g E v e n t L o g D e ta i l s Complete the following steps to perform this task: 1. Click a row in the Search Logs grid. The full text of the error will be displayed under Log Detail. 2. Review the information under Log Detail. The creation date, error title, module location, and error ID is displayed within the grid. Log details display, the error message text and stack trace information. C o n g r a tu l a ti o n s ! You have successfully searched for and reviewed error logs. v 1.0 - posted 07/05/2014 Task C. Submitting the TIP Report to Food and Nutrition Service (FNS) Complete the following steps to perform this task: 1. While still on the Vendor TIP Report screen, select the file to be submitted by clicking on the row in the TIP Report Results grid. 2. Click Generate FNS TIP File. A standard Windows Create File screen displays. The file is saved as a TXT file. 3. Click Save. A success message displays and the Status column displays a status of Submitted. Congratulations! You have successfully completed the Manage TIP Report process. v 1.0 - posted 07/05/2014 THIS PAGE INTENTIONALLY LEFT BLANK