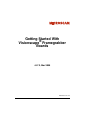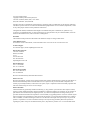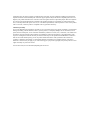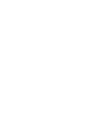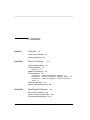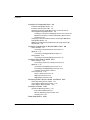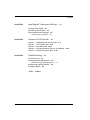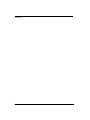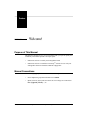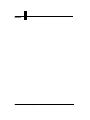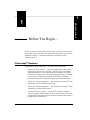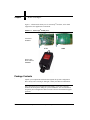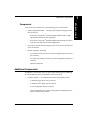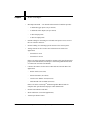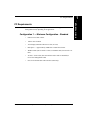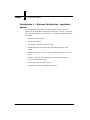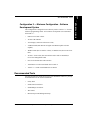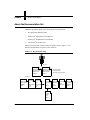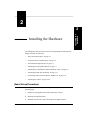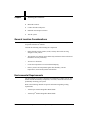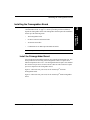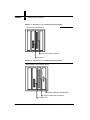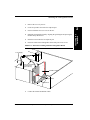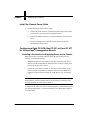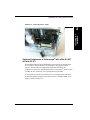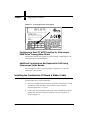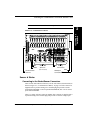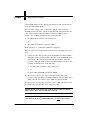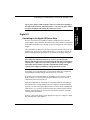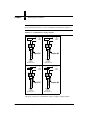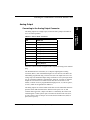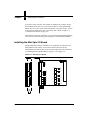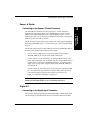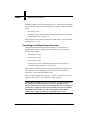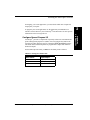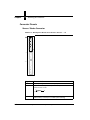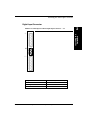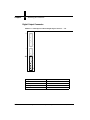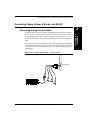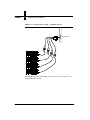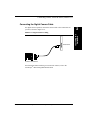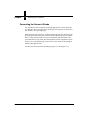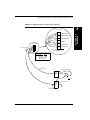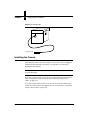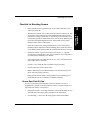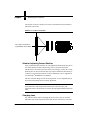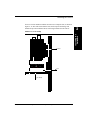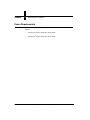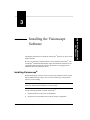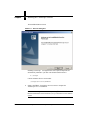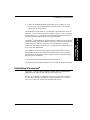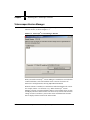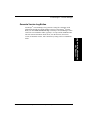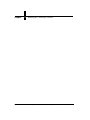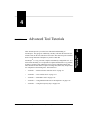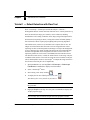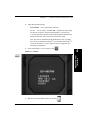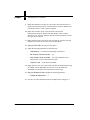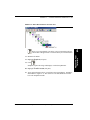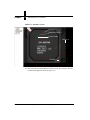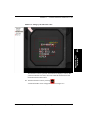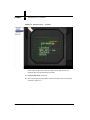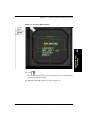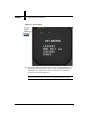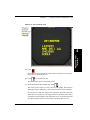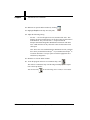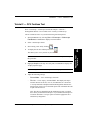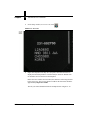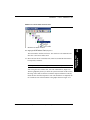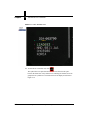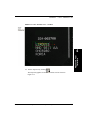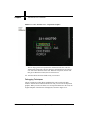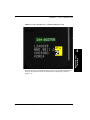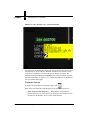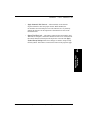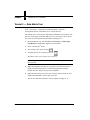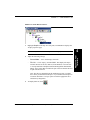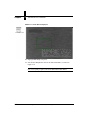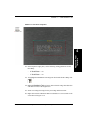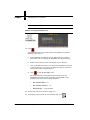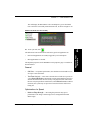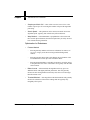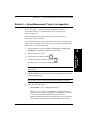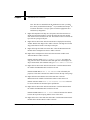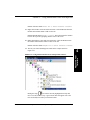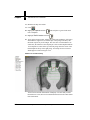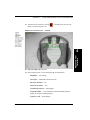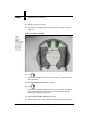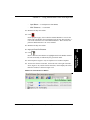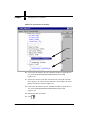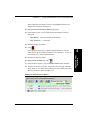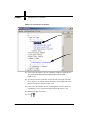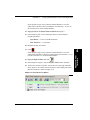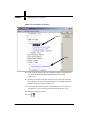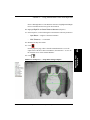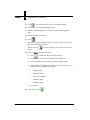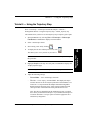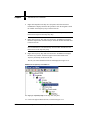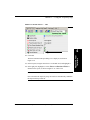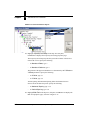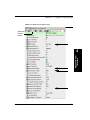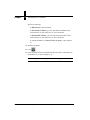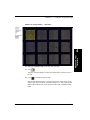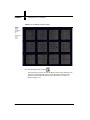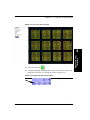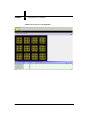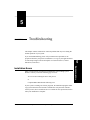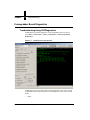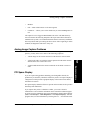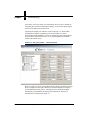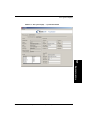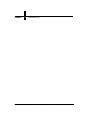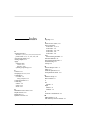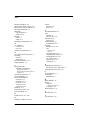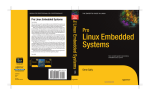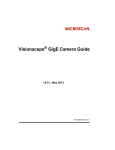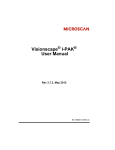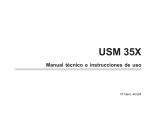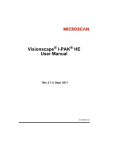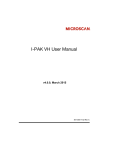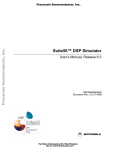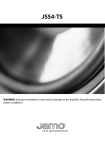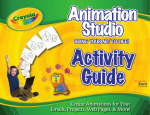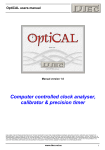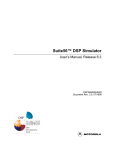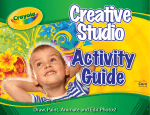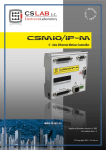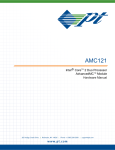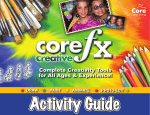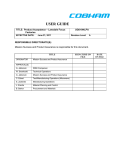Download Getting Started With Visionscape Framegrabber Boards
Transcript
Getting Started With Visionscape® Framegrabber Boards v3.7.3, Mar 2009 EM-20378-1V373 Copyright and Disclaimer Copyright ©2009 by Microscan Systems, Inc. 1201 S.W. 7th Street, Renton, WA, U.S.A. 98057 (425) 226-5700 FAX: (425) 226-8682 All rights reserved. The information contained herein is proprietary and is provided solely for the purpose of allowing customers to operate and/or service Microscan manufactured equipment and is not to be released, reproduced, or used for any other purpose without written permission of Microscan. Throughout this manual, trademarked names might be used. Rather than place a trademark (™) symbol at every occurrence of a trademarked name, we state herein that we are using the names only in an editorial fashion, and to the benefit of the trademark owner, with no intention of infringement. Disclaimer The information and specifications described in this manual are subject to change without notice. Latest Manual Version For the latest version of this manual, see the Download Center on our web site at: www.microscan.com. Technical Support For technical support, email: [email protected]. Microscan Systems, Inc. 1201 S.W. 7th Street Renton, WA 98057 U.S.A. Tel: 425 226 5700 Fax: 425 226 8250 [email protected] Microscan Europe Tel: 31 172 423360 Fax: 31 172 423366 Microscan Asia Pacific R.O. Tel: 65 6846 1214 Fax: 65 6846 4641 Microscan Limited Warranty Statement and Exclusions What Is Covered? Microscan Systems Inc. warrants to the original purchaser that products manufactured by it will be free from defects in material and workmanship under normal use and service for a period of one year from the date of shipment. This warranty is specifically limited to, at Microscan’s sole option, repair or replacement with a functionally equivalent unit and return without charge for service or return freight. What Is Excluded? This limited warranty specifically excludes the following: (1) Any products or parts that have been subject to misuse, neglect, accident, unauthorized repair, improper installation, or abnormal conditions or operations; (2) Any products or parts that have been transferred by the original purchaser; (3) Customer mis-adjustment of settings contrary to the procedure described in the Microscan Systems Inc. owners manual; (4) Upgrading software versions at customer request unless required to meet specifications in effect at the time of purchase; (5) Units returned and found to have no failure will be excluded; (6) Claims for damage in transit are to be directed to the freight carrier upon receipt. Any use of the product is at purchaser’s own risk. This limited warranty is the only warranty provided by Microscan Systems Inc. regarding the product. Except for the limited warranty above, the product is provided “as is.” To the maximum extent permitted by law, this express warranty excludes all other warranties, express or implied, including but not limited to, implied warranties of merchantability and. Technical support questions may be directed to: [email protected] Register your product with Microscan: www.microscan.com/register fitness for a particular purpose. Microscan Systems Inc. does not warrant that the functions contained in the product will meet any requirements or needs purchaser may have, or that the product will operate error free, or in an uninterrupted fashion, or that any defects or errors in the product will be corrected, or that the product is compatible with any particular machinery. Limitation of Liability In no event shall Microscan Systems Inc. be liable to you or any third party for any special, incidental, or consequential damages (including, without limitation, indirect, special, punitive, or exemplary damages for loss of business, loss of profits, business interruption, or loss of business information), whether in contract, tort, or otherwise, even if Microscan Systems Inc. has been advised of the possibility of such damages. Microscan Systems Inc.’s aggregate liability with respect to its obligations under this warranty or otherwise with respect to the product and documentation or otherwise shall not exceed the amount paid by you for the product and documentation. Some jurisdictions do not allow the exclusion or limitation of incidental or consequential damages or limitations on an implied warranty, so the above limitation or exclusion may not apply to you. This warranty gives you specific legal rights, and you may also have other rights which may vary from state to state. Tel: 425.226.5700 | Fax: 425.226.8250 | [email protected] Contents PREFACE Welcome! ix Purpose of This Manual ix Manual Conventions ix CHAPTER 1 Before You Begin… Visionscape® Hardware Package Contents 1-2 Components 1-1 1-1 1-3 Additional Components PC Requirements 1-5 1-3 Configuration 1 — Minimum Configuration - Standard 1-5 Configuration 2 — Minimum Configuration - Application System 1-6 Configuration 3 — Minimum Configuration - Software Development System 1-7 Recommended Tools 1-7 About the Documentation Set 1-8 CHAPTER 2 Installing the Hardware 2-1 Basic Set-up Procedures 2-1 General Location Considerations 2-2 Environmental Requirements 2-2 v3.7.3, Mar 2009 Getting Started With Visionscape® Framegrabber Boards v Contents Installing the Framegrabber Board 2-3 Install the Framegrabber Board 2-3 Install the Camera Power Cable 2-6 Configuring a Rack PC 547B, Box PC 627, or Panel PC 677 for Visionscape® Framegrabber Boards 2-6 Installing a Connection for Supplying Power for the Camera 2-6 Optimum Performance of Visionscape® with a Box PC 627 or Panel PC 677 2-7 Configuring a Rack PC 847B CoreDuo for Visionscape 0800 Vision Framegrabber Board 2-8 Additional Configuration Not Required for IL43 Using Visionscape Vision Boards 2-8 Installing the Combination I/O Board & Ribbon Cable 2-8 Sensor & Strobe 2-9 Connecting to the Strobe/Sensor Connectors 2-9 Digital I/O 2-11 Connecting to the Digital I/O Barrier Strip 2-11 Analog Output 2-13 Connecting to the Analog Output Connector 2-13 Installing the Mini Opto I/O Board 2-14 Sensor & Strobe 2-15 Connecting to the Sensor / Strobe Connector 2-15 Digital I/O 2-15 Connecting to the Digital Input Connector 2-15 Connecting to the Digital Output Connector 2-16 Configure General Purpose I/O 2-17 Connector Pinouts 2-18 Sensor / Strobe Connector 2-18 Digital Input Connector 2-19 Digital Output Connector 2-20 Connecting Cables, Sensor & Strobe, and RS-232 2-21 Connecting Analog Camera Cables 2-21 Connecting the Digital Camera Cable 2-23 Connecting the Sensor & Strobe 2-24 Installing the Camera 2-26 Checklist for Mounting Camera 2-27 Ensure Best Field Of View 2-27 Allow for Adjusting Camera Position 2-28 Clamping Lens 2-28 Power Requirements vi 2-30 Getting Started With Visionscape® Framegrabber Boards v3.7.3, Mar 2009 Contents CHAPTER 3 Installing the Visionscape Software 3-1 Installing Visionscape® 3-1 Uninstalling Visionscape® 3-3 Visionscape® Version Manager 3-4 Generate Version Log Button 3-5 CHAPTER 4 Advanced Tool Tutorials 4-1 Tutorial 1 — Defect Detection with Flaw Tool 4-2 Tutorial 2 — OCV Fontless Tool 4-13 Tutorial 3 — Data Matrix Tool 4-22 Tutorial 4 — Using Measurement Tools in an Inspection Tutorial 5 — Using the Trajectory Step 4-43 CHAPTER 5 Troubleshooting 4-29 5-1 Installation Errors 5-1 Framegrabber Board Diagnostics 5-2 Troubleshooting Using AVPDiagnostics 5-2 Analog Image Capture Problems PCI Space Display 5-3 Index v3.7.3, Mar 2009 5-3 Index-1 Getting Started With Visionscape® Framegrabber Boards vii Contents viii Getting Started With Visionscape® Framegrabber Boards v3.7.3, Mar 2009 Preface Welcome! PREFACE Purpose of This Manual This manual is designed to get you up and running with your system quickly and confidently. This manual presents two major topics: • Instructions on how to install your framegrabber board. • Instructions on how to install the Visionscape® software for use with your framegrabber board in a Windows 2000/XP equipped PC. Manual Conventions The following typographical conventions are used throughout this manual: v3.7.3, Mar 2009 • Items emphasizing important information are bolded. • Menu selections, menu items and entries in screen images are indicated as: Run (triggered), Modify..., etc. Getting Started With Visionscape® Framegrabber Boards ix Preface x Getting Started With Visionscape® Framegrabber Boards v3.7.3, Mar 2009 1 Before You Begin… 1 Before You Begin… CHAPTER 1 Before you install your framegrabber board, be sure you have all of the necessary framegrabber board components. This chapter helps you prepare for a successful installation. Chapter 2, “Installing the Hardware”, describes the actual installation process. Visionscape® Hardware The platform on which Visionscape® can run may take several forms: v3.7.3, Mar 2009 • Visionscape® Smart Cameras — These are configured as flexible, generalpurpose smart cameras. The Visionscape® Smart Cameras come standard with built-in digital I/O, serial communications, and Ethernet networking. All vision processing is done on-board using a high-performance, embedded CPU. A real-time, multitasking operating system ensures deterministic performance and facilitates integration in high-speed manufacturing lines. • Visionscape® Analog Framegrabber — This includes the Visionscape® 0740 framegrabber for non-standard analog cameras. • Visionscape® Digital Framegrabber — This includes the Visionscape® 0800 framegrabber for Camera Link cameras. • Visionscape® Software System — Visionscape® can mimic a hardware system by running a software emulation. The software system may be used for application development using stored images and will typically require a software key for full operation. Getting Started With Visionscape® Framegrabber Boards 1-1 Chapter 1 Before You Begin… Figure 1–1 illustrates the family tree of Visionscape® hardware, all of which supports the same application environment. FIGURE 1–1. Visionscape® Family Tree PCI Frame Grabbers 0740 0800 Visionscape Smart Camera HE1600T Package Contents Unpack your components and check them against the System Configuration Sheet. If any item is missing or damaged, contact your Microscan distributor. Note: Keep the System Configuration Sheet handy; you’ll refer to the part numbers and descriptions during the system installation. After the installation, keep the System Configuration Sheet for future reference and technical support questions. 1-2 Getting Started With Visionscape® Framegrabber Boards v3.7.3, Mar 2009 Components Your vision system contains one of the following types of vision boards: • Vision Framegrabber Board — An analog video digitizer that plugs directly into any PCI slot. – Refer to the Visionscape® 0740 Framegrabber Board Guide for high speed/multi-resolution camera applications – Refer to the Visionscape® 0800 Framegrabber Board Guide for Camera Link Area Scan and Linescan camera applications • An I/O port connector bezel that plugs into one free PCI or ISA slot adjacent to the vision board. • Internal cabling for connecting: – I/O connector on the Camera I/O Card or Framegrabber board to the I/O port connector – PC power to the Analog Camera I/O Card or Framegrabber board power connector – Optional components Additional Components In addition to your Vision System, you may need the following items, which may be ordered separately from your distributor or directly from us: • v3.7.3, Mar 2009 Combo I/O Board — An external isolator/interface board that provides: – 4 dedicated trigger inputs (one per camera) – 4 dedicated strobe outputs (one per camera) – 16 user-configurable discrete I/O points – 8 user-configurable 0-5V or 0-10V analog outputs (eliminating the top 2 digital I/O points when enabled) Getting Started With Visionscape® Framegrabber Boards 1-3 1 Before You Begin… Additional Components Chapter 1 • Before You Begin… Mini Opto I/O Board — An internal isolator/interface board that provides: – 2 dedicated trigger inputs (one per camera) – 2 dedicated strobe outputs (one per camera) – 2 discrete Input points – 4 discrete Output points • Internal cabling for connecting two on-board serial ports to access cover at the rear of the PC enclosure. • External cabling for connecting specific cameras to the Vision System. • Analog cameras for the Cam I/O 740 Card and Cam I/O 0740 Card applications: – Sentech STC-A33A – Sentech STC-A152A Please refer to the appropriate manual for complete cable specifications and proper cable identification (Visionscape® 0740 Framegrabber Board Guide or Camera I/O 740 Card User Manual). • Camera Link cameras for the Cam I/O 800 Card and Cam I/O 0800 Card applications: – Basler A501k (Area Scan) – Pantera SA 4M15 (Area Scan) – Atmel Aviiva SM2CL 2010 (Linescan) – Dalsa Piranha 2 2k-22-02k40 (Linescan) Please refer to the Visionscape® 0800 Framegrabber Board Guide for complete cable specifications and proper cable identification. 1-4 • External VGA Monitor and cable. • Strobe and Sensor (for strobed applications). • Visionscape® Smart Camera. Getting Started With Visionscape® Framegrabber Boards v3.7.3, Mar 2009 PC Requirements There are three configuration requirements for a PC that supports the framegrabber board, depending on its application: Configuration 1 — Minimum Configuration - Standard v3.7.3, Mar 2009 • Pentium 4 2.4 GHz or faster • 1GB or more of RAM • VGA display (800x600 with 65535 colors, at least) • Disk Space — Approximately 30MB free to install the software • Windows 2000 (Service Pack 4 or later) or Windows XP (Service Pack 2 or later) • At least 1 free PCI slot (after network and video cards are installed) to receive the framegrabber board • One slot for the Encoder Cable interface (0800 only) Getting Started With Visionscape® Framegrabber Boards 1 Before You Begin… PC Requirements 1-5 Chapter 1 Before You Begin… Configuration 2 — Minimum Configuration - Application System This configuration is tailored to users who may need to create custom user interfaces on top of the Microscan supplied Visionscape® software; for example, developing and modifying ActiveX controls (i.e., SetupMgr and RuntimeMgr) in Visual Basic. 1-6 • Pentium 4 2.4 GHz or faster • At least 1GB of RAM • VGA display (1024x768 with 65535 colors) • 2GB hard disk (IDE ATA100 or higher Ultra DMA capable or SATA capable) • Windows 2000 (Service Pack 4 or later) or Windows XP (Service Pack 2 or later) • At least 1 free PCI slot (after network and video cards are installed) to receive the framegrabber board • One slot for the Encoder Cable interface • Visual Basic 6.0 with Visual Studio Service Pack 6 Getting Started With Visionscape® Framegrabber Boards v3.7.3, Mar 2009 Configuration 3 — Minimum Configuration - Software Development System This configuration is designed for users that may need to work in C++ for more advanced programming efforts. Your software development is in Visual Basic and Visual C++. • Pentium 4 2.4 GHz or faster • At least 1GB of RAM • VGA display (1024x768 with 65535 colors) • 30GB hard disk (IDE ATA100 or higher Ultra DMA capable or SATA capable) • Windows 2000 (Service Pack 4 or later), or Windows XP (Service Pack 2 or later) • At least 1 free PCI slot (after network and video cards are installed) to receive the framegrabber board • One slot for the Encoder Cable interface • Visual Basic 6.0 with Visual Studio Service Pack 6 • Visual C++ 6.0 with Visual Studio Service Pack 6 Recommended Tools You will need the tools listed below for the basic installation. However, you may need additional tools for custom installations: v3.7.3, Mar 2009 • Utility knife • Small slotted screwdriver • Small Phillips screwdriver • Wire cutters • Microscan-provided ESD ground strap Getting Started With Visionscape® Framegrabber Boards 1-7 1 Before You Begin… Recommended Tools Chapter 1 Before You Begin… About the Documentation Set Begin with this manual, which guides you through hardware and software installation procedures. Refer to the following for more information: • The appropriate hardware guides • Visionscape® AppRunner™ User Manual • Visionscape® FrontRunner™ User Manual • Visionscape® Tools Reference Microscan also provides vertical product user guides. Refer to Figure 1–2 for details of documentation for specific vision solutions. FIGURE 1–2. Documentation Map All Users Getting Started With Visionscape Smart Camera HE1600T Getting Started With Visionscape Framegrabber Boards Hardware Visionscape Smart Camera HE1600T Guide Visionscape 0740 Framegrabber Board Guide Register Products Install Hardware Install Visionscape Software Software Visionscape 0800 Framegrabber Board Guide Visionscape FrontRunner User Manual Visionscape AppRunner User Manual Visionscape Tools Reference Visionscape Programmers Kit (VsKit) Manual Vertical Product User Guides 1-8 Getting Started With Visionscape® Framegrabber Boards v3.7.3, Mar 2009 2 Installing the Hardware 2 Installing the Hardware CHAPTER 2 The framegrabber board is used in a host PC running Windows 2000/XP. This chapter describes the following: • “Basic Set-up Procedures” on page 2-1 • “General Location Considerations” on page 2-2 • “Environmental Requirements” on page 2-2 • “Installing the Framegrabber Board” on page 2-3 • “Installing the Combination I/O Board & Ribbon Cable” on page 2-8 • “Installing the Mini Opto I/O Board” on page 2-14 • “Connecting Cables, Sensor & Strobe, and RS-232” on page 2-21 • “Installing the Camera” on page 2-26 Basic Set-up Procedures The set-up and installation procedure for your Vision System involves the following steps: v3.7.3, Mar 2009 1. Unpack the framegrabber board and Visionscape® software. 2. Install the framegrabber board. 3. Install the Camera Power cable (not required for digital cameras). Getting Started With Visionscape® Framegrabber Boards 2-1 Chapter 2 Installing the Hardware 4. Mount the cameras. 5. Connect all cables and power. 6. Install the Visionscape® software. 7. Test the system. General Location Considerations You can place the framegrabber board in most environments without any concern for special enclosures or cabinets. Consider the following when locating the components: • Ensure that the camera, monitor, strobe, and any other cables are long enough to reach your PC. • The optional VGA monitor can be affected by interference from an electrical transformer or heavy machinery. • Avoid severe vibrations. • Locate the components to avoid accidental bumping. • Protect your PC and components against dust, humidity, extreme temperatures, and extremely harsh environments. Environmental Requirements The environment of your PC is important for maintaining a reliable system. You should consider the humidity, temperature, foot traffic, and fresh air flow before permanently mounting your system. Refer to the following manuals for specific information regarding cooling requirements: 2-2 • Visionscape® 0740 Framegrabber Board Guide • Visionscape® 0800 Framegrabber Board Guide Getting Started With Visionscape® Framegrabber Boards v3.7.3, Mar 2009 Installing the Framegrabber Board Installing the Framegrabber Board • The framegrabber board • I/O Port Connector and internal cable • All cameras and cables • Combination I/O or Mini Opto I/O Board and cables Note: Not required but useful: optional VGA monitor and cables. Install the Framegrabber Board You can plug the framegrabber board into any available PCI backplane slot. You must provide forced air cooling if the framegrabber board is to operate at an ambient temperature above 50° C. The framegrabber board requires one standard PCI slot and one port access for the I/O Port Connector. This connector requires port access adjacent to the framegrabber board. Figure 2–1 shows the rear port access for the Visionscape® and 0740 Framegrabber board. Figure 2–2 shows the rear port access for the Visionscape® 0800 Framegrabber board. v3.7.3, Mar 2009 Getting Started With Visionscape® Framegrabber Boards 2 Installing the Hardware To unpack and install the framegrabber board, you will need the tools listed in “Recommended Tools” on page 1-7. Before proceeding with the installation, unpack the framegrabber board. The framegrabber board requires the installation and set up of the following items: 2-3 Chapter 2 Installing the Hardware FIGURE 2–1. Rear Port Access w/0740 Framegrabber Board Camera Frame Grabber Board I/O Port or Mini Opto I/O Board Camera Port FIGURE 2–2. Rear Port Access w/0800 Framegrabber Board Camera 0800 Frame Grabber Board Optional Encoder Interface Port I/O Port or Mini Opto I/O Board Camera Port 2-4 Getting Started With Visionscape® Framegrabber Boards v3.7.3, Mar 2009 Installing the Framegrabber Board 1. Remove the cover of your PC. 2. Locate an open PCI slot with a free adjacent port. 3. Unscrew both Port Access Covers on the PC. 4. Install the framegrabber board by aligning the gold fingers and pressing the module firmly into the slot. 5. Insert the I/O Port into the free adjacent port. 6. Fasten the I/O Port and framegrabber board with port access screws. Internal I/O Cabling with the Framegrabber Board Power Supply Hard Drive JIO Camera Power Cable (Not Required for Digital Cameras) I/O Ribbon Cable Red Stripe PCI BUS 7. v3.7.3, Mar 2009 Connect the internal I/O Ribbon Cable. Getting Started With Visionscape® Framegrabber Boards 2-5 Installing the Hardware FIGURE 2–3. 2 Chapter 2 Installing the Hardware Install the Camera Power Cable 1. Connect the internal Camera Power Cable: a. Connect the small connector of the internal Camera Power Cable to the Camera Power connector on the framegrabber board. b. Connect the middle connector to an unused Hard Drive power cable in the PC. c. Use the remaining power connector to daisy chain more than one internal Camera Power Cable. Configuring a Rack PC 547B, Box PC 627, or Panel PC 677 for Visionscape® Framegrabber Boards Installing a Connection for Supplying Power for the Camera Most Visionscape® boards ship with two cables that provide DC power for operation of the attached cameras: • Standard PC cable (P/N 030-158800): This cable connects the DC power connector on the framegrabber or daughter card to a connector of the power harness for the disc drive of the PC. • Siemens PC cable (P/N: A1-20846-1): This cable connects the DC power connector on the framegrabber or daughter card to the power distribution connector on the bus board of a Rack PC 547B, Box PC 627, or Panel PC 677. Note: If you are using a Rack PC 547B Box, PC 627, or Panel PC 677 with a framegrabber or vision board that requires an external power connection, then you must install the PC cable (PN A1-20846-1). To connect the PC cable, refer to the red arrow in Figure 2–4 and install the cable between the framegrabber or vision board and the power distribution connector on the bus board. 2-6 Getting Started With Visionscape® Framegrabber Boards v3.7.3, Mar 2009 Installing the Framegrabber Board FIGURE 2–4. Connecting the PC Cable Installing the Hardware 2 Optimum Performance of Visionscape® with a Box PC 627 or Panel PC 677 An upgraded component on the motherboard of the Box PC 627 and the Panel PC 677 improves the performance of Visionscape® using high resolution cameras. All units that were shipped after April 2006 include the new component. To ensure the optimum performance of Visionscape®, please be sure your Box PC 627 or Panel PC 677 was shipped after April 2006. To verify that your Box PC 627 or Panel PC 677 was shipped after April 2006 and has this updated component, look on the label for a “GRBG VERS” at 4 or higher, as shown in Figure 2–5. v3.7.3, Mar 2009 Getting Started With Visionscape® Framegrabber Boards 2-7 Chapter 2 Installing the Hardware FIGURE 2–5. Verifying When PC Was Shipped Configuring a Rack PC 847B CoreDuo for Visionscape 0800 Vision Framegrabber Board The Rack PC 847B does not require any special settings or adjustment to work with Visionscape® Vision board 0800. Additional Configuration Not Required for IL43 Using Visionscape Vision Boards The IL43 does not require any special settings or adjustment to work with Visionscape® Vision boards. Installing the Combination I/O Board & Ribbon Cable The Combination I/O board can be installed or placed anywhere within reach of its ribbon cable and your opto connections. 2-8 1. Place the Combination I/O board on any flat surface. Alternatively, you can permanently mount the board to any flat surface. Secure with four customer-supplied #4 x 1” screws. 2. Connect one end of the ribbon cable into J1 of the Combination I/O Board and the other end into the I/O Port Connector at the rear of your PC, as shown in Figure 2–6. Getting Started With Visionscape® Framegrabber Boards v3.7.3, Mar 2009 Installing the Combination I/O Board & Ribbon Cable Note: Be careful not to bend the connector pins. 2 Combination I/O Board Installing the Hardware FIGURE 2–6. J1 W2 JVREF I/O Connection from P.C. Strobe Out Sensor In W1 Analog Connections (JSS1 thru JSS4) I/O Output Connections DAC Sensor & Strobe Connecting to the Strobe/Sensor Connectors There are four Sensor/Strobe connectors, one for each camera, JSS1 thru JSS4, as shown in Figure 2–6, “Combination I/O Board,” on page 2-9. Each connector is supplied with a 6-position mating screw terminal plug and provides a strobe output labeled STROBE, a sensor input labeled SENSOR, and +12V for sensor power labeled POWER. There is a voltage reference connector JVREF. This connector is supplied with a 4-position mating screw terminal plug and provides a reference voltage input v3.7.3, Mar 2009 Getting Started With Visionscape® Framegrabber Boards 2-9 Chapter 2 Installing the Hardware labeled VREF, which is used to properly bias the sensor inputs and an input for sensor power labeled POWER. For 12V sensors, supply power to your sensor using the sensor power pin POWER on the sensor strobe connectors JSS1 thru JSS4. You must connect the +12V to the reference voltage pin VREF on connector JVREF. In order to connect +12V to VREF, you must do either of the following: 1. Set jumper W2 to positions 1 and 2 (factory set). or 2. Wire VREF to POWER on connector JVREF. Refer to Figure 2–6, “Combination I/O Board,” on page 2-9. For 24V sensors, you must provide an external +24V power supply in one of two ways: 1. Connect external +24V to sensor power pin POWER on connector JVREF and supply power to your sensor using the sensor power pin POWER on the sensor strobe connectors JSS1 thru JSS4. You must connect +24V to the reference voltage pin VREF on connector JVREF. In order to connect +24V to VREF, you must do either of the following: a. Set jumper W2 to positions 1 and 2 (factory set). or b. 2. Wire VREF to POWER on connector JVREF. Wire external +24V to your sensors. You must connect +24V to the reference voltage pin VREF on connector JVREF. In order to connect 24V to VREF you must wire external +24V to VREF on connector JVREF. For TTL sensors, set jumper W2 to positions 2 and 3, VREF will default to TTL levels and remove jumper JMP1 on the Camera I/O Card. Caution: Whenever the Sensor Power pin on JS is less than 12V, jumper JMP1 on the Camera I/O Card MUST be removed. Caution: If you are using a non-Microscan I/O board, pin 2 of the 50-ribbon cable will most likely be grounded. Therefore, you must remove the 12V 2-10 Getting Started With Visionscape® Framegrabber Boards v3.7.3, Mar 2009 Installing the Combination I/O Board & Ribbon Cable Digital I/O Connecting to the Digital I/O Barrier Strip Sixteen (16) positions are available for industry-standard G4 type, opticallyisolated input or output modules. The field wiring to these modules is terminated on the barrier strip TB1. Ports 1 through 16 may be configured as either inputs or outputs. The Combination I/O Board accepts only 5-volt-logic solid-state relays (G4 Opto modules). The I/O connector supplies the necessary +5 volts DC to operate the I/O board through the I/O cable. There is no external power supply connector. Caution: Do not attempt to connect an external +5 volts DC power supply to the Combination I/O Board. There is no connector provided for this function. This board receives its power through the I/O cable. Connecting an external power supply will cause serious problems: the two power supplies will conflict with each other to produce unpredictable results and the external power supply’s ground may cause ground loops to occur. In designing your vision application, you must decide which mix of input and output modules and which voltage and current levels you require. To program your vision application, use FrontRunner’s user interface software. Refer to Chapter 6 of your Visionscape® Tools Reference for more specific information on how to assign the I/O. Each opto module has two associated screw terminals. Wire them according to the manufacturer’s recommendations and your company’s electrical standards. Typically, one side of all input modules connects to the hot power terminal with input devices (e.g., switches) wired between the other contact and the common terminal. Output modules are often wired to the common terminal, with loads returning to the hot terminal. Figure 2–7 shows four sample wiring diagrams for: Input AC, Output AC, Input DC, and Output DC Opto modules. v3.7.3, Mar 2009 Getting Started With Visionscape® Framegrabber Boards 2-11 2 Installing the Hardware sensor power jumper (JMP) from the Camera I/O Card before installing a non-Microscan I/O board. This jumper places +12V power on pin 2. Failure to remove the jumper will damage the Camera I/O Card. Chapter 2 Installing the Hardware Note: Correct polarity is critical for DC modules. The odd-numbered terminals on the I/O board are positive (+); the even-numbered terminals are negative (-). FIGURE 2–7. Combination I/O wiring examples L1 L1 AC LOOP SUPPLY SWITCH L2 L2 1 1 2 2 3 AC LOOP SUPPLY LOAD 3 Input DC Output AC 4 4 5 INPUT AC USING STANDARD MOUNTING RACK OUTPUT AC USING STANDARD MOUNTING RACK L1 L1 + SWITCH L2 - DC LOOP SUPPLY + LOAD L2 - DC LOOP SUPPLY + + 1 1 2 2 3 Input DC 4 3 Output AC 4 5 INPUT AC USING STANDARD MOUNTING RACK OUTPUT AC USING STANDARD MOUNTING RACK This gives you access to a combination of up to 16 input or output modules. 2-12 Getting Started With Visionscape® Framegrabber Boards v3.7.3, Mar 2009 Installing the Combination I/O Board & Ribbon Cable Analog Output Connecting to the Analog Output Connector TABLE 2–1. Pins on JDAC Connector Pin What It Is 1 Chassis Ground Connection 2 Analog Output Return (GND) 3 Analog Output 1 4 Analog Output 2 5 Analog Output 3 6 Analog Output 4 7 Analog Output 5 8 Analog Output 6 9 Analog Output 7 10 Analog Output 8 The JDAC connector header is supplied with a 10-position mating screw terminal plug. The TDA8444 OCTA1 6-bit DAC (U1) comprises eight digital-to-analog converters (DACs), each controlled through a two-wire I2C bus. The DACs are individually programmed using a 6-bit word to select an output from one of 64 voltage steps. The maximum output voltage of all DACs is set by the input Vmax (U1 pin 2) and the resolution is approximately Vmax/64. At power-on, all DAC outputs are set to their lowest value. The I2C-bus slave receiver has a 7-bit address, of which 3 bits are programmable through pins A0, A1, and A2 (pins 5, 6, and 7), which are all grounded for address 0. The analog outputs are selected when switch SW1 is in the ANALOG OUTPUT position. Switch SW1 disconnects the data lines from optos 15 & 16, and connects them to the DAC’s inputs. The DAC is controlled by the Camera I/O Card through an I2C Bus [where opto 15 becomes the Serial Clock Line (SCL, U1 pin 4) from J1 pin 19, and opto 16 becomes the Serial Data Line (SDA, U1 pin 3) from J1 pin 17]. v3.7.3, Mar 2009 Getting Started With Visionscape® Framegrabber Boards 2 Installing the Hardware The analog outputs use a single 8-port, 6-bit DAC that is jumper-selectable for 0-5 or 0-10 Volt operation. 2-13 Chapter 2 Installing the Hardware A precision voltage reference VR1 (AD581 or LH0070) and a voltage divider network R4 &R3 provide 5.0 or 10.0 volts to the DAC’s Vmax input through Jumper W1. 10.0 volts is selected when Jumper W1 is in positions 1 & 2, and 5.0 volts is selected when Jumper W1 is in positions 2 & 3. Refer to Figure 2–6, “Combination I/O Board,” on page 2-9. The eight DAC outputs are buffered by two precision quad operational amplifiers U2 & U3 (TLC274). Each unity-gain op-amp has a 50 ohm output impedance. Installing the Mini Opto I/O Board The Mini Opto I/O board gets installed in a PC backplane slot, adjacent to the framegrabber board. Connect one end of the ribbon cable to JIO on the framegrabber board and the other end to JIO on the Mini Opto I/O board. Refer to “Installing the Framegrabber Board” on page 2-3. See Figure 2–8. FIGURE 2–8. Mini Opto I/O Board D15 1 JS 1 JS 1 FL1 FL2 FL3 FL4 FL5 FL6 FL7 JIO 8 1 1 JI JI R1 R2 R3 R4 R5 R6 U1 R7 R8 U2 R9 R10 U3 R11 R12 4 1 1 D1 D2 JO JO U4 R13 R14 U5 49 R15 R16 D3 U6 D4 R17 R18 8 2-14 Getting Started With Visionscape® Framegrabber Boards v3.7.3, Mar 2009 Installing the Mini Opto I/O Board Sensor & Strobe The Sensor/Strobe connector JS is shown in Figure 2–8. This connector is supplied with an 8-position mating screw terminal plug. It provides two nonisolated sensor inputs SENSOR1 on pin 3 and SENSOR2 on pin 2, a sensor return on pin 4 and +12V for sensor power SENSOR_PWR on pin 1. Each sensor input can operate from TTL to 30V DC. The JS connector also provides two non-isolated TTL strobe outputs STROBE1 on pin 6 and STROBE2 on pin 5, a strobe return on pin 7 and a CHASSIS GND on pin 8. The internal voltage reference signal VREF is connected to SENSOR_PWR on the board, and is used to properly bias the sensor inputs. • For 12V sensors, supply power to your sensor using the sensor power SENSOR_PWR on pin 1 on the sensor strobe connector JS. • For 24V sensors (30 volts maximum), you must provide an external +24V power supply, which also sets the internal reference voltage VREF. Connect external +24V to sensor power SENSOR_PWR pin 1 on connector JS and supply power to your sensor using the sensor power SENSOR_PWR pin 1 on connector JS. • For TTL sensors, do not connect power to the sensor power SENSOR_PWR pin 1 on connector JS. You must remove jumper JMP1 on the Camera I/O Card. This will properly bias the sensor inputs for TTL levels. See Figure 2–8, “Mini Opto I/O Board,” on page 2-14. Caution: Before powering up, determine whether or not JMP1 needs to be installed or uninstalled. Failure to do so will damage the board. Digital I/O Connecting to the Digital Input Connector There are two dedicated input and four dedicated optically-isolated output points. The field wiring is terminated on the two screw terminal connectors JI and JO. v3.7.3, Mar 2009 Getting Started With Visionscape® Framegrabber Boards 2-15 2 Installing the Hardware Connecting to the Sensor / Strobe Connector Chapter 2 Installing the Hardware The digital input connector JI is shown in Figure 2–8. This connector is supplied with a 4-position mating screw terminal plug. It provides two bi-directional opto inputs: • IN1 on pins 3 and 4. • IN2 on pins 1 and 2, corresponding to GPIO points 5 and 6 (see “Configure General Purpose I/O” on page 2-17). Each input can operate with non-polarized DC signals from 5 - 50 volts with DC currents from 0.5 - 5 mA. Connecting to the Digital Output Connector The digital output connector JO is shown in Figure 2–8. This connector is supplied with an 8-position mating screw terminal plug. It provides four bidirectional opto outputs: • OUT1 on pins 7 and 8. • OUT2 on pins 5 and 6. • OUT3 on pins 3 and 4. • OUT4 on pins 1 and 2, corresponding to GPIO points 1 through 4 (see “Configure General Purpose I/O” on page 2-17). Each output has a contact resistance of less than 20 ohms and can operate with non-polarized AC or DC signals up to 50 volts at 100 mA. Each output is protected by a current limiting foldback circuit. The I/O connector supplies the necessary +5 volts DC to operate the I/O board via the I/O cable. There is no external power supply connector. Caution: Do not attempt to connect an external +5 volts DC power supply to the Combination I/O Board. There is no connector provided for this function. This board receives its power through the I/O cable. Connecting an external power supply will cause serious problems: the two power supplies will conflict with each other to produce unpredictable results and the external power supply’s ground may cause ground loops to occur. 2-16 Getting Started With Visionscape® Framegrabber Boards v3.7.3, Mar 2009 Installing the Mini Opto I/O Board In designing your vision application, you must decide which mix of input and output ports you require. Configure General Purpose I/O Visionscape® provides a complement of optically-isolated I/O communications points called general purpose I/O (GPIO). You can configure the GPIO in the Vision System Step properties page by setting the GPIO Input Mask property. This mask defines which I/O points are programmed as inputs and which are defined as outputs. For the Mini Opto I/O board, you must set the GPIO points as follows: TABLE 2–2. Settings v3.7.3, Mar 2009 for GPIO Points GPIO Points Input/Output 1-4 Output (Not Selected) 5-6 Input (Selected) 7 - 16 N/A Getting Started With Visionscape® Framegrabber Boards 2-17 2 Installing the Hardware To program your vision application, use the AppFactory/FrontRunner user interface software. Refer to your Visionscape® Tools Reference for more specific information on how to assign the I/O. Chapter 2 Installing the Hardware Connector Pinouts Sensor / Strobe Connector FIGURE 2–9. Mini Opto I/O Board Sensor/Strobe Connector — JS JS 1 8 JI 1 4 1 JO 8 Signal Characteristic Part Sense Sense input signals have 11k ohm pullup to +5V. Strobe Flash Output to strobe lamp 20 usec positive +5 V pulse with 20 mA current source at +3V. 3 75LBC174 +12 Volts 2-18 22 Power available for most photoelectric and proximity devices. (100 mA max.) Fused by F1 on CIOC (auto-resetting). Getting Started With Visionscape® Framegrabber Boards v3.7.3, Mar 2009 Installing the Mini Opto I/O Board Digital Input Connector FIGURE 2–10. 1 Installing the Hardware JS 2 Mini Opto I/O Board Input Opto Connector — JI 8 JI 1 4 JO 1 8 Voltage Current Switching Time Common Mode or Mode isolation v3.7.3, Mar 2009 5 - 50 volts DC (Bi-directional) 0.5 - 5 mA 1 ms maximum 1500 volts minimum Getting Started With Visionscape® Framegrabber Boards 2-19 Chapter 2 Installing the Hardware Digital Output Connector FIGURE 2–11. JS Mini Opto I/O Board Output Opto Connector — JO 1 8 JI 1 4 JO 1 8 Voltage Current Contact Resistance Switching Time Common Mode or Mode isolation 2-20 3 - 50 volts AC/DC (Bi-directional) Up to 100 mA Less than 20 ohms 1 ms maximum 1500 volts minimum Getting Started With Visionscape® Framegrabber Boards v3.7.3, Mar 2009 Connecting Cables, Sensor & Strobe, and RS-232 Connecting Cables, Sensor & Strobe, and RS-232 For analog camera operation, connect the multiple-camera cable to the Camera Port on your PC, and connect the camera cable from the camera to the other end of the multiple-camera cable, as shown in Figure 2–12 and Figure 2–13. For Camera Link operation, connect the camera to the camera port on a Visionscape® 0800. Do not leave a camera unconnected if it is in your vision application. Attempting to take a picture from a camera that is not connected to the Camera I/O Card will result in a black image for that camera. Also, it may affect the image quality of other cameras. FIGURE 2–12. Analog Camera Cabling — Single Camera 5.6 11 0.7 16 0.4 8 1.5 0.5 4 4 2.8 Rear Panel v3.7.3, Mar 2009 Getting Started With Visionscape® Framegrabber Boards 2-21 Installing the Hardware 2 Connecting Analog Camera Cables Chapter 2 Installing the Hardware FIGURE 2–13. Analog Camera Cabling — Multiple Cameras 5.6 11 5.6 11 5.6 11 5.6 11 0.7 0.7 0.7 0.7 16 0.4 8 1.5 0.5 4 4 2.8 16 0.4 8 1.5 0.5 4 4 2.8 16 0.4 8 1.5 0.5 4 4 2.8 16 0.4 8 1.5 0.5 4 4 2.8 Rear Panel For detailed information about analog cameras, refer to the Visionscape® 0740 Framegrabber Board Guide. 2-22 Getting Started With Visionscape® Framegrabber Boards v3.7.3, Mar 2009 Connecting Cables, Sensor & Strobe, and RS-232 Connecting the Digital Camera Cable For digital camera operation, connect the camera cable to the Camera Port on your PC, as shown in Figure 2–14. Digital Camera Cabling 5.6 11 0.7 16 0.4 8 1.5 0.5 4 4 2.8 Rear Panel Camera Link Camera For information about interfacing to Camera Link cameras, refer to the Visionscape® 0800 Framegrabber Board Guide. v3.7.3, Mar 2009 Getting Started With Visionscape® Framegrabber Boards 2-23 Installing the Hardware FIGURE 2–14. 2 Chapter 2 Installing the Hardware Connecting the Sensor & Strobe For continuous motion or high-speed indexing applications, a sensor and strobe are required to freeze each part before the image can be acquired. The strobe unit may include a fiber-optic light pipe. When choosing your part sensor, you must consider the time interval between the part passing into the sensing zone and an electrical signal being generated. When there is a large variation in process speed, considerable apparent motion of the part within the FOV may result. The framegrabber board can compensate for this motion over a considerable range. However, the sensor should be fast enough to minimize this apparent shift. Connect your sensor and strobe according to Figure 2–15 and Figure 2–16. 2-24 Getting Started With Visionscape® Framegrabber Boards v3.7.3, Mar 2009 Connecting Cables, Sensor & Strobe, and RS-232 High-Speed Sensor & Strobe Connections 2 JSS1 - JSS4 e ng * sh Fla h s la F Rt n a /Or ite * Wh /Brown k c a l 0V B 10-3 n w Br o Sink White DC Blue Common Clear Shield JSS1 - JSS4 Red (not used) 1 2 3 4 5 6 STROBE FLASH STROBE GND FLASH SENSOR POWER SENSOR SENSOR GND CHASSIS GND *Later models of Xenon Strobes Black (not used) JSS1 - JSS4 for LED strobes: JSS1 Disc. Color 1 Flash Ch1 Brown 2 Flash Rtn Black 1 Flash Ch2 Blue 6 Not Connected Sensor Cable AS-MP50-xxx(assy.) Sensor SM312 Part Xenon Strobes Strobe Light Unit Strobe Cable v3.7.3, Mar 2009 Getting Started With Visionscape® Framegrabber Boards 2-25 Installing the Hardware FIGURE 2–15. Chapter 2 Installing the Hardware FIGURE 2–16. Strobe Unit Fiber Optic Light Installing the Camera The basic purpose of a camera mount is to hold the camera in a fixed position. If the camera moves, the results of the inspection may not be valid. For additional information about mounting your camera, see Appendix A of Visionscape® FrontRunner User Manual. Note: Mount the camera in a low-vibration environment. Otherwise, use a strobe in low ambient light. If you have a single camera system, set up your camera and connect the camera cable to the appropriate port as described in “Connecting Analog Camera Cables” on page 2-21. If you have a multi-camera system, set up all cameras in the same manner and connect the camera cables to the appropriate ports, as described in “Connecting Analog Camera Cables” on page 2-21. 2-26 Getting Started With Visionscape® Framegrabber Boards v3.7.3, Mar 2009 Installing the Camera Checklist for Mounting Camera Ensure that the camera is grounded only via the camera cable back to the camera port on the PC. The Microscan camera case is connected to the camera’s return circuit. This means that a camera affixed to an earth-grounded metallic fixture has the potential for creating a ground loop. A ground loop is an undesirable circuit created when grounds are connected at two or more locations. Return signals tend to flow through both ground circuits, which results in noise and/or distortion in the camera’s video signal. Isolate the camera’s body from grounded fixtures. You could use plastic mounting bolts in conjunction with an insulating pad or mount the camera to a non-metallic mount and then install the camera/mount assembly as a unit. • Position the camera to get the best Field Of View (FOV), i.e., optimum viewing of the part and features. For more information, refer to Appendix A of Visionscape® FrontRunner User Manual. • If the camera needs to be adjusted in the X, Y, or Z axis, the mount must be able to adjust in those directions. • Provide a way to clamp the lens to minimize image movement. • Provide strain relief for the camera cables. • Build a shroud to prevent accidental damage to the camera and to prevent dirt or dust from getting on the lens. • Ensure that the camera mount is strong enough to prevent bending if it is accidentally hit. Be sure to minimize or eliminate vibrations. Ensure Best Field Of View It is best to mount the camera assembly so that its centerline is as near to perpendicular as possible to the desired Field Of View, as shown in Figure 2–17. This reduces the chance of errors due to: v3.7.3, Mar 2009 • Poor Depth of Field — The range of distance with acceptably sharp focus in front and back of the subject, that is improper for the application. • Foreshortening — One axis of the image appears shorter than another. Getting Started With Visionscape® Framegrabber Boards 2-27 2 Installing the Hardware • Chapter 2 Installing the Hardware The decision of where to mount your camera is important because it influences which lens you will use. 5.6 1.5 8 11 16 0.4 The camera centerline is perpendicular to the object. 0.5 4 4 0.7 Camera Centerline 2.8 FIGURE 2–17. Allow for Adjusting Camera Position After you determine the best FOV for your application and determine the type of lens and its distance from the object being viewed, you need to determine whether there is any need to move the camera. For example, you may be viewing different parts on one line and each part may require a different X (horizontal), Y (vertical), or Z (in and out) position. For more information, refer to Appendix A of Visionscape® FrontRunner User Manual. The most common change is in the X and Y position. A screw-adjusted slide on the camera mount allows the best camera adjustment. Note: When you move the camera in or out (in the Z or optical axis), the size of the Field Of View will change and affect the focus. This will cause your inspection results to be inaccurate if you have already programmed the inspection tools. Clamping Lens Any lens movement, either by changing the focus or the f-stop, can seriously affect the results of the inspection. Ensure that the lens cannot move once it has 2-28 Getting Started With Visionscape® Framegrabber Boards v3.7.3, Mar 2009 Installing the Camera been set. The best method to inhibit movement is to clamp the lens, as shown in Figure 2–18. This will ensure that the focus and f-stop will not change and should also prevent mechanical stress from being transferred to the camera. Lens Clamp Installing the Hardware FIGURE 2–18. 2 Camera 16 11 0.4 5.6 8 1.5 2.8 4 0.5 4 0.7 Lens Lens Clamp v3.7.3, Mar 2009 Getting Started With Visionscape® Framegrabber Boards 2-29 Chapter 2 Installing the Hardware Power Requirements For information regarding power requirements, see Chapter 2 of the appropriate manual: 2-30 • Visionscape® 0740 Framegrabber Board Guide • Visionscape® 0800 Framegrabber Board Guide Getting Started With Visionscape® Framegrabber Boards v3.7.3, Mar 2009 3 Installing the Visionscape Software 3 This chapter describes how to install the Visionscape® software, its driver, and its support software. Be sure your boards are installed in the PC before installing Visionscape®. The Visionscape® installation automatically detects and installs network drivers for each framegrabber board in the system. If the boards are not plugged in, the installation does not install these drivers. Installing Visionscape® Before installing any software, be sure to log into the computer with an account that has administrator privileges. Also, be sure to disable any virus protection software you are running. Note: By default, Visionscape® is installed on C:\Vscape. You cannot install the software to another location and have it work correctly. Use the following procedure to install Visionscape®: v3.7.3, Mar 2009 1. Insert the Release CD into your CD-ROM drive. 2. Navigate to the setup folder and execute the setup.exe application. Getting Started With Visionscape® Framegrabber Boards 3-1 Installing the Visionscape Software CHAPTER 3 Chapter 3 Installing the Visionscape Software The InstallShield Wizard starts. FIGURE 3–1. Welcome Dialog Box Installing Visionscape® is straightforward. All required components are automatically installed to your disk. The default install location is: C:\Vscape Camera definition files are stored under: \Vscape\Drivers\Camdefs 3. Simply click Next… through the various screens to complete the Visionscape® V3.7.3 installation. Note: You can change the install folder by clicking Browse. We recommend that the install Folder selected remains Vscape and at the root of a disk file system. 3-2 Getting Started With Visionscape® Framegrabber Boards v3.7.3, Mar 2009 Uninstalling Visionscape® 4. Finally, the InstallShield Wizard will prompt you as to whether or not to reboot your PC. We recommend that you reboot your PC before running Visionscape® for the first time. The installation created a folder on your hard drive and installed the version of software in a version specific folder. For example, version 3.7.0.113 is installed into the folder 370_113. All software for the framegrabber board and the host PC is installed in folders underneath this version specific folder. Icon folders have been created in the Programs menu and an icon to boot the framegrabber boards has been added to the Startup folder. Copies of all driver files have also been installed in a Drivers folder off the root. Tutorial Jobs and Images have been installed in: c:\vscape\tutorials & samples\tutorials\framegrabber boards\... The installation has also installed a PCI driver to control the AVPs in the system. Uninstalling Visionscape® Visionscape® UnInstall (Start > Setting > Control Panel > Add/Remove Programs) keeps intact the Jobs and any files created by you. However, if you modify any supplied Perl script (in \Vscape\Jobs\perlmod) or any other file installed by Visionscape® (Camera Definitions, etc…), make a copy of it. If you do not, Visionscape® UnInstall will delete it. v3.7.3, Mar 2009 Getting Started With Visionscape® Framegrabber Boards 3-3 3 Installing the Visionscape Software Visionscape® Version Manager is installed in the root folder you selected in the installation wizard. When used with the Visionscape® 0740 and 0800 boards and Visionscape® V3.7 software, Visionscape® Version Manager can generate version logs, and switch versions. Refer to “Visionscape® Version Manager” on page 3-4 for more information. Chapter 3 Installing the Visionscape Software Visionscape® Version Manager The Visionscape® Version Manager manages multiple versions of Visionscape® software on a PC, as shown in Figure 3–2. FIGURE 3–2. Visionscape® Version Manager Window When you install Visionscape®, Version Manager is installed in a root folder that contains subfolder(s) with each installed version. Versions of software are marked as a four-digit number, showing Major.Minor.Rev.Build. When the software is installed, it is installed in a folder that identifies the version. For example, build 3.7.2.8 becomes 372_8. When Visionscape® Version Manager is started, it reads the subfolders under its root to identify these versions and displays them in its main window. You can select any of these items and click Change Version to switch the system to that version. Installation date and time data are displayed at the bottom of the main window. 3-4 Getting Started With Visionscape® Framegrabber Boards v3.7.3, Mar 2009 Visionscape® Version Manager Generate Version Log Button 3 Installing the Visionscape Software Visionscape® Version Manager also generates a listing file containing useful information about the PC and all installed versions of Visionscape® software. When you click Generate Version Log, Visionscape® Version Manager creates a file in the root installation folder (typically C:\Vscape) called VERINFO.TXT. This file contains information about the PC, the date and time, the current version, all installed versions, and a full directory listing of the root installation folder. v3.7.3, Mar 2009 Getting Started With Visionscape® Framegrabber Boards 3-5 Chapter 3-6 3 Installing the Visionscape Software Getting Started With Visionscape® Framegrabber Boards v3.7.3, Mar 2009 4 Advanced Tool Tutorials These tutorials provide you with a basic functional understanding of Visionscape®. They progress in difficulty., and they will teach the first time user to build a Job, run the Job, and observe the results. The tutorial avps are installed under \Vscape\Tutorials & Samples on your PC’s hard disk. Visionscape® is a very powerful, complex, and infinitely configurable tool. As a result of this flexibility, it is not possible to explain and document every possible scenario of creating a Job without the aid of a factory qualified training class. These tutorials are not meant to replace a training class; rather, they are provided as a companion to the training class. The tutorials are: v3.7.3, Mar 2009 • “Tutorial 1 — Defect Detection with Flaw Tool” on page 4-2 • “Tutorial 2 — OCV Fontless Tool” on page 4-13 • “Tutorial 3 — Data Matrix Tool” on page 4-22 • “Tutorial 4 — Using Measurement Tools in an Inspection” on page 4-29 • “Tutorial 5 — Using the Trajectory Step” on page 4-43 Getting Started With Visionscape® Framegrabber Boards 4-1 4 Advanced Tool Tutorials CHAPTER 4 Chapter 4 Advanced Tool Tutorials Tutorial 1 — Defect Detection with Flaw Tool FrontRunner™ Job: Start > Visionscape > Visionscape Tutorials & Samples > Tutorials > Framegrabber Boards > Defect Detection with Flaw Tool > tutorial_flawtool.avp Flaws are described as chips, pits, scratches, texture variations, finishing abnormalities, burrs, bumps, inclusions, dents, dings, and general imperfections. Flaw detection, inspecting for flaws, is being able to detect and then quantify a flaw. Detection of flaws requires proper lighting and a processing algorithm. This tutorial shows you how to use the Flaw Tool to inspect flaws on ICs. All images used in the tutorial have the same text as the foreground. We will be inspecting for flaws in the background of the images. To inspect the background, we use a masking tool to mask out (hide) the mask in the foreground and apply the Flaw Tool algorithm on the background. The tools we use to solve this inspection problem are a Flaw Tool, a StaticMask Tool and a ThreePt Locator. The ThreePt Locator locates, or finds, the mask on the IC in the image. The part coordinates make sure the vision tools are run at the correct locations on the part. This is called Dynamic Location. Visionscape® re-samples the image and moves the relevant section into place to accomplish this. 1. Start FrontRunner™ by selecting Start > Visionscape > Visionscape FrontRunner. FrontRunner™ displays its main window. 2. Select a Visionscape® board. 3. Start creating a new Job by clicking 4. To display the Job Tree and Step Tree Editor, click . . This allows you to view your Job as you create it. Note: Maximize or minimize the Editor as needed to accomplish the steps in this procedure. 5. Highlight Acquire in the Step Tree (left pane). FrontRunner™ displays the Acquire properties page. Note: You may have to click the Acquire tab in the properties window. 4-2 Getting Started With Visionscape® Framegrabber Boards v3.7.3, Mar 2009 Tutorial 1 — Defect Detection with Flaw Tool 6. Adjust the following settings: – Picture Mode — Set to Load Images from File. – File List — Click <empty>, and then Add... to display the Open dialog box. Browse for the file, text02.tif, from Windows. It is located at: C:\Vscape\Tutorials & Samples\Tutorials\Framegrabber Boards\Defect Detection with Flaw Tool\. Select text02.tif and click Open. Note: This file was installed from the installation CD onto your hard drive when you installed Visionscape®. If you installed Visionscape® to a location other than C:\Vscape, replace it with the appropriate drive and directory designation. 7. In the Setup window, to view text02.tif, click 4 text02.tif Advanced Tool Tutorials FIGURE 4–1. . 8. v3.7.3, Mar 2009 Maximize or open the Editor window by clicking Getting Started With Visionscape® Framegrabber Boards . 4-3 Chapter 4 Advanced Tool Tutorials 9. Right click Snapshot in the Step Tree (left pane) and select Insert Into to display the Insert Step window. Click the Analysis Tools tab. Double click on ThreePt Locator to insert it into the Snapshot. 10. Right click ThreePt Locator, select Insert Into, and click the Image/PreProcessing tab. Double click Rect Warp to insert it into the ThreePt Locator. The Rect Warp and ThreePt Locator dynamically relocate the region to be inspected. 11. Right click Rect Warp, select Insert Into, and click the Analysis Tools tab. Double click on Flaw Tool to insert it into the Rect Warp. 12. Highlight Flaw Tool in the Step Tree (left pane). 13. Adjust the following parameters for the Flaw Tool: – Tool Method — Count Pixels within Range of Intensities. – Min Intensity Value to Include — 135. – Max Intensity Value to Include — 255. These numbers may be adjusted after we have learned about our parts. – Graphics Level — Show Details and Mask. 14. Right click Flaw Tool, select Insert Into, and click the Image/PreProcessing tab. Double click on StaticMask Tool to insert it into the Flaw Tool. StaticMask Tool eliminates the foreground text in the image. 15. Highlight StaticMask Tool and adjust the following parameter: – 16. 4-4 Number of Adjustments — 2. The Job you created should look like the example shown in Figure 4–2. Getting Started With Visionscape® Framegrabber Boards v3.7.3, Mar 2009 Tutorial 1 — Defect Detection with Flaw Tool FIGURE 4–2. Defect Detection Flaw Tool Job Tree 17. Minimize the Editor. 18. Highlight Snapshot (left pane). 19. Click . Snapshot acquires the image and displays it in the Setup Window. v3.7.3, Mar 2009 20. Highlight ThreePt Locator (left pane). 21. To set up the ThreePt Locator, you will move and size Find Pin 1, Find Pin 2, and Find Pin 3 (Figure 4–3). The outer box is the Find Pin ROI. The inner box is the Template Find Pin. Getting Started With Visionscape® Framegrabber Boards 4 Advanced Tool Tutorials allows you to step through your Job as you set up and train each tool. A green check mark will appear next to each tool when you click this button. 4-5 Chapter 4 Advanced Tool Tutorials FIGURE 4–3. Find Pin Locations Find Pin 1 Template Find Pin 1 Center Handle Find Pin 2 Find Pin 3 22. 4-6 Move and size the Find Pin ROI for the three Points. Your setup for ThreePt Locator should appear as shown in Figure 4–4. Getting Started With Visionscape® Framegrabber Boards v3.7.3, Mar 2009 Tutorial 1 — Defect Detection with Flaw Tool FIGURE 4–4. Setting Up the ThreePt Locator Advanced Tool Tutorials 4 The ThreePt Locator step and the Train button will display a red box until you have trained the tool. Also, the boxes around the untrained tool will remain dotted lines until trained. 23. Train the ThreePt Locator by clicking . A trained ThreePt Locator will appear as shown in Figure 4–5. v3.7.3, Mar 2009 Getting Started With Visionscape® Framegrabber Boards 4-7 Chapter 4 Advanced Tool Tutorials FIGURE 4–5. ThreePt Locator — Trained Observe that the ThreePt Locator has a green check mark in front of it, indicating that it has been trained successfully. 4-8 24. Highlight Rect Warp (left pane). 25. Move and size the Rect Warp ROI so that it encloses the area to be inspected, as shown in Figure 4–6. Getting Started With Visionscape® Framegrabber Boards v3.7.3, Mar 2009 Tutorial 1 — Defect Detection with Flaw Tool FIGURE 4–6. Rect Warp ROI Positioned Advanced Tool Tutorials 4 26. Click . Observe that Rect Warp has a green check mark in front of it, indicating that it has been trained successfully. 27. v3.7.3, Mar 2009 Highlight Flaw Tool (left pane), as shown in Figure 4–7. Getting Started With Visionscape® Framegrabber Boards 4-9 Chapter 4 Advanced Tool Tutorials FIGURE 4–7. 28. Flaw Tool ROI The text02.tif image is reduced to the size of the of the Rect Warp ROI. The Flaw Tool is not a trainable tool. However, it becomes trainable when the StaticMask Tool is inserted into it. Move and size the Flaw Tool ROI to enclose the area shown in Figure 4–8. Note: You could also right click in the image and select Maximize ROI. 4-10 Getting Started With Visionscape® Framegrabber Boards v3.7.3, Mar 2009 Tutorial 1 — Defect Detection with Flaw Tool FIGURE 4–8. Flaw Tool ROI Sized Advanced Tool Tutorials 4 29. Click . Notice that the foreground, the text, which is the mask pixels, will be green, then yellow, as shown Figure 4–8. 30. Click to complete your Job. The masked parts will be red and then yellow. 31. To run the program once and then stop, click . This will run your Job once to verify your setup and settings. The inspection should pass. This is indicated by a green check mark next to the inspection. Now is the time to add more images to the inspection. The images text02.tif and text03.tif are good (pass). The image text06.tif is bad (fail). This tutorial is designed to catch bad parts. This will enable you to see the bad image that the inspection failed because it was outside of the limits that were set. v3.7.3, Mar 2009 Getting Started With Visionscape® Framegrabber Boards 4-11 Chapter 4 Advanced Tool Tutorials 32. Maximize or open the Editor window by clicking 33. Highlight Acquire in the Step Tree (left pane). 34. Adjust the following setting: – . File List — Click to the right of File List, and then click Add... This displays the Open window. Browse for the files text03.tif and text06.tif from Windows. They are located at: C:\Vscape\Tutorials & Samples\Tutorials\Framegrabber Boards\Defect Detection with Flaw Tool\. Hold down the Ctrl key and select text03.tif and text06.tif and click Open. Note: These files were installed from the installation CD onto your hard drive when you installed Visionscape®. If you installed Visionscape® to a location other than C:\Vscape, replace it with the appropriate drive and directory designation. 35. Minimize or close the Editor window. 36. To run the program on the PC in a continuous loop, click . This will run a continuous loop of all the images and display a red square next to the steps that fail. You can also click 4-12 to run each image, one at a time, to view results. Getting Started With Visionscape® Framegrabber Boards v3.7.3, Mar 2009 Tutorial 2 — OCV Fontless Tool Tutorial 2 — OCV Fontless Tool FrontRunner™ Job: Start > Visionscape > Visionscape Tutorials & Samples > Tutorials > Framegrabber Boards > OCV Fontless Tool > tutorial_ocvfontless.avp The OCV Fontless Tool is very useful in detecting font discrepancies. 1. Start FrontRunner™ by selecting Start > Visionscape > Visionscape FrontRunner. FrontRunner™ displays its main window. 2. Select a Visionscape® board. 3. Start creating a new Job by clicking 4. To display the Job Tree and Step Tree, click . . Note: Maximize or minimize the Editor as needed to accomplish the steps in this procedure. 5. Highlight Acquire in the Step Tree (left pane). FrontRunner™ displays the Acquire properties page. Note: You may have to click the Acquire tab in the properties window. 6. Adjust the following settings: – Picture Mode — Set to Load Images from File. – File List — Click <empty>, and then Add... This displays the Open window. Browse for the file, ocv1.tif, from Windows. It is located at: C:\Vscape\Tutorials & Samples\Tutorials\Framegrabber Boards\OCV Fontless Tool\. Select ocv1.tif and click Open. This will load the file and its path into the File List. Note: This file was installed from the installation CD onto your hard drive when you installed Visionscape®. If you installed Visionscape® to a location other than C:\Vscape, replace it with the appropriate drive and directory designation. v3.7.3, Mar 2009 Getting Started With Visionscape® Framegrabber Boards 4-13 Advanced Tool Tutorials 4 This allows you to view your Job as you create it. Chapter 4 7. Advanced Tool Tutorials On the Setup window, to view ocv1.tif, click FIGURE 4–9. 8. . OCV1.tif Right click Snapshot in the Step Tree (left pane) and select Insert Into to display the Insert Step window. Click the Analysis Tools tab. Double click OCVFontless Tool to insert it into the Snapshot. Before the OCV Fontless Tool is trained, the characters in the image should be the proper size. The average character width for the characters should be approximately 20 pixels in width. The Job you created should look like the example shown in Figure 4–10. 4-14 Getting Started With Visionscape® Framegrabber Boards v3.7.3, Mar 2009 Tutorial 2 — OCV Fontless Tool OCVFontless Tool Job Tree 9. Minimize the Editor window. 10. Highlight OCVFontless Tool (left pane). 4 The OCVFontless Tool has two boxes. The outer box is the AutoFind. The inner box is the OCV Fontless Tool. 11. Move and size the OCV Fontless Tool (inner box) around the characters to be inspected (L2A0693). Note: If preferred, zoom the image to make it easier to adjust the box. After sizing the OCV Fontless tool, select the AutoFind box (larger box). This box graphically shows you where the system will search for the code in the image. Move and size this box so that the inspected characters will stay inside this box when the inspection is run. After both boxes are adjusted, the OCV Fontless Tool will look similar to the graphic shown in Figure 4–11. v3.7.3, Mar 2009 Getting Started With Visionscape® Framegrabber Boards 4-15 Advanced Tool Tutorials FIGURE 4–10. Chapter 4 Advanced Tool Tutorials FIGURE 4–11. 12. OCV Fontless Tool To train the OCV Fontless tool, click . The symbol boxes are placed around the characters based on the space between the characters. If any characters are touching, the characters will be grouped in one symbol box. The trained tool will be displayed as shown in Figure 4–12. 4-16 Getting Started With Visionscape® Framegrabber Boards v3.7.3, Mar 2009 Tutorial 2 — OCV Fontless Tool FIGURE 4–12. OCV Fontless Tool — Trained Advanced Tool Tutorials 4 13. Test the inspection by clicking . The inspection graphics for the OCV Fontless tool are shown in Figure 4–13. v3.7.3, Mar 2009 Getting Started With Visionscape® Framegrabber Boards 4-17 Chapter 4 Advanced Tool Tutorials FIGURE 4–13. OCV Fontless Tool — Inspection Graphics The two large green boxes represent the AutoFind search area. Once the AutoFind has located the code, the character verification boxes are placed over each of the characters in the code. When the tool passes, the box will turn green. When the tool fails, the box will turn red. 14. After the Job has been tested and saved, you can run it. Debugging Techniques The OCV Fontless tool has debug capabilities that can be used in the Edit window. After the OCV Fontless tool has been run, you can view the inspection graphics. When you move the mouse over an inspected character in the code, the original template of the character is displayed, as shown in Figure 4–14. 4-18 Getting Started With Visionscape® Framegrabber Boards v3.7.3, Mar 2009 Tutorial 2 — OCV Fontless Tool FIGURE 4–14. OCV Fontless Tool — Inspected Character Code Advanced Tool Tutorials 4 When the shift key is held and the mouse is moved over an inspected character in the code, the inspection results for that character are displayed, as shown in Figure 4–15. v3.7.3, Mar 2009 Getting Started With Visionscape® Framegrabber Boards 4-19 Chapter 4 Advanced Tool Tutorials FIGURE 4–15. OCV Fontless Tool — Inspection Results This Inspection Results Window displays the current values for the character and the tolerances set for the character. With this information, the tolerances can be set in the OCV Fontless tool to detect the types of failures you require. The readings take the form value/tolerance. If the value exceeds the tolerance, then that test has failed. A negative one (-1) means individual tests are disabled in the OCV Fontless datum page. Properties Settings To display the OCVFontless tool properties page, click . Some of the most commonly used parameters in the OCVFontless Tool are: • 4-20 Apply Automatic Min Sharpness — When enabled, verifies that the inspected characters are clear and in focus. By default, the tolerance for this inspection is determined to be 65% of the trained character. Getting Started With Visionscape® Framegrabber Boards v3.7.3, Mar 2009 Tutorial 2 — OCV Fontless Tool • Apply Automatic Min Contrast — When enabled, verifies that the inspected characters have the proper contrast. When disabled, the OCVFontless Tool will still pass even if the characters are very dark. By default, the tolerance for this inspection is determined to be 50% of the trained character. • Group Final Res Limit — The primary setting for the OCVFontless Tool. When this is set higher, it allows the characters to have more variation from the trained characters and still pass the inspection. You must click Apply Symbol Group Settings before these changes are made to the previously trained symbols. This button is located at the bottom of the properties page. Advanced Tool Tutorials 4 v3.7.3, Mar 2009 Getting Started With Visionscape® Framegrabber Boards 4-21 Chapter 4 Advanced Tool Tutorials Tutorial 3 — Data Matrix Tool FrontRunner™ Job: Start > Visionscape > Visionscape Tutorials & Samples > Tutorials > Framegrabber Boards > Data Matrix Tool > tutorial_dmr.avp This tutorial uses a saved image to demonstrate Data Matrix tool utilization. The goal is to set the image so the Data Matrix Tool sees the matrix with five pixels per matrix cell. This optimizes the Data Matrix reading process. 1. Start FrontRunner™ by selecting Start > Visionscape > Visionscape FrontRunner. FrontRunner™ displays its main window. 2. Select a Visionscape® board. 3. Start creating a new Job by clicking 4. To display the Job Tree and Step Tree, click . . This allows you to view your Job as you create it. Note: Maximize or minimize the Editor as needed to accomplish the steps in this procedure. 5. Right click Snapshot in the Step Tree (left pane) and select Insert Into to display the Insert Step window. Click the Imaging/PreProcessing tab. Double click Rect Warp to insert it into the Snapshot. 6. Right click Rect Warp, select Insert Into, click the Analysis Tools tab, and double click Data Matrix Tool to add it to the Job. The Job Tree should look similar to the one displayed in Figure 4–16. 4-22 Getting Started With Visionscape® Framegrabber Boards v3.7.3, Mar 2009 Tutorial 3 — Data Matrix Tool FIGURE 4–16. Highlight Acquire in the Step Tree (left pane). FrontRunner™ displays the Acquire properties page. 4 Note: You may have to click the Acquire tab in the properties window. 8. Adjust the following settings: – Picture Mode — Set to Load Images from File. – File List — Click <empty>, and then Add... This displays the Open window. Browse for the file, dm01.tif, from Windows. It is located at: C:\Vscape\Tutorials & Samples\Tutorials\Framegrabber Boards\Data Matrix Tool\. Select dm01.tif and click Open. This will load the file and its path into the File List. Note: This file was installed from the installation CD onto your hard drive when you installed Visionscape®. If you installed Visionscape® to a location other than C:\Vscape, replace it with the appropriate drive and directory designation. 9. v3.7.3, Mar 2009 To display dm01.tif, click . Getting Started With Visionscape® Framegrabber Boards 4-23 Advanced Tool Tutorials 7. Data Matrix Job Tree Chapter 4 Advanced Tool Tutorials FIGURE 4–17. Data Matrix Displayed 10. Highlight Rect Warp (left pane). 11. Size the Rect Warp ROI to enclose the entire Data Matrix, as shown in Figure 4–18. Note: Leave plenty of space between the ROI and the Data Matrix. 4-24 Getting Started With Visionscape® Framegrabber Boards v3.7.3, Mar 2009 Tutorial 3 — Data Matrix Tool FIGURE 4–18. Size Rect Warp ROI 12. v3.7.3, Mar 2009 In the Properties (right pane), set the following scaling parameters for the Rect Warp: – X ScaleFactor — 60. – Y ScaleFactor — 60. 13. To highlight the DataMatrix Tool and green check mark the Rect Warp, click . 14. Highlight DataMatrix Tool (left pane). Notice that the image has reduced in scale factor to 60% of the original size. 15. Zoom in to enlarge the image before proceeding with this tutorial. 16. Right click and select Maximize ROI. You should see a screen similar to the screen shown in Figure 4–19. Getting Started With Visionscape® Framegrabber Boards 4-25 Advanced Tool Tutorials 4 Chapter 4 Advanced Tool Tutorials Note: Leave plenty of space around the Data Matrix for a quiet zone. FIGURE 4–19. 17. Sizing DataMatrix Tool Click . If the DataMatrix Tool fails to train, perform the alphabetic steps below. Otherwise, go to Step 19. a. If the DataMatrix Tool did not train, as indicated by the red square placed next to the tool, display the DataMatrix Tool properties page. b. Enable (check) Assisted Learn. This displays a green ROI box. c. Click on this ROI box and size it as close to the DataMatrix as possible, as shown in Figure 4–19. Zoom in to enlarge the image if you need to. This will help when sizing the ROI box. d. Click to train the DataMatrix Tool. The Train button box will turn green when trained. In case the DataMatrix Tool does not train, scroll down the DataMatrix Tool properties page and set the following parameters: 4-26 • No. of Matrix Rows — 8. • No. of Matrix Columns — 32. • Matrix Polarity — Light on Dark. 18. Zoom so that you can see the entire image area. 19. To tryout the program on the PC once and then stop, click Getting Started With Visionscape® Framegrabber Boards . v3.7.3, Mar 2009 Tutorial 3 — Data Matrix Tool This will display the Data Matrix code read and place a green check mark next to all of the successfully trained and run tools, as shown in Figure 4–20. 20. Run Once Successfully To run your Job, click . 4 The differences between this tutorial Job and a typical real application are: • Real world applications are usually triggered by real world inputs. • Most applications are strobed. The important properties on the DataMatrix Tool properties page to consider are described below. General • Cell Size — For optimal performance, the calculated value should be set to five upon a successful learn. • Tool Time Out (ms) — This value is the time the tool will use to process. If you set Search Direction to Horizontal, Vertical, Horizontal then Vertical or Vertical then Horizontal, the time used by each probe direction will be half the time set by this parameter. Furthermore, when Robust Locate is enabled (checked), the system may use up to three times the timeout value before timing out. Optimizations for Speed • v3.7.3, Mar 2009 Minimum Edge Strength — Increasing this parameter may speed performance if the image contains edges of less strength than the Data Matrix edges. Getting Started With Visionscape® Framegrabber Boards 4-27 Advanced Tool Tutorials FIGURE 4–20. Chapter 4 Advanced Tool Tutorials • Samples per Matrix Cell — This will be set to the lower of five or the number of pixels per cell. Lowering this number will speed the algorithm processing. • Search Speed — This parameter can be increased to Turbo to increase algorithm speed. Typically, this will adversely affect robustness. • Warp Method — If the Data Matrix is perpendicular to the camera and there is little optical distortion, then the Fast option may be safely selected here without affecting robustness. Optimization for Robustness • 4-28 Finetune Method – Selecting Intensity Enhance will increase robustness for matrices of very low (<40 gray scales between foreground and background) contrast. – Selecting No Quiet Zone Clutter will enhance the performance of the tool should there be little quiet zone around the matrix. – Selecting Position Enhance is advisable for matrices created by ink jet or dot peen where the center of the matrix varies greatly from the ideal center location. • Robust Locate — When enabled, this algorithm will retry up to two additional times with slightly different parameters. This will generally increase the time the algorithm runs and may cause the tool to run longer than the timeout value. • Threshold Method — Selecting all three threshold methods will generally increase the robustness of the matrix readings and will typically only marginally affect speed. Getting Started With Visionscape® Framegrabber Boards v3.7.3, Mar 2009 Tutorial 4 — Using Measurement Tools in an Inspection Tutorial 4 — Using Measurement Tools in an Inspection FrontRunner™ Job: Start > Visionscape > Visionscape Tutorials & Samples > Tutorials > Framegrabber Boards > Using Measurement Tools in an Inspection > tutorial_meastool.avp This tutorial guides you through solving an inspection problem using Visionscape® measurement tools. The inspection checks that all good parts maintain the relative positions among the tips of the two prongs and the center of the circular shape, and maintain the radius of the circular portion of the part. Start FrontRunner™ by selecting Start > Visionscape > Visionscape FrontRunner. FrontRunner™ displays its main window. 2. Select a Visionscape® board. 3. Start creating a new Job by clicking 4. To display the Job Tree and Step Tree, click . . This allows you to view your Job as you create it. Note: Maximize or minimize the Editor as needed to accomplish the steps in this procedure. 5. Highlight Acquire in the Step Tree (left pane). FrontRunner™ displays the Acquire properties page. Note: You may have to click the Acquire tab in the properties window. 6. v3.7.3, Mar 2009 Adjust the following settings: – Picture Mode — Set to Load Images from File. – File List — Click <empty>, and then Add... This displays the Open window. Browse for the file, clipgood1.tif, from Windows. It is located at: C:\Vscape\Tutorials & Samples\Tutorials\Framegrabber Boards\Using Measurement Tools in an Inspection\. Select clipgood1.tif and click Open. This will load the file and its path into the File List. Getting Started With Visionscape® Framegrabber Boards 4-29 4 Advanced Tool Tutorials 1. Chapter 4 Advanced Tool Tutorials Note: This file was installed from the installation CD onto your hard drive when you installed Visionscape®. If you installed Visionscape® to a location other than C:\Vscape, replace it with the appropriate drive and directory designation. 7. Right click Snapshot in the Step Tree (left pane) and select Insert Into to display the Insert Step window. Click on the Analysis Tools tab. Double click TwoPt Locator to add it to the Job. The TwoPt Locator tool locates the tips of the two prongs on the part. 8. Right click TwoPt Locator and select Insert Into to display the Insert Step window. Double click Edge Tool to add it to the Job. The Edge Tool locates edge points that will fit the circle shape on the part. 9. Right click Edge Tool and select Insert Into. Click the Measurements tab. Double click LeastSquaresCircle Fit to add it to the Job. 10. Right click LeastSquaresCircle Fit and select Insert Into. Double click Tolerance Meas to add it to the Job. Rename Tolerance Meas to Circle Radius tolerance. To rename the step, place the cursor on Tolerance Meas and right-click. This displays the Step Context Menu. Select Rename and type Circle Radius tolerance. 11. Right click TwoPt Locator and select Insert Into. Click the Measurements tab. Double click Dist2Pts Meas to add it to the Job. Rename Dist2Pt Meas to Pin to Pin Distance. This will identify the proper use of the tool to measure the distance between the tips of the prongs. 12. Right click Pin to Pin Distance and select Insert Into. Click the Measurements tab. Double click Tolerance Meas to add it to the Job. Rename Tolerance Meas to Pin to Pin Distance tolerance. This will be used to tolerance the measured pin-to-pin distance. 13. Right click TwoPt Locator and select Insert Into. Click the Measurements tab. Double click Dist2Pts Meas to add it to the Job. Rename Dist2Pts Meas to Left to Center. This will measure the distance between the tip of the left prong and the center of the circle. 14. 4-30 Right click Left to Center and select Insert Into. Click the Measurements tab. Double click Tolerance Meas to add it to the Job. Getting Started With Visionscape® Framegrabber Boards v3.7.3, Mar 2009 Tutorial 4 — Using Measurement Tools in an Inspection Rename Tolerance Meas to Left Pin to Center Distance tolerance. 15. Right click TwoPt Locator and select Insert Into. Click the Measurement tab. Double click Dist2Pts Meas to add it to the Job. Rename Dist2Pts Meas to Right to Center. This will measure the distance between the tip of the right prong and the center of the circle. 16. Right click Right to Center and select Insert Into. Click the Measurements tab. Double click Tolerance Meas to add it to the Job. Rename Tolerance Meas to Right Pin to Center Distance tolerance. 17. The Job you created should appear similar to the example shown in Figure 4–21. Using Measurement Tools in an Inspection Job Tree Advanced Tool Tutorials FIGURE 4–21. 4 During the setup, will run the currently highlighted tool/step and move on to the next tool/step. A green check mark will appear next to the tool successfully tried when you click this button. v3.7.3, Mar 2009 Getting Started With Visionscape® Framegrabber Boards 4-31 Chapter 4 Advanced Tool Tutorials 18. Minimize the Step Tree Editor. 19. Click 20. Highlight Snapshot and click next to Snapshot. 21. Highlight TwoPt Locator and click 22. To set up the TwoPt Locator, enlarge the search areas Find Pin 1 (left boxes) and Find Pin 2 (right boxes) so that the tips of the prongs will always fall into them respectively for all images. The outer box of each Find Pin is its search area; the inner box is the template pin. Click on the Template Find Pin 1 box and place its center at the tip of the left prong. Place the center of the Pin2 template at the tip of the right prong. Your setup for Two Pt Locator should appear as shown in Figure 4–22. FIGURE 4–22. . This will place a green check mark . Find Pin Setup Two Pt Locator and the Train button will display a red box until you have trained the tool. Also, the boxes around the untrained tool will remain dotted lines until trained. 4-32 Getting Started With Visionscape® Framegrabber Boards v3.7.3, Mar 2009 Tutorial 4 — Using Measurement Tools in an Inspection 23. Train the Two Pt Locator by clicking appear, as shown in Figure 4–23. FIGURE 4–23. . A trained Two Pt Locator will TwoPt Locator — Trained Advanced Tool Tutorials 4 v3.7.3, Mar 2009 24. Highlight Edge Tool (left pane). 25. In the Properties pane, set the following Edge Tool parameters: – EdgeSign — Any settings. – PointType — Maximum Transition on Line. – Minimum Gradient — 48. – Maximum Gradient — 255. – Gradient Sparseness — Sharp Edges. – Projection Width — 3 (click the Show Advanced Datums button to display the Projection Width property). – Graphics Level — Show Details. Getting Started With Visionscape® Framegrabber Boards 4-33 Chapter 4 Advanced Tool Tutorials 26. Minimize the Step Tree Editor. 27. Size and place the Edge Tool ROI to enclose the curved edges, as shown in Figure 4–24. FIGURE 4–24. 28. Click Edge Tool Setup . Observe that the Edge Tool has been run successfully, as is indicated by the green check mark. 29. Highlight LeastSquaresCircle Fit (left pane). 30. Click . Observe that LeastSquaresCircle Fit has been run successfully, as indicated by the green check mark. Observe also that a circle fitted from the edge points has been displayed on the buffer. 4-34 31. Highlight Circle Radius Tolerance (left pane). 32. In the Properties pane, set the following Circle Radius Tolerance parameters: Getting Started With Visionscape® Framegrabber Boards v3.7.3, Mar 2009 Tutorial 4 — Using Measurement Tools in an Inspection – Input Datum — LeastSquaresCircleFit.Radius – With Tolerance — 5% Nominal 33. Minimize the Step Tree Editor. 34. Click . On the properties page, observe that the Nominal Distance is set to be the radius value calculated by the LeastSquaresCircle Fit step. The Tolerance +/is set to the value that is 5% of the Nominal Distance. This is because the parameter With Tolerance is set at 5% Nominal. Minimize the Step Tree Editor. 36. Highlight Pin to Pin Distance. 37. Click 4 . Observe that Pin to Pin Distance is highlighted and Circle Radius tolerance has run successfully, as indicated by the green check mark. 38. In the Properties (Figure 4–25), set Graphics Level to Show Graphics. 39. To select the reference for Point1, click in the area to the right of the blue arrow (Figure 4–25), and click on the three dots, which displays the Select Reference window, as shown in Figure 4–26. FIGURE 4–25. v3.7.3, Mar 2009 Select Reference Button Getting Started With Visionscape® Framegrabber Boards 4-35 Advanced Tool Tutorials 35. Chapter 4 Advanced Tool Tutorials FIGURE 4–26. Select Reference Window Point 1 Point 2 4-36 40. Click on the check mark to the left of FindPin 1:FindP1 to expand the tree view. Select PointofBestMatch:PointofBestMatch and click OK (Figure 4–26). 41. To select the reference for Point2, click in the area to the right of the blue arrow (Figure 4–25), and click on the three dots, which displays the Select Reference window, as shown in Figure 4–26. 42. Click on the check mark to the left of FindPin 2:FindP2 to expand the tree view. Select PointofBestMatch:PointofBestMatch and click OK (Figure 4–26). 43. Minimize the Step Tree Editor. 44. Click . Getting Started With Visionscape® Framegrabber Boards v3.7.3, Mar 2009 Tutorial 4 — Using Measurement Tools in an Inspection Observe that Pin to Pin Distance tolerance is highlighted and Pin to Pin Distance has been green check marked. 45. Highlight Pin to Pin Distance tolerance (left pane). 46. In the Properties pane, set the following Pin to Pin Distance tolerance parameters: – Input Datum — Pin to Pin Distance.Pt-Pt Distance – With Tolerance — 5% Nominal 47. Minimize the Step Tree Editor. 48. Click . 49. Minimize the Step Tree Editor. 50. Highlight Left to Center and click 51. In the Properties (Figure 4–27), set Graphics Level to Show Graphics. 52. To select the reference for Point1, click in the area to the right of the blue arrow (Figure 4–27), and click on the three dots, which displays the Select Reference window, as shown in Figure 4–28. FIGURE 4–27. v3.7.3, Mar 2009 . Select Reference Button Getting Started With Visionscape® Framegrabber Boards 4-37 4 Advanced Tool Tutorials On the properties page, observe that the Nominal Distance is set to the output value of the above Pin to Pin Distance, the Tolerance+/- is set to be the value that is 5% of the Nominal Distance. Chapter 4 Advanced Tool Tutorials FIGURE 4–28. Select Reference Window Point 2 Point 1 4-38 53. Click on the check mark to the left of FindPin 1:FindP1 to expand the tree view. Select PointofBestMatch:PointofBestMatch and click OK (Figure 4–28). 54. To select the reference for Point2, click in the area to the right of the blue arrow (Figure 4–27), and click on the three dots, which displays the Select Reference window, as shown in Figure 4–28. 55. Click on the check mark to the left of LeastSquaresCircle Fit:LsqCFit1 to expand the tree view. Select Fit Point:Pt and click OK (Figure 4–28). 56. Minimize the Step Tree Editor. 57. Click . Getting Started With Visionscape® Framegrabber Boards v3.7.3, Mar 2009 Tutorial 4 — Using Measurement Tools in an Inspection On the properties page, observe that the Nominal Distance is set to the output value of the above Pin to Pin Distance, the Tolerance+/- is set to be the value that is 5% of the Nominal Distance. Highlight Left Pin to Center Distance tolerance (left pane). 59. In the Properties pane, set the following Left Pin to Center Distance tolerance parameters: – Input Datum — Left to Center.Pt-Pt Distance – With Tolerance — 5% Nominal 60. Minimize the Step Tree Editor. 61. Click . On the properties page, observe that the Nominal Distance is set to the output value of the above Left Pin to Center Distance, the Tolerance+/- is set to be the value that is 5% of the Nominal Distance. 62. Highlight Right to Center and click 63. In the Properties (Figure 4–29), set Graphics Level to Show Graphics. 64. To select the reference for Point1, click in the area to the right of the blue arrow (Figure 4–29), and click on the three dots, which displays the Select Reference window, as shown in Figure 4–30. FIGURE 4–29. v3.7.3, Mar 2009 . Select Reference Button Getting Started With Visionscape® Framegrabber Boards 4-39 4 Advanced Tool Tutorials 58. Chapter 4 Advanced Tool Tutorials FIGURE 4–30. Select Reference Window Point 2 Point 1 4-40 65. Click on the check mark to the left of FindPin 2:FindP2 to expand the tree view. Select PointofBestMatch:PointofBestMatch and click OK (Figure 4–30). 66. To select the reference for Point2, click in the area to the right of the blue arrow (Figure 4–29), and click on the three dots, which displays the Select Reference window, as shown in Figure 4–30. 67. Click on the check mark to the left of LeastSquaresCircle Fit:LsqCFit1 to expand the tree view. Select Fit Point:Pt and click OK (Figure 4–30). 68. Minimize the Step Tree Editor. 69. Click . Getting Started With Visionscape® Framegrabber Boards v3.7.3, Mar 2009 Tutorial 4 — Using Measurement Tools in an Inspection Observe that Right Pin to Center Distance tolerance is highlighted and Right Pin to Center Distance has been green check marked. 70. Highlight Right Pin to Center Distance tolerance (left pane). 71. In the Properties, set the following Pin to Pin Distance tolerance parameters: – Input Datum — Right to Center.Pt-Pt Distance – With Tolerance — 5% Nominal 72. Minimize the Step Tree Editor. 73. Click . On that properties page, observe that the Nominal Distance is set to the output value of the above Pin to Pin Distance, the Tolerance+/- is set to be the value that is 5% of the Nominal Distance. Click FIGURE 4–31. v3.7.3, Mar 2009 . Advanced Tool Tutorials 74. Setup View — Setup and Training Complete Getting Started With Visionscape® Framegrabber Boards 4 4-41 Chapter 4 Advanced Tool Tutorials 75. Click to run your Job once to verify your setup and settings. 76. In the Step Tree (left pane), highlight Acquire. 77. Add the image file clipbad3.tif to the File List of the Acquire properties pages. 78. Minimize the Step Tree Editor. 79. Click . This will run the Job repeatedly until you click Stop. For any step/tool that fails, a red X is displayed next to it. You can also click results. 80. Select results to be uploaded at runtime. a. Click b. Scroll down to view the Select Results to Upload parameter. c. Click to the right of Select Results to Upload to display listings. d. Click Add and scroll through the listing and select any datums that you would like to view at runtime; for example: e. 81. 4-42 to run on each image, one at a time, to view their to display the Inspection properties page. • Snapshot.Status • GainOffset.Status • TwoPt Locator.Status • Find Pin 1.Status • Find Pin 2.Status Click Close. To run you Job, click . Getting Started With Visionscape® Framegrabber Boards v3.7.3, Mar 2009 Tutorial 5 — Using the Trajectory Step Tutorial 5 — Using the Trajectory Step FrontRunner™ Job: Start > Visionscape > Visionscape Tutorials & Samples > Tutorials > Framegrabber Boards > Using the Trajectory Step > tutorial_trajectory.avp This tutorial shows you how to use the Trajectory Step to inspect a grid of parts. 1. Start FrontRunner™ by selecting Start > Visionscape > Visionscape FrontRunner. FrontRunner™ displays its main window. 2. Select a Visionscape® board. 3. Start creating a new Job by clicking 4. To display the Job Tree and Step Tree Editor, click . . Note: Maximize or minimize the Editor as needed to accomplish the steps in this procedure. 5. Highlight Acquire in the Step Tree (left pane). FrontRunner™ displays the Acquire properties page. Note: You may have to click the Acquire tab in the properties window. 6. Adjust the following settings: – Picture Mode — Set to Load Images from File. – File List — Click <empty>, and then Add... This displays the Open window. Browse for the file TrajectoryTutorial.tif from Windows. It is located at: C:\Vscape\Tutorials & Samples\Tutorials\Framegrabber Boards\Using the Trajectory Step\. Select TrajectoryTutorial.tif and click Open. This will load the file and its path into the File List. Note: This file was installed from the installation CD onto your hard drive when you installed Visionscape®. If you installed Visionscape® to a location other than C:\Vscape, replace it with the appropriate drive and directory designation. v3.7.3, Mar 2009 Getting Started With Visionscape® Framegrabber Boards 4-43 Advanced Tool Tutorials 4 This allows you to view your Job as you create it. Chapter 4 7. Advanced Tool Tutorials Right click Snapshot in the Step Tree (left pane) and select Insert Into. FrontRunner™ displays the Insert Step window. Click the Program Control tab. Double click Trajectory Step to add it to the Job. Note: FrontRunner™ automatically inserts the Data Array, With, If, and One Point Locator steps into the Trajectory Step. 8. Right click Trajectory Step and select Insert Into. FrontRunner™ displays the Insert Step window. Click the Analysis Tools tab. Double click Blob Tool to add it to the Job. Note: FrontRunner™ will automatically insert the Blob Tool into the One Point Locator of the Trajectory Step. 9. Right click Trajectory Step and select Insert Into. FrontRunner™ displays the Insert Step window. Click the Program Control tab. Double click Trajectory Grid Setup to add it to the Job. The Job you created should look like the Job displayed in Figure 4–32. FIGURE 4–32. 4-44 Trajectory Tool Job Tree 10. Highlight Trajectory Step in the Step Tree (left pane). 11. Click to the right of Result Selector, as shown in Figure 4–33. Getting Started With Visionscape® Framegrabber Boards v3.7.3, Mar 2009 Tutorial 5 — Using the Trajectory Step FIGURE 4–33. Result Selector — Add 12. Click Add. The Select Datums for Report dialog box is displayed, as shown in Figure 4–34. 13. In the left pane, navigate down the tree to the Blob Tool, and highlight it. 14. In the right pane, highlight (to select) Status and Number of Blobs as datums for the report, as shown in Figure 4–34. Click Close. Note: Blob Tool is in the One Point Locator. Once selected in the Trajectory Step, the results are automatically enabled in the Inspection Step results list. v3.7.3, Mar 2009 Getting Started With Visionscape® Framegrabber Boards 4-45 Advanced Tool Tutorials 4 Chapter 4 Advanced Tool Tutorials FIGURE 4–34. 15. Select Datums for Report Highlight Trajectory Grid Setup in the Step Tree (left pane). FrontRunner™ displays the Trajectory Grid Setup properties page. The Trajectory Grid Setup step tells the system the locations of the devices in the field of view. Specify the following: – In Number of Rows, type 3. – In Number of Columns, type 4. The position of the upper left hand device is determined by the X Offset and Y Offset parameters. Specify the following: – In X Offset, type 95. – In Y Offset, type 90. Vertical Spacing and Horizontal Spacing define the distance between devices and are measured in pixels. Specify the following: 16. 4-46 – In Horizontal Spacing, type 150. – In Vertical Spacing, type 150. Highlight Blob Tool in the Step Tree (left pane). FrontRunner™ displays the Blob Tool properties page, as shown in Figure 4–35. Getting Started With Visionscape® Framegrabber Boards v3.7.3, Mar 2009 Tutorial 5 — Using the Trajectory Step FIGURE 4–35. Blob Tool Properties Page Advanced Datums Button Advanced Tool Tutorials 4 v3.7.3, Mar 2009 Getting Started With Visionscape® Framegrabber Boards 4-47 Chapter 4 Advanced Tool Tutorials Specify the following: – In Blob Polarity, select Light Parts. – In Min Number of Blobs, type 100. This instructs the Blob Tool to find 100 blobs, no more and no less, or else it should fail. – In Max Number of Blobs, type 100. This instructs the Blob Tool to find 100 blobs, no more and no less, or else it should fail. – In Advanced Datums, set Process Every nth pixel to 2 (the default is 4). 17. Minimize the Editor. 18. Click 19. Set up the initial location of the Blob ROI. Move the ROI to surround the top left hand device, as shown in Figure 4–36. . Note: Zooming in once will help you when surrounding the device. 4-48 Getting Started With Visionscape® Framegrabber Boards v3.7.3, Mar 2009 Tutorial 5 — Using the Trajectory Step FIGURE 4–36. Setup Window — ROI Move 20. Highlight Trajectory Step in the Step Tree (left pane). 21. Click Advanced Tool Tutorials 4 . Trajectory Step will display a red box and Train will be red until you train the tool. 22. Click to train the Trajectory Step. The trajectory ROI changes to a zig-zag pattern across all the devices with nodes at each device location, as shown in Figure 4–37. This represents the order in which the devices will be inspected. This order is English reading order. v3.7.3, Mar 2009 Getting Started With Visionscape® Framegrabber Boards 4-49 Chapter 4 Advanced Tool Tutorials FIGURE 4–37. 23. Train the Trajectory Step Run the inspection by clicking . The inspection proceeds by moving the Blob to each location defined by the Trajectory Step and running it there. Notice that the parts that pass have green boxes around them, and that the parts that fail have red boxes, as shown in Figure 4–38. 4-50 Getting Started With Visionscape® Framegrabber Boards v3.7.3, Mar 2009 Tutorial 5 — Using the Trajectory Step FIGURE 4–38. Start Test & Test Results 24. To run your Job, click 25. To display the Report information that you specified previously, click on the button shown in Figure 4–39. Results are shown in Figure 4–40. FIGURE 4–39. v3.7.3, Mar 2009 Advanced Tool Tutorials 4 . Displaying Report Information Getting Started With Visionscape® Framegrabber Boards 4-51 Chapter 4 Advanced Tool Tutorials FIGURE 4–40. 4-52 Trajectory Tutorial Results Getting Started With Visionscape® Framegrabber Boards v3.7.3, Mar 2009 5 Troubleshooting CHAPTER 5 This chapter contains solutions for common problems that may arise during the normal operation of your system. Installation Errors Many virus protection programs block installations from rewriting system libraries. You may receive the following type of errors: An error occurred during the move data process or ComponentMoveData had the following error If your system is running one of these programs, the installation program cannot copy system libraries to the hard drive. Disable the virus protection software, reboot your PC, then re-install. Be sure to re-enable the virus protection software when your installation is complete. v3.7.3, Mar 2009 Getting Started With Visionscape® Framegrabber Boards 5 Troubleshooting If you need additional help, please call your Microscan representative. Be prepared to describe your specific circumstances. A copy of your application and several sample images will also be helpful. For Customer Service, contact Microscan (see Preface). 5-1 Chapter 5 Troubleshooting Framegrabber Board Diagnostics Troubleshooting Using AVPDiagnostics AVPDiagnostics performs diagnostics on the framegrabber board. To start it, select Start > Visionscape > Tools > Diagnostics > Visionscape Board Diagnostics. FIGURE 5–1. AVPDiagnostics Main Window AVPDiagnostics tests the board’s devices through the PCI bus as well as testing components directly from the board itself. The diagnostics can be run in several modes: • 5-2 Quick Getting Started With Visionscape® Framegrabber Boards v3.7.3, Mar 2009 Analog Image Capture Problems • Medium • Full — Most useful because it’s the most rigorous • Customize — Allows you to select which tests you want AVPDiagnostics to run The output of a test is logged to DIAGINFO.TXT in the \VSCAPE directory. You can examine this file using Notepad. If the report states that no boards are installed in the system, it is an indication that the board is incorrectly installed or has a major defect that is preventing the device driver from recognizing it. In this situation, the diagnostics will not be of any use. Analog Image Capture Problems If a camera cable fails or is disconnected while the vision application is taking pictures, you may notice one or more of the following symptoms: A black image for the camera connected via the failed or removed cable • A shift in the odd or even field of images captured from the other cameras attached to the same Camera I/O Card • A timeout indication for the camera connected via the failed or removed cable PCI Space Display If you are experiencing problems installing your framegrabber boards, the problem may be caused by a hardware conflict in your PC. PCI Space Display is a diagnostic tool that provides a graphical display of the local PCI bus and its allocation of resources. PCI Space Display identifies all devices present on the PCI Bus. It also provides detailed system information. If you suspect that you have a hardware conflict, you can save the PCI information to a file so that the information can be emailed to technical support. To create a text file containing your system information, start PCI Space Display (Start > Visionscape > Tools Diagnostics > PCI Space Display). After the program starts, save the information by selecting Save As… from the File menu. v3.7.3, Mar 2009 Getting Started With Visionscape® Framegrabber Boards 5-3 5 Troubleshooting • Chapter 5 Troubleshooting You can also review previously saved information from your PC or another PC by opening the saved file with PCI Space Display. To open a PCI Space Display text file, select Open from the File menu. The PCI Space Display user interface is shown in Figure 5–2. The PCI Bus Information tab displays a graphical layout of the PCI Bus for your PC. Framegrabber boards installed in your PC are displayed in bold. This graphical layout of the PCI Bus makes it easy to see if your framegrabber board has a conflict with another device. FIGURE 5–2. PCI Space Display — Bus Information When you click on a device in the graphical PCI bus display, information for that device is displayed to the right of the screen. PCI Space Display also displays system information about your PC, including processor information, BIOS information, bus information and other general information. The System Information tab is displayed in Figure 5–3. 5-4 Getting Started With Visionscape® Framegrabber Boards v3.7.3, Mar 2009 PCI Space Display FIGURE 5–3. PCI Space Display — System Information Troubleshooting 5 v3.7.3, Mar 2009 Getting Started With Visionscape® Framegrabber Boards 5-5 Chapter 5-6 5 Troubleshooting Getting Started With Visionscape® Framegrabber Boards v3.7.3, Mar 2009 Index E EdgeSign 4-33 F A Acquire Properties file list 4-3, 4-12, 4-13, 4-23, 4-29, 4-42, 4-43 picture mode 4-3, 4-13, 4-23, 4-29, 4-43 Activate host display 4-27 Analog Outputs 2-13 Apply automatic min contrast 4-21 sharpness 4-20 Field Of View (FOV) 2-27 File List Property in tutorial 1 4-3, 4-12 in tutorial 2 4-13 in tutorial 3 4-23, 4-29 in tutorial 4 4-42 in tutorial 5 4-43 Files deleted during uninstall 3-3 Finetune Method 4-28 Flaw Detection Tutorial 4-2 Foreshortening 2-27 F-Stop 2-28 G symbol group settings 4-21 C Cell Size 4-27 Clamping Lens 2-27, 2-28 Combination i/o board 2-11 wiring examples 2-12 Common Terminal 2-11 General Purpose I/O 2-17 GPIO 2-17 Gradient Sparseness 4-33 Group Final Res Limit 4-21 H Hardware Setup 2-1 Hot Terminal 2-11 I Connecting camera 2-21 sensor 2-24 strobe 2-24 I/O digital 2-11 Input datum 4-35 modules 2-11 D DataMatrix Tool Tutorial 4-22 Depth Of Field 2-27 Digital I/O 2-11 Dynamic Location 4-2 L Location Considerations 2-2 M Matrix Polarity 4-26 Max Intensity Value to Include 4-4 v3.7.3, Mar 2009 Getting Started With Visionscape® Framegrabber Boards Index-1 Index Maximum Gradient 4-33 Measurement Tools Tutorial 4-29 Min Intensity Value to Include 4-4 Mini Opto I/O Board 2-14 Minimum edge strength 4-27 gradient 4-33 Modules input 2-12 output 2-12 Mounting Considerations 2-26 N No. of Matrix columns 4-26 rows 4-26 Number of Adjustments 4-4 Search direction 4-27 speed 4-28 T Threshold Method 4-28 Tool method 4-4 time out (ms) 4-27 Trajectory Step tutorial 4-43 Troubleshooting 5-1 installation errors 5-1 Tutorials datamatrix tool 4-22 flaw detection 4-2 tool 4-2 O font discrepancies 4-13 inspecting grid of parts 4-43 measurement tools 4-29 ocv fontless tool 4-13 trajectory step 4-43 visionscape 4-1 OCV Fontless Tool Tutorial 4-13 Operating system 3-1 temperature 2-3 Optically Isolated I/O 2-11 Output Modules 2-11 U P PC Requirements minimum configuration application system 1-6 software development system 1-7 standard 1-5 PCI Slot Requirements 2-3 PCI Space Display 5-3 Picture Mode Property in tutorial 1 4-3 in tutorial 2 4-13 in tutorial 3 4-23 in tutorial 4 4-29 in tutorial 5 4-43 PointType 4-33 Positioning Camera 2-28 Projection Width 4-33 Uninstalling Visionscape 3-3 files deleted if not copied first 3-3 Using Measurement Tools 4-29 V Version Manager 3-4 Visionscape uninstalling 3-3 W Warp Method 4-28 Wiring examples combo io board 2-12 i/o modules 2-11 With Tolerance 4-35 X X ScaleFactor 4-25 R Robust Locate 4-27, 4-28 Y Y ScaleFactor 4-25 S Samples per Matrix Cell 4-28 Index-2 Getting Started With Visionscape® Framegrabber Boards v3.7.3, Mar 2009