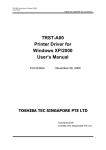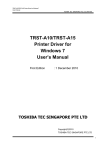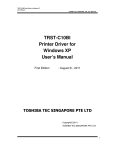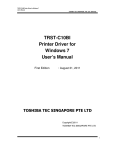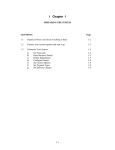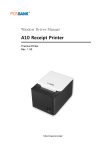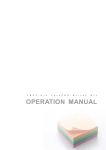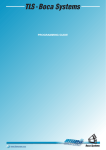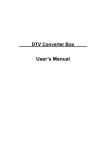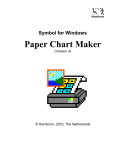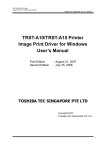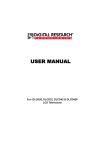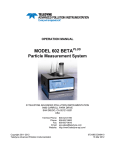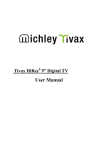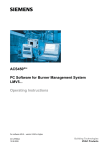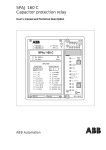Download User`s Manual - Toshiba Tec Corporation
Transcript
TRST Printer Driver for Windows User’s Manual TOSHIBA TEC SINGAPORE PTE LTD SPAA-491 TRST-A00 TRST-A1x TRST-C10BI Printer Driver for Windows XP Windows 7 (x86) Windows 7 (x64) User’s Manual 2nd Edition : Feb 22, 2013 TOSHIBA TEC SINGAPORE PTE LTD Copyright(C) 2013 TOSHIBA TEC SINGAPORE PTE LTD 1 TRST Printer Driver for Windows User’s Manual TOSHIBA TEC SINGAPORE PTE LTD SPAA-491 This document describes the precautions for using the TRST Printer Driver for Windows XP, Windows 7 (x86), and Windows 7 (x64). This document assumes that the reader is familiar with the following: General characteristics of Windows and Printer Driver for Windows. General characteristics of TRST printer Notes: All rights reserved. It is prohibited to use or duplicate a part or whole of this document without the permission of TOSHIBA TEC SINGAPORE PTE LTD. This document is subject to change without prior notice. * Microsoft, Windows, Windows XP, and Windows 7 are registered trademarks of Microsoft Corporation in the United States and/or other countries. * The official name of Windows is the “Microsoft Windows Operating System”. 2 TRST Printer Driver for Windows User’s Manual TOSHIBA TEC SINGAPORE PTE LTD SPAA-491 Revision Record No.SPAA-491 TRST Printer Driver for Windows User’s Manual Rev.No. Date Pages Description 01 June 5, 2012 --- Original issue 02 Feb 22, 2013 --- Graphic Print Control for C10 Model 3 TRST Printer Driver for Windows User’s Manual TOSHIBA TEC SINGAPORE PTE LTD SPAA-491 Table of Contents 1 Operation Environment ................................................................................................................. 5 2 Install the Printer Driver in Windows XP ..................................................................................... 6 3 Update the Printer Driver in Windows XP ................................................................................. 13 4 Uninstall the Printer Driver in Windows XP .............................................................................. 19 5 Install the Printer Driver in Windows 7 ...................................................................................... 22 6 Update the Printer Driver in Windows 7 .................................................................................... 28 7 Uninstall the Printer Driver in Windows 7 ................................................................................. 33 8 Examples for a receipt printing .................................................................................................. 38 8.1 8.1.1 Document setting .................................................................................................... 40 8.1.2 Logo setting ............................................................................................................. 40 8.1.3 Font setting ............................................................................................................. 41 8.1.4 Barcode setting........................................................................................................ 42 8.1.5 ControlA Font setting ............................................................................................. 43 8.1.6 Graphic Print Control (Only for C10).................................................................... 45 8.2 9 Receipt printing.............................................................................................................. 38 Print Rendering.............................................................................................................. 48 Note ............................................................................................................................................... 49 9.1 Log file setting ................................................................................................................ 49 4 TRST Printer Driver for Windows User’s Manual TOSHIBA TEC SINGAPORE PTE LTD SPAA-491 1 Operation Environment This printer driver works with the environment below: OS Windows XP, Windows 7 (x86), Windows 7 (x64) I/F USB, Serial (RS232C), Parallel, LAN 5 TRST Printer Driver for Windows User’s Manual TOSHIBA TEC SINGAPORE PTE LTD SPAA-491 2 Install the Printer Driver in Windows XP Open ‘Printers and Faxes’. Go to ‘File’ menu and select ‘Add Printer’. The ‘Add Printer Wizard’ dialog appears. Click ‘Next’ to continue. 6 TRST Printer Driver for Windows User’s Manual TOSHIBA TEC SINGAPORE PTE LTD SPAA-491 Select ‘Local printer attached to this computer’ and uncheck ‘Automatically detect and install my Plug and Play printer’. Click ‘Next’ to continue. Select ‘Use the following port’ option and select the appropriate port from the dropdown list. Then click ‘Next’. 7 TRST Printer Driver for Windows User’s Manual TOSHIBA TEC SINGAPORE PTE LTD SPAA-491 Click ‘Have Disk’. Click ‘Browse’ and locate the folder where the printer driver is saved. 8 TRST Printer Driver for Windows User’s Manual TOSHIBA TEC SINGAPORE PTE LTD SPAA-491 A list of supported printers will appear. Select the printer model you want to install. Click ‘Next’. Optionally, you may modify the default printer name. Then click ‘Next’. 9 TRST Printer Driver for Windows User’s Manual TOSHIBA TEC SINGAPORE PTE LTD SPAA-491 You have the option to share the printer on your network. By default, the printer is not shared. Click ‘Next’ to continue. If you want to print a test page after the driver is installed, select ‘Yes’, otherwise, select ‘No’. Click ‘Next’ to continue. 10 TRST Printer Driver for Windows User’s Manual TOSHIBA TEC SINGAPORE PTE LTD SPAA-491 Click ‘Finish’ to proceed with the installation. Click ‘Continue Anyway’ to proceed. 11 TRST Printer Driver for Windows User’s Manual TOSHIBA TEC SINGAPORE PTE LTD SPAA-491 Once installation is completed, the printer icon will appear in the Printers and Faxes window. 12 TRST Printer Driver for Windows User’s Manual TOSHIBA TEC SINGAPORE PTE LTD SPAA-491 3 Update the Printer Driver in Windows XP Open ‘Printers and Faxes’. Right-click on the TRST printer icon and select ‘Properties’. Go to the ‘Advanced’ tab and click ‘New Driver’. 13 TRST Printer Driver for Windows User’s Manual TOSHIBA TEC SINGAPORE PTE LTD SPAA-491 The ‘Add Printer Driver Wizard’ will start. Click ‘Next’ to continue. Click ‘Have Disk’. 14 TRST Printer Driver for Windows User’s Manual TOSHIBA TEC SINGAPORE PTE LTD SPAA-491 Click ‘Browse’ and locate the folder where the printer driver is saved. A list of supported printers will appear. Select the printer model you want to install. Click ‘Next’. 15 TRST Printer Driver for Windows User’s Manual TOSHIBA TEC SINGAPORE PTE LTD SPAA-491 Optionally, you may modify the default printer name. Then click ‘Next’. You have the option to share the printer on your network. By default, the printer is not shared. Click ‘Next’ to continue. 16 TRST Printer Driver for Windows User’s Manual TOSHIBA TEC SINGAPORE PTE LTD SPAA-491 If you want to print a test page after the driver is installed, select ‘Yes’, otherwise, select ‘No’. Click ‘Next’ to continue. Click ‘Finish’ to proceed with the update. 17 TRST Printer Driver for Windows User’s Manual TOSHIBA TEC SINGAPORE PTE LTD SPAA-491 Click ‘Continue Anyway’ to proceed. Restart the computer to successfully update the driver. 18 TRST Printer Driver for Windows User’s Manual TOSHIBA TEC SINGAPORE PTE LTD SPAA-491 4 Uninstall the Printer Driver in Windows XP Open ‘Printers and Faxes’. Right-click on the printer icon and select ‘Delete’. Click ‘Yes’ to confirm. The printer icon is removed. 19 TRST Printer Driver for Windows User’s Manual TOSHIBA TEC SINGAPORE PTE LTD SPAA-491 Go to the ‘File’ menu and select ‘Server Properties’. Go to the ‘Drivers’ tab and select the installed printer. Click ‘Remove’. 20 TRST Printer Driver for Windows User’s Manual TOSHIBA TEC SINGAPORE PTE LTD SPAA-491 Click ‘Yes’ to confirm. The printer driver has been successfully removed from your system. 21 TRST Printer Driver for Windows User’s Manual TOSHIBA TEC SINGAPORE PTE LTD SPAA-491 5 Install the Printer Driver in Windows 7 Open ‘Devices and Printers’ and click the ‘Add a printer’ button. Select ‘Add a local printer’ then click ‘Next’ 22 TRST Printer Driver for Windows User’s Manual TOSHIBA TEC SINGAPORE PTE LTD SPAA-491 Select ‘Use the following port’ option and select the appropriate port from the dropdown list. Then click ‘Next’. Click ‘Have Disk’. 23 TRST Printer Driver for Windows User’s Manual TOSHIBA TEC SINGAPORE PTE LTD SPAA-491 Click ‘Browse’ and locate the folder where the printer driver is saved. A list of supported printers will appear. Select the printer model you want to install. Click ‘Next’. 24 TRST Printer Driver for Windows User’s Manual TOSHIBA TEC SINGAPORE PTE LTD SPAA-491 Optionally, you may modify the default printer name. Then click ‘Next’. The following window shows that the printer driver is being installed in your system. 25 TRST Printer Driver for Windows User’s Manual TOSHIBA TEC SINGAPORE PTE LTD SPAA-491 In the middle of the installation, the following window pops up. Click ‘Install this driver software anyway’ to proceed with the installation. You have the option to share the printer on your network. By default, the printer is not shared. Click ‘Next’ to continue. 26 TRST Printer Driver for Windows User’s Manual TOSHIBA TEC SINGAPORE PTE LTD SPAA-491 You may a print a test page by clicking ‘Print a test page’ button. Click ‘Finish’ to complete the installation. The printer icon will appear on the ‘Devices and Printers’ window. 27 TRST Printer Driver for Windows User’s Manual TOSHIBA TEC SINGAPORE PTE LTD SPAA-491 6 Update the Printer Driver in Windows 7 Open ‘Devices and Printers’. Right-click on the printer icon and select ‘Printer Properties’. Go to the ‘Advanced’ tab and click ‘New Driver’. 28 TRST Printer Driver for Windows User’s Manual TOSHIBA TEC SINGAPORE PTE LTD SPAA-491 The ‘Add Printer Driver Wizard’ will start. Click ‘Next’ to continue. Click ‘Have Disk’. 29 TRST Printer Driver for Windows User’s Manual TOSHIBA TEC SINGAPORE PTE LTD SPAA-491 Click ‘Browse’ and locate the folder where the printer driver is saved. A list of supported printers will appear. Select the printer model you want to install. Click ‘Next’. 30 TRST Printer Driver for Windows User’s Manual TOSHIBA TEC SINGAPORE PTE LTD SPAA-491 Optionally, you may modify the default printer name. Then click ‘Next’. The following window shows that the printer driver is being installed in your system. 31 TRST Printer Driver for Windows User’s Manual TOSHIBA TEC SINGAPORE PTE LTD SPAA-491 In the middle of the installation, the following window pops up. Click ‘Install this driver software anyway’ to proceed with the installation. Click ‘Finish’ to complete the installation. Restart the computer to successfully update the driver. 32 TRST Printer Driver for Windows User’s Manual TOSHIBA TEC SINGAPORE PTE LTD SPAA-491 7 Uninstall the Printer Driver in Windows 7 Open the ‘Devices and Printers’ folder. Right-click on the printer icon and select ‘Remove device’. Click ‘Yes’ to confirm. The printer icon is removed. 33 TRST Printer Driver for Windows User’s Manual TOSHIBA TEC SINGAPORE PTE LTD SPAA-491 Select any printer icon (example, Microsoft XPS Document Writer) to display additional options at the top portion of the window. Click ‘Print server properties’. Go to the ‘Drivers’ tab. If the User Account Control is set to default, click the ‘Change the Driver Settings’ button. 34 TRST Printer Driver for Windows User’s Manual TOSHIBA TEC SINGAPORE PTE LTD SPAA-491 Select the installed printer then click ‘Remove’. Select the ‘Remove driver and driver package’ option then click ‘OK. 35 TRST Printer Driver for Windows User’s Manual TOSHIBA TEC SINGAPORE PTE LTD SPAA-491 Click ‘Yes’ to confirm. Click ‘Delete’ to continue. 36 TRST Printer Driver for Windows User’s Manual TOSHIBA TEC SINGAPORE PTE LTD SPAA-491 Click ‘OK’ to finish. The printer driver has been successfully removed from your system. 37 TRST Printer Driver for Windows User’s Manual TOSHIBA TEC SINGAPORE PTE LTD SPAA-491 8 Examples for a receipt printing 8.1 Receipt printing 5.1.2 Document Setting LOGO 5.1.3 Logo Setting The Home Store 1234 Your Street Anywhere, USA 12345 SALE 1234 5.1.4 Font Setting 404 123-4567 04 80936 07/15/09 05:29 PM NOODLE SOUPE CHICKEN CORN STARCH POPCORN GRIPNSPRERGO MIXED NUTS CANNED AIR CHK BOUILION 002420000130 004135853129 001231243010 002700048414 007785522284 002900007184 007947454608 004125875156 1.49 0.89 1.19 2.50 7.92 2.87 3.94 1.69 CHAMPAGNE COFFEE MILK 005672330785 002212340484 001251700860 10.43 E 0.81 K 3.18 E SUBTOTAL TAX TOTAL CASH CHANGE K K K K E K E K 430.07 25.85 455.92 500.00 44.88 RECEIPT REQUIRED FOR REFUND 5.1.5 Barcode Setting Thanks For Shopping At the Home Store Lowest Prices 5.1.6 ControlA Font setting 38 TRST Printer Driver for Windows User’s Manual TOSHIBA TEC SINGAPORE PTE LTD SPAA-491 1) Right-click on the "TRST-C10BI" printer icon and select "Printer properties". 2) Click Font tab. By default, Font Size 2 is selected. You may opt to select Font Size 1 then click “OK”. 39 TRST Printer Driver for Windows User’s Manual TOSHIBA TEC SINGAPORE PTE LTD SPAA-491 8.1.1 Document setting 1) In the receipt printing, the paper length does not matter. Since it depends on the number of items on a receipt, a receipt length is not specified. Select the specified paper size ([58mm x 297mm] or [80mm x 297mm]) that has the paper width you require. 2) Right-click on the "TRST-C10BI" icon and select "Printing Preferences". Click on Document Settings tab. Select "Bottom" on the "Paper Conservation". Click “OK”. Also select "Document[Feed,Cut]" on the “Paper Source". Click “OK”. According to the setting of the "Paper Conservation" and the “Paper Source", the receipt is cut at the proper position (end of receipt) automatically. 8.1.2 Logo setting 1) Click on Document Settings tab. Select "First Page - Top" on the "Logo Printing" to specify the logo position on the receipt. Select “Front Only” at the “Position” combo-box. Also select the logo number at the “Number” combo box to specify the logo. The logo has to be downloaded by the TRST-C10BI commander before using this setting. Click “OK”. 40 TRST Printer Driver for Windows User’s Manual TOSHIBA TEC SINGAPORE PTE LTD SPAA-491 8.1.3 Font setting 1) Select the printer font and send the character data to the printer. Following are printer fonts that can be selected by an application. The sizes of those fonts are fixed. Font Name FontA11 FontA12 FontA21 FontA22 FontA24 FontA42 FontA44 FontA48 FontA84 FontA88 Point 8.5 17.0 8.5 17.0 34.0 17.0 34.0 68.1 34.0 68.1 Font1 Font Name FontB11 FontB12 FontB21 FontB22 FontB24 FontB42 FontB44 FontB48 FontB84 FontB88 Point 8.5 17.0 8.5 17.0 34.0 17.0 34.0 68.1 34.0 68.1 41 TRST Printer Driver for Windows User’s Manual TOSHIBA TEC SINGAPORE PTE LTD SPAA-491 Font Name FontA11 FontA12 FontA21 FontA22 FontA24 FontA42 FontA44 FontA48 FontA84 FontA88 8.1.4 Point 9.9 19.9 9.9 19.9 39.7 19.9 39.7 79.4 39.7 79.4 Font2 Font Name FontB11 FontB12 FontB21 FontB22 FontB24 FontB42 FontB44 FontB48 FontB84 FontB88 Point 9.9 19.9 9.9 19.9 39.7 19.9 39.7 79.4 39.7 79.4 Barcode setting 1) Click on Barcode tab. Select "Barcode1" at the Font Name combo-box, and select the barcode type for Barcode1. Press “Advanced settings” button and specify the barcode attributes (width, height and HRI). Click “OK”. 2) Select the Barcode1 font and send the numeral character data (e.g. “01234567890123”) to the printer. Refer to “8.2 Print Rendering” in detail. 42 TRST Printer Driver for Windows User’s Manual TOSHIBA TEC SINGAPORE PTE LTD SPAA-491 8.1.5 ControlA Font setting 1) Open Printer Properties and click on “Utility” Tab. 2) Select character “!” (0x21) and click on “Edit” button. 43 TRST Printer Driver for Windows User’s Manual TOSHIBA TEC SINGAPORE PTE LTD SPAA-491 3) Input 1B 40 (Initialize the printer command) and click on OK. 4) Select the ControlA font and send “!” character to the printer. The printer will be initialized at the end of the receipt. Refer to “8.2 Print Rendering” in detail. 44 TRST Printer Driver for Windows User’s Manual TOSHIBA TEC SINGAPORE PTE LTD SPAA-491 8.1.6 Graphic Print Control (Only for C10) 1) Open Printer Properties and click on “Printer Settings” Tab. 2) Select “Graphic Print Control” and Change it to “Improve performance” Note: For TRST-Axx model, the “Graphic Print Control” is fixed to “Original Control”. 45 TRST Printer Driver for Windows User’s Manual TOSHIBA TEC SINGAPORE PTE LTD SPAA-491 Note: This “Improve performance” is only support for C10 model with Flash Firmware Vx0.10 and above. 46 TRST Printer Driver for Windows User’s Manual TOSHIBA TEC SINGAPORE PTE LTD SPAA-491 3) Pint Speed will be improved after “Improve performance” is selected and this setting only effect during the Graphic printing. 47 TRST Printer Driver for Windows User’s Manual TOSHIBA TEC SINGAPORE PTE LTD SPAA-491 8.2 Print Rendering Print Result on Printer Print Data (Driver) Image printing ABCDEFGHIJKLMNOPQRSTUVWXYZ 123456789012345678901234567890 Device font printing ABCDEFGHIJKLMNOPQRSTUVWXYZ 123456789012345678901234567890 Control A font <Paper Cut> Control / Control A Font [ P Control font 123 Barcode command 123 Barcode font 2D-Code font Barcode 123 command 48 TRST Printer Driver for Windows User’s Manual TOSHIBA TEC SINGAPORE PTE LTD SPAA-491 9 Note 9.1 Log file setting This function is for the analysis of the printer and the printer driver issues. Therefore please don’t change this setting normally. It would slow down the performance. 49