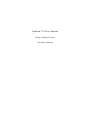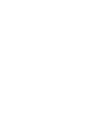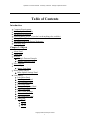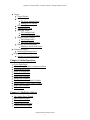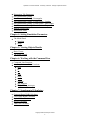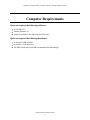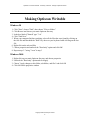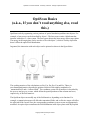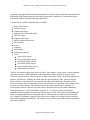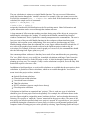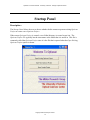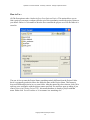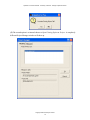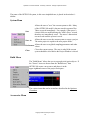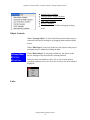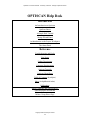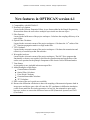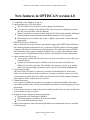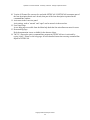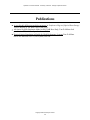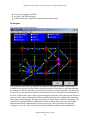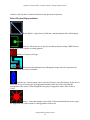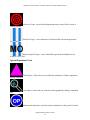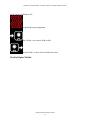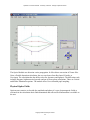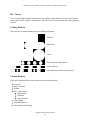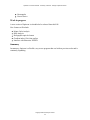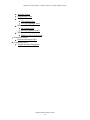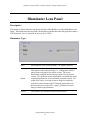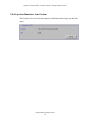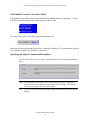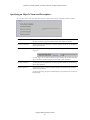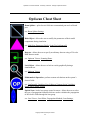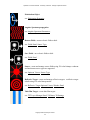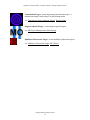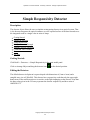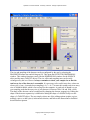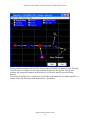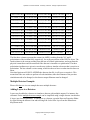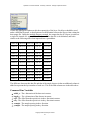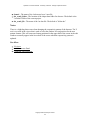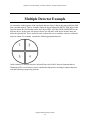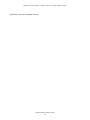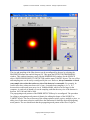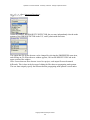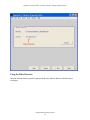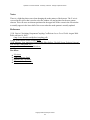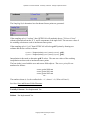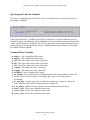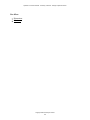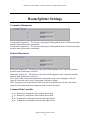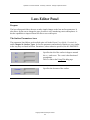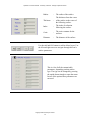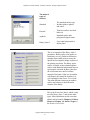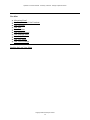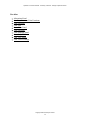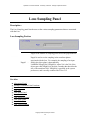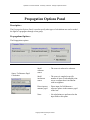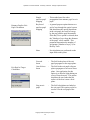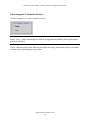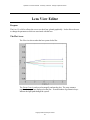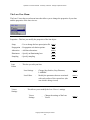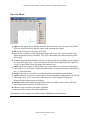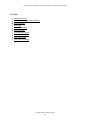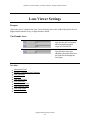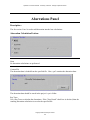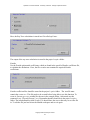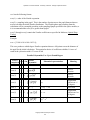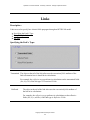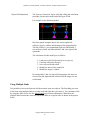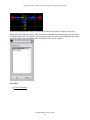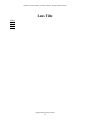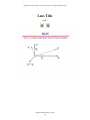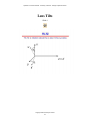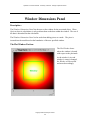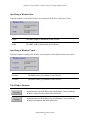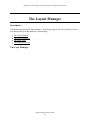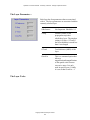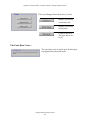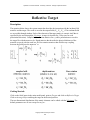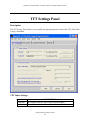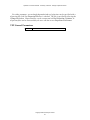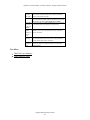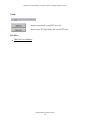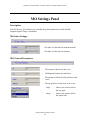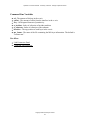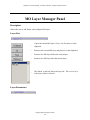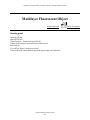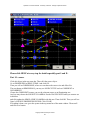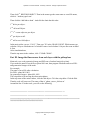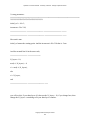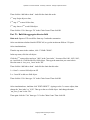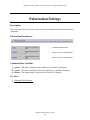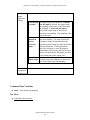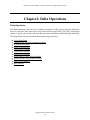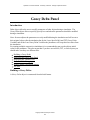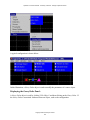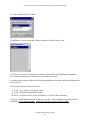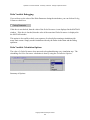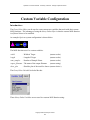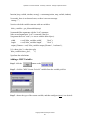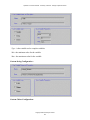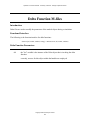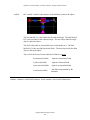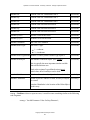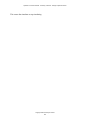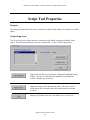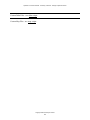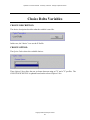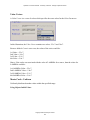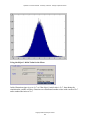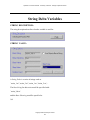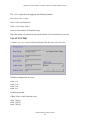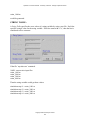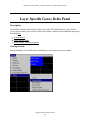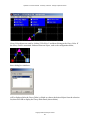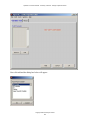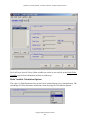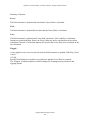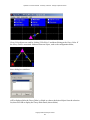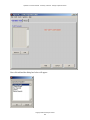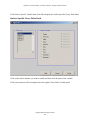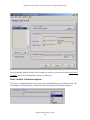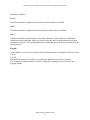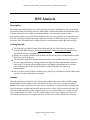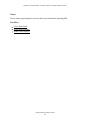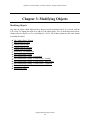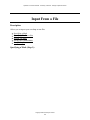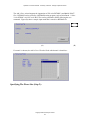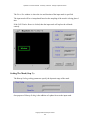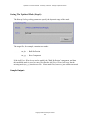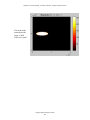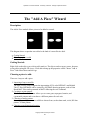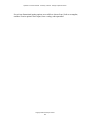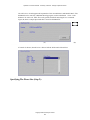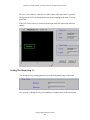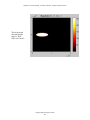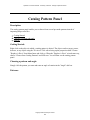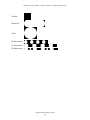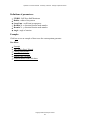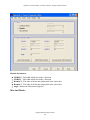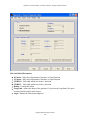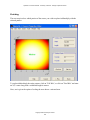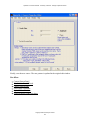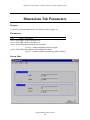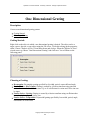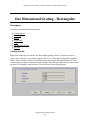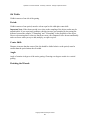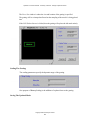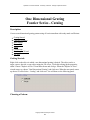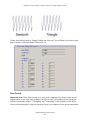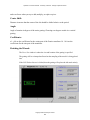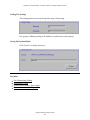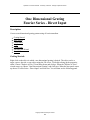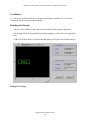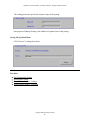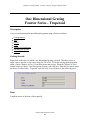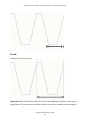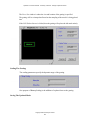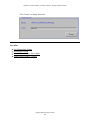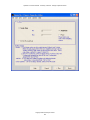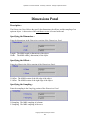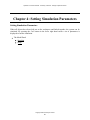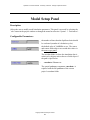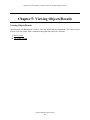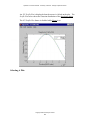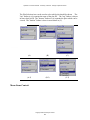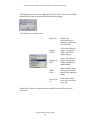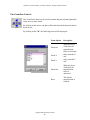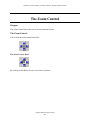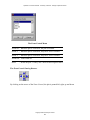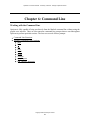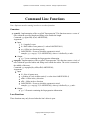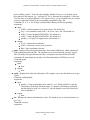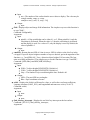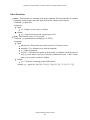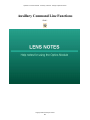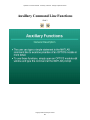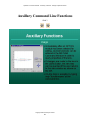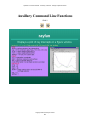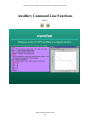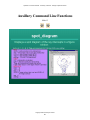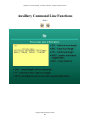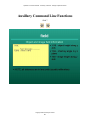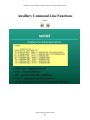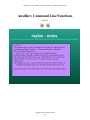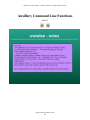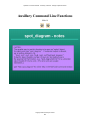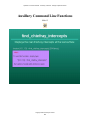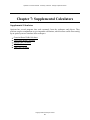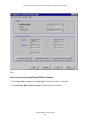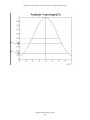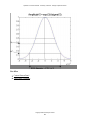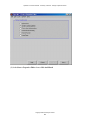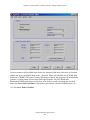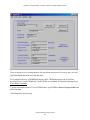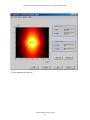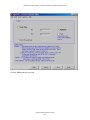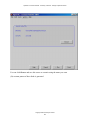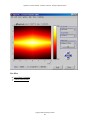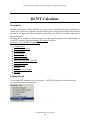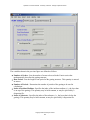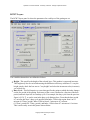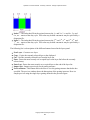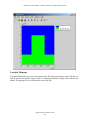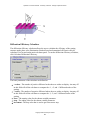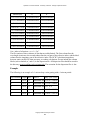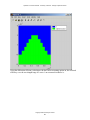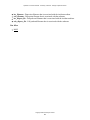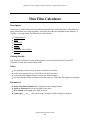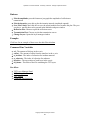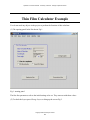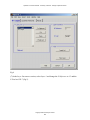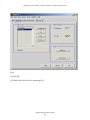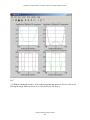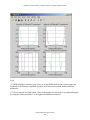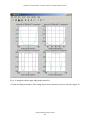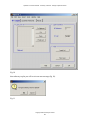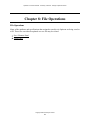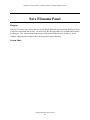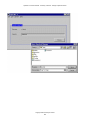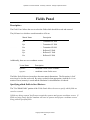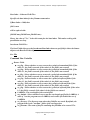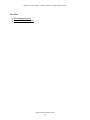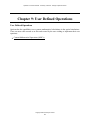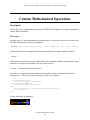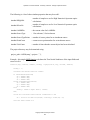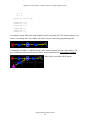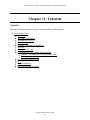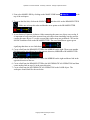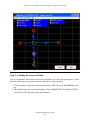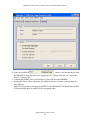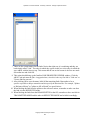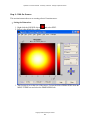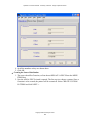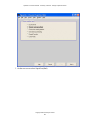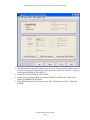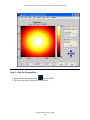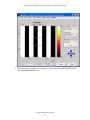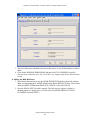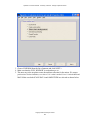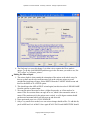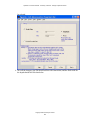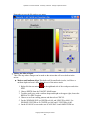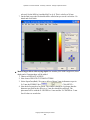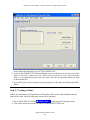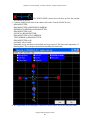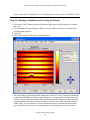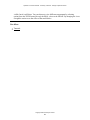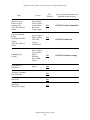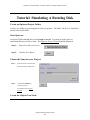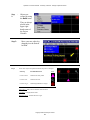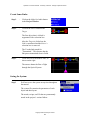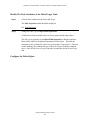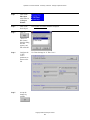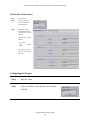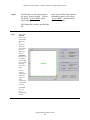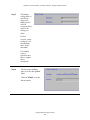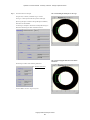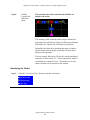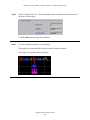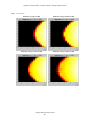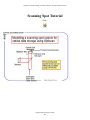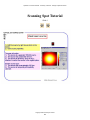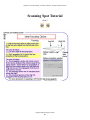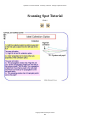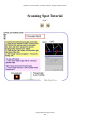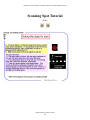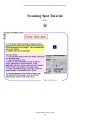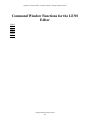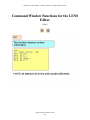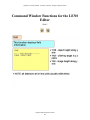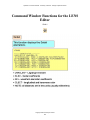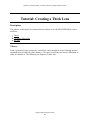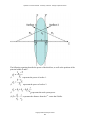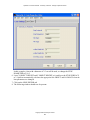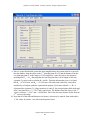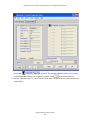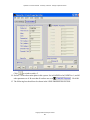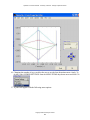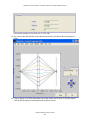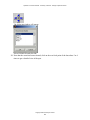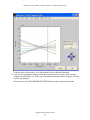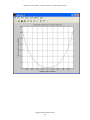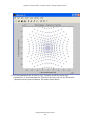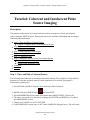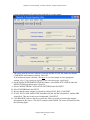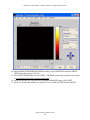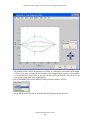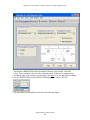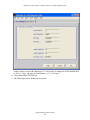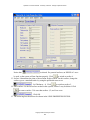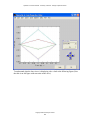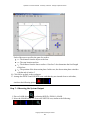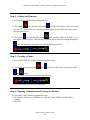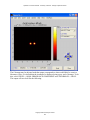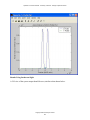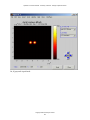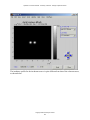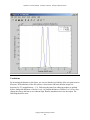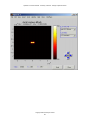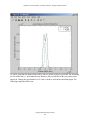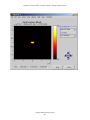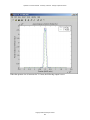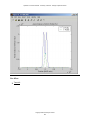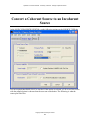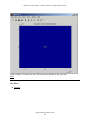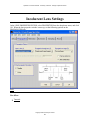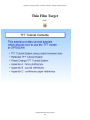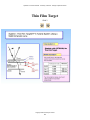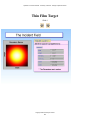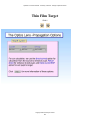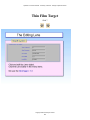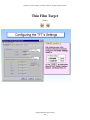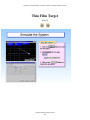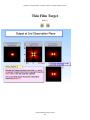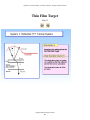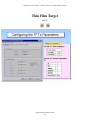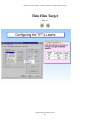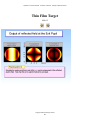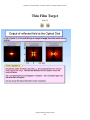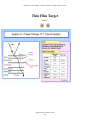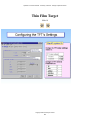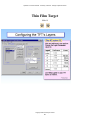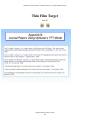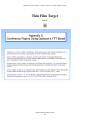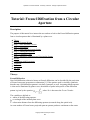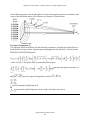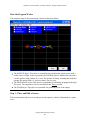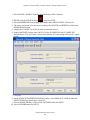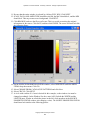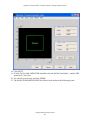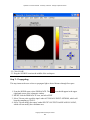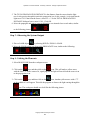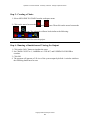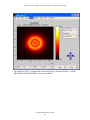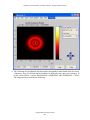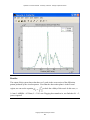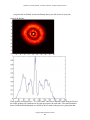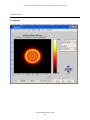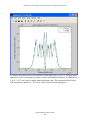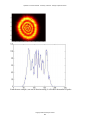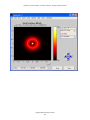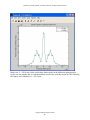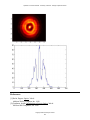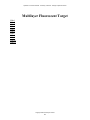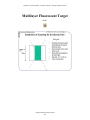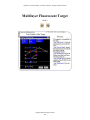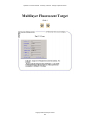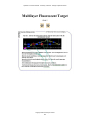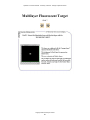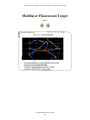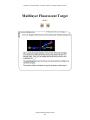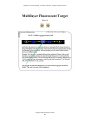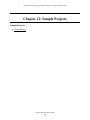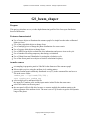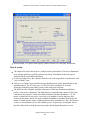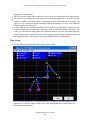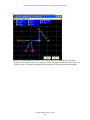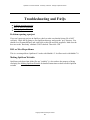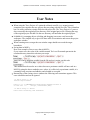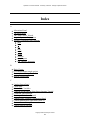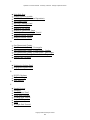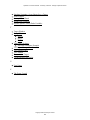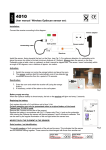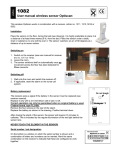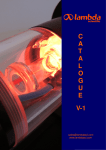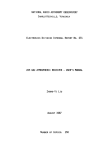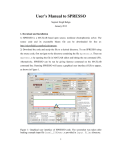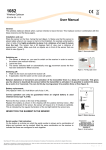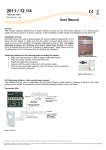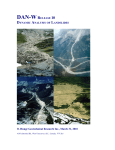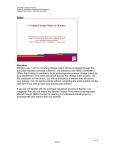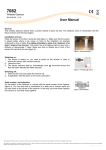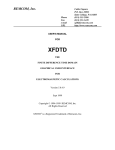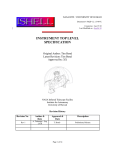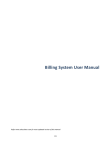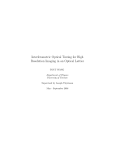Download OptiScan Help - College of Optical Sciences
Transcript
OptiScan 7.3.0 User’s Manual College of Optical Sciences University of Arizona OptiScan 6.2.0 User’s Manual - University of Arizona - College of Optical Sciences Table of Contents Introduction: Computer Requirements Making Optiscan Writable Introduction to Optiscan OptiScan Basics (a.k.a., If you don’t read anything else, read this.) Startup Wizard Panel An Introduction to the Project Workspace Main Help Page Chapter 1: Objects About Panel Cheat Sheet Detector Multiple Detector Example Multiple Detector Layers Fiber Detector Source Object Source Type Panel Beam Splitter Object Beam Splitter Settings Panel Lens Object Lens Editor Panel Lens Properties Panel Lens Sampling Panel Lens Setup Panel Propagation Options Panel Lens View Editor Lens Viewer Settings Aberrations Panel Link Parameters Panel Using Tilts TILTX TILTY TILTZ Copyright 2005 University of Arizona 1 OptiScan 6.2.0 User’s Manual - University of Arizona - College of Optical Sciences Targets Target Window Multiple Layers The Layer Manager Panel Multilayer File Format Reflective Target Transmission Target Thin-film Target TFT Settings Panel TFT Layer Manager Panel Magneto-Optical Target MO Settings Panel MO Layer Manager Panel Multiple Level Lithography Multilayer Fluorescent Object Polarization Object Polarization Settings Panel Propagation Object Angular Spectrum Propagation Chapter 2: Delta Operations Gooey Delta Panel Custom Gooey Variable Configuration Panel Delta Function M-files Script Tool Properties Choice Delta Variables Scalar Delta Variables String Delta Variables Layer Specific Gooey Delta Variables Surface Specific Gooey Delta Variables Monte Carlo Analysis RSS Analysis Chapter 3: Modifying Objects The "Add A Piece" Wizard Input From File Panel Catalog Pattern Panel Custom Pattern Generator Custom Pattern Example Copyright 2005 University of Arizona 2 OptiScan 6.2.0 User’s Manual - University of Arizona - College of Optical Sciences Dimensions Tab Parameters One Dimensional Grating One Dimensional Grating - Rectangular One Dimensional Grating - Fourier Series - Catalog One Dimensional Grating - Fourier Series - Direct Input One Dimensional Grating - Fourier Series - Trapezoid Bitmap Scaling Panel Dimensions Panel Chapter 4: Setting Simulation Parameters The Model Panel Sampling Setup Chapter 5: Viewing Objects/Results Basic Viewer The Zoom Control Chapter 6: Working with the Command Line Command Line Functions Auxiliary Command Line Functions pupil fir sur field seidel rayfan wavefan spot_diagram find_chiefray_intercepts Chapter 7: Supplemental Calculators Gaussian Beam Width Calculator Laser Diode Beam Calculator Optical Fiber Calculator RCWT Calculator Thin Film Calculator Copyright 2005 University of Arizona 3 OptiScan 6.2.0 User’s Manual - University of Arizona - College of Optical Sciences Chapter 8: File Operations Save Filename Panel Fields Panel Chapter 9: User Defined Operations Custom Mathematical Operations (MOP’s) Chapter 11: Tutorials Tutorials Main Page Simulate Scanning a Laser Beam Over a Target A Simple Disk Tutorial Scanning Spot Tutorial Lens Functions Auxiliary Command Line Functions Lens Tilts Creating a Thick Lens Coherent and Incoherent Point Source Imaging Convert a Coherent Source to an Incoherent Source Incoherent Lens Settings TFT Fresnel Diffraction Multilayer Fluorescent Target Chapter 12: Sample Projects GS Beam Shaper Reference Troubleshooting and FAQs User Notes Index Copyright 2005 University of Arizona 4 OptiScan 6.2.0 User’s Manual - University of Arizona - College of Optical Sciences Computer Requirements Optiscan requires the following software: MATLAB 6.5.2 Internet Explorer 5.0 Zemax Lens Editor. (for importing lens files only) Optiscan requires the following hardware: At Least 512 MB of RAM At Least a 1 GHz Processor. 100 MB of disk space (500 MB recommended for data storage) Copyright 2005 University of Arizona 5 OptiScan 6.2.0 User’s Manual - University of Arizona - College of Optical Sciences Making Optiscan Writable Windows 98 1. 2. 3. 4. 5. Click "Start", choose "Find", then choose "Files or folders" Click Browse and choose your main Optiscan directory In the box labeled "Named" type "*.m" Click "Find Now" When your computer finishes searching, select all the files that were found by clicking on the first file and then hold the "Shift" key down on your keyboard while clicking on the last file 6. Right click on the selected files 7. Choose properties and uncheck the "Read-only" option and click OK 8. Repeat steps 3-7 using "*.mat" in step 3 Windows 2000 1. 2. 3. 4. Right click on your main Optiscan directory and choose properties. Uncheck the "Read-only" option and click apply Choose "Apply changes to this folder, subfolders, and files" and click OK Click OK on the properties window Copyright 2005 University of Arizona 6 OptiScan 6.2.0 User’s Manual - University of Arizona - College of Optical Sciences Introduction The OptisScan program is a tool for simulating the operation of optical systems. What differentiates OptisScan from other simulation software is the wide range of wave-optics phenomena that are available and the graphical user interface (GUI). OptisScan can be used as a simple demonstrator of idealized systems, or the user can simulate complicated effects like interaction with multiple-layer targets and vector diffraction. OptisScan operates in the MATLAB environment, and all of the commands available to MATLAB users are also available to OptisScan users. The motivation for developing the OptisScan program came from an interest in efficient use of student time. Over the last sixteen years, our research group has developed many very powerful simulation codes for various applications, like optical data storage and laser scanning. Each time a new student joins our group, it takes a significant amount of time to learn the codes. An average learning curve was about six months. I wanted to design an easy-to-use graphical user interface that would connect the different codes in order to shorten the learning curve. Although it took over a year to get OptisScan to a useable state, the results are worth it. In one case a student started with no knowledge of the program and was producing results in less than one hour. At this point, not all of the features are operational, but we are working on it. We will continue to develop the program and provide new features as time marches on. I hope that you have as much fun using OptisScan as I have had writing it. Tom Milster Copyright 2005 University of Arizona 7 OptiScan 6.2.0 User’s Manual - University of Arizona - College of Optical Sciences OptiScan Basics (a.k.a., If you don’t read anything else, read this.) OptiScan works by segmenting various portions of optical simulation problems into objects. For example, a laser source can be described by object 1. The laser source emits a light beam that interacts with object 2, a lens system. The lens system directs the laser energy onto a target plane. The energy in the target plane can be saved to a file with object 3, which is a utility object that doesn’t affect the optical field distribution. In general, the interaction with each object can be pictured as shown in the figure below. The working matrices of the calculations are Ext, Eyt, Ezt, Exr, Eyr and Ezr. These six two-dimensional matrices describe the polarized electric field complex amplitude of a ’transmitted field’ and a ’reflected field’. The coordinate system for all matrices is described by the sysxvec and sysyvec vectors, which define the spatial positions of the columns and rows, respectively, of the field matrices. The OptiScan object can modify any of the field matrices, depending on its function. For example, a transmission target will affect the transmitted fields, and a reflective target will affect the reflected fields. In each case, the corresponding coordinate system vectors are appropriately modified. An optics object transforms the field distribution in the object plane with object-plane Copyright 2005 University of Arizona 8 OptiScan 6.2.0 User’s Manual - University of Arizona - College of Optical Sciences coordinates, propagates the laser beam through the lens system, and provides the transmitted field distribution in the image plane with the proper image-plane coordinates. A beam splitter object will modify both the reflected and transmitted fields. A partial list of available OptiScan objects includes: Optics (lens system) Reflective target Transmission target Multiple-layer fluorescent target Thin-film target Magneto-optic target Simple responsivity detector Fiber detector Source Propagate Beam splitter Polarization element Tools: Look (utility object) Gooey delta (utility object) Script delta (utility object) Save fields (utility object) Restore fields (utility object) Mathematical operation Usually, calculations require more than one object. For example, a laser source is often combined with a lens to make a field distribution at the target plane, which can then be saved to a file. Therefore, objects must be ’linked’ together to form a calculation ’chain’. With the graphical user interface of OptiScan, ’building’ the chain takes the form of making ’links’ (arrows) between objects. Before a calculation, the user specifies the order of the links in the chain that will be used. An example chain is shown below for the source-lens-save calculation. Notice that the links are shown as yellow arrows. The first link between the source and the lens is assigned ’T:1’, which indicates that it is the first link in the chain calculation and it works on the transmitted fields from the source. The second link is assigned ’T:2’, so the save object will take the transmitted fields calculated from the lens and save them in a file. The mechanics of building the objects, assigning links and specifying the order of calculation in the chain are provided in this user’s manual. In addition, properties of an object can be edited by selecting the object with the mouse button and then selecting the ’edit’ option. A new window opens that contains information that can be modified. Copyright 2005 University of Arizona 9 OptiScan 6.2.0 User’s Manual - University of Arizona - College of Optical Sciences Many analysis problems require that some aspect of the system must be modified between calculations. In OptiScan, one powerful way to adjust an object’s parameters is with the gooey delta object. For example, if the user desires analysis of the electric field distribution in the target plane as a function of the distance from the last surface of the lens, a gooey delta object can be linked to the lens, as shown below. If the gooey delta object is the first link in the chain, it will change the appropriate surface thickness before the source- lens-save calculation takes place. Multiple source-lens-save calculations can be implemented automatically by setting the ’Chain Count’ variable to a value greater than 1. (The Chain Count variable is shown in an edit window after the ’Calc’ button in the lower right-hand corner of the project window is selected.) The gooey delta object will then set the appropriate thickness before each of the chain calculations. Notice that the gooey delta’s link to the lens object is assigned ’O:1’, which indicates an ’object/field operation’ link that does not change the values of the field matrices. In developing the OptiScan program with students, it became clear that many simulation problems require additional processing of the optical fields beyond what is available with the standard objects. Therefore, the Mathematical Operation (MOP) object was created, which allows the user to operate on the Ext, Eyt, Ezt, Exr, Eyr and Ezr field matrices and the sysxvec and sysyvec coordinate vectors. For example, assume that the nonlinear response of a material is desired as a function of lens defocus. A MOP object can be added to the chain in order to perform the nonlinear calculation, as shown below. Copyright 2005 University of Arizona 10 OptiScan 6.2.0 User’s Manual - University of Arizona - College of Optical Sciences The user calculation is written as a simple Matlab function. The user accesses field matrices inside the function through the ’simdata’ structure. For example, if the user wants to access the Ext field, the command MyExt = simdata.Ext can be used. If the fourth-order response is calculated, the simple series of commands: MyExt4 = abs(MyExt).^4; simdata.Ext = MyExt4; assigns the fourth-order field distribution to the Ext working matrix. Other field matrices and system information can be accessed through the simdata structure. A large amount of effort went into making sure that, during setup of the objects in your project and during the calculation, the ’loading’ of variables in the Matlab command-line interface window is minimized. That is, OptiScan is virtually transparent to the command line. The user is free to use any of the powerful Matlab functions in the workspace without interfering with OptiScan. An exception occurs with plotting. If the user wants to plot data using any of the Matlab plotting routines from the command line, a new figure window should be opened first. If not, some of the graphical user interface objects in the OptiScan project window may be overwritten. For example, if the user wants to graph yvec versus xvec, the command line should take the following form: figure; plot(xvec,yvec). One common problem with users is that they loose track of how much data they are generating. The ’save fields’ object is very useful, but, in multiple calculations with large Chain Count, the amount of data can easily be in the GB range or more. A little forethought, housekeeping and planning go a long way. For example, if only a scalar calculation is required, Ext is the only field matrix that requires a non-zero value. In addition to OptiScan objects, several useful calculators are available that do not require a chain calculation. A partial list of these calculators, which are accessible through the ’Accessories’ menu item in the project widow, includes: Optical fiber beam calculator Gaussian beam width calculator Laser diode beam calculator Thin film calculator RCWT calculator (rigorous coupled-wave theory) Glass dispersion calculator Calculations in OptiScan are organized into ’projects’. That is, each new type of calculation should be given its own project and saved separately. For example, the calculation shown in the previous figures might be assigned the name ’nonlinear_defocus’ and saved under that name by selecting ’save project as’ under the ’System’ menu item in the project widow. The name of the new project can also be specified when a new project is opened. It is a good idea to ’save project’ periodically during the construction of a new project, in order to avoid potential problems with computer crashes. Existing projects can be opened by selecting ’Open Existing OptiScan Project’ Copyright 2005 University of Arizona 11 OptiScan 6.2.0 User’s Manual - University of Arizona - College of Optical Sciences on the entry widow at any time after startup. OK, you are probably anxious to get started. Hopefully, you have at least read these ’OptiScan Basics’ pages. You really should go through the rest of the manual, but, if you are like me, you probably won’t access the ’Help’ button until after your first blunder or two. I strongly suggest that you now go through several tutorials and then play around with the sample projects before building your own project. In any case, I hope you enjoy the program. On a final note, please understand that OptiScan is a ’Work in Progress’, and it is being made available at a very reasonable fee. The primary purpose for the program is research. License fees are used to support further development of the program and student education. We welcome your comments and suggestions, and bugs will be promptly displayed on the OptiScan web site. Licensed users will receive updated code as it becomes available. Copyright 2005 University of Arizona 12 OptiScan 6.2.0 User’s Manual - University of Arizona - College of Optical Sciences Startup Panel Description : The Startup Panel allows the user to choose whether he/she wants to open an existing Optiscan Project or create a new Optiscan Project. When a new Optiscan Project is created, a new folder/directory is created to put it in. The Optiscan Project File typically has the same name as the folder that it is stored in. This file is commonly called the Optiscan Project since it is the file that is opened when the Open Existing Optiscan Project option is chosen. Copyright 2005 University of Arizona 13 OptiScan 6.2.0 User’s Manual - University of Arizona - College of Optical Sciences How to Use : (1) The first option to take a look at is Open New Optiscan Project. This option allows you to start a project in an empty workspace but also gives the opportunity to name the project whatever you choose. Below is a screenshot of how the user can name the project as well as the folder it is stored in. The user is free to name the Project Name something entirely different from the Project Folder but it is a generally good rule to have the folder the same as the Project Name. This means to keep each different project in its very own folder. After the names have been chosen, click OK to open up a new workspace with the project names specified. If a small box pops up asking if you want to Overwrite Existing Project File?, this means that there is already a project with that name. Either click Yes to overwrite or No to rename it to something else. Copyright 2005 University of Arizona 14 OptiScan 6.2.0 User’s Manual - University of Arizona - College of Optical Sciences (2) The second option is to instead choose to Open Existing Optiscan Project. A completely different Project Manager window will show up. Copyright 2005 University of Arizona 15 OptiScan 6.2.0 User’s Manual - University of Arizona - College of Optical Sciences This Project Manager has a few neat features. First it will show the last project file that was saved in the form of "project_name".mat. If this is the project desired to be open, click OK and OptiScan will load it up. If another previously saved project is desired click on the upper tab section labeled Browse. The correct directory can be found and the corresponding project. Likely the project .mat file will be located in a folder of the same name. While browsing, at the bottom of this window is a little section that displays all project files that are stored in the selected folder and allows quick access to choose the desired folder. Likely only one project file will be stored in the folder though. Tips on saving projects Even though you can name a brand new project what you want from startup, the best way is to just open a the generic myproject.mat and when it’s time to save choose Save Project As from the file menu. It will prompt to name the file and in which folder. The browser window should open to the default proj folder which is where the saved project will remain. What this will do is create a new folder with the project name and the project stored inside. Both the folder and the .mat file will have the same name keeping things very convenient. Another way to save the project is to just choose Save Project from the file menu. This will just save the current project under the same name effectively replacing it with a new copy. If a name was never specified then it is just saving the current project as myproject.mat. Copyright 2005 University of Arizona 16 OptiScan 6.2.0 User’s Manual - University of Arizona - College of Optical Sciences Project Workspace Description: The Project Workspace is the main window of Optiscan. Important Demo Main Project Workspace System Menu Build Menu Accessories Menu Object Controls Links Help Button Calc Button See Also Important Demo To learn about the workspace, it is recommended that new users have fun with the Simple Disk Tutorial. This tutorial uses the concepts which are discussed below. Main Project Workspace This document describes the various features of the Main Project Workspace: Copyright 2005 University of Arizona 17 OptiScan 6.2.0 User’s Manual - University of Arizona - College of Optical Sciences The name of the OPTISCAN system, in this case simpledisk.mat, is placed in the window’s titlebar. System Menu Save Allows the user to "save" the current system to disk. Many of the OPTISCAN model’s data are stored in separate files. These are saved immediately. For example, if the source’s electric fields are modified using the "Add A Piece" wizard, then they are immediately saved. The source’s dimensions are not saved until the system is saved. Save As Allows the user to save the current system to a new a project. The entire project is copied to the new project folder. Preferences Allows the user to set global sampling parameters and other values. Close Closes the current system. The user is asked if the current system should be saved before the Project Window is closed. Build Menu The "Build Menu" allows the user to create physical optics objects. If the "Source" item was chosen from the "Build menu," then OPTISCAN creates a new source and places it in the upper-righthand-corner of the project workspace: The various items that can be created are described in the Optiscan Cheatsheet Accessories Menu Copyright 2005 University of Arizona 18 OptiScan 6.2.0 User’s Manual - University of Arizona - College of Optical Sciences Optical Fiber Calculator Gaussian Beam Width Calculator Laser Diode Beam Calculator Thin Film Calculator RCWT Calculator Glass Dispersion Calculator (help page coming soon) Object Controls When "Arrange Object" is actived (clicked on), then objects may be relocated in the project workspace by dragging them around with the mouse. When "Edit Object" is actived (clicked on), the objects in the project workspace may be editted by clicking on them. When "Delete Object" is activated (clicked on), the objects in the project workspace may be deleted by clicking on them. It may be more convienient to right click an object in the project workspace and then choose the desired action from the menu which is displayed: Links Copyright 2005 University of Arizona 19 OptiScan 6.2.0 User’s Manual - University of Arizona - College of Optical Sciences Links are used to specify how electric fields propagate through an OPTISCAN model. See the Links page for more information. The following model shows the electric fields propgating from a source to a reflective target to a plot: When "Make Link" is activated (clicked on), links can be created by clicking on the object, which is the source on the electric field, and then clicking on the object which the electric field is being propagated to. When "Edit Link" is activated (clicked on), the properties of a link can be displayed for modification by clicking on it. The following image shows what happens when a link’s type is changed: When "Delete Link" is activated (clicked on), the links in the project workspace can be deleted by clicking on them. An OPTISCAN link shows how an electric field propagates from one optics object to the next. A chain specifies the order in which the links are evalulated. In the following system: The link labeled "0:1" is evaluted first, the link labeled "T:2" is evaluated second, and the link labeled "R:3" is evaluated last. Copyright 2005 University of Arizona 20 OptiScan 6.2.0 User’s Manual - University of Arizona - College of Optical Sciences Help Button - brings up a Web Browser to display the OPTISCAN Help Desk. Calc Button - initiates a simulation by displaying the System Preferences Dialog. See Also Simple Disk Tutorial Links Copyright 2005 University of Arizona 21 OptiScan 6.2.0 User’s Manual - University of Arizona - College of Optical Sciences OPTISCAN Help Desk Introduction An Introduction to Optiscan OptiScan Basics A Simple Disk Tutorial Startup Wizard Panel An Introduction to the Project Workspace The About Panel Reference Troubleshooting and FAQs User Notes Update Descriptions Computer Requirements Optiscan Tutorials Optiscan Cheat Sheet Table of Contents (by subject) Index (in alpahbetical order) Publications Email Comments and Suggestions to: [email protected] Milster Group Home Page Copyright 2005 University of Arizona 22 OptiScan 6.2.0 User’s Manual - University of Arizona - College of Optical Sciences New features in OPTISCAN version 6.1 1. Compatability with MATLAB 6.5. 2. Detector Layer Option: Located in the Detector Properties Editor. A new feature added to the Simple Responsivity Detector that allows the user to have multiple layers inside one detector object. 3. Fiber Detector: Located in the build menu of the project workspace. Calculates the coupling efficiency of an optical fiber. 4. Optical Fiber Calculator: Located in the accessories menu of the project workspace. Calculates the 1/e 2 radius of the |E| 2 Gaussian propagation mode in a single mode fiber. 5. TFT Calculator: Located in the accessories menu of the project workspace. Calculates the transmission and reflectivity of a multi-layer thin film structure. 6. Waveguide Analyzer: Located in the accessories menu of the project workspace. The OSC Wave program that functionally evaluates a waveguide. It provides the eigenfunctions and eigenvalues of the scalar wave equation for the principle component of the electric field of all bound modes. 7. Time Stamp: A time stamp is now included in detector output files. 8. Added Examples to Help Pages: Custom Pattern Generator Optical Fiber Calculator Laser Diode Calculator Gaussian Beamwidth Calculator TFT Calculator 9. PDF version of the user’s guide now available. 10. Because the diffraction calculation is done with sampling of the numerical aperture both in image space and object space, this will cause the XY coordinates in diffraction simulation results to not match the first order expectation. At low NA, the mismatch is quite small; however, we have to correct the difference between SIN (Numerical Aperture) and TAN (First Order). Copyright 2005 University of Arizona 23 OptiScan 6.2.0 User’s Manual - University of Arizona - College of Optical Sciences New features in OPTISCAN version 6.0 1. Compatibility with Matlab v6.0 and v6.1 2. Improvements to the GUI Delta object: The GUI Delta object can now be used to change lens parameters. Layer specific variables for the MO and TFT objects can now be changed (previously only the overall variables could be changed). Monte-Carlo analysis can now be done using the GUI Delta. Both uniformly distributed random numbers and gaussian distributed random numbers can be generated. RSS analysis is now available, and we have a highly experimental version of the auto range option. 3. XFDTD Conversion Calculators: These Calculators are used to interface time-domain output of the XFDTD finite difference time domain program from Remcom, Inc., to Optiscan. XFDTD produces files that contain snapshots of the electric field from near-field geometries. The calculator converts XFDTD time-domain data into complex amplitude and phase for x, y, and z polarization directions. Complex data are in Matlab matrix format. Please see the help files for more information. 4. Improvements to the 2D viewer: A new option is added that allows the user to save the current layer to a new file for use in another object. A menu of several color maps is available so the user can easily switch between different views of the same data. The available color maps are: jet, hot, gray, and hsv. Other color maps and figure operations can be entered via the Matlab command line. 5. Laser diode calculator: The Laser Diode Calculator is a shortcut to calculate field distributions for known laser diodes. One of the main uses of this calculator is to lookup or calculate values to use in the custom pattern generator. Most laser diode specifications list far field divergence in degrees, while Optiscan works with the spot size in meters. 6. Transmission target: A new target is available that operates on an incident two-dimensional field with a matrix representing complex index of refraction and depth information. See the help pages for more information. 7. Various improvements are made to the optics module that allow better accuracy for high-NA systems and micro-optical systems. 8. Propagation object (angular spectrum propagation): Upgraded to work with negative distances. The interface panel is updated to be more user friendly. Now works with incoherent sources. 9. Improved descriptions of the reflection target and the new transmission target are available in the help pages. Copyright 2005 University of Arizona 24 OptiScan 6.2.0 User’s Manual - University of Arizona - College of Optical Sciences 10. Version 10 Zemax files can now be used with OPTISCAN. If OPTISCAN encounters part of the lens description that it can’t decode, that part of the lens description is printed in the command-line window. 11. Axis menu in the Lensview panel: Axis settings, such as ’normal’ and ’equal’ can be entered via the menu bar 12. User Notes Page: A new help page accessible from the Main help desk that lists miscellaneous notes for users. 13. Detector help page: Help documentation is now available for the detector object. 14. The ’fir’ (first-order optics) command-line program in OPTISCAN now is activated by typing ’optfir’. Please see the help pages for more detailed instruction on using command-line inputs in OPTISCAN. Copyright 2005 University of Arizona 25 OptiScan 6.2.0 User’s Manual - University of Arizona - College of Optical Sciences Publications A user friendly diffraction modeling program, in Conference Digest of Optical Data Storage Topical Meeting, p. 60, IEEE, New York (1997) An Optical System Simulation Model in MATLAB Rose Early, Tom D. Milster Oral presentation SW04-415 at Opto-Southwest 2001 Physical Optics Simulation in Matlab for High-Performance Systems Tom D. Milster OPTICAL REVIEW Vol. 10, No.4 (2003) 246-250 Copyright 2005 University of Arizona 26 OptiScan 6.2.0 User’s Manual - University of Arizona - College of Optical Sciences An Optical System Simulation Model in MATLAB Rose Early, Tom D. Milster (Optical Sciences Ctr./University of Arizona, Tucson, AZ 85721) Motivation The motivation for developing the OPTISCAN program came from a need for a flexible physical-optics simulator that could deal with specialized problems including scanning for optical data storage, laser-to-fiber coupling, lithography, and near-field microscopy. The program also needed to have the ability to perform specialized operations including: vector high-NA focusing and import/export for XFDTD and Zemax files The other main motivation was an interest in efficient use of student time. Over the last ten years, our research group has developed many very powerful simulation codes for various applications, like optical data storage and laser scanning. Each time a new student joined our group, it took a significant amount of time to learn the codes. An average learning curve was about six months. We wanted to design a program that would connect the different codes in order to shorten the learning curve. Although it took over a year to get OPTISCAN to a useable state, the results are worth it. In one case a student started with no knowledge of the program and was producing results in less than one hour. Now new students can use the results of previous students efforts to provide consistent scientific output. Design Philosophy Optiscan was designed as a research tool. Its a Non-commercial program, but is available through the University of Arizona. OPTISCAN is flexible so that custom Matlab program modules for specific applications can be easily incorporated into calculations. It was designed to have an easy-to-use Graphical user interface. Optiscan came directly from our research efforts, nothing was "canned." Optiscan was written in Matlab because Matlab already has many useful commands that can be used in Optiscan for optical calculations, and is set up for general mathematical and scientific applications. System Requirements Software: MATLAB 5.3.1 Internet Explorer 5.0 Hardware: Copyright 2005 University of Arizona 27 OptiScan 6.2.0 User’s Manual - University of Arizona - College of Optical Sciences At Least 64 megabytes of RAM At Least a 200 MHz Processor. 60 MB of disk space (500 MB recommended for data storage) Workspace This is an example of the Workspace: The workspace is the basic user interface for Optiscan. Although the Matlab command line is available to the user, most of the actions required to perform calculations are performed through the workspace GUI.The workspace consists of objects that are connected by links. The direction of the arrow in each link shows the flow of information and can be thought of as the direction of the flow of light in the system. Objects represent physical elements in the optical system like laser sources, lenses, targets, and detectors. Objects can also represent more programmatic operations, like saving or retrieving data. The links are placed in a "chain" that is evaluated sequentially. The flexibility of choosing different combinations of links in chains allows the user to run slightly different simulations without making a whole new project. The overhead for the Optiscan workspace is very low. The user has the full utility of Matlab available in the command line Copyright 2005 University of Arizona 28 OptiScan 6.2.0 User’s Manual - University of Arizona - College of Optical Sciences interface with only three variables dedicated to the operation of Optiscan. Direct Physical Representation Beam Splitter - splits electric fields into a transmitted part and a reflected part. Detector - allows the user to specify an arbitrary detector using a BMP detector mask or any of the custom or catalog patterns. Multilayer Fluorescent Target Photo-resist based multiple layer lithographic target where the exposure and development in the resist is calculated Optical Lens - the lens group can be created in Zemax or specified directly by the user. It allows the user to select the type of propagation formulas which are used to calculate the propagation of the electric fields through the lens group. Propagation can be either scalar or vector. Source - create and manage source fields. Coherent and incoherent source types are supported Any of the custom or catalog patterns can be used. Copyright 2005 University of Arizona 29 OptiScan 6.2.0 User’s Manual - University of Arizona - College of Optical Sciences Reflective Target - can be built using bitmap masks or any of the custom or catalog patterns. Thin Film Target - vector interaction of focused field with a homogeneously layered object Magneto-Optical Target - same as thin film target with the addition of one magneto- optic layer. Special Simulation Tools Delta Object - allows the user to modify the parameters of other components during simulation Look Object - allows the user to look at results graphically during a simulation run. Mathematical Operation - perform custom calculations on the system’s electric Copyright 2005 University of Arizona 30 OptiScan 6.2.0 User’s Manual - University of Arizona - College of Optical Sciences fields. Input as a Matlab m-file. Angular Spectrum propagation - Save Fields - save electric fields to disk. Restore Fields - restore electric fields from a disk Detail of Optics Module Copyright 2005 University of Arizona 31 OptiScan 6.2.0 User’s Manual - University of Arizona - College of Optical Sciences The Optics Module uses direction cosine propagation. It offers direct conversion of Zemax files. It has a flexible aberration calculation; the user can choose from Ray-based, Zernike, or User-input. The calculation has the ability to do tilts, decenters and aspheres. The diffraction code includes Huygens, high numerical aperture and out-of-focus plane calculations. There are Critical and Köhler illumination options. The module offers User-selectable pupil sampling. Physical Optics Fields Optiscan uses matrices to describe the amplitude and phase of vector electromagnetic fields at each node in the calculation chain. Both transmitted and reflected field information is available to the user Copyright 2005 University of Arizona 32 OptiScan 6.2.0 User’s Manual - University of Arizona - College of Optical Sciences 2D - Viewer The 2d-viewer helps maintain consistency by providing a single interface across several objects, namely the Sources, Targets, and Detectors. The 2d-viewer is where custom and catalog patterns come in. Catalog Patterns These are the pre-made patterns that are available in Optiscan: Uniform Data Mark Circle High Frequency data pattern Low Frequency Inter-symbol interference data pattern Custom Patterns These are the patterns that can be created to the users specification: Gaussian Super Gaussian Hermite Mix - and - match Exponential Gaussian SuperGaussian Linear Ramp Pyramid Function One Dimensional Grating Copyright 2005 University of Arizona 33 OptiScan 6.2.0 User’s Manual - University of Arizona - College of Optical Sciences Rectangular Fourier Series Work in progress A new version of Optiscan is scheduled to be released later this Fall. New features will include: Monte Carlo Analysis RSS Analysis Holographic optical element Gradient index (Grin) lens surface Interface with Remcoms XFDTD Summary In summary, Optiscan is a flexible, easy-to-use program that was built on previous codes and is constantly expanding. Copyright 2005 University of Arizona 34 OptiScan 6.2.0 User’s Manual - University of Arizona - College of Optical Sciences Chapter 1: Objects Objects Objects are the basic functions of Optiscan. They are optical elements that Optiscan is capable of using. They appear as small icons on the workspace and can be linked together to form an optical system. The cheat sheet displays all the objects available to Optiscan. About Panel Cheat Sheet Detector Multiple Detector Example Multiple Detector Layers Fiber Detector Source Object Source Type Panel Beam Splitter Object Beam Splitter Settings Panel Lens Object Lens Editor Panel Lens Properties Panel Lens Sampling Panel Lens Setup Panel Propagation Options Panel Lens View Editor Lens Viewer Settings Aberrations Panel Illuminator Lens Panel Link Parameters Panel Using Tilts TILTX TILTY TILTZ Targets Target Window Multiple Layers The Layer Manager Panel Multilayer File Format Copyright 2005 University of Arizona 35 OptiScan 6.2.0 User’s Manual - University of Arizona - College of Optical Sciences Reflective Target Transmission Target Thin-film Target TFT Settings Panel TFT Layer Manager Panel Magneto-Optical Target MO Settings Panel MO Layer Manager Panel Multiple Level Lithography Multilayer Fluorescent Object Polarization Object Polarization Settings Panel Propagation Object Angular Spectrum Propagation Copyright 2005 University of Arizona 36 OptiScan 6.2.0 User’s Manual - University of Arizona - College of Optical Sciences Illuminator Lens Panel Description : This option is chosen when the lens group describes either Kohler or Critical illumination on a target. This option must be used with a second lens group that describes the projection camera. The Illuminator Lens is used with Incoherent Source files. Illuminator Type : None - No Illuminator Lens is used (default). The sigma is ignored. Kohler - This option assumes that the target (i.e., a lithographic mask) is placed in the exit pupil of the optical system. The source distribution is imaged into the entrance pupil of the projection camera. The incoherent source distribution is resized based on the entrance pupil diameter of the associated projection camera. The width of the source is resized so that its image fits within the projection camera entrance pupil. Changing sigma effectively apertures the source with an iris. sigma = (diameter of source image)/(entrance pupil diameter). Critical - This option is not available with the current release. Copyright 2005 University of Arizona 37 OptiScan 6.2.0 User’s Manual - University of Arizona - College of Optical Sciences The Projection/Illuminator Lens Portion : The Projection Lens is the lens that images the illuminated mask target onto the final target. Copyright 2005 University of Arizona 38 OptiScan 6.2.0 User’s Manual - University of Arizona - College of Optical Sciences About Panel Description : Each object uses About Panel to allow the user to view important information about that object quickly. This information includes the name and the description of an object and when the Optiscan Simulation Engine is allowed to call that object’s calculation procedure. The About Panel can be viewed with the Right Mouse Button and by displaying an object’s properties. Displaying the About Panel with the Right Mouse Button : You can access the About Panel by clicking the Right Mouse Button over an object: This will display a non-editable version of the About Panel: Copyright 2005 University of Arizona 39 OptiScan 6.2.0 User’s Manual - University of Arizona - College of Optical Sciences The Editable Version of the About Panel: The editable version of the About Panel is displayed by editing an object’s properties. Use the Edit Object feature and then click on the object you wish to edit: The About Panel can be viewed by displaying the About Tab: Some object editors require the user to select "Properties" from the "Go" menu and then click the "Go" button to actually view the object’s properties. Specifying an Object’s Name and Description : The About Panel allows the user to enter a friendly name and a useful description about the object. Name The Name field is used to give a user friendly name to an object. The Optiscan Simulation Engine uses this name when it prints out its messages. The Optiscan Modeling Environment uses it to label windows. Desc The Desc field can be used to enter object important information such as a specific notation. Copyright 2005 University of Arizona 40 OptiScan 6.2.0 User’s Manual - University of Arizona - College of Optical Sciences Specifying an Object’s Name and Description : The "Calculate" portion of the About Panel allows the user to specify when an object’s calculation procedure is invoked: Every Chain Calculation Specifies that the associated object should have its calculation procedure called everytime that the Opitiscan Simulation Engine determines that that object should be calculated.. First Chain Calculation Specifies that the the associated object’s calculation procedure should only be called during the first chain calculation. Based On Flag Vector Specifies that the the associated object’s calculation procedure should be called based on the Flag Vector: Given this Flag Vector, the Optiscan Simulation Engine would be able to call the associated object’s calculation procedure during the first, third, fifth,... chain calculations. Last Chain Calculation Specifies that the the associated object’s calculation procedure should only be called during the last chain calculation. Based On Input Link Specifies that the object’s calculation procedure should be called based on the calculation setting of the previous link. If a link uses this setting, the Optiscan Simulation Engine will present the user with an Error Dialog Message. Copyright 2005 University of Arizona 41 OptiScan 6.2.0 User’s Manual - University of Arizona - College of Optical Sciences Optiscan Cheat Sheet Beam Splitter - splits electric fields into a transmitted part and a reflected part. see: Beam Splitter Settings Delta Object - allows the user to modify the parameters of their model components during simulation. see: Modifying Parameters Easily; Script Tool (Advanced!) Detector - allows the user to specify an arbitrary detector using a 256 color BMP detector mask. see: Optiscan Viewer; Scanning Demo Look Object - allows the user to look at results graphically during a simulation run. see: Optiscan Viewer Mathematical Operation - perform custom calculations on the system’s electric fields. see: Configurable Variables (Easy Editing of Custom Script Variables); Script Tool (Custom Scripts) Optical Lens - load a lens group created in zemax. allows the user to select the type of propagation formulas which are used to calculate the propagation of the electric fields through the lens group. see: Lens Viewer; Lens Editor; Propagation Methods; Lens Settings; Copyright 2005 University of Arizona 42 OptiScan 6.2.0 User’s Manual - University of Arizona - College of Optical Sciences Polarization Object see: Polarization Properties; Angular Spectrum propagation see: Angular Spetctrum Parameters; Restore Fields - restore electric fields to disk. see: Fields Panel, Source Type Save Fields - save electric fields to disk. see: Fields Panel Source - create and manage source fields using 256 color bitmaps. coherent and incoherent source types are supported. see: Optiscan Viewer, Source Type Reflective Target - create and manage reflective targets. a reflective target is built using 256 color bitmap masks. see: Reflective Target Optiscan Viewer, Window Panel Thin Film Target - create thin film targets. see: TFT Layer Manager Panel; Tft Demo; Tft Settings Copyright 2005 University of Arizona 43 OptiScan 6.2.0 User’s Manual - University of Arizona - College of Optical Sciences Transmission Target - create and manage transmission targets. a transmission target is built using 256 color bitmap masks. see: Transmission Target Optiscan Viewer, Window Panel Magneto-Optical Target - create magneto-optical targets see: MO Layer Manager Panel; MO Settings Multilayer Fluorescent Target - create multilayer fluorescent targets. see: Multilayer Fluorescent Target; MLF Demo; Copyright 2005 University of Arizona 44 OptiScan 6.2.0 User’s Manual - University of Arizona - College of Optical Sciences Simple Responsivity Detector Description: The detector object allows the user to simulate an integrating detector in an optical system. That is, the detector integrates the optical irradiance over the exposed surface of the detector and saves the integrated result as a single value in units of Amps. Getting Started Editing the Detector Using the Detector Multiple Detector Example Adding Layers to a Detector Command Line Variables Notes See Also Getting Started: Click Build -> Detectors -> Simple Responsivity in the main model panel. Click on Arrange Object and drag the detector icon to the desired position. Editing the Detector: The default detector in Optiscan is square shaped with dimensions of (1mm x 1mm) and a sampled array size of (500x500). This detector has a responsivity such that only the upper right hand corner of the total detector area is sensitive to the light impinging on the detector. Note that the data values given in the 2-D array represent the detector responsivity and have units of AMPS/WATT. Copyright 2005 University of Arizona 45 OptiScan 6.2.0 User’s Manual - University of Arizona - College of Optical Sciences The size and sampling of the detector can be reconfigured by the user by selecting the PROPERTIES menu item and clicking on GO. This opens the DETECTOR DIMENSIONS window. This window functions exactly like the DIMENSIONS windows for the SOURCE object and the many TARGET objects. The size, offset and sampling rates can be easily reconfigured by the user. However always remember to check your sample size so that the total array size of the detector is reasonable. It is necessary to be careful not to have a detector whose size is 1cm x 1cm and whose sampling is 1e-7 x 1e-7, because this would result in an array size of 100000x100000, which is far too large for the computer. A good rule of thumb is to set your sampling such that the array size of your detector is between 100 x 100 and 1000 x 1000. The shape of the detector can be reconfigured by changing the detector responsivity. Editing the shape of the detector responsivity is identical to editing the shape of a SOURCE object or the shape of a TARGET object. The user simply selects one of the editing options (replace a piece, multiply a piece, or add a piece) in the menu selection, and follows the instructions to build the desired detector pattern. Copyright 2005 University of Arizona 46 OptiScan 6.2.0 User’s Manual - University of Arizona - College of Optical Sciences Because Optiscan uses the same subroutine for editing the DETECTOR responsivity pattern as it uses for editing the SOURCE pattern and the TARGET patterns, the user needs to be aware that some of the selections might have different physical meanings or might not be very useful. For example, adding a phase to the detector is equivalent to simulating a detector built on a surface that is not flat. Also, while Optiscan gives the option of choosing a "data mark" as one of it’s catalog patterns, it is highly unlikely that that pattern will be used for a detector responsivity pattern. The output data file for the detector can be changed by selecting the PROPERTIES menu item and clicking on GO. When the new window appears, click on the RESULTS FILE tab in the upper section of the window. Note: if more than one detector is used in a project, they each must be named differently. This is done in the last step of editing the detector responsivity. The user must uniquely specify the filename that the detector pattern is saved under. Copyright 2005 University of Arizona 47 OptiScan 6.2.0 User’s Manual - University of Arizona - College of Optical Sciences Using the Detector: Once the desired detector pattern is generated, the user links the detector into the project workspace. Copyright 2005 University of Arizona 48 OptiScan 6.2.0 User’s Manual - University of Arizona - College of Optical Sciences In this particular workspace, the DELTA object is used to simulate a scanning system. The light from the source is scanned over the target and then imaged onto the detector. At each scan position, the integrated irradiance on the detector is saved to the data file specified for the detector. The format of the data file is a simple ascii text file that is tab delimited. The following table is a sample of how the data looks when imported into a spreadsheet. Copyright 2005 University of Arizona 49 OptiScan 6.2.0 User’s Manual - University of Arizona - College of Optical Sciences 7.06257092e+002 5.92803850e-001 4.12283388e+000 7.10972730e+002 11:51:31 5.27284897e+002 4.54748144e-001 3.16376562e+000 5.30903411e+002 11:51:37 3.58154522e+002 3.21256887e-001 2.23453199e+000 3.60710311e+002 11:51:42 3.58154522e+002 3.21256887e-001 2.23453199e+000 3.60710311e+002 11:51:48 3.58154522e+002 3.21256887e-001 2.23453199e+000 3.60710311e+002 11:51:54 3.58154522e+002 3.21256887e-001 2.23453199e+000 3.60710311e+002 11:52:00 3.58154522e+002 3.21256887e-001 2.23453199e+000 3.60710311e+002 11:52:06 3.58154522e+002 3.21256887e-001 2.23453199e+000 3.60710311e+002 11:52:07 3.58154522e+002 3.21256887e-001 2.23453199e+000 3.60710311e+002 11:52:08 2.19435807e+002 2.06922631e-001 1.43902867e+000 2.21081758e+002 11:52:09 1.17270009e+002 1.16707144e-001 8.11256362e-001 1.18197973e+002 11:52:10 5.28467181e+001 5.49230476e-002 3.78620987e-001 5.32802621e+001 11:52:11 1.90752679e+001 1.90549246e-002 0.26448427e-001 92207713e+001 11:52:13 The first three columns represent the current (in AMPS) resulting from the X,Y and Z polarizations of the incident field, respectively, for each scan position of the DELTA object. The fourth column is the current resulting from the sum of all three polarizations, and represents the physical current that would be measured if the detector is insensitive to polarization. The three polarization irradiances are given in case the user wishes to simulate a detector that is sensitive to polarization. The last column is a time-stamp, which lets the user know at what time the data was taken. Note that Optiscan will ONLY APPEND the detector data file, it will never overwrite it. This means that if the user wishes to perform a fresh simulation, either the filename of the previous simulation needs to be changed, or the detector output filename must be changed. Multiple Detector Example: Please click here to view an example that uses multiple detectors. Adding Layers to a Detector: Layers may be added to a detector to simulate a detector with multiple outputs. For instance, the schematic for the multiple detector example can be simplified using a single detector icon that has 4 layers (one for each quadrant). To add layers to a detector, open the Detector Properties Editor by right clicking the detector icon and selecting Edit. Select New Layer from the Menu Items drop-down menu. Copyright 2005 University of Arizona 50 OptiScan 6.2.0 User’s Manual - University of Arizona - College of Optical Sciences Choose the appropriate options to edit the responsivity of the layer. Each layer should be saved under a different file name, so that Optiscan can differentiate between the layers when writing the data output file. Unlike the multiple detector example, the output data for all 4 layers is written to a single file instead of 4 separate files. The format of the data file is tab delimited, and looks similar to the following table when imported into a spreadsheet. 0.00E+00 0.00E+00 0.00E+00 0.00E+00 1 11:23:44 5.60E-01 0.00E+00 0.00E+00 5.60E-01 2 11:23:49 5.60E-01 0.00E+00 0.00E+00 5.60E-01 3 11:23:54 5.60E-01 0.00E+00 0.00E+00 5.60E-01 4 11:23:59 0.00E+00 0.00E+00 0.00E+00 0.00E+00 1 11:24:06 2.49E-01 0.00E+00 0.00E+00 2.49E-01 2 11:24:11 2.49E-01 0.00E+00 0.00E+00 2.49E-01 3 11:24:16 2.49E-01 0.00E+00 0.00E+00 2.49E-01 4 11:24:21 0.00E+00 0.00E+00 0.00E+00 0.00E+00 1 11:24:27 5.60E-01 0.00E+00 0.00E+00 5.60E-01 2 11:24:32 5.60E-01 0.00E+00 0.00E+00 5.60E-01 3 11:24:37 5.60E-01 0.00E+00 0.00E+00 5.60E-01 4 11:24:42 The difference between this data file and that of the single detector is that an additional column is added to represent the layer number of each row. This is the fifth column seen in the table above. Command Line Variables width_x - The x dimension of the detector in meters. length_y - The y dimension of the detector in meters. offx - The offset from the optical axis in the x direction in meters. offy - The offset from the optical axis in the y direction in meters. xsample - The sample spacing in the x direction. ysample - The sample spacing in the y direction. Copyright 2005 University of Arizona 51 OptiScan 6.2.0 User’s Manual - University of Arizona - College of Optical Sciences fname1 - The name of the 1st detector layer *.mat file. det_result_folder - The location of the output data folder for detector. The default is the "userdata" folder of the current project. det_result_file - The name of the 1st data file. The default is "d1dat.dat." Notes: There is a slight bug that occurs when changing the responsivity pattern of the detector. The Y axis is reversed in the viewer that is used to select the window size and position for the new pattern element. This will cause an element positioned in the upper half of the screen in the edit window to actually appear in the lower half of the screen when the responsivity pattern is updated. See Also: 2d viewer Link Parameters Panel Command Line Functions Copyright 2005 University of Arizona 52 OptiScan 6.2.0 User’s Manual - University of Arizona - College of Optical Sciences Multiple Detector Example An extremely useful property of the simulated detector object is that it does not modify the field that is incident upon it. That is, if another Optiscan object follows the DETECTOR object in the Optiscan chain, the field incident on the next object WILL NOT HAVE BE MODIFIED by the detector object. In this sense, the detector object acts like the LOOK object in that it does not affect the optical field. This is useful because it allows the user to simulate a detector with more than one output. For example, consider the following quadrant detector: In this situation, a different current is detected from each of the 4 detector elements that are illuminated. This sort of detector can be simulated in Optiscan by creating 4 separate detectors with the following responsivity patterns: Copyright 2005 University of Arizona 53 OptiScan 6.2.0 User’s Manual - University of Arizona - College of Optical Sciences Each of these detectors is set to generate a separate output file, and is linked into the system as follows: Because the DETECTOR object does not modify the field, these four simulated detectors Copyright 2005 University of Arizona 54 OptiScan 6.2.0 User’s Manual - University of Arizona - College of Optical Sciences physically represent a quadrant detector. Copyright 2005 University of Arizona 55 OptiScan 6.2.0 User’s Manual - University of Arizona - College of Optical Sciences Fiber Detector Description: The fiber detector calculates the coupling efficiency of an incident field into a single-mode optical fiber. The coupling efficiency is defined as the "fraction of the power of the incident optical field mode that is coupled into the propagating mode of an optical system" [1]. Optiscan calculates the coupling efficiency using the overlap integral described in the important equations section. It should be noted that the coupling efficiency is always a number between 0 and 1, because it is the fraction of the incident power that is accepted by the fiber. Getting Started Editing the Fiber Detector Using the Fiber Detector Important Equations Command Line Variables Notes References See Also Getting Started: Select Build -> Detectors -> Fiber in the main model panel. Click on Arrange Object and drag the fiber detector to the desired position. Editing the Fiber Detector: On opening the fiber detector icon for editing, the propagating mode patterns for X, Y, and Z polarizations are displayed. The default fiber detector in Optiscan is square-shaped with dimensions of (10 microns x 10 microns) and a sampled array size of (200x200). The default X and Y polarization mode patterns are single-mode Gaussians [2] with 1/e 2 radii of 1.944 microns at a wavelength of 1550 nm, corresponding to a fiber core diameter of 5 microns. The indices of refraction for the core and cladding used in calculating the 1/e 2 radius are n co = 1.5 and n cl = 1.4. The default mode pattern for the Z-polarization direction is zero, because the optical fields are presumed to be completely transverse to the axis of the fiber. Copyright 2005 University of Arizona 56 OptiScan 6.2.0 User’s Manual - University of Arizona - College of Optical Sciences The size and sampling of the fiber detector can be reconfigured by the user by selecting the PROPERTIES menu item and clicking on GO. This opens the DETECTOR DIMENSIONS window. This window functions exactly like the DIMENSIONS windows for the SOURCE object, SIMPLE RESPONSIVITY DETECTOR, and the many TARGET objects. The size, offset and sampling rates can be easily reconfigured by the user. However, always remember to check your sample size so that the total array size of the detector is reasonable. For example, be careful not to have a detector whose size is 1cm x 1cm and whose sampling is 1e-7 x 1e-7, because this would result in an array size of 100000x100000, which is far too large for the computer. A good rule of thumb is to set the sampling such that the array size of the detector is between 100 x 100 and 1000 x 1000. The propagating mode patterns of the FIBER DETECTOR may be reconfigured. The procedure for editing a propagating mode pattern is identical to editing the shapes of the SOURCE or TARGET objects. The user selects one of the editing options (replace a piece, multiply a piece, or add a piece) in the menu selection, and follows the instructions to build the desired propagating mode pattern. The user should note that the propagating mode pattern of the fiber is equal to Copyright 2005 University of Arizona 57 OptiScan 6.2.0 User’s Manual - University of Arizona - College of Optical Sciences (see Important Equations). Unlike the SIMPLE RESPONSIVITY DETECTOR, the user may independently alter the mode patterns of the FIBER DETECTOR in the X,Y, and Z polarization directions. The output data file for the detector can be changed by selecting the PROPERTIES menu item, and clicking on GO. When the new window appears, click on the RESULTS FILE tab in the upper section of the window. Note: if more than one fiber detector is used in a project, each output file must be named differently. This is done in the last step of editing the fiber detector propagating mode pattern. The user must uniquely specify the filename that the propagating mode pattern is saved under. Copyright 2005 University of Arizona 58 OptiScan 6.2.0 User’s Manual - University of Arizona - College of Optical Sciences Using the Fiber Detector: Once the desired detector pattern is generated, the user links the detector into the project workspace. Copyright 2005 University of Arizona 59 OptiScan 6.2.0 User’s Manual - University of Arizona - College of Optical Sciences Running a simulation determines the amount of power transferred from the optical system to the fiber (i.e. the coupling efficiency). The format of the data file is a simple ASCII text file that is tab delimited. The following is a sample of how the data looks when imported into a spreadsheet: 3.52113298e-001 3.87943171e-001 3.95755503e-001 3.84127019e-001 15:32:43 3.52113298e-001 3.87943171e-001 3.95755503e-001 3.84127019e-001 15:32:47 3.52113298e-001 3.87943171e-001 3.95755503e-001 3.84127019e-001 15:32:50 3.52113298e-001 3.87943171e-001 3.95755503e-001 3.84127019e-001 15:32:53 The first three columns represent the coupling efficiencies resulting from the X,Y, and Z polarizations of the electric field incident upon the end of the fiber. The fourth column is the total coupling efficiency for all three polarizations together. The last column is a timestamp, which lets the user know at what time the data were taken. Note that Optiscan will ONLY APPEND the detector data file, it will never overwrite it. This means that if the user wishes to perform a fresh simulation with no initial data in the output file, either the filename of the previous simulation needs to be changed, or the detector output filename must be changed or deleted. Copyright 2005 University of Arizona 60 OptiScan 6.2.0 User’s Manual - University of Arizona - College of Optical Sciences Important Equations: Coupling Efficiency represent the optical fields incident upon the fiber. represent the complex conjugates of the propagating optical field modes inside the fiber. Gaussian Beamwidth of a Single-Mode Fiber (from Reference [2]) represents the 1/e 2 radius of the propagating Gaussian fiber mode. where "a" is the radius of the fiber core, and "k" is the wave-number. where is the propagating wavelength in air. Command Line Variables width_x - The x dimension of the detector in meters. length_y - The y dimension of the detector in meters. offx - The offset from the optical axis in the x direction in meters. offy - The offset from the optical axis in the y direction in meters. xsample - The sample spacing in the x direction. ysample - The sample spacing in the y direction. fib_x_file - Name of the file that contains the x-polarized responsivity of the detector. By default, it is "fib1x.mat." fib_y_file - Name of the file that contains the y-polarized responsivity of the detector. By default, it is "fib1y.mat." fib_z_file - Name of the file that contains the z-polarized responsivity of the detector. By default, it is "fib1z.mat." fib_result_folder - The location of the output data folder for detector. The default is the "userdata" folder of the current project. fib_result_file - The name of the 1st data file. The default is "fib1dat.dat." Copyright 2005 University of Arizona 61 OptiScan 6.2.0 User’s Manual - University of Arizona - College of Optical Sciences Notes: There is a slight bug that occurs when changing the mode pattern of the detector. The Y axis is reversed in the viewer that is used to select the window size and position for the new pattern element. This will cause an element positioned in the upper half of the screen in the edit window to actually appear in the lower half of the screen when the mode pattern is actually updated. References [1] K. Garcia, Calculating Component Coupling Coefficients. Laser Focus World. August 2000. Retrieved June 10, 2003. < http://www.breault.com/ftp/docs/coupling.pdf> A copy of this article is also available here. [2] D. Marcuse, Loss Analysis of Single-Mode Fiber Splices, The Bell System Technical Journal, Vol. 56, No. 5, May-June 1977. A copy of this article is also available here. See Also: 2d viewer Link Parameters Panel Optical Fiber Calculator Command Line Functions Copyright 2005 University of Arizona 62 OptiScan 6.2.0 User’s Manual - University of Arizona - College of Optical Sciences Source Type Panel Description : The Source Type Panel allows the user to select the desired source type and specify the source’s value for LAMBDA. Choosing the Source Type : The Choose Source Type portion of the Source Type Panel allows the user to specify the desired type of source: Coherent - The field shown in the source viewer is a coherent field. Incoherent The field shown in the source viewer is an incoherent field. That is, the brightness as shown in the viewer is a collection of independent source points that are treated as individual emitters in the propagation calculations. The brightness of each point as shown in the viewer describes the relative brightness of each point in relation to the other source points. To calculate the light pattern resulting from an incoherent source, OPTISCAN calculates the operation of objects in the chain on the field from each source point. The number of source points used is selectable in the edit box as described below. The position of the source points is randomly chosen from the nonzero distribution shown in the viewer. When you select Incoherent, you are allowed to enter the number of source points and the base index. Copyright 2005 University of Arizona 63 OptiScan 6.2.0 User’s Manual - University of Arizona - College of Optical Sciences The Sampling Style determines how Incoherent Source points are generated: If the sampling style is "random," then OPTISCAN will randomly choose "N Source Points" without replacement from the X, Y, and Z components of the input field. The non-zero values of the resulting selection are used as incoherent source points. If the sampling style is "grid," then OPTISCAN will select grid^2 points by forming new ordinate and abcissa vectors as shown: sysxvec = linspace(min(sysxvec), max( sysxvec), grid); sysyvec = linspace(min(sysyvec), max( sysyvec), grid); Interpolation is then used to determine grid^2 values. The non-zero values of the resulting interpolation are then used as incoherent source points. The base index is used with the save and restore fields objects. The source point files are numbered as follows: source_point.1000.mat source_point.1001.mat source_point.1002.mat etc... The number scheme is: IncoherentBaseIndex + ii , where ii = 0:(NSourcePoints-1). See Also: Save and Restore Fields Filenames Partially Coherent - Not Implemented Yet. Babinet - Not Implemented Yet. Copyright 2005 University of Arizona 64 OptiScan 6.2.0 User’s Manual - University of Arizona - College of Optical Sciences Specifying the Value for Lambda: The Source’s Lambda portion of the Source Type Panel allows the user to specify the source’s wavelength, LAMBDA: If the Update Simulator’s LAMBDA With This One check-box is a checked, then the Optiscan Simulation Engine will update the value LAMBDA used in its calculations with the one specified. If the Update Simulator’s LAMBDA With This One check-box is not checked, then the Optiscan Simulation Engine will not update the value of LAMBDA; Instead, the simulator’s current value for LAMBDA will be retained. Command Line Variables width_x - The x-dimension of the source. length_y - The y-dimension of the source. offx - The offset of the source in the x-direction. offy - The offset of the source in the y-direction. offz - The offset of the source in the z-direction. xsample - The sample size in the x-direction. ysample - The sample size in the y-direction. LAMBDA - The wavelength of the source. use_lambda - Flag to use the source’s lambda instead of the system lambda. A value of 0 sets the source to use the system’s wavelength, and a value of 1 uses the source’s wavelength. src_type_flag - Sets the source type to coherent or incoherent. A value of 1 makes the source coherent, and a value of 0 makes the source incoherent. N_src_points - Number of source points to be used with an incoherent source. source_x_file - File for the x-polarized source info. source_y_file - File for the y-polarized source info. source_z_file - File for the z-polarized source info. Copyright 2005 University of Arizona 65 OptiScan 6.2.0 User’s Manual - University of Arizona - College of Optical Sciences See Also: Dimensions 2d viewer Copyright 2005 University of Arizona 66 OptiScan 6.2.0 User’s Manual - University of Arizona - College of Optical Sciences Beam Splitter Settings Transmitted Parameters Transmitted Component X - The fraction of the optical field amplitude in the X-direction incident upon the beam splitter that is transmitted. Transmitted Component Y - The fraction of the optical field amplitude in the Y-direction incident upon the beam splitter that is transmitted. Reflected Parameters Reflected Component X - The fraction of the optical field amplitude in the X-direction incident upon the beam splitter that is reflected. Reflected Component Y - The fraction of the optical field amplitude in the Y-direction incident upon the beam splitter that is reflected. The values for the reflected and transmitted components may be real or imaginary. Also, the range of values that can be used is from negative infinity to infinity. Note: To get the power transmission/reflection for the beam splitter in the X and Y directions, square the transmitted/reflected components in the X and Y directions. Command Line Variables rx - Reflected x component of the incident optical field. ry - Reflected y component of the incident optical field. tx - Transmitted x component of the incident optical field. ty - Transmitted y component of the incident optical field. Copyright 2005 University of Arizona 67 OptiScan 6.2.0 User’s Manual - University of Arizona - College of Optical Sciences See Also Command Line Functions Copyright 2005 University of Arizona 68 OptiScan 6.2.0 User’s Manual - University of Arizona - College of Optical Sciences Lens Editor Panel Purpose: The lens editor panel allows the user to make simple changes to the lens surface parameters. It also allows for the user to change the type of suface it is by introducing conics and aspheres. It has the capabilities to import Zemax lens files to use as the optics. The Surface Parameters Area: The parameters listed below are described quite well in the Zemax Users Guide: Version 8.0a under Chapter 14: Surface Types. In fact, the parameters and method of display are very similar to the way they are listed in Zemax. Parameters, unless otherwise specified, are in LENSUNITS. Specifies the tilt of the surface in degrees around the x, y, and z axes. The z axis is the direction of propagation. Here is a link to the Using Tilts help page. Specifies the decenter of the surface. Copyright 2005 University of Arizona 69 OptiScan 6.2.0 User’s Manual - University of Arizona - College of Optical Sciences Radius - The radius of the surface. Thickness - The thickness from the vertex of the surface to the vertex of the following surface. Index - The index of refraction following the surface. Conic - The conic constant for the surfacee. Diameter - The diameter of the surface. Use the Add and Del buttons to add or delete layers. Use the left and right arrows to navigate through the lens’s surface parameters. This is a list of all the customizable parameters, depending onwhat surface type. The type can be changed by pressing the upside down triangle to open the menu. In two of the options these parameters are not used. Copyright 2005 University of Arizona 70 OptiScan 6.2.0 User’s Manual - University of Arizona - College of Optical Sciences The menu of types of surfaces Standard - The standard surface type. Includes planes, spheres, and conics Paraxial - Thin lens surface, has ideal behavior. Aspheric - Standard surface plus polynomial ashpere terms. Binary Optic 2 - Uses radial polynomial to define phase. This is an example of the Binary Optic 2 parameters. Binary optics, also known as kinoforms, are very similar to diffraction gratings where small grooves across the optical surface impart a change in phase of the passing wavefront. The binary optics surface is similar to the extended asphere surface with additional polynomial terms to represent the variation in phase; therefore, the coefficients have units of radians instead of lens units. If the user is familiar with Zemax, this should be familiar. It is well explained in the Zemax Users Guide. The main difference between an aspheric surface and a binary is the diffraction element of the binary. This is the Extra Data Matrix which is only used for Binary Optic 2 and not the other types. More information on the extra data editors can be found in Chapter 6: Editors Menu and Chapter 14: Surface Types of the Zemax Users Guide. Copyright 2005 University of Arizona 71 OptiScan 6.2.0 User’s Manual - University of Arizona - College of Optical Sciences See also: Aberrations Panel Auxiliary Command Line Functions Lens Functions Lens Tilts Lens Functions Lens Properties Panel Lens Sampling Panel Lens Setup Panel Lens View Editor Lens Viewer Settings Back the the Lens View Editor Copyright 2005 University of Arizona 72 OptiScan 6.2.0 User’s Manual - University of Arizona - College of Optical Sciences Lens Properties Panel Purpose: The Lens Properties Panel allows the user to modify the properties which are associated with the lens such as the Stop Surface, Stop Diameter, and LAMBDA. The General Lens Properties Area: The General Lens Properties Area lets the user modify the lens’s Stop Surface Number, the Stop Diameter, and LAMBDA. - The stop surface determines the placement of the lens group’s stop. - The stop diameter determines which rays cannot pass through the optical lens system. The light rays which fall within the object’s numerical aperature (angle) pass through the lens system. When the Stop Diameter is modified, the corresponding NA object and NA image values are calculated. When NA object is changed, the corresponding Stop Diameter and NA image values are calculated. When NA image is changed, the corresponding Stop Diameter and NA object values are calculated. Copyright 2005 University of Arizona 73 OptiScan 6.2.0 User’s Manual - University of Arizona - College of Optical Sciences See also: Aberrations Panel Auxiliary Command Line Functions Lens Functions Lens Tilts Lens Editor Panel Lens Functions Lens Sampling Panel Lens Setup Panel Lens View Editor Lens Viewer Settings Copyright 2005 University of Arizona 74 OptiScan 6.2.0 User’s Manual - University of Arizona - College of Optical Sciences Lens Sampling Panel Description : The Lens Sampling panel lets the user set the various sampling parameters that are associated with the Lens. Lens Sampling Portion: Npupil is the number of sampling points across the pupil diameter. Npupil - Npupil is used to set the sampling in the transform planes associated with the lens. For example, the sampling of an input field in the object plane is determined by LAMBDA*Npupil/(NA*NHighNA), where NA is the NA of the object space and NHighNA is the base-2 number that describes the size of the transform field. NHighNA is specified in the system preferences, and is usually a number like 256 or 512. See also: Aberrations Panel Auxiliary Command Line Functions Lens Functions Lens Tilts Lens Editor Panel Lens Functions Lens Properties Panel Lens Setup Panel Lens View Editor Lens Viewer Settings Copyright 2005 University of Arizona 75 OptiScan 6.2.0 User’s Manual - University of Arizona - College of Optical Sciences Lens Setup Panel Description : The Lens Setup Panel lets you import an Optiscan Lens (in a .m file), or convert a Zemax prescription file to an Optiscan Lens. The Lens Setup Panel is found under the first tab: Specifying A Lens File : The Lens File portion of the Lens Setup Panel allows the user to import a Zemax lens or copy an existing Optiscan Lens File ( .m file ). The Browse button will bring up a file dialog box which is used to find the Optiscan Lens File or the Zemax Lens Prescription Text file. After an input file is selected, a second file dialog box is used to let the user specify the name of the imported lens. Note: The name for the saved lens given in the second dialog box cannot be the same name as the lens chosen in the first dialog box. The imported lens is stored in the project’s lenslib folder. See also: Aberrations Panel Auxiliary Command Line Functions Lens Functions Lens Tilts Lens Editor Panel Copyright 2005 University of Arizona 76 OptiScan 6.2.0 User’s Manual - University of Arizona - College of Optical Sciences Lens Functions Lens Properties Panel Lens Sampling Panel Lens View Editor Lens Viewer Settings Copyright 2005 University of Arizona 77 OptiScan 6.2.0 User’s Manual - University of Arizona - College of Optical Sciences Propagation Options Panel Description : The Propagation Options Panel is used to specify what types of calculations are used to model the light as it propagates through a lens group. Propagations Options : The Propagations options Source To Entrance Pupil Calculation Small coherent source - The source is taken to be coherent. Small incoherent source - The source is sampled a specific number of times. Each sampled point acts as a radiator that is incoherent with its neighbors. Direct input at - Direct input for field data on a entrance pupil reference sphere in the entrance pupil of the lens. None - No calculations are performed on the input fields at this point. Copyright 2005 University of Arizona 78 OptiScan 6.2.0 User’s Manual - University of Arizona - College of Optical Sciences Entrance Pupil to Exit Pupil Calculation Exit Pupil to Target Calculation Simple pupil-to-pupil mapping - This method uses first order propagation from entrance pupil to exit pupil. Ray based pupil-to-pupil mapping - A general-purpose option that traces a grid of rays through the optical system and determines the optical aberrations in the exit pupil, the cutoff of energy by the stop, and the pupil aberrations. If the Ray Trace option is selected, then the "Number of rays along the diameter of the pupil" edit is enabled. This parameter determines the number of grid points ([Number of rays]^2) for the Ray Trace. None - No calculations are performed on the input fields at this point. Focused beam - The field in the plane of the exit pupil propagates to the target plane. Out-of-focus beam - The field in the exit pupil reference sphere propagates to an out-of focus plane. One application for this option is to describe light shining on a out-of focus detector. This option should not be used when the last surface of the lens is near a focal plane. Stop at exit pupil - The field calculations are halted at the exit pupil. This option can be be used to view the exit pupil of the lens. Copyright 2005 University of Arizona 79 OptiScan 6.2.0 User’s Manual - University of Arizona - College of Optical Sciences Electromagnetic Calculation Portion : The Electromagnetic Calculation panel is used to Scalar - The x, y and z electromagnetic fields are propagated independently and no polarization mixing is calculated. Vector - When focusing beams from the exit pupil to the target, polarization mixing is calculated in order to determine the proper spot profiles. Copyright 2005 University of Arizona 80 OptiScan 6.2.0 User’s Manual - University of Arizona - College of Optical Sciences Lens View Editor Purpose: The Lens View Editor allows the user to see their lens, plotted graphically. It also allows the user to change the parameters which are associated with the lens. The Plot Area: The Plot Area shows what the lens system looks like: The Zoom Control can be used to magnify and pan the plot. The stop, entrance pupil and exit pupil are displayed on the plot. A small number of geometrical rays indicate the light path through the system. Copyright 2005 University of Arizona 81 OptiScan 6.2.0 User’s Manual - University of Arizona - College of Optical Sciences The Lens View Menu: The Lens Viewer has several menu items that allows you to change the properties of your lens and the properties of the lens viewers: Properties - This lets you modify the properties of the lens object Setup - Use to change the lens prescription file (more) Propagation - Propagation calculation options. (more) Aberration (more) - Add lens aberrations Illuminator - Specify an illuminating lens. (more) Sampling (more) Lens Editor Viewer Settings - Specify sampling. - This lets you edit your lens. Lens Settings - Change Stop Surface, Stop Diameter, LAMBDA. (more) Lens Editor - Modify the parameters that are associated with each surface of the current lens. (the one which is being viewed) (more) - This allows you to modify the Lens Viewer’s settings. Viewer Settings - Change the settings of the Lens Viewer Copyright 2005 University of Arizona 82 (more) OptiScan 6.2.0 User’s Manual - University of Arizona - College of Optical Sciences The Axis Menu: tight sets the aspect ratio so that the data units are the same in every direction. This differs from axis equal because the plot box aspect ratio automatically adjusts. fill sets the axis limits to the range of the data. ij places the coordinate system origin in the upper-left corner. The i-axis is vertical, with values increasing from top to bottom. The j-axis is horizontal with values increasing from left to right. xy draws the graph in the default Cartesian axes format with the coordinate system origin in the lower-left corner. The x-axis is horizontal with values increasing from left to right. The y-axis is vertical with values increasing from bottom to top. equal sets the aspect ratio so that the data units are the same in every direction. The aspect ratio of the x-, y-, and z-axis is adjusted automatically according to the range of data units in the x, y, and z directions. image is the same as axis equal except that the plot box fits tightly around the data. square makes the current axes region square (or cubed when three-dimensional). MATLAB adjusts the x-axis, y-axis, and z-axis so that they have equal lengths and adjusts the increments between data units accordingly. normal automatically adjusts the aspect ratio of the axes and the aspect ratio of the data units represented on the axes to fill the plot box. off turns off all axis lines, tick marks, and labels. on turns on all axis lines, tick marks, and labels. (Descriptions of axis settings were taken from the Matlab help documentation) Copyright 2005 University of Arizona 83 OptiScan 6.2.0 User’s Manual - University of Arizona - College of Optical Sciences See also: Aberrations Panel Auxiliary Command Line Functions Lens Functions Lens Tilts Lens Editor Panel Lens Functions Lens Properties Panel Lens Sampling Panel Lens Setup Panel Lens Viewer Settings Copyright 2005 University of Arizona 84 OptiScan 6.2.0 User’s Manual - University of Arizona - College of Optical Sciences Lens Viewer Settings Purpose: Allows the user to customize the Lens Viewer Settings such as the width of the plot (Left and Right) and the number of rays of light which are traced. The Bounds Area: Specifies the plot’s minimum and maximum horizontal range in LENSUNITS. Specifies how many rays should be plotted to show how the light travels through the lens group. See also: Aberrations Panel Auxiliary Command Line Functions Lens Functions Lens Tilts Lens Editor Panel Lens Functions Lens Properties Panel Lens Sampling Panel Lens Setup Panel Lens View Editor Copyright 2005 University of Arizona 85 OptiScan 6.2.0 User’s Manual - University of Arizona - College of Optical Sciences Aberrations Panel Description : The Aberrations Panel is used to add aberration into the lens calculations. Aberration Calculation Portion : None No aberration calculations are performed. Custom File The aberration data is loaded from the specified file. Here, opd1 contains the aberration data: The aberration data should be stored in the project’s optics folder. Ray Trace Use a Ray Trace to calculate the aberrations. If the "Save Result" check box is checked, then the resulting aberration calculation is saved to the specified file. Copyright 2005 University of Arizona 86 OptiScan 6.2.0 User’s Manual - University of Arizona - College of Optical Sciences Here, the Ray Trace calculation is stored in a file called opd1.mat: The output of the ray trace calculation is stored in the project’s optics folder. Zernike Use the Zernike polynomial coefficients, which are found in the specified Zernike coefficient file, to calculate the aberrations. Here, the file zerndata.mat contains the required Zernike coefficients: Zernike coefficient files should be stored in the project’s optics folder. The .mat file must contain the vector zvec. This file needs to be created before being able to use this function. To create it, first set up a zvec variable like the one in the example below. Afterwards use this command: save "filepath\filename" zvec. Remember that this should be in the project’s optics folder. The information box titled Zernike File should show the correct directory to save the file in. To edit the file just load it into the Matlab workspace and save it again. Copyright 2005 University of Arizona 87 OptiScan 6.2.0 User’s Manual - University of Arizona - College of Optical Sciences zvec has the following format: zvec(1) = order of the Zernike expansion. zvec(2) = sampling in the pupil. This is the number of points across the pupil diameter that are used to calculate the initial Zernike distribution. The Zernike phase map resulting from the calculation will be resampled according to the sampling Npupil specified in the optics module, so it is recommended that zvec(2) be greater than Npupil. zvec(3) through zvec(i) contain the Zernike coefficients as specified in Malacara, Optical Shop Testing. Example: zvec = [3 100 0 0 0 0 0 0 0 0 0.33 0]; This zvec produces a third-degree Zernike expansion that uses 100 points across the diameter of the pupil for the initial calculation. This particular choice of coefficients exhibits 1.0 wave of coma in the y direction with 0.33 waves of tilt. Zernike Polynomials U nm Up to Fourth Degree zvec(i) Zernike n m n-2m component polynomial zvec(3) 00 0 zvec(4) 10 1 zvec(5) 1 1 -1 zvec(6) 20 2 zvec(7) 21 0 zvec(8) 2 2 -2 zvec(9) 30 3 Monomial representation 1 ( ) ( ) ( ) ( ( ) ) Meaning 1 Constant Term x Tilt in x direction y Tilt in y direction 2xy Astigmatism with axis at +/45 degrees -1 + 2y 2 + 2x 2 Focus shift y2 Astigmatism with axis at 0 or 90 degrees - x2 3xy 2 - x 3 Copyright 2005 University of Arizona 88 - OptiScan 6.2.0 User’s Manual - University of Arizona - College of Optical Sciences ( zvec(10) 31 1 ) -2y + 3xy 2 + 3x 3 Third order coma along x axis -2y + 3y 3 + 3x 2 y Third order coma along y axis y 3 - 3x 2 y - 4y 3 x - 4x 3 y - -6xy + 8y 3 x + 8x 3 y - ( zvec(11) 3 2 -1 zvec(12) 3 3 -3 zvec(13) 40 4 ) ( ( ) ) ( zvec(14) 41 2 zvec(15) 42 0 zvec(16) 4 3 -2 zvec(17) 4 4 -4 ) 1- ( ) ( ) 6y 2 - 6x 2 + 6y 4 + 12x 2 y 2 + 6x 4 Third order spherical aberration -3y 2 + 3x 2 + 4y 4 - 4x 4 - y 4 - 6x 2 y 2 + x 4 - Copyright 2005 University of Arizona 89 OptiScan 6.2.0 User’s Manual - University of Arizona - College of Optical Sciences Links Description : Links are used to specify how electric fields propagate through an OPTISCAN model. Specifying the Link’s Type Using Multiple Links See Also Specifying the Link’s Type: Transmitted The object at the tail of the link often uses the transmitted fields attribute of the link to determine how it should do its calculations. For example, the reflective target performs its calculations on the transmitted fields (Ext, Eyt, Ezt) if the link type is Transmitted Fields. Reflected The object at the tail of the link often uses the transmitted fields attribute of the link in its calculations. For example, the reflective target performs its calculations on the reflective fields (Exr, Eyr, and Ezr) if the link type is Reflective Fields. Copyright 2005 University of Arizona 90 OptiScan 6.2.0 User’s Manual - University of Arizona - College of Optical Sciences Object/Field Operation The Optiscan Simulation Engine will skip calling the calculation procedure for the object at the end of this type of link. For example, in the following model: the Delta (purple triangle) objects are used to update the reflective target’s window and the name of the output data file. The link, labeled 1, uses transmitted fields, the link labeled 2 uses reflective fields, and links labeled 3 and 4 use object/field operations. The calculation for this model goes as follows: 1. 2. 3. 4. 5. Load source (Ext/Eyt/Ezt and sysxvec/sysyvec) Calculate reflection off target. Save reflected fields to disk. Modify the name of the output file. Modify the target’s window. By setting links 3 and 4 to object/field operations, the data was not saved to disk again and the reflection off the target was not recalculated. Using Multiple Links It is possible to have more than one link between the same two objects. The first thing you need to do when using multiple links is to name each link right after you create it. You can name a link by using the About Panel. See the About Panel page for more information. When there are multiple links between the same two objects the links are a special color as shown in the picture below. Copyright 2005 University of Arizona 91 OptiScan 6.2.0 User’s Manual - University of Arizona - College of Optical Sciences When you edit a link that is one of several links between two objects a window will pop up asking you which link you want to edit. The links are identified by the names that you gave them using the about panel. This window will also pop up when you click on a multiple link set to add one of the links to the calculation chain. See picture below for an example: See Also Project Workspace Copyright 2005 University of Arizona 92 OptiScan 6.2.0 User’s Manual - University of Arizona - College of Optical Sciences Lens Tilts Slide1 Slide2 Slide3 Slide4 Copyright 2005 University of Arizona 93 OptiScan 6.2.0 User’s Manual - University of Arizona - College of Optical Sciences Lens Tilts Slide 1 Copyright 2005 University of Arizona 94 OptiScan 6.2.0 User’s Manual - University of Arizona - College of Optical Sciences Lens Tilts Slide 2 Copyright 2005 University of Arizona 95 OptiScan 6.2.0 User’s Manual - University of Arizona - College of Optical Sciences Lens Tilts Slide 3 Copyright 2005 University of Arizona 96 OptiScan 6.2.0 User’s Manual - University of Arizona - College of Optical Sciences Lens Tilts Slide 4 Copyright 2005 University of Arizona 97 OptiScan 6.2.0 User’s Manual - University of Arizona - College of Optical Sciences Window Dimensions Panel Description : The Windows Dimensions Panel lets the user set the window for the associated object. When Optiscan does its calculations, it only performs then on the data within the window. The rest of the data is discarded for that calculation. The Windows Dimensions Panel is also used when adding pieces to a mask. The piece is inserted into the mask based on the boundaries of the user specified window. The Plot Window Portion : The Plot Window shows where the window is located with respect to the plot/mask. As the window’s size and window’s center is changed, the Window will be resized and moved accordingly. Copyright 2005 University of Arizona 98 OptiScan 6.2.0 User’s Manual - University of Arizona - College of Optical Sciences Specifying a Window Size : Enter the window’s size in the Window Size portion of the Window Dimensions Panel. Length The MKS length (x-dimension) of the Window. Width The MKS width (y-dimension) of the Window. Specifying a Window Center : Enter the window’s center in the Window Center portion of the Window Dimensions Panel. X-Center The MKS center (x-coordinate) of the Window. Y-Center The MKS center (y-coordinate) of the Window. The Window Buttons : - Automatically sets the Window Size and Window Center so that the Window is moved to the center of the plot/mask. - Automatically sets the Window Size and Window Center so that the Window encompasses the entire plot/mask. Copyright 2005 University of Arizona 99 OptiScan 6.2.0 User’s Manual - University of Arizona - College of Optical Sciences See Also: Dimensions Panel 2D Viewer Copyright 2005 University of Arizona 100 OptiScan 6.2.0 User’s Manual - University of Arizona - College of Optical Sciences The Layout Manager Description : This document describes the layer manager. As the name suggests, the Layer Manager lets the user manage the layers that make up a layered target. The Layer Manager The Layer Parameters The Layer Tools The Extra Data Vector The Layer Manager : Copyright 2005 University of Arizona 101 OptiScan 6.2.0 User’s Manual - University of Arizona - College of Optical Sciences The layer manager portion of the Manage Layers Panel lets you manipulate the layers in the target. The Clipboard shows the current Clipboard Layer. Copies the currently selected layer to the Clipboard. Removes the currently selected layer from the Layer List and places it onto the Clipboard See Also: The Multilayer File Format Inserts the Clipboard Layer into the Layer List at the currently selected position. Inserts the Clipboard Layer into the Layer List as the last layer. Renames the name of the selected layer. A copy of the layer’s data is performed. Copyright 2005 University of Arizona 102 OptiScan 6.2.0 User’s Manual - University of Arizona - College of Optical Sciences The Layer Parameters : Each layer has four parameters that are associated with it. The layer parameters are associated with the currently selected layer. N Reference Not Important. Should be 1.0. Z-Step Distance (MKS) of the propagation steps that subdivide a layer. The simplest setting is Z-Step = Z-Total if the layer thickness is much less than a wavelength Z-Total Total thickness (MKS) of the layer GrowFac This is a command option that allows a magnification/demagnification of the spatial scale between successive steps. It is only used in special cases. Usually it is set so that GrowFac = 1. The Layer Tools : Copyright 2005 University of Arizona 103 OptiScan 6.2.0 User’s Manual - University of Arizona - College of Optical Sciences The Layer Manager Panel offers three (3) tools: Imports a previously created layer list. Imports a previously created layer. Creates a new layer. The layer data is set to [0]. The Extra Data Vector : The extra data vector is used to provide data input to programs that process the layers. Copyright 2005 University of Arizona 104 OptiScan 6.2.0 User’s Manual - University of Arizona - College of Optical Sciences Multilayer File Format Description: This document describes the file format used for the multilayer style objects. These include such objects as the multilayer target and multilayer vector target. Layer List File Format: The Layer List Format is as follows: layer_list = struct( ’class’ , ’target_list:1’,... ’layer_fnames’ , cell array of filenames,... ’layer_parms’ , array of Layer List Parameters); Each of the specified layers must contain a data matrix called Nmat. The layer list should be stored in a MATLAB 5.0 (or compatible) .MAT file. MATLAB 4.2c is not familiar with the struct data type. Layer List Parameters Structure: Each Layer List Parameter Structure uses the following declaration: .layer_parms(ii) = struct( ’n_reference’ , double,... ’zstep’, , double,... ’ztotal’, , double,.... ’growfac’ , double); Copyright 2005 University of Arizona 105 OptiScan 6.2.0 User’s Manual - University of Arizona - College of Optical Sciences Reflective Target Description: The equation below shows the system matrix that describes the interaction with the incident field matrices and the target. The result is saved in the output fields (E xr E yr E zr ). The resultant fields are accessible through simdata. Each of the elements of the target matrix is a matrix itself that is specified by the user through the 2d viewer. A target is described by 3 files (one for each polarization direction). Complex bulk reflection matrices for x y and z polarization are saved in the target file with the name tar_br. Depth matrices that describe the physical thickness of the material are saved with the name tar_db. Kerr rotation matrices that describe any coupling between the fields have the name tar_yy. Getting Started: Click on the Build menu in the main model panel, point to Targets and click on Reflective Target. Click on Arrange Object and drag the target to the desired position. The two-dimensional distribution of the matrix elements can be edited with the 2d viewer. The default parameters are all zero except for tar_br x . Copyright 2005 University of Arizona 106 OptiScan 6.2.0 User’s Manual - University of Arizona - College of Optical Sciences Command Line Variables width_x - The width of the reflective target. The default is 20e-6. length_y - The length of the reflective target. The default is 20e-6. offx - The offset of the reflective target from the optical axis in the x-direction. offy - The offset of the reflective target from the optical axis in the y-direction. offz - The offset of the reflective target from the optical axis in the z-direction. xsample - The sample spacing in the x direction. ysample - The sample spacing in the y direction. window_width_x - The width of the window that scans over the refelctive target. window_length_y - The length of the window that scans over the refelctive target. window_xcenter - The x-coordinate of the scan window’s center. window_ycenter - The y-coordinate of the scan window’s center. target_x_file - Name of the file that has the x-polarized target information. target_y_file - Name of the file that has the y-polarized target information. target_z_file - Name of the file that has the z-polarized target information. Notes: Make sure that any links going out of the reflective target are "Reflected Fields" links See Link Parameters Panel See Also: 2d viewer Link Parameters Panel Transmission Target Command Line Functions Copyright 2005 University of Arizona 107 OptiScan 6.2.0 User’s Manual - University of Arizona - College of Optical Sciences Transmission Target Description: The equation below shows the system matrix that describes the interaction with the incident field matrices and the target. The result is saved in the output fields (E xt E yt E zt ). The resultant fields are accessable through simdata. Each of the elements of the target matrix is a matrix itself that is specified by the user through the 2d viewer. A target is described by 3 files (one for each polarization direction). Complex index of refraction matrices for x y and z polarization are saved in the target file with the name tar_br. Depth matrices that desribe the physical thickness of the material are saved with the name tar_db. Faraday rotation matrices that describe any coupling between the fields have the name tar_yy. Getting Started: Click on the Build menu in the main model panel, point to Targets and click on Transmission Target. Click on Arrange Object and drag the target to the desired position. The two-dimensional distribution of the matrix elements can be edited with the 2d viewer. The default parameters are all zero except for tar_br x . Copyright 2005 University of Arizona 108 OptiScan 6.2.0 User’s Manual - University of Arizona - College of Optical Sciences Command Line Variables width_x - The width of the transmission target. length_y - The length of the transmission target. offx - The offset of the transmission target from the optical axis in the x-direction. offy - The offset of the transmission target from the optical axis in the y-direction. offz - The offset of the transmission target from the optical axis in the z-direction. xsample - The sample spacing in the x direction. ysample - The sample spacing in the y direction. window_width_x - The width of the window that scans over the transmission target. window_length_y - The length of the window that scans over the transmission target. window_xcenter - The x-coordinate of the scan window’s center. window_ycenter - The y-coordinate of the scan window’s center. target_x_file - Name of the file that has the x-polarized target information. target_y_file - Name of the file that has the y-polarized target information. target_z_file - Name of the file that has the z-polarized target information. Notes: Make sure that any links going out of the transmission target are "Transmitted Fields" links See Link Parameters Panel See Also: 2d viewer Link Parameters Panel Reflective Target Command Line Functions Copyright 2005 University of Arizona 109 OptiScan 6.2.0 User’s Manual - University of Arizona - College of Optical Sciences TFT Settings Panel Description: The TFT Settings Panel allows you to modify the general parameters used in the TFT ( Thin Film Target ) calculation. TFT Index Settings: PARAMETER DESCRIPTION N incident The complex refractive index of the incident medium. N substrate The complex refractive index of the substrate medium. Copyright 2005 University of Arizona 110 OptiScan 6.2.0 User’s Manual - University of Arizona - College of Optical Sciences For either parameter, a wavelength-dependent index of refraction can be specified with a dispersion file if the Use Dispersion File box is checked. The file is specified by selecting the Change File button. Dispersion files can be constructed with the Dispersion Calculator, or dispersion files can be constructed by the user with the correct Dispersion File Format. TFT General Parameters: PARAMETER DESCRIPTION Copyright 2005 University of Arizona 111 OptiScan 6.2.0 User’s Manual - University of Arizona - College of Optical Sciences Type of There are several choices for the Type of Calculation to be Calculation performed. From lens pupil to Takes the field diffracted from a lens exit far field pupil and calculates the angular spectrum of the electric field distribution at a plane inside the thin-film stack. The plane is located at layer of interest, and the depth dimension offset from the top of the layer is specified by zoffset. This option must be used with an Optics Object. the Optics Object must be set to a Vector electromagnetic calculation in the Propagation Panel. Also, the Propagation to Target (3) must be set to Stop at exit pupil. If layer of interest is set to 0, the result is the reflect fields at the top surface of the stack inside the incident medium. From lens pupil to Takes the field diffracted from a lens exit inside film pupil and calculates the electric field distribution at a plane inside the thin-film stack. The plane is located at layer of interest, and the depth dimension offset from the top of the layer is specified by zoffset. This option must be used with an Optics Object. the Optics Object must be set to a Vector electromagnetic calculation in the Propagation Panel. Also, the Propagation to Target (3) must be set to Stop at exit pupil. If layer of interest is set to 0, the result is the reflect fields at the top surface of the stack inside the incident medium. From arbitrary Takes an arbitrary input field and input field to field calculates the total field distribution at a inside film plane inside the thin-film stack. Point-source response from inside film to angular spectrum If layer of interest is set to 0, the result is the reflect fields at the top surface of the stack inside the incident medium. The angular spectrum is calculated from a unit-amplitude point source at a location inside the thin-film layers. The point is located at layer of interest, and the depth dimension offset from the top of the layer is specified by zoffset. Copyright 2005 University of Arizona 112 OptiScan 6.2.0 User’s Manual - University of Arizona - College of Optical Sciences offset of film A quadratic phase factor is added to the incident field from an stack from Optics Object such that the film stack is effectively shifted a focus (z0) distance z0 toward the exit pupil. auto z0 Automatically adds the appropriate quadratic phase to the exit pupil of the associated Optics Object such that z0 is set to focus at the location specified by layer of interest and zoffset. offset within An offset from the top of layer of interest that is used to locate layer from the calculation plane or the position of a point source. top of layer (zoffset) layer of The layer in which the calculation plane is located. If layer of interest interest is set to 0, the reflected fields at the top of the layer (interface # stack are calculated. at top of layer) x angle of An angular offset that can be used to specify a tilted film. The film (deg) angle is oriented with respect to the x axis. This parameter is not used with the point source calculation. Num of With the point-source calculation option, this parameter calculation specifies the number of calculation points across the output points angular spectrum. See Also: Thin Film Layer Manager Link Parameters Panel Copyright 2005 University of Arizona 113 OptiScan 6.2.0 User’s Manual - University of Arizona - College of Optical Sciences TFT Layer Manager Panel Description: Allows the user to add, delete, and configure TFT layers. Layer List: - Copies the current TFT layer’s Layer List Parameters to the clipboard - Removes the current TFT layer and places it on the clipboard. - Inserts a new TFT layer before the current layer. - Inserts a new TFT layer after the current layer. - The listbox, to the left, shows the layer list. The current layer is the layer which is selected. - The index of refraction for the layer - The thickness for the layer Layer Parameters: Copyright 2005 University of Arizona 114 OptiScan 6.2.0 User’s Manual - University of Arizona - College of Optical Sciences Tools: - Imports a previously created TFT layer list.. - Inserts a new TFT layer before the current TFT layer. See Also: Thin Film Layer Manager Copyright 2005 University of Arizona 115 OptiScan 6.2.0 User’s Manual - University of Arizona - College of Optical Sciences MO Settings Panel Description: The MO Settings Panel allows you to modify the general parameters used in the MO ( Magneto-Optical Target ) calculation. MO Index Settings: - The index of refraction for incident material - The index of refraction for substrate MO General Parameters: - The amount of defocus in the z-axis - Off-diagonal element of permittivity - The amount of offset from the interface in the z-axis - The top position of each layer in the z-axis - Pupil - Observe the electric field at the exit pupil Image - Observe the electric field at the optical disk Copyright 2005 University of Arizona 116 OptiScan 6.2.0 User’s Manual - University of Arizona - College of Optical Sciences Command Line Variables z0 - The amount of defocus in the z-axis. zoffset - The amount of offset from the interface in the z- axis. Exy - Off-diagonal element of permittivity. n_incident - Index of refraction of incidnet medium. n_substrate - Index of refraction of the substrate. interface - The top position of each layer in the z-axis. mo_fname - The name of the file containing the MO layer information. The default is "basemo.mat." See Also: Link Parameters Panel Command Line Functions Copyright 2005 University of Arizona 117 OptiScan 6.2.0 User’s Manual - University of Arizona - College of Optical Sciences MO Layer Manager Panel Description: Allows the user to add, delete, and configure MO layers. Layer List: - Copies the current MO layer’s Layer List Parameters to the clipboard - Removes the current MO layer and places it on the clipboard. - Inserts a new MO layer before the current layer. - Inserts a new MO layer after the current layer. - The listbox, to the left, shows the layer list. The current layer is the layer which is selected. Layer Parameters: Copyright 2005 University of Arizona 118 OptiScan 6.2.0 User’s Manual - University of Arizona - College of Optical Sciences - The index of refraction for the layer - The thickness for the layer - Check this box if the current layer is the Magneto-Optical layer Tools: - Imports a previously created MO layer list.. - Inserts a new MO layer before the current MO layer. See Also: MO Settings Copyright 2005 University of Arizona 119 OptiScan 6.2.0 User’s Manual - University of Arizona - College of Optical Sciences Multilayer Fluorescent Object Main Help Desk Starting point: Open MATLAB. start OPTISCAN Then click next... then browse and click ok. If there is file named f1.mat in the project history list, then click ok. You will see figure1, the project wizard. Then click finish. Then Optiscan opens the project that you want to do. Copyright 2005 University of Arizona 120 Table of Contents OptiScan 6.2.0 User’s Manual - University of Arizona - College of Optical Sciences Please click HELP at every step for detail especially part I and II.. Part I-1: source Click edit object in the top menu bar. Then click the source object. Go to PROPERTIES in MENU ITEMS. And click GO. Then you will see DIMENSIONS, where we can choose the source size and offset. Etc. The next button to DIMENSIONS, you may see SOURCE TYPE such as COHERENT or INCOHERENT. Choose the COHERENT because you use the coherent source as an illuminating one. And you may choose the SOURCE’S LAMBDA. Put the WAVELENGTH what you want to use in that box and click update the SIMULATOR’S LAMBDA with this one. Then click OK. Then you will see figure’s SOURCE PROPERTIES EDITOR. Click CLOSE. Everything is done, now go to the system in the top menu bar of the main window. Then scroll and click save button. Copyright 2005 University of Arizona 121 OptiScan 6.2.0 User’s Manual - University of Arizona - College of Optical Sciences Part I-2: lens. Click LENS object. Then you will see LENS PROPERTIES EDITOR. If PROPERTIES in the MENU ITEMS then click go. At Top menu bar, you will see SETUP, PROPAGATION, ABERRATION, ILLUMINATOR, SAMPLING, ABOUT. In the SETUP, you can bring the lens file you want. In the PROPAGATION, you see the PROPAGATION OPTIONS. In the SOURCE-TO-ENP, you can choose the HIGH NA(DIR COS). In the ENP-TO-EXP, you may choose the ABCD:DIRECT. In the EXP-TO-TARGET, you can choose the HIGH-NA(dir cos). In the ELECTROMAGNETIC CALCULATION, you can choose the SCALAR. Click ok. Scroll menu items and change to LENS EDITOR then click GO. At Top menu bar, you will see LENS SESTTINGS and LENS EDITOR. In the LENS SETTINGS, you will see GENERAL LENS PARAMETERS. Here you can change location of stop surface, NA in object and NA in image side. And wavelengh again. In this lens, NA OBJECT is 0.3. Go to next button in top menu. Which is LENS EDITOR. Here we have 6 surfaces. Here unit is mm. So -0.01 is -0.01 mm or -10um. Click >>. Then you go to next surface when you click each time. Go to the surface 4 OF 6. Beam is focused at the 20mm after that surface by setting RADIUS and THICKNESS to 20. Then you can see the Go to the surface 5 OF 6. Then you can see the thickness is equal to -0.01, which tells we have offset -10um back from focused positions. And INDEX is ’1.5’. then click ok. Again click ok. On the main window you will see the save field object next to lens. Then Click the save field object. In FILE in the use field file, type the name you want to have. In this example, we have ’incident_spot1.mat’. Then click ok. Then click the ’add link to chain’. And click the chain this order, however you have to click yellow color of chain. Copyright 2005 University of Arizona 122 OptiScan 6.2.0 User’s Manual - University of Arizona - College of Optical Sciences From source to lens and lens to save field object. In the main window you see ’CALC’. Click it, then type ’1’ in the CHAIN COUNT. Then click ok. Then in the top menu, you will see ’CLEAR CHAIN’. and click it. In the top menu, click the edit object. Then click 1 st RESTORE OBJECT. Then in the menu type the same name as saved file name which is ’ incident_spot1.mat’. Then click ok. Part II: Interact the illumination beam with the data layers with the fluorescent object In the top menu, click the edit object. Then click mlf object. which is for fluorescent object. Let’s bring new target geometry. Click the PROPERTIES in the MENU ITEMS. Scroll down to REPLACE A PIECE in the MENU ITEMS. Then click GO. Click browse. Then Find the bitmap file. Here we have bmp files in the directory of c:\bmp\*.bmp. so open file ’circle1.bmp’. click Next. You can change the size of window here. Choose the proper WIDTH and LENGTH. If you want to have full size of window, then click the FULL WIN. Click NEXT button. Bitmap min is set to 0 (it will show as black color which means no fluorescent) and bit map max is set to 1. Then click NEXT. You can change the file name of data differently using BROWSE if you want. Then click the FINISH button. So right now you have fluorescent target. Then scroll the ’menu items’ then see the ’manage layers’. Click ’go’. Here you can make more layers or reduce the number of layers and you can change the index of refraction in the data. 1 st go to the ’N Reference ’. Here default value is ’1.5’. you can change this to fit your data. And go to ’z-step’. This tells the thickness of data in the z-axis. The z-total is also same concept. And 2e-6 means 2um (here unit is MKSA). Click the first del. This del object does the propagation into the data in the z-axial direction. You will see the step size and thickness menu in the ’delta parameters’. Click step size. And go to SCALER OPTIONS. Type 2e-6 in the STEP VALUE. And type ’10’ in the ’modulo count’ when the fluorescent target has 10 layers. Click thickness. Go to SCALER OPTIONS. Type the 2e-6 in the STEP VALUE. And type ’10’ in the ’modulo count’. Click ok. Click the second del. This del object scans radially. Type the 0.5e-6 in the STEP VALUE, which moves 0.5um radially. And type the inf in the ’modulo count’. Type the flag vector ’1:10:inf’ In the calculation options. Then it updates every 10 layers. Then click ok. Copyright 2005 University of Arizona 123 OptiScan 6.2.0 User’s Manual - University of Arizona - College of Optical Sciences Then click 1 st RESTORE OBJECT. Then in the menu type the same name as saved file name, which is ’ incident_spot1.mat’. Then click the ’add link to chain’. And click the chain the this order. 1 st del to pro object . 2 nd del to mlf object. 3 rd 1 st restore object to pro object. 4 th pro object to mlf. 5 th mlf to save field object. In the main widow you see ’CALC’. Then type ’20’ in the CHAIN COUNT. Which means you calculate 10 layers calculation at 0 of window center. And calculate 10 layers after scan at radial 0.5um. After simulation done, Then the top menu in the window, click ’CLEAR CHAIN’. Part III. Image the fluorescence from each layer with the pickup lens Main task: save each geometrical image and PSFs out of readout lens(pick-up lens). If you make the name of saved file as plane.1001.mat, then program calculates and saves PSFs and geometrical images of the mark For example: The name of saved file after calculation: For PSFs : plane1001.1001 for geometrical images : plane1001.1002 The script delta is for moving the observation planes. In the top menu of the main window, click the edit object. Click the script delta. Click the Edit. Then the code will come out. The name of that is ’planar_source_defocus.m’. Around the line 43 in that code, you will see the following, >>>>>>>>>>>>>>>>> >>>>>>>>>>>>>>>>> >>>>>>>>>>>>>>>>> >>. >>>>>>>>>>>>>>>>> >>>>>>>>>>>>>>>>> >>>>>>>>>>>>>>>>> >>>>> %%%%%%%%%%%%%%%%%%%%%%%%%%%%%%%%%%%%%%%%%%%%%%%%%%%%%%%%%%%%%%%%%%%%%%% %%%%%%%%%%%%%%%%%%%%%% Copyright 2005 University of Arizona 124 OptiScan 6.2.0 User’s Manual - University of Arizona - College of Optical Sciences % setup parameters %%%%%%%%%%%%%%%%%%%%%%%%%%%%%%%%%%%%%%%%%%%%%%%%%%%%%%%%%%%%%%%%%%%%%%% %%%%%%%%%%%%%%%%%%%%%% initial_val = -10e-3; increment = 20e-3/10; <<<<<<<<<<<<<<<< <<<<<<<<<<<<<<<<< <<<<<<<<<<<<<<<<< <<<<< <<<<<<<<<<<<<<<<< <<<<<<<<<<<<<<<<< <<<<<<<<<<<<<<<<< <<<< Here unit is mm. initial_val means the starting point. And the increment is 20e-3/10 that is : 2um. And also around line 86 in the same code, >>>>>>>>>>>>>>>>> >>>>>>>>>>>>> N_layers = 10; mod( ci, N_layers)~= 0 ci = mod( ci, N_layers); else ci = N_layers; end <<<<<<<<<<<<<<<<< <<<<<<<<<<<<<<<<< <<< you will see this, if your data layers 10, then use the N_layers = 10, if you change here, then change the N_layers = something to fit your data layer’s number. Copyright 2005 University of Arizona 125 OptiScan 6.2.0 User’s Manual - University of Arizona - College of Optical Sciences Then click the ’add link to chain’. And click the chain this order. 1 st step: Script object to lens, 2 nd step: 2 nd restore field to lens, 3 rd step: lens to 2 nd saved field object. Then click the ’Calc’ then type ’20’ in the Chain Count. Then click OK. Part IV : Build the aggregate detector field Main task: Square of 3D saved files from step 3 and make summation. After convolution calculated inside OPTISCAN, we get the incoherent fields at 3-D space. After simulation done, Then the top menu in the window, click ’CLEAR CHAIN’. In the top menu, click the edit object. Click the 3 rd restore object and type ’1000’ in the ’base index’. It restores files 1001, 1002, 1003, etc. And click ok. Click the 4th save fields object. Then type the name that you want to have. Here the name is ’test_accu_1.mat’ in the ’file’. Then click the ’add link to chain’. And click the chain the this order. 1 st : from 3 rd restore field object to OP 2 nd : from OP to 4th save field object. Then click the ’Calc’ then type ’10’ in the Chain Count. Then click OK. After simulation done, And then click ’EDIT OBJECT’. Again go to the 3 rd restore object, then change the ’base index’ to ’1010’. Then go to the save fields object. And change the name ’test_accu_2.mat’ in the ’file’. Then again click the ’Calc’ then type ’10’ in the Chain Count. Then click OK. Copyright 2005 University of Arizona 126 OptiScan 6.2.0 User’s Manual - University of Arizona - College of Optical Sciences Part V :The incoherent field is reconstructed for viewing. After simulation done, click ’clear chain’. Click edit object. Click the 4 th restore object, type the ’test_accu_1.mat’. then ok. Ordr of calculation is from 4 th restore field to look object. Then click the ’add link to chain’. Type ’1 ’ in the chain count. Note: To get the incoherent imaging, we have to make convolution between PSF and irradiance of the geometrical image. Fist you have the PSFs and geometrical images at each location of 3D(x,y,z). Second you can take an absolute value of geometrical image and square of it, it becomes the irradiance. Then you are ready for convolution of incoherent imaging. Last, do a convolution. Command Line Variables width_x - The width of the mlf target. length_y - The legnth of the mlf target. offx - The offset of the mlf target from the optical axis in the x-direction. offy - The offset of the mlf target from the optical axis in the y-direction. offz - The offset of the mlf target from the optical axis in the z-direction. xsample - The sample spacing in the x direction. ysample - The sample spacing in the y direction. n_incident - The index of refraction of the incident medium. n_sub - The index of refraction of the substrate. window_width_x - The width of the window that scans over the mlf target. window_length_y - The legnth of the window that scans over the mlf target. window_xcenter - The x-coordinate of the scan window’s center. window_ycenter - The y-coordinate of the scan window’s center. layerlist_fname - The name of the layerlist file. The default name is "mlflist.mat." n_reference - The index of refraction for the layer. See Also: Link Parameters Panel Command Line Functions Copyright 2005 University of Arizona 127 OptiScan 6.2.0 User’s Manual - University of Arizona - College of Optical Sciences Polarization Settings Description: The Polarization Settings Panel is used to specify the parameters used in the polarization calculation. Polarization Parameters: - rotation around z-axis - phase of x axis at rotation=0 - phase of y axis at rotation=0 Command Line Variables o_phase - The phase retardation of the ordinary axis. Default is 90 degrees. e_phase - The phase retardation of the extra-ordinary axis. Default is 0 degrees. rotation - The rotation angle of the polarizer. Deafult is 45 degrees. See Also: Command Line Functions Copyright 2005 University of Arizona 128 OptiScan 6.2.0 User’s Manual - University of Arizona - College of Optical Sciences Propagation Object Parameters Description: Allows the user to modify the Propagation Object’s parameters. For most calculations, the Propagation Object uses a simple angular spectrum calculation to find the field after propagating a specified distance. In some cases, when the number of non-zero values in the input matrix is small, the calculation uses an approximate integral method. The approximate integral method saves a significant amount of calculation time. Vector fields are calculated separately, and the refractive index of the propagation medium is unity. Configurable Parameters: Copyright 2005 University of Arizona 129 OptiScan 6.2.0 User’s Manual - University of Arizona - College of Optical Sciences PARAMETER DESCRIPTION Copyright 2005 University of Arizona 130 OptiScan 6.2.0 User’s Manual - University of Arizona - College of Optical Sciences Autoscale Input Options There are two choices for how to specify the input options. Do not scale the input Autoscale the input The input field is used directly in the propagation calculation. No zero padding is implemented. The input field is zero padded so that the maximum axial dimension of the nonzero field component is one third of the matrix dimension. This option is useful when the field extends to the boundary of the input matrix. However, the zero padding often significantly increases the dimension and number of calculation points, so memory resources and computation time can become burdened. Copyright 2005 University of Arizona 131 OptiScan 6.2.0 User’s Manual - University of Arizona - College of Optical Sciences Specify Output Range and Scaling There are several choices for how to specify the output. Do not modify The output range is not modified. If Do not the output scale the input is selected, the output range and sampling are the same as the input range and sampling. If Autoscale the input is selected, the output range is increased to include the zero padding. The sampling is the same as the input. Use the The Dimensions panel is used to set the output Dimensions range and sampling. For most calculations, panel to the output is simply interpolated onto the specify the Dimensions panel output grid after the Fourier output transform operations. If the approximate point-wise technique is used, the output is calculated directly by using only the non-zero points in the input matrix and points specified by the Dimensions panel output grid. output range Regardless of the setting for the input scaling, = input range the output range and sampling are always the same as the input range and sampling. Total Total distance (ztotal) in meters that the beam is propagated. Propagation Distance (m) Command Line Variables ztotal - Total distance propagated. See Also: Command Line Functions Copyright 2005 University of Arizona 132 OptiScan 6.2.0 User’s Manual - University of Arizona - College of Optical Sciences Chapter2: Delta Operations Delta Operations The Delta operations allow the user to modify parameters of other objects during a simulation. They are two basic delta objects; the Gooey Delta and the Script Delta. The Gooey Delta object allows to quickly specify how and when the parameters should be modified during a simulation. The Script Delta is a more advanced modification using script files. Gooey Delta Panel Custom Gooey Variable Configuration Panel Delta Function M-files Script Tool Properties Choice Delta Variables Scalar Delta Variables String Delta Variables Layer Specific Gooey Delta Variables Surface Specific Gooey Delta Variables Monte Carlo Analysis RSS Analysis Copyright 2005 University of Arizona 133 OptiScan 6.2.0 User’s Manual - University of Arizona - College of Optical Sciences Gooey Delta Panel Introduction: Delta objects allow the user to modify parameters of other objects during a simulation. The Gooey Delta object allows to quickly specify how and when the parameters should be modified during a simulation. Note: for most objects the parameters are only modified during the simulation and will revert to their original values after the simulation but for the Layer Specific MO and TFT Gooey Delta Variables and all the Lens Gooey Delta Variables the parameters will keep their last values from the simulation. For running multiple consecutive simulations it is recommended to not use the objects initial value for the parameter. This also means that if you have several MO, TFT, or Lens objects you should make sure they use different files. Building a Gooey Delta Displaying the Gooey Delta Panel Displaying the Variable Tool Delta Variable Debugging Delta Variable Calculation Options See Also Building a Gooey Delta: A Gooey Delta object is constructed from the build menu: Copyright 2005 University of Arizona 134 OptiScan 6.2.0 User’s Manual - University of Arizona - College of Optical Sciences A typical configuration is shown below: In this illustration, a Gooey Delta object is used to modify the parameters of a source object. Displaying the Gooey Delta Panel: A Gooey Delta object is used by clicking "Edit Object" and then clicking on the Gooey Delta. If the Gooey Delta is associated with more than one object, such as the configuration Copyright 2005 University of Arizona 135 OptiScan 6.2.0 User’s Manual - University of Arizona - College of Optical Sciences then a dialog box, similar to: will be displayed after the Gooey Delta is clicked on. Choose the desired object from the selection list, then click on OK to display the "Gooey Delta Panel." Displaying the Variable Tool: The Variable Tool is used to specify how the values of an Optiscan Object are modified during a simulation with creating a Scripted Delta: For example, the Gooey Delta can modify the LAMBDA associated with a Source simply by clicking on the Add button Copyright 2005 University of Arizona 136 OptiScan 6.2.0 User’s Manual - University of Arizona - College of Optical Sciences to see the available Delta Variables: If LAMBDA is selected from this , then it is placed in Delta Parameters list: The Delta Parameters List contains the variables which will be modified during a simulation. The variables in this list are evaluated in the order which is shown. A variable can be removed from the list by selecting the desired variable, and then clicking on the Remove Button. There are three types of Delta Parameters Scalar - real, complex, and integer scalars. String - filenames and parameter vectors Choice - a choice such as "do this calculation" or "don’t do this calculation. Each type of Delta Parameter has a custom user interface. More information about them can be found here: Scalar Delta Variables; String Delta Variables; Choice Delta Variables Copyright 2005 University of Arizona 137 OptiScan 6.2.0 User’s Manual - University of Arizona - College of Optical Sciences Delta Variable Debugging: If you wish to see the value of the Delta Parameter during the simulation, you can click on Debug Parameter check box: If this box is not checked, then the value of the Delta Parameter is not displayed in the MATLAB window. If the box is checked, then the value of the associated Delta Parameter is displayed in the MATLAB window. This option is also useful to check your sequence of values before running a simulation with many chain counts. Simply run the simulation with only the Deltas in the chain and the Debug option on. Delta Variable Calculation Options: The value of a Delta Parameter does not need to be updated during every simulation step. The scheduling of a Delta Parameter calculation is done by using the Calculations Options: Summary of Options: Copyright 2005 University of Arizona 138 OptiScan 6.2.0 User’s Manual - University of Arizona - College of Optical Sciences Every The Delta Parameter is updated each time that the Gooey Delta is calculated. First The Delta Parameter is updated the first time that the Gooey Delta is calculated. Last The Delta Parameter is updated on the "last chain calculation." Note: links have Calculation Options associated with them. Hence, the Gooey Delta may not be calculated on the last chain calculation if the link’s Calculation Options don’t permit the Gooey Delta to be calculated on the last calculation. Flagged - A user supplied vector is used to specify when the Delta Parameter is updated. If the Flag Vector is set to: [1:2:inf] then the Delta Parameter is updated every other time that the Gooey Delta is activated. The "Flagged" calculation option is useful for things like scanning (moving windows) and toggling options. See Also : Custom MOP Delta Variables TFT and MO Layer Specific Delta Variables Lens Surface Specific Delta Variables Copyright 2005 University of Arizona 139 OptiScan 6.2.0 User’s Manual - University of Arizona - College of Optical Sciences Custom Variable Configuration Introduction : The Gooey Delta Object can be used to create custom user variables that work with their custom MOP functions. The advantage of using the Gooey Delta Object is that the custom MOP function itself doesn’t have to be modified. An example Optiscan system configuration is shown below: The MOP function uses five custom variables: width - Width of Target (custom scaler) length - Length of Target (custom scaler) num_samples - Number of Sample Points (custom scaler) output_filename - The name of the output filename show_plot (custom string) - Should a plot of the result be shown (custom choice) The Gooey Delta Variable list looks like this: These Gooey Delta Variables are accessed in a custom MOP function using: Copyright 2005 University of Arizona 140 OptiScan 6.2.0 User’s Manual - University of Arizona - College of Optical Sciences function [mop, curlink, simdata, errmsg] = custommop(action, mop, curlink, simdata) %currently, there is no detected error, so there is no error message: errmsg = ’’; %retrieve the delta variable structure with our variables: delta_variables = get_deltavariables(mop) %unmarshall the arguments with the "eval" statement. %the second argument to "eval" is returned if the first %argument does not "exist" (i.e. not set with the delta object): width = eval(’delta_variables.width’, ’10e-6’); length = eval(’delta_variables.length’, ’10e-6’); output_filename = eval(’delta_variables.output_filename’, ’result.mat’); %1==show plot; 2==dont show plot ’delta_variables.show_plot’, ’1’) %perform the calculations Adding a MOP Variable : Step 1 -click the button on the . Step 2 - click the "MOP Custom Variable" variable from the variable pick list: Step 3 - choose the type of the custom variable, and then configure (more) it as desired : Copyright 2005 University of Arizona 141 OptiScan 6.2.0 User’s Manual - University of Arizona - College of Optical Sciences The most important thing to configure is the variable’s name. This variable will be accessed using: delta_variables.width (more) in the custom MOP function. Step 4 - click the button. Configuring MOP Variables (scaler | string | choice): Custom Scaler Configuration : Copyright 2005 University of Arizona 142 OptiScan 6.2.0 User’s Manual - University of Arizona - College of Optical Sciences Type - is the variable real or complex variables. Min - the minimum value for the variable. Max - the maximum value for the variable. Custom String Configuration : Custom Chioce Configuration : Copyright 2005 University of Arizona 143 OptiScan 6.2.0 User’s Manual - University of Arizona - College of Optical Sciences Descriptions - a semicolon separated list of descriptions. There should be a description for each choice. The description for "Yes" as shown in the Gooey Delta tab: Choices - the choices as shown in the Gooey Delta Copyright 2005 University of Arizona 144 tab: OptiScan 6.2.0 User’s Manual - University of Arizona - College of Optical Sciences Delta Function M-files Introduction: Delta files are used to modify the parameters of the models objects during a simulation. Functional Interface: The following is the function interface for delta functions: function [del, curlink, simdata, errmsg] = delfunc(action, del, curlink, simdata) Delta Function Parameters: del the "del" variable is the instance of the Delta object that is invoking the delta function. currently, no uses for this object within the handler are employed. Copyright 2005 University of Arizona 145 OptiScan 6.2.0 User’s Manual - University of Arizona - College of Optical Sciences curlink the "curlink" variable is the instance of the link that points to the object: The link labeled T:1 is the curlink for the reflected target. The link labeled R:2 is the next link for the reflected target. The next object after the target object is the look object. The Delta object has no current link since no link points to it. The link labeled O:3 is the next link for the the Delta. The next object after the delta object is the target object. The curlink can be used to test what kind of link it is (more) istransmitted(curlink) - input are transmitted fields. isreflected(curlink) - input are reflected fields isoperational(curlink) - input is an operational link. issimulated(curlink) - this link was generated by the simulator. simdata - simdata is a MATLAB structure, and it contains a lot of useful information: Copyright 2005 University of Arizona 146 OptiScan 6.2.0 User’s Manual - University of Arizona - College of Optical Sciences simdata.Ext Current value for Transmitted Field X (read/write) simdata.Eyt Current value for Transmitted Field Y (read/write) simdata.Ezt Current value for Transmitted Field Z (read/write) simdata.Exr Current value for Reflected Field X (read/write) simdata.Eyr Current value for Reflected Field Y (read/write) simdata.Ezr Current value for Reflected Field Z (read/write) simdata.sysxvec abcissa vector for the fields. (read/write) simdata.sysyvec ordinate vector for the fields. (read/write) simdata.LAMBDA the value for LAMBDA (read/write) simdata.SourceType the source’s type. (read/write) 1 = coherent 2 = incoherent simdata.SourceTypePoints number of source points if SourceType equals 2. (read/write) simdata.NextObject (read/write) the instance of the next object. (see: curlink) this is typically the most important simdata variable that a delta function uses. look at the scripttool’s predefined scripts (more) which show how NextObject can be used. simdata.VisitCount Number of times that this object has been calculated. (read only) simdata.ChainIndex When objects are added to a chain, an array of objects (read only) is created. simdata.ChainIndex is the location of the Delta Object in this array. errmsg - If delfunc wishes to report an error, it would execute something similar to the following code fragment: errmsg = ’Invalid Parameter Value for Stop Diameter’; Copyright 2005 University of Arizona 147 OptiScan 6.2.0 User’s Manual - University of Arizona - College of Optical Sciences This causes the simulator to stop simulating. Copyright 2005 University of Arizona 148 OptiScan 6.2.0 User’s Manual - University of Arizona - College of Optical Sciences Script Tool Properties Purpose: The script tool panel allows the user to associate a script file with either a Delta object or a MOP object. Script Setup Area: The Script Setup Area allows the user to select the script which is associated with the Delta object. The m-files that the project uses are stored in the "scripts" folder of the project. - Imports the file that is selected in the "Optiscan Predefined Scripts" listbox. The user is asked what the imported script should be called. example: my_motion.m. - Imports a custom m-file that the user wrote. The user is asked where the m-file is located on the disk, and what the user wants to call it. - Brings up an editor so the user can edit the Active Script File. Copyright 2005 University of Arizona 149 OptiScan 6.2.0 User’s Manual - University of Arizona - College of Optical Sciences Custom Delta Files - see: delta scripts. Custom Mop Files - see: mop scripts. Copyright 2005 University of Arizona 150 OptiScan 6.2.0 User’s Manual - University of Arizona - College of Optical Sciences Choice Delta Variables CHOICE DESCRIPTION: The choice description describes what the variable is used for: In this case, the "choice" is to use the X Profile. CHOICE OPTION: The Option Values show the available choices: These Option Values allow the user to choose between using an "X" and a "Y" profiles. The CHOICE DESCRIPTION is updated based on the selected Option Value. Copyright 2005 University of Arizona 151 OptiScan 6.2.0 User’s Manual - University of Arizona - College of Optical Sciences Scalar Delta Variables Scalar Description Scalar Value Value Vector Monte Carlo - Uniform Monte Carlo - Gaussian Scalar Description: The scalar description describes what the variable is used for: Scalar Value: A Scalar Value starts at "Initial Value" for the first calculation and it is incremented by "Step Value" in each subsequent calculation. For example, if the Initial Value is 1 and the Step Value is 1, then the series "1,2,3,4,5,6..." would be generated. The Modulo Count is used to determine when the series should be reset. For example, if the Modulo Count is set to two, the series: 1,2,1,2,1,2 would be generated. Copyright 2005 University of Arizona 152 OptiScan 6.2.0 User’s Manual - University of Arizona - College of Optical Sciences Value Vector: A Value Vector is a vector of values which specifies the exact values for the Delta Parameter: In this illustration, the Value Vector contains two values: 2.5e-7 and 5.0e-7. Because Modulo Count is set to two, the values of the series would be: 1st Value = 2.5e-7 2nd Value = 5.0e-7 3rd Value = 2.5e-7 4th Value = 5.0e-7 Hence, if the scalar was associated with the value of LAMBDA for a source, then the values for LAMBDA would be: 1st LAMBDA Value = 2.5e-7 2nd LAMBDA Value = 5.0e-7 3rd LAMBDA Value = 2.5e-7 4th LAMBDA Value = 5.0e-7 Monte Carlo - Uniform Uniformly distributed random values within the specified range. Using Objects Initial Value: Copyright 2005 University of Arizona 153 OptiScan 6.2.0 User’s Manual - University of Arizona - College of Optical Sciences In this illustration the +/- value is set to 1e-7 so if the object’s initial value is 5e-7, then during the simulation the variable would have uniformly distributed random values between 4e-7 and 6e-7 Using a Minimum and Maximum: In this illustration the Minimum is set to 3e-7 and the Maximum is set to 5e-7 so during the simulation the variable will have uniformly distributed random values between 3e-7 and 5e-7 Monte Carlo - Gaussian Random values with a gaussian curve for a histogram Copyright 2005 University of Arizona 154 OptiScan 6.2.0 User’s Manual - University of Arizona - College of Optical Sciences Using the Object’s Initial Value for the Mean In this illustration sigma is set to 1e-7 so if the object’s initial value is 5e-7, then during the simulation the variable will have Gaussian curve distributed random values with a mean of 5e-7 and a standard deviation of 1e-7 Copyright 2005 University of Arizona 155 OptiScan 6.2.0 User’s Manual - University of Arizona - College of Optical Sciences Specifying a Mean In this illustration sigma is set to 1e-7 and the mean is set to 6e-7 so during the simulation the variable will have Gaussian curve distributed random values with a mean of 6e-7 and a standard deviation of 1e-7 Copyright 2005 University of Arizona 156 OptiScan 6.2.0 User’s Manual - University of Arizona - College of Optical Sciences String Delta Variables STRING DESCRIPTION: The string description describes what the variable is used for: STRING VALUE: A String Value is a series of strings such as: ’resim_1.m’,’resim_2.m’,’resim_1.m’,’resim_2.m’,... The Base String for this series would be specified with: ’resim_%d.m’. and the Base Substring would be specified as %d Copyright 2005 University of Arizona 157 OptiScan 6.2.0 User’s Manual - University of Arizona - College of Optical Sciences The ’%d’ is replaced by the applying the following formula: %d = Base Value + Value where Value is calculated as: Value = (n-1)*(Step Value) where n is the number of simulation steps. When the number of simulation steps equals Modulo Count, then the series is reset. VALUE VECTOR A Value Vector is a vector of values which specifies the exact value for Value. With this configuration, the series: resim_1.m resim_2.m resim_3.m resim_4.m would be generated. If Base Value is 1000, then the series: resim_1001.m resim_1002.m resim_1003.m Copyright 2005 University of Arizona 158 OptiScan 6.2.0 User’s Manual - University of Arizona - College of Optical Sciences resim_1004.m would be generated. STRING TABLE: A String Table specifies the exact values of a string variable by using a text file. Each line specifies a single value for the string variable. If the line starts with a ’%’, then the line is considered to be a comment. If the file ’myvalues.txt’ contained: %MLL conservative input files resim_1001.m resim_2001.m resim_3001.m resim_4001.m Then the string variable would get these values: simulation step #1 - resim_1001.m simulation step #2 - resim_2001.m simulation step #3 - resim_3001.m simulation step #4 - resim_4001.m Copyright 2005 University of Arizona 159 OptiScan 6.2.0 User’s Manual - University of Arizona - College of Optical Sciences Layer Specific Gooey Delta Panel Description: Gooey Delta Variables that modify specific layers of the TFT and MO targets. Layer Specific Gooey Delta variables work just like regular Gooey Delta variables with an additional input panel described here Getting Started Layer Specific Panel Delta Variable Calculation Options Getting Started: Start by building a Gooey Delta Object and linking it to the target you want to modify. Copyright 2005 University of Arizona 160 OptiScan 6.2.0 User’s Manual - University of Arizona - College of Optical Sciences Gooey Delta objects are used by clicking "Edit Object" and then clicking on the Gooey Delta. If the Gooey Delta is associated with more than one object, such as the configuration below, then a dialog box similar to: will be displayed after the Gooey Delta is clicked on. choose the desired object from the selection list, then click OK to display the Gooey Delta Panel (shown below) Copyright 2005 University of Arizona 161 OptiScan 6.2.0 User’s Manual - University of Arizona - College of Optical Sciences Next click add and the dialog box below will appear Copyright 2005 University of Arizona 162 OptiScan 6.2.0 User’s Manual - University of Arizona - College of Optical Sciences Click Layer Specific Variable then click OK to display the Layer Specific Gooey Delta Panel Layer Specific Gooey Delta Panel Click on the layer number you want to modify and then click the name of the variable Click create and you will be brought back to the regular Gooey Delta Variable panel Copyright 2005 University of Arizona 163 OptiScan 6.2.0 User’s Manual - University of Arizona - College of Optical Sciences So far all Layer Specific Gooey Delta variables are scalar so you can look at the Scalar Delta Variable page for more information on how to set them up Delta Variable Calculation Options: The value of a Delta Parameter does not need to be updated during every simulation step. The scheduling of a Delta Parameter calculation is done by using the Calculations Options: Copyright 2005 University of Arizona 164 OptiScan 6.2.0 User’s Manual - University of Arizona - College of Optical Sciences Summary of Options: Every The Delta Parameter is updated each time that the Gooey Delta is calculated. First The Delta Parameter is updated the first time that the Gooey Delta is calculated. Last The Delta Parameter is updated on the "last chain calculation." Note: links have Calculation Options associated with them. Hence, the Gooey Delta may not be calculated on the last chain calculation if the link’s Calculation Options don’t permit the Gooey Delta to be calculated on the last calculation Flagged A user supplied vector is used to specify when the Delta Parameter is updated. If the Flag Vector is set to: [1:2:inf] then the Delta Parameter is updated every other time that the Gooey Delta is activated. The "Flagged" calculation option is useful for things like scanning (moving windows) and toggling options. Copyright 2005 University of Arizona 165 OptiScan 6.2.0 User’s Manual - University of Arizona - College of Optical Sciences Surface Specific Gooey Delta Variables Description Gooey Delta Variables that modify specific surfaces of a Lens Surface Specific Gooey Delta Variables work just like regular Gooey Delta variables except for and additional panel described here Getting Started Surface Specific Panel Delta Variable Calculation Options Getting Started Start by building a Gooey Delta Object and linking it to the lens you want to modify. Copyright 2005 University of Arizona 166 OptiScan 6.2.0 User’s Manual - University of Arizona - College of Optical Sciences Gooey Delta objects are used by clicking "Edit Object" and then clicking on the Gooey Delta. If the Gooey Delta is associated with more than one object, such as the configuration below, then a dialog box similar to: will be displayed after the Gooey Delta is clicked on. choose the desired object from the selection list, then click OK to display the Gooey Delta Panel (shown below) Copyright 2005 University of Arizona 167 OptiScan 6.2.0 User’s Manual - University of Arizona - College of Optical Sciences Next click add and the dialog box below will appear Copyright 2005 University of Arizona 168 OptiScan 6.2.0 User’s Manual - University of Arizona - College of Optical Sciences Click Surface Specific Variable then click OK to display the Surface Specific Gooey Delta Panel Surface Specific Gooey Delta Panel Click on the surface number you want to modify and then click the name of the variable Click create and you will be brought back to the regular Gooey Delta Variable panel Copyright 2005 University of Arizona 169 OptiScan 6.2.0 User’s Manual - University of Arizona - College of Optical Sciences So far all Surface Specific Gooey Delta variables are scalar so you can look at the Scalar Delta Variable page for more information on how to set them up Delta Variable Calculation Options: The value of a Delta Parameter does not need to be updated during every simulation step. The scheduling of a Delta Parameter calculation is done by using the Calculations Options: Copyright 2005 University of Arizona 170 OptiScan 6.2.0 User’s Manual - University of Arizona - College of Optical Sciences Summary of Options: Every The Delta Parameter is updated each time that the Gooey Delta is calculated. First The Delta Parameter is updated the first time that the Gooey Delta is calculated. Last The Delta Parameter is updated on the "last chain calculation." Note: links have Calculation Options associated with them. Hence, the Gooey Delta may not be calculated on the last chain calculation if the link’s Calculation Options don’t permit the Gooey Delta to be calculated on the last calculation Flagged A user supplied vector is used to specify when the Delta Parameter is updated. If the Flag Vector is set to: [1:2:inf] then the Delta Parameter is updated every other time that the Gooey Delta is activated. The "Flagged" calculation option is useful for things like scanning (moving windows) and toggling options. Copyright 2005 University of Arizona 171 OptiScan 6.2.0 User’s Manual - University of Arizona - College of Optical Sciences Monte Carlo Analysis Description: Optiscan has the capability to do a Monte Carlo Analysis by using Gooey Delta Variables. You can choose between uniformly distributed random numbers and gaussian curve distributed random numbers. Getting Started See Also Getting Started: The first step is to build a Gooey Delta object and link it to all the objects you want to include in the Monte Carlo analysis. See Gooey Delta Panel and Scalar Delta Variables for more information on how to set them up. Make sure you set all the variables to use Monte Carlo in the Scalar options (only scalar variables can be used in the Monte Carlo analysis) Output: After the simulation is finished, a file will open that contains the values of the variable during the simulation. If you run another simulation that involves the same variable and uses Monte-Carlo analysis then the new values will be written to the same file. The time of the simulation is also written to the file so you can tell which set of values is which. If you want to start over with a clean file, simply delete (or move) the existing file. The file is saved in the current project’s userdata directory with the name of the variable as the filename. See Also: Monte Carlo - Uniform Monte Carlo - Gaussian RSS Analysis Copyright 2005 University of Arizona 172 OptiScan 6.2.0 User’s Manual - University of Arizona - College of Optical Sciences RSS Analysis Description : Root-sum-square (RSS) analysis is used to check the worst-case performance of a system based on tolerance limits. In Optiscan, the user defines RSS variables through the Delta-function object. Tolerance limits for the variable are inserted manually. (An auto-range option is under development.) Each cycle of the chain calculation uses one of the variables at its tolerance limit. The user calculates a performance metric, like rms wavefront or diffraction spot size, and saves the result. After all variables are evaluated, the user can determine which is the most sensitive. Getting Started: The first step is to build a Gooey Delta object and link it to all the objects you want to include in the RSS Analysis. (See Gooey Delta Panel and Scalar Delta Variablesfor more information on how to set them up.) When you set up the variables click the RSS check box in the lower left hand corner and the RSS panel will be displayed. You can either input the minimum and maximum for each variable yourself or you can use the auto range calculator by clicking on the auto range check box and entering a tolerance and a script. (So far the only predefined script is the highly experimental rms wavefront error script that only works for lens thickness variables and does not implement compensation.) Once you have your GUI delta variables set up, simply run a simulation with the chain count equal to twice the total number of variables. Output: After the simulation is finished, a file will open that contains the values of the variables during the simulation and the number of the chain count where the value was at a minimum and the number of the chain count where the value was at a maximum. If you run another simulation that involves the same variable and uses RSS analysis the new values will be written to the same file. The time of the simulation is also written to the file so you can tell which set of values is which. If you want to start over with a clean file, simply delete (or move) the existing file. The file is saved in the current project’s userdata directory with the name of the variable as the filename. Copyright 2005 University of Arizona 173 OptiScan 6.2.0 User’s Manual - University of Arizona - College of Optical Sciences Notes: Please contact [email protected] for more information regarding RSS. See Also: Gooey Delta Panel Scalar Delta Variables Monte Carlo Analysis Copyright 2005 University of Arizona 174 OptiScan 6.2.0 User’s Manual - University of Arizona - College of Optical Sciences Chapter 3: Modifying Objects Modifying Objects Any time an object within Optiscan has a shape or mask associated with it, it is viewed with the 2-D viewer. To change the mask or to add to it, the option Add a Piece is in the drop down menu. Along with it are Replace a Piece and Multiply a Piece. All of these options use the same format to modify the object. The "Add A Piece" Wizard Input From File Panel Catalog Pattern Panel Custom Pattern Generator Custom Pattern Example Dimensions Tab Parameters One Dimensional Grating One Dimensional Grating - Rectangular One Dimensional Grating - Fourier Series - Catalog One Dimensional Grating - Fourier Series - Direct Input One Dimensional Grating - Fourier Series - Trapezoid Bitmap Scaling Panel Dimensions Panel Copyright 2005 University of Arizona 175 OptiScan 6.2.0 User’s Manual - University of Arizona - College of Optical Sciences Input From a File Description: Allows you to import your own bmp or mat files. Specifying a Mask Specifying The Pieces Size Scaling The Mask Saving The Updated Mask Sample Output Specifying a Mask (Step 1) : Copyright 2005 University of Arizona 176 OptiScan 6.2.0 User’s Manual - University of Arizona - College of Optical Sciences The Add A Piece wizard supports the importation of 256 color BITMAP’s and Matlab "MAT" files. BITMAPS can be created by a BITMAP drawing program, such as Paint Brush. **Note: 24-bit BTIMAP’s do NOT work. MAT files can be generated in MATLAB using the save command. Figure (B) shows a sample input mask that is stored in a BITMAP file. (A) (B) If a matrix is choosen, the Add A Piece Wizard will ask which matrix it should use: Specifying The Pieces Size (Step 2) : Copyright 2005 University of Arizona 177 OptiScan 6.2.0 User’s Manual - University of Arizona - College of Optical Sciences The Piece Size window is where the size and location of the input mask is specified. The input mask will be re-interpolated based on the sampling of the mask it is being placed into. If the Full Window Button is clicked, then the input mask will replace the old mask entirely. Scaling The Mask (Step 3) : The Bitmap Scaling scaling parameters specify the dynamic range of the mask. One purpose of Bitmap Scaling is the addition of a phase factor to the input mask. Copyright 2005 University of Arizona 178 OptiScan 6.2.0 User’s Manual - University of Arizona - College of Optical Sciences Saving The Updated Mask (Step 4): The Bitmap Scaling scaling parameters specify the dynamic range of the mask. The target file, for example, contains two masks: tar_br - Bulk Reflection tar_yy - Kerr Component If the Add Piece Wizard was used to modify the "Bulk Reflection" component, and then this modified mask is saved to a new file, then the Add Piece Wizard will copy the the missing mask (tar_yy) into the new file. Most mask files, however, just contain one mask. Sample Output : Copyright 2005 University of Arizona 179 OptiScan 6.2.0 User’s Manual - University of Arizona - College of Optical Sciences This is the mark inserted into the target’s "Bulk Reflection" mask’: Copyright 2005 University of Arizona 180 OptiScan 6.2.0 User’s Manual - University of Arizona - College of Optical Sciences The "Add A Piece" Wizard Description: The Add A Piece module allows pieces to be added to a mask. This diagram shows a spot that was added to the land of a non-reflective disk. Getting Started Choosing a piece to add Getting Started: Right click on the object you wish to add a mask to. The object can be a target, source, detector, or any object using the 2D viewer. Click edit to bring up the properties editor. Choose "Add A Piece" from Menu Items and click go. Choosing a piece to add: There are 4 ways to add a piece: 1. Importing a bmp or mat file. The Add A Piece wizard supports the importation of 256 color BITMAP’s and Matlab "MAT" files. BITMAPS can be created by a BITMAP drawing program, such as Paint Brush.MAT files can be generated in MATLAB using the save command. 2. Creating a custom pattern. The Custom Pattern Generator allows you to create gaus, supergaus, hermite, and exponential patterns and even choose a different pattern for each axis 3. Choosing a catalog pattern. Several pre-made patterns are available to choose from, such as data mark, circle, HF data pattern, LF data pattern. 4. Choosing a one dimensional grating. Copyright 2005 University of Arizona 181 OptiScan 6.2.0 User’s Manual - University of Arizona - College of Optical Sciences Several one dimensional grating options are available to choose from. Such as rectangular, and three Fourier options: direct input, from a catalog, and trapazoidal. Copyright 2005 University of Arizona 182 OptiScan 6.2.0 User’s Manual - University of Arizona - College of Optical Sciences Input From a File Description: Allows you to import your own bmp or mat files. Specifying a Mask Specifying The Pieces Size Scaling The Mask Saving The Updated Mask Sample Output Specifying a Mask (Step 1) : Copyright 2005 University of Arizona 183 OptiScan 6.2.0 User’s Manual - University of Arizona - College of Optical Sciences The Add A Piece wizard supports the importation of 256 color BITMAP’s and Matlab "MAT" files. BITMAPS can be created by a BITMAP drawing program, such as Paint Brush. **Note: 24-bit BTIMAP’s do NOT work. MAT files can be generated in MATLAB using the save command. Figure (B) shows a sample input mask that is stored in a BITMAP file. (A) If a matrix is choosen, the Add A Piece Wizard will ask which matrix it should use: Specifying The Pieces Size (Step 2) : Copyright 2005 University of Arizona 184 (B) OptiScan 6.2.0 User’s Manual - University of Arizona - College of Optical Sciences The Piece Size window is where the size and location of the input mask is specified. The input mask will be re-interpolated based on the sampling of the mask it is being placed into. If the Full Window Button is clicked, then the input mask will replace the old mask entirely. Scaling The Mask (Step 3) : The Bitmap Scaling scaling parameters specify the dynamic range of the mask. One purpose of Bitmap Scaling is the addition of a phase factor to the input mask. Copyright 2005 University of Arizona 185 OptiScan 6.2.0 User’s Manual - University of Arizona - College of Optical Sciences Saving The Updated Mask (Step 4): The Bitmap Scaling scaling parameters specify the dynamic range of the mask. The target file, for example, contains two masks: tar_br - Bulk Reflection tar_yy - Kerr Component If the Add Piece Wizard was used to modify the "Bulk Reflection" component, and then this modified mask is saved to a new file, then the Add Piece Wizard will copy the the missing mask (tar_yy) into the new file. Most mask files, however, just contain one mask. Sample Output : Copyright 2005 University of Arizona 186 OptiScan 6.2.0 User’s Manual - University of Arizona - College of Optical Sciences This is the mark inserted into the target’s "Bulk Reflection" mask’: Copyright 2005 University of Arizona 187 OptiScan 6.2.0 User’s Manual - University of Arizona - College of Optical Sciences Catalog Pattern Panel Description: The catalog pattern panel enables you to choose from several pre-made patterns instead of importing bmp or mat files. Getting Started Choosing a pattern and angle Patterns Getting Started: Right click on the object in which a catalog pattern is desired. The object can be a target, source, detector, or any object using the 2D viewer. Click edit to bring up the properties editor. Choose "Replace A Piece" from Menu Items and click go. When the "Replace A Piece" wizard comes up, choose "Choose from Catalog Patterns" and click next. You will then see the catalog pattern panel. Choosing a pattern and angle: Simply click the pattern you want and enter an angle of rotation in the "Angle" edit box. Patterns: Copyright 2005 University of Arizona 188 OptiScan 6.2.0 User’s Manual - University of Arizona - College of Optical Sciences Uniform Data mark Circle HF data pattern LF data pattern ISI data pattern Copyright 2005 University of Arizona 189 OptiScan 6.2.0 User’s Manual - University of Arizona - College of Optical Sciences Custom Pattern Generator Description: The custom pattern generator enables you to create various patterns directly instead of importing bmp or mat files. Getting Started Choosing a pattern type Entering parameters Calculators Definitions of parameters Example See Also Getting Started: Right click on the object in which a custom pattern is desired. The object can be a target, source, detector, or any object using the 2D viewer. Click edit to bring up the properties editor. Choose "Replace A Piece" from Menu Items and click go. When the "Replace A Piece" wizard comes up, choose "Create Custom Pattern" and click next. You will then see the custom pattern panel. Choosing a pattern type: To choose a circular supergaus pattern or a hermite pattern, simply click the option. To choose different patterns for the x and y axis, click "Mix-And-Match" and then choose a pattern for each axis from the drop down menus to the right. Entering parameters: When you click on a radio button to choose the type of pattern you want, the relevant edit boxes are enabled in the Pattern Parameters Section. For a round supergaus pattern, only one FWHM and LargeNum is needed, and only the x axis edit boxes are enabled. Calculators: Laser Diode Calculator Optical Fiber Calculator Gaussian Beam Width Calculator Copyright 2005 University of Arizona 190 OptiScan 6.2.0 User’s Manual - University of Arizona - College of Optical Sciences Definitions of parameters: FWHM - Full Wave Half Maximum Radius - radius of the pattern LargeNum - coefficient in supergauss Hermite X - x-direction Hermite mode number Hermite Y - y-direction Hermite mode number Angle - angle of rotation Example: Click here to see an example of how to use the custom pattern generator See Also: Example The "Add A Piece" Wizard Catalog Pattern Panel Laser Diode Calculator Optical Fiber Calculator Gaussian Beam Width Calculator Copyright 2005 University of Arizona 191 OptiScan 6.2.0 User’s Manual - University of Arizona - College of Optical Sciences Custom Pattern Generator Example Getting Started SuperGaus Hermite Mix-And-Match Finishing See Also Getting Started: The following outlines how to use the Custom Pattern Generator to make a user defined source configuration: 1. Create a source in the main project window 2. Right click on the source and choose "Edit" 3. Once in the edit screen, you will see the current default gaussian source shape and controls to the right. 4. To change the source shape, click on the "Menu Items" drop down and choose "Replace a piece". Note that the following steps will now replace the source shape but are also the same if "Multiply Piece" or "Add Piece" were chosen. 5. Click go, then choose "Create custom pattern" 6. On the top left are the three choices for patterns: SuperGaussian, Hermite polynomial, or Mix-And-Match which specifies separate X and Y patterns to be combined. SuperGaus: Copyright 2005 University of Arizona 192 OptiScan 6.2.0 User’s Manual - University of Arizona - College of Optical Sciences For the SuperGaus pattern, there are only two parameters: FWHM X - the full width at half max in the x direction LargeNumX - defines the shape of the gaussian. If you increase LargeNumX, the peak becomes broader and the sides steeper. Hermite: Copyright 2005 University of Arizona 193 OptiScan 6.2.0 User’s Manual - University of Arizona - College of Optical Sciences Hermite Parameters: FWHM X - Full width at half max in the x-direction FWHM Y - Full width at half max in the y-direction Hermite X - The order of the hermite polynomial in the x-direction Hermite Y - The order of the hermite polynomial in the y-direction Angle - Rotates the final pattern (degrees) Mix-And-Match: Copyright 2005 University of Arizona 194 OptiScan 6.2.0 User’s Manual - University of Arizona - College of Optical Sciences Mix-And-Match Parameters X Pattern - May select Exponential, Gaussian, or SuperGaussian Y Pattern - May select Exponential, Gaussian, or SuperGaussian FWHM X - Full width at half max in the x-direction FWHM Y - Full width at half max in the y-direction Radius - Controls the radius LargeNum - defines the shape of the gaussian. If you increase LargeNumX, the peak becomes broader and the sides steeper. Angle - Rotates the final pattern (degrees) Copyright 2005 University of Arizona 195 OptiScan 6.2.0 User’s Manual - University of Arizona - College of Optical Sciences Finishing: The next step involves which portion of the source you wish to replace/add/multiply with the selected pattern. To replace/add/multiply the entire pattern, click on "Full Win", or click on "Find Win" and enter an X,Y center along with a width and length in meters. Next, one is given the option of scaling the new data to a min and max. Copyright 2005 University of Arizona 196 OptiScan 6.2.0 User’s Manual - University of Arizona - College of Optical Sciences Finally, save the new source. The new pattern is updated in the original edit window. See Also: Custom Pattern Panel The "Add A Piece" Wizard Catalog Pattern Panel Laser Diode Calculator Optical Fiber Calculator Gaussian Beam Width Calculator Copyright 2005 University of Arizona 197 OptiScan 6.2.0 User’s Manual - University of Arizona - College of Optical Sciences Dimensions Tab Parameters Purpose: To get the x/y physical dimensions of a detector, source, target, etc... Parameters: Type: Name: Description: (real scalar)length used to calculate xvec (real scalar)width -used to calculate yvec (real scalar)xoffset-the leftmost abcissa such that: sysxvec = xoffset:xsampling:(xoffset+length) (real scalar)yoffset-the midpoint of the ordinates such that: sysyvec = (yoffset-width/2):ysampling:(yoffset+width/2) Screen Shot: Copyright 2005 University of Arizona 198 OptiScan 6.2.0 User’s Manual - University of Arizona - College of Optical Sciences One Dimensional Grating Description: Creates a one dimensional grating pattern. Getting Started Choosing a Grating Getting Started: Right click on the object in which a one dimensional grating is desired. The object can be a target, source, detector, or any object using the 2D viewer. Click edit to bring up the properties editor. Choose "Replace A Piece" from Menu Items and click go. When the "Replace A Piece" wizard comes up, choose "One Dimensional Grating" and click next. You will then see the following panel. Choosing a Grating: Rectangular: Rectangular grating specified by slit width, period, center shift and angle. Fourier Series - Direct Input: Grating is created by a Fourier transform using sine and cosine functions for the basis functions. Up to 10 coefficients for cosine and 10 for sine can be input. Fourier Series - Catalog: Grating is created by a fourier transform using coefficients that have already been figured out for you. Fourier Series - Trapezoidal: Trapezoidal grating specified by base width, period, angle, and number of coefficients. Copyright 2005 University of Arizona 199 OptiScan 6.2.0 User’s Manual - University of Arizona - College of Optical Sciences One Dimensional Grating - Rectangular Description: Creates a one dimensional grating pattern. Getting Started Slit Width Period Center Shift Angle Finishing the Wizard See Also Getting Started: Right click on the object in which a one dimensional grating is desired. The object can be a target, source, detector, or any object using the 2D viewer. Click edit to bring up the properties editor. Choose "Replace A Piece" from Menu Items and click go. When the "Replace A Piece" wizard comes up, choose "One Dimensional Grating" and click next. When the next panel comes up choose "Rectangular" and click next. You will then see the following panel. Copyright 2005 University of Arizona 200 OptiScan 6.2.0 User’s Manual - University of Arizona - College of Optical Sciences Slit Width: Width in meters of one slit of the grating Period: Width in meters of one period, must be at least equal to slit width plus center shift. Important Note: If the chosen period is too close to the sampling of the object results may be unpredictable. If you experience problems with this increase your sampling by decreasing the distance between the samples "X Sampling" and "Y Sampling" in the properties of the object. However decreasing these values too much can cause your computer to slow down considerably and even freeze when you try to add, multiply, or replace a piece. Center Shift: Distance in meters that the center of the slit should be shifted relative to the period; must be smaller than the period minus the slit width. Angle: Angle of rotation in degrees of the entire grating. Choosing zero degrees results in a vertical grating. Finishing the Wizard: Copyright 2005 University of Arizona 201 OptiScan 6.2.0 User’s Manual - University of Arizona - College of Optical Sciences The Piece Size window is where the size and location of the grating is specified. The grating will be re-interpolated based on the sampling of the mask it is being placed into. If the Full Window Button is clicked, then the grating will replace the old mask entirely. Scaling The Grating: The scaling parameters specify the dynamic range of the grating. One purpose of Bitmap Scaling is the addition of a phase factor to the grating. Saving The Updated Mask: Copyright 2005 University of Arizona 202 OptiScan 6.2.0 User’s Manual - University of Arizona - College of Optical Sciences Click "browse" to change directories See also: One Dimensional Grating Fourier Series Grating - Direct Input Fourier Series Grating - Catalog Fourier Series Grating - Trapezoid Copyright 2005 University of Arizona 203 OptiScan 6.2.0 User’s Manual - University of Arizona - College of Optical Sciences One Dimensional Grating Fourier Series - Catalog Description: Creates a one dimensional grating pattern using a Fourier transform with ready-made coefficients. Getting Started Choosing a Pattern Base Period Center Shift Angle Coefficients Finishing the Wizard See Also Getting Started: Right click on the object in which a one dimensional grating is desired. The object can be a target, source, detector, or any object using the 2D viewer. Click edit to bring up the properties editor. Choose "Replace A Piece" from Menu Items and click go. When the "Replace A Piece" wizard comes up, choose "One Dimensional Grating" and click next. When the next panel comes up choose "Fourier Series - Catalog" and click next. You will then see the following panel. Choosing a Pattern: Copyright 2005 University of Arizona 204 OptiScan 6.2.0 User’s Manual - University of Arizona - College of Optical Sciences Choose between Sawtooth or Triangle Grating and click next. You will then see the direct input panel with the coefficients already filled in for you. Base Period: Important Note: If the chosen period is too close to the sampling of the object results may be unpredictable. If you experience problems with this increase your sampling by decreasing the distance between the samples "X Sampling" and "Y Sampling" in the properties of the object. However decreasing these values too much can cause your computer to slow down considerably Copyright 2005 University of Arizona 205 OptiScan 6.2.0 User’s Manual - University of Arizona - College of Optical Sciences and even freeze when you try to add, multiply, or replace a piece. Center Shift: Distance in meters that the center of the slit should be shifted relative to the period. Angle: Angle of rotation in degrees of the entire grating. Choosing zero degrees results in a vertical grating. Coefficients: a1 - a10 are the coefficients for the cosine part of the Fourier transform. b1 - b10 are the coefficients for the sine part of the transform. Finishing the Wizard: The Piece Size window is where the size and location of the grating is specified. The grating will be re-interpolated based on the sampling of the mask it is being placed into. If the Full Window Button is clicked, then the grating will replace the old mask entirely. Copyright 2005 University of Arizona 206 OptiScan 6.2.0 User’s Manual - University of Arizona - College of Optical Sciences Scaling The Grating: The scaling parameters specify the dynamic range of the grating. One purpose of Bitmap Scaling is the addition of a phase factor to the grating. Saving The Updated Mask: Click "browse" to change directories See also: One Dimensional Grating Rectangular Grating Fourier Series Grating - Direct Input Fourier Series Grating - Trapezoid Copyright 2005 University of Arizona 207 OptiScan 6.2.0 User’s Manual - University of Arizona - College of Optical Sciences One Dimensional Grating Fourier Series - Direct Input Description: Creates a one dimensional grating pattern using a Fourier transform. Getting Started Base Period Center Shift Angle Coefficients Finishing the Wizard See Also Getting Started: Right click on the object in which a one dimensional grating is desired. The object can be a target, source, detector, or any object using the 2D viewer. Click edit to bring up the properties editor. Choose "Replace A Piece" from Menu Items and click go. When the "Replace A Piece" wizard comes up, choose "One Dimensional Grating" and click next. When the next panel comes up choose "Fourier Series - Direct Input" and click next. You will then see the following panel. Copyright 2005 University of Arizona 208 OptiScan 6.2.0 User’s Manual - University of Arizona - College of Optical Sciences Base Period: Important Note: If the chosen period is too close to the sampling of the object results may be unpredictable. If you experience problems with this increase your sampling by decreasing the distance between the samples "X Sampling" and "Y Sampling" in the properties of the object. However decreasing these values too much can cause your computer to slow down considerably and even freeze when you try to add, multiply, or replace a piece. Center Shift: Distance in meters that the center of the slit should be shifted relative to the period. Angle: Angle of rotation in degrees of the entire grating. Choosing zero degrees results in a vertical grating. Copyright 2005 University of Arizona 209 OptiScan 6.2.0 User’s Manual - University of Arizona - College of Optical Sciences Coefficients: a1 - a10 are the coefficients for the cosine part of the Fourier transform. b1 - b10 are the coefficients for the sine part of the transform. Finishing the Wizard: The Piece Size window is where the size and location of the grating is specified. The grating will be re-interpolated based on the sampling of the mask it is being placed into. If the Full Window Button is clicked, then the grating will replace the old mask entirely. Scaling The Grating: Copyright 2005 University of Arizona 210 OptiScan 6.2.0 User’s Manual - University of Arizona - College of Optical Sciences The scaling parameters specify the dynamic range of the grating. One purpose of Bitmap Scaling is the addition of a phase factor to the grating. Saving The Updated Mask: Click "browse" to change directories See also: One Dimensional Grating Rectangular Grating Fourier Series Grating - Catalog Fourier Series Grating - Trapezoid Copyright 2005 University of Arizona 211 OptiScan 6.2.0 User’s Manual - University of Arizona - College of Optical Sciences One Dimensional Grating Fourier Series - Trapezoid Description: Creates a one dimensional trapezoidal grating pattern using a Fourier transform. Getting Started Base Period Angle Number of Coefficients Finishing the Wizard See Also Getting Started: Right click on the object in which a one dimensional grating is desired. The object can be a target, source, detector, or any object using the 2D viewer. Click edit to bring up the properties editor. Choose "Replace A Piece" from Menu Items and click go. When the "Replace A Piece" wizard comes up, choose "One Dimensional Grating" and click next. When the next panel comes up choose "Fourier Series - Trapezoid" and click next. You will then see the following panel. Base: Length in meters of the base of the trapezoid. Copyright 2005 University of Arizona 212 OptiScan 6.2.0 User’s Manual - University of Arizona - College of Optical Sciences Period: Period of the grating in meters. Important Note: If the chosen period is too close to the sampling of the object results may be unpredictable. If you experience problems with this increase your sampling by decreasing the Copyright 2005 University of Arizona 213 OptiScan 6.2.0 User’s Manual - University of Arizona - College of Optical Sciences distance between the samples "X Sampling" and "Y Sampling" in the properties of the object. However decreasing these values too much can cause your computer to slow down considerably and even freeze when you try to add, multiply, or replace a piece. Angle: Angle in degrees of the sides of the trapezoid. Number of Coefficients: Number of Coefficients to use in the Fourier Transform. Using more coefficients will result in a smoother pattern but will slow down the process of adding, replacing, or multiplying a piece. Finishing the Wizard: Copyright 2005 University of Arizona 214 OptiScan 6.2.0 User’s Manual - University of Arizona - College of Optical Sciences The Piece Size window is where the size and location of the grating is specified. The grating will be re-interpolated based on the sampling of the mask it is being placed into. If the Full Window Button is clicked, then the grating will replace the old mask entirely. Scaling The Grating: The scaling parameters specify the dynamic range of the grating. One purpose of Bitmap Scaling is the addition of a phase factor to the grating. Saving The Updated Mask: Copyright 2005 University of Arizona 215 OptiScan 6.2.0 User’s Manual - University of Arizona - College of Optical Sciences Click "browse" to change directories See also: One Dimensional Grating Rectangular Grating Fourier Series Grating - Direct Input Fourier Series Grating - Catalog Copyright 2005 University of Arizona 216 OptiScan 6.2.0 User’s Manual - University of Arizona - College of Optical Sciences Bitmap Scaling Purpose: When a BMP file is read in, the RGB values of the bitmap are scaled appropriately. Examples: For a reflective target, the BMP color black (0x0x0) can be scaled to the index 0 and the color white (255x255x255) can be scaled to the value 1. If the user desires to add phase to an object, the MULTIPLY A PIECE option must be used. Select the PHASE radio button, and enter the maximum and minimum values for the phase in radians. Parameters: Type: Name: Description: (complex scalar) Bitmap Min - minimum value of bitmap set to this. (complex scalar) Bitmap Max - maximum value of bitmap set to this.. Screen Shot: Copyright 2005 University of Arizona 217 OptiScan 6.2.0 User’s Manual - University of Arizona - College of Optical Sciences Copyright 2005 University of Arizona 218 OptiScan 6.2.0 User’s Manual - University of Arizona - College of Optical Sciences Dimensions Panel Description : The Dimensions Panel allows the specify the dimensions, the offsets, and the sampling of an optiscan object. A discussion of the coordinate vectors is located at the end. Specifying the Dimensions : Enter the dimensions in the Dimensions portion of the Dimensions Panel. Length The MKS length (x-dimension) of the object. Width The MKS width (y-dimension) of the object. Specifying the Offsets : Enter the offsets in the Offsets portion of the Dimensions Panel. X-Offset The MKS location of the left edge of the object. Y-Offset The MKS location of the right edge of the object. Specifying the Sampling : Enter the sampling in the Sampling portion of the Dimensions Panel. X-Sampling The MKS sampling of columns. Y-Sampling The MKS sampling of the rows. Copyright 2005 University of Arizona 219 OptiScan 6.2.0 User’s Manual - University of Arizona - College of Optical Sciences The Coordinate Vectors : xvec = xoffset : xsampling : (xoffset+length) yvec = (yoffset-width/2) : ysampling : (yoffset+width/2) See Also: Window Dimensions 2D Viewer Copyright 2005 University of Arizona 220 OptiScan 6.2.0 User’s Manual - University of Arizona - College of Optical Sciences Chapter 4: Setting Simulation Parameters Setting Simulation Parameters When all objects have been laid out on the workspace and linked together, the system can be simulated. By pressing the Calc button in the lower right hand corner a set of parameters is displayed to run the simulation. The Model Panel Sampling Setup Copyright 2005 University of Arizona 221 OptiScan 6.2.0 User’s Manual - University of Arizona - College of Optical Sciences Model Sampling Panel Description: The Model Sampling Panel lets the user set the array size for Fast Fourier Transform calculations used in the simulation. Finding the Model Sampling Panel In the project workspace, click on the System menu, then Preferences, then click on the Sampling tab. Copyright 2005 University of Arizona 222 OptiScan 6.2.0 User’s Manual - University of Arizona - College of Optical Sciences The FFT calculation is used extensively when propagating optical fields. It is implemented in the Optics object to propagate from the source plane to the entrance pupil and from the exit pupil to the target plane. Although a wide range of values can be used for FFT Array Size calculations are generally faster if the value is a power of two. Copyright 2005 University of Arizona 223 OptiScan 6.2.0 User’s Manual - University of Arizona - College of Optical Sciences Model Setup Panel Description: Allows the user to modify model simulation parameters. This panel is accessed by selecting the ’calc’ button in the project window or through the menu bar selection ’System’ -> ’Preferences’. Configurable Parameters: - the number of times that the OptiScan chain should be evaluated. (number of calculation cycles) the default value of LAMBDA to use. The source - and restore fields object can override this value via the source type panel. The userdata folder is where the simulation data is written to by objects such as the save fields object if the path is specified as: - <userdata>\filename.txt The special pathname component <userdata> is replaced with the full pathname of the current project’s userdata folder. Copyright 2005 University of Arizona 224 OptiScan 6.2.0 User’s Manual - University of Arizona - College of Optical Sciences Chapter 5: Viewing Objects/Results Viewing Objects/Results Optiscan uses a 2-dimensional viewer to view any object that has dimensions. The viewer is also used to view any results from a simulation using the look object or a detector. Basic Viewer The Zoom Control Copyright 2005 University of Arizona 225 OptiScan 6.2.0 User’s Manual - University of Arizona - College of Optical Sciences Optiscan 2D Viewer Description : The Optiscan 2D Viewer is used as the main screen to edit object masks and to display the resulting fields during a simulation. The Plot Area : The Plot Area shows the mask which is selected in the "Mask Selector." The title of the plot describes the type of processing that was applied to the raw data. The following types of processing are available: Copyright 2005 University of Arizona 226 OptiScan 6.2.0 User’s Manual - University of Arizona - College of Optical Sciences Processing Description Applied MATLAB operation Magnitude - abs(data) Real - real(data) Aerial Irradiance Component Aerial Irradiance Total - Imaginary - imag(data) Phase - angle(data) The title of the plot displays both the maximum and the minimum value displayed. The Color Bar to the left of the plot shows the association between color and the value of individual plot points. The top of the Color Bar is mapped to the maximum value and the bottom of the Color Bar is mapped to the minimum value. ColorMap Menu - The ColorMap menu allows you to change the colormap of the plot. The default colormap is ’hot’ Available Colormaps: ’gray’ linear grayscale colormap. ’hot’ varies smoothly from black, through shades of red, orange, and yellow, to white. ’hsv’ varies the hue component of the hue-saturation-value color model. The colors begin with red, pass through yellow, green, cyan, blue, ’jet’ ranges from blue to red, and passes through the colors cyan, yellow, and orange. It is a variation of the hsv colormap. The jet colormap is associated with an astrophysical fluid jet simulation from the National Center for Supercomputer Applications. Point Value Area - As the mouse moves over the plot, the value of the plot point under the mouse cursor is displayed in the Point Value Area: The Point Value Area is disabled when Zoom is on. Profile Plots - Click on the plot to display a "Profile Plot." Copyright 2005 University of Arizona 227 OptiScan 6.2.0 User’s Manual - University of Arizona - College of Optical Sciences An X/Y Profile Plot is displayed when the mouse is clicked on the plot. The Profile Plot below shows the Gaussian distribution of the plot shown above. The X/Y Profile Plot feature is disabled while Zoom is on. Selecting A Plot: Copyright 2005 University of Arizona 228 OptiScan 6.2.0 User’s Manual - University of Arizona - College of Optical Sciences The Plot Selection Area can be used to select which plot should be shown. The "top" listbox in (A) contains the name of the plot file. The "top" listbox is shown in more detail in (B). The "bottom" listbox in (A) contains the plots which can be viewed. The "bottom" listbox is show in more detail in (C). (A) (B) (C) (A.2) (B.2) (C.2) Menu Items Control: Copyright 2005 University of Arizona 229 OptiScan 6.2.0 User’s Manual - University of Arizona - College of Optical Sciences The Menu Items portion of the Optiscan 2D Viewer allows you to work with the Optiscan Object that is associated with the displayed images: The following is a sample menu: Properties Replace A Piece Displays the associated object’s properties and lets the user edit them. Allows the displayed image to be partly or totally replaced by another image. Allows the displayed Multiply A image to be partly or Piece totally multiplied by another image. Add a Piece Allows another image to be partly or totally added to the displayed image. Allows the current Save Layer - layer to be saved into As a new file When the Go Button is clicked, then the selected item in the Menu Items is performed. Copyright 2005 University of Arizona 230 OptiScan 6.2.0 User’s Manual - University of Arizona - College of Optical Sciences The Zoom/Pan Control : The Zoom/Pan Control can be used to translate the plot left and right and to zoom in to see more detail. By clicking on the arrows, the plot will be translated in the direction shown by the arrow. By clicking on the "M", the following menu will be displayed: Zoom Option Zoom On When the plot is clicked on, the magnification factor is increased. Zoom X - Only zoom the X axis. Zoom Y - Only zoom the Y axis. Zoom Out When the plot is clicked on, the - magnification factor is decreased. Reset The default - magnification is restored. Copyright 2005 University of Arizona 231 Description OptiScan 6.2.0 User’s Manual - University of Arizona - College of Optical Sciences The Zoom Control Purpose: The Zoom Control allows the user to zoom in and out of plots. The Zoom Control: This is what the zoom control looks like: The Zoom Control Menu: By clicking on the M, the Zoom Control Menu is shown: Copyright 2005 University of Arizona 232 OptiScan 6.2.0 User’s Manual - University of Arizona - College of Optical Sciences The Zoom Control Menu Zoom On - When the plot is clicked on, the plot is zoomed. Zoom X - When the plot is clicked on, only the X-axis is zoomed. Zoom Y - When the plot is clicked on, only the Y-axis is zoomed. Zoom Off - Turns zoom off. Reset - Resets the plot’s x and y axis’s back to their original values. The Zoom Control Panning Buttons: By clicking on the arrows of the Zoom Control, the plot is panned left, right, up and down. Copyright 2005 University of Arizona 233 OptiScan 6.2.0 User’s Manual - University of Arizona - College of Optical Sciences Chapter 6: Command Line Working with the Command Line Optiscan is fully capable of being run directly from the MatLab command line without using the graphic user interface. There are also numerous command line prompts that are used throughout Optiscan to perform particular actions. The lens uses several of these prompts. Command Line Functions Auxiliary Command Line Functions pupil fir sur field seidel rayfan wavefan spot_diagram find_chiefray_intercepts Copyright 2005 University of Arizona 234 OptiScan 6.2.0 User’s Manual - University of Arizona - College of Optical Sciences Command Line Functions Note: Optiscan must be running in order to use these functions Gaussians sgaus1d - Implementation of the so-called "Supergaussian" This function creates a vector of ones within the specified length and filling zeros outside the length. Command: yy=sgaus1D(L,d,ox,LARGENUM); Arguments: Input L = Length of vector d = Half-width of ones pattern (1/e when LARGENUM=1) ox = Offset in x direction (pixels) LARGENUM = Power to which the exponent is raised. example: yy = exp(-((v^2)^LARGENUM)), where v is defined by x and r. Output yy = Vector containing the Supergaussian information. suprgaus - Implementation of the so-called "Supergaussian" This function creates a circle of ones within the specified radius and filling zeros outside the radius. The circle is centered in the middle of the array. Command: yy=suprgaus(N,r,offdu,offlr,LARGENUM); Arguments: Input N = Size of square array r = Radius of circle in index units (1/e value when LARGENUM=1) offdu = Offset in the y direction. offlr = Offset in the x direction. LARGENUM = Power to which the exponent is raised. example: yy = exp(-((q^2)^LARGENUM)), where q is defined by x, y, and r. Output yy = 2-D matrix containing the Supergaussian information. Lens Functions These functions may only be used when the lens’ editor is open. Copyright 2005 University of Arizona 235 OptiScan 6.2.0 User’s Manual - University of Arizona - College of Optical Sciences spot_diagram - Plots a spot diagram for a lens. The simplest way to use this function is to open an "optics" object for editing and type "spot_diagram;". If numerical output is desired, put in leading brackets, e.g., "[myX, myY, myZ, myL, myM, myN, myTflag]=spot_diagram;". If specific object heights, number of rays, etc, are desired, put in the argument of the function, e.g., "spot_diagram(0,10);" for a y-direction object height of 10 lens units. (The lens units are usually millimeters.) Command: [X, Y, Z, L, M, N, Tflag]= spot_diagram(XOB,YOB,Nray,SURN, way, plotflag); Arguments: Input SURN = Surface number of ray intersections. One can input SURN = 0 for the image surface. way = 0 for all rays way = 1 for rays passing stop. The default is 1. XOB = X object height (LENSUNITS). The default is 0. YOB = Y object height (LENSUNITS). The default is 0. plotflag = 1 for plot, 0 to suppress plot. The default is 1. Nray = The number of rays traced through the lens. The default is 20. Output X,Y,Z = Intersection coordinates. L,M,N = Direction cosines (to next surface). Tflag= Ray transmission through stop surface. wavefan - Plots a wavefan for a lens. The simplest way to use this function is to type "wavefan;". If numerical output is desired, put in leading brackets, e.g., "[myOPD, myRho]=wavefan;". If specific object heights, number of rays, etc, are desired, put in the argument of the function, e.g., "wavefan(0,10);" for a y-direction object height of 10 lens units. (The lens units are usually millimeters.) The outputs of way = 0 (the combined fans) are column vectors in which the first half is the y fan and the second half is the x fan. Command: [OPD, Rho]= wavefan(XOB,YOB,Nray,way,plotflag,SURN); Arguments: Input way = 0 for combined x and y fans, 1 for x fan, 2 for y fan. XOB = X object height (LENSUNITS). YOB = Y object height (LENSUNITS). plotflag = 1 for plot, 0 to suppress plot. SURN = Ending surface for calculation Output OPD = OPD in wavelengths of the lens (see lens editor panel). OPD is relative to the chief ray in the exit pupil. Rho = Pupil coordinates. rayfan - Plots a rayfan for a lens. The simplest way to use this function is to type "rayfan;". If numerical output is desired, put in leading brackets, e.g., "[myX, myY, myZ, myL, myM, Copyright 2005 University of Arizona 236 OptiScan 6.2.0 User’s Manual - University of Arizona - College of Optical Sciences myN, myRho]=rayfan;". If specific object heights, number of rays, etc, are desired, put in the argument of the function, e.g., "rayfan(0,10);" for a y-direction object height of 10 lens units. (The lens units are usually millimeters.) The outputs of way = 0 (the combined fans) are column vectors in which the first half is the y fan and the second half is the x fan. Command: [X, Y, Z, L, M, N, Rho]=rayfan(XOB,YOB,Nray,SURN,way,plotflag); Arguments: Input SURN = Surface number of ray intersections. The default is 0. way = 0 for combined x and y fans, 1 for x fan, 2 for y fan. The default is 0. XOB = X object height (LENSUNITS). The default is 0. YOB = Y object height (LENSUNITS). The default is 0. plotflag = 1 for plot, 0 to suppress plot. The default is 1. Output X,Y,Z = Intersection coordinates. L,M,N = Direction cosines (to next surface). Rho = Pupil coordinate reference. pupil - Displays first order pupil information. Also returns LENSstruct, which contains all of the information about the lens. The simplest way to use this function is to type "pupil;". This will display the pupil information only. Leaving the semi-colon off the end of the command will cause Optiscan to display all of the information in LENSstruct as well. Command: pupil; Arguments: Input none Output none optfir - Displays first order lens information. The simplest way to use this function is to type "optfir;". Command: optfir(printId); Arguments: Input printId = A flag variable that can be either 0,1, or 2. When printId is 0, only the calculation is performed. When the value is 1, then the calculation is performed and the display is used. For a value of 3, only the display is used. By default, the value of printId is 1. Output none sur - Displays the surface information for a lens. The simplest way to use this function is to type "sur;". Command: sur(sno); Arguments: Copyright 2005 University of Arizona 237 OptiScan 6.2.0 User’s Manual - University of Arizona - College of Optical Sciences Input sno = The number of the surface that the user wishes to display. The value may be a single number, range, or vector. examples: sur(1), sur(1:2), sur([1 2 4]) Output none field - Displays object and image field information. The simplest way to use this function is to type "field;". Command: field(printId); Arguments: Input printId = A flag variable that can be either 0,1, or 2. When printId is 0, only the calculation is performed. When the value is 1, then the calculation is performed and the display is used. For a value of 3, only the display is used. By default, the value of printId is 1. Output none rmsOPD - Returns the rms OPD of a lens in waves. OPD is relative to the chief ray in the exit pupil. If specific object heights or number of rays are desired, put in the argument of the function, e.g., "rmsOPD(0,10);" for a y-direction object height of 10 lens units (The lens units are usually millimeters.) The simplest way to use this function is to type "rmsOPD;". Command: [OPD, Rho]=rmsOPD(XOB,YOB,Nray); Arguments: Input XOB = X object height (LENSUNITS). Default is 0. YOB = Y object height (LENSUNITS). Default is 0. Nray = The number of rays traced through the lens. Default is 40. Output OPD = The rms OPD in wavelengths. Rho = Pupil coordinate reference. seidel - Displays the Seidel coefficients for a lens, as well as the wavefront coefficients, Lagrange invariant (LARG_INV), and longitudinal and transverse color (CL & CT). Command: seidel; Arguments: Input none Output none find_chiefray_intercepts - Displays the real chief ray intercepts at the last surface. Command: [XCi YCi]=find_chiefray_intercepts; Arguments: Copyright 2005 University of Arizona 238 OptiScan 6.2.0 User’s Manual - University of Arizona - College of Optical Sciences Input none Output XCi = X-coordinate of the chief ray intercept. YCi = Y-coordinate of the chief ray intercept. Fourier Transforms newfft - This function calls the necessary quadrant swapping routines to perform a 1-D Fourier transform. Command: yy=newfft(N); Arguments: Input N = Vector to be Fourier transformed. Output yy = Fourier transform of N. newfft2 - This function calls the necessary quadrant swapping routines to perform a 2-D Fourier transform. Command: yy=newfft2(N); Arguments: Input N = 2-D array to be Fourier transformed. Output yy = Fourier transform of N. newifft - This function calls the necessary quadrant swapping routines to perform a 1-D inverse Fourier transform. Command: yy=newifft(N); Arguments: Input N = Vector to be inverse Fourier transformed. Output yy = Inverse Fourier transform of N. newifft2 - This function calls the necessary quadrant swapping routines to perform a 2-D inverse Fourier transform. Command: yy=newifft2(N); Arguments: Input N = 2-D array to be inverse Fourier transformed. Output yy = Inverse Fourier transform of N. Copyright 2005 University of Arizona 239 OptiScan 6.2.0 User’s Manual - University of Arizona - College of Optical Sciences Other Functions phase - This function is a renaming of the angle command. The function takes in a number (generally complex) and returns the angle between the complex and real parts. Command: yy=phase(N); Arguments: Input N = Complex vector, array, or number. Output yy = Angle between real and complex parts of N. pym - This function creates a 3-D pyramid. Command: yy=pym(dimensions,sampling,C,P1,P2,P3); Arguments: Input dimensions = Dimensions of pyramid in meters (2 element vector) sampling = Two element vector with the sampling. C = Center of pyramid. P1,P2,P3 = The three base points of the pyramid. Coordinates should be given as an [x,y] vector where x and y are Cartesian coordinates between -1 and 1. Points must go in a counter- clockwise fashion. Output yy = 2-D matrix containing pyramid information. example: yy = pym([.001,.001],[1e-5,1e-5],[-.25,0],[.25,.5],[-.75,.5],[-.25,-.75]); Copyright 2005 University of Arizona 240 OptiScan 6.2.0 User’s Manual - University of Arizona - College of Optical Sciences Auxillary Command Line Functions Slide1 Slide2 Slide3 Slide4 Slide5 Slide6 Slide7 Slide8 Slide9 Slide10 Slide11 Slide12 Slide13 Slide14 Slide15 Copyright 2005 University of Arizona 241 OptiScan 6.2.0 User’s Manual - University of Arizona - College of Optical Sciences Auxillary Command Line Functions Slide 1 Copyright 2005 University of Arizona 242 OptiScan 6.2.0 User’s Manual - University of Arizona - College of Optical Sciences Auxillary Command Line Functions Slide 2 Copyright 2005 University of Arizona 243 OptiScan 6.2.0 User’s Manual - University of Arizona - College of Optical Sciences Auxillary Command Line Functions Slide 3 Copyright 2005 University of Arizona 244 OptiScan 6.2.0 User’s Manual - University of Arizona - College of Optical Sciences Auxillary Command Line Functions Slide 9 Copyright 2005 University of Arizona 245 OptiScan 6.2.0 User’s Manual - University of Arizona - College of Optical Sciences Auxillary Command Line Functions Slide 11 Copyright 2005 University of Arizona 246 OptiScan 6.2.0 User’s Manual - University of Arizona - College of Optical Sciences Auxillary Command Line Functions Slide 13 Copyright 2005 University of Arizona 247 OptiScan 6.2.0 User’s Manual - University of Arizona - College of Optical Sciences Auxillary Command Line Functions Slide 4 Copyright 2005 University of Arizona 248 OptiScan 6.2.0 User’s Manual - University of Arizona - College of Optical Sciences Auxillary Command Line Functions Slide 5 Copyright 2005 University of Arizona 249 OptiScan 6.2.0 User’s Manual - University of Arizona - College of Optical Sciences Auxillary Command Line Functions Slide 6 Copyright 2005 University of Arizona 250 OptiScan 6.2.0 User’s Manual - University of Arizona - College of Optical Sciences Auxillary Command Line Functions Slide 7 Copyright 2005 University of Arizona 251 OptiScan 6.2.0 User’s Manual - University of Arizona - College of Optical Sciences Auxillary Command Line Functions Slide 8 Copyright 2005 University of Arizona 252 OptiScan 6.2.0 User’s Manual - University of Arizona - College of Optical Sciences Auxillary Command Line Functions Slide 10 Copyright 2005 University of Arizona 253 OptiScan 6.2.0 User’s Manual - University of Arizona - College of Optical Sciences Auxillary Command Line Functions Slide 12 Copyright 2005 University of Arizona 254 OptiScan 6.2.0 User’s Manual - University of Arizona - College of Optical Sciences Auxillary Command Line Functions Slide 14 Copyright 2005 University of Arizona 255 OptiScan 6.2.0 User’s Manual - University of Arizona - College of Optical Sciences Auxillary Command Line Functions Slide 15 Copyright 2005 University of Arizona 256 OptiScan 6.2.0 User’s Manual - University of Arizona - College of Optical Sciences Chapter 7: Supplemental Calculators Supplemental Calculators Optiscan has several programs that work separately from the workspace and objects. They perform complex computations to give important calculations, which become useful when setting up an optical system to simulate in the workspace. Gaussian Beam Width Calculator Laser Diode Beam Calculator Optical Fiber Calculator RCWT Calculator Thin Film Calculator Copyright 2005 University of Arizona 257 OptiScan 6.2.0 User’s Manual - University of Arizona - College of Optical Sciences Gaussian Beam Width Calculator Description: Getting Started How to use the Gaussian Beam Width Calculator The Meaning of Each Width See Also Getting Started: 1. Click right button at source icon, and select Edit. 2. Select "Replace A Piece" in Menu Items, and click Go. 3. Choose "Create custom pattern", and click Next. 4. Then the following window is shown. Copyright 2005 University of Arizona 258 OptiScan 6.2.0 User’s Manual - University of Arizona - College of Optical Sciences Fig. 1. How to use the Gaussian Beam Width Calculator 1. Select SuperGaus, and input 1 in LargeNum X. This means source is Gaussian. 2. Click Gaussian Beam Width Calculator, then the following is shown. Copyright 2005 University of Arizona 259 OptiScan 6.2.0 User’s Manual - University of Arizona - College of Optical Sciences Fig. 2. 3. Sigma is value of HW 1/e for Gaussian Amplitude. Input proper value. 4. Rim Radius is the half of source width. Input proper value. 5. Click Calc, and repeat above procedure changing sigma until FW 1/e^2 of Amplitude Squared is same as Rim diameter(source width). Copyright 2005 University of Arizona 260 OptiScan 6.2.0 User’s Manual - University of Arizona - College of Optical Sciences Fig. 3. 6. Put this FWHM value for Amplitude into FWHM X in Fig. 1. The Meaning of Each Width: Copyright 2005 University of Arizona 261 OptiScan 6.2.0 User’s Manual - University of Arizona - College of Optical Sciences Copyright 2005 University of Arizona 262 OptiScan 6.2.0 User’s Manual - University of Arizona - College of Optical Sciences See Also Custom Pattern Panel Laser Diode Calculator Copyright 2005 University of Arizona 263 OptiScan 6.2.0 User’s Manual - University of Arizona - College of Optical Sciences Laser Diode Calculator Description : Contains specifications of several commercial lasers and allows the user to calculate far field divergence angles and near field spot size values for typical laser diodes One of the main uses of this calculator is to lookup or calculate values to use in the custom pattern generator since most laser diode specifications list far field divergence in degrees while Optiscan works with the spot size in meters. The custom pattern generator can then be used to generate a realistic laser diode source. Getting Started Notes Buttons Parameters Example See Also Getting Started: The Laser Diode Calculator can be accessed through the Accessories menu or from the Custom Pattern Panel. Notes: when you change the wavelength all values are recalculated assuming that the near-field spot fwhm is constant when you change any X value the other three X values are re-calculated to match your input when you change any Y value the other three Y values are re-calculated to match your input X direction is parallel to the junction Y direction is perpendicular to the junction Buttons: New Laser Button: Clears the edit boxes Save Laser Button: Saves current values of the edit boxes Delete Laser Button: Deletes the current laser (as shown in the drop down menu) Copyright 2005 University of Arizona 264 OptiScan 6.2.0 User’s Manual - University of Arizona - College of Optical Sciences Parameters: Name: name of the laser Wavelength: wavelength of the laser in meters. Astigmatism: axial astigmatism of the laser in meters X FWHM Far Field: X direction Full Width Half Maximum of the laser in degrees for a Gaussian distribution X FW 1/e^2 Far Field: X direction Full Width 1/e^2 of the laser in degrees for a Gaussian distribution X Spot FWHM: X direction Full Width Half Maximum of the spot in meters for a Gaussian distribution X Spot FW 1/e^2: X direction Full Width 1/e^2 of the spot in meters for a Gaussian distribution Y FWHM Far Field: Y direction Full Width Half Maximum of the laser in degrees for a Lorentzian shape Y FW 1/e^2 Far Field: Y direction Full Width 1/e^2 of the far field in degrees for a Lorentzian shape Y Spot FWHM: Y direction Full Width Half Maximum of the spot in meters for a decaying exponential shape Y Spot FW 1/e^2: Y direction Full Width 1/e^2 of the spot in meters for a decaying exponential shape Example Please click here for an example of how to use the laser diode calculator See Also: Custom Pattern Panel Copyright 2005 University of Arizona 265 OptiScan 6.2.0 User’s Manual - University of Arizona - College of Optical Sciences Laser Diode Example See Also (1)First generate a laser source in a project as shown in Fig 1 Fig 1 : generate a source (2) Edit the source and choose the Replace a Piece option in the Menu Items pull down menu, then click Go Copyright 2005 University of Arizona 266 OptiScan 6.2.0 User’s Manual - University of Arizona - College of Optical Sciences (3) In the Source Properties Editor choose Create custom pattern In order to simulate a laser beam, users can generate a custom pattern from this option. Copyright 2005 University of Arizona 267 OptiScan 6.2.0 User’s Manual - University of Arizona - College of Optical Sciences (4) In the Source Properties Editor choose Mix-And-Match Copyright 2005 University of Arizona 268 OptiScan 6.2.0 User’s Manual - University of Arizona - College of Optical Sciences For most commercially available laser diodes, the electrical field in the x direction is Gaussian shaped and its an exponential shape in the y direction. Hence once the data of Full Width Half Maximum (FWHM) of the spot in x and y direction are entered, this program will automatically generate a custom pattern. In most laser diode specifications, only Full Width Half Maximum(FWHM) (unit degree) of the laser in far field for x and y directions are provided. Hence the Laser Diode Calculator in this menu is provided to calculate FWHM in spot size. (5) Click Laser Diode Calculator Copyright 2005 University of Arizona 269 OptiScan 6.2.0 User’s Manual - University of Arizona - College of Optical Sciences There is already a list of catalog numbers for laser diode in this menu. For a new laser, you can click New Laser and build your own data base. For a commercial laser, X FWHM(unit degree) and Y FWHM(unit degree) in far field are provided. Hence X spot FWHM and Y spot FWHM are calculated. For detailed information see Laser Diode Calculator Type the calculation results of X spot FWHM and Y spot FWHM in Source Property Editor and then click next (6)click next into the next step Copyright 2005 University of Arizona 270 OptiScan 6.2.0 User’s Manual - University of Arizona - College of Optical Sciences (7) click next into the next step Copyright 2005 University of Arizona 271 OptiScan 6.2.0 User’s Manual - University of Arizona - College of Optical Sciences (8) click Finish into the next step Copyright 2005 University of Arizona 272 OptiScan 6.2.0 User’s Manual - University of Arizona - College of Optical Sciences You can click Browse and save this source as a matrix using the name you want. (9)A custom pattern of laser diode is generated Copyright 2005 University of Arizona 273 OptiScan 6.2.0 User’s Manual - University of Arizona - College of Optical Sciences See Also Laser Diode Calculator Custom Pattern Panel Copyright 2005 University of Arizona 274 OptiScan 6.2.0 User’s Manual - University of Arizona - College of Optical Sciences Optical Fiber Calculator Description : Outputs the radius of the effective gaussian. see Loss Analysis of Single-Mode Fiber Splices Getting Started Buttons Parameters See Also Getting Started: The Optical Fiber Calculator can be accessed through the Accessories menu or from the Custom Pattern Panel. Buttons: New Fiber Button: Clears the edit boxes Save Fiber Button: Saves current values of the edit boxes Delete Fiber Button: Deletes the current fiber (as shown in the drop down menu) Parameters: Name: name of the fiber Core Index: index of refraction of the core Cladding Index: index of refraction of the cladding Core Radius: radius of the core Wavelength: wavelength of the laser in meters. See Also: Custom Pattern Panel Copyright 2005 University of Arizona 275 OptiScan 6.2.0 User’s Manual - University of Arizona - College of Optical Sciences RCWT Calculator Description: Rigorous coupled-wave theory (RCWT) is an exact, rigorous solution to Maxwell’s equations for a plane wave incident on a physical, possibly multi-layered, structure that is infinite in extent and periodic in one dimension. This calculator is designed to use RCWT to simulate multi-layered grating structures. This help file is designed for reference only. For a thorough description of the fundamentals of the RCWT calculator, please read the RCWT Manual located at oscan\rcwt_calc_panel\RCWTmanual.doc Getting Started Main Calculator Panel RCWT Settings RCWT Layers Layerlist Filename Plane Wave Settings Diffraction Efficiency Calculator Basis Set Generator Dispersion Files Example Command Line Variables See Also Getting Started To use the RCWT calculator, select Accessories -> RCWT Calculator from the top menu bar. This opens the main calculator panel. Copyright 2005 University of Arizona 276 OptiScan 6.2.0 User’s Manual - University of Arizona - College of Optical Sciences Main Calculator Panel The main calculator panel is the primary interface for the calculator. From this panel, there are buttons which allow the user to define a grating structure, generate a basis set, calculate diffraction efficiency, and simulate a single plane wave incident upon the grating structure. RCWT Settings The RCWT settings panel is where details about the grating structure are defined. To open this panel, click the RCWT Settings button on the main calculator panel. The first panel displayed contains the general settings of the grating. Copyright 2005 University of Arizona 277 OptiScan 6.2.0 User’s Manual - University of Arizona - College of Optical Sciences The variables shown in the previous figure are defined as follows: Number of Orders - Sets the number of terms to be used in the Fourier series that mathematically describes the grating structure. Base Period - Sets the length of one period of the grating structure. This quantity is entered in meters. Number of Periods - Determines the number of periods of the grating to be used in calculations. Index of Incident Medium - Specifies the index of the incident medium, (i.e. the layer that is on top of the grating). This quantity may be held constant, or may be specified by a dispersion file. Index of Substrate - Specifies the index of the substrate, (i.e. the layer that is below the grating). This quantity may be held constant, or may be specified by a dispersion file. Copyright 2005 University of Arizona 278 OptiScan 6.2.0 User’s Manual - University of Arizona - College of Optical Sciences RCWT Layers The RCWT layers panel is where the parameters for each layer of the grating are set. The variables shown above are defined as follows: Height - This specifies the height of the selected layer. This number is expressed in meters. This height may also be varied when using the diffraction efficiency calculator. To vary the height, simply check the box next to "vary height" and select the increment value (in meters) you wish to use. Duty Cycle - This field requires a vector that specifies the points at which the index changes across one period of the grating. Each entry of the vector is defined as a fraction of the base period, and each layer has its own duty cycle. For example, the duty cycle from the previous figure is [0.3 0.7], as can be seen in the duty cycle dialogue box. Given that the base period is 1 micron, this layer’s duty cycle specifies that Index 1 fills in the region from 0 to 0.3 microns (0.3*base_period), Index 2 fills in from 0.3 microns to 0.7 microns (0.3*base_period to 0.7*base_period), and Index 1 fills in from 0.7 microns to 0.1 micron. This is more easily seen in the picture shown below: Copyright 2005 University of Arizona 279 OptiScan 6.2.0 User’s Manual - University of Arizona - College of Optical Sciences Index 1 - The index that fills in the regions between the 1 st and 2 nd ,3 rd and 4 th , 5 th and 6 th , etc... entries of the duty cycle. This value may be held constant or may be specified by a dispersion file. Index 2 - The index that fills in the regions between the 2 nd and 3 rd ,4 th and 5 th , 6 th and 7 th , etc... entries of the duty cycle. This value may be held constant or may be specified by a dispersion file. The following list is a description of the different buttons located in the layers panel: New Layer - Creates a new layer. Copy - Copies the currently selected layer to the clipboard. Cut - Cuts the currently selected layer from the layer-list. Paste - Pastes the most recently cut or copied layer to the layer-list before the currently selected entry. Paste Last - Pastes the most recently cut or copied layer to the end of the layer-list. Import List - Imports a previously saved grating structure. Preview Button - This button allows the user to view the grating structure that he/she has specified. The preview window shows the dimensions of the grating in meters. Here is a sample preview using the single-layer grating defined in the previous figure: Copyright 2005 University of Arizona 280 OptiScan 6.2.0 User’s Manual - University of Arizona - College of Optical Sciences Layerlist Filename This panel allows the user to choose the name of the file where the grating is saved. The file can only be saved to the default "targets" folder. To change the filename, simply click on the browse button. The grating will be saved when the user clicks OK. Copyright 2005 University of Arizona 281 OptiScan 6.2.0 User’s Manual - University of Arizona - College of Optical Sciences Plane Wave Settings The plane wave settings box is located on the main calculator panel. This function allows the user to calculate the electric field reflected from or transmitted through the grating for a particular plane wave. To calculate the electric field, click the calculate button. The variables are described in the list below: LAMBDA - This is the wavelength of the incident light in meters. This wavelength is used also for the diffraction efficiency calculator and basis set generator. THETA - This is the angle of incidence of the plane wave. This value may vary from -90 o to 90 o PHI - This is the rotation angle of the plane wave in the x-y plane. If PHI = 0 o , then the plane wave is in the x-z plane. If PHI = 90 o , then the plane wave is located in the y-z plane. This value may vary between 0 o and 360 o . PSI - This is the polarization of the incident plane wave. The range of values can be from 0 o and 360 o . PHI = 90 o is s-polarized light, and PHI=0 o is p-polarized light. The following figure gives a graphical interpretation of THETA, PHI, and PSI: Copyright 2005 University of Arizona 282 OptiScan 6.2.0 User’s Manual - University of Arizona - College of Optical Sciences Diffraction Efficiency Calculator The diffraction efficiency calculator allows the user to calculate the efficiency of the grating structure under plane wave illumination. Both reflected and transmitted efficiencies may be calculated. It is located on the main calculator panel. To run the diffraction efficiency calculator, click Calculate Diffraction Efficiency. The basic parameters of the calculator are defined as: + orders - The number of positive diffracted orders the user wishes to display. An entry of 3 in this field will tell the calculator to compute the +1, +2, and +3 diffracted orders of the grating. - orders - The number of negative diffracted orders the user wishes to display. An entry of 3 in this field will tell the calculator to compute the -1, -2, and -3 diffracted orders of the grating. start - The starting value for the chosen variable parameter. stop - The ending value for the chosen variable parameter. increment - The step value that is used to get from start to stop. Copyright 2005 University of Arizona 283 OptiScan 6.2.0 User’s Manual - University of Arizona - College of Optical Sciences Note: The 0 th order is always calculated. Different parameters may be varied when running the calculator: theta - This option varies the angle of incidence in the x-z plane (See Plane Wave Settings). The units must be in degrees. phi - This option varies the rotational direction of the plane wave in the x-y plane (See Plane Wave Settings). The units must be in degrees. psi - This option varies the polarization angle of the incoming plane wave (See Plane Wave Settings). The units must be in degrees. lambda - This option varies the wavelength of the incident plane wave. This option also allows the use of a Littrow mount. The units must be in meters. layer height - This option varies the layer heights of the layers which were set to have a variable height. Unlike the other options, the start and increment values for this setting are set by the calculator. This is because the start is the initial total thickness of the grating (all of the heights added up), and the increment is a sum of all the increments of each layer. This means that the number shown in the increment box defines the change in the total thickness of the grating, not the change of one individual layer. The stop increment must be carefully chosen with this option, as it defines the final total grating thickness at which the calculation stops. To select the stop parameter, the following equation may be useful: stop = start + m*increment, where m is the number of increments the user wishes to use. The units for this option are meters. base period - This option varies the base period of the grating. The units for this option are meters. Basis Set Generator The basis set generator allows the user to calculate the output fields of the grating for an arbitrary input field. Copyright 2005 University of Arizona 284 OptiScan 6.2.0 User’s Manual - University of Arizona - College of Optical Sciences The variables available to the user are: NAmax - The maximum numerical aperture of the input fields. PupS - An integer fraction of the angular spectrum sampling of the reflected wave front. The fields are saved to files which may be used in the workspace with the aid of MOPs. A different file must be specified for each polarization. To change the filenames, click the Change Output File(s) button. The files must be saved to the userdata folder of the current project. A preprogrammed MOP for using the basis set files in the workspace is available at oscan\html\rcwt_calc_panel\RCWTpupMAP.m. Dispersion Files A dispersion file describes the change of refractive index with wavelength for a particular material. The format of the file is shown below: Copyright 2005 University of Arizona 285 OptiScan 6.2.0 User’s Manual - University of Arizona - College of Optical Sciences lambda (um) n’ n" 0.56113636363636 1.01800000000000 6.84600000000000 0.51437500000000 0.82600000000000 6.28300000000000 0.47480769230769 0.69500000000000 5.80000000000000 0.44089285714286 0.59800000000000 5.38500000000000 0.41150000000000 0.52300000000000 5.02400000000000 0.38578125000000 0.46000000000000 4.70800000000000 0.36308823529412 0.40700000000000 4.42600000000000 0.34291666666667 0.36300000000000 4.17400000000000 0.32486842105263 0.32600000000000 3.94600000000000 0.30862500000000 0.29400000000000 3.74000000000000 Note: index of refraction = n = n’ + i*n" The file consists of three columns of data that are tab-delimited. The first column lists the wavelength in microns, the second column lists the real part of the refractive index, and the third column lists the imaginary part of the refractive index. The RCWT calculator interpolates between entries in this file when necessary to conduct calculations. Do not include the column labels (such as lambda, n’, and n") in the dispersion file. All dispersion files should be stored in the directory oscan\workfunc\calcrcwt\materials. The extension for the dispersion files is .dat. Example The following is an example of a 1 micron deep cosine grating with a 1 micron period: Layer number Height Index 1 Index 2 Duty cycle vector 1 0.2e-6 1.0 Aluminum.dat 0.39758 0.60242 2 0.2e-6 1.0 Aluminum.dat 0.31549 0.68451 3 0.2e-6 1.0 Aluminum.dat 0.25 0.75 4 0.2e-6 1.0 Aluminum.dat 0.18451 0.81549 5 0.2e-6 1.0 Aluminum.dat 0.10242 0.89758 Copyright 2005 University of Arizona 286 OptiScan 6.2.0 User’s Manual - University of Arizona - College of Optical Sciences Using the diffraction efficiency calculator with the Littrow mounting option on, the reflected efficiency over the wavelength range 0.5 um to 1 um at normal incidence is: Copyright 2005 University of Arizona 287 OptiScan 6.2.0 User’s Manual - University of Arizona - College of Optical Sciences Command Line Variables m_orders - Number of orders to be used in the Fourier series that describes the grating. n_incident - Index of refraction of the incident medium. n_substrate - Index of refraction of the substrate. base_period - The base period in meters. num_periods - The number of periods to be used when performing calculations. rcwt_fname - Filename of the *.mat file that contains the grating structure. incident_flag - Flag that specifies whether or not the index of refraction for the incident medium is described by a dispersion file. A value of 1 specifies the use of a dispersion file, and a value of 0 specifies the use of a fixed index. substrate_flag - Flag that specifies whether or not the index of refraction for the substrate is described by a dispersion file. A value of 1 specifies the use of a dispersion file, and a value of 0 specifies the use of a fixed index. Copyright 2005 University of Arizona 288 OptiScan 6.2.0 User’s Manual - University of Arizona - College of Optical Sciences inc_filename - Dispersion filename that is associated with the incident medium. sub_filename - Dispersion filename that is associated with the substrate. inc_dispers_file - Full path and filename that is associated with the incident medium. sub_dispers_file - Full path and filename that is associated with the substrate. See Also MOP Copyright 2005 University of Arizona 289 OptiScan 6.2.0 User’s Manual - University of Arizona - College of Optical Sciences Thin Film Calculator Description: Allows user to make Fresnel reflection and transmission plots of thin film stacks. Plots both the s and p polarization curves and the phases. It can also plot either the amplitude or the intensity. It can take a very large stack of different layers with no limit. Getting Started Notes Parameters Buttons Example Command Line Vaiables See Also Getting Started: The Thin Film Calculator is accessed through the Accessories menu under the name TFT Calculator or from the Custom Pattern Panel. Notes: the opening screen is always set to the commonly used values on the layer manager screen, click OK to save the layers used an error message appears if there are no layers in the manager the layer manager in this calculator works the same way as the thin film target layer manager Parameters: Index of Incident Medium: this is the index of the starting location Index of Substrate: this is the last index in the stack Wavelength: wavelength of the light in meters From angle ___ to ___ : the chosen range of angles to make the plots, in degrees Copyright 2005 University of Arizona 290 OptiScan 6.2.0 User’s Manual - University of Arizona - College of Optical Sciences Buttons: Plot the amplitude: press this button to just graph the amplitude of reflection or transmission Plot the intensity: press this to plot the intensity instead, (amplitude squared) Save Plot Values: check this box to save the actual numbers used to make the plot. They are saved as a .mat file that can be opened in the Matlab workspace window Reflection Plot: Chooses to plot the reflection curves Transmission Plot: Chooses to plot the transmission curves Change Layers: Opens the layer manager window Example: Click here for an example of how to use the thin film calculator Command Line Variables z0 - The amount of defocus in the z-axis. zoffset - The amount of offset from the interface in the z- axis. n_incident - The index of refraction for incident material. n_substrate - The index of refraction for substrate. interface - The top position of each layer in the z-axis. tft_fname - The name of the file containing the TFT layers. See Also: TFT Layer Manager Panel TFT Settings Panel TFT Tutorial Command Line Functions Copyright 2005 University of Arizona 291 OptiScan 6.2.0 User’s Manual - University of Arizona - College of Optical Sciences Thin Film Calculator Example You do not need any objects in the project to perform the function of this calculator. (1) The opening panel looks like that in Fig 1. Fig 1: starting panel The first four parameters refer to the initial settings to be set. They start out with these values. (2) To check the layers press Change Layers to bring up the screen Fig 2. Copyright 2005 University of Arizona 292 OptiScan 6.2.0 User’s Manual - University of Arizona - College of Optical Sciences Fig 2: layer manager window (3) Notice that there may be one or more layers listed and they all have the same name TFT Layer. There may even be no layers listed. At the top of the box will be an indicator, it tells which layer is currently selected. If there are layers listed, the values to the right are the index of refraction (N Reference) and layer thickness (Z-Total). These values will be set at whatever values they were last set for. If there are more than one layer then click Cut until there is only one layer. Set its N Reference to 1 and Z-Total to 1E-7. Click OK (4) Now press Transmission Plot to bring up Fig 3. Copyright 2005 University of Arizona 293 OptiScan 6.2.0 User’s Manual - University of Arizona - College of Optical Sciences Fig 3: transmission curve plots Now let’s try a stack with several layers, leaving the previous settings the same. (5) Open the Change Layers window. (6) Press the button New Layer. It now shows two layers total, with layer 1 out of 2 selected (Fig 4). Copyright 2005 University of Arizona 294 OptiScan 6.2.0 User’s Manual - University of Arizona - College of Optical Sciences Fig 4 (7) In the Layer Parameters section, select Layer 1 and change the N Reference to 1.3 and the Z-Total to 0.5E-7 (Fig 5). Copyright 2005 University of Arizona 295 OptiScan 6.2.0 User’s Manual - University of Arizona - College of Optical Sciences Fig 5 (8) Now select Layer 2 and change its values to 1.4 and 9E-7 (Fig 6). Copyright 2005 University of Arizona 296 OptiScan 6.2.0 User’s Manual - University of Arizona - College of Optical Sciences Fig 6 (9) Click OK. (10) Now click Reflection Plot to bring up Fig 7. Copyright 2005 University of Arizona 297 OptiScan 6.2.0 User’s Manual - University of Arizona - College of Optical Sciences Fig 7 (11) Without closing the window, click on the main panel and choose to Plot the intensity by clicking the empty white circle next to it. Click Reflection Plot (Fig 8). Copyright 2005 University of Arizona 298 OptiScan 6.2.0 User’s Manual - University of Arizona - College of Optical Sciences Fig 8 (12) With both figure windows open it easy to see the difference between viewing simply the amplitude or the intensity (amplitude squared). Feel free to mess around with the different parameters. (13) If your interest is to find certain values on the graphs you can zoom in on a particular graph by using the left mouse button. Use the right mouse button to zoom out. Copyright 2005 University of Arizona 299 OptiScan 6.2.0 User’s Manual - University of Arizona - College of Optical Sciences Fig 9: A snapshot with the upper right graph zoomed in (14) One last thing to mention, if the change layers menu contains no layers as shown in figure 10 Copyright 2005 University of Arizona 300 OptiScan 6.2.0 User’s Manual - University of Arizona - College of Optical Sciences Fig 10 then when try to plot you will receive an error message (fig 10). Fig 11 Copyright 2005 University of Arizona 301 OptiScan 6.2.0 User’s Manual - University of Arizona - College of Optical Sciences By clicking OK you are agreeing to use the Index of Substrate value in the main parameters window and agreeing to a Z-Total value of 1E-7. Clicking Cancel will cause nothing to happen To see the actual numbers used to plot the graphs just click the check box marked Save Plot Values and you will see a box to choose the directory (Fig 12) and then it will continue to make the plots. Fig 12 Click here to go back to the Thin Film Calculator main page Copyright 2005 University of Arizona 302 OptiScan 6.2.0 User’s Manual - University of Arizona - College of Optical Sciences Chapter 8: File Operations File Operations Many of the attributes and specifications that assigned to an object in Optiscan are being saved to a file. These files can either be updated or a new file may be created. Save Filename Panel Fields Panel Copyright 2005 University of Arizona 303 OptiScan 6.2.0 User’s Manual - University of Arizona - College of Optical Sciences Save Filename Panel Purpose: The Save Filename Panel allows the user to specify the filename which optiscan should use when it stores the associated data to disk. In most cases, the directory/folder is a constant and it cannot be changed. This is because optiscan uses specially named folders to store its data in. As an example, optiscan stores targets in the current project’s targets directory. Screen Shot: Copyright 2005 University of Arizona 304 OptiScan 6.2.0 User’s Manual - University of Arizona - College of Optical Sciences Copyright 2005 University of Arizona 305 OptiScan 6.2.0 User’s Manual - University of Arizona - College of Optical Sciences Fields Panel Description : The Fields Panel allows the user to select the fields which should be saved and restored. The field matrices which are saved/restored to a file are: Matrix Name Description Ext - Transmitted X field Eyt - Transmitted Y field Ezt - Transmitted Z field Exr - Reflected X field Eyr - Reflected Y field Ezr - Reflected Z field Additionally, there are two coordinate vectors: Vector Name Description sysxvec - coordinate vector for the columns. sysyvec - coordinate vector for the rows. The Rule: Each field matrix must have the same matrix dimensions. The Exception: A field matrix may be a scalar, such as 0. By using a scalar 0, when appropriate, (instead of a n x m matrix of zeros) memory is saved and the simulation’s calculation time is reduced. Specifying which fields to Save/Restore: The "Use Which Fields" portion of the Fields Panel allows the user to specify which fields are saved or restored. If fields are being restored, the file must contain the sysxvec and sysyvec coordinate vectors. If fields are being saved, then the simulator will save its sysxvec and sysyvec coordinate vectors along with the specified fields. Copyright 2005 University of Arizona 306 OptiScan 6.2.0 User’s Manual - University of Arizona - College of Optical Sciences Specifying which files to Save/Restore: The "Use Which File" portion of the Fields Panel allows the user to specify which fields are saved or restored. Path - Specifies which path the data should be written/read from. The Save and Restore objects support two special tokens: < project> and <userdata>. During the simulation, <project> is replaced with the project’s root directory and <userdata> is replaced with the name of the userdata folder in the project’s root directory. Optiscan asks the user to specify the <userdata> folder just before the simulation begins. At this time, Optiscan will create that folder before it starts the simulation. The user may set the Path to any desired Path as long as that Path exists. Otherwise, the data files cannot be saved or restored. Hence, an error message concerning this will be presented to the user. File - Coherent Field Files: Copyright 2005 University of Arizona 307 OptiScan 6.2.0 User’s Manual - University of Arizona - College of Optical Sciences Specifies which file contains the specified field matrices (for Restoring) or which file will contain the specified field matrices (for Saving). The Save and Restore Fields objects support automatic filename enumeration. For example, the filename: flds.%v.mat will be replaced with: flds1.mat, flds2.mat, flds3.mat,... The "%v" is replaced with the visit count . The visit count, in this case, is the number of times that the field matrices have been saved or restored by the Save or Restore Fields objects. The "%v" may lie anywhere within the filename specification. See: Base Index. Incoherent Field Files: Specifies which file contains the specified incoherent field matrices (for Restoring) or which file will contain the specified field matrices (for Saving). The Save and Restore Fields objects support automatic incoherent filename enumeration. For example, the filename: source_point.%i.mat will be replaced with: source_point.0.mat, source_point.1.mat, source_point.3.mat,... The "%i" is replaced with: %i = (PointNumber) + ( IncoherentBaseIndex) In this formula, PointIndex = 1:(N-1). N is the number of source points. Hence, if N = 50, then the Save Fields object will save 50 source point files and the Restore Fields object will load 50 source point files. The "%i" may lie anywhere within the filename specification. See: Incoherent Base Index. Copyright 2005 University of Arizona 308 OptiScan 6.2.0 User’s Manual - University of Arizona - College of Optical Sciences Base Index - Coherent Field Files : Specifies the base index for the filename enumeration If Base Index = 1000, then flds%v.mat will be replaced with: flds1001.mat, flds1002.mat, flds1003.mat,... Hence, the value of "%v" is the visit count plus the base index. This makes working with parallel data sets easy. Incoherent Field Files : The Save Fields object uses the Incoherent Base Index that was specified for either the Source object or the Restore Fields object. See: File. Command Line Variables Restore Fields ext_flag - Selects whether or not to restore the x-polarized transmitted fields. If the value is 1, the field is restored; if the value is 0, the field is not restored. eyt_flag - Selects whether or not to restore the y-polarized transmitted fields. If the value is 1, the field is restored; if the value is 0, the field is not restored. ezt_flag - Selects whether or not to restore the z-polarized transmitted fields. If the value is 1, the field is restored; if the value is 0, the field is not restored. exr_flag - Selects whether or not to restore the x-polarized reflected fields. If the value is 1, the field is restored; if the value is 0, the field is not restored. eyr_flag - Selects whether or not to restore the y-polarized reflected fields. If the value is 1, the field is restored; if the value is 0, the field is not restored. ezr_flag - Selects whether or not to restore the z-polarized reflected fields. If the value is 1, the field is restored; if the value is 0, the field is not restored. LAMBDA - The wavelength of the restored field. use_lambda - Selects whether or not to use the wavelength specified by LAMBDA. A value of 1 sets the program to use LAMBDA, and a value of 0 disables the use of LAMBDA. res_directory - The directory name where the field files are stored. By default, the program looks in the "userdata" folder of the current project. res_filename - The name of the file containing the field data to be restored. The Copyright 2005 University of Arizona 309 OptiScan 6.2.0 User’s Manual - University of Arizona - College of Optical Sciences default filename is "flds.mat." N_src_points - The number of source points to be used for an incoherent source points. src_type_flag - Selects the source type that the restore fields object simulates. A value of 1 instructs the restore fields to act like a coherent source, and a value of 0 instructs the fields to act like an incoherent source. res_baseindex - A number used in order to catalog the files generated by many sequential simulations. For example, if the filename "flds%v.dat" is used with a res_baseindex = 1000, then the 1st simulation will have a filename "flds1001.dat" associated with it, the 2nd simulation will have a filename "flds1002.dat" associated with it, etc. incoherent_baseindex - A number used to catalog the fields produced by each source point, when an incoherent source point is used. For example, if the filename "src%v.dat" is used with a res_baseindex = 1000, then the 1st source point will have a filename "src1001.dat" associated with it, the 2nd source point will have a filename "src1002.dat" associated with it, etc. Save Fields ext_flag - Selects whether or not to save the x-polarized transmitted fields. If the value is 1, the field is saved; if the value is 0, the field is not saved. eyt_flag - Selects whether or not to save the y-polarized transmitted fields. If the value is 1, the field is saved; if the value is 0, the field is not saved. ezt_flag - Selects whether or not to save the z-polarized transmitted fields. If the value is 1, the field is saved; if the value is 0, the field is not saved. exr_flag - Selects whether or not to save the x-polarized reflected fields. If the value is 1, the field is saved; if the value is 0, the field is not saved. eyr_flag - Selects whether or not to save the y-polarized reflected fields. If the value is 1, the field is saved; if the value is 0, the field is not saved. ezr_flag - Selects whether or not to save the z-polarized reflected fields. If the value is 1, the field is saved; if the value is 0, the field is not saved. sav_base_index - A number used in order to catalog the files generated by many sequential simulations. For example, if the filename "flds%v.dat" is used with a sav_baseindex = 1000, then the 1st imulation will have a filename "flds1001.dat" associated with it, the 2nd simulation will have a filename "flds1002.dat" associated with it, etc. sav_directory - The directory name where the field files are stored. By default, the program looks in the "userdata" folder of the current project. sav_filename - The name of the file containing the field data to be saved. The default filename is "flds.mat." Copyright 2005 University of Arizona 310 OptiScan 6.2.0 User’s Manual - University of Arizona - College of Optical Sciences See Also: Link Parameters Panel Command Line Functions Copyright 2005 University of Arizona 311 OptiScan 6.2.0 User’s Manual - University of Arizona - College of Optical Sciences Chapter 9: User Defined Operations User Defined Operations Optiscan has the capabilities to use custom mathematical calculations in the optical simulations. These are most often created as m-files and created by the user wishing to implement their own equations. Custom Mathematical Operations (MOP’s) Copyright 2005 University of Arizona 312 OptiScan 6.2.0 User’s Manual - University of Arizona - College of Optical Sciences Custom Mathematical Operations Description: Allows the user to augment the functionality of OPTISCAN through use of custom mathematical electric field calculations. Overview: In order to use a Custom Mathematical Operation object, you need to create an m-file which uses the following function declaration formation: function [mop, curlink, simdata, errmsg] = function_name(action, mop, curlink, simdata); if the function call is successful, then the function should set the output variable as follows: errmsg = ’’; if the function call is not successful, and therefore the simulation should be stopped, then errmsg should be set equal to a description of the error that occured: errmsg = ’The Input Field Cannot be Zero’; Sometimes it is important for the mathematical operation to know what kind of input link is connected to it. This can be done by querying curlink for its linktype : if istransmitted(curlink) %the input linktype is transmitted elseif isreflected(curlink) %the input linktype is reflected else %an electric field is not explicitly being transmitted to %the MOP object. end For the following configuration: Copyright 2005 University of Arizona 313 OptiScan 6.2.0 User’s Manual - University of Arizona - College of Optical Sciences the istransmitted(curlink) function would return "true" since the input link is propagating transmitted electric fields to the MOP object. The electric fields can be retrieved through the simdata variable: transmitted fields Ext = simdata.Ext Eyt = simdata.Eyt Ezt = simdata.Ezt reflected fields Exr = simdata.Exr Eyt = simdata.Eyr Ezt = simdata.Ezr The ordinate and abcissa vectors can be similarly queried using: sysxvec = simdata.sysxvec; %x-positions of each column sysyvec = simdata.sysyvec; %y-positions of each row After the function is finished modifying the fields and/or the ordinate and abcissa vectors, it needs to update the simdata variable using: simdate.Ext = Ext; simdata.Eyt = Eyt; etc.... The MOP function may wish to save some information between invocations. The simdata variable allows the function to retrieve the custom "user data" that is associated with a specific MOP object by using: userdata = simdata.userdata if isempty(userdata) %need to initialize the userdata userdata.sinvector = sin( linspace(0,2*pi,100); userdata.cosvector = cos( linspace(0,2*pi,100); end After the custom "user data" is initialized and/or updated, it can be stored by using: simdata.userdata = userdata; Copyright 2005 University of Arizona 314 OptiScan 6.2.0 User’s Manual - University of Arizona - College of Optical Sciences The following is a list of other simdata properties that may be useful: simdata.NHighNA - number of samples to use for High Numerical Aperature optics calculations. simdata.NLowNa - number of samples to use for Low Numerical Aperature optics calculations. simdata.LAMBDA - the current value for LAMBDA simdata.SourceType - 1 for coherent, 2 for incoherent. simdata.SourceTypePoints - number of source points for an incoherent source. simdata.PointCount - current source point number for an incoherent source. simdata.VisitCount - number of times that the current object has been calculated. The project directory may be determined using: project_path = fullfile(mop,’<project>’,’’); Example - this simple MOP function calculates the Total Aerial Irradiance of the input fields and stores it in Ext: function [mop, curlink, simdata, errmsg] = mymop(action, mop, curlink, simdata) errmsg = ’’; %retreive the desired electric fields: if istransmitted(curlink) ex = simdata.Ext; ey = simdata.Eyt; ez = simdata.Ezt; elseif istransmitted(curlink) ex = simdata.Exr; ey = simdata.Eyr; ez = simdata.Ezr; else errmsg = ’Need an Input Link!’; return; end; %store the calculated "Total Aerial Irradiance" in ex: ex = 3*10^8*0.5*8.85e-12*(abs(ex).^2+abs(ey).^2+abs(ez).^2); %set the other fields to 0 Copyright 2005 University of Arizona 315 OptiScan 6.2.0 User’s Manual - University of Arizona - College of Optical Sciences ey = 0; ez = 0; %update the source fieds simdata.Ext = ex; simdata.Eyt = ey; simdata.Ezt = ez; simdata.Exr = 0; simdata.Eyr = 0; simdata.Ezr = 0; An example system where this script might be used is calculating the Total Aerial Irradiance of a source, even though the Source Editor can do this for you without any programming at all: Configurable Variables - A MOP function can be used in conjunction with a Delta Object. For more information about this advanced feature, see the information on Configurable Variables. - Delta Object used with a MOP object. Copyright 2005 University of Arizona 316 OptiScan 6.2.0 User’s Manual - University of Arizona - College of Optical Sciences Chapter 11: Tutorials Tutorials Optiscan has several tutorials to help the user get familiar with the program. Tutorials Main Page Tutorial #1 A Simple Disk Tutorial Scanning Spot Tutorial Lens Functions Auxiliary Command Line Functions Lens Tilts Creating a Thick Lens Coherent and Incoherent Point Source Imaging Convert a Coherent Source to an Incoherent Source Incoherent Lens Settings Twyman-Green Interferometer TFT Fresnel Diffraction Multilayer Fluorescent Target Copyright 2005 University of Arizona 317 OptiScan 6.2.0 User’s Manual - University of Arizona - College of Optical Sciences Tutorial: Creating a Twyman-Green Interferometer Description: The purpose of this tutorial is to instruct the user on how to create a Twyman-Green Interferometer and use it to test mirror optics. By using the multiple link function in OPTISCAN to keep the form of a Twyman-Green, the setup will remain elegant and simple. Step 1 - Building and Placing the Objects Step 2 - Creating the Links Step 3 - Labeling the Icons and Links Step 4 - Edit the Source Step 5 - Edit the Beamsplitter Step 6 - Edit the Reference Mirror Step 7 - Edit the Test Mirror Step 8 - Creating the Mathematical Operation Step 9 - Creating a Chain Step 10 - Running a Simulation and Viewing the Results See Also NOTE: This help pages uses panel images that are note up-to-date. Step 1 - Building and Placing the Objects This section instructs the user on how to BUILD each object and then place them in a conducive order. 1. Select BUILD->SOURCE from the menu at the top of the workspace. 2. Place the icon on the left-hand side of the workspace. 3. Select BUILD->BEAMSPLITTER from the menu. The icon should appear in the upper right hand corner of the workspace. Move it to the middle 4. Place a MIRROR right above the BEAMSPLITTER in the workspace by selecting BUILD->TARGETS->REFLECTIVE TARGET. 5. Create another MIRROR in the same fashion this time placing it to the right of the Copyright 2005 University of Arizona 318 OptiScan 6.2.0 User’s Manual - University of Arizona - College of Optical Sciences BEAMSPLITTER. 6. Create a LOOK object bottom. by selecting BUILD->TOOLS->LOOK and place it near the 7. Create a MATHEMATICAL OPERATION object by selecting BUILD->TOOLS->MATHEMATICAL OPERATION and place it near the bottom just to the left of the LOOK. 8. Adjust the arrangement on the object icons so that it looks similar to the workspace below. Step 2 - Creating the Links: This section instructs the user on how to MAKE LINKS between the objects. Copyright 2005 University of Arizona 319 OptiScan 6.2.0 User’s Manual - University of Arizona - College of Optical Sciences 1. First select MAKE LINK by clicking on the MAKE LINK button top of the workspace. 2. To create the first link, click on the SOURCE at the and then click on the BEAMSPLITTER . Make sure to keep this order and that the arrow points to the BEAMSPLITTER . 3. A neat feature of Optiscan is that two links connecting the same two objects can overlap. It is important to keep some links separate from each other when simulating, but they need to connect the same objects. To create a second link, similar steps are performed. Click on the SOURCE and then click on the BEAMSPLITTER. The arrow should now appear green signifying that there are two links there. 4. Create a link from the BEAMSPLITTER to the MIRROR on the right. Then create another link between the two objects but in the opposite direction, MIRROR to BEAMSPLITTER. 5. Create a link from the BEAMSPLITTER to the MIRROR on the right and then a link in the opposite direction of the two. 6. Create a link from the BEAMSPLITTER to the MATHEMATICAL OPERATION and then create another link on top of it in the same direction. 7. Create a link from the MATHEMATICAL OPERATION to the LOOK object. The workspace should look like the one below. Copyright 2005 University of Arizona 320 OptiScan 6.2.0 User’s Manual - University of Arizona - College of Optical Sciences Step 3 - Labeling the Icons and Links: It is very important to label all the objects in the workspace. It is especially important in a system like this, where there is more than one mirror and links overlap each other. 1. To label an object, right click on the icon and choose EDIT. Start with the MIRROR on the top. 2. The familiar target edit screen should appear. Choose PROPERTIES from MENU ITEMS and click GO. The following screen should appear. Copyright 2005 University of Arizona 321 OptiScan 6.2.0 User’s Manual - University of Arizona - College of Optical Sciences 3. Click on the ABOUT tap at the top and then the following screen should appear. Copyright 2005 University of Arizona 322 OptiScan 6.2.0 User’s Manual - University of Arizona - College of Optical Sciences 4. In the section NAME , choose a title for that object. Since the MIRROR is in the first arm, some suggestions are: "Mirror from arm one", "Reference Mirror", or simply "M1." 5. Continue this naming process for the objects, especially the other MIRROR. 6. Naming the links is just as important, and, while the process is similar, selecting them is a little different. Right click on the link connecting the SOURCE to the BEAMSPLITTER and choose EDIT. A list box should show up with all of the overlapping links. Copyright 2005 University of Arizona 323 OptiScan 6.2.0 User’s Manual - University of Arizona - College of Optical Sciences 7. These are the current names for the links. Notice that right now it is confusing and they are both simply called "Link." The order in which they appear in this box is the order in which the were added, with the latest on top. This means that the one on the bottom is the first one made. Select that one and click OK. 8. This action should bring up the familiar LINK PROPERTIES EDITOR window. Click the ABOUT tab and name the link. A suggestion here, since this is the very first link is "Link one" or "Source link for arm one." 9. After clicking OK to save the name, label all the remaining links. Remember to be as specific as possible to help to remember and also specify the direction like. For example, "Splitter to Reference Mirror" or "splitter to M1-reflected" are good choices. 10. When labeling the link from the splitter to the reference mirror, remember to make sure that the link is in the REFLECTED mode. 11. When labeling the links from the BEAMSPLITTER to the OP, remember to have one link in TRANSMITTED MODE and the other in REFLECTED MODE and to label accordingly. Copyright 2005 University of Arizona 324 OptiScan 6.2.0 User’s Manual - University of Arizona - College of Optical Sciences Step 4 - Edit the Source: This section instructs the user on creating a basic Gaussian source. Setting the Dimensions 1. Right click the SOURCE object 2. Below is the default for a source. and select EDIT. 3. The first step is to set the size of the source. Go into the source PROPERTIES from the MENU ITEMS box and select the DIMENSIONS tab. Copyright 2005 University of Arizona 325 OptiScan 6.2.0 User’s Manual - University of Arizona - College of Optical Sciences 4. Set all the numbers as they are shown above. 5. Click OK. Creating the Source Distribution 1. The source should be Gaussian, so first choose REPLACE A PIECE from the MENU ITEMS box. 2. Now the ADD A PIECE wizard is opened. The first step is to choose a pattern. Since a Gaussian is to be created, the pattern will be customized. Select CREATE CUSTOM PATTERN and click NEXT->. Copyright 2005 University of Arizona 326 OptiScan 6.2.0 User’s Manual - University of Arizona - College of Optical Sciences 3. On the next screen select SuperGaus(Rnd) Copyright 2005 University of Arizona 327 OptiScan 6.2.0 User’s Manual - University of Arizona - College of Optical Sciences 4. The dimensions for the source right now are at 20 cm. To get a good Gaussian source to fit within the window, a FWHM of 20 cm should produce a good source. Input 20e-3 in the box to the right of FWHM X. Click NEXT->. 5. Choose the FULL WINDOW. Click NEXT->. 6. On the next screen leave things as is with the MIN at 0 and MAX at 1 and SCALE DATA and AMPLITUDE selected. 7. Click BROWSE to give the file a new name like "Twyman_test_source." Then click FINISH. Copyright 2005 University of Arizona 328 OptiScan 6.2.0 User’s Manual - University of Arizona - College of Optical Sciences Step 5 - Edit the Beamsplitter: 1. Right click the Beamsplitter icon, and select EDIT. 2. The following window should now be displayed: Copyright 2005 University of Arizona 329 OptiScan 6.2.0 User’s Manual - University of Arizona - College of Optical Sciences The values seen above should be the values used. We want the beamsplitter to halve the light in both directions. This means it should be half transmitted and half reflected for both X and Y. Step 6 - Edit the Reference Mirror: Setting the Dimensions 1. Right click the Mirror icon reflective target. on the top and select EDIT. Below is the default for a Copyright 2005 University of Arizona 330 OptiScan 6.2.0 User’s Manual - University of Arizona - College of Optical Sciences 2. The first step is to set the size of the mirror. Go into the mirror PROPERTIES and select the DIMENSIONS tab. Copyright 2005 University of Arizona 331 OptiScan 6.2.0 User’s Manual - University of Arizona - College of Optical Sciences 3. The size of the mirror should be the same as the source, so set all the numbers as shown above. 4. Click on the WINDOW DIMENSIONS tab and click FULL WINDOW to quickly make the whole window the active area. Click OK to save changes and go back to the main editor screen Editing the Bulk Reflection 1. Now that the dimensions are set, the BULK REFLECTION needs to be made uniform. Make sure that under the TARGET MASK menu BULK REFLECTION is selected and under the MENU ITEMS menu REPLACE A PIECE is selected.Click GO. 2. Now the ADD A PIECE wizard is opened. The first step is to choose a pattern. A uniform pattern is a simple piece, so select it from CHOOSE FROM CATALOG PATTERNS and click NEXT->. Copyright 2005 University of Arizona 332 OptiScan 6.2.0 User’s Manual - University of Arizona - College of Optical Sciences 3. Choose UNIFORM from the list of patterns and click NEXT->. 4. Make sure that the FULL WINDOW is used and move on. 5. This next step is the step that creates the uniform reflection for the mirror. We want a perfect mirror for the simulation, so a value of 1.0 is what is needed. Put a 1.0 in both MIN and MAX. Make sure both SCALE DATA and AMPLITUDE are selected as shown below. Copyright 2005 University of Arizona 333 OptiScan 6.2.0 User’s Manual - University of Arizona - College of Optical Sciences 6. The final step is to save this change. It is often wise to rename the file to make it unique. To do this click BROWSE and then type in the file name you wish to use, like "M1_reflect" or "reference_mirror." Editing the Mirror Depth 1. The mirror depth is what controls the orientation of the mirror to the whole setup. In this set up there needs to be small amount of tilt in the reference mirror to create straight-line interference fringes. Select DEPTH from the TARGET MASK menu and then use the REPLACE A PIECE option. 2. This should open the ADD A PIECE wizard again, but this time select LINEAR RAMP from the options or pattern input. 3. We want the mirror the mirror to have a slight tilt upwards, so it first needs to be rotated. This first section allows an angle to be set, which is the amount the mirror is rotated. The rotation axis for the mirror starts vertical, so a 90 degree rotation should put that axis horizontal which will allow an up and down tilt. 4. Once again make sure it is a FULL WINDOW. 5. Only a very small tilt is needed, so a one micron change should suffice. To add this tilt, put 0 in MIN and 1e-6 in MAX. Once again SCALE DATA and AMPLITUDE should Copyright 2005 University of Arizona 334 OptiScan 6.2.0 User’s Manual - University of Arizona - College of Optical Sciences be selected. 6. Save all the changes, (the file should still have the same name) and the final result for the depth should look like that below. Copyright 2005 University of Arizona 335 OptiScan 6.2.0 User’s Manual - University of Arizona - College of Optical Sciences Step 7 - Edit the Test Mirror: This is the key mirror of the system. This is the test piece that will be simulated to have defects and then viewed with the interferometer. This step will describe how some defects can be added. Setting the Dimensions 1. The dimensions of this mirror should be the same as the previous mirror. 2. These should be: WIDTH: 0.02; LENGTH: 0.02; X-OFFSET: -0.01; Y-OFFSET: 0; X-SAMPLING: 7.8125e-5; Y-SAMPLING: 7.8125e-5 3. Remember to make sure that the WINDOW DIMENSIONS are set for the FULL WINDOW. Editing the Bulk Reflection 1. Once again the reflection should be a uniform 1. 2. GO through the same steps outlined above (Step 6-Editing Reference Mirror; Editing the Bulk Reflection) to make the BULK REFELECTION a uniform 1. Make sure it looks like that below Copyright 2005 University of Arizona 336 OptiScan 6.2.0 User’s Manual - University of Arizona - College of Optical Sciences Remember to save the file under a new name. Editing the Mirror Depth This is the step where changes can be made to the mirror that will act as defects in the mirror. Make a small uniform defect This defect will be small and circular, it will have a uniform depth and won’t differ from the rest of the mirror much. 1. Right click the test mirror on the righthand side of the workspace and select EDIT 2. Choose DEPTH from the TARGET MASK menu. 3. To add a small piece with a uniform shape and depth to the upper right, choose the REPLACE A PIECE option. 4. Choose to use from catalog patterns and then select CIRCLE. 5. For the WINDOW SIZE set WIDTH to 0.001 and LENGTH to 0.001. For WINDOW CENTER set X-CENTER to 0.005 and Y-CENTER to 0.005. 6. On the SCALING screen make sure SCALE DATA and AMPLITUDE are Copyright 2005 University of Arizona 337 OptiScan 6.2.0 User’s Manual - University of Arizona - College of Optical Sciences selected. Set the MIN to 0 and the MAX to 1e-8. This is a defect of 10 nm. 7. On the final screen the file should still be called what you saved it as before. Go ahead and click finish. Make a larger defect with varying depth Now another piece with a larger area, more depth, and a Gaussian shape will be added. 1. Choose to REPLACE A PIECE. 2. Now choose CREATE CUSTOM PATTERN. 3. Select SuperGaus(Rnd). We want a defect of about 2 mm in diameter so put in 2e-3 into the FWHM X box . Click NEXT->. 4. Now the defect needs to be placed. The window should be a bit larger than the diameter specified for the defect so a 5 mm box should be sufficient. The placement will be with the X-CENTER at -2 mm and the Y-CENTER at -5 mm. Set all values as seen below. Copyright 2005 University of Arizona 338 OptiScan 6.2.0 User’s Manual - University of Arizona - College of Optical Sciences 5. The max depth will be more than the previous defect. For a defect of 100 nm set MAX to 100e-9. Keep MIN at 0 and SCALE DATA and AMPLITUDE selected. 6. Save it with the same name and FINISH. Copyright 2005 University of Arizona 339 OptiScan 6.2.0 User’s Manual - University of Arizona - College of Optical Sciences Step 8 - Creating the Mathematical Operation: A Twyman-Green interferometer works based on the superposition of two waves, one from the reference mirror and one from the test mirror. The superposition is basically the addition of the two waves coming from the two arms. To simulate this effect a Mathematical Operation must be performed, saving one result as it passes from one arm and then adding it to the other as it comes through. 1. First, create an .m file in your project folder. It must be a function file, and the first line should read something like There are four variables that must be passed out: mop from the operation, curlink for the current link, simdata is all of the data, and errmsg in the case there might be an error. 2. Unfortunately persistent global variables do not work for a MOP (see User Notes). The values must actually be saved. The correct directory must be used. To find and use the correct directory, enter this into the code: Copyright 2005 University of Arizona 340 OptiScan 6.2.0 User’s Manual - University of Arizona - College of Optical Sciences 3. It’s often better to work with straight variables than object data, so input this line into the code: 4. Also, enter code to give a value for the error message. At this time you could probably leave it empty. Note that there are no spaces between the ’ symbols. 5. Since there will be two passes to the MOP, there needs to be an if statement to deal with each case. Simple code like that below should work. The keyboard statement is used to debug the program, if necessary. 6. Save the .m file and remember to have it have the same name as that in the firs line of the function file. In this case the file name would be MOP_test. The file should be saved to the scripts folder inside your project folder. 7. To load this file into the MOP object in the workspace, right click on the MOP icon select EDIT. Copyright 2005 University of Arizona 341 and OptiScan 6.2.0 User’s Manual - University of Arizona - College of Optical Sciences Notice that at this time there is no ACTIVE SCRIPT FILE. 8. To load, click IMPORT CUSTOM and find the correct .m file that you saved in your scripts folder. It will ask for a name to save it as. It may or may not allow you to give it the same name, if this is so, go ahead and give the script a new name. Just make sure the name matches the name in the function line. 9. You will be able to edit it at anytime by just going back to this editor and clicking the EDIT button. Step 9 - Creating a Chain: Before any simulations can be performed, all links that will be used for the simulation must be added to the chain. Only the links in the chain will be simulated. 1. Select ADD LINK TO CHAIN at the top of the workspace menu. 2. Click on the arrow between the SOURCE and BEAMSPLITTER icons Copyright 2005 University of Arizona 342 OptiScan 6.2.0 User’s Manual - University of Arizona - College of Optical Sciences . The WHICH LINK? selector box will show up. Pick the one that was labeled to go first. 3. Continue adding all the links to the chain in this order: First the SOURCE to the BEAMSPLITTER; BEAMSPLITTER to REFERENCE MIRROR; REFERENCE MIRROR to BEAMSPLITTER; BEAMSPLITTER to OP; SOURCE to BEAMSPLITTER; BEAMSPLITTER to TEST MIRROR; TEST MIRROR to BEAMSPLITTER; BEAMSPLITTER to OP; and finally OP to LOOK. Remember to pay attention to which links are being selected. This shows the importance of labeling them. The workspace should look something like that below. 4. It is a good time to save the project. Select SYSTEM->SAVE AS to save the project and Copyright 2005 University of Arizona 343 OptiScan 6.2.0 User’s Manual - University of Arizona - College of Optical Sciences give it a name like "Twyman-Green," or if it already has a name just select SYSTEM->SAVE. Step 10 - Running a Simulation and Viewing the Results: 1. Click on the CALC button located at the bottom right corner of the workspace to simulate the setup. 2. You can change the wavelength to whatever value you desire or keep it at its default, but keep the chain count at 1. 3. Click OK. 4. After a little time the following screen should show. 5. All of the fringes are created from the interference of the two waves. You can see the bump on the bottom lefthand side. This signifies that there is a bump on the test mirror where the surface is closer to the beamsplitter. If the deformation on the result were to dip down, this would signify that the defect on the test mirror is actually a pit or chip where the surface is farther away. You can also barely see the deformation in the result from the defect in the upper right hand corner. Since it is much smaller, the deformation or bump is much less Copyright 2005 University of Arizona 344 OptiScan 6.2.0 User’s Manual - University of Arizona - College of Optical Sciences visible, but it is still there. You can choose to view different components by selecting options from the VIEWS menu like only the REAL values or the PHASE. By changing the views it might be easier to see the effect of the small defect. See Also: Tutorials Copyright 2005 University of Arizona 345 OptiScan 6.2.0 User’s Manual - University of Arizona - College of Optical Sciences Optiscan Tutorials Main Help Desk Copyright 2005 University of Arizona 346 Table of Contents OptiScan 6.2.0 User’s Manual - University of Arizona - College of Optical Sciences Desc The Tutorial Covers Build a source; Reflect it off a rotating disk; View the reflected fields; Delta Object Source Object Look Object Reflective Target Object Focus a Gaussian Beam; Building Thin Film Tagets; View the reflected fields;. Source Object; Optics Object; Thin Film Target; Look Object Scanning Spot System Source Object; Gooey Delta Object; Detector; Save Fields; Optics GO Querying Lens Parameters Optics GO GO You can Open the system with Optiscan in this directory OPTISCAN/demos/simpledisk GO OPTISCAN/demos/tft Auxilary Command Line Functions GO Lens Tilts GO Multilayer Fluorescent Target GO Copyright 2005 University of Arizona 347 OPTISCAN/demos/scanning OptiScan 6.2.0 User’s Manual - University of Arizona - College of Optical Sciences Tutorial: Simulating A Rotating Disk Create an Optiscan Project Folder: Create a new folder on your computer for Optiscan projects. The folder "MyProject" should not already exist in this folder. Start Optiscan: At the MATLAB command line use the startup command. You must be in the Optiscan installation directory for this to work. The Optiscan Project Wizard should be displayed. Step 1: Select New Optiscan Project - Step 2: Click the Next Button - Choose the Name for your Project: Step 1: Enter the Name of Your Project - Name the Project "MyProject" Step 2: - Click the Next Button to Create the Project. You should see the Project Window. Create the Objects You Need: Copyright 2005 University of Arizona 348 OptiScan 6.2.0 User’s Manual - University of Arizona - College of Optical Sciences Step 1: - Objects are created by using the Build menu. They are always placed in the upper right hand corner of the Project Window. Step 2: Step 3: Move your new object by dragging it to the desired location. - Create some objects and position them like the picture to the right. Sub Step Use Build Menu Item Icon Create A Delta - Build:Tools:Gooey Delta : Create a Look. - Build:Tools:Look : Create a Target: - Build:Targets:Reflective Target : Delta Object - Will be used to simulate disk movement. Look Object - Displays/Plots results. Reflective Target - Normal reflective Target. Copyright 2005 University of Arizona 349 OptiScan 6.2.0 User’s Manual - University of Arizona - College of Optical Sciences Create Some Links: Step 1: - Click on the Make Link radio button in the Project Window. Step 2: - Click on the Source and then the Target. The first object that is clicked is augmented with a selection box. After the Target is clicked on, the Link is constructed and the Source’s selection box is removed. The T on the link stands for "Transmitted." This denotes that the link passes transmitted electric fields. Step 3: - Create the rest of the models links, as shown on the right. The arrows denote the flow of light through the Optical System. Saving the System: Step 1 Feel free to save the system at any time throughout the tutorial. The system file contains the parameters of each object and their layout. The masks, scripts, and I/O data are permanently stored in the project’s various folders. Copyright 2005 University of Arizona 350 OptiScan 6.2.0 User’s Manual - University of Arizona - College of Optical Sciences Modify Link Attributes: Step 1 - Click on the Edit link radio button in the Project Window. Step 2 - Click on the Link between the Target and Look. See: Link Properties. The Link Properties editor should be displayed. Step 3 Modify the Link Type to Reflected Fields. This is done because light is reflected of the target, and we wish to look at these reflected electric fields. Step 4 Step 4 Modify the Delta/Target link type to "Object/Field Operation" since the Delta object will modify the target’s window parameters. - The links should look like the ones on the right: Copyright 2005 University of Arizona 351 OptiScan 6.2.0 User’s Manual - University of Arizona - College of Optical Sciences Modify The Link Attributes of the Delta/Target Link: Step 1 - Click on the Link between the Delta and Target The Link Properties editor should be displayed.. See: Link Properties. Step 2 - Change the Link Type to Object/Field Operation. A link from a Delta to another object is always pointed at the other object. The link type is typically set to Object/Field Operation so that the simulator knows that it only has to update the parameters of the object. This tells the simulator to only evaluate the Delta object, but not the Target Object. This may sound confusing, but without this type of link, the Target would be evaluated twice. Once for the Source/Target link and a second time for the Delta/Target link. Configure the Delta Object: Copyright 2005 University of Arizona 352 OptiScan 6.2.0 User’s Manual - University of Arizona - College of Optical Sciences Step 1 - Click on the Edit object radio button in the Project Window. Step 2 - Click on the Delta Object. Step 3 The Variable Tool Panel should be displayed. Click on . Select "X Win Center" from the dialog box that appears, and then click OK. Step 4 Configure the "X Win Center" parameters as shown on the left. Step 5 Accept the changes by clicking Use These Settings for "X Win Center": Copyright 2005 University of Arizona 353 OptiScan 6.2.0 User’s Manual - University of Arizona - College of Optical Sciences Set the Size of the Source: Step 1 Edit The Source Step 2 Choose "Properties" from the Menu Items, and the click Go. Step 3 Modify the source’s dimensions and offsets to match those shown on the right. Typically, the x-offset is equal to: spacer.gif (825 bytes) -width/2 This values will center the source on both the X and Y axes. Configuring the Target: Step 1 Edit The Target Step 2 Choose "Add Piece" from the Menu Items, and the click Go. Copyright 2005 University of Arizona 354 OptiScan 6.2.0 User’s Manual - University of Arizona - College of Optical Sciences Step 3 The first step is to tell optiscan where the "piece" mask is located. You can use the file: "Circle3.BMP" which comes with Optiscan. In the "proj" folder of the Optiscan distribution, there is a file called: "Circle3.BMP." (black donut on white background) Click Next after you have specified this file. Step 4 Click on the Full Win button. The green border shows you the "window" where the piece will be inserted. When you click on "Full Win", the piece you are adding (circle3.bmp) will consume the entire area of the target. You can specify a custom piece width and length, as well a custom piece x-center and y-center. Click Next after you have specified this window. Copyright 2005 University of Arizona 355 OptiScan 6.2.0 User’s Manual - University of Arizona - College of Optical Sciences Step 5 The Bitmap scaling factor is specified to convert the BMP which is in RGB (red-green-blue) space to the scaling you desire. For this exercise, set the scaling to 0 for the minimum and 1 for the maximum. If a complex value is specified, then there is a phase factor introduced! Step 6 The last step to adding a piece is to save the updated mask. Click on "Finish" to create the new mask. Copyright 2005 University of Arizona 356 OptiScan 6.2.0 User’s Manual - University of Arizona - College of Optical Sciences Step 7 The result is shown on the right. The result of adding the donut piece to the target: The green box, on the left, is called the target’s window. The target’s window specifies the active portion of the target. By moving the target’s window to the right during the simulation, disk motion can be simulated. Use the target’s "Properties" menu item to modify both the target’s dimensions and the target’s offsets to match the sources: The result of changing the dimensions and window dimensions: Set the Target’s window to the following dimensions. (see: Window Dimensions) Click on "OK" to close the "Target Properties." Copyright 2005 University of Arizona 357 OptiScan 6.2.0 User’s Manual - University of Arizona - College of Optical Sciences Building the Chain: Step 1 Click on Add link to chain. Step 2 Click on the Delta/Target link. The result of adding the delta/target link to the chain: The label 1 indicates that this is the first step of the simulation. Step 3 Add the Source/Target link to the chain. Copyright 2005 University of Arizona 358 OptiScan 6.2.0 User’s Manual - University of Arizona - College of Optical Sciences Step 4. Add the Target/Look link to the chain. This should be the final result after all the links are added to the chain: The meaning of this is that the Delta/Target calculation is performed; next, the Source/Target calculation is performed; and finally, the Target/Look calculation is performed. In English: the Delta object positions the target’s window; light is shined onto the target; and finally, the look object produces an output plot. The next section, Simulating The Model, sets the simulation parameter "Chain Count" to 5. This means that the model’s calculations are repeated 5 times. The difference of each chain calculation is the position of the window. Simulating the Model: Step 1 Click the "Calculate Chain" button to start the calculation. Copyright 2005 University of Arizona 359 OptiScan 6.2.0 User’s Manual - University of Arizona - College of Optical Sciences Step 2 Set the "Chain Count" to 4. This will generate four calculations of the reflection of the source off the target. Click the OK button to begin the simulation. Step 3 You can watch the system as it is calculated. The purple box denotes that the reflective target is begin calculated. The purple arrow points to the next object. Copyright 2005 University of Arizona 360 OptiScan 6.2.0 User’s Manual - University of Arizona - College of Optical Sciences Step 4 View the plots. Reflection of Target, No Shift Reflection of Target, 0.6 micron shift Reflection of Target, 1.2 micron shift Reflection of Target, 1.8 micron shift Copyright 2005 University of Arizona 361 OptiScan 6.2.0 User’s Manual - University of Arizona - College of Optical Sciences Scanning Spot Tutorial Slide1 Slide2 Slide3 Slide4 Slide5 Slide6 Slide7 Slide8 Slide9 Copyright 2005 University of Arizona 362 OptiScan 6.2.0 User’s Manual - University of Arizona - College of Optical Sciences Scanning Spot Tutorial Slide 1 Copyright 2005 University of Arizona 363 OptiScan 6.2.0 User’s Manual - University of Arizona - College of Optical Sciences Scanning Spot Tutorial Slide 2 Copyright 2005 University of Arizona 364 OptiScan 6.2.0 User’s Manual - University of Arizona - College of Optical Sciences Scanning Spot Tutorial Slide 3 Copyright 2005 University of Arizona 365 OptiScan 6.2.0 User’s Manual - University of Arizona - College of Optical Sciences Scanning Spot Tutorial Slide 4 Copyright 2005 University of Arizona 366 OptiScan 6.2.0 User’s Manual - University of Arizona - College of Optical Sciences Scanning Spot Tutorial Slide 5 Copyright 2005 University of Arizona 367 OptiScan 6.2.0 User’s Manual - University of Arizona - College of Optical Sciences Scanning Spot Tutorial Slide 6 Copyright 2005 University of Arizona 368 OptiScan 6.2.0 User’s Manual - University of Arizona - College of Optical Sciences Scanning Spot Tutorial Slide 7 Copyright 2005 University of Arizona 369 OptiScan 6.2.0 User’s Manual - University of Arizona - College of Optical Sciences Scanning Spot Tutorial Slide 8 Copyright 2005 University of Arizona 370 OptiScan 6.2.0 User’s Manual - University of Arizona - College of Optical Sciences Scanning Spot Tutorial Slide 9 Copyright 2005 University of Arizona 371 OptiScan 6.2.0 User’s Manual - University of Arizona - College of Optical Sciences Command Window Functions for the LENS Editor Slide1 Slide2 Slide3 Slide4 Slide5 Slide6 Copyright 2005 University of Arizona 372 OptiScan 6.2.0 User’s Manual - University of Arizona - College of Optical Sciences Command Window Functions for the LENS Editor Slide 1 Copyright 2005 University of Arizona 373 OptiScan 6.2.0 User’s Manual - University of Arizona - College of Optical Sciences Command Window Functions for the LENS Editor Slide 2 Copyright 2005 University of Arizona 374 OptiScan 6.2.0 User’s Manual - University of Arizona - College of Optical Sciences Command Window Functions for the LENS Editor Slide 3 Copyright 2005 University of Arizona 375 OptiScan 6.2.0 User’s Manual - University of Arizona - College of Optical Sciences Command Window Functions for the LENS Editor Slide 4 Copyright 2005 University of Arizona 376 OptiScan 6.2.0 User’s Manual - University of Arizona - College of Optical Sciences Command Window Functions for the LENS Editor Slide 5 Copyright 2005 University of Arizona 377 OptiScan 6.2.0 User’s Manual - University of Arizona - College of Optical Sciences Command Window Functions for the LENS Editor Slide 6 Copyright 2005 University of Arizona 378 OptiScan 6.2.0 User’s Manual - University of Arizona - College of Optical Sciences Tutorial: Creating a Thick Lens Description: The purpose of this tutorial is to instruct the user on how to use the LENS EDITOR to create a thick lens. Theory Creating a Thick Lens See Also Theory: From a geometrical optics perspective, a thick lens can be thought of as two refracting surfaces separated from each other by some distance t. The space between the two lenses is filled with an index of refraction n’. The following is a diagram of a thick lens: Copyright 2005 University of Arizona 379 OptiScan 6.2.0 User’s Manual - University of Arizona - College of Optical Sciences The following equations describe the power of the thick lens, as well as the positions of the principal planes P and P’. (1) represents the power of surface 1. (2) represents the power of surface 2. (3) (4) represents the total system power. represents the distance from the 1 st vertex that P shifts. Copyright 2005 University of Arizona 380 OptiScan 6.2.0 User’s Manual - University of Arizona - College of Optical Sciences (5) represents the distance from the 2 nd vertex that P’ shifts. The other two variables are defined as follows: n g is the index of refraction of the lens. t is the distance between the two surfaces. Creating a Thick Lens: This section instructs the user on navigating through the lens editor. 1. From the BUILD menu, select OPTICS. The icon should appear in the upper right hand corner of the workspace. 2. RIGHT click the OPTICS icon, and select EDIT. 3. The following window should now be displayed: Copyright 2005 University of Arizona 381 OptiScan 6.2.0 User’s Manual - University of Arizona - College of Optical Sciences The default OPTICS object in OptiScan is a system of two thin lenses, each with a focal length of 20 mm. They are arranged such that the system’s magnification is unity. For this tutorial, it is desired that the system consist of only one 100 mm focal length thick lens, with a thickness of 15 mm and an index of 1.5. This lens is also set up to image a point with unity magnification. 4. Select LENS EDITOR from the MENU ITEMS pull-down menu. Click GO. 5. The lens editor panel should look similar to the following figure: Copyright 2005 University of Arizona 382 OptiScan 6.2.0 User’s Manual - University of Arizona - College of Optical Sciences In this example, a lens with a diameter of 2.5 cm will be used, so change the STOP DIAMETER to 2.5e-2. 6. Leave X OBJECT HEIGHT and Y OBJECT HEIGHT at 0, and leave the STOP SURFACE at 2. OptiScan automatically calculates the appropriate NA OBJECT and NA IMAGE when the lens parameters are changed. 7. Click on the LENS EDITOR tab. 8. The following window should now be present: Copyright 2005 University of Arizona 383 OptiScan 6.2.0 User’s Manual - University of Arizona - College of Optical Sciences 9. Since it is specified that the system has unity magnification, the system must be set up such that the distance from the object to the 1 st principal plane P is 2f, and the distance from the rear principal plane P’ to the image is 2f. For simplicity’s sake, this lens is also biconvex, meaning that R 1 = -R 2 . Knowing that the lens being used has a focal length of 100 mm, equation (3) can be used to calculate R 1 and R 2 . From the information given, it is found that R 1 = 97.4342 mm, and R 2 = -97.4342 mm. (The interested reader may verify these numbers by solving the quadratic equation that equation (3) becomes when R 1 = -R 2 is substituted into equation (2).) Using equations (4) and (5), the principal plane shifts (delta and delta’) are found to be +/- 5.13167 mm, respectively. The distance from the object to the 1 st vertex is 200 mm - 5.13167 mm = 194.868 mm. This is also the same distance as that from the 2 nd vertex to the image. 10. Now that all of the radii and distances are known, values may be entered. Start with surface 1. The values for surface 1 are shown in the picture below: Copyright 2005 University of Arizona 384 OptiScan 6.2.0 User’s Manual - University of Arizona - College of Optical Sciences Click to switch to surface 2. 11. Surface 2 is designated as the stop surface of this system. This means that the diameter of surface 2 needs to match up with the stop diameter. Set the DIAMETER of this surface to 25e-3. Also, this surface should have a thickness of 0, a RADIUS of Inf, and an INDEX of 1. Click to switch to surface 3. 12. Surface 3 describes the 1 st curved surface of the lens. Set the parameters for this system as shown in the figure below: Copyright 2005 University of Arizona 385 OptiScan 6.2.0 User’s Manual - University of Arizona - College of Optical Sciences Notice that is selected. This signifies that this surface is not acting as an independent element, but as part of a system. Click to switch to surface 4. nd 13. Surface 4 describes the 2 curved surface of the lens. For this surface, set the parameters as shown below: Copyright 2005 University of Arizona 386 OptiScan 6.2.0 User’s Manual - University of Arizona - College of Optical Sciences Click to switch to surface 5. 14. Surface 5 is the observation plane in this system. Set its RADUIS to Inf, INDEX to 1, and all other parameters to 0. Be sure that all surfaces are set to . Click OK. 15. The following lens should now be shown in the LENS PROPERTIES EDITOR: Copyright 2005 University of Arizona 387 OptiScan 6.2.0 User’s Manual - University of Arizona - College of Optical Sciences 16. Changing the number of rays can allow the user to see the lens aberrations more clearly. To do this, select VIEWER SETTINGS from the MENU ITEMS drop-down menu and click GO. 17. A panel will appear with the following menu options: Copyright 2005 University of Arizona 388 OptiScan 6.2.0 User’s Manual - University of Arizona - College of Optical Sciences Increase the number of rays from 4 to 8. Click OK. 18. One can see that this lens has some aberrations from the fact that it does not image to a point. 19. To get a better view of the aberrations, the zoom option can be used. To use this option, click on the M button located beneath the drop-down menu. Copyright 2005 University of Arizona 389 OptiScan 6.2.0 User’s Manual - University of Arizona - College of Optical Sciences The following window will appear: Select ZOOM ON and click OK. 20. Now that the zoom has been activated, click on the rear focal point of the lens about 3 or 4 times to get a detailed view of the spot. Copyright 2005 University of Arizona 390 OptiScan 6.2.0 User’s Manual - University of Arizona - College of Optical Sciences From the picture shown above, it is clear that this lens has spherical aberration. 21. To get a more quantitative analysis of the aberrations present, wavefan, rayfan, and spot diagrams may be plotted. To do this, go to the Matlab command window and type: wavefan; rayfan; spot_diagram; Be sure to leave the LENS PROPERTIES EDITOR open when using these functions. Copyright 2005 University of Arizona 391 OptiScan 6.2.0 User’s Manual - University of Arizona - College of Optical Sciences Copyright 2005 University of Arizona 392 OptiScan 6.2.0 User’s Manual - University of Arizona - College of Optical Sciences Copyright 2005 University of Arizona 393 OptiScan 6.2.0 User’s Manual - University of Arizona - College of Optical Sciences 22. Off-axis aberrations may be seen as well. To produce an off axis rayfan, type rayfan(0,30e-3); at the command line. This moves the object off-axis by 30 mm in the y-direction for the rayfan calculation. The result is shown below: Copyright 2005 University of Arizona 394 OptiScan 6.2.0 User’s Manual - University of Arizona - College of Optical Sciences From the rayfan, it appears that there is astigmatism in the system as well as a small amount of coma. See Also: Tutorials Command Line Functions Copyright 2005 University of Arizona 395 OptiScan 6.2.0 User’s Manual - University of Arizona - College of Optical Sciences Tutorial: Coherent and Incoherent Point Source Imaging Description: The purpose of this tutorial is to instruct the user on how to image two closely spaced point sources using the OPTICS object. These point sources are uniformly illuminated and are imaged coherently and incoherently. Step 1 - Place and Edit a Coherent Source Convert a Coherent Source to an Incoherent Source Step 2 - Place and Edit a Lens Incoherent Lens Settings Step 3 - Observing the System Output Step 4 - Linking the Elements Step 5 - Creating a Chain Step 6 - Running a Simulation and Viewing the Results Results Using Coherent Light Results Using Incoherent Light Variations See Also Step 1 - Place and Edit a Coherent Source: This section instructs the user on creating a source that consists of two pinholes. Each point has a diameter of 5 microns, and their center-to-center separation is 10 microns. Each point is illuminated by plane waves. 1. Select BUILD->SOURCE from the menu at the top of the workspace. 2. RIGHT click the SOURCE object and select EDIT. 3. Select PROPERTIES from the drop-down menu under MENU ITEMS. Click on GO. 4. The source size needs to be increased, so change the LENGTH and WIDTH to 2.5e-004 in the DIMENSIONS section. 5. Change the X-OFFSET to AUTO CENTER. 6. In the SAMPLING section, enter 5e-007 in the SAMPLING dialogue boxes. This will create Copyright 2005 University of Arizona 396 OptiScan 6.2.0 User’s Manual - University of Arizona - College of Optical Sciences a source that contains 501 points along each side of a square matrix. 7. The source must be set to be coherent. Under the SOURCE TYPE tab, make sure that the COHERENT radio button is selected. Click OK. If an incoherent source is desired, click here to view an example of some appropriate settings. Note: Using incoherent light increases calculation time significantly. 8. On the SOURCE PROPERTIES EDITOR window, select REPLACE A PIECE under the MENU ITEMS drop-down menu. Click GO. 9. Select CHOOSE FROM CATALOGUE PATTERNS and click NEXT. 10. Select UNIFORM and click NEXT. 11. Be sure that the entire window is selected by clicking FULL WIN. Click NEXT. 12. SCALE DATA AND AMPLITUDE should be selected, the MAX should be 0, and the MIN should be 0. This step creates a zero background. Click NEXT. 13. Click BROWSE, and save the file as src2x.mat. This is to avoid overwriting the original information for the source. Click SAVE, and then click FINISH. The source will now look like the following figure: Copyright 2005 University of Arizona 397 OptiScan 6.2.0 User’s Manual - University of Arizona - College of Optical Sciences 14. On the SOURCE PROPERTIES EDITOR window, select ADD PIECE under the MENU ITEMS drop-down menu. Click GO. 15. Select INPUT FROM FILE and click NEXT. (The bitmap used in this example can be found at oscan\html\tutorials\point_imaging\points.bmp.) 16. Locate the file that you wish to use by clicking the BROWSE button. Click NEXT. 17. Select 1/10 of the entire window by entering 2.5e-5 for both the WIDTH and LENGTH. Copyright 2005 University of Arizona 398 OptiScan 6.2.0 User’s Manual - University of Arizona - College of Optical Sciences 18. Click NEXT. 19. SCALE DATA AND AMPLITUDE should be selected, the MAX should be 1, and the MIN should be 0. Click NEXT. 20. Save the file as src2x.mat, and click FINISH. 21. The SOURCE PROPERTIES EDITOR now looks similar to the following picture: Copyright 2005 University of Arizona 399 OptiScan 6.2.0 User’s Manual - University of Arizona - College of Optical Sciences 22. Click CLOSE. 23. Drag the SOURCE icon into the middle of the workspace. Step 2 - Place and Edit a Lens: This step instructs the user on how to use the lens editor to simulate a 100 mm focal length lens. (Note: The lens used in this design is a thin lens.) 1. From the BUILD menu, select OPTICS. The icon should appear in the upper right hand corner of the workspace. 2. RIGHT click the OPTICS icon, and select EDIT. 3. The following window should now be displayed: Copyright 2005 University of Arizona 400 OptiScan 6.2.0 User’s Manual - University of Arizona - College of Optical Sciences The default OPTICS object in OptiScan is a system of 2 thin lenses, each with a focal length of 20 mm. Also, they are arranged such that the system’s magnification is unity. For this tutorial, it is desired that the system consist of only one 100 mm focal length thin lens. This lens is also set up to image a point with unity magnification. 4. Select PROPERTIES from the MENU ITEMS pull-down menu. Click GO. 5. On the PROPAGATION tab, be sure that the following options are selected: Copyright 2005 University of Arizona 401 OptiScan 6.2.0 User’s Manual - University of Arizona - College of Optical Sciences On both the ABERRATION and ILLUMINATOR tabs, select NONE. Click OK. (Note: These settings are for use with a coherent source. If this lens is imaging using incoherent light, some changes must be made. Click here to see the appropriate settings.) 6. Select LENS EDITOR from the MENU ITEMS pull-down menu. Click GO. 7. The lens editor panel should look similar to the following figure: Copyright 2005 University of Arizona 402 OptiScan 6.2.0 User’s Manual - University of Arizona - College of Optical Sciences In this example, a lens with a diameter of 2" will be used, so change the STOP DIAMETER to 50.8e-3. (Note: All units are in millimeters, so 2" = 50.8 mm.) 8. Click on the LENS EDITOR tab. 9. The following window should now be present: Copyright 2005 University of Arizona 403 OptiScan 6.2.0 User’s Manual - University of Arizona - College of Optical Sciences 10. Since it is specified that the system has unity magnification, the system must be set up such that the distance from the object to the image is 4f. Knowing that the lens being used has a focal length of 100 mm, the object distance must therefore be 200 mm. To specify this, set the to switch to THICKNESS of surface 1 to 0.2m. Also, set the RADIUS to Inf. Click surface 2. 11. Surface 2 is designated as the stop surface of this system. This means that the diameter of surface 2 needs to match up with the stop diameter. Set the DIAMETER of this surface to 50.8e-3. Also, this surface should have a thickness of 0, a RADIUS of Inf, and an INDEX of 1. Click to switch to surface 3. 12. Surface 3 describes the thin lens for the system. Set the parameters for this system as shown in the figure below: Copyright 2005 University of Arizona 404 OptiScan 6.2.0 User’s Manual - University of Arizona - College of Optical Sciences Notice that is selected. For paraxial surfaces, an INDEX of 1 must be used, or the system will not function properly. Click to switch to surface 4. 13. Surface 4 determines the plane of observation for this system. For this surface, change the surface type to a standard surface by using the pull-down menu to set . Set Thickness = 0. Click to switch to surface 5. 14. Since surface 4 is the last surface needed in this system, surface 5 may be deleted. Click to remove surface 5. Be sure that surfaces 1,2, and 4 are set to . Click OK. 15. The following lens should now be shown in the LENS PROPERTIES EDITOR: Copyright 2005 University of Arizona 405 OptiScan 6.2.0 User’s Manual - University of Arizona - College of Optical Sciences To understand what the lens viewer is displaying, take a look at the following figure (Note that this is an old figure with mm units on the axes.): Copyright 2005 University of Arizona 406 OptiScan 6.2.0 User’s Manual - University of Arizona - College of Optical Sciences Each of the arrows specifies the span of a surface: s 1 : The distance from the object to the lens. s 2 : The stop location and size. s 3 : The distance from the lens to surface 4. Surface 3 also determines the focal length of this lens. s 4 : The position of the observation plane. In this case, the observation plane coincides with the end of surface 3. 16. Click OK to go back to the workspace. 17. Arrange the OPTICS and SOURCE icons such that they are situated close to each other, similar to the following picture: Step 3 - Observing the System Output: 1. Place a LOOK object by selecting BUILD->TOOLS->LOOK. 2. Move the LOOK so that it is close to the OPTICS icon, similar to the following: Copyright 2005 University of Arizona 407 OptiScan 6.2.0 User’s Manual - University of Arizona - College of Optical Sciences Step 4 - Linking the Elements: 1. Select MAKE LINK from the workspace menu. 2. Click on the icon, and then click on the icon. This will make a yellow arrow with the letter "T" in the center of it, signifying that the light will travel from the source icon to the propagation icon. icon, and then click on the icon. Another yellow arrow with a "T" in 3. Click on the the middle of it will appear. This tells the program to observe the light coming through the icon. The workspace should now look like the following picture: Step 5 - Creating a Chain: 1. Select ADD LINK TO CHAIN from the workspace menu. 2. Click on the arrow between the and icons. Now click on the arrow between the and icons. The schematic will now look similar to the following: 3. Select SYSTEM->SAVE to save the project. Step 6 - Running a Simulation and Viewing the Results: 1. Click on the CALC button to simulate the setup. 2. Set CHAIN COUNT to 1, LAMBDA to 6.328e-007, and USERDATA FOLDER to userdata. 3. Click OK. Copyright 2005 University of Arizona 408 OptiScan 6.2.0 User’s Manual - University of Arizona - College of Optical Sciences Results Using Coherent Light The program generates a 2-D view of the system output by default. A window similar to the following should now be seen: The irradiance (W/m 2 ) of the pattern may be displayed by selecting VIEWS -> ARIAL IRRADIANCE COMPONENT from the top menu bar. Copyright 2005 University of Arizona 409 OptiScan 6.2.0 User’s Manual - University of Arizona - College of Optical Sciences The Colormap may be adjusted such that output corresponds to what would likely be seen in a laboratory. Here, it is desired that the irradiance be displayed using a gray scale colormap. To do this, select VIEWS -> ARIAL IRRADIANCE COMPONENT and COLORMAPS -> GRAY. The output will now look like the following: Copyright 2005 University of Arizona 410 OptiScan 6.2.0 User’s Manual - University of Arizona - College of Optical Sciences An irradiance profile of the output may be viewed by clicking on the center of the picture of the output. The irradiance profile of this pattern should look similar to the following picture: Copyright 2005 University of Arizona 411 OptiScan 6.2.0 User’s Manual - University of Arizona - College of Optical Sciences Results Using Incoherent Light A 2-D view of the system output should be seen, similar to that shown below: Copyright 2005 University of Arizona 412 OptiScan 6.2.0 User’s Manual - University of Arizona - College of Optical Sciences The irradiance plot looks like the following: Copyright 2005 University of Arizona 413 OptiScan 6.2.0 User’s Manual - University of Arizona - College of Optical Sciences Or, if grayscale is preferred... Copyright 2005 University of Arizona 414 OptiScan 6.2.0 User’s Manual - University of Arizona - College of Optical Sciences The irradiance profile for the incoherent source is quite different from that of the coherent source, as shown below: Copyright 2005 University of Arizona 415 OptiScan 6.2.0 User’s Manual - University of Arizona - College of Optical Sciences Variations: By increasing the distance to the object, one can see that the resolvability of the two point sources decreases. If the thickness of the first surface is increased to 400 mm, then the image size decreases by 2/3 (magnification = -1/3). Following the same lens editing procedure as outlined before, change the thickness of surface 1 to 0.4 m, and the thickness of surface 3 to 0.4/3m. Also, change the source and lens to use coherent light. Run the simulation and view the output. The following should be seen: Copyright 2005 University of Arizona 416 OptiScan 6.2.0 User’s Manual - University of Arizona - College of Optical Sciences Copyright 2005 University of Arizona 417 OptiScan 6.2.0 User’s Manual - University of Arizona - College of Optical Sciences As can be seen from the figures shown above, the two points are barely resolvable. By increasing the NA of the lens (i.e. increasing the lens diameter), the resolvability of the two points can be improved. Change the stop diameter to 76.2 mm (3 inches), and run the simulation again. The following output should be seen: Copyright 2005 University of Arizona 418 OptiScan 6.2.0 User’s Manual - University of Arizona - College of Optical Sciences Copyright 2005 University of Arizona 419 OptiScan 6.2.0 User’s Manual - University of Arizona - College of Optical Sciences The same thing can be done with an incoherent source. For a review of how to change the source type to incoherent, click here. Also, don’t forget to change the lens settings. For a 50.8 mm aperture with a magnification of -1/5, the output looks like the following: Copyright 2005 University of Arizona 420 OptiScan 6.2.0 User’s Manual - University of Arizona - College of Optical Sciences Copyright 2005 University of Arizona 421 OptiScan 6.2.0 User’s Manual - University of Arizona - College of Optical Sciences When the aperture size is increased to 76.2 mm, the following output is seen: Copyright 2005 University of Arizona 422 OptiScan 6.2.0 User’s Manual - University of Arizona - College of Optical Sciences Copyright 2005 University of Arizona 423 OptiScan 6.2.0 User’s Manual - University of Arizona - College of Optical Sciences See Also: Tutorials Copyright 2005 University of Arizona 424 OptiScan 6.2.0 User’s Manual - University of Arizona - College of Optical Sciences Convert a Coherent Source to an Incoherent Source In the SOURCE PROPERTIES EDITOR, set the following options on the SOURCE TYPE tab: It is not required that SHOW PLOT is checked. If this option is selected, a 2-D view of the source with the sampled points is shown when the user runs a simulation. The following is what the source plot looks like: Copyright 2005 University of Arizona 425 OptiScan 6.2.0 User’s Manual - University of Arizona - College of Optical Sciences In this example, 125 points are used. These points are denoted by the green dots. back See Also: Tutorials Copyright 2005 University of Arizona 426 OptiScan 6.2.0 User’s Manual - University of Arizona - College of Optical Sciences Incoherent Lens Settings In the LENS PROPERTIES EDITOR, select PROPERTIES from the drop down menu, and click GO. When the lens properties window comes up, set the following options on the PROPAGATION tab: back See Also: Tutorials Copyright 2005 University of Arizona 427 OptiScan 6.2.0 User’s Manual - University of Arizona - College of Optical Sciences Thin Film Target Slide1 Slide2 Slide3 Slide4 Slide5 Slide6 Slide7 Slide8 Slide9 Slide10 Slide11 Slide12 Slide13 Slide14 Slide15 Slide16 Slide17 Slide18 Slide19 Slide20 Slide21 Slide22 Slide23 Copyright 2005 University of Arizona 428 OptiScan 6.2.0 User’s Manual - University of Arizona - College of Optical Sciences Thin Film Target Slide 1 Copyright 2005 University of Arizona 429 OptiScan 6.2.0 User’s Manual - University of Arizona - College of Optical Sciences Thin Film Target Slide 2 Copyright 2005 University of Arizona 430 OptiScan 6.2.0 User’s Manual - University of Arizona - College of Optical Sciences Thin Film Target Slide 3 Copyright 2005 University of Arizona 431 OptiScan 6.2.0 User’s Manual - University of Arizona - College of Optical Sciences Thin Film Target Slide 4 Copyright 2005 University of Arizona 432 OptiScan 6.2.0 User’s Manual - University of Arizona - College of Optical Sciences Thin Film Target Slide 5 Copyright 2005 University of Arizona 433 OptiScan 6.2.0 User’s Manual - University of Arizona - College of Optical Sciences Thin Film Target Slide 6 Copyright 2005 University of Arizona 434 OptiScan 6.2.0 User’s Manual - University of Arizona - College of Optical Sciences Thin Film Target Slide 7 Copyright 2005 University of Arizona 435 OptiScan 6.2.0 User’s Manual - University of Arizona - College of Optical Sciences Thin Film Target Slide 8 Copyright 2005 University of Arizona 436 OptiScan 6.2.0 User’s Manual - University of Arizona - College of Optical Sciences Thin Film Target Slide 9 Copyright 2005 University of Arizona 437 OptiScan 6.2.0 User’s Manual - University of Arizona - College of Optical Sciences Thin Film Target Slide 10 Copyright 2005 University of Arizona 438 OptiScan 6.2.0 User’s Manual - University of Arizona - College of Optical Sciences Thin Film Target Slide 11 Copyright 2005 University of Arizona 439 OptiScan 6.2.0 User’s Manual - University of Arizona - College of Optical Sciences Thin Film Target Slide 12 Copyright 2005 University of Arizona 440 OptiScan 6.2.0 User’s Manual - University of Arizona - College of Optical Sciences Thin Film Target Slide 13 Copyright 2005 University of Arizona 441 OptiScan 6.2.0 User’s Manual - University of Arizona - College of Optical Sciences Thin Film Target Slide 14 Copyright 2005 University of Arizona 442 OptiScan 6.2.0 User’s Manual - University of Arizona - College of Optical Sciences Thin Film Target Slide 15 Copyright 2005 University of Arizona 443 OptiScan 6.2.0 User’s Manual - University of Arizona - College of Optical Sciences Thin Film Target Slide 16 Copyright 2005 University of Arizona 444 OptiScan 6.2.0 User’s Manual - University of Arizona - College of Optical Sciences Thin Film Target Slide 17 Copyright 2005 University of Arizona 445 OptiScan 6.2.0 User’s Manual - University of Arizona - College of Optical Sciences Thin Film Target Slide 18 Copyright 2005 University of Arizona 446 OptiScan 6.2.0 User’s Manual - University of Arizona - College of Optical Sciences Thin Film Target Slide 19 Copyright 2005 University of Arizona 447 OptiScan 6.2.0 User’s Manual - University of Arizona - College of Optical Sciences Thin Film Target Slide 20 Copyright 2005 University of Arizona 448 OptiScan 6.2.0 User’s Manual - University of Arizona - College of Optical Sciences Thin Film Target Slide 21 Copyright 2005 University of Arizona 449 OptiScan 6.2.0 User’s Manual - University of Arizona - College of Optical Sciences Thin Film Target Slide 22 Copyright 2005 University of Arizona 450 OptiScan 6.2.0 User’s Manual - University of Arizona - College of Optical Sciences Thin Film Target Slide 23 Copyright 2005 University of Arizona 451 OptiScan 6.2.0 User’s Manual - University of Arizona - College of Optical Sciences Tutorial: Fresnel Diffraction from a Circular Aperture Description: The purpose of this tutorial is to instruct the user on how to look at the Fresnel diffraction pattern from a circular aperture that is illuminated by a plane wave. Theory How the Program Works Step 1 - Place and Edit a Source Step 2 - Propagating Step 3 - Observing the System Output Step 4 - Linking the Elements Step 5 - Creating a Chain Step 6 - Running a Simulation and Viewing the Output Results Comparison with Experiment Variations References See Also Theory: Fresnel Diffraction Near-field diffraction, otherwise known as Fresnel diffraction, can be described by the projection of Fresnel zones onto an aperture or obstruction [1]. If the aperture used is circularly symmetric, then the near- field diffraction pattern is circularly symmetric as well. Assuming that the aperture is clear and is illuminated by plane waves, the number of peaks in the profile of the diffraction pattern is given by the equation , where N a is known as the Fresnel Number. The variables are defined as: a = radius of the diffracting aperture. = wavelength of the incident plane wave. L = observation distance from the diffracting aperture (measured along the optical axis). An even number of Fresnel zones projected upon an aperture produces a minimum at the center Copyright 2005 University of Arizona 452 OptiScan 6.2.0 User’s Manual - University of Arizona - College of Optical Sciences of the diffraction pattern, and an odd number of zones in the aperture produces a maximum at the center of the diffraction pattern. The following is a diagram of Fresnel zones: Free-Space Propagation [2] The propagate object in OptiScan uses the following equations to calculate the optical fields at a desired position in space when ’Angular-spectrum propagation only (Default)’ is selected in the PROPAGATION METHOD panel: , where U(x,y,z) is the optical field at a particular point in space. represents the angular spectrum at z = 0. limits the region of integration to satisfy . is the wavelength of light being used. represent the spatial frequencies in the x and y directions, respectively. Copyright 2005 University of Arizona 453 OptiScan 6.2.0 User’s Manual - University of Arizona - College of Optical Sciences How the Program Works: The complete setup for this experiment is shown in the figure below: The SOURCE object: This object is responsible for providing the optical system with a usable source of light. In this experiment, the SOURCE object is modified to represent a circular aperture with a radius of 1.0 mm. The aperture is binary, meaning that inside the aperture the optical field is 1, and everywhere else it is zero. The PROPAGATE object: This object is responsible for simulating propagation through free-space. The equations it uses are described in the Theory section. The LOOK object: This object is responsible for producing a plot of the output. Step 1 - Place and Edit a Source: This section instructs the user on creating a circular aperture, which is illuminated by a plane wave. Copyright 2005 University of Arizona 454 OptiScan 6.2.0 User’s Manual - University of Arizona - College of Optical Sciences 1. Select BUILD->SOURCE from the menu at the top of the workspace. 2. RIGHT click the SOURCE object , and select EDIT. 3. Select PROPERTIES from the drop-down menu under MENU ITEMS. Click on GO. 4. The source size needs to be increased, so change the LENGTH and WIDTH to 0.004 in the DIMENSIONS section. 5. Change the X-OFFSET to -0.002 in order to center the source. 6. In the SAMPLING section, enter 0.004/512 in the X-SAMPLING and Y-SAMPLING dialogue boxes. This will create a source that contains 512 points along each side of a square matrix. 7. Click OK. 8. On the SOURCE PROPERTIES EDITOR window, select REPLACE A PIECE under the MENU ITEMS drop-down menu. Click GO. 9. Select CHOOSE FROM CATALOGUE PATTERNS and click NEXT. 10. Select UNIFORM and click NEXT. Copyright 2005 University of Arizona 455 OptiScan 6.2.0 User’s Manual - University of Arizona - College of Optical Sciences 11. Be sure that the entire window is selected by clicking FULL WIN. Click NEXT. 12. SCALE DATA AND AMPLITUDE should be selected, the MAX should be 0, and the MIN should be 0. This step creates a zero background. Click NEXT. 13. Click BROWSE, and save the file as src2x.mat. This is to avoid overwriting the original information for the source. Click SAVE, and then click FINISH. The source will now look like the following figure: 14. On the SOURCE PROPERTIES EDITOR window, select ADD PIECE under the MENU ITEMS drop-down menu. Click GO. 15. Select CHOOSE FROM CATALOGUE PATTERNS and click Next. 16. Select CIRCLE. Click NEXT. 17. A circle with a radius of 1.0 mm is desired for this example, so the window size must be changed accordingly. In the Window Size box, enter 0.002 for both the WIDTH and the LENGTH (note: in order to refresh the picture at the left, click anywhere in the SOURCE PROPERTIES EDITOR window after changing a value). The SOURCE PROPERTIES EDITOR should now look similar to the following picture: Copyright 2005 University of Arizona 456 OptiScan 6.2.0 User’s Manual - University of Arizona - College of Optical Sciences 18. Click NEXT. 19. SCALE DATA AND AMPLITUDE should be selected, the MAX should be 1, and the MIN should be 0. Click Next. 20. Save the file as src2x.mat, and click FINISH. 21. The SOURCE PROPERTIES EDITOR will now look similar to the following picture: Copyright 2005 University of Arizona 457 OptiScan 6.2.0 User’s Manual - University of Arizona - College of Optical Sciences 22. Click CLOSE. 23. Drag the SOURCE icon into the middle of the workspace. Step 2 - Propagating: This step instructs the user on how to propagate light a desired distance through free-space. icon should appear in the upper 1. From the BUILD menu, select PROPAGATE. The right hand corner of the schematic window. 2. RIGHT click the PROPAGATE icon, and select EDIT. 3. Select ’Do not scale or pad the input’ under AUTOSCALE INPUT OPTIONS, which will keep the sampling at 512x512. 4. Select ’Do not modify the output’ under SPECIFY OUTPUT RANGE AND SCALING, which will not modify the coordinate axes. Copyright 2005 University of Arizona 458 OptiScan 6.2.0 User’s Manual - University of Arizona - College of Optical Sciences 5. The TOTAL PROPAGATION DISTANCE is the distance from the source that the light travels after passing through this particular propagation icon. In this example, it is desired that the light travel 316.1 mm from the source, where N a = 5. In the TOTAL PROPAGATION DISTANCE dialogue boxes, enter 0.3161. Click OK. 6. Move the propagate and source icons such that they are situated close to each other, similar to the following picture: Step 3 - Observing the System Output: 1. Place a LOOK object by selecting BUILD->TOOLS->LOOK. 2. Move the LOOK so that it is close to the PROPAGATE icon, similar to the following: Step 4 - Linking the Elements: 1. Select MAKE LINK from the workspace menu. 2. Click on the icon, and then click on the icon. This will make a yellow arrow with the letter "T" in the center of it, signifying that the light will travel from the source icon to the propagation icon. 3. Click on the icon, and then click on the icon. Another yellow arrow with a "T" in the middle of it will appear. This tells the program to observe the light coming through the icon. The workspace should now look like the following picture: Copyright 2005 University of Arizona 459 OptiScan 6.2.0 User’s Manual - University of Arizona - College of Optical Sciences Step 5 - Creating a Chain: 1. Select ADD LINK TO CHAIN from the workspace menu. 2. Click on the arrow between the and and icons. Then click on the arrow between the icons. The schematic will now look similar to the following: 3. Select SYSTEM->SAVE to save the project. Step 6 - Running a Simulation and Viewing the Output: 1. Click on the CALC button to simulate the setup. 2. Set CHAIN COUNT to 1, LAMBDA to 6.328e-007, and USERDATA FOLDER to userdata. 3. Click OK. 4. The program will generate a 2-D view of the system output by default. A window similar to the following should now be seen: Copyright 2005 University of Arizona 460 OptiScan 6.2.0 User’s Manual - University of Arizona - College of Optical Sciences 5. The irradiance (W/m 2 ) of the pattern may be displayed by selecting VIEWS -> ARIAL IRRADIANCE COMPONENT from the top menu bar. Copyright 2005 University of Arizona 461 OptiScan 6.2.0 User’s Manual - University of Arizona - College of Optical Sciences 6. The Colormap may be adjusted such that output corresponds to what would likely be seen in a laboratory. Here, it is desired that the irradiance be displayed using a gray scale colormap. To do this, select VIEWS -> ARIAL IRRADIANCE COMPONENT and COLORMAPS -> GRAY. The output will now look like the following: Copyright 2005 University of Arizona 462 OptiScan 6.2.0 User’s Manual - University of Arizona - College of Optical Sciences 7. An intensity profile of the output may be viewed by clicking on the center of the picture of the output. The intensity profile of this pattern should look similar to the following picture: Copyright 2005 University of Arizona 463 OptiScan 6.2.0 User’s Manual - University of Arizona - College of Optical Sciences Results: The output of this system shows that there are 5 peaks in the cross-section of the diffraction pattern produced by the circular aperture. Given that the observation plane is in the Fresnel region, one can use the equation to check the validity of this result. In this case, a = 1.0 mm, LAMBDA = 632.8nm, L = 316.1 mm. Plugging these numbers in, one finds that N a = 5, just as expected! Copyright 2005 University of Arizona 464 OptiScan 6.2.0 User’s Manual - University of Arizona - College of Optical Sciences Comparison with Experiment: The previous results may be verified by conducting the same experiment in the laboratory. Setup: Materials: HeNe Laser (632.8 nm) polarizer microscope objective (10x, NA = 0.25) pinhole (15 micron diameter) achromatic doublet (f = 250 mm) shearing interferometer circular aperture (2 mm diameter) CCD camera computer with camera software (Note: A 40x microscope objective with a numerical aperture of 0.55 was used in conjunction with a 140 mm achromat to obtain the data for the N a = 3 diffraction pattern. This was found to further reduce aberrations that were not critical in the system for the N a = 5 and 8 cases.) Procedure: 1. Setup the equipment as shown above. The objective lens of the camera should be removed so that the CCD array is exposed. 2. Setup the microscope objective such that it is focused on the 15 micron pinhole. This creates a pinhole spatial filter which filters out the aberrations inherent in the laser. 3. Adjust the 140 mm achromat so that its front focal point coincides with the location of the 15 micron pinhole. This will create a collimated beam exiting from the lens. 4. Use the shearing interferometer to make sure that the light exiting the lens is collimated and free of aberrations. 5. Place the camera at the desired viewing distance from the 2 mm circular aperture. 6. Use the computer in conjunction with the camera software to capture a picture of the diffraction pattern. 7. To obtain a profile of the diffraction pattern, import the image into a numerical analysis Copyright 2005 University of Arizona 465 OptiScan 6.2.0 User’s Manual - University of Arizona - College of Optical Sciences program such as Matlab, and use the bitmap data to provide values for your plot. Analysis & Results: These pictures were taken at L = 12" (304.8 mm). One can see that the results from the lab and the results produced by OptiScan are in good agreement with each other. The small blemishes noticed in the diffraction pattern are caused by dust located on the protective glass plate that Copyright 2005 University of Arizona 466 OptiScan 6.2.0 User’s Manual - University of Arizona - College of Optical Sciences covers the CCD. Variations: By decreasing L, the number of peaks may be increased, as is observed in the following figures: Copyright 2005 University of Arizona 467 OptiScan 6.2.0 User’s Manual - University of Arizona - College of Optical Sciences To produce this pattern, the TOTAL PROPAGATION DISTANCE is 0.1975. Using the same equation as before to determine the number of peaks in the diffraction pattern, one finds that N = 8 for L = 197.5 mm, which is indeed what the program yields. The experimental data for this diffraction pattern, taken at L = 203.2 mm, can be seen in the following figures: Copyright 2005 University of Arizona 468 OptiScan 6.2.0 User’s Manual - University of Arizona - College of Optical Sciences From the next example, one can see that increasing L will reduce the number of peaks: Copyright 2005 University of Arizona 469 OptiScan 6.2.0 User’s Manual - University of Arizona - College of Optical Sciences Copyright 2005 University of Arizona 470 OptiScan 6.2.0 User’s Manual - University of Arizona - College of Optical Sciences In this case, L = 526.8 mm, which yields three distinct peaks in the diffraction pattern profile. Again, one can compare this to experimental data and see how well they match up. The following two figures were obtained at L = 495.3 mm. Copyright 2005 University of Arizona 471 OptiScan 6.2.0 User’s Manual - University of Arizona - College of Optical Sciences References: [1] Hecht, Eugene. Optics. 3rd ed. Addison Wesley Longman, Inc. 1998. [2] Goodman, Joseph. Introduction to Fourier Optics. 2nd ed. McGraw-Hill Companies, Inc. 1996. Copyright 2005 University of Arizona 472 OptiScan 6.2.0 User’s Manual - University of Arizona - College of Optical Sciences See Also: Tutorials Copyright 2005 University of Arizona 473 OptiScan 6.2.0 User’s Manual - University of Arizona - College of Optical Sciences Multilayer Fluorescent Target Slide1 Slide2 Slide3 Slide4 Slide5 Slide6 Slide7 Slide8 Slide9 Slide10 Slide11 Copyright 2005 University of Arizona 474 OptiScan 6.2.0 User’s Manual - University of Arizona - College of Optical Sciences Multilayer Fluorescent Target Slide 1 Copyright 2005 University of Arizona 475 OptiScan 6.2.0 User’s Manual - University of Arizona - College of Optical Sciences Multilayer Fluorescent Target Slide 2 Copyright 2005 University of Arizona 476 OptiScan 6.2.0 User’s Manual - University of Arizona - College of Optical Sciences Multilayer Fluorescent Target Slide 3 Copyright 2005 University of Arizona 477 OptiScan 6.2.0 User’s Manual - University of Arizona - College of Optical Sciences Multilayer Fluorescent Target Slide 4 Copyright 2005 University of Arizona 478 OptiScan 6.2.0 User’s Manual - University of Arizona - College of Optical Sciences Multilayer Fluorescent Target Slide 5 Copyright 2005 University of Arizona 479 OptiScan 6.2.0 User’s Manual - University of Arizona - College of Optical Sciences Multilayer Fluorescent Target Slide 6 Copyright 2005 University of Arizona 480 OptiScan 6.2.0 User’s Manual - University of Arizona - College of Optical Sciences Multilayer Fluorescent Target Slide 7 Copyright 2005 University of Arizona 481 OptiScan 6.2.0 User’s Manual - University of Arizona - College of Optical Sciences Multilayer Fluorescent Target Slide 8 Copyright 2005 University of Arizona 482 OptiScan 6.2.0 User’s Manual - University of Arizona - College of Optical Sciences Multilayer Fluorescent Target Slide 9 Copyright 2005 University of Arizona 483 OptiScan 6.2.0 User’s Manual - University of Arizona - College of Optical Sciences Multilayer Fluorescent Target Slide 10 Copyright 2005 University of Arizona 484 OptiScan 6.2.0 User’s Manual - University of Arizona - College of Optical Sciences Multilayer Fluorescent Target Slide 11 Copyright 2005 University of Arizona 485 OptiScan 6.2.0 User’s Manual - University of Arizona - College of Optical Sciences Chapter 12: Sample Projects Sample Projects GS Beam Shaper Copyright 2005 University of Arizona 486 OptiScan 6.2.0 User’s Manual - University of Arizona - College of Optical Sciences GS_beam_shaper Purpose: This project calculates an x-z (z is the depth dimension) profile of the focus spot distribution based on diffraction. Features demonstrated: Use of source object to illuminate the entrance pupil of a simple lens that takes collimated light to a focus. Use of the script-delta object to change focus. Use of multiply piece to change the phase distribution of a source matix. Use of a gooey-delta object to change focus. Use of MOP-script object to obtain the slice information and process it on each cycle. Use of simdata for storing temporary data during a calculation. Use of ChainCount and ChainIndex for testing the calculation cycle. Use of the About panel on an object to limit its calculation frequency. to make source: set sampling in properties panel to 500x500 in the diameter of the entrance pupil Select replace a piece using the uniform circle catalog pattern generate random matrix uniformly distributed over (0,1) in the command line and save to file in the source folder random_mat = 2*pi*rand(500,500); save random_mat random_mat select muliply piece and Input from file the input file is random_mat, and the input matrix in that file has the same name select full window on the next panel the next panel will look like this, because we want to multiply the random matrix to the phase argument of the uniform circle. The max is set to 2*pi in order to get the full dynamic range of the phase. Copyright 2005 University of Arizona 487 OptiScan 6.2.0 User’s Manual - University of Arizona - College of Optical Sciences When finished, view phase in the display window in order to see the phase distribution. How it works: The simple lens used in this project is a single-surface paraxial lens. The lens is illuminated at its entrance pupil by a perfectly uniform laser beam. Calculation of the focus spot is determined from scalar diffraction theory. In order to change focus, the z distance from the lens to the target plane is modified for each cycle of Chain Count. Each cycle of Chain Count calculates the spot distribution on a plane perpendicular to the depth dimension. The FFT array size is 512x512 for this calculation, as set in the Preferences/Sampling panel under System in the main project window. The MOP takes the complex amplitude information of the spot distribution and finds a profile vector in the x dimension. The information is accumulated in a matrix (Eslice) that contains the focus profile. On the first chain calculation (simdata.ChainIndex ==1), the matrix is initialized. On successive cycles, the cycle number is used to index the slice location in the matrix. On the last cycle (simdata.ChainIndex==simdata.ChainCount), the matrix is loaded into the output x-field transmission array (simdata.Ext). Also, the reference x and y vectors (simdata.sysxvec and simdata.sysyvec, respectively) are assigned. Notice that the x dimension is along the transverse plane, and the depth dimension z is now Copyright 2005 University of Arizona 488 OptiScan 6.2.0 User’s Manual - University of Arizona - College of Optical Sciences assigned to y in the output. The save object activates only on the last cycle, as set by the About panel in its edit window. The easiest way to change the focus point is to use the gooey-delta object. A surface-specific thickness variable is created on surface 4 (the dummy surface just before the focus plane). An offset (-5e-6 m) is chosen to start the calculation, and an increment (0.1e-6 m) is set to add to the offset for each successive cycle. A more difficult way to change the lens focus is with the script-delta object. In this case, the script file change_focus in the project directory is used to control the thickness of surface 4 on each cycle. Note that the initial value of the thickness must be set in the lens editor before the chain is activated for calculation. However, this example is useful because it illustrates the use of the script-delta object, which can be more powerful than the gooey-delta object. How to use: 1. Use the following configuration for the gooey-delta object: Since the focus changes by 0.1 um after each cycle, starting at -5um and ending at 5um requires 101 cycles. Set Chain Count to 101 in the Setup panel after selecting the Calc button in the main window. Copyright 2005 University of Arizona 489 OptiScan 6.2.0 User’s Manual - University of Arizona - College of Optical Sciences 2. Use the following configuration for the script-delta object: Be sure to set the thickness of surface 4 to -5 um before the calculation. Since the focus changes by 0.1 um after each cycle, starting at -5um and ending at 5um requires 101 cycles. Set Chain Count to 101 in the Setup panel after selecting the Calc button in the main window. Copyright 2005 University of Arizona 490 OptiScan 6.2.0 User’s Manual - University of Arizona - College of Optical Sciences Troubleshooting and FAQs Problems opening a project DLL or Mex-file problems Making OptiScan Writable Problems opening a project: If you can’t open any projects in OptiScan, check to make sure that the history file is NOT read-only. Check this by going to your OptiScan directory and open the ’proj’ directory. You should see a file named history.mat, right click on this file and click properties. Make sure the box next to the ’Read-only’ attribute is NOT checked. Then click ’OK’ DLL or Mex-file problems: This is a version problem. OptiScan 6.2 works with Matlab 6.5. It will not work with Matlab 7.0. Making OptiScan Writable: OptiScan works best when all the files are "writable" (i.e. do not have the property of being read-only) See Making OptiScan Writable for detailed instructions on how to make OptiScan writable Copyright 2005 University of Arizona 491 OptiScan 6.2.0 User’s Manual - University of Arizona - College of Optical Sciences User Notes When using the "Save Project As" option the old main .mat file (e.g. myproject.mat) sometimes gets copied to the new project directory along with the new one. This is harmless but if it causes confusion, simply delete the old project file. The "Save Project As" process does not modify the original project directory or the original project file. Deleting the copy of the original project file that is in the new directory will not harm the original project. In Matlab 6.0, arranging objects (clicking and dragging) can create a trail across the workspace. The simplest way to get rid of these trails is to minimize and restore the project workspace window. When scanning across a target the scan window range should not exceed the target boundaries Saving data in MOP’s: Here is an example of how to save data in MOP’s: if you want to save the value of the variable named ’Ext’ to a file named spot.mat in the userdata directory insert this code into your script when you want to load that variable from the file and use it again, use this code This method must be used to save values because a persistant variable will not work in a MOP. By using the above method to save values, it is effectively a persistant variable, it is constantly being rewritten and added to and reloaded to use again. Known Bug: when closing viewer windows the following error sometimes appears. This error is harmless and can be ignored. ??? Error using ==> set Invalid object handle. Error in ==> C:\MATLAB6p5\toolbox\matlab\graph3d\colorbar.m On line 208 ==> set(gcf,’currentaxes’,GCA); ??? Error using ==> delete Error while evaluating text DeleteFcn. Copyright 2005 University of Arizona 492 OptiScan 6.2.0 User’s Manual - University of Arizona - College of Optical Sciences Index A Aberrations Panel The About Panel The "Add A Piece" Wizard Angular Spectrum Propagation Auxiliary Command Line Functions pupil fir sur field seidel rayfan wavefan spot_diagram find_chiefray_intercepts B Basic Viewer (GS) Beam Shaper sample project Beam Splitter Settings Panel Bitmap Scaling Panel C Catalog Pattern Panel Cheat Sheet Choice Delta Variables Coherent and Incoherent Point Source Imaging Tutorial Command Line Functions Creating a Thick Lens Tutorial Custom Gooey Variable Configuration Panel Custom Mathematical Operations (MOP’s) Custom Pattern Example Custom Pattern Generator Copyright 2005 University of Arizona 493 OptiScan 6.2.0 User’s Manual - University of Arizona - College of Optical Sciences D Delta Function M-files Detector Dimensions Panel Dimensions Tab Parameters F Fiber Detector Fields Panel Fresnel Diffraction Tutorial G Gaussian Beam Width Calculator Gooey Delta Panel GS Beam Shaper Sample Project I Input From File Panel Introduction to OptiScan An Introduction to the Project Workspace L Laser Diode Beam Calculator Laser Diode Example The Layer Manager Panel Layer Specific Gooey Delta Variables Lens Editor Panel Lens Functions Lens Properties Panel Lens Sampling Panel Lens Setup Panel Lens View Editor Lens Viewer Settings Link Parameters Panel M Copyright 2005 University of Arizona 494 OptiScan 6.2.0 User’s Manual - University of Arizona - College of Optical Sciences Main Help Page Making OptiScan writable MOP’s (Custom Mathematical Operations) MO Settings Panel MO Layer Manager Panel Monte Carlo Analysis Multilayer File Format Multilayer Fluorescent Target Multilayer Fluorescent Target Tutorial Multiple Detector Example Multiple Detector Layers O One Dimensional Grating One Dimensional Grating - Rectangular One Dimensional Grating - Fourier Series - Catalog One Dimensional Grating - Fourier Series - Direct Input One Dimensional Grating - Fourier Series - Trapezoid Optical Fiber Calculator P Polarization Settings Panel Propagation Options Panel R RCWT Calculator Reflective Target RSS Analysis S Sample Projects Sampling Save Filename Panel Scalar Delta Variables Scanning Spot Tutorial Script Tool Properties Setup A Simple Disk Tutorial Copyright 2005 University of Arizona 495 OptiScan 6.2.0 User’s Manual - University of Arizona - College of Optical Sciences Simulate Scanning a Laser Beam Over a Target Source Object Startup Wizard Panel String Delta Variables Surface Specific Gooey Delta Variables T Target Window Using Tilts TILTX TILTY TILTZ Thin Film Calculator Thin Film Calculator Example TFT Layer Manager Panel TFT Settings Panel TFT Tutorial Transmission Target Troubleshooting and FAQs U User Notes Z The Zoom Control Copyright 2005 University of Arizona 496