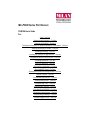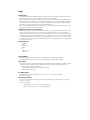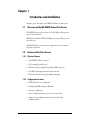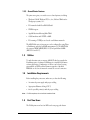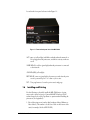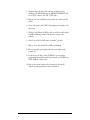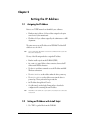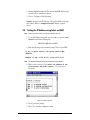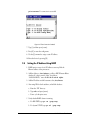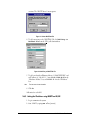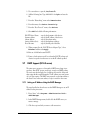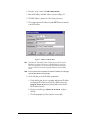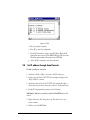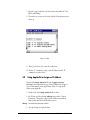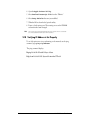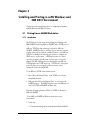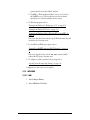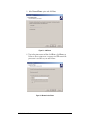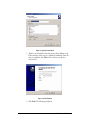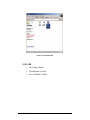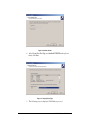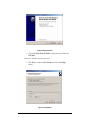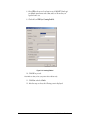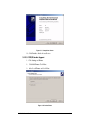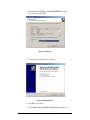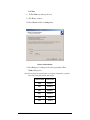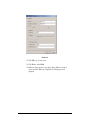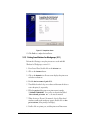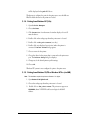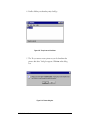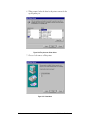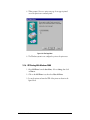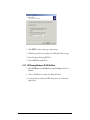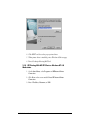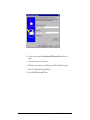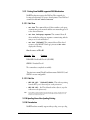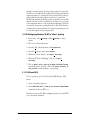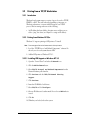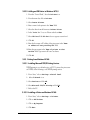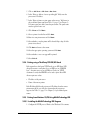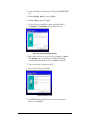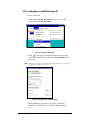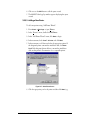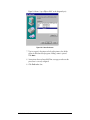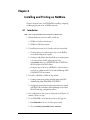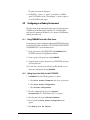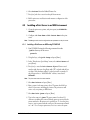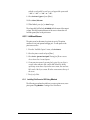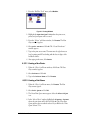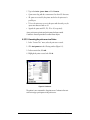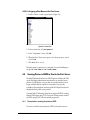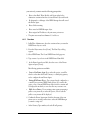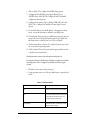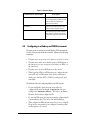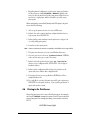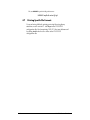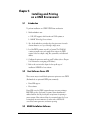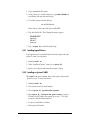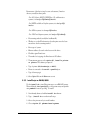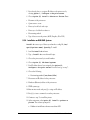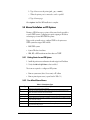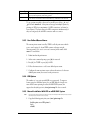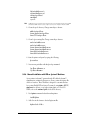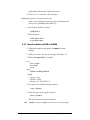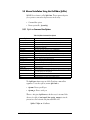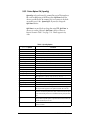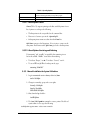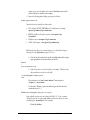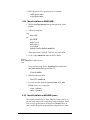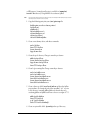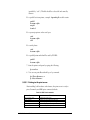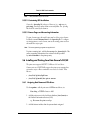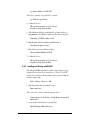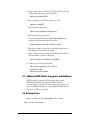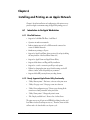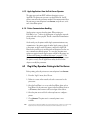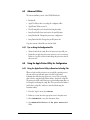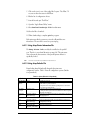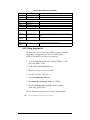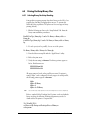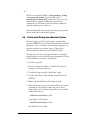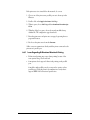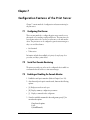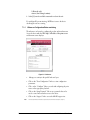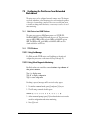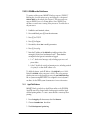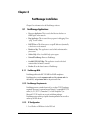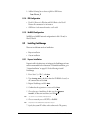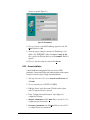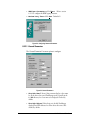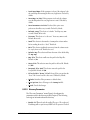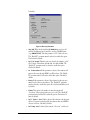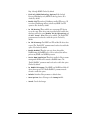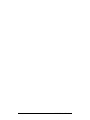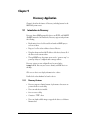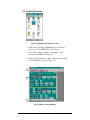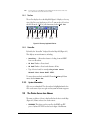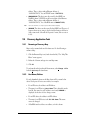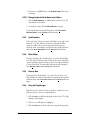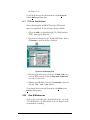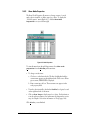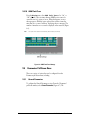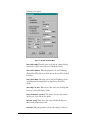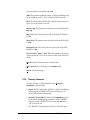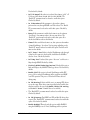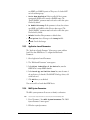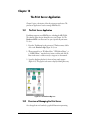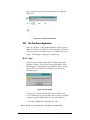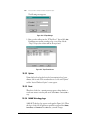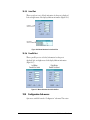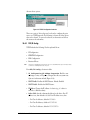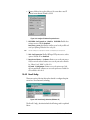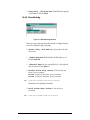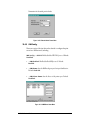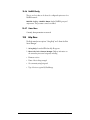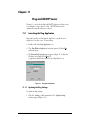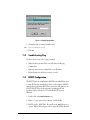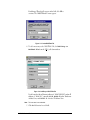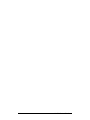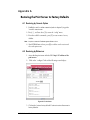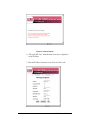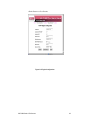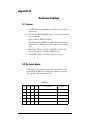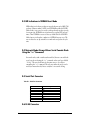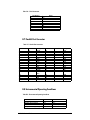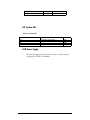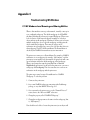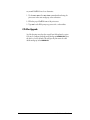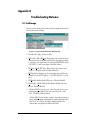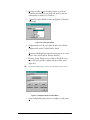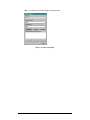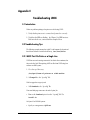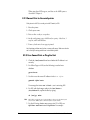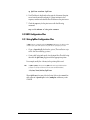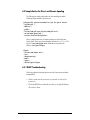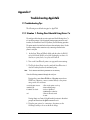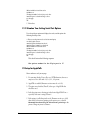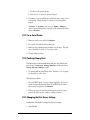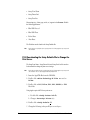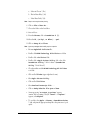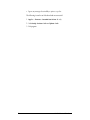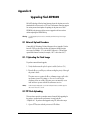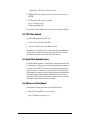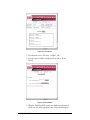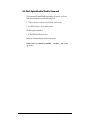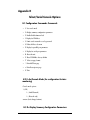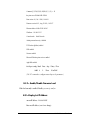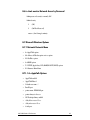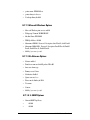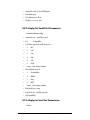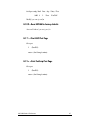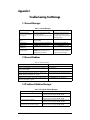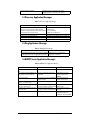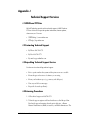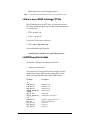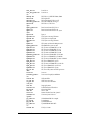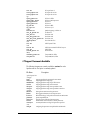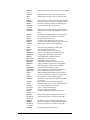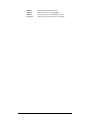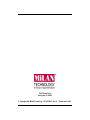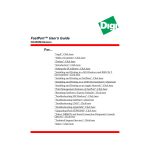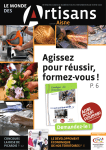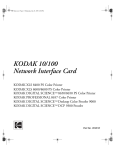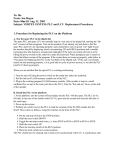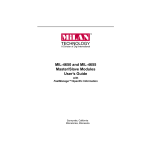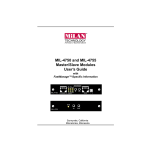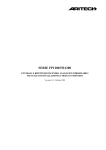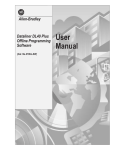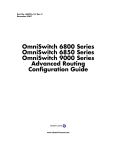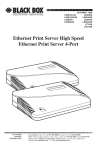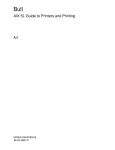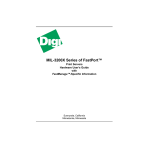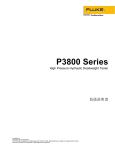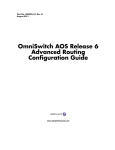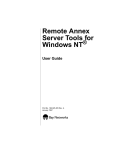Download MIL-P3800 Series Print Servers
Transcript
MIL-P3800 Series Print Servers CD-ROM User’s Guide For... “Legal”: Click here “Introduction and Installation”: Click here “Assigning the IP Address”: Click here “Installing and Printing in a MS Windows and IBM OS/2 Environment”: Click here “Installing and Printing on NetWare”: Click here “Installing and Printing”: Click here “Installing and Printing on an Apple Network”: Click here “Configuration Features of the Print Server”: Click here “FastManage Installation”: Click here “Discovery Application”: Click here “The Print Server Application”: Click here “Ping and BOOTP Server”: Click here “Restoring the Print Server to Factory Defaults”: Click here “Hardware Features”: Click here “Troubleshooting MS Window”: Click here “Troubleshooting Netware”: Click here “Troubleshooting UNIX”: Click here “Troubleshooting AppleTalk”: Click here “Upgrading Flash EEPROMS”: Click here “Telnet/Serial Console Options”: Click here “Troubleshooting FastManage”: Click here “Technical Support Services”: Click here Legal Trademark Rights © 2000 MiLAN, the MiLAN logo, and MiLAN Technology are either trademarks or registered trademarks of Digi International, Inc. in the United States and/or other countries. All other trademarks are the property of their respective holders. Information in this document is subject to change without notice and does not represent a commitment on the part of MiLAN Technology. MiLAN Technology provides this document “as is,” without warranty of any kind, either expressed or implied, including, but not limited to, the implied warranty of fitness or merchantability for a particular purpose. MiLAN Technology may make improvements and/or changes in this manual or in the product(s) and/or the program(s) described in this manual at any time. This document could include technical inaccuracies or typographical errors. Changes are periodically made to the information herein; these changes may be incorporated in new editions of the publication. The MiLAN Technology Five-Year Limited Warranty MiLAN Technology warrants to the original consumer or purchaser that each of its products, and all components thereof, will be free from defects in material and/or workmanship for a period of five years from the original factory shipment date. Any warranty hereunder is extended to the original consumer or purchaser and is not assignable. MiLAN Technology makes no express or implied warranties including, but not limited to, any implied warranty of merchantability or fitness for a particular purpose, except as expressly set forth in this warranty. In no event shall MiLAN Technology be liable for incidental or consequential damages, costs, or expenses arising out of or in connection with the performance of the product delivered hereunder. MiLAN Technology will in no case cover damages arising out of the product being used in a negligent fashion or manner. Regulatory Approvals • • • • • FCC Class A UL 1950 CSA 22 No. 950 EN60950 CE – EN55022 Class B – EN50082-1 Canadian EMI Notice This Class A digital apparatus meets all the requirements of the Canadian Interference-Causing Equipment Regulations. Cet appareil numérique de la classe A respecte toutes les exigences du Règlement sur le matériel brouilleur du Canada. European Notice Products with the CE Marking comply with both the EMC Directive (89/336/EEC) and the Low Voltage Directive (73/23/EEC) issued by the commission of the European Community. Compliance with these directives implies conformity to the following European Norms: • • • EN55022 (CISPR 22) - Radio Frequency Interference EN50082-1 (IEC801-2, IEC801-3, IEC801-4) - Electromagnetic Immunity EN60950 (IEC950) - Product Safety Year 2000 Compliance MiLAN Technology warrants that the MIL-P3800 series is year 2000 compliant. See www.milan.com for additional information on other products. To Contact Technical Support For prompt response when calling for technical support, have the following information ready: product serial number, date of purchase, vendor or place of purchase. Contact one of the following: • In North America: call +1.408.744.2751 or email: [email protected] • International: call +49.231.97.47.780 or email: [email protected] Chapter 1 Introduction and Installation Chapter 1 gives a description of the MIL-P3800 Series of print servers. 1.1 Overview of the MIL-P3800 Series Print Servers The MIL-P3800 series of print servers are 10/100 Mbps, table top print servers. Versions include: MIL-P3800: One RJ-45 (UTP)10/100 Mbps port; four parallel ports and two serial ports. All MIL-P3800 Series of print servers recognize the speed of a network using auto-negotiation. 1.2 Features of the Print Servers 1.2.1 Physical Features • 10/100BASE-TX, RJ-45 connector • 1284 compatible parallel port(s) • RS-232 serial ports (using the adapter RJ-45 DB9 connector) • Four LED’s indicating network and printer activities • Push button switch for test page/config sheet printing 1.2.2 Configuration Features • HTTP (Web) server for configuration • FastManage SNMP manager for Windows • Serial port configuration • On-board diagnostic utilities can also be accessed on-line • Apple users can configure the print server by downloading configuration files MIL-P3800 Series Print Servers 1-1 1.2.3 Shared Printer Features The print server gives you a wide access to shared printers, including: • Windows 95/98®, Windows NT, 3.x, 4.x, 2000 and Windows for Workgroups systems, 3.11. • PCs networked with Novell® NetWare® • UNIX® support • Apple® Macintosh® using EtherTalk® • OS/2® machines with TCP/IP or SMB. • PCs running a TCP/IP protocol stack over Ethernet networks The MIL-P3800 series of print servers can be configured by using Telnet or FastManage, which is an SNMP management tool. The MIL-P3800 also supports SNMP MIB-II (RFCs 1213) and parallel/serial MIBs (RFCs 1318 and 1317). 1.3 Utilities To make the units easier to manage, MiLAN Technology supplies the FastManage suite of software. FastManage is a windows-based menu software application. Configuration of devices can be done by using print utilities on UNIX systems. Firmware upgrades of the flash EPROMs can be done via network connections or serial connection. 1.4 Installation Requirements Before installing the print server, make sure you have the following: Note: 1.5 • An universal power supply with proper cabling. • Appropriate Ethernet cabling (CAT 5) • Serial or parallel printer(s) with the proper cabling. For EMI compliance, refer to the Quick Installation Guide. First Time Users The P3800 print server has four LED’s and a test page push button 1-2 MIL-P3800 Series Print Servers located in the front panel as shown in the Figure 1-1. Figure 1-1. Front and back panel view of the MIL-P3800 ACT comes on (yellow light) and blinks randomly when the network cable is plugged into the print server, and there is activity on the network. LINK LED-(L) is solid on (green light) when the print server is connected to the network. SYS LED-(SYS) (yellow light). NET LED-(P) comes on (green light) about seven seconds after the print server is powered up. It is “on” when a job is active. TST- Test page button to be used to print a test/config page. 1.6 Installing and Printing Do the following to physically install the MIL-P3800 series of print servers and to print a test page. Contact MiLAN Technology’s LAN technical support if you have problems or questions when installing the print server (see Appendix I). 1. Record the print server’s twelve digit hardware address (Ethernet or Mac address). The number is located on a label on the bottom of the unit (for example, 00:40:c8:XX:XX:XX). MIL-P3800 Series Print Servers 1-3 2. Attach the network cable to the network port (marked as 10/ 100Mbps). The MIL-P3800 supports 10BASE-T/100BASE-TX and has an RJ-45 connector. Use CAT 5 (UTP) cable. 3. Plug the print server (P3800) into the printer’s port with a parallel printer. 4. Connect the power cable (5VDC 1A minimum power supply) to the print server. 5. Check to see if the Link (L) LED is solid on, and 30 seconds later the Net LED is blinking randomly. This indicates activity on the network. 6. Check to see if the Port LED comes on (within 7 seconds). 7. Wait for 30 seconds (until the Port LED stops blinking). 8. Print a test page by pressing the push button once with a small pointed tool. 9. Locate the type of driver on the CD-ROM for your operating systems where the installation will be performed (e.g., MS Windows, UNIX, NetWare or Macintosh). 10. Refer to the relevant chapter in this document for the specific network operating system and continue installation. 1-4 MIL-P3800 Series Print Servers Chapter 2 Setti ng the I P A d d r es s 2.1 Assigning the IP Address Devices on a TCP/IP network are identified by two addresses: • Hardware (mac) address: A 6-byte address assigned to the print server device by the manufacturer • IP address: A 4-byte address assigned by the administrator or MIS department. The print server stores its IP address in its NVRAM. The default IP address is set to 0.0.0.0. Note: 0.0.0.0 is not a valid IP address. When the address is 0.0.0.0, the device uses RARP/ BOOTP or DHCP to acquire a valid address. (DHCP is enabled by default). Use any of the following methods to assign the IP address: Note: 2.2 • Run the install script from the CD-ROM (UNIX) • Set a static ARP entry. Make a telnet connection, then set the IP address with UNIX workstation • Use the ARP and telnet commands to set the IP address with MS Windows workstations • Use RARP/BOOTP to set the address when the device powers up • Use BOOTP or DHCP to set the address every time the device is powered up. This is preferred in larger networks • Set IP address through Serial Console • On a Macintosh, use the Apple Printer utility to download a configuration file containing the new IP address ARP and RARP do not work if the RARP server or a system using ARP is connected through a router on a different subnet from the print server. Setting an IP Address with Install Script 1. Use “TAR” to get the files from the CD-ROM. MIL-P3800 Series Print Servers 2-1 2. Run the unpack.sh command. This launches install.sh, which assigns an address from “Installation Options.” 3. Choose “Configure a New Print Server.” Install.sh asks for the IP addresses, edits applicable files and assigns an IP address. Refer to: /examples/install.doc for a sample session. 2.3 Setting the IP Address using Telnet on UNIX Note: Telnet only works if a device is on the same subnet as the host. 1. To set an IP address using telnet, use a text editor to open the /etc/ hosts file and add the following line: 192.115.2.1 alpha (Save this file) 2. Enter the following at the command prompt. This sets static ARP: C> arp -s <print server’s IP> <print server’s Mac address> Example: C> arp -s 199.86.12.1 00:40:c8:33:23:12 Note: The assigned IP address must be on the same local subnet as UNIX. 3. Make a telnet connection. Type telnet <IP address of the print server> and press [return]. If a connection is successful: Figure 2-1. Telnet Connection 4. Press [!] and press [return]. 5. Select [Y] to enter the configuration menu. 2-2 MIL-P3800 Series Print Servers 6. Use the [I] command to assign a static IP address. 7. Reset the device by pressing [R]. 2.4 Setting IP Address with Windows 95, 98, NT and 2000 Using ARP or telnet on a Windows systems only works if there is a TCP/ IP stack on the system and if the print server is on the same subnet as the system. Disable DHCP before installation. 1. Open the MS-DOS prompt. 2. Ping any other IP node (known machine) on the network. 3. Set the static ARP entry in the arp table with the following command: C:\> arp -s <Print server's IP> <Print server's MAC address> Example: C> arp -s 199.86.12.1 00-40-c8-33-23-12 4. Issue command arp -a at the DOS prompt to make sure that the entries are listed in the arp table: one for the host that was pinged and one for the print server just entered. If the entries are not listed, proceed to step 5; otherwise go directly to step 6. 5. At the DOS prompt, enter this command: C:\> arp -s <Print server's IP> <Print server's MAC address> <your PC’s IP> *Check the arp table to make sure that the entry is listed. 6. Make a telnet connection. Type telnet <IP address of the MIL-P3800 Series Print Servers 2-3 print server>. If a connection is successful: Figure 2-2. Telnet Connection Continued 7. Type [!] and then press [return]. 8. Press [Y] to enter the config menu. 9. Use the [I] command to assign a static IP address. 10. Reset the device by pressing [R]. 2.5 Setting the IP Address Using RARP 1. RARP queries a server for it’s IP address at start-up. Find the Ethernet address of the print server. 2. Add the address to /etc/ethers, or add it to NIS/YP master Ethers database. If a device named “alpha” has address: “0040C802ABCD,” enter: 00:40:C8:02:ab:cd alpha. 3. Add the IP address and the hostname to the /etc/hosts. 4. After using NIS for the hosts/ethers, rebuild the database: a. Enter the “YP” directory. b. Type make and press [return]. c. Power cycle the print server. 5. Verify that the RARP daemon is running: a. For BSD UNIX, type ps -ax | grep rarp b. For System V UNIX, type ps -ef | grep rarp 2-4 MIL-P3800 Series Print Servers c. Type /usr/etc/rarpd -a to start the rarp daemon. 2.6 Setting the IP Address Dynamically with BOOTP BOOTP allows a client machine to find its own IP address. BOOTP is IP/ UDP based and it can pass through routers. 2.6.1 Setting the IP address with BOOTP on Sun 1. Use a text editor to open the /etc/hosts file. 2. Add a host name and hardware address on a single line, (a device named “alpha” with an address “192.115.2.1,”) enter: 192.115.2.1 alpha (Save the file) 3. Create a bootptab in the /etc directory. To do this, type: <hostname of the print server>:ht=1:ha=<hardware addr.>:ip=<ip addr.> 4. Start the BOOTP daemon by typing. /usr/etc/bootp 5. Power cycle the print server. It will broadcast the BOOTP packets, obtain a response, and then use the IP address specified in /etc/ bootptab. 2.6.2 Setting the IP address with BOOTP on Windows The BOOTP application implements a BOOTP server, which allow users to assign IP addresses dynamically to devices on the network. MiLAN Technology’s network devices implement BOOTP and can obtain an IP address from BOOTP. BOOTP looks for the right entry containing the IP and hardware address of the device. To launch the BOOTP server in Windows: 1. Double-click on the BOOTP Server icon. 2. Figure 2-3 may appear. Select “Browse” to find this file. 3. BOOTP needs a “BOOTPtab” file (usually in the /etc directory) to operate. MiLAN Technology provides an empty BOOTPtab file with FastManage. When this file appears in the field, click OK to MIL-P3800 Series Print Servers 2-5 continue. The “BOOTP Server” menu appears. Figure 2-3. Select BOOTPtab File 4. To add a new entry to the “BOOTPtab” file, click Add Entry to BOOTPtab File from the “File” pull-down window. Figure 2-4. Add Entry to BOOTPTab File 5. To add a node with an Ethernet address of “0040C8XXXX02” and an IP address of “199.86.11.1,” enter 00.40.C8.XX.XX.02 in the “Hardware Address” box, and 199.86.11.1 in the “IP Address” box. Note: The host name is user selectable. 6. Click Ok. Add entries for each field. 2.6.3 Setting the IP address using BOOTP on HP/UX 1. Log in as root on the system. 2. Start “SAM” by typing sam &. Press [return]. 2-6 MIL-P3800 Series Print Servers 3. Use a text editor to open the /etc/hosts file. 4. Add the following line: Type: 192.115.2.1 alpha and save the file. 5. From the “Networking” menu select Communication. 6. From this menu, select Device Connectivity. 7. From the “Boot Protocol” menu, select Actions. 8. Select Add. And add the following information: BOOTP Device Name: Internet address: Subnet address: Station Address (hex): Boot file name: <specify the hostname of the device> <specify the IP address of the device> <specify the subnet mask> <specify the hardware address> <specify the full path of this file> 9. When prompted for the “BOOTP Device Adapter Type,” select Ethernet and then select Apply. 10. Exit out of SAM and restart BOOTP. 11. Power cycle the print server. It broadcasts the BOOTP packets and obtains a response from the server to use the IP address specified. 2.7 DHCP Support (NT 4.0 server) The print server operates as a client with a DHCP server. Setup is not necessary. After POST (power on self-test), it sends out DHCP packets. The server searches through a list of addresses allocated for clients and then assigns the first available number. The IP address stays until poweroff or its lease expires. The DHCP server must be on the same subnet as the client. If not on the same subnet, a helper is needed on the router. 2.7.1 Setting an IP Address Using the DHCP Manager The steps listed below show how to use the DHCP Manager to set an IP address for the print server. 1. From “Start,” select Programs-->Administrative Tools->DHCP Manager 2. In the DHCP Manager menu, double-click the DHCP server you want to manage. 3. Click the scope in which you want to add reservations. MIL-P3800 Series Print Servers 2-7 4. From the “Scope” menu, click Add Reservations. 5. Enter the IP address and MAC address as shown in Figure 2-5. 6. The MAC address is printed on a label on the print server. 7. The system requests an IP address from the DHCP Server returns the reserved IP address. Figure 2-5. Add Reserved Clients Menu Note: Values added to the “Unique Identifier” (Figure 2-5) must be entered correctly. This entry is the MAC address for the print server. The print server sends this MAC address in a request to the DHCP server for an IP address. If it is entered incorrectly, it will not match the value sent by the print server. The DHCP server then assigns it any available IP address instead of the IP address reserved. Note: If the print server does not respond to the reserved IP address, print a test page. Verify the MAC address from the test page. 8. Do the following to set the IP address permanently: a. Verify that the print server is responding with the new IP address by pinging the IP address reserved. From a DOS prompt, type: ping xx.xx.xx.xx and press [return] (where xx.xx.xx.xx is the IP address reserved). b. If ping is successful, type: telnet xx.xx.xx.xx and press [return]. c. The following displays (if the connection is successful): 2-8 MIL-P3800 Series Print Servers Figure 2-6. Telnet d. Select [!] and press [return]. e. Press [Y] to enter the config menu. f. Use the [I] command to assign a static IP address. Enter the IP address that was reserved by the DHCP Manager. This stores the IP address permanently in the print server’s NVRAM. g. 2.8 Select the [R] command to reset the print server. Set IP address through Serial Console To make a serial port connection 1. Attach the “RJ-45 to DB-9” converter to the PC’s serial port. 2. Connect one end of the CAT5 UTP cable (straight- through) to the “RJ-45 toDB-9” converter. 3. Attach the other end of the CAT 5 UTP cable (straight-through) to the serial port (port next to the power connector) of the print server. 4. Set the PC’s hyperterminal properties to the following: 9600 baud, 8 data bits, no parity, 1stop bit and On/Off/None for flow control. 5. Plug in the power cable and power it up. The time for boot up is about 1 minute. 6. Check to see if the LED blinks. MIL-P3800 Series Print Servers 2-9 7. Press the + sign on the keyboard at least three times while the “Port” LED is still blinking. 8. The serial port is put in console mode and the following menu screen shows up. Figure 2-7. Telnet 9. Select [!] and select [Y] to enter the config menu. 10. Use the “I” command to assign a static IP address and the “R” command to reset the device. 2.9 Using Appletalk to Assign an IP Address Download the Setup Defaults file and the Apple Printer Utility from the Appletalk portion of the CD-ROM. See Chapter 6 for more information on the Apple Printer Utility. To assign the IP address using Appletalk: 1. Double click on the SetUp Defaults file to edit it. 2. Scroll down and select the IP address option under “General Parameters.” Change the values of the IP address in parentheses. Remove the% sign before the IP Address option. Warning: Do not edit the top three lines of the file. 3. Save the changes and quit the editor. 2-10 MIL-P3800 Series Print Servers 4. Open the Apple Printer Utility. 5. Select Download Postscript File from the “Utilities.” 6. Select Setup Defaults that were just modified. 7. When the file has downloaded, quit the utility. 8. Power cycle the print server. These settings are stored in NVRAM and remain there until changed. Note: If there is an error, the postscript log returned by the utility contains an error message. To avoid errors, do not add extra spaces in the setup default file other than the options shown in the parentheses. 2.10 Verifying IP Address is Set Properly To see if the print server is up and running on the network, use the ping command, type: ping <ip-address> The ping command displays: Pinging 199.86.12.235 with 32 bytes of data: Reply from 199.86.12.235: bytes==32 time=2ms TTL=64 2-11 MIL-P3800 Series Print Servers Chapter 3 Installing and Printing in a MS Windows and IBM OS/2 Environment Chapter 3 provides detailed instructions on configuring and printing with MS Windows and IBM OS/2 clients. 3.1 Printing From a NetBEUI Workstation 3.1.1 Introduction The P3800 series of print servers native printing from Windows and IBM NetBEUI clients using SMB over NetBEUI and/or TCP/IP protocol. SMB over TCP/IP has some advantages compared to SMB over NetBEUI. NetBEUI is okay for small peer to peer networks, but is not routable, whereas IP is completely routable. However, to use SMB over TCP/IP across multiple sub networks, it is necessary to configure the WINS server to resolve names. A WINS server serves as a central repository of names so that the client can locate services across the network. The MIL-P3800 print server automatically uses SMB over TCP/IP whenever the TCP/IP stack is up. TCP/IP stack is not up if the proper IP address is not assigned, or if the print server cannot dynamically obtain one using DHCP. To use SMB over TCP/IP on the windows clients: 1. Bind “Microsoft Network Client” to the TCP/IP protocol in the Setup/Network menu. 2. Make sure that “Microsoft Network Client” is not bound to the NetBEUI protocol. The MIL-P3800 print server uses SMB protocol over both TCP/IP and NetBEUI simultaneously. Browsing and printing features of SMB over TCP/IP are identical to SMB over NetBEUI. To use SMB over NetBEUI on Windows clients (peer to peer environment): 1. Verify that: a. The network settings on the workstation include the NetBEUI MIL-P3800 Series Print Servers 3-1 protocol and it is set as the “default” protocol. b. The SMB or “Windows Network Client” services are “bound” to the NetBEUI protocol. This should have been done by default when the protocol was first installed onto the system. 2. For Windows programs, refer to: “Printing from Windows for Workgroups (3.11)” on page 3-13 “Printing from Windows NT (3.5x)” on page 3-14 “Printing from Windows 95/98 or Windows NT 4.x (via SMB)” on page 3-14 This section describes how to install a logical Windows printer that will send print jobs to the print server. 3. For both DOS and Windows programs, refer to: “Printing From NetBEUI-supported DOS Workstation” on page 321 This section describes how to use the net use command, which redirects the LPT ports to the print server. 4. To configure a system to perform local spooling, refer to: “Spooling Versus Non-Spooling Printing” on page 3-22 Configuration on this section is now complete. 3.1.2 WIN 2000 3.1.2.1 SMB 1. Select Setting and Printer. 2. Select Add Printer. Click Next. 3-2 MIL-P3800 Series Print Servers 3. Select Network Printer option and click Next. Figure 3-1. Add Printer 4. Type in the printer name and then click Next or click Browse to browse to select a print server or even type in a URL name if the print server is accessible to your web browser. Figure 3-2. Browse for the Printer MIL-P3800 Series Print Servers 3-3 Figure 3-3. Type the Printer Name 5. If this is a new installation, have the printer's driver diskette ready. Follow the steps on the screen to complete the installation. After the steps are completed, click Finish. Once it is done, you will see a screen such as: Figure 3-4. Task Finished 6. Click Finish. The following is displayed: 3-4 MIL-P3800 Series Print Servers Figure 3-5. Printer Information 3.1.2.2 LPD 1. Select Setting and Printer. 2. Click Add Printer Click Next. 3. Select Local Printer Click Next. MIL-P3800 Series Print Servers 3-5 Figure 3-6. Select Printer 4. Select Create New Port Type and Standard TCP/IP Port drop-down menu; click Next. Figure 3-7. Specify Port Type 5. The following screen is displayed. Click Next to proceed. 3-6 MIL-P3800 Series Print Servers Figure 3-8. Welcome Screen 6. Type in the Printer Name, IP Address of the pint server, and also the Port Name. Note: For the “Port Name” any name can be used. 7. Click Next to continue. Select Custom and click on the Settings button. Figure 3-9. Printer Name MIL-P3800 Series Print Servers 3-7 8. Select LPR as the protocol and type in any of MiLAN Technology’s pre-defined queue names such as raw, ascii, etc. Be sure they are typed in lower case. 9. Check the box LPR Byte Counting Enabled. Figure 3-10. Counting Enabled 10. Click OK to proceed. Note: Make sure that you have your printer's driver diskette ready. 11. Click Next and select Finish. 12. After the steps are done, the following screen is displayed: 3-8 MIL-P3800 Series Print Servers Figure 3-11. Completion Screen 13. :Click Finish to finish the installation. 3.1.2.3 TCP/IP Socket Support 1. Click Setting and Printer. 2. Click Add Printer Click Next. 3. Select Local Printer and click Next. Figure 3-12. Select Printer MIL-P3800 Series Print Servers 3-9 4. Select Create New Port Type and Standard TCP/IP Port from the drop down menu. Click Next. Figure 3-13. Select Type 5. The starting screen shown below is displayed: Figure 3-14. Welcome Screen 6. Click Next to go forward 7. Type in Printer Name or IP addresses the Print Server and also the 3-10 MIL-P3800 Series Print Servers Port Name. 8. For Port Name any name may be used. 9. Click Next to continue. 10. Select Custom and click on Setting button. Figure 3-15. Select Custom 11. Select Raw protocol and type in the socket port number in Port Number dialogue box. Note: Please check your user manual for print server’s support socket number, e.g., 2010 for Par1, 2011 for Par2, 2012 for Par3, 2013 for Par4. MIL-P3800 Series Print Servers PORT NUMBER PORT NAMES 2010 Parallel 1 2011 Parallel 2 2012 Parallel 3 2013 Parallel 4 2020 Serial 1 2021 Serial 2 3-11 Figure 3-16. 12. Click OK to go to next screen. 13. Click Next to select Finish. 14. Make sure that you have your printer’s driver diskette is ready in case it is needed. When it is completed, the following screen is displayed. 3-12 MIL-P3800 Series Print Servers Figure 3-17. Completion Screen 15. Click Finish to complete the installation. 3.1.3 Printing from Windows for Workgroups (3.11) Perform the following to set up the print server to work with MS Windows for Workgroups, version 3.11: 1. From Control Panel, double-click on the Printer icon. 2. Click on the Connect button. 3. Click on the Network icon. Browse screen displays the print server and other workstations. 4. Find the device name and path fields. 5. These fields show the local port to redirect and the network device to receive the print job, respectively. 6. Fill in the path with the print server printer name (example, \\FPfeed05\PARALLEL). You can also use the window labeled “show shared printers on…” to browse the network. 7. When choosing to “Browse” the network, a list of all the shared windows systems in the workgroup appears. Double-click on the print server (all its printer ports display). 8. Double-click on a printer port, and that print server Printer name MIL-P3800 Series Print Servers 3-13 will be displayed in the path field above. Workgroups is configured to print for the print server once the fields are filled in and the drivers for the printer are loaded. 3.1.4 Printing from Windows NT (3.5x) 1. Open the Print Manager. 2. Choose Printer. 3. Click Connect to from the menu. A window displays a list of all network devices. 4. Double-click on the workgroup where the print server is located. 5. Double-click on the print server (one only). 6. Double-click on its displayed port (service) where the printer is connected. A Select Driver dialog appears. 7. Choose a name for the printer. 8. Choose the driver for the printer that is connected to the print server port. The Printer Setup dialog box displays. 9. Change any of the desired printer-specific settings. 10. Choose OK. Windows NT systems is now configured to print to the print server. 3.1.5 Printing from Windows 95/98 or Windows NT 4.x (via SMB) Note: This installation requires the print server firmware 6.1 or higher. 1. Open Network Neighborhood. 2. Choose the workgroup where the print server is located. 3. Double-click on the print server. The print server appears as FPXXXXXX; where XXXXXX is the last six digits of the MAC address. 3-14 MIL-P3800 Series Print Servers 4. Double-click the port where the print job will go. Figure 3-18. The print server Port Select 5. The “Do you want to create a printer on your local machine that prints to this device” dialog box appears. Click Yes on this dialog box. Figure 3-19. Printer dialog box MIL-P3800 Series Print Servers 3-15 6. When prompted, select the driver for the printer connected to the specific printer port. Figure 3-20. The print server Printer Select 7. Choose a local name to call this printer. Figure 3-21. Printer Name 3-16 MIL-P3800 Series Print Servers 8. When prompted, choose to print a test page. A test page is printed out on the print server-connected printer. Figure 3-22. Test Page Menu 9. The Windows system is now configured to print to the print server. 3.1.6 IPP Printing With Windows 2000 1. Select Add Printer from the Start Menu, click on Settings, then click on Printers. 2. Click on the Add Printer icon, then select Network Printer. 3. Locate the printer and enter the URL of the printer as shown in the figure below. MIL-P3800 Series Print Servers 3-17 4. Click NEXT and choose the proper printer driver. 5. When the printer driver is installed, print a Windows 2000 test page. 6. Print a PostScript file using MS Word. 7. Print a BMP file using MS Paint. 3.1.7 IPP Printing Windows 95/98 MS Client 1. Select Add Printer from Start Menu, then select Settings and click on Printers. 2. Click on Add Printer icon, then select Network Printer. 3. Locate the printer and enter the URL of the printer as sh own in the figure below. 3-18 MIL-P3800 Series Print Servers 4. Click NEXT and choose the proper printer driver. 5. When printer driver is installed, print a Windows 95/98 test page. 6. Print a PostScript file using MS Word. 3.1.8 IPP Printing With HP IPP Client on Windows NT 4.0 Workstation 1. On the Start Menu, select Programs and HPInternet Printer Connection. 2. Click Next on the screen entitled Create HP Internet Printer Connection. 3. Enter IP address, Hostname, or URL MIL-P3800 Series Print Servers 3-19 4. On the screen entitled Completing the HP Internet Printer, click on Next. 5. Choose the driver for the printer. 6. When the printer driver is installed, print a Windows NT test page. 7. Print a PostScript file using MS Word. 8. Print a BMP file using MS Paint. 3-20 MIL-P3800 Series Print Servers 3.1.9 Printing From NetBEUI-supported DOS Workstation NetBEUI workstations support the DOS-level Net commands for locating and redirecting local ports to shared printers. These DOS-level commands include net view and net use. 3.1.9.1 Net View • net view: This command shows all devices within a work group communicating on the network with the same networking protocol as the client workstation. • net view /workgroup:<wgname>: This command shows all devices within the workgroup <wgname> communicating with the same protocol as the workstation. • net view \\FPfeed05: This command shows all the shared resources on the MiLAN Technology’s print server. Net view displays the following: Shared resources at FPfeed05 Sharename Type Comment PARALLEL1 PrintParallel Port #1 (ON-LINE) SERIAL 1 PrintSerial Port #1 The command was completed successfully. The print server name FPfeed05 and share names PARALLEL1, and SERIAL 1 are user configurable. 3.1.9.2 Net Use Note: • NET USE LPT1: \\FPfeed05\SERIAL—This redirects printing from the LPT1 port to the serial port on the print server. • NET USE LPT1: /D—This deletes the redirect (that is, stops the redirection to the print server). During configuration, a dialog box may appear saying: “The printer that you’ve connected to doesn’t have a driver for that printer.” This is normal. the print server does not know how to format the data for the printer. Formatting is done on the workstation “before” being sent to the print server. 3.1.10 Spooling Versus Non-Spooling Printing 3.1.10.1Introduction NetBEUI machines normally support either spooling or non-spooling MIL-P3800 Series Print Servers 3-21 printing to network printers. Spooling is when a print job is sent to the hard drive as a printable file and is printed in the background, while the application returns to a normal state. Non-spooling is when a print job starts and finishes before the application returns to a normal state. The Windows methods described previously are generally non-spooling methods. One way to tell if a workstation is spooling or not, is to print to the same printer twice in a row. Open the print manager, if both jobs are in the list, the system is spooling the print job. But, if the first print command does not return until the job is printed (not printing two jobs in a row) the system is non-spooling print jobs. 3.1.10.2Configuring Windows 95/NT to “Mimic” Spooling 1. From “Start,” select Settings and then Printers to create a printer. 2. Click once on the specific printer. 3. From the “File” pull-down menu, select Properties. 4. From the “Properties” menu, select Details 5. Windows 95: From “Details,” select Spool Settings... 6. Windows NT: From “Scheduling,” click once on Spool Settings... 7. Click on Spool print jobs so program finishes faster to make the printer “spooling”. Click on the Print directly to the printer to make the printer “non-spooling.” 3.1.11 DOS and OS/2 To force a printer to spool for DOS or OS/2 (LAN Manager - LAN Server): 1. Open a command prompt box. 2. Use the NET USE LPT1 \\<the print server>\<Sharename> command to redirect an LPT port. Print jobs are now spooled. When configuring a printer, choose the LPT1 port as the printer destination. 3-22 MIL-P3800 Series Print Servers 3.2 Printing from a TCP/IP Workstation 3.2.1 Introduction Windows-based systems support a variety of protocols, such as TCP/IP, IPX/SPX, or DLC. This section describes installing a print server on Windows workstations or servers with LPD support over TCP/IP protocol. Before starting, make sure of the following: • 3.2.2 An IP address has been added to the print server, and that you are able to “ping” the device (see Chapter 2 to assign an IP address) Printing from Windows NT 3.5x Windows 3.5 supports printing to LPD printers. To install: Note: Print a test page to find out the firmware version of the print server. 1. Load the “TCP/IP Protocol and Related Components” software. Do this only once for each system that uses LPD. 2. Add the LPD printer to Windows NT 3.5. 3.2.2.1 Installing LPD Support on Windows NT 3.5 1. Open the “Control Panel” and select the Network icon. 2. Click the Add Software button. 3. Select TCP/IP Protocol and Related Components from the Network Software pull-down list. 4. Click Continue and check TCP/IP Network Printing Support. 5. Click Continue. 6. Insert the CD-ROM to load drivers. 7. Select TCP/IP and click Configure. 8. Select an IP address and a subnet mask. Do not choose DHCP unless it is used. 9. Click Ok. 10. When they are loaded, reboot the system. MIL-P3800 Series Print Servers 3-23 3.2.2.2 Adding an LPD Printer to Windows NT 3.5 1. From the “Control Panel,” select the Printers icon. 2. From the menu bar, click on Printers. 3. Select Create Printers. 4. Enter a name for the printer in the “Name” field. 5. Select the driver from the list next to Printer Driver. 6. In the “Print To:” box, scroll down and select Other. 7. Select LPR Port. If the LPR Port does not appear, restart from 1. 8. Click OK. 9. Enter the host name or IP address of the print server in the “Name or address of host providing LPD” field. 10. Enter the queue name in the “Name of printer on that machine” field. Type name in all lower case letters. 11. Click OK. 3.2.3 Printing from Windows NT 4.0 3.2.3.1 Installing Microsoft TCP/IP Printing Services TCP/IP printing is not a default service on NT. To print to the print server via TCP/IP, do the following to add TCP/IP printing services: 1. From “Start,” select-->Settings-->Control Panel. 2. Select the Network icon. 3. Select Services and click Add. 4. Select Microsoft TCP/IP Printing and click Ok. 5. Reboot the PC. 3.2.3.2 Installing a Printer on Windows NT 4.0 1. From “Start,” select-->Settings--> Printers. 2. Click on Add Printer. 3. Click on My Computer. 4. Click Next. MIL-P3800 Series Print Servers 3-24 5. Click on Add Port-->LPR Port-->New Port. 6. In the “Name or address of server providing lpd:” field, enter the print server’s IP address. 7. In the “Name of printer or print queue on that server:” field, enter in the pre-defined queue name from Table 5-1 (page 5-5 in Chapter 5). If a remote queue was added, enter the queue name. The queue name must be typed in lower case. 8. Click Close and click Next. 9. Select a printer from the list and click Next. 10. Enter in a new printer name and click Next. 11. Select whether or not the printer will be shared. Skip to Step 19 if the printer is not shared. 12. Click Next and enter a share name. 13. Select the appropriate operating system and click Next. 14. Select whether or not a test page will be printed. 15. Select Finish. 3.2.4 Printing using a Third Party TCP LPR/LPD Stack If the system has a third party TCP/IP stack, use an LPR client. LPR clients allow users to send print jobs to an LPR host (an “LPR/LPD host”). the print server acts as an LPR host. Check your TCP/IP documents to verify that LPR/LPD can be used to print. Most LPR clients require two values: • IP address of the print server • Name of the remote printer. If the IP address field has the print server’s IP address, then the remote printer name will be one of the list of names that the print server supports. See Table 5-1 (page 5-5 in Chapter 5) for pre-defined queue names. 3.2.5 Printing from Windows 95/98 Using MiLAN Technology LPR 3.2.5.1 Installing the MiLAN Technology LPR Program 1. Configure the TCP/IP protocol. Refer to the Windows 95 documents. MIL-P3800 Series Print Servers 3-25 2. Assign an IP address to the print server (Using: telnet, RARP, DHCP, etc.). 3. Run the digilpr.exe file to extract DigiLpr. 4. Run the Setup program for DigiLpr. 5. Choose a directory to install the software package (Default is C:\digilpr). Click Browse to select another directory. Figure 3-23. Choose a Destination Directory 6. Enter a name of a directory to spool the jobs. Default is c:\spool. Click Browse to select another directory. (MiLAN Technology recommends that the default directory, C:\spool be selected). 7. Type in a name and a host name of the PC. 8. Select a folder for the program items. Figure 3-24. Select a Folder 9. The MiLAN TechnologyLpr files are now copied to the system. Reboot to start DigiLpr. MIL-P3800 Series Print Servers 3-26 3.2.5.2 Adding Queues in MiLAN Technology LPR To create a print queue: 1. Double-click on the LPR Utility icon. In the “Queues” pulldown window, click Add New Queue. Figure 3-25. Add New Queue Menu 2. In the “Add a new queue” menu, fill in the print server’s host name or its TCP/IP address. Choose from the list of Print Queues on the print server. Note: MiLAN Technology recommends that you use the default queue raw_p1. The _p1 designates parallel port #1. If you are using a serial port on the print server, the ending would be _s1 as in “raw_s1.” Figure 3-26. Essential Setup Information Menu 3. In the next field, select the name for the printer port. MiLAN Technology recommends using a port name of eight characters or less. MIL-P3800 Series Print Servers 3-27 4. Click once on the Add button to add the queue created. 5. The MiLAN Technology Lpr window appears displaying the queue created. 3.2.5.3 Adding a New Printer To add a new printer using “Add Printer Wizard”: 1. From Start-->Settings-->(open) Printers. 2. In the “Printers” menu, double-click Add Printer. 3. In the “Add Printer Wizard” menu, click Next to begin. 4. In the next menu, check Local Printer and click Next. 5. In the next menu, scroll down and select the appropriate printer. If the designated printer came with an installation disk, click Have Disk. If the designated printer did not come with an installation disk, see that printer’s documentation for a compatible printer. Figure 3-27. Select Printer Screen 6. Click the appropriate port for the printer and then click Next (e.g., MIL-P3800 Series Print Servers 3-28 Figure 3-9 shows “c:\spool\Epson-4300” as the designated port). Figure 3-28. Select Port Screen 7. Type in a name for the printer and select this printer as the default printer for Windows-based programs. Adding a name is optional. Click Next. 8. A new printer has now been added. Print a test page to make sure the print server is correctly configured. 9. Click Finish when done. MIL-P3800 Series Print Servers 3-29 Chapter 4 Installing and Printing on NetWare Chapter 4 describes how to use PCONSOLE for installing, configuring, and managing the print server on NetWare networks. 4.1 Introduction Note: When using Novell NetWare’s client utilities refer to NetWare’s docs. 1. Identify whether the print server will be installed in: a. NetWare 3.x bindery environment, or b. NetWare 4.x NDS environment. 2. To install the print server in a 3.x bindery mode, the steps include: a. Creating a print server and print queue object on the NetWare server, then binding the two together. b. Creating a config. file that describes the file server and print queue to be serviced. Store this file on the preferred server: sys:login\milan directory as FPXXXXXX where XXXXXX are the last six digits of the MAC address. c. Storing the name of the server in NVRAM, so it knows where to search for its configuration file. Do this with FastManage in Win 95/98/2000/NT 4.0 environment. 3. To install in a NetWare 4.x NDS, the steps include: a. Creating a print server, printer, and print queue in the NDS database using either NWADMIN or PCONSOLE. b. Storing tree/context where the print server object was created, in NVRAM. This can be done with FastManage, or most other MiLAN Technology configuration utilities. 4. Once configuration is done, power cycle the print server. Wait for 1-2 minutes to allow it to login. 5. To use PCONSOLE to verify that the print server has logged in: a. Run PCONSOLE and choose one of the queues created. b. Choose Currently Attached Print Servers. MIL-P3800 Series Print Servers 4-1 The print server name should appear. 6. Use NetWare’s “capture” or “nprint” to send data to a NetWare queue. For Windows, use the “Print Manager” to redirect output to one of the NetWare print queues. 4.2 Configuring in a Bindery Environment The print server can be configured to service up to 16 print queues on 16 bindery style NetWare servers (NetWare 3.x). If configuring the print server for queues on NetWare 4.x or 5.x servers, use an alternate method (see section 4-4). 4.2.1 Using PCONSOLE to Install a Print Server It is necessary to create a configuration file named FPXXXXX and store it in SYS:LOGIN\milan. Be sure that “SET ALLOWS UNENCRYPTED PASSWORDS=ON” is set in the autoexec.ncf 7. Create a print server called FPXXXXXX with PCONSOLE (where XXXXXX is the unit’s six digit Ethernet address). 8. Create a queue for the print server using PCONSOLE. 9. Assign the queue created to the print server FPXXXXXX and power cycle the print server. 10. To send data to the serial port instead of parallel (default), create a queue name ending with -S using PCONSOLE. 4.2.2 Adding Users to the Notify List with PCONSOLE 1. In PCONSOLE, select the following sequence of options: a. Select Print Server Information and choose a print server. b. Select Print Server Configuration. c. Select Printer Configuration. 2. From the configured printers list, select Printer0 Configuration. The “Define Printer Type” box appears. 3. Select the printer description Defined elsewhere. 4. Press [esc] until the Print Server Configuration menu appears. 5. Select Notify List for Printer. 4-2 MIL-P3800 Series Print Servers 6. Select Printer0 from the Defined Printers list. 7. Press [ins] and select a user from the pull-down menus. 8. Enable print server notification under netware configuration of the print server. 4.3 Installing a Print Server in an NDS Environment 1. Create the print server, printer, and print queue (use PCONSOLE or NWADMIN). 2. Configure a DS Tree Name and DS Context Name in the print server. Note: 4.3.1 FastManage can be used to configure these two parameters on the print server. Installing a Print Server on NDS using PCONSOLE 1. Run PCONSOLE using the following command from the /public directory on the server: pconsole 2. Using the keys, select Quick Setup and press [Enter]. 3. In the “Print Services Quick Setup” menu, select Print Server and press [Enter]. 4. Press [ins] to create the Print Server Object. Name created must be eight characters long. Begin with “FP,” and end with the last six digits of the hardware address (on the bottom).For example, If the print server has a “0040C8Feed00” address, create device: FPFeed05. Note: The print server name is not case sensitive. 5. Select New Printer and press [Enter]. 6. Enter a name for the new printer object. The name should be less than 256 characters, including the context. The print server will service only one printer per NDS Server. 7. Select New Print Queue and press [Enter]. 8. Type in the name of a Queue. The queue name is less than 256 characters, including the context. Default: queues are serviced by the printer attached to the print server’s parallel port. To force the print server to service queues with the serial port, the name must end with an “-S”. For a four-port print server, force it to service the queue MIL-P3800 Series Print Servers 4-3 with the second parallel or serial port, and append the queues with “-P2” or “-P3” or “-P4” or “-S2”. 9. Select Printer Type and press [Enter]. 10. Select Other/Unknown. 11. When finished, press [esc] to Save changes. The volume field is filled in by PCONSOLE with the name of the nearest volume. This field contains the name of the server volume that will hold the queued jobs for the print server. 4.3.1.1 Additional Queues The print server has the name of a printer to service. The printer contains a list of print queues belonging to it. To add queues to the print server service: 1. From the “Available Options” menu, select Printers. 2. Select the printer created and press [Enter]. 3. Select Print Queues Assigned. Pressing [ins] allows a user to choose from a list of created queues. 4. Create new print queues by pressing [ins], again. Once an object is created, it must remain in that context until deleted. By default, quick setup creates these objects in the same context, but users have full control of the object context. Note the context name at the top of the screen. 5. Press [esc] to Exit. 4.3.2 Installing Print Server in NDS Using NWadmin The following procedures describe how to create a print server, a new print queue using NWadmin: Creating a New Print Server 4-4 MIL-P3800 Series Print Servers 1. From the “NetWare Tools” menu, select NWadmin. Figure 4-1. Running NWadmin 2. Highlight the Organizational Unit where the print server, printer, and print queue will be created. 3. From the “Object” pull-down window, click Create. The New Object window appears. 4. Select print server and click OK. The “Create Print Server” window appears. 5. Type in the print server name. The name must be eight characters long, beginning with FP and ending with the last six digits of the hardware address. 6. After typing in the name, click Create. 4.3.2.1 Creating a New Printer 1. Under the “Object” pull-down window, click Create. The New Object window appears. 2. Select Printer and click OK. 3. Type in the Printer Name and click Create. 4.3.2.2 Creating a Print Queue 1. Under the “Object” pull-down menu, click Create. The New Object menu appears. 2. Select Print Queue and click OK. 3. The Create Print Queue menu appears. Select the Select Object icon. 4. In the “Select Object” window, highlight the Directory Context where the print queue will be held and click OK. The Create Print Queue window appears with the selected object filled in the “Print Queue Volume” box. MIL-P3800 Series Print Servers 4-5 5. Type in the Print Queue Name and click Create. • Queue name along with the context name is less than 256 characters. • All queues are serviced by the printer attached to the print server’s parallel port. • To force the print server to service the queue with the serial port, the queue name must end with an -S1. • Append the queues with -P2, -P3, -P4 or -S2, respectively. A new print server, printer, and print queue has been created. Continue to the next procedure to connect these objects. 4.3.2.3 Connecting the print server to a Printer 1. In the “Context Tree” menu, select the print server created. 2. Click Assignments in the following window (Figure 4-2). 3. In the next window, click Add. 4. Highlight the printer created and click OK. Figure 4-2. Print Server The printer is now connected to the print server. Continue to the next section to assign a print queue to the print server. 4-6 MIL-P3800 Series Print Servers 4.3.2.4 Assigning a Print Queue to the Print Server 1. Double-click the recently assigned printer (Figure 4-3). Figure 4-3. Context Tree 2. In the next window, click Assignments. 3. In the “Assignments” menu, click Add. 4. When the Select Object menu appears, select the print queue created and click OK. 5. Click OK (if this is correct). The print queue to a printer is now assigned. Now use FastManage to set up a DS Tree Name and DS Context Name. 4.4 Creating Printer in NDPS to Print to the Print Server Novell(r) Distributed Print Services (NDPS) printers added to the NDS tree by NetWare(r) Administrator are referred to as controlled access printers. As NDS objects, access to them is controlled and they are no longer available directly as public access printers. They are only available to the workstation user through the NDS object list instead of through the list of public access printers. Currently MiLAN Technology Print Servers support NDPS by creating Remote LPR Printers using TCP/IP protocol. Remote printers created on NDPS using SPX/IPX are not currently supported. 4.4.1 Prerequisites to creating the printer in NDPS: To create a controlled access printer in NDPS, for the print server on MIL-P3800 Series Print Servers 4-7 your network, you must meet the following prerequisites: • Have at least Read, Write, Modify, and Create rights for the destination container where the associated Printer object will reside. • Be designated as a Manager of the NDPS Manager that will control this Printer Agent. • Have a Broker running. • Have created an NDPS Manager object. • Have assigned an IP address to the print server print server. • The print server must have firmware 3.5 and above. 4.4.2 Procedure 1. In NetWare Administrator, select the container where you want the NDPS Printer object to reside. 2. From the Object menu, select [Create]. The New Object dialog appears. 3. Select NDPS Printer. The Create NDPS Printer dialog appears. 4. Type a name of your choice in the NDPS Printer Name field. 5. At the Printer Agent Source field, select the source of the Printer Agent and press [Create]. The following options are available: • Create a New Printer Agent- If you select this option, you will be asked to select either the Novell Gateway or a third-party gateway and to configure the new Printer Agent. • Existing NDS Printer Object-- Use a printer already configured as a controlled access printer (NDPS Printer Object). If you select this option, a list of current NDPS Printer Objects in this container will be displayed from which you can select the one you want to use. • Public Access Printer-- Use an existing printer agent representing a public access printer. If you select this option, a list of available public access printers will be displayed. 6. Confirm the Printer Agent name (default is the name of the new printer you are creating) and browse to select the NDPS Manager you want to assign it to. • 4-8 At the Gateway Types window, select the Novell gateway. MIL-P3800 Series Print Servers • Click on [Next]. The Configure Novell PDS dialog appears. 7. Configure the Novell PDS by selecting the Printer Type as ((NONE)), then click [OK]. The Configure Novell Port Handler configuration wizard appears. 8. Configure the Connection Type as (Remote LPR on IP), then click [Next]. The “Configure Port handler for Printer Agent” wizard appears. 9. For the Host address, enter the IP address of the print server Print Server; or enter the hostname as defined in your DNS server. 10. For the Printer Name, enter the pre-defined queue name for the print server. See below for Pre-defined queue name selection. Make sure the Printer name is added in lower case. Click on [Finish]. 11. For the printer driver selection, choose [None] from the top of each list, for each client operating system. 12. Click Continue. The main browser window appears with your new controlled access printer listed. Workstation users can now select the printer and print to it. To configure a Remote LPR Printer in NetWare you need to provide the following items in the “Configure Port handler for Printer Agent” wizard: • IP address or host name of the print server • A remote printer name (one of the pre-defined types of queues listed below) Table 5-1: LPD Queue Names Predefined LPD Queue Name Description raw Sends data with no header and no translation. ascii Writes data as ASCII. Sends a text banner and a final formfeed. Both of these can be suppressed through the telnet monitor. ascii_landscape Writes data as ASCII. Sets the printer in landscape mode before printing. MIL-P3800 Series Print Servers 4-9 Table 5-1: LPD Queue Names Predefined LPD Queue Name Description pcl Assumes the data is PCL and sends a text banner. No carriage returns are added and a formfeed is sent at the end of the job unless suppressed via the monitor. pcl_landscape Same as PCL, but sends the printer in landscape mode before sending the print job. ps Writes data as postscript. Sends a PostScript banner page at the end of the print job. Both of these can be suppressed via the telnet monitor. 4.5 Configuring in a Bindery and NDS Environment The print server can operate in a mixed Bindery/NDS environment. Use one of the previous methods to install it. Adhere to the following restrictions: • The print server can service up to 16 queues on a total of 16 servers. • The print server cannot service bindery queues and NDS queues on the same server (i.e., two connections—one bindery, one NDS—on the same server). • The print server can service NDS queues in only one tree. • When logged into NDS as an NDS print server, configure the print server with only one NDS printer object. Specify such things as which port to send data (LPT or COM) by creating special queue name suffix. The difference between configuring bindery and NDS queues: 4-10 • For servicing Bindery queues, the print server will read a configuration file stored in the sys:\login\milan directory residing in the “Preferred Server.” This refers to the Bindery File Server that holds the configuration file. • For servicing NDS queues, the print server must be configured with a context name/tree name. This can be done with FastManage. • When configured for NDS, the print server does not use a config. file. It logs into the context where it was configured, locates the printer and then queues to be serviced. MIL-P3800 Series Print Servers • Regarding manual configuration of print server queues and printers for the print server (within PCONSOLE or NWadmin): Bindery print servers are directly attached to bindery print queues. NDS servers are attached to a single printer, which is attached to (possibly) many print queues. When configured to service both Bindery and NDS queues, the print server does the following: 1. At boot-up, the print server tries to locate an NDS server. 2. It then looks at the context it has been configured with and tries to login as print server FPXXXXXX. 3. It then gets the printer attribute from the print server, and gets a list of corresponding print queues. 4. It attaches to those print queues. Note: Unless a context and tree name are not specified in the NVRAM, it will not logon to NDS. 5. The print server then tries to locate normal Bindery file servers. 6. Once it locates one, it looks in its “preferred server” NVRAM value, and if it exists, gets a route to that server. 7. It then looks in the preferred server in the sys:\login\milan directory for its configuration file (FPXXXXXX - last six digits of hardware address). 8. It then reads its configuration file and logs in and attaches to the queues and servers listed in that configuration file. 9. If a preferred server was not specified in its NVRAM, it will not attempt Bindery mode. 10. If a config. file is not found, the print server will log in as print server FPXXXXXX on the preferred server. If successful, it gets the list of queues and attaches to them. 4.6 Printing to the Print Server Print to the print server as if it were a Novell print server. For example, use Novell’s CAPTURE command to capture a local PC port to the print server print queue. For example (assuming a server name of raisa on LPT 1): CAPTURE /S=raisa /Q=lp1 MIL-P3800 Series Print Servers 4-11 Or, use NPRINT to print to the print server: NPRINT myfile /S=raisa /Q=lp1 4.7 Printing Specific File Formats If you are having difficulty printing postscript files using binary emulation, review section 4.5. Add b=ps in the FPXXXXXX configuration file. Or when printing “HP/GL” files, turn the banner off by adding b=off after the two colons on the FPXXXXXX configuration file. 4-12 MIL-P3800 Series Print Servers Chapter 5 Installing and Printing on a UNIX Environment 5.1 Introduction To perform installation on a UNIX TCP/IP client workstation: 1. Decide whether to use: a. LPR/LPD support, which is native to UNIX systems, or b. MiLAN Technology’s host software. 2. Also, decide whether to print directly to the print server from each client workstation, or to spool through a single server. 3. Load the UNIX contents onto the local system. The CD-ROM contains an install script and compiled host software for UNIX systems. It also has sample config. files, system files, and additional utilities. 4. Configure the print server with a proper IP address (refer to Chapter 2 for information on assigning an IP address). 5. Refer to the section in this chapter for the specific type of installation: LPR/LPD or host software. 5.2 Host Software Versus LPD There are two ways to install the the print server print server onto UNIX (Both methods can print with UNIX print commands): • Direct LPD support • Host software Direct LPD is used on UNIX systems that support remote printing to BSD UNIX spoolers. On System V systems, system administration utilities built into the OS provide quick set-up menus for printing to remote systems. Host software allows for customized print jobs. It can be integrated into environments to do tasks such as ASCII-to-PS conversion, banner generation, and status reporting. 5.3 MiLAN Installation Software MIL-P3800 Series of Print Servers 5-1 1. Log in as root onto the system. 2. Create a directory to load the software (e.g., type mkdir MiLAN and press [Enter]) and enter that new directory. 3. To load the software from the disk type: tar -xvf /dev/<device> where <device> is the name of the drive (usually FD0). 4. Type ls to list the files. The following information appears: README.FIRST unpack.sh dist.tar.Z licence.txt 5. Type ./unpack.sh to launch the install script. 5.3.1 Installing Logical Printers Logical printers can be created with characteristics that print to the same printer. To install a second printer: 1. Run the install.sh. 2. At the “Installation Options” menu, choose Option #2. 3. Specify a second printer and answer the prompts as before. 5.3.2 Installing on System V UNIX The install.sh creates a dummy device, adds a printer, and starts the “lpsched” process. To install on System V: 1. Run the install.sh. 2. Choose print server by its model number. 3. Choose Option #3, lpsched-based systems. 4. Select Option #1, Configure New print server to assign an IP address. If an IP address was assigned, go to step 5. The script prompts for the following information: 5-2 • Location to install the host software • Host name for Print Server MIL-P3800 Series of Print Servers Printer name of the device (may be same as hostname). Interface directory usually has these paths: - For SCO, Solaris, DG/UX, UNIX Ware 2.X, and Interactive systems, it is /usr/spool/lp/admins/lp/interface - For HP/UX and Silicon Graphics systems, it is /usr/spool/lp/ interface - For SGI Irix system, it is /varspool/lp/interface - For AT&T and Sequent systems, it is /usr/spool/lp/admins/lp • Host naming method (usually the /etc/hosts file) • Whether or not the IP information about the print server has been entered into the host naming method. • Exact type of system • Ethernet address (Located on the bottom of the device. • IP address given Print Server • The method of assigning the Print Server it’s IP address 5. The main menu appears, select Option #2, Install a printer or plotter. The software prompts for: • Type of printer (PCL, PostScript, or ASCII) • Printer is connected to the serial or parallel port • Type of banner page? 6. Select Option X from the Main menu to exit. 5.3.3 Install Script on IBM RS/6000 Use the install.sh to install the print server on an IBM AIX system. This modifies the /etc/gconfig file to add a printer entry and specifies using rembak for remote spooling. To install: 1. If not already done so, load the install.sh software. 2. Type: ./install.sh to run the install script. 3. Select a the print server by its model number. 4. Choose Option #2. qdaemon-based systems. MIL-P3800 Series of Print Servers 5-3 5. If not already done so, assign an IP address to the print server by selecting Option 1, Configure a the print server. 6. Choose Option #3, install a Printer or Plotter. Enter: 5.3.4 • Hostname of the print server • Queue name to create • Directory for the back end script • Directory to load the host softwar e • Host naming method • Type of data sent to the printer (ASCII, Graphics, PS or PCL) Installation on BSD UNIX Systems Install.sh creates a spool directory and makes a config. file /usr/ spool/<printer name>/.fpconfig. To install: 1. Load the install.sh software. 2. Type ./install.sh to run the install script. 3. Choose the print server by its model number. 4. Choose Option #1, LPD-based systems. 5. If an IP address has not been assigned, select Option #1, Configure a the print server. If one has been, go to step 7. 6. Choose the following: a. Host naming method (/etc/hosts/file). 7. Host name and IP address for the print server. 8. Hardware (Ethernet) address of the print server. 9. UNIX system type. 10. Enter monitor mode and press [i] to assign an IP address. 11. Press [r] to issue a command to reset the print server. 12. Continue to step 7 to install the printer. 13. At the main menu, select Option #2, Install a printer or plotter. The software prompts for: a. Whether to install host software or use direct LPD. 5-4 MIL-P3800 Series of Print Servers b. Type of data sent to the printer (pcl, ps, or ascii). c. Where the printer port is connected to: serial or parallel. d. Type of banner page. Select Option X to Exit. BSD installation is complete. 5.4 Manual Installation on LPD Systems Printing to LPD allows users to print as if they were directly attached to a remote UNIX system. Configuration requires assigning an IP address and setting up a remote BSD UNIX-like printer. Digi provides an install script to configure UNIX for the print server. UNIX systems that support LPD include: • BSD UNIX systems • System V Release 4 machines • IBM, HP, or DEC mainframe machines that run TCP/IP 5.4.1 Getting Started on an LPD System 1. Install the print server on the network and assign it an IP address. 2. Verify that LPD and fpfilter socket is enabled. Two items are required to configure an LPD printer: 5.4.2 • Remote system name (device’s host name) or IP address • Remote printer/queue name (a queue listed in Table 5-1) Pre-defined Queue Names Table 5-1: Printer/Queue Types Printer Types raw ascii ascii_landscape pcl_landscape pcl psb_tek ps Description Sends data with no header and no translation. Writes data as ASCII, substitutes carriage-return, line-feed pairs for the line feeds sent by UNIX, and sends a text banner and a final form feed. Like ASCII, but sets the printer in the landscape mode before printing. Like PCL, but sets the printer in the landscape mode before printing. Assumes the data is PCL and sends a text banner. Carriage returns are not added. Form feed is sent at the end of the job. Prints PostScript binary files on a Adobe PostScript Level 2 printers. Writes PostScript and sends a Control+D at the end of the print job. Sends a PostScript banner page at the end of the print job. MIL-P3800 Series of Print Servers 5-5 Printer Types psb_hp Description Prints PS binary files on newer HP printers that support PostScript level 2. Use this queuetype only if PostScript binary data is being printed. Data is checked. For ASCII, line feeds are translated into carriage return feeds. Final form feed is sent. For PS, a Control+D is sent at the end. Either way, a PS banner is sent at the end. autosense To use a printer attached to the serial or parallel port, add an _s1, and _p1. Default: Parallel 1. the print server supports multiple queues by printing via LPD from a maximum of 8 LPD connections (no limits for host software). The device listens for LPD connections simultaneously; if they are being used, the 9th LPD connection will not connect 5.4.3 User Defined Queue Names The remote printer name is used by UNIX to tell the print server which port to send a print job. Some UNIX systems only support eight character names. If so, user’s can create a remote printer name called user1. To enable this: 1. Telnet into the the print server. 2. At the main command prompt, press [N] for network. 3. Press [T] for TCP/IP or press [L] for LPD. 4. Follow the instructions to add a user defined queue name. 5. Configure the remote printer name on the workstation to be the userdefined queue name just created on the print server. 5.4.4 LPR Options The number of copy options with LPR is not supported. To suppress banner pages for individual print jobs, use LPR with the -h option or turn off the banner printing via telnet. In BSD UNIX systems, the suppress header (sh) option in /etc/printcap file does not work. 5.4.5 Note: Manual Installation With LPD on a BSD UNIX System The following installs a printer named “beta” that is attached to a the print server named “alpha.” When installing LPD, replace “beta” and “alpha” with your printer’s name and host names, respectively. 1. Copy the following entry into your /etc/printcap file. beta|the print server LPD printer:\ :lp=:\ :mx#0:\ 5-6 MIL-P3800 Series of Print Servers :lf=/usr/adm/beta-errs:\ :af=/usr/adm/beta-acct:\ :sd=/usr/spool/beta:\ :rm=alpha:\ :rp=ascii: Note: The rp= entry refers to the “remote printer” name. This tells the print server to do special formatting for the printer. If there is an ascii printer attached, use ascii. If the printer is postscript, use ps. If it is a plotter or you are configuring a PC-NFS printer, use raw. 2. Create the spool directory. Change ownership to daemon: mkdir /usr/spool/beta chown daemon /usr/spool/beta chmod 755 /usr/spool/beta 3. Create log/accounting files. Change ownership to daemon: touch /usr/adm/beta-errs touch /usr/adm/beta-acct chown daemon /usr/adm/beta-errs chown daemon /usr/adm/beta-acct chmod 644 /usr/adm/beta-errs chmod 644 /usr/adm/beta-acct 4. Start the printer and queue by typing the following: lpc start beta 5. You can now print files with the lpr or lp command: lpr -Pbeta <filename>, or lp -dbeta <filename> 5.4.6 Manual Installation with LPD on System V Machines Access printers in System V systems through LP scheduler. System V administration commands allow users to create a printer description file called an “interface” filter. This filter is designed to customize the data for a printer. Enable LPD on System V systems by using SAM on HP/UX, admintool on Solaris, or any other system admin. tool. For SCO UNIX, refer to the readme.lpd file in the /SCO directory. 1. Use lpshut command to shut down the printer. /usr/lib/lpshut 2. Add a line in this format to the /etc/lp/systems file. alpha:x:-:bsd:-:1:10:-:-: MIL-P3800 Series of Print Servers 5-7 where alpha is the host name of the the print server. 3. Use the lpadmin command to add a new printer. /usr/lib/lpadmin -p <printer> -s <host name>! <remote queue> where printer is the printer’s name, host name is the host name, and remote queue is a predefined queues (Table 5-1). 4. Start the print scheduler by entering: /usr/lib/lpsched 5. Enable the printer. enable <printer name> accept <printer name> 5.4.7 Manual Installation with LPD on RS/6000 1. Determine the remote system/queue. Use Rembak for remote spooling. 2. Add the print server to the network and assign an IP address to it. 3. Edit the /etc/qconfig file, for example: test_q: device = sample host = alpha rq = ps sample: backend = /usr/lib/lpd/remback Legend: • Queue is “test_q” • Host file is “alpha” • Printing to “ps” (From Table 5-1) 4. Stop queue services with the following command: stopsrc -s qdaemon 5. Restart the remote queue using the command. startsrc -s qdaemon LPR and LP are now set to print to the device. Note: 5-8 The qconfig file, valid queue names (rq=) may have the same names as used for printer types (rp=). MIL-P3800 Series of Print Servers 5.5 Manual Installation Using Host SoftWare (fpfilter) MiLAN’s host software is called fpfilter. This program sends print jobs to printers connected to the print server in two ways: • Command line options • Printer options file (.fpconfig) 5.5.1 Fpfilter Command Line Options Table 5-2: fpfilter Command Line Options Option Function -P <hostname> -s1, -s2, -p1, -p2, -p3 -b -f -m -D <dir name> -A <a2ps filter> -d -startfile <file> -endfile <file> -startstring “<str>” -endstring “<str>” -syslog -mail <user> -prog <prog-name> -errorfile <file> CLASS <hostname:port, List> -closewait -pba -pbh Send file to the hostname Send data to serial ports: 1 or 2. Default: Sends to parallel port 1 Send a banner file (BSD only) Send a final form feed Send CR/LFs for UNIX LFs Look in the <dir. name> directory for the .fpconfig file Use the “a2ps” filter for ASCII to PostScript conversion Send a Control+D at the beginning/end of a job (PS printers only) Send file before print job Send file after print job Send “str” (string in quotes) before print job Send “str” (string in quotes) after the print job Print the error messages into the “syslog” file Send E-mail to user at the end of print job if there is an error Executes at the end of a job; sends the returned error code to it Use file to log errors If the current printer is unavailable, tries printing to the device listed in the List (e.g., CLASS alpha:p1 CLASS alpha:p2) Closes all sent data before the socket closes Adobe PostScript conversion for non-binary printers HP PostScript binary conversion for non-binary printers The fpfilter software supports Adobe TranScript command line arguments. To use these options, rename fpfilter as: • fpcomm: Print to parallel port • fpcomm_s: Print to serial port When no -P is given, fpfilter uses the directory for its name. If the directory for alpha is /usr/spool/the print server, it tries the print server as the host name and prints with LPR or LP: ./fpfilter -P alpha -m -f /etc/hosts MIL-P3800 Series of Print Servers 5-9 5.5.2 Printer Options File (.fpconfig) fpconfig can be used instead of command line option.This simple text file can be modified using an ASCII text editor. fpfilter checks the directory specified by the -D command; if it is not present, it checks the current directory for the .fpconfig file. If present, it changes the fpfilter behavior. fpfilter is executed by the spooling when using LPR. fpfilter’s directory is not that of the users. fpfilter is the spool directory. Syntax is shown in Table 5-3 on page 5- 10. Entries appear in any order. Table 5-3: .fpconfig Options fpfilter Option hostname <name> serial1 or serial 2 ctrld formfeed parallel 1, parallel 2, or parallel 3 mapcrlf asciifilter <program> bannerfirst bannerlast startfile <file> endfile <file> startstring <string> endstring <string> CLASS <hostname: port list> mail <user name> errorfile <filename> program <program> syslog checkserial checkparallel acctg closewait 5-10 Function Specify the IP name for the print server Send to the serial port Send a Control+D before and after the job (PostScript only) Send a form feed after the job Send to the parallel port Map line feeds to carriage return/line feeds Call program to convert PostScript from ASCII Look for file .banner in current directory. Submit it before the job Look for file .banner in current directory. Submit it after the job Send file before the job Send file after the job Send string before the job Send string after the job If printer is unavailable, program tries to print to the print server port as listed left to right (CLASS alpha:p1 alpha:p2 beta:p beta:s) Sends E-mail after the job is printed or in case of error Stores errors that occurred in filename. Execute program after the job prints or in case of error. Passes the error code. Records error messages in the syslog file. Sends a Control+T to check the serial printer’s status before sending a print job. Only for PostScript printers. If no printer is attached, data is not sent. Checks for the parallel printer before sending a print job. Some parallel printers do not make the parallel status “Busy” when turned off. If this option is not used while the print server is in standard mode, then print jobs will be lost. Performs accounting on printers. For serial printers, it reports the number of pages printed. For parallel printers, it reports the name of user, machine, file, and date and time the job was sent. Ensures that all data is sent before the socket is closed. It is required in some System V machines. MIL-P3800 Series of Print Servers Table 5-3: .fpconfig Options dobanner Look for file .banner in the current directory and submit it before the job (.banner is normally generated by an output filter program. Adobe PostScript binary conversion for non-binary printers. HP PostScript binary conversion for non-binary printers. pba pbh 5.5.2.1 About Option Classes Class (Table 5-3) supports printing to the first available printer from a list of printers according to the following: • The first printer is the one specified on the command line. • Next one is hostname: port in the .fpconfig file. • Subsequent printer names are taken from the Class list. fpfilter connects to the first printer . If not, it tries to connect to the next printer. If still unsuccessful, fpfilter goes back to the first printer. 5.5.2.2 About Options Startstring and Endstring If “startstring” and “startfile” are specified, then startstring is sent before the startfile. “Endfile” is sent before the endstring. • To indicate “Escape,” use M-. To indicate “Control,” use C^. • To set an HP LaserJet IIIsi to landscape mode, type: startstring “M-&l1O” 5.5.3 Manual Installation for System V Machines 1. Log in as root and create a dummy device in /dev: touch /dev/alpha 2. Change its ownership, group and access rights: chown lp /dev/alpha chgrp lp /dev/alpha chmod 660 /dev/alpha 3. Shut down the lp scheduler. /usr/lib/lpshut 4. Use /usr/lib/lpadmin command to create a printer. Use the local system admin. tools to type the following: /usr/lib/lpadmin -p<printer name> -v<device name> -m<model> MIL-P3800 Series of Print Servers 5-11 where printer name is alpha, device name is /dev/alpha and model is either standard or dumb in our example. 5. Issue the following when adding postscript for Solaris: lpadmin -p<printer name> -I any Interface directory usually has these paths: • SCO, Solaris, DG/UX, UNIXWare 2.X and Interactive: /usr/ spool/lp/admins/lp/interfaces • HP/UX and Silicon Graphics systems: /usr/spool/lp/ interface • SGI Irix system: /varspool/lp/interface • AT&T and Sequent: /usr/spool/lp/admins/lp Edit the interface file so its contents function as a sub-shell. Output is then piped to the fpfilter program. To do so: a. First line of the interface file usually is #!/bin/sh. Add a single open parenthesis in the second line of the file. #!/bin/sh ( # your existing interface script b. Add a line to the second-to-last line (see example). This line closes the parenthesis to make it a sub-shell. ) | /usr/local/Digi/fpfilter -P alpha <options> exit 0 Host software is in /usr/local/milan. The host name is “alpha” in /etc/hosts. For System V Release 4, place the following on the line after the comments lines (“#”) FILTER=“/usr/local/Digi/fpfilter -P the print server <options>” Options field contains any option listed in Table 5-2. To use a printer config. file; use the -D option with fpfilter, followed by directory name containing the .fpconfig file. For example: -D /usr/local/milan 5-12 MIL-P3800 Series of Print Servers 6. Enable the printer and accept these print job commands: enable <printer name> accept <printer name> 5.5.4 Manual Installation on IBM RS/6000 1. Edit file /usr/lpd/qconfig that specifies options for virtual printers. 2. Add the following lines: Digi: device = lp0 lp0: file = FALSE header = never trailer = never access = both backend = /usr/local/milan/commfilter.sh where queue name is “MiLAN”; host is in /usr/local/milan. 3. Create a script commfilter.sh in the /usr/local/milan. #!/bin/sh /usr/local/Digi/fpfilter -P alpha <options> $* exit 0 To use a printer config. file (i.e., .fpconfig file) located in the / usr/local/milan directory (see Table 5-3) -D /usr/local/milan 4. Make the script executable: chmod 755 commfilter.sh 5. Stop and restart the qdaemon (s_stat filter and l_stat filter options are not supported). stopsrc -s qdaemon startsrc -s qdaemon 5.5.5 Manual Installation on BSD UNIX Systems Host software is installed as an “input” filter. Host sends a print job to the print server and provides a transparent printing environment. Install host on every host that prints to the print server. Install.sh can be used to install a the print server printer/plotter using either host software MIL-P3800 Series of Print Servers 5-13 or LPD support. A sample install session is available in /examples/ install.doc directory. Using MiLAN’s host software, fpfilter: Note: The following installs a printer named “beta” that is attached to a the print server named “alpha.” When installing LPD, replace “beta” and “alpha” with your printer’s name and host names, respectively. 1. Copy the following entry into your /etc/printcap file. beta|the print server host software printer:\ :lp=/dev/beta:\ :mx#0:rw:sb:\ :lf=/usr/adm/beta-errs:\ :af=/usr/adm/beta-acct:\ :sd=/usr/spool/beta:\ :if=/usr/local/milan/fpfilter: 2. Create a new dummy device, with these commands: touch /dev/beta chmod 755 /dev/beta chown daemon beta chgrp daemon beta 3. Create the spool directory. Change it ownership to daemon mkdir /usr/spool/beta chown daemon /usr/spool/beta chgrp daemon /usr/spool/beta chmod 755 /usr/spool/beta 4. Create log/accounting files: Change ownership to daemon: touch /usr/adm/beta-errs touch /usr/adm/beta-acct chown daemon /usr/adm/beta-errs chmod 644 /usr/adm/beta-errs chown daemon /usr/adm/beta-acct chmod 644 /usr/adm/beta-acct 5. Create a directory called /usr/local/milan and place the fpfilter program there. (Or change the path of the input filter “:if=” to point to any directory containing fpfilter.)Make sure that the directory containing fpfilter and fpfilter itself have at least access rights of 755. mkdir /usr/local/milan chmod 755 /usr/local cp fp* /usr/local/milan chmod 755 /usr/local/milan/fp* 6. Create an options file called .fpconfig in the spool directory 5-14 MIL-P3800 Series of Print Servers (specified by “:sd=”). This file should be at least 644 and owned by daemon. For a parallel ascii text printer, a sample .fpconfig file would contain: parallel hostname alpha mapcrlf formfeed For a postscript printer on the serial port: serial hostname alpha ctrld For a serial plotter: serial hostname alpha For a parallel printer which will be used by PC-NFS: parallel hostname alpha 7. Start the printer and queue by typing the following: lpc start beta 8. You can now print files with the lpr, or lp command. lpr -Pbeta <filename>, or lp -dbeta <filename> 5.5.5.1 Printing to the print server After installing both hardware and software, the print server is ready to print. Commonly used BSD print commands include: Table 5-4: BSD Print Commands Command lpr -p <printer> <file> lpq -P <printer> lpc stat <printer> lpc clean <printer> lpc restart <printer> MIL-P3800 Series of Print Servers Function Prints the file to the printer Displays any active queues for the printer Interactive program for printer management *Remove all print jobs for the printer *Restart this <printer> queue 5-15 Table 5-4: BSD Print Commands lprm -p <printer> <job# > Note: *Removes the <job# > from the print queue * These parameters require root access. 5.5.5.2 Customizing BSD Installation Create the .fpconfig file in the spool directory (i.e.,:sd= entry in printcap), since this is where daemon executes fpfilter. The .fpconfig file should be owned by the daemon. 5.5.5.3 Banner Pages and Accounting Information To print a banner page, the install script must be told to print a banner. It adds the command bannerfirst to the .fpconfig file. To configure an existing printer to send a banner, remove the existing printer and run the installation script again. Note: The banner-generating programs are supplied “as is.” To print accounting info., add the line acctg to the .fpconfig file. This causes accounting information to be written to the file specified by:af=<filename> in the printcap entry. 5.6 Installing and Printing from Data General's DG/UX The print server supports DG/UX™ 5.4 Release 2.01 and above. Current versions of DG/UX fully support the print server; meaning that an interface script or filter command do not need to be loaded. These files are: 5.6.1 • /usr/lib/lp/bin/fpfilter • /usr/lib/lp/model/the print server Assigning Host Name and IP Address Use the sysadm to add the print server’s IP/Ethernet address, via: Networking -> TCP/IP -> hosts -> Add 1. Add the print server to the local hosts database (/etc/hosts) or the Network Information Services (NIS). e.g., Host name: the print server2-pr 2. Add the Internet address that the system admin. assigned. 5-16 MIL-P3800 Series of Print Servers e.g., Internet Address: 128.222.55.55 Add an alias (optional). Or press [Enter] to continue. e.g., Alias List: <press Enter> 3. Confirm the choices. OK to perform operation? [yes]. Press [Enter]. the print server2-pr has been added 4. Add an Ethernet address by modifying the local ethers database (/ etc/ethers) or the NIS ethers database. Follow the ensuing path: Networking -> TCP/IP -> Ethers -> Add 5. Enter the name of the host that was specified in Step 1. Host Name: the print server2-pr 6. Enter the the print server’s Ethernet address: Ethernet Address: 00:40:c8:55:55:55 7. Confirm the choices. OK to perform operation? [yes]. Press [Enter]. the print server2-pr has been added. 5.6.2 Installing and Printing with DG/UX After adding the IP/Ethernet addresses, define a printer. Before doing so, configure the print server (if not already done so). Use the “Use-ACK” setting for the parallel port when printing to impact printers. Define the printer by using sysadm: Device -> Printer -> Devices -> Add 1. Enter the printer name (for example, “laser”). Printer name: laser Add a connection: “remote to networked printer device.” Connection type: [Local /dev/tty or /dev/lp] Remote to networked printer device 2. Accept the Quick Add feature by pressing Enter. Quick Add using default values? [yes]. MIL-P3800 Series of Print Servers 5-17 3. Supply a printer type (e.g., DG model 6773 PS printer). To view a list of valid printer types, type [?] and press [Enter]. Printer type: [printer-80] PS-b 4. Enter an input type. For PostScript printers, type “PS.” Input types: [simple] PS 5. Enter the interface script name. Interface script: [termprinter] the print server 6. Enter the name of the printer device. For a list of attached devices, check the file /etc/hosts or use sysadm to list the host names that NIS provides. Networked printer device name: the print server2-pr 7. Enter the port number of the printer on the network printer server. Port numbering for the print server includes: 8. Supply a printer description, which can include the phone number of the system admin. or location of the printer. Printer Description: Laser Printer on doc hallway 9. Confirm your choices by pressing [Enter]. OK to perform operation? [yes]. Press [Enter]. laser has been added. Printer laser has been enabled. 5.7 Additional UNIX Utilities: Using pstext and NeWSprint ASCII files must be converted to PS format before being printed. NeWSprint and MiLAN’s pstext perform ASCII-to-PostScript conversion. Pstext is located in the software disk in binary source code forms. For NeWSprint information, contact the MiLAN LAN technical support via our FTP site or by phone. 5.8 Deleting Printers Run the “install.sh” and select Option #4 to delete a printer. Note: 5-18 Log in as root to use this option. MIL-P3800 Series of Print Servers Chapter 6 Installing and Printing on an Apple Network Chapter 6 describes installation and configuration of the print server to print from Apple environments using the AppleTalk printing protocol. 6.1 Introduction to the Apple Workstation 6.1.1 EtherTalk Features • Support for both EtherTalk Phase 1 and Phase 2 • Operation in multi-zone networks • Indirect printing support for LocalTalk networks connected via routers to Ethernet networks • Simultaneous printing to all ports • Support for Apple LaserWriter drivers versions 6.0 and up (including the setup function of the LaserWriter Printer 8.0) • Support for Apple Namer and Apple Printer Utility • Supports Aldus drivers and Plug and Play installation • Support for a serial or centronics parallel port style printer • Utilities for changing the print server’s default settings, such as IP address, font list, serial and parallel port parameters • Supports Adobe/HP postscript binary encoding schemes 6.1.2 Newly Supported Apple Printer Utility Functionality • “Utility: Restart printer”: Performs a soft reset on the print server • “Utility: Get page count”: Gives page count since last reset • “Utility: Print configuration page”: Prints a page showing all the current non-volatile parameters on the print server • “Utility: Name printer”: Changes the printer’s name • “File: Display available fonts”: Shows a list of offered fonts The print server stores all options in NVRAM, including font lists, and LaserWriter 8 values (PostScript version, etc.). Therefore, these variables will not need to be downloaded at each power cycle. MIL-P3800 Series of Print Servers 6-1 6.1.3 Apple Applications: How the Print Server Operates The print server performs POST and then advertises its ports to AppleTalk. The print server operates as an AppleTalk node. Any PS printer connected to the print server emulates a laserwriter printer. Select the print server-connected printer from Chooser, and print to it as if it were a LaserWriter printer. 6.1.4 Printer Communications Handling Apples require a response from the printer. When printing to a LaserWriter 6.x or 7.x driver for the first time, its application resets the printer and sends a laser prep file. This file contains the PS initialization for the printer. On the serial port, the printer and the Apple system maintain two-way communication. Any printer queries from the Apple system go directly to the printer, as they do with a PS printer connected via AppleTalk. However, the parallel port is uni-directional and the print server has oneway communication with the printer. To correct this, the print server answers any queries from the Apple system on behalf of the printer. (see “Bi-directional Printing from Macintosh Systems” on page 6-7). The print server must have the appropriate info. about the printer to answer the queries correctly. Use the Apple Printer utility described in this chapter to modify the parameters. 6.2 Plug & Play Operation: Printing to the Print Server Before printing, select the print server-connected printer from Chooser. 1. From the “Apple” menu, select Chooser. 2. If there is a router on the network, select the correct zone for the print server. 3. Select the LaserWriter icon or any other LaserWriter driver, such as LaserWriter 8.0. the print server appears in the LaserWriter selection as FP-xxxxxx, where xxxxxx is the last six digits of the address. 4. Select the print server and click on the setup button to configure a printer. 5. Close Chooser. The print server’s connected printer is now available. Note: 6-2 If the print server-does not appear in the LaserWriter selection list, then either the print server or its printers are not connected correctly. By default, if the printer connected to the print server has faulted, the print server will not advertise the port to the Chooser. MIL-P3800 Series of Print Servers 6.3 Advanced Utilities The advanced utilities portion of the CD-ROM includes: • Readme file • Apple TeachText editor for reading the configuration files • Apple Printer Utility version 2.2 • The following files can be downloaded using the utility: • Setup Font List file: Lists new fonts for the parallel printer • Setup Defaults file: Changes the print server configuration • Setup Printer Info file: Changes the parallel printer info Copy the contents of these files onto the hard disk. 6.3.1 Tips on Using the Configuration File • Always download the config. file to the print server’s parallel port. • If mistakes are made, the print server returns it as an error message. If there is a log-file back after downloading, the print server detects this as an error. 6.4 Using the Apple Printer Utility for Configuration 6.4.1 Using the Apple Printer Utility to Download a Config. Files When an Apple and the print server try to establish a printing session, the print server responds with queries on behalf of the printer. Sometimes the values that respond are not correct. Users can modify these values by using the Apple Printer utility to download config. files. The print server holds other values not associated with printing that can be changed by modifying the config. files. This section describes when to modify these config. files, and how to download them using the laserwriter utility: 1. From the “Apple” menu, select Chooser. 2. If there is a router, select the appropriate zone for the print server. 3. Select LaserWriter or any other laserwriter driver. 4. Open Advanced Utilities or the the print server utilities folder. MIL-P3800 Series of Print Servers 6-3 5. Click on the icon for one of the config. files. It opens “TeachText.” If not, use an editor that saves in ASCII text. 6. Edit the list of configuration choices. 7. Save the list and quit “TeachText.” 8. Open the “Apple Printer Utility” menu. 9. Select Download PostScript File from this menu. 10. Select the file to download. 11. When downloading is complete, quit the program. If the print server finds a syntax error, it sends a file with the error information. The error file is stored as a postscript log. 6.4.1.1 Using Setup Printer Information File Use Setup Printer Info to modify the variables for the parallel port. The info. is stored until the unit is powered off. The print server does not know the characteristics of the parallel printer unless it is specifically loaded. Note: This information is important when using the LaserWriter 8.0 or higher driver versions. 6.4.1.2 Using Setup Defaults File Downloading Setup Defaults will change the the print server configuration options. Table 6-1 lists the configuration options (Default is in parentheses). Table 6-1: Option (Default is in Parenthesis) Option Choice Description EtherTalk Phase 1 or (2) (Appear) In the Yes (Sense) or No Chooser Turn off the Serial port Yes (Sense) or No Parallel port type (No Binary) or Binary adobe or Binary hp AppleTalk revision level. No: Parallel printer always shows up in the Chooser regardless of whether there is a printer connected. Yes: the print server senses whether a parallel printer is connected. If one is, it shows up in the Chooser. Yes: Serial port does not show up in the Chooser. No: Serial port shows up in the Chooser whether or not there is a printer connected to the serial port Parallel port type is based on the traffic type and whether or not the port is handling Binary PS Serial Port Parameters Type Stop bits Speed 6-4 (No Binary) or Binary adobe or Binary hp (1) or 2 300,600,1200, 2400, 4800,(9600), 19200, 38400 Serial type is based on the traffic type and whether or not the port is handling Binary PostScript. Number of stop bits required. Transmission speed (in bps). MIL-P3800 Series of Print Servers Table 6-1: Option (Default is in Parenthesis) Option Choice Description Parity Xon Yes or (No) (Yes) or No Use of parity bit checking. Use of Xon/Xoff for flow control. Sockets LPD NetWare EtherTalk (Yes) or No (Yes) or No (Yes) or No (Yes) or No Reset the Print Server Set IP address Yes or (No) Forces the print server to reboot. Set IP Address (0.0.0.0) Reset NVRAM to defaults Yes or (No) Use to specify an IP address for the print server using dotted-decimal format. Forces NVRAM values to be returned to their defaults. Network Protocols Enabled Operational Parameters Parallel Port Parameters Enable Bi-direct. Yes or (No) Interface Enables bi-directional printing (see chapter 11) 6.4.1.3 Using Setup Font List The print server can be told the fonts available for printers connected to the parallel port. If the printer fonts do not match the defaults, download a modified Font List file to the print server. 1. Locate the Setup Font List file in the “Advanced Utilities” or “the print server Utilities” folder. 2. Double-click on the Setup Font List icon. 3. Edit the list of fonts to match your printer’s. 4. Save the list and quit “TeachText.” 5. Open the LaserWriter Utility. 6. Select Download PostScript File from “Utilities.” 7. Select the file Setup Font List. When the file completes downloading, quit the utility. The font list remains in the print server’s memory until it restarted. Note: The font list for the serial port of the print server does not need to be changed. MIL-P3800 Series of Print Servers 6-5 6.5 Printing PostScript Binary Files 6.5.1 Selecting Binary PostScript Encoding Some graphics programs generate data that is binary encoded. If so, low graphics may print fine, but high graphics may not. To prevent this, enable the binary capabilities. The print server does not support binary printing (default). 1. Edit the following two lines to the “Setup Defaults” file. Insert the binary name within the parentheses: Parallel Port Type (Binary hp) // can be: No Binary or Binary adobe or Binary hp. Serial Port Type (Binary hp) // can be: No Binary or Binary adobe or Binary hp. 2. For each port (serial or parallel), choose one of the options: No Binary / Binary adobe / Binary tek / Binary hp. 3. Download the new setup file with the “Apple Printer” utility. 4. Reboot the print server. 5. Verify the new setting in Chooser. Non-binary printers appear as before. Default names are: FPXXXXXX-par1-PS FPXXXXXX-ser1-PS All queue names are based on the parallel ports name. If a printer is named “Alpha” and is configured for binary support for serial/parallel, the following printers appears in Chooser: Alpha Alpha—PS Binary Alpha—S Alpha—S—PS Binary Note: Only use the Namer utility to change regular names. The name of the PS Binary printer does not need to be changed directly. Before a standard Adobe PostScript Level 2 printer can be used with the binary encoding, the following PostScript fragment may need to be downloaded to the printer as a separate file: ^D (%Parallel_NV%) <</Password (0) /Interpreter/PostScript/Protocol/Binary>> setdevparams 6-6 MIL-P3800 Series of Print Servers ^D This file is on the Advanced Utilities as force_parallel_ binary and force_serial_binary. For serial printers, replace Parallel_NV with Serial_NV. This needs to be done once per port during the life of the printer. For HP printers, the print server automatically encode PS binary if that mode has been configured by setting the parallel port type to binary hp. Only download this file if the postscript binary the print server printer has been enabled and is unsuccessful at printing. 6.6 Bi-directional Printing from Macintosh Systems Firmware 8.03 supports bi-directional printing to any printer that supports the IEEE 1284 bi-tronics nibble mode specifications. AppleTalk printing protocols are currently the only mainstream printing protocol that query the printer for parameters, fonts, etc. That is why bidirectional printing is discussed only in the AppleTalk chapter. The print server has bi-directional support disabled for each parallel printer (default), but can be enabled by using a management tool. Using a utility establishes a connection to the print server. 1. Press [N] for networks 2. Press [A] for Apple. There will be an “enable bi-directional port” message for each of the parallel ports. 3. To enable this support using the “Apple Printer” utility: 4. Copy the “Apple Printer” utility and setup defaults files from the CD-ROM. 5. Edit the setup defaults file by double-clicking on the file. 6. Within this file, there is a section for each parallel port and separate parameters for each parallel port (name, time-outs, bi-tronics enable). In the section for the particular parallel port to be enabled, modify the line that says: Enable BiDirectional Interface = (No) change this line to the following … Enable BiDirectional Interface = (Yes) Save the file and close the editor. MIL-P3800 Series of Print Servers 6-7 If the print server is not installed on the network, do so now. 1. Choose one of the print server parallel ports as it shows up in the Chooser. 2. Double-click on the Apple Printer Utility. 3. When it opens, choose Utility and then Download PostScript file. 4. When the dialog box opens, choose the recently modified setup defaults file. The configuration page downloads. 5. Reset the print server and print out a test page by pressing the test page switch button, 6. Re-choose the print server from the Chooser. A Mac can now communicate directly with the printer connected to the print server’s parallel port. 6.6.1 Issues Regarding Bi-Directional Macintosh Printing • Bi-directional printing may cause slower printing because of the extra queries that go back and forth. • Some printers don’t support bi-directional printing on the parallel port. Some Macs with parallel ports do not respond to queries on that parallel port. Check the printer’s documentation to verify that it supports IEEE 1284 bi-directional specification. 6-8 MIL-P3800 Series of Print Servers Chapter 7 C o n fi gu ra ti o n Fea tur es o f the Print S er v er Chapter 7 contains methods of configuration and status monitoring for the print server. 7.1 Configuring Print Server There are many methods to configure the print server; remotely across the network or by attaching a serial/parallel device. The print server also has real-time status tools to resolve errors that may occur with another device. The print server can be configured to generate status messages as they occur and direct them to: • Serial terminal • Telnet session Information includes the start/finish of a print job, step-by-step boot procedure, and why a printer failed. 7.2 Serial Port Console Monitoring The print server serial port can be used to configure the device while in a non-networked mode and also to view status messages. 7.3 Enabling or Disabling the Console Monitor 1. Establish a serial port connection. (Refer to Chapter 2, sec. 2.8). 2. After the serial port is put in console mode, there are the following options: • [S]- Displays status about each port • [D]- Displays summary configuration parameters • [!]- Displays commands in the config menu 3. From the available commands in the config menu, press [C] for console mode options. Console mode options: 1.(off) 2.(Serial/Network) MIL-P3800 Series of Print Servers 7-1 3.(Network only) <enter> (don’t change/continue) 4. Select [R] from the available commands to reboot the unit. For serial/parallel port monitoring, ASCII data is sent to the device describing the actions occurring. 7.3.1 Webserver Configuration/Status monitoring The webserver can be used to configure the product and view the status. Access the device with the URL http:// <IP addres of the print server> and the menu screen displays: Figure 2-1. Print Server Note: 7-2 • Messages on activity in the parallel and serial port. • Click on the “View Configuration” link to to view configuration parameters. • Click on the “Configure” link to proceed with configuring the print server on the appropriate platform. • Click on the “Setup Password” link to set a password that can be used to control web and telnet access to the device. • Click on the “Support” link to access the MiLAN support site. This method only works after the IP address is assigned to the print server via another method (refer to chapter-2). MIL-P3800 Series of Print Servers 7.4 Configuring the Print Server from Networked Workstations The print server can be configured remotely in many ways. The features are mostly redundant, so that the print server can be managed regardless of the type of system being connected. Users can access the print server to view/store settings inside the device; or users may access it to do realtime monitoring. 7.4.1 Multi-Protocol and SNMP Stations The print server supports SNMP management over TCP/IP, IPX, NetBIOS/NetBEUI, and AppleTalk network protocols. The print server supports MIB 2, IEEE parallel and serial MIBs, and MiLAN’s private MIB. The IEEE parallel, serial MIBS, and MiLAN’s MIB can all be downloaded from our FTP site. 7.4.2 TCP/IP Stations 7.4.2.1 Using FastManage For Windows with TCP/IP station, use FastManage to identify and configure the print server on the network (Chap. 9 through 12). 7.4.2.2 Using Telnet Diagnostic Monitoring Establish a telnet session with the command telnet <ip address of the print server>. Type ‘s’ to display status Type ‘D’ to display configuration Type ! to enter config menu If nothing is pressed, messages will be received as they appear. 1. To start the command mode, press [!] and press [Y] for yes. 2. The following commands should appear: Command [C, D, F, I, L, N, P, S, R, Z, T, *, +, X]: 3. At the command prompt, press [C] from the selection to set console mode for configuration and status monitoring. 4. Press [X] to exit. MIL-P3800 Series of Print Servers 7-3 7.4.2.3 SYSLOG on the Print Server To monitor and keep status, MiLAN Technology supports “SYSLOG.” Enabling this, forces the print server to send messages to a designated SYSLOG HOST on the network (See Chapter 6). The print server now supports SYSLOG protocol, allowing them to alert a SYSLOG host machine to certain events occurring on the print server. To enable this on the print server: 1. Establish a serial terminal, a telnet, 2. Once established, press [N] from the main menu. 3. Press [T] for TCP/IP. 4. Press [E] for Engine. 5. Once inside, choose Yes to modify parameters. 6. Press [L] for syslog. 7. Enter the IP address of the SYSLOG host and the priority of the message(s). Priority level are between 2 and 7. These numbers correspond to the types of events that are logged. a. 2 or 7: Sends critical messages only, including paper errors and printer faults. b. 4 thru 7: Sends both critical and warning notices, including start/end of a print job or when the IP address is set. To disable the feature, set the IP address of the SYSLOG host to 0.0.0.0. Default for SYSLOG on the print server is 0.0.0.0. The syslog messages that the print server sends generally get sent to the usr/adm/LPD-errs file on systems running BSD UNIX. It is configurable on most System V machines. See the UNIX system documentation for more information. 7.4.3 AppleTalk Stations MiLAN Technology includes an Apple Printer utility on the CD-ROM. AppleTalk users have a limited status-checking support with the Apple standard printing utilities. To cause a status window to remain up when printing: 1. From the Apple pull-down menu, select the Chooser. 2. Choose a LaserWriter 8.x driver. 3. Disable background printing. 7-4 MIL-P3800 Series of Print Servers This window tells the Mac user if the print server is being used by some other protocol, or how many bytes of a job has been sent. LaserWriter 8 users can also choose setup and get info to get information on the printer connected to the print server. If the printer is parallel, users can either use the Apple Printer utility to change the settings permanently or enable MiLAN’s bi-directional printer port and “talk” directly to the printer. Copy the Apple Printer utility and its set of download-able files. Modify the setup defaults file (the print server settings) or setup printer info file (LaserWriter 8 get info query data), appropriately. After modifying these files: 1. Choose the print server. 2. Run the Apple Printer Utilities. 3. From the “Utilities” pull-down menu, choose Utilities—send PostScript File. 4. Click on the just modified file. This downloads the file to the print server, which parses, validates, and stores the values. Note: Choosing Utility and then Restart Printer will soft reset the print server. Reset will take approximately 60 seconds. MIL-P3800 Series of Print Servers 7-5 Chapter 8 FastManage Installation Chapter 8 has information for the FastManage software. 8.1 8.1.1 FastManage Applications • Discovery Application: This is used to find devices that have an SNMP agent on the network. • Ping Application: This is a stand-alone program for debugging. Users “ping” to an IP address • BOOTP Server: This allows users to assign IP addresses dynamically to the devices on the network • PrintServer Mgr: This application is used to find and maintain the print servers • On-line Help: A list of available help option appear • Uninstall FastManage: Removes FastManage • Stackable HUB_MCS Mgr: This application is used to find and maintain hubs and media converters • Readme: Notes the latest features of FastManage FastManage MIBs FastManage utilizes the RFC 1213 MIB for SNMP compliance. FastManage also uses the repeater.mib and the private.mib for the hub line, and private.mib for the print server line. 8.1.2 FastManage Requirements FastManage runs as a stand-alone tool (i.e., no other TCP/IP packages required). However, if a system has any Winsock™ compatible TCP/IP stacks (i.e., PC/TCP™, Chameleon™, or LAN Workplace™) or Microsoft TCP/IP stack, it can co-exist with these packages. FastManage runs on the top of public domain packet drivers as well as on the top of ODI drivers. 8.1.3 IP Configuration 1. Load Packet or ODI drivers for the NIC card MIL-P3800 Series of Print Servers 8-1 2. Add the following line to the net.cfg file for ODI Drivers: Frame Ethernet_II 8.1.4 IPX Configuration • Novell 4.1 Drivers for Windows and DOS. Refer to the Novell Netware Documentation for information • ODI Driver for the network interface card loaded 8.1.5 NetBIOS Configuration NetBIOS over NetBEUI network configuration for Win 3.11 and/or Win 95/Win 98. 8.2 Installing FastManage There are two different modes of installation: 8.2.1 • Express installation • Custom installation Express Installation Express install is the fastest way of setting up the FastManage software and is recommended for first time users. For detailed installation, go to “Custom Installation” on page 8-3. Do the following to install FastManage: 1. From “Start” (or “File”), select Run. 2. Type d:setup.exe (or the drive where the CD-ROM is located) on the command line and click OK. 3. Register FastManage and click Next. 4. Confirm that the registration is correct and click Yes. 5. Choose the type of installation. In this case, select Express Install (for first-time installation) and click Next. Note: Go to Section 8.2.2 for Custom Installation (or Advanced) instructions. 6. Choose a network protocol: IP, IPX, or NetBIOS Note: IPX requires Novell 4.1 DOS and Windows drivers already installed on the system. 7. Specify the system’s IP address and its subnet mask. The gateway 8-2 MIL-P3800 Series of Print Servers selection is optional (Figure 8-1). Figure 8-1. IP Parameters 8. Choose a location to install the FastManage application and click Next. Default is c:\fm. 9. A message appears asking if a menu item for FastManage is to be added to the “NWADMIN” utility. Select Yes and snap-fp.dll file is copied to the Windows directory and the nwadmin.ini file is updated. 10. Choose to have the system rebooted and click Finish. 8.2.2 Custom Installation Custom installation configures the Discovery and/or SNMP parameters. Custom install follows the same procedure as the express, except for a few extra steps. To begin custom installation: 1. After step 6 in section 8.2.1, choose Custom Installation and click Next. 2. Choose a network protocol: IP, IPX or NetBIOS. 3. If IP was selected, specify the system’s IP address and its subnet mask. The gateway selection is optional. 4. In the “Configure Advanced Parameters” menu (Figure 8-2), configure the following: • General Parameters and click Next. Refer to section 8.2.2.1 to configure the general parameters. • Discovery Parameters and click Next. Refer to section 8.2.2.2 to configure the discovery parameters. MIL-P3800 Series of Print Servers 8-3 • SNMP Agent Parameters and click Next. Refer to section 8.2.2.3 to configure the SNMP agent parameters. • Maximum Retry Time and click Next. Default is 5. Figure 8-2. Configuring Advanced Parameters 8.2.2.1 General Parameters The “General Parameters” has more options to configure. Figure 8-3. General Parameters 8-4 • Show Node Name: If selected, this parameter displays a host name for all the devices discovered. FastManage needs a hosts file in the C:\ETC directory for a host name to be displayed. Checked by default. • Show Node Address: If this selection is checked, FastManage displays IP and IPX addresses for all the devices discovered. Not checked by default. MIL-P3800 Series of Print Servers • Load Saved Maps: If this parameter is selected, the software loads the saved Map when starting the Discovery Application. Checked by default. • Save Maps On Exit: If this parameter is selected, the software saves the Map when Discovery Application is exited. Checked by default. • Save Parameters On Exit: If selected, this option saves preferences when Discovery is exited. Checked by default. • Refresh every: This selection “refreshes” the Map every <n> seconds. Default: 60 seconds. • Discover: This selection “re-discovers” hosts every <n> seconds. Default: 90 seconds. • Dead: This selection is the number of attempts the software makes before marking the node as “dead.” Default: 2. • Wait: This selection signifies the amount of time the software waits for a reply from a node. Default: 1 second. • Default Map: This selection will enter the name of the default Map file: map.map. • Map File: This selection will enter the path for the Map files. Default: c:\fm. • Hosts File: This selection enters the path for the host file. Default: C:\ETC. • Bootptab File Path: This selection enters the path for the bootptab file. Default: C:\FM. • Allow To Edit “Hosts” File: If selected, Discovery updates the “hosts” file if a new host file is discovered. Checked by default. • Default: Initialize all the parameters to default values. • Save Options: Saves all changes to the issnmp.ini file. • Cancel: Cancels the changes. 8.2.2.2 Discovery Parameters The “Discovery Parameters” menu (Figure 8-4) configures the parameters used for the discovery nodes (Chapter 9). The following section gives information about the discovery. • Enable IP: When selected, this enables IP protocol. If not selected, FastManage will not perform any SNMP over IP operation. Checked MIL-P3800 Series of Print Servers 8-5 by default. Figure 8-4. Discovery Parameters 8-6 • Use DNS: When checked and the IP/NetBIOS protocols are all enabled, FastManage may be unable to resolve a NetBIOS name (e.g., SNMPA0702CA). Turn this parameter “Off” if this is the case. The “Enable IP” parameter must be selected to enable this option. Not checked by default. • Poll IP Range: When this option is selected, the software “polls” all 254 hosts of the subnet (from X.Y.Z.1 to X.Y.Z.254). The “Enable IP” parameter must be selected to enable this option. Checked by default. • Do IP Broadcast: If this parameter is selected, the software will perform discovery through SNMP over IP broadcast. The “Enable IP” parameter must be selected to enable this option. Checked by default. • Every: If this parameter is selected, the software broadcasts every <n> seconds to discover new devices. The “Enable IP” parameter must be selected to enable this option. Not checked and 120 seconds by default. • Times: This option is the number of times the system will “broadcast” before giving up discovery of a node. The “Enable IP” parameter must be selected to enable this option. Checked and 3 times by default. • Poll “hosts” List: If this is selected, the software reads through the list. If a name is in the hosts file, the software then uses SNMP to discover each host. Checked by default. • Poll Map List: If selected, the software “discovers” each host in MIL-P3800 Series of Print Servers Map 1 through SNMP. Checked by default. • Find Only MiLAN Technology Devices: If this checked, Discovery finds/displays only MiLAN Technology devices. Not checked by default. • Enable IPX: When selected, FastManage enables IPX protocol. If not selected, FastManage will not perform any SNMP over IPX operation. Not checked by default. • Do IPX Routing: When enabled, users can manage IPX devices across the router. If the device name is specified in the host file, then that device will be discovered (Enable IPX, Do IPX routing, and the Poll “hosts” file all have to be enabled). The “Enable IPX” parameter must be selected to enable this option. Checked by default. • Do IPX Discovery: Use SNMP over IPX and find all devices that respond. The “Enable IPX” parameter must be selected to enable this option. Not checked by default. • Enable NetBIOS: When this option is chosen, this enables NetBIOS using the NetBEUI protocol. If not selected, this will not perform any SNMP over NetBIOS operation. • Strict Name Resolution: When this is enabled, all device names starting with SNMPA will be treated as NetBIOS names. The “Enable NetBIOS” parameter must be selected to enable this option. Checked by default. • Do NetBIOS Discovery: Uses SNMP over NetBIOS and finds all devices that respond. The “Enable NetBIOS” parameter must be selected to enable this option. • Default: Initialize all the parameters to default values. • Save Options: Saves all changes to the issnmp.ini file. • Cancel: Cancels the changes. MIL-P3800 Series of Print Servers 8-7 8-8 MIL-P3800 Series of Print Servers Chapter 9 Discovery Application Chapter 9 describes the features of Discovery, including features for the MIL-P3800 printer server. 9.1 Introduction to Discovery Discovery detects SNMP manageable devices over IP, IPX, and NetBEUI (NetBEUI) networks. On IP networks, Discovery supports and performs the following: • Reads entries from a local host table and sends an SNMP query to each one of them • Pings to a local broadcast address to detect all devices • Using the subnet mask and the IP address of the device, detects all of the devices in the current subnet • Through SNMP traps, the printer server sends a “power-on trap” at power-up if they are configured with a manager address Discovery options are user configurable and are stored in the issnmp.ini file. Discovery uses icons to identify an SNMP device on the Map: Click once on the icon to display information for a device Double-click on the thumbnail to launch a device 9.1.1 Discovery Features • Discovery supports a limited amount of placement so that users can position the device on the Map • Users can make devices invisible • Store or restore a Map • Contains a “TFTP” client • Users can download flash image to upgrade the device to a different firmware level MIL-P3800 Series of Print Servers 9-1 9.2 Launching Discovery Figure 9-1. FastManage for the printer server menu 1. Double-click on the Discovery Application icon. The software “discovers” all of the SNMP devices on the subnet. 2. Devices will now appear on Map 1 as “thumbnails,” which represents each SNMP device (Figure 9-2). 3. Double-click on a thumbnail to display a full-screen image of that particular SNMP device (refer to Chapter 10). Figure 9-2. Map 1 Discovery Application 9-2 MIL-P3800 Series of Print Servers Note: Discover uses three protocols to find SNMP devices: IP, IPX, and NetBIOS. This means that if a device uses all three of these protocols, that device will be “discovered” three different times on the Map. 9.2.1 Tool bar The tool bar displays above the Map field. Figure 9-3 displays a close-up view of the Discovery Application tool bar. To remove the tool bar from the field: From the “Option” pull-down menu, deselect Tool bar. Open map New map Rename map Save map Send Discover broadcast host View as Refresh host name or map IP address TFTP Ping Node properties Close all windows Help Figure 9-3. Discovery Application Tool bar 9.2.2 Status Bar By default, the “Status Bar” displays below the Map field (Figure 9-2). This displays current information, including: • Searching...: Means the software is looking for more SNMP hosts over the subnet. • XX Host: Number of hosts found. • XX Dead: Number of host found that were off-line. • Type of device found, for example, the printer server Network Print Server Model P3800. To remove the status bar from the field: From the Option pull-down menu, deselect Status bar. 9.2.3 System Information Click once on a thumbnail. The object selected is highlighted with a box. Click on the same object once again and its system information appears. 9.3 The Printer Server Icon Names The name or address of a host is displayed below the device in the Map (Figure 9-2). Names are based on certain criteria: • FPXXXXXX: This device was discovered by the SNMP over IPX protocol (where XXXXXX are the last six digits of the Ethernet MIL-P3800 Series of Print Servers 9-3 address. Thus, a device with an Ethernet address of “0040C800702CA,” has an IPX SAP name of FP0702CA). • Note: SNMPAXXXXXX: This device was discovered by the SNMP over NetBIOS (where XXXXXX are the last six digits of the Ethernet address. Thus, a device with an Ethernet address of “0040C800702CA,” has a NetBIOS name of SNMPA0702CA). The print servers with firmware of 6.1 or higher are required for SNMP over NetBIOS manageability. • 9.4 UNKNOWN: The device was discovered by the SNMP over IP protocol; however, there was no entry in the host table relating to this device. Add a name in the “Show Node Properties” menu (refer to section 9.4.9). Discovery Application Tools 9.4.1 Renaming a Discovery Map Maps can be renamed and saved for future use. Do the following to rename a Map. 1. Click the Rename Map icon (fourth from the left). The “Map Title Editor” menu appears. 2. Delete the old name and type in a new Map name. 3. Click OK. To perform this task from the pull-down menu, select Change title from the Options pull-down menu. 9.4.2 Host Name/Address For each thumbnail shown on the Map, there will be a name below device. Each protocol has its own criteria, for example: 9-4 • For an IP device, the address is its IP Address. • The name for an IP device is Host Name. This is derived from the host file. If an entry for an IP address is not found, UNKNOWN is displayed. See Section 9.4.9 to change a name. • For an IPX device, the address is its IPX address. • The name for an IPX device is the IPX SAP Name. This name cannot be changed. • A NetBIOS unit doesn’t have an address, so 0:0 is shown. MIL-P3800 Series of Print Servers • The name for a NetBIOS device is the NetBIOS Name. This cannot be changed. 9.4.2.1 Changing from the Node Name to an Address 1. Click the Node/Address icon (fifth from left on the tool bar). The node switches to the address. 2. To change to a name, click the Node/Address icon again. To perform this task from the pull-down menu, select Show Node Address/Name from the Options pull-down menu. 9.4.3 Send Broadcast To the right of the “View as host name or IP address” icon, is the “Send Broadcast” icon. This will discover new host on the subnet. When clicked on, an IP broadcast over the network. Host that reply are displayed on the current Map.To perform this task from the pull-down menu, select Send Broadcast from the Action pull-down menu. 9.4.4 Refresh Map Directly to the right of the “Send Broadcast” icon, is the “Refresh Map” icon. This option checks the status of each host discovered on the Map. A packet exchange is done for each host. A red (cross-out) mark displays if a host did not reply. To perform this task from the pull-down menu, select Refresh map from the Action pull-down menu. 9.4.5 Discover Host To the right of the “Refresh Map” icon, is the “Discover hosts” icon. This will rediscover all host on the subnet. To perform this task from the pull-down menu, select Discover hosts from the Action pull-down menu. 9.4.6 Using the Ping Manager Ping allows a user to check if a host is accessible on a network or not. A package exchange is done to accomplish this task. 1. Click the Ping icon (fifth from the right on the tool bar). The “Ping Manager” menu appears. 2. Click once on an IP address to highlight it. 3. Click the Ping button. The host that was contacted will respond in MIL-P3800 Series of Print Servers 9-5 the “Report” box. To perform this task from the pull-down menu, select Ping hosts from the Action pull-down menu. 9.4.7 TFTP Icon: Flash Download Obtain a flash upgrade from MiLAN Technology’s LAN technical support (see Appendix F). Do the following to update a flash file: 1. Click on the TFTP icon (fourth from right). The “Flash Download (TFTP)” menu appears (Figure 9-4). 2. Type the device’s file name into the “Download File Name” field, or click Browse to search for the files to download. Figure 9-4. Flash Download (TFTP) 3. If the devices IP address does not show up in the HOST LIST, cancel out of the TFTP screen and click on the Show Node Properties icon (refer to section 9.4.9). 4. When the desired IP address is entered, click Download to download a file with .ihx, .hex, or .chx extension. To perform this task from the pull-down menu, select TFTP from the Action pull-down menu. 9.4.8 Close All Windows Icon On the tool bar, to the right of the “Show Node Properties” icon, is the “Close All Windows” icon. When clicked on, this icon simply closes all current windows on the Map. 9-6 MIL-P3800 Series of Print Servers 9.4.9 Show Node Properties The Show Node Properties allow users to change a name of a node, make a device invisible, or display traps for a device. To display the “Node Properties” menu (Figure 9-5), click the Show Node Properties icon (second from right) Figure 9-5. Node Properties To view this menu from the pull-down menu, select Show node properties from the Window pull-down menu. • To change a nodes name: a. Click once on the desired node. The line is highlighted and the current name appears on the right-hand side of the screen. Unless given a name, UNKNOWN is displayed. b. Enter a name into the box. The new name now appears in the node property field. • To make a device invisible, deselect the Visible box. Again, located on the right-hand side of the menu. • Click on Show Traps to display traps for a device. For this function to work on this parameter, your system must be designated to receive trap. See Chapter 10 for more information on Traps (page 10-4). Click OK when you are finished. MIL-P3800 Series of Print Servers 9-7 9.4.10 SNMP Fault Trace From the Window menu, select SNMP Fault Trace to be “On” or “Off” (default). There are times when an SNMP session cannot be opened because of a variety of errors. When this happens, an error message appears. With this option selected, the software counts the times that error occurred “without” displaying the error message. The number of times the error occurred is displayed on the status bar (Figure 9-6). Note: This only works if IPX is enabled in the General Parameters (under the Parameters pull-down menu). Figure 9-6. SNMP Fault Trace Message 9.5 Parameters Pull-Down Menu There are a variety of options that can be configured from the Parameters pull-down menu, including: 9.5.1 General Parameters To configure the General Parameters section: From the “Parameters” pull-down window, select General Parameters (Figure 9-7). The 9-8 MIL-P3800 Series of Print Servers following are its options: Figure 9-7. General Parameters Menu Show Node Name: When this option is selected, the software displays host names for all the devices discovered. Checked by default. Show Node Address: When this parameter is chosen, FastManage displays IP and IPX addresses for all the devices discovered. Not checked by default. Load Saved Maps: When this option is selected, FastManage loads a saved Map when starting the Discovery Application. Checked by default. Save Maps On Exit: When selected, this option saves the Map when Discovery is exited. Checked by default. Save Parameters On Exit: This selection saves the options when the Discovery is exit. Checked by default. Refresh every: When chosen, this option refreshes the Map every <n> seconds. Default is 60 seconds. Discover: When this parameter is selected, the software re-discovers MIL-P3800 Series of Print Servers 9-9 hosts every <n> seconds. Default is 90 secs. Dead: This parameter signifies the number of attempts FastManage tried before marking the node as “dead” (off-line). Default is 2 unicasts. Wait: The selection denotes the amount of time the software waits for a reply from a node. Default is 1 second. Default Map: This parameter selects the name of the default Map file: map.map. Map File: This parameter enters the path for the Map file. Default is C:/fm. Hosts File: This parameter enters the path for the hosts file. Default is C:/ETC. Bootptab File: This selection enters the path for the bootptab file. Default is C:/FM. Allow To Edit “Hosts” File: When this parameter is selected, the software updates the “hosts” file if a new host is discovered. Checked by default. Default: Initialize all the parameters to default values. Save Options: Saves all changes to the issnmp.ini file. Cancel: Cancels the changes. 9.5.2 Discovery Parameters From the “Parameters” pull-down window, select Discovery Parameters Options include: 9-10 • Enable IP: This option enables the IP protocol. If not, FastManage will not perform any SNMP over IP operation. This protocol is checked if IP was selected during setup. • Use DNS: If the Use DNS is checked and the IP/NetBIOS protocols are all enabled, FastManage may be unable to resolve a NetBIOS name (for example, SNMPA0702CA). Turn the Use DNS option “Off” if this is the case. • The “Enable IP” parameter must be selected to enable this option. MIL-P3800 Series of Print Servers Not checked by default. • Poll IP Range: If this selection is selected, the software “polls” all 254 hosts of the subnet (from X.Y.Z.1 to X.Y.Z.254). The “Enable IP” parameter must be selected to enable this option. Checked by default. • Do IP Broadcast: If this parameter is chosen, the software performs discovery through SNMP over IP broadcast. The “Enable IP” parameter must be selected to enable this option. Checked by default. • Every: If this parameter is enabled and a time is set, the software “broadcasts” every <n> seconds to discover new devices. The “Enable IP” option must be selected to enable this option. Not checked and 120 seconds are the defaults. • Times: If this is enabled and a time is set, this option sets the number of times FastManage “broadcasts” before giving up finding a node. “Enable IP” must be selected to enable this option. Checked and 3 times are the default. • Poll “hosts” List: If this is checked, FastManage reads through a Map list. If a name is in the hosts file, it will then use SNMP to discover a host. Checked by default. • Poll Map List: If selected, this option “discovers” each host in a Map through SNMP. Checked by default. • Find Only MiLAN Technology Devices: If checked, this option finds and displays only MiLAN Technology devices. Not checked by default. • Enable IPX: If this option is selected, FastManage enables IPX protocol. If not selected, FastManage will not perform any SNMP over IPX operation. This protocol is checked if IP was selected during setup. • Do IPX Routing: If this is enabled, user‘s can manage IPX devices across the router. If the device name is specified in the host file, then that device will be discovered (the Enable IPX, Do IPX routing, and the Poll “hosts” list all have to be enabled). • The “Enable IPX” parameter must be selected to enable this option. Checked by default. • Do IPX Discovery: Use SNMP over IPX and find all devices that respond. The “Enable IPX” parameter must be selected to enable this option. Not checked by default. • Enable NetBIOS: When selected, this option enables NetBIOS using the NetBEUI protocol. If not, FastManage will not perform MIL-P3800 Series of Print Servers 9-11 any SNMP over NetBIOS operation. This protocol is checked if IP was selected during setup. 9.5.3 • Strict Name Resolution: If this is enabled, all device names starting with SNMPA will be treated as NetBIOS names. The “Enable NetBIOS” parameter must be selected to enable this option. Checked by default. • Do NetBIOS Discovery: If this parameter is chosen, the software uses SNMP over NetBIOS to find all devices that respond. The “Enable NetBIOS” parameter must be selected to enable this option. Not checked by default. • Default: Initialize all the parameters to default values. • Save Options: Saves all changes to the issnmp.ini file. • Cancel: Cancels the changes. Application Launch Parameters The “Application Launch Parameter” allows users to name and then launch any other SNMP device. To configure the Edit Launch Parameters: 1. Select Application Launch Parameters. 2. The “Edit Launch Parameters” menu appears. 3. In the Object Indentifier of the Device line, enter the SNMP device’s unique SNMP identifier. 4. In the Launch App and Cmd Line Paras line, enter the name of the application to be launched. For MiLAN Technology devices, add an %s at the end. 5. Click Add when you are finished. Users are now able to launch that SNMP device. 9.5.4 Mib2 System Parameters The Mib2 system parameter allows users to identify a workstation. Note: If the print server has a telnet password enabled, users cannot manage the device with the FastManage software. 1. From “Parameters,” select Mib2 System Parameters. The “Mib2 System Parameters” menu appears. 2. Fill in the required parameters: 9-12 MIL-P3800 Series of Print Servers • Get Community: This parameter is required to be set. Default: public. • Set Community: This parameter is required to be set. Default: private. • Description: This information will be returned by the FastManage software in response to an SNMP query. Default is the FastManage’s SNMP agent. • Name: This information will also be returned by the FastManage software in response to an SNMP query. Field is blank by default. • Location: This information will also be returned by the FastManage software in response to an SNMP query. Field is blank by default. • Contact: This information will also be returned by the FastManage software in response to an SNMP query. Field is blank by default. • Enable Agent: Checked by default. • Save: Saves all changes to the issnmp.ini file. • Cancel: Cancels the changes. MIL-P3800 Series of Print Servers 9-13 Chapter 10 The Print Server Application Chapter 10 gives a description of the the print server application. The print server Application is used to manage SNMP devices. 10.1 The Print Server Application FastManage supports most SNMP devices, including the MIL-P3800. The software detects devices during Discovery (see Chapter 10). The PrintServer MGR. icon allows users to open a specific the print server. To do so: 1. From the “FastManage for the print server” Windows menu, doubleclick on the PrintServer Mgr. (Figure 10-1) icon. 2. When prompted for an “IP Address/Alias,” “IPX Address/Name,” or a “NetBIOS Name,” enter the device’s name or address and click Ok. Enter in the name or address exactly as it appears on the network. 3. A graphic displaying the device’s front and rear panels appears (Figure 10-2). This graphic is the same as displayed during Discovery. Figure 10-1. The PrintServer Mgr. Icon 10.2 Overview of Managing the Print Server Once the application is launched, a graphical illustration representing MIL-P3800 Series of Print Servers 10-1 the front and rear panels of the specific the print server is displayed (Figure 10-2). Figure 10-2. The Print Server Print Server 10.3 The Print Server Application There are “Hot Spots” on the graphical illustration of the print server (Figure 10-2), that can be clicked on to obtain information. To find a hot spot, move the mouse around the screen. A box outlining the hot spot appears. The following is a description of each hot spot: 10.3.1 Traps Traps list any problem affecting the device. Problems include either hardware or software. Users can also view traps through the “Show Node Properties” menu in the Discovery Application (refer to section 10.4.9). Click once on the hot spot. If there are no problems, the following appears: Figure 10-3. Traps Hot Spot To view a trap, you must tell the system to notify you when a trap occurs. This means, for any specific device that you want to be notified, you must set up trap notification first. To set up trap notification: 1. From the “Configuration” pull-down menu, select: TCP/IP Config--> IP Configuration-->IP Traps-->IP Traps Hosts 10-2 MIL-P3800 Series of Print Servers Note: Refer to section 10.4.1 for information on the TCP/IP Config. sub-menu’s options. The following screen appears: Figure 10-4. IP Traps Manager 2. Enter your host address into the “IP Trap Host 1” line and click Set. FastManage now notifies you when a trap occurs. Now click the “Traps” hot spot, the software will list all traps found. Figure 10-5. Traps Found Screen 10.3.2 Uptime Uptime displays how long the device has been running in days, hours, minutes, and seconds. Click once when there is a box around “Uptime” and the “Session Windows Caption” screen appears. 10.3.3 Reset When this is clicked on, a warning message appears asking whether or not the user wants to reset the print server. Select Yes to continue, No to stop. 10.3.4 MiLAN Technology Logo A MiLAN Technology logo appears on the graphic (Figure 10-2). When this logo is clicked on, the print server specifications appear. Reset Name, Location, and Contact. Press Set after you make changes. MIL-P3800 Series of Print Servers 10-3 10.3.5 Serial Port When a serial port icon is clicked, information for that port is displayed. Left- and right-mouse clicks displays different information (Figure 10-6). Left Button Serial Port Select Right Button Serial Port Select Figure 10-6. Mouse Selections for the Serial Port 10.3.6 Parallel Port When a parallel port icon is clicked, information for that port is displayed. Left- and right-mouse clicks display different information (Figure 10-7). Left Button Parallel Port Select Right Button Parallel Port Select Figure 10-7. Mouse Selections for the Parallel Port 10.4 Configuration Sub-menus Options are available from the “Configuration” sub-menu. This section 10-4 MIL-P3800 Series of Print Servers discusses those options. Figure 10-8. TCP/IP Configuration Selection There are a series of choices that can be selected to configure the print server on a TCP/IP networks. The following is a hierarchy of the choices that can be selected. To open each selection, use the mouse and follow the arrows to the sub-menus. 10.4.1 TCP/IP Config. TCP/IP includes the following. Each is explained below: • IP Configuration • FPFILTER Configuration • LPD Configuration • Restricted Hosts Note: The latest version of FastManage has an improved TCP/IP Config. screen. Contact MiLAN Technical Support for information pertaining to earlier versions of FastManage and the TCP/IP Config. screen. From TCP/IP Config., selections include: 1. IP Configuration->IP Address Properties: Enables a user to change a variety of IP options. Changes take effect at system reset. Options for this menu include (Figure 10-9): • DHCP Enable: Enables the DHCP feature. Default: Enabled. • DHCP Disable: Disables the DHCP feature. • IP Address: Changes the IP address of a device (e.g., if a device is moved to a different subnet). • Subnet Mask: Sets the subnet mask address for the device. If no IP address is set, then default is 0.0.0.0. If an IP address is set, then: – For Class A addresses, default is 255.0.0.0 – For Class B addresses, default is 255.255.0.0. – For Class C addresses, default is 255.255.255.0 MIL-P3800 Series of Print Servers 10-5 • Gateway Address: Sets up the address of the router that routes IP packets across subnets. Default is 0.0.0.0. Figure 10-9. Configure IP Address Properties Screen 2. FPFILTER Configuration-->Enable: FPFILTER: Enables host software services. Default: Enabled. Auxiliary ports: Specifies the auxiliary ports for the parallel and serial port printing. Default is 0 for each port. Note: The number of auxiliary ports to configure depends on the number of serial and parallel ports on the the print server. 3. LPD Configuration: Enables BSD-type LPD print services and its options. Default: All are Enabled. 4. Restricted Hosts: -->Subnets: Limits access to the print server. Only hosts in the selected subnet can access the print server. Default for “Subnet” and “Mask” is 0.0.0.0. Allowed IP Addresses: Limits access to the print server. Only the hosts with the IP addresses can access the print server. Default for all four fields is 0.0.0.0. 10.4.2 Novell Config. There are a series of choices that can be selected to configure the print server for a Novell network, including: Figure 10-10. Novell Config. Selections (Windows ‘95) The Novell Config., selections include the following, each is explained below: 10-6 MIL-P3800 Series of Print Servers • IP Config. • NDS Config. • Print Server Config. 1. IPX Config.-->IPX SAP Name: Changes the name used by the device in service messages on the IPX network. This name displays in Map 1 of the Discovery Application node. Default: FPXXXXXX, where “XXXXXX” is the last six digits of the MAC address. -->IPX SAP Interval: Configuring the SAP internal of the device (numbers are between 1-6). Default: 1. -->IPX Traps-->Enable IPX Traps: When enabled, the software sends “traps” to a designated system. Default: Enabled. For more information on traps, refer to “Traps” on page 2 and “IPX Trap Hosts” (next selection). -->IPX Trap Hosts: Designates to the system where traps will be sent. Default for both “IPX Trap Host 1” and “IPX Trap Host 2” are all zeros. -->IPX Enabled: Enables/disables IPX protocol. Default: Enabled. 2. NDS Config.-->Enable NDS: Enables/disables NetWare Directory Services. Default: Enabled. -->Preferred DS Tree: Sets the “tree” where the print server’s server and print queues are defined. The name entered must be a valid “Tree” or “Context.” The field is blank by default. -->Preferred DS Context: Sets the “context” where the print server’s server/queues are defined. The name entered must be a valid “Tree” or “Context. The field is blank by default. 3. Print Server Config.-->Queue Scan Rate: Sets the rate (times per second) that the print server scans the Novell queue for print jobs (valid numbers are between 1-6). Default: 1. -->Frame Type: Selects NetWare’s frame type. Default: Autosensing. -->Configuration Server: Is the server where the print server’s bindery configuration file resides. The field blank by default. -->Notification: Enabling this parameter allows the print server to send status to users on the Notify list Default: Disabled. 10.4.3 General Config. There are a series of choices that can be selected to configure the print server for a general network, including: 1. Community Strings: Sets SNMP community strings. Default for “Get Community String” is public. Default for “Set Community String” is private. MIL-P3800 Series of Print Servers 10-7 2. Flash Config. -->Allow download: Allow/disallow the upgrade of the Firmware. Default: Allow. 10.4.4 Ethertalk Config. Figure 10-11. Ethertalk Config. Selections There are a series of choices that can be selected to configure the print server for a Ethertalk Config., including: 1. General Config.--> Zone Name: Logical group where the print server exists. • -->Enable Ethertalk: Enables/disables the Ethertalk protocol. Default: Disabled. - • ->Ethertalk Phase: Sets the compatibility level of the Appletalk network system. Default: Phase 2. 2. Parallel Printer Setup-->Printer 1: This selection sets printer 1 port’s parameters. Printer 2 (optional): Sets printer 2 port’s parameters. Printer 3 (optional): Sets printer 3 port’s parameters. Note: The number of printers to configure depends on the number of parallel ports on the the print server. Parameters for the parallel port includes: 3. Serial Printer Setup-->Printer 1: Sets serial port parameters. Note: 10-8 The number of printers to configure depends on the number of serial ports on the print server. MIL-P3800 Series of Print Servers Parameters for the serial port includes: Figure 10-12. Ethertalk Serial Printer Menu 10.4.5 SMB Config. There are a series of choices that can be selected to configure the print server for a SMB network, including: SMB Config.--> HP DLC: Enables/disables HP’s DLC protocol.Default: Disabled. • -->SMB Enabled: Enables/disables SMB protocol. Default: Enabled. • -->SMB Names: Sets the SMB workgroup and unique identification. Default: Disabled. • -->SMB Share Names: Sets the aliases of the printer port. Default: Disabled . Figure 10-13. SMB Share Name Menu MIL-P3800 Series of Print Servers 10-9 10.4.6 NetBIOS Config. There is one choice that can be selected to configure the print server for a NetBIOS network: NetBIOS Config.-->NetBIOS Names: Sets the NetBIOS group and unique name. This parameter cannot be modified. 10.4.7 Status Menu Currently, these parameters are reserved. 10.5 Help Menu The Help menu has two options: “Using Help” and “About the Print Server Manager.” 1. Using Help: A standard Windows help file appears. 2. About the Print Server Manager: Displays information on the current the print server being used, including: 10-10 • Firmware revision • Name of device being managed • Get community string being used • Type of device recognized by FastManage MIL-P3800 Series of Print Servers Chapter 11 Ping and BOOTP Server Chapter 11 covers both the Ping and BOOTP applications. Ping is used to see whether or not a device is “alive.” BOOTP allows users to dynamically assign IP addresses to a device. 11.1 Launching the Ping Application Ping sends a packet over the network directed to a specific device to enquire if it is on-line or not. To launch Ping: 1. Double-click on the Ping Application icon 2. The “Ping Window Application” window appears. Click the Ping pull-down menu. 3. The Perform Ping Operation menu appears (Figure 11-1). Enter the IP address to be pinged.Click Ping. Th e application displays the response in the “Ping Result” box. Figure 11-1. Ping Operation Window 11.1.1 Updating the Ping Settings To update the Ping settings: 1. Click the “Settings” pull-down window. The “Update Settings” window appears (Figure 11-2). MIL-P3800 Series ofPrint Servers 11-1 Figure 11-2. Update Settings Menu 2. Change the time-out setting (in milliseconds). Note: A value of up to 32,000 milliseconds can be entered. 3. Click OK. 11.2 Troubleshooting Ping If a device does not respond to a ping command: 11.3 • Make sure that you entered the correct IP address in the ping command line. • Make sure the device was assigned the correct IP address. • Physically make sure the device is setup correctly. BOOTP Configuration The BOOTP application implements a BOOTP server, which allow users to assign IP addresses dynamically to devices on the network. MiLAN’s network devices implement BOOTP and can obtain an IP address from BOOTP. BOOTP looks for the right entry containing the IP and hardware address of the device. To launch the BOOTP server in Windows: 1. Double-click on the BOOTP Server icon. 2. Figure 11-3 may appear. Select “Browse” to find this file. 3. BOOTP needs a “BOOTPtab” file (usually in the /etc directory) to operate. MiLAN Technology provides an empty BOOTPtab file with 11-2 MIL-P3800 Series of Print Servers FastManage. When this file appears in the field, click OK to continue. The “BOOTP Server” menu appears. Figure 11-3. Select BOOTPtab File 4. To add a new entry to the “BOOTPtab” file, click Add Entry to BOOTPtab File from the “File” pull-down window. Figure 11-4. Add Entry to BOOTPTab File To add a node with an Ethernet address of “0040C8XXXX02” and an IP address of “199.86.11.1,” enter 00.40.C8.XX.XX.02 in the “Hardware Address” box, and 199.86.11.1 in the “IP Address” box. Note: The host name is user selectable. 5. Click Ok. Add entries for each field. MIL-P3800 Series of Print Servers 11-3 11-4 -MIL-P3800 Series of Print Servers Ap p en d i x A Restoring the Print Server to Factory Defaults A.1 Restoring by Console Option 1. Establish a serial, or telnet connection (refer to chapter 2) to get the “console” menu screen. 2. Press [ ! ], and later select [Y] to enter the “config” menu. 3. From the available commands, press [Z] to reset nvram to factory defaults. Note: An option to reset the IP address appears. Select to do so. 4. After NVRAM write is done, press [R] to end the console session and reboot the print server. A.2 Restoring by Webserver 1. Access the the print server with the URL http:// <IP address of the print server>. 2. Click on the “configure” link and the following screen displays: Figure A-1.Print Server 3. Click on the “restore factory defaults” button to restore the nvram to factory defaults. MIL-P3800 Series ofPrint Servers A-1 Figure A-2. Restore Defaults 4. Click on the link “here” when the menu screen above is displayed to set the IP address. 5. Enter the IP address in the menu screen below and click on the A-2 MIL-P3800 Series of Print Servers submit button to reboot the unit. Figure A-3.Engine Configuration MIL-P3800 Series of Print Servers A-3 Appendix B Hardware Features B.1 Features • The MIL-P3800 board, with Ethernet controller, serial, and parallel port interfaces. • CPU: A 32 bit ARM7TDMI RISC processor is used in this unit with clock of ~40MHZ. • Memory: 4Mbyte , DRAM (2x1Mx16). • Flash: Flash device is 29F800B from AMD. This device is 8Megabits and arranged in 512KX16 format, and bottom sector. Access time is 120ns. • MAC chipset: Ethernet controller is 10/100 Mbps, with its own memory management, and is built to ARM processor. • 10/100BASE-TX, RJ-45 (unshielded twisted pair) connector B.2 Dip Switch Modes Product start up mode depends upon how the dip switches are setup, especially SW3 and SW4. The following table summarizes the modes supported and switch settings for the same. Table H-1: SW1 SW2 SW3 SW4 Down Down Up Up Normal Mode (Telnet disabled) Effective on power-up Down Down Down Up Normal Mode (Telnet enabled) (Default mode) Down Down Up Down Serial Console Mode (Non -Network mode) Down Down Down Down NVRAM Reset Mode Step 1 Toggle Down Down Down Reset NVRAM to Default Function Step 2 MIL-P3800 Series of Print Servers Mode/Function Remark B-1 B.3 LED Indications in NVRAM Reset Mode LED indications for these products are exactly the same as for MIL 3700 products. However when a 38XX is in NVRAM Reset Mode SYS lED blinks slowly (once every 2 seconds) to indicate that the product is ready for nvram reset. NVRAM reset is performed by toggling SW1 at least 5 times. Then NVRAM is reset to its factory default state and SYS LED blinks faster to indicate the completion of NVRAM reset process. The user is advised to set dip switches to normal mode and pwoer the cycle unit. B.4 Network Mode Always Allows Serial Console Mode Using the “++” Command In normal mode, with or without telnet enabled, the user can enable the serial console mode using the “++” command on the serial port labeled “S1-cfg”. The user should wait for the print server to boot before attempting the “++” command. The user may utilize the serial console mode (non-network mode) first to verify the correct serial cabling. B.5 Serial Port Connector Table B-1 : Serial Port Connectors PIN Number 1 2 3 4 5 6 8 Signal --RXD TXD RTS GND --RTS CTS B.6 RJ-45 Connector B-2 MIL-P3800 Series of Print Servers Table B-2 : RJ-45 Connectors PIN Number 1 2 3 4 5 6 7 8 Signal TX+ TXRX+ ----RX------ B.7 Parallel Port Connector Table B-7 : Parallel Port Connectors PIN Number 1 2 3 4 5 6 7 8 9 10 11 12 13 14 15 16 17 18 I/O I/O I/O I/O I/O I/O I/O I/O I/O I I I I/O I I I Signal PASTB PAD0 PAD1 PAD2 PAD3 PAD4 PAD5 PAD6 PAD7 PACK BUSY PE ONLINE AUTO FEED GND GND +5VDC PIN Number 19 20 21 22 23 24 25 26 27 28 29 30 31 32 I/O 33 34 35 36 Signal GND GND GND GND GND GND GND GND GND GND GND GND INIT FAULT GND SELECT B.8 Environmental Operating Conditions Table B-8 : Envoronmental Operating Conditions Parameters Operating Temperature Humidity: Non-condensing Altitude test Temperature test (Operating) MIL-P3800 Series of Print Servers Minimum +5° C 10% NA 5° C Maximum 40° C 95% 40,000 ft. (at 40° C) 50° C B-3 Parameters Temperature test (Packaged) Minimum -25° C Maximum 70° C B.9 System LEDs Table B-5 : System LEDs LED NET LINK SYS PORT Functioned Transmitting on the network Linked to the network Serial port activity Color Green Green Yellow Green B.10 Power Supply This unit can be powered from the printer connector or will use external power supply [email protected] A minimum. MIL-P3800 Series of Print Servers B-4 Appendix C Troubleshooting MS Window C.1 MS Windows-Level Browsing and Sharing Abilities When a client machine comes up on the network, it usually comes up in a pre-configured workgroup. The default workgroup for all NetBIOS machines (including the print server) is named Workgroup. When a user looks for devices on the network, they will normally see only those devices in their specific workgroup. Windows 95 allows a user to browse multiple workgroups, choose a specific workgroup, and then view the devices inside that workgroup. There must be at least one PC workstation in each workgroup to store a list of all the other devices in that workgroup. That PC is the BrowseMaster. The BrowseMaster is checked by the NetBIOS clients without any user intervention. The print server cannot act as a BrowseMaster. For example, a NetBIOS workstation is on a workgroup (for example, “MyCompany”) and the print server is now installed onto the network. the print server will come up and advertise itself in the default workgroup called workgroup. When a user browses the network (using Net View or Network Neighborhood applications), he will not see the print server or even see a workgroup called workgroup. This is because there is not at least one workstation in the workgroup with the print server. The print server cannot become a BrowseMaster for a NetBIOS Workgroup. To solve this problem: 1. Connect to the print server. 2. Store a new NetBIOS workgroup name using either FastManage package, or any other MiLAN Technology tool. 3. Once connected to the print server, go to the “Network Protocol” section, then to the “Microsoft SMB” subsection. 4. Change the property called “NetBIOS Workgroup.” 5. Change the workgroup name to the same as in the workgroup (that is, “MyCompany”). Users should now be able to browse the print server just as they would MIL-P3800 Series of Print Servers C-1 any normal NetBIOS client. As an alternative: 1. Use the net use and/or net view command without having the print server in the same workgroup as the workstation. 2. Fill in the proper NetBIOS name of the print server. 3. Type net? at the DOS prompt to get more info. on the utilities. C.2 After Upgrade An older the print server that has recently been flash updated to version 8.03 may be configured with the invalid workgroup WORKGROUPS. Reset the device to factory defaults. This will give the print server the valid default workgroup value WORKGROUP. C-2 MIL-P3800 Series of Print Servers Appendix D Troubleshooting Netware D.1 FastManage There are a series of choices that can be selected to configure the print server for a Novell network, including: Figure C-1. Novell Config. Selections (Windows ‘95) 1. From Novell Config., selections include: 1. IPX Config.-->IPX SAP Name: Changes the name used by the device in service messages on the IPX network. This name displays in Map 1 of the Discovery Application node. Default is FPXXXXXX, where “XXXXXX” is a the last six digits of the MAC address. • IPX Traps->Enable IPX Traps: When enabled, the software sends “traps” to a designated system. Default is Enabled. • IPX Trap Hosts: Designates to the system where traps will be sent. Default for both “IPX Trap Host 1” and “IPX Trap Host 2” are all zeros. • IPX Enabled: Enables/disables IPX protocol. Default: Enabled. 2. NDS Config.-->Enable NDS: Enables/disables NetWare Directory Services. Default is Enabled. • -->Preferred DS Tree: Sets the “tree” where the print server’s server and print queues are defined. The name entered must be a valid “Tree.” The field is blank by default. • -- >Preferred DS Context: Sets the “context” where the print server’s server and print queues are defined. The name entered must be a valid “Tree” or “Context. The field is blank by default. The Context entry is required for NetWare NDS users MIL-P3800 Series of Print Servers D-1 3. Print Server Config.-->Queue Scan Rate: Sets the rate (times per second) that the print server scans the Novell queue for print jobs (valid numbers are between 1-6). Default is 1. • -->Frame Type: Selects NetWare’s frame type (Figure D-2). Default is Autosensing. Figure C-2. Frame Type Options • Configuration Server: Is the server where the print server’s bindery configuration file resides. The field blank by default. • -Notification: Enabling this parameter allows the print server to send status to users on the Notify list. Default is Disabled. 4. File Server Config.: Enables user’s to configure a Novell files server. Select a files server, and then configure using the available options (Figure D-3). Note: You need supervisor (equivalent) rights to create, delete, rename, and/or change the password of a file server. Figure C-3. Configure Novell File Server Menu • D-2 Queue Config: Enabling this parameter to configure a specific queue. MIL-P3800 Series of Print Servers Note: You need supervisor (equivalent) rights for some of the options. Figure C-4. Queue Config. Menu MIL-P3800 Series of Print Servers D-3 Appendix E Troubleshooting UNIX E.1 Introduction If there are problems printing to the print server while using UNIX: 1. Verify that the print server is connected and powered on correctly. 2. Verify that the LEDs are flashing. See Chapter 1 for LED functions. If the unit checks out, continue with the examples below. E.2 Troubleshooting Tips The following examples assume that “alpha” is the hostname for the unit and that the host software is loaded in the directory /usr/local/milan. E.2.1 ASCII Text File Prints as a Single Line UNIX does not send a carriage return and a line feed as line terminators, but does send a line feed. When printing ASCII text files from UNIX using host software on a BSD system: 1. Go to the spool directory: /usr/spool/<name of printer> on a BSD machine 2. Add mapcrlf to the “.fpconfig” file. If the last page does not get ejected: • Add formfeed to the “.fpconfig” file If an extra blank page comes out at the end of a print job: • Remove the formfeed option from the “.fpconfig” file. Use install.sh On System V or RS/6000 systems: • Specify an -m argument to fpfilter. MIL-P3800 Series of Print Servers E-1 When using direct LPD support, send data to the ASCII queue as described in Chapter 6. E.2.2 Cannot Print to the serial printer If the printer is ASCII (or can be put in ASCII mode) or PCL: 1. Reset the printer. 2. Check queue name. 3. Put it on-line—ready to accept data. 4. Set the serial printer port to 9600 baud, no parity, 8 data bits, 1 stop bit, and Xon/Xoff/None. 5. Power cycle the unit. A test page is printed. Serial printing problems may be due to wrong cable usage. Make sure that the unit’s serial port setting match those in its attached printer. E.2.3 User Cannot Print or Ping the Unit 1. Check the /etc/hosts file and see whether the IP address is set correctly. 2. For Yellow Pages or NIS, use the following to see the hosts database: ypcat hosts 3. Use this to see the correct IP address for the host alpha: ypmatch alpha hosts If a message that states can’t bind…, user is not using NIS. 4. For NIS, with the changes made to the /etc/hosts or /etc/ethers file, update the files by typing: cd /var/yp; make Note: RARP or ARP do not go through routers. To assign an IP address for either, use the serial terminal or put the print server into the same segment. Use ARP followed by telnet to assign the IP address. 5. For Sun OS using domain name servers (not YP or NIS), use fpfilter.resolver instead of fpfilter. For example: E-2 MIL-P3800 Series of Print Servers cp fpfilter.resolver fpfilter 6. If an IP address is duplicated on the network, disconnect the print server from the network and ping it. If there continues to be a response, another node has the same IP address as the print server. 7. Check the arp entry for the print server with the following command: arp-a <IP address of the print server> E.3 UNIX Configuration Files E.3.1 Using fpfilter Configuration Files The fpfilter software acts as an input filter specified in the /etc/printcap file in BSD systems. Since BSD does not allow command line options as part of an :if entry, there are two possible methods for specifying the options needed: • Create a.fpconfig file that lists the options (The installation script will do this when installing a printer.) • Create a shell script and specify it as the input filter. The shell script then calls the fpfilter program with the appropriate options. For example, modify the :if entry in the printcap file to read: Note: The fpfilter .fpconfig file will only work if using fpfilter. It will not work in typical LPR/LPD installation (see Chapter 4 for a description of the difference between host software and LPR/LPD installations). :if=/usr/local/milan/fpfilter: Where fpfilter is the name of the shell script. Refer to the command line shell scripts and .fpconfig files in the /examples subdirectory on the CD-ROM. MIL-P3800 Series of Print Servers E-3 E.4 Sample Entries for Direct and Remote Spooling The following are sample printer entries for direct spooling to a parallel PostScript printer attached to the print server. pf2|parallel printer attached to Digi the print server: :lp=/dev/pf2:\ :mx#0:rw:\ :pl#60:\ :lf=/usr/adm/pf2-errs:af=/usr/adm/pf2-acct:\ :rw:sd=/home/spool/pf2:\ :if=/usr/local/milan/fpfilter: Here is a sample printer entry for remote spooling to a PostScript printer called “alpha,” which was accessed through a host named accounting. The log file is /usr/adm/alpha.errs, and the files are spooled in the directory /usr/spool/alpha. Alpha:\ :lf=/usr/adm/alpha.errs:\ :lp=:\ :rm=accounting:\ :mx#0:\ :rp=ps:\ :sd=/usr/spool/alpha: E.4.1 DHCP Troubleshooting If there are problems locating the print server after it has acquired an address through DHCP: E-4 • Check to make sure the print server is connected correctly and is powered on. • Check the DHCP server and make sure there are enough IP addresses allocated for clients. MIL-P3800 Series of Print Servers Appendix F Troubleshooting AppleTalk F.1 Troubleshooting Tips The following are troubleshooting tips for AppleTalk. F.1.1 Situation 1: Printing Over Ethertalk Using Driver 7.x The serial port fails when the user tries to print over EtherTalk using driver 7.x to LaserWriter printers. For bi-directional printing support across the serial interface (for LaserWriter II and II NT printers), use the following procedure. The printer needs to be initialized with correct data and parity values. Do this by either making a telnet connection or by connecting a terminal to the printer’s serial port. 1. Set the Laser Writer in PS Batch Mode with the values for RS-232 set for 9600 baud, RS-422 set for 9600 baud with port values of 8 data bits, no parity check, 1 stop bit, and Xon/Xoff. 2. Turn on the LaserWriter. It prints a test page with current settings. 3. The PS code that follows is used to switch the LaserWriter into 8 data bit PostScript batch mode with mark parity. Note: The % characters and following comments are not necessary. Enter the following commands through the serial port. If using telnet, enter telnet <IP address of the print server> from a UNIX host. Otherwise, connect a terminal directly to the printer using a serial cable and enter: serverdict begin 0 exitserver statusdict begin 25 9600 67 setsccbatch end %This exits the printer server loop %Start modifying settings %set the 25 pin RS-232 %9600 Baud port-8 data bits %This ends the mode switch %routine If using telnet, use Control-] (right bracket) to return to the telnet prompt and then issue the quit command to exit. 4. Using the same options for connecting to the printer, use the following PostScript code to test the mode change. MIL-P3800 Series Print Servers F-1 /Helvetica findfont 14 scalefont setfont 30 500 moveto (The Options number for the 25-pin port is) show statusdict begin 25 sccbatch 10 string cvs show pop showpage end 5. Exit telnet. F.1.2 Situation Two: Setting Serial Port Options To set the serial port options and display the results, send the printer the following PostScript code: % This text sets the printer mode to 8 bits data mark parity. serverdict begin 0 exitserver statusdict begin 0 sethardwareiomode end statusdict begin 25 9600 67 setsccbatch end /Helvetica findfont 14 scalefont setfont 30 500 moveto (The Options number for the 25-pin port is) show statusdict begin 25 sccbatch 10 string cvs show pop showpage end This should return the following response: The options number for the 25-pin port is 67 F.2 Setup for AppleTalk Please confirm or verify on test page: 1. If connecting directly, Peer-to-Peer to a PC/Workstation, then use a swap/cross-over cable with 1-3, 2-6, 3-1, 6-2 pinout. 2. AppleTalk is enabled (Firmware revision must be => 8.03). 3. The print server defaults, Phase II, is the type of AppleTalk that should be used. 4. Is the the print server showing up in the desired AppleTalk Zone — especially if the user is using a Router? 5. If the printer is in Bi-directional mode. (Firmware revision => 8.03) then enable bi-directional printing on the print server or disable Advanced Functionality/Bi-directional printing on the printer. Change in printer's software: F-2 MIL-P3800 Series of Print Servers a. Hook up to the printer directly. b. Print one job, or change on printer's keypad. 6. The printer is set to parallel/serial mode that the user is using (or it is auto-sensing). Change in printer’s software or from the printer’s keypad. 7. “Printer in chooser” option is set to Sense or Always, or only if connected with printer connected and the print server already shows in Chooser. F.2.1 For a Serial Printer 1. Make sure serial port is enabled in Chooser. 2. Use a serial cable with more than three pins. 3. Make sure the communications parameters are the same. The print server's defaults are: 9600, 8, 1, no parity, on/off. 4. Change setting on printer. F.2.2 PostScript Binary Print If the printer driver sends PostScript Binary print jobs, verify that the print server is set to “Postscript Binary Enabled” and the user is using Binary Printer Name port to print. • Try printing with the LaserWriter driver. If neither 7.x or 8.x prints, try using the one or the other. When printing to a plotter: • Select the HP/GL mode or a special driver supplied by the plotter’s technical support department, which allows HP/GL mode and the print server ports appear in the Chooser. • If Postscript print jobs enter the printer’s memory, but do not get pushed out, make sure the software is adding Control-D F.2.3 Changing the Print Server Settings Download the following files to change the print server settings: • Setup Defaults MIL-P3800 Series of Print Servers F-3 • Setup Zone Name • Setup Printer Info • Setup Font List Most settings (e.g., binary type, serial, etc.) appear in the Chooser. Disable the following parameters: • EtherTalk Protocol • EtherTalk Phase • Before Reset • After Reset The IP address can be found in the Setup Defaults file. Note: Apple products were only designed to print to postscript printers. The following suggestions may or may not work on the workstation F.2.4 Downloading the Setup Defaults File to Change the Print Server The Setup Zone Name, Setup Printer Info, and Setup Font List files can also be downloaded to change the print server settings. Note: Apple products were designed to print to postscript printers. Any of the following suggestions may or may not work on the workstation. There is no implied suggestion that ASCII printing will work. 1. Insert the AppleTalk files from the CD-ROM. 2. Double-click on MiLan Technology AT Files x.x and on Folder. 3. Double-click on 3100, 3100cx, 3200, 3400, 3X00FTX, or 3500 files folder. Using Apple to print ASCII from a print server: a. Double-click on SetUp Printer Info file. b. Change to Postscript Printer (no). 4. Double-click on SetUp Defaults file 5. Change the following in the parallel port or serial port : F-4 MIL-P3800 Series of Print Servers a. “Show in Chooser” (Yes) b. “Before Reset Delay” (60) c. “After Reset Delay” (60) Note: Steps b and c may slow down printing 6. Click on File and Save As... 7. Choose the folder on the hard drive. 8. Save and close. 9. From the Chooser, click on LaserWriter 8 (7). 10. Select the FP, (or Digi, or Milan)...-par1. 11. Click on Setup, OK, and Close. Note: Ignore any messages about inability to print to a spooler. • Re-insert AppleTalk Utilities files. • Double-click MiLAN Technology AT Utilities x.x folder. • Double-click on Utilities folder. • Double-click on Apple Printer Utility 2.2 or the older LaserWriter Utility 7.6.2 for driver 8 (LaserWriter Utility 7.2 for Driver7). • Close the utilities and the MiLAN Technology AT Utilities x.x folder. • Click and hold Finder (upper right hand corner). • Select Apple Printer Utility. • Click and hold Utilities. • Select Download Postscript File.... • Click on SetUp Defaults file Open and Save. • A message saying “no output to printer” appears, (rewrite...files or printing is bad). If “Cancel” or “Replace” appears, select Replace. • To conclude, select Apple --> Chooser -->LaserWriter Driver 7 (8) and print the appropriate Setup file to the print server's -par1 queue. MIL-P3800 Series of Print Servers F-5 • Ignore any message about inability to print to a spooler The following is used to see if the download was successful: 1. Apple --> Chooser -->LaserWriter Driver 8 only 2. Select SetUp Printer Info and Update Info. 3. Exit program F-6 MIL-P3800 Series of Print Servers Appendix G Upgrading Flash EEPROMS MiLAN Technology offers the latest firmware release for the print server to be downloaded free from our web- or FTP-site. This firmware release has support for various protocols and updates for printing via the print server. Flash EEPROM in the print server allows users to upgrade to the latest release without replacing the EEPROM chip. Warning: Do not flash upgrade the print server unless recommended by the MiLAn Technology Technical Support department. G.1 Network Upload Procedure Contact MiLAN Technology Technical Support (refer to Appendix J) for the latest file 3XFPyyyy.ihx, where the first two characters identify the print server type (for example, “38” is for the MIL-3800 series). The last digits represent the firmware version (for example, “803” is for release 8.0.3). G.1.1 Uploading the Flash Image To perform a network-based upgrade, 1. Verify that the network upload option is enabled (refer to G.6). 2. Print the file to a parallel port, without sending the print job through the printer’s driver. The print server recognizes the file as a firmware image and loads it into memory instead of printing it. Once it is loaded and its checksum values are verified, the print server automatically resets itself and then operates with the latest firmware version. Warning: Should an interruption during upgrade occur, serial flash loading method must be used with the appropriate cable connection. Please refer to section F.4. G.2 FTP Flash Uploading This new feature provides yet another means of network flash upgrading for the product. Assume that the new firmware is issued in the file “38fp8014.ihx”. To perform a flash upgrade using FTP, follow these steps: 1. Open a FTP session with the print server’s IP address. MIL-P3800 Series of Print Servers G-1 Example: ftp: <IP address of the print server> 2. When the FTP client prompts for the user name and password press ENTER 3. To flash upload a file, use the command, ftp> put <file name> /flash Example: put 38fp8014.ihx The product will reboot automatically after writing new firmware to the flash. G.3 TFTP Flash Upload To perform flash upgrade using TFTP client, 1. Connect to the print server’s IP address. 2. “Put” the flash file to the remote filename ‘/flash’. The print server will recognize the file as a firmware update and update flash memory. Once it is loaded, and the checksum values are verified, the print server will automatically reset itself and run the new firmware. G.4 Serial Flash Upload Feature The product firmware updates are issued to improve product functionality and fix reported bugs. The normal advised method of uploading the new firmware is via network. Use FTP, TFTP, webserver ( or any other network protocol ) to update the firmware. Occasionally, it is possible that a network flash update gets interrupted due to network or power supply problems, and firmware main code remains corrupt. When this happens, bootcode will detect and force a serial flash upload. This feature will guide the user through a series of menus and prompts to upload the new firmware successfully. G.5 Webserver Flash Upload To flash upload a file using the webserver, do the following steps: 1. Enter the following URL to access the device: http:// <IP address of the print server> G-2 MIL-P3800 Series of Print Servers Figure C-1. Print Server 2. From the menu screen, click on the “configure” link. 3. From the options available as displayed below, click on “Flash Upload” Figure C-2. Flash Upload 4. When the “Flash Upload File” menu screen displays enter the name of the file and click on the appropriate button to begin the flash upload. MIL-P3800 Series of Print Servers G-3 G.6 Flash Upload Enable/Disable Command This command will Enable/Disable flash loading via network. Access the flash upload command in one of the following ways: • Make a serial port connection and run the serial monitor • For DOS machines, use the telnet monitor The flash upload command is: • F- Enable/Disable firmware load Issuing this command displays the following response: Flash load is currently enabled. (y or n) ? G-4 Disable, yes or no MIL-P3800 Series of Print Servers Appendix H Telnet/Serial Console Options H.1 Configuration Commands: Commands • C Set console mode • D Display summary configuration parameters • F Enable/disable firmware load • I Display/set IP Address • L Limit console network access by password • N Network Protocols menu • P Display/set parallel port parameters • S Display/set serial port parameters • R Reset the unit • Z Reset NVRAM to factory defaults • T Select test page format • * Print ASCII test page • + Print Postscript test page • X Exit H.2 C—Set Console Mode (for configuration & status monitoring) Console mode options: 1. (Off) 2. (Serial/Network) 3. (Network only) <enter> (don't change/continue) H.3 D—Display Summary Configuration Parameters MIL-P3800 Series ofPrint Servers H-1 Command [?,C,D,E,F,H,I,L,N,P,R,S,Z,*,+,X] --> D the print server II Model MIL-P3800 Boot version 1.0, Jul 9 1999, 14:48:19 Firmware version 8.0.3, Aug 13 1999, 14:58:37 Ethernet address: 00 40 C8 DE AD 05 IP address: 199.86.12.235 Console mode: Serial/Network Admin password security: disabled TCP Sockets (fpfilter) enabled LPD enabled Netware enabled Microsoft Windows print services enabled AppleTalk enabled Serial port config: Baud 9600 8 Data 1 Stop Parity None Flow Xon/Xoff ( Use 'N' command to configure network protocol parameters ) H.4 F— Enable/Disable Firmware Load Flash load currently is enabled. Disable, yes or no (y or n)?:n H.5 I—Display/set IP Address current IP address: 199.86.12.235 Enter new IP address (<cr> for no change) H-2 MIL-P3800 Series of Print Servers H.6 L—Limit monitor Network Access by Password Admin password security is currently Off Admin Security 1 (Off) 2 (On/New Password) <enter> (don't change/continue): H.7 Microsoft Windows Options H.7.1 Network Protocols Menu • A—AppleTalk options • M—Microsoft Windows print services options • N—NetWare options • S—SNMP options • T—TCP/IP (AppSockets, LPD, RARP, BOOTP, DHCP) options • X—Return to Main Menu H7.1.1 A—AppleTalk Options • AppleTalk enabled • AppleTalk Phase 2 • Default zone name : * • Parallel port: • printer name: FPDEAD05-par • printer always in chooser • HP PostScript binary enabled • delay before reset = 15 sec • delay after reset = 45 sec • Serial port: MIL-P3800 Series of Print Servers H-3 • printer name: FPDEAD05-ser • printer always in chooser • PostScript binary disabled H.7.1.2 Microsoft Windows Options • Microsoft Windows print services enabled • Workgroup / Domain: WORKGROUP • Machine Name: FPDEAD05 • WINS Ip Address: 0.0.0.0 • Sharename: SERIAL1 Password: Description: Serial Port #1, Serial Port #2 • Sharename: PARALLEL1 Password: Description: Parallel Port #1, Parallel Port#2, Parallel Port #3, Parallel Port #4. • Modify?, yes or no (y or n)?: H.7.1.3 N—Netware Options • Netware enabled • Print Server name used in SAP packets FPfeed05 • Auto-sense frame type • Primary server: Corina • Notification disabled • Queue scan rate: 2 sec • PServer mode: Bindery & NDS • Tree name: • Context: • Modify?, yes or no (y or n)?: H.7.1.4 S- SNMP Options • H-4 Current SNMP Trap Hosts: • 0.0.0.0 • 0.0.0.0 MIL-P3800 Series of Print Servers • GET Community String is "public" • SET Community String is "private" • Modify ?, yes or no (y or n)?: H.7.1.5 —TCP/IP (Sockets, LPD, RARP, BOOTP, TFTP) Options • (E) Engine options (IP address, subnet mask, RARP, BOOTP, etc.) • (S) APPSocket Options • (L) LPD Options • (X) Exit H.7.1.5.1 (E ) engine options • IP address: 199.86.12.235 • IP resolution: Static • BOOTP request interval: 2 hours. • Subnet Mask: 0.0.0.0 • Default Router: 0.0.0.0 • Syslog Host: 0.0.0.0 • Syslog Priority: 3 • Modify?, yes or no (y or n)?: H.7.1.5.2 (S) AppSocket Options • TCP Sockets (fpfilter) enabled • Auxilliary TCP port for parallel = 0 • Auxilliary TCP port for serial = 0 • Modify?, yes or no (y or n)?: H.7.1.5.3(L) LPD Options • LPD enabled • LPD mode : Timeout on printer error, after 80 seconds • Output Control-D at end of job on Postscript queues MIL-P3800 Series of Print Servers H-5 • Output FF at end of job on ASCII queues • Print banner page • User defined queues: None • Modify?, yes or no (y or n)?: H.8 P—Display/Set Parallel Port Parmameters Current Parallel port config: • setup/strobe (us) parallel port mode • 1.0 • Select data-setup/strobe-width (in microsec) Compatibility • 1 (0.5) • 2 (1.0) • 3 (2.0) • 4 (4.0) • 5 (5.0) • 6 (10.0) • <enter> (don't change/continue) • Select parallel port mode • 1 (Compatibility) • 2 (Nibble) • 3 (Byte) • 4 (ECP) • <enter> (don't change/continue) • New Parallel port config: • setup/strobe (us) • 1.0 Compatibility parallel port mode H.9 S—Display/set Serial Port Parametersms Current H-6 MIL-P3800 Series of Print Servers Serial port config: Baud 9600 8 Data 1 Stop None Parity Flow Xon/Xoff Modify?, yes or no (y or n)?:n H.10 Z---Reset NVRAM to factory defaults Also reset IP address?, yes or no (y or n)?:n H.11*----Print ASCII Test Page Select port 1 (Parallel 1) <enter> (don't change/continue) H.12 + —Print PostScript Test Page Select port 1 (Parallel 1) <enter> (don't change/continue) MIL-P3800 Series of Print Servers H-7 Appendix I Troubleshooting FastManage I.1 General Messages Message Table I-1 : General Messages Cause Bad status from target device: <n>. Press CANCEL to exit program This message appears when the SNMP agent on device returns a NO_SUCH_NAME for a particular “OID” Unable to open SNMP Session Bitmap Init Error Unable to load NPAPI.DLL Unable to load NPSNMP.DLL WINSNMP Error (%ld) sending%s packet Solution The firmware on the agent does not match with the software’s version. Upgrade the agent’s firmware and the FastManage package This message appears if the IP stack on the Restart Windows manager has died Application is not able to find the bitmap Installation may be bad. Reinstall File NPAPI.DLL could not be found Put the file NPAPI.DLL in the path File NPSNMP.DLL could not be found Put the file NPSNMP.DLL in the path This appears when you are unable to send a WINSNMP packet (possibly due to an SNMP agent that has crashed) Use Ping to find out if the SNMP agent device is alive. Yes: restart Windows. No: power cycle and try again I.2 General Problems Table I-2: General Problems Problem SNMP community strings are defaulted to public and private Unable to start FastManage. A message such as “Unable to start protocol stack” displays FastManage doesn’t display connected ports or SNMP statistics Cannot start applications and the message “IP_STACK section issnmp.ini file needs IPADDR= set” appears Message “Unable to find and start net driver” appears During Discovery: Message “No Netware connections found” or “Host not in IPX bindery” appears Solution Change the community strings in issnmp.ini Restart Windows Restart Windows. Verify firmware is compatible Reinstall FastManage with IP and IPX protocols Load IPX drivers before starting Windows Load VLM.EXE before starting Windows I.3 IP address Validation Messages Message Table I-3: IP Address Validation Messages Solution More than 3 dots exist in the address No characters present between dots Invalid character in IP Address The address contains one field with value more than 255. Not all fields are defined MIL-P3800 Series of Print Servers A valid IP address is in the form of a.b.c.d, where a.b.c.d can vary from 0 to 255. For example: 199.86.12.235 A valid IP address is in the form of a.b.c.d, where a.b.c.d can vary from 0 to 255. For example: 199.86.12.235 A valid IP address is in the form of a.b.c.d, where a.b.c.d can vary from 0 to 255. For example: 199.86.126.235 A valid IP address is in the form of a.b.c.d, where a.b.c.d can vary from 0 to 255. For example: 199.86.12.235 I-1 Host name appears as blanks Create hosts file with a vertical list of host names: “hostname space IP” or <host name> <IP address> I.4 Discovery Application Messages Table I-4: Discovery Application Messages Message Solution IP, IPX, and NetBIOS Discovery are disabled. For Discovery to work, at least one of them should be enabled. Please update SNMP section, IP/IPX entries of issnmp.ini file. Discovery will exit now Unable to open file (bitmap file) Unable to copy palette for the bitmap Unable to create bitmap from file DIB No such pathway or drive is not ready Valid Values are: IP=YES or IP=NO IPX=YES or IPX=NO, NetBIOS=Yes or NetBIOS=No The FastManage installation may be bad. Reinstall The FastManage installation may be bad. Reinstall The FastManage installation may be bad. Reinstall Restart Windows I.5 Ping Application Message Table I-5: Ping Application Message Message IP is disabled in the file issnmp.ini. IP needs to be enabled for this application to run. This application will exit now Solution Enable IP discovery in the Discovery Application to enabled IP I.6 BOOTP Server Application Messages Table I-6: BOOTP Server Application Messages Problem Please retry when there is a BOOTPtab file IP is disabled in the file issnmp.ini. For this application to run, enabled IP Error to read packet The address should contain only HEX digits. i.e., 0-9, and A-F/(a-f) Hardware address is not specified. So this entry cannot be saved IP address is not specified. So this entry cannot be saved This is not a valid hardware address I-2 Cause Solution No Bootfile found Enter BOOTPtab file and retry IP discovery disabled in the Discovery Application Enable IP Discovery in the Discovery Application to enabled IP This message comes when a bad BOOTP Retry. If the problem still packet is received persists, reset the device Validation for MAC address Enter a valid MAC address This message appears during the operation “Add entry to BOOTPtab file” This message appears during the operation “Add entry to BOOTPtab file” User input invalid MAC address Enter Host name address in the user entry form Enter IP Address in the user entry form A valid hardware address is a 12 digit HEX number. For example: 01.23.45.67.89.AB MIL-P3800 Series of Print Servers Appendix J Technical Support Services J.1 WWW and FTP Sites MiLAN Technology provides on-line technical support via WWW and our FTP site. On-line access provides product information, firmware updates, release notes, etc. To access: • WWW=http://www.milan.com • FTP=ftp://ftp.milan.com J.2 Contacting Technical Support • By Phone: 408-744-2751 • By Fax: 408-744-2771 • By email: [email protected] J.3 Expediting Technical Support Service For faster service when calling technical support: • Be in a position where the system and the print server are accessible • Know the type and versions of software you are using • Know your hardware specs. (e.g., memory and disk space) • Note any and all error messages • Be specific about the problem(s) J.4 Returning Procedures 1. Call technical support at 408/744-2751 2. Technical support engineers will work with users to find the problem. If technical support determines that the unit is defective, a Return Material Authorization (RMA) is issued by our RMA administrator. The MIL-P3800 Series of Print Servers J-1 RMA administrator provides shipping instructions. Note: It is required that any return has an RMA number or it will be rejected and returned to the sender. J.5 How to access MiLAN Technology’s FTP Site MiLAN Technology has set up an FTP server. To ensure binary transfer of files, switch to binary mode by entering bin or binary before downloading. To access the ftp client: • FTP to ftp.milan.com • Login as “anonymous” To access the FTP sites from a web browser: • FTP to ftp://ftp.milan.com. Drivers and installation tips are located in: /pub/fastport/software and /pub/fastport/docs J.6 UNIX Binary Files Available The following UNIX binaries are available on the FTP site: • /pub/fastport/software/unix/ Always check the FTP site for previous and latest compiles. These files contain the host software (fpfilter) and other printing utilities. The file “disk61X.tar”contains the latest install script and fpfilter binaries. File Name /aix rs6k_325.tar rs6k_414.tar rs6k_415.tar rs6k421_fpf332.tar /amdahl amd_uts.tar amd_uts_fpf332.tar /bsd multsun4.tar sun3.tar sun4_411.tar sun4_412.tar sun4_413.tar J-2 Description RS6000 AIX 3.25 RS6000 AIX 4.1.4 RS6000 AIX 4.1.5 RS6000 AIX 4.2.1 Amdahl UTS Amdahl UTS 2.1.5 SysV rel 3.1 fpmulti for piping on SUN OS 4.X SUN 3.X on 68K processor Sun OS 4.1.1 Sun OS 4.1.2 Sun OS 4.1.3 MIL-P3800 Series of Print Servers sun4_414.tar sun4_414_fpf331.tar /dec decmips.tar decosf.tar decosfno.tar decult43_fpf332.tar decvax.tar /dgux dg411_fpf332.tar dg542.tar dg543.tar /dynix dynix2.tar dynix414.tar dynix42.tar dynix431.tar /hpux hp68k.tar hp68k_fpf332.tar hp9k7c10.tar hp9k7c9x.tar hp9k8c01.tar hp9k8c02.tar hp9k8c90_fpf332.tar hp9k8c9x.tar hp9k8cpa.tar hp9k_810.tar hp9k_835.tar hp9k_887.tar hp9k_g30.tar hp9kk200.tar hp_risc.tar /linux linux.tar linx2030_fpf332.t /ncr ncr4100.tar ncr_650.tar ncr_850.tar /other_unix inte.tar interact.tar mot_88.tar next.tar sinix.tar unixware.tar /pyramid pyr_4400.tar pyr_9k.tar pyr_r3k.tar pyr_rm1k.tar /sco sco3242.tar MIL-P3800 Series of Print Servers Sun OS 4.1.4 Sun OS 4.1.4 DEC Ultrix w/ MIPS RISC R2000, R3000 DEC Alpha OSF DEC Alpha Digital UNIX 3.2c OSF DEC Ultrix 5000/240 running 4.3 DEC Ultrix w/ DEC VAX Data General Aviion DG/UX 4.1.1 Data General Aviion DGUX 5.4.2 Data General Aviion DGUX 5.4.3 /dynix Dynix 2 PTX/Dynix 4.1.4 using Elf format PTX/Dynix 4.2 Sequent i386 PTX/Dynix 4.3.1 using Elf format HP Systems on Motorola 68000 processors HP 68000 BSD 4.3, 10.4.1-10.4.0.8 HP/UX 10.10 on HP9000 RISC sys. 700 HP/UX 9.05 on HP9000 RISC sys. 715 HP/UX 10.10 on HP9000 RISC sys. 800 HP/UX 10.20 on HP9000 RISC sys. 800 HP/UX 9.04 on HP9000 RISC sys. E45 800 HP/UX 9.x on HP9000 RISC sys. 800 H50 HP/UX 10.2 on HP9000 RISC sys. 800 /w PA8000 HP/UX on HP9000 RISC sys. 810 HP/UX on HP9000 RISC sys. 835 HP/UX 10.01 on HP9000 RISC sys. 887 G70 HP/UX on HP9000 RISC sys. 887 G30 HP/UX on HP9000 RISC sys. 200 HP/UX on HP systems with RISC processors Linux 2.0 Linux 2.0.30 CompuDyne 486DX266 NCR 4100 SVR4 NCR Tower series 650 NCR Tower series 650 SVR4 Integraph systems SunSoftInteractive SVR3.2rel 4.1 Motorola 88 UNIX Next w/ B50 Siemens Nixdorf Sinix 5.42, System V Unixware System V rel 4.2 1 Nile100 R4400 SMP ucb compiler Pyramid 9000 Pyramid R3000 OSX Pyramid RM1000 Mesh MPP SCO Sys 3.2 3.242 J-3 sco5.tar sco502_fpf332.tar sco504_fpf332.tar /sgi sgi53_fpf320.tar sgi62_64bit_fpf332 sgi63_fpf332.tar sgi64_fpf332.tar sgi_bsd.tar sgi_sysv.tar /solaris multsun5.tar sun5_24_fpf332.tar sun5_250.tar sun5_250_fpf331.tar sun5_251_ultra_fpf332.tar X86-27-fpt 332.tar /svr3 svr3.tar /svr4 attsvr4.tar svr4.tar svr4x86_fpf331.tar /unisys uni6k550_fpf332.tar unisys6k.tar SCO open Server 5 SCO Open Server 5.0.2 SCO Open Server 5.0.4 SGI Irix 5.3 SVR4 SGI Irix 6.2 64 bit processor SGI Irix 6.3 SGI Irix 6.4 SGI Irix 5.3 BSD SGI Irix on Sys V fpmulti for piping on Solaris 2.x un Solaris 2.4 Sun Solaris 2.5.0 Sun Solaris 2.5.0 Sun Solaris 2.5.1 Sun solaris X86 V2.7 AT&T System V Rel. 3 AT&T 4.02 two 60mhz P5 EISA Unisys 1.4 AT&T SVR4 SVR4 x86 Unix Unisys 6000, 550, SVR4 Unisys 6000, 486x2, SVR4 J.7 Support Documents Available The following documents are currently available as readme files on the ftp.milan.com site. The ftp site is constantly updated. File Name Description /pub/fastport/docs /assignip act.txt assigning ip address from macintosh environment netbios.txt assigning ip address using bootp nt40DHCP.txt assigning ip address using dhcp in NT4.0 server serial.txt assigning ip address using serial connection unixarp.txt assigning ip address using static arp method in unix winarp.txt assigning ip address using static arp method in windows /general burnin.txt clearing burnin mode test in the print server flash.txt flash upgrade information for the the print server license.txt MiLAN Technology LAN product software license information printers.txt printer compatibility list protocol.txt protocol support with each firmware revision serial.txt information for serial connection to the the printserver warranty.txt warranty information on Digi LAN print server products /mac config.txt configuring the print server setup defaults from Macintosh J-4 MIL-P3800 Series of Print Servers ntapple.txt /netware bindery.txt nds.txt /os2 fastsp.txt lanwork.txt onnet.txt os2wlpd.txt /tcp_other lanwork.txt multinet.txt onnet.txt pcnfs.txt pctcp.txt tcpware.txt wintcp.txt wollon.txt /unix acct.txt banner.txt bsd.txt diskunix.txt fpconfig.txt fpfilter.txt fpm_news.txt fpm_sun5.txt fpmulti.txt lpadmin.txt lpd.txt nwp_sun4.txt nwp_sun5.txt nwp_sunx.txt rs6k.txt sco.txt scolpd.txt scomem.txt solaris.txt svr4.txt syslog.txt sysv_lpd.txt stsv_std.txt trans.txt /windows311 milanll.txt win_smb.txt /windows95 milanpr.txt milanll.txt win_smb.txt /windowsnt nt35lpr.txt MIL-P3800 Series of Print Servers printing to the print server from windows NT using appletalk install method for the print server in bindery emulation install method for the print server in a NDS environment MiLAN Technology’s FastSpool DOS/2 printing installation Printing to the print servers with Lan Workplace for DOS the print server printing installation on OnNet (pctcp.txt) OS/2 WARP lpd printing to the print server Printing to the print servers with Lan Workplace for DOS MultiNet software for DEC VMS compatible with the print server the print server printing installation on OnNet (pctcp.txt) Printing from Sun's pcnfs software to the print server Using FTP's PCTCP with Fasport TCPware for DEC VMS printing to the print server WinTCP from VAX VMS systems printing to the print server Wollongong PC TCP/IP software configuration. General Accounting Information on BSD Systems Generating banners on BSD UNIX How to install the print server on BSD UNIX Instruct. for extracting install script from disk image using fpconfig to define fpfilter options on BSD list of fpfilter Binaries compiled on latest OS Using fpmulti with Sun NewsPrint Using fpmulti to print on Solaris 2.X FPMulti binary-description and install instructions System V installation of the print server using lpadmin BSD UNIX lpd protocol the print server installation Adobe's NewsPrint installation on Sun4.x Non-Postscript printers using NewsPrint on Solaris 2.x Generic installation procedures for NewsPrint IBM AIX RS6000 installation method for the print server SCO UNIX installation for the print server using fpfilter SCO installation for remote printing using lpd SCO memory config settings when -fpfilter uses too much processor time Sparc Solaris 2.x manual installation using fpfilter SVR4, SCO, AT&T, Solaris 2.x, & Unixware manual install TCP/IP syslog support for the print server System V printing method using lpd System V printing method using lpd Installation on BSD using Adobe Transcript software MiLAN’s DLL support for printing from Windows 3.11 Printing to the print server via Windows Native SMB Installation instructions for Win95/98 lpr/lpd printing MiLAN’s DLL support for printing from Windows 95/98 Printing to the print server via Windows Native SMB lpr/lpd printing from Windows NT 3.5 J-5 nt40lpr.txt ntapple.txt nthpdlc.txt win_smb.txt J-6 lpr/lpd printing from Windows NT 4.0 printing from windows NT using appletalk Printing from Windows NT using HP DLC protocol Printing to the print server via Windows Native SMB MIL-P3800 Series of Print Servers 1299 Orleans Drive Sunnyvale, CA 94089 © Copyright 2000 MiLAN Technology PN: 90000203 Rev. A Printed in the USA