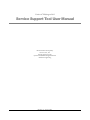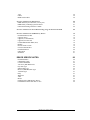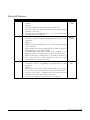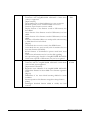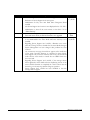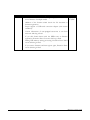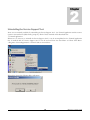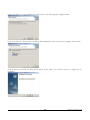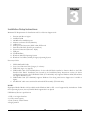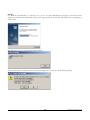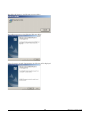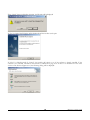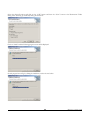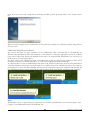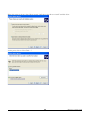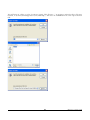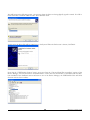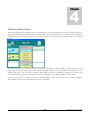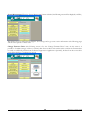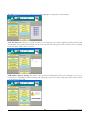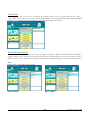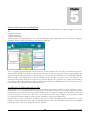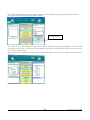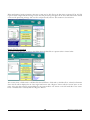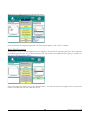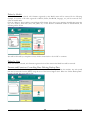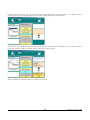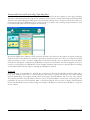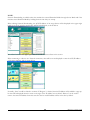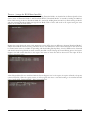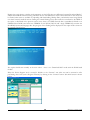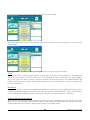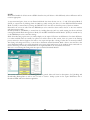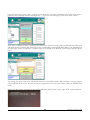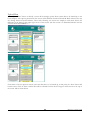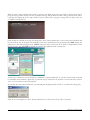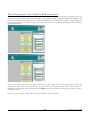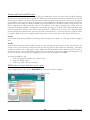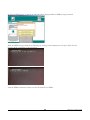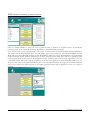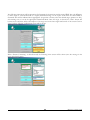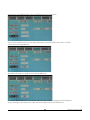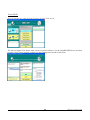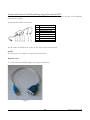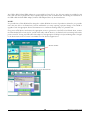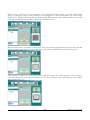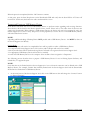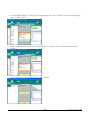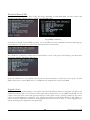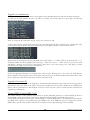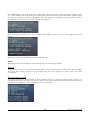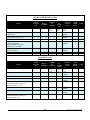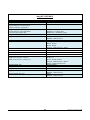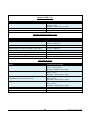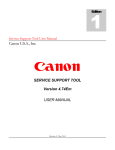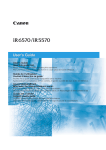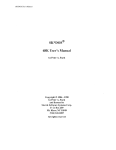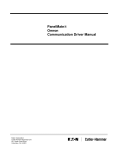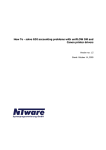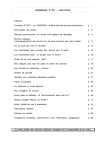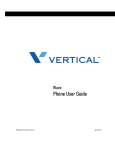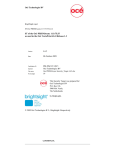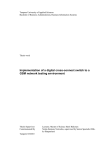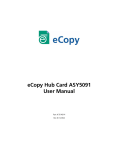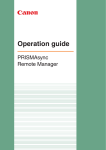Download Service Support Tool Manual
Transcript
1 Edition Service Support Tool User Manual Canon U.S.A., Inc. Canon SERVICE SUPPORT TOOL Version 4.72Ek USER MANUAL Revision 0 -August, 2012 Version 4.72Ek,August 2012 Service Support Tool User Manual Documentation developed by Canon U.S.A., Inc. Imaging Systems Group Systems and Technical Support Division Hardware Engineering Revision 0 - August, 2012 Table of Contents HISTORY OF RELEASE: 3 INTRODUCTION AND DESCRIPTION: 9 Flash Upgrade Function Backup/Restore Ram Data Obtaining Software Files 9 9 9 UNINSTALLING THE SERVICE SUPPORT TOOL: 10 INSTALLATION /SETUP INSTRUCTIONS: 13 FEATURES AND FUNCTIONS: 29 Features and Functions: Controlling Data Single File Registration Batch File Registration Delete by Model: Delete by Unit: Features and Functions: Controlling Data: Deleting Backup Data 35 38 39 42 42 42 Features and Functions: Downloading/Uploading Data: Network Process - (except for ROM based models) Process - (ROM based models) Clear Shutdown 44 44 46 47 49 49 Features and Functions: Flashing: General - Download Firmware Upload Data Download Data Restore Backup System (Not available for ROM based models) Data Type Specific Notes G3 Fax: Key: Browser: 49 51 54 56 57 58 58 58 58 Revision 0 -August, 2012 TTS: Others: ROM based models: 58 58 58 Features and Functions: HD-Format: HDD without System Software (service part) HDD already containing System Software Partition Formatting with Service Mode 59 59 61 64 Features and Functions: Serial Downloading using the Downloader PCB: 69 Features and Functions: USB Memory Device: Download Menu (USB) Upgrade (Auto) Upgrade (w Confirmation) Upgrade (Overwrite all) Format HDD/Format HDD (ALL) Backup Restore former version Clear downloaded files Download Menu 2 Other Menu Shutdown 72 76 76 78 78 78 79 79 80 80 81 81 DEVICE SPECIFIC NOTES: Download Modes USB-Parallel Cable Common BootROM ALL/ALL_HDF Batch Files Key Data Type SDICT Data Type Browser (BROWS) Data Type TTS Data Type Help WebDAV ASR Media Flashing with a USB Memory Device FirmID.mtb/VerFilter.mtb and .rec files Revision 0 -August, 2012 82 90 91 92 92 92 92 93 93 93 93 93 94 94 94 History Of Release: Ver. No. v4.72Ek - v4.63Eg v4.52Ec - Description When uploading multiple data files the cancellation button is now enabled. [Bug fix} Unregistered firmware indicated as registered firmware. Incorrect number of registered firmware may be displayed when firmware is registered. The message “Uploading the data…” is not cleared when uploading the data is completed. [New product support] Connection with the imageRUNNER ADVANCE Series is now supported. [Bug fix] Multiple Sublog files and reports can be selected and downloaded at the same time.. When installing an Encryption Board PCB or Main Controller 2 PCB, Some buttons have been disabled. imageRUNNER ADVANCE C2030 series firmware is not displayed on the list of the firmware stored in the USB memory. When the firmware in USB memory is selected for deletion, an error occurs and fails to delete firmware if total size of the selected firmware is greater than 2GB. [New product support] Connection with the imagePRESS C7010VPS Series is now supported. [Bug fix} An error may occur when “Change Firmware Drive” is executed. An error may occur when firmware is exported to USB memory. Incorrect result (Error) is indicated when the batch processing information file (ALL, ALL_ADF) is registered. Batch process firmware registered status is not indicated. 3 Date August 1, 2012 January 10, 2012 May 26, 2011 Revision 0 - January, 2012 v4.41Ea v4.33Ez o - [New product support] March 23, Connection with imageRUNNER ADVANCE C2030 Series 2011 (v20.xx) is supported. [Improvements] Allow SramImg.bin to download during key error occurrence. Shutdown process can be started from SST error screen. Firmware export function screen is unified. Display function of the firmware stored in USB memory has been added. Check function of the firmware stored in USB memory has been added. Delete function of the firmware stored in USB memory has been added. Execution of Shutdown/Reboot is made possible when returning to Main Menu from Assist Mode. [Bug fix] Assist Mode does not work correctly after HDD format. Assist Mode does not work correctly with the machine does not have main firmware (SYSTEM). RCON firmware is downloaded to printer model with Assist Mode. Valid version information may be lost after SST upgrading. The optional language firmware of imageRUNNER ADVANCE C2030 series exported to USB memory may not be recognized. [New product support] November Connection with the imageRUNNER ADVANCE C2030 Series 8, 2010 (v10.xx or later) is now supported. [Improvement of Functions] Registration status indication of the imageRUNNER ADVANCE C2030 Series firmware has been added to the firmware registration screen. [Bug Fix] Modification of the Assist Mode becoming disabled in certain conditions. Incorrect operation of the firmware storage drive change function [Other] Sramlmg.bin download function added in v4.32Ey has been removed. 4 Revision 0 - January, 2012 Ver. No. v4.32Ey - v4.24Ew - v4.23Ev - - Description Date September Advance imageRUNNER C2030 Series now supported. 13, 2010 Reduction of Service Support Tool start up time Modification for Key error with Hard Drive Encryption Board installed The Service Support Tool version is now displayed in the “Ver. Info” Modification to show all the series names on the Series list in “Delete Backup” When downloading firmware to the imageRUNNER ADVANCE August 9, 2010 Series with assist mode , the DCON firmware is not upgraded The firmware stored in the optional accessory of the main controller February is not downloaded in the Assist Mode when this accessory is not 24, 2010 installed. Regarding Service Support Tool v4.22Et, a Runtime error occurs when the "Change" button is clicked after the Assist Mode Setting in System Management has been changed. This problem has been resolved. An unnecessary message shown below appears after installation of the main controller firmware is completed in Assist Mode. This happens only when the machine starts in the safe download mode and the Assist mode is started after an HDD format has been executed. Regarding Service Support Tool v4.22Et, if the message shown below appeared in Assist Mode after the installation process of the main controller firmware is completed, the "Next" button must be clicked to go to the next step without doing any operation. Service Support Tool v4.23Ev has been modified so that this message does not appear. 5 Revision 0 - January, 2012 Ver. No. v4.22Et - - Description Color imageRUNNER C3380/ C4580 series G3 Fax firmware automatic selection is now supported. Language selection for LANGUAGE and RUI in Assist Mode is now supported. Waiting time in Batch download processing has been reduced. Starting the following jobs at the end of Batch downloading is now supported. Entering Single mode, Shutdown & Restart. Downloading different versions of SYSTEM firmware in Single mode has been prohibited. Installation of downloaded firmware in Single mode is supported. Downloading with Assist mode after HDD format is supported. Download error due to improper operation on the imageRUNNER 3245 and imagePRESS 1135 series is prevented. Firmware search time has been reduced. Selection of individual firmware to be exported to USB memory is enabled. The use of the new USB-Parallel adapter (FY9-4368-000) with Windows Vista and Service Support Tool v4.22Et only is now supported. The Service Support Tool v4.22Et misjudges the version comparative result of accessories in Assist Mode. The Service Support Tool v4.22Et may not recognize registered firmware of a connected machine in Assist Mode. The Service Support Tool v4.22Et may not work properly when connected to an imageRUNNER 2270/ 8570/ 9070 series with a BootROM prior to v6.36. 6 Date August 2009 Revision 0 - January, 2012 Ver. No. v4.11Er v4.04Eq Description Multiple firmware downloading on the single mode connection is made possible. - File check function reinforcement. - Target model expansion for auto restart on firmware export. - Firmware version selection function for 2-line G3Fax board installation is added. - Countermeasure for fault downloading in the 2-line G3Fax board. - Auto distinction function, based on the version of the 2-line G3Fax board and the G4Fax board, has been added. - The item name of selection check box for special and normal are changed. (JPN version only). - A registration status display during export to USB memory is made available. - Countermeasure for suspension problem in downloading to the machine not equipped with G4Fax on the assist mode. - Countermeasure for the problem occurred when the registered firmware is misjudged as not registered on the assist mode. - Countermeasure for slow response in the selection check box display in the main menu. Limited release. - - Some new models need to restart the main unit after executing "HDD Format > ALL", so the function which automatically executes a shutdown sequence is added for these models. - New controller common firmware registration model, iRZZZZ, is supported. - Timeout failure which occurs during download of System in new model is modified. - Assist mode that offers similar function as ALL/ALL_HDF files without these files is added. - Windows Vista (32-bit version) is supported (64-bit version is not supported). - Reduction of batch processing time. - Reduction of SST start-up time. - Reduction of firmware registration and deletion time. - Addition of progress bar display function for firmware registration processing. - Addition of an identification function for normal firmware and special firmware. - Prevention of improper downloading of multiple lines G3Fax board firmware with USB memory. 7 Date January 2009 August 8, 2008 Revision 0 - January, 2012 Ver. No. v3.35Ek - Description Modification of the error when registering System CD which stores firmware of multiple models - Addition of the function which checks the file checksum at firmware registration - Proper support of USB-serial conversion adaptor (with certain conditions) - Version information of non-equipped accessories is sent from main unit. This bug is fixed. - If you click Search button with the HDD route at firmware registration, Execution Error 70 occurs. This bug is fixed. - During USB memory writing processing, Execution Error 35603 occurs. This bug is fixed. - If you remove firmware and then register again, Execution Error occurs. This bug is fixed. 8 Date July 27,2007 Revision 0 - January, 2012 1 Chapter Introduction and Description: The Service Support Tool provides a graphical interface between the PC and the copier. It provides two main functions: • Flash upgrade FDIMM firmware, BootROM, System Software, RUI, Language, G3 Fax, DCON, RCON, MEAPCONT, Key, SDICT, TTS, ASR, Help, WebDAV, Media, Browser and format the HD in Canon copiers (not all items possible with all machines) • Backup\Restore RAM data NOTE: Please refer to the Device Specific Notes section for details on how the Service Support Tool interacts with the different machines supported. Flash Upgrade Function The current and future line of the Canon Digital B&W, Color imageRUNNER, imagePRESS, Color imagePRESS, and Color Laser Copiers will contain Flash Dual In-Line Memory Modules (FDIMM). Each of these modules (number, function, and location depends on the particular copier model) contain firmware providing machine specific functions and instructions. As such, each module can be updated in the field using the Service Support Tool as bug fixes and or new features are added to the copier. Upgrading the modules is known as Flashing. Additionally, certain models will have the functionality of being able to also have the BootROM, DCON and RCON flashed with this tool as well as downloading System, RUI, MEAPCONT, Key, SDICT, TTS, Browser, ASR, WebDAV, Media, Help and Language Files to a Hard Drive. Some models will also need this tool to perform HD formatting on new, blank, service part Hard Drives. Backup/Restore Ram Data Each copier is adjusted at the factory, and its adjustment values are recorded on the service label. If replacing any PCBs with FDIMMs attached or initializing RAM, the corresponding values will be affected. Using the Service Support Tool a backup file can be created and saved on the PC. Once the PCB has been replaced, the RAM backup file can then be restored to the copier, and its factory setting restored. Various other user settings stored on these PCBs may also be backed up and restored when required. Note: It is unnecessary to backup\restore RAM data when upgrading Firmware. Obtaining Software Files Software files may be available by different means, such as e-Support or CD-ROM distribution. From e-Support, files will be collected into a self-extracting data file. This data file will need to be expanded. The default location for this expansion is the C:\Canon File Folder\SST System Software Folder\SST Files. 9 Revision 0 - January, 2012 2 Chapter Uninstalling the Service Support Tool: There are two methods available for uninstalling the Service Support Tool - the Uninstall application and the remove option in the installer file (SSTv321Ee_Setup.exe). Both of these methods will be described here. 1. Uninstall application: Whenever it is necessary to uninstall the Service Support Tool, it can be accomplished via the Uninstall application that is installed with the Service Support Tool. It can be accessed from the Start Menu as follows: Start Menu>Programs->ServiceSupportTool->Uninstall. This is shown below: When this is selected, the following dialog will appear: 10 Revision 0 - January, 2012 Click on the “Yes” button to start the uninstall process. A progress dialog will be displayed such as the two shown below: After the process is completed, no final dialog is displayed - the progress dialog just disappears. 2. Remove option in installer application: It is also possible to uninstall the Service Support Tool by running the installer file (i.e. SSTv321Ee_Setup.exe) again. If there is currently an installation of the same version of the Service Support Tool, a new dialog will be displayed when starting (after clicking the first “Next” button) as shown below: 11 Revision 0 - January, 2012 Click on the “Remove” option and click the “Next” button. The following will be displayed: Click Click on the “Remove” button and several dialogs will be displayed as items are removed. A sample is shown below: After all items are removed, the dialog below will be shown. Click on the “Finish” button to complete the uninstallation. 12 Revision 0 - January, 2012 3 Chapter Installation /Setup Instructions: Minimum PC Requirements for Installation and Use of Service Support Tool: 1. 2. 3. 4. 5. 6. 7. 8. 9. 10. 11. 12. Pentium 166 Mhz or higher 64 MB of RAM 600 MB of free hard disk space Monitor resolution: SVGA (800x600) 16 Bit Color Printer port: Bi-Centronics (IEEE 1284) ECP mode Serial Port: RS-232C (D-sub 9-pin connector) Network Connection (Ethernet - RJ45) USB port CD-ROM Drive Windows 2000/XP Operating System Windows Vista 32Bit (v4.04Eq or higher) Operating System Necessary Cables: 1. 2. 3. 4. IEEE1284 Parallel Cable Cross-Over Ethernet Cable (Category 5 or better) USB Cable (Type A to Type B) USB-Parallel Cable (FY9-4154-000) driver for the cable MUST be installed to function. Refer to the USBParallel Cable Driver Installation item located in the Installation/Setup Instructions section for driver installation instructions. The USB-Parallel Cable (FY9-4154-000) only supports Windows 2000/XP and does not support Windows Vista. 5. USB-Parallel Cable (FY9-4368-000) supports Windows Vista along with Service Support Tool v4.22Et or higher. 6. The RS-232C cable comes with the Downloader PCB Assembly (FY9-2034-000). NOTE: High-Speed Parallel Mode is NOT available under Windows 2000 or XP - even if supported by the hardware. Under these Operating Systems, the only Parallel Mode supported is Low-Speed. USB Memory Device* specifications: 1. USB 1.1 or higher Interface 2. 1 GB or more capacity 3. FAT (FAT16), FAT32 format 4. Single partition 13 Revision 0 - January, 2012 NOTE: Canon USA tested two Lexar thumb drive models (Jump Drive Sport and Jump Drive Pro) and neither communicated with the imageRUNNER C3170 Series. * Other names for USB Memory Device are: thumb drive, jump drive, memory stick, USB storage, USB flash drive, pen drive, etc. NOTE: Some screenshots have been updated but most remain from previous versions – the only major difference is the version number indicated in the window‟s title bar. 1. 2. 3. 4. Download the self-extracting file (PSST422E.exe) from e-Support or copy it from a CD. Create a folder on the hard drive and place the self-extracting file inside it. Double click on the self-extracting file and click on the OK button to start extraction. One file (SSTv422Et_Setup.exe) will be extracted to folder C:\Canon File Folder\Service Support Tool Folder. It is possible that there may be an optional second file - FirmDesc.txt. If it is included, always keep it in the same folder as the installation file (SSTv422Et_Setup.exe). The following screen shows the installation file and the FirmDesc.txt file: 14 Revision 0 - January, 2012 NOTE: For Windows NT/2000/XP, it is necessary to log in as a user with Administrative privileges to install the Service Support Tool. Double click SSTv422Et_Setup.exe to begin installation. The installer will indicate that it is preparing as shown below: This will then progress to the following progress dialog: If the installer detects an earlier version of the Service Support Tool, it will put up the following dialog. 15 Revision 0 - January, 2012 If the “Yes” button is clicked, then un-installation will proceed and the steps detailed starting on page 1-1 should be followed. After this has been completed, the following will be displayed: At this time, click on the “Finish” button and then restart the installer. Once the installer is restarted, the preparing screen will be shown again: 16 Revision 0 - January, 2012 The dialog will change to the following progress dialog: This will now progress to the following Welcome dialog: After a few more seconds of preparation, the following will be displayed: 17 Revision 0 - January, 2012 If the “Cancel” button is clicked at this point, the following will be displayed: If “Yes” is clicked, the following will be displayed and the installer can be quit: If “Next” is clicked instead of “Cancel”, the installer will check to see if the software is already installed. If the software is not installed, installation will continue as indicated on page 4-10. If there is an installation of the same version of the Service Support Tool, the following dialog will be displayed: 18 Revision 0 - January, 2012 This dialog shows options for Modify, Repair and Remove. There are no features that can be modified so that option should not be used (it will act like Repair if it is chosen). If Repair is chosen, the following dialog will be shown and then the screens will progress as with a normal installation. If Remove is chosen, the following will be displayed: Click on the “Remove” button and several dialogs will be displayed as items are removed. A sample is shown below: 19 Revision 0 - January, 2012 After all items are removed, the dialog below will be shown. Click on the “Finish” button to complete the uninstallation. For a new installation, the Canon Software License Agreement dialog will be displayed: To not accept the license agreement, click on the “Cancel” button and the installation will be aborted. To continue with the installation, click the radio button next to “I accept the terms in the license agreement” as shown below (the “Next” button becomes active at this point): 20 Revision 0 - January, 2012 Clicking on the “Next” button shown in the previous image will cause the Customer Information dialog to be displayed: Enter the appropriate information and, for Windows NT/2000/XP, select which users the application should be available for and then click the “Next” button. This will bring up the Destination Folder dialog as shown below: Select the desired Destination Folder by clicking on the “Change...” button. That will bring up the following: 21 Revision 0 - January, 2012 Select the desired location and click on the “OK” button and then the “Next” button at the Destination Folder dialog. That will bring up the Ready dialog shown below: Click on “Install” and the following progress screen will be displayed: Several progress bars will go by during the installation, such as the one below: 22 Revision 0 - January, 2012 Once all processes have been completed, the following final dialog will be presented. Click on the “Finish” button. On When the Service Support Tool is launched for the first time after installation, the Windows Installer will perform a few more tasks. USB-Parallel Cable Driver Installation This section will detail the driver installation for the USB-Parallel Cable (FY9-4154-000 or FY9-4368-000) for Windows 2000 and Windows XP. Each installation is a little different so follow the appropriate one for the computer being used. If a driver has already been installed for this cable to be used with PDL Downloader (v3.1.4 or later), it is NOT necessary to install another driver. The driver files for the USB-Parallel Cable are included with the Service Support Tool installation. They will be installed in the folder (for a default installation) “C:\Canon\ServiceSupportTool\inf\USBPAdp”. To install this driver so that the USB-Parallel Cable may be used, follow these directions (notice that the default driver selected by Windows will NOT be correct and will be over-ridden): Plug in the USB-Parallel Cable to the computer. Some balloons from the Task Bar will display showing that the computer recognizes the NetHawk USB-10 Cable and that USB Printing Support will be enabled. If this support had previously been enabled, the balloons will not display. Note: With Windows Vista, no specific driver is required since the OS built-in standard driver is used for the adaptor. This is applies to the USB-Parallel Cable (FY9-4368-000) only. 23 Revision 0 - January, 2012 Access the System Properties. This can be done by right-clicking on the My Computer icon or accessing the System Control Panel from Start Menu->Settings->Control Panel (Performance and Maintenance). Click on the Hardware Tab and then the “Device Manager” button. With the list of devices shown, select the “USB Printing Support” item under “Universal Serial Bus controllers”. With this item selected, select the Properties command from the Action menu. 24 Revision 0 - January, 2012 With the “USB Printing Support” properties window displayed, click on the Driver Tab. From here, click on the “Update Driver…” button to start the Hardware Update Wizard. When the Wizard starts, select the option “Install from a list or specific location” and click Next. 25 Revision 0 - January, 2012 When this screen is shown, select “Don‟t search. I will choose the driver to install” and click Next. At this point, click on “Have Disk…”. 26 Revision 0 - January, 2012 This will bring up a dialog to select a location to search. Click “Browse…” to navigate to where the driver files were installed, “C:\Canon\ServiceSupportTool\inf\USBPAdp\”, and select the USBHWK.inf file. Click Open and then OK. 27 Revision 0 - January, 2012 This will bring up the following screen – the message about the driver not being digitally signed is normal. It is OK to install. Select the “NetHawk USB-10 Cable” driver and click Next. At this point, the driver files will be copied over to the System. When the final screen is shown, click Finish. Note that the “USB Printing Support” item is now gone from the “Universal Serial Bus controllers” section of the Device Manager. Also note that a new “NetHawk Device” section has been created with a “NetHawk USB-10 Cable” item included. If the NetHawk section and item are not in the Device Manager, the USB-Parallel Cable will NOT function with the Canon utilities. 28 Revision 0 - January, 2012 4 Chapter Features and Functions: The Service Support Tool divides the tasks it can perform into seven main categories: Connect (or Export Firmware), Register Firmware, Delete Firmware, Delete Backup Data, System Management, Assist Mode, and the Special & Normal buttons. These seven categories can be seen as buttons on the main Service Support Tool screen shown below: The main task category is Connect (or Export Firmware, depending on whether MFP or USB is selected as the target). This will be the default screen when the Service Support Tool is started. The MFP and USB buttons were added starting with v3.21 of the Service Support Tool. MFP connection is available for all devices as this was the normal connection with the previous versions of the Service Support Tool. USB is available on some devices. To move from one area to another, just click on the desired button. Click “Exit” to exit out of the Service Support Tool completely. The “Start” button will become active as needed. 29 Revision 0 - January, 2012 System Management: When the “System Management” button is clicked, the following screen will be displayed: (v4.52Ec) This allows access to change Service Support Tool settings and to get some version information. The following pages will show the specifics of these items. Change Firmware Drive: The following screen is for the “Change Firmware Drive” item. At this screen it is possible to Combine (merge) or Move (overwrite) data from one drive with another. This can allow the firmware data to reside on a different partition than the Service Support Tool application. Optionally, the data from the source drive can be deleted after it is combined or moved. 30 Revision 0 - January, 2012 Ver. Info.: Clicking on “Ver. Info.” will bring up the following display of component version numbers: Com Port Select: By clicking on “COM Port Select”, the following screen will be displayed and the desired COM Port number (for use with the Downloader PCB) can be entered. This setting will remain in effect until it is changed in this way again. Click “OK” to continue. USB Adapter Timeout Setting: The timeout value used by the USB-Parallel Cable can be adjusted (x1, x1.2, x1.5) by clicking on “USB Adapter Timeout Setting” and utilizing the screen below. This setting will remain in effect until it is changed in this way again. 31 Revision 0 - January, 2012 Operation Mode Settings: Lets you set the target device IP address (STANDARD or PRISMASYNC) for Assist mode and Normal Mode. File Check Setting: In order to know right away when defective USB memory is used, check function of the file written to USB memory is added. Assist Mode LANG/RUI Setting: If the “All” button is highlighted, all Language/ RUI files will be installed, and if the “Selected Language” button is highlighted, only the checked language/ RUI files are installed. 32 Revision 0 - January, 2012 Move Systemsoft: To reduce the SST start-up time, the function that excludes the specific firmware from the startup firmware check process has been added. Optional Language Settings: When an optional language is available for downloading and is required, selecting “Download Optional Language” and the language file to install the file. Note: Max. Selectable languages: 2 33 Revision 0 - January, 2012 Assist Mode: Assist Mode is a fast and easy way of flashing the machine without the use of batch files like the “ALL” / “ALL_HDF”. This feature works on most new imageRUNNER/ Color imageRUNNER models and imagePRESS models. It was implemented in SST v4.04Eq but has been greatly improved in v4.22Et. Normal & Special Mode: The “Normal” and “Special” mode located at the top right of the SST was added in v4.04Eq and has been added to separate normal system firmware from special firmware with certain specifications meant for company‟s such as Kinko‟s, Coca Cola, etc. This prevents the special firmware from accidently being place on normal account machines. Note: Special Mode only provides “Single” mode. Normal Mode Special Mode 34 Revision 0 - January, 2012 5 Chapter Features and Functions: Controlling Data There are three items on the main screen that deal with controlling the data used by the Service Support Tool. These are: 1. Register Firmware 2. Delete Firmware 3. Delete Backup Data All files need to be registered prior to use – this includes all data types supported by this Tool. When the “Register Firmware” button is clicked, the following screen will be displayed: A list of currently registered data files will be shown on the left hand side once a data file is selected for registration. This list will be specific to the model (or models) that match the model for the data file (or files) being registered. The right hand side provides an interface to select the file(s) to be registered. This will default to the standard “NewROM” folder (created on the HD when the Tool was installed) but it is possible to navigate to any other folder on any mounted volume (which allows files on CDs to be registered). When a file is registered, it is copied onto the HD of the computer and will be available even after the CD is removed. When a valid firmware file set is found to be in the location selected, the “Register” button will become active. FirmID.mtb/VerFilter.mtb and .rec files Starting with v3.21 of the Service Support Tool, the mechanism for handling of data for certain machines has been modified. Most of this modification is not displayed in a visual fashion, but there are some new files and potential messages that can be observed. Two new files are included as part of the Service Support Tool installation - these files can be observed in two locations. These files are located in the main Service Support Tool installation folder (C:\Program Files\Service Support Tool by default) and will also appear in the folder where firmware data is stored (C:\ServTool by default). The files are named FirmID.mtb and VerFilter.mtb. It is also possible to see these same files with a .buk extension appended to them -this would indicate that the file was modified and the file with the .buk is the original file saved as a backup. 35 Revision 0 - January, 2012 These files are collectively referred to as maintenance tables and will control the processing and availability of data files for the appropriate machines within the Service Support Tool. Processes that can be affected are the flashing of individual data files with the “Single” option and the preparation of a USB Memory Device. These files contain information about copier models and firmware/System Software versions. There are default files that are included when the Service Support Tool is installed. Since new models will be introduced, and current models will have System Software upgrades, there is a mechanism for the files included with the Service Support Tool to get updated to contain the latest information. This will be done in the form of some extra files that will be included on appropriate System Software CDs and with appropriate data file postings on e-Support. These update files will have an extension of .rec. These files will contain the information that needs to be added to the default files included at the Service Support Tool installation. The .rec files can be registered just as normal data files are registered. If a .rec file is processed in this manner, the updates that it contains will be processed and the FirmID and VerFilter files will be updated as necessary - if the updates are already included in the files, they will not be modified. If a Batch Registration is performed, any .rec files found while searching will also be processed automatically. Howver, if an individual data file is registered off of a System Software CD, the .rec file on the CD will NOT be automatically processed - it MUST be registered manually. Potential indicators of out-dated maintenance tables are as follows: 1. A Run Time error can occur when using the ALL or ALL_HDF files. 2. The listing shown when flashing via “Single” is shorter than expected and/or missing desired versions. NOTE: Previously (v3.21), there was an issue with the maintenance tables and uninstalling/reinstalling the Service Support Tool. If the Service Support Tool is uninstalled, the FirmID and VerFilter files in the installation folder will be deleted. The second set of files will still be in the ServTool folder. These files will be overwritten once the Service Support Tool is started after reinstallation. To retain any modifications made to these files, copy the FirmID.mtb and VerFilter.mtb files from the ServTool folder to the Service Support Tool installation folder AFTER the Service Support Tool is reinstalled but BEFORE the Service Support Tool is launched for the first time. If this is not done and the files are overwritten back to the defaults, the .rec files for the appropriate models can be re-registered to update them again. This has been corrected starting with v3.22. It is NOT necessary to copy the two .mtb files when uninstalling/reinstalling the Service Support Tool. When the Service Support Tool is uninstalled/reinstalled, it will install the default mainteneance tables in the installation folder and then process the .mtb files in the ServTool folder for updates. As a result, the maintenance tables after reinstallation (and first launch of the Service Support Tool) will contain the unique data from both the default maintenance tables from the installer and the maintenance tables that existed before the uninstallation/reinstallation process. There should be no observable difference in Service Support Tool functionality after the uninstallation/reinstallation process. To aid in restoring maintenance tables that do not reflect the latest data, there will be an archive posted on e-Support that contains .rec files. This archive will be in the Download Center under Utilities:Installation/Configuration:Service Support Tool. This self-extracting archive will contain all of the .rec files released up until the point it was created and will be named accordingly, i.e. SST321_Rec_Files_10_31_2005.exe. This example would be an archive containing all .rec files released by Canon USA, through October 31st of 2005, that differ from the default maintenance tables of version 3.21 of the Service Support Tool. This archive would expand to a folder containing the .rec files and these can be registered into the Service Support Tool to update the maintenance tables. 36 Revision 0 - January, 2012 If a .rec file is found when navigating to a folder to register data, after scrolling down a message similar to the one in the lower right hand corner of the screen below will be shown: .rec File found The name of the .rec file will indicate model, version and file information. Clicking on “Register” at this point will process the .rec file. If the .rec file was in the same folder as actual data, the data would be registered at the same time as the .rec file was processed. When doing a batch registration, .rec files will be recognized during the search. The screen below shows this type of situation: 37 Revision 0 - January, 2012 When performing a batch registration, there may or may not be ALL files in the data that is registered. If an ALL file is part of what is registered, the message for the ALL file processing will appear in the lower left hand corner instead of the .rec file processing message. The .rec file is still processed, however. This situation is shown below: Single File Registration To register a single data file, navigate to the folder where the data file set is present. This is shown below: This screen shows a folder with a valid data file selected. When a folder with a valid data file is selected, information about the file will be displayed in the lower right hand corner. The “Register” button will also become active at this point. Also note that currently registered data for the same model is now shown on the left hand side of the screen. Once a valid data file is selected, click the “Register” Button. 38 Revision 0 - January, 2012 When the file is copied/ registered, the following will appear: Once the data file has completed registration, the following will appear - click “OK” to continue: Batch File Registration Starting with v1.63E, the Service Support Tool now supports a batch mode for registering data files. This is especially useful when registering files off of a System Software CD. This would be accomplished by navigating to a folder on a CD or the CD itself as shown below: Once at the upper level folder, click on the “Search” button - this will cause the Service Support Tool to search those folders for ift/dsh files that mark valid data file sets. 39 Revision 0 - January, 2012 Once the search is completed, a list of found valid data file sets will be presented: Select the desired files to register (all not already registered are selected by default) and click on the “Register” button. Registration will commence as shown below: In relation to the USB Memory Device functionality some additional messages may be observed during the registration process. For the process that is used with the USB Memory Devices, the Service Support Tool needs to know certain information about copier models and software versions. Since this information will need to be updated with the release of new models and versions, there will be some additional files on appropriate System Software CDs released by Canon USA. These files will have a “.rec” extension and the Service Support Tool (v3.21 or later) will use these files to update its information. 40 Revision 0 - January, 2012 Features and Functions: Controlling Data: Removing Firmware/Software To save HD space, outdated firmware files may be removed. Please make sure that there is access to the data files elsewhere as once they are removed, they are erased from the HD and cannot be recovered. When “Delete Firmware” is clicked, the following screen will be displayed: From here, select the model from the pull down list on the left. Once a model is selected, the registered data for that model will be shown in the list. At this point, select the data file that is to be deleted. When the “Remove” button is clicked, two new buttons (Remove Confirmed and Cancel) will display in the lower right hand corner: If the “Remove Confirmed” button is clicked instead, the following will be shown: This will be followed by a completion screen, which is shown below - click “OK” to continue: NOTE: Starting with v1.81, it is now possible to remove firmware by selecting the Model name (i.e. iRC3200N) or Unit name (i.e. BOOT). 41 Revision 0 - January, 2012 Delete by Model: If the Model name is selected, ALL firmware registered to that Model name will be removed. In the following example, all versions of all items registered to iR2270 (G3Fax, BootROM, Language, etc.) will be removed. First, select the model name: Click the “Remove” button and the screen below will be shown. Note that it gives warnings when deleting items that are, or are used by, batch files (ALL, ALL_HDF, etc.). If the “Remove Confirmed” button is clicked instead, the following will be shown: This will be followed by a completion screen, which is shown below - click “OK” to continue: Delete by Unit: If the Unit name is selected, ALL firmware registered to that Unit name in that Model area will be removed. Features and Functions: Controlling Data: Deleting Backup Data Some models will allow the backing up of certain data to the HD of a computer from the machine. Any such stored data can be removed from the HD by using this area of the Service Support Tool. When the “Delete Backup Data” button is clicked, this screen will be seen: 42 Revision 0 - January, 2012 From the drop down list on the left, select the model associated with the backup data that is to be deleted. Once a model is selected, any backup data files associated with it will be displayed as shown below: At this point, select the desired file. Note that the file creation information will be displayed on the right hand side of the screen. Click the “Remove” button and the screen below will be shown: Select the “Remove Confirmed” button to complete the operation. 43 Revision 0 - January, 2012 Features and Functions: Downloading/Uploading Data: In this and subsequent sections, Downloading will refer to data transfer from the Computer to the Copier. Uploading will refer to data Transfer from the Copier to the Computer. These terms are used for both Flashing and Backup Data Transfers. The downloading/Uploading features are accessed by clicking on the “Connect” button shown below on the main screen (Click the MFP button first to change button to “Connect” if it is showing “Export Firmware”). This is the default mode when the Service Support Tool is started. The Service Support Tool supports several connection methods. Not all devices will support all possible connection methods, however. The devices that utilize the procedures described in this section have one connection method (when connecting via a PC) - Network. Additionally, this Network method is the one described as Fixed IP Mode. Some devices will support a method using USB Memory instead of an attached PC. The Service Support Tool (v3.21 or later) is used to prepare the USB Memory. There should be familiarity with the process and procedures for flashing via the traditional PC connection prior to utilizing the USB Memory method. Network Network flashing is accomplished via TCP/IP. The connection for Network downloading should be made with a Cross-Over Ethernet cable. This is a special Ethernet cable made to connect two devices only. When utilizing Network downloading, the computer and the device must employ TCP/IP addresses that are of the same segment. These devices provide a Fixed IP Mode so that the unit has a fixed IP address (172.16.1.100) for flashing, but still remembers the end user‟s IP information. Refer to the Device Specific Notes section to identify Fixed IP Mode devices and their details. In this situation, change the computer‟s IP address to match the fixed IP address - except for the last number. 44 Revision 0 - January, 2012 NOTE: Network Downloading is available when the machine has entered Download Mode through Service Mode and if the machine enters Download Mode by holding down the 2 & 8 keys at startup. When utilizing Network Downloading, the TCP/IP address of the target device will be displayed in the upper right hand corner, along with the model name and Download Mode, as shown below: The “Clear” button in the upper right hand corner will be discussed later in this section. When connecting to a device via a Network connection, there will be an area displayed to enter the TCP/IP address of the target machine. This is shown below: Normally, “Start” would be clicked to continue. If “Register” is clicked, then the IP address will be added to a pop-up list that will be displayed when the arrow on the right of the IP Address area is clicked. “Remove” can be used to remove the current IP address from this same list. The last used IP address will be in this box by default. 45 Revision 0 - January, 2012 Process - (except for ROM based models) For these devices, there are still two methods of entering Download Mode. As described in the Device Specific Notes section, these are Download Mode C and Download Mode E. Download Mode C is entered by holding the 2&8 keys down while starting the device. Download Mode E is entered by holding down the 1&7 keys while starting the device and then entering Download Mode through Service Mode. Both of these will result in the copier having the same display on the LCD, as shown below: Despite the copier having the same visual appearance on the LCD, there are differences between Download Mode C and Download Mode E when working with these devices. The differences will be observed based on what items can be flashed, what items are available for uploading and downloading (Backup Data), how the HDD can be formatted and whether items being flashed can check currently installed versions. During the normal flashing process the Service Support Tool will transfer data files to the copier. The names of these files will be observed on the copier LCD as shown in the image below: After all desired data files are transferred with the Service Support Tool to the copier, the copier will need to be power cycled (OFF/ON). When the copier restarts, it will recognize that there is new data waiting to be installed and will enter a mode called “Download Shell”. This is pictured below: 46 Revision 0 - January, 2012 In this mode, the copier will complete the installation of the data files transferred (as shown above). In some cases, the copier will need to restart (such as DCON and RCON). This will happen automatically. After all data is completely processed, there will be a final reboot necessary. The copier LCD will indicate this as shown below: After this reboot, the copier will start normally. Process - (ROM based models) Since ROM based models do NOT have a HDD, the process works differently than that described in the previous section. Refer to the Device Specific Notes section to identify such machines. For these devices, there are still two methods of entering Download Mode. As described in the Device Specific Notes section, these are Download Mode C and Download Mode E. Download Mode C is entered by holding the 2&8 keys down while starting the device. Download Mode E is entered by holding down the 1&7 keys while starting the device and then entering Download Mode through Service Mode. Both of these will result in the copier having a similar display on the LCD. The display for Download Mode C is shown below: The display for Download Mode E is shown below: 47 Revision 0 - January, 2012 Despite the copier having a similar visual appearance on the LCD, there are differences between Download Mode C and Download Mode E when working with these devices. The differences will be observed based on what items can be flashed, what items are available for uploading and downloading (Backup Data), and whether items being flashed can check currently installed versions. During the normal flashing process data cannot be transferred to the HDD of the copier, as described in the previous section, since there is no HDD. Instead, data is immediately flashed to an FDIMM. These ROM based units have FDIMMs for the DCON, RCON and a single FDIMM that contains the BootROM, System and Language data. The progress of the flashing will be displayed on the copier LCD as shown in the example screens below: The copier should start normally at the next reboot - there is no “Download Shell” mode with the ROM based models. When the Service Support Tool is started, it defaults to the “Connect” area. This area can be returned to after performing other tasks (such as Register Firmware) by clicking on the “Connect” button. This initial screen is shown below: 48 Revision 0 - January, 2012 Use the drop down list on the right hand side of the screen to select a model. This lists the data files for just the selected model. Note that there will be entries for the ALL files as well as an entry named “Single”. Clicking on the “+” sign next to a data type will expand the list to show the registered versions. Clear Starting with v3.21E, a button has been added to the upper right corner when the IP information is being displayed. This is the “Clear” button. Previously in this section, it was described that data is transferred by the Service Support Tool to the copier. This data is stored in a temporary location until the copier executes the “Download Shell” and installs the items. The “Clear” button will clear out this temporary area on the copier that is currently connected. The button is shown below: Shutdown Starting with v3.21E, a button has been added called “Shutdown”. This button is only available if the copier has been started in the Download Mode E (Normal). If the copier was started in Download Mode C (Safe), the “Shutdown” button will be inactive and labeled “Cancel”. This button will initiate a shutdown sequence on the copier. Features and Functions: Flashing: Due to the way the copier and Service Support Tool interact, the process of flashing any given data type is the same. There are only a few exceptions and items to be aware of. These will be described later in this section. Also consult the Device Specific Notes section for anything that is specific to a particular model. 49 Revision 0 - January, 2012 NOTE: ROM based models do NOT contain a HDD. Therefore they will behave a little differently. These differences will be noted as appropriate. As was mentioned prior, there are two Download Modes that these devices can use – C and E. Download Mode C (SAFE) is entered into by holding down the 2&8 keys while starting the device, for the iPRC7010VPS Download Mode C (SAFE) is entered into by Change the DIP-SW1 "On" then turn on the main power of the host machine. Disconnect the crossover cable from the PRISMAsync color controller. Then connect the PC to the host machine with that crossover cable. Download Mode E (NORMAL) is entered into by holding down the 1&7 keys while starting the device and then entering Download Mode through Service Mode, for the iPRC7010VPS Download Mode C (SAFE) is entered into by on the PRISMAsync color controller slecting: While all modes bring up the same (or similar) display on the copier LCD, there are differences. One basic difference is in what installed items can actually be queried. As will be shown in this section, there is a point in the flashing process where the Service Support Tool talks to the copier and provides a listing of what data is currently installed. This listing will change and can be a visual clue to determine which Download Mode a device was started in. The actual Download Mode in use will be displayed in the upper right hand corner of the window when connected to a device. The listing of currently installed data is at the right hand side of the screenshots shown here. Below is a view showing this listing with the copier started in Download Mode E: This section will now describe the flashing process in general. There will then be descriptions for Uploading and Downloading Backup Data as well as one for how to restore a backup system on the copier. Differences due to Download Mode will be listed where applicable. 50 Revision 0 - January, 2012 General - Download Firmware From the “Connect” area select the appropriate model, This will list an item named “Single”. The “Single” entry is used to flash individual files. Click on “Single” and the screen below will be seen: Click on the “Start” button. At this time, the Service Support Tool is talking to the copier to get a listing of data that is presently installed. If the copier has had a service part HDD installed, a different dialog will display. As mentioned earlier this listing will change depending on Download Mode. As there can be issues at times with version combinations of BootROM and System Software, the Service Support Tool will utilize the data retrieved from the copier and the registration information to compare the version of installed BootROM to the version available to flash. If the version on the copier is older, the following screen will be presented: Clicking “Cancel” will proceed forward without flashing the BootROM. If “Upgrade BOOT” is clicked, the BootROM will be flashed as normal. At this point (if no BootROM update is needed, or it is canceled), the data received from the device is on the right hand side and data that is registered within the Service Support Tool that can be used with this device is shown on the left hand side. From the list on the left hand side, either a data type or a specific version can be selected. If a data type is selected, the actual data file used will be whatever file is the first in the list that is shown when the “+” sign next to the data type is clicked. It is also possible to determine what data file is being used by looking at the data shown in the 51 Revision 0 - January, 2012 lower left hand corner of the screen - it will give some detail of the currently selected file. The screen below shows a particular version selected (after first clicking on the “+” sign next to the data type). Click on the “Start” button. If an older or identical version of a data type is selected to be flashed, a warning will be generated. Some data types will NOT generate a warning and others may or may not depending on Download Mode. Refer to the information at the end of this section for specifics. A sample screen for a warning of an identical version being selected is shown below: If a warning was given, click on the “Download” button to send the data anyway. When the data is sent, the progress will be indicated on the screen. This can be seen by a progress bar at the top of the window (under the CD and arrow icons). During this data transfer, the names of the transferred data files will be shown on the copier LCD, as pictured below: 52 Revision 0 - January, 2012 For the imagePRESS C7010VPS start up the SST Download Progress Monitor iPR C7010VPS series to monitor the download progress. ROM Based: If the copier is a ROM based model, the appropriate FDIMM will be flashed immediately as shown in the following example copier LCD photos: Once the transfer is complete, the “Start” button will become an “OK” button. Click “OK” to continue. At this point, select another data file to transfer or click on “Return to Main Menu” to perform other tasks or to exit the Service Support Tool. To complete the flashing of the copier, the device should now be power cycled (OFF/ON). The copier will then go through the process of the Download Shell and install all transferred files, except for the ROM based models which will not have this step. Once this is complete, the device should be restarted again and allowed to start normally. 53 Revision 0 - January, 2012 Upload Data If the “Upload Data” button is clicked, a screen will be brought up that allows certain data to be backed up to the local computer. The options presented by this screen will be different based on Download Mode. These items may also change based on System Software version. The following two screens are samples in each mode. Notice the difference in the listing in the upper right corner of the screens. The first screen is in Download Mode E and the second is in Download Mode C: From either of the two previous screens, select the data that is to be backed up. At this point, the “Start” button will become active. Click on “Start” and the data will be collected from the device. Progress will be shown at the top of the screen. This is shown below: 54 Revision 0 - January, 2012 While the data is being collected, there will be a message also displayed on the copier LCD, as shown below (first a progress message will be shown, then the “Complete” message below): While the data is being collected, there will be a message also displayed on the copier LCD, as shown below (first a progress message will be shown, then the “Complete” message below): Once the data is collected, the screen will change. The “Start” button will become a “Save” button and a filename will be entered in the area in the upper left hand side of the screen. This filename may be changed. Do NOT change this name prior to the default being entered - ONLY change the name at this point. If the name is changed earlier, while the box is empty, data will NOT be backed up properly. This updated screen is shown here: At this stage, a memo may also be entered as a reminder for a particular data file (i.e. maybe customer name is entered to remember where machine is physically). A partition may be selected for the location to save the data file. Click on “Save” to save the data to the local computer. If a file with the same name already exists, the following will be displayed (Click “OK” to overwrite the existing file): After the save is complete, the “Save” button will become an “OK” button. Click “OK” to continue. 55 Revision 0 - January, 2012 Download Data If the “Download Data” button is clicked, a screen will be brought up that allows certain data to be transferred from the local computer to the copier. The options presented by this screen will not be different based on Download Mode, but actual ability will be different. The following screen shows what may be seen. The difference would be in the listing in the upper left corner of the screen. This listing will change based on what has been previously backed up for the given type of device: From the screen above, select the data that is to be restored. Note at this point that the lower left hand corner of the screen will give details about the selected data. The “Start” button will now also become active. If a data type is selected that cannot be downloaded in the specific Download Mode that the copier was started in, an error message will be displayed as soon as the data is selected. Click “OK” and select an appropriate data type - or restart in an appropriate Download Mode. The error message is shown below: Clicking on “Start” from the original screen will start the transfer of data to the device. Progress will be shown at the top of the screen. While the data is being transferred, there will be a message also displayed on the copier LCD, as shown below (first a progress message will be shown, then the “Complete” message below): After the transfer is complete, the “Start” button will become an “OK” button. Click “OK” to continue. 56 Revision 0 - January, 2012 Restore Backup System (Not available for ROM based models) If the “Restore Backup System” button is clicked, a screen will be brought up that allows the backup system on a device to become the active system. The screen will be a little different based on Download Mode. The difference will be whether an active system is shown or not. In Download Mode C, there will NOT be an active system displayed as the System Software is not actually running in this mode. The first screen is in Download Mode E and the second is in Download Mode C: Click on the radio button next to the phrase “Backed up system” (right hand side of screen) and the screen will change. The “Start” button will become active and the arrows on the right hand side of the screen will fill in indicating that the backup system will become active AND the active system will become the backup. Click on “Start” to begin the process. Once the swap is complete, (Click “OK” to continue and then restart the copier): 57 Revision 0 - January, 2012 Data Type Specific Notes This section will detail some information related to specific data types. DCON/RCON: While DCON and RCON data is actually being flashed (during either the Flash or Download Shell process) it is important to NOT power cycle the copier. When these data types are transferred, they will require additional restarts of the copier. These restarts will be performed automatically as necessary. If the copier was started in Download Mode C, there will be no way for the Service Support Tool to determine the currently installed versions. In this case the data will be transferred and the FDIMMs flashed. If the versions were the same or higher, they will be flashed to the version transferred with no warning screens being displayed. In Download Mode E, warning screens will be displayed as necessary. On some models it is not possible to flash DCON/RCON in Download Mode C. A message will be displayed in the Service Support Tool indicating an improper Download Mode. G3 Fax: The G3 Fax data behaves a little differently than the general process described here. First, the G3 Fax data can ONLY be flashed when in Download Mode E. If an attempt is made to flash in Download Mode C, the data transfer will freeze at 99% and will never complete. Also, not all fax boards will have the ability to be flashed - check the Device Specific Notes section to confirm if a given fax board can actually be flashed. After the G3 Fax data is transferred to the copier, it will immediately begin flashing the actual fax board - it will not wait for the restart and the execution of the Download Shell process. Also note that the G3 Fax data type does not check the current version installed. The data will be transferred no matter what the currently installed version is. Key: The Key data type does not check the currently installed version. This data file will be transferred no matter what the currently installed version is. Browser: The Browser data type does not check the currently installed version. This data file will be transferred no matter what the currently installed version is. TTS: The TTS data type does not check the currently installed version. This data file will be transferred no matter what the currently installed version is. Others: If a data type is not mentioned here, then it should behave the same in either Download Mode and follow the general description given in this section. ROM based models: All data on these models is being flashed to an FDIMM. It is important to NOT power cycle the copier while ANY data is being flashed on these devices. 58 Revision 0 - January, 2012 Features and Functions: HD-Format: Some machines will have Hard Drives (Service Parts) provided blank. In this case, there will be an HD-Format data file that can be used with this Tool to prepare the HD for the System Software installation. The HD-Format data file will actually be common to all devices that utilize the procedures documented in this section. Since the file is common across models, it will register in the Service Support Tool under iRXXXX or iRCXXXX. As mentioned in the Device Specific Notes section, there are different methods for getting machines into a download mode to accept data. For the devices supporting the HD-Format files, there are two methods. In the Device Specific Notes section, these are referred to as Download Modes C (holding down 2 & 8 while powering on the device) and E (Fixed IP Mode, then accessed within Service Mode on the device). Each mode allows a different level of access to the HD using HDFormat. Mode E allows limited access and can only format certain partitions – it does not allow for a complete format of the drive. Mode C allows for a complete format. Screenshots to account for both of these modes will be shown. NOTE: Some models allow partition (Mode E) formatting ONLY through Service Mode – not through the Service Support Tool. NOTE: Some Partition format processing actually takes place on the subsequent startup cycle of the unit. This will cause the startup to take a greater amount of time than usual. This will only affect the first startup after formatting - subsequent startups will return to the normal length of time. Additionally, MEAP enabled devices will need some extra time as well on first startup - once the MEAP arrow appears active on the LCD, the process is complete. Do NOT power off the device while this extra processing is happening as this can result in corruption of the HDD. To format the HDD in a unit 1. Select the appropriate model in the “Connect” area. 2. Select the “Single” option. 3. Click on the “Start” button to continue. HDD without System Software (service part) NOTE: Service Support Tool v3.04 or later is REQUIRED in this situation. If Service Support The following will be displayed after clicking on the “Start” button: 59 Revision 0 - January, 2012 If “Execute HDD format” is clicked, the following will be displayed while the HDD is being formatted: While the HDD is being formatted, the following two messages will be displayed on the copier LCD. The first message will be overwritten by the second one. After the HDD is formatted, software can then be flashed to the HDD: 60 Revision 0 - January, 2012 HDD already containing System Software Click on the “Start” button to get the following screen: Click on “Format HDD” to access the area to perform either a partition or complete format. As mentioned previously, what can be formatted will change depending on Download Mode and model. A list will be shown on the right hand side of the screen. It will list items for both Safe Mode (Download Mode C) and Normal Mode (Download Mode E). For Safe Mode, there will be entries for ALL and BOOTDEV. Normal Mode will show other individual partitions (except BOOTDEV) which may vary by particular device. If the particular model connected requires partition formatting to be done through Service Mode, there will be no partitions listed under Normal Mode. At this point, the desired partition target should be selected. This will be a partition or ALL for a full HDD format. This screen and this procedure will be the same regardless of which Download Mode is in use. However, only items for the Download Mode in use can be selected and utilized. If a target for the Download Mode not in use is selected, the following error (in the upper right hand corner) will be displayed as soon as the target is selected: 61 Revision 0 - January, 2012 The following instructions will be appropriate for formatting both partitions and the entire HDD. The only difference is which target is selected and there is a slightly different message on the copier LCD when the entire HDD is formatted. This will be indicated where appropriate. To perform a format, select the desired target (partition or ALL) after making sure to start in the appropriate Download Mode. Once the target is selected, the “Start” button will become active and there will be a description of the target area in the lower right hand corner of the screen. Click on “Start” and the following confirmation screen will be shown: When “Execute Formatting” is clicked instead, the following status screen will be shown (note the message in the upper right hand corner): 62 Revision 0 - January, 2012 While the HDD is being formatted, the following two messages will be displayed on the copier LCD. The first message will be overwritten by the second one. The timeframe for display of the first message may be very short particularly if only a partition is being formatted. Additionally, if a complete HDD format is being done (ALL was the selection in Safe Mode), the final message will appear as shown below: Once the Format is complete click “OK” to return to the “Download” screen. At this point, other partitions may be formatted, other tasks may be performed (such as using “Download Firmware” to load System Software on the device) or click on “Return to Main Menu” to return to the main menu and perform other tasks. NOTE: When performing a full HD format, there will be no System Software left for the machine to use. This will cause an error code to be displayed on startup – E602-0002. Remember to install System Software (and other files as necessary, such as RUI and Language) to return the machine to a functional state. 63 Revision 0 - January, 2012 Partition Formatting with Service Mode On some devices, it is possible to format individual partitions through the following Service Mode: Copier> Function> System> HD-Clear. On some devices, this will be the only way to format an individual partition. In all cases, a complete HDD format will only be possible by using the Service Support Tool. The procedure to format an individual partition is as follows: Enter Service Mode and proceed to Copier>Function>System. The LCD should appear as shown below: Touch CHK-TYPE and then enter the desired partition number. The partition numbers are detailed in the device Service Manual. Examples are: 0 - All HDD - CANNOT be used with HD-CLEAR. 1 - Image accumulation area 2 - General purpose files (User setting data/All log data/PDL spool data) storage area 3 - PDL relevant files storage area 4 - Firmware storage area - CANNOT be used with HD-CLEAR. 5 - MEAP application area 6 - SEND relevant files (Address book, Filter) storage area - CANNOT be used with HD-CLEAR. 7 - Firmware backup storage area - CANNOT be used with HD-CLEAR. In this case, the possible numbers that can be entered for an HD-CLEAR are 1, 2, 3 and 5. After the number is entered, the LCD will be as follows: 64 Revision 0 - January, 2012 At this point, touch HD-CLEAR so that the LCD looks like the image below: Next touch the OK button in the lower right hand corner of the LCD. When this is done, the LCD will show the following indication: This will be followed very quickly by the following indication: As with any HDD initialization, the subsequent device startup will have a slightly increased timeframe. To get started, place the machine into 2 & 8 safe mode and press the Assist mode button. 65 Revision 0 - January, 2012 Assist Mode: Place the machine into 2 & 8 safe mode and press the Assist mode button. The Service Support Tool detects what version of system software is on the imageRUNNER device and then provides a list of system software available for downloading on the left side of the screen. 66 Revision 0 - January, 2012 Once the software version is selected, it downloads entire version (unless certain Language/RUI files are turned off under System Management Mode>Assist Mode LANG/RUI) to the HDD. When downloading the firmware is completed, the machine will reboot and install the selected System Software version. When the machine completes the install, turn the machine OFF/ON into 1 & 7 (Fixed IP) mode. 67 Revision 0 - January, 2012 When the machine has been placed into Fixed-IP mode, press the ok button on the Service Support Tool v4.22Et and the DCON and RCON will be downloaded to the imageRUNNER. Once the download is completed, the machine will install the DCON & RCON firmware. Once the “Switch OFF the power then ON” message is displayed, remove the cable and the job has been completed. 68 Revision 0 - January, 2012 Features and Functions: Serial Downloading using the Downloader PCB: Some devices will require the use of the Downloader PCB (FY9-2034-000). This device provides a serial (RS232C) connection for flashing. The Downloader PCB is shown below: Ref Name [1] [2] [3] [4] [5] [6] [7] [8] START/STOP button LOAD LED Model Indicator LED Power Indicator LED RS-232C cable Model Indicator LED Model Indicator LED Model Indicator LED This procedure would follow for any device that utilizes the Downloader PCB. NOTE: If a Serial Port is not available see required Tools listed below. Required Tools: USB to RS-232 Serial DB9 Adapter (See Figure1 and Note#1) Figure 1 69 Revision 0 - January, 2012 The USB to RS-232 Serial DB9 Adapter is not provided by Canon U.S.A., Inc. No part number is available for this item. This item can be purchased at any Computer Super Store such as StarTech.com. Also during the installation of the USB to RS-232 Serial DB9 Adapter, load the USB Adapter Driver by the manufacturer. NOTE: It is possible that a Flash ROM will be changed to a Mask ROM in the course of production. Therefore, it is possible units that were able to be flashed may become unflashable over time, requiring a physical change of the ROM to upgrade. Check the appropriate Service documentation to confirm the flashing ability of a particular unit. First, power off all devices and remove the appropriate covers to gain access to the PCB to be flashed. Then, connect the Downloader PCB to both the PC (via RS-232C cable) and the device to be flashed. After connecting both cables, power on the PC if using the USB to RS-232 Adapter set the appropriate COM port in System Management. Navigate to the device name in the “Connect” area Model list of the Service Support Tool. Device Name Select the device to be flashed and follow the on screen instructions. 70 Revision 0 - January, 2012 When the unit is powered on, the power indicator of the Downloader PCB should be on. The Downloader PCB utilizes a COM port on the PC. This COM port can be changed in the System Management area of the Service Support Tool. When the Start/Stop button on the Downloader PCB is pressed, verify that the Start LED turns on. Click “OK” and select the desired version and the “Start” button will become active: When the “Start” button is clicked, the current stage of the process will be highlighted in the listing on the right hand side of the window. The process for Initial and Setup are very quick, and will be followed by the Erase process. After the Erase procedure, the Write process will be indicated. Progress of the Write process can be followed by observing either the bar at the top of the window or by the image of the IC on the right hand side of the window filling from bottom to top. 71 Revision 0 - January, 2012 When the process has completed, click the “OK” button to continue. At this point, press the Start/Stop button on the Downloader PCB and verify that the Start LED is off. Power off both the PC and the unit, disconnect the cables and reinstall the covers. Features and Functions: USB Memory Device: Some devices will allow the use of a USB memory Device to perform certain upgrading and servicing functions. These devices will be listed in the Device Specific Notes section. Please refer to the tables there for devices that support this functionality. When utilizing a USB memory Device, the device will need to be prepared by using the Service Support Tool (v5.52 or later). The process of this preparation, as well as the use of the USB Memory Device, will be described in this section. NOTE: Uploading and Downloading of Backup Data is NOT possible with a USB Memory Device - this MUST be done via the Service Support Tool directly. Getting Ready The following items will need to be completed before it will be possible to utilize a USB Memory Device. 1. A computer with Service Support Tool v5.52 (or later) and a USB port will need to be available. 2. The System Software CD for the desired target device will need to be registered in the Service Support Tool. 3. An appropriate USB Memory Device will need to be available. 4. Attach the USB Memory Device to the computer. Note the Drive Letter assigned to it. Preparation The following process describes how to prepare a USB Memory Device for use in flashing System Software, and related files, to a supported copier. NOTE: Only data that can be flashed with the Service Support Tool over a Network connection can be flashed with a USB Memory Device. For example, Finisher data normally flashed with the Service Support Tool and the Downloader PCB cannot be flashed with a USB Memory Device. 1. At the initial screen of the Service Support Tool, click on the USB button. This will change the “Connect” button to “Export Firmware”. 72 Revision 0 - January, 2012 2. In the upper left hand corner, select the series you wish to export to the USB Flash Drive. 3. Select the series, then version to be exported to the USB Flash Drive. 4. Select the Drive letter a check will be performed to verify the amount of space left on the USB Flash Drive. 73 Revision 0 - January, 2012 5. Once the USB Flash Drive is verified, select the Confirm button and if space is available, the Start button will highlight. Select the “Start” button. 6. When completed, press the “OK” button and the USB will be re-verified to make sure the firmware has installed correctly. 7. One the screen shown below appears, select the “Return” button. 74 Revision 0 - January, 2012 Once the transfer is completed Click OK to continue. Exit the Service Support Tool and properly remove the USB Memory Device from the computer as per the appropriate Operating System mechanism. Connecting to Copier 1. Make sure Copier is powered OFF. If it is not, properly power down the Copier. 2. Connect the USB Memory Device to the USB port on the Copier. 3. If there is a Network cable attached to the Copier, disconnect it. 4. Start the Copier in the desired Download Mode (Normal or Safe/2&8) depending on the desired task. Copier behavior as to what items or tasks can be performed in each of the Download Modes is the same whether it is a direct Service Support Tool connection or a USB Memory Device. It is NOT necessary to hold down the 1&7 keys to start in Normal Mode when using a USB Memory Device. If starting in Normal Mode, enter Service Mode and Download Mode(Copier>Function>System>Download) as would be done with a connection with a computer and the Service Support Tool. 5. When in Download Mode, a “download Menu (USB)” title should be observed instead of the normal “Download Mode”. If “download Menu (USB)” is not observed, the copier did not recognize the USB Memory Device. Refer again to the specifications and notes on page 3-1 and make sure the USB Memory Device fits all of the specifications. NOTE: The Service Support Tool cannot be used while a USB Memory Device is in use on a copier. The copier will NOT communicate with the Service Support Tool when it has detected a USB memory Device. 75 Revision 0 - January, 2012 Download Menu (USB) The contents of the download Menu (USB) will change depending on Download Mode and other criteria. The following is the menu when the copier is started in Normal Mode (1&7): (imagePRESS 1100 Series) Note that even though “Format HDD” is present, it is not possible to use this command. If selected, it will bring up a screen where the only choice is to return to the main menu. This is shown below: The “Shutdown” command is available since System Software is active at this point. The following is the menu when the copier is started in Safe Mode (2&8): Note Note that “Shutdown” is not available in this mode since System Software is NOT active at this point. “Format HDD” will become “Format HDD (ALL)” if a HDD has been replaced with a service part HDD. Upgrade (Auto) The System Software, and related data, on the copier and on the USB Memory Device are compared. Any data on the USB memory Device that is newer than that on the copier will be transferred over to the HDD and installed onto the system on the next reboot. Some data types will transfer no matter what version is currently installed as they cannot collect version information for comparison - Key, TTS, Browser, DCON (in Safe Mode), RCON (in Safe Mode) - so make sure that the USB memory Device has been prepared with the latest versions. Press „1‟ to select Upgrade (Auto) and the following will be displayed on the copier LCD: 76 Revision 0 - January, 2012 Press „0‟ to begin or any other key to cancel and return to the menu. When executing, file names will be displayed on the copier LCD as they are copied. This is shown below: After all files are transferred, the copier will restart automatically and enter the download-shell for file processing/ installation as shown below: After this completes, the following will be displayed: Properly turn off the power, remove the USB Memory Device and then turn the power back on. 77 Revision 0 - January, 2012 Upgrade (w Confirmation) This option will work basically the same as the Upgrade (Auto) described previously with the following exceptions: 1. If data on the USB Memory Device is the same or an older version than what is on the copier, the following message will be displayed: Press „0‟ to copy the file, and install, anyway or press any other key to skip. 2. The copier will not automatically restart and enter the download-shell after transferring the selected data. This restart must be done manually. The copier LCD at this point will appear similarly to what is shown below: The previous screen shows the message displayed when in Safe Mode (+++ Switch OFF the power then ON. +++). In Normal Mode, this will be replaced with a message “---Please hit any key---”. When any key is pressed, the LCD will display a message to turn off the main power switch. This is the same message seen when doing a normal shutdown on the copier. This message is shown below. Follow the appropriate directions to properly power off the copier. When power is off, remove the USB Memory Device and then turn the power back on. The copier will then goes into the download-shell and install the data. After this is complete, the final restart will need to be done manually as usual. Upgrade (Overwrite all) This option behaves identically to the Upgrade (w Confirmation) described previously except that no message will be displayed if a data item is older or the same as the currently installed item on the copier. All data on the USB Memory Device will be transferred over and installed. It will also follow the same system of manual restarts described for Upgrade (w Confirmation). Format HDD/Format HDD (ALL) The format function is only available in Safe Mode. To format individual partitions, as would normally be done in Normal Mode, utilize Service Mode on the copier. This is described in the Device Specific Notes section. In Safe Mode, this function will be either “Format HDD” or “Format HDD (ALL)”. The difference will be whether the HDD in the copier is a just installed service part HDD or not. If the HDD has just been installed, the “Format HDD (ALL)” option will be available. This will do a complete format and partitioning of the new HDD. 78 Revision 0 - January, 2012 If the HDD has been previously prepared (i.e. formatted in the copier via this method or the Service Support Tool), the “Format HDD” option will be the one available. This will allow formatting of the BOOTDEV partition. When this option is selected, the following will appear to allow the selection of the partition (if this command is used in Normal Mode, the only choice here will be “Return to Main Menu”): Press „0‟ to begin formatting. In the case of either Format HDD command, progress will be displayed as shown below: When any key is pressed, the Main Menu will be displayed again. NOTE: Remember to install System Software (and associated files) after formatting the HDD. Backup This function is strictly for Canon developmental purposes. It does NOT backup any data like the Service Support Tool does. Data backup should still be performed using the Service Support Tool. DO NOT USE THIS FUNCTION. Restore former version This option performs the same function as “Restore Backup System” in the Service Support Tool. If there is no backup System Software, this option will not be available. If selected, the backup and active System Software versions will swap. After completion, a restart will be necessary as shown below: 79 Revision 0 - January, 2012 The previous screen shows the message displayed when in Safe Mode (+++ Switch OFF the power then ON. +++). In Normal Mode, this will be replaced with a message “---Please hit any key---”. When any key is pressed, the LCD will display a message to turn off the main power switch. This is the same message seen when doing a normal shutdown on the copier. This message is shown below: Properly turn off the power, remove the USB Memory Device and then turn the power back on. Clear downloaded files This option performs the same function as the “Clear” button in the Service Support Tool. If data has been transferred via Upgrade (w Confirmation) or Upgrade (Overwrite all), and the power has not yet been turned off, this option can be used to clear these files before they are processed. If power has already been turned off, start the copier in Safe Mode to access this function and clear the data. When the clearing process is complete, the copier LCD will appear as shown below (pressing any key will return to the Main Menu): Download Menu 2 This option brings up the Second Download screen shown below. 1. Service Mode Password Clear: This function will clear the Service Mode access Password. (Default 11111111) 80 Revision 0 - January, 2012 Other Menu This option shows the screen below for viewing version information. 1. Version Information: This function will provide the Down Load Manu Version information. Shutdown In Normal Mode, this option will be available. Using this option will initiate a proper shutdown of the copier. Follow the directions and turn off power when directed: Press „0‟ to initiate the shutdown. This will bring up the following message: After power is turned off, remove the USB Memory Device. 81 Revision 0 - January, 2012 6 Chapter Device Specific Notes: This section will provide some information with regard to using the Service Support Tool with certain specific devices. The following tables below show which devices that are supported in which of the download modes: imageRUNNER/ imageRUNNER LBP Products B&W Serial Device Downloader PCB HyperTerminal Parallel To Parallel USB To Parallel USB Yes No No No No No No No ASSIST MODE Yes-Fixed IP Mode** ASSIST MODE No No No No No No No No No No No No No No No Yes No No No No Yes-Fixed IP Mode** ASSIST MODE No No No No No Yes No No No Yes-Fixed IP Mode** No ASSIST MODE No Yes-Fixed IP Mode** No No No Yes No No No Yes No No No Yes No No Yes No No No No Yes Yes Yes No Yes No Yes No No imageRUNNER 2270/3045 Series No No No No imageRUNNER 3245 Series No No No No Finisher-S1, Finisher-Q3/Q4/AE1/AE2, Puncher-M1 imageRUNNER 5000 Series imageRUNNER 5020 Series Yes No No No No No No No Yes Yes Yes Yes imageRUNNER 5075 Series No No No No DADF-S1, Finisher-AD1/AD2, FolderF1, Puncher-AT1 imageRUNNER 5570 Series Yes No No No No No No No Finisher-T1/T2, Puncher-M1 imageRUNNER 7105 Series Yes No No No No No No No DADF-Q1 Binder-A1, Finisher-V1/V2, Stacker-A1, Puncher-A1 Yes No No No No No No No Yes 82 CDS Higher Speed Mode No No No No No No No No No No USB Flash Drive High Speed Mode No No No Yes No Yes No Yes No No Ethernet TCP/IP Low Speed Mode imageRUNNER 1023/1025 Series imageRUNNER 1600/2010iF Series imageRUNNER 2020/2022 Series Finisher-U1/U2 imageRUNNER 2200/2220 Series DADF-H1/ Finisher-J1 imageRUNNER 2545 Series Inner Finisher-B1 imageRUNNER 2230 Series imageRUNNER 8500 Series Network Yes (iR7105) (iR7105 ) No No No No No No No No Revision 0 - January, 2012 Serial Device Downloader PCB HyperTerminal Parallel To Parallel USB To Parallel USB Network Ethernet TCP/IP Low Speed Mode High Speed Mode Higher Speed Mode Yes-Fixed IP Mode** No imageRUNNER 9070 Series No No No No imageRUNNER LBP3460 No No No Yes USB Flash Drive CDS No No No No imageRUNNER ADVANCE B&W Serial Device imageRUNNER ADVANCE 6075 Series Document Insertion Folding Unit-H1 imageRUNNER ADVANCE 8105 Series Professional Puncher-C1 Downloader PCB HyperTerminal Parallel To Parallel USB To Parallel USB Network Ethernet TCP/IP Low Speed Mode High Speed Mode Higher Speed Mode ASSIST MODE No ASSIST MODE No No No No No Yes No No No No No No No No Yes No No USB Flash Drive CDS Yes Yes No Yes No Yes No No imagePRESS B&W Serial Device imagePRESS 1135 Series Downloader PCB No HyperTerminal No 83 Parallel To Parallel USB To Parallel USB Network Ethernet TCP/IP Low Speed Mode High Speed Mode Higher Speed Mode No No ASSIST MODE USB Flash Drive Yes CDS No Revision 0 - January, 2012 imageRUNNER Color/ Color LBP Products Serial Device Downloader PCB HyperTerminal Parallel To Parallel USB To Parallel USB Ethernet TCP/IP Low Speed Mode High Speed Mode Higher Speed Mode No No Yes-Fixed IP Mode** No ASSIST MODE No ASSIST MODE No ASSIST MODE No ASSIST MODE No ASSIST MODE No No No Color imageRUNNER C1022 Color imageRUNNER C1030 Color imageRUNNER C3200/C3220 Series Finisher-M1 Color imageRUNNER C3380 Series No No No No No No No No No Yes Yes No Yes No No No No No No No Finisher-Y1/Y2/Z1 Color imageRUNNER C5180 Series Yes No No No No No No No Finisher-W1/W2/X1 imageRUNNER C3100/C3170 Series Yes No No No No No No No Finisher-P1/Q1toQ4, Puncher-M1 imageRUNNER C5058 Series Yes No No No No No No No Finisher-AC1/AC2 imageRUNNER C5800/C5870U Series Yes No No No No No No No Finisher-R1/R2, Puncher-M1 imageRUNNER LBP C5360 imageRUNNER LBP C5960/5975 Yes No No No No No No No No No Yes Yes 84 Network USB Flash Drive CDS No No No No No No No Yes No No No Yes No No No No No No No Yes No No No No No No No No No No No No Revision 0 - January, 2012 imageRUNNER ADVANCE Color Serial Device imageRUNNER ADVANCE C2020/C2030 imageRUNNER ADVANCE C5030/C5035/C5045/C5051 External 2/3 Hole Puncher-B1 imageRUNNER ADVANCE C7055/C7065/C9065 imageRUNNER ADVANCE C9065 PRO/ C9075 PRO imageRUNNER ADVANCE 9065S PRO/ 9070S PRO External 2/3 Hole Puncher-A1 Professional Puncher-C1 Downloader PCB HyperTerminal Parallel To Parallel USB To Parallel USB Network Ethernet TCP/IP USB Flash Drive CDS Low Speed Mode High Speed Mode Higher Speed Mode ASSIST MODE ASSIST MODE No ASSIST MODE Yes No Yes Yes No Yes No Yes ASSIST MODE No No No No No No No No No No No No No No No No Yes No No No No No No No No No No No Yes No No Yes No No No No imagePRESS Color Serial Device Downloader PCB HyperTerminal Parallel To Parallel USB To Parallel USB Ethernet TCP/IP USB Flash Drive CDS Low Speed Mode High Speed Mode Higher Speed Mode ASSIST MODE No ASSIST MODE No Yes No No Yes No No No No ASSIST MODE ASSIST MODE No Yes No No No No No imagePRESS C1/ C1+ Series No No No No DADF-R1, Finisher-AA1/AA2 imagePRESS C7000VP Series Yes No No No No No No No Professional Puncher-B1 Two-Knife Booklet Trimmer-A1 Booklet Trimmer-C1/ D1 imagePRESS C7010VP Series No Yes No No No No No No imagePRESS C7010VPS Series No No No No Professional Puncher-B1 Two-Knife Booklet Trimmer-A1 Booklet Trimmer- D1 No Yes No No 85 Network Revision 0 - January, 2012 *NOTE: Devices with a Parallel port can also utilize the USB-Parallel Cable. Refer to the USB-Parallel Cable topic in this section for important restrictions and details. **NOTE: Fixed IP Mode is a mode where a fixed IP address (172.16.1.100) is used for flashing the unit. Some devices share common data files across many models. Therefore the Model Name that the firmware is registered under may not exactly match the model being updated. The following tables list these models and what Model Name they will be registered under. The multiple versions of imageRUNNER 5000 are listed as well for clarification. imageRUNNER B&W Device Registered Model Name imageRUNNER 1023/1023N/1023iF imageRUNNER 1025/1025N/1025iF imageRUNNER 2016/2020 imageRUNNER 2016i/2020i imageRUNNER 2018/2022 imageRUNNER 2018i/2022i/2025i/2030i Finisher-U1/U2 imageRUNNER 2200/2800/3300 imageRUNNER 3300i imageRUNNER 2220/2820/3320 DADF-H1 Finisher-J1 imageRUNNER 2525/2530/2535/2545 Inner Finisher-B1 imageRUNNER 2230/2830/3530ROM iR1023 iR1024_25 iR2020/iR2020_TOOL iR2020i/iR2020i_TOOL iR2022 iR2030i Fin_U1 iR2200/iR2200N iR2200i/iR2200iN iR2220/iR2220N DADF-H1 Fin-J1 .exe File – SST Not Required INF_B1 iR2230 iR2270 - DCON iR3570 - DCON iR2230HD iR2270 - DCON iR3570 - DCON iRXXXX - HDFormat, Key iR2270 iRXXXX - HDFormat, Key iR3045 iR2270 - RCON iRXXXX - HDFormat, Key iR3245 iRZZZZ - Key, SDICT Fin_QR Fin_S1 Pun_LMNP iR5000/iR5000N imageRUNNER 2230/2830/3530HD imageRUNNER 2270/2870/3570/4570 imageRUNNER 3025/3030/3035/3045 imageRUNNER 3225 Series Finisher-Q3/Q4/AE1/AE2 Finisher-S1 Puncher-M1 imageRUNNER 5000 (old Main Controller) 86 Revision 0 - January, 2012 imageRUNNER B&W Device Registered Model Name imageRUNNER 5000/6000 (new Main Controller) imageRUNNER 5000i (System Software v9.01 and earlier) (without Controller Upgrade Kit) imageRUNNER 5000i (System Software v40.09 and higher) (with Controller Upgrade Kit) imageRUNNER 5020/5020i/6020/6020i imageRUNNER 5070/5570/6570 iR5000d/iR5000dN iR5000i/iR5000iN iR5000i - HD Format iR5000iUG - Language, RUI iR5000iNUG - BootROM, System iR5020/iR5020N iR5570 iRXXXX - HDFormat, Key Fin_T iR5075_V3 iR5050 - DCON iR5570 - RCON iRYYYY - HDFormat, Key, SDICT BW_DFR1 Fin_AD FoldIns_EF Pun_AS iR7105 iR7105_V2 iR5570 - RCON (iR7086) iRYYYY - HDFormat, Key, SDICT ADFY4 - DADF (iR7095/7105) iR7200/iR7200N iR8500/iR8500N iR105/iR105N iR8070 iRXXXX - HDFormat, Key iR9070 iRXXXX - HDFormat, Key Finisher-T1/T2 imageRUNNER 5050N/5055/5065/5075 DADF-S1 Finisher-AD1/AD2 Folder-F1 Puncher-AT1 imageRUNNER 7086/7095/7105/7095 Printer (SSW v43.03 or below - iR7105) (SSW v55.05 or above - iR7105_V2) imageRUNNER 7200 imageRUNNER 85/8500 imageRUNNER 105 imageRUNNER 8070/85+ imageRUNNER 9070/105+ 87 Revision 0 - January, 2012 imageRUNNER ADVANCE B&W Device Registered Model Name imageRUNNER ADVANCE 6055/6065/6075 iA6075 iA6075 - HDFormat INF_LH iA8105 iA8105 - HDFormat PunchC1 Document Insertion Folding Unit-H1 imageRUNNER 8085/8095/8105 Professional Puncher-C1 imagePRESS B&W imagePRESS 1110P/1125P/1135P iPR1135 iRZZZZ - Key, SDICT imageRUNNER Color Device Registered Model Name Color imageRUNNER C3200/C3220 Finisher-M1 Color imageRUNNER C2550//C2880/C3080/C3380/C3480 iRC3200/C3220N/C3220 Fin-M1 iRC3380_V3 iRC4580 - DCON iRCXXXX - HDFormat, Key, SDICT Fin_Y Fin_Z1 iRC5185_V3 iRCXXXX - HDFormat, Key, SDICT FinZW1 Fin_X1 Pun_AH1 iPR_C1_V2 DADF_R1 Fin_AA iRC3100 iRXXXX - HDFormat, Key iRC3170/iRC2570 iRC3100 - RCON iRCXXXX - HDFormat, Key, SDICT Fin_P1 Fin_QR PUN_CONT iRC6880 iRC6800 - DCON iRCXXXX - HDFormat, Key, SDICT Fin_AC iRC6800 Finisher-Y1/Y2 Finisher-Z1 Color imageRUNNER C4080/C4580/C5180/C5185 Finisher-W1/W2 Finisher-X1 Puncher-AH1 imagePRESS C1 DADF-R1 Finisher-AA1/AA2 imageRUNNER C3100 imageRUNNER C3170 Finisher-P1 Finisher-Q1/Q2/Q3/Q4 Puncher-M1 imageRUNNER C5058/C6058 Finisher-AC1/AC2 imageRUNNER C5800/C6800 88 Revision 0 - January, 2012 imageRUNNER Color Device Registered Model Name imageRUNNER C5870U/C6870U iRC6870 iRC6800 - RCON iRCXXXX - HDFormat, Key, SDICT Fin_QR Pun_LMNP Finisher-R1/R2 Puncher-M1 imageRUNNER ADVANCE Color Device Registered Model Name imageRUNNER ADVANCE C2020/C2030 imageRUNNER ADVANCE C5030/C5035/C5045/C5051 iAC2030 iAC5051 iAC5051 - HDFormat EXP_B1 iAC7055 iAC7055 - HDFormat iAC9070S PunchC1 INF_JG EXP_A1 External 2/3 Hole Puncher-B1 imageRUNNER ADVANCE C7055/C7065/C9065 imageRUNNER ADVANCE C9065 PRO/ C9075 PRO imageRUNNER ADVANCE C9065S PRO/ C9070S PRO Professional Puncher-C1 Document Insertion folding Unit-G1 External 2/3 Hole Puncher-A1 imagePRESS Color Device Registered Model Name imagePRESS C1 iPR_C1_V2 iPR_C1 - RCON, DCON iPCXXXX - HDFormat, Key, SDICT iPR_C1P iPR_C1 - RCON iRCXXXX - HDFormat, Key, SDICT iPRC7000VP iPRC1 - RCON iRCXXXX - HDFormat, Key, SDICT iPRC7000VPS iPRC1 - RCON iRCXXXX - HDFormat, Key, SDICT 2KT_A1 Booklet Trimmer-C1 BT_D1 imagePRESS C1+ imagePRESS C6000/C6000VP/C7000VP imagePRESS C6010/C6010VP/C7010VP imagePRESS C6010/C6010VP/C7010VPS Two- Knife Trimmer-A1 Booklet Trimmer-C1 Booklet Trimmer-D1 89 Revision 0 - January, 2012 Download Modes A : Move the small switch next to the appropriate copier parallel port to the position marked “LOAD”. Turn on the copier. The copier display remains unlit (for some models). NOTE: Some units have multiple parallel ports – confirm that the proper one is being used. B : Power on machine. Enter Service Mode. Enter Copier -> Function -> System. Select Download and hit OK. C : Power on the machine while holding down the 2 and 8 buttons. Hold 2 and 8 until “Download Mode” is indicated on the display LCD. NOTE: Network flashing (even if supported) is NOT available in this mode as the network functions of the controller have not been activated at this early startup stage. The exception to this is any device that supports Fixed IP Mode. On these devices, Network flashing is available when started in Mode C. D : Press the “Additional Functions” key, followed by the “#” key to enter Service Mode. Use the arrow keys on the control panel (or under the Speed-Dial covers on some models) to select “#11 DOWNLOAD”. Press the „OK‟ button on the Control Panel to place the unit into download mode. E : Fixed IP Mode - Power on the machine while holding down the 1 and 7 buttons. Hold 1 and 7 until the normal startup progress bar is observed. When started this way, the unit will display “FIXIP” in the upper right hand corner of the LCD. Enter Service Mode. Enter Copier -> Function -> System. Select Download and hit OK. F : Press the “Additional Functions” key, followed by the “2” key, then the “8” key and the “Additional Functions” key again to enter Service Mode. Use the +/- (plus/minus) keys on the control panel to select “# DOWNLOAD”. Press the „OK‟ button on the Control Panel to place the unit into download mode. G : Press the “Additional Functions” key, followed by the “2” key, the “8” key and the “Additional Functions” key again to enter Service Mode. Use the arrow keys on the LCD to select “# DOWNLOAD”. Press the „OK‟ button on the LCD to place the unit into download mode. NOTE: imageRUNNER 5000 (old Main Controller) BootROM There are some extra steps required for flashing an imageRUNNER 5000 BootROM. A second FDIMM is needed to perform this function. Make sure the machine is powered off. Place this FDIMM (the FDIMM to be upgraded) into slot J1009 on the Main Controller PCB. The current BootROM will be (and should now remain) in slot J1010. Start the Download Mode as indicated above. Utilize the Service Support Tool to update the BootROM as described in that section of this manual. Power off the machine. Remove the FDIMM from slot J1010. Move the FDIMM from slot J1009 to slot J1010 to complete the update. The FDIMM that is removed from J1010 may be used as the FDIMM for slot J1009 in another update sequence. imageRUNNER 5000i - Controller Upgrade Kit and System Software An option is available for the imageRUNNER 5000i called the Controller Upgrade Kit. If this kit is installed, then the imageRUNNER 5000i needs to be updated to a new version of System Software (initially v40.09). Additionally, this version of System Software requires the Controller Upgrade Kit to be installed. If the imageRUNNER 5000i does not have the Controller Upgrade Kit, then System Software v9.01 is currently the highest version that should be installed. When an imageRUNNER 5000i is upgraded from v8.02/v9.01 to v40.09, certain items will be initialized as listed below: 1. Address Book/One-touch Buttons 2. Copy Log/Send Log/Activity Report(RX)/Spool Log 3. COPIER/FUNCTION/MISC-P/HIST-PRT>SEND-ERR 4. Additional Function Setting/Service Mode Setting 90 Revision 0 - January, 2012 This data should be backed up prior to upgrading the unit to v40.09. MEAP NOTE: MEAP applications may be installed by the administrators of a given machine. If the HDD needs to be replaced or reformatted, particular procedures will need to be followed to properly carry over the licenses to the new (or newly formatted) HDD. These procedures will be documented in the appropriate Technical Publications for these machines. MEAP Application Area Backup Function: It is possible to backup the MEAP application area to assist in the process of formatting or replacing a HDD in a MEAP enabled device. This functionality has some important restrictions and notes, however. 1. This process is for the backup and restore of the MEAP application area during a HDD format or replacement ONLY. It is not a backup for storage or disaster recovery purposes. After data is backed up, the MEAP applications should NOT be accessed. The HDD should then be formatted or replaced immediately, followed by the restoration of the data. 2. The backup data is associated to the device Serial Number. Data MUST be restored to the device with the same serial number. 3. This back up function is accessed through the Backup Data function (System Software - Upload/Download Backup Data) or (Flashing) - depending on target model. 4. This function can only be performed if the target device has been started in Download Mode C (2 & 8 buttons held down at startup). The Meapback.bin item will NOT be visible except in this download mode. 5. Maximum free space needed on the HDD of the PC performing the backup is 300 MB. 6. The following items are backed up by this operation: Jar files of MEAP Applications Settings made by MEAP applications User information data registered with SDL NOTE: This function does NOT backup images in Mailboxes 7. In addition to performing this function to backup MEAP data, normal backup procedures should be followed as well - SRAMimage.bin should be backed up and the data should be exported via the RUI as well. This data will also be needed when the HDD is formatted or replaced. 8. If the optional SDL or SSO are being used as the login service, it is recommended to switch to default authentication prior to performing the backup function. Although the SDL user information will be backed up by this procedure, it is recommended to also export the user information via the User Management page (http://<device IP address>:8000/sdl). 9. If an HDD from a system using SDL or SSO is formatted without first changing the login service to default authentication, an error message will be displayed - “The login service must be set again with SMS” - and the system will not be able to start up. If this occurs, change the login service to SDL or SSO (whatever was in use prior to formatting) with SMS. If the IP Address of the system is unknown, start the copier in Fixed IP mode (start up with 1 and 7 keys held down) and use the service IP address of 172.16.1.100 to access the SMS. USB-Parallel Cable Starting with v1.81 the USB-Parallel Cable (FY9-4154-000) may be used. This is the ONLY USB-Parallel Cable that will function with the Service Support Tool. Additionally, the driver for the cable MUST be installed for the cable to function. Refer to the instructions in the USB-Parallel Cable Driver Installation item located in the Installation/Setup Instructions section for driver installation information. The USB-Parallel Cable is supported on Windows 98/2000/XP ONLY. Since High-Speed parallel (for those devices that support it) is unavailable in Windows 2000/XP due to OS reasons, this cable will allow connection to parallel devices at speeds on the order of High-Speed parallel. It will also be useful for those laptops where parallel ports have not been included by the manufacturer. 91 Revision 0 - January, 2012 This cable can be used with any device that supports flashing over a standard Parallel port. For these devices, and if the cable and driver are properly installed, a new option will be seen in the Interface selection - USB-Adp. Utilize this selection when using the USB-Parallel Cable. NOTE: There are some limitations in the current implementation of this system. Devices that utilize Download Mode A, can utilize the USB-Parallel Cable for downloading firmware ONLY - Backup Data Uploading/Downloading is NOT supported. This Backup Data function still functions properly with Service Support Tool v1.81 (or later) with a standard Parallel Cable. NOTE: If difficulty is experienced when using the USB-Parallel Cable, a standard Parallel Cable should then be used to determine if it is a device or USB-Parallel system issue. Common BootROM Previous imageRUNNER products, had a separate BootROM file - for Copier-only and for Network versions for flashing with the Service Support Tool.. For new imageRUNNER, imagePRESS devices, this is no longer true. With these devices, there will now be a common BootROM file for flashing with the Service Support Tool. This file will update either a Copier or Network type BootROM to the latest firmware level. The BootROM will remain whichever type it was to begin with. Since this is now a common file, it will register in the Service Support Tool where other common files do - under the plain name of the device. ALL/ALL_HDF Batch Files A new data file type will be included on CUSA-distributed System Software CDs. These are Batch Files that are used to automate the installation process of the System Software and related items. There are currently two types of Batch Files - ALL and ALL_HDF. Version 2.02 or later of the Service Support Tool is required to use these files. Color imageRUNNER C2620/C3220/C4080/C4580/C5180 (MEAP) NOTE: If there is a problem while flashing either the DCON or the RCON, such as power loss, then there will be an error code displayed on the subsequent startup - E733 (DCON) or E732 (RCON). If this occurs, reflash the appropriate component. If this continues to occur, replace the physical DIMM. Key Data Type A new data file type will be included on certain CUSA-distributed System Software CDs. This is a data type called “Key”. This type will first be released for the imageRUNNER 2270/2870/3570/4570 models. There are currently two Key types that will exist; “xc” and “xp” - both should be flashed at the same time. The basic functionality of this data type is to provide the necessary security components for certain options available on the copier. These options include – RUI and SMTP/POP both working with SSL, as well as SSL capability used within MEAP and MEAP applications. If a HDD is replaced or formatted, make sure to flash the Key components back onto the new, or newly formatted, HDD. These files are included on a unit from the factory. SDICT Data Type A new data file type will be included on certain CUSA-distributed System Software CDs. This is a data type called “SDICT”. This type will first be released for the imageRUNNER 2270/2870/3570/4570 models. On certain imageRUNNER devices, such as the imageRUNNER 2270/2870/3570/4570, there is an extra option available for the Universal Send option – the Universal Send PDF Enhancement Kit. Part of this option is the capability to create searchable PDF files. For Roman-based languages (English, French, etc.) the necessary dictionary files are included in the System Software. For some languages (i.e. Japanese) special dictionaries are needed that are not included in the 92 Revision 0 - January, 2012 System Software. The SDICT file included on the CUSA-distributed System Software CDs are the special files needed in this situation. The initial release is an SDICT file for Japanese. This file only enables the ability to create a searchable PDF in Japanese. If this file is not on the imageRUNNER, searchable PDF files containing other languages (English, French, etc.) can still be created. If a HDD is replaced or formatted, make sure to flash the SDICT component back onto the new, or newly formatted, HDD. This file is included on a unit from the factory. Browser (BROWS) Data Type A new data file type will be included on certain CUSA-distributed System Software CDs. This is a data type called “Browser”. This type will first be released for the imageRUNNER 5570/6570 models. This file contains the necessary software for the Web Access Software option. This is a purchasable option enabled via the LMS (License management System). If the Browser data is not on the HDD, then this option will not function. If a HDD is replaced or formatted, make sure to flash the Browser component back onto the new, or newly formatted, HDD. This file is included on a unit from the factory. TTS Data Type A new data file type will be included on certain CUSA-distributed System Software CDs. This is a data type called “TTS”. This type will first be released for the imageRUNNER 5570/6570 models. TTS files contain the data necessary to utilize the Voice Guidance Kit option. Currently, these files are available for Japanese and English. If no TTS files are located on the HDD, then this option will not function. If the appropriate TTS file is not on the HDD, based on the LCD display language, then English will be used. If a HDD is replaced or formatted, make sure to flash the TTS component(s) back onto the new, or newly formatted, HDD. These files are included on a unit from the factory. Help A new data file type will be included on certain CUSA-distributed System Software CDs. This is a data type called “Help”. This type will first be released for the Color imageRUNNER C4080/C4580/C5180 models. Help files contain the data necessary for the display when "Help Key" is pushed. If no Help files are located on the HDD, then this option will not function. If the appropriate If a HDD is replaced or formatted, make sure to flash the Help component(s) back onto the new, or newly formatted, HDD. These files are included on a unit from the factory. WebDAV A new data file type will be included on certain CUSA-distributed System Software CDs. This is a data type called “WebDAV”. This type will first be released for the Color imageRUNNER C4080/C4580/C5180 models. WebDAV files contain a module to achieve the function added to Universal Send Function. If no WebDAV files are located on the HDD, then this option will not function. If a HDD is replaced or formatted, make sure to flash the WebDAV component(s) back onto the new, or newly formatted, HDD. These files are included on a unit from the factory. ASR A new data file type will be included on certain CUSA-distributed System Software CDs. This is a data type called “ASR”. This type will first be released for the Color imageRUNNER C2280/ C3380 models. When Voice Operation Kit-A1 is used, this module is a necessary module. The voice dictionary data for ASR (Automatic Speech Recognition) is included. If no ASR files are located on the HDD, then this option will not function. If a HDD is replaced or formatted, make sure to flash the ASR component(s) back onto the new, or newly formatted, HDD. These files are included on a unit from the factory. 93 Revision 0 - January, 2012 Media A new data file type will be included on certain CUSA-distributed System Software CDs. This is data type called “Media”. This type will first be released for the imagePRESS C1. This is the file that includes the media brand information selected as the media type. Upgrading of this file enables the addition of the available media brands. If no Media files are located on the HDD, then this option will not function. If a HDD is replaced or formatted, make sure to flash the Media component(s) back onto the new, or newly formatted, HDD. These files are included on a unit from the factory. Flashing with a USB Memory Device Some devices, will allow for flashing via a USB Memory Device. The Service Support Tool is still required to prepare this USB Memory Device before it can be used to flash a unit. Even though the mechanism is not a direct connection of the Service Support Tool to the unit, many of the same principles are in use. It is recommended to be familiar with the Service Support Tool method of flashing before utilizing a USB Memory Device. Some tasks still require the Service Support Tool direct connection method - such as uploading/downloading backup data. FirmID.mtb/VerFilter.mtb and .rec files Starting with v3.21 of the Service Support Tool, two additional files have been added to the installation package. These are FirmID.mtb and VerFilter.mtb. These files are used to maintain lists of models and firmware/System Software for particular models. These files are updated via files distributed with CUSA System Software CD releases and data file postings on e-Support. 94 Revision 0 - January, 2012