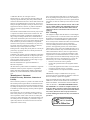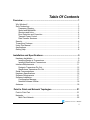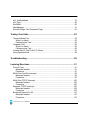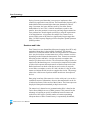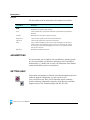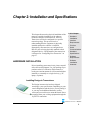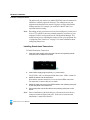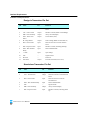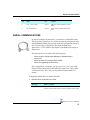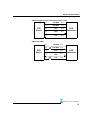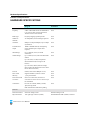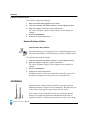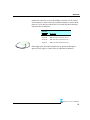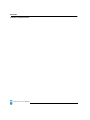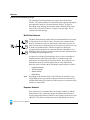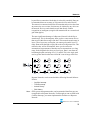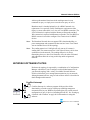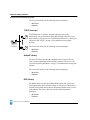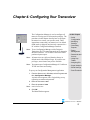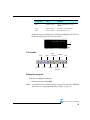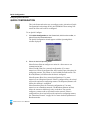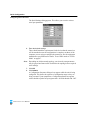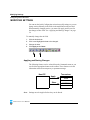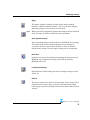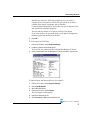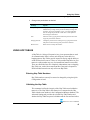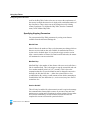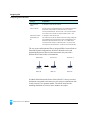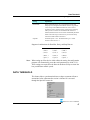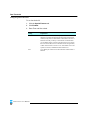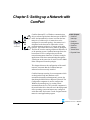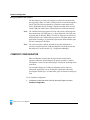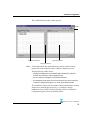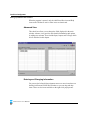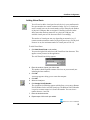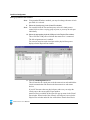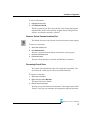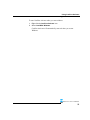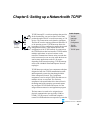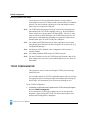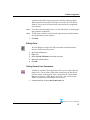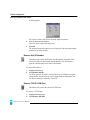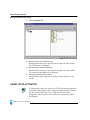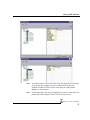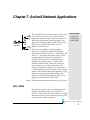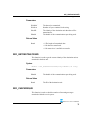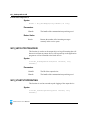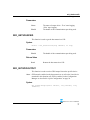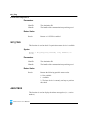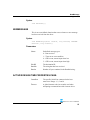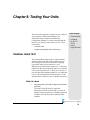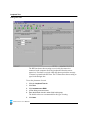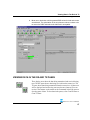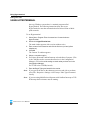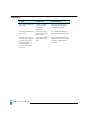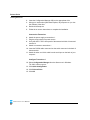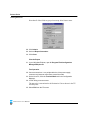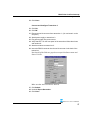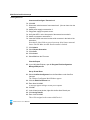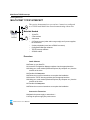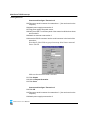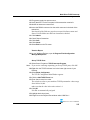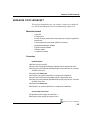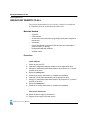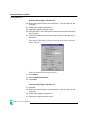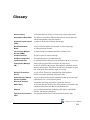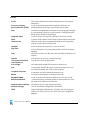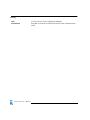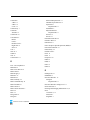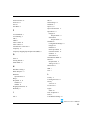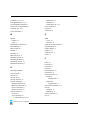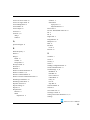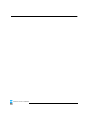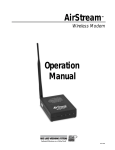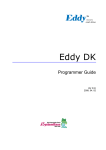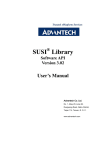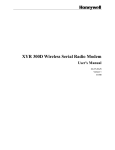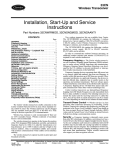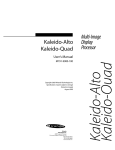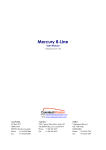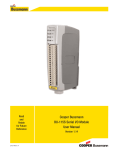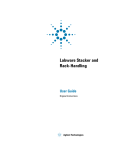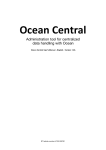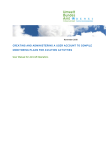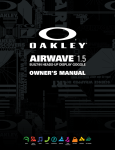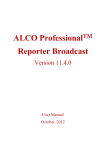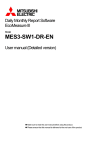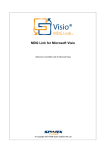Download Transceiver User`s Manual Design-in and Stand
Transcript
Transceiver User’s Manual Design-in and Stand-alone Models ® Zeus Wireless, Inc. 8325 Guilford Rd. Columbia, MD 21046 © 2000 Zeus Wireless, Inc. All rights reserved. Zeus Wireless, Inc. (Zeus) retains all ownership rights to all computer programs offered by Zeus, their products, and the contents of this manual. The source code for both software and firmware are confidential trade secrets of Zeus. You may not attempt to decipher, decompile, develop or otherwise reverse engineer Zeus software, firmware, or products. Information necessary to achieve interoperability is furnished upon request. This manual is furnished under license and may only be used or copied in accordance with the terms of such license. The information in the manual is furnished for informational use only, is subject to change without notice, and should not be construed as commitment by Zeus. Zeus assumes no responsibility or liability for any errors or inaccuracies that may appear in this manual. No part of this manual may be reproduced, stored in a retrieval system, or transmitted, in any form or by any means, electronic, mechanical, recording, or otherwise, without the express written permission of Zeus. Existing artwork or images that you may desire to scan may be protected by copyright law. Be sure to obtain permission for use of existing artwork. Trademarks: This product carries the Trademark of Zeus Wireless, Inc. (Zeus) All the trademarks of component parts used by Zeus Wireless in the manufacture of this product are the property of their respective owners. The Zeus logo is a registered trademark of Zeus Wireless, Inc. Microsoft and Windows are registered trademarks of Microsoft Corporation. All other brand or product names are trademarks or registered trademarks of their respective companies or organizations. Written, designed, and illustrated by Debbi Leipold at Zeus Wireless, Inc., 8325 Guilford Road, Columbia, MD 21046, USA. Manufacturer's Statement Limited Warranty, Disclaimer, Limitation of Liability Zeus warrants this product for a period of 18 months from the date of initial purchase against defects in materials and workmanship. This warranty will not be honored if there has been any attempt to tamper with or remove the external seal, which is intended to preclude tampering with this product's digital or RF components. This warranty does not cover damage caused by misuse or abuse of this product or by acts of God or accidents or other causes beyond the control of Zeus. Also not covered by this warranty are claims other than by the original purchaser. Your sole remedy and our sole liability to you shall be to repair or replace this product at our discretion if it does not meet the requirements of this warranty. Zeus. and its distributors shall under no circumstances be liable for any damages arising from the use of or the inability to use this product or from any loss of revenue or profit, business interruption, or other loss which my arise from the use of this product. THE WARRANTIES ABOVE ARE EXCLUSIVE AND IN LIEU OF ALL OTHER WARRANTIES, WHETHER EXPRESS OR IMPLIED, INCLUDING THE IMPLIED WARRANTIES OF MERCHANTABILITY AND FITNESS FOR A PARTICULAR PURPOSE. FCC Warning This equipment complies with the limits for a Class B digital device, pursuant to Part 15 of the FCC Rules. These limits are designed to provide reasonable protection against harmful interference in a residential installation. Operation of this device is subject to the condition that it does not cause harmful interference; this device must accept any interference received, including interference that may cause undesired operation. This equipment generates, uses and can radiate radio frequency energy and, if not installed and used in accordance with the instructions, may cause harmful interference to radio communications. However, there is no guarantee that interference will not occur in a particular installation. If this equipment does cause harmful interference to radio or television reception, which can be determined by turning the equipment off and on, the user is encouraged to try to correct the interference by one or more of the following measures: • Reorient or relocate the receiving antenna. • Increase the separation between the equipment and the receiver. • Connect the equipment into an outlet on a circuit different from that to which the receiver is connected. • Consult the dealer or an experienced radio/TV technician for help. IMPORTANT: Changes or modifications not expressly approved by the party responsible for compliance could void the user's authority to operate the equipment. When a Zeus Radio Frequency (RF) product is installed in an OEM device, this device must reference the enclosed Zeus Wireless Transmitter. The information which the OEM must reflect on the label is: “TRANSMITTER MODULE FCC ID: N4JLRT006” and “This device complies with Part 15 of the FCC Rules. Operation is subject to the following two conditions: (1) This device may not cause harmful interference, and (2) This device must accept any interference received, including interference that may cause undesired operation”. Tested To Comply with FCC Standards Home or Office Use Table Of Contents Overview................................................................................................. 1 Why Wireless? .......................................................................................................1 Zeus Technology ...................................................................................................3 Frequency Hopping ..........................................................................................3 Speed and Bandwidth ......................................................................................3 Sessions and Links...........................................................................................4 Error Detection and Correction.........................................................................5 Transmit Power Control....................................................................................5 Data Transfer Sessions ....................................................................................6 Security ..................................................................................................................6 Transceiver Features .............................................................................................7 Using This Manual .................................................................................................7 Assumptions ..........................................................................................................8 Getting Help ...........................................................................................................8 Installation and Specifications............................................................. 9 Hardware Installation .............................................................................................9 Installing Design-in Transceivers......................................................................9 Installing Stand-alone Transceivers ...............................................................10 Interface Requirements .......................................................................................11 Design-in Transceiver Pin Out........................................................................12 Stand-alone Transceiver Pin Out ...................................................................12 Serial Communications ........................................................................................13 Hardware Specifications ......................................................................................16 Software Requirements .......................................................................................17 Software Installation.............................................................................................17 Configuration Manager ...................................................................................17 Network Software Utilities...............................................................................18 Antennas..............................................................................................................18 Point to Point and Network Topologies............................................ 21 Point to Point Pair ................................................................................................21 Networks ..............................................................................................................21 Multi-Point Network ........................................................................................22 Transceiver User’s Manual i Repeater Network .......................................................................................... 22 Broadcast Network......................................................................................... 24 Network Software Utilities ................................................................................... 25 ComPort Intercept.......................................................................................... 25 TCP/IP Intercept ............................................................................................ 26 ActiveX Library............................................................................................... 26 DOS Library ................................................................................................... 26 Configuring Your Transceiver ............................................................ 27 Getting Status ................................................................................................ 28 The Toolbar.................................................................................................... 29 Exiting the program........................................................................................ 29 Quick Configuration............................................................................................. 30 Modifying Settings ............................................................................................... 34 Applying and Storing Changes ...................................................................... 34 Generating Reports ............................................................................................. 36 Power Management ............................................................................................ 38 Passwords and Access ...................................................................................... 39 Levels Of Access ........................................................................................... 39 Passwords ..................................................................................................... 39 Using Hop Tables................................................................................................ 41 Entering Hop Table Numbers ........................................................................ 41 Validating the Hop Table................................................................................ 41 Specifying Hopping Parameters .................................................................... 42 Assigning IDs ...................................................................................................... 43 Signal Analysis .................................................................................................... 45 Serial Settings ..................................................................................................... 46 Data Threshold.................................................................................................... 47 Setting up a Network with ComPort .................................................. 49 ComPort Configurator ......................................................................................... 50 Advanced View .............................................................................................. 52 Entering and Changing Information ............................................................... 52 Adding Virtual Ports ....................................................................................... 53 Transceiver User’s Manual ii Setting Control Line Parameters ....................................................................55 Tx Purge .........................................................................................................56 Remove Unit ID Number ................................................................................56 Remove Virtual Communications Port............................................................57 Renaming Virtual Ports...................................................................................57 Using ComPort Activator......................................................................................58 ComPort Activator ..........................................................................................58 Setting up a Network with TCP/IP ...................................................... 61 TCP/IP Configurator.............................................................................................62 Advanced View...............................................................................................64 Entering and Changing Information................................................................64 Adding TCP/IP Ports ......................................................................................64 Editing Ports ...................................................................................................67 Setting Control Line Parameters ....................................................................67 Remove Unit ID Number ................................................................................68 Remove TCP/IP COM Port.............................................................................68 Renaming TCP/IP Ports .................................................................................69 Monitoring Activity................................................................................................69 Using TCP/IP Activator ........................................................................................70 TCP/IP Activator .............................................................................................72 ActiveX Network Applications............................................................ 73 wCi_OPEN...........................................................................................................73 wCi_Close............................................................................................................74 wCi_WriteDataEx.................................................................................................74 wCi_GetDestinationID..........................................................................................75 wCi_CheckRxQue................................................................................................75 wCi_SetOutputDeviceID ......................................................................................76 wCi_StartStopPrinting..........................................................................................76 wCi_GetSourceID ................................................................................................77 wCi_SetGpioOutput .............................................................................................77 wCi_GetGpioOutput.............................................................................................78 wCi_GetGpioInput................................................................................................78 Transceiver User’s Manual iii wCi_GetGpioMode .............................................................................................. 79 wCi_Ping ............................................................................................................. 80 AboutBox............................................................................................................. 80 NewMessage....................................................................................................... 81 ActiveX Design Time Properties Page: ............................................................... 81 Testing Your Units............................................................................... 83 Terminal Mode Test ............................................................................................ 83 What You Need.............................................................................................. 83 Performing the Test ....................................................................................... 84 Loopback Test..................................................................................................... 85 What You Need.............................................................................................. 85 Performing the Test ....................................................................................... 85 Viewing Data In The Rx And Tx Panes ............................................................... 87 Using Hyperterminal............................................................................................ 88 Troubleshooting .................................................................................. 89 Learning Exercises ............................................................................. 91 Point to Point ....................................................................................................... 91 Materials Needed........................................................................................... 91 Procedure ...................................................................................................... 91 Multi-Point ComPort Intercept ............................................................................. 95 Materials Needed........................................................................................... 95 Procedure ...................................................................................................... 95 Multi-Point TCP/IP Intercept.............................................................................. 100 Materials Needed......................................................................................... 100 Procedure .................................................................................................... 100 Repeater TCP/IP Intercept ................................................................................ 105 Materials Needed......................................................................................... 105 Procedure .................................................................................................... 105 Broadcast Remote-To-All .................................................................................. 110 Materials Needed......................................................................................... 110 Procedure .................................................................................................... 110 Transceiver User’s Manual iv Broadcast Remote-To-Host ...............................................................................114 Materials Needed .........................................................................................114 Procedure .....................................................................................................114 Glossary ............................................................................................. G-1 Transceiver User’s Manual v Transceiver User’s Manual vi Chapter 1: Overview 1 Welcome to the Zeus family of wireless Transceivers. These frequency hopping transceivers are supplied either as Stand-alone Transceivers (Model ZLRT2100) that plug into the RS232 port of an existing product, or as Design-in Transceivers that can be built into OEM products (Model ZLRT2000), both of which can be used to create wireless data networks in the license-free band at 2.4 GHz. Zeus Transceivers can function in a wide array of network topologies. This manual provides the information you need to install, configure, and test these transceiver models in a variety of these networks. WHY WIRELESS? In this Chapter • Why Wireless • Zeus Technology • Frequency Hopping • Security • Transceiver Features • Assumptions • Using this Manual • Getting Help Zeus Transceivers provide the first practical and affordable alternative to wire for industrial and commercial applications where data must be transmitted reliably and securely in a wide range of indoor and outdoor environments. These applications are solutions for OEMs and Systems Integrators in need of reliable, secure, long-range, and low-cost alternatives to wire for commercial and industrial applications. There are hundreds of factory, office, industrial, transportation, medical, financial, and retail applications for which Zeus solutions are ideally suited. Transceiver User’s Manual 1 Why Wireless? Overview Wireless data connectivity offers many advantages over wire: • • • • • Wireless systems are easier to install Wireless system installation and maintenance costs are lower Wireless links are feasible in many locations where wire is not Wireless installations can be reconfigured or relocated easily Wireless products are mobile Reliability, security, range, and cost have been the traditional obstacles to widespread adoption of wireless data networks. But today frequency hopping technology provides reliability comparable to and security greater than wire. Zeus Transceivers have been designed specifically for long range and low cost. Moreover, the license-free band at 2.4GHz allows wireless data connectivity solutions to be implemented without site licenses or carrier fees. These developments make wireless data networks more practical and affordable than wire for many applications. Zeus wireless data connectivity solutions are more reliable, more secure, longer range, and lower cost than wire: • More Reliable Zeus Transceivers evaluated with industry standard test equipment have exceeded a bit error rate (BER) standard 100 times more rigorous than for 10 BaseT Ethernet and 1,000 times more reliably than cellular devices. • More Secure Zeus Transceivers utilize frequency hopping technology developed by the military and refined by intelligence agencies to avoid interception and interference. It is more difficult to intercept communications between Zeus wireless devices than to tap a wire. • Longer Range Zeus Transceivers operate through walls and floors up to 1,500 feet in most buildings, and line-of-sight to the horizon outdoors. For longer distances, networks of Zeus Transceivers can relay data packets to and from out-of-range devices to significantly extend the range of a wireless data network. • Lower Cost Wireless devices are installed at prices that can be a fraction of the cost of wires. Zeus devices can be moved or reconfigured at no additional cost. Transceiver User’s Manual 2 Zeus Technology Overview ZEUS TECHNOLOGY Zeus uses Frequency Hopping Spread Spectrum (FHSS) technology to ensure secure, reliable long-range data transmissions. Zeus utilizes this proven technology to provide OEMs and Systems Integrators with a superior wireless data connectivity solution for many industrial and commercial applications. Frequency Hopping Interference 2.483 . . . . . .. .. . . . . .. . . . 2.4 Transmitting Transceiver Receiving Transceiver Frequency Hopping Spread Spectrum technology was developed by the U.S. military to prevent interference or interception of radio transmissions on the battlefield. Frequency hopping devices concentrate their full power into a very narrow signal and randomly hop from one frequency to another within that spectrum up to 200 times per second. If they encounter interference on a particular frequency, the devices retain the affected data, randomly hop to another point on the spectrum, and continue transmission. There are always spaces without interference somewhere in the allotted radio spectrum. A frequency hopping device will find those spaces and complete a transmission where other wireless technologies fail. Zeus Transceivers operate in the license-free Industrial, Scientific, and Medical (ISM) band at 2.4GHz. No one owns or licenses these frequency bands. Consequently, anyone may operate a wireless network in a licensefree band without licenses or carrier fees (unlike cellular technology), subject only to restrictions on how much power can be used (1 watt or less in the U.S.) and the type of radio signals transmitted (spread spectrum). The U.S. FCC and telecommunications regulators in many countries have designated this band for low-power license-free use. Speed and Bandwidth There is a common misconception regarding speed and data connectivity; specifically, that faster is better. In computer and telecommunications networks, higher speeds are unquestionably superior. However, this is not the case with wireless data connectivity. There are many circumstances where range, in-building penetration, and reliability are more important than speed. Transceiver User’s Manual 3 Zeus Technology Overview Paying for more speed than what is necessary to implement a data connectivity application is not efficient. The broader radio frequency (RF) bandwidth needed to transmit higher data rates dramatically reduces range. In contrast, the lower data rates used by Zeus allow narrow bandwidths to be used. This is ideal for intermittent, repetitive data transfer, where the premium is on accuracy and long-range transmission. Zeus products have been designed specifically to meet the requirements of such applications. A lower data rate enables Zeus Transceivers to operate within a narrow RF band over significantly longer ranges than other 2.4 GHz Frequency Hopping or Direct Sequence Spread Spectrum (DSSS) products. Sessions and Links Zeus Transceivers use demand-based frequency hopping where RF is only transmitted when there is data available to transmit. The initiating transceiver is termed the master and the receiving transceiver is called the slave. Any device (host or remote transceiver) can be a master or a slave depending on who initiates the data transfer. Zeus Transceivers transmit data using sessions and links. A session represents a complete data transfer cycle between two devices. The session lasts as long as it takes to transfer all of the data being sent. A session can be comprised of a number of links which represent the actual transfer of data between two devices. Radio interference can break a link but not end a session. It may take several links to complete a session. If a link is broken, it is the job of the master to reinitiate the link in order to complete the session. This strategy reduces the collision rate of packets and RF interference from adjacent devices. Data going in and out of the transceiver via the serial port is (or can be) a continuous stream of information; whereas, data transmitted over the air is broken into frames. Links consist of these frames. The frame represents the physical data packet transmitted per hop between units. The transceiver’s channel access (communications link) is based on the Carrier Sense Multiple Access (CSMA) protocol. This protocol has the advantage of requiring no special coordination between remotes and works best with a large or variable number of remotes transmitting infrequent bursts of data. Channel latency is exponentially distributed, Transceiver User’s Manual 4 Zeus Technology Overview meaning there is a wait cycle during interference. During interference, data is hopped to another frequency. Although there is a slight delay during each hop, data is not lost. Error Detection and Correction Zeus Transceivers provide CRC error correction, forward error correction, and transmission retry to ensure complete transmissions, even in the most demanding circumstances. The transceiver uses the ITU cyclical redundancy code 16 (CRC-16) for error detection. Two separate CRC-16 checks are used within each packet frame: • • Header Section Data Section Most wireless systems experience single bit errors as the most common type of reception error. Forward Error Correction (FEC) can be used to correct for a specific number of bit errors within x-number of bits transmitted. Zeus uses a ‘Half Rate Coding’ algorithm which achieves a correction rate of 1 bit-error in 4 bits transmitted. The transceiver maintains data integrity over the air by means of an internal automatic-repeat-request (ARQ) protocol, which will resend erroneous data until it is received correctly. The transceiver takes user data and breaks it into packets which are then transmitted at a much higher channel data rate. If the received packet has errors and is not correctable via the forward-error-correction (FEC) algorithm, the packet is rejected and resent until a valid packet is received. The transceiver maintains two 4kB buffers (transmit and receive) which helps to support continuous uninterrupted transfers even in noisy situations. See “Broadcast Network” on page 24 for details on how Broadcast Network behavior differs. Transmit Power Control Wireless devices in close proximity often experience desensing or overloading. Zeus Transceivers minimize this problem by providing adjustments in the Power Level Feed-Back Control Loop based on the Transceiver User’s Manual 5 Security Overview time-averaged Received Signal Strength Indicator (RSSI) values and the Actual Power Level Setting as shared between both devices during a communication session. Data Transfer Sessions All units are in one of six possible sequential modes or phases of operation which cover the complete cycle of data transfer. 1. Idle Unit listens and scans in each of the 75 channels in the hop table. No activity. 2. Link Acquisition Data is present locally, unit begins to ping (search) each frequency in hop table to find the remote unit. 3. Synchronization Units on both ends of data transfer synchronize their hopping patterns. 4. Data Transfer In-sync units each alternate transmitting and receiving data in 32msec intervals (32msec Tx, 32msec Rx). Each 64 msec they hop to the next frequency. 5. Exit Phase Data transfer is complete based upon the setting for number of frames of No Data specified in the transceiver’s configuration. 6. End Connection Data transfer is complete, units return to Idle mode. SECURITY Frequency hopping is inherently more secure than other RF technologies. In addition, each Zeus Transceiver has a Vendor ID set in the firmware shipped straight from the factory. As you configure each transceiver you may provide additional network ID numbers and assign varying hop tables for independent networks. The combination of firmware, software IDs, and frequency hopping technology ensures safe and secure data transmissions. Zeus Transceivers also support your data encryption software. Transceiver User’s Manual 6 Transceiver Features Overview TRANSCEIVER FEATURES Zeus Transceivers enable OEMs and Systems Integrators to integrate license-free 2.4GHz frequency hopping technology into their own products. Each transceiver includes a proprietary RF module with a frequency hopping transmitter and receiver, a Digital Control Module for RF Module and Application Interface management, and an interface (TTL or RS232) designed to communicate with a variety of products. The Zeus Transceivers employ a wireless interface designed to function as a virtual wire replacement.This offers some distinct advantages over wire. Zeus Transceivers: • • • • • • • • • Enable mobility that may not have been possible before. And using either the RS232 or RS485 serial connection, the transceivers can connect devices at long range—up to 1500 feet indoors, and line of sight to the horizon. Compensate for baud rate differences between devices, eliminating the need for converters between older, slower devices and newer, somewhat faster ones. Provide a GPIO (General Purpose Input/Output) mode for enabling communication of status and control information in addition to data. This ensures timely notification of state changes such as an “out of paper” indication, eliminating the need for time-consuming manual checking for such conditions. Provide both Software and Hardware Flow Control to enable pacing of data transmission between devices. Enable efficient timed or batched transmission of data through data thresholding capabilities. Provide power control modes for power conservation. Provide asymmetrical data rates to accommodate large directional data transfers. Provide the configurabilitiy to support a variety of network topologies. Can be upgraded in the field. USING THIS MANUAL All Zeus software applications are Windows® based and adhere to Windows software conventions. Transceiver User’s Manual 7 Assumptions Overview The conventions used for instructions in this manual are as follows: Convention Definition bold Bold is used to indicate something that should be typed exactly or an exact duplication of a window name or button. click Click with the button on the mouse and release. Left button always implied on Windows. Control-e Hold down the Control key and press the E key. double-click Click two times quickly on the mouse button and release. right-click Click with the right button on the mouse and release. select This can mean to highlight (which is the action of changing a screen object’s attribute to have an inverted look on the screen) icons or list items by clicking or by clicking a menu item and dragging the cursor over its options to choose that option or sub-item. Shift-click Hold down the Shift key and click. ASSUMPTIONS It is assumed that you are familiar with your Windows operating system. It is also assumed that your Windows operating system is operating in default mode (e.g., double-click to open). All instructions in this manual assume default mode (as delivered) operation. GETTING HELP Each software program has on-line help accessible through the help menu within the program. Additionally, you can visit the web at www.zeuswireless.com. Here you can find white papers containing specific technology information, frequently asked questions, and other support resources. For Technical Support call 410-312-9851. Transceiver User’s Manual 8 Chapter 2: Installation and Specifications 1 This chapter discusses the physical installation of the transceiver and the installation of the software needed to configure each transceiver. All Zeus Transceivers need to be configured for a specific network topology. This process involves understanding how the equipment is physically installed and how the software is installed. Sequentially, all transceivers are configured on a Host PC prior to being physically attached to their designated device. Configuration of the transceivers is discussed in “Configuring Your Transceiver” on page 27. In this Chapter • Hardware Installation • Interface Requirements • Pin Outs • Serial Communications • Hardware Specifications • Software Requirements • Software Installation HARDWARE INSTALLATION Prior to installing your transceiver(s), please count all of the delivered equipment. Use your packing slip or purchase order for verification. Each transceiver needs power and an antenna. It will be attached either internally or externally to a single device(e.g., PC, laptop, or printer). • Antennas Installing Design-in Transceivers The Design-in transceiver has been shipped according to your specifications. Depending on your board configuration and the device you are placing it in, you may need additional hardware (such as screws and a screw driver) to mount the board. Power is supplied from your existing equipment through the 12 pin TTL connection. Transceiver User’s Manual 9 Hardware Installation Installation and Specifications The intrinsically safe transceiver (Model ZLRT2010) must be mounted in a NEMA or similarly approved enclosure. The cabling between your equipment and the transceiver must be 24 gauge or larger and contain a locking connector. For example, you could use a Molex 7880-12 or equivalent female housing. Note: Depending on how your transceivers have been configured, you may need to use a TTL to RS232 converter (ordered separately) to connect to your computer’s RS232 serial port and use the Configuration Manager. This would be done prior to installing the transceiver into your equipment. See “Configuring Your Transceiver” on page 27 for more information about configuring transceivers. Installing Stand-alone Transceivers To Install Stand-alone Transceivers 1. Insert the power supply male connector into the corresponding female connector slot on transceiver chassis. Power Power RS232 Antenna 2. Insert Power supply plug into power (i.e., power outlet) Verify LEDs 1 and 2 on front panel blink three times. LED 1 remains lit. 3. Attach the Antenna to the transceiver. Note that the antenna connection is a reverse thread SMA connection. You must turn it counter-clockwise to attach. 4. Attach the male connector on the RS232 cable to the matching serial port on the rear panel of the transceiver. 5. Connect the other end of this cable to the matching serial port on the device. Note: Prior to installation on the desired device, all transceivers must first be connected to and configured with a PC. In the case of some network installations, it must be the Host PC. Transceiver User’s Manual 10 Interface Requirements Installation and Specifications INTERFACE REQUIREMENTS Design-in Stand-alone Input Power Requirements Voltage +5.0 Volts, +/- 5% Greater than 6.5 Volts and Less than 9.0 Volts (6.5 -32 Volts if Wide Input model) Ripple Less then 10mV(RMS) from DC to 1MHz Less then 250mV(RMS) from DC to 1MHz Current in Idle mode ~200mA ~200mA Instantaneous Current in Tx mode 550mA 550mA Time averaged (over 100mSec.) Current in Tx/Rx mode ~360mA ~360mA Physical Interface Requirements PCB connector: 1x12 right angle connector; 0.025 square pin @ 0.1 spacing PCB connector: Standard DB-9(Female) Matching connector: AMP Part Number 2-87499-1 or equivalent Electrical Interface Voltage Levels Input levels Output levels Open Collector Output Low <1.5 Volts; Low -3.0 to -30 Volts; High > 3.5 Volts @ 20uA High +3.0 to +30 Low < 0.4 Volts; Low < -5.0 Volts; High > 3.7 Volts @ 6 mA High > +5.0 Volts @ 3mA Low < 0.7 Volts @12mA N/A Transceiver User’s Manual 11 Interface Requirements Installation and Specifications Design-in Transceiver Pin Out Pin Name I/O Function 1 TxD – Transmit Data Output Data from transceiver to the attached device 2 CTS – Clear to Send Output HW Flow Control (default: asserted/High) 3 DSR – Data Set Ready Output Always Asserted (High) 4 DCD – Data Carrier Detect Output Session Status (True) 5 RI – Ring Indicate Output Status Change (default: de-asserted/Low) 6 RxD – Receive Data Input Data into transceiver from the attached device 7 RTS – Request to Send Input HW Flow Control (internally pulled up) 8 DTR – Data Terminal Ready Input Data/Command Mode 9 +5 Volts Input Input Voltage 10 Gnd -- Signal Ground 11 Reserved -- Future use 12 Link Status Output External Link Status (Active Low) Stand-alone Transceiver Pin Out Pin name I/O Function 1 DCD – Data Carrier Detect Output Session Status (True) 2 TxD – Transmit Data Output Data from transceiver to the attached device 3 RxD – Receive Data Input Data into transceiver from the attached device 4 DTR – Data Terminal Ready Input Data/Command Mode 5 Gnd -- Signal Ground 6 DSR – Data Set Ready Output Always Asserted (High) 7 RTS – Request to Send Input HW Flow Control (internally pulled up) Transceiver User’s Manual 12 Serial Communications Installation and Specifications Pin name I/O Function 8 CTS – Clear to Send Output HW Flow Control (default: asserted/ High) 9 RI – Ring Indicate Output Status Change (default: de-asserted/ Low) SERIAL COMMUNICATIONS In order to configure any transceiver, you must use a 9 pin RS232 cable. This is necessary because pin 4 is used to transmit the configuration data into EEPROM and other pins are used during the configuration process as well. Zeus provides a 9 pin RS232 cable with all Stand-alone Transceivers. A TTL to RS232 pin adapter is purchasable for Design-in Transceivers. You must use the 9 wire cable in the following cases: • • • When using the Configuration Manager to initialize/setup a transceiver. When the Host PC is using network utilities. When field upgrading the transceiver. Once configuration is complete, you may opt to use a 3 or 5 wire cable during field communication with Stand-alone transceivers. These cables are not provided by Zeus. They can be purchased from a number of sources. To determine which cable you need in the field 1. Evaluate which connections you need Wire Type What’s Connected 3 Wire Connection Data (TxD/RxD) and Ground. Does NOT support Hardware Flow Control; will work with no Flow Control or Software Flow Control Transceiver User’s Manual 13 Serial Communications Installation and Specifications Wire Type What’s Connected 5 Wire Connection Data and Ground; with Hardware Flow Control (RTS/CTS) (receive, transmit, ground, hardware flow control). Required for Hardware Flow Control, will also work with no Flow Control or Software Flow Control. 9 Wire Connection All 9 pins are connected. 2. Determine whether you need a straight through or null cable. The interface between the transceiver and the attached device is a Data Communications Equipment (DCE) or Data Terminal Equipment (DTE) connection requiring either a straight through or Null cable. The Null cable (or Null adapter) simply crosses the required pins to allow similar devices to communicate properly (e.g., DCE to DCE). In general: • The Zeus Transceiver is always a DCE device. • A PC is typically a DTE device. • Remote devices (customer equipment) can be DCE or DTE depending on the device. • DCE to DTE communications require a straight through cable. • DCE to DCE communications require a null cable or adapter. Note: The following diagrams assume that the DCE transceiver is sending data to the DCE or DTE device. 3 Wire Straight Through Cable DTE Device Pin 2 TxD Data Pin 2 Pin 3 RxD Data Pin 3 Pin 5 Gnd Pin 5 Pin 2 TxD Data Pin 2 Pin 3 RxD Data Pin 3 Pin 5 Gnd Pin 5 DCE Transceiver 3 Wire Null Cable DCE Device Transceiver User’s Manual 14 DCE Transceiver Serial Communications Installation and Specifications 5 Wire Straight Through Cable (flow control in use) Pin 2 TxD Data Pin 2 DTE Device Pin 3 RxD Data Pin 3 Pin 5 Gnd Pin 5 Pin 7 RTS Pin 7 Pin 8 CTS Pin 8 DCE Transceiver 5 Wire Null Cable DCE Device Pin 2 TxD Data Pin 2 Pin 3 RxD Data Pin 3 Pin 5 Gnd Pin 5 Pin 7 RTS Pin 7 Pin 8 CTS Pin 8 DCE Transceiver Transceiver User’s Manual 15 Hardware Specifications Installation and Specifications HARDWARE SPECIFICATIONS Design-in Stand-alone Frequency 2.400 - 2.4835 GHz license-free ISM band in U.S. (varies in other countries where Zeus Transceivers have been certified) same Radio Type Frequency Hopping Spread Spectrum same Number of Channels 417 independent, non-interfering frequencies same Data Rate 600bps to 9.6 kbps full duplex, up to 19.2kbps asymmetrical same Transmit Power Output 10mW to 500mW nominal, self-adjusting (lower maximum power output where required) same Indoor Range Up to 1,500 feet (457 m) in normal construction same Outdoor Range Up to 2 miles (3.2 km) with omni-directional antenna same Transceiver Up to 12 miles (19.3 km) with optional directional antenna (line of sight to the horizon) Up to 75 miles (120 km) theoretical range (line of sight to the horizon from towers above the curvature of the earth) Protocol CSMA (Carrier Sense Multiple Access) same Flow control Supports Hardware, Software or None same Warranty 1 year parts and labor same Error Detection & Correction CRC 16 error detection; forward error correction can correct errors in 1 out of every 4 bits transmitted same Certification FCC Part 15 Certified, Industry Canada, Japan, Europe, Brazil same Other International certifications pending Electrical Electrical Interface Serial TTL Voltage Levels RS-232C Voltage Levels Physical Interface 1x12 right angle connector (header) Standard RS-232C DB-9 (female) connector Transceiver User’s Manual 16 Software Requirements Installation and Specifications Input Power Design-in Stand-alone Voltage: +5.0 V, +/- 5% Shipped with a 115VAC power adapter providing: Ripple: Less than 10mV (RMS) from DC to 1MHz Voltage: > 6.5 V and < 9.0 V Ripple: Less than 250mV (RMS) from DC to 1MHz Input Current Draw Idle: 200mA same Transmit: 550mA instantaneous current Transmit/Receive (time averaged over 100msec): 360mA Environmental Temperature Range -4°F to +140°F, -20°C to +60°C same Humidity 0% to 95% (non-condensing) same Dimensions 0.75 inches height (19mm) x 2.35 inches width (60mm) x 4.25 inches length (108mm) 1.2 inches height (30mm) x 3.8 inches width (97mm) x 5.2 inches length (132mm) Weight 2.3 ounces (65grams) 6 ounces (170 grams) Physical SOFTWARE REQUIREMENTS • • • • • • Windows® 95/98 or above (depending on software used) Pentium processor >233 MHz or higher 1 available RS-232 serial port Minimum 32 MB DRAM Maximum 20 MB hard disk space for Configuration Manager Plus necessary Network Software Utilities 1 parallel port (for hardware key used in certain networks only for Developer Kits) SOFTWARE INSTALLATION Configuration Manager This program is used to configure all transceivers. Transceiver User’s Manual 17 Antennas Installation and Specifications To install the Configuration Manager 1. Make sure all Windows applications are closed. 2. Insert the Installation CD-ROM or diskette 1 into the appropriate drive. 3. Open the contents of the drive in your usual manner. You can use Windows Explorer or My Computer on the desktop, for example. 4. Double-click Setup.exe. 5. Follow the on-screen instructions. Network Software Utilities Intercept and Library Utilities This installation process is required if you are configuring transceivers in networks using ComPort or TCP/IP Intercept, ActiveX, or DOS Utilities. To install Network Software Utilities 1. Insert the Installation CD-ROM or diskette 1 into the appropriate drive. 2. Open the contents of the drive in your usual manner. You can use Windows Explorer or My Computer on the desktop, for example. 3. Double-click Setup.exe. 4. Follow the on-screen instructions If installing ActiveX, make sure to install the sample files as these will provide the examples you need to create your own applications. ANTENNAS Antennas must be connected to each transceiver for proper operation. Without an antenna, two units will not communicate. The higher the gain of the antenna, the longer the range of the transceiver signal. Zeus Transceivers are designed to be used only with certain antenna products. Zeus offers the omni-directional antennas listed below as compliant with FCC Certification for the transceiver. Zeus uses a unique Transceiver User’s Manual 18 Antennas Installation and Specifications mechanical connection (reverse thread SMA connector) for all external mount antennas to ensure that only compliant antennas are used with the transceiver. Zeus does not endorse the use of omni-directional antennas other than those listed below. Zeus Part Number Description ZANT100 1dBi Omni-Directional Antenna (2”) ZANT101 2dBi Omni-Directional Antenna (6”) ZANT102 3dBi Omni-Directional Antenna (5”) ZANT103 5dBi Omni-Directional Antenna (9”) Other higher gain directional antennas may be purchased through an approved Zeus supplier. Contact Zeus for additional information. Transceiver User’s Manual 19 Antennas Installation and Specifications Transceiver User’s Manual 20 1 Chapter 3: Point to Point and Network Topologies Zeus Transceivers support Point to Point Pairs and several Network topologies. Each Zeus Transceiver can be configured via its Configuration Manager to work in any of these topologies. The transceiver’s Configuration Manager controls how the transceiver transmits and receives data as connected to the device. The operation of the transceiver in the network topology is determined by its Network Software Utility. In this Chapter • Point to Point Pairs • Networks • Network Utilities POINT TO POINT PAIR A 1 1 B In a Point to Point topology, Zeus Transceivers are used to connect two devices (e.g., a bar code reader and a printer), or a PC with a single remote device. The Point to Point topology can be considered a virtual wire replacement (e.g., data in on one side equals data out on the other side). This is useful for machine to machine communications. All of the transceiver features listed in “Transceiver Features” on page 7 apply in Point to Point topologies. NETWORKS Wireless data connectivity applications require a wide range of networking options. The Zeus Network topologies consist of more than two transceivers and may have a PC to host a network of devices. The host and network devices are each physically attached to a Zeus Transceiver. Transceiver User’s Manual 21 Networks Point to Point and Network Topologies The following Network topologies may require Network Software Utilities. The required utilities are listed within each topology description and explained in detail in “Network Software Utilities” on page 25. Depending on the topology and network utility combination you select, some of the “Transceiver Features” on page 7 may not apply. This is explained for each topology. Multi-Point Network 1 B 2 C 3 D The Multi-Point Network enables data to be transmitted between as many as 238 remote devices and a PC host. The transceiver connected to the Host PC transmits and receives data from any other transceiver one at a time. Sessions may be initiated by any device on the network. Devices can be dumb (accept data directly without recognition) or intelligent (recognize data transmission on a network and grab what applies). In a Multi-Point Network there is no direct remote to remote communication, everything must go through the host. As opposed to a Point to Point topology, where you have a machine to machine interface, Multi-Point networks are communicating at the application level. Depending on the utility chosen, these networks can communicate with one or more applications at a time. Multi-Point Networks can be created with the following Network Software Utilities. • • • • ComPort Intercept TCP/IP Intercept ActiveX Library DOS Library Note: Depending on the network utility used, GPIO may be available. If you assign GPIO mode to any remote on the network, the host must also be assigned GPIO mode. The Host has a GPIO register so it can detect which remotes are using GPIO. Repeater Network Zeus Transceivers in a Repeater Network function similarly to a MultiPoint Network. They expand the range of the Multi-Point Network by relaying data packets between otherwise out-of-range remote devices and a Host PC. The effective transmission rate for data packets for devices Transceiver User’s Manual 22 Networks Point to Point and Network Topologies beyond direct connection with the host is reduced by one third. Data can be transmitted between as many as 238 remote devices and a Host PC. The transceiver connected to the Host PC transmits and receives data from any transceiver one at a time. Sessions may be initiated by any device on the network. Devices can be dumb (accept data directly without recognition) or intelligent (recognize data transmission on a network and grab what applies). The most significant advantage of a Repeater Network is the ability to extend range. This is advantageous when you have some remote devices that are not within direct range of the host. This network extends range in layers. These layers may overlap but you cannot go beyond 4 layers of range. Data travels through a single path to the receiving transceiver. This network works well in environments where you do not need to communicate large amounts of data but need to communicate over long range. In the diagram below there are four layers. Data is sent from the host through a path consisting of D, G, J, and M. This is the single path used to get the data from the host to M as M is out-of-range of the host. 1 B 4 E 7 H 10 K 2 C 5 F 8 I 11 L 3 D 6 G 9 J 12 M Repeater Networks can be created with the following Network Software Utilities: • • • • ComPort Intercept TCP/IP Intercept ActiveX Library DOS Library Note: GPIO, power management modes, and asymmetrical data flow rates are not applicable to Repeater Networks. Even though you can use GPIO with ComPort Intercept, you cannot implement this function on a Repeater Network. Transceiver User’s Manual 23 Networks Point to Point and Network Topologies Broadcast Network A R B R C R D Remote to Host (4 wire) A R B R C R D Remote to All (2 wire) In a Broadcast Network, data is sent out by one transceiver (sending transceiver) and received by an unlimited number of remote devices simultaneously. These devices must be intelligent enough to recognize relevant messages and recover lost or corrupted data. Broadcast Networks operate solely as configured by the Configuration Manager. The Zeus Broadcast Network has two modes of operation; Remote To All and Remote To Host. In both modes all transmissions sent by the sending transceiver can be received by every remote unit in its associated network. The difference is in the way that transmissions by remote units are handled: • • In Remote To Host, transmissions by remote units can only be received by the host. In Remote To All, transmissions by remote units can be received by every other unit in the network that is within range. Unlike other Zeus Network topologies, in Broadcast there is no session established between the units engaged in communication. This means that transmitted data is not acknowledged by the receiving side. If, for example, there is a momentary signal blockage at the receiving unit location, the affected receiving unit will miss any data transmitted during the signal blockage. Although signal impairments could cause data “dropouts” any data received over the wireless link is still checked and corrected (if possible) by the Zeus error detection/correction process. This ensures that data is error free. Broadcast mode is especially useful to applications where you must transfer the same information to all units at once or where a polling protocol is employed to collect data from remote units. In polling applications, the sending transceiver sends a query message to each remote unit in turn, asking for any data that the remote unit has available. The remote unit then has a chance to send its data to the polling transceiver. In a typical polling arrangement, each remote must wait until it is queried by the sending transceiver before transmitting. In this way collisions between transmissions of more than one remote unit are avoided. If, when polling a number of remotes, a reply is not received Transceiver User’s Manual 24 Network Software Utilities Point to Point and Network Topologies within a predetermined time interval the sending transceiver can retransmit its query or simply move on to the next query on its list. Broadcast mode is intended primarily to be a RS485 network wire replacement. It is especially useful in adding new equipment to older (legacy) systems where there is a 2 wire or 4 wire RS485 connection. The 4 wire connection is replaced with the Remote to Host mode and the 2 Wire connection is replaced with Remote to all mode. The Zeus RS232 to RS485 converter is needed to configure Zeus Transceivers for RS485 devices. Note: The Broadcast Network does not support GPIO, data thresholding, or power management and asymmetrical data rates are lower. Flow control was not intended for use in this topology. Note: The sending transceiver’s link light will only turn on if a remote is sending data. The remote transceiver’s link light will always be lit when synchronized on the network. The sending transceiver is always transmitting; however, other Zeus Networks will work when collocated with a Broadcast Network as long as their hop table assignment is different. NETWORK SOFTWARE UTILITIES Each network topology is supported by a combination of a Configuration Manager which allows you to configure each individual transceiver for your network topology and a variety of available Network Software Utilities which allow you to arrange data transmission in your network. Although summarized here, usage of each of these utilities is described in detail throughout this manual. ComPort Intercept 2 B 1 16 X ComPort Intercept is a software program which provides all the functionality you need to assign virtual ports (enabling transparent communication) in your Windows System Registry for a small network configuration of up to 16 devices (including the host PC). See “Setting up a Network with ComPort” on page 49 for information on using this software. Transceiver User’s Manual 25 Network Software Utilities Point to Point and Network Topologies You can use this utility for the following network topologies: • • Multi-Point Repeater TCP/IP Intercept 2 B 1 238 X TCP/IP Intercept is a software program which provides all the functionality you need to route wireless data through a Host PC to and from as many as 238 devices on a TCP/IP based network. See “Setting up a Network with TCP/IP” on page 61 for information on using this software. You can use this utility for the following network topologies: • • Multi-Point Repeater ActiveX Library The ActiveX Library provides the standard ActiveX system calls you need to create applications which can link as many as 238 devices. See “ActiveX Network Applications” on page 73 for information on using this software. You can use this utility for the following network topologies: • • Multi-Point Repeater DOS Library The DOS Library provides the standard DOS system calls you need to create applications which can link as many as 238 devices. This feature is currently being tested and will not be documented further in this version of the manual. You can use this utility for the following network topologies: • • Transceiver User’s Manual 26 Multi-Point Repeater Chapter 4: Configuring Your Transceiver 1 The Configuration Manager is used to configure all transceivers being used in all network topologies. The procedures in this chapter describe how to configure the transceiver to meet your specific needs. These instructions assume that your transceiver is in default OEM mode (as shipped) and correctly connected to a PC with the Configuration Manager installed. Note: To use Configuration Manager with a Design-in Transceiver, the TTL connection needs to be adapted to an RS232 interface. TTL to RS232 converters can be purchased upon request. Note: All transceivers are delivered from the factory in default mode with OEM privileges. If you have user privileges, some features may not be available. Note: You cannot open Configuration Manager if ComPort or TCP/IP Activators are running. In this Chapter • Quick Configuration • Modifying Settings • Generating Reports • Power Management • Passwords and Access • Using Hop Tables • Assigning IDs • Signal Analysis • Serial Settings • Data Threshold To open your Configuration Management Application 1. From the Start menu in Windows, select Programs and then Configuration Manager. A splash screen appears with a Login dialog on top requesting username and password. 2. Enter the username: oem 3. Enter the password: oem Note: oem is lower case. 4. Click OK. The Main Window appears. Transceiver User’s Manual 27 Configuring Your Transceiver Menu bar Tool bar Status bar Modification tabs Receive pane Transmit pane A Tip of The Day window also appears. A new tip of the day will appear each time you open the configuration program. You can turn this off by unchecking the box. Click OK to dismiss the window. Getting Status Status lights on the Status bar indicate the status of the control lines on the RS232 link between the PC and the transceiver being configured. Transceiver User’s Manual 28 Abbreviation Name Definition RI Ring Indicator A signal is coming into the host unit from the transceiver at the remote unit. DCD Data Carrier Detect A connection has been established with another unit. This lets the PC know that communication between two units can take place. DTR Data Terminal Ready Indicates that the unit is in Command Mode. This mode is utilized by the network software. Configuring Your Transceiver Abbreviation Name Definition RTS Ready To Send This is a hardware flow control indicator CTS Clear To Send A hardware control indicator DSR Data Set Ready Reserved for future use In addition to the status lights in the Configuration Manager, the LED’s on the Stand-alone transceiver also display status. Power Sync TX RX The Toolbar Apply Refresh Store Reset Quick Configure Reload Clear RX Change Password Help Clear Tx Exiting the program To Exit the Configuration Manager 1. From the File menu, select Exit. Note: It is important to note that any changes in any tab not Stored in EEPROM will be lost. See “Applying and Storing Changes” on page 34. Transceiver User’s Manual 29 Quick Configuration Configuring Your Transceiver QUICK CONFIGURATION This is the fastest and easiest way to configure a unit. Activation of Quick Configuration loads settings directly into EEPROM. These settings will remain in effect until a unit is reconfigured. To use Quick Configure 1. Click Quick Configuration on the General tab, click it on the toolbar, or select it from the Commands menu. The Quick Configuration wizard appears with the Operating Mode window displayed. 2. Select the desired Operating Mode. Select Point-to-Point to configure two units for a direct one-to-one communication link. Select H-to-M (Host) for a network configuration of 3 or more transceivers. If host is configured first, the wizard will provide options for configuring remotes. This feature is used for Multi-Point Networks. The H-to-M (Remote) will follow after the host is configured. Select Repeater (Host) for a network configuration of 3 or more transceivers on a Repeater Network. If host is configured first, the wizard will provide options for configuring remotes. The Repeater (Remote) will follow after the host is configured. Select Broadcast (Host) for a network configuration of 3 or more transceivers on a Broadcast network. The Broadcast (Remote to Host) allows the remote to talk directly (only) to the host. You can also configure a remote to talk to all remotes on the network. If host is configured first, the wizard will provide options for configuring remotes. See “Broadcast Network” on page 24 for a more detailed explanation of Broadcast modes. Transceiver User’s Manual 30 Quick Configuration Configuring Your Transceiver Note: To operate transceivers in Multi-Point or Repeater modes you will need to install a Network Software Utility. 3. Click OK. The Unit Settings screen appears. 4. Enter the desired criteria. Enter the desired identification numbers. See “Assigning IDs” on page 43 for acceptable parameters. Select a Hop Table (0-100). The Hop Table selected must be the same for all transceivers in a Point To Point Pair or a Network. This number specifies a table of predefined frequencies, which the transceiver will use for transmitting and receiving. If multiple separate networks exist in the same area, each network should have a unique Hop Table number to avoid RF collisions. Note: Depending on which network you selected in the previous screen, certain ID fields may be grayed and inaccessible. 5. Click Change in the Serial settings group Transceiver User’s Manual 31 Quick Configuration Configuring Your Transceiver The Serial Settings dialog appears. This allows you to set the various serial port parameters. 6. Enter the desired settings These should match the requirements for the device that the transceiver will be attached to once the configuration is complete, not those of the computer you are using to configure the transceiver. See the equipment manufactures specifications for details. To use GPIO mode see “GPIO Mode” on page 47. Note: Depending on which network topology you selected, some parameters may be grayed and inaccessible. Some network topologies have required serial settings. 7. Click OK. 8. Click Submit. A Configuration Sequence dialogue box appears while the unit is being configured. This shows the sequence of configuration steps as they are being executed. Upon completion, a Configuration Status box appears with a checkbox option for report generation. All fields should read “OK” Transceiver User’s Manual 32 Quick Configuration Configuring Your Transceiver if the configuration was successful. If you do not wish an ASCII report to be generated automatically, click Report generation to deactivate the selection. 9. Click Close. A few more status dialogs appear. All entries are stored in EEPROM permanently. 10. Click OK to configure another unit or Cancel to discontinue. 11. Continue to configure as many transceivers as required. Disconnect the transceiver attached to the computer. Connect a new one. Wait until this transceiver’s information is displayed. Follow the onscreen instructions. Note: Transceivers can be reconfigured as needed. 12. Select File and then Exit to exit the Configuration Manager. If Report Generation was checked, Quick Configuration will automatically create and store a configuration data profile for each unit configured in the location specified in the Report Settings. See “Generating Reports” on page 36. Transceiver User’s Manual 33 Modifying Settings Configuring Your Transceiver MODIFYING SETTINGS You can run the Quick Configuration wizard to modify settings or you can change entries manually in the fields in the modification tabs provided. When manually changing entries, you must click apply and/or store for the changes to take effect. See “Applying and Storing Changes” on page 34. To manually change data in fields 1. Click the desired tab. 2. Click in and highlight the data to be changed. 3. Change the data. 4. Click Apply and/or Store. Applying and Storing Changes The following features can be selected from the Commands menu or you can click the appropriate button on the toolbar. These features write the information entered into temporary or permanent storage. Host PC Transceiver Apply RAM Store EEPROM Note: Settings must be Applied before they can be Stored. Transceiver User’s Manual 34 Modifying Settings Configuring Your Transceiver Apply This applies (transfers) changes from the all tabs into the attached transceiver’s RAM (temporary memory). This is useful when changing and testing settings you are not sure you really want. Note: When you exit the configuration program these changes will not remain in effect. You must click Store for them to become permanent. Store Applied Settings Stores all Applied changes into the transceiver’s EEPROM. These settings will remain in effect upon exiting the program. Stored changes are overwritten when new stored entries are made or when you load the default factory settings. You must Apply settings prior to storing them. Reset Unit Performs a soft reset of the attached unit returning the settings stored in EEPROM. Any configuration settings Applied but not Stored to EEPROM will be lost. Load Default Settings Reloads Factory Default settings into unit. All changes made previously will be lost. Refresh This queries a transceiver about its current settings. These settings will be displayed on the screen. It lets you go back to the last Stored settings before Apply was selected. Settings will not be refreshed if Store has been selected. Transceiver User’s Manual 35 Generating Reports Configuring Your Transceiver GENERATING REPORTS Reports can be generated during the Quick Configure (if the box was checked) or can be generated at any time using menu commands. Two types of reports can be generated. Information in each report can be cleared separately. Both reports generate text (.txt) files. The default location for reports is C:\Program Files\Configuration Program. The RReport.txt file produces a formatted text file which can be viewed using any text reader or word processing program. For example, Microsoft Word ®. The DReport.txt produces a comma delimited ASCII report which can be viewed with any spreadsheet program, for example Microsoft Excel®. It can also be imported into a database program like Microsoft Access®. To Add to an existing Report 1. From the File menu, select Add To Report. The configuration data profile for the attached transceiver is added to the report in the location specified under the Report Settings command. To change Report Settings 1. From the File menu select Report Settings. A dialog appears showing the settings and location for storage of configuration data profiles. Location of file 2. Select the type of report desired or both. Transceiver User’s Manual 36 Generating Reports Configuring Your Transceiver Both files generated are ASCII files readable by any text reader. A readable report is formatted in ASCII with spaces and tabs to make it readable when opened in programs such as NotePad. Comma delimited formatting is useful when you want to import the text into spreadsheet or database programs. You can clear the contents of a report by clicking Clear Report. If you wish reports to be generated when you run Quick Configuration, the Report generation box must be checked. 3. Click OK. To View reports in ASCII form 1. From the File Menu, select Report Settings. 2. Locate the path to the desired report. You can close this window and the Configuration Manager if desired. 3. Using a text reader such as Notepad or a word processor, open the file. To import reports into Microsoft Excel (for example) 1. From the File menu, select Report Settings. 2. Check Tab Delimited. 3. Open Microsoft Excel. 4. From the File menu, select Import. The Text Import wizard appears. 5. Import the DReport.txt file. 6. Click Comma and Tab in the Delimiters box. Transceiver User’s Manual 37 Power Management Configuring Your Transceiver 7. Click Next and fill out the rest of the wizard as desired. Each comma in the delimited file will be transformed into a column in the Excel spreadsheet. POWER MANAGEMENT There are three modes which can be used to manage the power in your transceiver. Each serves a specific purpose and has an advantage in certain circumstances. For example, if you have a PC acting as a host to a bar code reader and printer, you can have all three transceivers in different power modes. The Host will be normal as it is always sending and receiving data. The transceiver attached to the printer can doze as it will only be receiving data and will wake up when it is needed to deliver incoming data to the printer. The transceiver attached to the bar code reader will only be sending so it can sleep until awakened by the reader when it needs to send data to the printer. It is possible to conserve power usage in this manner without sacrificing efficiency of data transfer. To change power modes 1. Click the Special Features tab. Transceiver User’s Manual 38 Passwords and Access Configuring Your Transceiver 2. Click the desired Power mode. Mode Explanation Normal Unit operates at full power. LED is a constant light. Sleep Unit will enter a Sleep mode with minimal power requirements. The unit will not wake-up until data appears locally on the unit’s serial port for transmission. During Sleep mode reception of data from another unit is not possible. This is practical for battery applications and other low power requirements. LED on unit will slowly blink on and off when unit is in Sleep mode. Doze Unit will cycle the receiver on and off (at a 50% duty cycle). Data can be received from another unit or transmitted from the local unit during the Doze mode. Response time in receiving data from another unit may be slightly longer than under Normal power. LED on unit will blink very rapidly when the unit is in Doze mode. 3. Click Apply and/or Store. PASSWORDS AND ACCESS Levels Of Access There are two levels of access: OEM and USER. Each level has access to different sets of fields in the Configuration Manager. A User has the lowest level of access and is only able to change parameters in some of the fields available to OEMs. OEMs have access to all functions. All transceivers are shipped with OEM access. It is up to the administrator to assign user privileges from that point on. Passwords You can change your password as frequently as you desire. A password consists of any combination of numbers or letters up to 29 characters. If you forget your password, contact Zeus for a new password file. All units are shipped with oem as the password. It is recommended for security reasons to change your password from the factory setting. Transceiver User’s Manual 39 Passwords and Access Configuring Your Transceiver Depending on access level, you have User or OEM privileges. The dialogs that appear and the options available vary by privilege. Note: All units are delivered with OEM privileges. User Functions To change your password as a user 1. From the File menu, select Change Password. Change password dialog appears. 2. Enter the desired criteria. Enter your user name and new password. Retype the new password in Confirm Password. 3. Click OK. OEM Functions All units are delivered with default OEM privileges. The system administrator must set units to User access. To access OEM privileges 1. From the File menu, select Change Password. Change password dialog appears. 2. Select the desired User name from the list. Transceiver User’s Manual 40 Using Hop Tables Configuring Your Transceiver 3. Change user permissions as desired. Privilege Options User privileges Assign privileges as OEM or User. They can also be assigned Administrator privilege which provides the ability to change user privileges. If you are assigned as a User, you can not add other users or change the passwords of other users. Click update for these changes to take effect. New Add a new user by typing in their name and password. You must retype the password to confirm it. Change password Change the password of an existing user by typing in their name and password.You must retype the password to confirm it. Remove users Removes the currently selected user. USING HOP TABLES A Hop Table is a listing of frequencies in a given spectrum that are used for communication. Data is sent to each frequency in the table in a hopping pattern. Hop Tables provide improved security and the ability to avoid localized noise sources. There are 100 possible Hop Tables in your transceiver (this number may vary for international transceiver models). These are subdivided into five completely independent, non-overlapping Hop Table sets, each with no more than three consecutive frequencies. Each individual network can only utilize one Hop Table. Entering Hop Table Numbers Hop Table numbers can only be entered or changed by using the Quick Configuration wizard. Validating the Hop Table This command verifies the integrity of the Hop Table stored within the transceiver. The Hop Table in the transceiver is compared to the Hop Table with the same number in the Configuration Manager database. The Advanced Settings tab provides the selected Hop Table number and whether the Hop Table has passed validation and the first and last indices Transceiver User’s Manual 41 Using Hop Tables Configuring Your Transceiver used for the Hop Table. Index values are set to meet the requirements of the country in which the transceiver is deployed for a minimum number of hop frequencies. These values can not be changed to avoid violating country regulations. To validate the Hop Table, from the Commands menu, select Validate Hop Table. Specifying Hopping Parameters You can customize Hop Table parameters by setting some features available from the Advanced Settings tab. Max No Data Max No Data is the number of hop cycles that must pass during which no data was received and no data was available for transmission before a session can be declared down. It is used as the trigger to end a session. After a certain number of Frames No Data between both units, the master will terminate the current session/link. Max Bad Hop Max Bad Hop is the number of data frames with errors received before a link is considered bad. This is the trigger to stop the current link and wait for a random standoff period (~0.5 to 3 seconds). This is due to the assumption that after 4 (system default but can be changed) consecutive bad hops, the link has been lost — either due to interference or lost synchronization. By waiting a small amount of time before attempting to reestablish the link, the obstruction (i.e., noise source) may have moved somewhere else. Session Holdoff This will only be enabled for a host transceiver and is required to manage the communication from multiple remotes. It prevents a host unit from starting a new session until it completes its current session. It keeps other devices from establishing a session with the host until the host has completed its current session with a particular device. Transceiver User’s Manual 42 Assigning IDs Configuring Your Transceiver Permanent Link This is only used in a Point to Point configuration to keep a link between the two units active at all times. ASSIGNING IDS Using a combination of firmware and software assigned IDs, the security of your data is ensured. Some IDs can be modified and others cannot depending on your privileges. IDs are all accessed either via Quick Configuration or the General Tab. . ID Type Explanation Vendor ID Assigned at the factory and burned into the firmware. This number is not modifiable. This ensures that no other Zeus customer can intercept data assigned to your ID. There are 64,000 uniqueVendor IDs. Network ID A number that identifies the network and makes it unique from other networks in the area. All units in a network must have the same Network ID. The Network ID allows you to have multiple networks within the same transceiver space. There are up to 64,000 unique numbers. Units with different IDs cannot communicate with each other. Transceiver User’s Manual 43 Assigning IDs Configuring Your Transceiver ID Type Explanation Alias Network Name A descriptive name for the network. Source Unit ID For Point to Point communication the source and destination IDs must be the same number for both transceivers. For most network communication, the source ID = 0 for the host and the source IDs for the remotes are unique numbers from 1- 238. Alias Source Name A descriptive name for the unit. Destination Unit ID The numeric ID of the unit that the transceiver being configured will communicate with. For Point to Point communication, the destination ID will match the source ID. For a Multi-Point network, the host will have a destination ID = X. The remotes will each have a destination ID = 0 (the host source ID number). The way source and destination IDs are assigned differs between Point to Point and Network configurations. In Point to Point the source and destination IDs between the two units must match. Any unit with a different ID will not be able to communicate. Transceiver 1 Transceiver 2 Transceiver 3 Source=15 Source=15 Source=20 Dest.=15 Dest.=15 Dest.=20 In a Multi-Point Network the Source for the Host PC is always zero and destination corresponds to the transceiver it is trying to communicate with in each session. It is a dynamic number. The remote units have the matching destination of zero but source numbers are unique. Transceiver User’s Manual 44 Signal Analysis Configuring Your Transceiver Host PC Transceiver 2 Transceiver 1 Source=0 Source=1 Dest.=X Source=2 Dest.=0 Dest.=0 SIGNAL ANALYSIS There are a number of features which can help you analyze the strength and consistency of your data signal. They are available via the Advanced Settings tab. Feature Explanation Tx Power The transmit power of the unit relative to the possible power levels. Power Ctrl Upper Value The upper RSSI (Received Signal Strength Indicator) threshold which when surpassed causes the unit to reduce its transmit power. Power Ctrl Lower Value The lower RSSI threshold which when surpassed causes the unit to increase its transmit power. Temperature The operational temperature of the unit as reported by the thermistor in fractional volts. Local timeaveraged RSSI The RSSI averaged over the last 16 transmissions. Used in analyzing the strength and quality of the transmit signal. Local instantaneous RSSI The value of RSSI for the last transmission. Used in analyzing the strength and quality of the transmit signal. D/A / A/D Loopback Factory Diagnostic. Transceiver User’s Manual 45 Serial Settings Configuring Your Transceiver SERIAL SETTINGS The Serial Settings tab allows you to select the serial port, baud rate, flow control, data bit size, parity, and stop bits settings. Each side of the communication link need not have the same serial settings. Serial Settings can also be entered via Quick Configuration. These settings are how the transceiver communicates with the device attached to it. Transceiver User’s Manual 46 Setting Explanation Port The particular serial port number to be used. The default setting is COM1. Baud Rate Speed of the serial connection for the device to which the transceiver will be connected. Available options: 300, 600, 1200, 2400, 4800, and 9600 full duplex and 14,400 and 19,200 for asymmetrical data transfer. The asymmetrical rates will automatically default back to 9600 full duplex during periods of peak bi-directional data exchange. The default setting is 9600. For a Host transceiver the setting must be 9600. Supported values are: 600, 1200, 2400, 4800, and 9600. Flow Control A method of temporarily suspending the flow of data between two devices. Available options: None, Hardware (RTS/CTS) or Software (Xon/Xoff). The default setting is None. Software flow control is not available for a Host transceiver. Flow control is a means of temporarily suspending the flow of data between two devices. The most popular methods are called hardware and software flow control. Hardware flow control uses the RTS/CTS lines. Software flow control uses special characters, often called tokens (Xon/Xoff) to achieve the same result. Hardware flow control is typically the more common of the two methods. When using asymmetrical data rates, hardware control should be used to ensure data buffers are not overfilled which can result in a loss of data. Supported values for Flow Control are: None, Hardware, or Software. Data Bits Represents the number of bits within each piece of data. Available options: 7 or 8. The default setting is 8. A host transceiver must be set to 8. Parity Traditionally used as a method of detecting data errors. Available options: None, Odd, Even, Mark, or Space. The default setting is None. A host transceiver must be set to N. Data Threshold Configuring Your Transceiver Setting Explanation GPIO Mode When enabled this allows for a General Purpose Input and Output pin to be assigned on the RS232 connector (e.g. RTS & CTS). This provides additional benefit for contact closure applications such as opening/closing, turning on/off, notifying when specific events have occurred. When this function is enabled, Hardware Flow Control will be automatically disabled. NOTE: You must assign control lines in your network utility software for GPIO mode to take affect. Stop Bits Available options: 1 or 2. The default setting is 1. A Host transceiver must be set to 1. Supported combinations for Data Bits, Parity, and Stop Bits are: --- 7, None, 2 8, None, 1 7, Odd, 1 7, Odd, 2 8, Odd, 1 7, Even, 1 7, Even, 2 8, Even, 1 7, Mark, 1 7, Mark, 2 8, Mark, 1 7, Space, 1 7, Space, 2 8, Space, 1 Note: When setting up a Host device within a Network setting, the configuration program will automatically preset the serial parameters to: 9600, 8, N, 1. These settings are required for the Network Software Utility to ensure the best possible data transfer speeds. DATA THRESHOLD This feature allows a predetermined time to elapse or amount of data to accumulate before a data transfer session is initiated. It is accessed through the Special Features tab. Transceiver User’s Manual 47 Data Threshold Configuring Your Transceiver To set data threshold 1. Click the Special Features tab. 2. Click Enabled. 3. Enter Time and Size criteria. Setting Explanation Time A number (from 1 to 65,535) will specify the number of 100msec increments that must elapse between the initial receipt of data (locally) before a data transfer with another transceiver is initiated. This will provide up to 109 minutes of time that data can accumulate before a transfer. The time must be set to ensure that no more than 4K (the size of the data transfer storage buffer) of data collects before a transfer occurs. If the buffer were to fill up before a transfer, all additional data would be lost. Size Up to 4096 bytes of data can be collected before a data transfer is initiated. Transceiver User’s Manual 48 1 Chapter 5: Setting up a Network with ComPort 2 B 1 16 X ComPort Intercept™ is a Windows communication driver (software application) that intercepts all RS232 traffic and automatically reroutes it to/from the host transceiver. It allows up to 16 transceivers to be configured in a network topology. One transceiver is designated as the host and is connected to a local personal computer with up to 15 remote units in the network. The remote units can be dumb or intelligent. The Host PC must be running a Microsoft Windows 95 or 98 operating system. ComPort Intercept allows the host transceiver to be configured to provide the network management functions. It can have multiple applications on the host communicating through the virtual ports at the same time. It can be used for MultiPoint or Repeater Network topologies. In this Chapter • ComPort Intercept • ComPort Configurator • ComPort Activator • Virtual Ports • Physical Ports This chapter discusses the configuration of the small network. It assumes that the ComPort Intercept software has been correctly installed. ComPort Intercept consists of two components which are designed to hook into Windows serial communication traffic and transparently reroute the data through a Multi-Point or Repeater Network. The Configurator component is used to configure the Windows System Registry, by creating virtual communications devices. The Activator component is the actual loader/driver that will run in the background of the operating system and capture any configured serial data traffic and reroute it to the assigned remote transceiver and application program. Transceiver User’s Manual 49 ComPort Configurator Setting up a Network with ComPort The host transceiver needs to be assigned to a physical communication port (typically COM1 or COM2). Virtual ports are created and assigned a remote Unit ID which corresponds to a particular remote transceiver’s Source ID Number thereby creating a logical association between each virtual COM port number and a remote transceiver within the network. Note: The ComPort Intercept program will work with various client programs that communicate via COM ports (e.g., HyperTerminal) with serial rates of greater than 115K baud. While "over the air" data rates are effectively 9600 full duplex, the ComPort Intercept process will buffer data to each application according to its particular requirements. Internal buffer space for each virtual port is 8K Bytes. Note: You can not activate ComPort Activator if any other application is currently using the Physical COM port that has been configured for the host transceiver on the network (e.g., Configuration Manager). COMPORT CONFIGURATOR Microsoft Windows requires that all physical and virtual ports be registered within the System Registry for proper operation. ComPort Configurator is used to create and configure virtual ports and assign them to the host. You can make changes to ComPort Configurator options either by clicking the appropriate icon or clicking the right mouse button and selecting the desired topic. All instructions given are based on clicking an icon. To run ComPort Configurator 1. In Windows, select Start then ComPort Intercept Program and then ComPort Configurator. Transceiver User’s Manual 50 ComPort Configurator Setting up a Network with ComPort The ComPort Intercept main window appears. Toolbar Physical Port Window Virtual Port Window Assignment Arrows Note: For Developer Kits only, the hardware key must be connected to the parallel port of the computer for the ComPort Configurator to run. The Physical Port window shows: • all physical COM ports as contained within the Host PC (this will include any modems or other assigned ports) • the one serial port assigned to the host transceiver • any assigned virtual ports (if this is the first time you are running the ComPort Configurator program, no virtual ports will be shown) The Virtual Port window lists all available virtual ports that have not been assigned to a particular physical port (e.g., a temporary storage/ maintenance area). If this is the first time that you have used the Port Configurator program, this area should be blank. Transceiver User’s Manual 51 ComPort Configurator Setting up a Network with ComPort When the program is opened, only the Add Virtual Port icon and Help icons on the Toolbar are active. Other icons are deactivated. Advanced View This check box allows you to change the fields displayed in the main window. Advance view provides more detailed information and options by adding new columns. These include Input, Output, and Tx Purge which are all described in this chapter. Entering and Changing Information You can use the left and right assignment arrows to move items between the Physical Port and Virtual Port windows or you can drag and drop items. There are also items available on the right-click pop-up menu. Transceiver User’s Manual 52 ComPort Configurator Setting up a Network with ComPort Adding Virtual Ports You will need to add a virtual port for each device in your small network. New port numbers are created in numerical order. Up to 15 virtual ports can be created; however, the actual number will be limited by the number of physical COM ports that are assigned. If the Physical Port window shows more than the host transceiver as a physical COM port, the available virtual ports will be decreased from 15 accordingly. The number of virtual ports can vary depending on network size (15 remotes maximum) and the number of physical ports in use (if 4 Physical Ports are in use, the maximum number of virtual ports will be 12). To Add Virtual Ports: 1. Click Add Virtual Ports on the toolbar. You can also right-click and select Add Virtual Port from the menu. This applies to many features in this application. The Add Virtual Ports dialog appears. 2. Enter the number of ports you wish to add. This number should equal the amount of devices on your network (not including the host machine) 3. Click OK. A message appears asking you to restart the computer. 4. Click NO. 5. Select a virtual port. 6. Click Assign Unit ID Number. The Assign Device ID dialog appears which allows you to enter a Remote Unit ID number for the selected virtual port. The Remote Unit ID Number is equal to a remote transceiver’s Source ID number. You can select a number between 1 and 238. 7. Enter the desired number. 8. Repeat steps 6-8 for each port added. Transceiver User’s Manual 53 ComPort Configurator Setting up a Network with ComPort Note: Using standard Windows methods, you may also change the name of each port while it is selected. 9. Select the virtual port(s) in the Virtual Port window. Note: You can shift-click the first and last port to select all virtual ports or control-click to select a varying group of ports, or you may do each port individually. 10. Select the appropriate physical COM port in the Physical Port window. This will be the COM port to which the host transceiver is connected. The left assignment arrow is enabled. You can now associate each virtual port with a physical host port as displayed in the Physical Port window. 11. Click the Left Assignment arrow. This will transfer the virtual ports to the host transceiver and establish the virtual communication link between the host transceiver and remote devices. If your PC has more than one physical port, make sure you assign the virtual ports to the correct physical port number. Attach to Host is available on the right-click pop-up menu in the Virtual Port window. When invoked, the currently selected port is moved to the Physical Port window under the last selected host. Detach from Host is Transceiver User’s Manual 54 ComPort Configurator Setting up a Network with ComPort available on the right-click pop-up menu in the Physical Port window. When invoked the currently selected port is moved to the Virtual Port window. These can be used instead of the drag and drop or the assignment arrow features. Note: If you have selected multiple ports, it is more efficient to use the drag and drop method to assign them. Note: Virtual ports can not be associated with a physical port until the Remote Unit ID number has been assigned. 12. Click Exit. 13. Restart Windows. Each time a virtual port is Added or Deleted, a message asking if you want to restart windows will be displayed. Windows must be restarted when virtual ports are added or deleted (this is a Microsoft Windows requirement). Setting Control Line Parameters Available in Advanced View, this feature allows you to assign Input and Output lines. You must have GPIO mode turned on for the host and at least one remote on the network. This is assigned in the Configuration Manager as shown in “GPIO Mode” on page 47. Any remote device using GPIO mode can not use hardware flow control. GPIO mode will only work in Point to Point and some Network topologies. 1. In Advanced View, click the Set Control Line icon. A dialog appears. You can also select Control Lines from the right-click menu. 2. Click the desired radio buttons. Select the desired input and output lines. Transceiver User’s Manual 55 ComPort Configurator Setting up a Network with ComPort 3. Click OK. The assigned input and output lines are displayed in the Input and Output columns in the main window. Tx Purge Available in Advanced View, this feature allows you to create a buffer within the ComPort intercept program for outgoing data. If the host is sending but the remote is not ready to receive, this can be a useful tool. You can set the buffer size and the amount of seconds before time-out. By default, Purge Control is enabled with a maximum threshold (8192 bytes) and a timeout setting (1000 seconds). 1. Select the desired port. 2. Right-click. 3. Select the Set Purge Control from the pop-up menu. 4. Select the desired criteria. You can select the buffer size (Threshold) between 1 and 8192 and amount of seconds between 1 and 1000 before time-out. Clicking the checkbox will turn this criteria on. The check will also be displayed in the main window view. 5. Click OK. This information is added to the TX Purge column for that port. 6. Toggle the purge feature on and off by checking/unchecking the box for that port. Remove Unit ID Number This button will remove the Remote Unit ID number associated with a selected virtual port. Remember that the Remote Unit ID Number is equal to a remote transceiver’s Source ID number. Transceiver User’s Manual 56 ComPort Configurator Setting up a Network with ComPort To remove ID numbers 1. Highlight desired port. 2. Click Remove Unit ID. The ID is removed. If an ID is removed and you are letting the program increment IDs, the ID removed will be skipped and not reassigned. You will have to reassign it manually, if desired. Remove Virtual Communications Port This button will remove the selected virtual port from the system registry. To remove a virtual port 1. Select the desired port. 2. Click Remove Port. The port is removed from the display and from the system registry. 3. Remove all desired ports. 4. Restart Windows. The port will not actually be removed until Windows is restarted. Renaming Virtual Ports The system will automatically name each virtual port sequentially. You can rename the virtual ports to a more conventional notation. To rename a virtual port 1. Select the virtual port. 2. Right-click and select Rename. The name field is now editable. 3. Edit the name of the port. You may use up to 20 characters for the name. A descriptive name such as “Printer”, may help you remember what equipment each port represents. Transceiver User’s Manual 57 Using ComPort Activator Setting up a Network with ComPort USING COMPORT ACTIVATOR To complete the setup of the Small Network, the ComPort Activator program must be activated. This program resides in the lower right hand of the computer task bar as represented by its icon. ComPort Activator runs in the background, captures virtual port traffic, and reroutes it as specified by ComPort Configurator. Note: The Configuration Manager will not work if the ComPort Activator program is running in the background. Suspend or unload ComPort Activator when using the Configuration Manager to make changes. Note: For Developer Kits only, the white hardware key must be connected to the parallel port of the computer for the ComPort Activator to run. ComPort Activator To run ComPort Activator 1. Double click the ComPort Activator icon in the right hand corner of your desktop or click Load Driver in the Configurator Main window. You may also select Start> Programs> ComPort Intercept Program> ComPort Activator. The icon now appears active and ComPort Activator is running in the background. All serial communication traffic is redirected between the host transceiver and remote transceivers according to the network of virtual ports created with the ComPort Configurator program. Note: If you right click the icon, a list of several options will be displayed (Load & Unload ComPort Activator, Load with Windows [at start-up] and Exit). You can also open your ComPort Configurator from this menu. Note: Once ComPort Activator is running, restrict all application programs from using the physical serial port which has been assigned to the host transceiver. To stop ComPort Activator 1. Double click the ComPort Activator icon. 2. A red symbol indicates that ComPort Activator is now inactive. Transceiver User’s Manual 58 Using ComPort Activator Setting up a Network with ComPort To start ComPort Activator when you start windows 1. Right-click the ComPort Activator icon. 2. Select Load With Windows. ComPort Activator will automatically start each time you restart Windows. Transceiver User’s Manual 59 Using ComPort Activator Setting up a Network with ComPort Transceiver User’s Manual 60 Chapter 6: Setting up a Network with TCP/IP 1 2 B 1 238 X TCP/IP Intercept™ is a software package that provides all the functionality you need to route wireless data packets through a Host PC to and from as many as 238 devices. The remote units can be dumb or intelligent. The Host PC must be running a Microsoft Windows 95 or 98 operating system. TCP/IP Intercept allows the host transceiver to be configured to support the network management functions. This chapter discusses the configuration of the TCP/IP network. It assumes that the TCP/IP software has been installed. TCP/IP enables multiple applications in various locations on the network to communicate. Remote units can send data to the host transceiver one at a time while the host can send to many applications on the PC all at once depending on the network topology. TCP/IP Intercept can be used with Multi-Point and Repeater Network topologies. In this Chapter • TCP/IP Intercept • TCP/IP Configurator • TCP/IP Activator • TCP/IP ports TCP/IP Intercept consists of two components which are designed to hook into TCP/IP communication traffic and transparently reroute the data through a MultiPoint or Repeater Network. The Configurator component is used to assign TCP/IP post addresses to multiple devices on a network. The Activator component is the actual loader/driver that will run in the background of the operating system and capture any configured TCP/IP traffic and reroute it to the assigned remote transceiver and application program. The host transceiver needs to be assigned to one physical communication port (typically COM1 or COM2). TCP/IP ports are created and assigned a remote Unit ID Number that corresponds to a particular Transceiver User’s Manual 61 TCP/IP Configurator Setting up a Network with TCP/IP remote transceiver’s Source ID Number thereby creating a logical association between each TCP/IP port and a remote transceiver within the network. The entire network consisting of a host and multiple remotes must reside on one physical COM port. Note: The TCP/IP Intercept program will work with various client programs that communicate via TCP/IP assignable ports (e.g., HyperTerminal or Telnet) serial rates of greater than 115K baud. While ‘over the air’ data rates are effectively 9600 full duplex, the TCP/IP Intercept process will buffer data to each application according to its particular requirements. Internal buffer space for each TCP/IP port is 8K Bytes. Note: You cannot load TCP/IP Intercept any other applications are currently using the physical COM port you have configured for your network (e.g., Configuration Manager) Note: All functions will be disabled in the Configurator if the Activator is currently loaded. Note: You cannot implement GPIO mode on TCP/IP networks. Note: The base IP address used by the TCP/IP Intercept Program is that of the Host computer. See your local system administrator if you are unsure of the number. TCP/IP CONFIGURATOR This program is used to create and configure TCP/IP ports and assign them to the host. You can make changes to TCP/IP Configurator options either by clicking the appropriate icon or clicking the right mouse button and selecting the desired topic. All instructions given are based on clicking an icon. To run TCP/IP Configurator 1. In Windows, select Start then Programs then TCP/IP Intercept Program and then TCP/IP Configurator. If you already have TCP/IP ports configured, you can also open this program by right clicking the TCP/IP icon at the bottom right of your desktop and selecting Show Configurator. Transceiver User’s Manual 62 TCP/IP Configurator Setting up a Network with TCP/IP The TCP/IP Intercept main window appears with the Design tab open. Toolbar Change View Physical Port Window TCP/IP Port Window Load/Unload Activator Assignment Arrows The Physical Port window shows: • all physical COM ports as contained within the Host PC (this will include any modems or other assigned ports) • one serial port assigned to the host transceiver The TCP/IP Port window lists all available TCP/IP ports that have not been assigned to a particular physical port (e.g., a temporary storage/ maintenance area). If this is the first time that you have used the TCP/IP Configurator program, this area should be blank. When the program is opened, only the Add TCP/IP Port icon and Help icons on the Toolbar are active. Other icons are deactivated. Transceiver User’s Manual 63 TCP/IP Configurator Setting up a Network with TCP/IP Advanced View This check box allows you to change the fields displayed in the main window. Advance view provides more detailed information and options by adding new columns. These include Input and Output which are described in this chapter. Entering and Changing Information You can use the left and right assignment arrows to move items between the Physical Port and TCP/IP Port windows or you can drag and drop items. Adding TCP/IP Ports You will need to add a TCP/IP port for each device in your small network. New port numbers are created in numerical order. Transceiver User’s Manual 64 TCP/IP Configurator Setting up a Network with TCP/IP To Add TCP/IP Ports: 1. Click Add TCP/IP Port on the toolbar. You can also right-click and select Add TCP/IP Port from the menu. This applies to many features in this application. The Add TCP/IP Port dialog appears. 2. Enter the desired criteria. Enter the number of ports you would like to add. The total number of ports should equal the amount of remote transceivers on your network (not including the host machine). The maximum number of ports allowed with the TCP/IP Configurator is no more than 238. Enter the starting port number (these will be incremented by 1). The TCP/ IP port numbers available are between 1024 and 10,000. Enter the maximum number of connections you would like to allow for each port. The maximum number of connections cannot be greater than 8. These connections should be the number of concurrent applications that will be logged into the TCP/IP Intercept. The Auto Assign feature allows you to automatically increment the Remote Unit ID number as you are creating multiple TCP/IP ports. The start window will allow you to choose the Remote Unit ID number you wish to start with. This feature will be of particular use when configuring a large network from the beginning. Remember the Remote Unit ID number must match the Source ID number of the remote transceiver. You can also use the two buttons in the toolbar to Assign Unit ID Number of Remove Unit ID Number. Note: Using standard Windows methods, you may change the name of each port while it is selected. 3. Click OK. 4. Select the port(s) in the TCP/IP Port window. Transceiver User’s Manual 65 TCP/IP Configurator Setting up a Network with TCP/IP Note: You can shift-click the first and last port to select all TCP/IP ports or control-click to select a varying group of ports, or you may do each port individually. 5. Select the appropriate physical COM port in the Physical Port window. This will be the COM port to which the host transceiver is connected. The left assignment arrow is enabled. You can now associate each TCP/IP port with a physical communications port. Note: All devices in the network must reside on one physical port. 6. Click the Left Assignment arrow. This will transfer the TCP/IP ports to the host transceiver and establish the TCP/IP communication link between the host transceiver and remote devices. If your Host PC has more than one physical port, make sure you assign the TCP/IP ports to the correct physical port number. Attach to Host is available on the right-click pop-up menu in the TCP/IP Port window. When invoked, the currently selected port is moved to the Physical Port window under the last selected host. Detach from Host is Transceiver User’s Manual 66 TCP/IP Configurator Setting up a Network with TCP/IP available on the right-click pop-up menu in the Physical Port window. When invoked, the currently selected port is moved to the TCP/IP Port window. These can be used instead of the drag and drop or assignment arrow features. Note: If you have selected multiple ports, it is more efficient to use the drag and drop method to assign them. Note: TCP/IP ports can not be associated with a physical port until the Remote Unit ID number has been assigned. 7. Click Exit. Editing Ports You can change the assigned TCP/IP port number and the maximum amount of connections at any time. 1. Select the desired port. 2. Right-click. 3. Select the Edit TCP Port from the pop-up menu. 4. Select the desired criteria. 5. Click OK. Setting Control Line Parameters Available in Advanced View, this feature allows you to assign Input and Output lines. You must have GPIO mode turned on for the host and at least one remote on the network. This is assigned in the Configuration Manager as shown in “GPIO Mode” on page 47. You can not use this feature in conjunction with Hardware Flow Control. 1. In Advanced View, click the Set Control Line icon. Transceiver User’s Manual 67 TCP/IP Configurator Setting up a Network with TCP/IP A dialog appears. You can also select Control Lines from the right-click menu. 2. Click the desired radio buttons. Select the desired input and output lines. 3. Click OK. The assigned input and output lines are displayed in the Input and Output columns in the main window. Remove Unit ID Number This button will remove the Remote Unit ID number associated with a selected TCP/IP port. Remember that the Remote Unit ID Number is equal to a Remote transceivers Source ID number. To remove ID numbers 1. Highlight desired port. 2. Click Remove Unit ID. The ID is removed. If an ID is removed and you are letting the program increment IDs, the ID removed will be skipped and not reassigned. You will have to reassign it manually, if desired. Remove TCP/IP COM Port This button will remove the selected TCP/IP port. To remove a TCP/IP port 1. Highlight desired port(s). 2. Click Remove TCP Port. Transceiver User’s Manual 68 Monitoring Activity Setting up a Network with TCP/IP The port is removed. Note: The port can only be removed while it resides in the TCP/IP port window. Renaming TCP/IP Ports The system will automatically name each TCP/IP port sequentially.You can rename the TCP/IP ports to a more conventional notation. To rename a TCP/IP port 1. Select the TCP/IP port. 2. Right-click and select Rename. The name field is now editable. 3. Edit the name of the port. You may use up to 20 characters for the name. A descriptive name such as “Printer”, may help you remember what equipment each port represents. MONITORING ACTIVITY You can monitor communication port, TCP/IP port, and connection activity on your network. To Monitor activity 1. Open TCP/IP Configurator. 2. Click Load Driver (if the Activator is not already loaded). Transceiver User’s Manual 69 Using TCP/IP Activator Setting up a Network with TCP/IP 3. Click the Control Tab. 4. Double-click the Communication port. Information about the port is displayed on the right side of the window. The TCP/IP ports are displayed. 5. Double-click the desired TCP/IP port. Information about the port is displayed on the right side of the window. The connections (IP addresses) are displayed. 6. Double-click the desired connection. Information about the connection is displayed on the right side of the window. USING TCP/IP ACTIVATOR To complete the setup of the network, the TCP/IP Activator program must be activated. This program resides in the lower right hand of the computer task bar as represented by its icon. TCP/IP Activator runs in the background, captures traffic from TCP/IP port as assigned by TCP/IP Configurator. Transceiver User’s Manual 70 Using TCP/IP Activator Setting up a Network with TCP/IP Note: You cannot load the TCP/IP Activator if any other application is currently using the physical COM port you have configured for the network. Suspend or unload TCP/IP Activator when using the Configuration Manager to make changes. Note: For Developer Kits only, the green hardware key must be connected to the parallel port of the computer for the TCP/IP Activator to run. Transceiver User’s Manual 71 Using TCP/IP Activator Setting up a Network with TCP/IP TCP/IP Activator To run TCP/IP Activator 1. Double click the TCP/IP Activator icon in the right hand corner of your desktop or click Load Driver in the Configurator Main window. The icon now appears active and TCP/IP Activator is running in the background. All serial communication traffic is redirected between the Host transceiver and remotes according to the network of TCP/IP ports created with the TCP/IP Configurator program. Note: If you right click the icon, a list of several options will be displayed (Load & Unload TCP/IP Activator, Load with Windows [at start-up] and Exit). You can also open your TCP/IP Configurator from this menu. Note: Once TCP/IP Activator is running, restrict all application programs from using the physical serial port which has been assigned to the Host transceiver. To stop TCP/IP Activator 1. Double click the TCP/IP Activator icon. 2. A red symbol indicates that TCP/IP Activator is now inactive. To start TCP/IP Activator when you start windows 1. Right-click the TCP/IP Activator icon. 2. Select Load With Windows. TCP/IP Activator will automatically start each time you restart Windows. Transceiver User’s Manual 72 Chapter 7: ActiveX Network Applications 1 2 B 1 Custom Application 238 The ActiveX Library provides a number of API system calls which can be used to create custom network applications which can link as many as 238 devices in Multi-Point and Repeater Network topologies. One application controls the entire network. The ActiveX driver may be used for Windows NT as well as Windows 95/98 and above. In this Chapter • Location of sample files • ActiveX API X You can use any Windows compliant compiler, however, the examples provided in the following functions are specific to Visual C++, Visual Basic, and Visual J++. The sample code placed on your system during installation is also based on these three compilers. These files have been modularized to emphasize the unique properties of each of these compilers and the various system calls. Please use these examples as your instructional material for creating an application template. They are located in C:\Pogram Files\Zeuswireless\Samples. These samples include a simple Host to Multi-point application, a ping application, a background printing function, and complex example that incorporates all of these. This chapter provides the entire ActiveX API. Note: GPIO transactions are performed on a per device basis. WCI_OPEN This function is used to open a communications port (handle) and establish a connection with the host transceiver. The specific Serial Port number is assigned within the properties screen of the ActiveX device, this is a design time variable assignment. Transceiver User’s Manual 73 wCi_Close ActiveX Network Applications Syntax lHandle = wCi_Open() as long; Return Value > 0 handle of the communication, < 0 Failure to connect the port. WCI_CLOSE This function is used to close the communications port, which was previously opened with the wCi_Open function. Syntax void wCi_Close(long lHandle) Parameters lHandle The handle of the communication returned from wCi_Open. WCI_WRITEDATAEX This function is used to write the data buffer to a specific destination ID. Syntax Result = wCi_WriteDataEx(VARIANT WriteBuf, long WriteLen, long lDestID, long lHandle) as long; Transceiver User’s Manual 74 wCi_GetDestinationID ActiveX Network Applications Parameters WriteBuf The data to be transmitted. WriteLen Number of bytes contained in the string. lDestID The identity of the destination unit that data will be transmitted to. lHandle The handle of the communications port being used. Return Value Result > 0 The length of transmitted data. = 0 No data was transferred. < 0 No transceiver is available to transfer. WCI_GETDESTINATIONID This function is used to get the current identity of the destination unit as contained in the host unit. Syntax Result = wCi_GetDestinationID(long lHandle) as long; Parameters lHandle The handle of the communications port being used. Return Value Result The ID of the destination unit. WCI_CHECKRXQUE This function is used to check the number of incoming messages contained within the receive queue. Transceiver User’s Manual 75 wCi_SetOutputDeviceID ActiveX Network Applications Syntax Result = wCi_CheckRxQue(long lHandle) as long; Parameters lHandle The handle of the communications port being used. Return Value Result Returns the number of the incoming messages currently in the receive queue. WCI_SETOUTPUTDEVICEID This function is used to set the output device to log all incoming data. All data received from any remote device will be passed up to the application program as well as forwarded to the listed devices. Syntax void wCi_SetOutputDeviceID(short iPrintID, long lHandle); Parameters iPrintID The ID of the output device. lHandle The handle of the communications port being used. WCI_STARTSTOPPRINTING This function is used to start and stop the logging of the output device. Syntax void wCi_StartStopPrinting(short iStatus, long lHandle); Transceiver User’s Manual 76 wCi_GetSourceID ActiveX Network Applications Parameters iStatus The status of output device. ‘True’ starts logging. ‘False’ stops logging. lHandle The handle of the communications port being used. WCI_GETSOURCEID This function is used to get the host transceiver’s ID. Syntax Result = wCi_GetSourceID(long lHandle) as long; Parameters lHandle The handle of the communications port being used. Return Value Result Returns the host transceiver’s ID. WCI_SETGPIOOUTPUT This function is used to set the GPIO output line on the specific device. Note: GPIO must be enabled on the host transceiver as well as the listed device contained in this function call. GPIO is enabled via the Configuration Manager as described in “Quick Configuration” on page 30. Syntax wCi_SetGpioOutput(short iStatus, long lDestID, long lHandle); Transceiver User’s Manual 77 wCi_GetGpioOutput ActiveX Network Applications Parameters iStatus Output status which can be 0 or 1. lDestID The destination ID. 1Handle The handle of the communications port being used. WCI_GETGPIOOUTPUT This function is used to read the current GPIO output status line on the selected devices. Note: GPIO must be enabled on the host transceiver as well as the listed device contained in this function call. GPIO is enabled via the Configuration Manager as described in “Quick Configuration” on page 30. Syntax Result = wCi_GetGpioOutput(long lDestID, long lHandle) as short; Parameters lDestID The destination ID. lHandle The handle of the communications port being used. Return Value Result Returns the status. 0 is OFF, 1 is ON. WCI_GETGPIOINPUT This function is used to read the GPIO input status line on the selected device. Note: GPIO must be enabled on the host transceiver as well as the listed device contained in this function call. GPIO is enabled via the Configuration Manager as described in “Quick Configuration” on page 30. Transceiver User’s Manual 78 wCi_GetGpioMode ActiveX Network Applications Syntax Result = wCi_GetGpioInput(long lDestID, long lHandle) as short; Parameters lDestID The destination ID. lHandle The handle of the communications port being used. Return Value Result Returns an integer which denotes the status. 0 is OFF 1 is ON. WCI_GETGPIOMODE This function is used to verify that GPIO has been enabled. Note: GPIO must be enabled on the Host transceiver as well as the listed device contained in this function call. GPIO is enabled via the Configuration Manager as described in “Quick Configuration” on page 30. Syntax Result = wCi_GetGpioMode(long lDestID, long lHandle) as short; Transceiver User’s Manual 79 wCi_Ping ActiveX Network Applications Parameters lDestID The destination ID. lHandle The handle of the communications port being used. Return Value Result Returns a 1 if GPIO is enabled. WCI_PING This function is used to check if a particular remote device is available. Syntax Result = wCi_Ping(long lDestID, long lHandle) as short; Parameters lDestID The destination ID. lHandle The handle of the communications port being used. Return Value Result Returns the following possible status results. 0 - Not available 1 - Available 2 - The host device is currently too busy to perform this check ABOUTBOX This function is used to display the About message box (i.e., version number). Transceiver User’s Manual 80 NewMessage ActiveX Network Applications Syntax void AboutBox(); NEWMESSAGE This is an event/callback function that occurs whenever a new message has been received from the driver. Syntax void NewMessage(short iStatus, long lDestID, VARIANT DataInfo, long Datalen); Parameters iStatus Predefined message types: 0 – Data received 1 – Time-out or error condition 4 – GPIO event, remote input when low 5 – GPIO event, remote input when high lDestID The destination ID. DataInfo The string that has been received. Datalen Number of bytes contained in the DataInfo string. ACTIVEX DESIGN TIME PROPERTIES PAGE: CommPort The specific Serial Port connected to the host transceiver. Range: 1, 2, 3 and 4. Timeout A global timeout value (in seconds) used when attempting to communicate with a remote device. Transceiver User’s Manual 81 ActiveX Design Time Properties ActiveX Network Applications Transceiver User’s Manual 82 Chapter 8: Testing Your Units 1 You can test the operation of transceivers in a variety of ways using the Configuration Manager. The instructions in these chapter assume that the Configuration Manager is correctly installed and the transceiver is properly connected to your PC. These tests include: • • In this Chapter • Terminal Mode • Loopback • Rx and Tx Panes • Using HyperTerminal Terminal mode Loopback test (Stand-alone model only) TERMINAL MODE TEST The Terminal Mode tab provides a simple terminal interface from which data can be sent between two units configured as a Point to Point Pair. Anything typed in the input field of transceiver 1 will immediately be transferred to transceiver 2. The data is displayed in the transmit pane for transceiver 1 and the receive pane for transceiver 2. (Note you will only see received data if the destination transceiver is connected to a PC with Configuration loaded and open or if the destination PC’s transceiver has a loopback connector.) What You Need • Two transceivers (A and B) configured as a Point to Point Pair The Source Unit ID of unit A equals the Destination Unit ID of unit B and vice-versa. In addition, both units must have matching Vendor ID numbers, Network ID numbers and Hop Table numbers. Transceiver User’s Manual 83 Terminal Mode Test Testing Your Units • One of these units is connected to a PC with the Configuration Manager loaded. Performing the Test To test communications between units: 1. Open the Configuration Manager. See “Configuring Your Transceiver” on page 27. 2. Click the Terminal Mode tab. 3. In Test String, enter some text. 4. Click Resent. The test string is transmitted to the Destination Unit Transceiver User’s Manual 84 Loopback Test Testing Your Units LOOPBACK TEST The Loopback Test screen allows you to perform two functions; to test that two units can communicate and to determine the best placement of one unit relative to another based on received signal strength. This test is only used for stand-alone models. What You Need • Two transceivers (A and B) configured as a Point to Point Pair The Source Unit ID of unit A equals the Destination Unit ID of unit B and vice-versa. In addition, both units must have matching Vendor ID numbers, Network ID numbers and Hop Table numbers. Transceiver A is connected to a PC loaded with the Configuration Manager, • Loopback connector Transceiver B (the one not connected to the PC running this program) must have a loopback connector (pins 2 and 3 of the serial port tied together) on the serial port of the remote unit. A loopback connector is delivered with all demo and developer kits. Performing the Test To test communications between units 1. Open the Configuration Program. See “Configuring Your Transceiver” on page 27. 2. Click the Loopback Test tab. 3. In Test String, enter some text. 4. Enter the desired criteria in other fields in this group. The default values are recommended for this type of testing. 100 msec is minimum for Repeat Every. 5. Click Start. The test string is transmitted to the Destination Unit and looped back to the Source Unit. Transceiver User’s Manual 85 Loopback Test Testing Your Units The RX Pane shows the test string as received by the transceiver connected to the computer after being loopbacked from the remote transceiver. If no data is received within the timeout period the message !Timeout! is printed in the RX Pane. The TX Pane shows the test string as typed in the dialogue box. To test the placement of a unit: 1. Click the Loopback Test tab. 1. Click Test. 2. Click Instantaneous RSSI. 3. In Test String, enter some text. 4. Enter the desired criteria in other fields in this group. The default values are recommended for this type of testing. 5. Click Start. Transceiver User’s Manual 86 Viewing Data In The Rx And Tx Testing Your Units 6. Move one or both units until the greatest RSSI values for local and remote are achieved. The optimization of the unit placement does not have to be too exact. An RSSI value above the half mark is acceptable. VIEWING DATA IN THE RX AND TX PANES These display areas show the data being transmitted and received during tests. The RX panes shows data being received into the transceiver. The TX pane shows data being transmitted from the transceiver. All data sent will be displayed and at times the pane may become cluttered. You can use the Clear buttons on the toolbar or the commands in the Edit menu to clear the panes of data. To clear data in the panes, select Clear RX Pane or Clear TX Pane. Transceiver User’s Manual 87 Using Hyperterminal Testing Your Units USING HYPERTERMINAL On every Windows system there is a terminal program called HyperTerminal. The following instructions show how to use HyperTerminal to test data communication for Point to Point or Multipoint networks. To use Hyperterminal 1. Select Start> Program Files> Accessories> Communications> HyperTerminal. 2. Double-click HyperTerminal.exe. The main window appears with a session window active. 3. Enter a name for this session and click the first icon (red and yellow telephones). 4. Click OK. The Connect To window appears. 5. Select a connection option. 6. For Point to Point and ComPort Intercept select the direct Com port. (This is the COM Port used to connect the transceiver in the Configuration Manager). Fill out the serial settings to match what you have set in the Configuration Manager. For TCP/IP select TCP/IP(winsock). 7. Enter the Begin Typing and watch for the results. Note: If you type but do not see the characters on screen and wish to see them, select File> Properties> Settings> ASCII setup> Echo Typed Characters Locally. Note: If you are testing Multi-Point or Repeater with ComPort Intercept or TCP/ IP Intercept their Activators must be running. Transceiver User’s Manual 88 Chapter 9: Troubleshooting 1 In this Chapter Problem Possible Cause Possible Solution “(?) Timeout” messages are displayed in the Configuration Manager general tab fields. The equipment is not connected properly. Check that all connections are secure. Make sure transceiver has power (LED 1 is lit). Wrong serial port is selected. Select the correct serial port in the Serial tab of the Configuration Manager. Antenna cannot be threaded onto the antenna connector. Antenna and antenna connector have “lefthanded” threads. Turn antenna connector counterclockwise to attach to transceiver. In Network mode a link gets stuck on—that is, LEDs 1 & 2 stay lit. The application program running on the host PC is writing to the physical COM port which is attached to the host transceiver, instead of writing to a virtual COM port. Power off the host transceiver and ensure that the mapping of virtual COM ports to a physical COM port is correct. Make sure that the ComPort Activator is running. Make sure that the application program is not writing data to the PC’s physical COM port which is attached to the transceiver. LED 1 not lit Power is not being supplied to unit. Check power supply connection into unit and outlet. Make sure supply of power is active. LED 1and LED 2 flashes 3 times Normal operation. No need to troubleshoot. Open the Configuration Manager and get an error message Outdated DLL. Run 401COMUPD.exe included in program disk to install COMCTL32.DLL in your C:\Windows\System directory. Point to Point or remote transceiver in a network is malfunctioning with a 9 wire cable The device to which the transceiver is connected is activating the pin utilized by the Zeus Network Software Utility. Try replacing the 9 wire cable with a 5 wire cable. If this corrects the problem, utilize the 5 wire cable. • Problem • Possible Cause • Solution Transceiver User’s Manual 89 Troubleshooting Problem Possible Cause Possible Solution The Configuration Program will not start ComPort or TCP/IP Activator program is running in the background. Suspend or unload Activators when using the Configuration Program to make changes. Unit is being sent data but is not receiving Power mode settings (sleep) can prevent the transfer of data. Use Configuration Manager to place unit in normal power mode. User applications report a “timeout” while waiting for a response from another user-supplied device (e.g. printer or computer) connected to the remote transceiver. Longer data propagation delay compared with cable. Increase the period that the user application waits before declaring a “timeout.” (Suggest 1500 to 2000 msec.) Transceiver User’s Manual 90 Chapter 10: Learning Exercises 1 The following exercises guide you through the steps of the setup, configuration, and test for Point to Point and Network wireless operation. These procedures rely on the assumptions that you have adequate power, peripherals, and host devices. In this Chapter • Point to Point • ComPort Intercept Note: These procedures are written for Stand-alone Models. POINT TO POINT A 1 1 B This exercise provides a demonstration of all the steps needed to have a direct wireless communication between two transceivers. Materials Needed • • • • • • • 1 PC 2 transceivers 2 Antennas 2 Power sources (outlet and/or surge strips) and 2 power supplies for transceivers 1 other peripheral (must have a RS232 connector) Configuration Manager software 2 RS-232 cables Procedure Install Software 1. Power up your PC. Transceiver User’s Manual 91 Point to Point Learning Exercises 2. Insert the Configuration Manager CD into the appropriate drive. 3. Using your usual method (Windows Explorer, My computer etc.) to view the contents of the drive. 4. Double-click Setup.exe. 5. Follow the on screen instructions to complete the installation. Connect the Transceiver 6. Attach the power supply to transceiver 1. 7. Plug the power supply into power source. 8. Verify that LED 1 on the front panel of the transceiver blinks 3 times and remains lit. 9. Attach an antenna to transceiver 1. 10. Insert the RS232 cable connector into the serial connector in the back of the transceiver. 11. Attach the other end of this cable into the serial port on the back of your computer. Configure Transceiver 1 12. Select Configuration Manager form the Start menu in Windows. The Main window appears. 13. Click Quick Configuration. 14. Click Point-to-Point. 15. Click OK. Transceiver User’s Manual 92 Point to Point Learning Exercises 16. Enter the information as shown in the dialog below. 17. Click Submit. Generate a Report (if desired) 18. Click Report Generation. 19. Click Close. Connect and Configure Transceiver 2 20. Click OK. 21. Click OK to configure another Unit. 22. Disconnect serial connector from transceiver 1. (You can leave it on the computer.) 23. Attach power supply to transceiver 2. 24. Plug power supply into power source. 25. Verify that LED 1 on the front panel of the transceiver blinks three times and remains lit. 26. Attach an antenna to transceiver 2. 27. Insert the RS232 connector into the serial connector in the back of the transceiver. Transceiver User’s Manual 93 Point to Point Learning Exercises Note that all of the fields are grayed out except Alias Source name. 28. Click Submit. 29. Uncheck Report Generation. 30. Click Close. View the Report 31. In your Windows Explorer, open C:\Program Files\Configuration Manager\RReport.txt. Test Operation 32. Connect transceiver 1 to a peripheral device. Note power supply, connector and antenna connections must all be made. 33. On the Host PC, Click the Terminal Mode tab in the Configuration Manager. 34. In Test String, enter some text. The test string is transmitted to the Destination Unit as shown in the TX and RX panes. 35. Select Exit from the File menu. Transceiver User’s Manual 94 Multi-Point ComPort Intercept Learning Exercises MULTI-POINT COMPORT INTERCEPT 2 B 1 This exercise demonstrates how you can have three transceivers configured on a small Multi-Point Network communicate without wire. This network topology can support up to 16 transceivers (including one at the Host PC). Materials Needed 16 X • • • • • • • • 1 Host PC 3 Transceivers 3 Antennas 2-3 Power sources (outlet and/or surge strips) and 3 power supplies for transceivers 2 other peripherals (must have a RS232 connector) Configuration Manager software ComPort Intercept software 3 RS232 cables Procedure Install Software 36. Power up your Host PC. 37. Insert the Configuration Manager software into the appropriate drive. 38. Using your usual method (Windows Explorer, My computer etc.) view the contents of the drive. 39. Double-click Setup.exe. 40. Follow the on screen instructions to complete the installation. 41. Insert the ComPort Intercept Software into the appropriate drive. 42. Using your usual method (Windows Explorer, My computer etc.) to view the contents of the drive. 43. Double-click Setup.exe. 44. Follow the on screen instructions to complete the installation. Transceiver User’s Manual 95 Multi-Point ComPort Intercept Learning Exercises Connect the Transceiver 45. Attach the power supply to transceiver 1. 46. Plug the power supply into power source. 47. Verify that LED 1 on the front panel of the transceiver blinks 3 times and remains lit. 48. Attach an antenna to transceiver 1. 49. Insert the RS232 cable connector into the serial connector in the back of the transceiver. 50. Attach the other end of this cable into the serial port on the back of your Host PC. Configure Transceiver 1 51. Select Configuration Manager from the Start menu in Windows. The Main window appears. 52. Click Quick Configuration. 53. Click Host to Multi-Point (Host) 54. Click OK. 55. Enter the information as shown in the dialog below. Host 56. Click Submit. Generate a Report (if desired) 57. Click Report Generation. Transceiver User’s Manual 96 Multi-Point ComPort Intercept Learning Exercises 58. Click Close. Connect and Configure Transceiver 2 59. Click Yes. 60. Click OK. 61. Disconnect serial connector from transceiver 1. (You can leave it on the computer.) 62. Attach power supply to transceiver 2. 63. Plug power supply into power source. 64. Verify that LED 1 on the front panel of the transceiver blinks three times and remains lit. 65. Attach an antenna to transceiver 2. 66. Insert the RS232 connector into the serial connector in the back of the transceiver. Note that all of the fields are grayed out except Alias Source name and Source Unit ID. Make sure that Auto increment is checked. 67. Click Submit. 68. Uncheck Report Generation. 69. Click Close. Transceiver User’s Manual 97 Multi-Point ComPort Intercept Learning Exercises Connect and Configure Transceiver 3 70. Click OK. 71. Disconnect serial connector from transceiver 2. (You can leave it on the computer.) 72. Attach power supply to transceiver 3. 73. Plug power supply into power source. 74. Verify that LED 1 on the front panel of the transceiver remains lit. 75. Attach an antenna to transceiver 3. 76. Insert the RS232 connector into the serial connector in the back of the transceiver. Note that all of the fields are grayed out except Alias Source name and Source Unit ID. Make sure that Auto Increment is checked. 77. Click Submit. 78. Check Report Generation. 79. Click Close. 80. Click Cancel. 81. Select Exit from the File menu. View the Report 82. In your Windows Explorer, open C:\Program Files\Configuration Manager\RReport.txt. Set up Virtual Ports 83. Select ComPort Configurator from the Start Menu under ComPort Intercept. The Comport Configurator Main Window appears. 84. Click the Add Virtual Ports Icon. 85. Enter 2 and click OK. A message appears asking to restart your computer. 86. Click No. 87. In the Virtual ports window, right-click the first listed Virtual port. 88. Click Assign Unit ID. 89. Enter 1 and click OK. This will be assigned to the remote called Device 1. Transceiver User’s Manual 98 Multi-Point ComPort Intercept Learning Exercises 90. Right-click the second virtual port. 91. Click Assign Unit ID. 92. Enter 2 and click OK. This will be assigned to the remote called Device 2. Note: The host device is not assigned to a virtual port as it is physically connected to the Host PC. 93. Highlight both virtual ports. 94. Drag them to the physical Port window under Comm Port 1. Note that this is most likely your comm port but others may be listed. 95. Click Exit to exit the ComPort Intercept program. 96. Restart your computer. 97. Select Start then Programs and then Comport Activator. Test Operation 98. Connect transceivers 2 and 3 to peripheral devices. Note power supply, connector, and antenna connections must all be made. Transceiver 1 must remain connected to the Host PC. 99. Send data from the Host PC to a peripheral device. For example, if you had a printer (with a serial connection) that you have been using (i.e., drivers are already set up) you could write a short memo in a word processor on the Host PC and select File>print. The information would be printed out on the printer just as if it had been connected by wire. This would work for any existing wired connection on a local LAN. Another example would be to use HyperTerminal. This requires that your peripherals are also PCs or that you use a loop back connector to see the data sent returned in your HyperTerminal Window. Note: If you are using hyperterminal, remember to connect the Virtual Port number and not the physical port number (COM1). You will need to open two HyperTerminals to connect to both remote transceivers at the same time. Transceiver User’s Manual 99 Multi-Point TCP/IP Intercept Learning Exercises MULTI-POINT TCP/IP INTERCEPT 2 1 B This exercise demonstrates how you can have 3 transceivers configured on a TCP/IP based Multi-Point network communicating without wire. Materials Needed 238 X • • • • • • • • 1 Host PC 3 Transceivers 3 Antennas 2-3 Power sources (outlet and/or surge strips) and 3 power supplies for transceivers 2 other peripherals (must have a RS232 connector) Configuration Manager software TCP/IP Intercept software 3 RS232 cables Procedure Install Software 100.Power up your Host PC. 101.Insert the Configuration Manager software into the appropriate drive. 102.Using your usual method (Windows Explorer, My computer etc.) view the contents of the drive. 103.Double-click Setup.exe. 104.Follow the on screen instructions to complete the installation. 105.Insert the TCP/IP Intercept software into the appropriate drive. 106.Using your usual method (Windows Explorer, My computer etc.) view the contents of the drive. 107.Double-click Setup.exe. 108.Follow the on screen instructions to complete the installation. Connect the Transceiver 109.Attach the power supply to transceiver 1. 110.Plug the power supply into power source. Transceiver User’s Manual 100 Multi-Point TCP/IP Intercept Learning Exercises 111.Verify that LED 1 on the front panel of the transceiver blinks 3 times and remains lit. 112.Attach an antenna to transceiver 1. 113.Insert the RS232 cable connector into the serial connector in the back of the transceiver. 114.Attach the other end of this cable into the serial port on the back of your Host PC. Configure Transceiver 1 115.Select Configuration Manager form the Start menu in Windows. The Main window appears. 116.Click Quick Configuration. 117.Click Host to Multi-Point (Host). 118.Click OK. 119.Enter the information as shown in the dialog below. 120.Click Submit. Generate a Report (if desired) 121.Click Report Generation. 122.Click Close. 123.Click Yes. 124.Click OK. Transceiver User’s Manual 101 Multi-Point TCP/IP Intercept Learning Exercises Connect and Configure Transceiver 2 125.Disconnect serial connector from transceiver 1. (You can leave it on the computer.) 126.Attach power supply to transceiver 2. 127.Plug power supply into power source. 128.Verify that LED 1 on the front panel of the transceiver blinks three times and remains lit. 129.Attach an antenna to transceiver 2. 130.Insert the RS232 connector into the serial connector in the back of the transceiver. Note that all of the fields are grayed out except Alias Source name and Source Unit ID. Make sure that Auto Increment is checked. 131.Click Submit. 132.Uncheck Report Generation. 133.Click Close. Connect and Configure Transceiver 3 134.Click OK. 135.Disconnect serial connector from transceiver 2. (You can leave it on the computer.) 136.Attach power supply to transceiver 3. Transceiver User’s Manual 102 Multi-Point TCP/IP Intercept Learning Exercises 137.Plug power supply into power source. 138.Verify that LED 1 on the front panel of the transceiver remains lit. 139.Attach an antenna to transceiver 3. 140.Insert the RS232 connector into the serial connector in the back of the transceiver. Note that all of the fields are grayed out except Alias Source name and Source Unit ID. Make sure that Auto increment is checked. 141.Click Submit. 142.Check Report Generation. 143.Click Close. 144.Click Cancel. 145.Select Exit from the File menu. View the Report 146.In your Windows Explorer, open C:\Program Files\Configuration Manager\RReport.txt. Set up TCP/IP Ports 147.Select Start> Programs> TCP/IP Intercept Program. Note: If you receive a message requesting you set up TCP/IP ports, click OK. 148.Right-click the TCP/IP Activator icon in the lower right corner of your Desktop. 149.Select Show Configurator. The TCP/IP Configurator Main Window appears. 150.Click the Add TCP/IP Ports Icon. 151.Enter 2 and a start from value. The value here refers to your machines TCP/IP port number. values range from 1024 to 10,000. make sure that the value in the units section is 1. 152.Click OK. Unit IDs are automatically assigned. 153.Highlight both virtual ports. 154.Drag them to the Physical Port window under COM Port 1. Transceiver User’s Manual 103 Multi-Point TCP/IP Intercept Learning Exercises Note that this is most likely your COM port but others may be listed. 155.Click Hide to hide the TCP/IP Configurator and keep the Activator running. Test Operation 156.Connect transceivers 2 and 3 to peripheral devices. Note power supply, connector, and antenna connections must all be made. Transceiver 1 must remain connected to the Host PC. 157.Send data from the Host PC to a peripheral device. For example, if you had a printer (with a serial connection) that you have been using (i.e., drivers are already set up) you could write a short memo in a word processor on the Host PC and select File>print. The information would be printed out on the printer just as if it had been connected by wire. This would work for any existing wired connection on a local LAN. Another example would be to use HyperTerminal. This requires that your peripherals are also PCs or that you use a loop back connector to see the data sent returned in your HyperTerminal Window. Transceiver User’s Manual 104 Repeater TCP/IP Intercept Learning Exercises REPEATER TCP/IP INTERCEPT This exercise demonstrates how you can have 3 transceivers configured on a TCP/IP based Repeater network communicating without wire. Materials Needed • • • • • • • • 1 Host PC 3 Transceivers 3 Power sources (outlet and/or surge strips) and 3 power supplies for transceivers 1 other peripherals (must have a RS232 connector) Configuration Manager software TCP/IP Intercept software 3 RS232 cables 1 loopback connector Procedure Install Software 158.Power up your Host PC. 159.Insert the Configuration Manager software into the appropriate drive. 160.Using your usual method (Windows Explorer, My computer etc.) view the contents of the drive. 161.Double-click Setup.exe. 162.Follow the on screen instructions to complete the installation. 163.Insert the TCP/IP Intercept software into the appropriate drive. 164.Using your usual method (Windows Explorer, My computer etc.) view the contents of the drive. 165.Double-click Setup.exe. 166.Follow the on screen instructions to complete the installation. Connect the Transceiver 167.Attach the power supply to transceiver 1. 168.Plug the power supply into power source. Transceiver User’s Manual 105 Repeater TCP/IP Intercept Learning Exercises 169.Verify that LED 1 on the front panel of the transceiver blinks 3 times and remains lit. 170.Insert the RS232 cable connector into the serial connector in the back of the transceiver. 171.Attach the other end of this cable into the serial port on the back of your Host PC. Configure Transceiver 1 172.Select Configuration Manager form the Start menu in Windows. The Main window appears. 173.Click Quick Configuration. 174.Click Repeater (Host). 175.Click OK. 176.Enter the information as shown in the dialog below. 177.Click Submit. Generate a Report (if desired) 178.Click Report Generation. 179.Click Close. 180.Click Yes. 181.Click OK. Transceiver User’s Manual 106 Repeater TCP/IP Intercept Learning Exercises Connect and Configure Transceiver 2 182.Disconnect serial connector from transceiver 1. (You can leave it on the computer.) 183.Attach power supply to transceiver 2. 184.Plug power supply into power source. 185.Verify that LED 1 on the front panel of the transceiver blinks three times and remains lit. 186.Insert the RS232 connector into the serial connector in the back of the transceiver. Note that all of the fields are grayed out except Alias Source name and Source Unit ID. Make sure that Auto Increment is checked. 187.Click Submit. 188.Uncheck Report Generation. 189.Click Close. Connect and Configure Transceiver 3 190.Click OK. 191.Disconnect serial connector from transceiver 2. (You can leave it on the computer.) 192.Attach power supply to transceiver 3. 193.Plug power supply into power source. Transceiver User’s Manual 107 Repeater TCP/IP Intercept Learning Exercises 194.Verify that LED 1 on the front panel of the transceiver remains lit. 195.Insert the RS232 connector into the serial connector in the back of the transceiver. Note that all of the fields are grayed out except Alias Source name and Source Unit ID. Make sure that Auto increment is checked. 196.Click Submit. 197.Check Report Generation. 198.Click Close. 199.Click Cancel. 200.Select Exit from the File menu. View the Report 201.In your Windows Explorer, open C:\Program Files\Configuration Manager\RReport.txt. Set up TCP/IP Ports 202.Select Start> Programs> TCP/IP Intercept Program. Note: If you receive a message requesting you set up TCP/IP ports, click OK. 203.Right-click the TCP/IP Activator icon in the lower right corner of your Desktop. 204.Select Show Configurator. The TCP/IP Configurator Main Window appears. 205.Click the Add TCP/IP Ports Icon. 206.Enter 1 and a start from value. The value here refers to your machines TCP/IP port number. Values range from 1024 to 10,000. Make sure that the value in the units section is 1. This is the configuration of the port that will be used to send data to Transceiver 3. 207.Click OK. Unit IDs are automatically assigned. 208.Highlight the virtual port. 209.Drag them to the Physical Port window under COM Port 1. Note that this is most likely your COM port but others may be listed. Transceiver User’s Manual 108 Repeater TCP/IP Intercept Learning Exercises 210.Click Hide to hide the TCP/IP Configurator and keep the Activator running. Test Operation 211.Connect transceiver 2 to power only. Transceiver 1 must remain connected to the Host PC. 212.Place a loopback connector and power on transceiver 3. 213.Send data from the Host PC to transceiver 3. For example, if you had a printer (with a serial connection) that you have been using (i.e., drivers are already set up) you could write a short memo in a word processor on the Host PC and select File>print. The information would be printed out on the printer just as if it had been connected by wire. This would work for any existing wired connection on a local LAN. Another example would be to use HyperTerminal. This requires that your peripherals are also PCs or that you use a loop back connector to see the data sent returned in your HyperTerminal Window. Note: You can not use the Loopback test in Configuration Manager, it will conflict with TCP/IP Activator. 214.Unplug transceiver 3 and move significantly away from transceiver 1. Plug-into power. 215.Resend data. If data is received, repeat moving away and resending until you receive a time out message. 216.Move transceiver 2 and resend data to transceiver 3 until data is again received. 217.Connect transceiver 3 to peripheral devices. (Note power supply and connector connections must be made.) 218.Resend data. Instead of being looped back, data is received on the peripheral attached to transceiver 3. Transceiver User’s Manual 109 Broadcast Remote-To-All Learning Exercises BROADCAST REMOTE-TO-ALL This exercise demonstrates how you can have 3 transceivers configured on a Broadcast Network communicating without wire. Materials Needed • • • • • • • 1 Host PC 3 Transceivers 3 Power sources (outlet and/or surge strips) and 3 power supplies for transceivers 3 antennas 2 smart peripherals (must have a RS232 connector and be able to produce output (i.e, laptop)) Configuration Manager software 3 RS232 cables Procedure Install Software 1. Power up your Host PC. 2. Insert the Configuration Manager software into the appropriate drive. 3. Using your usual method (Windows Explorer, My computer etc.) view the contents of the drive. 4. Double-click Setup.exe. 5. Follow the on screen instructions to complete the installation. 6. Insert the TCP/IP Intercept software into the appropriate drive. 7. Using your usual method (Windows Explorer, My computer etc.) view the contents of the drive. 8. Double-click Setup.exe. 9. Follow the on screen instructions to complete the installation. Connect the Transceiver 10. Attach the power supply to transceiver 1. 11. Plug the power supply into power source. Transceiver User’s Manual 110 Broadcast Remote-To-All Learning Exercises 12. Verify that LED 1 on the front panel of the transceiver blinks 3 times and remains lit. 13. Insert the RS232 cable connector into the serial connector in the back of the transceiver. 14. Attach the other end of this cable into the serial port on the back of your Host PC. Configure Transceiver 1 15. Select Configuration Manager form the Start menu in Windows. The Main window appears. 16. Click Quick Configuration. 17. Click Broadcast (Host). 18. Click OK. 19. Enter the information as shown in the dialog below. 20. Click Submit. Generate a Report (if desired) 21. Click Report Generation. 22. Click Close. 23. Click Yes. 24. Click OK. 25. Click Remote to All. Transceiver User’s Manual 111 Broadcast Remote-To-All Learning Exercises Connect and Configure Transceiver 2 26. Disconnect serial connector from transceiver 1. (You can leave it on the computer.) 27. Attach power supply to transceiver 2. 28. Plug power supply into power source. 29. Verify that LED 1 on the front panel of the transceiver blinks three times and remains lit. 30. Insert the RS232 connector into the serial connector in the back of the transceiver. Note that all of the fields are grayed out except Alias Source name and Source Unit ID. Make sure that Auto Increment is checked. 31. Click Submit. 32. Uncheck Report Generation. 33. Click Close. Connect and Configure Transceiver 3 34. Click OK. 35. Disconnect serial connector from transceiver 2. (You can leave it on the computer.) 36. Attach power supply to transceiver 3. 37. Plug power supply into power source. Transceiver User’s Manual 112 Broadcast Remote-To-All Learning Exercises 38. Verify that LED 1 on the front panel of the transceiver remains lit. 39. Insert the RS232 connector into the serial connector in the back of the transceiver. Note that all of the fields are grayed out except Alias Source name and Source Unit ID. Make sure that Auto increment is checked. 40. Click Submit. 41. Check Report Generation. 42. Click Close. 43. Click Cancel. 44. Select Exit from the File menu. View the Report 45. In your Windows Explorer, open C:\Program Files\Configuration Manager\RReport.txt. Test Operation 46. Connect transceivers 2 and 3 to peripheral devices. (Note power supply, connector, and antenna connections must all be made.) Transceiver 1 must remain connected to the Host PC. 47. Send data from the host pc to a peripheral device. An example would be to use HyperTerminal. This requires that your peripherals are also PCs or that you use a loop back connector to see the data sent returned in your HyperTerminal Window. The data appears on both peripheral at once. 48. Send data from the peripheral device to a the host. The data appears on the Host and on the other peripheral device. Transceiver User’s Manual 113 Broadcast Remote-To-Host Learning Exercises BROADCAST REMOTE-TO-HOST This exercise demonstrates how you can have 3 transceivers configured on a broadcast network communicating without wire. Materials Needed • • • • • • • 1 Host PC 3 Transceivers 3 Power sources (outlet and/or surge strips) and 3 power supplies for transceivers 3 antennas 2 smart peripherals (must have a RS232 connector and be able to produce output (i.e, laptop)) Configuration Manager software 3 RS232 cables Procedure Install Software 1. Power up your Host PC. 2. Insert the Configuration Manager software into the appropriate drive. 3. Using your usual method (Windows Explorer, My computer etc.) view the contents of the drive. 4. Double-click Setup.exe. 5. Follow the on screen instructions to complete the installation. 6. Insert the TCP/IP Intercept software into the appropriate drive. 7. Using your usual method (Windows Explorer, My computer etc.) view the contents of the drive. 8. Double-click Setup.exe. 9. Follow the on screen instructions to complete the installation. Connect the Transceiver 10. Attach the power supply to transceiver 1. 11. Plug the power supply into power source. Transceiver User’s Manual 114 Broadcast Remote-To-Host Learning Exercises 12. Verify that LED 1 on the front panel of the transceiver blinks 3 times and remains lit. 13. Insert the RS232 cable connector into the serial connector in the back of the transceiver. 14. Attach the other end of this cable into the serial port on the back of your Host PC. Configure Transceiver 1 15. Select Configuration Manager form the Start menu in Windows. The Main window appears. 16. Click Quick Configuration. 17. Click Broadcast (Host). 18. Click OK. 19. Enter the information as shown in the dialog below. 20. Click Submit. Generate a Report (if desired) 21. Click Report Generation. 22. Click Close. 23. Click Yes. 24. Click OK. 25. Click Remote to Host. Transceiver User’s Manual 115 Broadcast Remote-To-Host Learning Exercises Connect and Configure Transceiver 2 26. Disconnect serial connector from transceiver 1. (You can leave it on the computer.) 27. Attach power supply to transceiver 2. 28. Plug power supply into power source. 29. Verify that LED 1 on the front panel of the transceiver blinks three times and remains lit. 30. Insert the RS232 connector into the serial connector in the back of the transceiver. Note that all of the fields are grayed out except Alias Source name and Source Unit ID. Make sure that Auto Increment is checked. 31. Click Submit. 32. Uncheck Report Generation. 33. Click Close. Connect and Configure Transceiver 3 34. Click OK. 35. Disconnect serial connector from transceiver 2. (You can leave it on the computer.) 36. Attach power supply to transceiver 3. 37. Plug power supply into power source. Transceiver User’s Manual 116 Broadcast Remote-To-Host Learning Exercises 38. Verify that LED 1 on the front panel of the transceiver remains lit. 39. Insert the RS232 connector into the serial connector in the back of the transceiver. Note that all of the fields are grayed out except Alias Source name and Source Unit ID. Make sure that Auto increment is checked. 40. Click Submit. 41. Check Report Generation. 42. Click Close. 43. Click Cancel. 44. Select Exit from the File menu. View the Report 45. In your Windows Explorer, open C:\Program Files\Configuration Manager\RReport.txt. Test Operation 46. Connect transceivers 2 and 3 to peripheral devices. Note power supply, connector, and antenna connections must all be made. Transceiver 1 must remain connected to the Host PC. 47. Send data from the host pc to a peripheral device. An example would be to use HyperTerminal. This requires that your peripherals are also PCs or that you use a loop back connector to see the data sent returned in your HyperTerminal Window. The data appears on both peripheral at once. 48. Send data from the peripheral device to a the host. The data appears on the Host but not on the other peripheral device. Transceiver User’s Manual 117 Broadcast Remote-To-Host Learning Exercises Transceiver User’s Manual 118 Glossary 1 ActiveX Library A Network Software Utility used to develop custom applications. Asymmetrical Data Rates The ability to send data in different directions at varying data rates which accommodates large data transfers. Automatic-repeat-request (ARQ) A protocol which helps maintain data integrity. Broadcast Network A type of Host to Multi-Point Network. A network topology. Buffer A collection station for data. Carrier Sense Multiple Access (CSMA) A protocol used for communication between transceivers. ComPort Activator The driver part of ComPort Intercept. ComPort Configurator The application part of ComPort Intercept. ComPort Intercept A Network Software Utility used for networks with up to 16 devices. Configuration Manager Name of the program used to configure all Transceivers. dBi A ratio of decibels to an isotropic antenna that is commonly used to measure antenna gain. The greater the dBi value, the higher the gain and, as such, the more acute the angle of coverage. Design-in Transceiver A type of Zeus Transceiver. Integrated into OEM products. Device Refers to customer equipment, peripheral, nodes. Direct Sequence Spread Spectrum (DSSS) A type of spread spectrum radio transmission that spreads its signal continuously over a wide frequency band Directional Antenna An antenna with range extended in a particular direction. DOS Library A Network Software Utility to port Zeus software to controllers and embedded microprocessors that are not Windows PCs. Ethernet A type of data transmission technology that enables LAN/WANs, Internet, and Intranet connectivity. Forward-error-correction (FEC) An algorithm which corrects and retransmits erroneous data. Transceiver User’s Manual G-1 Glossary Frame Term for the smallest unit of data being transmitted. The physical data packet. Frequency Hopping Spread Spectrum (FHSS) A type of spread spectrum radio transmission that hops, in a prearranged pattern, through a prescribed frequency band. Gain A method accomplished by an antenna of increasing signal strength by concentrating a signal in a single direction. The higher the gain the longer the distance of transmission. GigaHertz (GHz) A unit of measure for frequency. Billions of Cycles per second. GPIO A feature which enables General Purpose Input/Output control lines. Hardware Key Hardware used to prevent unauthorized duplication of proprietary software. Used in Zeus Developer Kits. Hertz(Hz) A unit of measure for frequency. Cycles per second. Hop Table A list of frequencies in a given spectrum that is used for Frequency Hopping. Host Any device or transceiver that acts as the controlling mechanism on a network. Host PC A PC that acts as a host in a network topology. ITU cyclical redundancy code 16 CRC-16 Used to detect errors in data packets. Line of Sight An unobstructed straight line between two transceivers. Link A term which describes the period of time two transceivers are in sync and transmitting data. Links consist of frames. Loopback Connector A connector used to test Stand-alone transceivers. Master A transceiver that initiates a communications link. MegaHertz (MHz) A unit of measure for frequency. Millions of Cycles per second. Multi-Point Network A network topology consisting of three or more transceivers with one transceivers connected to a Host PC. Network Software Utilities All software used to create network topologies. Network Topology Used to describe the configurations of networks. OEM Original Equipment Manufacturer. Typically uses Zeus Design-in Transceivers. Also refers to a level of access in the Configuration Manager. Transceiver User’s Manual G-2 Glossary Omni-directional Antenna An antenna with range extended in a 360 degree transmission pattern. Peripheral A device that is not a host. Point to Point Pair A network topology consisting of only 2 transceivers. Quick Configuration A wizard contained in the Configuration Manager application which allows you to configure all transceivers and load the settings into EEPROM. Radio Frequency (RF) A generic term for radio-based technology. Range A linear measure of the distance that a transmitter can send a signal. Repeater Network A network topology consisting of three or more transceivers with one transceivers connected to a Host PC. Extends the range of a MultiPoint Network Remote Any device or transceiver on a network that is not a host. RS232 A COMM protocol and the 9 pin type of cable shipped with Standalone transceivers. Session A term which describes the complete process of transmission between two transceivers. Sessions consist of links. Slave The target of a communications link initiated by a master. Spread Spectrum A radio transmission that spreads the user information over a wide bandwidth. Stand-alone Transceiver A Zeus Transceiver in a case with an RS232 port and external power adaptor. Systems Integrator Designs or Integrates equipment systems using Zeus Stand-alone Transceivers or OEM products built with Zeus Design-in Transceivers. TCP/IP Activator A part of TCP/IP Intercept TCP/IP Configurator A part of TCP/IP Intercept TCP/IP Intercept A Network Software Utility used to connect three or more transceivers to a TCP/IP backbone. Transceiver A two-way (transmit and receive) radio. TTL A 12 pin connection (interface) provided on Design-in Transceiver boards. Transceiver User’s Manual G-3 Glossary User A level of access in the Configuration Manager. Virtual Ports Ports that are created via software and used to route communications traffic. Transceiver User’s Manual G-4 Index Numerics 2.4GHz. 3 3 Wire Cable 13 4KB buffers 5 5 Wire Cable 14 9 wire cable 13 A Access 39 Activator 70 ActiveX 26, 73 ActiveX Library 73 Activity 69 Add To Report 36 Adding Virtual Ports 53, 64 Advanced View 52, 64 Alias Network Name 44 Alias Source Name 44 Antennas 18 Connector 19 Applied Settings Store 35 Apply 35 ARQ 5 Assign Unit ID 65 Assignment arrows 51, 63 Assumptions 8 Attach/Detach to Host 54, 66 Auto Assign 65 Automatic-repeat-request 5 B Band 3 Bandwidth 3 Baud Rate 46 Bold 8 Broadcast Network 24 Buffers 5 C Cable 3 Wire 13 5 wire 14 9 wire 13 Null 14 Straight-through 14 Carrier Fees 3 Carrier Sense Multiple Access 4 Certification 16 Change Password 40 Changes Apply and Store 34 Settings 34 Changing Information 52 Channel Access 4 Channel Latency 4 Channels 16 Clear RX Pane 87 Clear to Send 29 Clear TX Pane 87 Click 8 Communications Serial 13 ComPort Activator 58 ComPort Configurator 50 ComPort Intercept 25, 49 Installation 18 Configuration Manager Installation 17 Main Window 27 Configure 30 Configuring Your Unit 27 TransceiverUser’s Manual I-1 Connection 3 Wire 13 5 Wire 14 9 wire 14 Connectivity 3 Connector Antenna 19 Control Tab 70 Conventions 8 Bold 8 Click 8 Double-Click 8 Right Click 8 Select 8 Cost 2 CRC-16 5 CSMA 4 CTS 29 Current Draw 17 D D/A / A/D Loopback 45 Data Bits 46 Data Carrier Detect 28 Data Frames 4 Data Integrity 5 Data Rate 16 Data Rates 4 Data Set Ready 29 Data Terminal Ready 28 Data Threshold 47 Data Transfer 6 Data Transfer Sessions 6 DCD 28 DCE 14 Design Tab 63 Design-in TransceiverUser’s Manual I-2 Electrical Requirements 11 Hardware Specifications 16 Input Power Requirements 11 Installation 9 Physical Interface Requirements 11 Pin Out 12 Pin out 12 Destination Unit ID 44 Detach to Host 54 Dimensions 17 Direct Sequence Spread Spectrum (DSSS) 4 Directional Antennas 19 DOS Library 26 Double-Click 8 Doze 39 Draw 17 Dreport.txt 36 DSR 29 DSSS 4 DTE 14 DTR 28 E Editing Ports 67 EEPROM 35 Electrical Interface 16 Design-in Requirements 11 Electrical Interface Voltage Level 11 End Connection 6 Entering and Changing Information 52, 64 Error Correction 5, 16 Detection 5 Single Bit 5 Error Detection 16 Exercises 91 Exit 29 Exit Phase 6 F FCC Standards 2 FCC Warning 2 FEC 5 FHSS 3 Flow Control 46 Flow control 16 Forward Error Correction 5 Frequency 16 Frequency Hopping Spread Spectrum (FHSS) 3 G Gain 18 Getting Started 8 GPIO Mode 47 H Half Rate Coding 5 Hard disk space 17 Hardware Specifications 16 Help 8 Hop Table 31, 41 Numbers 41 Validate 41 Hopping Parameters 42 Humidity 17 I Idle 6 IDs 43 Indoor Range 16 Industrial 3 Input 55, 67 Input Current Draw 17 Input Power 17 Design-in Requirements 11 Stand-alone Requirements 11 Installation Configuration Manager 17 Design-in 9 Hardware 9 Intercept Utilities 18 Network Utilities 18 Software 17 Stand-alone 10 Instantaneous RSSI 86 Interface Requirements 11 Voltage Levels 11 Interference 5 ISM 3 ITU 5 L Latency 4 Learning Exercises 91 Library Active X 73 License-free 3 Lights Status 28 Link Acquisition 6 Links 4 Load Default Settings 35 TransceiverUser’s Manual I-3 Load Driver 58, 69, 72 Load With Windows 59, 72 Local Instantaneous RSSI 45 Local Time-Averaged RSSI 45 Loopback Test 83, 85 Lower Data Rates 4 DOS Library 26 Installation 18 TCP/IP Intercept 26, 61 Noisy Situations 5 Normal 39 Null cable 14 M O Manual Changes 34 Using 7 Manufacturer's Statement 2 Max Bad Hop 42 Max No Data 42 Medical 3 Menu Bar 28 Microsoft Excel 37 Modification Tabs 28 Modifying Settings 34 Monitoring Activity 69 Multi-Point Network 22 OEM Access 39 Functions 40 Omni-directional Antennas 18 Operating Mode 30 Outdoor Range 16 Output 55, 67 Output Power 16 Owners 3 N Narrow Bandwidth 4 Narrow Signal 3 Network 21 Network ID 43 Network Software 18 Network Topologies Broadcast Network 24 Multi-Point Network 22 Point to Point Pair 21 Repeater Network 22 Network Utilities 25 ActiveX 73 ActiveX Library 26 ComPort Intercept 25, 49 TransceiverUser’s Manual I-4 P Parity 46 Password 27 Passwords 39 Pentium 17 Permanent Link 43 Permissions 39 Physical Interface 16 Design-in Requirements 11 Stand-alone Requirements 11 Physical Port Window 51, 63 Pin Out Design-in 12 Stand-alone 12 Point to Point Pair 21 Port 46 Power Ctrl Lower Value 45 Power Ctrl Upper Value 45 Power Management 38 Power Modes 38 Power Output 16 Processor 17 Protocol 4, 16 ARQ 5 CMSA 4 Q Quick Configure 30 R Radio Frequency 4 RAM 17 Range 2 Indoor 16 Outdoor 16 Temperature 17 Ready To Send 29 Refresh 35 Reliable 2 Remove TCP/IP Comm Port 68 Remove Unit ID 57, 68 Remove Unit ID Number 68 Remove Virtual Communications Port 57 Renaming TCP/IP Ports 69 Renaming Virtual Ports 57 Repeater Network 22 Report Settings 36 Reports 36 Requirements Interface 11 OEM Input Power 11 Software 17 Stand-alone Input power 11 Physical Interface 11 Reset Unit 35 Reverse Thread SMA connector 19 RF 4 RI 28 Right Click 8 Ring Indicator 28 RReport.txt 36 RTS 29 RX Pane Clear 87 Rx Pane 87 S Scientific 3 Secure 2 Security 6 Select 8 Sending Configuration Data 39 Serial Communications 13 Serial Settings 31, 46 Baud Rate 46 Data Bits 46 Flow Control 46 GPIO Mode 47 Parity 46 Port 46 Stop Bits 47 Session Holdoff 42 Sessions 4 Set Control Line 55 Set Purge Control 56 Setting Control Line Parameters 55, 67 Settings TransceiverUser’s Manual I-5 Change 34 Modify 34 Signal Analysis 45 Single Bit Errors 5 Size 48 Sleep 39 SMA Connector 19 Small Network 49 Software Network 18 Requirements 17 Source Unit ID 44 Specifications Hardware 16 Speed 3 Spread Spectrum 3 Stand-alone Hardware Specifications 16 Input Power Requirements 11 Installation 10 Physical Interface Requirements 11 Pin Out 12 Status 28 Status Lights 28 Stop Bits 47 Store 35 Store Applied Settings 35 Straight through cable 14 Support 8 Synchronization 6 T TCP/IP 61 TCP/IP Activator 70 TCP/IP Configurator 62 TransceiverUser’s Manual I-6 TCP/IP Intercept 26 Installation 18 TCP/IP Port Window 63 Technical Support 8 Telemetry 3 Temperature 45 Temperature Range 17 Terminal Mode 83 Testing 83 Loopback Test 85 Terminal Mode 83 Unit Placement 86 Threshold 56 Time 48 Tip Of The Day 28 Toolbar 29 Topologies 21 Trademarks 2 Transceiver 1 Transmit Power Control 5 Transmit Power Output 16 Troubleshooting 89 TX Pane Clear 87 Tx Pane 87 Tx Power 45 Tx Purge 56 U Unit Settings 31 User Access 39 User Privileges 41 Username 27 V Validate Hop Table 41 Vendor ID 43 Virtual Port Window 51 Voltage Levels Interface 11 W Warranty 16 Web 8 Weight 17 Windows 17 Wire 3 Wire cable 13 5 wire cable 14 9 wire cable 13 Wireless 1 Wizard Quick Configuration 30 World Wide Web 8 www.zeuswireless.com 8 Z Zeus Logo 2 TransceiverUser’s Manual I-7 TransceiverUser’s Manual I-8