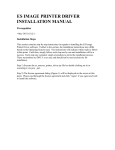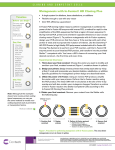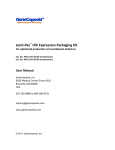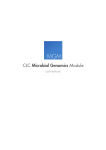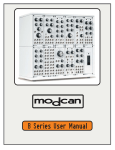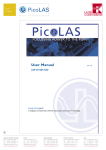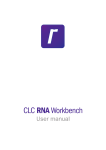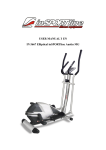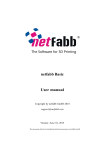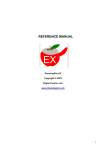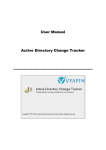Download Serial Cloner 1.2
Transcript
Serial Cloner 1.2 User Manual Part I -Basic functions - I Built-In Help Window You will find in this manual the description of the different windows and functions of Serial Cloner as well as some useful tips. A general description is also available inside Serial Cloner using the built-in Help window. You can show or hide the Help window using a menu command available in the Window menu and on the Toolbar window. Make the pointer fly over a button or a field of the front-most and active window to dynamically obtain help and hints. II Differences between the MacOs X and the Windows versions All the functions of Serial Cloner are available in both versions with only interface differences. • The [About Serial Cloner…], [Quit] and [Preferences] windows are located in the ‘SerialCloner’ menu under MacOSX and are found respectively in the ‘Windows’ (about) and ‘File’ (Pref and Quit) menu under Windows. • The ‘Find’ and ‘Info’ windows are shown as drawer windows under MacOS X and as global floating windows under Windows. Hence, while one such a window can be attached to each Sequence window under MacOSX, only one can be shown under Windows. However, the behavior of these windows mimics MacOSX’s drawer windows as they follow the movement of the sequence Window they are linked to. Pressing the ‘info’ or ‘find’ button in a ‘Sequence Window’ link them to that ‘Sequence Window’. • The ‘Bring All to Front’ in the ‘Window’ menu is only available under MacOSX as this deals with MacOSX windows management. • As usually, the shortcut are available using the ‘Command’ (apple) key under MacOSX and through the ‘CTRL’ key under Windows. Both are noted [C+…] underneath • You will frequently find contextual menu. As usually they are accessible under Windows using a ‘Right-click’ while under MacOSX using single button mouse contextual menus are displayed using ‘CTRL’ associated to ‘Left-click’. 2 III. Serial Cloner Menus A. The File Menu • New [C+N] Displays a new blank ‘Sequence’ Window • Open [C+O] Browses available storage devices and opens a Sequence file into a Sequence Window. Accepted format file are Strider ™ (extension .xdna), pDRAW32 ™ (extension .pdw), fasta (extension .fasta or .fsta) or raw text (extension .txt ; .text ; .asc or .ascii). Serial Cloner cannot work with .rtf formatted files. Note that fasta or pDRAW formatted files can be opened using the raw text format. Only ACGT letters are accepted. If other characters are filtered out a message will be displayed reporting the total number of excluded characters. • Open Recent A hierarchical menu displays recently opened or saved files for easy opening of current projects. The hierarchical menu proposes an option to erase the recent list. The number of recent files memorized is adjustable in the preference window (Max 25). • Revert To Save Cancels any modification done to a sequenced saved on disk. A message will be shown to confirm the reversion. • New Degenerate DNA Displays a new blank ‘Sequence’ Window allowing the entry of degenerate DNA. Degenerate DNA can then be used in any window and function. Note however that restriction maps, site usage, alignment etc… should be taken with care as ay no-ACGT nucleotide will be considered as "unknown". • Close [C+W] 3 Closes the top-most window. If this is a window were modification have not been saved, a confirmation window will be shown. • Close All Closes all opened window. If there are windows were modification have not been saved, a confirmation window will be shown for each of them. • Page Setup Defines the printing parameters. • Print [C+P] Prints the information contained in the top-most window. Available for the ‘Graphic Map’, ‘Sequence Map’, ‘Build a Construct’ and ‘Align Two Sequences’ windows. • Save [C+S] Saves modifications done to an opened Sequence (Sequence Window) or adaptor. • Save As.. Proposes to save under a new name. When a ‘Graphic Map’ or a ‘Build a Construct’ is the top-most window, the menu reads ‘Save Graphic Map As…’ allowing to save a picture file. • Export to Fasta Save the Sequence in a text file in a fasta format. • Preferences (Windows, under MacOSX, this option is found in the SerialCloner menu) [C+,] Opens the ‘Preferences’ window • Quit [C+Q] (Windows, under MacOSX, this option is found in the SerialCloner menu Quit Serial Cloner. If there are windows were modifications have not been saved, a confirmation window will be shown for each of them. B. The Edit Menu • Undo [C+Z] 4 Available in the ‘Sequence’ window, this allows to undo the last action (deletion, insertion, upper/lowercase). 5 levels of undo are available. • Open [C+Y] Redo and action that has just been undone. Similarly, 5 levels of redo are available. • Select all [C+A] Whenever the active field is containing text, this command allows to select all this text. • Cut [C+X] Delete the selected text and store it in the clipboard. • Copy [C+C] Copy the selected text and store it in the clipboard. When copied from a sequence window, the text is formatted as 80 nucleotide-long lines before storing. • Copy as Fasta [C+K] Available in the ‘Sequence’ window this command allows to copy the portion of the sequence selected and store it in the clipboard after formatting in Fasta format (Header starting with a ‘>’ and 80-nucleotide-long lines). • Paste [C+V] Paste the text contained in the clipboard at the insertion point. Note that in sequence fields, non-ACGT letters are filtered out. In case non-ACGT letters are filtered out, a message window will pop-up to indicate how many letters were filtered out. Direct parsing of certain format is provided by the Paste function : if the sequence in the clipboard is in a FASTA format, then the first line starting by a ‘>’ is pasted in the comment field and the rest of the sequence is pasted in the sequence field. In case the sequence in the clipboard is a complete HTML page copied from a NCBI Genbank page (using any Web browser) then a more complex parsing is executed where some comment information are extracted from the page and pasted in the comment field while the sequenceis directly extracted and pasted in the sequence field (see examples). • Find [C+F] Available in ‘Sequence’’ windows, this command opens the find window. • Find ORF [C+R] Available in ‘Sequence’ windows, this commands find the next Open Reading Frame, i.e., a piece of sequence starting with an ‘ATG’ and ending with an in-frame STOP codons (TAA, TAG or TGA). C. The Sequence Menu 5 • Show Info… [C+I] Open an Information Window associated to the up-most Sequence Window. This Info Window provides information bout the % of A,C,G,T, the Tm or the translation and translated peptide MW of the sub-sequence selected in the associated Sequence window. • Copy Translation [C+T] Translates into protein the sub-sequence selected in the up-most Sequence window and copy it in the clipboard in FASTA format. • UPPERCASE [C+U] Put in uppercase the sub-sequence selected in the up-most Sequence window. • Lowercase [C+L] Put in lowercase the sub-sequence selected in the up-most Sequence window. • Antiparallel [C+/] Transform the sub-sequence selected in the up-most Sequence window into its anti-parallel sequence (e.g. AAGGAAGG becomes CCTTCCTT). Identical to a Reverse+Complement operation. • Reverse Reverse the sub-sequence selected in the up-most Sequence window (e.g. AAGGAAGG becomes GGAAGGAA). • Complement Tranform the sub-sequence selected in the up-most Sequence window into its complementary sequence(e.g. AAGGAAGG becomes TTCCTTCC). • Linearize ( or Circularize) Modifies the topology of the sequence. The menu indicates ‘Linearize’ if the upmost sequence is circular, ‘Circularize if it is linear. • Set Origin Sets the origin of the current sequence at the insertion point. • Read selection Use the voice set-up of the operating system to read the selected sequence. Stop reading by pressing [ESC]. 6 D. The Restriction Menu • Graphic Map [C+G] Available with a ‘Sequence’ Window (and in the ‘Adaptor’ window), this command will open a new window and display the Graphic map of the sequence. Options are available in the ‘Graphic Map’ window (see underneath). • Sequence Map [C+M] Available with a ‘Sequence’ Window, this command will open a new window and display the textual restriction map of the sequence. Options are available in the ‘Sequence Map’ window (see underneath). Using these option, one can use the ‘Sequence Map’ not only to display the restriction map but also the multiframe translation of the sequence. • Site Usage (interactive) Available with a ‘Sequence’ Window, this command will open a new window and display a dynamic table representing the sequence site usage (frequency of restriction sites). This table cannot be printed but allows to quickly find absent, unique sites (or other sites) quickly and compare to filter the site usage using another sequence site usage (see underneath). • Site Usage (table) Available with a ‘Sequence’ Window, this command will open a new window and display a table representing the sequence site usage (frequency of restriction sites). This table can be printed. Three tables are actually displayed : the complete site usage table, the unique site table and the absent site table. • Enzyme Library This command will open the ‘Enzyme Library’ window. This window allows to display, select and modify the enzyme libraries used by Serial Cloner. E. The Generate Menu 7 • Build a construct [C+1] This command will open the ‘Build’ window. This window allows the rapid construction of new vector or chimeric sequences based on graphical selection and ligation of fragments. • Create an adaptor [C+2] This command will open the ‘Create an adaptor’ window. This window allows the rapid definition of the oligonucleotides necessary to construct an adaptor. The adaptor is constructed by entering the core (double stranded sequence) and the optional cohesive extensions. • Run a PCR [C+3] This command will open the ‘Run a PCR’ window. This window allows the virtual amplification of a fragment from a defined matrix sequence and a couple of primer. These primers may contain un-annealed tails. • Make shRNA [C+4] This command will open the ‘Make shRNA’ window. This window allows the rapid definition of the oligonucleotides necessary to construct a shRNA insert. This shRNA insert can then be cloned in a specialized vector using the ‘Build a construct’ window. Multiple layout of shRNA can be entered and stored. Based on a pre-defined layout, a shRNA is then constructed using the chosen siRNA core sequence. • Gateway™ cloning [C+5] This command will open the ‘Gateway™ cloning’ window. This window automate the two basic Gateway reactions : the LR and the BP reactions. The att sites are looked at in the selected vector and the sub-cloning reaction executed between donor and acceptor vectors. • Extract Fragment [C+6] This command is available with the ‘Sequence’ window when a sequence portion has been selected and with the ‘Graphic Map’ window when a fragment has been selected between one (circular sequence) or two (circular or linear sequence) sites. • Align two Sequences [C+7] This command will open the ‘Align two Sequences’ window. This window allow to select to sequences from currently opened sequences, submit them to the ‘BLAST2Sequences’ server at the NCBI and display the obtained alignment. The 3-frame translation of the aligned sequence can be additionally displayed. 8 F. The Window Menu • Bring All To Front [C+B] Only available under MacOSX, this command will bring all Serial Cloner windows to front. Sometimes necessary due to the MacOSX-specific windows management system. • Show/Hide Toolbar [C+?] This command allows to show or hide the toolbar window. • Show/Hide Help Window [C+?] This command allows to show or hide the contextual help window. The description/function of most Serial Cloner windows elements is displayed in the help window when the element is pointed by the mouse arrow. • Standard Genetic Code This command opens the Standard Genetic Code window. • DNA Alphabet This command opens the DNA Alphabet window. • About Serial Cloner (accessible in the Apple window under MacOSX) This command opens the About… window. This window displays information about the current Serial Cloner version, acknowledgment an registration information. • Register (accessible in the ‘SerialCloner’ menu under MacOSX) This command opens the ‘Register’ window allowing to enter a serial number and have the pleasure to be using a registered Serial Cloner software :-) • Opened windows names All opened windows (sequence windows, ‘Generate Menu’ windows or Preference windows) will be listed at the end of this menu. Selecting one of them will bring the corresponding window to the front. 9 IV. Serial Cloner Windows (Main windows) A. The Sequence Window This window allows sequence visualization, manipulation and modification. From the sequence window, other windows can be opened (find, info). The sequence opened in this window is available for other actions like Graphic and Text restriction maps, Site usage or directly usable in the different ‘action’ windows. 1. The name of the opened sequence 2. The size of the sequence (in nucleotide) 3. The type as define by the DNA strider format essentially. So far, Serial Cloner only manipulates DNA and degenerate DNA sequences 4. The type of format. Serial Cloner recognize the DNA strider, Serial Cloner (modified Strider type), pDRAW32 and FASTA formats. 5. Topology of the sequence. Right-Click or [CTRL]-Click displays a contextual menu allowing to change the topology. 6. Use this checkbox to lock or unlock the sequence. A locked sequence cannot be inadvertently modified. Newly opened sequences can be automatically locked (See Preference Window). 7. Use these arrows to go directly at the beginning or at the end of the sequence. 8. When a selection is made it indicates the position of the first nucleotide selected. Can also be use to set the beginning of the selection : in this case a value can be directly entered and/or the up and down arrows can be used 10 to modify the value. If no selection is made, indicates the coordinates of the insertion point. 9. When a selection is made it indicates the position of the last nucleotide selected. Can also be use to set the end of the selection : in this case a value can be directly entered and/or the up and down arrows can be used to modify the value. Blank when no selection is made. 10. When a selection is made it indicates the length of the selected fragment. Can also be use to set the length of the selection : in this case a value can be directly entered and/or the up and down arrows can be used to modify the value. Blank when no selection is made. 11. Use this tab to show the nucleotide sequence. 12. Use this tab to show the comments associated to the sequence. The comments respects the Strider format and is thus limited to 255 nucleotides. However, Serial Cloner comment field accepts longer text to allow you to organize and modify it more easily. The number of character in the field is indicated underneath. If there are more than 255 character, the comment text will be truncated to 255 when saving. 13. Use this tab to access to the extremities of a linear insert. Extremities can be directly modified here. 14. Use this slider to scroll the sequence. 15. The main sequence field. The sequence can be directly entered and modified here. A contextual menu can be displayed. When a selection is made, this menu brings some of the most used functions 11 16. Save or Save As… the sequence. When the sequence has been opened from the disk, the button is not enabled until the sequence is modified. If pressing on the ‘Save’ button, the modified version will replace the previous version. Press [Alt] before clicking on this button to ‘Save as…’ and change the name of the modified sequence. When the sequence window contains a new sequence then ‘Save As…’ is indicated and a new name will be asked for. 17. Shows the textual sequence map (restriction map and translation) in a separate window. If a selection has been made, the coordinate of the selection will be exported in the sequence map and used to translate only this selection if needed. 18. Shows the Graphic map of the sequence in a separate window. 19. Opens the ‘Find’ window. Under MacOSX, it opens a drawer Window. Under Windows, this is a separate window that behaves as a drawer window. 20. Shows additional data bout the selection (translation, Tm, %GC, etc). When a selection is made, one can extract the fragment using either the corresponding Toolbar button, the Generate/Extract Fragment [C+6] menu or using the contextual menu. The selected fragment is then pasted in a new Sequence Window and the comments associated with it summarizes how the fragment was obtained. The fragment is blunt-ended. It can be saved or used directly in the ‘Build a Construct’ window. Selection Information and Translation The sequence window is extended when pressing the 'Show…' button in the Sequence Window or using the ‘Sequence/Show Info [C+I]’ menu. 12 1. Displays information about the selected DNA (Tm, number of A,C,G and T and % of GC). The Tm is calculated as follows: For fragments <14 nt :Tm= (A+T)*2+(G+C)*4-16.6*log10(0.050)+16.6*log10([Na+]) For fragments >51 nt: Tm= 100.5+(41*(G+C)/(A+T+G+C))-(820/(A+T+G+C))+16.6*log10([Na+]) For larger fragments : Tm= 81.5+(41*(G+C)/(A+T+G+C))-(500/(A+T+G+C))+16.6*log10([Na +]) 2. Displays information concerning the translation of the selected sequence (the size, calculated MW and sequence of the protein). 3. Determine whether translation should finish at the first in-frame STOP codon encountered or should continue through the successive STOP codons. 4. The sequence of the translated peptide is displayed in this box. The full sequence, or sub-sequences, can be selected. A contextual menu is accessible here and allows in particular to save the peptide sequence in FASTA format. When the user clicks in the protein field, then the File menu is modified to offer the possibility of saving the protein sequence in Strider or FASTA format. B. Find Window This window is attached to the Sequence Windows it is referring to. This is a drawer window under MacOSX that is displayed when pressing the Find button in the Sequence Window, using the ‘Edit/Find [C+F]’ menu or pressing the corresponding button on the toolbar. To close the Find drawer window either press again the Find button of the Sequence Window, the ‘Close Drawer’ of the Find Window or the Find button in the Toolbar. Under Windows, only one Find Window can be displayed; to attach it to a particular Sequence window, press the Find button of that window, or use the ‘Edit/Find [C+F]’ 13 menu or the toolbar when this sequence window is the front most one. To close the info window under Windows, click the ‘Close Window’ button in the find window or click on the top-right of the window. 1. 2. 3. 4. Click on this tab if you want to search for a sub-sequence string. Click on this tab if you want to search for a restriction site. Click on this tab if you want to search for an Open Reading frame (ORF) Enter here the nucleotide string you want to look for. The search is caseinsensitive. Search will be done on both strand. 5. Click here to start searching. 6. All the occurrences of the sequence you look for will be displayed here. Click on an occurrence to localize on the sequence window. The strand where the sequence has been found is indicated (+ or – strand). The occurrence can be sorted according to their position, to their size or to the strand where they where found by clicking on the corresponding header of the column. 7. Close the drawer (MacOSX) or the window (Windows). 14 Note : To select the restriction site to be looked at either scroll in the list or enter the first 2 or 3 letters of the enzyme name to directly scroll to that position. The name of the selected enzyme is then indicated in the ‘Selected Enzyme’ box and the recognition site recalled bellow the enzyme list. Click on find site to find the next occurrence of the site. The search is only done in the portion of sequence that is after the insertion point. When a non palindromic restriction site is found that the orientation of site is indicated by an arrow. C. Graphic Map A new graphic map of the sequence contained in the currently active Sequence Window can be displayed pressing the ‘Graphic Map’ button in the Sequence Window, using the ‘Restriction/Graphic Map [C+G] menu or pressing the corresponding button in the Toolbar. Note that the Graphic Map also constitutes the left part of the ‘Build Construct’ window. A contextual menu can be displayed by Ctrl/right clicking on the map. It allows to Linearize/circularize the map (also available using the ‘Sequence’ menu) and to save the map as a picture. When a selection has been done (see bellow) it can be used to extract the fragment, decide whether sense or antisense selection has to be done or to cancel the selection. Arranging the map 15 The map can be save as a bitmap image using the ‘File/Save Graphic Map as…’ or using the contextual menu. It can also be printed using the ‘File/Print [C+P] menu. The name and size of the sequence is shown at the top. Checkbox underneath can be used to display unique sites, double sites or any particular set of sites. These option are non-exclusive. Each category (unique, double or particular) will be displayed in a different color that can be change using the ‘Preference’ window. The set of sites to be displayed when the ‘Particular Site’ checkbox is selected is chosen by pressing on the ‘Choose Site’ button. This pops-up a window where the different restriction site can be selected by clicking on the checkbox or double clicking on the name. The list of particular site can be erased double-clicking on ‘unselect all’ and clicking on ‘use previous selection’ re-uses the same list as the one used in a precedent ‘Graphic Map’. Just click outside from the pop-up window to close it. 16 An example of linear map where unique and double sites have been displayed (in yellow and orange respectively). In addition, a particular site, the site AvaII (present 3 times), is also shown (in blue). The red stretch on both extremities indicate that the fragment is cohesive. The cohesive end sequence is indicated in a gray box. The map can be printed using the the File/Print [C+P] menu or saved as an image file using the File/Save As… that reads Save Graphic Map as.. when a graphic map is at the forefront. Saving/Printing the map Use the corresponding Toolbar button, the "File/Save Graphic Map As…" or the contextual Menu to save the graphic map as a PICT file under Macintosh or as a BMP file under Windows. Use the corresponding Toolbar button or the "File/Print" to print the graphic map. Under MacOSX, it is then easy to save it as a pdf file. Selecting and extracting a fragment In addition to display, save and print graphic maps, this window can be use to select and extract sub-fragments delimited by two restriction sites. This method will be similarly used in the ‘Build a construct’ window to proceed to sub-cloning and assembly of new constructs. 17 To select a fragment one needs to select a BEGINNING and an END restriction site that will be the beginning and end of the produced fragment. The BEGINNING site is selected clicking on restriction site name box. When selected, the site is shown in a different color (green by default, customizable using the preference window). The END restriction site is selected by double-clicking or by shift-clicking of the site name box. Again, when selected, a different color is displayed (red by default). To cancel a selection either press on ‘Delete’ on the keyboard or use the contextual menu. Some differences between linear or circular maps : Circular : One should decide whether the selection is done in a clockwise or counterclockwise (CW/CCW) way between the Beginning and End restriction sites. To change it either press on the Spacebar or use the contextual menu. In a circular vector, selecting only one site (Beginning or End) is enough to extract a fragment. The resulting fragment is then the complete linearized vector with cohesive ends corresponding to the chosen site. Linear : the CW/CCW option is replace by Sense/antisense. In this case the Beginning and End restriction sites are logically swapped by pressing on the spacebar. In addition, one can ‘Select all’ the linear fragment. To do so, press ‘A’ on the keyboard. After selecting the sites, one can extract the fragment using either the corresponding Toolbar button, the Generate/Extract Fragment [C+6] menu or using the contextual menu. The selected fragment is then pasted in a new Sequence Window and the comments associated with it summarizes how the fragment was obtained. Depending on the restriction site used, the fragment may display cohesive ends. It can be saved or used directly in the ‘Build a Construct’ window. 18 D. Sequence Map A new Sequence map of the sequence contained in the currently active Sequence Window can be displayed pressing the ‘Sequence Map’ button in the Sequence Window, using the ‘Restriction/Sequence Map [C+M] ' menu or pressing the corresponding button in the Toolbar. Most of the default settings of the Sequence Map can be modified in the Preference Window. 1. Find a sub-sequence or a restriction site in the map. A nucleotide or an amino-acid subsequence can be entered in the field box. Amino-acid should be separated by 2 spaces (3 in the codon-based display) to be found (for example V..A..L..F..G should be entered to find the first five amino-acid sequence. Note also that if a sequence is interrupted by a carriage return (continued to next line) then it will not be found. Press Return on the keyboard or click on the magnifying tool icon to start the search. Another click will find the next occurrence. If the end of the map is reach the search will start again from the top. A restriction site can also be searched. Either enter directly the name (or part of it) in the box or click on the pop-up menu to display the restriction enzyme list. As with other enzyme list, enter the first 2 or 3 letters to directly scroll the list to the corresponding name. Double click on the name, select it and press Return on the keyboard or select it and click on the magnifying tool icon to start the search. Another click will find the 19 2. 3. 4. 5. 6. 7. 8. next occurrence. If the end of the map is reach the search will start again from the top. Modify the display of sequence translation. If 'translate all' is unselected it is then possible to determine the nucleotide between which translation should be displayed. If a segment was selected in the Sequence Window (like an ORF) when the Sequence map was created then the coordinate of this segment will be already pasted here see the screenshot above for example). The 'Frame' checkboxes allow to select the translation frames to display. If only one frame is selected it is possible to display the map highlighting the codons or not. Modify the display of the restriction map. All restriction sites can be hidden when selecting 'Do not show RE sites'. If 'Show all sites' is unselected then only RE cutting more than 1 (unique sites), 2, or x times will be shown depending on the value entered. You can modify here the display of the map and whether you want to show the antisense strand or the nucleotide coordinates. Character size as well as the number of nucleotide per line can be modified here. The sequence map is displayed here and is updated automatically whenever a parameter is modified. Using the Edit Menu or [C+C], it is possible to copy all (Select all [C+A]) or a part of the map. Click here to display a window to get some hints about how to set-up the print parameters. Modify the page set-up used to print the sequence map. (also available using the File menu) Print the map. (also available using the File menu or[C+P] ) 20