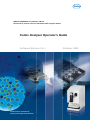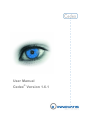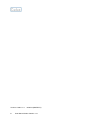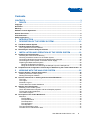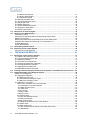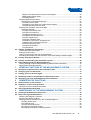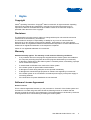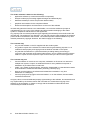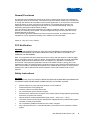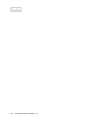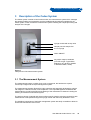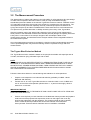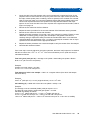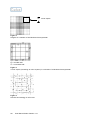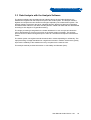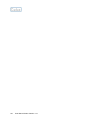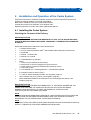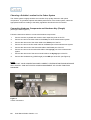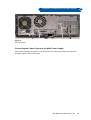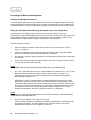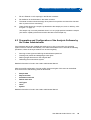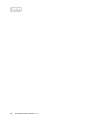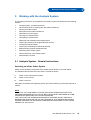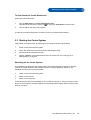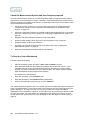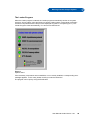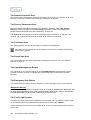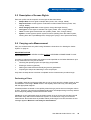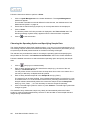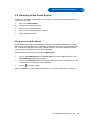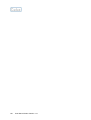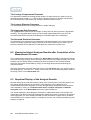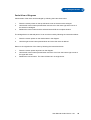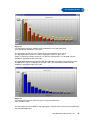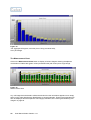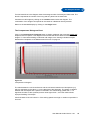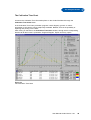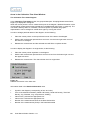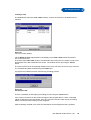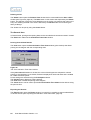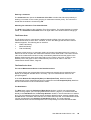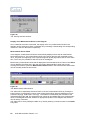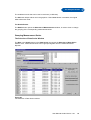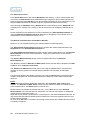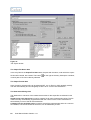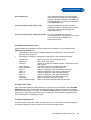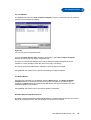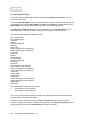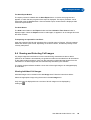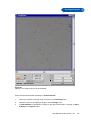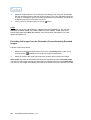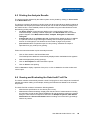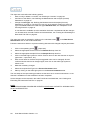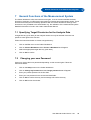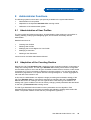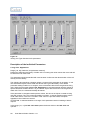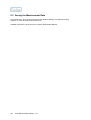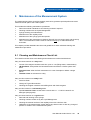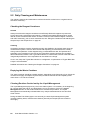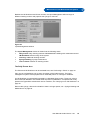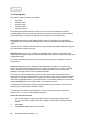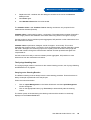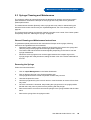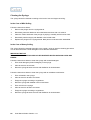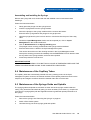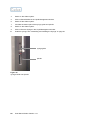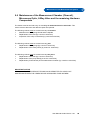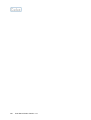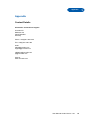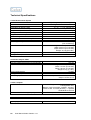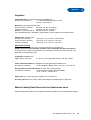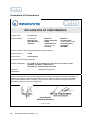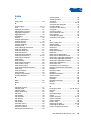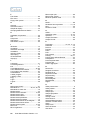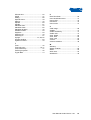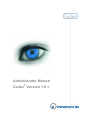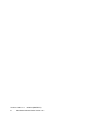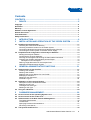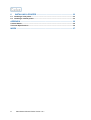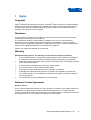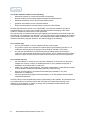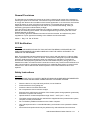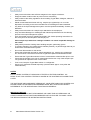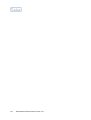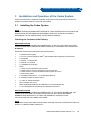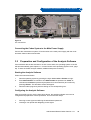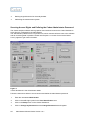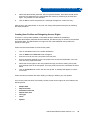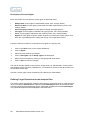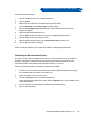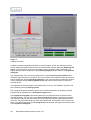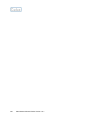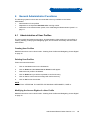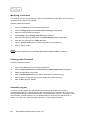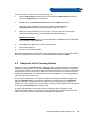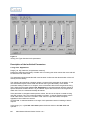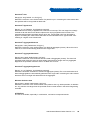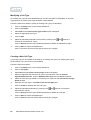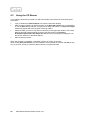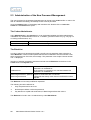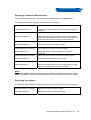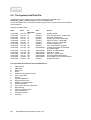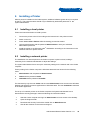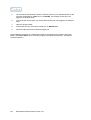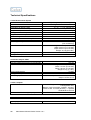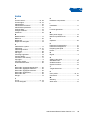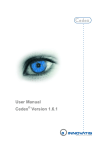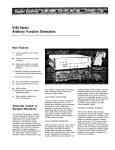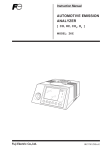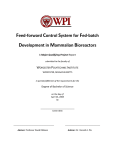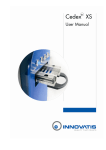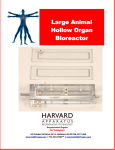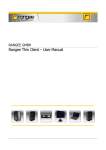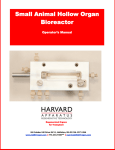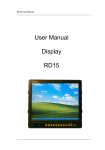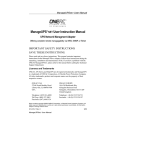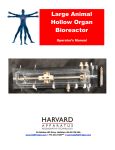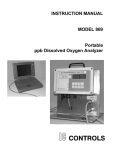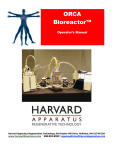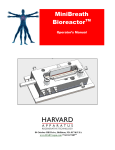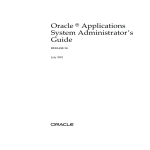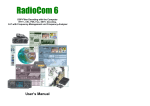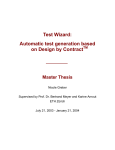Download Installation and Operation of the Cedex System
Transcript
CEDEX and INNOVATIS are trademarks of Roche. Other brands or products names are trademarks of their respective holders. Cedex Analyzer Operator’s Guide Software Version 1.6.1 For life science research only. Not for use in diagnostic procedures. October 2003 z z z z z z z z z z z z z z z z z z z z z z z z z z z z z z z z z z z z z z User Manual ® Cedex Version 1.6.1 z z z z z z z z z z z z z z z z z Version: Cedex 1.6.1. 10/29/03 (MM/DD/YY) 2 User Manual Cedex Version 1.6.1 Contents Contents CONTENTS ............................................................................................................3 1 RIGHTS ..........................................................................................................7 Copyright ...........................................................................................................................................7 Disclaimer ..........................................................................................................................................7 Warranty.............................................................................................................................................7 Software License Agreement...........................................................................................................7 General Provisions............................................................................................................................9 FCC Notification ................................................................................................................................9 Safety Instructions ............................................................................................................................9 2 3 INTRODUCTION .......................................................................................... 11 DESCRIPTION OF THE CEDEX SYSTEM .................................................. 13 3.1 The Measurement System .....................................................................................................13 3.2 The Measurement Procedure ................................................................................................14 The Trypan Blue Exclusion Method........................................................................................14 3.3 Data Analysis with the Analysis Software ...........................................................................17 4 INSTALLATION AND OPERATION OF THE CEDEX SYSTEM ................. 19 4.1 Installing the Cedex System..................................................................................................19 Checking the Contents of the Delivery ...................................................................................19 Choosing a Suitable Location for the Cedex System .............................................................20 Connecting Hardware Components and Hardware Key (Dongle)..........................................20 Connecting the Cedex System to the Main Power Supply .....................................................21 Preparing the Measurement System ......................................................................................22 Cleaning the Reagent Containers ......................................................................................22 Filling the Containers and Attaching the Sample Cup to the Sample Port ........................22 4.2 Preparation and Configuration of the Analysis Software by the Cedex Administrator ..23 5 WORKING WITH THE ANALYSIS SYSTEM ............................................... 25 5.1 Analysis System - General Instructions...............................................................................25 Switching on/off the Cedex System ........................................................................................25 Starting the Analysis Software ................................................................................................26 5.2 General instructions on working with the Cedex Workbench ...........................................26 The Login ................................................................................................................................26 The Logout ..............................................................................................................................26 Automatic Log-out...................................................................................................................26 To Shut Down the Cedex Workbench ....................................................................................27 5.3 Starting the Cedex System ....................................................................................................27 Switching on the Cedex System .............................................................................................27 Check the Measurement System and have Samples prepared .............................................28 To Start the Cedex Workbench...............................................................................................28 The Loader-Program...............................................................................................................29 5.4 Description of the Cedex Workbench...................................................................................30 Menu Bar.................................................................................................................................30 The File Menu ....................................................................................................................30 The Specials Menu ............................................................................................................30 The Setup Menu.................................................................................................................31 The Users Menu.................................................................................................................31 The Help Menu...................................................................................................................31 The User Identification area....................................................................................................31 The Data Source Identification area .......................................................................................31 User Manual Cedex Version 1.6.1 3 5.5 5.6 5.7 5.8 6 The Microscope Symbol.................................................................................................... 31 The Floppy Disk Symbol ................................................................................................... 31 The Calculator Symbol ...................................................................................................... 31 The Sample Properties Area.................................................................................................. 32 The Process Parameters Area............................................................................................... 32 The Cell Image Area .............................................................................................................. 32 The Result Data Area............................................................................................................. 32 The Liquid Management Button ............................................................................................. 32 The Emergency Stop Button .................................................................................................. 32 The Traffic Light Symbol ........................................................................................................ 32 Description of Access Rights............................................................................................... 33 Carrying out a Measurement ................................................................................................ 33 Performing a Prime ................................................................................................................ 33 Choosing the Operating Option and Specifying Sample Data............................................... 34 Entering a Comment .............................................................................................................. 35 Defining the Measurement and Analysis (Process) Parameters ........................................... 35 Preparing the Sample and Attaching it to the Sample Port ................................................... 36 To Start Measuring................................................................................................................. 37 End of Measurement.............................................................................................................. 38 Interrupting a Measurement ................................................................................................. 38 Switching off the Cedex System .......................................................................................... 39 Carrying out an LM ShutDown ............................................................................................... 39 THE ANALYSIS RESULTS ......................................................................... 41 6.1 Description of the Analysis Results .................................................................................... 41 The Viable Cell Density Parameter ........................................................................................ 41 The Total Cell Density Parameter .......................................................................................... 41 The Viability Parameter.......................................................................................................... 41 The Total Cell Count Parameter ............................................................................................ 41 The Average Compactness Parameter.................................................................................. 42 The Average Diameter Parameter ......................................................................................... 42 The Aggregate Rate Parameter ............................................................................................. 42 The Standard Deviation Parameter........................................................................................ 42 6.2 Viewing Individual Analysis Results after Completion of the Measurement Process ... 42 6.3 Graphical Display of the Analysis Results.......................................................................... 42 Partial View of Diagrams........................................................................................................ 43 The Aggregate Histogram ...................................................................................................... 44 The Measurement Chart ................................................................................................... 46 The Compactness Histogram Chart .................................................................................. 47 The Diameter Histogram Chart ......................................................................................... 48 The Cultivation Time Chart .................................................................................................... 49 Areas in the Cultivation Time Chart Window..................................................................... 50 The Cultivation Time Chart Diagram............................................................................... 50 The Data Selection Area ................................................................................................. 51 The View Area................................................................................................................. 52 Saving a View ................................................................................................................. 52 Loading a View................................................................................................................ 53 Deleting a View ............................................................................................................... 54 The General Area .............................................................................................................. 54 Printing User-defined Results ......................................................................................... 54 Exporting the Results ...................................................................................................... 54 Entering a Comment ....................................................................................................... 55 Shielding the Cultivation Time Chart Window................................................................. 55 The Extras Area................................................................................................................. 55 The Data Series Area ........................................................................................................ 55 The List of Measurement Series in the Data Series Area............................................... 55 The New Button .............................................................................................................. 55 4 User Manual Cedex Version 1.6.1 Contents 6.4 6.5 6.6 6.7 7 7.1 7.2 7.3 7.4 7.5 8 Display of the Measurement Series in the Diagram ........................................................56 Measurement Series Offset .............................................................................................56 The Details Button ...........................................................................................................57 Grouping Measurement Series ...............................................................................................57 The Selection of Data Series Window ...............................................................................57 The Select Source Area...................................................................................................58 The Buttons in the Selection of Data Series Window ......................................................58 The Selected Measurements Area ..................................................................................59 Exporting the Cultivation Time Chart Data .............................................................................59 The Export Window............................................................................................................59 The Output File Name Area.............................................................................................60 The Output Format Area ..................................................................................................60 The Data Series Mixing Area...........................................................................................60 The Additional Information Area ......................................................................................61 The CSV Options Area ....................................................................................................61 The Export Template Area...............................................................................................61 The Buttons in the Export Template Area........................................................................62 Available Export-Templates for Excel..............................................................................63 The Export Structure Area ...............................................................................................64 The Start Export Button ...................................................................................................65 The Hide Button ...............................................................................................................65 Viewing and Selecting Cell Images.......................................................................................65 Viewing Individual Cell Images ...............................................................................................65 Enlarging a Cell Image............................................................................................................66 Viewing a Cell Image Using the IP ResultViewer ...................................................................66 Excluding Cell Images from the Evaluation Process/Including Excluded Images..................68 Printing the Analysis Results................................................................................................69 Viewing and Evaluating the Data Audit Trail File ................................................................69 Editing Existing Analysis Results/Data Sets .......................................................................70 Viewing Existing Analysis Results/Modifying Measurement Parameters ...............................70 Reprocessing Existing Data Sets............................................................................................71 GENERAL FUNCTIONS OF THE MEASUREMENT SYSTEM.................... 73 Specifying Target Directories for the Analysis Data...........................................................73 Changing your own Password ..............................................................................................73 Viewing your own Access Rights .........................................................................................74 Data Entry Fields for the Data Source Identification Area .................................................74 Specifying your own Default Measurement Parameters ....................................................74 ADMINISTRATOR FUNCTIONS.................................................................. 75 8.1 Administration of User Profiles.............................................................................................75 8.2 Adaptation of the Counting Routine.....................................................................................75 Description of the Individual Parameters ................................................................................76 8.3 Saving the Measurement Data ..............................................................................................78 9 MAINTENANCE OF THE MEASUREMENT SYSTEM ................................ 79 9.1 Cleaning and Maintenance Check List .................................................................................79 9.2 Daily Cleaning and Maintenance...........................................................................................80 Checking the Reagent Containers ..........................................................................................80 Emptying the Waste Container ...............................................................................................80 Cleaning Routines Carried out by the Liquid Management ....................................................80 The Daily Events Area .......................................................................................................81 The Cleaning Area .............................................................................................................82 The Syringe Handling Area ................................................................................................83 Carrying out a Cleaning Routine ........................................................................................83 Interrupting/Terminating a Cleaning Routine .....................................................................84 User Manual Cedex Version 1.6.1 5 Verifying the Success of the Individual Cleaning Stages .................................................. 84 9.3 Syringe Cleaning and Maintenance ..................................................................................... 85 General Cleaning and Maintenance Instructions ................................................................... 85 Removing the Syringe............................................................................................................ 85 Cleaning the Syringe .............................................................................................................. 86 In the Case of Mild Soiling................................................................................................. 86 In the Case of Heavy Soiling ............................................................................................. 86 Assembling and Installing the Syringe ................................................................................... 87 9.4 Maintenance of the Capillary Tubes .................................................................................... 87 9.5 Maintenance of the Syringe Guide and Spindle ................................................................. 87 9.6 Maintenance of the Measurement Chamber (Flowcell), Microscope Optic, 8-Way Valve and the remaining Hardware Components............................................................... 89 APPENDIX ........................................................................................................... 91 Contact Details ............................................................................................................................... 91 Technical Specifications................................................................................................................ 92 Suppliers ......................................................................................................................................... 93 Material Safety Data Sheets for the Substances used ............................................................... 93 Declaration of Conformance ......................................................................................................... 94 INDEX .................................................................................................................. 95 6 User Manual Cedex Version 1.6.1 Rights 1 1 Rights Copyright Cedex® Operating Instructions. Copyright© 2003 innovatis AG. All rights reserved. Operating instructions and manuals are protected by copyright. No part of this document may be reproduced, edited or translated without prior written consent of innovatis AG except as permitted under the terms of the copyright. Disclaimer The information in this document is subject to change without prior notice and should not be construed as a commitment by innovatis AG. The innovatis AG accepts no responsibility or liability for any errors or inaccuracies the document or for any damage occurring during delivery, performance or use of this product. Windows 2000® is a registered trademark of the Microsoft Corporation. All other trademarks are trademarks or registered trademarks of the respective companies. Cedex ® is a registered trademark of innovatis AG. Warranty Standard warranty applies. The warranty is void under the following conditions: • If any software other than the programs supplied with the Cedex system are installed on the computer (excluding the printer driver and programs authorized by innovatis AG). • If damage or malfunction of the Cedex system is caused by abuse, mishandling, improper use or unauthorized repairs. • If unauthorized modifications are made to the Cedex system. • If the Cedex system is opened without authorization. • If damages occurred during transport are not reported immediately. • If damages are caused through equipment or software not supplied by innovatis AG. • If the Cedex system is not connected to an earthed power supply or the power supply is incorrectly polarized. • If the instructions for printer installation are not observed. Software License Agreement Grant of License This is a license agreement between you, the purchaser or “licensee” of the Cedex system and innovatis AG. Innovatis AG grants the licensee the following license on condition that the licensee accepts all provisions of this agreement. The licensee agrees to be bound by the terms of this agreement once commissioning or starting the Cedex system. User Manual Cedex Version 1.6.1 7 The Cedex software is based on the following: • application software (to control the hardware components) • analysis module (for processing registered images and data analysis) • data base module (to archive and process obtained data) • graphical user interface for the complete software • all technical descriptions and instructions on the use of the software innovatis AG grants the licensee a non-transferable, non-exclusive sublicense (except as outlined below) to use a copy of the software and documentation belonging to the Cedex system in compliance with the terms of this agreement. Any property and commercial protection rights regarding the software product shall remain with innovatis AG. The software is only licensed – not sold. No property rights regarding the software product shall be transferred to the licensee. The software product must be treated as any other material protected by copyright. However, this shall not apply to the following: The Licensee may: • only use the software on the PC supplied with the Cedex system. • only produce copies of the software for internal archiving and backup purposes i.e. on condition that all property and copyright notices shall be included on the copies. • only transfer the software on a permanent basis (excluding leasing and renting) in conjunction with a transfer of the entire Cedex system, and on condition that the licensee retains no copies and the recipient accepts to be bound by the terms of this agreement. The Licensee may not: • use the software on more than one computer, workstation or file server in a network or multiple-user system, except if an additional license for every additional computer or workstation is purchased from innovatis AG. • modify, copy, adapt, reverse engineer, decompile, disassemble or create derivative works of the software or related documentation (excluding a backup copy). • lease or rent the rights on the software and related documentation in any form whatsoever to a third party. • remove property and copyright notices and marks in or on the software, documentation, containers and devices. All rights, claims, use and intellectual property rights relating to the software, documentation and any copies made by the licensee remain with innovatis AG. Unauthorized copying of the software or documentation, or failure to comply with the limitations outlined above shall automatically terminate the license. 8 User Manual Cedex Version 1.6.1 Rights 1 General Provisions The licensee may terminate this license at any time by destroying all copies of the software or returning all copies to innovatis AG. Innovatis AG may terminate this license if the licensee fails to comply with all terms and conditions of this license agreement. In such an event, the licensee agrees to destroy or return all copies of the software. The licensee further agrees to be responsible for all taxes resulting from this license. Any unauthorized leasing, renting or transferring (except as outlined above) is illegal. If any provisions of this license agreement are invalid for whatever reason, this shall have no effect on the remaining terms hereof. The license agreement is governed by the laws of the Federal Republic of Germany. This is the only agreement between innovatis AG and the licensee, and replaces any other negotiations or prior agreements relating to the software and documentation. Cedex ® : Reg. U.S. Pat. & TM Off. FCC Notification WARNING CHANGES OR MODIFICATIONS TO THIS UNIT NOT EXPRESSLY APPROVED BY THE PARTY RESPONSIBLE FOR COMPLIANCE MAY VOID THE USER‘S AUTHORITY TO OPERATE THE EQUIPMENT. Note: This equipment has been tested and found to comply with the limits for a Class A digital device, pursuant to Part 15 of the FCC Rules. These limits are designed to provide reasonable protection against harmful interference when the equipment is operated in a commercial environment. This equipment generates, uses and can radiate frequency energy and, if not installed and used in accordance with the instruction manual, may cause harmful interference to radio communications. Operating this equipment in a residential area is likely to cause harmful interference in which case the user will be required to correct the interference at his own expense. Safety Instructions WARNING IT IS IMPORTANT THAT ALL SAFETY INSTRUCTIONS AND GUIDELINES ARE OBSERVED TO ENSURE SAFE AND RELIABLE OPERATIONS OF THE CEDEX SYSTEM. • Place the device on a dry and sturdy surface, free of vibrations. • Prevent the device from getting wet. • Protect the device from dust and smoke. • Do not expose the device to direct sunlight. • Ensure there is sufficient air circulation of the Cedex system during operation (particularly around the computer and monitor). • Operate within a constant temperature range of 50°F – 95°F (10°C – 35°C). • The Cedex system should only be used with the supplied devices (measurement system, computer, monitor) and software. • Do not install any additional software on the Cedex computer. • Only trained personnel in a controlled laboratory environment are to operate the Cedex system. User Manual Cedex Version 1.6.1 9 • All services and repairs should only be performed by authorized service technicians. • Always ensure that there are sufficient reagents in the reagent containers. • Empty the waste container often to prevent it from overflowing. • Always observe the safety regulations when handling Trypan Blue, detergent, ethanol or acids and bases. • Waste contaminated with tissue cells e.g. sample cups, pipette tips, etc. must be disposed of according to the recommended rules for handling bio-hazard materials. • Any leaks in the liquid management system must be repaired immediately. Contact your distributor. • Always ensure that there is a sample cups attached to the sample port. • Only use Cedex Detergent or a detergent with identical specifications for the cleaning process in the liquid management system (see “Suppliers”, on page 93). • Only use sample cups from suppliers specified on page 93 for the conveyance of cell samples to the sample port. Other sample cups with other catalogue numbers can cause irreparable damage to the Cedex! • Always wear protective clothing when handling samples, particularly gloves. • To prevent damage to the measurement chamber (flowcell), no particle larger than 80 µm should enter the measurement system. • Do not use Microcarriers for this device. • Ensure that all utensils required for sample preparation e.g. sample cups, pipette tips, etc. are stored in a dust-free environment to guarantee precise measurement results. • Ensure that the Trypan Blue solution is free of contamination otherwise filter prior to use. • Check that the sample cup is free of contamination before use. Only clean sample cups can guarantee an optimal function of the Cedex. • If not in use, keep the Trypan-Blue solution in a refrigerator. • Secure your measurement-data frequently (recommended: approx. every after 250 measurements). NOTES EVERY CEDEX SYSTEM IS THOROUGHLY TESTED IN THE END CONTROL. ALL RESULTS OF THIS CONTROL TESTING IS SAVED IN THE SYSTEM FOR POSSIBLE USE LATER. THE SOFTWARE AND HARDWARE VERSION OF YOUR CEDEX ANALYSIS SYSTEM CAN DIFFER FROM THE INFORMATION DESCRIBED HERE, BUT SHOULD NOT MAKE A DIFFERENCE TO THE OPERATIONAL FUNCTIONS IN GENERAL. IMPORTANT NOTICE THE MANUFACTURER IS NOT RESPONSIBLE OR LIABLE FOR ANY PERSONAL OR OTHER DAMAGE RESULTING FROM IMPROPER USE OR FAILURE TO COMPLY WITH THE REGULATIONS IN THE OPERATING INSTRUCTIONS. 10 User Manual Cedex Version 1.6.1 Introduction 2 2 Introduction The Cedex system determines the cell density and viability of cell suspensions fully automatic. The analysis is based on the Trypan Blue exclusion method whereby cell suspensions are stained and analyzed. The obtained data allows the evaluation of the overall state of the cell culture including the calculation of specific consumption needs and proliferation rate, as well as the documentation of the cultivation process. The complete procedure from sample preparation to optical recognition under the microscope and actual cell count is done automatically by the Cedex system. The recognition and differentiation of cells as either viable or dead is performed under standardized conditions, and therefore provide very precise and objective results. These results are evaluated automatically and displayed. From version 1.5.0/1 on there is a possibility to analyze, display and archive different measurement results in comparison. The result data Viable Cell Density, Total Cell Density, Viability, Total Cell Count, Average Compactness, Average Diameter und Standard Deviation of single measurements (Image) and overall count (Overall) are supplemented by the Aggregate Rate. This result shows the percentage of total cells in aggregates (cluster). The graphical representations of the measurement results (Measurement Chart, Diameter Histogram, Compactness Histogram) were supplemented by the Aggregate Histogram and the Cultivation Time Chart. The Aggregate Histogram gives a quick insight of cluster behavior of cell cultures. The Cultivation Time Chart displays the grows curves and cultivation parameters in a time dependent manner. The results of the Cultivation Time Chart can be separately printed out. For further processing of the results in other programs, data export as DIF (Data Interchange Format, Excelcompatible) and CSV (Comma Separated Values, generally applicable) is possible. The Cedex 1.6.1 version, apart from adaptation to the Windows 2000 operating system, consists of a better user-management, through which greater security and thereby better compatibility of CFR 21, part 11 is provided. Security for access to Cedex was stepped up. Access is allowed only for authorized persons. The workstation will be automatically blocked after three consecutive entries of a false password. Furthermore, image recognition has been upgraded. The new “Std. Cells 5.00“ operator has replaced the old “Std. Cells 3.0“ operator. The identification performance was improved by the correction of the programmed code. Dead cell recognition has been corrected in the “Std. Cells 5.00” operator. This optimized dead cell recognition results in a change of viability towards slightly lower numbers. Even cell suspension with low cell densities will only have a resulting difference in viability of maximum 3%. The analyses functions of the “Std. Cells 5.00” operator are adequate to the “Std. Cells 3.0” operator. In general the difference will not be recognized. User Manual Cedex Version 1.6.1 11 12 User Manual Cedex Version 1.6.1 Description of the Cedex System 3 3 Description of the Cedex System The Cedex system consists of two functional units, the measurement system which manages the sample handling and preparation and the installed analysis software supplied with the Cedex system, which controls the measurement system including the sample processing and analysis of the images. syringe module with 8-way valve sample port with sample vial 2.5 mL syringe switch ON/OFF tray with 5 reagent containers (from left to right: Trypan Blue, detergent, 70% alcohol, distilled or deionized water, waste) Figure 1 Components of the measurement system 3.1 The Measurement System The measurement system consists of two main components, the hardware to capture microscopic images and the liquid management system. The measurement chamber (flowcell) is highly sensitive and especially developed to analyze cell images in a defined volume of cell suspension. The Liquid Management undertakes the sample staining as well as the filling and cleaning of the measurement chamber including the cleaning of the entire measurement system. The precise volume of sample and dye as well as specific cleaning solutions required for each measurement is transported through the syringe module with the 8-way distribution valve. The individual components of the liquid management system are easily accessible to allow for trouble-free maintenance and control. User Manual Cedex Version 1.6.1 13 3.2 The Measurement Procedure The determination of viable cells (cells/mL) and cell viability of cell suspensions (the percentage of viable cells compared to the total number of cells) is a fully automated and highly standardized procedure based on the manual Trypan Blue exclusion method. A defined volume of Trypan Blue is aspired by the syringe to the sample cup containing the cell suspension. The cell suspension and dye are then optimally mixed by controlled pump actions between the syringe and sample cup and then incubated with the exact same time for each measurement. This prevents any possible decrease in viability caused by the toxicity of the Trypan Blue. After the incubation period, the stained cell suspension in the syringe is then transported in small portions to the calibrated measurement chamber (flowcell) through the capillary tubes and 8-way valve. A set number of microscopic images of the cell sample is taken in the measurement chamber, and transferred to the analysis software via an integrated interface in the measurement system. Once the measurement procedure is completed, a cleaning routine is automatically performed in the Liquid Management. Only after the cleaning routine is it possible to begin with new measurements. The Trypan Blue Exclusion Method The Trypan Blue exclusion method is based on the principle that viable cells repel dye and do not stain, and dead or dying cells attract dye and do stain. NOTE TRYPAN BLUE HAS A GREATER AFFINITY TO SERUM PROTEINS THAN TO CELLULAR PROTEINS. IF THE MICROSCOPIC IMAGE HAS A DARK BACKGROUND DUE TO HIGH QUANTITIES OF STAINED SERUM PROTEINS, THEN CENTRIFUGE THE CELL SAMPLE AND RE-SUSPENDED IT IN A PROTEIN-FREE MEDIUM OR PHYSIOLOGICAL SALINE SOLUTION PRIOR TO COUNTING. Follow the instructions below on manual staining and evaluation of cell suspensions: 1. Prepare a cell suspension in a balanced salt solution (preferably in HBSS - Hanks’ Balanced Salt Solution). 2. Transfer 0.5 mL of 0.4% Trypan Blue solution to a test tube. Add 0.3 mL of HBSS and 0.2 mL of the of the cell suspension (dilution factor 1 : 5) and mix thoroughly. Allow to stand for 5–15 minutes. IMPORTANT NOTICE PROLONGED EXPOSURE TO TRYPAN BLUE CAN CAUSE VIABLE CELLS TO STAIN AND LEAD TO FALSE RESULTS. 3. Press a cover slip firmly on both chambers of the Neubauer hemocytometer and pipette a small volume of the prepared cell suspension mixture on the edge of the cover slip, touching the edge gently with the pipette tip. The chamber will fill up due to capillary action. Follow the same procedure with the second chamber of the Neubauer hemocytometer. Ensure that both chambers are not overfilled or underfilled. 14 User Manual Cedex Version 1.6.1 Description of the Cedex System 3 4. Count the cells in the first chamber using a microscope with a magnifying factor of 100 (objective lens x10 and ocular lens x10). Only cells in the four major corner squares and the major center square (each containing 16 minor squares) in the chamber are counted, refer to Figure 2on page 16. Count the unstained (viable) and stained (dead) cells in the center minor squares and the minor squares on the top and left borders of the major square. Do not count the cells in the minor squares of the right and lower borders, refer to Figure 3 on page 16. 5. Record the two values for the first chamber. 6. Repeat the same procedure for the second chamber of the Neubauer hemocytometer. 7. Record the two values for the second chamber. Repeat the entire procedure if more than 10% of the cells are in clusters. Ensure an even distribution of cells by gently pumping the cell sample in the pipette a few times or carefully mixing it. Repeat the entire procedure should less than 200 or more than 500 cells (equivalent to a cell density of 20 – 50 cells in a square) be counted in the 10 major squares of both chambers with the appropriate dilution. 8. Repeat the whole procedure with a second sample to verify the results of the first sample. 9. Calculate the results as follows: If the cover slip is correctly placed on the hemocytometer, then each major square of a chamber will have a volume of 0.1 mm3 i.e. 10-4 cm3 . The cell concentration per mL (total cell count) is calculated as follows: Total cell count (cells per mL) = average count (viable + dead cells) per square x dilution factor x 104 (cell count for 10 squares). Example: Average count per square = 45 cells. 45 x 5 x 104 = 2.25 x 106 cells per mL. Total amount of cells in the sample = Cells / mL x original volume (from which the sample has been taken). Example: 2.25 x 106 (cells per mL) x 10 mL (original volume) = 2.25 x 107 cells. Cell viability (%) = viable cells / total cell count (dead + viable) x 100. Example: The average count of unstained (viable) cells per square = 37.5. The total cell count (viable + dead cells) per square = 45 cells. Calculate cell viability as follows: 37.5 x 5 x 104 viable cells per mL = 1.875 x 106 viable cells per mL 45 x 5 x 104 total cell count per mL = 2.250 x 106 total cell count per mL 1.875 x 106 viable cells per mL / 2.250 x 106 total cell count per mL x 100 = 83.3% viability User Manual Cedex Version 1.6.1 15 1mm corner square Figure 2 Diagram of a chamber of the Neubauer hemocytometer O = counted cells ∅ = uncounted cells Figure 3 Corner square (containing 16 minor squares) in a chamber of a Neubauer hemocytometer Figure 4 Direction and strategy of cell counts 16 User Manual Cedex Version 1.6.1 Description of the Cedex System 3 3.3 Data Analysis with the Analysis Software The analysis software and its graphical user interface known as the Cedex Workbench is installed and supplied with the computer as part of the Cedex system. The analysis software digitizes and analyzes the two-dimensional images captured by the measurement system. The analysis software recognizes structures, identifies particles, blends out background disorders and differentiates cells from cell debris and dirt particles. Viable and dead cells are differentiated according to their degree of Trypan Blue staining. The image processing is integrated in the Cedex Workbench in such a way that it allows the user or administrator to check on its function in the Cedex system constantly. The analysis process cannot be altered during data input to allow for consistent and objective measurement results. The Cedex system can register several thousand cells a minute depending on cell density. The rapid processing of image data allows for a significant increase in random checks which greatly improves the reliability of the statistical accuracy compared to the manual count. This analysis method provides information on cell viability and diameter (form). User Manual Cedex Version 1.6.1 17 18 User Manual Cedex Version 1.6.1 Installation and Operation of the Cedex System 4 4 Installation and Operation of the Cedex System Follow the instructions to install the hardware components of the measurement system and prepare the analysis software in the order given below. Both actions should be done by the system administrator. All instructions have to be followed in chronological order. Detailed information is found in the Cedex Administrator Manual. 4.1 Installing the Cedex System Checking the Contents of the Delivery IMPORTANT NOTICE PLEASE NOTIFY THE DISTRIBUTOR IMMEDIATELY IF ANY OF THE SHOCK WATCHES INDICATE IMPROPER HANDLING DURING TRANSPORT OTHERWISE THE GUARANTEE IS INVALID. Ensure that all the items listed below have been delivered: • 1 x Measurement system • 1 x PC incl. manual (Windows 2000® and installed Cedex software) and CD burner • 1 x Keyboard • 1 x Mouse, 1 x Mouse pad • 1 x Monitor incl. manual • 1 x USB hardware key (Dongle) • Cords: 1 x VGA cord (not attached to the monitor) 2 x Serial cord to connect syringe/focus control to the PC 1 x Video cable to connect the measurement system to the PC 3 x Connecting cable • 1 x User Manual incl. License agreement, 1 x Administrator Manual • 5 x Reagent container (250 mL each) • 1 x 1000 mL Cedex Detergent (Cat.No. see Suppliers, page 93) • 1000 x Sample vial (4 mL) (Cat.No. see Suppliers, page 93) • Cedex Calibration Beads for the calibration of focus and brightness (Cat.No. see Suppliers, page 93) IMPORTANT NOTICE PLEASE NOTIFY THE DISTRIBUTOR IMMEDIATELY IF THE SERIAL NUMBER ON THE CEDEX ANALYZER AND THE COMPUTER DO NOT MATCH. MATCHING SERIAL NUMBERS ARE NECESSARY, AS THEY ARE ESSENTIAL CRITERIA IN THE CALCULATIONS OF THE CEDEX SOFTWARE. NOTE THE SOFTWARE AND HARDWARE VERSION OF YOUR CEDEX ANALYSIS SYSTEM CAN DIFFER FROM THE INFORMATION DESCRIBED HERE, BUT SHOULD NOT MAKE A DIFFERENCE TO THE OPERATIONAL FUNCTIONS IN GENERAL. NOTE A PRINTER IS NOT INCLUDED IN THE CEDEX SYSTEM. FOLLOW THE INSTRUCTIONS TO INSTALL A PRINTER IN THE CEDEX ADMINISTRATOR MANUAL. User Manual Cedex Version 1.6.1 19 Choosing a Suitable Location for the Cedex System The Cedex system is highly sensitive and consists of top-quality electronic and optical components. To guarantee optimal and reliable performance of the Cedex system, select the appropriate location according to the safety regulations described in the first section. Connecting Hardware Components and Hardware Key (Dongle) (See Figure 5 and Figure 6.) Follow the instructions below to connect the hardware components: 1. Connect monitor, keyboard and mouse to their respective ports on the PC. 2. Connect one end of the video cable to the Video port of the measurement system. 3. Connect the other end of the video cable to the Video port of the PC. 4. Connect one end of the first serial cable to the Focus port of the measurement system. 5. Connect the other end of the first serial cable to the Focus port of the PC. 6. Connect one end of the second serial cable to the Syringe port of the measurement system. 7. Connect the other end of the second serial cable to the Syringe port of the PC. 8. Connect the Hardware key (USB-Dongle) to the USB port of the PC (see Figure 6). NOTE CHECK THAT YOUR CONNECTIONS ARE CORRECT OTHERWISE AN ERROR MESSAGE WILL APPEAR: “CAN NOT ACCESS LIQUID MANAGEMENT” OR “SCOPE FUNCTION DISABLED”. Figure 5 Cedex connections 20 User Manual Cedex Version 1.6.1 Installation and Operation of the Cedex System 4 USB Figure 6 PC connections Connecting the Cedex System to the Main Power Supply Connect the measurement system, PC and monitor to the main power supply with the cords enclosed. Observe the technical data. User Manual Cedex Version 1.6.1 21 Preparing the Measurement System Cleaning the Reagent Containers To ensure optimal performance of the measurement system, the reagent containers should be rinsed with distilled or de-ionized water prior to first use, as well as before every reagent fill-up (recommended once a week). This prevents a possible contamination with dust or fluff particles. Filling the Containers and Attaching the Sample Cup to the Sample Port Avoid running out of reagents during measurements, because it leads to inaccurate measurement results and damages the syringe and 8-way valve. Always check the volume level of the individual reagent containers prior to measurement. Rinse all reagent containers well before refilling, and always have a sample cup attached to the sample port. Follow the instructions below: 1. Place the reagent containers in their correct positions on the container tray, refer to Figure 1 on page 13. 2. Connect the capillaries to the screwing-lid through the holes. Ensure that the capillary tubes are not bent and almost reach the base of the containers. 3. Use the lids to close the reagent containers to avoid dirt-particles getting into contact with the reagents. 4. Ensure that the silicone tube and capillary tubes in the waste container only reach about 1cm into the container (remove the lid). NOTE THE TUBES SHOULD NOT BE SHORTENED UNDER ANY CIRCUMSTANCES! 5. Fill 0.2% Trypan Blue solution (on the recommendation of innovatis AG) or 0.4% Trypan Blue solution in the respective reagent container, refer to Figure 1 on page 13. If necessary, dilute a more concentrated Trypan Blue solution with buffer (Phosphate Buffered Saline (PBS), pH 7.4. Estimate the number of measurements to be determined before preparing the Trypan Blue volume. To prevent the dye from being contaminated with micro-organisms which could lead to false measurement results, discard any left over dye solution after five days and rinse the container well afterwards, see “Cleaning the Reagent Containers” on page 22. Dispose of any remaining Trypan Blue dye according to regulations. For longer pauses of measurement, store the Trypan-Blue solution in a refrigerator. NOTE ENSURE THAT THE APPLIED TRYPAN BLUE SOLUTION IS FREE OF CONTAMINATION, OTHERWISE FILTER BEFORE USE. 6. Fill the Cedex Detergent in the respective container. Only the Cedex Detergent or a detergent with identical specifications should be used for the cleaning procedures, to prevent damage to the sensitive surface of the Liquid Management components, see “Suppliers” on page 93. 22 User Manual Cedex Version 1.6.1 Installation and Operation of the Cedex System 4 7. Fill 70% Ethanol or 70% Isopropyl in the Ethanol container. 8. Fill distilled or de-ionized water in the water container. 9. The waste container should be empty when placed in its position and should be checked often to prevent it from overflowing. 10. There should always be a sample cup attached to the sample port, even on delivery, refer to Figure 1 on page 13. The sample cup is correctly attached when it is in an upright position beneath the sample port and the capillary tube almost reaches the base of the sample cup. 4.2 Preparation and Configuration of the Analysis Software by the Cedex Administrator If the hardware devices are installed and switched on in their correct order, the operating system of the PC will start automatically. The Cedex administrator has to execute the following operations, before the analysis software can be used regularly: • Securing access rights and defining the administrator password. • Creating user profiles and delegating access rights. • Defining target directories for the analysis data. • Calibrating the measurement system. Detailed information is found in the Cedex Administrator Manual. After successfull configuration of a user profile, the access rights of this user can be defined. Thus the access to the following areas is determined: • Sample data • Reprocess data • Available work areas • Default work area • Cell Types • Users • System Detailed information is found in the Cedex Administrator Manual. User Manual Cedex Version 1.6.1 23 24 User Manual Cedex Version 1.6.1 Working with the Analysis System 5 5 Working with the Analysis System The operating instructions and guidelines of the Cedex system are divided into the following sections: • Analysis system - general instructions • General instructions on working with the Cedex Workbench • Starting the Cedex system • Description of the Cedex Workbench • Description of access rights • Carrying out a measurement • Interrupting a measurement • Displaying and evaluating the analysis results • Viewing and selecting cell images/valid spot checks • Printing the analysis results • Viewing and evaluating the data Audit Trail file • Editing existing analysis results/data sets • Switching off the Cedex system • General functions of the Cedex system • Administrator Functions 5.1 Analysis System - General Instructions Switching on/off the Cedex System Switch on the hardware components of the Cedex system always in the order below. The individual devices have their own switch. Proceed as follows: 11. Switch on the measurement system. 12. Switch on the monitor. 13. Switch on the PC. Shut down the software and operating system first, before switching off the other devices at random. NOTE IF YOU TRY TO LOGIN DIRECTLY AFTER THE LOGIN WINDOW APPEARS, TWO WARNING MESSAGES MIGHT FOLLOW. BOTH SHOULD BE CONFIRMED WITH OK. CONTINUE BY REPEATING THE LOGIN PROCEDURE. YOU CAN AVOID THE WARNING MESSAGES BY AVOIDING SHORT TIME DELAY BETWEEN SWITCHING ON THE PC AND LOGGING IN. THE WARNING MESSAGES APPEAR, BECAUSE THE DIFFERENT HARDWARE DRIVERS NEED TO BE LOADED PRIMARY TO THE LOG IN. User Manual Cedex Version 1.6.1 25 Starting the Analysis Software Follow the instructions below: 1. Start the operating system by pressing the keys <Ctrl>+<Alt>+<Delete> to login. 2. Enter Cedex as username and password and confirm by pressing <Enter>. The Cedex analysis software will then start automatically. The password is case sensitive. 5.2 General instructions on working with the Cedex Workbench The Login If the Cedex analysis software has already been started, then proceed as follows: 1. Enter the username in the Username field. 2. Enter the password in the Password field (if applicable). 3. Click on the traffic light symbol or press <Return>. The Logout Follow the instructions below: 1. Click on Logout in the User Identification area. 2. Click on Yes to confirm. Alternatively exit with Logout in the File menu. This option allows the present user to logout without shutting down the software. Logout is also possible during a measurement without influencing it. Only the original user or administrator can login again during this process. A message indicates that measurements are in process. Automatic Log-out The Administrator can set a time limit, after which a user is automatically logged-out, if the keyboard or the mouse-button are not being used. The log-out also takes place during a current measurement. The measurement, however, will thereby not be compromised. In Cedex version 1.5.0, the default setting for Auto logout is 600 seconds. In version 1.5.1 and 1.6.1, default is set at 0 seconds, i.e. Auto logout is inactive. Detailled information is found in the Cedex Administrator Manual. 26 User Manual Cedex Version 1.6.1 Working with the Analysis System 5 To Shut Down the Cedex Workbench Follow the instructions below: 1. Click on Shut down in the User Identification area. Alternatively shut down by clicking on or clicking on Shut down in the file menu. 2. Click on Yes to shut down the program. A restart of the analysis software is necessary for the next measurement session. 5.3 Starting the Cedex System Always start the Cedex system by following the four steps in the order given below: 1. Switch on the measurement system. 2. Check the measurement system and have the samples ready. 3. Start the analysis software and login. 4. Perform a Prime if new measurements are to be carried out, see “Carrying out a Measurement" on page 33. Switching on the Cedex System The hardware components of the Cedex system must all be switched on before the analysis software is started, otherwise the software will not be properly initialized. Switch on the individual devices in the order given below: 1. Switch on the measurement system. 2. Switch on the monitor. 3. Switch on the computer. These devices can also all be switched on at once with one button i.e. using a multiple contact plug. First shut down the analysis software and operating system before switching off the other devices at random. User Manual Cedex Version 1.6.1 27 Check the Measurement System and have Samples prepared Accurate measurements results rely on sufficiently filled reagent containers and the optimal performance of the measurement system. Therefore, check the measurement system with its reagent containers for possible wear and tear, contamination and correct volume prior to each set of measurements as follows: 1. Check the syringe module (2.5 mL syringe and 8-way valve) for wear and tear and contamination. Clean or renew if required, see “Maintenance of the Measurement System" on page 79. 2. Check the Trypan Blue solution for possible contamination and dispose of it if necessary. Rinse the container well prior to refilling, see “Preparing the Measurement System" on page 22. 3. Regularly check if the reagent containers need to be refilled. 4. Ensure that the capillary tubes are in their correct positions in the containers. 5. Empty the waste container (if necessary). 6. A sample cup must always be attached to the sample port, see “Preparing the Measurement System" on page 22. 7. Have the cell suspension samples ready for the analysis. To Start the Cedex Workbench Follow the instructions below: 1. Start the operating system and press <Ctrl>+<Alt>+<Delete> to login. 2. Enter username CedexSA and password CedexSA and confirm with <Enter>. (The CedexSA user has no access to the desktop and can therefore only use the Cedex program; for further information ask your Administrator). The Cedex analysis software starts automatically and the login window appears. The password is case sensitive. 3. Enter the username in the Username field. 4. Enter the password in the Password field (if applicable). 5. Click on the traffic light symbol to login or press <Return>. The Cedex Workbench appears after a successful login and the traffic light symbol changes to green. The administrator or user have access to the functions once they have logged into the Cedex Workbench. The user normally only has access rights to the routine operations depending on the configuration. However, access rights may vary according to options chosen for each user profile. The administrator has unlimited access rights to all functions and can modify user access rights at any time, see “Modifying the Access Rights of a User Profile" on page 75. 28 User Manual Cedex Version 1.6.1 Working with the Analysis System 5 The Loader-Program When the Cedex program is started, the Loader program automatically carries out a system check-up. Among others, ports and drivers of various Cedex system-components are thereby checked. Components that are full proof are displayed as green in a list (see Figure 7). The Loader-Program closes automatically, if no errors were discovered. (Black) (Yellow) (Green) (Red) Figure 7 System-check If the necessary components are not available, or not correctly installed, a corresponding errormessage appears. In this case, please contact your service-technician. The program can be quit by using the Exit-Button User Manual Cedex Version 1.6.1 29 5.4 Description of the Cedex Workbench The Cedex Workbench is divided into the following areas and elements: • Menu bar • User Identification area • Data Source Identification area • Sample Properties area • Process Parameters area • Cell Image area • Result Data area • Liquid Management button • Emergency Stop button A description of the individual areas and elements is given below. Menu Bar The menu bar at the top of the Cedex Workbench has three to five menu items depending on the user i.e. a normal user or administrator. • File menu • Specials menu • Setup menu • Users menu • Help menu The File Menu The menu items have the following functions: • Logout: To logout of the Workbench. • Shut down: To shut down the Workbench. • Choose Workarea: Choosing a target directories to save the analysis data. It is only displayed if the user has been delegated access rights. The Specials Menu Normally only available to the administrator. The individual menu items have the following functions: • Show IP Result: Each cell recognized by the measurement system is marked as either dead (red cross) or viable (yellow circle), see “Viewing a Cell Image Using the IP ResultViewer" on page 66. • Calibrate system: Calibration of the analysis system, see “Viewing a Cell Image Using the IP ResultViewer”, on page 66. 30 User Manual Cedex Version 1.6.1 Working with the Analysis System 5 The Setup Menu The menu items have the following functions: • Language: To define the Cedex system language (only English at present). • Change my Password: The user password can be modified. • Show my Rights: Displays the access rights of the present user. • Cell Types: The analysis mode can be modified to suit specific cell types. Normally only available to the administrator with possible viewing rights for the user (see Cedex Administrator Manual). • Defaults: To define default measurement parameters, see Cedex Administrator Manual). The Users Menu Normally only available to the administrator. The individual menu items have the following functions: • Add: Add user profile. • Delete: Delete user profile. • Rights: Edit user’s access rights. • Change Name: Change username. • Delete Password: Delete user password. The Help Menu It provides general information on the analysis software and information needed by the support. The User Identification area The username continues to be displayed in this area after the login and the user has two options to choose from: to logout of the Cedex system (Logout) or to shut down the analysis software (Shut down). The Data Source Identification area All relevant sample data is entered into this area (Reactor ID and Sample ID) including the selected operating mode. The Data Set drop down list is only relevant when editing the analysis data, see “Choosing the Operating Option and Specifying Sample Data" on page 34. The Microscope Symbol Click here to start a new measurement. The Floppy Disk Symbol Click here to review measurement data or correct measurement parameters (dilution, comment, valid images etc.). The Calculator Symbol Click here to reprocess existing measurement data. User Manual Cedex Version 1.6.1 31 The Sample Properties Area The Cedex system automatically enters the information in this area e.g. username, date, time. Entering a comment is optional, see “Entering a Comment" on page 35. The Process Parameters Area All measurement and analysis parameters are entered in this area – Cell Type, Dilution, Images (number of images) and the Processtype (processing mode), see “Defining the Measurement and Analysis (Process) Parameters" on page 35. The Audit Trail button allows the analysis results and their modifications or changes to be retraced, see “Viewing and Evaluating the Data Audit Trail File" on page 69. The Cell Image Area The actual captured or analyzed cell image of a sample is displayed here. This button shows the total amount of images in one view, see “Viewing and Selecting Cell Images”, page 65. The Result Data Area The current measurement and analysis data are displayed in this area, see “The Analysis Results" on page 41. The Liquid Management Button The maintenance and cleaning options in the Liquid Management are displayed. It is also possible to perform a Prime or to display the actual image of the measurement chamber (flowcell). The Emergency Stop Button The measurement procedure can be interrupted in case of emergency and be resumed later. IMPORTANT NOTICE ONLY USE THE EMERGENCY STOP BUTTON IN A CASE OF EMERGENCY BECAUSE THE ACTUAL MEASUREMENT DATA CAN OTHERWISE BE LOST RESULTING IN THE CEDEX PROGRAM MAYBE HAVING TO BE COMPLETELY RESTARTED. The Traffic Light Symbol Clicking on the traffic light symbol confirms any entries made and only switches to green when all the necessary data are entered. Entries can also be confirmed with <Return>. Should confirmed entries need to be modified again, click on the traffic light symbol to switch it back to red. 32 User Manual Cedex Version 1.6.1 Working with the Analysis System 5 5.5 Description of Access Rights Each user profile can have specific access rights as described below: • Sample Data: Access rights to sample data (create, view, change, delete). • Reprocess Data: Access rights to recalculate recorded measurements (create, view, change, delete). • allow changing work area: Access rights to change the target directory. • Cell Types: Access rights to evaluate Cell Types (create, view, change, delete). • Users: Access rights to administer user profiles (create, view, change, delete). • System: Access rights to specific system functions (shutting down the Cedex system, shutting down the Liquid Management, changing the syringe, use of special functions). 5.6 Carrying out a Measurement Carry out measurements only after having followed the instructions for “Starting the Cedex System” on page 27. IMPORTANT NOTICE AFTER STARTING THE CEDEX SYSTEM ALWAYS PERFORM A PRIME PRIOR TO ANY MEASUREMENTS. A number of relevant parameters and entries must be specified on the Cedex Workbench prior to any measurements. They are as follows: • Choosing the operating option and specifying sample data. • Entering a comment (optional). • Defining the measurement and analysis (process) parameters. • Preparing the sample and attaching it to the sample port. Only when the steps above have been completed can the measurement procedure begin. Performing a Prime The capillary tubes and syringe are filled with air prior to each start of the Cedex system or after its installation. Performing a Prime results in the capillary tubes and 8-way valve being filled with the appropriate reagents. All measurements are based on the capillary tubes having a precise amount of reagent volume in them. Therefore, not performing a Prime would lead to cell samples being incorrectly stained and consequently leading to false measurement results. A Prime is not only performed when the Cedex system is set up for the first time but it should follow after every start of the measurement system i.e. at least once a day prior to the first measurement. No measurement is possible without performing a Prime first, because an error message appears “Machine is not ready for measurement”. User Manual Cedex Version 1.6.1 33 Follow the instructions below to perform a Prime: 1. Click on Liquid Management on the Cedex Workbench. The Liquid Management window will appear. This window is divided into several different functional areas, see “Maintenance of the Measurement System" on page 79. 2. Ensure that a clean and empty sample cup is correctly attached to the sample port. 3. Click on Prime. The duration period of a Prime procedure is displayed in the Time to finish area. The following message “System ready” appears when the Prime has been completed. 4. Click on to shut the window. Choosing the Operating Option and Specifying Sample Data The Cedex Workbench offers three operating options: 1) to carry out a new measurement, 2) to view existing analysis results and measurement data (modify measurement parameters) and 3) to reprocess (recalculate) measurements on the basis of existing cell images. The relevant entry and selection areas for choosing the operating option and specifying the sample data can be found in the Data Source Identification area on the Cedex Workbench. Follow the detailed instructions to select the desired operating option and specify the sample data: 1. Click on 2. Enter a clearly defined reactor ID to describe the sample (e.g. the name of the cell culture) in the Reactor ID area. You may either choose a reactor ID from the drop down list or enter a new reactor ID. A new entry is defined by 25 alphanumerical symbols. 3. Enter a clearly defined sample ID in the Sample ID area (e.g. P001). (carrying out a measurement). The sample ID can be freely defined. If the intended measurement is not the first in a row of measurements i.e. if it has the same reactor ID as a preceding measurement, then the analysis software automatically enters the consecutive sample ID into the Sample ID area (e.g. P001, P002, ...). It is not necessary to enter the sample ID manually. 4. Click on the traffic light symbol to confirm or press <Return>. The traffic light symbol then changes to green. This method of entry defines the sample very clearly and automatically allows the Cedex system to create an appropriate directory structure on the hard disk to save sample data and images during measurements. 34 User Manual Cedex Version 1.6.1 Working with the Analysis System 5 Entering a Comment Entering a comment relating to a measurement is optional and only possible once the Data Source Identification area has been completely filled in and the traffic light symbol is green. Enter the remarks in Comment on the Sample Properties area. Defining the Measurement and Analysis (Process) Parameters The measurement and analysis parameters can be defined in the respective space of the Process Parameters area on the Cedex Workbench. In principle, all routine measurements should be carried out using the standardized default settings that are factory-set. Follow the instructions below to change the settings: 1. Select the cell type from the Cell Type drop down list (factory set only one option available: Standard Cells 5.00). If a new Cell Type has already been created, a selection would have been possible at this point. Detailed information on this is found under “Creating a New Cell Type" on page 77. 2. Choose the respective dilution from the Dilution drop down list, or enter a separate dilution (e. g. 1 : 3; 1 : 6; 1 : 7; etc.). When a dilution of 1 : 2 is prepared, then 1 part cell suspension is added to 1 part dilution medium. A dilution of 1 : 3 means that 1 part cell suspension is added to 2 parts of a dilution medium etc. It may be necessary to dilute samples with very high cell densities (>1 x 107 Cells / mL) manually prior to measuring. NOTE THE DILUTION RATIO ENTERED INDIVIDUALLY OR CHOSEN FROM THE DROP DOWN LIST ONLY RELATES TO THE RESPECTIVE SAMPLE WHICH WAS DILUTED MANUALLY AND IS ABOUT TO BE MEASURED. DILUTIONS THAT ARE INTEGRATED IN THE MEASUREMENT PROCESS AND TAKEN INTO ACCOUNT BY THE CEDEX SYSTEM ARE CARRIED OUT AUTOMATICALLY AND HAVE NOTHING TO DO WITH THE ENTERED DILUTIONS. 3. Select the number of images to be taken of the sample from the Images drop down list. The default setting is for 20 images (20 images are equal to 10 manual measurements using the Neubauer hemocytometer). The high amount of random checks allows for a small margin of deviation and minimizes measurement inaccuracies. High cell density can reduce the number of cell images taken to 10. The maximum number of images that can be taken is 30. 4. Choose the analysis process type from the Processtype drop down list (only one option available at the moment i.e. Standard). Should another process type be available, then it can be selected from here. 5. Click on the traffic light symbol to confirm the entries or press <Return>. The traffic light symbol will then change to green. When the traffic light symbol turns to green in the Process Parameter area, the measurement procedure starts automatically by first checking the measurement chamber (flowcell) (including the syringe). The actual measurement begins after the respective message is confirmed. User Manual Cedex Version 1.6.1 35 Preparing the Sample and Attaching it to the Sample Port Prepare the sample prior to measuring according to the following instructions: 1. Transfer 1000 µL (300 µL for Cedex Small Volume) of a well mixed cell suspension to a sample cup. The measurement system tolerates volume variations of +/- 10 %. Any greater difference will lead to inaccurate results and can cause air bubbles to enter the measurement chamber (flowcell). A cell density range between 5 x 104 - 1 x 107 Cells / mL can be determined by the measurement system and any higher density would make a manual dilution necessary. Cells with a diameter range between 8 µm – 40 µm and cell clusters of up to 10 cells can be assessed accurately by the measurement system. 2. Remove the present sample cup from the sample port. 3. Attach the prepared sample cup containing the cell suspension to the sample port. The sample cup is correctly attached to the sample port when it is in an upright position directly beneath it and the capillary tube almost reaches the base of the sample cup. Figure 8 Attaching the sample cup to the sample port NOTE THE SAMPLE VOLUME CAN BE REDUCED TO 300 µL WITH THE OPTIONAL ACCESSORY SOFTWARE CEDEX SV (CEDEX SMALL VOLUME). 36 User Manual Cedex Version 1.6.1 Working with the Analysis System 5 To Start Measuring First ensure that the entire measurement system including the sample is ready for measurements by following the instructions below: 1. Ensure that the sample cup is correctly attached to the sample port. 2. Ensure that the reagent containers are sufficiently filled and in their correct positions. 3. Ensure that the waste container is empty. 4. Click on Yes to begin the measurement. Every stage of the measurement procedure is continually displayed in the Process Parameters area. The Cell Image area displays in succession the cell images captured by the camera, including the corresponding analyzed results (Image) and the average values of the images analyzed so far of the sample (Overall) in the Result Data area, see “The Analysis Results" on page 41. Figure 9 Cedex Workbench with the final results User Manual Cedex Version 1.6.1 37 End of Measurement The cleaning procedure begins immediately after the last image is captured and displayed on the Process Parameters area. The entire liquid management system is rinsed during this procedure (Ultra Fast Clean). Once this procedure has been completed, the Process Parameters area displays Ready and the floppy disk symbol indicates that the next measurement can begin. If the next measurement belongs to the previous measurements i.e. the same Reactor ID then the consecutive Sample ID will be automatically entered into the Sample ID area by the analysis software without further entries being necessary. Click on the microscope symbol for the next measurement to begin. When the final measurement in a set of samples has been completed or if there is a longer pause before the next measurement, then the user should carry out a Standard Clean in the liquid management system besides the Ultra Fast Clean procedure that is automatically done. Logout of the Cedex system once the cleaning procedure has been completed to allow the next user access to the Cedex system, see “Maintenance of the Measurement System" on page 79 and “The Logout" on page 26. The sample cup of the last measurement should remain attached to the sample port during the complete cleaning procedure and only be removed for the next measurement. When the Cedex system is to be shut down after a set of measurements or at the end of the day, then the complete liquid management system should be cleaned with an LM ShutDown procedure to maximize the life-span of the Cedex system and guarantee optimal performance. The entire liquid management system is rinsed with distilled or deionized water during the LM ShutDown, which is then pumped out, see “Carrying out an LM ShutDown" on page 39. 5.7 Interrupting a Measurement The EMERGENCY STOP button found at the bottom left corner of the Cedex Workbench can be activated during the measuring procedure to interrupt the analysis process. Measurements can resume by clicking on the Run button. This allows the user to react immediately in an emergency e.g. refilling reagents or emptying the waste container. IMPORTANT NOTICE ONLY USE THE EMERGENCY STOP BUTTON IN A CASE OF EMERGENCY BECAUSE THE ACTUAL MEASUREMENT DATA CAN OTHERWISE BE LOST RESULTING IN THE CEDEX PROGRAM MAYBE HAVING TO BE COMPLETELY RESTARTED. 38 User Manual Cedex Version 1.6.1 Working with the Analysis System 5 5.8 Switching off the Cedex System Switching off the Cedex system at the end of the day or for a longer pause should always be carried out in this order: 1. Carry out an LM ShutDown. 2. Shut down the analysis software. 3. Shut down the operating system. 4. Switch off the individual devices at random. 5. Empty the waste container. Carrying out an LM ShutDown All the capillary tubes in the liquid management system are rinsed with distilled or de-ionized water during an LM ShutDownThe Trypan Blue is withdrawn from the 8-way valve/syringe and the complete liquid management system replaced with air to prevent the capillary tubes and measurement chamber (flowcell) from getting damaged. Follow the instructions below to carry out an LM ShutDown: 1. Click on Liquid Management in the Result Data area on the Cedex Workbench. The Liquid Management window will appear. 2. Click on the LM ShutDown button in the upper left-hand corner of the window. The time required for the LM ShutDown is then displayed. 3. Click on to shut the window. Refer to “Maintenance of the Measurement System” in “The Daily Events Area" on page 81. User Manual Cedex Version 1.6.1 39 40 User Manual Cedex Version 1.6.1 The Analysis Results 6 The Analysis Results The analysis results obtained from a measurement are displayed in the Result Data area on the Cedex Workbench during and after the analysis process. The obtained data can also be displayed as a graphic diagram by activating the Diameter Histogram, Compact. Histogram or Measurement Chart buttons. Each parameter is explained in the next section. 6.1 Description of the Analysis Results The Result Data area displays two values for each parameter forming two columns: The Image column relates to the image currently being analyzed and displayed in the Cell Image area and the Overall column relates to the average value of all the valid images analyzed so far. Figure 10 Analysis results The Viable Cell Density Parameter This parameter indicates the density of viable cells [x10 5 Cells / mL]. The Total Cell Density Parameter This parameter indicates the total cell density [x10 5 Cells / mL]. The Viability Parameter This parameter indicates the proportion of viable cells in % to the total amount of cells (viable and dead cells). The Total Cell Count Parameter This parameter indicates the total number of counted cells. User Manual Cedex Version 1.6.1 41 6 The Average Compactness Parameter This parameter indicates the average shape variation of viable cells from a sphere, with the ideal sphere shape equaling >1<. Higher values indicate the extent of variation and therefore the overall state of the cell culture (e.g. damage caused by shear force etc.). The Average Diameter Parameter This parameter indicates the average diameter of viable cells [µm]. The Aggregate Rate Parameter The Aggregate Rate specifies the percentage of cells (Total Cell Count) present in aggregates (clusters). The Aggregate Rate is given for each single Image displayed, as well as for the complete measurement (Overall) while taking the excluded images into consideration. The Standard Deviation Parameter This parameter (only Overall column) indicates the standard deviation of the single measured results of a sample (results per image) compared to the total cell density [x105 Cells / mL]. It therefore indicates the homogeneity of a sample and if measurement errors exist. 6.2 Viewing Individual Analysis Results after Completion of the Measurement Process Once measurements have been completed, the Result Data area displays the analyzed results of the last cell image (Image) and the average results of all the cell images (Overall). The Cedex software can also display single cell sample results from a previous set of measurements. Select the appropriate sample data by clicking on the floppy disk symbol and following the instructions below: Select the appropriate cell image using the arrows in the Cell Image area. The chosen image is then displayed e.g. 17/20 is the 17th image of a set of 20 and the corresponding data is shown in the Image column on the Result Data area. 6.3 Graphical Display of the Analysis Results Besides displaying the evaluated analysis values in the Overall column, the Cedex system can also display graphic diagrams of the results. These diagrams can be displayed once measurements have been completed i.e. when all single sample images have been analyzed and evaluated by clicking on the Measurement Chart, Compact. Histogram or Diameter Histogram buttons in the Result Data area of the Cedex Workbench. The results displayed in these diagrams are based on valid images taken of the sample. Cell images that could lead to inaccurate measurement results due to lack of sharpness, air bubbles, major aggregates, etc. were already excluded from the calculations. Images can be excluded automatically by the analysis software or manually by the user, see “Viewing and Selecting Cell Images" on page 65. 42 User Manual Cedex Version 1.6.1 The Analysis Results Partial View of Diagrams Certain areas of the chart can be enlarged by following the instructions below: 1. Place the mouse pointer on the top left hand corner of the area to be enlarged. 2. Hold the left mouse button pressed down and move it to the lower right hand corner of the area to be enlarged. 3. Release the mouse button and the selected area will fill the complete window. The enlarged area or selected parts of it can now be moved by following the instructions below: 1. Place the mouse pointer on the desired area in the diagram. 2. Hold the right mouse button pressed down and move the chart as desired. Return to the original size of the chart by following the instructions below: 1. Place the mouse pointer anywhere on the diagram. 2. Hold the left mouse button pressed down and form a box from the bottom right corner to the upper left corner. 3. Release the mouse button. The chart will then be in its original size. User Manual Cedex Version 1.6.1 43 6 The Aggregate Histogram The Cedex system offers a throughout evaluation of cell cultures in aggregates. Clusters of up to 15 cells are displayed. The Aggregate Histogram button in the Cedex-Workbench is used to call the corresponding histogram. The Aggregate Histogram shows the amount of cells of the cell culture available in aggregates and how many cells the aggregate is composed of. Both the cell amount as well as their percentage distribution can be displayed. Figure 11 Aggregate Histogram, Detailed View (partitioned in living and dead cells), here: number of cells The identified Number of Cells [#] is displayed on the y-axis. The Aggregate Size in the amount of cells per aggregate is given on the x-axis. Figure 11 shows for example, that 2.506 living and 666 dead cells of all identified cells respectively are available in aggregates build of two cells. The percentages are displayed using the percent button. 44 User Manual Cedex Version 1.6.1 The Analysis Results Figure 12 The Aggregate Histogram, detailed view (partitioned in living and dead cells), here: percentage distribution of the cells The percentage of cells [%] of the Total Cell Count is displayed on the y-axis. The aggregate size in amount of cells per aggregate is given on the x-axis. Figure 12 shows for example, that 21,6 % of all living cells and 22,7 % of all dead cells are available in aggregates build of two cells. The Total Cell Count (living and dead cells) per aggregate is mapped in the histogram using the total button. Figure 13 displays for example, that 3.172 cells of the measurement are available in aggregates build of two cells. Figure 13 The Aggregate Histogram, total view (sum of living and dead cells), here: number of cells The percentage of cells available in the aggregates in relation to the total cell count is displayed using the percent button. User Manual Cedex Version 1.6.1 45 6 Figure 14 The Aggregate Histogram, total view (sum of living and dead cells), here: percentage The Measurement Chart Click on the Measurement Chart button to display a Column diagram showing the adjacent combination of viable cells (green column) and dead cells (red column) as a single image. Figure 15 Measurement Chart Any cell image that is declared invalid and excluded from the calculations appears as an empty space on the chart allowing easy identification of unusual samples. These unusual samples can then be displayed and the respective cell image(s) evaluated, see “Viewing and Selecting Cell Images" on page 65. 46 User Manual Cedex Version 1.6.1 The Analysis Results Two horizontal lines in the diagram show the average number of all analyzed viable cells. The blue line represents the number of the living and the yellow line the dead cells. Combine two cell images by clicking on the Combine button below the diagram. The combination of two images corresponds to the results of a Neubauer hemocytometer. Return to the standard display by clicking on the Single button. The Compactness Histogram Chart Click on the Compactness Histogram button to display a diagram that compares viable cell shapes to that of a sphere. This diagram shows results that do not relate to individual cell images. To view results relating to individual cell images, see “Viewing Individual Analysis Results after Completion of the Measurement Process" on page 42. Figure 16 Compactness Histogram The ratio between the cell circumference and the cell area is based on an ideal sphere (4π), which is equivalent to the value >1< on the abscissa of the histogram. The extent of variation between the cell shapes and a sphere is reflected in the values being greater than 1. If a significant number of cells (ordinate) have a value higher than 1, then this could indicate improper handling of a sample. Check the state of the cell culture i.e. if the stirring speed is too high or nutrient composition is incorrect. User Manual Cedex Version 1.6.1 47 6 The Diameter Histogram Chart Click on the Diameter Histogram button to display a diagram of viable cell diameters based on the Average Diameter value of all images in the Overall column. Figure 17 Diameter Histogram The Diameter Histogram provides three sliders to define separate diameter-intervals. This allows you to divide the Diameter Histogram into maximum four parts. The sliders can be activated by clicking on the corresponding boxes and moved by sliding them. You can also define the margins of the interval by entering the numerical values on the left hand side of each slider. The borders of the first interval are defined by the minimum value and the first numerical value entered. The next two values define the upper border of the second and third interval respectively. The fourth interval is defined by the upper border of the third interval and the maximum value. The amount of viable cells, their percentage of the total viable cell-number and the viable cell densities [x105 Cells / mL] are listed in a table for each of the individual intervals respectively. To obtain full details on viewing the individual cell images, see “Viewing Individual Analysis Results after Completion of the Measurement Process" on page 42. 48 User Manual Cedex Version 1.6.1 The Analysis Results The Cultivation Time Chart Access to the Cultivation Time Chart takes place on the Cedex-Workbench through the Cultivation Time Chart button. In the Cultivation Time Chart (cultivation progress / result diagram), growth- or cultureprogresses of cell cultures can be graphically evaluated. Besides, there is the possibility of exporting and printing out the data. After clicking on the button, the Cultivation Time Chart window, through which corresponding buttons call all the functions (Cultivation Progress Diagram, Export and Print), opens. Figure 18 The Cultivation Time Chart User Manual Cedex Version 1.6.1 49 6 Areas in the Cultivation Time Chart Window The Cultivation Time Chart Diagram In the Cultivation Time Chart window, the grouped data (see “Grouping Measurement Serie“, Page 57) is displayed in a diagram. When the mouse pointer is over a measurement point in the diagram, detailed information of the corresponding measurement series is displayed in the View area (see Figure 19, page 50). The view area is thereby faded. If, in addition, the mouse pointer is pressed, the graphic representation can be enlarged or scaled down again by moving the mouse. In order to enlarge particular areas of the diagram, do the following: 1. Place the mouse pointer on the top left hand corner of the area to be enlarged. 2. Hold the left mouse button pressed down and move it to the lower right hand corner of the area to be enlarged. 3. Release the mouse button and the selected area will fill the complete window. In order to display the diagram in its original size, do the following: 1. Place the mouse pointer anywhere on the diagram. 2. Hold the left mouse button pressed down and form a box from the bottom right corner to the upper left corner. 3. Release the mouse button. The chart will then be in its original size. Figure 19 Detailed Information in the View area Information listed in the Detailed Information area: • Symbol in the diagram (corresponding to form and color) • Term of the selected evaluation (Viable Cell Density, Dead Cell Density, Total Cell Density, Avg. Diameter, Avg. Compactness, Viability) • Value on the y-axis and the appropriate unit • Value on the x-axis and the appropriate unit • Number of the measurement series in the Data Series table • Number of the measurement (Point) in the Data Series table 50 User Manual Cedex Version 1.6.1 The Analysis Results Variable axis calibration The cell density on the y-axis of the diagram can be displayed in two variants. Buttons 10^5 and 10^6, determine whether cell density in the unit [10^5 Cells / mL] or [10^6 Cells / mL] should be displayed on the y-axis. Correspondingly in the diagram, the y-axis calibration and division are automatically adjusted. 10^5 / 10^6: Exponent-switchover for the density. The default value is 10^5. Buttons [h] and [d] determine whether the time-axis should be displayed in hours [h] or days [d]. Correspondingly in the diagram, the x-axis calibration and division are automatically adjusted. [h] / [d]: Time-axis switchover for hours [h] or days [d]. The default value is [d]. Buttons lin or log can be selected to determine whether the y-axis should display linear (lin) or logarithmic (log) scaling for cell density. lin / log: y-axis switchover for linear or logarithmic scaling for the density data. The default value is lin. The Data Selection Area Which curves should be displayed in the diagram is determined in the Data Selection area. The following parameters can be selected for this purpose: • Viable Cell Density (number of living cells) [Cells / mL)] • Dead Cell Density (number of dead cells) [Cells / mL)] • Total Cell Density (total number of cells) [Cells / mL)] • Viability [%] • Avg. Diameter (average diameter of living cells) [µm] • Avg. Compactness (average compactness of living cells) without unit The selection of the parameters is done within the Checkbox. If only one parameter is selected, its value ([Cells / mL], [%], [µm], numerical value of compactness without unit) is displayed on the y-axis. The combination of parameters is only possible for a maximum of two different units since only two ordinates (left and right) are available. The values for the cell densities [Cells / mL] are thereby always displayed on the left ordinate. If display for viability is combined with diameter or compactness, values for the viability appear on the left ordinate and those for the diameter or the compactness on the right ordinate respectively. If diameter and compactness are combined together, the left ordinate displays the diameter-value and the right one the compactness-value respectively. User Manual Cedex Version 1.6.1 51 6 The View Area The measurement series grouped by the user for the Cultivation Time Chart (creating a View), including further information, can be stored. All information about this View is then displayed in the View area: Name Creator Designed Modified Name of the View (user-defined). User-name of the creator. Date of creation of this View. Date of the last modification of this View. The Save, Load and Delete buttons can save, load or delete a View (grouping of the measurement series). Saving a View The Save button opens the Save a View window, in which the name of the View (the grouping of the measurement series saved) is set. Figure 20 The Save a View window In the entry-row, the user can enter a new name for the View or select an existing one from the list. The list contains only Views set up by the user himself. There is no possibility of overwriting Views created by others. By clicking a list-entry, the name is automatically adopted in the entryrow. The entered name can still be modified afterwards. If the selected View-name already exists, a safety challenge on whether the existing file should be overwritten appears. If the current View already has a name, this name is automatically adopted in the entry field. The window can be quit with the Cancel button. The View-data is stored under the given name using the Save button. 52 User Manual Cedex Version 1.6.1 The Analysis Results Loading a View The Load button opens the Load a View window, in which the View-file to be loaded can be selected. Figure 21 The Load a View window Via the Show my files only Checkbox, the display in the Load a View window is limited to one´s own Views only. In the list of the Load a View window, the individual name of the View, the creator´s user-name and the date of the last modification are shown. The window can be quit using the Cancel button. The name of the View is automatically adopted in the entry-row at the click of an entry in the list. The corresponding data is loaded using the Load button. A progress bar indicates the time course during a loading process. Figure 22 The Progress bar There is a possibility of interrupting the loading process using the Cancel button. If the current user does not have all access rights to the grouped data in a View, a message calling his attention to this fact follows. He or she can then choose to load only the remaining data or cancel the entire loading process altogether. After the loading, the data in the View, the Data Series and the Diagram areas is updated. User Manual Cedex Version 1.6.1 53 6 Deleting a View The Delete button opens the Delete a View window that is constructed like the Save a View window (see Figure 20, page 52). The Save button in this window was replaced by the Delete button. The selection of the View to be deleted occurs in the list or by entering the name in the entry-row. Deleting the data in the View is effected by the Delete button and confirming the safety challenge. The window can be quit by using the Cancel button. The General Area In General area, printing and exporting data can be controlled and comments entered / viewed. The Hide button fades out the Cultivation Time Chart window. Printing User-defined Results The Print button opens the Print Culivation Time Chart window (print-window) that allows printing out the diagram with the corresponding data. Figure 23 The Print Cultivation Time Chart window If the print colored Checkbox is clicked, the colors of the diagram are adopted for colored printing. If the Checkbox is not clicked, the data is displayed in black and white and is suitable for a black-and-white printer. Printer settings are selected using the PrintOptions button. The Preview button displays a printing preview. The Print button initiates the printing of the diagram. The Cancel button can be used to quit the Print Culivation Time Chart window without using the print-function. Exporting the Results The Export button opens the Export window, from which it is possible to export selected data in various formats (see “Exporting the Cultivation Time Chart Data“, page 59). 54 User Manual Cedex Version 1.6.1 The Analysis Results Entering a Comment The Comment button opens the Comment of the View window that offers the possibility of entering a comment on the current grouping of measurement series (View). The comment is stored and the window is closed using OK. Shielding the Cultivation Time Chart Window The Hide button fades out the Cultivation Time Chart window. The Cedex-Workbench is again visible. The Cultivation Time Chart button can again fade-in the window without changing it. The Extras Area The Fit lowest common value button enables automatic shifting of the zero-point of single measurement series to each other. A window, in which the data type that should be used is selected, appears. The following are for selection: • Viable Cell Density • Dead Cell Density • Total Cell Density By means of this function, an automatic shifting of the zero-point takes place on the x-axis, in order to be able to compare the measurement series to each other better. The lowest common value of the measurement series is hereby automatically determined and the graphs in the diagram shifted to each other such that it falls in on the x-axis in one point. In doing so, the leftmost point of the graph of all the measurement points is set at value 0. See also “Measurement Series Offset“, Page 56. The Data Series Area The List of Measurement Series in the Data Series Area In the Data Series area, general data of the measurement series that were selected for the display in the diagram is listed down in summary. Up to five measurement series can be grouped together. In the fields Reactor ID, Sample ID (Start) and Start (Date/Time), data from the first measurement of each measurement series is used and in the field Sample ID (End), data from the last measurement of each measurement series. The New Button The New button opens the Selection of Data Series window, in which new measurement series can be grouped (see “Grouping Measurement Series“, page 57). If measurements are already in the Data Series list, the Security Question window, in which information on whether all or only the selected measurement series should be deleted must be entered, appears when the New button is actuated. After selection and confirmation with Yes, new measurement series can then be selected in the Selection of Data Series window. The newly selected measurement series can then be adopted in the corresponding row of the Data Series table. User Manual Cedex Version 1.6.1 55 6 Figure 24 The Security Question window Display of the Measurement Series in the Diagram Once a data set has been constructed, the display of the very measurement series in the diagram can be switched on (On) or switched off by activating or deactivating the corresponding checkbox in the on / off column respectively. Measurement Series Offset In the diagram, measurement series are automatically displayed such that all measurement series begin at time 0. The measurement series can however then be well compared to each other, only when the beginning of the exponential growth phase (log-Phase) sets in at the same time. That´s why it is possible to shift the curves in the diagram. Behind every measurement series that is displayed in the Data Series list, a button in the Offset column displays the offset set by the user (the button displays 0 [h], if offset was not set). Clicking on this button opens the Measurement Offset window. The measurement series offset can be manually shifted in this window. Figure 25 The Measurement Offset window The offset can be separatelly entered for each of the five measurement series by clicking the button with the corresponding number of the measurement series. Big time differences can be entered in days [d], small ones in hours [h]. The selection is effected by the activation of the individual buttons [h] / [d]. The offset that is set causes an immediate shift of the measurement series in the diagram such that, whether an appropriate position in the diagram was reached can be directly controlled. The offset can be set by shifting the slider or by directly entering a numerical value in the Offset entry-field. 56 User Manual Cedex Version 1.6.1 The Analysis Results The smallest time unit that can be set is 0.25 hours (15 Minutes). The Ok button adopts values set in the graphics. If the Cancel button is actuated, the original offset values are re-set. The Details Button The Details button opens the Selection of Measurements window, in order to view or change the grouping of the corresponding measurement series. Grouping Measurement Series The Selection of Data Series Window The New or the Details button in the Data Series area opens the Selection of Data Series window. Here, measurement series can be grouped together from the measurements at disposal. Figure 26 The Selection of Data Series window User Manual Cedex Version 1.6.1 57 6 The Select Source Area In the Select Source area, the desired Workarea (base directory, in which measurement data are stored), the Reactor ID and the preferred data type (original or reprocessed measurement data) are selected under Data Set. (It can also be determined later for each measurement in the Selected Measurements area, whether original or reprocessed data should be used.) After selecting the Workarea and the Reactor ID, the measurement list in the Sample ID area is displayed. For a better view, clicking on the bar with arrows can enlarge the Sample ID-List area. Entries selected from the Sample ID List can be adopted in the Selected Measurements list using the Add selected measurements to list button or Drag&Drop. This selection occurs individually for each measurement series (1 to 5). The Buttons in the Selection of Data Series Window Buttons 1, 2, 3, 4, 5 enable switching over between different measuring series. The Add selected measurements to list button transfers the marked measurements of the Sample ID list to the Selected Measurements list. The Review Measurement Data button loads a single marked measurement from the Selected Measurements list onto the Cedex Workbench. There, this measurement can be viewed in detail as usual. The Remove Measurement(s) button removes marked entries from the Selected Measurements list. The Ok button closes the Selection of Data Series window and the data is adopted in the Data series list of the Cultivation Time Chart. The Selection of Data Series window can be quit using the Cancel button. If the data was modified, a security question of whether these modifications should really be discarded appears. A progress-bar displays the adoption progress. By using the Cancel button in the progress-bar window, the adoption can be interrupted, whereby the Selection of Data Series window also fades out. NOTE Only measurements already loaded are displayed in the Cultivation Time Chart window diagram. The Selection of Data Series window must be called once again for loading the rest of the measurements. The Details button is used for this. Measurements not adopted are marked with red (9) in the Use column of the Selected Measurements area. Data that was not at disposal / not found for the adoption, is additionally marked with an exclamation mark (9 !). When the mouse pointer is positioned on a measurement in the Selected Measurements list, an info-window that specifies the Workarea the measurement comes from appears when the right mouse button is pressed. As soon as the OK button is actuated, the missing measurements are reloaded and the process is regularly completed. 58 User Manual Cedex Version 1.6.1 The Analysis Results The Selected Measurements Area In the Selected Measurements area, the single measurements that are adopted for each measurement series in the Cultivation Time Chart are listed. In addition to the measurement series, Reactor ID, Sample ID, Data Set and Start: Date / Time (when the measurement was recorded) are listed. The measurement list is automatically sorted according to the time of recording of each measurement. The serial number of a measurement within a measurement series is given in the No.-column. This number is given under Point in the Detailed Information area for better relation of the measurement points (see Figure 19, page 50). The marked status (9) of the Checkbox in the Use column causes the corresponding single measurement to be displayed in the Cultivation Time Chart. Should it not be desirable to display a particular single measurement, it can be deactivated by means of a mouse click. In the Data Set column, there is a possibility of also selecting reprocessed or modified data in addition to the original data of a measurement. This occurs in the selection of the Drop-Down list. If the columns for Reactor ID, Sample ID or Data Set are too narrow to completely display the entries, the width can be adjusted. Do as follows: 1. Position the mouse pointer on the corresponding column dash in the column heading. 2. Hold the left mouse button pressed down and move the mouse pointer with the column dash to the required width. Exporting the Cultivation Time Chart Data The Export Window The Export button in the Cultivation Time Chart window opens the Export window. In this window, one has the possibility of exporting measurement series data currently displayed in the Cultivation Time Chart window in various ways. One can thereby choose between the DIF and the CSV formats and, in addition, set further details such as the size and structure of the data. These export settings can be stored as templates, so that frequently used settings can quickly be used again. User Manual Cedex Version 1.6.1 59 6 Figure 27 The Export window The Output File Name Area In the entry field of the Output File Name area, the path and the name, under which the export file should be stored, are entered. The button in which path or file can be directly selected. on the right of the entry field opens a window, The Output Format Area Here, format for the export file can be selected (DIF, e.g. for Excel or CSV generally usable). The files automatically and unchangeably receive .dif or .csv file-name extensions. The Data Series Mixing Area The distribution or structure of the measurement series for the export file are selected in this area. Single file for each data series is used to create a file for each measurement series. The file name is thereby automatically supplemented with the number of the current measurement series directly in front of the file-name extension. Common files for each data series is used to store all the measurement series in a common file. Besides, how the list should be structured, can be additionally chosen. 60 User Manual Cedex Version 1.6.1 The Analysis Results One complete list The measurement series are not separately listed, but rather all data is grouped together in a big list. The data is thereby directly attached, one after the other, according to the sequence of the Data Series list. List for each data series, side by side The single measurement series are listed beside each other in a data block each. There is an empty column space between the measurement series. List for each data series, among each other The single measurement series are successively listed in a data block each. There is an empty row space between the measurement series. The Additional Information Area Whether additional information should be adopted in the export file, can be selected in the Additional Information area. • Add headline (column names): Adding headlines to the data to be (see “The Export Structure Area”, page 64). • Add creation information: Adding further information to the measurement series: Current User Date /Time Device ID Cedex Version Export File Name Series 1 Series 2 Series 3 Series 4 Series 5 View Name Export Template Name Name of the user, who created this export Date / Time of the export Appliance number of the Cedex System, on which the export was created Programme version of the Cedex application Path / File name of the created export file Number of data sets of the first measurement series Number of data sets of the second measurement Number of data sets of the third measurement Number of data sets of the fourth measurement Number of data sets of the fifth measurement Name of the View used and its creator Name of the export template used and its creator The CSV Options Area Here, options that specify the data transfer in the CSV format can be entered. If the Use IBM OEM Charset checkbox is activated, the IBM OEM-code is used for the export file; otherwise the Standard Windows fond is used. If the Use LF instead of CR/LF checkbox is activated, line feeding in the export file is carried out only as Linefeed (LF, 0AH); otherwise Carriage Return and Linefeed (CR/LF, 0DH/0AH) are used. The Export Template Area Once the options for the data export have been set, they can be saved in an ExportTemplate. This ExportTemplate can then be called any time for further data exports. User Manual Cedex Version 1.6.1 61 6 The Buttons in the Export Template Area Information on name, creator, etc. is listed for a loaded template in the Export Template area. The Save Button Templates created can be stored using the Save button. The Save an Export Template window opens, in which the user can select and modify an existing Export Template name or enter a new name. If the selected Export Template name already exists, a warning appears with the question, whether the existing file should really be overwritten. Save stores the Export Template. The window can be quit using Cancel without saving the Export Template. Figure 28 The Save an Export Template window 62 User Manual Cedex Version 1.6.1 The Analysis Results The Load Button The Load button opens the Load an Export Template, window, in which the user can select an existing Export Template for loading. Figure 29 The Load an Export Template window Through the Show my files only checkbox, the display in the Load an Export Template window is limited to the own Export Templates only. The name is automatically adopted entry row by clicking the desired template in the list. Likewise, it is also possible to enter the name in the entry row directly. The use of the button Load results in loading the choosen Export Template. Using Cancel, the window can be quit without loading an Export Template. The Delete Button Stored Export Templates can be deleted using the Delete button. The Delete an Export Template window, in which the user selects the Export Template to be deleted, opens. Actuating the Delete button and subsequently OK deletes the Export Template. Only selfcreated templates can be deleted. Using Cancel, the window can be quit without deleting a template. Available Export-Templates for Excel By default, export-templates that take special features of respective Excel versions into account are put at the disposal of the user Administrator for various Excel variants. User Manual Cedex Version 1.6.1 63 6 The Export Structure Area In this area, individual data fields that are available in the Cultivation Time Chart can be selected for the export. The left list (Available Data) shows all available data for the export. Selected data from this list is transfered to the right list (Export Data) using Add. Using Remove, selected data from the Export Data list can again be removed. Drag & Drop can as well shift the data. The Move up and Move down buttons move a selected entry in the Export Data list up or down respectively. This has an effect on the structure / sequence in the export file. The following data fields are available for export: Avg. Compactness Avg. Diameter [µm] Comment Creator Data Series Number Data Set Date / Time Dead Cell Density [10^5 Cells/mL] Dead Cell Density [10^6 Cells/mL] Dead Cells Device ID Dilution Group Identifier Operator Name Operator Parameter Reactor ID Sample ID Std. Deviation [10^5 Cells/mL] Std. Deviation [10^6 Cells/mL] Total Cell Density [10^5 Cells/mL] Total Cell Density [10^6 Cells/mL] Total Cells Total Images Used Images Viability [%] Viable Cell Density [10^5 Cells/mL] Viable Cell Density [10^6 Cells/mL] Viable Cells Workarea Some data fields are offered in two formats: • specification in [10^5 Cells/mL] • specification in [10^6 Cells/mL] Once one of these formats has been included in the Export Data area, all data fields with the other format are automatically shielded. Furthermore, date- and time-formats in the Date / Time Format area, characters for the inversion of strings (text fields) for export in the CSV format in the String Terminator area and the decimal-point symbol in the Decimal Point area can be selected. 64 User Manual Cedex Version 1.6.1 The Analysis Results The Start Export Button The export process is initiated with the Start Export button. A window with progress bars appears, in which the time progress of the export is displayed. The export procedure can be interrupted using the Cancel button. After successful export, its termination is displayed. OK closes the export window. The Hide Button The Hide button fades out the Export window and the Cultivation Time Chart window is displayed again. When the Export window is called again, it appears in an unchanged form with the same contents. Transposing an exported file into Excel Open the exported CSV-file with a double-click on the file-name in Explorer. If Excel is started earlier and used to open the file, depending on the Excel version, formats will possibly not be correctly transposed. 6.4 Viewing and Selecting Cell Images Any single image that could lead to incorrect results during measurements due to debris particles or air bubbles is automatically recognized as invalid and excluded from all calculations by the Cedex analysis software. Users can also manually exclude individual images from the calculations or include images that were automatically excluded by the software. The Cedex analysis software enables a close view of the single image or an enlarged display for evaluation. Viewing Individual Cell Images Individual images can be viewed on the Cell Image area. Follow the instructions below: Select the appropriate image using the arrows in the Cell Image area. Only one image is displayed but an overview of all cell images can be displayed by clicking on . User Manual Cedex Version 1.6.1 65 6 Enlarging a Cell Image Follow the instructions below: 1. Select the appropriate image using the arrows in the Cell Image area. 2. Move the cursor on the indicated image and click on the left mouse button to display an enlarged image, click on the left mouse button again to return it to normal size. Click on the right mouse button to open the ResultViewer (see page 67) and display cells that were identified as either viable or dead, as described in the next section. Viewing a Cell Image Using the IP ResultViewer The IP ResultViewer, contrary to the standard display, marks all viable and dead cells of a cell image. The user then has an idea of how abnormal cell shapes and clusters are evaluated by the software. The Cedex analysis software offers various options to optimize measurement results by adjusting the Operator Standard Cells. The Operator can be adjusted for abnormal cell culture images or for specific internal counting strategies. Detailed information is found in the Cedex Administrator Manual. The ResultViewer offers the following information and options: • viable: number of viable cells. • dead: number of dead cells. • Viable Cells button: to mark or unmark viable cells. • Dead Cells button: to mark or unmark dead cells. • Mark Cells button: viable cells are marked with a uniform yellow circle and dead cells are marked with a red cross. • Outline Cells button: viable cells are marked with a yellow circle, and dead cells with a red circle. The circle diameter corresponds to the cell diameter. • Fill Cells button: presently not available. • image enlargement. • brightness and contrast settings. • navigating a window (scroll bar). 66 User Manual Cedex Version 1.6.1 The Analysis Results Figure 30 Viewing a cell image using the IP ResultViewer Follow the instructions below to display the IP ResultViewer: 1. Select the required cell image using the arrows in the Cell Image area. 2. Move the cursor on the displayed image in the Cell Image area. 3. The ResultViewer is displayed by clicking on the right mouse button or clicking on Show IP Result in the Special menu. User Manual Cedex Version 1.6.1 67 6 4. Select the required options for the markings and settings. The image can be enlarged with the magnifying glass or with the left mouse button, see “The Aggregate Histogram”, on page 44. Holding the right mouse button pressed down and moving it, results in the enlarged image being moved within the frame. 5. Click on Close to shut the window or use the button. NOTE IF SINGLE CELLS ON THE IP RESULT VIEWER ARE NOT MARKED AT ALL OR ARE MARKED AS DEAD WHEN THEY ARE VIABLE OR VICE VERSA, THEN THIS IS AN EXCEPTION AND DOES NOT INFLUENCE THE STATISTICAL RELIABILITY OF THE ANALYZED RESULTS. Excluding Cell Images from the Evaluation Process/Including Excluded Images Follow the instructions below: 1. Select the required cell image with the arrows in the Cell Image area or click on the overview button 2. to display all the single cell images as thumbnails. Select the mode of the single cell image from the drop down list below the image. Valid image only refers to cell images included in the calculation process. Excluded image only refers to cell images manually excluded from the calculation process, and Invalid image only refers to cell images automatically excluded by the software from the calculation process. 68 User Manual Cedex Version 1.6.1 The Analysis Results 6.5 Printing the Analysis Results The analysis results obtained by the Cedex system can be printed by clicking on Print results in the Result Data area. The printout consists of at least an overview page with all the manufacturer details including all sample data and analysis parameters entered by the user as well as a tabular and diagram of the overall results. A more detailed printout is also possible using the Cedex Workbench with the following printing options: • no details, please: Limited printout details on the overall analysis results of the measured sample, including a tabular displayed in the Result Data area, as well as a graphic diagram of the Measurement Chart, Compact. Histogram and Diameter Histogram. • 2 images per row up to 5 images per row: Limited printout details as above in addition to a printout of all the single cell images including their six analysis parameters. The amount of cell images per row determines the number of pages to be printed. • print colored: select to optimize output for color printing, otherwise the output is optimized for a gray scale (mono) printing. Follow the instructions below to print the analysis results: 1. Click on Print results in the Result Data area. The limited printout details are automatically displayed when the Print window appears. 2. Select the appropriate printing option(s). 3. Click on Print Options to select and set the printer. 4. Click on Print to start printing. Click on Preview to display a preview of the print, or click on Cancel to shut the window and cancel a print. 6.6 Viewing and Evaluating the Data Audit Trail File The Cedex software automatically creates a Audit Trail (log) file for each sample and records all relevant information relating to the sample, allowing the measurement details to be reviewed and printed. The Audit Trail file consists of at least the following details: • Manufacturer specifications on the device (first 3 rows). • Measurement data and settings: displays the date and time of measurements including the username as well as the Sample ID/Reactor ID and parameters used for the sample analysis. These entries correspond to data from the Sample Properties, Data Source Identification and Process Parameters areas including a list of the Cell Type settings without any results. User Manual Cedex Version 1.6.1 69 6 If the sample is modified or reprocessed, the Audit Trail file will log these events in chronological order. This allows all measurement data to be retraced including their modification, reprocessing and to display the date, time, username and used parameters. The Audit Trail file data can basically never be overwritten to ensure that all recorded, analyzed and modified measurement data is documented. NOTE SINCE THE AUDIT TRAIL IS SECURED TOGETHER WITH THE RESULT DATA, DELETING THE RESULT DATA WILL RESULT IN A LOSS OF THE AUDIT TRAIL. Click on Audit Trail in the Process Parameters area to gain access to the Audit Trail file which is also available in the archive and reprocess mode. The Audit Trail file is displayed when the floppy disk symbol is activated after the completion of a measurement. It is available in the archive mode when the data set is recorded and the traffic light symbol is green in the Data Source Identification area. It is available in the reprocess mode when a new data name is set and the traffic light symbol in the Data Source Identification area is green and a new name for the (reprocessed) data is specified. NOTE PLEASE MAKE SURE, THAT THE RESULT DATA AND THE DIRECTORY IS WRITABLE BY THE APPLICATION. A READ-ONLY SITUATION CAN OCCUR WHEN COPYING BACK SAVED RESULTS FROM CD OR NETWORK DRIVE. IN THIS CASE A WARNING BOX WILL INFORM YOU THAT THE FILES ARE NOT WRITABLE. SELECTING OK WILL LET YOU PROCEED WITHOUT UPDATING THE AUDIT TRAIL. 6.7 Editing Existing Analysis Results/Data Sets Besides the analysis of measurements, the Cedex system also allows existing measurement results or data sets to be reprocessed and modify. These changes are done on existing software data (image and analysis results) and therefore do not require any adjustments to the measurement system. There are two options possible when making changes to the analysis results: Viewing and possible correction of evaluated measurements and their corresponding results with the floppy disk symbol or reprocessing existing images with the calculator symbol. Viewing Existing Analysis Results/Modifying Measurement Parameters Existing data sets may be viewed and corrected in the archive mode which is available to all system users. The options in the archive mode are however dependent on specific access rights of users. (archive) in the Data Source Identification area on the Click on the floppy disk symbol Cedex Workbench to access the archive mode. 70 User Manual Cedex Version 1.6.1 The Analysis Results The archive mode offers the following options: • Entering, modifying or deleting a comment, see “Entering a Comment" on page 35. • Correction of the dilution, see “Defining the Measurement and Analysis (Process) Parameters" on page 35. • Re-evaluation of cell images i.e. excluding or including images, see “Viewing and Selecting Cell Images”, on page 65. • Viewing/printing the analysis results, see “The Analysis Results" on page 41 and “Printing the Analysis Results" on page 69. Follow the instructions below to work with the archive mode: (archive). 1. Click on the operating option 2. Select the appropriate reactor ID from the Reactor ID drop down list. 3. Select the appropriate sample ID from the Sample ID drop down list. If the data set has not yet been reprocessed, then a selection in the Data Set area (only Original Data available) is not possible. If the selected data has been reprocessed then a selection between the original data and the reprocessed data is possible. 4. Click on the traffic light symbol to confirm the entries. Should confirmed entries need to be changed again, then click on the traffic light symbol to switch to red. 5. Make the appropriate modifications. Should a dilution be corrected or a cell image excluded or included in the evaluation, then the traffic light symbol in the Process Parameters area will switch to red. 6. Click on the traffic light symbol to confirm. 7. Click on Yes to confirm the changes and an appropriate message will appear. Click on No to delete all changes and return to the previous setting. 8. Click on OK to shut the window. All changes can be retraced in the Audit Trail file and reviewed later, see “Viewing and Evaluating the Data Audit Trail File" on page 69. Reprocessing Existing Data Sets Reprocessing existing measurement results/data sets i.e. viewing a set of recorded image data and evaluating them with new analysis parameters can be done in the reprocess mode which is only accessible to authorized system users. User Manual Cedex Version 1.6.1 71 6 The reprocess mode offers the following options: • Enter, modify or delete a comment, see “Entering a Comment" on page 35. • Correction of the dilution, see “Defining the Measurement and Analysis (Process) Parameters" on page 35. • Change the Cell Type, see “Defining the Measurement and Analysis (Process) Parameters" on page 35. The Cell Type can only be changed if at least one other Cell Type is available besides the initial Cell Type Standard Cells, see “Adaptation of the Counting Routine" on page 75. A new data set is available once the evaluation has been completed and all the changes can be retraced in the Audit Trail file and reviewed later, see “Viewing and Evaluating the Data Audit Trail File" on page 69. The reprocess mode is activated by clicking on the calculator button Identification area on the Cedex Workbench. in the Data Source Follow the instructions below to reprocess existing data sets with changed analysis parameters: 1. Click on the operating option 2. Select the appropriate reactor ID from the Reactor ID drop down list. 3. Select the appropriate sample ID from the Sample ID drop down list. 4. Click on the traffic light symbol to confirm. Enter a name for the new data set on request (reprocess 1, reprocess 2, etc.). 5. Enter a new name for the data set (the suggested name can be changed). Should confirmed entries need to be changed again, then click on the traffic light symbol to switch to red. 6. Make the necessary changes. 7. Select the required Cell Type in the Process Parameters area. 8. Start by clicking on the traffic light symbol in the Process Parameters area. (reprocess). The next steps of the reprocessing procedure are the same as for a new measurement. A new data set is available once the evaluation has been completed. All the changes can be retraced in the Audit Trail file and reviewed later, see “Viewing and Evaluating the Data Audit Trail File" on page 69. NOTE THE REPROCESSING PROCEDURE CREATES ADDITIONAL DATASETS. ORIGINAL DATA IS NOT OVERWRITTEN. 72 User Manual Cedex Version 1.6.1 General Functions of the Measurement System 7 General Functions of the Measurement System The Cedex Workbench offers users with access rights, a row of functions besides the basic functions of analyzing, modifying and reprocessing of samples and measurement results. These functions allow easy and user-friendly operations with the Cedex Workbench although some functions are only available to the administrator e.g. the calibration of the measurement system. Detailed information is found in the Cedex Administrator Manual. 7.1 Specifying Target Directories for the Analysis Data A target directory (work area) for the analysis results can only be selected if the user has specific access rights to this function. Follow the instructions below to choose a target directory: 1. Click on the File menu on the Cedex Workbench. 2. Click on Choose Workarea and the Choose a Workarea list will appear. 3. Select the appropriate target directory (work area). 4. Click on OK to confirm. 7.2 Changing your own Password Users may change their own passwords depending on their access rights. Follow the instructions below: 1. Click on the Setup menu on the Cedex Workbench. 2. Click on Change my Password and the Change password area will appear. 3. Enter your present password in the first field. 4. Enter your new password in the second and third fields. 5. Click on OK to confirm the entry and a message will confirm the entry. 6. Click on OK to shut the window. User Manual Cedex Version 1.6.1 73 7 7.3 Viewing your own Access Rights Follow the instructions below: 1. Click on the Setup menu on the Cedex Workbench. 2. Click on Show my rights and the Show rights window will appear. 3. Click on OK to shut the window. 7.4 Data Entry Fields for the Data Source Identification Area Every set of sample data is clearly defined using a set of pre-defined fields known as an ID Mask. The Cedex system has a default ID Mask with three standard fields (Reactor ID, Sample ID and Data Set type). If an additional ID Mask is required (using different fields), a customized ID Mask may be created by innovatis AG upon request. Where alternative ID Masks are available, the user can choose the appropriate mask using the ID Masks sub-menu in the Setup menu. 7.5 Specifying your own Default Measurement Parameters The logged in user with specific access rights to certain default measurement parameters (cell type, process type, dilution, etc.) can determine these during measurements. These parameter settings are only valid for this user and if all the measurements taken are based on these default parameters, then only the Data Source Identification area requires to be filled out prior to measurements. All other entries will be done automatically. Follow the instructions below: 1. Click on the Setup menu on the Cedex Workbench. 2. Click on Defaults and the Defaults area will appear. 3. Specify the appropriate default measurement parameters. 4. Click on Save to confirm. 74 User Manual Cedex Version 1.6.1 Maintenance of the Measuremment System 8 Administrator Functions The following system functions are in principle only available to the system administrator: • Administration of user profiles • Adaptation to the Operator Standard Cells counting routine. • Calibration of the measurement system 8.1 Administration of User Profiles The user usually has limited access rights. All administration rights relating to user profiles i.e. creating, deleting, modifying and delegating rights, should remain exclusively with the administrator. Detailed instructions of • Creating User Profiles • Deleting User Profiles • Modifying the Access Rights of a User Profile • Modifying a Username • Deleting a User Password can be found in the Cedex Administrator Manual. 8.2 Adaptation of the Counting Routine Normally the Cell Type Standard Cells controls the image recognition making it unnecessary to modify the counting routine. The Cell Type Standard Cell counting routine which is integrated into the Cedex system is set to suit all types of standard measurements. However, under certain circumstances, it may be necessary to adjust this counting routine e.g. for cell cultures with an extraordinary appearance or for specific internal counting strategies i.e. if certain aggregates or cell nuclei are to be counted or not. In this case, the administrator can adjust the image processing and evaluation strategy of the Cell Type Standard Cells to meet specific requirements. Adjusting the Cell Type Standard Cells is also known as creating a new Cell Type because a new Cell Type is created or an existing Cell Type is modified. This can be done by changing certain parameters that are based on the Cell Type Standard Cells counting routine. The Cell Type Standard Cells is based on seven parameters and one algorithm. Each parameter directly influences the image processing and evaluation strategy and therefore the results. The present software version has only one algorithm (Operator). User Manual Cedex Version 1.6.1 75 9 Figure 31 Setting Cell Type Standard Cells parameters Description of the Individual Parameters Living Cells‘ Appearance Range [-20, 20], Default 0, Unit [absolute measure]. Defines the sharpness and clarity of viable cells. Increasing this value means that more cells will be determined as viable cells. This parameter should be handled with care because it influences the determination of the cell density and the viability. The following text describes a situation where a change of this parameter is necessary. A cell line should be analyzed, where dead cells absorb the Trypan Blue badly. If the default parameter setting is taken for an analysis, some of the dead cells will be recognized as living cells. When the parameter Living Cells‘ Appearance is changed towards negative values (in special situations towards values <-10), the darker objects are more and more recognized as dead cells. Thus, the measured viability decreases. If the parameter is changed towards positive values, the amount of objects counted as living cells will increase. Thus, the measured viability increases. A change towards positive values could make sense, if due to the condition of the cells or he process media, the optical appearance has a deficient contrast. ATTENTION: In standard situations a change of this parameter results in labeling of debris objects! In the range [-10, 10] the Std. Cells 5.00 operator behaves similar to the Std. Cells 3.0 operator. 76 User Manual Cedex Version 1.6.1 Maintenance of the Measuremment System Dead Cells’ Size Range [40, 250], Default 110, Unit [µm²]. Defines the minimum cross-sectional area of a particle in µm². Increasing this value means that less particles will be recognized as dead cells. Dead Cells’ Appearance Range [-10, 10], Default 0, Unit [absolute measure]. Dead cells have a variety of appearances under the microscope. This can range from sharply outlined small dark dots to less distinct objects with varying brightness and contrast. This parameter distinguishes large dark objects which are “typical dead cells” from less distinct objects. Increasing this value means that there are more deviations from “typical dead cells” resulting in a higher count of dead cells. Dead Cells’ Aggregate Minimum Range [250, 1500], Default 360, Unit [µm²]. Defines the minimum cross-sectional area of a dead cell aggregate (cluster). When this size is reached, it is then automatically partitioned into single cells. Dead Cells’ Aggregate Maximum Range [1500, 5000], Default 2250, Unit [µm²]. Defines the maximum cross-sectional area of a dead cell aggregate (cluster). The dead cell aggregate area within this range is automatically partitioned into single cells. Any aggregate larger than the specified maximum area is not taken into account. Dead Cells’ Aggregate Appearance Range [-10, 10], Default 0, Unit [absolute measure]. Defines the automatic evaluation of a dead cell aggregate (cluster).The cross-sectional area of dead cell aggregates are automatically partitioned into single cells. Increasing this value means that there are more single cells determined in the aggregate. Minimum Pollution Area Range [5000, 30000], Default 5400, Unit [µm²]. Defines the minimum cross-sectional area of the pollution size e.g. debris particles, air bubbles etc. Any pollution size larger than the specified minimum area results in the entire image being excluded. Detailed instructions of • Modifying a Cell Type • Creating a New Cell Type • Deleting a Cell Type can be found in the Cedex Administrator Manual. User Manual Cedex Version 1.6.1 77 9 8.3 Saving the Measurement Data Only Cedex user, which have full access to the Windows desktop, can start the burning software, to save the mesurement data on CD. Detailed instructions can be found in the Cedex Administrator Manual. 78 User Manual Cedex Version 1.6.1 Maintenance of the Measuremment System 9 Maintenance of the Measurement System The measurement system should be regularly serviced to guarantee optimal performance and maximize the life-span of the Cedex system. This includes the following maintenance procedures: • Recurrent manual maintenance and cleaning routines if required. • Cleaning routines with the Liquid Management. • Syringe cleaning and maintenance. • Maintenance of the capillary tubes. • Maintenance of the syringe guide and spindle. • Maintenance of the measurement chamber (flowcell), the microscope optic and the 8-way valve. This maintenance routine must be carried out only by an authorized service technician. This chapter provides detailed instructions and guidelines for each individual cleaning and maintenance procedure. 9.1 Cleaning and Maintenance Check List This check list shows when each cleaning and maintenance routine should be done. Carry out these routines on a daily basis: • Control of the reagent container each time, prior to use (Filling status, contamination) • LM ShutDown: Always after the last measurement and before a Cedex system shut down. • Standard Clean: After the final measurement in a set of samples or before a longer pause. • Chamber Clean 2: At least twice a day. Carry out this routines on a weekly basis: • Intensive Clean • Change of Trypan Blue solution. • Cleaning the reagent containers and refilling them with fresh reagents. Carry out this routine on a half-monthly basis: • Special Intensive Clean: At least twice a month with 0.1 - 1 N HCL instead of von detergent (see page 82). Carry out these routines on a regular basis: • Removal and cleaning of the syringe. • Cleaning routines carried out by the Liquid Management. • Cleaning the external surface of the capillary tubes with a lint-free cloth. • Calibration of the measurement system after every three months or after any change of position or vibration of the measurement system. User Manual Cedex Version 1.6.1 79 9 9.2 Daily Cleaning and Maintenance The following cleaning and maintenance routines should be carried out on a regular basis or whenever necessary. Checking the Reagent Containers Volume Always check that the reagent containers are sufficiently filled with reagents to prevent the syringe and 8-way valve being used under dry conditions and getting damaged which would lead to incorrect measurement results. Check the volume in the individual reagent containers and refill if necessary, prior to each measurement, see “Filling the Containers and Attaching the Sample Cup to the Sample Port" on page 22. Cleaning All reagent containers must be cleaned thoroughly with distilled or de-ionized water when the measurement system is used for the first time and frequently (recommended once a week) during routine operations. Avoid reagents being contaminated with dust, fluff particles and especially micro-organisms in the case of the Trypan Blue solution because this can lead to false measurement results If the Trypan-Blue solution is contaminated, intense areas that make image-analysis difficult or even impossible can be visible in the image. If not in use, keep the Trypan-Blue solution in a refrigerator. A replacement of Trypan-Blue after 5 days is recommended. Detailed information see “Cleaning the Reagent Containers" on page 22. Emptying the Waste Container The waste container should be emptied regularly, depending as the frequently of use. Clean the container thoroughly and replace it (remove lid) so that the silicone tube and capillary tubes reach about 1 cm into the container. Cleaning Routines Carried out by the Liquid Management The Liquid Management plays a key role in the Cedex system. It is necessary in the beginning for a Prime and at the end for an LM ShutDown prior to shut down. Click on the Liquid Management button on the Cedex Workbench to activate the procedure. The Liquid Management is automatically activated after every sample measurement for the Ultra Fast Clean routine. During the Ultra Fast Clean (approx. 30 seconds), the entire liquid management system including capillary tubes, measurement chamber (flowcell) and sample port are rinsed out thoroughly. 80 User Manual Cedex Version 1.6.1 Maintenance of the Measuremment System Besides the LM ShutDown and Prime routines, the Liquid Management offers a range of different cleaning routines and prepares the syringe for removal. Figure 32 Liquid Management-window The Liquid Management window is divided into the following areas: • Daily events: Daily cleaning routines with Prime before starting with measurements and LM ShutDown before turning off the system. • Cleaning: Additional cleaning routines. • Syringe handling: Syringe maintenance. • Time to finish: Duration of cleaning routine. The Daily Events Area The Prime and LM ShutDown can be activated here, see “Performing a Prime" on page 33. Carry out an LM ShutDown prior to every shut down of the Cedex system. The liquid management system is then prepared for an extended pause i.e. overnight or weekend. An LM ShutDown is automatically preceded by a Standard Clean routine. The 8-way valve is then rinsed with distilled or de-ionized water to prevent crystallization. Compressed air finally presses the Trypan Blue solution back into its container, see “Carrying out an LM ShutDown" on page 39. Remove the syringe, clean and re-install it if there is a longer pause, see “Syringe Cleaning and Maintenance" on page 85. User Manual Cedex Version 1.6.1 81 9 The Cleaning Area The following cleaning routines are offered: • Fast Clean • Standard Clean • Intensive Clean • Chamber Clean 1 • Chamber Clean 2 Fast Clean and Standard Clean are carried out in the entire liquid management system including capillary tubes, measurement chamber (flowcell) and sample port, therefore always ensure that there is a sample cup attached to the sample port to prevent flooding. Fast Clean (with detergent, and distilled water for approx. 60 seconds): The entire liquid management system is rinsed with distilled water, then with detergent and finally with distilled water. Use this routine in between measurements to remove dirt particles and air bubbles quickly from the measurement chamber (flowcell). Standard Clean (with alcohol, detergent, and distilled water for approx. 90 seconds): The entire liquid management system is rinsed with distilled water, alcohol, detergent and finally with distilled water again. This routine removes dirt particles and is used after measuring a set of samples or before a longer pause. Intensive Clean (with alcohol, detergent, and distilled water for approx. 20 minutes): The measurement chamber (flowcell) is thoroughly rinsed with distilled water + alcohol + distilled water + detergent and finally distilled water. The detergent remains in the measurement chamber for a longer period to react on resistant particles. This routine is used on weekly basis to remove heavy and resistant contamination of the measurement chamber, capillaries tubes, syringe and 8-way valve. Even the tiniest dirt particle attached to the sensitive measurement chamber can cause the glass wall to become uneven and result in aggregates building. These particles are not necessarily visible in the microscopic image (Cell Image) but have a major impact on measurement results. If measurement values within a sample measurement show large variations, then this could indicate that the measurement chamber is soiled. A special Intensive Clean is required twice a month for a thorough cleaning. Therefore a solution of 0.1 - 1 N HCL is used instead of detergent. Follow the instructions below: 1. Remove the reagent container and replace it with an appropriate container with a 0.1 - 1 N HCL solution, taking care that the capillary tube reaches far enough into the solution. 2. Start Prime. 3. Start Intensiv Clean after Prime has ended. 82 User Manual Cedex Version 1.6.1 Maintenance of the Measuremment System 4. Replace the HCL container with the detergent container at the end of the Intensive Clean process. 5. Start Prime again. 6. Start Standard Clean after Prime has ended. The Chamber Clean 1 and Chamber Clean 2 cleaning routines are only required for the measurement chamber (flowcell). Chamber Clean 1 (with water for approx. 10 seconds): The measurement chamber (flowcell) is rinsed at high pressure with distilled or de-ionized water being drawn in through the syringe. Use this routine to remove resistant protein aggregates, fluff particles or other obstructions from the measurement chamber. Chamber Clean 2 (with water, detergent, and air for approx. 30 seconds): This routine intensifies the Chamber Clean 1 procedure. Once the measurement chamber (flowcell) is rinsed with water / detergent, the remaining liquid in the capillary tubes in between the syringe and valve head is drawn through the measurement chamber and then pressed back again with compressed air. Use this routine twice daily to remove resistant protein aggregates, fluff particles or other obstructions from the measurement chamber. The Syringe Handling Area The syringe plunger position is set here for the manual cleaning process, see “Syringe Cleaning and Maintenance" on page 85. Carrying out a Cleaning Routine The different cleaning routines always have the same starting procedure. Ensure that there is always a sample cup attached to the sample port. Follow the instructions below: 1. Click on Liquid Management on the Cedex Workbench and the Liquid Management window will appear. 2. Click on the appropriate button (e.g. Fast Clean) to automatically start the cleaning routine. The Cedex system is blocked during the cleaning routine and the duration is continually displayed on the Time to finish field. User Manual Cedex Version 1.6.1 83 9 Interrupting/Terminating a Cleaning Routine Use the EMERGENCY STOP button to interrupt the cleaning routine immediately if any leaks are detected in the liquid management system, even in the case of the Ultra Fast Clean that is carried out automatically. The Intensive Clean procedure can be interrupted to shorten the long detergent phase in the measurement chamber (flowcell). Click on the Cancel button in the Liquid Management window which is only activated during the long detergent phase. IMPORTANT NOTICE ONLY USE THE EMERGENCY STOP BUTTON IN A CASE OF EMERGENCY BECAUSE THE CEDEX PROGRAM MAYBE HAVING TO BE COMPLETELY RESTARTED. Verifying the Success of the Individual Cleaning Stages The actual image of the measurement chamber (flowcell) can be displayed on the Live image of the chamber area in the Liquid Management window to confirm the success of the cleaning stages. If the Chamber Clean 2 is not done frequently, a message prompting the user to start this cleaning routine appears on the desktop after approx. 60 measurements. Figure 33 Prompt for cleaning 84 User Manual Cedex Version 1.6.1 Maintenance of the Measuremment System 9.3 Syringe Cleaning and Maintenance The syringe is subject to wear and tear and must therefore be regularly serviced and certain parts renewed to maximize the life-span of the syringe and 8-way valve and to guarantee optimal performance. The measurement chamber (flowcell), tubes, syringe and 8-way valve is cleaned during the Intensive Clean routine carried out by the Liquid Management, see “The Cleaning Area" on page 82. The syringe should undergo an intensive cleaning procedure once a week, if the Cedex system is frequently used, see “Cleaning the Syringe” on page 86. General Cleaning and Maintenance Instructions To guarantee optimal performance and maximize the life-span of the syringe, following instructions and guidelines are recommended: • Should the Cedex system not be used for a longer period, then remove the syringe and clean the plunger and syringe barrel thoroughly before replacing. • The Teflon head seal should be renewed regularly depending on the level of use and syringe maintenance. • Renew the entire syringe as soon as three gaps between the compact rings on the syringe plunger are clearly discolored, taking the basic color of the Teflon head seal into account. Removing the Syringe Follow the instructions below: 1. Click on Liquid Management on the Cedex Workbench. 2. Click on Remove Syringe in the Syringe handling area. The syringe barrel is then moved in a position to allow easy removal. 3. Unscrew the protective cover. 4. Hold the syringe barrel by the Luer lock and turn it anti-clockwise to remove it from the 8way valve. 5. Once the connection is loosened, keep holding the syringe barrel in an upright position beneath the 8-way valve to prevent it from jamming with the plunger. 6. Remove the bottom screw that connects the plunger to the syringe module with the other hand. 7. Remove the syringe from the syringe module. User Manual Cedex Version 1.6.1 85 9 Cleaning the Syringe The syringe should be cleaned according to the level of use and degree of soiling. In the Case of Mild Soiling Follow the instructions below: 1. Remove the plunger from the syringe barrel. 2. Rinse both parts with distilled or de-ionized water and then with 70% alcohol. 3. Clean the Teflon head seal of the plunger by wiping it carefully with a lint-free cloth. 4. Rinse both parts thoroughly with distilled or de-ionized water. 5. Replace the plunger in the syringe barrel. Both parts must be wet when assembled. In the Case of Heavy Soiling The syringe should be cleaned thoroughly once a week, using an intensive cleaning procedure. This is done with either a weak detergent or an acid/base combination. IMPORTANT NOTICE THE SAFTEY REGULATIONS SHOULD BE OBSERVED WHEN HANDLING ACIDS AND BASES! Follow the instructions below to clean the syringe with a weak detergent: 1. Fill a weak detergent (Cedex Detergent) in the syringe. 2. Allow to stand for 30 minutes. 3. Rinse the syringe at least 10 times with distilled or de-ionized water. Follow the instructions below to clean the syringe with an acid/base combination: 1. Fill 0.1N NaOH in the syringe. 2. Allow to stand for at least 10 minutes. 3. Empty the syringe according to regulations. 4. Rinse the syringe with distilled or de-ionized water. 5. Fill 0.1N HCl in the syringe. 6. Allow to stand for at least 10 minutes. 7. Empty the syringe according to regulations. 8. Rinse the syringe at least 10 times with distilled or de-ionized water. 86 User Manual Cedex Version 1.6.1 Maintenance of the Measuremment System Assembling and Installing the Syringe Rinse a new syringe with 70% alcohol and then with distilled or de-ionized water before installing it. Follow the instructions below: 1. Gently press the plunger into the syringe barrel. 2. Insert the syringe back onto the syringe module. 3. Secure the plunger to the syringe module with the screw at the bottom. Ensure that the syringe barrel and plunger do not get jammed. 4. Hold the syringe barrel by the Luer lock and turn it clockwise into the port of the 8-way valve. 5. Should the Liquid Management window not have opened yet, click on Liquid Management on the Cedex Workbench. 6. Click on Reset/Initialize in the Syringe handling area. The plunger is then correctly positioned and the syringe module initialized. 7. Ensure that there are no leaks in the liquid management system. This can be done with one of the cleaning routines in the Liquid Management area. Interrupt the cleaning procedure immediately with the EMERGENCY STOP button if there are any leaks in the syringe module, and have them repaired. 8. Screw the protective cover back on. IMPORTANT NOTICE ONLY USE THE EMERGENCY STOP BUTTON IN A CASE OF EMERGENCY BECAUSE THE CEDEX PROGRAM MAYBE HAVING TO BE COMPLETELY RESTARTED. 9.4 Maintenance of the Capillary Tubes The capillary tubes are automatically cleaned with every cleaning routine in the liquid management system. However, the external surfaces of the capillary tubes that reach into the sample cup and reagent containers should be cleaned often with a lint-free cloth. 9.5 Maintenance of the Syringe Guide and Spindle The syringe guide and spindle are mounted on either side of the syringe module inside the casing. They should be lubricated half-yearly (or when necessary more often e.g. conspicuous noise from the syringe guide) with the supplied lubricant to guarantee optimal performance of the syringe. Follow the instructions below: 1. Remove the syringe, see “Removing the Syringe" on page 85. 2. Switch off the Cedex system. 3. Lubricate the top part of the syringe guide and spindle. User Manual Cedex Version 1.6.1 87 9 4. Switch on the Cedex system. 5. Click on Reset/Initialize in the Liquid Management window. 6. Switch off the Cedex system. 7. Lubricate the bottom part of the syringe guide and spindle. 8. Switch on the Cedex system. 9. Click on Remove Syringe in the Liquid Management window. 10. Install the syringe, see “Assembling and Installing the Syringe” on page 87. syringe guide spindle Figure 34 Syringe Guide and Spindle 88 User Manual Cedex Version 1.6.1 Maintenance of the Measuremment System 9.6 Maintenance of the Measurement Chamber (Flowcell), Microscope Optic, 8-Way Valve and the remaining Hardware Components The Cedex must be serviced every six month by an authorized service technician. This service ensures that worn and defective parts are replaced. The following routines must be carried out every six months: • Maintenance of the Syringe Guide and the Spindle • Replacement of the fuse (by a service- technician) • Inspection of the crimp connections (by a service-technician) The following routines must be carried out every year: • Replacement of the syringe (by a service- technician) • Replacement of the 8-way-Valve (by a service- technician) The following routines must be carried out every two years: • Replacement of the bulb (by a service- technician) • Replacement of the pump belt (by a service- technician) • Replacement (if need arises) of the measurement chamber (by a service- technician) IMPORTANT NOTICE ONLY AN AUTHORIZED SERVICE TECHNICIAN IS PERMITTED TO CARRY OUT MAINTENANCE WHEN THE CEDEX DEVICE IS REQUIRED TO BE OPENED! User Manual Cedex Version 1.6.1 89 9 90 User Manual Cedex Version 1.6.1 Appendix Appendix Contact Details Information and technical support innovatis AG Meisenstr. 96 33607 Bielefeld Germany Phone: +49(0)521 2997 295 Fax: +49(0)521 2997 285 email: [email protected] [email protected] [email protected] [email protected] internet: www.innovatis.com User Manual Cedex Version 1.6.1 91 Technical Specifications Cedex Measurement System Method of measurement Viable/dead cell differentiation Detectable cell density range Detectable cell diameter range Required sample volume Average measurement period Magnification of the optical instrument Chamber height Material and Diameter of the capillaries Operating temperature Operating humidity Dimensions Energy requirements Energy consumption Automatic Sampler AS20 Number of samples Average measurement period for 20 samples Dimensions Energy requirements Energy consumption Power supply Cedex Computer Cedex PC Maximum hard disk storage capacity Cedex Monitor Agency Approvals 92 User Manual Cedex Version 1.6.1 Digital image and pattern recognition Trypan Blue exclusion method 5 x 104 - 1 x 107 cells per mL 8 µm – 40 µm 300 µL or 1000 µL < 4,0 min 40x 100 µm Teflon, 765 µm 10°C - 35°C (50°F - 95°F) 20% - 80% relative humidity (non condensing) Height: 660 mm (26,0 inches) Width: 300 mm (12,0 inches) Depth: 600 mm (23,6 inches) Weight: 27,0 kg (60,0 Ibs.) 100 - 250 VAC, 50 - 60 Hz 60 W 1 - 20 < 90 min Height: 170 mm (6,7 inches) Width: 175 mm (6,9 inches) Depth: 160 mm (6,3 inches) Weight: 2,6 kg (5,7 Ibs.) 12 VDC max. 10 W Input: 100 - 240 VAC, 47 - 62 Hz Output: 12 VDC, 2,0 A Newest PC generation incl. Windows 2000, Framegrabber card, Network card 10/100 Mbit, 10BaseT, onboard, Interface card: 2 x serial (D-sub 9), 1 x parallel CD-ROM drive CD RW 40 GB corresponds to 30.000 measurements 15" TFT Flatscreen CE, FCC-A Appendix Suppliers Cedex Detergent ( 3% Mucasol solution) available from: innovatis AG, Germany : 1 L Cedex-Detergent (solution for use), Cat. No.: 760 00 00 23 Mucasol (concentrate) available from: Fisher Scientific, Germany: Mucasol, Cat. No.: 619 325 01 Omnilab, Germany: Mucasol, Cat. No.: 9.192 501 BrandTec, USA, Connecticut: Mucasol Cat. No.: 44003B Concentrated Mucasol is available in 2 liter bottles, 5 liter containers and 60 liter barrels. Sample cups available from: innovatis AG, Germany : Fisher Scientific, Germany: Omnilab, Germany: 1000 cups, 4 mL, Cat. No.: 6 00 05 00 00 1000 cups, 4 mL, Cat. No.: 9 401 531 1000 cups, 4 mL, Cat. No.: 9.401 531 IMPORTANT NOTICE The quality of these sample cups is controlled regularly by innovatis AG. Sample cups with other catalogue numbers cause irreparable damage to the device! Innovatis AG is not liable or responsible for any damage caused by the use of sample cups other than those specified above. Trypan Blue available from: Sigma-Aldrich, Germany: 6 x 50 mL 0.4% Trypan Blue solution, Cat. No.: 93595 Cedex Calibration Beads (to calibrate focus and brightness) available from: innovatis AG, Germany: Cedex Calibration Beads, 20 mL, Cat. No.: 7 60 00 00 16 Density Reference Standard Beads (to check the counting routine): innovatis AG, Germany: Cedex Density Reference Standard Beads, 10 mL, Cat. No.: 7 60 00 00 17 Spare parts (e.g. for the Syringe): available from innovatis AG Accessory device for the Cedex: AS20 (Auto Sampler) available from innovatis AG. Material Safety Data Sheets for the Substances used Material safety data sheets for all substances used are available from the appropriate supplier. User Manual Cedex Version 1.6.1 93 Declaration of Conformance DECLARATION OF CONFORMANCE Supplier name: innovatis AG Supplier address: innovatis AG Meisenstr. 96 33607 Bielefeld Germany EMC test: Berg & Lukowiak GmbH 32609 Hüllhorst Löhner Str. 157 Germany EMC test: TÜV Rheinland Product Safety GmbH Am Grauen Stein 51105 Köln GERMANY Declares under our sole responsibility that the following product: Product series no: Cedex Product name: Cedex-System Conforms to the following standards: Normative Standards: FCC CFR 47, Pt 15, subpart A, clause 15.107 and clause 15.109; CENELEC EN 55011 : 1998 Class B; EN 61000-6-3 : 2001; EN 61000-6-2 :2001 Emissions Classification : A radiated and conducted Product conformance to cited product specifications is based on sample (type) testing, evaluation, or assessment at Berg & Lukowiak GmbH EMC Services in Hüllhorst, Germany and TÜV Rheinland Product Safety GmbH in Köln, Germany. This product or family of products is eligible to bear the appropriate compliance logos and statements. Marc Stürz CEO Dipl.-Ing. Andreas Bittner Head of production innovatis AG Bielefeld, Germany June 28, 2003 94 User Manual Cedex Version 1.6.1 Index Index 8 8-way valve ..............................................89 A Access rights ......................................33, 74 Acid...........................................................86 Additional Information...............................61 Administrator functions.............................75 Aggregate Histogram ...............................44 Aggregate Size.........................................44 Air bubbles .........................................36, 42 Alcohol......................................................82 Analysis parameters.................................35 Analysis process ......................................35 Analysis results ..................................41, 70 Analysis software .....................................23 Archive mode ...........................................70 Area Additional Information......................61 Area CSV Options ....................................61 Area Data Selection .................................51 Area Data Series ......................................55 Area Data Series Mixing ..........................60 Area Export Structure.........................61, 64 Area Export Template ..............................61 Area Extras...............................................55 Area General ............................................54 Area Output File Name.............................60 Area Output Format..................................60 Area Select Source ..................................58 Area Selected Measurements..................59 Area View .................................................52 Audit Trail button ......................................32 Audit Trail file............................................69 Average compactness..............................42 Average diameter .....................................42 B Base .........................................................86 Buffer ........................................................22 C Calculator symbol.....................................31 Capillary tube ...........................................36 Capillary tubes..........................................87 Cedex workbench.....................................26 Cell area ...................................................47 Cell clusters..............................................36 Cell densities ............................................35 Cell density...............................................36 Cell image ................................................32 Cell images...............................................65 Chamber Clean 1 .....................................83 Chamber Clean 2 .....................................83 Choose workarea .....................................30 Cleaning and maintenance ......................80 Cleaning area .......................................... 82 Cleaning routine....................................... 83 Combine................................................... 47 Comment ........................................... 35, 55 Compactness histogram .......................... 47 Contact details ......................................... 91 Contents of the delivery ........................... 19 Copyright.................................................... 7 Counting routine ...................................... 75 Cross-sectional area................................ 77 CSV Options ............................................ 61 Cultivation progress ................................. 49 Cultivation Time Chart ............................. 49 D Daily events area ..................................... 81 Data analysis ........................................... 17 Data entry fields....................................... 74 Data save................................................. 78 Data Series .............................................. 55 Data Series Mixing................................... 60 Data sets.................................................. 70 Data source identification ........................ 31 Data source identification area ................ 74 Dead cells’ aggregate appearance.......... 77 Dead cells’ aggregate maximum ............. 77 Dead cells’ aggregate minimum .............. 77 Dead cells’ appearance ........................... 77 Dead cells’ size........................................ 77 Declaration of Conformance .................... 94 Default measurement parameters ........... 74 Defaults.................................................... 74 Deleting a View........................................ 54 Detailed.................................................... 45 Detailed Information................................. 50 Details, button.......................................... 57 Detergent ................................................. 22 Diameter .................................................. 36 Diameter histogram ................................. 48 Dilution ..................................................... 35 Dongle...................................................... 20 E Emergency Stop .................... 32, 38, 84, 87 Ethanol..................................................... 23 Excel ........................................................ 65 Excluded images ..................................... 68 Export....................................................... 54 Export Structure................................. 61, 64 Export Template ...................................... 61 Export Window......................................... 59 Export, start ............................................. 65 Exporting the data.............................. 54, 59 Exporting the Results............................... 54 Export-Templates for Excel ..................... 63 User Manual Cedex Version 1.6.1 95 F Fast Clean ............................................... 82 File menu ................................................. 30 Floppy disk symbol .................................. 31 G General .................................................... 54 General functions .................................... 73 Graphical display ..................................... 42 Grouping Measurement Series ............... 57 H Hardware components ............................ 20 HCl........................................................... 86 Help menu ............................................... 31 Hide button .............................................. 55 Hide Button, export.................................. 65 I ID Masks.................................................. 74 Incubation ................................................ 14 Individual cell image ................................ 65 Installation ............................................... 19 Intensive Clean........................................ 82 Interrupting .............................................. 38 IP ResultViewer ....................................... 66 Isopropyl .................................................. 23 L Language................................................. 31 License agreement .................................... 7 Lin ........................................................... 51 Liquid Management ........................... 32, 80 List of Measurement Series..................... 55 Live image of the chamber ...................... 84 LM ShutDown .......................................... 39 Loader program ....................................... 29 Loading a View ........................................ 53 Log .......................................................... 51 Login ........................................................ 26 Logout...................................................... 26 M N NaOH ....................................................... 86 Neubauer hemocytometer ................. 14, 16 New .......................................................... 55 Number of Cells ....................................... 44 O Offset........................................................ 56 Operating option................................. 31, 34 Operator ............................................. 11, 75 Output File Name ..................................... 60 Output Format .......................................... 60 P Parameter ..............................32, 35, 71, 72 Password ................................................. 73 Percent..................................................... 44 Preview .................................................... 54 Prime........................................................ 33 Print.......................................................... 54 Print colored ............................................. 54 Printing ............................................... 69, 71 Printing User-defined Results .................. 54 PrintOptions ............................................. 54 Process parameters................................. 32 Progress bar............................................. 53 Protein aggregate .................................... 83 R Reactor ID ................................................ 31 Reagent containers.................................. 80 Reagent fill-up .......................................... 22 Reprocess mode ...................................... 72 Reprocessing ........................................... 71 Result data ............................................... 32 Result diagram ......................................... 49 ResultViewer ............................................ 66 Rights ......................................................... 7 S Main power supply................................... 21 Maintenance .......................... 28, 34, 38, 79 Maintenance check list ............................ 79 Measurement........................................... 33 Measurement chamber...................... 13, 89 Measurement chart.................................. 46 Measurement Offset ................................ 56 Measurement parameter ......................... 70 Measurement procedure ......................... 14 Measurement Series in the diagram ....... 56 Measurement Series offset...................... 56 Measurement system ........................ 13, 22 Menu bar.................................................. 30 Micro-organisms ...................................... 22 96 Microscope optic ...................................... 89 Microscope symbol .................................. 31 Minimum pollution area............................ 77 User Manual Cedex Version 1.6.1 Safety instructions...................................... 9 Safety sheets ........................................... 93 Sample ID ................................................ 34 Sample port.............................................. 36 Sample properties.................................... 32 Samples ................................................... 28 Saving a View .......................................... 52 Select Source........................................... 58 Selected Measurements .......................... 59 Selection of Data Series .......................... 57 Setup........................................................ 74 Setup menu.............................................. 31 Show IP Result......................................... 30 Shut down ................................................ 27 Index Silicone tube.............................................22 Single .......................................................47 Soiling.......................................................86 Specials menu..........................................30 Sphere......................................................42 Spindel .....................................................89 Spindle .....................................................87 Standard Cells..........................................75 Standard Clean ........................................82 Standard deviation ...................................42 Suitable location .......................................20 Suppliers ..................................................93 Switching off .............................................39 Switching on .............................................27 Syringe .........................................81, 83, 85 Syringe handling.......................................83 System functions ......................................33 T Total .........................................................45 Total cell count ...................................15, 41 Total cell density.......................................41 Traffic light symbol ...................................32 Trypan Blue ..............................................14 U Ultra Fast Clean....................................... 80 User identification area ............................ 31 User profile .............................................. 75 Username ................................................ 75 Users menu ............................................. 31 V Valid image .............................................. 68 Viability..................................................... 41 Viable cell density .................................... 41 Viable cells............................................... 14 View, delete ............................................. 52 View, load ................................................ 52 View, save ............................................... 52 Volume..................................................... 80 Volume variations .................................... 36 W Warranty .................................................... 7 Waste container....................................... 80 Water ....................................................... 23 Work area ................................................ 23 Workbench............................................... 30 User Manual Cedex Version 1.6.1 97 z z z z z z z z z z z z z z z z z z z z z z z z z z z z z z z z z z z z z z Administrator Manual ® Cedex Version 1.6.1 z z z z z z z z z z z z z z z z z Version: Cedex 1.6.1. 10/29/03 (MM/DD/YY) 2 Administrator Manual Cedex Version 1.6.1 Contents Contents CONTENTS ........................................................................................................3 1 RIGHTS ......................................................................................................5 Copyright ......................................................................................................................................5 Disclaimer .....................................................................................................................................5 Warranty........................................................................................................................................5 Software License Agreement......................................................................................................5 General Provisions.......................................................................................................................7 FCC Notification ...........................................................................................................................7 Safety Instructions .......................................................................................................................7 2 INTRODUCTION ........................................................................................9 3 INSTALLATION AND OPERATION OF THE CEDEX SYSTEM .............11 3.1 Installing the Cedex System.............................................................................................11 Checking the Contents of the Delivery ..............................................................................11 Choosing a Suitable Location for the Cedex System ........................................................12 Connecting Hardware Components and Hardware Key (Dongle).....................................12 Connecting the Cedex System to the Main Power Supply ................................................13 3.2 Preparation and Configuration of the Analysis Software..............................................13 Starting the Analysis Software ...........................................................................................13 Configuring the Analysis Software.....................................................................................13 Securing Access Rights and Defining the Administrator Password ..................................14 Creating User Profiles and Delegating Access Rights ......................................................15 Description of Access Rights ........................................................................................16 Defining Target Directories for the Analysis Data..............................................................16 Calibrating the Measurement System................................................................................17 4 GENERAL ADMINISTRATOR FUNCTIONS ...........................................21 4.1 Administration of User Profiles........................................................................................21 Creating User Profiles........................................................................................................21 Deleting User Profiles ........................................................................................................21 Modifying the Access Rights of a User Profile...................................................................21 Modifying a Username .......................................................................................................22 Deleting a User Password .................................................................................................22 Automatic Log-out..............................................................................................................22 4.2 Adaptation of the Counting Routine................................................................................23 Description of the Individual Parameters ...........................................................................24 Modifying a Cell Type ........................................................................................................26 Creating a New Cell Type ..................................................................................................26 Deleting a Cell Type...........................................................................................................27 4.3 Using the CD Burner .........................................................................................................28 5 PASSWORD MANAGEMENT..................................................................29 5.1 Access Control at the Operating System Level .............................................................29 5.2 Access Control at the Cedex Level..................................................................................29 5.3 Administration of the New Password Management.......................................................30 The Cedex-Administrator ...................................................................................................30 The BlackList......................................................................................................................30 Specifying Password Characteristics.................................................................................31 Re-Issuing User Names.....................................................................................................31 5.4 The System AuditTrail File ...............................................................................................32 Administrator Manual Cedex Version 1.6.1 3 6 INSTALLING A PRINTER ....................................................................... 33 6.1 Installing a local printer.................................................................................................... 33 6.2 Installing a network printer.............................................................................................. 33 APPENDIX ....................................................................................................... 35 Contact Details .......................................................................................................................... 35 Technical Specifications........................................................................................................... 36 INDEX .............................................................................................................. 37 4 Administrator Manual Cedex Version 1.6.1 1 Rights 1 Rights Copyright Cedex® Manuals and Operating Instructions. Copyright© 2003 innovatis AG. All rights reserved. Operating instructions and manuals are protected by copyright. No part of this document may be reproduced, edited or translated without prior written consent of innovatis AG except as permitted under the terms of the copyright. Disclaimer The information in this document is subject to change without prior notice and should not be construed as a commitment by innovatis AG. The innovatis AG accepts no responsibility or liability for any errors or inaccuracies the document or for any damage occurring during delivery, performance or use of this product. Windows 2000 is a registered trademark of the Microsoft Corporation. All other trademarks are trademarks or registered trademarks of the respective companies. Cedex® is a registered trademark of innovatis AG. Warranty Standard warranty applies. The warranty is void under the following conditions: • If any software other than the programs supplied with the Cedex system are installed on the computer (excluding the printer driver and programs authorized by innovatis AG). • If damage or malfunction of the Cedex system is caused by abuse, mishandling, improper use or unauthorized repairs. • If unauthorized modifications are made to the Cedex system. • If the Cedex system is opened without authorization. • If damages occurred during transport are not reported immediately. • If damages are caused through equipment or software not supplied by innovatis AG. • If the Cedex system is not connected to an earthed power supply or the power supply is incorrectly polarized. • If the instructions for printer installation are not observed. Software License Agreement Grant of License This is a license agreement between you, the purchaser or “licensee” of the Cedex system and innovatis AG. Innovatis AG grants the licensee the following license on condition that the licensee accepts all provisions of this agreement. The licensee agrees to be bound by the terms of this agreement once commissioning or starting the Cedex system. Administrator Manual Cedex Version 1.6.1 5 The Cedex software is based on the following: • application software (to control the hardware components) • analysis module (for processing registered images and data analysis) • data base module (to archive and process obtained data) • graphical user interface for the complete software • all technical descriptions and instructions on the use of the software innovatis AG grants the licensee a non-transferable, non-exclusive sublicense (except as outlined below) to use a copy of the software and documentation belonging to the Cedex system in compliance with the terms of this agreement. Any property and commercial protection rights regarding the software product shall remain with innovatis AG. The software is only licensed – not sold. No property rights regarding the software product shall be transferred to the licensee. The software product must be treated as any other material protected by copyright. However, this shall not apply to the following: The Licensee may: • only use the software on the PC supplied with the Cedex system. • only produce copies of the software for internal archiving and backup purposes i.e. on condition that all property and copyright notices shall be included on the copies. • only transfer the software on a permanent basis (excluding leasing and renting) in conjunction with a transfer of the entire Cedex system, and on condition that the licensee retains no copies and the recipient accepts to be bound by the terms of this agreement. The Licensee may not: • use the software on more than one computer, workstation or file server in a network or multiple-user system, except if an additional license for every additional computer or workstation is purchased from innovatis AG. • modify, copy, adapt, reverse engineer, decompile, disassemble or create derivative works of the software or related documentation (excluding a backup copy). • lease or rent the rights on the software and related documentation in any form whatsoever to a third party. • remove property and copyright notices and marks in or on the software, documentation, containers and devices. All rights, claims, use and intellectual property rights relating to the software, documentation and any copies made by the licensee remain with innovatis AG. Unauthorized copying of the software or documentation, or failure to comply with the limitations outlined above shall automatically terminate the license. 6 Administrator Manual Cedex Version 1.6.1 1 Rights General Provisions The licensee may terminate this license at any time by destroying all copies of the software or returning all copies to innovatis AG. Innovatis AG may terminate this license if the licensee fails to comply with all terms and conditions of this license agreement. In such an event, the licensee agrees to destroy or return all copies of the software. The licensee further agrees to be responsible for all taxes resulting from this license. Any unauthorized leasing, renting or transferring (except as outlined above) is illegal. If any provisions of this license agreement are invalid for whatever reason, this shall have no effect on the remaining terms hereof. The license agreement is governed by the laws of the Federal Republic of Germany. This is the only agreement between innovatis AG and the licensee, and replaces any other negotiations or prior agreements relating to the software and documentation. Cedex ® : Reg. U.S. Pat. & TM Off. FCC Notification WARNING CHANGES OR MODIFICATIONS TO THIS UNIT NOT EXPRESSLY APPROVED BY THE PARTY RESPONSIBLE FOR COMPLIANCE MAY VOID THE USER‘S AUTHORITY TO OPERATE THE EQUIPMENT. Note: This equipment has been tested and found to comply with the limits for a Class A digital device, pursuant to Part 15 of the FCC Rules. These limits are designed to provide reasonable protection against harmful interference when the equipment is operated in a commercial environment. This equipment generates, uses and can radiate frequency energy and, if not installed and used in accordance with the instruction manual, may cause harmful interference to radio communications. Operating this equipment in a residential area is likely to cause harmful interference in which case the user will be required to correct the interference at his own expense. Safety Instructions WARNING IT IS IMPORTANT THAT ALL SAFETY INSTRUCTIONS AND GUIDELINES ARE OBSERVED TO ENSURE SAFE AND RELIABLE OPERATIONS OF THE CEDEX SYSTEM. • Place the device on a dry and sturdy surface, free of vibrations. • Prevent the device from getting wet. • Protect the device from dust and smoke. • Do not expose the device to direct sunlight. • Ensure there is sufficient air circulation of the Cedex system during operation (particularly around the computer and monitor). • Operate within a constant temperature range of 50°F – 95°F (10°C – 35°C). • The Cedex system should only be used with the supplied devices (measurement system, computer, monitor) and software. • Do not install any additional software on the Cedex computer. • Only trained personnel in a controlled laboratory environment are to operate the Cedex system. • All services and repairs should only be performed by authorized service technicians. Administrator Manual Cedex Version 1.6.1 7 • Always ensure that there are sufficient reagents in the reagent containers. • Empty the waste container often to prevent it from overflowing. • Always observe the safety regulations when handling Trypan Blue, detergent, ethanol or acids and bases. • Waste contaminated with tissue cells e.g. sample cups, pipette tips, etc. must be disposed of according to the recommended rules for handling bio-hazard materials. • Any leaks in the liquid management system must be repaired immediately. Contact your distributor. • Always ensure that there is a sample cups attached to the sample port. • Only use Cedex Detergent or a detergent with identical specifications for the cleaning process in the liquid management system. • Only use sample cups from suppliers specified in the Cedex Operating Instructions for the conveyance of cell samples to the sample port. Other sample cups with other catalogue numbers can cause irreparable damage to the Cedex! • Always wear protective clothing when handling samples, particularly gloves. • To prevent damage to the measurement chamber (flowcell), no particle larger than 80 µm should enter the measurement system. • Do not use Microcarriers for this device. • Ensure that all utensils required for sample preparation e.g. sample cups, pipette tips, etc. are stored in a dust-free environment to guarantee precise measurement results. • Ensure that the Trypan Blue solution is free of contamination otherwise filter prior to use. • Check that the sample cup is free of contamination before use. Only clean sample cups can guarantee an optimal function of the Cedex. • If not in use, keep the Trypan-Blue solution in a refrigerator. • Secure your measurement-data frequently (recommended: approx. every after 250 measurements). NOTES EVERY CEDEX SYSTEM IS THOROUGHLY TESTED IN THE END CONTROL. ALL RESULTS OF THIS CONTROL TESTING IS SAVED IN THE SYSTEM FOR POSSIBLE USE LATER. THE SOFTWARE AND HARDWARE VERSION OF YOUR CEDEX ANALYSIS SYSTEM CAN DIFFER FROM THE INFORMATION DESCRIBED HERE, BUT SHOULD NOT MAKE A DIFFERENCE TO THE OPERATIONAL FUNCTIONS IN GENERAL. IMPORTANT NOTICE THE MANUFACTURER IS NOT RESPONSIBLE OR LIABLE FOR ANY PERSONAL OR OTHER DAMAGE RESULTING FROM IMPROPER USE OR FAILURE TO COMPLY WITH THE REGULATIONS IN THE OPERATING INSTRUCTIONS. 8 Administrator Manual Cedex Version 1.6.1 2 Introduction 2 Introduction The necessary settings of the prepared and fully mounted Cedex system should be done by the system administrator. We recommend to constitute the Windows administrator (Operating system operator) as the system administrator. He/she should establish the rights and access to the system at the operating system level. The system administrator should log in to Windows 2000 as Administrator with the valid password (factory setting: Administrator) and change this password. Apart from the Cedex user, which is only allowed to perform measurements, the Cedex administrator should be established, with main responsibilities for the Cedex usage. The factory setting of the Cedex program has established a Cedex administrator (no password in the factory setting). The Cedex administrator is advised to secure his access by a password for reasons of safety. Cedex user and their necessary rights are customized by the Cedex administrator. Administrator Manual Cedex Version 1.6.1 9 10 Administrator Manual Cedex Version 1.6.1 Installation and Operation of the Cedex System 3 3 Installation and Operation of the Cedex System Follow the instructions to install the hardware components of the measurement system and prepare the analysis software in the order given below. 3.1 Installing the Cedex System NOTE THE SOFTWARE AND HARDWARE VERSION OF YOUR CEDEX ANALYSIS SYSTEM CAN DIFFER FROM THE INFORMATION DESCRIBED HERE, BUT SHOULD NOT MAKE A DIFFERENCE TO THE OPERATIONAL FUNCTIONS IN GENERAL. Checking the Contents of the Delivery IMPORTANT NOTICE PLEASE NOTIFY THE DISTRIBUTOR IMMEDIATELY IF ANY OF THE SHOCK WATCHES INDICATE IMPROPER HANDLING DURING TRANSPORT OTHERWISE THE GUARANTEE IS INVALID. Ensure that all the items listed below have been delivered: • 1 x Measurement system • 1 x PC incl. manual (Windows 2000® and installed Cedex software) and CD burner • 1 x Keyboard • 1 x Mouse, 1 x Mouse pad • 1 x Monitor incl. manual • 1 x Hardware key (Dongle) • Cords: 1 x VGA cord (not attached to the monitor) 2 x Serial cord to connect syringe/focus control to the PC 1 x Video cable to connect the measurement system to the PC 3 x Connecting cable • 1 x Operating Instructions / 1 x Administrator Manual • 5 x Reagent container (250 mL each) • 1 x 1000 mL Cedex Detergent • 1000 x Sample vial (4 mL) • Cedex Calibration Beads for the calibration of focus and brightness • 1 x License agreement included in the operating instructions IMPORTANT NOTICE PLEASE NOTIFY THE DISTRIBUTOR IMMEDIATELY IF THE SERIAL NUMBER ON THE CEDEX ANALYZER AND THE COMPUTER DO NOT MATCH. MATCHING SERIAL NUMBERS ARE NECESSARY, AS THEY ARE ESSENTIAL CRITERIA IN THE CALCULATIONS OF THE CEDEX SOFTWARE. NOTE A PRINTER IS NOT INCLUDED IN THE CEDEX SYSTEM. FOLLOW THE INSTRUCTIONS TO INSTALL A PRINTER VERY CAREFULLY. Administrator Manual Cedex Version 1.6.1 11 Choosing a Suitable Location for the Cedex System The Cedex system is highly sensitive and consists of top-quality electronic and optical components. To guarantee optimal and reliable performance of the Cedex system, select the appropriate location according to the safety regulations described in the first section. Connecting Hardware Components and Hardware Key (Dongle) (See Figure 1 and Figure 2.) Follow the instructions below to connect the hardware components: 1. Connect monitor, keyboard and mouse to their respective ports on the PC. 2. Connect one end of the video cable to the Video port of the measurement system. 3. Connect the other end of the video cable to the Video port of the PC. 4. Connect one end of the first serial cable to the Focus port of the measurement system. 5. Connect the other end of the first serial cable to the Focus port of the PC. 6. Connect one end of the second serial cable to the Syringe port of the measurement system. 7. Connect the other end of the second serial cable to the Syringe port of the PC. 8. Connect the Hardware key (USB-Dongle) to the USB port of the PC (see Figure 2). NOTE CHECK THAT YOUR CONNECTIONS ARE CORRECT OTHERWISE AN ERROR MESSAGE WILL APPEAR: “CAN NOT ACCESS LIQUID MANAGEMENT” OR “SCOPE FUNCTION DISABLED”. Figure 1 Cedex connections 12 Administrator Manual Cedex Version 1.6.1 Installation and Operation of the Cedex System 3 USB Figure 2 PC connections Connecting the Cedex System to the Main Power Supply Connect the measurement system, PC and monitor to the main power supply with the cords enclosed. Observe the technical data. 3.2 Preparation and Configuration of the Analysis Software If the hardware devices are switched on in their correct order, the operating system of the PC will start automatically (see chapter 5.1 “Access Control at the Operating System Level”, page 29). To start the Cedex analysis software, additional steps are necessary. Starting the Analysis Software Follow the instructions below: 1. Start the operating system by pressing the keys <Ctrl>+<Alt>+<Delete> to login. 2. Enter Administrator as username and Administrator as password or Cedex as username and Cedex as password (the password is case sensitive) and confirm by pressing <Enter>. The Windows surface will appear. 3. Start the Cedex program by double clicking on the corresponding icon. Configuring the Analysis Software After successfully carrying out the instructions above, the analysis software must now be configured and prepared for routine operations. This involves four steps: 1. Securing access rights and defining the administrator password. 2. Creating a user profile and delegating access rights. Administrator Manual Cedex Version 1.6.1 13 3. Defining target directories for the analysis data. 4. Calibrating the measurement system. Securing Access Rights and Defining the Cedex Administrator Password The Cedex analysis software and its graphical user interface known as the Cedex Workbench are at first only configured for the administrator. The administrator password has not yet been set, which means that free access to the software and all connecting data is possible. Please read chapter 5.2 “Access Control at the Cedex Level”, page 29 to get more information. Figure 3 Cedex Workbench in the Administrator Mode Follow the instructions below to secure access and define the administrator password: 1. Enter the username Administrator. 2. Click on the traffic light symbol in the User Identification area. 3. Click on the Setup menu on the Cedex Workbench. 4. Click on Change my Password and the Change Password area will appear. 14 Administrator Manual Cedex Version 1.6.1 Installation and Operation of the Cedex System 3 5. Define the administrator password. Since no password exists, leave the first field vacant. Enter the new password in the second field and confirm by reentering in the third field again. The password is case sensitive. 6. Click on OK to confirm the password. A message will appear to confirm the entry. After the login, the administrator or any user can change their password anytime by following the same procedure. Creating User Profiles and Delegating Access Rights There are no user profiles installed on the Cedex analysis software as presettings. Once the administrator password has been defined, provides security for access to the software and related data. The administrator can login now and create additional user profiles with specific access rights. Follow the instructions below to create a user profile: 1. Click on the Users menu on the Cedex Workbench. 2. Click on Add and the New User area will appear. 3. Enter the name for the new user profile in the first field. 4. Enter a password (optional) for the user profile in the second and third fields or the new user can set up a password later. 5. Define the access rights for the user profile and simply choose an existing user profile from the drop down list as a template. This user profile can then be customized as shown below. 6. Click on Create User to confirm the new user profile. A message will appear to confirm its success. Follow the same procedure later when adding, modifying or deleting any user profiles. Once a user profile has been successfully created, further access rights can be included in the following areas: • Sample data • Reprocess data • Available work areas • Default work area • Cell Type • Users • System Administrator Manual Cedex Version 1.6.1 15 Description of Access Rights Each user profile can have specific access rights as described below: • Sample Data: Access rights to sample data (create, view, change, delete). • Reprocess Data: Access rights to recalculate recorded measurements (create, view, change, delete). • allow changing work area: Access rights to change the target directory. • Cell Types: Access rights to evaluate Cell Types (create, view, change, delete). • Users: Access rights to administer user profiles (create, view, change, delete). • System: Access rights to specific system functions (shut down the Cedex system, shut down the Liquid Management, change the syringe, use of special functions). Follow the instructions below to customize access rights for a specific user: 1. Click on the Users menu on the Cedex Workbench. 2. Click on Rights. 3. Select the user profile to be modified. 4. Click on Edit rights and the Setup rights area will appear. 5. Define the access rights by clicking on the appropriate check boxes. 6. Click on Save to store the changes. The user is normally denied access rights to certain areas e.g. administration of user profiles and sensitive system functions (calibration etc.) and therefore, cannot access all the menus on the Workbench after login. However, access rights can be modified any time later by the administrator. Defining Target Directories for the Analysis Data The Cedex system automatically creates a target directory (work area) when a measurement is carried out with the Reactor ID in the directory: D:\Cedex\images where all the analysis data are saved. Specific target directories can be created with subdirectories of D:\Cedex\images using Windows Explorer and be delegated to individual users. 16 Administrator Manual Cedex Version 1.6.1 Installation and Operation of the Cedex System 3 Follow the instructions below: 1. Click on the Users menu on the Cedex Workbench. 2. Click on Rights. 3. Select the user profile that is assigned to the target directories. 4. Click on Edit rights and the Setup rights area will appear. 5. Click on the Available work areas area and a window similar to that of Windows Explorer will appear. 6. Select the appropriate target directory. 7. Click on Add to include the directory to the list of available target directories. 8. Click on Close to shut the selection window. 9. Select a default target directory from the Default work area drop down list. 10. Click on Save to store the changes. Follow the same procedure any time later when adding or deleting target directories. Calibrating the Measurement System The Cedex system must be calibrated when it is set up for the first time or after its position is changed. The brightness (light intensity) and focus are optimally set for the objects to be analyzed. Calibration is carried out with the supplied Cedex Calibration Beads or a highly concentrated viable cell suspension and takes approximately 15 minutes. Follow the instructions below to calibrate the measurement system: 1. Transfer 1 mL of the well mixed beads solution (Cedex Calibration Beads) or the highly concentrated viable cell culture in the sample cup. 2. Attach the sample cup to the sample port. 3. Click on the Special menu on the Cedex Workbench. If user profiles have already been created, then the Special menu is only available to the Cedex administrator. 4. Click on Calibrate the system and the Calibration window will appear. 5. Click on Start calibration. Administrator Manual Cedex Version 1.6.1 17 Figure 4 Calibration window Calibration starts automatically and follows in several stages. At first, the calibrating solution (Cedex Calibration Beads) is aspired into the measurement chamber (flowcell) (Preparing test liquid). In the meantime, the microscope stage moves to its lowest position and then to its highest position and the brightness is set (Checking brightness) and saved in the brightness histogram. The complete path of the microscope stage is then scanned (Scanning focus path) and the obtained image information is analyzed. The focus position is set where the image is most vivid and the brightness optimal (Checking brightness). The area around the located focus position is then examined closely (Finding optimal focus) and scanned several times to obtain the average values. The brightness is finally set again to the determined focus point. The calibration process ends with a cleaning routine (Cleaning system). Every stage (indicated by a flashing button) and its estimated duration (indicated by the blue progress bar) is displayed on the Calibration Progress area. The brightness histogram indicates the distribution of brightness within the measurement chamber (flowcell). The blue cube in the focus histogram indicates the optimal focus position. The respective value (in the yellow field above the cube) indicates the position determined for the focus. The yellow field below the yellow line indicates the actual position of the microscope stage. The value displayed is named quality factor and based on the highest and lowest points of the brightness histogram. 18 Administrator Manual Cedex Version 1.6.1 Installation and Operation of the Cedex System 3 The calibration result is displayed in the window below. Figure 5 Calibration result The values of the previous calibration are also shown as a comparison. Variations in brightness of +/- 10 and of the focus position of +/- 30 are allowed. Please contact a service-technician from innovatis AG, if variations between the old and the new values remain constantly high. A greater variation in brightness is a sign that the lamp’s life cycle is nearing its end. 6. Click on OK to confirm the result. 7. Click on to shut the window. The analysis system can now start measurements. Shut down the Cedex system if no measurements are to follow. NOTE TO SHUT DOWN THE SYSTEM RESULTS IN AN AUTOMATIC BACK UP THE CURRENT CEDEX.INI AND CEDEXST.INI FILES FROM THE C:\CEDEX DIRECTORY IN THE D:\CEDEX DIRECTORY. THE RESTARTED CEDEX PROGRAM APPLIES THE TEMPORALLY MORE UP TO DATE VERSIONS OF THE CEDEX.INI AND CEDEXST.INI. Administrator Manual Cedex Version 1.6.1 19 20 Administrator Manual Cedex Version 1.6.1 General Administrator Functions 4 4 General Administrator Functions The following system functions are recommended to be only available to the Cedex administrator: • Administration of user profiles • Adaptation to the Operator Standard Cells counting routine. • Calibration of the measurement system, see “Calibrating the Measurement System" on page 17. 4.1 Administration of User Profiles The user usually has limited access rights. All administration rights relating to user profiles i.e. creating, deleting, modifying and delegating rights, should remain exclusively with the Cedex administrator. Creating User Profiles Detailed instructions can be found under “Creating User Profiles and Delegating Access Rights" on page 15. Deleting User Profiles Follow the instructions below: 1. Click on the Users menu on the Workbench. 2. Click on Delete and the Select User to delete list will appear. 3. Select the user profile to be deleted. 4. Click on Delete and you will be requested to confirm the entry. 5. Click on Yes to confirm and a message will confirm the entry. 6. Click on OK to shut the window. NOTE PLEASE PAY ATTENTION TO CHAPTER “RE-ISSUING USER NAMES”, PAGE 31. Modifying the Access Rights of a User Profile Detailed instructions can be found under “Creating User Profiles and Delegating Access Rights" on page 15. Administrator Manual Cedex Version 1.6.1 21 Modifying a Username If an existing user is to be replaced by a new user with identical access rights, only the name of the existing user needs to be changed. Follow the instructions below: 1. Click on the Users menu on the Cedex Workbench. 2. Click on Change name and the Select User to change list will appear. 3. Select the user profile to be changed. 4. Click Change and the Change user data area will appear. 5. Enter the user’s present password in the Actual password field (if applicable). 6. Enter the new username in the New user field. 7. Click on Change name and you will be requested to confirm the entry. 8. Click on Yes to confirm. NOTE PLEASE PAY ATTENTION TO CHAPTER “RE-ISSUING USER NAMES”, PAGE 31. Deleting a User Password Follow the instructions below: 1. Click on the Users menu on the Cedex Workbench. 2. Click on Delete password and the Select User to delete password list will appear. 3. Select the appropriate user profile. 4. Click on Delete password and you will be requested to confirm the entry. 5. Click on Yes to confirm the entry and a message will confirm the entry. 6. Click on OK to shut the window. Automatic Log-out In version 1.50 and higher, the Administrator can set a time limit, after which a user is automatically logged-out, if the keyboard or the mouse-button are not being used. The log-out also takes place during a current measurement. The measurement, however, will thereby not be compromised. In Cedex version 1.5.0, the default setting for Auto logout is 600 seconds. In version 1.5.1 and 1.6.1, default is set at 0 seconds, i.e. Auto logout is inactive. 22 Administrator Manual Cedex Version 1.6.1 General Administrator Functions 4 Proceed as follows to set the time for automatic log-out: 1. Login as Administrator in Windows NT with the password Administrator and double click on the Support folder on the desktop. 2. Double click on connections to Cedex.ini and the file Cedex.ini will open. The following text will appear in the section [system] in the file Cedex.ini: AutoLogoutTime=0, which indicates that the auto logout is inactive. 3. Replace 0 in the respective row by the number of seconds, after which Auto logout should be activated (Entries of 0 to 999999999 seconds are allowed.). IMPORTANT NOTICE ANY MISTAKES IN THE ENTRY (LIKE ACCIDENTALLY PRESSING THE SPACE KEY) WILL DISRUPT THE PROGRAM! 4. Select Save in the File menu to store the modifications. 5. Close the file Cedex.ini. 6. Shut down the Windows program. Begin with measurements by starting the Cedex system in the usual way. Login as described in the Cedex Operating Instructions with the username Cedex and password Cedex. 4.2 Adaptation of the Counting Routine Normally the Cell Type Standard Cells controls the image recognition making it unnecessary to modify the counting routine. The Cell Type Standard Cell counting routine which is integrated into the Cedex system is set to suit all types of standard measurements. However, under certain circumstances, it may be necessary to adjust this counting routine e.g. for cell cultures with an extraordinary appearance or for specific internal counting strategies i.e. if certain aggregates or cell nuclei are to be counted or not. In this case, the administrator can adjust the image processing and evaluation strategy of the Cell Type Standard Cells to meet specific requirements. Adjusting the Cell Type Standard Cells is also known as creating a new Cell Type because a new Cell Type is created or an existing Cell Type is modified. This can be done by changing certain parameters that are based on the Cell Type Standard Cells counting routine. The Cell Type Standard Cells is based on seven parameters and one algorithm. Each parameter directly influences the image processing and evaluation strategy and therefore the results. The present software version has only one algorithm (Operator). Administrator Manual Cedex Version 1.6.1 23 Figure 6 Setting Cell Type Standard Cells parameters Description of the Individual Parameters Living Cells‘ Appearance Range [-20, 20], Default 0, Unit [absolute measure]. Defines the sharpness and clarity of viable cells. Increasing this value means that more cells will be determined as viable cells. This parameter should be handled with care because it influences the determination of the cell density and the viability. The following text describes a situation where a change of this parameter is necessary. A cell line should be analyzed, where dead cells absorb the Trypan Blue badly. If the default parameter setting is taken for an analysis, some of the dead cells will be recognized as living cells. When the parameter Living Cells‘ Appearance is changed towards negative values (in special situations towards values <-10), the darker objects are more and more recognized as dead cells. Thus, the measured viability decreases. If the parameter is changed towards positive values, the amount of objects counted as living cells will increase. Thus, the measured viability increases. A change towards positive values could make sense, if due to the condition of the cells or he process media, the optical appearance has a deficient contrast. ATTENTION: In standard situations a change of this parameter results in labeling of debris objects! In the range [-10, 10] the Std. Cells 5.00 operator behaves similar to the Std. Cells 3.0 operator. 24 Administrator Manual Cedex Version 1.6.1 General Administrator Functions 4 Dead Cells’ Size Range [40, 250], Default 110, Unit [µm²]. Defines the minimum cross-sectional area of a particle in µm². Increasing this value means that less particles will be recognized as dead cells. Dead Cells’ Appearance Range [-10, 10], Default 0, Unit [absolute measure]. Dead cells have a variety of appearances under the microscope. This can range from sharply outlined small dark dots to less distinct objects with varying brightness and contrast. This parameter distinguishes large dark objects which are “typical dead cells” from less distinct objects. Increasing this value means that there are more deviations from “typical dead cells” resulting in a higher count of dead cells. Dead Cells’ Aggregate Minimum Range [250, 1500], Default 360, Unit [µm²]. Defines the minimum cross-sectional area of a dead cell aggregate (cluster). When this size is reached, it is then automatically partitioned into single cells. Dead Cells’ Aggregate Maximum Range [1500, 5000], Default 2250, Unit [µm²]. Defines the maximum cross-sectional area of a dead cell aggregate (cluster). The dead cell aggregate area within this range is automatically partitioned into single cells. Any aggregate larger than the specified maximum area is not taken into account. Dead Cells’ Aggregate Appearance Range [-10, 10], Default 0, Unit [absolute measure]. Defines the automatic evaluation of a dead cell aggregate (cluster).The cross-sectional area of dead cell aggregates are automatically partitioned into single cells. Increasing this value means that there are more single cells determined in the aggregate. Minimum Pollution Area Range [5000, 30000], Default 5400, Unit [µm²]. Defines the minimum cross-sectional area of the pollution size e.g. debris particles, air bubbles etc. Any pollution size larger than the specified minimum area results in the entire image being excluded. ATTENTION The use of the sliders, espectally in combination, can lead to unexpected results. Administrator Manual Cedex Version 1.6.1 25 Modifying a Cell Type An existing Cell Type can be modified although it is NOT advisable for data safety. A new Cell Type based on an existing Cell Type should be created instead. Follow the instructions below to modify an existing Cell Type (not advisable): 1. Click on the Setup menu on the Cedex Workbench. 2. Click on Cell Types. 3. Select Edit and the Choose Cell Type to edit window will appear. 4. Select the appropriate Cell Type. 5. Click on Edit. 6. Adjust the individual parameters as required by clicking on the increase or decrease their values. and buttons to Click on Revert just below the individual parameters to delete the adjustments again. 7. Click on Save to confirm the adjustments. Click on Cancel to shut the window without saving any changes. Creating a New Cell Type A new Cell Type can be created on the basis of an existing Cell Type. The existing Cell Type is saved under a new name which is then modified. Follow the instructions below: 1. Click on the Setup menu on the Cedex Workbench. 2. Click on Cell Types. 3. Select New and the Create a new cell type window will appear. 4. Select the algorithm that the new Cell Type is to be based on from the Choose algorithm based on field. Only the Standard Cells algorithm is available at present. 5. Select the new Cell Type based on the existing Cell Type from the Choose the cell type based on field. 6. Enter the new Cell Type in the Name of the new cell type field. 7. Click on Create to establish the new Cell Type. 8. Adjust the individual parameters by clicking on the decrease their values. and buttons to increase or Click on Revert just below the individual parameters to delete any changes. 9. Click on Save to confirm the adjustments. Click on Cancel to shut the window without saving any changes. 26 Administrator Manual Cedex Version 1.6.1 General Administrator Functions 4 Deleting a Cell Type Follow the instructions below: 1. Click on the Setup menu on the Cedex Workbench. 2. Click on Cell Types. 3. Select Delete and the Choose cell type to delete window will appear. 4. Select the Cell Type to be deleted. 5. Click on Delete and you will be requested to confirm the entry. 6. Click on Yes to confirm the entry. NOTE ALL PARAMETER OF THE MEASUREMENTS ARE STORED IN THE AUDIT TRAIL FILE, SO DELETED CELL TYPES HAVE NO INFLUENCE TO FURTHER MEASUREMENTS. ATTENTION DO NOT DELETE THE CELL TYPE STANDARD CELLS. Should the Cell Type Standard Cells be accidentally deleted, then it can be recovered by using the option based on <none>. Administrator Manual Cedex Version 1.6.1 27 4.3 Using the CD Burner If you intend to download your data onto CD with the help of the CD-burner then follow these procedures: • Login to Windows as Administrator to access the Windows desktop. • Start the burner software by double-clicking on the Easy CD Creator icon on the desktop or use the Start button and then program, Roxio Easy CD Creator. The Select a Project window will appear with various types of burning options. • Select the data you wish to copy from the directory in the upper split window. The Cedex data for particular measurements are factory set and stored in the directory D:\Cedex\images\reactor ID\ sample ID. Mark the files accordingly and drag them into the window below as in Windows explorer. • Start the burner process. When this process is completed, a message is shown to confirm its success. When closing Easy CD Creator you will be asked to save the data list. Answer with NO as long as you have not yet set up a specific data list which you might need later. 28 Administrator Manual Cedex Version 1.6.1 Passwortmanagement 5 5 Password Management The Cedex program (version 1.6.1) has been equipped with a detailed password management, thereby providing better compatibility to CFR 21 Part 11 guidelines. 5.1 Access Control at the Operating System Level We recommend that the system administrator ought be engaged as a Windows administrator (Operating System Administrator). This person should undertake the configuration of the settings that regulate access to the system at the operating system level. The system administrator should login with a valid password as an administrator under Windows 2000 (factory default: Administrator) and, for security, change this password. The Security Update 1 application, with which previous Cedex versions were equipped (see Cedex User Manual), has been replaced in Cedex version 1.6.1 by a new configuration. In Windows NT, the Administrator and Cedex were both available as users. The Windows administrator could, with the help of Security Update 1, select whether the Cedex users should have full access on the desktop or not. In Windows 2000, this type of configuration has been replaced by installing an additional user: CedexSA (SA = secure access). The Windows administrator must now undertake setting whether the Cedex or the CedexSA user should be given access. The Cedex user has access rights for the desktop. He/she can use all available applications, e.g. the CD-burner software. The CedexSA has no access to the desktop and can therefore only use the Cedex program. The Windows administrator determines which of the two Cedex accounts will be used. The account that should not be used must be disabled in the Cedex.ini file. To provide the CedexSA user with the ability to print or to use a network drive, it is necessary to allow access to the desktop. the Option Make Unsecure in the Support folder gives the user this access. After he access is provided, the rights have to be reset by the option Make Secure in the Support folder. The security functions of the new password management for the Cedex program can only be administered over access to the desktop because entries for the Cedex.ini are hereby undertaken. Access to the desktop is allowed only for the Windows administrator (Operating System Administrator) or for the Cedex user. If a Cedex- or CedexSA user registers at the operating system level, the default passwords are Cedex and CedexSA respectively. 5.2 Access Control at the Cedex Level For the Cedex program, only the Cedex administrator is installed per default (no default password installed). For security reasons, the Cedex administrator should secure his/her access to the Cedex program with a password. The Cedex administrator installs the Cedex user and gives him/her the necessary rights (see Cedex User Manual in addition to the above mentioned). Administrator Manual Cedex Version 1.6.1 29 5.3 Administration of the New Password Management The new functions for the password-management can be set in the Cedex.ini-file. In order to be able to undertake the setting, full desktop access must be permitted. Open the support-folder on the desktop with a double click. Double click on Link to the Cedex.ini. The Cedex.ini-file opens. The Cedex-Administrator Using AdminAsUser in the System area, it can be decided whether the Cedex administrator undertakes only administrative functions or, in addition, general functions too (e.g. carrying out or viewing measurements, etc.). AdminAsUser=0 Administrative functions only AdminAsUser=1 (default) Administrative functions and general functions The BlackList In order to select only passwords that fulfill a specific security-standard, there exists the so called BlackList. This list contains passwords that are not allowed to be used. Should a user select a password out of this list, the message “This password is too simple! Choose another one.“ is displayed. Selection of whether passwords should be matched with the BlackList can be done in the Cedex.ini file of the System area. UseBlackList=0 (default) At the creation of a password, it is not checked whether this password is in the BlackList. UseBlackList=1 At the creation of a password, it is checked whether this password is in the BlackList. BlackListIgnoreCase=1 (default) Capital or small letters are not relevant. BlackListIgnoreCase=0 Passwords that exactly match those in the BlackList will be rejected. The BlackList can be freely modified or expanded. The following should be adhered to: 1. Only one password for each row. 2. No backspace before or after the password. 3. Pay attention to capital and small letters, if BlackListIgnoreCase has value 0. The BlackList is found in the C:\Cedex directory under Blacklist.txt. 30 Administrator Manual Cedex Version 1.6.1 Passwortmanagement 5 Specifying Password Characteristics Characteristics of passwords can be specified in the Cedex.ini file of the System area. The following table shows selectable characteristics of a password: PasswordExpiration=0 (default) Passwords never lose their validity. PasswordExpiration=“X“ Passwords lose their validity after “X“ days (positive whole number). Passwords can be falsely entered as often as possible. PasswordMaxRetry=0 (default) PasswordMaxRetry=“X“ PasswordMinAlpha=0 (default) Passwords can falsely be entered “X“ times consecutively, before this user is denied access. Only the administrator can reverse denial of access by issuing a new password. Passwords do not require a minimum number of letters. PasswordMinAlpha=“X“ Passwords must have at least “X“ letters. PasswordMinLen=0 (default) Passwords do not require a minimum length. PasswordMinLen=“X“ PasswordMinNum=0 (default) Passwords require a minimum length of at least ”X“ characters. Passwords do not require a minimum number of digits. PasswordMinNum=“X“ Passwords must contain at least “X“ digits. PasswordReuse=0 (default) Passwords already used can immediately be reused. PasswordReuse=“X“ Passwords already used can only be reused after ”X“ used, different passwords (entry of 1 to 25 possible). NOTE THE CEDEX ADMINISTRATOR CAN ENTER INCORRECT PASSWORDS WITHOUT LIMITS AND AN EXTENDET TIME PERIOD AFTER RETRY OF ADDITIONAL 10 SEC. EACH TIME. Re-Issuing User Names The following settings determine whether reuse of user names already deleted, is permissible: ReuseUsernames=1 (default) Deleted user names can be re-issued. ReuseUsernames=0 Deleted user names cannot be re-issued. Administrator Manual Cedex Version 1.6.1 31 5.4 The System AuditTrail File All important actions carried out by the Cedex program are recorded in the AuditTrail_<year>_<month>.log file found in the Cedex folder. The file is drafted every month and indicates the year and the month in which these actions were carried out. Example of listed actions: Date Time User Action 14:27:50 14:27:51 14:27:51 14:27:51 14:27:51 14:27:51 14:27:52 14:31:00 14:31:26 ID characters <O> <I> <I> <I> <I> <I> <I> <S> <D> 03.06.2003 03.06.2003 03.06.2003 03.06.2003 03.06.2003 03.06.2003 03.06.2003 03.06.2003 03.06.2003 (system) (system) (system) (system) (system) (system) (system) (system) Administrator 14:31:26 14:31:26 14:31:26 14:31:41 14:32:03 14:55:47 <D> <D> <D> <N> <S> <O> Administrator Administrator Administrator Administrator Administrator (system) System started ID of Security device: 1896413025 DeviceID: G007D1018 System type: Cedex (Standard) Space on drive C: 23420 MB Space on drive D: 48182 MB System language: DE User "Administrator" logged in Loaded measurement: Workarea: D:\Cedex\Images Reactor ID: TEST020916 Sample ID: P008 Data Set: Original data Saved modified measurement User logged out by inactivity timeout System shut down 03.06.2003 03.06.2003 03.06.2003 03.06.2003 03.06.2003 03.06.2003 List of possible ID characters for the auditTrail file: A C D E F H I L M N O Q R S U V X 32 AS20 actions Calibration Data mode Errors Failed security relevant actions Hints / Information Internal Liquid management Doing measurements Modifying a measurement System operations User actions with less importance Reprocessing Security relevant actions User management Emergency actions Comment Administrator Manual Cedex Version 1.6.1 Installing a Printer 6 6 Installing a Printer When a printer is installed on the Cedex system, additional software (printer driver) is required for the PC. The printer therefore should only be installed by authorized personnel i.e. the system administrator. 6.1 Installing a local printer Follow the instructions below to install a printer: 1. Connect the printer to the PC according to the instructions in the printer manual. 2. Switch on the PC. 3. Press <Ctrl>+<Alt>+<Delete> after the booting process has ended. 4. Login as administrator with the password Administrator or with your individual administrator password. 5. Install the printer to the Windows 2000® Workstation according to the instructions in the Windows manual or printer manual. 6.2 Installing a network printer The installation of a network printer to the Cedex computer is quite involved, making it necessary for the network administrator to adjust the settings. The system administrator has to set up the necessary settings in the network and in the Cedex computer. Factory setting for the Cedex computer is Windows 2000 with local access for the following users: 1. Administrator with the password Administrator 2. Cedex with the password Cedex 3. CedexSA with the password CedexSA For data security only the user Cedex and the user Administrator have access to the Windows desktop and therefore access to applications of Windows 2000. The user CedexSA is restricted to the Cedex application. For set up of a network printer on the Cedex computer the System administrator has to deactivate the security package in advance following the instructions below: 1. Start the Cedex computer and login as Administrator to have access to the desktop . 2. Open the Support folder. 3. Deactivate the Security Pack with a double-click on MakeUnsecure. 4. Shut all the windows on the screen and logout. Administrator Manual Cedex Version 1.6.1 33 5. Let the network administrator install the network printer as your standard printer for the local user Administrator, Cedex and / or CedexSA. The respective user has to be logged in to Windows 2000. 6. To activate the security pack, the Cedex administrator has to be logged in to Windows 2000. 7. Open the Support folder. 8. Activate the Security Pack with a double-click on MakeSecure. 9. Start the Cedex system as usual after logging out. After installation the printer, the Cedex result data can be printed out by pressing the button Print in the Result Data area of the Cedex program (see Cedex User Manual: “Printing the Analyses Results”). 34 Administrator Manual Cedex Version 1.6.1 Appendix Appendix Contact Details Information and technical support innovatis AG Meisenstr. 96 33607 Bielefeld Germany Phone: +49(0)521 2997 295 Fax: +49(0)521 2997 285 email: [email protected] [email protected] [email protected] [email protected] internet: www.innovatis.com Administrator Manual Cedex Version 1.6.1 35 Technical Specifications Cedex Measurement System Method of measurement Viable/dead cell differentiation Digital image and pattern recognition Trypan Blue exclusion method 5 x 104 - 1 x 107 cells per mL 8 µm – 40 µm 300 µL or 1000 µL < 4,0 min 40x 100 µm Teflon, 765 µm 10°C - 35°C (50°F - 95°F) 20% - 80% relative humidity (non condensing) Height: 660 mm (26,0 inches) Width: 300 mm (12,0 inches) Depth: 600 mm (23,6 inches) Weight: 27,0 kg (60,0 Ibs.) Detectable cell density range Detectable cell diameter range Required sample volume Average measurement period Magnification of the optical instrument Chamber height Material and Diameter of the capillaries Operating temperature Operating humidity Dimensions Energy requirements Energy consumption 100 - 250 VAC, 50 - 60 Hz 60 W Automatic Sampler AS20 Number of samples Average measurement period for 20 samples Dimensions 1 - 20 < 90 min Height: 170 mm (6,7 inches) Width: 175 mm (6,9 inches) Depth: 160 mm (6,3 inches) Weight: 2,6 kg (5,7 Ibs.) Energy requirements Energy consumption Power supply Cedex Computer Cedex PC Maximum hard disk storage capacity 12 VDC max. 10 W Input: 100 - 240 VAC, 47 - 62 Hz Output: 12 VDC, 2,0 A Newest PC generation incl. Windows 2000, Framegrabber card, Network card 10/100 Mbit, 10BaseT, onboard, Interface card: 2 x serial (D-sub 9), 1 x parallel CD-ROM drive CD RW 40 GB corresponds to 30.000 measurements Cedex Monitor Agency Approvals 36 Administrator Manual Cedex Version 1.6.1 15" TFT Flatscreen CE, FCC-A Index Index A Access control .................................. 13, 29 Access rights .................................... 14, 16 Administrator .......................................... 23 Administrator functions........................... 21 Administrator password.......................... 14 Analysis data .......................................... 16 Analysis software ................................... 13 AuditTrail ................................................ 32 B Beads solution........................................ 17 BlackList ................................................. 30 Brightness .............................................. 17 Brightness histogram.............................. 18 C Calibrate the system............................... 17 Calibrating ........................................ 17, 21 Calibrating solution................................. 18 CD-Burner .............................................. 28 Cell Type ................................................ 26 Checking brightness............................... 18 Contact details........................................ 35 Contents of the delivery ......................... 11 Copyright .................................................. 5 Counting routine ..................................... 23 Cross-sectional area .............................. 25 D Dead cells’ aggregate appearance ........ 25 Dead cells’ aggregate maximum............ 25 Dead cells’ aggregate minimum............. 25 Dead cells’ appearance.......................... 25 Dead cells’ size ...................................... 25 Dongle .................................................... 12 F Focus................................................ 17, 18 Focus histogram..................................... 18 H Hardware components............................ 12 I Installation............................................... 11 L License agreement ................................... 5 M Main power supply.................................. 13 Minimum pollution area........................... 25 O Operator.................................................. 23 P Password characteristics ........................ 31 Password management .......................... 29 Preparing test liquid ................................ 18 Printer ..................................................... 33 R Rights........................................................ 5 S Safety instructions .................................... 7 Standard Cells ........................................ 23 Suitable location ..................................... 12 System functions .................................... 16 T Target directories.................................... 16 U User profile ....................................... 15, 21 Username ............................................... 22 W Warranty ................................................... 5 Work area ............................................... 15 Administrator Manual Cedex Version 1.6.1 37