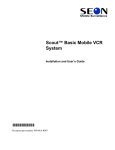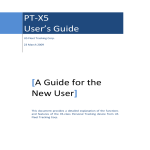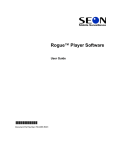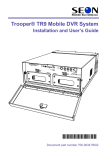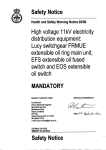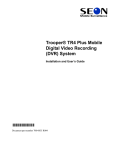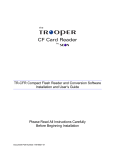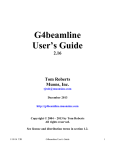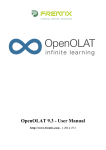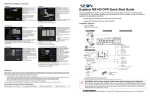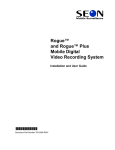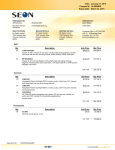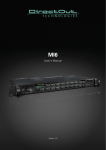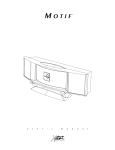Download vMax™ Live
Transcript
vMax™ Live Installation and User Guide Document Part Number: 700-0082 R001 Seon Design® Inc. Seon Design Inc. is a specialist in the design and manufacture of video surveillance systems for mobile applications. Seon has been the preferred solutions provider for the pupil transportation industry since 1999. Today, we are proud that our success in this area has made us the leading manufacturer of mobile video surveillance systems in North America. Contact Information Seon Design Inc. Unit 111, 3B Burbidge Street Coquitlam, BC Canada V3K 7B2 Telephone 604.941.0880 Toll Free Telephone 1.877.630.7366 Fax 604.941.0870 Toll Free Fax 1.866.664.3677 Email [email protected] Web site www.seon.com Seon Design Inc. Trademarks Seon Design Inc. holds the following trademarks: vMax™, Rogue™, Rogue™ Plus, Explorer®, and Trooper® are registered trademarks of Seon Design Inc. “Seon Design” is a registered trademark of Seon Design Inc. The Seon logo ( ) is a registered trademark of Seon Design Inc. In this User Manual there are references to trademarks, registered trademarks, and product names not owned by Seon Design Inc. that are the property of their respective owners. They are used in this User Manual for identification purposes only. User Manual Revision This is the October 2009 revision for this User Manual and is copyright, October 2009 of Seon Design Inc. All rights reserved. Exclusion of Liability SEON DESIGN INC.: (a) MAKES NO REPRESENTATION, WARRANTY, GUARANTEE OR COVENANT, EXPRESS OR IMPLIED, AS TO THE ACCURACY, SUFFICIENCY OR SUITABILITY OF ANY TECHNICAL OR OTHER INFORMATION PROVIDED IN THIS USER MANUAL OR ANY OTHER USER OR OTHER MANUAL OR OTHER DOCUMENTATION PROVIDED BY SEON DESIGN INC. WITH RESPECT TO THE PRODUCT(S) DESCRIBED HEREIN, INCLUDING WITHOUT LIMITATION ANY DESCRIPTION OF GOODS OR SERVICES, SPECIFICATIONS, MODELS, DRAWINGS, OR DIAGRAMS. (b) DOES NOT ASSUME AND SHALL NOT BE SUBJECT TO AND DISCLAIMS ANY AND ALL RESPONSIBILITY AND/OR LIABILITY FOR LOSSES, DAMAGES, COSTS OR EXPENSES ARISING OUT OF BREACH OF CONTRACT OR OF WARRANTY, TORT (INCLUDING NEGLIGENCE AND STRICT LIABILITY) OR OTHERWISE, WHETHER SPECIAL, DIRECT, INDIRECT, CONSEQUENTIAL, INCIDENTAL, SPECIAL OR CONTINGENT, WHICH MIGHT ARISE OUT OF THE USE OF SUCH INFORMATION. THE USE OF ANY SUCH INFORMATION WILL BE ENTIRELY AT THE USER’S RISK; AND (c) EXPRESSLY DISCLOSES THAT IF THIS MANUAL IS WRITTEN IN ANY LANGUAGE OTHER THAN ENGLISH, THAT ALTHOUGH SEON DESIGN INC. HAS USED REASONABLE CARE TO MAINTAIN THE ACCURACY OF THE TRANSLATION FROM THE ENGLISH LANGUAGE, THE ACCURACY OF SUCH TRANSLATION IS NOT GUARANTEED OR WARRANTED BY SEON DESIGN INC. PLEASE REFER TO THE ENGLISH LANGUAGE VERSION OF THIS USER MANUAL FOR APPROVED SEON CONTENT. THE ENGLISH LANGUAGE VERSION IS AVAILABLE UPON REQUEST FROM THE SEON CUSTOMER SERVICE DEPARTMENT. Please refer to the Seon Design Inc. Product Warranty applicable to the Product(s) described in this User Manual which exclusively sets forth Seon Design Inc.’s entire liability arising from or in connection with such product(s) and their use and the exclusive remedies available for purchasers and users thereof. Document Part Number This User Manual is valid for Seon Design Inc. Document Part Number 700-0082 R001. PRINTED IN CANADA Contents Introduction................................................................................................. pg. 4 Installation................................................................................................... pg. 6 Live Tracking with vMax™ Live................................................................... pg. 7 The Control Panel....................................................................................... pg. 8 The Map Control Tab ................................................................................. pg. 8 Tracking Options......................................................................................... pg. 9 Reports....................................................................................................... pg. 9 The Alert System....................................................................................... pg. 10 Search....................................................................................................... pg. 11 Directions & Routing................................................................................. pg. 11 Address Markers....................................................................................... pg. 11 Live Chat Support..................................................................................... pg. 11 90-Day Historical Playback....................................................................... pg. 12 The Activity Panel..................................................................................... pg. 12 For More Information................................................................................ pg. 13 Trouble Shooting Guide............................................................................ pg. 14 Frequently Asked Questions..................................................................... pg. 15 700-0082 R001 3 Introduction Thank you for purchasing the Seon vMax™ Live tracking device. vMax Live remains the most technologically advanced hard-wired GPS tracking device on the market, providing location updates every 10 seconds. This truly LIVE tracking method enables vMax Live to perform under a wide variety of applications, allowing it to excel in fleet management in many markets. The applications for vMax Live are limited only by the human imagination. inputs and outputs require a standard 12-volt relay, available from any auto parts store. It is recommended that you run the wiring directly from the battery. It is also recommended that you acquire the assistance of a certified mechanic to ensure that the wiring is connected correctly. At Seon, we go to extremes to deliver a world-class product. Live support is embedded directly into our tracking system. If you encounter difficulties, have additional questions, or simply want to say “job well done,” we’re always delighted to hear from you. Given proper care, your vMax Live device will provide reliable service for years to come. Thank you for choosing Seon. We appreciate your business. Options for the vMax Live GPS tracking unit include the adaptability that comes with the optional set up of four input and four output options. The Figure 1: GPS Tracking Device 700-0082 R001 4 Figure 2: vMax™ Live Wiring Diagram 700-0082 R001 5 Installation Installation of your vMax™ Live vehicle tracking device is as easy as it gets – just follow these three easy steps: 1. Plug the two antenna cables and wiring harness into the transceiver unit, and then place the antenna (with the white text facing UP) on your dash at the base of the windshield. Run the cables along the side of the dash at the door hinge, and place the transceiver box under your dash. For best results, consider using a zip-tie or double-sided tape to secure the transceiver to ensure it doesn’t fall from beneath the dash. 2. On the wiring harness, connect the RED wire to a constant 12-volt power line. Connect the BLACK wire to the frame ground. Connect that BROWN wire to a 12-volt accessory power source (one which only has power when the ignition is on). It’s that simple! glass, and fiberglass, but it cannot see through metal. For this reason, it is important that the unit be placed with no metal or wiring between it and the sky. The four outputs allow you to have remote controlled access to lock and un-lock the doors, honk the horn, and similar aspects that permit ease in control of the vehicles that have vMax Live. The four inputs allow vMax Live to send information back to the server. These services can be set up so you can fully utilize your new unit. 3. The device is now installed. For a more covert installation, you may place the antenna under the dash, all the way up near the base of the windshield, secretly out of sight. Our antennae can see through foam, PIN Harness Wire Color Description 1 BLACK GND 2 YELLOW RELAY 2 OUTPUT (-) 3 GREEN RELAY 3 OUTPUT (-) 4 ORANGE RELAY 4 OUTPUT (-) 5 BLUE SWITCH 3 INPUT (-) 6 NOT USED 7 NOT USED 8 RED +8 TO +16V INPUT (CONSTANT) 9 RED (BUNDLE) BACKUP BATTERY INPUT 10 BLACK GND 11 WHITE SWITCH 2 INPUT (-) 12 GRAY SPEAKER OUTPUT (+) 13 RED/WHITE SWITCH 4 INPUT (-) 14 BLUE (BUNDLE) MICROPHONE INPUT (+) 15 BROWN IGNITION INPUT (+) 16 WHITE/BROWN RELAY 1 OUTPUT (-) 17 BLACK SPEAKER/MIC SIGNAL GND 18 GREEN/YELLOW SWITCH 1 INPUT (-) 19 PURPLE LED OUTPUT (20Ma MAX) 20 (12V LEAD-ACID TYPE) A/D INPUT (0-16V) Figure 3: Wiring Harness Description 700-0082 R001 6 Live Tracking with vMax™ Live In order to access the live tracking features of vMax™ Live, simply load your web browser on your PC (or Apple) and go to your pre-assigned URL. If you do not already have login credentials, contact Seon at 1-877-630-7366 to arrange for service. With the login ID and password assigned to you by Seon vMax Live registration, go to your assigned URL. In the AUTHORIZATION Tab on the left side of the screen, enter your login ID. Below it, enter the password that you have selected, then click the Login button. Once clicked, the Login button will change to Logout. If you click on a vehicle marker (not the flag, but the vehicle marker itself), a window will open (see figure 5, next page) which gives you the ability to change the vehicle marker, change the name on the flag, change the color of the flag or flag text color, retrieve the address of the vehicle’s current location, or auto-center (follow) the vehicle. To change the vehicle marker, click on the vehicle marker image below the save button. A window will appear giving a selection of different vehicle icons you may use. To change the text which appears on the flag, simply change the text in the field labeled Flag Text. You may change the color of the flag or text by clicking the Color button to the right of each field, respectively. When you’ve finished making your changes to the flag color, text color, flag text or vehicle marker, simply click the Save button. The phone driver feature is available with paid access to the SKYPE network, allowing you to phone the driver through your PC. Other options listed are applicable to vMax Live, such as locking and unlocking doors, enabling and disabling the starter, honking the horn, and remote starting the vehicle – these features are available only with hard-wired devices that are physically wired under the dash of the vehicle to perform these functions. This makes your vMax Live a highly practical and efficient tool. Figure 4: Logging In Once login is complete, the map will immediately jump to your area and the location of your vehicle(s). You may move your mouse over the vehicle to show specific information about the vehicle such as latitude, longitude, and the speed at which the vehicle is traveling. The location(s) of your vehicle(s) on the map is updated every 10 seconds. Figure 6: The Vehicle Control Window Figure 5: The Tracking Website You may move the map within the browser by clicking on the map, holding the mouse button down, and dragging the map. Double-click on an area to zoom in on it, or roll the wheel on the back of your mouse to zoom in and out on the center of the map. 700-0082 R001 7 The Control Panel On the left side of the map screen you will find a control panel, providing tabs for AUTHORIZATION, MAP CONTROL, VEHICLES, REPORTS, ALERT SYSTEM, SEARCH, DIRECTIONS & ROUTING, ADDRESS MARKERS, LIVE SUPPORT, and HISTORICAL PLAYBACK. A click on any of these tabs will provide access to each group of functions. This control panel is the key to all functions and features of the webbased tracking system. Through this panel, the system provides access to reports, alerts, live support, 90-day historical playback and an unending array of other features – with more new features constantly being added. If you have only one device, the Center Map checkbox will automatically center the map on that unit. If you have multiple devices, Center Map will position the center of the group of devices at the center of the browser. If you select a single vehicle (under the vehicles tab), the Center Map checkbox will tell the system to center on the selected vehicle. The Map Control Tab If the Show Traffic checkbox is selected, vMax Live will show traffic flow and congestion levels over major interstates and highways. Measured areas will be highlighted in green for normal traffic flow. Areas experiencing moderate slow-downs in traffic flow will be highlighted in yellow, and areas with major traffic snarls will be highlighted in red. Areas highlighted in black indicate complete blockages and traffic at an absolute standstill. You may select the MAP CONTROL tab from the Control Panel to the left, and the MAP CONTROL panel will open, providing controls to zoom, pan, and set map rendering options. If the Optimize Zoom checkbox is selected, vMax Live will zoom-in as closely as possible while still keeping the device or group of devices on the viewable map at once. By default, your login will show ALL the devices associated with your account – up to a maximum of 512 units on screen at once. In viewing all vehicles, you manually control the area of the map you wish to view by using the zoom and pan features to move the map within the view port. Clicking the Map View button will show a simple view of the map. Satellite will show satellite imagery. The Hybrid button combines the most useful features of both Map and Satellite views, superimposing street lines and names over the top of the satellite imagery. The oblique setting (N, S, E or W) allows you to select between four different angles to view Birds’ Eye imagery for a better indication of surrounding terrain. In order to select an individual vehicle, you may select the VEHICLES tab from the Control Panel, and select a specific vehicle from the dropdown list. Figure 7: The Map Control Tab The vMax™ Live system relies on Microsoft Virtual Earth Maps to provide mapping of the coverage area. In larger metro areas, highresolution aerial images (also known as Bird’s Eye images) are available; in more rural areas, even Hybrid view may not provide the same level of detail as larger metro areas. If you live in a rural area, you may find it more useful to select Map View in lieu of Hybrid or Bird’s Eye view. When fully zoomed, the maps provide detailed street-level information, enabling you to see the precise location from which your vMax Live tracking device is transmitting. When zoomed-out completely, you have a complete view of the world. 700-0082 R001 8 Tracking Options Selecting a single vehicle from the dropdown list on the VEHICLES tab enables you to turn all other markers off, enabling quick isolation of the target from among a large fleet of vehicles. This feature is often used in conjunction with the Center Map checkbox on the map control to “follow” a vehicle wherever it goes. Individual vehicle selection is also used to specify which specific vehicle to replay under the HISTORICAL PLAYBACK control. Specifying a single vehicle to track has implications under a number of different controls. Check each section of the manual for the impact of individual vehicle selection on each function. On this reports overlay, you may select the specific parameters used for the selected report. When reading a report, you will typically see a series of dates/timestamps, along with the physical address (or lat/long if the vehicle is continuing on a more-or-less straight course), as well as vehicle speed and heading. Headings are expressed in the range of 0 – 359, indicating the direction in which the vehicle is pointing. Zero is north; the value increments are clockwise. Reports may be highlighted and copied/pasted into Excel spreadsheets. Reports Currently, 20 different report options exist for your 90-day history. More reports are being added regularly and updates will be available to you. There are two types of reports – online reports that appear onscreen, and offline (Excel) reports that are emailed to the address you specify. Some reports – such as the vehicle Mileage by State report or Vehicle Ops Report – are available only via email largely due to the time required to generate the report. Another major difference between online reports and offline reports is the fact that an online report is typically run for a single vehicle for a single day. Offline reports can be run for ALL your vehicles for a period of several months. Note: When you request an offline report for multiple vehicles, bear in mind the ramifications of your request. An Excel spreadsheet only supports a maximum of 65,535 rows. If you have more data over a period of several months than can fit in 65,535 rows, the report will be truncated at row 65535. When a report is selected from the REPORTS control, a semitransparent overlay appears on the map. Note that the device markers continue to move, always reflecting their locations on the map beneath. Figure 8: An Online Report (offline reports are emailed). 700-0082 R001 9 The Alert System Imagine, for a moment, that you’re a homebuilder, HVAC installation contractor, electrical or plumbing contractor. You want to know what time your guys are arriving on the job site each morning… and what time they leave in the afternoon. With the Zone Alert feature of vMax Live, you can easily define an unlimited number of Alert Zones (also known as geo-fences), and the system will automatically notify you – by e-mail or SMS text message (or both) – any time one of your vehicles enters or exits the zones you define. Defining Alert Zones couldn’t be easier. First, zoom in on the area in which you want to create a zone notification. From here, it’s as simple as clicking the ALERT SYSTEM tab on the Control Panel and selecting the option Show Alert Editor. A window similar to that shown in Figure 8 (below) will appear at the bottom of your screen. Click the Add Zone Alert button. In the first field, select a name for your zone, and then click and drag the pushpins at each corner of the highlighted zone on the screen. You may roll the wheel on the back of the mouse to zoom in or out on the map, or click and drag to move the map while the Alert Notification Editor is open. An Alert Zone can be as small as a driveway, or as large as an entire continent. The Speed Alert is a close relative of the Zone Alert. Speed Alert enables you to define speeds at which you are notified. Speeds (like Alert Zones) can be defined for specific vehicles, or for every vehicle in your fleet. Any time one of the specified vehicles exceeds the defined speed, vMax Live will notify you with an SMS text message to your cell phone, an e-mail, or both. From the same Alert Editor window, select the option Add Speed Alert. Specify a name for your alert (so that you can find it later in the list at the left), and select whether you want the alert to apply to all vehicles or a specific vehicle by selecting a vehicle from the dropdown list. Fill in the speed in the next field, and you’re almost finished. Check the appropriate box and populate the fields for SMS text message or e-mail notifications (depending on the method you prefer), and select the option Save Speed Alert. You’ll see your alert added to the list box at the left. Alerts are easily removed by selecting the items in the Alerts list on the left side of the Alert Editor Window and clicking the Remove button. When you are finished creating or editing Alert Zones and Speed Alerts, click the [X] at the upper right corner of the Alert Editor window to close it and resume normal operation. Figure 9: Creating an Alert Zone Select the notification method you prefer. You can have vMax™ Live send an SMS text message to your cell phone, or e-mail to any address you specify. When you’ve finished specifying the e-mail address or SMS address, simply click the option to Add Geo Fence Alert Zone, and the zone you’ve created will be added to the list at the left. It’s that easy! Note: SMS addresses are like email addresses. Some wireless carriers define their SMS addresses as 1 + areacode + cellnumber@ [yourcarrier.com] (e.g. [email protected]). Others do not recognize the address if there exists a 1 before the area code. If your SMS alerts are not arriving at your cell phone, try changing the wSMS address without the 1 and saving the change to see if it makes a difference. It’s possible to draw a zone so small that the device is unlikely to make a transmission from within the defined area. When in doubt, to increase reliability of Alert Zone notifications, it is recommended that you make the box larger than the simple edges of a driveway. In fact, an area of 100 feet square is the recommended minimum size. With a correctly defined zone, you receive notification any time a vehicle enters or exits the area you’ve specified. 700-0082 R001 10 Search The Search feature enables the user to find locations of selected subjects within a certain area. For instance, if you were to type in “pizza” or “gas stations” in the Find window, pushpins would populate on the map of the closest locations that matched your search criteria. Address Markers The ADDRESS MARKERS tab exists to enable the placement of userdefined markers on the map. These markers can provide quick and easy location of warehouses, offices, and other landmarks relevant to your daily use of the vMax™ Live vehicle tracking system. To access this feature, select the ADDRESS MARKERS tab and click Show Address Editor. After typing the name you wish to appear on the marker label, type the address into the address field and click the Find Lat:Lon button. The system will find the closest match in the database and populate the latitude and longitude with that location. Alternatively, if you know the latitude and longitude (based on the position of a vehicle), you can simply type the latitude and longitude and click the Find Street Address button. To place the marker on the map, click the Add Address button at the lower right corner of the Address Editor window. A target icon will appear at the location specified. When your mouse is placed over this target icon on the map, a small window will appear providing complete address information. Figure 10: Conducting a Search, ie: Coffee Shops A Search Results box will open on the right side of your screen (See Figure 13.0) with addresses and phone numbers for the locations appearing on the screen. To remove an address marker, simply select that item in the list on the left side of the Address Editor window and click the Remove button. When you are finished creating or editing your address markers, click the [X] at the upper right corner of the Address Editor window to close and resume normal operations. In the simplest of terms, if it is in the phone book, the vMax™ Live system will show it to you on the map. Live Chat Support Directions & Routing Live online chat support from within the vehicle tracking application itself is available. The DIRECTIONS & ROUTING feature enables the user to enter a start and stop address, along with up to 20 additional stops on a route. The system will plot the route with driving directions. By default, No Optimization is checked. This will show the route in the order in which the stops were entered. Note: Popups must be enabled on your browser in order to receive driving directions. Most browsers (IE, FireFox, Safari, Chrome, etc.) allow you to enable popups from our site specifically while continuing to block popups from unwanted sites. If the checkbox is turned on for Fastest Time, the route will be optimized and the stops reordered in such a manner as to allow the driver to complete all stops in the shortest amount of time. If the checkbox is turned on for Shortest Distance, the route will be optimized and the stops reordered in such a manner to allow the driver to complete all stops with the lowest possible mileage. Please note that the shortest mileage is not always the fastest time – for example, interstate travel might predicate slightly higher mileage, but also higher speed and thus shortest time. In order to receive driving directions, the popup blocker on your browser may need to be disabled temporarily to enable the pop-up window with driving directions to appear. 700-0082 R001 With Live Chat Support embedded directly into our tracking system, you can ask questions or be given direction on how to use specific parts of our system even while you continue to interact with the system. There is no need to close the chat window or go try something and come back. In fact, you can leave the Live Support window open even while you manipulate the map – zoom in, zoom out, pan the map, select an individual vehicle or all vehicles, or even run reports or historical playback. No other vehicle tracking product on the market provides such an advanced level of technical support and assistance to the user community, because no other vehicle tracking company cares as deeply about the satisfaction of its clients. To talk with a LIVE support engineer, simply select the LIVE SUPPORT tab on the Control Panel, and click the button labeled Live Support System. To send a message to Tech Support, simply type your question into the lower box, and hit “enter” when you are finished. The upper box will show the conversation between yourself and vMax Live support as each question is answered. Currently, live online support is available between 7 a.m. and 7 p.m. (Central Time) Monday through Friday, and 9 a.m. through 4 p.m. (Central Time) on Saturday. 11 90-Day Historical Playback The HISTORICAL PLAYBACK feature enables you to geographically reanimate the path taken by a specific vehicle based on historical (report) data. As with the normal (live) playback, you may zoom or pan the map even as the playback continues to run. Likewise, you may mouse over the vehicle to see its speed at any point during the playback. Before we can begin an historical playback, we must first select the specific device we intend to replay from the vehicles list on the VEHICLES Tab. The playback will begin at midnight on the date selected and continue until the last record transmitted that day has been rendered. To terminate the playback and return to live mode, simply click the button labeled Return to Live View. Once this is complete, select the HISTORICAL PLAYBACK tab, and click the date on the calendar for which you’d like to see a playback. Finally, click the play button on the top of the HISTORICAL PLAYBACK control. Once the play button has been clicked, the vehicle marker will begin reanimating the precise path taken on the date selected. While the playback is running, you may zoom in or out on the map – either by going to the MAP CONTROL tab, or by rolling the wheel on the back of your mouse. You may also pause the playback by clicking the pause button on the HISTORICAL PLAYBACK tab. You may play forward or reverse, jump to the end or the beginning. To play high-speed forward or reverse, click quickly multiple times on the >> or << buttons on the playback control. The Activity Panel The Activity Panel (when clicked) slides open or closed from the bottom of the browser to show the flow of data transmitted from your device(s). If you have only one device, you will see one row of data flow through the Activity Panel roughly once every 10 seconds any time the vehicle is moving. If the vehicle is not moving, no data will flow. If you have more vehicles (devices) moving, you will see a much faster flow of data. The purpose of the Activity Panel is to provide an at-aglance list of the vehicles which are moving, and how fast they’re moving. Figure 11: The Historical Playback Control Tab The marker will leave a vapor trail over the route taken to enable you to easily view the route. At the lower left corner of the browser (on the browser status bar), you will see the date and timestamp corresponding to the vehicle’s marker placement. This value will increment as records are read from the historical database as the vehicle moves about the map. Figure 12: Showing an Historical Playback 700-0082 R001 12 For More Information For additional information, please visit us at www.seon.com for the latest information tips, and upgrades available for your vMax™ Live tracking device. 700-0082 R001 13 Trouble Shooting Guide 1. Understanding Installation Issues By nature, any antenna placement will deteriorate signal reception even if only slightly. If installed too far below the dash, the device may still function in areas where strong wireless data coverage is available. Despite the fact that it functions, such poor antennae placement may deteriorate signal quality from 5 bars to only 2 bars (hypothetical). In such an installation where the installation deteriorates signal quality by 3 bars, when your vehicle moves into an area where wireless data coverage only provides 4 bars of service, your device would have only 1 bar of service. Similarly, in an area where wireless coverage provides only 3 bars of service, your device would be unable to communicate due to signal deterioration based on poor antennae placement. It is for this reason that a quality install and good antennae placement is critical. Our objective is to install the antennae in a place where signal deterioration is kept to an absolute minimum. My unit isn’t sending me alert emails or SMS text messages. Answer: Your email server may have blocked the server address. We’ve seen frequent cases where people request notifications from our server based on frequent alert cases (for example, 45 mph). Thereafter, every time the vehicle exceeds 45 mph, an email is sent. After 20-30 email, your email server may delist or blacklist our email server because it believes our email server is spamming based on the sheer volume of notifications. Check your spam folder to see if your email notifications are arriving there. Or contact your network administrator to determine if your email server has automatically blocked seon.com. 2. Common Problems I click to zoom in (or out), but the system keeps zooming back out (or in). The map shows my vehicle to be stopped, but the vehicle is moving... Answer: The Optimize Zoom checkbox on the Map Control tab is turned ON. Turn the checkbox OFF and manual zoom control is returned. Answer: This is caused by either by the following potential issues: I slide the map, but it keeps moving back to a different location. 1. The device is not transmitting •Poor (or no) wireless data coverage •Poor antennae location resulting in deteriorated wireless data signal •Antennae not plugged into device Answer: The Center Map checkbox on the Map Control tab is turned ON. Turn the checkbox OFF and manual pan control is returned. 2. The GPS unit cannot see the sky (If lat=0 and long=0, the unit will not transmit) •Antennae facing downward (the embossed or printed text should face the sky) •Poor antenna placement (GPS antennae cannot see sky through metal) •Antenna is placed too far below the dash to have a good view of the sky. •On a new install, it may take several minutes for the GPS to establish location. Answer: In almost every case, this is because it’s a newly installed device and the unit hasn’t yet transmitted its first packet of data (and thus cannot appear on the map because we don’t yet know its location). It generally takes approximately 5 minutes after a new device has been powered up to begin transmitting. NOTE: The unit transmits more frequently when the vehicle is moving. •The device transmits every 30 minutes if the vehicle is stationary. •The device transmits every 10 seconds if the vehicle is moving. I log in, and all I get is a map of the US. My vehicle doesn’t show. This process can be hastened by driving the vehicle. Under normal circumstances, the device transmits every 5-10 seconds (depending on your wireless plan) when the vehicle is moving, but only once every 15-30 minutes if the vehicle is stationary. For this reason, it could take up to 30 minutes to make its first transmission if the vehicle remains stationary. 3. Diagnostic Codes The system shows my vehicle to be hundreds of yards from its actual location. The RED LED will blink on the front of the device if a problem is encountered. Answer: The GPS unit does not have a good view of the sky. •Under normal circumstances (with a good view of the sky) our devices are accurate to within 10-12 inches. There are 26 satellites in the GPS constellation. The more satellites the device can see, the more accurate the location. •When vehicles are parked facing tall buildings (or in indoor garages or under metal awnings) large portions of the sky are often obscured. •Antenna placement is critical to ensure reliable and accurate operation. Below are the diagnostic codes describing each of these error conditions: When the device came on this morning, it showed the location from another time. Answer: The brown wire is not correctly connected to the accessory 12-volt (ignition) power source. When the device shuts down, it stores its last known location in a buffer. If the brown wire is not connected, the device cannot perform a graceful shutdown and thus cannot store its last known location properly. 700-0082 R001 1 blink - The modem is not detecting a SIM card. 2 blinks - The modem is not detecting a cellular signal. Check antenna connection, check with a known-good antenna. 3 blinks - The GPS receiver is not tracking any satellites. Check antenna connection and placement. 4 blinks - The modem has no cellular signal AND GPS is not tracking any satellites. See items 2 and 3 (above) for troubleshooting. 5 blinks - The modem is not detecting a SIM card and GPS is not tracking any satellites. 6 blinks - The modem is not responding, and the antenna may be 14 disconnected or the device may incorrectly configured within the firmware. Contact Seon for further diagnostics. 7 blinks - The modem is not responding, the antenna may be disconnected, and GPS is not tracking any satellites. Contact Seon for further diagnostics. 8 blinks - GPS is OK, but the modem is not registered on a network. A problem with the cellular account should be suspected. Check with the wireless carrier that the account has been activated correctly. 9 blinks - The modem is working correctly, and GPS is tracking satellites, but GPS is not making position fixes. The vehicle or the antenna may need to be repositioned for a good view of the sky. Frequently Asked Questions I just activated my service, why doesn’t my device show on the map? The device cannot show its location on the map until after it makes its first transmission. Take the device for a drive and it should immediately begin tracking. My map screen shows where the device was placed, but the map still shows the old location. Are the satellites down? The satellites don’t go down. The problem is that the device has not transmitted its location to the server since the last location shown on the map. Either (A) the device does not have power, (B) it doesn’t have a view of the sky (and therefore cannot calculate its location), or (C) the device is in an area with no wireless data service, and therefore cannot transmit its location. We recommend a physical inspection of the device. It’s possible the SIM door (the tab on the right side of the device which covers the SIM card) may be open, the device may be turned off, or the GPS receiver may be turned off on the device. My device/devices were moving on the map at 60 mph and suddenly they stopped moving in the middle of the highway. Is your system down? Our system isn’t down. It’s far more likely your browser has disconnected from (lost its socket connection to) our server. Users of wireless networks are more likely to experience this problem than users on physical wired connections. Simply log back into the website to reconnect to our server and see current locations of your vehicles. My SMS Alerts and/or Email aren’t coming through. What’s wrong with the system? There are several possible reasons for this problem. Either (A) you did not check the box in front of the SMS entry on the Alert Editor, (B) you have a 1 in front of your number (12225551234) when the 1 is not supported by your wireless carrier, (C) you do NOT have a 1 in front of your number and the carrier requires it, (D) the SMS text message was caught by a spam filter at your local wireless carrier (they decided it was spam), or (E) the wireless carrier simply failed to deliver the message. 700-0082 R001 Wireless carriers do not guarantee delivery of SMS text messages. We’ve seen cases where some messages were delivered in 20 seconds, while others were delivered days later. To confirm alert notifications are being sent properly, set up an email alert (and make sure the email isn’t going into your spam filter). When I go into Directions & Routing I don’t get the directions. Your browser is disabling pop-ups. Enable pop-ups (either once, or for the entire site) and a separate browser will appear with turn-by-turn driving directions when you request a route. When I search for any item tires, food, fuel, etc – nothing comes up on the map. The map will show telephone book entries for the area viewed on the map. You may want to zoom the map out slightly to encompass a larger area to ensure the viewed map area includes businesses like those for which you’ve searched. My Activity Panel doesn’t show any details, why? The Activity Panel shows the flow of data as it is received from your devices. If you have only a single device which is not moving, you will see nothing scrolling. When the vehicle moves, you will see one line scroll past each time the vehicle updates its position. The more moving vehicles you have on the map, the more data is transmitted, thus the data will transmit more frequently and scroll through the Activity Panel faster. The purpose of the Activity Panel is to enable you to quickly see which vehicles are moving. I Have Questions Not Listed Here For additional information, please visit us at www.seon.com for the latest information tips, and upgrades available for your vMax Live GPS tracking device. Returning Product for Service If any part of vMax™ Live is to be returned to Seon Design Inc. for service, contact Seon, provide the model and/or serial number of your unit, and ask for a Return Authorization (RA) number. This number allows the service technicians to track your product when it comes in for service. Please have the RA number clearly marked on the outside of the shipping box. ANY PRODUCT SENT TO SEON DESIGN INC. WITHOUT AN RA NUMBER MAY BE REFUSED. The contact numbers for Seon Design Inc. are: · Toll Free Telephone 1.877.630.7366 · Direct Telephone 604.941.0880 Please refer to the Seon Design Inc. Product Warranty to review the terms of warranty service, contact, and shipping information, as well as other important issues regarding the service and operation of your system. 15 Seon Design® Inc. Product Warranty Seon Design Inc. (Seon) warrants the cameras and components listed below against defects in workmanship and materials provided that such defects appear or are discovered within the respective periods specified below and provided further that the purchaser of such products notifies Seon of such defects within thirty (30) days of the appearance or discovery of such defects: • Five (5) years from date of purchase parts and labor on the SA Wedge Camera Series • One (1) year from date of purchase parts and labor on the SA-IR Illuminator • One (1) year from date of purchase parts and labor on the Rogue™ Mobile DVR System • Three (3) years from date of purchase parts and labor on the Explorer® MX4 Mobile DVR Systems • Three (3) years from date of purchase parts and labor on the Trooper® TL2 Mobile DVR Systems • Three (3) years from date of purchase parts and labor on the Trooper® TL4 Mobile DVR Systems • One (1) year from date of purchase parts and labor on all other products and accessories • One (1) year from date of purchase parts and labor on the vMax™ Live vehicle tracking device. All service/replacement parts and repairs are warranted for a period of 90 days. Subject to the terms and conditions listed below, during the relevant warranty period, Seon will repair, replace, or refund the purchase price for the defective product, whichever Seon considers to be appropriate in the circumstances, in Seon’s sole and arbitrary opinion, free of charge, any defective products returned prepaid. In the event purchaser has a problem with any Seon product, please call and request a RETURN AUTHORIZATION (RA) NUMBER from the Service Department. Please call 877-630-7366 or (604) 941-0880 and ask for the Service Department. Be sure to have the model number, serial number and the nature of the problem available for the customer service representative. Prior authorization MUST be obtained for all returns, exchanges, or credits. ITEMS SHIPPED TO SEON WITHOUT A CLEARLY IDENTIFIED RA NUMBER MAY BE REFUSED. Products returned will be tested to verify the defect. Upon verification of the defect, the product will be repaired or exchanged, or the purchase price will be refunded or credited to the customer’s account, at the sole option of Seon. In the event of replacement, the returned product will be credited to the customer’s account and a new invoice issued for the replacement item. Seon reserves the right to refund the purchase price or to issue a credit only in lieu of replacement. Seon may use new or refurbished replacement parts for repairing its products, at its sole and arbitrary discretion. Seon may replace an entire unit with an equivalent model, at its sole and arbitrary discretion. If a unit is exchanged, the returned product shall become the property of Seon and the exchange product becomes the property of the purchaser, and the remainder of the warranty that applied to the original unit purchased shall apply to the exchanged product. Exchange units may be new units, or units that have been repaired to full factory specifications, at Seon’s discretion. If the product is found to be in good working order or its inability to function properly is not covered by this warranty, the product will be returned in the same condition as received unless repair is possible and requested by the customer. Repairs of such nature will incur a charge for parts and labor and will proceed only by agreement with the customer to accept the charge. This warranty shall not apply: (a) to equipment not supplied by Seon; (b) to equipment, including, any components, which shall have been operated in excess of rated capacity, subject to negligence, accident, or damage by circumstances beyond Seon’s control, or to improper installation, operation, maintenance, servicing, alterations or storage, modification without Seon’s written authorization, misuse, vandalism, fire, floods or acts of nature so as, in Seon’s exclusive and arbitrary judgment, to affect the same adversely; (c) if the serial number for the product has been altered in any way; or (d) if the product has been operated outside of the specified Operating Environment specified in the Seon Users Manual for such product. Disclaimer THIS WARRANTY IS EXCLUSIVE AND IN LIEU OF ALL OTHER REPRESENTATIONS, WARRANTIES, GUARANTEES AND CONDITIONS, EXPRESS OR IMPLIED, STATUTORY OR OTHERWISE AND WITHOUT LIMITING THE GENERALITY OF THE FOREGOING, SEON EXPRESSLY DISCLAIMS AND EXCLUDES ANY IMPLIED WARRANTY OF MERCHANTABILITY, DURABILITY OR FITNESS FOR PURPOSE AND ANY WARRANTIES OR MODIFIED WARRANTIES ARISING FROM USAGE OF TRADE OR COURSE OF DEALING. Any description of the goods or services, whether in writing or made orally by Seon or Seon’s agents, specifications, samples, models, bulletins, drawings, diagrams, engineering sheets or similar materials used in connection with customer’s order are for the sole purpose of identifying the goods and/or services and shall not be construed as an express warranty. Any suggestions by Seon or Seon’s agents regarding use, applications or suitability of the goods and/or services shall not be construed as an express warranty unless confirmed to be such in writing by Seon. Purchaser assumes full responsibility for selecting products to achieve purchaser’s intended purposes, for properly installing and using those products, and for verifying the results obtained therefrom. PURCHASER’S EXCLUSIVE REMEDY AND SEON’S ENTIRE LIABILITY ARISING FROM OR IN CONNECTION WITH PURCHASER’S USE OF THE PRODUCTS AND/OR THIS AGREEMENT SHALL BE REPAIR OR REPLACEMENT OF DEFECTIVE PRODUCTS, OR REFUND OR CREDIT OF THE PURCHASE PRICE OF THE PRODUCTS AS SET FORTH ABOVE. SEON SHALL NOT BE SUBJECT TO AND DISCLAIMS: (A) ANY OTHER OBLIGATIONS OR LIABILITIES ARISING OUT OF BREACH OF CONTRACT OR OF WARRANTY, (B) ANY OBLIGATIONS WHATSOEVER ARISING FROM TORT CLAIMS (INCLUDING NEGLIGENCE, AND STRICT LIABILITY) OR ARISING UNDER OTHER THEORIES OF LAW WITH RESPECT TO GOODS SOLD OR SERVICES RENDERED BY SEON, OR ANY UNDERTAKINGS, ACTS OR OMISSIONS RELATING THERETO, AND (C) ALL CONSEQUENTIAL, INCIDENTAL, SPECIAL AND CONTINGENT DAMAGES WHATSOEVER, EVEN IF SEON HAS BEEN SPECIFICALLY ADVISED OF THE POSSIBILITY OF SUCH DAMAGES. Without limiting the generality of the foregoing, Seon specifically disclaims any liability for property or personal injury damages, penalties, special or punitive damages, damages for lost profits or revenues, loss of use of goods or any associated equipment, cost of capital, cost of substitute goods, facilities or services, down-time, shut-down or slow-down costs, or for any other types of economic loss, and for claims of customer’s customers or any third party for any such damages. Some jurisdictions do not allow limitation or exclusion of incidental or consequential damages, so this limitation or exclusion may not apply to purchaser. In no event shall Seon’s total liability for any damages to purchaser or any other person in connection with the products or this agreement exceed the lower of the suggested list price or the actual price paid for the products, regardless of whether such liability arises from contract, tort, warranty or any other form of claim. If any provision of this agreement is found to be void, invalid, or unenforceable, that finding shall not affect the remaining provisions, all of which shall be enforced to the full extent permitted by law. If any remedy hereunder is determined to have failed of its essential purpose, the limitations of liability and exclusion of damages set forth above shall remain in full force and effect. This agreement may be modified only by a writing signed by a duly authorized representative of Seon. Provisions Applicable to American Customers For those customers whose mailing address is in the United States, Seon’s offer and any agreement of sale resulting therefrom shall be governed by and construed in accordance with the internal and domestic laws of the State of WASHINGTON without giving effect to the conflict of laws rules thereof. The Superior Court of Washington for Whatcom County and U.S. District Court for the Western District of Washington (“the U.S. Closed Courts”) shall have exclusive jurisdiction to entertain and determine all disputes and claims, whether for specific performance, injunction, declaration or otherwise arising out of or in any way connected with the construction, breach, or alleged, threatened or anticipated breach of the contract resulting from this offer and shall have jurisdiction to hear and determine all questions as to the validity, existence or enforceability thereof. Customer specifically consents to such Court’s exercise of jurisdiction over it. The purchaser attorns to the exclusive jurisdictions of the jurisdiction of the U.S. Closed Courts, waives any obligation to venue in any action or proceeding regarding Seon Products and waives any objection that the U.S. Closed Courts are an inconvenient forum or do not have jurisdiction over the purchaser of Seon. The United Nations Convention On Contracts For The International Sale Of Goods shall not apply. Provisions Applicable to Canadian Customers For those customers whose mailing address is in Canada, Seon’s offer and any agreement of sale resulting therefrom shall be governed by and construed in accordance with the internal and domestic laws of the Province of BRITISH COLUMBIA and the laws of Canada applicable therein without giving effect to the conflict of laws rules thereof. The courts of British Columbia (the “Canadian Closed Courts”) shall have exclusive jurisdiction to entertain and determine all disputes and claims, whether for specific performance, injunction, declaration or otherwise arising out of or in any way connected with the construction, breach, or alleged, threatened or anticipated breach of the contract resulting from this offer and shall have jurisdiction to hear and determine all questions as to the validity, existence or enforceability thereof. The purchaser attorns to the exclusive jurisdictions of the jurisdiction of the Canadian Closed Courts, waives any obligation to venue in any action or proceeding regarding Seon Products and waives any objection that the Canadian Closed Courts are an inconvenient forum or do not have jurisdiction over the purchaser of Seon. The United Nations Convention On Contracts For The International Sale Of Goods shall not apply. Seon Design Inc. Unit 111 - 3B Burbidge Street Coquitlam, BC Canada V3K 7B2 Phone: 604.941.0880 Fax: 604.941.0870 Toll-free phone: 1.877.630.7366 Toll-free fax: 1.866.664.3677 www.seon.com PRINTED IN CANADA 700-0082 R001