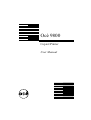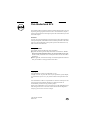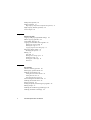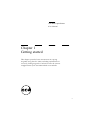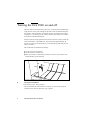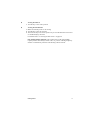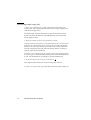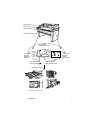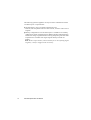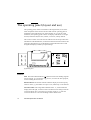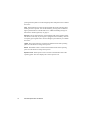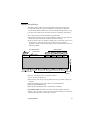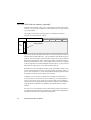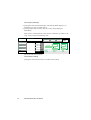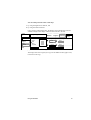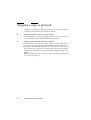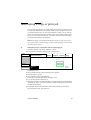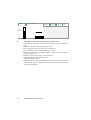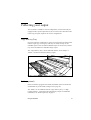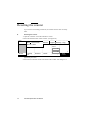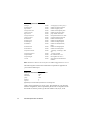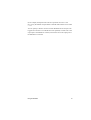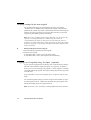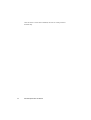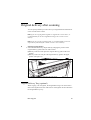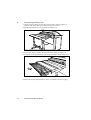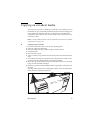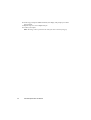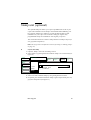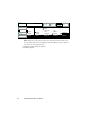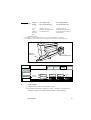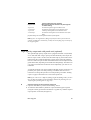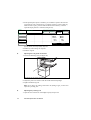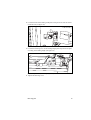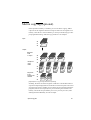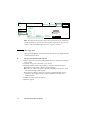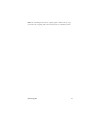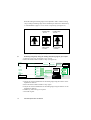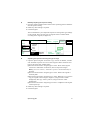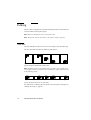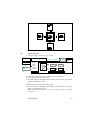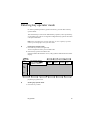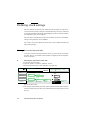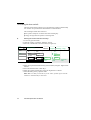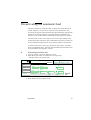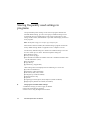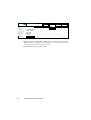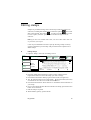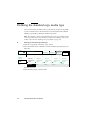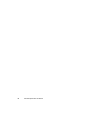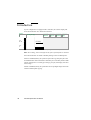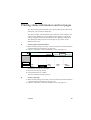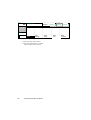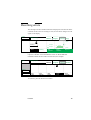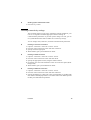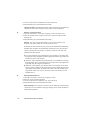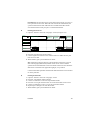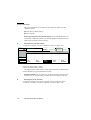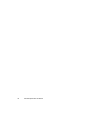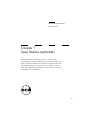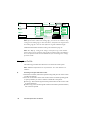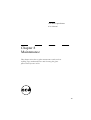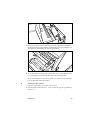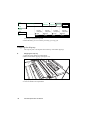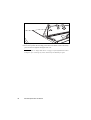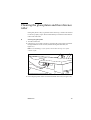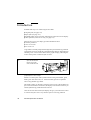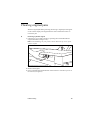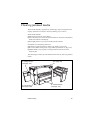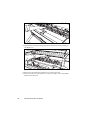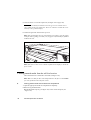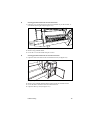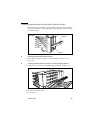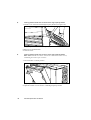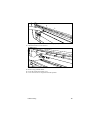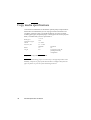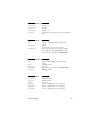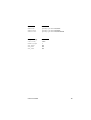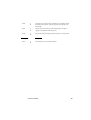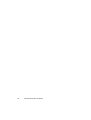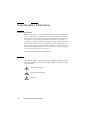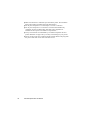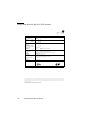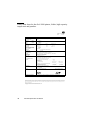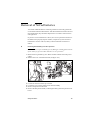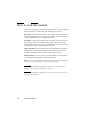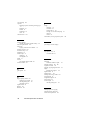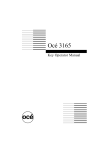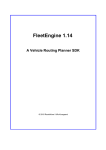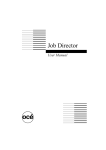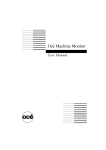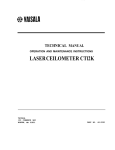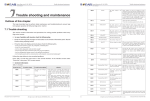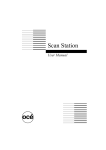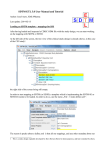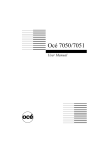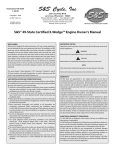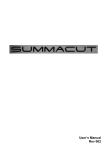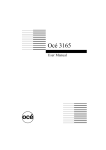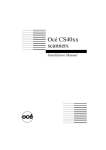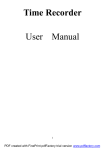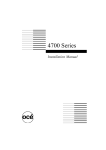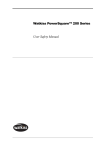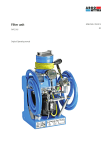Download Oce 9800 Copier/Printer User Manual
Transcript
Océ 9800 Copier/Printer User Manual Océ-Nederland B.V. This manual contains a description of the Océ 9800 (controller release 3.0) and the printing and copying that can be done with it. The introduction (chapter 1) contains general instructions for using the printer. We recommend that you read at least this chapter. Overview To assist you in quickly finding the various parts of the copier and the functions on the operator panel, an illustration of the Océ 9800 is presented on the inside front cover and an illustration of the operator panel on the inside back cover, both of which can be folded out. Safety information This manual contains the following safety information: ■ Appendix B contains general safety information and instructions. You are advised to read this information before you start to actually use the copier. Technical safety information such as safety data sheets can also be found in appendix B. ■ Where applicable, cautions and warnings are used throughout this manual to draw your attention to safety precautions to be taken. Copyright Océ-Nederland B.V. Venlo, The Netherlands © 1997 All rights reserved. No part of this work may be reproduced, copied, adapted, or transmitted in any form or by any means without written permission from Océ. Océ-Nederland B.V. makes no representation or warranties with respect to the contents hereof and specifically disclaims any implied warranties of merchantability or fitness for any particular purpose. Further, Océ-Nederland B.V. reserves the right to revise this publication and to make changes from time to time in the content hereof without obligation to notify any person of such revision or changes. Code number 7009049 Edition 4.0 US Contents Chapter 1 Getting started Turning the Océ 9800 on and off 8 Processing simple copy jobs 10 Which Océ 9800 systems are available? 12 Océ 9800 Printer 12 Océ 9800 Copier/Printer 13 Océ 9800 optional equipment 13 Chapter 2 Using the Océ 9800 The operating panel (layout and use) 16 Buttons 16 Display and soft keys 19 The Océ 9800 with set memory (optional) 20 The display of systems equipped with a controller (plot option) 21 The display of systems equipped with Océ Scan Station (optional) 21 Using the section buttons 22 Stopping a copy or print job 28 Interrupting a copy or print job 29 Collecting your output 31 Copy Delivery Tray 31 Folder (optional) 31 High Capacity Stacker (optional) 32 Lower Output 33 Resetting the counter 34 Accounting 35 Chapter 3 Basic copy jobs How to make a copy 40 Defining settings for the next original 42 Copying sets of originals using ‘Set Input’ (optional) 42 Original delivery after scanning 45 Original Delivery Tray (optional) 45 Copying on cut-sheet media 47 Table of contents 3 Stamp unit (optional) 49 Folder (optional) 51 High capacity output unit with punch unit (optional) 55 High Capacity Stacker (optional) 58 Lower Output 62 Chapter 4 Special copy jobs Copying with pre-programmed settings 64 Matrix copying (optional) 65 Auto format selection 68 Copying non-standard sized originals 69 Defining the original width 69 Defining the copy size 70 Copying originals with a filing strip 72 Improving image quality 76 Modifying the exposure 76 Editing 78 Auto shift 78 Making mirror-image copies 79 Shifting the image 80 Erasing part of the image 82 Stretch 83 Chapter 5 Key operator The Océ 9800 key operator 86 Entering key operator mode 87 Defining clock settings 88 Setting the current time and date 88 Setting the reset time 89 Activating the time switch 90 De-activating the automatic feed 91 Defining fixed zoom ratios 92 Image correction 93 Storing frequently used settings in programs 94 Editing stamps 97 Defining the standard copy media type 98 Defining automatic roll change 99 4 Océ 9800 Copier/Printer User Manual Chapter 6 Print Jobs Introduction 102 Printing status information and test pages 103 Resetting errors 105 System Administrator 106 Entering system administrator mode 106 Defining connectivity settings 107 Defining default language settings 108 Reset functions 114 Chapter 7 Scan Station (optional) Scan To File 118 Océ 9800 scanner settings 118 Using Scan To File 120 Copying sets of originals using Scan Station 121 Chapter 8 Maintenance Introduction 124 Loading rolls of copy media 125 Emptying the chip tray 128 Refilling toner 129 Cleaning the glass platen and the reference roller 131 Chapter 9 Problem solving Introduction 134 Clearing original jams 135 Clearing jammed media 137 Clearing jammed media from the manual feed 138 Clearing jammed media from the fuser section 139 Clearing jammed media from the roll feed section 142 Clearing jammed media from the folder 145 Clearing jammed media from the High Capacity Output Unit (folder) 149 Clearing jammed media from the High Capacity Stacker 153 Print controller errors 156 Other problems (call Océ service) 156 Table of contents 5 Appendix A Overview and tables Product specifications 158 Specifications for originals 159 Copy media specifications 160 Overview of default settings on delivery 161 Controller default settings 162 Océ 9800 controller error codes 166 Appendix B Safety information General safety information 172 Radio interference 172 Symbols 172 Safety instructions 173 Safety data sheets 175 Safety data sheet for the Océ 9800 High Capacity Stacker 175 Safety data sheet for the Océ Copy/Original delivery tray 175 Safety data sheet for the Océ 9800 scanner 176 Safety data sheet for the Océ 9800 printer 177 Safety data sheet for the Océ 9800 printer and folder 178 Safety data sheet for the Océ 9800 printer, folder and high capacity output unit 179 Safety data sheet for the Océ 9800 printer, folder, high capacity output unit and puncher 180 Removal of NiCad batteries 181 Appendix C Miscellaneous How to read this manual 184 User survey 185 Addresses of local Océ organizations 187 Index 189 6 Océ 9800 Copier/Printer User Manual Océ 9800 Copier/Printer User Manual Chapter 1 Getting started This chapter provides basic instructions on copying originals using the Océ 9800, including information on correctly feeding originals. It also describes the various configurations of the Océ 9800 which are available. 7 Turning the Océ 9800 on and off The Océ 9800 can be turned on by hand, or it can be turned on automatically using the time switch. The settings for the time switch are determined by the key operator. The on/off timer switch with the key is located on the scanner (see figure 1). Turn this key to the `timer' position if you want the Océ 9800 to be turned on and off automatically. Your key operator can program the time switch to turn the system on each day of the work week at a specified time. The system takes approximately 20 minutes to warm up. The timer allows you to make the system ready for use when you need it. The on/off timer switch has three settings: ■ ■ ■ on: the system is switched on. off: the system is switched off. timer: the system is automatically turned on at a time of your choice and turned off after a given idle time. off on timer [1] Location of the on/off key and timer ▼ Turning the Océ 9800 on 1 Turn the key to the `timer' position. The system takes about 20 minutes to warm up. As soon as the system is warmed up, the message ‘Ready to copy’ appears. 8 Océ 9800 Copier/Printer User Manual ▼ Turning the timer on 1 Turn the key to the `timer' position. ▼ Turning the Océ 9800 off 1 Make sure that the printer is not running 2 Turn the key to the ‘off’ position. 3 Then turn the key to the `timer' position if you want the machine to be turned on automatically by the timer. For details refer to ‘Activating the time switch’ on page 90. High Capacity Stacker (optional) The on/off switch on the optional High Capacity Stacker must always be left in the ‘on’ position. The High Capacity Stacker is automatically turned on and off along with the scanner. Getting started 9 Processing simple copy jobs 1. Place your original face-up, with the left-hand side aligned along the original guide. The original feed table of the scanner accepts originals up to 1036 mm wide (approx 40”). For folded output, originals should be fed in portrait orientation with the legend at the lower left-hand side. The folded package will be deposited face-up (legend visible). 2. Specify the number of copies using the numeric buttons. 3. Specify reduction/enlargement or copy material using the selection buttons located on the right-hand side of the operating panel. Use the roll selection buttons to select the copy material of your choice. The format contained on each roll is displayed to the right of the roll selection buttons. Zooming, if required, will be done automatically. 4. Exposure can be changed using the exposure button on the left-hand side of the operating panel. This side of the operating panel contains finishing buttons as well. Use the fold button, for example, to generate folded output. 5. To start the copy job, press the green start button . Your original will be fed into the scanner and the printer will start. 8. Collect your output. Your copy will be delivered in the printer's output tray. 10 Océ 9800 Copier/Printer User Manual operating panel original guide original feed table 1.Place original face-up In the display: feedback messages min. 25% max. 400% + 1% roll 1 paper sheet feed - stamp + lighter - 1% roll 2 paper 4. At the left hand side: Exposure & Finishing 6 4 2 0 2 4 6 roll 3 paper fold 100% roll 4 paper auto zoom auto roll set input darker 1 2 3 4 5. Below the display: press green Start 5 6 7 8 9 0 3. At the right hand side: Zoom & copy material 2. Below the display: specify number of copies 7. Collect your output 1047 96020901-005 96020901-001 1056 [2] Processing simple copy jobs Getting started 11 Which Océ 9800 systems are available? The Océ 9800 is available in two versions: ■ ■ Océ 9800 Printer Océ 9800 Copier/Printer (this manual) Océ 9800 Printer The basic Océ 9800 printer configuration consists only of a printer. The printer operating panel is located on the printer. [3] Océ 9800 Printer, which is described in the Océ 9800 Printer User Manual You can also use other applications, such as the Océ 9800 Job Director and Océ 9800 Repro Station, which are described in separate user manuals, to send your print jobs to the printer. The Océ 9800 Printer is described in the Océ 9800 Printer User Manual. 12 Océ 9800 Copier/Printer User Manual Océ 9800 Copier/Printer The basic Océ 9800 Copier/Printer configuration consists of a scanner and a printer. The operating panel is located on the scanner. [4] Océ 9800 Copier/Printer, which is described in this manual Use the scanner to feed your originals and to control the various functions of the printer. If your printer is equipped with a controller, you can connect the printer to your computer system. To send your print jobs to the printer you can use the Océ 9800 Job Director and the Océ 9800 Repro Station or other printer drivers, described in separate user manuals. This manual describes the Océ 9800 Copier/Printer. Océ 9800 optional equipment ■ ■ ■ High Capacity Stacker. The 6-bin High Capacity Stacker can be installed as a replacement for the single copy receiving tray. Lower Output container If no folder/punch unit is installed, this piece of optional equipment can be used for delivering long copies. Folder with optional belts and punch unit. The folder can be supplied with optional belt-delivery units, and an optional punch unit. Getting started 13 The following optional equipment can only be used in combination with the Océ 9800 Copier or Copier/Printer: ■ ■ 14 Original Delivery Tray (Océ 9800 Copier/Printer only) This unit, which is placed at the rear of the scanner, is used to collect sets of originals. Memory configurations: The Océ 9800 Copier is available in two memory configurations. Each configuration has a different amount of digital memory used for the storage originals between scanning and printing. The Océ 9800 Copier/Printer is available with single-original memory and with set memory. Note: The Océ Copier/Printer (with a controller for use when printing digital originals), is always configured with set memory. Océ 9800 Copier/Printer User Manual Océ 9800 Copier/Printer User Manual Chapter 2 Using the Océ 9800 This chapter describes the layout and functions of the operating panel, and explains how to use the buttons of the operating panel to define basic print settings for your printed output. 15 The operating panel (layout and use) The operating panel, which is located above the original feed, is one of the main components of the scanner. The Océ 9800 scanner operating panel is illustrated on the inside back cover of this manual. As you can see in this illustration, the operating panel consists of a display with buttons to its right and left, and below that, the start, numeric, correction, and stop buttons. This section consists of two sub-sections.The first sub-section provides basic information on the fixed buttons, such as their names and locations.The second subsection describes how to use the display and the soft buttons above and alongside the display to define your print settings. min. 25% max. 400% + 1% roll 1 paper sheet feed - stamp + lighter - 1% roll 2 paper 6 4 2 0 2 4 6 roll 3 paper fold 100% roll 4 paper auto roll set input auto zoom darker 1 2 3 4 5 6 7 8 9 0 [5] Operating panel Buttons Start The button marked with the symbol is used to start feeding originals into the scanner, or to re-start the copy process, as well as for other purposes, such as marking the end of a set. Numeric buttons The numeric buttons under the display are used to specify numeric values, e.g. the number of copies or sets, which may not exceed 999. Correction button The orange button marked with a `C', located under the display and to the right, is used to switch to another level of settings. Press the correction button once to reset the copy quantity counter to `1'. Press the correction button twice to reset all settings to their default value. 16 Océ 9800 Copier/Printer User Manual Stop button Pressing the small red button located above the Correction button stops the printing process. For additional information, see ‘Stopping a copy or print job’ on page 28 and ‘Interrupting a copy or print job’ on page 29. Sheet feed If you want to copy on a media type or size that is not available in one of the roll compartments, press the sheet feed button.The button is located on the right-hand side of the operating panel. Roll selection buttons There are 4 roll selection buttons, one for each roll. Press the ‘roll selection’ button to select the roll with the required format and media type. Auto roll If you select ‘Auto roll’, the Océ 9800 will try to use a roll format that matches the original size. After the original has been inserted, the roll that will be used is indicated on the operating panel. In ‘Auto roll’ mode, the Océ 9800 will start to look for a matching roll of the ‘Standard’ media. If such a roll is not found, it will try to find a matching roll of another type of media. The Key Operator can define the ‘Standard’ media, as described in ‘Defining the standard copy media type’ on page 98. If ‘Auto roll’ and ‘Auto zoom’ are both selected, the size of the matching roll does not necessarily have to be the same as the size of the original. For additional information, see ‘Auto format selection’ on page 68. Auto zoom This button is used to enable or disable automatic zoom. After the copy media roll has been selected, the machine computes the reduction/enlargement ratio required to generate a copy without loss of information. + - Two zoom step buttons are available on the right-hand side of the operating panel, just below the zoom display. Press one of these buttons to change the zoom factor in incremental steps. Zoom steps can be defined by the key operator. +1% -1% Two triangular zoom definition buttons are located to the right of the zoom display on the right-hand side of the operating panel. Press these buttons to define a specific zoom factor. 100% The 100% button on the right-hand side of the operating panel quickly and conveniently returns the reduction and enlargement factor to 100%. Stamp The stamp button is located on the left-hand side of the operating panel. Stamping is an optional function. If available, Stamping can be activated by Using the Océ 9800 17 pressing the stamp button. An led will light up if the stamp function is available and active. Fold The fold button is located on the left-hand side of the operating panel. Folding units are optional. Activate the folder by pressing fold. An led will light up if the folder is available and active. Additional folding settings are described in ‘Folder (optional)’ on page 51. Set input The set input button is on the left-hand side of the operating panel. This button works only if your engine is equipped with set memory. Activate set input by pressing this button. An led will light up if set memory is available and active. Lighter The Lighter button is located on the left-hand side of the operating panel. Use this button to change the exposure. Darker The Darker button is located on the left-hand side of the operating panel. Use this button to change the exposure. Exposure scale The Exposure scale is located on the left-hand side of the operating panel. The scale displays the current exposure rate. 18 Océ 9800 Copier/Printer User Manual Display and soft keys The display and its soft keys are used to define settings for copying and printing. The display also provides feedback on system status. The main section and the function buttons can be used to define settings for basic copy jobs. The section buttons can be used to enter less commonly used settings. The scanner display provides the following information: ■ the number of copies you have selected and the number of copies still to be made, the media selected, and exposure and zoom settings. ■ current system status, for example ‘Warming up'. In the event of an error in the printer or scanner, the exact error location (covers or panels) is graphically shown on the scanner display, along with instructions on how to solve the problem. section buttons key operator button system status KEY Copies: Ready to copy 0 ................ ................ ................ ................ Machine card selection button Program Finishing Copy function buttons higher/lower buttons [6] Section, card selection, function, and higher/lower buttons You can use the job manager to: ■ enter settings such as type of copy media, size of copy media, and type of original, ■ specify finishing options such as delivery or folding method, ■ use pre-programmed settings, ■ specify machine settings such as zoom factors and timers. Key operator button This button is used to enter key operator mode (see chapter 5, ‘Key operator’ on page 85). Since this functionality is restricted to a dedicated key operator, a PIN code is required. Using the Océ 9800 19 The Océ 9800 with set memory (optional) Systems with set memory allow you to scan multiple originals and print the same set in various ways. In addition, set memory allows you to copy and print very long originals. The display on the scanner operating panel is extended with a memory indicator as in the illustration 7 below. Copies: 0 Time: Ready to copy ................ ................ ................ ................ Machine Finishing Copy Program memory indicator 0: 0 0 Jobs: 0 [7] The memory indicator in the display indicates that your Océ 9800 is equipped with set memory Note the Jobs and Time indicators. ‘Jobs’ specifies the total number of jobs in progress. This includes jobs in the print queue. If Jobs is 0, the last printout has been made and deposited. ‘Time’ indicates the number of minutes needed to finish the current number of jobs. Time usually increases when new originals or sets of originals are scanned and added to the print queue. ‘Copies’ indicates the number of copies (prints) to be made for the current job. Set memory increases the efficiency of the system. Set memory enables you to scan an original while the printer is processing another original, as well as to process sets of originals, i.e. series of originals that belong together and must be printed in the same sequence as they were scanned. In addition, you can use the Océ 9800 with set memory for advanced set processing. Once a set has been stored in set memory, you can program the copier to process this set in various ways. The Océ 9800 can be configured with up to five pre-programmed settings (reference programs). Each reference program will be stored under one of the five program buttons by your key operator. You can scan a set of originals in a just a few minutes and leave the printer to run without intervention for the rest of the day, provided that enough media is available in the media role compartment of the printer. 20 Océ 9800 Copier/Printer User Manual The display of systems equipped with a controller (plot option) If your configuration is equipped with a controller, the scanner display will show the print button as in illustration 8 below. Copies: 0 ...................................... Ready to copy Time: 0 : 11 Jobs: 7 ................ ................ ................ ................ Machine Finishing Copy Program ..................... Processing. Print [8] The Print button is used to enable or disable plotting on the Océ 9800 printer Press the Print button to enable or disable plotting on the Océ 9800 printer. Additional information about printing can be found in chapter 6, ‘Print Jobs’ on page 101. The display of systems equipped with Océ Scan Station (optional) If your configuration is equipped with the optional Océ Scan Station, the scanner display will show the Scan button as in illustration 9 below. Copies: 0 Jobs: 7 ..................... 400 dpi without copy with copy Scan ..................................... 0 : 11 ..................................... Time: Ready to copy and scan ................ ................ ................ ................ Machine Finishing Copy Program ..................... Print [9] Display if Océ Scan Station is installed The Scan Station offers ‘Scan To File’ functionality: all scanned originals are saved on the Scan Station. Additional information about the Scan Station can be found in chapter 7, ‘Scan Station (optional)’ on page 117, and in the ‘Scan Station User Manual’. Using the Océ 9800 21 Using the section buttons The section buttons are used to access the machine, program, finishing and copy sections. Once you have gained access to a section, you can use the function buttons to select a specific function; the function name associated with each button is shown in the display. As you can see in illustration 6 on page 19, the display is surrounded by buttons. Their function depends on the status of the display. The top four buttons (section buttons) provide access to the sections (main menus). Each top-level menu item contains several functions (`cards'). The left-hand button, or card selection button, provides access to the cards. The function buttons allow you to select functions or sub-functions in a card. The higher/lower buttons or numeric buttons can be used to define numeric settings. When using the buttons of the Océ 9800 display, keep the following sequence in mind: start with one of the section buttons and work counter-clockwise to the card selection and function buttons. Finally, use the triangular higher/lower buttons to make a selection. section (top- menu) level KEY Copies: 0 Ready to copy ............ ............ ............ ........... Machine Program Finishing Copy Time: 0: 00 function value level Jobs: 0 card (middle menu) level function (bottom menu) level [10] When using the Océ 9800 menu, work counter-clockwise 22 Océ 9800 Copier/Printer User Manual To access any given section, simply press the associated button. Pressing Copy, for example, will result in the following display: A3 >> A3 A2 >> A2 A1 >> A1 A0 >> A0 Program 210 mm Standard cut Synchro cut ................ Finishing 0 mm 0 mm ..................................... Copy size A4 >> A3 ..................................... Copy material ..................................... Special original Machine ..................................... Image ................ ................ ................ Ready to copy 0 ..................................... Copies: Copy 0 mm 0 mm ...................................................................................................................................... Auto format selection Copy length Remove strip Add strip [11] The Copy section Pressing the Finishing button will result in the following display: Program Finishing ..................................... ..................................... Fold ..................................... Fold delivery Machine ..................................... Stamp ................ ................ ................ ................ Ready to copy 0 ..................................... Copies: Copy Belts Belt 2 Belt 1 Stack ...................................................................................................................................... Folding length width Copy delivery [12] The Finishing section (Fold delivery) If you select settings in the Copy or Finishing section which differ from the default settings, a bullet will appear in the associated button: Program Finishing ..................................... ..................................... Fold ..................................... Fold delivery Machine ..................................... Stamp ................ ................ ................ ................ Ready to copy 0 ..................................... Copies: Copy Belts Belt 2 Belt 1 Stack ...................................................................................................................................... Folding length width Copy delivery [13] Indication of changed settings in Finishing menu Using the Océ 9800 23 You can quit a section by: 1 pressing the same section button again. The start-up (blank) display as in illustration 6 on page 19 will be shown, 2 pressing another section button. The new section will be displayed immediately. Each section is subdivided into several cards or sub-menus. For instance, the Copy section contains the following cards: A2 >> A2 A1 >> A1 A0 >> A1 Program 210 mm Standard cut Synchro cut Finishing 0 mm 0 mm ..................................... Copy size A4 >> A3 A3 >> A3 ..................................... Copy material ..................................... Special original Machine ..................................... Image ................ ................ ................ Ready to copy ..................................... Copies: 0 Copy 0 mm 0 mm ...................................................................................................................................... Auto format selection Copy length Remove strip [14] The four cards in the Copy section You can leave a card by: pressing the card selection button or (another) section button. 24 ................ Océ 9800 Copier/Printer User Manual Add strip You can move between cards by: pressing the card selection button. If, for example, you press the card selection button in the Copy size section as displayed above, you will enter the media card: Transparent Paper Program Polyester Finishing ..................................... Copy size Polyester ..................................... Copy material ..................................... Special original Machine ..................................... Image ................ ................ ................ Ready to copy 0 ..................................... Copies: Transparent Paper ................ Copy ...................................................................................................................................... Roll 1 Roll 2 Roll 3 Roll 4 [15] The media card selected How to modify the settings in a card: Using the Image card in the Copy section as an example, Autoshift ..................................... Copy size Program ..................................... Copy material Stretch Erase Shift Mirror ..................................... Special original Machine ..................................... Image ................ ................ ............... Roll to 2 copy Ready 0 Finishing ................ Copy ..................................... Copies: ...................................................................................................................................... Edit type [16] Image card selected Press the Edit button. The function name will be printed white-on-black, indicating that the Edit function has been activated. See the illustration below: Autoshift Program Upper left Finishing ................ Copy .................................. Copy size .................................. Copy material Stretch Erase Shift Mirror .................................. Special original Machine ..................................... Image ................ ................ ............... Roll to 2 copy Ready 0 .................................. Copies: ...................................................................................................................................... Edit type Shift position [17] Edit function in Image card activated Using the Océ 9800 25 If you press the Edit button twice, the Shift function will be activated as shown in illustration 18. Autoshift Program To right: 0 mm To left 0 mm Finishing Down 0 mm Up 0 mm ................ Copy ..................................... Copy size ..................................... Copy material Stretch Erase Shift Mirror ..................................... Special original Machine ..................................... Image ................ ................ ............... Roll to 2 copy Ready 0 ..................................... Copies: ...................................................................................................................................... Edit type Horizontal Vertical [18] Selecting another edit function Changing a numeric value If you press the Horizontal function button, the display will change to: Autoshift Program To right: 0 mm To left 0 mm Finishing Down 0 mm Up 0 mm ................ Copy ..................................... Copy size ..................................... Copy material Stretch Erase Shift Mirror ..................................... Special original Machine ..................................... Image ................ ................ ............... Roll to 2 copy Ready 0 ..................................... Copies: ...................................................................................................................................... Edit type Horizontal Vertical [19] Selecting the Horizontal function in the Image card Note the two triangles located to the right of the horizontal shift value in the ‘To left’ area. They inform you that the system is ready to accept numeric data. 26 Océ 9800 Copier/Printer User Manual You can modify a numeric value in two ways: 1 by using the higher/lower buttons, and 2 by using the numeric buttons. Once you have changed the value, the display may look like this. Note the shaded rectangle in the display which has been moved to the left: Program To right: 0 mm To left 10 mm Finishing Down 0 mm Up 0 mm ................ Copy ..................................... Copy size Autoshift ..................................... Copy material Stretch Erase Shift Mirror ..................................... Special original Machine ..................................... Image ................ ................ ............... Roll to 2 copy Ready 0 ..................................... Copies: ...................................................................................................................................... Edit type Horizontal Vertical [20] The Horizontal function in the Image card after modification The image of the next original you copy will be shifted 10 mm (approx 3/8”) to the left on the copy. Using the Océ 9800 27 Stopping a copy or print job Pressing the stop button interrupts print processing. In case of a copy job, the original will be deposited in the original receiving tray. ▼ Stopping a job when processing a single original 1 Press the stop button. If you were printing a number of copies, only the current copy of the original will be finished before the machine stops. ▼ Stopping a job when processing a set of originals 1 Press the stop button. If you were printing a number of copies of the entire set, the current copy of the entire set will be finished before the machine stops. 2 If you do not want the machine to finish the current copy of the entire set, press the stop button again. Only the copy of the current original of the set will be finished before the machine stops. The set that was being printed will not be finished. Note: Generally, the machine cannot stop until any media in the machine has been processed completely. 28 Océ 9800 Copier/Printer User Manual Interrupting a copy or print job You can interrupt a job that is currently being processed if you need to process an urgent job immediately. The settings of the current job will be saved, and you will be asked to wait. As soon as the machine is ready, you can start the urgent job. When the urgent job is finished, you can introduce another urgent job, or you can instruct the machine to continue with the job that was being processed at the moment of interruption. Note: Interrupting a job automatically disables the processing of new print jobs. If you wish to resume printing, you must enable printing as described in the following procedures. ▼ Interrupting a copy or print job to start an urgent copy job 1 Open the ‘General’ card in the ‘Machine’ section. 2 Press the function button ‘Interrupt job’ (see figure 21). Controller Interrupt Access to job Page Access to Special Machine Program Finishing User ID: 0 Account ID: 0 ..................................... .......................... ................ ................ ................ ................ ..................................... ..................................... General ..................................... Ready to copy Interrupt mode active 0 ..................................... Copies Copy 0 ..................................................... Accounting Reset counter . [21] Interrupting a job 3 Wait until the message ‘Interrupt mode active’ appears. 4 Start the urgent copy job 5 Wait until the urgent job has finished, The display will show the message ‘Ready to copy’. 6 You can start another urgent job, or, 7 Open the ‘General’ card in the ‘Machine’ section and press the function button ‘Interrupt job’ again, to continue with the job that was being processed at the moment of interruption. 8 If required, return to the main menu, and enable printing by pressing the function button ‘Print’ (see figure 22). Using the Océ 9800 29 Copies: 0 ...................................... Ready to copy Time: 0 : 11 Jobs: 7 ................ ................ ................ ................ Machine Program Finishing Copy ..................... Print [22] Enabling printing ▼ Interrupting a copy or print job to start an urgent print job 1 Stop the print queue using your printer driver, and wait until the controller is idle. Open the ‘General’ card in the ‘Machine’ section. Press the function button ‘Interrupt job’ (see figure 21). Wait until the message ‘Interrupt mode active’ appears. Return to the main menu, and enable printing by pressing the function button ‘Print’ (see figure 22). 6 Send the urgent print job, using your printer driver. 7 After the urgent job has finished, you can: Start another urgent job, or, 8 Open the ‘General’ card in the ‘Machine’ section and press the function button ‘Interrupt job’ again, to continue with the job that was being processed at the moment of interruption. 2 3 4 5 30 Océ 9800 Copier/Printer User Manual Collecting your output The Océ 9800 is available in several configurations, each of which may be equipped with a special output delivery device. This section describes where to find copy and print output for the various configurations. Copy Delivery Tray If you have the basic configuration, copies are ejected at the rear of the printer into the single copy receiving tray. This tray can neatly stack up to 100 unfolded copies of one size and 60 unfolded copies of various sizes, and the tray can be extended to accommodate longer copies. The ‘Copy Delivery Tray’ can be combined with the ‘Lower Output’ or ‘Folder’, connected to the lower delivery output. [23] Basic configuration: unfolded copies are delivered into the Copy Delivery Tray. Folder (optional) If the Océ 9800 is equipped with a folder, the folded copies are fed into the standard delivery of the folder (see figure 24 on page 32). The ‘Folder’ can be combined with the ‘Copy Delivery Tray’ or ‘High Capacity Stacker’, connected to the upper delivery output. For additional information, see ‘Folder (optional)’ on page 51. Using the Océ 9800 31 belt1 belt2 Standard delivery tray First Fold Delivery tray folder 1049 high capacity output unit r. [24] Folded copies will be delivered in the First Fold Delivery tray, the Standard Delivery tray, or one of the belts of the optional high capacity output unit. If the folder is equipped with the optional high capacity output unit the folded copies are delivered onto one of the two available belts. The machine can be configured to switch to the second belt when the first one becomes full, increasing productivity. High Capacity Stacker (optional) If a High Capacity Stacker is installed in your configuration, copies can be ejected at the rear of the printer into one of the six stacker bins. The ‘High Capacity Stacker’ can be combined with the ‘Lower Output’ or ‘Folder’, connected to the lower output. [25] Emptying the High Capacity Stacker 32 Océ 9800 Copier/Printer User Manual [26] Extending the trays of the High Capacity Stacker For additional information, see ‘High Capacity Stacker (optional)’ on page 58. Lower Output If you have the basic configuration, copies can be collected under the lower delivery output, using an optional container for long copies. The ‘Lower Output’ can be combined with the ‘Copy Delivery Tray’ or ‘High Capacity Stacker’, connected to the upper delivery output. [27] Long copies can be collected under the lower delivery output. For more information, see ‘Lower Output’ on page 62. Using the Océ 9800 33 Resetting the counter If you wish to record daily production, the counter must be reset on a daily basis. ▼ Resetting the counter 1 Open the ‘General’ card in the ‘Machine’ section. 2 Press the function button ‘Reset counter’ (see figure 28). ................ ................ ................ ................ Program Finishing User ID: 0 Account ID: 0 ..................................... Clear C = cancel Machine ..................................... ..................................... ..................................... Reset counter? Print = reset counter 0 ..................................... Copies: Copy 0 ...................................................................................................................................... General Interrupt job Sheet feed Access to Special Rewind Accounting Reset counter . [28] Resetting the counter 3 Press Start to reset the counter. The value of the counter will change to ‘0’. 34 Océ 9800 Copier/Printer User Manual Accounting You can keep track of your copy jobs with the help of the accounting function, which can be used in two ways: ■ ■ Via the optional ‘Machine Monitor’ as described in a separate manual. Via the RS232 output port as described in this section. The RSR232 output port on the scanner operating panel sends accounting data as a line of ASCII text after each job. To use these data, you need to connect a PC to the port and write your own computer application to read the ASCII data. Note: Océ can provide you with a sample application. A line of ASCII text is sent to the RS232 port (connected to the PC) after each job. The structure of the data is as follows: “AI=AccountIdUI=UserIdMI=MachineIdPT=PrintTypeST=SortType TO=TotalOriginalsPP=PaperPrintsSP=tranSparentPrintsYP=polYest erPrintsPC=PaperClicksSC=tranSparentClicksYC=polYesterClicksT F=TotalFoldedTU=TotalpUnchedTS=TotalStampedTE=TotalEditedTG=T otalenlarGedTC=TotalreduCedSR=ScanjobResolutionSF=ScanjobFile formatSW=ScanjobWidthSH=ScanjobHeight;;;” For example: “AI=123456789UI=123456789MI=123456789PT=0ST=1 TO=123456789PP=123456789SP=123456789YP=123456789PC=123456789S 123456789C=123456789YC=123456789TF=123456789TU=123456789TS=12 3456789TE=123456789TG=123456789TC=123456789SR=3SF=1SW=297SH=4 20;;;” The following table contains the applicable accounting parameters: Accounting parameter reference Parameter AccountId MachineId Type <num> <num> PrintType <num> Using the Océ 9800 Meaning nine-digit account number nine-digit machine identification plot(0) or copy(1) 35 Accounting parameter reference SortType TotalOriginals PaperPrints tranSparentPrints polYesterPrints PaperClicks tranSparentClicks polYesterClicks TotalFolded TotalpUnched TotalStamped TotalEdited <num> <num> <num> <num> <num> <num> <num> <num> <num> <num> <num> <num> TotalenlarGed TotalreduCed ScanjobResolution <num> <num> <num> ScanjobFileformat ScanjobWidth ScanjobHeight UserId <num> <num> <num> <num> sort by page (0) sort by set (1) number of printed originals number of paper prints number of transparent prints number of polyester prints paper media clicks used transparent media click s used polyester media clicks used number of folded prints number of punched prints number of stamped prints number of edited (framed) prints number of enlarged prints number of reduced prints 1=200 dpi, 2=300 dpi, 3=400 dpi 1=CALS, 2=TIFF file width in mm or 0.1” file height in mm or 0.1” Nine-digit user identification number Note: Parameters that are not used by the Océ 9800 configuration are set to 0. The following table contains the communications parameters applicable to your scanner's RS232 port: RS232 port communications parameters baudrate handshake parity databits stopbits 9600 off none 8 1 [29] RS232 port communications parameters for accounting data Clicks can be registered in m, m2, ft, or ft2. This depends on your particular machine configuration, which is specified by the Océ service engineer. Divide the number of clicks by 1000 to get the real number of m, m2, ft, or ft2. 36 Océ 9800 Copier/Printer User Manual If, for example, the PaperClicks value for a particular account is 1730 (PC=1730), the number of square meters of media used would be 1730 x 0.001 = 1.73. You can specify a numeric user and account identification for each job to be logged. If no user ID or account ID have been specified, 0 will be sent to the output port as the default for user ID, and 0 will be sent to the output port as the default for account ID. Using the Océ 9800 37 ▼ To enable accounting 1 Open the ‘General’ card in the ‘Machine’ section. 2 Press the function button ‘Accounting’ ................ ................ ................ ................ .......................... Controller Interrupt Access to job Page Access to Special ..................................... ..................................... General ..................................... Machine Program Finishing User ID: 123456789 Account ID: 123456789 ..................................... Ready to copy 0 ..................................... Copies: Copy 0 .................................................... Accounting Reset counter [30] Switching on Accounting 3 4 5 6 7 ▼ Press the function button again to select the Account ID parameter. Use the numeric buttons or the scroll buttons to define an Account ID. Press the function button again to select the User ID parameter. Use the numeric buttons or the scroll buttons to define a user ID. Insert your original. All jobs you copy from now on will be logged to the user ID and account ID you just specified. Disabling accounting 1 Open the ‘General’ card in the ‘Machine’ section. 2 Press the function button ‘Accounting’ as many times as necessary to deselect the function. From now on, no data will be sent to the RS232 port of the scanner. 38 Océ 9800 Copier/Printer User Manual Océ 9800 Copier/Printer User Manual Chapter 3 Basic copy jobs This chapter describes how to perform simple copy jobs. 39 How to make a copy Feeding the original into the scanner and pressing the start button will cause the original to be pulled into the slot and then automatically be deposited in the original receiving tray, or to be delivered at the rear of the scanner, after the required number of copies has been made. When the printer starts printing, the display will resemble the following illustration: Copies: 7 Automatic feed ................ ................ ............... Machine Program Finishing ................ Copy [31] ‘Automatic feed’, you do not need to press ‘start’ for the next original to be pulled into the scanner The message ‘automatic feed’ means that the next original does not need to be confirmed with the ‘Start’ button. The scanner pulls subsequent originals in as soon as previous originals have been printed. If the optional Set Memory is installed, the original will be pulled in immediately, using the available free memory space to store the scanned image. When printing, the system processes the information stored in its memory. Once the last copy has been made, the memory is cleared for the next original. While printing copies of the previous original, you can define settings for the next one. If you leave the scanner unattended for a period of time after making a copy (approximately 25 seconds), it will display: 40 Océ 9800 Copier/Printer User Manual Copies: 0 Ready to copy ................ ................ ............... Machine Program Finishing ................ Copy [32] `Ready to copy', the machine is ready to accept a new original and the printer is not printing The ‘Ready to copy’ message indicates that you can define new settings and feed a new original into the scanner. Note that the ‘Start’ button must be pressed to start scanning the `new' original. Note: See ‘Original Delivery Tray (optional)’ on page 45. ▼ Making copies 1 Enter the number of copies required using the numeric buttons. 2 Define any other settings as required. 3 Insert the original face up, left-aligned to the original guide on the scanner feed table (see figure 33). [33] Inserting the original 4 Press the ‘Start’ button. The copying process will start. If ‘Automatic feed’ is displayed in the system status area, the next original will be fed automatically without pressing Start. Basic copy jobs 41 Defining settings for the next original You can define the settings for each original you wish to copy. When ‘automatic feed’ is enabled, bear in mind that the original is automatically pulled into the scanner. If you want to be absolutely sure about the settings the machine uses when processing your original, make sure that you insert the original only after defining the relevant settings. Note: To increase versatility on the scanner input side, you can ask your key operator to switch off Automatic Feed. When using the scanner in ‘non-automatic feed’ mode, you must press the start button for each new original to be scanned. This offers you the opportunity to change the settings for the next original, even if you have already positioned the original on the scanner feed table. ▼ Defining settings for the next copy job 1 Select all settings required for the next original. 2 Insert the next original. If ‘Automatic feed’ is inactive, press the ‘Start’ button. If ‘Automatic feed’ is active, the original is fed automatically. Copying sets of originals using ‘Set Input’ (optional) If your system is equipped with set memory, this is indicated by the memory indicator on the left of the display (see figure 35 on page 43). Set memory allows you to sort sets and copy long originals. A set of originals is a number of originals that belong together. The sequence of the pages in each copy of the set is the same. If you would like to copy sets of originals, press ‘set input' to enter set copy mode. You can define separate settings, with the exception of the number of copies, for each original in the set. Confirm the end of the set by pressing the ‘Start’ button after feeding in the last original of the set. Note: Set memory can be extended by installing additional memory modules. 42 Océ 9800 Copier/Printer User Manual 3 3 2 2 1 1 Output: Sorted by set 3 3 2 2 1 1 Output: Confidential [34] Output sorted by page (collated) or by set Two copies of a set of three originals can be copied ‘sorted-by-page’ or ‘sorted-by-set’ (see figure 34). The following procedure will result in sorted-by-set output: ▼ Making sets of copies 1 Press the ‘Set input' button on the scanner operating panel. The display will indicate ‘Ready to copy set’ (see figure 35). Copies: Ready to copy set 22 ................ ................ ................ ................ Machine Program Finishing Copy Time: 0: 11 Jobs: 7 [35] Making sets of copies 2 Enter the number of sets required using the numeric buttons. 3 Feed the original. Note: When copying sets of originals, start with the last original. This ensures that the copy of the first original will be delivered on the top of your stack of copies. 4 If automatic feed is active, you can insert subsequent originals without pressing the ‘Start’ button. If automatic feed is inactive, press the start button to confirm each original. One copy of each original is delivered to the selected receiving tray. 5 Repeat steps 3-4, until the last original of the set has been fed. 6 Press the ‘Start’ button to confirm the end of set. Basic copy jobs 43 Once the end of a set has been confirmed, the next set will be produced automatically. 44 Océ 9800 Copier/Printer User Manual Original delivery after scanning You can specify whether you wish to have your originals delivered at the front or the rear side of the scanner. Note: If you are copying thick originals or originals in a carrier sheet, we recommend that you use the Original Receiving Unit to ensure correct delivery. Note: If you are copying curled originals, we recommend that you use the output at the front side of the scanner to ensure correct delivery. ▼ Selecting original delivery 1 Select the desired delivery output mode by changing the position of the original delivery guide at the rear of the scanner. ■ Delivery at the front side: place the original delivery guide in the lower position. ■ Delivery at the rear side: place the original delivery guide in the upper position (see figure 36). [36] Lifting the original delivery guide at the rear of the scanner. Original Delivery Tray (optional) When copying a set of originals, the Original Receiving Unit can be used to deliver the originals at the rear of the scanner. All originals will be collected in the Original Delivery Tray. Basic copy jobs 45 ▼ Using the Original Delivery Tray 1 Lift the original guide at the rear side of the scanner as shown in figure 36. Originals will now be delivered at the rear side of the scanner 2 Put the Original Delivery Tray in position (see figure 37). [37] Original Delivery Tray in position, at the rear of the scanner. 3 Position the magnetic guide at the right side of the output (see figure 37). 4 If required, the Original Delivery Tray can be extended as shown in figure 38. [38] Extending the Original Delivery Tray 5 Make sure that the Original Delivery Tray is connected to the power supply. 46 Océ 9800 Copier/Printer User Manual Copying on cut-sheet media If you want to copy a job on a media type or size that is not available on one of the media rolls, you can manually feed sheets of paper instead of changing one of the media rolls. The sheet feed slot is located just above the media roll compartment of the machine. Pre-cut sheet media can be inserted in this slot, one sheet at a time. Note: Use only media which meets the specifications described in ‘Copy media specifications’ on page 160. ▼ Copying on pre-cut sheets 1 Press the ‘Sheet feed’ button on the scanner operating panel. 2 Select any other required settings. 3 Enter the number of copies required using the numeric buttons. 4 Feed the original. 5 Press the ‘Start’ button. 6 Take your sheet of copy media to the side of the printer that contains the sheet feed. 7 Use both hands to align the copy media in the sheet feed in accordance with the format indicator and the sticker on the manual feed table. 8 Move the copy media forward into the nip of the roller until it causes an ample bulge over the full width of the page. 9 Hold the copy media with both hands until the engine pulls in the first part of the sheet. The bulge will be reduced or it will disappear entirely. A few seconds later the entire sheet will be pulled in the printer. [39] Manually feeding a sheet of copy media Basic copy jobs 47 10 If the copy job requires additional sheets, the display will prompt you to feed the next sheet. 11 Repeat steps 6 to 10 to complete the job. 12 Collect your output. Note: The image will be printed on the side of the sheet which is facing up. 48 Océ 9800 Copier/Printer User Manual Stamp unit (optional) The optional stamp unit allows you to print a predefined text on all of your copies. The information on the stamps can be defined and modified by your key operator. Stamps are a useful way to print the date and time or other information on your copies. You can enter a stamp per original. Fifty programmable stamps are available for each original you process. This section describes how to select a stamp and how to modify its layout (i.e. size, greyscale and position). Note: The key operator can define the contents of a stamp (see ‘Editing stamps’ on page 97). ▼ Copies with stamp 1 Open the ‘Stamp’ card in the ‘Finishing’ section. 2 Select ‘Select’ by pressing the function button ‘Stamp’ one or more times (see figure 40). Copies: ................ ................ ................. ................ Ready to copy 0 Stamp Fold Delivery Fold Layout Select .................................. High cap. stacker ..................................... Machine 49 50 1 01/01/96 2 01/01/96 12:00 Program Finishing Copy 3 Confidential ...................................................................................................................................... Stamp [40] Selecting a stamp 3 Select one of the available stamps by using the higher/lower buttons. 4 If required, press the function button ‘Stamp’ again to adjust the layout: size, greyscale and position (see figure 41). Basic copy jobs 49 ................ ................ ................ ................ Fold Select Small Large ................................... Fold delivery Layout .................................... Stamp ..................................... Machine High cap. stacker Black Dark grey Grey Light grey Stamp Program Finishing Top Middle Bottom .................................... Ready to copy 0 ................................... Copies: Copy Standard ...................................................................................................................................... Stamp Font Greyscale Position Legend [41] Card to adjust the stamp Note: Stamps are printed in the legend area. This means that you must select the legend function and set the folding method (Standard, Ericson or Afnor) if you wish to use the Stamp function 5 Define any other settings as required. 6 Feed the original. 50 Océ 9800 Copier/Printer User Manual Folder (optional) If a folder is installed, you may choose to have your copies folded. The copies are folded according to the selected folding width and length in combination with a folding method. The folding methods are Standard, Ericson and Afnor, with or without a binding edge. Scanned originals When `Portrait' is selected as folding method, all originals should be fed in portrait orientation. When `Automatic' is selected, you can feed your original in both portrait and landscape orientation. Depending on the roll width, the machine measures the length of the original to obtain a good fold package. Digital originals When `Portrait' is selected as folding method, all originals should be fed in portrait orientation (see ‘Auto rotate’ on page 111). When `Automatic' is selected, the machine determines the length of the digital original to obtain a good fold package, depending on the roll width. Polyester film and vellum cannot be folded. If you try to do so, a warning will appear in the display. Long copies Long copies can be folded in lengths of up to 6 m (approx. 20’). Copies between 2.5 m and 6 m long (approx. 8' and 20' respectively), however, can only be processed by the first fold unit. Output will automatically be delivered to the First Fold Delivery. Note: Older models of the Océ 9800 may not be equipped with a First Fold Delivery. In that case long copies must be removed from the folder by hand. This is indicated on the display. You can also select a folding method and if required a folding length, folding width and binding edge (see figure 44). If your configuration includes a High Capacity Output Unit with punch unit, when changing the folding length and/or folding width, you must also change the folding length and/or folding width in the unit (belts) (see ‘High capacity output unit with punch unit (optional)’ on page 55). Basic copy jobs 51 Folding settings Output length Océ 9800 with First Fold Delivery Océ 9800 without First Fold Delivery ‘1+2 fold’ selected < 2.5 m (8’) 1+2 fold, delivered in folder standard delivery or belts 1+2 fold, delivered in folder standard delivery or belts 2.5 - 6 m (8 - 20’) First fold only, delivered in First Fold Delivery First fold only, copy must be removed by hand as indicated on the displaya >6m (20’) length known at start Unfolded, delivered in upper output: copy delivery tray or High Capacity Stacker Unfolded, delivered in upper output: copy delivery tray or High Capacity Stacker >6m (20’) length not known at start Output is cut at 6m First fold only, delivered in First Fold Deliveryb Output is cut at 6m First fold only, copy must be < 2.5 m (8’) first fold only, delivered in First Fold Delivery Unfolded, delivered in upper output: copy delivery tray or High Capacity Stacker 2.5 - 6 m (8 - 20’) first fold only, delivered in First Fold Delivery Unfolded, delivered in upper output: copy delivery tray or High Capacity Stacker >6m (20’) length known at start Unfolded, delivered in upper output: copy delivery tray or High Capacity Stacker Unfolded, delivered in upper output: copy delivery tray or High Capacity Stacker ‘first fold’ selected [42] Folding settings 52 Océ 9800 Copier/Printer User Manual removed by hand as indicated on the display2 Folding settings Output length Océ 9800 with First Fold Delivery Océ 9800 without First Fold Delivery >6m (20’) length not known at start Output is cut at 6m First fold only, delivered in First Fold Delivery2 Output is cut at 6m First fold only, copy must be removed by hand as indicated on the display2 [42] Folding settings a. The output is correct. Nevertheless an error is reported (not folded as requested). b. The output may not be correct because the copy is cut at 6m (20’). An error is reported. First fold delivery tray Standard delivery tray [43] Delivery trays of the folder Standard 310 mm 297 mm Program Copy Finishing 190 mm 210 mm ..................................... 1 + 2 fold Portrait ..................................... Fold first fold ..................................... Fold delivery Machine ..................................... Stamp ................ ................ ................ ................ Ready to copy 0 ..................................... Copies: Punch 20 mm ...................................................................................................................................... Folding method Folding Folding method length Folding length Folding width Binding edge [44] Folding options ▼ Folding copies 1 Open the ‘Fold’ card in the ‘Finishing’ section. 2 Press the function button ‘Folding’ to select ‘1+2 fold’ or ‘first fold’ (see figure 42 on page 52) for additional information on these settings). Basic copy jobs 53 3 Press the function button ‘Folding method’, and use the higher/lower buttons to select ‘Standard’, ‘Ericsson’ or ‘Afnor’ fold. 4 Press the function button ‘Folding method’ again, and use the higher/lower buttons to select ‘Portrait’ or ‘Automatic’. 5 If required, press the function button ‘Folding length’ once or twice to choose 6 7 8 9 one of the specified lengths, or specify another length using the higher/lower buttons or the numeric buttons. If required, press the function button ‘Folding width’ once or twice to choose one of the specified widths, or specify another width by using the higher/lower buttons or the numeric buttons. If required, press the `Binding edge' function button. Set the required binding edge using the higher/lower buttons or the numeric buttons. If the optional output unit with punch unit is installed, you can press the function button ‘Binding edge’ again to select punching (see ‘High capacity output unit with punch unit (optional)’ on page 55). Define any other settings as required. Feed the original. Feeding originals with legends to get folded copies When folding using the Standard or Ericson folding method, special attention must be paid to the location of the legend when feeding the original. If you are feeding your original in with the shortest side first (portrait), ensure that the legend is on the lower left-hand side. When feeding originals in in landscape orientation, the legend must be located on the upper left-hand side. See illustration 45 on page 54 below. legend drawing Portrait feeding prints and folds faster than landscape. Feed your originals face-up and with the legend in the appropriate position, as illustrated below. legend drawing The location of the legend is important when folding. Feed originals as illustrated above when folding Standard or Ericson. [45] Feeding originals: portrait with the legend in the lower left-hand corner, landscape with the legend in the upper left-hand corner Note: The locations of the legend area displayed in the illustration above are not applicable when using the Afnor-like folding method. When using the Afnor folding method, the location of the legend depends on the size of your original. 54 Océ 9800 Copier/Printer User Manual Original size A0 portrait A1 landscape A2 portrait A3 landscape If Afnor folding has been selected: How to feed originals and where to place legends for Afnor folding Portrait and legend in upper left-hand corner Portrait and with legend in lower left-hand corner Landscape and legend in lower left-hand corner Portrait and with legend in lower left-hand corner (like DIN) [46] Afnor folding, how to feed originals and where to place legends Note: If your A1 original has a filing strip and you want to feed it into the scanner in landscape orientation, you may insert the filing strip to the left of the original guide. High capacity output unit with punch unit (optional) The optional high capacity output unit is equipped with either one (standard) or two belts that offer a larger capacity and more flexibility. This output unit delivers copies on belt 1 or belt 2. For maximum capacity, the two belts can be linked so that the system automatically switches to the empty belt when the first one is full. The copies are delivered offset stacked. You can adjust the side guides of the belts, depending on the width of the fold package. The amount of copy output to be delivered on the belts can be adjusted by your Océ service technician. An optional punching unit can be installed in the high capacity output unit, to perforate your copies. Four-hole punching is standard. Your Océ service technician can change the system to two-hole punching. Procedure ‘Folding copies’ on page 53 describes how to activate the punch unit. Note: If you want to use a different folding length and folding width, you also have to adapt the folding length and folding width in the punching unit (see ‘Adjusting the punching unit’ on page 56). ▼ Selecting settings for high capacity output unit 1 Open the ‘Fold delivery’ card in the ‘Finishing’ section. 2 To select the desired delivery mode for copies made from paper originals (using the scanner), press the function button ‘Copy delivery’ until the required output position is selected (see figure 47). Basic copy jobs 55 3 If the optional plot option is installed, you can make a separate selection for copies that are sent to the printer by a computer system. To select a delivery mode for these copies, press the function button ‘Print delivery’ until the required output position is selected (see figure 47). Program Copy Finishing Belts Belt 2 Belt 1 Stack ..................................... Fold ..................................... Fold delivery ..................................... Stamp Machine ..................................... High cap. stacker ................ ................ ................ ................ Ready to copy 0 ..................................... Copies: Belts Belt 2 Belt 1 Stack ...................................................................................................................................... Folding length Print delivery width Copy delivery [47] Copy delivery on the high capacity output unit 4 Define any other settings as required. 5 Feed the original. ▼ Adjusting the side guides of the belts 1 Loosen the fastening nuts (see figure 48). [48] Adjusting the side guides of the belts 2 Adjust the plate in accordance with the width of the fold package. 3 Tighten the fastening nuts. Note: If you change the folding width and/or the folding length, you must also adjust the punching unit. ▼ Adjusting the punching unit 1 Open the door at the front of the High Capacity Output Unit. 56 Océ 9800 Copier/Printer User Manual 2 Loosen the knob of the folding width plate in the punch unit. See the sticker inside the unit (see figure 49). [49] Knob to adjust the folding width in the punch unit 3 Loosen the fastening screw on the folding length plate and position the plate according to the folding length (see figure 50). [50] Fastening screw to adjust the folding length in the punch unit 4 Tighten the fastening screw. Basic copy jobs 57 High Capacity Stacker (optional) If a High Capacity Stacker is installed, copies can be ejected at the rear of the printer into one of the six stacker bins. Each bin can stack up to 200 unfolded copies. Long copies and polyester copies Copies which are longer than 122 cm (48") are collected under the stacker unit. If the Océ 9800 is equipped with a folder, polyester copies are also delivered on the High Capacity Stacker. Otherwise, polyester copies are delivered via the Lower Output. Note: An extra guide must be installed on bin 1 to ensure correct delivery of long copies. Note: If the system is equipped with a folder, select bin 1 of the High Capacity Stacker to deliver polyester copies, and guide the delivery by hand. Note: If ‘Lower output’ or ‘Folding’ is selected, copies are not delivered at the High Capacity Stacker. See ‘Lower Output’ on page 62 and ‘Folder (optional)’ on page 51 for additional information. [51] The upper bin (bin 1) cannot be moved. Bins 2 through 6 can be pulled out (opened) 30 cm (approx 12”) to facilitate emptying. Indication ‘Bin in use’ If the indicator light next to a bin remains on continuously, the bin is in use for copy delivery .the bin should not be opened. 58 Océ 9800 Copier/Printer User Manual ‘Bin in use’ indicator If the indicator light next to a bin remains continuously lit, the bin is in use for copy delivery and the bin should not be opened. ‘Bin full' indicator If the indicator light next to a bin flashes slowly (1Hz), the bin is full. After the bin has been completely emptied, the light will stop flashing. ‘Close bin' indicator If the indicator light is flashing rapidly (2Hz) and the alarm is buzzing, the bin should be closed immediately. If the bin is not closed in time, the job will be interrupted. Interrupted jobs can be resumed by pressing the ‘Start’ button as indicated on the display. The following stacker options are available: Offset stack Before the first copy of a new set or job is delivered, the delivery bin will shift to provide easy job/set separation (see figure 52). Offset stack not selected Offset stack selected [52] Using ‘Offset stack’ Bin switching You can select one of the following options: ■ ■ ■ Off (white background) All copies are delivered into the specified bin. Delivery and printing will stop when the specified bin becomes full (regardless of whether another bin is empty). Per Job All copies within a job are delivered into the specified bin (see the option ‘Bin number’). Copies from the following job will be delivered into the next bin (bin 6 will be followed by bin 1). Note: If a job does not fit into a single bin, the machine will automatically begin delivering copies into the next bin in order to finish the job. Note: A single job may contain several sets. Per Set All copies within the first set of a job are delivered into the specified bin (see the option ‘Bin number’). Copies for the following set will be delivered into the next bin (bin 6 will be followed by bin 1). Basic copy jobs 59 Note: If a set does not fit into a single bin, the machine will automatically ■ begin delivering copies to the next bin in order to finish the set. Continuous All copies are delivered into the specified bin. When this bin becomes full, the next bin is used (bin 6 will be followed by bin 1). Bin number You can specify which bin is to be used to deliver the first copy of a job. Subsequent copies are delivered according to the selected ‘Bin switching’ option (see the explanation above). You can select one of the following options: ■ Automatic If Bin switching is ‘off’ or ‘Continuous’, the printer will use the same bin to deliver the first copy of a job. Only if Bin switching is ‘Continuous’ for the current job and the previous job used another setting will the next bin be selected (bin 6 will be followed by bin 1). If Bin switching is ‘Per job’ or ‘Per set’ the printer will switch to the next bin to deliver the first copy of a job (bin 6 will be followed by bin 1). If Bin switching is activated (not ‘off’) and all bins are empty, bin 1 will be selected to deliver the first copy of a job. ■ Manual (numeric) You can specify the number of the bin that is to be used to deliver the first copy of a job using the higher/lower buttons or the numeric buttons. If Bin switching is activated (not ‘off’), this setting will only be used for a single job. After this job is finished, Bin number will be set to Automatic. Note: This process will continue until the next bin is completely full (regardless of the contents of other bins). Note: To prevent the printer from stopping, you can empty bins that are not in use without interrupting the print process. Caution: Never try to climb onto the stacker bins or attempt to use the bins as a ladder. Doing so could result in collapse of the bins and serious personal injury. ▼ Selecting settings for the High Capacity Stacker 1 Open the ‘High cap. stacker’ card in the ‘Finishing’ section. 2 If required, press the ‘Offset stack’ button to select or deselect this option. 3 Select the required bin selection method by pressing the button ‘Bin switching’ (see figure 53). 60 Océ 9800 Copier/Printer User Manual Offset stack Program Finishing Continuous Per Set Per Job Bin switching .................................. Folding length ..................................... Fold ..................................... Fold delivery ..................................... Machine High cap. stacker Stamp ................ ................ ................ ................ Ready to print 0 ..................................... Prints: Copy 2 Automatic Bin number [53] Settings for High Capacity Stacker 4 Select the required bin selection method by pressing the button If you select manual (numeric), specify the bin number using the higher/lower buttons or the numeric buttons (see figure 53). Basic copy jobs 61 Lower Output You can use the ‘Delivery’ menu to select which output is used to deliver copies: the ‘Upper output’ or the ‘Lower output’. Note: If a folding unit is installed, the lower output will be used for folded copies. The ‘Delivery’ menu will not be present. The following options can be selected in the ‘Delivery’ menu: Upper output The copies are delivered to a copy delivery tray or the optional High Capacity Stacker. Lower output The copies are delivered to an optional container via the lower output. Automatic Generally, the upper delivery is used. In cases in which the copy is too long to be collected in the single receiving tray or the High Capacity Stacker, however, the lower delivery output is used.. Note: If the Océ 9800 is equipped with the optional High Capacity Stacker, polyester copies are always delivered through the lower output. ▼ Selecting settings for the Lower Container unit 1 Open the ‘Delivery’ card in the ‘Finishing’ section. 2 Press the ‘Delivery’ button to select the required output (see figure 54). [54] Settings for Lower Output 62 Océ 9800 Copier/Printer User Manual Program Finishing ..................................... Folding length ..................................... Stamp ..................................... High cap. stacker Machine ..................................... Delivery ................ ................ ................ ................ Ready to print 0 ..................................... Prints: Copy Automatic Lower output Upper output Delivery Océ 9800 Copier/Printer User Manual Chapter 4 Special copy jobs This chapter describes special functions in greater detail. 63 Copying with pre-programmed settings Besides the standard default settings, the Océ 9800 is equipped with a memory function which can be used to retrieve 5 extra groups of default settings. This is useful for jobs which have to be done on a regular basis. Your key operator can store settings in 5 different programs. Note that each program represents all of the settings entered via the operating panel. If you wish to process a job using these settings, you only need to retrieve the program and send your job to the printer, thus reducing the time spent on programming. Note: The default settings are used for copy and print jobs. ▼ Retrieving a program 1 Press the section button ‘Program’. 2 Select ‘Load’ using the higher/lower buttons (see figure 55). Copies: ................ Ready to copy 0 Machine ................ ................ ................ Program Program Finishing Copy Margin 4 (mm) ..................................... 3 ..................................... 2 ..................................... 11 ..................................... Default settings ..................................... ..................................... photo Load shift stamp Normal standard cut fold mirror Exposure copy delivery belt copy delivery:belt copydeliver:belt Synchro cut fold: Zoom: %(auto)) Zoom: % (auto) Zoom: % (auto) Zoom % (auto) Zoom: % (auto) Roll: (auto) Roll: (auto) Roll:3 Roll: (auto) Roll:4 Sort by page Sort by set Sort by set Sort by page Sort by page Copies: 2 Copies: 10 Copies: 3 Copies: 1 Copies: 5 ............................................................................................................................................................ 5 [55] Retrieving a program 3 Press the function buttons 1 through 5 to load the required program (see figure 55). 4 The operating panel will now show the settings for the selected copy job. 5 Feed the original. Note: Programs allow you to call-up predefined settings. You may change individual settings in the programs with the help of the appropriate buttons. These modified settings will only be used for the copy jobs you are currently processing, and will not affect the program. 64 Océ 9800 Copier/Printer User Manual Matrix copying (optional) If the optional set memory is installed, you can use matrix copying. Matrix copies of sets of originals is based on storage of entire sets of originals in set memory. Once the set is stored in memory, it can be processed using up to five pre-programmed settings. Take the copy job below as an example: Input: 3 A0 2 A1 1 A0 Output: Recipient 1: 3 sets 1:1 copies A0 3 3 2 1 A0 Recipient 2: 5 sets folded 3 2 A1 2 1 1 A4 3 A0 A1 3 2 3 2 1 2 1 3 2 1 3 2 1 1 A0 Recipient 3: 2 sets zoomed to A3 unfolded A3 3 3 A3 2 2 A3 1 1 [56] Example of a copy job using advanced set processing Normally, the same set of three originals would have to be fed three times to Margin acquire 1the output displayed above for the three (mm) different recipients. Advanced set processing, however, enables you to scan the set once and specify the three programs (one for each recipient) to be processed using the contents of set memory. Advanced set input enables you to scan your sets just once, while offering maximum flexibility in terms of output. Special copy jobs 65 When processing complex sets, you need to instruct the system to accept matrix input by pressing the section button `Program' and using the higher/lower button to select `Matrix': ................ ................ ................ ................ Program Finishing Copy Matrix ..................................... ..................................... ..................................... Machine ..................................... Ready to copy matrix ..................................... ..................................... Sets 0 Normal Exposure fold mirror : Synchro cut copydelivery:belt1 copy deliverybelt2 copydeliver:belt Zoom % (auto) Zoom: %(auto)) Zoom:100% (auto) Zoom: % (auto) Zoom: % (auto) Roll:4 Roll: (auto) Roll: (auto) Roll:3 Roll: (auto) Sort by set Sort by page Sort by set Sort by set Sort by set Copies: 2 Copies: 1 Copies: 5 Copies: 3 Copies: 3 ............................................................................................................................................................. Default settings 1 22 3 Margin 44 (mm) 55 [57] Selected pre-programmed copy jobs that will be used to produce output as in illustration 56 on page 65. For the example in illustration 56 on page 65, you would need to select the programs 1, 2, and 4. Once you have selected the appropriate programs, you can insert the first original and press the start button to have it scanned.The printer prints the first copy of the first original. When the first or second original has been scanned, the following message is displayed: ................ ................ ................ ................ Program ..................................... Matrix Finishing Copy ..................................... Machine ..................................... ..................................... Ready to copy matrix Feed next original ..................................... ..................................... Sets Normal Exposure fold mirror Synchro cut : copydelivery:belt1 copy deliverybelt2 copydeliver:belt Zoom % (auto) Zoom: %(auto)) Zoom:100% (auto) Zoom: % (auto) Zoom: % (auto) Roll: (auto) Roll:4 Roll: (auto) Roll:3 Roll: (auto) Sort by page Sort by set Sort by set Sort by set Sort by set Copies: 1 Copies: 2 Copies: 5 Copies: 3 Copies: 3 ............................................................................................................................................................ Default settings 1 22 3 Margin 44 (mm) 5 [58] Message ‘Feeding next original’ The end of the set (last original) must be marked by pressing start (see figure 59). 66 Océ 9800 Copier/Printer User Manual Copies: 0 Ready to copy matrix Feed next original START = end matrixinput ................ ................ ................ ................ Machine Finishing Copy Program Time: 0:00 Jobs: 0 [59] ‘START = end of matrix-input The set will then automatically be processed three times. The set will be processed the first time using program 1, resulting in 3 sets of unfolded copies of each original. The set will be processed the second time using program 2, resulting in 5 folded copies. Finally, the set will be processed using program 4, resulting in 2 copies zoomed to 11 x 14” (A3). Special copy jobs 67 Auto format selection When both `auto zoom' and `auto roll' are selected, the system uses the auto format selection table to determine the zoom factor and the media roll used to produce your copies. The auto format selection table is a list instructing the machine how to enlarge or reduce input formats. Example: When an A0 original is fed, and ‘auto roll’ and ‘auto zoom’ are selected, the system will automatically select an A1 roll and the appropriate zoom factor (see figure 60). A2 >> A2 A1 >> A1 A0 >> A1 Program 210 mm Standard cut Synchro cut Finishing 0 mm 0 mm ..................................... Copy size A4 >> A3 A3 >> A3 ..................................... Copy material ..................................... Special original Machine ..................................... Image ................ ................ ................ Ready to copy ..................................... Copies: 0 ................ Copy 0 mm 0 mm ...................................................................................................................................... Auto format selection Copy Copy length length Remove Remove strip Add strip strip [60] Auto format selection table ▼ Defining your ‘Auto format selection’ table 1 Open the ‘Copy size’ card in the ‘Copy’ section. 2 Press the function button ‘Auto format selection’ and select A0 original size (see figure 60). 3 Adjust the copy size using the higher/lower buttons. 68 Océ 9800 Copier/Printer User Manual Copying non-standard sized originals The scanner of the Océ 9800 system automatically detects the width of the inserted original. For European sizes, for example, it detects whether the width is A0, A1, A2, A3, A4, 500 mm, or 700 mm. The Océ 9800 system uses a memory table that contains all standard width - standard length combinations to predict the length of the original. The scanner also measures the real length of each original while it is moved through the scanner. Note: If you are copying thick originals or originals in a carrier sheet, we recommend that you use the Original Receiving Unit to ensure correct delivery (see ‘Original delivery after scanning’ on page 45). Defining the original width To prevent information loss when copying a non-standard original, select ‘non-standard' original width. The scanned width will then be larger than the original width. You may also define the scanned width and length yourself, if desired. ▼ Defining the original width 1 Open the ‘Special original’ card in the ‘Copy’ section. 2 Press `Original width' to select the required setting: ■ ■ ■ Standard. This option must be used to copy a standard-sized original. Non-standard. This option can be used to copy a non-standard-sized original. The scanned width will be larger than the original width, to prevent information loss. Numeric. This option allows you to define the width of the original yourself, using the higher/lower buttons or the numeric buttons. Special copy jobs 69 ................ ................ ............... Special original sheet Copy material Cut&paste Blueprint Dark Photo Normal ..................................... ..................................... Image ..................................... Machine Program Finishing 210 mm ................ Copy ..................................... Ready to copy 0 ..................................... Copies: Non-standard Standard ..................................................................................................................................... Original Original Filesize Original Automatic type type exposure type exposure optimization width Copy size [61] Selecting ‘Non-standard’ original size Note: You can define the original length yourself (Custom) only in combination with the optional Océ Scan Station. The original length will be clipped by the software of the Scan Station after the entire original is scanned. Defining the copy size The copy width depends on the selected roll, whereas the copy length depends on the selected cut option. ▼ Copying non-standard sized originals 1 Select `Auto roll' or press the `Roll selection' button, to select the roll with the correct width. 2 Open the ‘Copy size’ card in the ‘Copy’ section. 3 Press the function button ‘Copy length’ to select the required cut option: Standard cut, which cuts copies to a standard length. Synchro cut, which cuts copies at the end of the image. The system cuts at the measured length of the original. ■ Custom cut (numeric), which cuts copies to a specified length. You can define the copy length yourself, using the higher/lower buttons or the numeric buttons. 4 Define any other settings as required. 5 Feed the original. ■ ■ 70 Océ 9800 Copier/Printer User Manual Copy size ................ Program Finishing A4 >> A2 A3 >> A2 A2 >> A2 A1 >> A2 A0 >> A2 210 mm Standard cut Synchro cut 0 mm 0 mm ..................................... material ................ ..................................... Copy ..................................... Special original ..................................... Image ................ Machine Ready to copy ..................................... Copies: 0 ................ Copy 0 mm 0 mm ...................................................................................................................................... Auto format selection selection Copy length Remove strip Add strip [62] Copying with standard cut Refer to figure 42 on page 52 for additional information on folding copies of non-standard sized originals. Special copy jobs 71 Copying originals with a filing strip You can adjust the original guide of the scanner to remove or add a filing strip along the left-hand side (in the feed direction, face-up) of your original. The left hand side can be extended up to 20 mm or shortened up to 60 mm (approx. 3/4” and 2-3/8” respectively) (see figure 63). Left hand side - 40 mm Left hand side +20 mm [63] Adjusting the left-hand side of an original ▼ Adding or removing filing strips from your copies 1 If you want to remove a filing strip, move the original guide to the left. 2 If you want to add a strip, move the original guide to the right. [64] Adjusting the original guide to add or remove a filing strip along the left-hand side of your copies 3 Define other settings as required. 4 Insert the original face up, left-aligned to the original guide on the scanner feed table 72 Océ 9800 Copier/Printer User Manual Note: The standard position of the original guide is marked on the copy feed table. The original guide will click into place in standard position. Special copy jobs 73 Both the leading and trailing edge can be adjusted to add or subtract a filing strip. Leading and trailing edge can be extended up to 400 mm or shortened up to 100 millimeters (approx. 15-3/8” and 4” respectively) (see figure 65). Leading edge: +40 mm Leading edge: - 40 mm Trailing edge: Trailing edge: - 40 mm + 40 mm [65] Adjusting the leading/trailing edge of an original ▼ Removing filing strips along the leading and trailing edge of your copies 1 Open the ‘Copy size’ card in the ‘Copy’ section. 2 Press the function button ‘Remove strip’ (see figure 66). Copy size ................ Program Finishing A4 >> A2 A3 >> A2 A2 >> A2 A1 >> A2 A0 >> A2 210 mm Standard cut Synchro cut 0 mm 40 mm ..................................... material ................ ..................................... Copy ..................................... Special original ..................................... Image ................ Machine Ready to copy ..................................... Copies: 0 ................ Copy 0 mm 0 mm ...................................................................................................................................... Auto format selection selection Copy length length Remove strip Add strip [66] Removing strip 3 Adjust the value in millimeters for the trailing edge using the numeric or the higher/lower buttons. 4 Press the function button ‘Remove strip’ again. 5 Adjust the value in millimeters for the leading edge using the numeric or the higher/lower buttons. 6 Define any other settings as required. 7 Feed the original. 74 Océ 9800 Copier/Printer User Manual ▼ Adding filing strips along the leading and trailing edge of your copies 1 Open the ‘Copy size’ card in the ‘Copy’ section. 2 Press the function button ‘Add strip’ (see figure 67). Machine Program A4 >> A4 A3 >> A3 A2 >> A2 A1 >> A1 A0 >> A0 210 mm Standard cut Synchro cut Finishing 0 mm 0 mm ..................................... Copy size ................ ................ ..................................... Copy material ..................................... Special original ..................................... Image ................ Ready to copy ..................................... Copies: 0 ................ Copy 0 mm 40 mm ...................................................................................................................................... Auto format. selection selection Copylength Remove Remove strip strip Add strip [67] Adding strip 3 Adjust the value in millimeters for the trailing edge using the numeric or the higher/lower buttons. 4 Press the function button ‘Add strip’ again. 5 Adjust the value in millimeters for the leading edge using the numeric or the higher/lower buttons. 6 Define any other settings as required. 7 Feed the original. Special copy jobs 75 Improving image quality You can improve image quality by modifying the exposure or by making use of other special functions. This section explains how to enable and disable automatic exposure and how to use the lighter and darker buttons to achieve the highest possible copy quality. For your convenience, the Océ 9800 offers four standard exposure types. Modifying the exposure The automatic exposure option offers exceptional copy quality for a large variety of originals. The automatic exposure setting ensures the production of background-free copies of most line drawings (see figure 68). ................ ................ ............... sheet Copy material Copy size Cut&paste Blueprint Dark Photo Normal ..................................... Special original ..................................... Image ..................................... Machine Program Finishing 210 mm ................ Copy ..................................... Ready to copy 0 ..................................... Copies: Non-standard Standard ...................................................................................................................................... Original type type Automatic exposure Filesize optimization Original width [68] Automatic exposure setting ▼ Setting automatic exposure 1 Open the ‘Special original’ card in the ‘Copy’ section. If the function ‘Automatic exposure’ is shown as in figure 68 above, then the automatic exposure has already been activated. 2 If `Automatic exposure' is disabled, press the function button `Automatic exposure'. When copying extremely light or dark originals, or originals with varying background density such as paste-ups, the result may not meet your requirements (e.g. too much background). In such cases you can manually adjust the exposure. 76 Océ 9800 Copier/Printer User Manual ▼ Manually adjusting the exposure setting 1 Press the `lighter or darker' button on the scanner operating panel to obtain the desired exposure setting. 2 Define any other settings as required. 3 Feed the original. The Océ 9800 allows you to adjust the exposure according to the type of image on the original. There are four types of originals. Select a suitable mode according to the original (see figure 69). ................ ................ ............... sheet Copy material Copy size Cut&paste Blueprint Dark Photo Normal ..................................... Special original ..................................... Image ..................................... Machine Program Finishing 210 mm ................ Copy ..................................... Ready to copy 0 ..................................... Copies: Non-standard Standard ...................................................................................................................................... Original type type Automatic exposure exposure Filesize optimization Original width [69] Selecting the original type ▼ Adjusting the exposure according the type of image 1 Open the “Special original’ card in the ‘Copy’ section. As defaults, ‘Normal’ and ‘Automatic exposure’ are active. If the original contains characters and line art, this is the most suitable setting. ■ Press the function button `Original type' to select `Photo' if the original consists of a combination of characters, line art and picture images. Note: If you select `Photo', `Automatic exposure' will automatically be disabled. ■ Press the function button `Original type' to select `Dark' if the original is extremely dark. ■ Press the function button ‘Original type’ to select ‘Blueprint’ if you wish to copy an original with an image in ‘negative’ (image in white on dark background). The copy will be ‘positive’ (image in black on white background). ■ Press the function button `Original type' to select `Cut&paste' if the original contains paste-ups. 2 Define any other settings as required. 3 Feed the original. Special copy jobs 77 Editing The Océ 9800 is equipped with a number of editing functions. These functions can be set before scanning the original. Note: Only one edit function can be selected at a time. Note: The options ‘Stretch’ and ‘Erase’ can only be used for copy jobs. Auto shift The Auto shift function allows you to move your image to one side of the page. The Auto shift function offers the following shift options: Upper left Upper right Centre Lower left Lower right [70] Auto shift options with Standard cut option active Note: Standard cut must be enabled in order to produce copies similar to the ones in figure 70 above. If Synchro cut is enabled, use of Auto shift will result in the following output: Upper left Upper right Centre Lower left Lower right [71] Auto shift options with Synchro cut option active For information on defining the exact position of your image on the page, see ‘Shifting the image’ on page 80. 78 Océ 9800 Copier/Printer User Manual ▼ Selecting default settings for automatic shifting 1 Open the ‘Image’ card in the ‘Copy’ section. 2 Press the function button ‘Edit’ until you have selected ‘Autoshift’ (see figure 72). ................ ................ ................ Copy material Shift Mirror Autoshift .................................. Image Stretch Erase .................................. ..................................... Machine Center Program Finishing ................ Copy .................................. Roll to 2 print Ready 0 .................................. Prints: ...................................................................................................................................... Copy size Process Edit type Shift position [72] Auto shift 3 Press the ‘Shift position’ button. 4 Use the scroll buttons to select the Autoshift option of your choice. Note: If you select ‘Center’, make sure the original width is specified as follows (see ‘Defining the original width’ on page 69): ‘Standard’ if a standard-sized original is used ■ The exact original width (numeric) if a non-standard-sized original is used. 5 Feed in your original. ■ Making mirror-image copies Mirror-image copies may be required in cases in which you wish to make additional changes on preliminary drafts (see figure 73). After mirroring the image on the transparency, you can delete unwanted information from the back of the transparency and add changes to the front of the transparency, thus creating a new original. [73] Example of a mirror-image copy Special copy jobs 79 ▼ Making a mirror-image copy 1 Open the ‘Image’ card in the ‘Copy’ section. ................ ................ ................ Copy size Shift Mirror Autoshift .................................. Copy material Stretch Erase .................................. Special original ..................................... Image Machine Program Finishing ................ Copy .................................. Roll Ready to 2copy 0 .................................. Copies: ...................................................................................................................................... Process Edit type [74] Mirror-image 2 Press the function button ‘Edit’ until you have selected ‘Mirror’ (see figure 74). 3 Define other settings as required and feed in the original. Shifting the image In cases in which the margin on your original is too small to accommodate punch holes or filing strips without loss of information, you can shift the image horizontally and/or vertically (see figure 75). 80 Océ 9800 Copier/Printer User Manual [75] Example of shifting the image ▼ Shifting the image 1 Open the ‘Image’ card in the ‘Copy’ section. Autoshift To right: 0 mm To left 0 mm Program Finishing Down 0 mm Up 0 mm ................ Copy .................................. Shift Mirror .................................. Copy material Stretch Erase .................................. Special original ..................................... Machine Image Copy size ................ ................ ................ Roll to 2 copy Ready 0 .................................. Copies: ...................................................................................................................................... Edit type Horizontal Vertical [76] Image shift 2 Press the function button ‘Edit’ to select ‘Shift’ (see figure 76). 3 Press the function button ‘Horizontal’. 4 Press the numeric or the higher/lower buttons to set the distance you want the image to be shifted to the left. or, 5 Press the function button ‘Horizontal’ again. 6 Press the numeric or the higher/lower buttons to set the distance you want the image to be shifted to the right. Note: `Horizontal' shifting can only be used to shift the image to the right or to the left. Special copy jobs 81 7 Press the function button ‘Vertical’. 8 Press the numeric or the higher/lower buttons to set the distance you want the 9 10 11 12 image to be shifted upwards. or, Press the function button ‘Vertical’ again. Press the numeric or the higher/lower buttons to set the distance you want the image to be shifted downwards. Note: `Vertical' shifting can only be used to shift the image upwards or downwards. Define any other settings as required. Feed the original. Note: You can use one horizontal and one vertical shift simultaneously. Erasing part of the image Suppose you want to copy only part of an original. There are two ways to accomplish this. The Océ 9800 allows you to select an area on the original. You can then program the system to either delete all information inside (Blanking) or outside the area (Framing) (see figure 77). Inside area; the selected area has not been copied Original Outside area; the selected area has been copied [77] Erasing part of an original ▼ Erasing part of the image 1 Open the ‘Image’ card in the ‘Copy’ section. 2 Decide whether to delete inside or outside an area (see figure 78). 3 Press the function button ‘Edit’ until you have selected ‘Erase’. 82 Océ 9800 Copier/Printer User Manual ................ ................ ................ Special original Copy material Stretch Erase Shift Mirror Autoshift ................................... Image ................................... ..................................... Machine Program Outside Inside Finishing Left 0 mm Top 100 mm ................................... Roll to 2 copy Ready 0 ................................... Copies: ................ Copy Width 0 mm Height 0 mm ...................................................................................................................................... Copy size Edit type Area Position Size [78] Erasing part of an original 4 Measure the height and width of the area you wish to blank or frame and 5 6 7 8 9 determine the location of this area in relation to the top and left-hand sides of the original, i.e..the distance of the area, in mm, from the left-hand side and the top of the original. Press the function button ‘Area’ to select ‘Inside’ or ‘Outside’. Press the function button ‘Position’ to select the ‘Top’ and ‘Left’ position and enter the required values using the numeric or the higher/lower buttons. Press the function button ‘Size’ to select the ‘Height’ and ‘Width’ and enter the required values using the numeric or the higher/lower buttons. Define any other settings as required. Feed the original. Stretch Use `Stretch' to expand the image in two directions independently. Values may range between 25% and 400%. ▼ Making copies with a stretched image 1 Open the ‘Image’ card in the ‘Copy’ section Autoshift 105% Program Finishing 110% ................ Copy ................................... Copy size Shift Mirror ................................... Copy material Stretch Erase ................................... Special original Machine ..................................... Image ................ ................ ................ Rollto2 copy Ready ................................... Copies: 0 ...................................................................................................................................... Edit type Horizontal Vertical [79] Stretched image Special copy jobs 83 2 Press the function button ‘Edit’ until you have selected ‘Stretch’ (see figure 79). 3 Press the function button `Horizontal' and enter the required value using the higher/lower buttons or the numeric buttons. 4 Press the function button `Vertical' and enter the required value using the higher/lower buttons or the numeric buttons. 5 Define other settings as required 6 Feed in the original. Note: Not all horizontal/vertical stretch ratios are possible. The system will inform if you select a stretch ratio which cannot be used. 84 Océ 9800 Copier/Printer User Manual Océ 9800 Copier/Printer User Manual Chapter 5 Key operator This chapter describes the tasks performed by the key operator and explains how to enter key operator mode. 85 The Océ 9800 key operator The key operator is responsible for configuring the appropriate default settings for the system, including pre-programmed settings for recurring copy jobs as well as general defaults.The key operator is also responsible for defining all clock settings, including time and date, switch-off time and reset time. Default zoom settings and output delivery mode are also defined by the key operator. This chapter explains how to enter key operator mode and how to define key operator settings. 86 Océ 9800 Copier/Printer User Manual Entering key operator mode In order to perform special key operator functions, you must first enter key operator mode. This functionality is restricted to dedicated key operators, and is protected by an ACCESS code. Your service engineer configures the key operator ACCESS code upon installation. Note: After performing key operator functions, be sure to quit key operator mode to prevent improper use of the Océ 9800. ▼ Entering key operator mode 1 Press the ‘key’ button (see figure 80). You are requested to enter your ACCESS code. 2 Enter the key operator ACCESS code. If the ACCESS code entered is correct, a key symbol is indicated in the scanner display. KEY Copies: 0 Key operator access Enter ACCESS code CLEAR C = cancel ................ ................ ................ ................ Machine Program Finishing Copy Time: 0: 0 0 Jobs: 0 [80] Entering key operator mode ▼ Quitting key operator mode 1 Press the ‘key’ button. Key operator 87 Defining clock settings The Océ 9800 has an internal clock which must be accurately set. The clock can be used to turn the Océ 9800 on or off automatically. The way in which the current time and date is displayed can be adapted to local conventions and must be configured by the service engineer. The reset time is the time the system will wait before it returns to the default settings. This parameter can be modified. The `Timers' card in the `Machine' section allows you to define the following time-related settings. Setting the current time and date To ensure correct functioning of the time switch, you must set the current time and date. The way in which the time and date are displayed can be adapted to local conventions. ▼ Selecting the required time and/or date 1 Access key operator mode. 2 Open the ‘Timers’ card in the ‘Machine’ section. 3 Press the function button ‘Time and Date’ (see figure 81). ................ ................ ................ ................ Friday ..................................... Up to: 2 min Time: 12 00 Date: ..... ..... 4 hrs. Monday Finishing ..... Off after From: Program ..... 08 00. ..... General ..... Zoom On ..................................... Timers ..................................... Machine 01 01 95 ..................................... Ready to copy 0 ..................................... Copies: Copy ...................................................................................................................................... Controller On/Off-timer Work days Reset time Time and Date Automatic feed [81] Time and date notation 4 You can now adjust the day. Press the `Time and Date' function button again to enter the month, then press the `Time and Date' function button again to enter the year. 88 Océ 9800 Copier/Printer User Manual To select the current time: 5 Press the function button ‘Time and Date’. 6 You can now adjust the hour displayed. Press the `Time and Date' function button again to adjust the minutes displayed. 7 When finished, quit key operator mode. Setting the reset time If the scanner remains inactive for a given period of time (no buttons pressed or originals fed), the scanner settings will return to their default values. This period of time is called the reset time. The factory default for reset time is 2 minutes, but this value can be changed to any time between 1 and 99 minutes, or it can be de-activated entirely. ▼ Setting the reset time 1 Access key operator mode. 2 Open the ‘Timers’ card in the ‘Machine’ section. 3 Press the ‘Reset time’ function button (see figure 82). ................ ................ ................ ................ 2 min 12 00. Date: ..... Friday ..................................... Up to: Time: ..... 4 hrs. Monday Finishing ..... Off after From: Program ..... ..... ..... General 08 00. ..... Zoom On ..................................... Timers ..................................... Machine 01 01. 95. ..................................... Ready to copy 0 ..................................... Copies: Copy ...................................................................................................................................... Controller On/Off-timer Work days Reset time Time and Date Automatic feed [82] Reset time 4 Use the numeric or higher/lower buttons to set the required reset time, or, 5 Press the function button to deactivate the function, thus forcing users to manually reset the system. 6 When finished, quit key operator mode. Key operator 89 Activating the time switch The time switch function allows you to program the system to automatically turn itself on at a specified time and off after a certain idle-time. The advantages of this time switch are: ■ the system is ready for use at the start of the working day ■ energy-savings when the system is not being used. ▼ Defining the switch on/off time and days 1 Access key operator mode. 2 Open the ‘Timers’ card in the ‘Machine’ section. 3 Press the ‘On/Off timer’ function button (see figure 83). ................ ................ ................ ................ Friday ..................................... Up to: 2 min Time: 12 00 Date: ..... ..... 4 hrs. Monday Finishing ..... Off after From: Program ..... 08 00. ..... General ..... Zoom On ..................................... Timers ..................................... Machine 01 01 95 ..................................... Ready to copy 0 ..................................... Copies: Copy ...................................................................................................................................... Controller On/Off-timer Work days Reset time Time and Date Automatic feed [83] On/Off timer 4 Enter the required On/Off timer delay (hours/minutes) using the `higher/lower' buttons. 5 Press the function button ‘Work days’. 6 Enter the required working days using the ‘higher/lower’ buttons. 7 When finished, quit key operator mode. Note: Make sure that you turn the key to the `timer' position if you want the machine to automatically be turned on. 90 Océ 9800 Copier/Printer User Manual De-activating the automatic feed The factory default for `Automatic feed' is enabled. This means that for the second original in a set, you do not need to press the start button to start processing the original. If the original has been placed along the original guide against the scanner feed opening, it will automatically be pulled into the machine as soon as the machine is finished processing the previous original. This means that you do not have full control over the copier settings at the moment the original is pulled in. This is undesirable in situations in which you need to redefine settings before the next original is pulled into the machine. To achieve full control over the copy settings for each original, `Automatic feed' can be disabled. When `Automatic feed' is disabled, the start button must be pressed before each original is scanned. ▼ De-activating the automatic feed 1 Open the ‘Timers’ card in the ‘Machine’ section. 2 Press the function button ‘Automatic feed’ (see figure 84). `Automatic feed' is now de-activated. ................ ................ ................ ................ 2 min 12 00. Date: ..... Friday ..................................... Up to: Time: ..... 4 hrs. Monday Finishing ..... ..... Off after From: Program ..... ..... General 08 00. ..... Zoom On ..................................... Timers ..................................... Machine 01 01. 95. ..................................... Ready to copy 0 ..................................... Copies: Copy ...................................................................................................................................... Controller On/Off-timer Work days Reset time Time and Date Automatic feed [84] De-activating ‘Automatic feed’ 3 When finished, quit key operator mode. Key operator 91 Defining fixed zoom ratios Eight fixed zoom steps are defined in the Océ 9800 as factory defaults. You can define your own fixed zoom settings, which may range between 25 and 400%. ▼ Defining zoom steps 1 Open the ‘Zoom’ card in the ‘Machine’ section. 2 Press the function button ‘Zoom steps 1’ (see figure 85). ................ ................ ................ ................ General ..................................... Zoom ..................................... Timers ..................................... Machine Program Vertical 1.000 Horizontal 1.000 Finishing 70.7% 50.0% 35.3% 25.0% ..................................... Ready to copy 0 ..................................... Copies: Copy 400.0% 282.8% 200.0% 141.0% ...................................................................................................................................... Controller Calibration Zoom steps 1 Zoom steps 2 [85] Zoom steps 3 Set the required value for the first zoom factor the numeric buttons or the 4 5 6 7 8 92 higher/lower buttons. Note: The higher/lower buttons move up or down in increments of 0.1%. You can also use the numeric button to set zoom values more quickly, entering the number 353, for example, will result in a zoom factor of 35.3%. If required, press the function button again to set the other zoom steps. Press the function button ‘Zoom steps 2’. Set the required value for the first zoom factor the numeric buttons or the higher/lower buttons. If required, press the function button again to set the other zoom steps. When finished, quit key operator mode. Océ 9800 Copier/Printer User Manual Image correction To correct possible horizontal or vertical image deviations, use the `horizontal' and/or `vertical' `Calibration' function. Vertical and horizontal correction can be adjusted independently within a range of +/- 3%, in increments of 0.1%. In practice, this means that you can specify a calibration factor between 0.970 and 1.030. Note: If you use the optional Scan Station (Scan To File), both factors must be set to 1.000. ▼ Calibrating the scanner 1 Open the ‘Zoom’ card in the “Machine’ section. 2 Press the function button ‘Calibration’ (see figure 86). ................ ................ ................ ................ General ..................................... Zoom ..................................... Timers ..................................... Machine Program Vertical 0.970 Horizontal 1.030 Finishing 70.7% 50.0% 35.3% 25.0% ..................................... Ready to copy 0 ..................................... Copies: Copy 400.0% 282.8% 200.0% 141.0% ...................................................................................................................................... Controller Calibration Zoom steps 1 Zoom steps 2 [86] Calibration 3 Enter the required value for horizontal calibration using the numeric buttons or the higher/lower buttons. 4 Press the function button ‘Calibration’ again. 5 You can now enter the required value for vertical calibration using the numeric buttons or the higher/lower buttons. 6 When finished, quit key operator mode. Key operator 93 Storing frequently used settings in programs Groups of default printer settings can be stored in programs. Besides the standard default settings, up to five extra groups of default settings can be stored under the five program buttons. This section explains how to store settings under a button, what feedback is provided on the display, and how to erase programs. Note: The default settings are used for copy and print jobs. When the Océ 9800 is installed, the `Default settings' program contains the factory default settings. Refer to Appendix A for a complete overview. Not all factory default settings are visible in the ‘Default settings’ area. The area can contain up to 8 values. The most important settings are: ■ the number of copies ■ sort by set/sort by page ■ the selected roll number and whether Auto-roll is enabled or disabled. This will be indicated as: (auto) ■ the zoom factor ■ copy delivery ■ print delivery (if applicable) Other settings that can be displayed on the remaining 2 or 3 lines are: synchro cut/standard cut ■ fold (always visible if enabled) ■ edit: mirror, shift, erase, stretch ■ stamp (always visible if enabled) ■ add strip/remove strip ■ exposure ■ original type: normal, photo, dark, blueprint (visible if enabled) ■ High Capacity Stacker bin number (if installed) ■ ▼ Changing the Océ 9800 default settings 1 Define the settings you wish to apply as defaults. 2 Press the section button ‘Program’. 3 Select ‘Store’ using the higher/lower buttons. 94 Océ 9800 Copier/Printer User Manual 4 Press the function button ‘Default settings’. The system will prompt you to confirm that you want to replace the standard settings. 5 The new defaults are now stored in memory. Note that not all active settings can be displayed. The maximum number of settings which can be displayed is eight. 6 When finished, quit key operator mode. You can restore the factory default settings in your `default settings' program by erasing the default settings program which you created. ▼ Restoring factory default settings 1 Press the section button ‘Program’. 2 Select ‘Erase’ using the higher/lower buttons. 3 Press the function button ‘Default settings’. You will be prompted to confirm the erase procedure. 4 When finished, quit key operator mode. ▼ Storing settings under a program button 1 Define the settings you want to store under a program button. 2 Press the section button ‘Program’. 3 Select ‘Store’ using the higher/lower buttons (see figure 87). ..................................... ..................................... ..................................... ..................................... Machine ................ ................ ................ Program Program Finishing Copy ..................................... ................ Ready to copy 0 ..................................... Copies: Store Normal Exposure Synchro cut copydelivery:belt1 Zoom % (auto) Zoom: % (auto) Roll: (auto) Roll: (auto) Sort by page Sort by set Copies: 1 Copies: 3 ............................................................................................................................................................ Default settings 1 2 3 Margin 4 (mm) 5 [87] Storing a copy job 4 Press the program button (1-5) under which you wish to store the current settings as a group of default printer settings. Note: You will be prompted to confirm the store procedure after the data have been entered in the program. 5 When finished, quit key operator mode. ▼ Erasing settings under a program button 1 Press the section button ‘Program’. 2 Select ‘Erase’ (see figure 88). Key operator 95 ..................................... ..................................... ..................................... ..................................... Machine ................ ................ ................ Program Program Erase Finishing Copy ..................................... ................ Ready to copy 0 ..................................... Copies: Normal Exposure copydelivery:belt1 Synchro cut Zoom: % (auto) Zoom % (auto) Roll: (auto) Roll: (auto) Sort by set Sort by page Copies: 3 Copies: 1 ............................................................................................................................................................ Default settings 1 2 3 Margin 4 (mm) 5 [88] Erasing a copy job 3 Select the button corresponding to the program you wish to erase or overwrite. Note: You will be prompted to confirm the erase/overwrite procedure after the data have been entered in the program. 4 When finished, quit key operator mode. 96 Océ 9800 Copier/Printer User Manual Editing stamps Stamps are pre-defined strings of text which may include any sequence of characters, including date and time. If you select the symbol , the current date will be printed. The symbol is used to print the time. If you wish to insert a space, select the `space' button located to the right of the ‘Z’ character. Note: If you have selected date and/or time, the current date and/or time will be printed on your output. Users can print information on their copies by selecting a stamp. Your key operator can define up to 50 stamps. The procedure below explains how to define stamps. ▼ Editing stamps 1 Open the ‘Stamp’ card in the ‘Finishing’ section. Copies: Select Program Finishing Copy 1 Write character Erase character ........ Stamp ........ ...................................................................................................................................... ........ Fold Edit Layout ................................... Fold delivery ..................................... Machine High cap. stacker Stamp ................ ................ ................ ................ Ready to copy 0 [89] Stamp card 2 Press the `Stamp' function button to choose ‘Select' and then use the higher/lower buttons to choose the stamp you want to change. 3 Press the function button ‘Stamp’ again to select ‘Edit’ (see figure 89). 4 The function button (move right) and the function button (move left) can be used to move the cursor to the desired character. 5 Press the function button ‘Write character’ to include the selected character in your stamp. 6 If you want to delete the last character entered in the stamp, press the function button `Erase character'. 7 Edit the stamp as required. 8 When finished, quit key operator mode. Key operator 97 Defining the standard copy media type You can instruct the Océ 9800 to select a role with a given type of copy media in cases in which it has to choose between two rolls with the same width but differing copy media by defining a standard copy media. Note: The machine is unable to automatically detect the type of media loaded on the copy media roles. This should be specified when loading a roll of copy media, as described in ‘Defining the type of media’ on page 127. ▼ Defining the standard copy media type 1 Open the ‘Copy media’ card in the ‘Copy’ section. 2 Press the function button ‘Standard’ to set the standard copy media type (see figure 90). Polyester Transparent Transparent Paper Paper Polyester Finishing Polyester Transparent Transparent Paper Paper ................ Copy Polyester Transparent Paper ...................................................................................................................................... Standard Roll 1 Roll 2 [90] Default copy media 3 When finished, quit key operator mode. 98 Program ..................................... Copy size Polyester ..................................... Copy media ..................................... Special original Machine ..................................... Image ................ ................ ............... Ready to copy 0 ..................................... Copies: Océ 9800 Copier/Printer User Manual Roll 3 Roll 4 Defining automatic roll change Enabling `Automatic roll change' will cause the printer to switch to another roll loaded with the same copy media and format when the first roll is used up during printing. Disabling `Automatic roll change' causes the machine to stop printing once the selected roll is empty and to prompt you to load a new roll. Note: The machine is unable to detect the type of media loaded on the copy media roles. This should be specified when loading a roll of copy media, as described in ‘Defining the type of media’ on page 127. ▼ Turning `Automatic roll change' on and off 1 Open the ‘Copy size’ card in the ‘Copy’ section. 2 Press the function button ‘Automatic roll change’ to activate or deactivate automatic roll change (see figure 91). Copy size ................ Machine Program Finishing A4 >> A2 A3 >> A2 A2 >> A2 A1 >> A2 A0 >> A2 210 mm Standard cut Synchro cut 0 mm 0 mm ..................................... media ................ ..................................... Copy ..................................... Special original ..................................... Image ................ Ready to copy ..................................... Copies: 0 ................ Copy 0 mm 0 mm ...................................................................................................................................... Automatic roll change Auto format selection selection Copy length Remove strip Add strip [91] Turning `Automatic roll change' on and off 3 When finished, quit key operator mode. Key operator 99 100 Océ 9800 Copier/Printer User Manual Océ 9800 Copier/Printer User Manual Chapter 6 Print Jobs If Print is enabled (black), the system accepts both copy and print jobs. This chapter describes all functions and settings that are used only for print jobs. 101 Introduction If your configuration is equipped with a controller, the scanner display will show the Print button as in illustration 92 below. Time: 0: 11 Jobs: 7 Ready to copy ...................................... Copies: 0 ................ ................ ................ ................ Machine Finishing Copy Program ..................... Processing. Print [92] The Print button is used to enable or disable plotting on the Océ 9700 printer Note: The ‘Folding’ button is displayed only if the optional folder is installed. Press the Print button to enable or disable plotting on the Océ 9800 printer. If Print is enabled (black), the system accepts both copy and print jobs. Jobs are handled in the order in the order in which they are received by the Océ 9800 printer. If the printer is currently processing a print job, the display will show "Processing". If Print is disabled (white), the system does not accept digital input, and can be used for uninterrupted copying. 102 Océ 9800 Copier/Printer User Manual Printing status information and test pages The `Print settings' function enables you to print a status report of the current settings for your Océ 9800 configuration. The report includes controller details such as software version, memory size, extension slots, RS232 setup, and communications settings, as well as pen settings, language settings and information on the equipment configuration. The default plot settings and the current original to copy matrix are also detailed in the report. ▼ Printing system status information 1 Make sure that printing is activated, i.e. the ‘Print’ button in the main menu has a black background (see figure 92 on page 102). 2 Open the ‘Controller’ card in the ‘Machine’ section (see figure 93). ................ ................ ............... ..................................... Controller ..................................... General ..................................... Machine Program ................ Language Connect ..................................... Ready to print 0 ..................................... Prints: ...................................................................................................................................... Test print Print Folding length settings Reset config. Reset error Reset controller [93] Getting printed system status information 3 Press the ‘Print settings’ button. 4 Press the Start button to confirm. The status information will be printed. ▼ Printing a test page 1 Make sure that printing is activated, i.e. the ‘Print’ button in the main menu has a black background (see figure 92 on page 102). 2 Open the ‘Controller’ card in the ‘Machine’ section (see figure 93). Print Jobs 103 ................ ................ ............... ..................................... Controller ..................................... General ..................................... Machine ...................................................................................................................................... Test print Print Folding length settings [94] Printing a test page 3 Press the ‘Test print’ button. 4 Press the Start button to confirm. The test page will be printed. 104 Program ................ Language Connect ..................................... Ready to print 0 ..................................... Prints: Océ 9800 Copier/Printer User Manual Reset config. Reset error Reset controller Resetting errors The message area above the Print button area displays the current status of the controller. In the event of a warning or error, the icon shown in figure 95 will appear in the display. ................ ................ ............... ......................... Warning ..................................... ..................................... ..................................... Machine ❍ A3 Paper A2 Paper ● Automatic Roll selection ................ Finishing Program Copy ..................................... ....... ....... Ready to copy 0 ..................................... Copies: Lighter ● 0 ❍ 100.0% ● Automatic Zoom selection Darker ...................................................................................................................................... Print Folding Folding length Exposure [95] Error Message and icon Open the Controller card in the Machine section to obtain additional information about the error and to reset the error, for example: ................ Language Connect Program 20863 ..................................... ..................................... ..................................... Controller Machine ..................................... General ................ ................ ............... Ready to print 0 ..................................... Prints: ...................................................................................................................................... Test print Folding Print length settings Rest config. Reset error Reset controller [96] Resetting an error, example screen To continue, press the ‘Reset error’ button. Print Jobs 105 System Administrator The system administrator is responsible for the maintenance of controller settings. In order to modify settings, you must enter system administrator mode. This section explains how to enter system administrator mode and define system defaults. The system administrator defines system defaults at three levels: ■ ■ ■ connectivity level language level machine level Each of these levels is explained in a separate section. Entering system administrator mode To perform special system administrator functions, you must first enter system administrator mode. The ACCESS code for system administrator mode is defined by your Océ service engineer during installation of the Océ 9800. ▼ Accessing system administrator mode 1 Press the `key' button. 2 Press the higher/lower button to select ‘System administrator’. Copies: Enter ACCESS code 0 ................ ................ ............ ............. Machine Connect Program Language System administrator Print [97] Accessing system administrator mode 3 Enter the system administrator ACCESS code. 106 Océ 9800 Copier/Printer User Manual ▼ Quitting system administrator mode 1 Press the ‘key’ button. Defining connectivity settings The Océ 9800 supports several types of interfaces. During installation, your Océ service engineer will define appropriate interface settings. If communications parameters on your host system change over time, you can use system administrator mode to define new connectivity settings. You can change serial, Centronics, and SCSI communications parameters. ▼ Defining a centronics connection 1 Open the ‘Connection’ card in the ‘Connect’ section. 2 Press the ‘Select connection’ button and select Centronics. 3 Specify normal or high speed. 4 When finished, quit system administrator mode. ▼ Defining an SCSI connection 1 Open the ‘Connection’ card in the ‘Connect’ section. 2 Press the ‘Select connection’ button and select SCSI. 3 Specify the appropriate SCSI-id, using the numeric buttons. 4 If required, press the ‘SCSI terminator’ button to activate this option (black background). 5 When finished, quit system administrator mode. ▼ Defining an Ethernet connection 1 Open the ‘Connection’ card in the ‘Connect’ section. 2 Press the ‘Select connection’ button and select ‘Ethernet’. 3 Specify the Ethernet-id, -mask and -router. Each parameter is specified with four numeric fields displayed above one another. The lowest field represents the first part of the Ethernet parameter. Print Jobs 107 = 111.68.226.5 [98] Specifying Ethernet parameters 4 When finished, quit system administrator mode. Defining default language settings During installation, your Océ service engineer will define the appropriate language settings for your particular system. If these settings change over time, you can use system administrator mode to define new defaults. Note: The following default print settings are normally overruled by settings that are sent along with the print job. Language format The Océ 9800 accepts print files in various data formats (languages). You can change the settings for Calcomp, HP-GL, HP-GL/2, and ASCII. ▼ Setting the default language format 1 Open the ‘Formats’ card in the ‘Language’ section (see figure 99). 2 Press the function button ‘Select data format’ to select the required language. Note: The ASCII and Calcomp settings are distributed over two windows. Press the ‘Select data format’ button again to open the second window. 3 Define the appropriate settings. 4 When finished, quit system administrator mode. 108 Océ 9800 Copier/Printer User Manual ................ ................ ............... Pen menu Calcomp Step size: 400 Origin: Lower right .................................. Automatics ........................... General ..................................... Machine Program Synchro code: 2 Double synchro: no ................ Language Connect .................................. Ready to copy 0 .................................. Copies: 3 ...................................................................................................................................... Formats Select data format Step & Folding length origin Synchro Checksum width End of message [99] Selecting the required data format: the first window of Calcomp settings Pen settings can be changed in the ‘Pen menu’. You can change the default width and pattern for each pen number. Pen settings apply to all vector languages: HP-GL, HP-GL/2 and Calcomp. ▼ Defining the default pen settings 1 Open the ‘Pen menu’ card in the ‘Language’ section (see figure 100). 2 Press the `Pen number' function button. Program ................ Language Connect 1 Pen number width .................................. Folding length ..................................... Pen menu ..................................... Automatics ..................................... Machine General Formats ................ ................ ............... Ready to copy 0 ..................................... Copies: Pattern: 16 Width: 0.19 mm [100] Selecting a pen 3 Use the higher/lower buttons to select the desired pen and to define its pattern and width. Print Jobs 109 [101] Pen patterns 4 When finished, quit system administrator mode. Pen Priority For HP-GL/2 and Calcomp files, you must also define the Pen Priority: ■ ■ ▼ Language: The pen settings definition in the plot file will be used. Remote: The default pen settings will be used, unless they are overruled by settings sent by the printer driver with the print job. Defining Pen priority for Calcomp or HP-GL/2 files 1 Open the ‘Formats’ card in the ‘Language’ section (see figure 102). 2 Press the function button ‘Select data format’ to select Calcomp or HP-GL/2. Note: The Calcomp settings are distributed over two windows. To select Pen priority for Calcomp, press the ‘Select data format’ button until the following window appears: 110 Océ 9800 Copier/Printer User Manual ................ ................ ............... Ready to copy 0 Pen menu Calcomp Remote .................................. Automatics Program .................................. General ........................... ..................................... Machine ................ Language Connect .................................. Copies: ...................................................................................................................................... Formats Select data format Pen priority width [102] Defining Pen priority for Calcomp files 3 Press the function button ‘Pen priority’. 4 Use the higher/lower buttons to select ‘Remote’ or ‘Language’. 5 When finished, quit system administrator mode. Automatics settings This card can be used to define `Auto rotate', `Legend correction' and `Auto roll'. Each parameter is described briefly below. Auto rotate The Océ 9800 printer can be configured to automatically select a rotation: ■ ■ ▼ ‘Productive’: the orientation of the image will be changed, if possible, to landscape. Drawings in landscape orientation can be printed faster because this requires less movement of output media through the machine. To portrait: the orientation of the image will be changed, if possible, to portrait. Defining ‘Auto rotate’ 1 Open the ‘Automatics’ card in the ‘Language’ section (see figure 103). ................ ................ ................ ................ Pen menu Formats Off ..................................... ........ Automatics ..................................... General ..................................... Machine Fit Program Language Connect ..................................... ........ Ready to copy 0 ..................................... ........ Copies: ................................................................................................................................... Print Auto rotate Legend correction Auto roll [103] Automatics card 2 Press the `Auto rotate' function button. Print Jobs 111 3 Use the scroll buttons to define the new auto rotate mode. 4 When finished, quit system administrator mode. Legend correction Some digital originals with a legend require an additional 180 degrees rotation for the legend to be printed on top after folding. ▼ Defining ‘Legend correction’ 1 Open the ‘Automatics’ card in the ‘Language’ section (see figure 103). 2 Press the function button ‘Legend correction’ to select this option (black background) 3 When finished, quit system administrator mode. Auto roll The Auto roll parameter allows you to specify whether or not automatic roll selection may be overruled, and if so, how. Roll selections and zoom factors may or may not be determined automatically. Whether these variables are automatically determined or not, the end result will be a specific roll and, possibly, a specific zoom factor. The Auto roll parameter has three options: ■ ■ ■ ▼ `Fit': if the computed copy media format is not available on one of the rolls, the operator will be prompted to load the appropriate format copy media. The roll selection will not be changed. `Next size': if the computed copy media format is not available on one of the rolls, the printer selects a roll with larger-sized copy media. The original will be printed using the (original) zoom factor. `Reduced': if the required copy media format is not available on one of the rolls, the printer will select a roll with larger-sized copy media. If larger-sized copy media is unavailable, the printer will select a roll with smaller-sized copy media. In this case, a new zoom factor will be calculated to prevent information loss. Defining default Auto roll 1 Open the ‘Automatics’ card in the ‘Language’ section. 2 Press the `Auto roll' function button. 3 Use the scroll buttons to define the new `Auto roll' mode. 4 When finished, quit system administrator mode. General settings The ‘General’ card can be used to define the system settings `Print time-out' and `Automatic Language Sensing (ALS)'. Each parameter is explained briefly below. 112 Océ 9800 Copier/Printer User Manual Print time-out The print time-out is a timer which starts running as soon as no more print data are received. When the timer reaches the selected limit, the system assumes that the end of file has been reached and the data stream associated with the current print job is considered terminated. ▼ Defining print time-out 1 Open the ‘General’ card in the ‘Language’ section (see figure 104). ................ ................ ................ ................ Pen menu Formats 15 sec ..................................... ........ Automatics ..................................... General ..................................... Machine Program Language Connect Calcomp .................................. ........ Ready to copy 0 ..................................... ........ Copies: on ................................................................................................................................... Print time out ALS formats [104] general card 2 Press the `Print time-out' function button. 3 Use the higher/lower buttons or the numeric buttons to define the new print time-out in seconds. 4 When finished, quit system administrator mode. ALS Automatic Language Sensing is the mechanism used by the system to detect the language (data format) of files which do not contain a format specification in their file header. ALS scans the file contents for clues about the data format. ALS detects all supported languages, except ASCII. Use the ALS formats parameter to define which data formats are to be searched for in the print files. ▼ Defining ALS formats 1 Open the ‘General’ card in the ‘Language’ section. 2 Press the `ALS formats' function button. 3 Use the scroll buttons to select the required data format. 4 Press the `move right' function button to activate the format switch-on box. 5 Use the scroll buttons to select ‘on’ for the current data format. 6 Repeat steps 2 through 5 for each data format. 7 When finished, quit system administrator mode. Print Jobs 113 Reset functions The system administrator can make use of the following functions in the `Machine' section: ■ ■ Restore factory default settings Reset controller Restoring controller to factory default settings The system administrator can use the Reset configuration function to undo all changes which may have been made to the Océ 9800 controller settings. ▼ Restoring factory default settings 1 Open the ‘Controller’ card in the ‘Machine’ section (see figure 105). ................ ................ ............... ..................................... Controller ..................................... General ..................................... Machine Program ................ Language Connect ..................................... Ready to copy 0 ..................................... Copies: ...................................................................................................................................... Test print Print Folding length settings Reset config. Reset Reset error Reset controller [105] Controller card 2 Press the ‘Reset config.’ button. 3 Press the Start button to confirm. All changes will be undone and the system will be restored to its default status. 4 When finished, quit system administrator mode. Resetting controller If a controller error cannot be solved by resetting an error message, you can reset the entire controller without turning the printer off. ▼ Resetting the printer controller 1 Stop the print application which is currently running on the host system 2 Open the ‘Controller’ card in the ‘Machine’ section (see figure 105). 114 Océ 9800 Copier/Printer User Manual ................ ................ ............... ..................................... Controller ..................................... General ..................................... Machine Program ................ Language Connect ..................................... Ready to copy 0 ..................................... Copies: ...................................................................................................................................... Test print Print Folding length settings Reset config. Reset error Reset controller [106] Resetting an error, example screen 3 Press the ‘Reset controller’ button. The entire controller will be reset. 4 When finished, quit system administrator mode. 5 From the host system, restart the print application. Print Jobs 115 116 Océ 9800 Copier/Printer User Manual Océ 9800 Copier/Printer User Manual Chapter 7 Scan Station (optional) The optional Océ Scan Station offers `Scan To File' functionality, a feature which saves all scanned originals in a file on the Scan Station. This chapter briefly describes the functionality and the settings that are used for ‘Scan To File’ jobs. Additional information can be found in the `Océ Scan Station User Manual'. 117 Scan To File The optional Océ Scan Station offers `Scan To File' functionality, a feature which saves all scanned originals in a file on the Scan Station. You can produce a printed copy of the file immediately, or you can have the file printed at another time. Océ Scan Station offers a range of editing options, allowing you to print scanned files to suit your individual needs. Océ 9800 scanner settings The following Océ 9800 scanner settings are used for Scan To File: Lighter/darker selection (buttons on operating panel). All settings of the ‘Special original’ card of the ‘Copy’ menu: Copies: ................ ................ ............... Ready to copy 0 sheet Copy material Copy size Cut&paste Blueprint Dark Photo Normal ..................................... Special original ..................................... Image ..................................... Machine Program Finishing 210 mm ..................................... ■ ..................................... ■ Non-standard Standard ................ Copy 400 mm width Automatic ...................................................................................................................................... Original type type Automatic exposure File size optimization Original width Original length [107] Special original card of the Copy menu Note: You can define the original length yourself (Custom) only in combination with the optional Océ Scan Station. The original length will be clipped by the software of the Scan Station after the entire original has been scanned. ▼ Defining the length of the original 1 If you are using the optional Océ Scan Station, you can define the original length with the help of the following buttons: ■ Automatic. The length of the original will be measured by the scanner. ■ Numeric. You can define the original length yourself, using the higher/lower buttons or the numeric buttons. 118 Océ 9800 Copier/Printer User Manual File size optimization The Océ Scan Station provides a file size optimization option which enables you to decrease the amount of memory needed to save scanned images. Note: This option must not be used for originals containing picture images or photos. ▼ Optimizing file size 1 Open the ‘Special original’ card in the ‘Copy’ section (see figure 107). 2 Select the ‘File size optimization' option. 3 Define any other settings as required. 4 Feed the original. Additional information on the settings in the ‘Special original' card can be found in: ‘Defining the original width’ on page 69, ‘Improving image quality’ on page 76. ■ Adjusting the original guide of the scanner, to add or remove a filing strip along the left-hand side of your copy. [108] Adjusting the original guide to add or remove a filing strip along the left-hand side of your copies Additional information about this setting can be found on page 72. ■ ‘Remove strip’ setting (leading edge only) in the ‘Copy size’ card of the ‘Copy’ menu. Scan Station (optional) 119 Copy size ................ Machine Program Finishing A4 >> A2 A3 >> A2 A2 >> A2 A1 >> A2 A0 >> A2 210 mm Standard cut Synchro cut 4 mm 0 mm ..................................... material ................ ..................................... Copy ..................................... Special original ..................................... Image ................ Ready to copy ..................................... Copies: 0 ................ Copy 0 mm 0 mm ...................................................................................................................................... Auto format selection selection Copy length length Remove strip Add strip [109] Removing a strip from the leading edge Note: If you want to remove the trailing edge, you can use the `Remove strip' setting for the leading edge as described above, and feed in the original with the trailing edge first. You can also define the original width and length. Additional information about this setting can be found on page 72. Note: The ‘Shift up’ setting in the ‘Image’ card of the ‘Copy’ menu and the Zoom settings on the operating panel of the Océ 9800 scanner may influence the result of Scan To File. We recommend that you avoid using these settings for Scan To File. Using Scan To File The following procedure describes how to use the Scan To File option. Note: Additional information can be found in the `Océ Scan Station User Manual'. ▼ Scanning an original with Scan To File 1 Start the Scan Station, define the required settings and press the ‘Start’ button (on the Scan Station). 2 Press the `Scan' button on the main window of the Océ 9800 operating panel to specify whether you want to send the scanned file to the printer: ■ with copy: The scanned original will be printed and it will be saved in a file by the Scan Station. ■ without copy: The scanned original will be saved in a file by the Scan Station, but will not be printed. 120 Océ 9800 Copier/Printer User Manual Copies: 0 Jobs: 7 ..................... 400 dpi without copy with copy Scan ..................................... 0 : 11 ..................................... Time: Ready to copy and scan ................ ................ ................ ................ Machine Finishing Copy Program ..................... Print [110] Selecting Scan To File mode: with or without printed copy 3 Define all required scanner settings on the operating panel of the Océ 9800. 4 If you have selected ‘with copy', you will also need to define any other relevant settings for your printed output using the operating panel of the Océ 9800. 5 Feed the original into the scanner. 6 Press the `Set input' button on the scanner operating panel. 7 Repeat steps 2 through 6 to scan more originals. Copying sets of originals using Scan Station If your configuration is equipped with the optional Océ Scan Station, you can scan a number of originals that belong together, and then use the print driver to print them as a set as many times as desired. Your copies are delivered as sets: the sequence of the pages in each copy of the set is the same. 3 3 2 2 1 1 Output: Sorted by set 3 2 1 3 2 1 Output: Confidential [111] Output sorted by page (collated) or by set This way of copying sets of originals is useful if your system is not equipped with set memory. If set memory is installed, you can also use this option to copy very large sets that do not fit into set memory. Scan Station (optional) 121 122 Océ 9800 Copier/Printer User Manual Océ 9800 Copier/Printer User Manual Chapter 8 Maintenance This chapter describes regular maintenance tasks such as refilling copy media and toner and cleaning the glass platen and reference roller. 123 Introduction This chapters covers important maintenance activities such as: ■ ■ ■ 124 Loading rolls of copy media Adding toner Cleaning the glass platen and the reference roller Océ 9800 Copier/Printer User Manual Loading rolls of copy media The Océ 9800 has four rolls, each of which may be loaded with copy media of a different size or type. The operating panel displays the width and type of media which is loaded on each roll. Attention: After loading a roll, you need to inform the system which type of media was loaded: bond paper, vellum or polyester film. The roll width is detected automatically. It is especially important that new copy media is correctly defined when ‘Automatic roll change’ is enabled (see ‘Defining automatic roll change’ on page 99). Correct definition of new copy media also prevents fold errors. Caution: We recommend placing heavy rolls containing 650 feet of 20 lb. paper in position two in the upper media roll compartment. The diameter of such rolls may not exceed 184mm (approx 7.25"). ▼ Loading copy media 1 Open the appropriate media roll compartment completely (see figure 112). [112] Opening the appropriate media roll compartment 2 If necessary empty the chip tray (see ‘Emptying the chip tray’ on page 128). 3 Remove the roll holder from the media roll compartment. 4 Release the locking mechanism by pressing the green button, then remove the core from the holder (see figure 113). Maintenance 125 [113] Removing the core from the roll holder Note: You can place the new roll in the groove above the media roll compartment on the printer. 5 Press the locking mechanism down and slide the roll holder into the core of the new roll, moving it from left to right. 6 Position the roll between the appropriate format indicators and release the locking mechanism (see figure 114). [114] Placing a new roll on the holder 7 Use both hands to place the holder in the media roll compartment. Position the left-hand side of the holder in its notch first, and then position the right-hand side (see figure 115). 8 If the new roll does not have a straight leading edge, cut it manually. 126 Océ 9800 Copier/Printer User Manual [115] Placing the roll into the media roll compartment 9 Press the appropriate button inside the paper roll compartment and feed the paper between the input guide plates as indicated by the arrow (see figure 116). The media will automatically be fed into the machine. [116] Button for feeding the media 10 Close the media roll compartment. The media will be cut automatically. The size of the media is automatically indicated on the operating panel. If you have loaded a new type of copy media, you will also need to define the type of media which has been loaded. ▼ Defining the type of media 1 Open the ‘Copy media’ card in the ‘Copy’ section. 2 Press the function button Roll 1, 2, 3 or 4, to enter the type of copy media (see figure 117). Maintenance 127 Paper Program Finishing ..................................... Copy size Polyester Transparent ..................................... Copy media ..................................... Special original Machine ..................................... Image ................ ................ ................ Ready to copy 0 ..................................... Copies: ................ Copy Polyester Transparent Polyester Transparent Polyester Transparent Paper Paper Paper ...................................................................................................................................... Roll 1 Roll 2 Roll 3 Roll 4 [117] Setting the appropriate copy media 3 When finished, you can continue processing your copy job. Emptying the chip tray The chip tray has to be emptied when it fills up with media clippings. ▼ Emptying the chip tray 1 Open the upper media roll compartment. 2 Remove the media clippings (see figure 118). [118] Chip tray 3 Close the media roll compartment. 128 Océ 9800 Copier/Printer User Manual Refilling toner When the toner indicator on the display flashes, toner should be added as soon as possible. This can be done at any time without interrupting jobs in progress. Note: If you do not add toner in time, the system will stop. ▼ Adding toner 1 Shake the toner bottle well, then unscrew the cap. 2 Open the front top cover. Attention: Use only Océ 9800 toner. 3 Open the toner fill opening. Note: Do not remove the seal from the bottle opening. 4 Position the ridge on the neck of the bottle in the notch of the fill opening and push the bottle down (see figure 119). [119] Pushing the toner bottle into the fill opening 5 6 7 8 The seal of the bottle opening will automatically be cut when the bottle is inserted at the opening of the toner reservoir, allowing the toner to flow out of the wide bottle neck. Tap the toner out of the bottle. Note: Add only one bottle at a time. Once the bottle is completely empty, carefully remove it. Close the fill opening Close the top cover by lifting it and pulling the hinge towards you (see figure 120). Maintenance 129 [120] Closing the top cover 9 Screw the cap back onto the empty toner bottle. The bottle will be collected by your Océ service engineer during his next visit. Attention: Refer to ‘Safety data sheets’ on page 175 for information on how to dispose of or clean up any toner which may accidentally be spilt. 130 Océ 9800 Copier/Printer User Manual Cleaning the glass platen and the reference roller If the glass platen is dirty or generates static electricity, it needs to be cleaned to ensure top quality copies. We recommend that you clean the white reference roller at the same time. ▼ Cleaning the glass platen 1 Turn the scanner off. 2 Open the top cover of the scanner by squeezing the catch, which is located at the right-hand side of the scanner, beneath the original feed table (see figure 121). Note: To avoid damage to your printer, do not allow the top cover of the scanner to fall. [121] Opening the top cover of the scanner 3 Clean the glass platen with a soft cloth moistened with water (see figure 122). Maintenance 131 [122] Glass platen and reference roller 4 Clean the white reference roller with a soft cloth moistened with a small amount of Cleaner A. For safety information, see ‘Safety data sheets’ on page 175. 5 Press the left and right-hand sides of the scanner to close the top cover (see figure 123). [123] Closing the top cover of the scanner 6 Turn the scanner back on. 132 Océ 9800 Copier/Printer User Manual Océ 9800 Copier/Printer User Manual Chapter 9 Problem solving This chapter explains how to handle certain problems which may occur while using the Océ 9800. 133 Introduction Problems that may occur when using the Océ 9800: ■ ■ ■ ■ Original jams (see page 135) Paper jams (see page 137). Problems which can be solved by following the instructions on the display Other problems (Call Océ service), (see page 156). When an error occurs, the display provides information about what the problem is ■ where it occurred ■ how to solve it ■ Copy media is normally transported through the system without any problems. Occasionally, however, media may get jammed in the machine. If this happens, a flashing cover or door will be shown on the graphic display, indicating the section of the printer in which the jam occurred. Copies: 0 Check machine Open roll unit and doors Remove copy media Close roll unit and doors 1049 [124] Example of an error message Stickers on certain parts of the system indicate which green handles, green knobs, green bars and covers, etc. need to be lifted, pressed or opened to remove any jammed copy media. The display guides you through a sequence of steps to solve the problem. If a jam occurs in more than one location, the display will continue to instruct you until all jammed copy media has been removed. Once the error has been cleared, the display will give you instructions on how to continue the job in such a way that all copies are correctly produced. 134 Océ 9800 Copier/Printer User Manual Clearing original jams When an original jams during scanning, the message `original jam' will appear on the scanner display. The original must be removed from the scanner to resolve the jam. ▼ Removing a jammed original 1 Open the top cover of the scanner by squeezing the catch underneath the original feed table (see figure 125). Note: To avoid damage to your printer, do not allow the top cover of the scanner to fall. [125] Opening the top cover of the scanner 2 Remove the original. 3 Press on the left and right-hand sides of the scanner to close the top cover of the scanner (see figure 3). Problem solving 135 [126] Closing the top cover of the scanner 4 If required, smooth out the original and feed it again. If originals misfeed frequently: ■ Make sure the appropriate type of original is being used (see ‘Specifications for originals’ on page 159). ■ Make sure that the original is inserted along the guide. 136 Océ 9800 Copier/Printer User Manual Clearing jammed media When media misfeeds, copying stops, the message `paper jam' appears in the display, and the error location is shown by flashing covers or doors. When media misfeeds: ■ Follow the instructions on the display ■ Leave the main power switch on to prevent data loss, and remove the jammed media as described on the display. ■ Thoroughly remove any scraps of media from the machine. If misfeeds occur frequently, make sure: the media is properly loaded (‘Loading copy media’ on page 125) ■ the correct media is being used (‘Copy media specifications’ on page 160) ■ jammed media, scraps of paper or foreign matter have been left in the transport path. ■ The following procedures provide detailed instructions for removing jammed media. C: fusing section (see page 139) D: folding section (see page 145) A: manual feed (see page 138) B: roll feed section (see page 142) [127] Sections in which media may become jammed Problem solving 137 Clearing jammed media from the manual feed If section A of the display lights up (see figure 127), the jammed media can be found in the manual feed. ▼ Clearing jammed media from the manual feed 1 Open the manual feed table by pulling it towards you (see figure 128). [128] Opening the manual feed table Note: Make sure that you open the manual feed table completely. 2 Lift the green lever to open the plate and remove any jammed media (see figure 129). [129] Removing misfed media 3 Lower the plate. 4 Close the manual feed table. 138 Océ 9800 Copier/Printer User Manual Clearing jammed media from the fuser section The fuser section is indicated as section C (see figure 127). Caution: Always wear heat-protective gloves when removing jammed media from the fuser section. ▼ Clearing jammed media from the fuser section 1 Remove the copy delivery tray (see figure 130). [130] Copy delivery tray 2 Open the top cover from the rear side (see figure 131). [131] Opening the top cover 3 Open the lower cover of the output transport unit by pulling the green lever towards you (see figure 132). If the transport unit cannot be opened, the media must first be cut at this location and then removed. Problem solving 139 [132] Opening the lower cover 4 Open the fuser section by pulling the green bar of the fuser section towards you (see figure 133). [133] Bar of the fuser section 5 Remove the crank from the right-hand cover of the output unit. 6 Insert the crank in the slot and turn it clockwise (see figure 134). The jammed media will be delivered. 140 Océ 9800 Copier/Printer User Manual [134] Crank. 7 8 9 10 If the media keeps coming, it is not cut and it must be manually cut. Open the pre-heater section by pressing handle 1 down (see figure 135). Pull the green catches 2 towards you and release handle 1 (see figure 135). Pull the green bar 3 towards you (see figure 135). 1 2 2 3 [135] Opening of the pre-heater section 11 Cut the media and turn the crank clockwise to deliver the jammed media. 12 Refer to ‘Clearing jammed media from the roll feed section’ on page 142. 13 Remove the crank and return it to its original position. 1 2 3 4 Close as follows: Push bar 3 to the rear. Press handle 1 downwards. Press catches (2) to the rear. Close the bar of the fuser section. Problem solving 141 5 Close the lower cover of the output unit (see figure 132 on page 140). Caution: Do not hold your hand between the green lever and the lower cover while closing the output unit. The lever will move towards the cover and may cause personal injury. 6 Unlock the green bar and close the top cover. Note: If the problem has not been solved despite your efforts, open the output transport unit by pulling it towards you (see figure 136) and look for jammed media in the unit. [136] Opening the transport output unit Note: If the fuser section covers continue to flash on the display, re-check the fuser section. Clearing jammed media from the roll feed section The roll feed section is indicated as section B (see figure 127). Note: Make sure that you have solved all problems in the fuser section before you solve problems in the roll feed section. ▼ Clearing jammed media from the media roll compartments 1 Open the appropriate media roll compartment completely. 2 Remove any jammed media: ■ 142 from behind the chip tray (see figure 138) or the vertical transport (see figure 139) Océ 9800 Copier/Printer User Manual ■ ■ from underneath the plate (see figure 140) from underneath the roll 2 or roll 4 feed plate (see figure 141) The system may prompt you to re-load the roll. 3 Close the media roll compartment. ▼ Removing jammed media from behind the chip tray or vertical transport 1 Turn the green knob of the chip tray (upper compartment) or the vertical transport (lower compartment) (see figure 137). [137] Knob of the chip tray or vertical transport 2 Remove all copy media clippings. or, 3 Open the chip tray in the upper compartment by lifting it up and then pulling it towards you (see figure 138). [138] Opening the chip tray 4 Remove all copy media clippings. 5 Close the chip tray by pushing it back Problem solving 143 or, 6 Open the vertical transport in the lower compartment (see figure 139). [139] Opening the vertical transport in the lower compartment 7 Remove all copy media clippings. 8 Close the vertical transport. ▼ Removing jammed media from underneath the plate 1 Remove roll 1 (upper compartment) or roll 3 (lower compartment). 2 Remove the plate underneath the roll holder by pulling it towards you (see figure 140). [140] Removing the plate 3 Remove any jammed media. 4 Return the plate to its original position, making sure that the notch is placed over the peg at the left and right-hand sides of the media roll compartment. ▼ Removing jammed media from underneath the roll 2 or roll 4 feed plate 1 Remove roll 2 (upper compartment) or roll 4 (lower compartment). 144 Océ 9800 Copier/Printer User Manual 2 Remove the roll 2 or 4 feed plate (see figure 141). Roll 2 or 4 feed plate [141] Removing the roll 2 or 4 feed plate 3 Remove all jammed media. 4 Return the roll 2 or roll 4 feed plate to its original position. 5 Close the media roll compartment. Note: If the roll feed covers continue to flash on the display, re-check the roll feed section. Clearing jammed media from the folder When media misfeeds in section D (see figure 127 on page 137) media has jammed in the folding section. ▼ Clearing jammed media from the first fold section 1 Open the cover of the first fold section (see figure 142). [142] Cover of the first fold section Problem solving 145 2 Open the guide plate (A) to the first fold section by pulling the green lever (see figure 143). A [143] Opening guide plate A to the first fold section 3 Remove any jammed media. 4 Open the next guide plate (B) (see figure 144). B [144] Opening guide plate B 5 6 7 8 146 Remove any jammed media. Close the guide plate (B). Lock the guide plate (A) to the first fold section with the green lever. Close the cover of the first fold section. Océ 9800 Copier/Printer User Manual ▼ Clearing jammed media from the first fold section 1 Open the cover of the transport to the First Fold Delivery at the left side, or second fold at the right side (see figure 145). . [145] Opening the cover of the folder transport section 2 Remove any jammed media. 3 Close the cover of the folder transport section. ▼ Clearing jammed media from the second fold section 1 Open the door at the front of the second fold section (see figure 146) [146] Opening the door at the front of the second fold section 2 Remove any jammed media from the bottom of the second fold section. 3 Close the door at the front of the second fold section. 4 Open the delivery unit (see figure 147). Problem solving 147 [147] Opening the delivery unit 5 Open the guide plate with the green lever (see figure 148). [148] Opening the guide plate with the green lever 6 Remove any jammed media. 7 Open the vertical transport with the green lever (see figure 149). 148 Océ 9800 Copier/Printer User Manual [149] Opening the vertical transport 8 9 10 11 Remove any jammed media. Close the vertical transport. Close the guide plate. Close the delivery unit. Clearing jammed media from the High Capacity Output Unit (folder) ▼ Clearing jammed media from the High Capacity Output Unit 1 Open the top door of the output unit. 2 Squeeze the two knobs and open the plate (see figure 150). [150] Opening the plate 3 Remove any jammed media. Problem solving 149 4 5 6 7 Fasten the plate. Close the top door. Open the lower door. Squeeze the two knobs of the upper plate and lower the plate (see figure 151). [151] Lowering upper plate 8 Remove any jammed media. If it is not possible to remove the jammed media: 9 Loosen the fastening screws and remove the plate (see figure 152) [152] Loosen the fastening screws and remove the plate 10 11 12 13 14 150 Remove any jammed media. Replace the plate and tighten the fastening screws. Close the lower door. Open the front door. Remove the waste tray by tilting it and pulling it toward you (see figure 153). Océ 9800 Copier/Printer User Manual [153] Removing the waste tray 15 Lift the next plate (see figure 154). [154] Lifting the plate 16 Remove any jammed media. 17 Open the cover behind the delivery tray for the second fold (see figure 155). Problem solving 151 [155] Opening the cover behind the receiving tray for the second fold section 18 Remove any jammed media. 19 Close the cover, lower the plate and reposition the waste tray. 20 Close the front door. 152 Océ 9800 Copier/Printer User Manual Clearing jammed media from the High Capacity Stacker When media jams in the High Capacity Stacker, the display on the operating panel will show which section of the High Capacity Stacker should be checked for jammed media. Section A Bin outputs Section B Section C [156] Sections of the High Capacity Stacker that should be checked for jammed media. ▼ Clearing jammed media from Bin outputs 1 Check all bin outputs and remove any jammed media (see figure 156 on page 153). ▼ Clearing jammed media from section A of the High Capacity Stacker 1 Open the cover of section A of the High Capacity Stacker (see figure 157). [157] Opening the cover of section A of the High Capacity Stacker. 2 Remove any jammed media. 3 Close the cover. Problem solving 153 ▼ Clearing jammed media from section B of the High Capacity Stacker 1 Lift the cover of section B of the High Capacity Stacker (see figure 158). [158] Opening the cover of section B of the High Capacity Stacker 2 Remove any jammed media. 3 Close the cover. ▼ Clearing jammed media from section C of the High Capacity Stacker Note: Jammed media in section C can also be removed via section A or B, eliminating the need to open section C. 1 Lift section B to a vertical position. [159] Lifting section B to a vertical position 2 Open the outside cover of section C of the High Capacity Stacker. 154 Océ 9800 Copier/Printer User Manual [160] Opening the outside cover of section C of the High Capacity Stacker 3 Open the inside cover of section C. [161] Opening the inside cover of section C 4 Remove any jammed media. 5 Close the inside and outside cover. 6 Lower section B to its original horizontal position. Problem solving 155 Print controller errors If a print controller error occurs, first try to reset the error as described in ‘Resetting errors’ on page 105. If this does not work, try resetting the entire controller as described in ‘Resetting controller’ on page 114. Always write down any error codes which may be displayed. Error codes are explained in ‘Océ 9800 controller error codes’ on page 166. Also check if ‘Print’ is selected on the main display (see ‘The display of systems equipped with a controller (plot option)’ on page 21) and if the ‘Stop’ button has been used (see ‘Stopping a copy or print job’ on page 28). Other problems (call Océ service) Should you encounter a problem that you cannot solve, call the Océ service organization. Then turn the system off using the main switch, leaving the system as it is. 156 Océ 9800 Copier/Printer User Manual Océ 9800 Copier/Printer User Manual Appendix A Overview and tables 157 Product specifications General Original feed Sheet feed Reproduction scale Process Process speed Photoconductor Background control Copy output Output capacity Warm-up time face up, left-aligned automatic feed or with start button 2 media roll compartments, each containing 2 rolls manual sheet feed automatic zoom to selected page size 100 % 8 fixed pre-set zoom steps between 25 - 400 % steps of 0.1 % indirect electrostatic with Océ Copy Press 10 m/min (approx 30 ft/min.) OPC automatic/manual Copy delivery tray for unfolded copies High Capacity Stacker (optional) Folding unit (optional) High capacity output unit for folder (optional), with 1 or 2 belts (optional) Lower output, with optional container 8 A0 copies/min approx. 20 minutes Note: For additional product-related information, refer to the Océ 9800 safety data sheet on page 175. 158 Océ 9800 Copier/Printer User Manual Specifications for originals Overview of originals Originals Minimum Paper Width Image Width Length 110 mm (4.3") 210 mm (8.2") Maximum recommended 1050 mm (41") 914 mm (36") 6000 mm (19.7 feet) Additional information on processing originals Curls Damaged originals Miscellaneous Overview and tables Originals with a curl diameter > 50 mm (approx 2") ,can easily be scanned. If the diameter of the curl is < 50 mm (approx 2"), the leading edge should be uncurled to prevent problems. Dog-ears should be straightened out, especially on originals with reinforcement borders. Torn originals should be repaired with tape, especially when torn on their leading and side edges. Holes in the original may cause problems with width measurement, automatic exposure control, skewing correction or with the original protection device. Badly damaged originals can be copied by inserting them into carrier sheets. The leading edge of the original must be straight. The thickness of the original may not exceed 1 mm (approx 1/16"). Filing strips thickness should not exceed 1mm (approx 1/16"). Any paper clips, staples etc. should be removed from the original before feeding it into the scanner. Creased leading edges should be straightened out. Paste-ups should be taped down at the leading edge across the entire width; a carrier sheet may be used (not thicker than 0.3 mm) Folded originals should be straightened out before feeding, and should be put in carrier sheets. Feed plotter originals in carrier sheets. 159 Copy media specifications Océ machines and materials are matched for optimal quality and performance. We therefore recommend that you use only approved Océ materials in the Océ 9800. A full list of Océ copy media suitable for use in the Océ 9800, including plain paper, transparent paper, colored papers and various polyester films, is available from your Océ representative. Bond paper Transparent paper Vellum Polyester film Width Length 16 - 28 lbs. 24 lbs. 16 - 20 lbs. 3.3 - 3.5 mil Minimum 11" 8.5" Maximum 36" 6 m (approx. 20 ft), depending on memory configuration [162] Overview of copy material that can be used Attention: Avoid storing paper in rooms subject to high temperature and humidity, and protect paper from dust and direct sunlight. Wrap unused paper in plastic to prevent it from absorbing moisture. 160 Océ 9800 Copier/Printer User Manual Overview of default settings on delivery Default direct settings number of copies exposure settings fold stamp set input sheet feed roll zoom 1 0 off off off off automatic automatic Default indirect settings display/reset counter program settings folder: orientation method length width filing strip punch folded copy deposit Select stamp: string position font greyscale copy cut original format selection table remove strip add strip copy media original type Overview and tables 0 ---portrait standard 297 210 off off stack tray 1 1 1 1 synchro A4 > A4 A3 > A3 A2 > A2 A1 > A1 A0 > A0 0 0 paper normal 161 Default indirect settings automatic feed automatic background compensation edit: mirror stretch shift erase calibration zoom steps on/off timer: on time off time after working days date & time reset time automatic roll change High Capacity Stacker (optional): Bin selection: Bin number: Lower Container unit (optional) on on off off off off 1.000 vertical 1.000 horizontal 25% 35.3% 50% 70.7% 100% 141% 200% 282.8% 400% 7:00 4 hours monday ... friday ---off off Per job Automatic upper Controller default settings Note: The list below contains all settings. The default settings are printed in bold. Data format: CalComp step size origin: 162 [100,200,400,500,1016,2032, 4064] [lower left, lower right, upper left, upper right, center] Océ 9800 Copier/Printer User Manual Data format: CalComp synchro code: double synchro: checksum: end of message pen priority [0-63 by 1], 2 [yes, no] [yes, no] [0-30 by 1, 3] See HP-GL/2, pen settings values may be overruled by RCF Data Format: HP-GL origin page advance emulation type [lower left, lower right, Upper left, upper right, center] [yes, no] If page advance is yes, pen 0 is end of file [HP_7475A, HP_7440A, HP_7550A, HP_7580B, HP_7595B, HP_7580A, HP_7586B, HP_7570A, HP_7585B, HP_7596A, HP-7600, DESIGNJET] Data Format: HP-GL/2 origin pen 0 page advance emulation type pen priority [lower left, lower right, Upper left, upper right, center] end of file, inactive [yes, no] [HP_7595B, HP_7596A, HP_7600, DESIGNJET] [language, remote] Data Format: ASCII line overflow end of line font size margin top margin bottom margin left margin right Overview and tables [wrap, truncate] [CR, LF, CR-LF] [8, 10, 12] [0-25 by 1, 10] mm or [0-1 by 0.1, 0.4] inch [0-25 by 1, 10] mm or [0-1 by 0.1, 0.4] inch [0-25 by 1, 10] mm or [0-1 by 0.1, 0.4] inch [0-25 by 1, 10] mm or [0-1 by 0.1, 0.4] inch 163 Pen pen number pen width pen pattern [1-32 by 1], 1 [0.12-16.25 by 0.01, 0.19] mm or [0.0025-0.6390, by 0.0001, 0.0074] inch rounded to the nearest available value which is device dependent [1-32 by 1, 16] (16 = black) 1-16 are shade patterns General print time-out autoplot rotation roll fit method ALS format [1-240 by 1], 15 seconds [off, portrait, productive] [fit, next size, reduced] [CALCOMP, HP-GL, HP-GL2, CALS,TIFF] ALS is the mechanism used by the system to detect the language (data format) of files which do not contain a format specification in their file header. ALS scans the file contents for clues about the data format.. Connection select connection [CENTRONICS,SCSI, Ethernet] no default CENTRONICS speed [normal, fast] SCSI SCSI ID 164 [0-7 by 1], 4 Océ 9800 Copier/Printer User Manual Ethernet Ethernet ID Ethernet mask Ethernet router [0-999 by 1], for each field, 0.0.0.0 [0-999 by 1], for each field, 0.0.0.0 [0-999 by 1], for each field, 0.255.255.255 Plot job settings scale x, scale y number of copies auto_format auto_zoom auto_rotate Overview and tables 100 % 1 ON ON ON 165 Océ 9800 controller error codes Controller errors are indicated by the appearance of an icon on the LCD screen of the operating panel. Additional information on warnings is displayed in the `Machine' menu. There are 3 different types of recoveries for warnings: Warnings related to a specific print file. Although these warnings will not affect machine functioning, output will probably not be what the operator expected (e.g. it may be clipped, or a set may be split into two or more sets). The operator can reset the warning message via the `Machine' menu. Operator Recoverable Warnings (ORW) Most of these warnings indicate communication problems between host and controller. The system administrator may have to change settings (e.g. rs232, etc.). After changing settings as necessary, the system administrator can reset the controller error by pushing the reset error soft key in the `Machine' menu, which will clear all active controller errors. Activating this function will re-activate all host<->controller communications which were de-activated when the communication error was detected. ■ Machine Recoverable Warnings (MRW) To recover from these warnings, the operator must first try to reset the entire controller by pressing the reset controller soft key in the `Machine' menu. Note: Depending on the type of connection, it may be necessary to restart printing from the host system. If the machine does not recover, the operator must turn the machine off and then on again. ■ 166 Océ 9800 Copier/Printer User Manual error number error error name typ e Controller errors: 20803 M R W Radical pba error. 20804 M R W SCSI pba error. 20806 M R W TAXI Scanner board error 20807 M R W Vector firmware checksum error 20808 M R W Vector extension checksum error 20809 M R W DRAM simm pba error 20810 M R W TAXI interface printer pba 20811 M R W Communication error engine -> controller 20812 M R W Communication error controller -> engine Memory allocation warnings: Overview and tables 167 20813 T W Insufficient controller memory; The plot file cannot be processed in the controller due to insufficient controller memory. Ask your Océ service technician if additional memory can be installed. Memory allocation warnings: 20814 T W Set split; The plot set does not fit completely in set memory. The set will be split into two or more sub sets. 20815 T W The plot does not fit into set memory and can therefore not be processed. 20820 OR W Framing error; Check serial communications link and settings 20821 OR W Parity error; Check serial communications link and settings 20822 OR W Overrun error; Check serial communications link and settings RS232 errors: SCSI errors: Note: Never connect or disconnect a SCSI device while the printer or host system is switched ‘on’. 20830 OR W CMD group error; Check SCSI communications link and settings 20831 OR W Check SCSI communications link and settings. The console displays ‘Reset error’. Reboot the system. 20832 OR W SCSI parity error; Check SCSI communications link and settings Data format errors: 20860 T W Command in the file (format) not supported; Check plot file. 20861 T W Syntax Error; Check plot file. 168 Océ 9800 Copier/Printer User Manual 20862 T W Language not recognized; The ALS function was unable to detect the format of the plot file. Select the appropriate language in the RCF header. 20863 T W The plot does not fit entirely on the selected paper size (plot is clipped). Check RCF header and plot file. 20864 T W The plot file contains language functionality that is not supported. T W Job description error; Check RCF header. RCF errors: 20870 Overview and tables 169 170 Océ 9800 Copier/Printer User Manual Océ 9800 Copier/Printer User Manual Appendix B Safety information 171 General safety information Radio interference Note: This equipment has been tested and found to comply with the limits for a class A digital device pursuant to part 15 of the FCC Rules. These limits are designed to provide reasonable protection against harmful interference when the equipment is operated in a commercial environment. This equipment generates, uses, and can radiate radio frequency energy and, if not installed and used in accordance with the user manual, may cause harmful interference to radio communications. Operation of this equipment in a residential area is likely to cause harmful interference in which case the user will be required to correct the interference at his own expense. FCC = Federal Communications Commission. Symbols The following symbols are used to indicate a specific area inside the copier which may be unsafe to touch or access (high voltage or hot parts) or which requires attention. Caution, high voltage Caution, high temperature Attention 172 Océ 9800 Copier/Printer User Manual Safety instructions Océ machines and media have been developed and tested in conformance with the strictest international safety standards. To guarantee the safe operation of these products, it is important that you observe the following safety recommendations: ■ ■ ■ ■ ■ ■ ■ ■ ■ ■ ■ ■ ■ ■ ■ Do not remove any screws from fixed panels. Except for the components and maintenance materials mentioned in this manual, the machine is not user-serviceable. Do not place any liquids on the printer. Use maintenance materials or other materials for their original purpose only. Keep maintenance materials away from children. Do not mix cleaning fluids or other materials. To avoid risks, all modifications to Océ equipment are strictly reserved for Océ service personnel. We recommend that you use only those copy-control devices that comply with (inter)national standards regarding product safety and radio-frequency interference, and that you use the attachment cables specified by Océ. The printer is equipped with an ozone filter. If your printer is covered under an Océ maintenance contract, your Océ service technician will check this filter regularly and replace it when necessary. Correct operation is guaranteed only if the filter is replaced by Océ personnel. Do not move the printer yourself. Contact Océ Customer Service if you wish to relocate the printer. If, for some reason, you have to move the printer yourself, make sure that the electrical circuit breaker has the right fuse capacity. See the Océ 9800 safety data sheet in this appendix for information about fuses. Do not bridge any mechanical or electrical circuit breakers. Do not use an extension cord to connect the printer. Place the printer close to an easily-accessible electrical power outlet. The switch in the fixed connection (if any) should be easily accessible. This printer is not designed for connection to an IT power system. (An IT power system is a voltage network in which the neutral wire and safety earth are separated.). Do not block the printer’s ventilation openings. Make sure that the printer is placed on a sufficiently strong, level, horizontal surface. See the Océ 9800 safety data sheet in this appendix for information about the weight of the printer. Safety information 173 ■ ■ ■ ■ ■ 174 Make sure that there is sufficient space around the printer. This facilitates both proper loading of media and printer maintenance. Do not place the printer in a room subject to excessive vibration. Do not place the printer in a room that is too small and insufficiently ventilated. See the Océ 9800 safety data sheet in this appendix for information about space and ventilation requirements. Always use materials recommended by Océ and developed for this Océ printer. Materials not approved by Océ may cause damage to your printer. Do not use the printer if it is making unusual sounds. Remove the plug from the power outlet and contact Océ Customer Service. Océ 9800 Copier/Printer User Manual Safety data sheets The disclaimer below is applicable to all safety data sheets in this manual. Disclaimer The safety data sheets contained herein were compiled as a compact guide to safe product handling and operation, and to the best of our knowledge contain the most complete and accurate information possible. We reserve the right to revise these safety data sheets as new information becomes available. It is the user’s responsibility to determine the suitability of this information for the adoption of the appropriate safety precautions for his organization, and to contact Océ to make sure that he is in possession of the latest version of the sheets. If and insofar as limitation of liability is permitted under the applicable laws, we accept no liability for any inaccuracies in these safety data sheets. Safety data sheet for the Océ 9800 High Capacity Stacker Not yet available. Safety data sheet for the Océ Copy/Original delivery tray Not yet available. Safety information 175 Safety data sheet for the Océ 9800 scanner . . Number: E-653-a-US-ES Date: April 1995 Model Océ 9800 (Scanner) Description High volume wide format (914 mm) scanner Max. process speed Dimensions 10 m/min Width Depth Height 1318 638 1221 140 Weight mm mm mm kg Voltage Frequency Current-rated Current-max Power consumption, operation Power consumption, standby Mains connection Safety class Protection class Supplied by printer Sound pressure level Sound power level Radio interference Radiation Heat emission Ozone emission At operator position: in operation 60 dB(A); impulse ∆ L i = 3 dB(A) In operation 71 dB(A) Complies with FCC rules and regulations, part 15 class A Below the Threshold Limit V alue for UV radiation (TL V list of ACGIH) Standby 150 W ; in operation 150 W Not applicable Room volume Room ventilation Recommendation: min. 10 m 3 Recommendation: min. 5 m 3 /h (natural ventilation) For heat evacuation extra ventilation may be necessary Use simulation at random operation Not applicable Consumables Not applicable Marking Listed according to standard UL 1950 Additional safety information None 150 150 Not applicable I IP 20 W W (IEC 536) Protective earth connection (IEC 529) Listed according to standard CAN/CSA-C22.2 No. 950 This safety data sheet has been compiled to the best of our knowledge as a compact guide to safe handling of this product. W e reserve the right to revise safety data sheets as new information becomes available. It is the user’s responsibility to determine the suitability of this information for the adoption of safety precautions as may be necessary and to contact the company to make sure that this sheet is the latest one issued. If and in sofar as limitation of liability is permitted under the applicable laws, we do not accept liability for any inaccuracy that may occur in this information. Copyright ©1995 Océ-Nederland B.V.,Venlo, NL 176 Océ 9800 Copier/Printer User Manual Safety data sheet for the Océ 9800 printer . Number: E-654-a-US-ES Date: April 1995 Model Océ 9800 (printer) Description Digital high volume wide format (914 mm) printer Max. process speed Dimensions 10 m/min Width Depth Height Weight 1720 1096 1365 735 mm mm mm kg Voltage Frequency Current-rated Current-max Power consumption, operation Power consumption, standby Mains connection Safety class Protection class 120/208 Vϕ 240 V 60 Hz 60 Hz 14-11-11 A 22 A 15-15-15 A 25 A 3500 W 1000 W Cable with plug I (IEC 536) Protective earth connection IP 20 (IEC 529) Sound pressure level Sound power level Radio interference Radiation Heat emission Ozone emission At bystander position: standby 44 dB(A); in operation 55 dB(A); impulse Standby 60 dB(A); in operation 71 dB(A) Complies with FCC rules and regulations, part 15 class A Below the Threshold Limit V alue for UV radiation (TL V list of ACGIH) Standby 1000 W ; in operation 3500 W 0,01 mg/min at continuous operation Room volume Room ventilation Recommendation: min. 75 m 3 Recommendation: min. 37,5 m 3 /h (natural ventilation) For heat evacuation extra ventilation may be necessary Use simulation at random operation Room volume and ventilation as recommended Daily copy volume (much more than average ) Total worktime Ozone concentrations: - Time weighted average - Peak Threshold Limit V alue/Occupational Exposure Limit (Time W eighted A verage) for ozone Odour Perception Limit for ozone 240/415 60 9-4-9 10-10-10 Vϕ N Hz A A ∆ L i = 3 dB(A) 900 m 2 8 h mg/m 3 mg/m 3 (0,0005 (0,001 ppm) ppm) 0,2 mg/m 3 0,04 mg/m 3 (0,1 (0,02 ppm) ppm) 0,001 0,002 Consumables Océ 9800 OPC (Océ Safety Data Sheet E-194) Océ 9800 T oner (Océ Safety Data Sheet E-179) Océ Copying Materials Marking Listed according to standard UL 1950 Additional safety information The ozone filter does not have to be replaced for keeping the ozone concentration in the workplace below 0,04 mg/m 3 (the life of the filter equals that of the copier) Listed according to standard CAN/CSA-C22.2 No. 950 This safety data sheet has been compiled to the best of our knowledge as a compact guide to safe handling of this product. W e reserve the right to revise safety data sheets as new information becomes available. It is the user’s responsibility to determine the suitability of this information for the adoption of safety precautions as may be necessary and to contact the company to make sure that this sheet is the latest one issued. If and in sofar as limitation of liability is permitted under the applicable laws, we do not accept liability for any inaccuracy that may occur in this information. Copyright ©1995 Océ-Nederland B.V.,Venlo, NL Safety information 177 Safety data sheet for the Océ 9800 printer and folder Number: E-655-a-US-ES Date: April 1995 Model Océ 9800 (printer + folder) Description Digital high volume wide format (914 mm) printer Max. process speed Dimensions 10 m/min Width Depth Height Weight 2235 1583 1365 880 mm mm mm kg Voltage Frequency Current-rated Current-max Power consumption, operation Power consumption, standby Mains connection Safety class Protection class 120/208 Vϕ 240 V 60 Hz 60 Hz 14-11-11 A 22 A 15-15-15 A 25 A 3500 W 1000 W Cable with plug I (IEC 536) Protective earth connection IP 20 (IEC 529) Sound pressure level Sound power level Radio interference Radiation Heat emission Ozone emission At bystander position: standby 44 dB(A); in operation 59 dB(A); impulse Standby 60 dB(A); in operation 75 dB(A) Complies with FCC rules and regulations, part 15 class A Below the Threshold Limit V alue for UV radiation (TL V list of ACGIH) Standby 1000 W ; in operation 3500 W 0,01 mg/min at continuous operation Room volume Room ventilation Recommendation: min. 75 m 3 Recommendation: min. 37,5 m 3 /h (natural ventilation) For heat evacuation extra ventilation may be necessary Use simulation at random operation Room volume and ventilation as recommended Daily copy volume (much more than average ) Total worktime Ozone concentrations: - Time weighted average - Peak Threshold Limit V alue/Occupational Exposure Limit (Time W eighted A verage) for ozone Odour Perception Limit for ozone 240/415 60 9-4-9 10-10-10 Vϕ N Hz A A ∆ L i = 6 dB(A) 900 m 2 8 h mg/m 3 mg/m 3 (0,0005 (0,001 ppm) ppm) 0,2 mg/m 3 0,04 mg/m 3 (0,1 (0,02 ppm) ppm) 0,001 0,002 Consumables Océ 9800 OPC (Océ Safety Data Sheet E-194) Océ 9800 T oner (Océ Safety Data Sheet E-179) Océ Copying Materials Marking Listed according to standard UL 1950 Additional safety information The ozone filter does not have to be replaced for keeping the ozone concentration in the workplace below 0,04 mg/m 3 (the life of the filter equals that of the copier) Listed according to standard CAN/CSA-C22.2 No. 950 This safety data sheet has been compiled to the best of our knowledge as a compact guide to safe handling of this product. W e reserve the right to revise safety data sheets as new information becomes available. It is the user’s responsibility to determine the suitability of this information for the adoption of safety precautions as may be necessary and to contact the company to make sure that this sheet is the latest one issued. If and in sofar as limitation of liability is permitted under the applicable laws, we do not accept liability for any inaccuracy that may occur in this information. Copyright ©1995 Océ-Nederland B.V.,Venlo, NL 178 Océ 9800 Copier/Printer User Manual Safety data sheet for the Océ 9800 printer, folder and high capacity output unit . Number: E-656-a-US-ES Date: April 1995 Model Océ 9800 (printer + folder + high capacity output unit) Description Digital high volume wide format (914 mm) printer Max. process speed Dimensions 10 m/min Width Depth Height Weight 2965 1583 1500 980 mm mm mm kg Voltage Frequency Current-rated Current-max Power consumption, operation Power consumption, standby Mains connection Safety class Protection class 120/208 Vϕ 240 V 60 Hz 60 Hz 14-11-11 A 22 A 15-15-15 A 25 A 3500 W 1000 W Cable with plug I (IEC 536) Protective earth connection IP 20 (IEC 529) Sound pressure level Sound power level Radio interference Radiation Heat emission Ozone emission At bystander position: standby 44 dB(A); in operation 59 dB(A); impulse Standby 60 dB(A); in operation 75 dB(A) Complies with FCC rules and regulations, part 15 class A Below the Threshold Limit V alue for UV radiation (TL V list of ACGIH) Standby 1000 W ; in operation 3500 W 0,01 mg/min at continuous operation Room volume Room ventilation Recommendation: min. 75 m 3 Recommendation: min. 37,5 m 3 /h (natural ventilation) For heat evacuation extra ventilation may be necessary Use simulation at random operation Room volume and ventilation as recommended Daily copy volume (much more than average ) Total worktime Ozone concentrations: - Time weighted average - Peak Threshold Limit V alue/Occupational Exposure Limit (Time W eighted A verage) for ozone Odour Perception Limit for ozone 240/415 60 9-4-9 10-10-10 Vϕ N Hz A A ∆ L i = 6 dB(A) 900 m 2 8 h mg/m 3 mg/m 3 (0,0005 (0,001 ppm) ppm) 0,2 mg/m 3 0,04 mg/m 3 (0,1 (0,02 ppm) ppm) 0,001 0,002 Consumables Océ 9800 OPC (Océ Safety Data Sheet E-194) Océ 9800 T oner (Océ Safety Data Sheet E-179) Océ Copying Materials Marking Listed according to standard UL 1950 Additional safety information The ozone filter does not have to be replaced for keeping the ozone concentration in the workplace below 0,04 mg/m 3 (the life of the filter equals that of the copier) Listed according to standard CAN/CSA-C22.2 No. 950 This safety data sheet has been compiled to the best of our knowledge as a compact guide to safe handling of this product. W e reserve the right to revise safety data sheets as new information becomes available. It is the user’s responsibility to determine the suitability of this information for the adoption of safety precautions as may be necessary and to contact the company to make sure that this sheet is the latest one issued. If and in sofar as limitation of liability is permitted under the applicable laws, we do not accept liability for any inaccuracy that may occur in this information. Copyright ©1995 Océ-Nederland B.V.,Venlo, NL Safety information 179 Safety data sheet for the Océ 9800 printer, folder, high capacity output unit and puncher . Number: E-657-a-US-ES Date: April 1995 Model Océ 9800 (printer + folder + high capacity output unit + puncher) Description Digital high volume wide format (914 mm) printer Max. process speed Dimensions 10 m/min Width Depth Height Weight 2965 1583 1500 980 mm mm mm kg Voltage Frequency Current-rated Current-max Power consumption, operation Power consumption, standby Mains connection Safety class Protection class 120/208 Vϕ 240 V 60 Hz 60 Hz 14-11-11 A 22 A 15-15-15 A 25 A 3500 W 1000 W Cable with plug I (IEC 536) Protective earth connection IP 20 (IEC 529) Sound pressure level Sound power level Radio interference Radiation Heat emission Ozone emission At bystander position: standby 44 dB(A); in operation 60 dB(A); impulse Standby 60 dB(A); in operation 76 dB(A) Complies with FCC rules and regulations, part 15 class A Below the Threshold Limit V alue for UV radiation (TL V list of ACGIH) Standby 1000 W ; in operation 3500 W 0,01 mg/min at continuous operation Room volume Room ventilation Recommendation: min. 75 m 3 Recommendation: min. 37,5 m 3 /h (natural ventilation) For heat evacuation extra ventilation may be necessary Use simulation at random operation Room volume and ventilation as recommended Daily copy volume (much more than average ) Total worktime Ozone concentrations: - Time weighted average - Peak Threshold Limit V alue/Occupational Exposure Limit (Time W eighted A verage) for ozone Odour Perception Limit for ozone 240/415 60 9-4-9 10-10-10 Vϕ N Hz A A ∆ L i = 5 dB(A) 900 m 2 8 h mg/m 3 mg/m 3 (0,0005 (0,001 ppm) ppm) 0,2 mg/m 3 0,04 mg/m 3 (0,1 (0,02 ppm) ppm) 0,001 0,002 Consumables Océ 9800 OPC (Océ Safety Data Sheet E-194) Océ 9800 T oner (Océ Safety Data Sheet E-179) Océ Copying Materials Marking Listed according to standard UL 1950 Additional safety information The ozone filter does not have to be replaced for keeping the ozone concentration in the workplace below 0,04 mg/m 3 (the life of the filter equals that of the copier) Listed according to standard CAN/CSA-C22.2 No. 950 This safety data sheet has been compiled to the best of our knowledge as a compact guide to safe handling of this product. W e reserve the right to revise safety data sheets as new information becomes available. It is the user’s responsibility to determine the suitability of this information for the adoption of safety precautions as may be necessary and to contact the company to make sure that this sheet is the latest one issued. If and in sofar as limitation of liability is permitted under the applicable laws, we do not accept liability for any inaccuracy that may occur in this information. Copyright ©1995 Océ-Nederland B.V.,Venlo, NL 180 Océ 9800 Copier/Printer User Manual Removal of NiCad batteries Two nickel-cadmium batteries containing substances which may pollute the environment are fitted in this machine. After these batteries have been removed from the machine, they should be disposed of in accordance with local laws and regulations. If you have an Océ maintenance contract, Océ service personnel will remove the batteries and properly dispose of them, if required. If you do not have a maintenance contract with Océ, battery removal should be carried out as follows: ▼ Removing NiCad battery from the cpu board Attention: Océ accepts no liability for any damages resulting from removal of the battery by persons other than Océ service personnel. 1 Before removing the battery, turn off the machine and disconnect the power supply. 2 Remove the cover at the left-hand side (see figure 163). [163] Cover of the main engine 3 4 5 6 Loosen all connectors of the cpu-io board. Loosen the screws of the printed circuit board assembly. Remove the printed circuit board Remove the blue plastic holder (containing the battery) from the printed circuit board. Safety information 181 ▼ Removing NiCad battery from beneath the scanner operating panel 1 Before removing the battery, turn off the machine and disconnect the power 2 3 4 5 6 supply. Remove the left and right-hand top covers of the scanner. Unscrew the operating panel. Loosen all connectors underneath the operating panel. Remove the operating panel. Turn the operating panel over (see figure 164). [164] PBA underneath the operating panel 7 Loosen the screws of the printed circuit board assembly. 8 Remove the printed circuit board. 9 Remove the blue plastic holder (containing the battery) from the printed circuit board. 182 Océ 9800 Copier/Printer User Manual Océ 9800 User Manual Appendix C Miscellaneous 183 How to read this manual The consistent style that is used in this manual enables you to quickly become familiar with the use of this manual and ultimately the Océ 9800. Description Each section or subsection contains a description of the feature or operation identified in the title. It might also include possible applications, as well as any guidelines that you should bear in mind. Procedures A description is followed by a procedure. A procedure always begins with a phrase which briefly describes the procedure (for example, Loading media:) followed by a series of numbered steps that take you, step by step, through all phases of performing the operation. Figures and tables Figures and tables are titled and numbered sequentially throughout this manual. Figures include pictures of product components, examples, and diagrams of concepts discussed in the description. Attention getters There are several types of information to which we draw your attention. This information is classified as follows: Note: In a ‘Note’, information on matters which ensure proper functioning is provided, as well as useful advice concerning its operation. Attention: The information that follows ‘Attention’ is given to avoid damage to your copy or original, the copier, etc. Caution: The information that follows ‘Caution’ is given to prevent you suffering personal injury. 184 Océ 9800 User Manual User survey Did you find this manual to be accurate? ❏ Yes ❏ No Were you able to operate the product after reading this manual? ❏ Yes ❏ No Does this manual provide adequate background information? ❏ Yes ❏ No Is the format of this manual convenient in size, easy to read and well layed out? ❏ Yes ❏ No Where you able to find the information you were looking for? ❏ Always ❏ Most of the time ❏ Sometimes ❏ Not at all How did you find the information you were looking for? ❏ Table of contents ❏ Index ❏ Neither Are you satisfied with this manual? ❏ Yes ❏ No Thank you for evaluating this manual. Please use the following page to express any comments or concerns you may have. 7009049 Miscellaneous 185 Comments: ------------------------------------------------------------------------------------------------------------------------------------------------------------------------------------------------------------------------------------------------------------------------------------------------------------------------------------------------------------------------------------------------------------------------------------------------------------------------------------------------------------------------------------------------------------------Date: This reader’s comment sheet was completed by: Name (optional): Occupation: Company: Phone: Address: City: Country: Please return this sheet to: Océ-Nederland B.V. Attn: ITC user documentation P.O. Box 101 5900 MA Venlo The Netherlands 186 Océ 9800 User Manual Addresses of local Océ organizations Océ-Australia Ltd. P.O.Box 196 Cheltenham VIC 3192 Australia Océ-Österreich GesmbH Postfach 95 1233 Vienna Austria Océ-Belgium N.V./S.A. Avenue J.Bordet 32 1140 Brussels Belgium Océ-Brasil Comércio e Industria Ltda. Caixa Postal 3187 01060-970 Sao Paulo, SP Brazil Océ Office Equipment (Beijing) Co Ltd. Xu Mu Cheng Chaoyang District Beijing 100028 China Océ-Ceská republica s.r.o. K Rysánce 16 14754 Praha 4 Czech Republic Océ-Danmark A.S. Kornmarksvej 6 2605 Brondby Denmark Miscellaneous Océ-France S.A. 32, Avenue du Pavé Neuf, 93882 Noisy-le-grand Cedex France Océ-Deutschland GmbH Postfach 101454 45414 Mülheim a/d Ruhr Deutschland Océ (Hong Kong China) ltd. Post Box 30971 Causeway Bay Post Office Hong Kong Océ-Hungária Kft. P.O.B. 237 1244 Budapest Hungary Océ-Italia S.p.A. Casella Postale 10.230 Milano Italia Océ Systems (Malaysia Sdn. Bhd. #3.01, Level 3, Wisma Academy Lot 4A, Jalan 19/1 46300 Petalig Jaya Selangor Darul Ehsan Malaysia Océ Nederlandse Verkoopmij. B.V. P.O.Box 800 5201 AV Den Bosch The Netherlands 187 Océ Norge A/S Postboks 53, Grefsen 0409 Oslo Norway Océ-U.K.Ltd. Langston Road Loughton Essex IG10 3SL United Kingdom Océ-Poland Ltd. Lopuszanska 53 02-232 Warszawa Poland Océ-USA Inc. 5450 North Cumberland Av. Chicago, Ill. 60656 U.S.A. Océ-Lima Mayer S.A. Avenue Infante D.Henrique Lote 309 - Cabo Ruivo 1900 Lisboa Portugal Océ (Far East) Pte. Ltd./ Océ (Singapore) Pte. Ltd., 1 Clementi Loop #02-10 Margateo Districentre Clementi West Distripark Singapore 129808 Océ España SA Business Park MAS BLAU Osona 2 08820 El Prat del Llobregat (Barcelona) Spain Océ-Svenska AB P.O.box 1231 164 28 Kista Sweden Océ (Taiwan) Ltd. No. 99-24 Nan-Kang Road Sec 2 Taipei Taiwan, ROC Océ (Thailand) Ltd. 16th Floor, B.B. Building 54 Asoke Road, Sukhumvit 21 Bangkok 10110 Thailand 188 Océ 9800 User Manual Index "Automatic feed" 40 "Ready to copy" 8, 41 + - buttons 17 +1% button 17 -1% button 17 100% button 17 A ACCESS code 87 system administrator 106 accounting 35 advanced set processing 20 ALS see Automatic language sensing ASCII 163 auto roll 112 auto roll button 17 auto rotate 111 auto shift 78 auto zoom button 17 automatic feed 40, 91 Automatic language sensing, specifying what formats 113 automatic roll change 99 Automatics settings 111 chip tray 125, 128 clicks see accounting clock settings 88 communication 103 controller 21, 102 controller error codes 166 controller factory default settings, returning to 114 Copier/Printer 13 copies, collecting- 31 copy button 21, 102 copy delivery tray 31 copy media loading roll of - 125 copy media type defining the standard - 98 copy size defining the - 70 copying 10 long/short originals 69 on cut sheet material 47 originals with filing strip 72 originals with legends for folding 54 set of originals 20 stop copying a set of originals 28 correction button 16 counter resetting the - 34 D B blanking part of the image 82 darker button 18 data format see language $<nopage> 108 default settings 19 define settings 42 display 19 using the display see menu C CalComp 162 calibrating the scanner 93 call service 134, 156 centronics communication 107 change zoom steps 92 change, defining automatic roll - 99 Index E editing image 78 editing stamp 97 enlargement 10 erase group of default settings 94 erase settings 95 189 error message 105 exposure adjusting exposure according to image type 77 automatic 76 manual 76 modifying 10 scale 18 extension slots 103 I image centering - 78 correction 93 erasing part of - 82 moving - to one side of the page 78 shift 80 stretch 83 information, how to get printer system- 103 F feeding originals systems with single-original memory 40 File size optimization 119 filing strip copying with removed or added - 72 firmware version 103 fixed zoom steps 92 fold button 18 folded copies 51 collecting - 31 with legends 54 folder 13 format auto format selection table 68 function buttons 22 G glass platen 131 H High Capacity Stacker 58 collecting your output 32 selecting settings for - 60 switching on/off 9 higher button 22 HP-GL 163 HP-GL/2 163 J job manager see also display K key operator 86, 87 ACCESS code 87 L landscape automatic rotation to print - 111 language settings 103, 108 Legend correction 112 legends, copying originals with - 54 length defining the original - 118 lighter button 18 loading heavy - 125 loading rolls of copy media 125 long originals 70 long/short originals 69 lower button 22 Lower Output 33 selecting settings for - 62 M making copies see copying manual feed see sheet feed media roll compartment 125 190 Océ 9800 Copier/Printer User Manual memory size 103 menu access a section 23 card 24 entering a number 26, 27 modify a card 25 move between cards 25 quit a section 24 using the océ 9800 menu 22 mirror-image copies 79 misfeed see paper jam N NiCad battery 181 non-standard sized correction button 69 number of copies, defining - 10 numeric buttons 16, 27 in manual feed 138 in upper paper roll compartment 142 pattern see pen settings pen 164 Pen Priority Defining - for HPGL/2 and Calcomp 110 pen settings 103, 109 portrait automatic rotation to print - 111 pre-programmed settings 64 print button 21, 102 Print settings 103 print time-out 113 printout, collecting- 31 productive automatic rotation to print - 111 program 64 storing settings in a - 95 programming groups of default settings 94 punch unit 13 O operating panel 16 operator recoverable warnings 166 original delivery selecting front or rear output 45 Original Delivery Tray 45 original jam 134, 135 original size defining the 69 original to copy matrix 103 originals copying thick - 45, 69 other problems 134, 156 output unit High Capacity - for folder 32 output, collecting - 31 P paper jam 134 in folder (first fold section) 145 in folder transport section 147 in high capacity output unit 149 Index R reduction 10 reduction/enlargement 10 reference roller 131 reset error 105 reset time 88, 89 retrieving a program 64 roll change, defining automatic - 99 roll holder 125 roll selection button 17 roll selection, overruling - 112 rolls of copy media 125 rotation automatic landscape printing 111 automatic portrait printing 111 productive printing 111 S safety data sheets 175 safety information 173 Scan Station 21, 118 191 optimization file size 119 Scan To File 118 Scan to file 21 SCSI communication 107 section buttons 22 set input button 18 set memory 14, 20 sets of originals 20 matrix copying 65 using ’set input’ 42 sheet feed 47 sheet feed button 17 shifting the image 80 single-original memory 14 size defining the copy - 70 defining the original - 69 optimization file - 119 sorting 42 stamp button 17 stamp unit 49 standard copy media type 98 start button 10, 16 stop a copy job 28 stop button 17, 28 Stopping - a copy or print job 28 stretch 83 strip copying with removed or added filing - 72 system administrator 106 ACCESS code 106 system configuration memory 14 set memory 14 system information, how to get printed- 103 T time switch 90 time, setting the current - 88 time-out 113 timer 9 toner refilling - 129 turn print mode on/off 21, 102 Turning the Océ 9800 off 9 192 Océ 9800 Copier/Printer User Manual Turning the Océ 9800 on 8 W warm up 8 warning message 105 width defining the original - 69 width see pen settings Z zoom 10