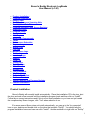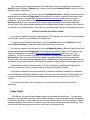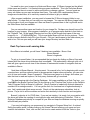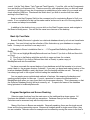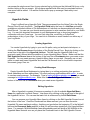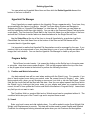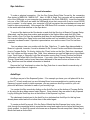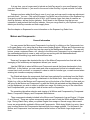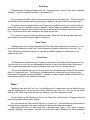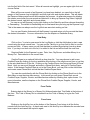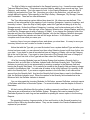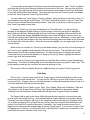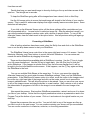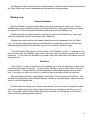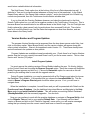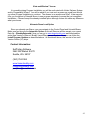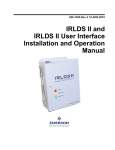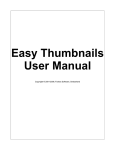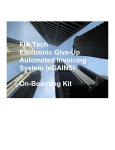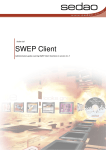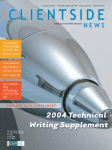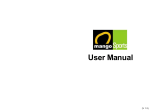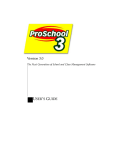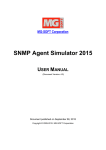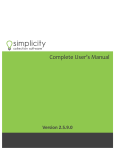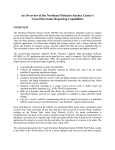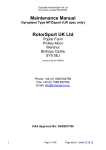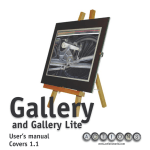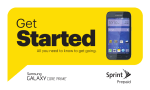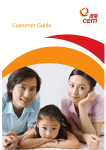Download View Bosun`s User Manual - Bosun`s Buddy vessel management
Transcript
Bosun's Buddy Electronic LogBooks User Manual (v1.50) Product Installation Program Registration Image Folder Desk Top Icons and Learning Aids Back Up Your Data Files Program Navigation and Screen Resizing Hyperlink Fields Program SetUp Gps Interface AutoPays Motors and Components Tanks Maintenance Scheduler Expense Logs Watch Logs Fuel Log Maintenance Logs Tickler Log Inventory Logs Reports Crew Log Travel Logs Task Manager Slide Shows Weather Log The PhoneBook WayPoint Log Bosun’s Reminders Database Queries Version Number and Program Updates Contact Information Product Installation: Bosun's Buddy will normally install automatically. Place the installation CD in the tray, shut the door and wait a few seconds until the installation program loads and then click on "Install". Follow the on screen instructions and if this is a first time installation or you have not yet loaded the complimentary Bosun Images, click "Yes" when asked to do so. If for some reason Bosun does not install automatically, you can go to the "my computer" icon on your desktop and double click on the drive that contains "SetUp". You should see the program installation menu and can now click "Install". Another method is to right click on "SetUp" 1 and then click Open". Now you can double click on "Bbuddy1.0.exe" You can also install Bosun's Buddy by clicking on the Start Button and then click "Run". Type in the Drive Letter of the installation disk and follow with a colon, a backslash and then "Bbuddy1.0.exe". i.e… E:\Bbuddy1.0.exe. Another method is to click Start\Settings\Control Panel\Add and Remove Programs and then click on "Add New Program". You will again be prompted to enter Drive Letter:\Bbuddy1.0.exe. If you want to remove Bosun's Buddy, do so through Add and Remove Programs. Navigate here through the Start\Settings\Control Panel. Click on The Bosun's Buddy icon and then click "Remove". If you want to reinstall Bosun's Buddy, do so by first removing Bosun's Buddy in "Add and Remove Programs", then insert the installation CD. Program Registration: Bosun’s Buddy Electronic LogBooks must be registered in order to use on a permanent basis. Each purchase of registration allows you to install this product on 3 different computers. The process of registration is the same no matter which type if installation you have: Registration of Free Trial Version Free use for a specified amount of days has been granted in order to review and evaluate the product. Contact us by email or phone if you wish an extension of the evaluation period. During the grace period, you can go to www.bosunbuddy.com and navigate to the Orders Page and use the PayPal secure transaction form to make payment and register this product for permanent use. Upon receipt of payment, we will send by either phone or email, the Login Password needed to register your copy of this product. After receiving the Login Password you can launch Bosun, click the Unlock button on the StartUp form and choose Internet Unlock . Enter the Login Password and you are good to go. You can also register your software by choosing Manual Unlock on Bosun’s StartUp form and writing down the presented Fingerprint of the computer you wish to register for permanent use. Then you navigate to our website at www.bosunbuddy.com/Security and enter your Login Password. You will be asked to provide your computer Fingerprint and will then be given an Unlock Code. Now you can launch Bosun again, navigate to Manual Unlock and enter the Unlock Code. This method allows registering your software while using a computer other than the one where your software resides. Once Bosun is registered, the StartUp form disappears forever. Registration of Purchased Product If you have purchased Bosun from our website and then downloaded the product, just continue using until you receive your Login Password. This will occur within one or 2 days by email. 2 Upon receipt of your Login Password, follow the steps above to launch Bosun and click the Unlock button on Bosun’s Startup form. Now you can choose Internet Unlock, enter your Login Password and you are done. You can also register your software by choosing Manual Unlock on Bosun’s StartUp form and writing down the presented Fingerprint of the computer you wish to register for permanent use. Then you navigate to our website at www.bosunbuddy.com/Security and enter your Login Password. You will be asked to provide your computer Fingerprint and will then be given an Unlock Code. Now you can launch Bosun again, navigate to Manual Unlock and enter the Unlock Code. This method allows registering your software while using a computer other than the one where your software resides. Once Bosun is registered, the StartUp form disappears forever. Product Purchase from Other Vendor If you have purchased the product and received a CD package, you will find a Login Password on the inside jacket of your installation CD jewel case. To register your software, launch Bosun, click the Unlock button on the StartUp form and choose Internet Unlock . Enter the Login Password and you are done. You can also register your software by choosing Manual Unlock on Bosun’s StartUp form and writing down the presented Fingerprint of the computer you wish to register for permanent use. Then you navigate to our website at www.bosunbuddy.com/Security and enter your Login Password. You will be asked to provide your computer Fingerprint and will then be given an Unlock Code. Now you can launch Bosun again, navigate to Manual Unlock and enter the Unlock Code. This method allows registering your software while using a computer other than the one where your software resides. Once Bosun is registered, the StartUp form disappears forever. Please keep you Login Password secure. Once this product is installed and registered, it cannot be used on any other computer without contacting Selftailing Software. If you have purchased this product and have no internet connection available for registration, contact Selftailing Software by phone or email. We can give you the Unlock Code and allow you to register the product by clicking on the Manual Unlock button as outlined in the Free Trial Version. For contact information, see the chapter on Contact Information at the bottom of this document. Image Folder: With Bosun, you can add and display images in the watch and travel logs. You can show pictures in the guest and crew logs. You can show images of your maintenance tasks, the people in the phone book, any of your inventory items and the detail events of the task manager. Bosun creates waypoints from entries to the watch logs, travel logs, fuel log and maintenance log. They can all have their own image and you can view them in the waypoint log. 3 You need to store your images in a folder and Bosun uses (C:\Bosun Images) as the default folder name and location. It is created during program installation. This is the first place Bosun looks whenever there is a need to add a new picture or change a picture. You can create as many sub folders as you want and place them here. The nearly 300 complimentary Bosun Images are located here, all in variously named sub folders to get you started. After program installation, you may want to browse the (C:\Bosun Images) folder to see what’s there. It is here that you can add your own images. You can use the Bosun Image folder as the location for all your images and then use Bosun to present them in the Log Books and in the Slide Shows that are available. You can use another name and location for your image file. Perhaps you already have a file location for your images. After program installation, go to program setup and tab to and click on the "Defaults" Tab. In the Image Directory text box, key in the file path and name of the new image file i.e. ... (C:\MyStuff\MyPics). This is now where Bosun will look first for pictures. There is also a browse button to help fill in your file path. Click on it and browse to the folder where you wish to be. Click on open and you will have your image Directory text box filled out. Desk Top Icons and Learning Aids: Once Bosun is installed, you will have 3 desktop icons available: Bosun View Bosun Manual Bosun’s Logbooks To get up to speed faster, it is recommended that you begin by clicking on Bosun View and interact with the menu driven slideshow that is available. The presentation, although a bit out of date will give a good over all view of the richness of features and modes of navigation that are available in Bosun. Next there is Bosun Manual – this document. No manual is fun, but by beginning with a quick overview here, and then referring back to the appropriate chapter when necessary, you can save a lot of time and trouble. Bosun is powerful. There are many ways to do things, and unless you take the time to read and explore, it is likely many features will go unnoticed. The best learning aid is the Practice Database. No longer available as a Desk Top Icon, you now LINK to the Bosun Practice Data File by clicking on the “Practice Data” button on the Defaults Tab of Program SetUp in Bosun’s LogBooks. Bosun Practice is loaded with fictional data and is excellent for browsing around in. You can get the feel of a functional set of logbooks already in use. Add, update and delete some records. Check out the maintenance schedules, look at photos. Pay a visit to all the modules and notice their similarity in both function and navigation. Bosun’s Logbooks is for YOUR data. If you are just starting, it is empty, but your practice with the above will make the creating of new logbooks easy and the entering of data fast. Click on Optimize Database periodically to compact all your files and keep the database running as quickly and efficiently as possible. If you are just beginning, we recommend you navigate to Program Setup first. A minimal SetUp procedure would include clicking on the Vessel Tab and entering your name and your vessel’s vital statistics. Next, click on the Tank Icon to create entries for all the Tanks in your 4 vessel. List the Tank Name, Tank Type and Tank Capacity. If you like, click on the Components Icon and build your Equipment List. Create a record for each equipment item you think will need servicing in the future or may be of importance in establishing a price value for your vessel and check mark the OEM box. Checkmark the Watch box if you wish to monitor that item when working in the Watch Log. Keep in mind that Program SetUp is the command post for customizing Bosun to fit all your needs. It is a resizable form that can be made smaller and moved to an out of the way place on your screen and always be available. In addition to the desktop icons, you can click on the Start Program menus, and navigate to the Bosun’s Buddy menu. You will find the same icons here as on the desktop. Back Up Your Data: Bosun’s Buddy Electronic Logbooks is a relational database driven by a front end visual basic program. You need to back up the collection of files that make up your database on a regular basis. It’s easy to do and this is one way to do it: 1) Navigate to Bosun’s installation files i.e. … C:\ProgramData\Selftailing Software\Bosun Buddy. 2) Click on and highlight BbuddyData.mdb and use Control C (or click on Edit and then click on Copy). 3) Scroll up to the Backup subfolder and click to open and view it’s contents. 4) Use Control V (or click on Edit and then click on Paste) to paste a copy of BbuddyData.mdb into the subfolder. You have now made the current backup of your database and all that remains is to cut and paste it back to the program directory if needed. If you want, go ahead and make a backup of the practice database (BuddyLrn.mde) and place it into the backup subfolder as well. That way you can always go back to the original without loading the installation disk. You can employ more sophisticated methods of backups, like renaming the backups and creating multiple copies for later use. If you do, remember to rename the backups back to BbuddyData.mdb when you copy them back into the program directory. This is necessary so that the Optimize Database function will work correctly, as it expects the name of the database being optimized to be BbuddyData.mdb. Program Navigation and Screen Resizing: Select program functions from the main menu or the traditional drop down menus. All functions are available in both with two exceptions. Database Query’s and the Windows Calculator can be accessed only with the drop down menus. Many of the forms in Bosun are resizable. Generally speaking, these are the single record forms and the forms presenting menus. Because all images reside in single record forms, they too are resizable. The main menu for example can be resized by moving the cursor to the form’s 5 corner border and dragging it to a new location. This is especially nice with widescreen monitors as a smaller sized main menu can be placed somewhere on the screen in an out of way placed and always be available. The SetUp Menu is another form that can be resized and retained on your display screen. The Report Manager is not only resizable but can be used as Wall Paper by double clicking on the image in it. Bosun provides two separate methods of entering data. You can enter data directly into a row of the logbooks, or by double clicking in the margin of any highlighted row, you can bring up the single record form for data entry. The single record forms can also be accessed with the Add and Edit buttons located at the bottom of each of the log books. Entering data directly in the log books is more rapid than using a single record form but not all fields are available. For example, if you want to add or edit data in the Notes field, you will need the single record form. If you wish to add or view an image, the same is true. Often a combination of the two works best. Begin by tabbing and entering data directly into the log books and when it’s time to add notes or a photo, click on the Edit button, tab to the photo page, if that is your desire and click Get Photo at the bottom of the single record form. A nice feature for viewing photos is to bring up a single record form from the logbooks, click on the photo tab and then double click on the next row or record from the log book and bring up a new photo. Now the single record form acts as a viewer for all you photos while you are scrolling through the log books. The image is also resizable and you can double click on any image to show it in full size. Once an image is full sized, click again to reduce the size, or use the Esc key to do the same. To add a record in any log book, use the navigation arrows located at the bottom of the log book data window and click on >*. You can also scroll to the last row of data of any log book and begin entering data in the next available empty row. To edit a record in a log book, highlight the row of data to edit and tab or click on the field you want to update and make the change. Be aware that on some data fields you tab or click into, you must complete that field by tabbing or clicking into the following field. Most of the time however, while working directly in the log books you can jump from a field in one row or record to a field in another row without consequence. To delete a record in the log books, highlight the record of interest, right click in the margin, and you will be presented with a list of menu choices. Click on Delete. To delete the data in a single record form, right click in the margin, and choose the Delete option. In both cases, unless there are related records and deleting is prohibited, you will see a message box asking for confirmation. Click on OK and it’s done. All Log Books are closed by clicking on the Close Control Box in the upper right hand corner of its form. All single record forms are closed with either the Update Button or the Cancel Button. There may be occasion, when working in one row of a log book that you inadvertently click in the last row of the log book and find yourself being asked to add a new record. If this happens, you can abort the process by clicking on the close icon and cancel the process. All Log Books share some common features. You can click on the Save to Disk Icon and save the selected log’s data to the Program Folder in the format selected in Program SetUp. You can quickly access the reports available for any selected log by clicking on the Report Icon. You 6 can access the single record form for any selected log by clicking on the Add and Edit Icons, or by double clicking in the row margin. All logs have required fields that must be completed before a new record can be added. You well be notified with a pop up message if data entry is not complete. Hyperlink Fields: Every Log Book has a Hyperlink Field. They are accessed from the Notes Tab in the Single Record Form of each Log Book. The Hyperlink Field take’s the form of a List Box and makes available an unlimited number of File Associations or Links that can be associated with each Log Book Record. You can use your favorite word processor to write narratives that link to your Watch Log. You can Link important documents to your Maintenance Logs or show jpeg images in conjunction with your Crew Logs. You can Link video files, music files or PowerPoint presentations to any of your Logs. You can Link to Websites or email friends from within any of your Log Books. Creating Hyperlinks You create Hyperlinks by typing in your own file paths, using cut and paste techniques, or clicking the File Browser Icon at the bottom of the Single Record Form. Begin by clicking on the arrow icon to the right of the Hyperlink List box. This will clear the Hyperlink field of any previously used Link and allow the addition of a new Hyperlink Menu Choice. Make sure that the Edit Hyperlink Source Icon at the bottom of the form has a Checkmark when you create a new Hyperlink. You can create as many Hyperlink Menu Items as you wish. Generally use cut and paste to create web based Hyperlinks and use the File Browser Icon for local links to important documents, jpegs, files, etc. Creating Email Messages Create Hyperlink Email Addresses by typing them in or cutting and pasting from previous Email Addresses and then editing them. You must prefix any email address with mailto: in order to send an email message. For example, Type in mailto:[email protected] to send an email message to [email protected]. Make sure that the Edit Hyperlink Source Icon at the bottom of the form has a Checkmark when you create a new Hyperlink. Editing Hyperlinks After a Hyperlink is created, it becomes a member of a list of available Hyperlink Menu Items for a particular Log Book Record. View them all by clicking on the arrow icon to the right of the Hyperlink List box. You can see that each Link is referenced by its Full Path Name. You can rename your Hyperlink Menu Items by clicking on the Edit Hyperlink Source Icon at the bottom of the form. Once the Checkmark has been removed, you can view the entire Hyperlink File name and begin editing. Anything you type before the beginning “#” in the field will become the Document Name and this is what you will see when viewing all your Hyperlink Menu Items. For example, MyWebSite#http://www.bosunbuddy.com# will show as My WebSite in the Hyperlink Menu Items as soon as you place the Checkmark back in the Edit Hyperlink Source. 7 Deleting Hyperlinks You can select any Hyperlink Menu Item and then click the Delete Hyperlink Icon at the bottom of the form to delete it. Hyperlink File Manager Every Hyperlink you create resides in the Hyperlink File as a separate entity. From here, they are presented in the various Log Books. Use the Top Down Menu System and Navigate to Support and Click on “Hyperlink File Manager” to view them all. From here you can delete an entry by highlighting it and then right clicking. You can tab to the Document Name Field and enter a new name. You can clear the Check Mark in the View Link Name Icon at the bottom of the form and edit the File Name is similar fashion as described above for the Single Record Form. Use the Select Box at the top of the form to show all Hyperlinks for a particular Log Book. Check Mark the View Link Name Icon at the bottom of the form and all File Names will be converted back to Hyperlinks again. It is important to realize that Hyperlink File Associations must be managed by the user. If you create a Link to an image stored on your local hard drive in one of your Log Books and delete that image, the Link is broken. You can use the Hyperlink File Manager to clean up all your links. Program SetUp: This is Bosun’s control center. It is opened by clicking on the SetUp Icon in the main menu or using the drop down menus under Support. Click on the program tabs at the top of the form or the program icons located at the bottom to perform the following functions: 1) Position and Watch Information. Any data entered here will be used when working with the Watch Logs. For example, if you plan to track engine hours during your watch, enter the current hours for Engine 1 now. Later, during watch entry, when you are creating a new record, just click or tab into the Engine 1 hours field and the hours field will be filled with this data. Now you can adjust upward the hours field in the Watch Log by looking at the hours meter on your engine and when you complete the new record, this will in turn update the Position and Watch Information in Program SetUp. Leave blank any field you do not want to track. The Condition field is a required field and no Watch record can be completed without it. The condition field is also part of the Travel Logs and is required there as well. 2) Vessel Enter your boat’s name and vital statistics here. You will be asked to enter Gross Weight, Net Weight, and Displacement in pounds. This data will be later used to create English and Spanish Crew lists for entering and leaving international ports when you visit Customs and Immigration. 8 3) Notes Use the notes tab for entering additional information about your vessel. This data is combined with the Vessel data above to create the Vessel Information Report that can be viewed by clicking on the Print Icon at the bottom of Program SetUp. Located below the Notes field is the Hyperlink List Box Field. Here you can create an unlimited number of File Associations that relate to Bosun’s SetUp Program. For example, you can use your word processor program to create an enhanced Vessel Information Report. You can link to a music file or perhaps present a photo album. 4) Main Picture Use this tab to set the image for the main menu. The GetPic Button will browse to the default image directory and allow selection of the sub folders and images located there. Allowable images types include Jpeg and Gif. Once an image is selected, it will appear in the picture box and the path to the image will be presented in the text box below the image. After you close the SetUp Form, or tab to another page, the image in the picture box will be presented in the main menu. Any image in the main menu can serve as Wall Paper and appear as background for Bosun’s LogBooks. First, double click on the image in the main menu, and if needed drag the borders to the full width of the monitor screen. Now you can just use the drop down menus with your new background. For a nice graphical, effect, select Bosun’s Main Menu again from the drop down menus. 5) Report Picture This tab will set an image in the Report Manager Menu. The procedure for image selection is identical to that of the Main Picture. This feature offers the user an alternate image for use as background Wall Paper. To set the Report Picture as Wall Paper, first select Report Manager from the drop down menus. Go To the Logs Menu and then click on Report Manager. Now you can double click on the image visible behind the report icons. If the image is difficult to see, you can drag the borders of this form and enlarge it. Once the Wall Paper is set, proceed as above in the Main Picture. 6) Defaults This tab sets program defaults. The first data field at the top of the form is read only and shows the location and name of the currently Linked Database file. This is where Bosun stores all vessel information. Currently, you have the option of selecting either the Practice Database or the real world Default Database to Link to. Make your choice by clicking on the appropriate command button located below the read only field above. If you are starting Bosun for the first time, your link will be to the default data (BbuddyData.mdb) and what you might want to do is click on the Practice Database button and Link to the (BuddyLearn.mdb) file. The results of your choice will always be reflected in the currently Linked Database field. 9 The Program Directory is read only and cannot be changed. The Image Directory determines where Bosun first looks when looking for images and was described earlier. You can change this location by clicking on the “Browse” button and selecting a new file directory. Every Log Book offers a save to disk option. Click on this icon located at the bottom of each Log and all records available for that log are saved in one of 3 formats. If you have the appropriate MS products, you can select from MS Excel or MS Word. If you don’t, then click on the text format. Once a log has been saved to disk, it appears in the Program Directory with a file name of the selected log and save format. For Example, if you were working with the Crew Logs and clicked on the Save to Disk button, and the MS Excel format was selected as the default, you would find your file in C:/Program Files/SelfTailing Software/Crew.xls. The current tax rate can be set here in Program Defaults. It is used in the Task Manager Logs to compute taxes. There are 2 different Spanish Crew List Reports available. Customs and Immigrations down in old Mexico should be happy with one or the other and you make your selection as to which one to use here. To actually print a Crew Log Report, click on the Reports Icon at the bottom of the Crew Logs or go to the Report Manager and select Crew Reports. 7) SlideShow Settings Check mark the option button for each table you want to include images from. If you click on the Other button, a list of the remaining tables that contain images is presented and you may choose from them as well. Decide how long you want each image to show by clicking on the up and down arrows of the spin box. The timings are in seconds. To keep the SlideShow going after all the images have been viewed, click on Non Stop. Use the full screen option to ensure that each image will stretch to the full size of your monitor screen. This is useful for widescreen displays that might normally leave some white space. If you click on the Alternate Viewer option, all the above settings will be overridden and you will be presented with a browse button to select an image file. This is useful for viewing images in a selected folder rather than those in a database table. After the selection is made, you can view the images in a random or sequential order, with a choice of special effects. To turn off the Alternate Viewer, clear the check mark in the option button. Now all previous settings will again go into effect. After all setting selections have been made, close the SetUp form and click on the SlideShow icon or use the drop down menus to start your SlideShow. See the chapter on Slideshows for information on how to setup and run multiple slide shows events. 10 Gps Interface: General Information To make a physical connection: Set the Gps Output Serial Data Format for the connecting Gps device to NMEA IN / NMEA OUT. Next, a USB to Serial Port converter will be required for one of the USB ports on your computer (one example is the D-link DSB-S25). Insert the converter into one of the USB ports an install the USB/serial driver that comes with it and a virtual RS232 port is created. In most cases, your computer’s OS will recognize the new hardware at once and install a driver automatically. Now connect the USB Serial Port converter on board your computer to the serial cable that attaches to the Gps device To receive Gps data turn the Gps device on and click the Gps Icon in Bosun’s Program Setup. Alternately, use the drop down menus and navigate to the Support Menu and click Gps_Data. Next, select a Com Port from the available drop down list and experiment with each by choosing first one and clicking the ‘Open’ button and then another until an available Com Port for your computer has been located. Gps data is presented as soon as the correct Com Port as been selected. You can always view your position with the Gps_Data form. To make Gps data available to Bosun’s Logbooks, however, it must be directed to the ‘Current Position and Watch Information’ form in Program SetUp. Do this by clicking the ‘Close’ button on the Gps_Data form, checkmark the ‘Link’ option and then reopen Gps_Data. Now, whenever you perform data entry to the Watch Logs, Travel Logs, or Waypoint Logs, the information coming from ‘Current Position and Watch Information’ will reflect that of the Gps device. If you wish, open Program Setup and notice the Course, Speed and Location boxes have been darkened to the same colors as those on the Gps_Data form and the related information is identical. Remove the ‘Link’ checkmark or close the Gps_Data form to revert back to manual entry of navigation data in Bosun’s Logbooks. AutoPays: AutoPays are part of the Expense System. If for example you know your cell phone bill is due on the 10th of each month and you are following Bosun’s recommendations by creating a new Expense Log each month to track expenses, you can create an AutoPay record for your cell phone bill and have it included in each of your monthly logs. You create AutoPay records by clicking on the AutoPay Icon at the bottom of Program SetUp or by using the drop down menus under Support. Once created, they are added to any Expense Log by clicking the AutoPays Icon at the bottom of the Expense Log form. The checkmark located next to the AutoPay Icon indicates that AutoPays for this log have already been added and will not allow them to be added again. To create an AutoPay record, fill in the Date of Month that this Expense Item is due, tab or click through the remaining fields to complete the record and make sure the Active field has been check marked. An AutoPay record is the same as an Expense Record except that it has a Day of Month field and an Active field. 11 If at any time, you no longer need to include an AutoPay record in your new Expense Logs, your don’t have to delete it – just scroll to the record in the AutoPay Log and uncheck it’s Active indicator. Perhaps you have added AutoPays to one of your Logs and now need to make an adjustment and redo them. You can. Click on the Expense Log Select Icon at the bottom of the Expense Log form and you will be presented with a list of ALL your Expense Logs, their date of creation, an AutoPay indicator, and an Archive Indicator. Scroll down to the Expense Log that you are interested in and uncheck the AutoPay indicator. Now you can go back to your Expense Log and delete your AutoPays records and then reapply them. See the chapter on Expenses for more information on the Expense Log Select Icon. Motors and Components: General Information You can access the Motors and Components Log directly by clicking on the Components Icon in Program Setup, or by using the drop down menus under Support. Motors and Components are part of the Maintenance Log and they are also used in the Maintenance Scheduler. You can add motors, pumps, equipment items, etc., directly to the Motor and Component Log in preparation of the maintenance events to come or wait until you are working with the Maintenance and Maintenance Scheduling Logs and be directed here later. There are 5 program tabs located at the top of the Motors/Components form that aid in the managing of the machinery and equipment aboard your vessel. Use the OEM tab to select all Motor and Component records that have checkmarks in their OEM field. In this fashion, you can create and view an equipment list that is invaluable when it comes time to sell your boat, or compare it’s value to other’s of similar type, or reach accord when entering into insurance company interaction. The Watch tab shows the components that have been selected for monitoring from the Watch Log. This is accomplished by placing a checkmark in the Watch field. Now, when working in the Watch Log, click on the Motors and Component Icon at the bottom of the Watch Log form and you will bring up the Motors and Component Log with the Watch tab activated and be presented with just the equipment you wish in order to update hour usage. By clicking on any of the other Motor and Component tabs, you can again view all motors and or components. The remaining tabs allow selection and viewing of all Motors and Components by Component Name, Component Category and Component Manufacturer. Three components already included in the Motors and Components Log are Engine 1, Engine 2, and Genset. These are system components and are used in both the Watch and Maintenance logs. During Watch Entry, when you update Engine Hour usage or Genset usage, their current hours are automatically updated in Motors and Components. While doing Watch Log entry, there may be other Motors and Components that need their hour usage updated. For this reason, the Motors and Components Icon has been placed at the bottom of the Watch Logs single record form. 12 Data Entry Required fields for Motors/Components are: Component Item, Hours of Use, and Component Category. If the Hours field is left blank, it will default to 0. You can archive the Motor and Component records that you no longer use. That way they are still available for historical purposes but no longer viewable in the Motor and Component Logs. To archive a record using the Motor and Component Log Book, scroll to the Archive field and click in the check box. After the record is updated, it will no longer be viewable unless you clear the checkmark in the Hide Archived Records box at the bottom of the Motors and Components Log. This Archive field is also available in the single record form. To un archive a record, reverse the above process. Clear the Hide Archive check box and then scroll to the Archive field and clear it’s check box. Form Totals Entering data in the Cost field activates the Total Costs field at the bottom of the form. It can be viewed by clearing the Hide Form Totals checkmark located at the bottom of the form. The Total Cost data is presented primarily for use with the OEM equipment list and need not be viewed all the time. Form Icons The Maintenance Scheduler Icon is located at the bottom of the Motors and Component Log. You can click on it to set up your Maintenance Intervals for any of the Motors and Components. This is the desired approach for any maintenance that must occur at a regular interval. Click on the Maintenance Log Icon to view a history of all Maintenance Tasks for the selected Motor or Component Item. This brings up the Maintenance Log with the Hide Archive records cleared and all available records presented. If needed you can now add, update or delete ad hoc maintenance activity for the selected component. Tanks: Tanks are used with the Fuel Log. Just as Motors and Components must be defined for use with the Maintenance Log, so must we define Tanks for the Fuel Log. We can set up Tanks directly in the Tanks Log or wait until we are working in the Fuel Log and do it then. To work directly in the Tanks Log, click on the Tanks Icon at the bottom of Program SetUp or use the drop down menus under Support. You can archive the Tank records that you no longer use. The methods and procedures for archival and un archival are the same as those for Motors and Components above. When defining Tanks, you can select from 6 different Tank Types: Fuel, Water, Propane, Heating, Outboard, and Genset. Be sure to review the Practice Database for some examples 13 showing Tank Names and usage. Notice that for the Tank Type of Fuel, we have set up Tank Names of Fuel Port and Fuel Starboard and All Fuel. The All Fuel notation gives us the ability to treat both the port and starboard fuel tanks as one larger tank with the capacity of both. Later, when refueling and working with the Fuel Log, we now have a little less pencil work. This option has value for boats with single engines and multiple Tanks. Maintenance Scheduler: Open the Maintenance Scheduler from its Icon at the bottom of Program SetUp or the drop down menus under Support. The Maintenance Scheduler Icon is also available at the bottom of the Maintenance Logs because of the interactive nature of these two functions. Use the Maintenance Scheduler to set up time intervals for completing Maintenance Tasks in the Maintenance Logs. You can set both hour intervals and day intervals for any Task. Any Scheduled Task that has the Hours Interval greater than zero must include a Motor or Component as well. A Maintenance Task can be created in the Maintenance Scheduler itself or defined while working in the Maintenance Logs. Motors and Components, when needed, can be defined while working in the Maintenance Scheduler, in the Maintenance Log, or directly in the Motors and Components Log. Once a Maintenance Scheduler record is created, click on the Status Icon at the bottom of the Maintenance Schedule form to update its status and the status of all other entries. You should now see the Service Flag set for the new entry. In order to clear the Service Flag, an entry in the Maintenance Log must be made that references the defined Maintenance Task. If a Motor or Component was defined, it must be referenced as well. To Create the Maintenance Log entry, select the desired scheduled task in the Maintenance Scheduler and then click on the Maintenance Log Icon at the bottom of the Scheduler form. You should now see all available Maintenance records for the selected Scheduled Task. Create the new Maintenance record and update current hour information if needed. Click on the Scheduler Icon at the bottom of the Maintenance Log form and then click on the Status Icon on the Scheduler form. The Service Flag for the Scheduled Task should now be cleared. Checking the Status Button should be done each time you bring up the Maintenance Scheduler Logs. This initiates a procedure that searches the Maintenance Log looking for completion of each of the tasks defined in the scheduler. Once a Task has been setup and the Status has been checked, you can review the Days Remaining and/or Hours Remaining until the next Service is due. This available in both the Logs and the single record form. Expense Logs: General Information You can open the Expense Logs in a number of ways. From the Main Menu or the drop down menus under Logs, click on Expenses and the most recently created log will be presented. You can also click on Expense Log Select in the drop down menus under Support or click on the 14 Expense Log Select Icon at the bottom of the Expense Logs form and be presented with a list of all previously created Expense Logs sorted in ascending order. Here you can scroll down and highlight any Expense Log Name and click Ok to bring up the selected Log. You can also double click in the right margin of an Expense Log Name to bring up it’s Log. When you create a new Expense Log, the default mode is monthly. This means that it will be given a name derived from the current date. Take a look at the Expense Logs in the practice database. The names November 2004, December 2004, and January 2005 were created by default when a new Expense Log was started. The new name appears in the Expense Name field at the top left of the Expense Logs form and the actual date of creation appears in the Date Key right next to it. One method of creating a new Expense Log is by clicking the >* in the navigation menu at the bottom of the Expense Logs Form. Then use the Tab Key and click on “Yes” when asked if you wish to create a new Expense Log. If you decide against creating a new Expense Log, click on “No” and move the cursor to the control box at the upper right of the Expense Logs Form and close it. The Expense Logs can accommodate many types of accounts. If you are interested in tracking your business transactions, just create a new log and rename it. One example in the practice database is “Bosun’s Business Transactions – 2004”. Perhaps there are separate budgets for the Galley and Maintenance activities aboard your vessel. You can setup accounts for each and maintain them as needed. You can even create an account for Grandma’s gamboling activities. You can archive any of the Expense Logs you no longer wish to see. Open Expense Log Select Icon and you will be presented with a list of all your Expense Logs, their date of creation, an AutoPay indicator, and an Archive Indicator. Click and put a check mark in the Archive field of the desired record and click “Yes” to the “Do You Wish To Continue” message that appears. Notice in the Practice Database when you do this that the number of records indicator on the Expense Log Select form decreases by 1. Now the archived Expense Log is no longer visible in either The Expense Logs or Expense Log Select forms. To reverse this process and Un Archive previously Archived records. Open Expense Log Select and clear the Hide Archived Records Indicator at the bottom of the form. Now you can scroll the list of Expense Logs and clear the Archive Field on the desired record and put the Check Mark back in the Hide Archived Records Indicator. The previously Archived Expense Log will again be available to both the Expense Logs and Expense Log Select forms. You can create a new Expense Log in Expense Log Select. Bring up the form and click on the >* in the navigation menu shown at the bottom. Fill in the Expense Name and tab or click to Expense Month and the current date will be automatically entered. Now click on Ok and you will bring up your new Expense Log ready to enter data. To delete an Expense Log, you must first delete all its Expense Records. You can do this by bringing up the desired log and clicking on the left margin of the first row record to highlight it. Next, press the Shift Key while pressing the Down Arrow Key to highlight all the records in the Log. Now, with all the records highlighted and the cursor in the left margin of the log rows, you can right click and choose Delete from the available menu choices. Alternately, you can place the cursor in the top left hand margin of the first row record and drag the cursor down all the rows and 15 into the first field of the last record. When all records are highlight, you can again right click and choose Delete. When all the row records of an Expense Log have been deleted, you can click on the left margin of the Expense Log to highlight it and then right click and choose delete. This will delete the Expense Name master record and complete the process. An alternate process for deleting the master record after the row records are deleted is to bring up Expense Log Select, highlight the desired record, right click and choose delete. You can re sort an Expense Log by right clicking on the Date Key and then choose Ascending or Descending. The default is Descending and is used each time you bring up the Expense Logs. This is the reason we always see the Log Book we were last working on first. You can use Queries that search all the Expense Logs and return only the records that have the desired information. For more information, see the chapter on Database Query. Data Entry Click on the >* to start a new record in the Log Books or click the Add button to start a new record using the single record form. You can use the Tab Key to go from field to field or use the mouse and click. In many cases you will find that data is entered by selecting from drop down lists. If you key in an item not in the list, it is added to the list and will be there the next time. Required fields for the Expense Log are: Date, Item, PaySource, and either Money In or Money Out. Date defaults to the current date. Creditor/Payee is an optional field with a drop down list. You may choose to add a new Creditor/Payee by clicking on the Icon available at the bottom of the single record form or just key in the entry and leave it off the list. Clicking on the Creditor/Payee Icon brings up Bosun’s Phone Book. Here you can scroll through, and select a Phone Book entry, and give it Creditor/Payee status. If the desired Creditor/Payee is not in the Phone Book, you may click on the Add button and create a new Phone Book record that has Creditor/Payee status. You can also work directly with the Phone Book by clicking on the Phone Book Icon in the Main Menu or use the drop down menus. In this mode you can give a Phone Book record Creditor/Payee, Supplier, Vendor, and Manufacturer status by checking their option boxes. For more information, see the chapters on the Phone Book Creditor/Payee, Supplier, Vendor, and Manufacturers. Form Totals Entering data in the Money In or Money Out fields activates their Total fields at the bottom of the form. The Total of Money Out is subtracted from the Total of Money In to give the Total Balance. Form Icons Clicking on the AutoPay Icon at the bottom of the Expense Form brings in all the Active records from the AutoPay Log. A check mark next to the AutoPay Icon indicates the records have been copied in and cannot be copied in again. 16 For more information on how to setup AutoPay records, see the Chapter on AutoPays in Program SetUp. The Expense Log Select Icon brings up the main menu of all the Expense Logs. From here you view a list of all the Expense Logs, Select and view any Expense Log you wish, and Archive Expense Logs. For details see the chapter on Expense Log Select. Watch Logs: General Information You can open the Watch Logs in multiple ways. From the Main Menu or the drop down menus under Logs, click on Watch and the most recently created log will be presented. You can also click on Watch Log Select in the drop down menus under Support or click on the Watch Log Select Icon at the bottom of the Watch Logs form and you will be presented with a list of all previously created Watch Logs sorted in ascending order. Now you can scroll down and highlight the desired Watch Log Name and click Ok to bring up the selected Log. You can also double click in the left margin of any Watch Log Name to bring up it’s Log. When you create a new Watch Log, it will be given a name derived from the current date. You can rename it if you wish. Take a look at the Watch Logs in the Practice Database. The names 2003 South Sound, 2004 San Juan Adventure, and 2004 The New Boat were all renamed after starting a new Watch Log. The new name appears in the Watch Name field at the top left of the Watch Logs form and the actual date of creation appears in the Date Key right next to it. One method of creating a new Watch Log is by clicking the >* in the navigation menu at the bottom of the Watch Logs Form. Then use the Tab Key and click on “Yes” when asked if you wish to create a new Watch Log. If you decide against creating a new Watch Log at this time, click on “No” and move the cursor to the control box at the upper right of the Watch Logs Form and close it. You can archive any of the Watch Logs you no longer wish to see. Open Watch Log Select and you will be presented with a list of all your Watch Logs, their date of creation, and an Archive Indicator. Click and put a check mark in the Archive field of the desired record and click “Yes” to the “Do You Wish to Continue” message that appears. Notice in the Practice Database when you do this that the number of records indicator on the Watch Log Select form decreases by 1. Now the archived Watch Log is no longer visible in either The Watch Logs or Watch Log Select forms. To reverse this process and Un Archive previously Archived records. Open Watch Log Select and clear the Hide Archived Records Indicator at the bottom of the form. Now you can scroll the list of Watch Logs and clear the Archive Field on the desired record and put the Check Mark back in the Hide Archived Records Indicator. The previously archived Watch Log will again be available to both the Watch Logs and Watch Log Select forms. You can create new Watch Logs in Watch Log Select. Bring up the form and click on the >* in the navigation menu shown at the bottom. Fill in the Watch Name and tab or click to Watch Date and the current date will be automatically entered. Now click on Ok and you will bring up your new Watch Log ready to enter data. 17 To delete a Watch Log, you must first delete all its Watch Records. You can do this by bringing up the desired log and clicking on the left margin of the first row record to highlight it. Next, press the Shift Key while pressing the Down Arrow Key to highlight all the records in the Log. Now, with all the records highlighted and the cursor in the left margin of the log rows, you can right click and choose Delete from the available menu choices. Alternately, you can place the cursor in the top left hand margin of the first row record and drag the cursor down all the rows and into the first field of the last record. When all records are highlight, you can again right click and choose Delete. When all the row records of a Watch Log have been deleted, you can click on the left margin of the Watch Log to highlight it and then right click and choose delete. This will delete the Watch Name master record and complete the process. An alternate process for deleting the master record after the row records are deleted is to bring up Watch Log Select, highlight the desired record, right click and choose delete. You can re sort a Watch Log by right clicking on the Date Key and then choose Ascending or Descending. The default is Descending and is used each time you bring up the Watch Logs. This is the reason we always see the Log Book we were last working on first. You can use Queries that search all the Watch Logs and return only the records that have the desired information. For more information, see the chapter on Database Query. Data Entry Click on the >* to start a new record in the Watch Logs or click the Add button to start a new record using the single record form. You can use the Tab Key to go from field to field or use the mouse and click. In many cases you will find that data is entered automatically and your task is to over write each field with the most current data. This is because the Vessel Watch Data stored in Program SetUp, automatically fills in Watch Log Data where it is updated and returned to Program SetUp. To see this in operation, bring up Program SetUp, resize it and move it off to the side of you screen. Then bring up the Watch Logs and start a new record. As you tab from field to field, you can see the Vessel Watch Data being copied over to the new Watch record. The data being copied over is from your last Watch entry and after you have updated all the fields with current watch data, and completed the new record, you will see it update the Vessel Watch Data in Program SetUp. Required fields for the Watch Log are: Date, Time, Depart, and Conditions. Date and Time default to the Current Date and Time. The Depart field defaults to the system defined Traveling Icon and Conditions automatically fills with data from Program SetUp if available. The Depart field as well as the Arrive field both provide drop down lists to choose from and provide input to the WayPoint Log. As mentioned above, Depart defaults to the system defined Traveling Icon and if selected, will bring in the Longitude and Latitude data from Program SetUp. If you select an existing Port of Departure from the list, then the Longitude and Latitude from its record in the WayPoint Log will be brought in if available. Any Image from an existing WayPoint record also becomes the default image in the new Watch 18 record. If you choose to enter a Port of Departure not in the List, you will be sent first to the WayPoint Log and upon completion of the new WayPoint record, returned to the Watch Log. All data on the Current Position and Watch Information page of Program SetUp is available for Watch Log data entry. Just start a new Watch record or row and begin Tabbing or Clicking through the fields. If you want to remove a field of information clear the field on the Watch record and when you complete the record it will no longer be available to Program SetUp. Form Totals Entering data in the Log field causes Bosun to calculate the Distance field. This occurs when updating records as well as when adding new records. During updates, the Distance field is recalculated when you tab or click into it from the Log field. In addition the total distance traveled for the entire log is displayed at the bottom of the form. When you create a new Watch Log, Bosun does a special calculation for the distance in the last row of the previous log by subtracting the difference of the last log entry from the first log entry in the new Watch Log. If for any reason, you decide to delete an entire Watch Log, make sure to recalculate the last Distance field in the previous log by tabbing or clicking from the Log field to the Distance field. Bosun will calculate totals for Engine 1, Engine 2, and Genset. To function correctly, each of the fields must have a value in the first row or record of a Watch Log as well as the last. This is because Bosun subtracts the first record from the last and simply presents the difference. Form Icons Clicking on the Fuel Log Icon, Maintenance Log Icon, or Crew Log Icon at the bottom of the Watch Logs form brings up the selected log and presents only the records available for the active Watch Log. Any of the selected records can be updated or deleted but new records may not be added. For details on each of the above logs, refer to the chapters that present them. Clicking on the Component Log Icon brings up the Motor and Component Log. This allows for rapid updating of the hour usage on items not included in the Watch Log. From here you can review status on old Maintenance Schedules or set up new Maintenance Schedules. The Watch Log Select Icon brings up the main menu of all the Watch Logs. From here you view a list of all the Watch Logs, Select and view any Watch Log you wish, and Archive Watch Logs you don’t want to see. For details see the chapter on Watch Log Select. Fuel Log: General Information The Fuel Logs provide a history of visits to the Fuel dock, adding Water to the freshwater tanks, or filling the Propane Tanks. You can make entries each time you purchase gasoline for the Outboard or diesel for the Genset. Items noted for each fueling event include time and place, quantity, cost, type of Tank being filled, and various usage calculations. The Usage calculations 19 are divided into two types, each with a separate Logbook: Logbooks based on Hourly Usage calculations and Logbooks that perform calculations based on daily usage. When you first enter the Fuel Logs, the default is set to a Tank Type of Fuel and the usage calculations are based on Hourly use meters. You have the option to select other Tank Types of Heating, Outboard, and Genset. At the bottom of the form is a Daily Usage Calculation Icon. Click on this icon to enter data for tank types of Water, Propane, or Outboard. Notice the ability to enter data concerning outboard use in both Logs. Open the Fuel Log from the Main Menu or the drop down menus under Logs. Notice in the Practice Database that the default Tank Type of Fuel is presented whenever you bring up the Fuel Log. If you wish, use the Select Tank Type box and cycle through the remaining system defined Tank Types. Notice that each time you make a selection; the related records for that Tank Type are brought up. Now, if you clear the Select Tank Type box and tab, you will bring up all the records in the Fuel Log – though not in any kind of understandable order. Use the Select box again and key in Fuel and we are back to the default presentation. The other selection box is for Tank Names. These are user defined and are created here in the Fuel Log or in the Tank Log. As with the Tank Types, each time you make a selection from the drop down list, you will bring up all the related records in the Fuel Log for that particular Tank Name. The Hide Archive Records box is at the bottom of the Fuel Log form. It defaults to True, which means that any Fuel Log records that have been previously archived will not be presented. To look at all the Fuel Log records, clear the check mark and reselect from the Tank Name or Tank Type drop down lists. Data Entry Click on the >* to start a new record in the Fuel Log or click the Add button to start a new record using the single record form. You can use the Tab Key to go from field to field or use the mouse and click. In many cases you will find that data is entered by selecting from drop down lists. If you key in an item not in the list, it is added to the list and will be there the next time. Minimum Required fields for the Fuel Log are Date, Port, Tank Name and Quantity. Date defaults to the current date. If you wish Bosun to calculate fuel usage, tab or click on Begin Hours and it will fill with the End Hours of the previous record. Next tab or click on End Hours and it will fill the most current hours from Engine 1. If Engine 2 has hours available in Program SetUp, they will be added in as well. Update the current hours if need be and tab or click to Use Hours and it will fill with the difference between Hours End and Hours Begin. Now enter the Quantity and then click or tab through the remaining fields to compute the Fuel Usage and Total Tank Hours available. The Log Author field allows you to sign your log record. You can select from the drop down list of active crew members or, if need be, bring up the single record form, click on the Crew Log Icon and choose from the complete Crew Log. All Crew Log members exist in the Phone Book and if you are adding some one completely new, you will be directed to the Phone Book first and from there, back to the Crew Log. The Archive field is always set to False for new records. If you are tired of looking at old data, click to put a check mark in the Archive field and the next time you bring up the Fuel Log, 20 you won’t. Conversely, with the Hide Archive Records box cleared, you can choose to Un Archive records that have been previously Archived. Form Totals After you have entered data to track fuel usage, the total boxes on the bottom of the Fuel Log Form become active and you can view the totals for any Tank Name or Fuel Type. Form Icons Clicking on the Tank Detail Icon at the bottom of the Fuel Log form brings up the Tank detail record of the selected or highlighted Fuel Log record. This is the single record form of the related Tank record in the Tank Log. Clicking on the Fuel usage Icon in the single record form will compute fuel usage. This performs the same function as tabbing or clicking from field to field when working in the Fuel Log Books. Maintenance Log: General Information Open the Maintenance Log from the Main Menu or the drop down menus under Logs. It can also be opened from the Maintenance Scheduler and the Task Manager where rapid access is especially useful. The Maintenance Log is similar to the Fuel Log. Notice in the Practice Database there are 3 selection boxes where you can choose from a drop down list to bring up related Maintenance records. The lists are all user defined and created while doing data entry in the Maintenance Logs. All lists are self cleaning and reflect only current data. They operate the same as those in the Fuel Log. Documenting our maintenance activities is akin to a daily chore, and the Maintenance Log can accumulate a lot of records fast. Bosun also requires a Maintenance Log entry to satisfy each Maintenance Scheduler activity. (See the Chapter on Maintenance Scheduling). Since all Maintenance records are presented in a default sort order of Date in ascending order, it isn’t long before we are scrolling pages just to view current activity. One way to remedy this situation is to Archive all but the current year or two of Maintenance Activity. This is demonstrated in the Practice Database. The Hide Archive Records box is at the bottom of the Maintenance Log form. It defaults to True, which means that any Maintenance Log records that have been previously archived will not be presented. To look at all the Maintenance Log records, clear the check mark and reselect from any of the 3 selection boxes. The Maintenance Log interfaces with both the Maintenance Scheduler and the Motors and Components Log. By clicking on the Maintenance Log Icon at the bottom of each of these forms, the Maintenance Log will open and present all Maintenance records available to each of these forms. For more information, see the Form Icons at the bottom of this chapter and the chapters 21 on the Maintenance Scheduler and the Motors and Components Log as well. You can sort your Log Book in other than the default order. For example, to change the Date order from Ascending to Descending, move the cursor to the Date title above the Date column and left click and high light the entire column of Dates. Now click on Records / Sort Descending from the drop down menus to re sort. This can be done with any of the columns in all the Log Books. The next time you bring up a Log Book however, the data will again be presented in the default order. Data Entry Click on the >* to start a new record in the Maintenance Log or click the Add button to start a new record using the single record form. You can use the Tab Key to go from field to field or use the mouse and click. In many cases you will find that data is entered by selecting from drop down lists. If you key in an item not in the list, it is added to the list and will be there the next time. Minimum Required fields for the Maintenance Log are Date, Port, and Maintenance Task. Date defaults to the current date. If you are performing maintenance on a Motor or Component you will be required to enter data in the Hours field. If you are making a Maintenance entry to satisfy the Maintenance Scheduler that requires service to a Motor or Component at a stated Hour Interval, then again, you will be required to enter data in the Hours field. If you have created a Maintenance Scheduler Task like “Annual Haul Out” with only a Day Interval involved, then your maintenance Entry would require only the Date, Port, and Task. The Log Author field allows you to sign your log record. You can select from the drop down list of active crew members or, if need be, bring up the single record form, click on the Crew Log Icon and choose from the complete Crew Log. All Crew Log members exist in the Phone Book and if you are adding some one completely new, you will be directed to the Phone Book first and from there, back to the Crew Log. The Completed Task Indicator is always set to True for new records. This is a workable default. If however, you start a new Maintenance Log Task and determine the work to be done great and the time needed to complete the task lengthy, you can clear the Completed Task Indicator until such time as you have completed the work and then revisit this task and set it back to True. During the time any task is left “Open”, you can be reminded of its unfinished status by opening the Reminder System and clicking on Maintenance Tasks. The Archive field is always set to False for new records. If you are tired of looking at old data, click to put a check mark in the Archive field and the next time you bring up the Fuel Log, you won’t. Conversely, with the Hide Archive Records box cleared, you can choose to Un Archive records that have been previously Archived. Form Icons Clicking on the Maintenance Scheduler Icon at the bottom of the form brings up the Maintenance Scheduler. One scenario for using this function might be to … Check the Status Button in the Maintenance Scheduler for overdue tasks. Highlight the desired overdue task and bring up the Maintenance Log again to show any related entries. Make a new entry in the Maintenance Log to satisfy Scheduler requirements. Click back to the Maintenance Scheduler to check Status and clear the service requirement. 22 Clicking on the Component Detail Icon at the bottom of the Maintenance Log form brings up the Component Detail record of the selected Maintenance Log record. This is the single record form of the related Component record in the Motors and Components Log. Clicking on the Task Manager Icon brings up the Task Manager. In some cases, you may wish to break one large Maintenance Task down into smaller more manageable steps. With the Task Manager you can do that. You can itemize and/or cost out each Task and make just a general notation in the Maintenance Log pointing to the work as described in the Task Manager. For more information see the chapter on the Task Manager Log. Tickler Log: General Information Open the Tickler Log from the Main Menu or the drop down menus under Logs. Use the Tickler Log to set important dates and payments due. Then click on Bosun’s Reminders from the Main Menu or the drop down menus under Support and choose Tickler Reminders. Click on Ok and if any Tickler Records have reached their due date they will be brought up. For more information on Bosun’s Reminders see the chapter named the same. The Tickler Log has 1 selection box at the top of the form. Here, you can choose from a drop down list of Tickler Topics to bring up related Tickler records. The lists are all user defined and created while doing data entry in the Tickler Logs. All lists are self cleaning and reflect only current data. Data Entry Click on the >* to start a new record in the Tickler Log or click the Add button to start a new record using the single record form. You can use the Tab Key to go from field to field or use the mouse and click. In some cases you will find that data is entered by selecting from drop down lists. If you key in an item not in the list, it is added to the list and will be there the next time. Minimum Required fields for the Tickler Log are Date, Topic, and Topic Description. Date defaults to the current date. If you plan to use Bosun’s Reminders, and wish to be reminded of this record when the Date field becomes equal to or greater than the Current Date, put a “Y” in the Reminder field. Notice in the Practice Database the Tickler Topic, “Payments Due”. Here, all the records have their Reminder fields set to “Y” and include data in the Amount and Item fields. Now, when you use Bosun’s Reminder System, these records will be brought up on the appropriate Date. For payments that are cyclical, all that needs be done on the Payment Date is to pay the bill, bring up the record with Bosun’s Reminders and update the Date field to that of the next occurrence. For more information, see the chapter on Bosun’s Reminders. 23 Inventory Logs: General Information Bosun’s Inventory System is comprised of 6 Inventory Logs. The Logs are called General Inventory, Ship’s Galley, The Chart Room, Ship’s Library, Audio Inventory, and Video Inventory. They all share common features. Each Log Book presents its inventory in alphabetic order. There are Tabs at the top of each Log Book form that present various Selection Boxes. In some cases you simply begin spelling the Item you are searching for and a record pointer in the Log Book will show the record you are in the process of spelling. Other Selection Boxes present drop down lists. Choosing from any drop down list will bring up the related inventory records for that choice. You can access the Inventory Logs from the Main Menu or the drop down menus under Logs. If you open from the Main menu, the General Inventory Log is presented. You can then jump to any of the other Inventory Logs by Clicking on its Program Icon at the bottom of the General Inventory form. All the other Inventory Logs offer the General Inventory Icon at the bottom of their forms so navigating to and from different Inventory Logs is accomplished in a timely fashion. To access the Inventory Logs from the drop down menus, click on Logs / Inventory System. Now you will see a graphical menu showing all 6 inventory modules. You can resize this menu and keep it on your desktop and jump from one module to another. Data Entry Click on the >* to start a new record in any Inventory Log or click the Add button to start a new record using the single record form. You can use the Tab Key to go from field to field or use the mouse and click. In many cases you will find that data is entered by selecting from drop down lists. If you key in an item not in the list, it is added to the list and will be there the next time. The General Inventory Log is your all purpose, standard Inventory module. In the Practice Database, select the Type Tab, and click in the Select box to choose from four system defined Inventory Types – Deck, Electronics, Engineering, and Interior. If you click on Deck, you will bring up all the Inventory records of Type Deck. Likewise, you can click on the other Types and see their related records. If you click on Type Deck, Tab to the Category Select box, and click on Cleaning, you will bring up Inventory Items of Type Deck that have a Category of Cleaning. Clear the Select boxes and you will again see the complete General Inventory in alphabetic order. You can speed up data entry by first clicking on one of the form Tabs and then choosing from one of the Selection boxes before clicking on the >* to start a new record. Open the General Inventory Log again and select Type Interior and bring up all the Interior records. Now tab to the Location Selection box and click on Head. You should see 2 related Items, Clorox and toothpaste. Now if you click on >* to begin a new record in the Log Book, both the Type and Location fields will be pre filled with your selection choices. If, instead of clicking on >*, you choose to add a new record by clicking on the Add Button, the single record form will be presented and the Type and Location fields will again be pre filled. 24 The Ship’s Galley is nearly identical to the General Inventory Log. It uses the same named Tabs and Selection boxes. The minimum required fields for adding a new record are Item, Type, Category, and Location. This is the same for both. In the Practice Database, open the Ship’s Galley Log and select the Type Tab. Now when you click in the Select box, you will see four system defined Inventory Types specific to the Ship’s Galley – Beverages, Dry Storage, Freezer, and Perishables. There are no other differences. The Type tab presents a system defined drop down list. All others are user defined. This means you are responsible for the naming of your Inventory Categories, Inventory Locations, and Inventory Lockers. Open the Ship’s Galley again, select the Type tab and bring up all the Dry Storage records. Notice the different Categories, Locations, and Lockers where each of the Dry Storage records is stored. Now tab over to the Category Selection box, choose Staples, and bring up all the Dry Storage records with a Category of Staple. It you change the Category field of the pancake mix Item from Staples to Breakfast Supplies, click on the Category Selection box again and choose Staples the pancake mix Item will no longer be there. In this fashion, you have complete control over what you name your Inventory Items, how you categorize them, and where you store them. It is easy to move you Inventory Items from one Location or Locker to another. Notice that with the Type tab, you must first select from a system defined Type and after your choice has been made, you can choose from three other Selection boxes to drill down further into your data. If you desire to view all records that have a Category of Staple, click on the Category tab at the top of the form. If you want to view all records of Dry Storage that have a Category of Staple, you must first click on the Type tab and then select the Category tab. All of the Inventory Modules have an Ordering System that includes a Quantity field, a Minimum field, an InOut field, a ReOrder Indicator and a ReOrder Quantity field. The ReOrder Indicator is read only and is set automatically by entering a number in the Minimum field and leaving the Quantity field blank. Or by entering a number in the Quantity field and having a larger number in the Minimum field. You can enter a number in the InOut field and if it is positive, it will add to the Quantity field. If you enter a negative number in the InOut field, it will subtract that amount from the Quantity field. Any time the Quantity field is less than or equal to the Minimum field, the ReOrder Indicator is set. When the number in the Quantity field exceeds that in the Minimum field, the ReOrder Indicator is cleared. You can interrogate the Inventory Modules for ReOrders, process ReOrders, and print reports of ReOrders with Bosun’s Reminder System. For more information, see the chapter on Bosun’s Reminders. All the Inventory Modules offer the option of adding commonly used Items to a Shopping List. They serve as an alternative to the ReOrder System. Shopping Lists can be viewed by the Reminder Systems for each Log and are available for printing as a menu option in the Inventory Reports. The remaining Inventory Logs are similar in form and function to the General Inventory Log and the Ship’s Galley log described above. They can be viewed in the Practice Database and explored at your leisure. 25 Form Icons As discussed in the General Information Section above, the Program Icons at the bottom of each form allow you to jump from one Inventory Module to another. Reports: General Information Bosun’s reporting features are robust. There are well in excess of 70 different reports available for viewing and printing. The ability to create your own paper logs, even with blank log sheets is available. Most reports are printed using landscape mode on legal size (8.5 X 14) paper. 3 ring binders in this format are available in many office supply stores. They are a handsome addition to any wheelhouse. You can access any Report by first opening the appropriate Log Book and then clicking on its Report Icon at the bottom of the Log Book form. You can access all Reports by clicking on the Report Manager from the Main Menu or using the drop down menus under Logs. With the Report Manager, you will be presented with a graphical menu of all Report Icons in alphabetical order. Clicking on any Report Icon will bring up a sub menu of its related reports to choose from. After selecting a report, it will display on your monitor in preview form. You can right click on any onscreen report and choose printing and viewing options. Use the Esc Key to close any report. The Report Manager can be resized and rescaled. Click on any of its corners and drag the border to a new Location. If you are running a lot of reports, you can relocate the Report Manager to an out if the way place on your Desk Top and leave it up. The Report Manager can contain an Image that serves as background Wall Paper. In the Practice Database, bring up the Report Manager and double click on the Image inside its borders. Depending on the type of monitor you have, you will see a full size image or an almost full size image on your desktop. If needed, drag the image border to full size and your background Wall Paper is set. Now you can use the drop down menus to bring up Bosun’s Main Menu or any other Log. If you wish, bring up the Report Manager, resize and rescale it, and run your reports. For Information on how to set an Image in The Report Manager, see the chapter on Program SetUp. To close the Wall Paper back ground, use the Esc key or Double Click inside the Wall Paper Image. To close the Report Manager, click on the Close Control Box in the upper right hand corner of the form. Crew Log: General Information Open the Crew Log from the Main Menu or the drop down menus under Logs. Use the Crew Log to maintain a complete history of all Guests and Crew aboard your vessel. 26 Crew records come from the PhoneBook. When you begin a new record in the Crew Log, you are presented with a drop down list of all PhoneBook records sorted by LastName. If you are adding a LastName not in the list, you will be directed first to the PhoneBook. Once the PhoneBook entry is complete, you can continue on in the Crew Log. Crew Log records can be accessed by the Watch Log to determine who was aboard during any selected Watch at any selected time. To do this, click on the Crew Log Icon at the bottom of the Watch Log form and you will be presented with a list of Crew members who have a DateOn date less than or equal to the date of the selected Watch Log record and a DateOff date greater than or equal to the date of the selected Watch Log record. Bosun has two reports that it creates for Customs and Immigration. The English Crew List and The Spanish Crew List both access the Crew Log to determine who is aboard for the specified dates. In addition, the Watch Logs, Fuel Log, and Maintenance Log, all offer a Log Author field that allows for a comment and/or serves as a sign off from a Guest or Crew Member. The member must be on Active Status. To accomplish this, each Log provides a drop down list of all Crew Log members who have their Active Status Indicator set to True. Active Status is set automatically in the Crew Log when a Guest or Crew Record has a DateOn date less than or equal to the Current Date and a DateOff date that is blank or is greater than or equal to the Current Date. The Crew Log has 2 selection boxes at the top of the form. Choose from a drop down list of LastName or Crew Position and bring up related Crew records. The lists are all user defined and created while doing data entry in the Crew Logs. All lists are self cleaning and reflect only current data. Clear the Selection boxes and you will again be presented with a list of all Crew Log records. The Hide Archive Records box is at the bottom of the Crew Log form. It defaults to True, which means that any Crew Log records that have been previously archived will not be presented. To look at all the Crew Log records, clear the check mark and reselect from the drop down lists. Data Entry Click on the >* to start a new record in any Crew Log or click the Add button to start a new record using the single record form. You can use the Tab Key to go from field to field or use the mouse and click. In many cases you will find that data is entered by selecting from drop down lists. If you key in an item not in the list, it is added to the list and will be there the next time. Minimum Required fields for the Crew Log are Last Name, First Name, and Position. Choosing a LastName from the PhoneBook will automatically fill in the FirstName. In the case of a married couple, you can now change the FirstName to that of a spouse. Once the Name fields have been chosen, the DateOn field is automatically filled in with the Current Date and a Check Mark is placed in the Active Status Indicator. The Position field is filled from a drop down list and includes both an English and Spanish translation. This is used in the Reports described above. You can view and manage Crew Positions independently of the Crew Logs by clicking on Support / Guest and Crew Positions in the drop down menus. 27 Open the Practice Database and click on Crew Logs. Now click on Buddy in the Select LastName box and bring up all the Crew Log records for Bosun Buddy. Notice that Mr. Buddy has a record for each year of service and for each Position he filled in the year 2005. The years 2003 and 2004 have their DateOff fields completed with a date less than the Current Date and now their Active Status Indicator fields have been cleared. This means that a history has been created for viewing Crew Log records in old Watch Logs and reports but these records are not available for signing the Log Author fields for Current Activity. The 2005 records suggest that Bosun does a lot of single handling and is still on Active Status. The Archive field is always set to False for new records. If you are tired of looking at old data, click to put a check mark in the Archive field and the next time you bring up the Crew Log, you won’t. Conversely, with the Hide Archive Records box cleared, you can choose to Un Archive records that have been previously Archived. Travel Logs: General Information The Travel Logs are similar to the Watch Logs. If you are familiar with one, you will know the other. Like the Watch Logs, you can open the Travel Logs in multiple ways. From the Main Menu or the drop down menus under Logs, click on Land Travel and the most recently created log will be presented. You can also click on Travel Log Select in the drop down menus under Support or click on the Travel Log Select Icon at the bottom of the Travel Logs form and you will be presented with a list of all previously created Travel Logs sorted in ascending order. Now you can scroll down and highlight the desired Travel Log Name and click Ok to bring up the selected Log. You can also double click in the left margin of any Travel Log Name to bring up it’s Log. When you create a new Travel Log, it will be given a name derived from the current date. You can then rename it. Look at the Travel Logs form in the Practice Database. All the Travel Names were created by renaming when the new Travel Log was started. In the Travel Logs form, the new name appears in the Travel Name field at the top left of the form and the actual date of creation appears in the Date Key right next to it. One method of creating a new Travel Log is by clicking the >* in the navigation menu at the bottom of the Travel Logs Form. Then use the Tab Key and click on “Yes” when asked if you wish to create a new Travel Log. If you decide against creating a new Travel Log, click on “No” and move the cursor to the control box at the upper right of the Travel Logs Form and close it. You can archive any of the Travel Logs you no longer wish to see. Open Travel Log Select Icon and you will be presented with a list of all your Travel Logs, their date of creation, and an Archive Indicator. Click and put a check mark in the Archive field of the selected record and click “Yes” to the “Do You Wish to Continue” message that appears. Notice in the Practice Database when you do this that the records number indicator on the Travel Log Select form decreases by 1. Now the archived Travel Log is no longer visible in either The Travel Logs or Travel Log Select forms. 28 To reverse this process and Un Archive previously Archived records. Open Travel Log Select and clear the Hide Archived Records Indicator at the bottom of the form. Now you can scroll the list of Travel Logs and clear the Archive field on the desired record and put the Check Mark back in the Hide Archived Records Indicator. Now the previously archived Travel Log will be available to both the Travel Logs and Travel Log Select forms. You can create new Travel Logs in Travel Log Select. Bring up the form and click on the >* in the navigation menu shown at the bottom. Fill in the Travel Name and tab or click to Travel Date and the current date will be automatically entered. Now click on Ok and you will bring up your new Travel Log ready to enter data. To delete a Travel Log, you must first delete all its Travel Records. You can do this by bringing up the desired log and clicking on the left margin of the first row record to highlight it. Next, press the Shift Key while pressing the Down Arrow Key to highlight all the records in the Log. Now, with all the records highlighted and the cursor in the left margin of the log rows, you can right click and choose Delete from the available menu choices. Alternately, you can place the cursor in the top left hand margin of the first row record and drag the cursor down all the rows and into the first field of the last record. When all records are highlight, you can again right click and choose Delete. When all the row records of a Travel Log have been deleted, you can click on the left margin of the Travel Log to highlight it and then right click and choose delete. This will delete the Travel Name master record and complete the process. An alternate process for deleting the master record after the row records are deleted is to bring up Travel Log Select, highlight the desired record, right click and choose delete. You can re sort a Travel Log by right clicking on the Date Key and then choose Ascending or Descending. The default is Descending and is used each time you bring up the Travel Logs. This is the reason we can see the Log Book we were last working on first. This version of Bosun’s Buddy Electronic LogBooks does not support Travel Log queries. Data Entry Click on the >* to start a new record in the Travel Logs or click the Add button to start a new record using the single record form. You can use the Tab Key to go from field to field or use the mouse and click. In many cases you will find that data is entered automatically and your task is to over write each field with the most current data. Required fields for the Travel Log are: Date, Time, Depart, Mode, and Conditions. Date and Time default to the Current Date and Time. The Depart field defaults to the system defined Traveling Icon and Conditions automatically fills with data from Program SetUp if available. The Depart field as well as the Arrive field both provide drop down lists to choose from and provide input to the WayPoint Log. As mentioned above, Depart defaults to the system defined Traveling Icon and if selected, will bring in the Longitude and Latitude data from Program SetUp. If you select an existing Port of Departure from the list, then the Longitude and Latitude from its record in the WayPoint Log will be brought in if available. Any Image from an existing Port of Departure also becomes the default image in the new Travel record. If you choose to enter a Port of Departure not in the List, you will be sent first to the WayPoint Log and upon completion of the new WayPoint record, returned to the Travel Log. 29 Form Totals Data entered in the Fuel and Distance fields are totaled and presented in the total boxes at the bottom of the Travel Log form. If you are adding a new record, you must complete all data entry before the new totals are presented. If you are changing Fuel or Distance data in an old record then the totals will be recalculated after all data entry is complete. Form Icons Clicking on the Expense Log Icon at the bottom of the form brings up the Expense Log and presents only the expense records available for the active Travel Log. Any of the selected records can be updated or deleted but new records may not be added. For details see the chapter on Expense Log. Task Manager: General Information Use the Task Manager as a stand alone system or as an extension of the Maintenance Log. If used for the latter, you can make an entry in the Maintenance Log that references the Task Manager. Now, use the Task Manager to break down larger tasks into one Job with many steps. Within each step you can describe work done, materials used, costs of labor and material, and present images. You can also use the Task Manager as an extension of the Expense Logs. This time, make an entry in the Expense Logs referencing the Job Name, and transfer the calculated total dollar amounts from the Task Manager to the Expense record. Open the Task Manager from the Main Menu or the drop down menus under Logs and you will be presented with the most recently created Job. The Task Manager Program Icon at the bottom of the Maintenance Log form offers another opportunity with the same results. You can also click on Task Manager Job Select in the drop down menus under Support or click on the Task Manager Job Select Icon at the bottom of the Task Manager form and you will be presented with a list of all previously created Job Names sorted in ascending order. Now you can scroll down and highlight the desired Job and click Ok to bring up the selected Job and its details. You can also double click in the left margin of any Job Name to bring up the same Job details. When you create a new Task Manager Job, it will be given a name derived from the current date. You can then rename it. In the Task Manager form, the new name appears in the Job Name field at the top left of the form, the Current Date is placed in the Begin Date field, and the words ‘Job in Progress’ are inserted in the Status field. One method of creating a new Task Manager Job is by clicking the >* in the navigation menu at the bottom of the Task Manager Form. Then use the Tab Key and click on “Yes” when asked if you wish to create a new Job Name. If you decide against creating a new Job Name, click on 30 “No” and move the cursor to the control box at the upper right of the Task Manager Form and close it. You can archive any of the Task Manager Jobs you no longer wish to see. Open the Task Manager Select Icon and you will be presented with a list of all your Task Manager Jobs, their Begin Date, Job Status and an Archive Indicator. Click and put a check mark in the Archive field of the selected record and click “Yes” to the “Do You Wish to Continue” message that appears. Now the archived Task Manager Job is no longer visible in either The Task Manager or Task Manager Job Select forms. To reverse this process and Un Archive previously Archived records. Open Task Manager Job Select and clear the Hide Archived Records Indicator at the bottom of the form. Now you can scroll the list of Task Manager Jobs and clear the Archive field on the desired record and put the Check Mark back in the Hide Archived Records Indicator. Now the previously archived Task Manager Job will be available to both the Task Manager and Task Manager Job Select forms. You can create new Task Manger Jobs in Task Manager Job Select. Bring up the form and click on the >* in the navigation menu shown at the bottom. Fill in the Job Name and tab or click to Begin Date and the current date will be automatically entered and the Status field filled with ‘Job in Progress’. Now click on Ok and you will bring up your new Task Manager Job ready to enter detailed data. To delete a Task Manager Job, you must first delete all its detail records. You can do this by bringing up the desired Job and clicking on the left margin of the first row record to highlight it. Next, press the Shift Key while pressing the Down Arrow Key to highlight all the records for the Job. Now, with all the records highlighted and the cursor in the left margin of the log rows, you can right click and choose Delete from the available menu choices. Alternately, you can place the cursor in the top left hand margin of the first row record and drag the cursor down all the rows and into the first field of the last record. When all records are highlight, you can again right click and choose Delete. When all the row records of a Task Manager Job have been deleted, you can click on the left margin of the Task Manager form to highlight it and then right click and choose delete. This will delete the Job Name master record and complete the process. An alternate process for deleting the master record after the row records are deleted is to bring up Task Manager Job Select, highlight the desired record, right click and choose delete. Data Entry Click on the >* to start a new record in the Task Manager or click the Add button to start a new record using the single record form. You can use the Tab Key to go from field to field or use the mouse and click. In many cases you will find that data is entered automatically and your task is to over write each field with the most current data. Required fields for a new Task Manager Job record are: Date, and Task. Date defaults to the Current Date. Optional fields that might require some explanation are the Cost, Tax, and Total fields. If you want Bosun to compute the tax field, you must set the Tax rate. You can do this by going to Program SetUp and clicking on the Defaults tab. 31 Once you enter data in the Cost field, click or tab to the Tax field. If the Tax rate has been set in Program SetUp, then both the Tax and the Total fields will be automatically computed. If no Tax rate has been set then the Tax field will be left blank and the Total field filled with the Cost Data. If the Tax rate has been set and you do not wish to compute the Tax, clear the Tax field amount and tab to the Total field. Now the Total field will be filled with the same data has the Cost field. Form Totals All data entered in the Hours, Cost, Tax and Total fields of Task Manager Job records are totaled and presented in the total boxes at the bottom of the Task Manager form. If you are adding a new record, you must complete all data entry before the new totals are presented. If you are changing data in an old record then the totals will be recalculated after all data entry is complete. Form Icons Clicking on the Maintenance Log Icon at the bottom of the Task Manager form brings up the Maintenance Log. As mentioned earlier, these two Logs can be closely related. There may be times when the ability to jump from one of these Logs to the other and then back again will promote the most expedient Data entry. If you open the Task Manager in the Practice Database and click the Edit button to bring up a single record form for any Task Manager record, you will see three Program Icons at the bottom of the General Tab. All three icons access Bosun’s Phone Book and allow you to add new entries to the drop down lists of Suppliers, Manufacturers, and Vendors that are available in the Task Manager Logs and the single record forms. Suppliers, Manufacturers, and Vendors are Phone Book entries that have their respective Status Indicators set. They are used in the Task Manager as optional data entries. To use them, select from the drop down lists that already have their Status Indicators set or type in a name of your own choosing that you have no desire to track. If, however, you find yourself typing in the same entry on a too frequent basis, click on the appropriate Program Icon, bring up the Phone Book, set the Status Indicator, and include that entry in the drop down list for future use. If you find that the entry is not in the Phone Book, you will be directed to a form to add a new Phone record with the appropriate Status Indicator set. For more information, see the chapter on The PhoneBook. Slide Shows: SlideShow SetUp Select a SlideShow by clicking on the SlideShow Program Icon from the Main Menu or choose from the drop down menus under Support. In order to select a SlideShow, you must first set one up. To set up a SlideShow, Open Program SetUp and click on the SlideShow Tab. Now you can select an option button for each table that you want to include images from. If you click on the Other button, a list of the remaining tables that contain images is presented and you may choose 32 from them as well. Decide how long you want each image to show by clicking on the up and down arrows of the spin box. The timings are in seconds. To keep the SlideShow going after all the images have been viewed, click on Non Stop. Use the full screen option to ensure that each image will stretch to the full size of your monitor screen. This is useful for widescreen displays that might normally leave some white space. Some distortion will take place. If you click on the Alternate Viewer option, all the above settings will be overridden and you will be presented with a browse button to select an image file. After the selection is made, you can view the selected images in random order, with a choice of special effects. To turn off the Alternate Viewer, clear the check mark in the option button. Now all previous setting will again go into effect. Presenting a SlideShow After all setting selections have been made, close the SetUp form and click on the SlideShow icon or use the drop down menus to start your SlideShow. The SlideShow Viewer has a control box in the upper right hand corner of it’s screen. Use the Maximize, Minimize, and Close buttons to control the active Slideshow. You can resize and rescale the active SlideShow by dragging its borders. There are three keystrokes available while a SlideShow is running. Use the (T) key to toggle on a full screen background. Use the (B) key to toggle back. Use the (Esc) key to close the active Slideshow. If you happen to mouse click on over the full screen background, it will be brought to the front and blank the entire screen. If this happens, use the (T) key again and bring the SlideShow to the front. You can run multiple Slide Shows at the same time. To do so, you cannot be using the Alternate Viewer and you must retain the same SlideShow settings. Start your first SlideShow presentation. If the SlideShow full screen option is in effect, move the cursor to the image control box at the top, right hand side of the image and click on the center control box to present the image in standard scale. This will allow the picture to be resized. Now you can move your cursor to any of the image corners and drag the border to a new location. Wait a minute or two to allow the presentation to progress or left click in the image to move ahead to the next image a few times. Now repeat the process. Start another SlideShow presentation, resize it and move it to where you like on your desktop. Notice that the original presentation exists as a presentation task in the Program Tray at the bottom of your screen. Click on it and restore to its original location on your desk top. Repeat the process as often as you like. You can left click in any of the images as often as you like to move to the next image. You can continue resizing your shows until you are satisfied. You can use the control box to maximize, minimize, or close any presentation. 33 The Alternate Viewer has one feature not documented. It allows the use of the Arrow keys and the PgUp, PgDn keys to move backwards and forwards while viewing images. Weather Log: General Information Open the Weather Log from the Main Menu or the drop down menus under Logs. Use the Weather Log to show a complete history of all Weather Events, for any given Watch Log, aboard your vessel or to view any stand alone entries made directly into the Weather Log. Weather records are created each time you make an entry into the Watch Log. They exist under the same date and time as the data in the Watch Log. Weather Log records can also be created stand alone and exit separately from the Watch Logs. Do this by entering data directly into the Weather Log rather than using the Watch Logs. Any data entered directly into the Weather Log, will not be seen in the Watch Logs. The Hide Archive Records box is at the bottom of the Weather Log form. It defaults to True, which means that any Weather Log records that have been previously archived will not be presented. To look at all the Weather Log records, clear the check mark and reselect from the drop down lists. Data Entry Click on the >* to start a new record in any Weather Log or click the Add button to start a new record using the single record form. You can use the Tab Key to go from field to field or use the mouse and click. In many cases you will find that data is entered by selecting from drop down lists. If you key in an item not in the list, it is added to the list and will be there the next time. Minimum Required fields for the Weather Log are Date, Time, Location and Conditions. Use the dropdown list boxes to select Weather Data by Location or by Watch Name. Leave list boxes empty to view all Weather Data. The Archive field is always set to False for new records. If you are tired of looking at old data, click to put a check mark in the Archive field and the next time you bring up the Crew Log, you won’t. Conversely, with the Hide Archive Records box cleared, you can choose to Un Archive records that have been previously Archived. 34 The PhoneBook: General Information Open the PhoneBook from the Main Menu or the drop down menus under Logs and you will be presented with the default LastName tab and a list of all PhoneBook entries sorted by LastName in Ascending order. Click on any of the other tabs and the PhoneBook will be resorted again, this time in accordance with the tab key that is selected. Notice that each tab key has its own Selection box. The LastName Selection box, for example, contains a drop down list of all Last Names in the PhoneBook. By keying letters in the Selection box, the most closely matching LastName in the list will be highlighted. Clicking on the highlighted list entry or tabbing will bring up the related LastName record. You can use the tab keys and Selection boxes to find PhoneBook entries quickly by LastName, FirstName, Company Name, Service provided, and Boat Name. The PhoneBook is Bosun’s contact center. Guests and Crew must have entries in the PhoneBook before they can be added to the Crew Log. Suppliers, Creditors, Vendors, and Manufacturers, all of which have Program Icons on the Main Menu, and are available from the drop down menus, are actually PhoneBook records with their specific Status Indicators set. The Expense Logs, Watch Logs, Maintenance Log, Inventory Logs, Crew Log, and Travel Logs all have occasion to access the PhoneBook. Data Entry Click on the >* to start a new record in the PhoneBook or click the Add button to start a new record using the single record form. You can use the Tab Key to go from field to field or use the mouse and click. Required fields for a new PhoneBook record depend on which Log Book you are using. If you are adding a new record from the PhoneBook Logs, then LastName or FirstName or Company name, and one other field of information is all that is needed. If you are working in the Crew Logs and find yourself adding a new Phone Book entry in order to add a new Crew Member, then you will need LastName and FirstName and either a Phone Number or a Description entered. Suppliers, Creditors, Vendors, and Manufacturers The requirements for adding a new Supplier, Creditor, Vendor, or Manufacturer, are the same as those for adding a new record to the PhoneBook Log with the exception of Company name. In the PhoneBook Logs Company name is part of an option list. With the Supplier, Creditor, Vendor, and Manufacturer Logs, it is a requirement. Suppliers, Creditors, Vendors and Manufacturers are PhoneBook records with a Status Indicator set. Although they can be managed directly from the PhoneBook Logs, Bosun considers them to be important enough in the managing of your life afloat to give them their own Log Book space on the main menu and the drop down menus. 35 If you open the PhoneBook Log in the Practice Database and scroll to the right, or click on the single record form of any PhoneBook Log record, you can see the Supplier, Creditor, Vendor, and Manufacturer option boxes. Putting a check mark in any one of them will cause that PhoneBook record to appear when you open the appropriate Supplier, Creditor, Vendor, or Manufacturer Log. If you open the Supplier, Creditor, Vendor, or Manufacturer Log in the Practice Database, you will see subsets of the PhoneBook. For example, only PhoneBook records with checkmarks in the Supplier option box will be presented when you open the Supplier Log. Notice that in the Supplier Log, you can not delete a record. You can only highlight a record and remove its Status as a Supplier. To delete a Supplier Log record, you must first remove it Status as a Supplier and then go to the PhoneBook to delete it. You can also remove Supplier Status on a record in the Supplier Log by double clicking on the selected record or clicking on the Edit button. Now you can click in the Supplier option box and remove the check mark. To add a new record from the Supplier Log, click on the Add button to bring up all the PhoneBook records, scroll or use the Select box to highlight the desired record, and click on the Add Supplier Icon at the bottom of the form. If you know a head of time, you can add Supplier, Creditor, Vendor, and Manufacturer status directly from the PhoneBook log. Otherwise, you will be directed to these special PhoneBook Log books while working in the Expense Logs, AutoPays, Inventory Logs and Task Manager. Form Icons There are four Program Icons at the bottom of the PhoneBook Log form. They are disabled until you open one of the Suppliers, Creditors, Vendors, or Manufacturers Logs and click on the Add button as described above. At that time, you are presented with the entire list of PhoneBook records in order to select a single record. Depending on which of the special PhoneBook log books you are working with, the appropriate Program Icon will be enabled and by clicking on it, the highlighted record will have a check mark placed in the appropriate option box. If for example, you have opened the Suppliers Log, you will be looking at a list of PhoneBook records all of which have a check mark placed in their Supplier Option box. If you click on the Add button, you will transfer to the PhoneBook Log and the Supplier Program Icon at the bottom of the form will be enabled. Now you can scroll the entire PhoneBook Log or use the Select box to highlight a record, and by clicking on the Program Icon, give that record Supplier Status. When you return to the Supplier Log, there will be a new entry. If you have transferred to the PhoneBook Log, and find that the record you want to give Supplier Status to does not exist, click on the Add button to create a new PhoneBook record. It will automatically have a check mark placed in the Supplier option box and you need only to fill in the Company name, LastName or FirstName, and Phone Number or Description. 36 WayPoint Log: General Information Open the WayPoint Log from the Main Menu or the drop down menus under Logs and you will be presented with the default WayPoint name tab and a list of all the WayPoint entries sorted in Alphabetical order. Click on any of the other tabs and the WayPoint Log will present other Selection boxes in accordance with the tab key that is selected. Notice that each tab key has its own Selection box. The WayPoint name Selection box, for example, contains a drop down list of all WayPoint names in the log book. By keying letters in the Selection box, the most closely matching name in the list will be highlighted. Clicking on the highlighted list entry or tabbing will bring up the related WayPoint name record. You can use the tab keys and Selection boxes to find WayPoint entries quickly by WayPoint name, State location, Country location, Region location, and Amenity provided. WayPoint records can be created by entering data directly into the WayPoint Logs. They are created indirectly by working in the Watch Logs or the Travel Logs and entering data in either the Depart field or Arrive field. WayPoint records are also created when you open the Fuel Log or the Maintenance Log and enter data in the Port field. Whenever you use an indirect method to create WayPoint records, you are transferred into the WayPoint Log and, upon completion of data entry, transferred back to the log you were originally working in. Data Entry Click on the >* to start a new record in the WayPoint Log or click the Add button to start a new record using the single record form. You can use the Tab Key to go from field to field or use the mouse and click. Required fields for a new WayPoint record are WayPoint Name and at least one more field of information. You can choose from City, Port, Point of Interest, and Anchorage Indicators, Longitude or Latitude, Description or Local Information fields. If you are creating a new WayPoint record with the indirect method, you will be presented with a blank single record form. For example, by opening the Watch Log and tabbing or clicking in the Arrive field, you can bring up a list of all available WayPoints from the WayPoint Log. If you type in a new name, a blank single record form will be presented with the new name in the WayPoint name field. Now you need to complete data entry and you will be returned to the next field in the Watch Log. As with all log books, in order to attach an Image, you must use the single record form. Any Image you select for a WayPoint record, becomes the default Image in both the Watch Log record and the Travel Log record if you choose that WayPoint. For example, open the Watch Logs in the Practice Database, Click on >*or use the Add button to begin a new record, tab through the Date and Time fields and accept the defaults, and tab into the Arrive field. Now Select Acapulco from the WayPoint list. 37 After completing the Watch record, click on the Photo Tab of the single record form and you will see the default picture for Acapulco. Notice also that the Longitude and Latitude from the WayPoint Log are also transferred into the Watch Log record. You can go to the WayPoint Log and change the default picture and Longitude and Latitude if you wish. You can also click on the Photo Tab in the Watch Log and select another Image for this Watch record if this is your wish. These rules apply to existing data as well as new records. Bosun’s Reminders: General Information Open Bosun’s Reminders from the Main Menu or the drop down menus under Support. You will see a menu of Reminder Options. Place the cursor over any option to view a brief description of that menu choice. Make a selection by clicking on the desired choice and then click Ok. The records meeting the requirements of that particular Reminder Option, and hence, require your attention will be presented on the screen. The following is a brief description of the conditions that trigger Reminder events: Tickler: The Reminder Indicator has been set to “Y” in a Tickler record and now its Date field is equal to or less than the Current Date. To see the Reminder system in action, click on Reminders in the Practice Database and select the Tickler Reminders option. Notice how all the Dates are past due in the Tickler records. You can edit the date in the Date field so that the record will not be present the next time you bring up the Tickler Reminders. One way to show the results of a Data change immediately is to first set the Date field up to some time in the future and then click on Records / Remove Filter Sort in the drop down menus. Now the record is removed from your form and will not appear again until its Date field has come due. This feature shows immediate results and works in all log books for all data changes. For More information, see the chapter on the Tickler Log. Maintenance Tasks: The Completed Task Flag has been cleared for some records in the Maintenance Log. For more information, see the chapter on the Maintenance Log. Scheduled Tasks: The Service Flag has been set for some records in the Maintenance Scheduler. For more information, see the chapter on the Maintenance Scheduler. Task Manager: The End Date for a Task Manager Job has not been entered. For more information, see the chapter on the Task Manager. Inventory ReOrders: The Min quantity is greater than the Qty on Hand in an Inventory record. All Inventory Reorder choices work the same. If you have ReOrder records presented, you can adjust upward the Qty on hand field to be greater than or equal to the Min field and make the ReOrder Indicator disappear. Now close the form and the next time you select this Reminder Option, the record will not be presented. 38 You can click on the Update All Icon that is on the bottom of each Inventory ReOrder form. This will refer to all the ReOrder records presented on the screen and ask if you want to update their Inventory quantities. If you answer “yes” the ReOrder Indicator will be cleared and the Qty on Hand field will be set equal to the ReOrder Qty field for each record and the form will close. You can also click on the Update Selected Icon that is on the bottom of each Inventory ReOrder form. This will refer to ReOrder record currently highlighted by the list pointer and ask if you want to update it’s Inventory quantities. If you answer “yes”, the ReOrder Indicator will be cleared and the Qty on Hand field will be set equal to the ReOrder Qty field and the list will be refreshed.. During data entry, the Re Order Qty field is always set to the Min Qty unless you enter a ReOrder Qty of your own choosing that is greater than the Min Qty. For more information, see the chapter on the Inventory Log. Inventory Shopping Lists: The “Add to the Shopping List” Indicator has been check marked in a record of one of the Six Inventory Logs. Shopping lists are an alternative to the ReOrder System. Once set, they can be used over and over. Just take the list to town and manage your inventory from memory. You can click on the Remove All Icon that is on the bottom of each Shopping List form. This will refer to all the Shopping List records presented on the screen and ask if you want to remove them from the list. If you answer “yes” the ShopList Indicator will be cleared for each record and the form will close. You can also click on the Remove Selected Icon that is on the bottom of each Shopping List form. This will refer to the record currently highlighted by the list pointer and ask if you want to remove it. If you answer “yes”, the ShopList Indicator will be cleared and the list will be refreshed. Although you can include any Inventory Item on a Shopping List while working directly in the Inventory Logs or on a Single Record Form, you cannot view your lists, except for the printed reports, unless you navigate here to the Reminders Menus and click on a Shopping List. Here, you can view, add to, edit, and remove items from all your Shopping Lists. Bosun’s next version will update the ReOrder System to include the same features. Database Queries: General Information Database Queries are accessed from the drop down menus under Queries. From the Practice Database click on Queries and you will see two menu choices, Expenses and Watch Logs. Currently this is the extent of Queries that Bosun has built into his log books. Once you select a Query from the drop down menus, you can move it to a different place on your desk top and resize it. This allows the simultaneous execution of multiple queries while performing other tasks. 39 Open any of the Query choices and you will be presented with a form containing Begin Date, End Date, and one field entry corresponding to the Query name. Fill in the Date fields, select from the drop down list of the remaining field entry and click Ok. You will be presented with all the related Log records that fall between the Date range specified and contain the field entry selected. Records returned from Expense Queries are presented in Expense Log forms. Likewise, all records returned from the various Watch Queries show in Watch Log forms. You cannot add new records while in Query mode. You can delete records and you can edit all the data in the records returned. One feature in the normal Watch Logs that is disabled during Watch Log Queries is the ability to enter data in the Log field, Tab or click through to the Distance field and have the Distance data computed and automatically filled in. With Queries, there is too great a risk of presenting Data in a non chronological order and introducing error when the Query records are re assimilated into the normal Watch Logs. Data Entry All field entries on the form are required. If you Tab through the Begin Date without entering data, the field will fill with the earliest Date of record. Similarly, Tabbing through the End Date will cause it to fill with the last Date of record. For the final field entry, you can use the * wildcard character and broaden the scope of the drop down list selected. Open the Practice Database and click on the Watch Depart Query for an example. First, Tab through the Date fields and accept the defaults in order to include all possible records from the watch logs. Now select Olympia from the drop down list of Depart WayPoints and click Ok. You should be presented with a form entitled “Departures … Olympia”, and a list of 8 Watch records that have Olympia as the Departure port. If you like, you can double click in the left hand margin of any returned Watch Log record and bring up the single record form for that entry. You can click on the Photo Tab and view the image for that record, if one is available. Now you can continue clicking in the margin of the log book for each of the remaining records and use the single record form as a viewer to cycle through all the Images in this collection of records. Now, click on the Watch Depart Query and change the Depart field from Olympia to *O. When we click Ok, we will see a form entitled “Departures … O” and a list of 2 Watch records that have a Departure port ending in the letter “O”. For a third example, click on the Watch Depart Query and change the Depart field to O* and click Ok. Providing you have not added or changed other data, you should see a list of 9 records that have a Departure port beginning in the letter “O”. You are encouraged to experiment with the wildcard character in different positions of and in combination with the drop down lists of the various field entries and view the returned results. Form Icons There are Three Program Icons at the bottom of the Query forms. Clicking on them will return Fuel, Maintenance or Crew Information for the dates included in the Query form. Since they are Date dependent, they may or may not have relevance to the query you are performing. In the Watch Depart Query above, if you change the Depart field to a single * and click Ok, you would return a chronological list of the entire Watch Log. Now clicking on any of the Program Icons 40 would return valuable historical information. The Hide Screen Totals option box at the bottom of the form is Date dependent as well. It defaults to True and is a check marked whenever a Query form is first presented. In the Watch Depart Query above, if the Depart field contains a single *, and a chronological list of Watch Log records are presented, then the Total boxes should contain valuable data. If you try this with the Practice Database however, and clear the check mark in the Hide Screen Totals option box, you will find a negative number in the Total Engine1 Hours box. This is because Bosun has entered data for two different boats in the Watch Logs. The old FirstLight was finally replaced by a boat named Lady Love which was then renamed FirstLight. The solution here is to scroll the Watch Logs, find the Dates that separate one boat from another, and use those dates in the Query forms. Version Number and Program Updates: The program Version Number can be accessed from the drop down menus under Help. Just click on the menu option “About Bosun Buddy” and the version number will appear along with other contact information. Bosun’s first appeared under Version 1.0. There have already been and will continue to be updates as time permits. Program Updates are available at www.bosunbuddy.com. Check there for a Version Number greater than the one you currently have and Down Load if you find a newer version. This is a free service until Version (2.0) ships. Install Program Updates You must remove the existing version of Bosun Buddy installing the new. Do this by clicking on the Control Panel and choosing the Remove Program option. Scroll the screen until theBosun Buddy Program appears and click on it. Choose the automatic option for removal as this will preserve your existing data for use with the upgrade version. During Program Installation, you may be presented with a File Directory and asked to choose the Database File to Link to. It is important that you choose the LearnData.Mdb file. This file exists in Bosun’s Program Directory and should be where you are. If not, you will have to navigate there. When the installation is complete, Launch Bosun and you will be presented with Data from the Practice and Learn Database. Use the traditional drop down Menus and Navigate to the Help Menu and choose Install Available Updates. This will update your existing Default Database (BbuddyData.Mdb) with the necessary upgrades. You are done. Now you can continue to work with the practice database or navigate to Program SetUp, click on the Defaults Tab and Link to your updated Default Data. If you already own the latest version of Bosun and click on the “Check for Upgrade” menu option, you will receive messages stating that you already have the current version and have no need for an upgrade. 41 Vista and Window 7 Issues It is possible during Program Installation you will be confronted with Vista’s Defense System and/or Compatibility Wizard. You will be asked if you trust such a person as myself and should you allow Program Installation to continue. The answer is an unequivocal “Yes”. Vista may also offer you the option to Reinstall Bosun to new program standards or accept the just completed Installation. Choose Accept the already installed option although it does not make any difference what you choose. Alternate Down Load Option Since you already own Bosun, you can navigate to the Control Panel and Uninstall Bosun. Make sure and choose the Automatic Option as this will Remove all files except your current Data file. (BbuddyData.mdb). Now you can go to www.bosunbuddy.com and download the entire New Version of Bosun’s Buddy Vessel Management System. Now you can follow the Install Program Updates as described above. As mentioned above, this service is free until Version Series (2.0) ships. Contact Information: SelfTailing Software 2442 NW Market St #72 Seattle, WA. 98107 (360) 704-0384 www.bosunbuddy.com [email protected] [email protected] 42