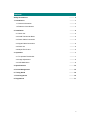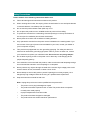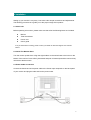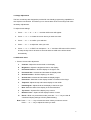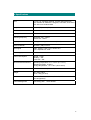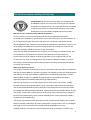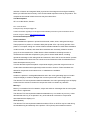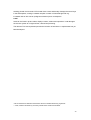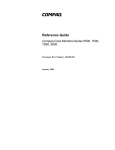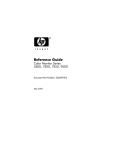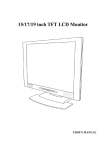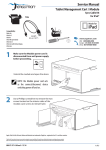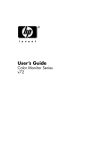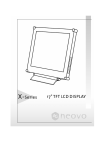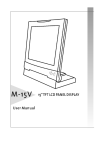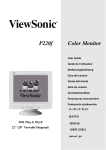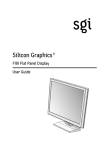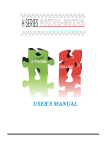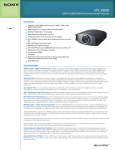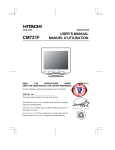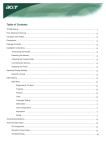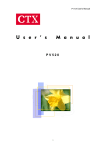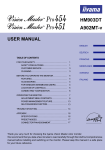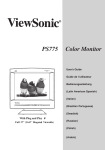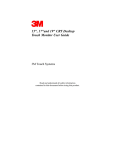Download VL770 User`s Manual
Transcript
User’s Manual (CM1772PF) (CM1772FS) (CT1772PF) ( CT1772FS ) ( ID-A ) ( ID-B ) 17” (16.0” viewable) Ultra High Resolution Plug & Play Ready Multi-Frequency FS/PF Color Monitor OSD Control 1 Contents Safety Precautions ---------- 3 1. Introduction ---------- 4 1.1 General Information ---------- 4 1.2 Features of the Monitor ---------- 4 2. Installation ---------- 5 2.1 Check List ---------- 5 2.2 Install The Monitor Base ---------- 5 2.3 Power Cable Connection ---------- 5 2.4 Signal Cable Connection ---------- 6 2.5 Power On ---------- 6 2.6 Adjust The Picture ---------- 6 3. Operation ---------- 7 3.1 To Operate The Monitor ---------- 7 3.2 Image Adjustment ---------- 8 3.3 OSD Main Menu ---------- 8 4. Specifications --------- 13 5. Power Management --------- 14 6. Timing Guide --------- 15 7. Pin Assignment --------- 16 8. Regulations --------- 17 2 Safety Precautions Please read all of the following instructions before use. Follow all warnings and instructions marked on this product. When cleaning this monitor, first unplug it from the wall outlet. Do not use liquid cleaners or aerosol cleaners. Use a damp cloth for cleaning. Do not use this product where water spills may occur. Do not place this product on an unstable surface to prevent it from falling. To protect this monitor from overheating, slots and openings on the top and bottom of this unit (use for ventilation) should never be blocked. Never place the monitor near a radiator or heating element. Only operate this monitor from the power source indicated on the marking label. If you are not sure of the type of power source available in your area, consult your dealer or your local power company. This product is equipped with a 3-wire grounding type plug. For safety this device is meant to be used with a grounding-type power outlet. If you do not have one, contact your electrician to replace your obsolete outlet. Do not use a 3-to-2 prong adapter. Do not allow anything to rest on the power cord or leave any cords hanging where people frequently pass by. If an extension cord is used with this product, make sure that the total amperage ratings do not exceed the extension cord’s amperage or 10 amperes. Never puncture any objects through the walls of the monitor. High voltage points could result in electric shock, fire hazard or cause a short circuit. Never attempt to service this product yourself. Opening this unit may expose you to dangerously high voltages. Refer all servicing to a qualified service personnel. Keep this instruction manual for later use. Note: Unplug this product and contact qualified service personnel if: The power cord or plug is damaged or frayed The product has been exposed to rain or water The product does not operate normally when used properly Improper adjustments have been made The product has been dropped or damaged The product does not achieve maximum performance 3 1. Introduction 1.1 General Information Thank you for purchasing our monitor. This monitor is a high performance, multifrequency color monitor. With state-of-the-art electronics, this monitor is capable of resolutions up to non-interlacing 1280 x 1024. The intelligent microprocessor-based design enables the monitor to automatically synchronize and adjust to most common video modes. The OSD Control allows you to easily and simply make precise screen format adjustments, while user-programmability provides cross-platform compatibility. The monitor features EPA Energy StarTM compliant, VESA® DPMSTM (Display Power Management Signaling) compatible power management. The monitor has been designed to meet Swedish MPR II and TCO 99 guidelines for electromagnetic and static emissions. We truly believe you will enjoy using the monitor. Thank you for choosing our monitor. 1.2 Features of the Monitor Multi-scanning at horizontal frequency of 30KHz to 72KHz and vertical frequency of 50Hz to 135Hz 17-inch (16.0” viewable). Normal flat square tube: 0.27mm dot pitch. Pure flat tube: 0.25mm dot pitch. Microprocessor-based design with digital controls. Plug and play ready Unlimited colors Compatible with standard IBM® VGA, Super VGA, XGA modes, as well as VESA® resolution standards Universal power supply Tilt & swivel base MPR II compliant TCO 99 compliant (optional) VESA® Display Power Management (DPMSTM) compatible Microsoft Windows® 95/98/NT/2000/ME compatible VESA® Display Data Channel (DDC) 1/2B compatible EPA Energy SatrTM compliant power saving 4 2. Installation Setting up your monitor is very easy. Just make a few simple connections and adjustments. The following procedure is to guide you to the proper usage of this product. 2.1 Check List Before operating this monitor, please make sure that all of the following items are included: Monitor Tilt & Swivel base Power cord User’s guide If any of these items is missing, please contact your dealer for technical support and customer service. 2.2 Install The Monitor Base Turn the monitor upside down. Align the eight holders on the swivel base to the holes on the bottom of the monitor. Press it firmly downward and push it forward (toward the monitor front) until the two latches match. 2.3 Power Cable Connection Connect the female end of the power cable to the Power Input receptacle on the back panel of your monitor and plug the male end into the power outlet. 5 2.4 Signal Cable Connection The monitor has an built-in signal cable with a male 15-pin mini D-sub connector. Attach this connector to the female 15-pin receptacle of your video adapter. Be cautious when inserting the cable properly into the graphics card adapter. If the cable does not seem to fit, it may be facing the wrong direction. Turn the cable over and try to match the shape of the connector with the graphics adapter. Secure the connection with the screws on the connector. 2.5 Power On Power on both the monitor and your computer. There will be a short delay (approximately 2 seconds) before the image appears. After the monitor is powered ON, the LED lights up in green. If the LED flashs in orange, check the video cable connection. 2.6 Adjust the Picture Adjusting the picture is necessary to obtain the best visual display. A complete description of the control functions is covered in the next section. Note: To minimize eye fatigue, we suggest you allow a minimum viewing distance of 18 inches. 6 3. Operation Make sure you carefully follow the “Safety” and “Installation” instructions before operating your monitor. You may also want to familiarize yourself with the “Image Adjustment” section of this manual before making any operational adjustments. 3.1 To operate the monitor 1. Turn on the monitor by pressing the power button once. The power LED lights up and the monitor demagnetizes itself for about 4 seconds. 2. Power up the system. 3. Once the system is completely powered up, the LED power indicator on the monitor should be green. If not, check the connections. 4. Use On-Screen Display to adjust the controls needed to get the best picture. Experiment with the display settings to choose the optimized image size and position for you (refer to the Image Adjustment section of this manual for Instructions). ID-A ID-B A. Power button B. LED power indicator C. Function key Note:If you need to disconnect the power cord from the wall socket or monitor for any reason, be sure to wait at least 30 seconds after you turn off the monitor before you unplug it. This allows the monitor to discharge any static electricity from the screen surface. 7 3.2 Image Adjustment The four control keys are designed to provide full user-friendly programming capabilities in one simple-to-use location. This allows you to choose either of the control keys and make necessary adjustments. To adjust visual settings: 1. Press “ - “ or “ + “ or “ < “ or “ > “ and then OSD menu will appear. 2. Press “ < “ or “ > “ to locate the cursor where you want to access. 3. Press “ - “ or “ + “ to confirm your selection. 4. Press “ - “ or “ + “ to adjust the value you want. 5. Press “ < “ or “ > “ to EXIT icon and press “-” or “+” and then OSD menu will be closed or keep the key free for at least 12 seconds and then OSD menu will be closed automatically. 3.3 OSD main menu 1. Picture: Screen main adjustment. A. Contrast : Adjust the contrast level on the display. B. Brightness : Adjust the brightness level on the display. C. Horizontal Position : Shift the display to the right or left. D. Horizontal Size : Increase and decrease the display width. E. Vertical Position : Shift the display up or down. F. Vertical Size : Increase and decrease the display height. G. Pincushion : Bend the screen display inward or outward on the fringe. H. Trapezoid : Adjust the top and bottom display to even width. I. Parallelogram : Adjust the tilt of the display to the left or right. J. Bow : Bend the sides of the display in the same direction. K. Top Corner : Square off the display’s top corners. L. Bottom Corner : Square off the display’s bottom corners. M. Recall : While in a preset video mode, press the “-” or “+” key to reset all customized display settings to factory default setting. Note: Press “ < “ or “ > “ key to locate the cursor where you want to access. Press “ - “ or “ + “ key to adjust the value you want. 8 2. Geometry : Screen secondary adjustment. a. Rotation : Adjust the tilt of the display. b. V-Moire : Reduce the optical effect of wavy lines or ripples on the display image in the horizontal direction. ( Over adjustment the moire will cause the effect of the shaking and poor focus on the screen .) c. H-Moire : Reduce the optical effect of wavy lines or ripples on the display image in the vertical direction. ( Over adjustment the moire will cause the effect of the shaking and poor focus on the screen .) d. V-Focus : Adjust the focus of the display image. 3. Degauss : Press the “ - “ or “ + “ key to remove any discoloration from the display image due to electromagnetic field buildup. 4. Color managment : (a) Adjust color temperature in three different preset modes (b) Adjust user’s customized R,G,B color level a. Press “ < “ or “ > “ to color temperature. Press “ - “ or “ + “ to select user’s preferred color temperature mode which remains active unless the alternation is made next time. b. Press “ - “ or “ + “ to USER icon to define color temperature. Press “ < “ or “ > “ to choose R and/or G and/or B for adjustment. Press “ - “ or “ + “ key to adjust the values of RGB color level. 9 5. Language : Allow user to select OSD menu in preferred languages. Press “ - “ or “ + “ to make the selection. 6. Others : Other function selections. a. OSD H Position : Allow user to adjust the horizontal position of OSD menu on the display. b. OSD V Position : Allow user to adjust the vertical position of OSD menu on the display. c. Information : Current display resolution, Hsync frequency, Vsync Frequency and polarity. d. Smart setting : Remind user to take a break from starting at the screen after preset time period. Press “ - “ or “ + “ to set the timer. The message box will appear on the lower right hand side of the screen at the preset time. To avoid the interference of the message box, simply press any key (except power key). It will appear again at the preset time in later sessions. 10 7. Exit : Terminate OSD menu on the screen. 8. Enhance Video ( Option ) A. Normal : Normal operation. B. Zoom : Full screen display. C. Cool : Enhance the video within 9300 color temperature . D. Warm : Enhance the video within 6500 color temperature. E. Soft : Enhance the video within 5500 color temperature. Operation Note : Step 1. Press “ + “ or “ - “ key in OSD Root menu to enter Video Enhance Mode , There will be a small OSD ICON on right hand corner of screen while apply the mode . The ICON will be disappear after 2 sec . Step 2. Press any key to get other Enhance Video Mode in sequence . ( Ex : Cool , Warm , Soft , Normal ) If the OSD Root menu appear again after running the sequence , It means you are in Normal operation . 11 When the monitor detects an excessive signal input, the warning message box (illustrated below) will appear on the screen to refrain user from further usage and advise user to adjust the signal input in compliance to the stated safe range. 12 4. Specifications CRT 17-inch (16” viewable) diagonal, nomoral flat square tube, pure flat tube 90o deflection, anti-glare, anti-static, semi-tinted CRT with Invar Shadow Mask Dot pitch 0.25mm(PF)/0.27mm(FS) Max Resolution 1280 x 1024 Display color Unlimited Scanning frequency Horizontal: 30K - 72KHz Vertical: 50 - 135Hz Display area Factory presetting: 310 x 230 mm (W x H) Video bandwidth 100 MHz (-3dB) nominal Input signal Video: Analog, 0.7±0.1Vp-p, 75ohm ±5% Sync: Separate TTL level Power supply 100 - 240 Vac, 50/60 Hz Power consumption Normal: < 75W Standby: < 5W Active Off: < 5W Recommended ambience Operating temperature: 41oF~104oF (5oC~40oC) Operating humidity: 10~90 % Storage temperature: -4oF~140oF (-20oC~60oC) Dimensions 410 x 401 x 425 mm (W x H x D) Weight Net: 15Kg (33lbs) Gross: 17Kg (37.4lbs) Certifications UL, CUL, TUV/GS, CE, DHHS, FCC B, MPR-II TCO-99 (optional) Power Management EPA Energy Star® , VESA DPMSTM 13 5. Power Management The power management feature enables this monitor to recognize VESA® DPMSTM (Display Power Management Signaling) signals from a VESA® DPMSTM video adapter and power down to less than 5 watts of power consumption. There are three status to power management: On, Standby, and Active Off. In the On mode the monitor and computer are in operation and the LED is green. When the power management feature is activated, the screen will be blank and the LED will flash in orange, indicating that the monitor has been powered down to Standby mode. In the Standby mode, all circuitry in the monitor is shut down, except for a low power detection circuit. This circuit allows the monitor to turn on when the computer system "Wakes up" when you move the mouse. 14 6. Timing Guide This multifrequency monitor operates at horizontal frequency of 30K to 72KHz and vertical frequency of 50 to 135 Hz. The microprocessor-based design offers auto-syncronization. This monitor offers 12 preprogrammed settings that cover most of the common video modes supported by popular graphics adapters. If the monitor recognizes one of the preset timing signals, it will recall that mode and any stored display adjustments you have made. However, the monitor is multi-scanning, and can accept any signal within its frequency range. Resolution Frequency Preset Modes H(Pixel) V(Pixel) H(KHz) V(Hz)* 1 2 3 4 5 6 7 8 9 10 11 12 640 640 720 720 800 800 800 1024 1024 1024 1024 1280 480 480 400 400 600 600 600 768 768 768 768 1024 31.5 43.3 31.5 37.9 37.9 46.9 53.7 48.4 56.5 60 68.7 64.0 60 85 70 85 60 75 85 60 70 75 85 60 *Refresh rate. 15 7. Pin Assignment The pin assignment of the connectors is listed below for professional use only. Please do not attempt to alter the connections yourself as this may seriously damage the monitor. Pin No. Assignment 1 Red Video input 2 Green video input 3 Blue video input 4 Ground 5 NC 6 Red video ground 7 Green video ground 8 Blue video ground 9 NC 10 Ground 11 Ground 12 DDC SDA 13 Horizontal sync 14 Vertical sync 15 DDC SCL 16 8. Regulations FCC compliance This device complies with Part 15 of the FCC Rules. Operation is subject to the following two conditions: (1) this device may not cause harmful interference, and (2) this device must accept any interference received, including interference that may cause undesired operation. NOTE: This equipment has been tested and found to comply with the limits for a Class B digital device, pursuant to Part 15 of the FCC Rules. These limits are designed to provide reasonable protection against harmful interference in a residential installation. This equipment generates, uses and can radiate radio frequency energy and, if not installed and used in accordance with the instructions, may cause harmful interference to radio communications. However, there is no guarantee that interference will not occur in a particular installation. If this equipment does cause harmful interference to radio or television reception, which can be determined by turning the equipment off and on, the user is encouraged to try to correct the interference by one or more of the following measures: • Reorient or relocate the receiving antenna. • Increase the separation between the equipment and receiver. • Connect the equipment to an outlet on a circuit different from that to which the receiver is connected. • Consult the dealer or an experienced radio/TV technician for help. WARNING: This device has been tested and found to comply with the limits of a Class B digital device. The accessories associated with this equipment are as follows: ˙ Shield video cable Change or modifications not expressly approved by the manufacturer could void the user's authority to operate the equipment. 17 TCO 99 Environmental Labelling (TCO 99 only) Congratulations! You have just purchased a TCO 99 approved and labelled product! Your choice has provided you with a product developed for professional use. Your purchase has also contributed to reducing the burden on the enviroment and also, to the further development of environmentally adapted electronics products. Why do we have environmentally labelled computers? In many countries, environmental labelling has become an established method for encouraging the adaptation of goods and services to the environment. The main problem, as far as computers and other electronics equipment are concerned, is that environmentlly harmful substances are used both in the products and during their manufacture. Since it is not so far possible to satisfactorily recyle the majority of electronics equipment, most of these potentially damaging substances sooner or later enter Nature. There are also other characteristics of a computer, such as energy consumption levels, that are important from the viewpoints of both the work (internal) and natural (external) environments. Since all methods of electricity generation have a negative effect on the environment (e.g. acidic and climate-influencing emissions, radioactive waste), it is vital to save energy. Electronics equipment in offices is often left running continuously and thereby consumes a lot of energy. What does labelling involve? This product meets the requirements for the TCO’ 99 scheme which provides for international and environmental labelling of personal computers. The labelling scheme was developed as a joint effort by the TCO (The Swedish Confederation of Professional Employees), Svenska Naturskyddsforeningen (The Swedish Society for Nature Conservation) and Statens Engergimyndighet(The Swedish National Energy Administration). Approval requirements cover a wide renge of issues: environment, ergonomics, usability, emission of electric and magnetic fields, energy consumption and electrical and fire safety. The environmental demands impose restrictions on the presence and use of heavy metals, brominated and chlorinated flame retardants, CFCs (freons) and chlorinated solvents, among other things. The product must be prepared for recycling and the manufacturer is obliged to have an environmental policy which must be adhered to each country where the company implement its operational policy. The energy requirements include a demand that the computer and/or display, after a certain period of inactivity, shall reduce its power consumption to a lower level in one or more stages. The length of time to reactivate the computer shall be reasonable for the user. Labelled products must meet strict environmental demands, for example, in respect of the 18 reduction of electric and magnetic fields, physical and visual ergonomics and good usability. Below you will find a brief summery of the environmental requirement met by this product. The complete environmental criteria document may be ordered from: TCO Development SE-114 94 Stockholm, Sweden Fax: +46 8 782 92 07 Email (Internet): [email protected] Current information regarding TCO’ 99 approved and labelled products may also be obtained via the Internet, using the address: http://www.tco-info.com/ Environmental Requirements Flame retardants Flame retardants are present in printed circuit boards, cables, wires, casing and housings. Their purpose is to prevent, or at least to delay the spread of fire. Up to thirty percent of the plastic in a computer casing can consist of flame retardant substances. Most flame retardants contain bromine or chloride, and those flame retardants are chemically related to another group of environmental toxins, PCBs. Both the flame retardants containing bromine or chloride and the PCBs are suspected of giving rise to severe health effects, including reproductive damage in fish-eating birds and mammals, due to the bio-accumulative* process. Flame retardants have been found in human blood and researchers fear that disturbances in foetus developments may occur. TCO’ 99 demand requires that plastic components weighing more than 25 grams must not contain flame retardants with organically bound bromine or chlorine. Flame retardants are allowed in the printed circuit boards since no substitutes are available. Cadmium** Cadmium is present in rechargeable batteries and in the colour-generating layers of certain computer displays. Cadmium damages the nervous system and is toxic in high doses. The relevant TCO’ 99 requirement states that batteries, the colour-generating layers of display screens and the ectrical or electronics components must not contain any cadmium. Mercury** Mercury is sometimes found in batteries, relays and switches. It damages the nervous system and is toxic in high doses. The relevant TCO’ 99 requirement states that batteries may not contain any mercury. It also demands that mercury is not present in any of the electrical or electronics components associated with the display unit. CFCs (freons) The relevant TCO’ 99 requirement states that neither CFCs nor HCFCs may be used during the manafacturing and assembly of the product. CFCs (freons) are sometimes used for 19 washing printed circuit boards. CFCs break down ozone and thereby damage the ozone layer in the stratosphere, causing increased reception on earth of ultraviolet light with e.g. increased risks of skin cancer (malignant melanoma) as a consequence. Lead** Lead can be found in picture tubes, display screens, solders and capacitors. Lead damages the nervous system an in higher doses, causes lead poisoning. The relevent TCO’ 99 requirement permits the inclusion of lead since no replacement has yet been developed. * Bio-accumulative is defined as substances which accumulate within living organisms. ** Lead, Cadmium and Mercury are heavy metals which are Bio-accumulative. 20