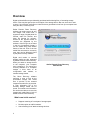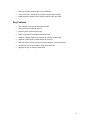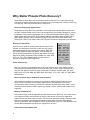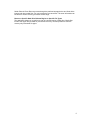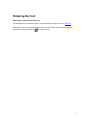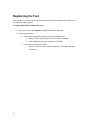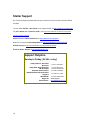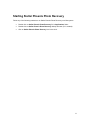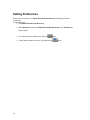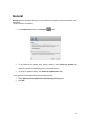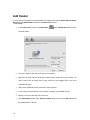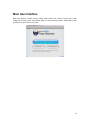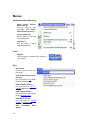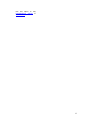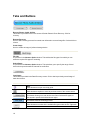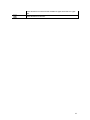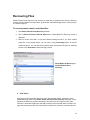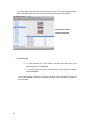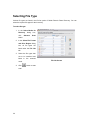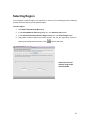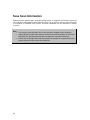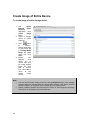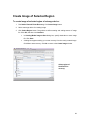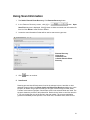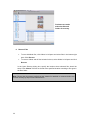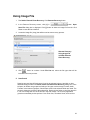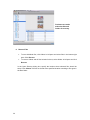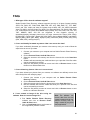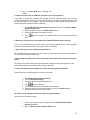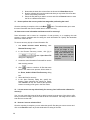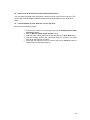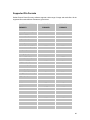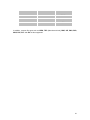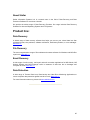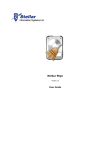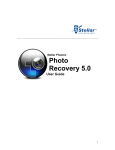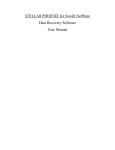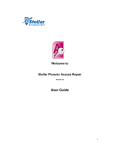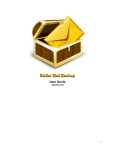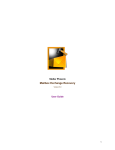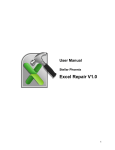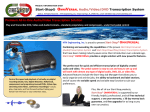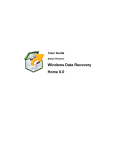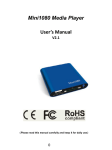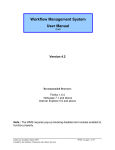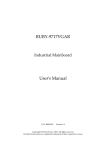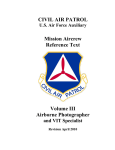Download Stellar Phoenix Photo Recovery
Transcript
Stellar Phoenix Photo Recovery 5.0 User Guide 1 Overview Digital multimedia files may accidentally get deleted while deleting files, or formatting storage device. Files may also get lost due to corruption of the storage device. But now, there is no need to worry if your pictures, audio files or video files have got deleted or lost from your computer hard disk, pen drive, or memory card. Stellar Phoenix Photo Recovery software can easily recover all your lost images and media files. It supports a range of digital photo file formats, audio file formats, and video file formats for recovery. Almost all the popular brands of cameras are supported by the software. If the file type is not listed in the list of supported formats, it can be added using Add Header feature of the tool. Even if the lost media files are stored on a memory card, they can be effectively found by the photo recovery software. Digital card reader or external storage media are also supported by Stellar Phoenix Photo Recovery. When you attach a storage device to the computer, your computer must recognize it for running the recovery software on it. Computer assigns a drive letter to all recognizable card readers, or external storage media. Stellar Phoenix Photo Recovery Main Screen The Photo Recovery software performs a scan to find all the recoverable images and media files. A preview of the scanned images and media files is provided. A scan information file of the scanned storage media can be saved. This saved scan information file can be used later to recover lost images and media files by help of Stellar Phoenix Photo Recovery. What's new in this version? 2 • Supports scanning of 2 terabytes of storage space. • Provides option to add file headers. • Auto refreshing list of attached storage devices. • New user-friendly interface (with re-size capability). • Cover Flow View, Thumbnail View, and List View preview options. • Added support to twenty new file types for photo, audio, and video. Key Features • Fast recovery of lost image and media formats. • Raw recovery from storage devices. • Recovery from corrupt memory card. • Recovery of files from formatted memory devices. • Supports creating image of the memory for recovery at later stage. • Supports a wide range of media formats for recovery. • User can resume recovery by help of saved .dmg file, or scan information. • Provides preview of found photos, audio, and video files. • Supports all type of memory card devices. 3 Why Stellar Phoenix Photo Recovery? Stellar Phoenix Photo Recovery incorporates numerous features in it. It performs a through scan of the preferred storage device and recovers all the recoverable lost media files. Recovery of image files, video files, and audio files is easily done. Recovers Deleted/Lost digital Photos Stellar Phoenix Photo Recovery is capable of recovering all the lost and deleted photos from any type of digital storage device. Even if the storage device is formatted, damaged or corrupt, the software easily recovers the images from it. Canon (CR2 /CRW), EPSON (ERF), Fujifilm (RAF), Kodak (K25 /KDC /DCR), Konica Minolta (MRW), Leaf (MOS), Mamiya (MEF), Nikon (NEF, NRW), Olympus (ORF), Panasonic (Raw), Pentax (PEF), Sony (SR2, ARW, SRF), Sigma (X3F), DNG, DJVU, PBM, PGM, and TGA photo formats are supported by the software. Recovery of Video Files Photo Recovery software allows preview and recovery of lost, deleted, and inaccessible video files. Video recovery is done without hampering the visual quality of the videos. MP4, 3GP, AVI, MPEG, Matroska Video File (MKV), AVCHD Video File (MTS), Divx Encoded Movie File (DIVX), MOI Video File, Video Object File (VOB), OGG Media Player (OGM), 3G2, ASX, MTS, AJP, F4V, VID, TOD, HDMOV, MQV, and SVI video file formats are supported by the application. Audio File Recovery Note: For a high recovery rate, do not save new data in the drive or card that you have formatted, or from which you deleted photos. Now, you can hear your deleted favorite audio song collection once again. Stellar Phoenix Photo Recovery has made possible recovery of lost songs, karaoke, music compositions, or any other lost audio file. Audio file types recoverable by software are RPS, MP3, AU, WAV, MIDI, OGG, AIFF, RM, WMA, RA, M4P, M4A, ACD, AMR, AT3, CAFF, DSS, IFF, M4R, NRA, and SND files. Recovers Photos Stored in Memory Card of Camera All the brands and models of cameras are supported by Stellar Phoenix Photo Recovery. Photo lost due to deletion and formatting of the memory card attached to camera are recovered back. RAW recovery of photos from camera manufactured by Sony, Nikon, Canon, Samsung, Pentax, Minolta, Kodak, Sigma, Fuji, Olympus, Epson, Mamiya and Panasonic are supported. Memory Card Recovery Removable storage media is supported by Stellar Phoenix Photo Recovery. If you have stored your images and other multimedia files in memory card devices, this recovery application support recovery of deleted files from them. The corrupt or damaged internal or external media should be recognized by the Macintosh operating system. Memory cards, USB storages devices, Flash Cards, SD Card (Mini SD, Micro SD, and SDHC Card), CF Card, Mini Disks and all other Macintosh based hard drives are supported for recovery. Scan and Preview of Media Files 4 Stellar Phoenix Photo Recovery scans through the preferred storage device and finds all the images and other media files. You can preview the recovered files. The scan information can be saved to resume recovery process at a later stage. Recover a Specific Hard Drive/Volume Region or Specific File Types The application allows you to perform a scan of a desired region of hard drive. Media files found in the region are provided for preview and recovery. It is also possible to scan the memory only for desired file types. 5 Installation Before installing the software, ensure that your computer meets the minimum system requirements. Minimum System Requirements • • • • Processor: Intel G3 or later RAM: 512 MB recommended Hard Disk: 25 MB of free space Operating System: Mac OS X 10.4.11 and later To install the software: • Unpack StellarPhoenixPhotoRecovery.dmg.zip file. • Decompressing the zip file and double click the dmg file. This step will mount a virtual volume - StellarPhoenixPhotoRecovery. • Double-click StellarPhoenixPhotoRecovery volume to open Stellar Phoenix Photo Recovery application window. • Drag Stellar Phoenix Photo Recovery file to the Applications folder. • To launch the software, double click on Stellar Phoenix Photo Recovery file in Applications folder. • This displays License Agreement. If user accepts the License Agreement, then the software is launched; otherwise, it terminates. To remove the software, drag and drop the StellarPhoenixPhotoRecovery file from Applications folder to Trash. 6 Ordering the Tool Order Stellar Phoenix Photo Recovery The software can be purchased online. For price details and to place an order, click Here. Alternatively, if you are using the demo version, you can click the Buy Now link in the About dialog box, or click the Buy Now icon on the tool bar. 7 Registering the Tool Once the order is confirmed, a pre-paid registration key will be sent through e-mail, which would be required to register the tool. To register Stellar Phoenix Photo Recovery 1. On the Tools menu, click Register. Registration window is displayed. 2. Do one of the following: • If you have purchased the product and received registration key, a. Select 'I have a key to register the product' option. Click OK. b. In the Registration Key box, type the key. Click OK. • If you have to purchase the product, o Select 'I don't have a key to register the product'. Click OK, to purchase the product. 8 Updating the Tool Stellar Phoenix Update Wizard helps you in keeping your application updated. Update option in the application is capable of checking and installing the latest updates. The wizard checks for latest minor and major versions available online. Minor version can be easily downloaded through the update wizard. However, the major version available has to be purchased. If updates are available for the product, update wizard pops up while you are running Stellar Phoenix Photo Recovery. While updating the software, it is recommended to close all the running programs. To update Stellar Phoenix Photo Recovery, do one of the following: To check automatically: 1. Run Stellar Phoenix Photo Recovery. Update screen pops up along with the main user interface. 2. Click Update button to download the latest minor version, or click the displayed link to purchase the major version. It may take few seconds or minutes to download the updates. After successful update, updated application will be launched automatically. Click Cancel, to check for updates manually. To check manually: 1. Run Stellar Phoenix Photo Recovery. 2. Select Preferences option on StellarPhoenixPhotoRecovery menu. Preferences window opens. 3. In the Preferences window, click General button. 4. To check for updates instantly, click Check for updates now button. 5. If updates are available, Update screen will be displayed. If no updates are available, you will get an 'Application has all the latest updates' message. 6. Click Update button to download the latest minor version, or click the displayed link to purchase the major version. It may take few seconds or minutes to download the files. After successful update, updated application will be launched automatically. 9 Stellar Support Our Technical Support professionals will give solutions for all your queries related to Stellar Products. You can either Call Us or Go Online to our support section at http://stellarinfo.com/support/. For price details and to place the order, click http://www.stellarinfo.com/disk-recovery/photorecovery-mac/buy-now.php. Chat Live with an Online technician at http://stellarinfo.com/support/. Search in our extensive Knowledge Base at http://www.stellarinfo.com/support/kb/. Submit enquiry at http://www.stellarinfo.com/support/enquiry.php. E-mail to Stellar Support at [email protected]. Support Helpline Monday to Friday [ 24 Hrs. a day ] USA (Tollfree- Pre Sales Queries) USA (Post Sales Queries) UK (Europe) Australia & Asia Pacific Netherlands Pre & Post Sales Support Worldwide Skype Id Email Orders 10 +1-877-778-6087 +1-732-584-2700 +44-203-026-5337 +61-280-149-899 +31-208-111-188 +91-921-395-5509 stellarsupport [email protected] Starting Stellar Phoenix Photo Recovery Follow any of the following methods to run Stellar Phoenix Photo Recovery on a Mac system. • Double click on Stellar Phoenix Photo Recovery file in Applications folder. • Double-click on Stellar Phoenix Photo Recovery desktop shortcut (if it is created). • Click on Stellar Phoenix Photo Recovery icon in the dock. 11 Setting Preferences Preferences can be set to run Stellar Phoenix Photo Recovery according to personal requirement. To set preferences 1. Run Stellar Phoenix Photo Recovery. 2. Select Preferences option on StellarPhoenixPhotoRecovery menu. Preferences window opens. 12 • To set preference for updates, click General • To add new file types for recovery, click Add Header button. button. General General preferences option allows you to set preferences for updates and preview window of the application. To set preference for updates, • In the Preferences window, click General • To set frequency for updates( daily, weekly, monthly ), select Check for updates now button. option and specify the desired frequency in drop down text box. • To check for updates instantly, click Check for updates now button. To see preview of found photo files during scanning process • • Check Show preview of photos files found during scanning option. Click OK. 13 Add Header You can add new file types to the predefined list of supported file types in Stellar Phoenix Photo Recovery using Add Header functionality in Preferences window. To add header • In the Preferences window, click Add Header button. Add Header window opens as shown below: • Go to the location of files whose file type is to be added. • Select the file, drag and drop at the place where Drag 5 sample files here is written. You need to add 5 files to include the file type, common to the dragged files, in the list of supported file types. • Name of the added files will be listed in the upper right box. • In the Category drop-down list, click to specify a category to the added file type. • Specify a size in the Average size of files box. • Click Add Header button. Open Advance Option dialog box, and click File List tab see the added header in the list. 14 Main User Interface Main user interface contains menus, toolbar, data recovery tab, resume recovery tab, create image tab, and many more user-friendly options to ease recovery process. Help button is also provided for a quick view of user guide. 15 Menus StellarPhoenixPhotoRecovery About Stellar Phoenix Photo Recovery Use this option to read information about Stellar Phoenix Photo Recovery. License Agreement Use this option to view the license agreement. Preferences Use this option to apply preferences settings. Tools Register Use this option to activate demo version of your product. Help Help Topics Use this option to see user help guide. Order Stellar Phoenix Photo Recovery Use this option to buy Stellar Phoenix Photo Recovery. Email to Stellar Support Use this option to mail for support against any problem. View Support Section Use this option to visit support page of stellarinfo.com. Generate an Enquiry Use this option to submit enquiry to stellarinfo.com. View Knowledge Articles 16 Base Use this option to visit knowledgebase articles of stellarinfo.com. 17 Tabs and Buttons Recover Photos, Audio & Video This button is provided on the home screen of Stellar Phoenix Photo Recovery. Click for recovery. Resume Recovery Use it to start recovery process from saved scan information or saved image file of a hard drive or volume. Create Image Use it to create an image of preferred storage device. File List It is present in the Advance Option window. This tab lists the file types from which you can select the required file types for scanning. Select Range It is present in the Advance Option window. This tab allows you to specify the range of hard drive/volume space that will be scanned for media files. Load Image This button is provided in the Data Recovery screen. Click to load a previously saved image of hard drive/volume. Help Click this button to open user help guide. Back Click this button anytime to move to previous screen of the current screen. Advance Scan This button allows you to scan and recover files of selected file types, or files stored in specific hard drive/volume region. Scan Now This button starts the scanning process. Select All Click this button to select all the available file types under the File Types tab. Unselect All 18 Click this button to uncheck all the available file types under the File Types tab. Next Click this button to continue. 19 Recover Photos, Audio and Video Files Stellar Phoenix Photo Recovery helps you to recover all the supported images and media files. Recovery of all the files residing in the selected hard drive, or recovery of selected files from the scanned result can be by done using the Photo Recovery software. Stellar Phoenix Photo Recovery allows you to search, preview and save recovered photos and media files. • Recovering Files • Use Advance Scan Option 20 Recovering Files Stellar Phoenix Photo Recovery can recover all media files of supported file formats. Recovery process can be initiated for a logical drive, physical disk, attached storage media, memory region, or a saved image file. To recover photos, music, and video files: 1. Run Stellar Phoenix Photo Recovery software. 2. Click on Recover Photos, Audio & Video button. Select Media For Recovery screen is displayed. 3. Select a volume, hard disk, or any other attached storage media. If you have created image file of any storage device, you can load it using Load Image button to recover media files from it. You can also select specific region and specific file types for scanning process. Click Scan Now to start scanning process. Select Media for Recovery in Stellar Phoenix Photo Recovery 4. Scan Result Scanning process lists all files that are found in the selected volume, hard disk or other attached storage media in the Photo, Audio and Video Files Recovery dialog box. In the left-pane, all folders are grouped according to file types such as Image Formats, Audio Formats. In the bottom-right pane, files that are stored in the selected folder are listed. The top-pane shows the preview of the selected file. Double-click a folder to view files stored in 21 it. You can change the view of the file list in the scan results. The recovery application gives three extended preview options: Cover Flow View, Thumbnail View, and List View. Preview scan results and select files and folders for recovery 5. Recover Files • To save individual files, click folders in left-pane and select files in the bottom-right pane. Click Recover. • To recover folders and all files included in them, select folders in left-pane and click Recover. In the Open Directory dialog box, specify the location where selected files should be saved. Click Choose. All files are saved at the specified location according to file types in the Root folder. 22 Use Advance Scan Option Advanced Scan option of Stellar Phoenix Photo Recovery allows you to select files of specific type, memory region of the selected volume, and disk or image to scan and recover multimedia files. After scan process is over, files of only selected file types are shown in the results. For example, if you want to search and recover only .mp3 files, then you must select MP3 Audio files under File List tab of Select File Format and Drive Region dialog box. Scanning process will search for .mp3 files and shows all the .mp3 files. In addition, you can select a region of a volume or disk. Only the selected region will be scanned, instead of entire volume or hard disk. • Selecting File Type • Selecting Region 23 Selecting File Type Various file types are listed in the file list option of Stellar Phoenix Photo Recovery. You can select the required file types for their recovery. To select file type: 1. In the Select Media for Recovery click dialog Advance box, Scan button. 2. In the Select File Format and Drive Region dialog box, all file types are listed under the File List tab. 3. Select the file types that are to be searched and listed in the scanned result. 4. Click scan. 24 button to start File List Screen Selecting Region You can select a specific region of a hard disk or volume for the scanning process. Scanning process will search files only in the selected region. To select region: 1. Run Stellar Phoenix Photo Recovery. 2. In the Select Media for Recovery dialog box, click Advance Scan button. 3. In the Select File Format and Drive Region dialog box, click Select Range button. 4. Drag sliders to define starting and ending sectors. You can also type sector number in starting and ending sector text boxes. Click button to start scan. Select start and end memory range of the selected media 25 Save Scan Information Selected Volume, physical disk, removable storage device, or image file is scanned to search for the media files. Stellar Phoenix Photo Recovery gives you an option to save the scan information of a stopped or completed scan process. This scan information can be used later to resume recovery. Note: • • • 26 You can save scan information file of a process that is stopped before completion. Specify different location other than the scanned volume as destination to save scan information file. Specifying scanned drive as destination may lead to data loss. Ensure that the storage media that was scanned is attached to computer before you resume recovery by help of scan information file. Create Image Image file is a collection of all the content and structure of a memory in a single file. You can create image files of storage devices attached to your computer by using Stellar Phoenix Photo Recovery software. Image files are saved with .img extension. You can use the recovery application to view contents of a loaded image file later. If you have saved an image of a storage device, you don't have to scan it again. Also, if any of the files from the storage device are deleted, it will have no effect on the image. The files can be recovered from the image file. It must be noted that images created from third party applications cannot be used for recovery in Stellar Phoenix Photo Recovery. Create Image feature of Stellar Phoenix Photo Recovery provides two options: • Create Image of entire storage device • Create Image of a selected region of the storage device 27 Create Image of Entire Device To create image of entire storage device: 1. Run Stellar Phoenix Photo Recovery application. Click Create Image button. 2. Select a storage device to create image file. 3. Click button to continue. Specify destination to save image file in Creating Media Image to Save dialog box. Click Save. 4. Dialog box appears that allows you to recover files from the newly created image file. Click Yes to recover files. Click No to return to the Create Image window. Note: • • 28 You can stop the create image process by clicking Stop Scan button. The message 'process cannot be resumed from the current stage' appears. Click Yes to stop the process. However, an image file will be created up to the scanned point. Specify a different location other than the source drive to save image file. Specifying source drive as destination may lead to data loss. Create Image of Selected Region To create image of selected region of a storage device: 1. Run Stellar Phoenix Photo Recovery. Click Create Image button. 2. Select a storage device for creating image. 3. Click Select Region button. Drag sliders to define starting and ending sectors of image file. Click OK, and then click Continue. • In Creating Media Image to Save dialog box, specify destination to save image file. Click Save. • A dialog box appears asking you to start recovery from the newly created image. Click Yes to start recovery. Click No to return to the Create Image window. Select region of Hard Drive for recovery 29 Resume Recovery Resume recovery feature of Stellar Phoenix Photo Recovery allows you to recover photos, audio and video files using saved scan information file or image file. You can use the saved scan information of a process to recover files again from it. Also, the image file of a device can be used to recover files again from that image file. 30 • Using scan information • Using image file Using Scan Information 1. Run Stellar Phoenix Photo Recovery. Click Resume Recovery button. 2. In the Resume Recovery screen, click [+] in button. Open Scan File dialog box is displayed. Click [-] button to delete an saved scan information file from list. Click Reset to reset the list to default. 3. Locate the scan information file that will be used to start recovery process. Resume Recovery Using Scan Information File in Stellar Phoenix Photo Recovery 4. Click button to continue. 5. Scan Result Scanning process lists all files that are found in the selected volume, hard disk or other attached storage media in the Photo, Audio and Video Files Recovery dialog box. In the left-pane, all folders are grouped according to file types such as Image Formats, Audio Formats. In the bottom-right pane, files that are stored in the selected folder are listed. The top-pane shows the preview of the selected file. Double-click a folder to view files stored in it. You can change the view of the file list in the scan results. The recovery application gives three extended preview options: Cover Flow View, Thumbnail View, and List View. 31 Preview scan results and select files and folders for recovery 6. Recover Files • To save individual files, click folders in left-pane and select files in the bottom-right pane. Click Recover. • To recover folders and all files included in them, select folders in left-pane and click Recover. In the Open Directory dialog box, specify the location where selected files should be saved. Click Choose. All files are saved at the specified location according to file types in the Root folder. Note: Ensure that the storage media that was scanned is attached to computer before you resume recovery by help of scan information file. 32 Using Image File 1. Run Stellar Phoenix Photo Recovery. Click Resume Recovery button. 2. In the Resume Recovery screen, click [+] in button. Open Scan File dialog box is displayed. Click [-] button to delete an image file from list. Click Reset to reset the list to default. 3. Locate the image file (.dmg) that will be used to start recovery process. Resume Recovery Using Image File in Stellar Phoenix Photo Recovery 4. Click button to continue. Under File List tab, select the file types that will be included in the scan process. 5. Scan Result Scanning process lists all files that are found in the selected volume, hard disk or other attached storage media in the Photo, Audio and Video Files Recovery dialog box. In the left-pane, all folders are grouped according to file types such as Image Formats, Audio Formats. In the bottom-right pane, files that are stored in the selected folder are listed. The top-pane shows the preview of the selected file. Double-click a folder to view files stored in it. You can change the view of the file list in the scan results. The recovery application gives three extended preview options: Cover Flow View, Thumbnail View, and List View. 33 Preview scan results and select files and folders for recovery 6. Recover Files • To save individual files, click folders in left-pane and select files in the bottom-right pane. Click Recover. • To recover folders and all files included in them, select folders in left-pane and click Recover. In the Open Directory dialog box, specify the location where selected files should be saved. Click Choose. All files are saved at the specified location according to file types in the Root folder. 34 Possible Errors While Using Stellar Phoenix Photo Recovery 1. I am using saved scan information file for recovery of data. The recovered folders are empty. How can I recover my data? This will happen if you have removed the media after saving the scan information. You need to rescan your drive to get complete recovery. 2. Can I repair images using the software that are not opening after the recovery? The software is a recovery application and cannot repair any corrupted images. The data will be recovered in the same form as it available in the media. 3. I am not able to see my camera in the software. What am I doing wrong? There is a possibility that your camera doesn’t support the access to memory card as a disk drive. You need to attach the memory card through a card reader for accessing the memory card. This will enable you to scan your camera memory card. 4. When I am trying to recover the data, I get error "Source and destination are same." What shall I do? You are trying to save the data on the same media from where you are recovering it. Please choose another location to save the files and software will not give you this error anymore. 35 FAQs 1. What type of files does the software support? Stellar Phoenix Photo Recovery software supports recovery of all photo formats including JPEG, Exif, RAW, GIF, PGM, PNM, PBM, CD5, NFF, JPG, PNG, BMP, TIF, TIFF, DNG, DJVU, and TGA.. Audio and video file formats such as MP4, 3GP, AVI, MPEG, Matroska Video File (MKV), AVCHD Video File (MTS), Divx Encoded Movie File (DIVX), MOI Video File, Video Object File (VOB), OGG Media Player (OGM), 3G2, ASX, MTS, AJP, F4V, VID, TOD, HDMOV, MQV, and SVI are supported. It also supports recovery of deleted/accidentally formatted pictures from all major cameras like Canon (CR2 /CRW), EPSON (ERF), Fujifilm (RAF), Kodak (K25 /KDC /DCR), Konica Minolta (MRW), Leaf (MOS), Mamiya (MEF), Nikon (NEF, NRW), Olympus (ORF), Panasonic (Raw), Pentax (PEF), Sony (SR2, ARW, SRF), and Sigma (X3F). 2. I have accidentally formatted my camera. How I can recover the data? If you have accidentally formatted your camera or the memory card, you need to follow the steps below to recover your data. 1. Connect your camera to your computer and run Stellar Phoenix Photo Recovery software. 2. Click on Recover Photo, Audio & Video button. 3. Select the camera or the memory card from the list and click on the Scan Now button. 4. Software will start scanning the media and show you a preview of the files which can be successfully recovered. 5. Select the files which you want to recover and click on Recover button to save the files on a different hard-drive. 3. I have deleted my pictures. How can I recover them? If you have deleted your pictures from your camera, our software can definitely recover that data. Kindly follow the underlying steps. 1. Connect your camera to your computer and run Stellar Phoenix Photo Recovery software. 2. Click on Recover Photo, Audio & Video button. 3. Select the storage volume from the list and click on the Scan Now button. 4. Now the software will scan the media and show you a preview of the files that can be successfully recovered. 5. Select the files which you want to recover and click on Recover button to save the file on a different hard-drive. 4. I have created an image of the drive using the software. How do I scan the image file? 1. Run Stellar Phoenix Photo Recovery software and click on Recover Photo, Audio & Video button. 2. Click on Load Image button and browse to the image which you have created. Note: The software can recover data from its own created images and can not perform recovery from an image created by any third party applications. 36 3. Click on Scan Now after selecting the image. 5. I want to recover only my JPG files? How can I scan for only those? If you want to shorten the scanning time and get improved scanning results then you may instruct the software to look for only one particular file type so that the software searches only for that particular file (for example : jpg) and provides you better results. Kindly follow the instructions below to perform selective scanning. 1. Run Stellar Phoenix Photo Recovery software and click on Recover Photo, Audio & Video button. 2. Select the drive and click on Advance Scan button. 3. Select the files which you want to recover. 4. Click now. button to continue. The software will only scan for the selected files 6. Does my card need to be connected to the system till the time of the recovery? Yes. It is very important that you do not remove your media during the scan or recovery. Media should only be detached once the recovery process is completed. 7. Can I save my recovered data on the same drive? No. The data cannot be saved on the same drive as it will lead to overwriting of data which in turn will result in permanent data loss. 8. Can I create the image of the drive on the same drive (from which I want to recover the data)? No. Image of the drive needs to be saved at another location as saving the image file on the same media will lead to overwriting and permanent data loss. 9. I have completed my scan. How can I recover the data using the software? Please follow the underlying steps for recovery of the data. 1. Run Stellar Phoenix Photo Recovery. 2. Click on Resume Recovery. 3. Browse to the saved scan information file. 4. 5. 6. 7. button to continue. Click The software will list the files as previously scanned. Select the files you would like to recover and click on Recover button. Provide the destination to save the files. 10. How to recover photos, music and videos using the software? Kindly follow the underlying steps: 1. Connect your camera to your computer and run Stellar Phoenix Photo Recovery software 2. Click on Recover Photo, Audio & Video button. 37 3. Now select the hard drive volume from the list and click Start Scan button. 4. Now the software will scan the media and show you a preview of the files that can be successfully recovered. 5. Select the files which you want to recover and click on Recover button to save the file on a different hard-drive. 11. How to perform the recovery at the later stage after performing the scan? button. The software asks you to save Once the scanning is complete, click on the Back the scan information that can be loaded later to resume recovery. 12. How to save scan information and how to use it for recovery? Scan information can be saved on completion of scan process, or on stopping the scan process. A popup message asks for saving the scan information file. Specify the destination and name of the scan file. To resume recovery by help of scan information file, 1. Run Stellar Phoenix Photo Recovery. Click Resume Recovery button. 2. In the Resume Recovery screen, click [+] in button. Open Scan File dialog box is displayed. Note: Scan information file is not an image of your media. To resume recovery using scan information, the media that was scanned must be attached to the computer. 3. Locate the scan information file that will be used to start recovery process. 4. Click button to continue. All files that were listed in the earlier scan process will be shown in the Photo, Audio & Video Files Recovery dialog box. 5. Select the files for recovery. 6. In the Open Directory dialog box, specify the location where selected files should be saved. Click Choose. All files are saved at the specified location according to file types in the Root folder. 13. I do not want to use my drive directly for recovery. Can I still use the software for recovery? Yes. You can create the image of the drive which is sector by sector copy of the drive to a file. Once you create an image, you don’t need the drive to be scanned. The image can be used to scan and recover the data 14. How can I recover selective files? Once the scanning is complete, you can select the specific files that you want to recover and click on the Recover button to provide destination for saving of the files. 38 15. How to recover data from drive that contains bad sectors? You can create the image of the drive which is sector by sector copy of the drive to a file. This process will create an image of readable sectors through which data recovery can be done easily 16. I have formatted my card. How can I recover my data? Kindly follow the underlying steps: 1. Connect your camera to your computer and run the Stellar Phoenix Photo Recovery software. 2. Click on Recover Photo, Audio & Video button. 3. Now select the memory card from the list and click on the Scan Now button. 4. Now the software will scan the media and show you a preview of the files that can be successfully recovered. 5. Select the files which you want to recover and click on Recover button to save the file on a different hard-drive. 39 Supported File Formats Stellar Phoenix Photo Recovery software supports a wide range of image and media files. All the supported files under different formats are given below: CAMERA/IMAGE FILE AUDIO FILE VIDEO FILE FORMATS FORMATS RPS MOV EPSON (ERF) AU AVI Fujifilm (RAF) OGG ASF Kodak (K25 /KDC /DCR) WAV WMV Konica Minolta (MRW) MP3 MP4 Leaf (MOS) AIFF M4V Mamiya (MEF) MIDI 3GP Nikon (NEF, NRW) M4A MPEG Olympus (ORF) M4P DV Panasonic (Raw) WMA 3G2 Pentax (PEF) RM M4B Sony (SR2, ARW, SRF) RA DIVX Sigma (X3F) ACD OGM DNG AMR MKV DJVU AT3 ASX PBM CAFF VOB PGM DSS MOI TGA IFF MTS M4R AJP NRA F4V SND VID FORMATS Canon (CR2 /CRW) 40 TOD HDMOV MQV SVI In addition, common file types such as JPEG, TIFF (Motorola and Intel), BMP, GIF, PNG, PSD, INDD, PSP, PCT and JP2 are also supported. 41 Legal Notices Copyright Stellar Phoenix Photo Recovery software, accompanied user manual and documentation are copyright of Stellar Information Systems Ltd., with all rights reserved. Under the copyright laws, this user manual cannot be reproduced in any form without the prior written permission of Stellar Information Systems Ltd. No Patent Liability is assumed, however, with respect to the use of the information contained herein. Copyright ©1995-2012 by Stellar Information Systems Ltd. All rights reserved. Disclaimer The Information contained in this manual, including but not limited to any product specifications, is subject to change without notice. STELLAR INFORMATION SYSTEMS LTD PROVIDES NO WARRANTY WITH REGARD TO THIS MANUAL OR ANY OTHER INFORMATION CONTAINED HEREIN AND HEREBY EXPRESSLY DISCLAIMS ANY IMPLIED WARRANTIES OF MERCHANTABILITY OR FITNESS FOR ANY PARTICULAR PURPOSE WITH REGARD TO ANY OF THE FOREGOING STELLAR INFORMATION SYSTEMS LTD ASSUMES NO LIABILITY FOR ANY DAMAGES INCURRED DIRECTLY OR INDIRECTLY FROM ANY TECHNICAL OR TYPOGRAPHICAL ERRORS OR OMISSIONS CONTAINED HEREIN OR FOR DISCREPANCIES BETWEEN THE PRODUCT AND THE MANUAL. IN NO EVENT SHALL STELLAR INFORMATION SYSTEMS LTD, BE LIABLE FOR ANY INCIDENTAL, CONSEQUENTIAL SPECIAL, OR EXEMPLARY DAMAGES, WHETHER BASED ON TORT, CONTRACT OR OTHERWISE, ARISING OUT OF OR IN CONNECTION WITH THIS MANUAL OR ANY OTHER INFORMATION CONTAINED HEREIN OR THE USE THEREOF. Trademarks Stellar Phoenix Photo Recovery® is a registered trademark of Stellar Information Systems Ltd. 42 Mac OS X® is a registered trademark of Apple Computers. All Trademarks Acknowledged. All other brands and product names are trademarks or registered trademarks of their respective companies. License Agreement Stellar Phoenix Photo Recovery Copyright © 1995-2012 by Stellar Information Systems Ltd. INDIA www.stellarinfo.com All rights reserved. All product names mentioned herein are the trademarks of their respective owners. This license applies to the standard-licensed version of Stellar Phoenix Photo Recovery. Your Agreement to this License You should carefully read the following terms and conditions before using, installing or distributing this software, unless you have a different license agreement signed by Stellar Information Systems Ltd. If you do not agree to all of the terms and conditions of this License then do not copy, install, distribute or use any copy of Stellar Phoenix Photo Recovery with which this License is included, you may return the complete package unused without requesting an activation key within 30 days after purchase for a full refund of your payment. The terms and conditions of this License describe the permitted use and users of each Licensed Copy of Stellar Phoenix Photo Recovery. For purposes of this License, if you have a valid singleuser license, you have the right to use a single Licensed Copy of Stellar Phoenix Photo Recovery. If you or your organization has a valid multi-user license, then you or your organization has the right to use up to a number of Licensed Copies of Stellar Phoenix Photo Recovery equal to the number of copies indicated in the documents issued by Stellar when granting the license. Scope of License Each Licensed Copy of Stellar Phoenix Photo Recovery may either be used by a single person or used non-simultaneously by multiple people who use the software personally installed on a single workstation. This is not a concurrent use license. All rights of any kind in Stellar Phoenix Photo Recovery, which are not expressly granted in this license, are entirely and exclusively reserved to and by Stellar Information Systems Ltd. You may not rent, lease, modify, translate, reverse engineer, decompile, disassemble or create derivative works based on Stellar Phoenix Photo Recovery nor permit anyone else to do so. You may not make access to Stellar Phoenix Photo Recovery available to others in connection with a service bureau, application service provider or similar business nor permit anyone else to do so. Warranty Disclaimers and Liability Limitations Stellar Phoenix Photo Recovery and all accompanying software, files, data and materials are distributed and provided AS IS and with no warranties of any kind, whether expressed or implied. You acknowledge that good data processing procedure dictates that any program including Stellar Phoenix Photo Recovery must be thoroughly tested with non-critical data before there is any reliance on it and you hereby assume the entire risk of all use of the copies of Stellar Phoenix Photo Recovery covered by this License. This disclaimer of warranty constitutes an essential part of this License. In addition, in no event does Stellar authorize you or anyone else to use Stellar Phoenix Photo Recovery in applications or systems where its failure to perform can reasonably be expected to result in a significant physical injury or in loss of life. Any such use is entirely at 43 your own risk and you agree to hold Stellar harmless from any and all claims or losses relating to such unauthorized use. In no event shall Stellar Information Systems Limited or its suppliers be liable for any special, incidental, indirect, or consequential damages whatsoever (including, without limitation, damages for loss of business profits, business interruption, loss of business information, or any other pecuniary loss) arising out of the use of or inability to use the software product or the provision of or failure to provide support services, even if Stellar Information Systems Limited has been advised of the possibility of such damages. In any case, Stellar Information Systems Limited’s entire liability under any provision shall be limited to the amount actually paid by you for the software product. General This License is the complete statement of the agreement between the parties on the subject matter and merges and supersedes all other or prior understandings, purchase orders, agreements and arrangements. This License shall be governed by the laws of the State of Delhi, India. Exclusive jurisdiction and venue for all matters relating to this License shall be in courts and fora located in the State of Delhi, India and you consent to such jurisdiction and venue. There are no third party beneficiaries of any promises, obligations or representations made by Stellar herein. Any waiver by Stellar of any violation of this License by you shall not constitute nor contribute to a waiver by Stellar of any other or future violation of the same provision or any other provision of this License. Copyright © 1995-2012 by Stellar Information Systems Ltd. All rights reserved. 44 About Stellar Stellar Information Systems Ltd. is a trusted name in the field of Data Recovery and Data Protection Software for more than a decade. We provide the widest range of Data Recovery Products. Our range includes Data Recovery Software for almost all Operating Systems and File Systems. Product line: Data Recovery A widest range of data recovery software that helps you recover your valued data lost after accidental format, virus problems, software malfunction, file/directory deletion, or even sabotage!. More Info >> File Recovery The most comprehensive range of file undelete and unerase software for Windows and MS office repair tools. More Info >> Email Recovery A wide range of mail recovery, mail repair and mail conversion applications for MS Outlook, MS Outlook Express and MS Exchange useful in instances of data loss due to damages and corruption of Email. More Info >> Data Protection A wide range of Prevent Data Loss, Data backup and Hard Drive Monitoring Applications to ensure complete data protection against hard drive crash. More Info >> For more information about us, please visit www.stellarinfo.com 45