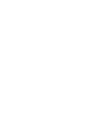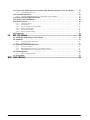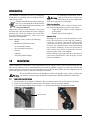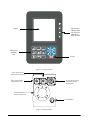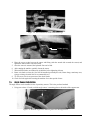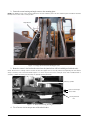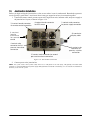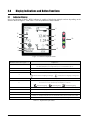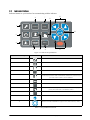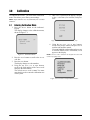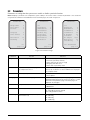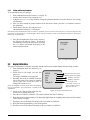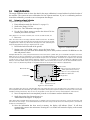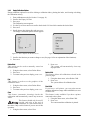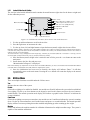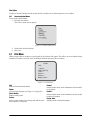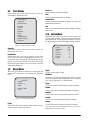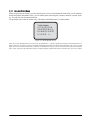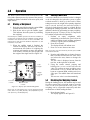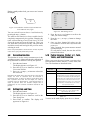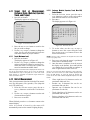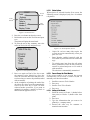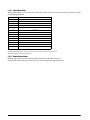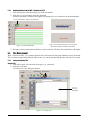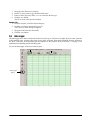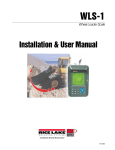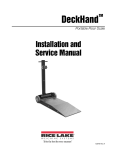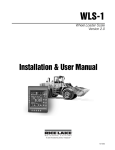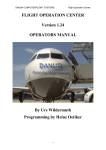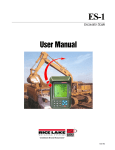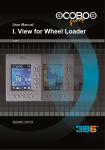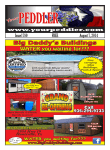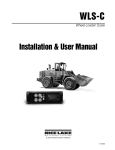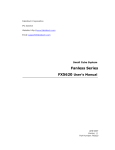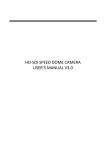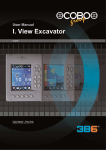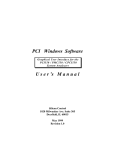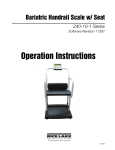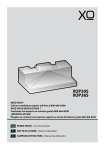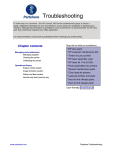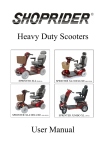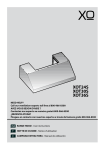Download Installation & User Manual - Rice Lake Weighing Systems
Transcript
WLS-1 Wheel Loader Scale Installation & User Manual 101063 Contents Introduction.............................................................................................................................................. 1 1.0 Installation ................................................................................................................................... 1 1.1 1.2 1.3 1.4 1.5 2.0 Indicator Installation. . . . . . . . . . . . . . . . . . . . . . . . . . . . . . . . . . . . . . . . . . . . . . . . . . . . . . . . . . . . . Remote Control Installation . . . . . . . . . . . . . . . . . . . . . . . . . . . . . . . . . . . . . . . . . . . . . . . . . . . . . . . Pressure Sensor Installation . . . . . . . . . . . . . . . . . . . . . . . . . . . . . . . . . . . . . . . . . . . . . . . . . . . . . . Angle Sensor Installation . . . . . . . . . . . . . . . . . . . . . . . . . . . . . . . . . . . . . . . . . . . . . . . . . . . . . . . . . Junction Box Installation . . . . . . . . . . . . . . . . . . . . . . . . . . . . . . . . . . . . . . . . . . . . . . . . . . . . . . . . . 1 3 3 5 7 Display Indications and Button Functions ................................................................................... 8 2.1 Indicator Display . . . . . . . . . . . . . . . . . . . . . . . . . . . . . . . . . . . . . . . . . . . . . . . . . . . . . . . . . . . . . . . 8 2.2 Indicator Buttons . . . . . . . . . . . . . . . . . . . . . . . . . . . . . . . . . . . . . . . . . . . . . . . . . . . . . . . . . . . . . . . 9 2.3 Remote Control . . . . . . . . . . . . . . . . . . . . . . . . . . . . . . . . . . . . . . . . . . . . . . . . . . . . . . . . . . . . . . . 10 3.0 Calibration ................................................................................................................................. 11 3.1 Entering Calibration Mode . . . . . . . . . . . . . . . . . . . . . . . . . . . . . . . . . . . . . . . . . . . . . . . . . . . . . . . 11 3.2 Parameters . . . . . . . . . . . . . . . . . . . . . . . . . . . . . . . . . . . . . . . . . . . . . . . . . . . . . . . . . . . . . . . . . . . 12 3.2.1 Setting and Saving Parameters . . . . . . . . . . . . . . . . . . . . . . . . . . . . . . . . . . . . . . . . . . . . . . . . . . . . . . 14 3.3 Angle Calibration . . . . . . . . . . . . . . . . . . . . . . . . . . . . . . . . . . . . . . . . . . . . . . . . . . . . . . . . . . . . . . 14 3.4 Empty Calibration. . . . . . . . . . . . . . . . . . . . . . . . . . . . . . . . . . . . . . . . . . . . . . . . . . . . . . . . . . . . . . 15 3.4.1 3.4.2 Performing an Empty Calibration . . . . . . . . . . . . . . . . . . . . . . . . . . . . . . . . . . . . . . . . . . . . . . . . . . . . . 15 Empty Calibration Options. . . . . . . . . . . . . . . . . . . . . . . . . . . . . . . . . . . . . . . . . . . . . . . . . . . . . . . . . . 16 3.5 Loaded Calibration. . . . . . . . . . . . . . . . . . . . . . . . . . . . . . . . . . . . . . . . . . . . . . . . . . . . . . . . . . . . . 17 3.5.1 Loaded Calibration Act Setting . . . . . . . . . . . . . . . . . . . . . . . . . . . . . . . . . . . . . . . . . . . . . . . . . . . . . . 18 3.6 Utilities Menu . . . . . . . . . . . . . . . . . . . . . . . . . . . . . . . . . . . . . . . . . . . . . . . . . . . . . . . . . . . . . . . . . 18 3.6.1 Accessing System Menus . . . . . . . . . . . . . . . . . . . . . . . . . . . . . . . . . . . . . . . . . . . . . . . . . . . . . . . . . . 19 3.7 Print Menu . . . . . . . . . . . . . . . . . . . . . . . . . . . . . . . . . . . . . . . . . . . . . . . . . . . . . . . . . . . . . . . . . . . 3.8 Print Options. . . . . . . . . . . . . . . . . . . . . . . . . . . . . . . . . . . . . . . . . . . . . . . . . . . . . . . . . . . . . . . . . . 3.9 Delete Menu . . . . . . . . . . . . . . . . . . . . . . . . . . . . . . . . . . . . . . . . . . . . . . . . . . . . . . . . . . . . . . . . . . 3.10 System Menu . . . . . . . . . . . . . . . . . . . . . . . . . . . . . . . . . . . . . . . . . . . . . . . . . . . . . . . . . . . . . . . . 3.11 Header/Print Menu . . . . . . . . . . . . . . . . . . . . . . . . . . . . . . . . . . . . . . . . . . . . . . . . . . . . . . . . . . . . 4.0 19 20 20 20 21 Operation.................................................................................................................................... 22 4.1 Making a Weighment . . . . . . . . . . . . . . . . . . . . . . . . . . . . . . . . . . . . . . . . . . . . . . . . . . . . . . . . . . . 4.2 Setting a New Tare. . . . . . . . . . . . . . . . . . . . . . . . . . . . . . . . . . . . . . . . . . . . . . . . . . . . . . . . . . . . . 4.3 Disabling the Weighing Feature . . . . . . . . . . . . . . . . . . . . . . . . . . . . . . . . . . . . . . . . . . . . . . . . . . 4.4 Count Down Function . . . . . . . . . . . . . . . . . . . . . . . . . . . . . . . . . . . . . . . . . . . . . . . . . . . . . . . . . . 4.5 Machine Function. . . . . . . . . . . . . . . . . . . . . . . . . . . . . . . . . . . . . . . . . . . . . . . . . . . . . . . . . . . . . . 4.6 Infrared Communication (Optional) . . . . . . . . . . . . . . . . . . . . . . . . . . . . . . . . . . . . . . . . . . . . . . . . 4.7 Multi-Product/Multi-Truck Function . . . . . . . . . . . . . . . . . . . . . . . . . . . . . . . . . . . . . . . . . . . . . . . 4.8 Correction Function . . . . . . . . . . . . . . . . . . . . . . . . . . . . . . . . . . . . . . . . . . . . . . . . . . . . . . . . . . . . 4.9 Setting Date and Time . . . . . . . . . . . . . . . . . . . . . . . . . . . . . . . . . . . . . . . . . . . . . . . . . . . . . . . . . . 4.10 Partial Zeroing, Partial x 2, Total, Totals, and Tare Procedure . . . . . . . . . . . . . . . . . . . . . . . . . Technical training seminars are available through Rice Lake Weighing Systems. Course descriptions and dates can be viewed at www.ricelake.com or obtained by calling 715-234-9171 and asking for the training department. © 2009 Rice Lake Weighing Systems. All rights reserved. Printed in the United States of America. Specifications subject to change without notice. October 2009 22 22 22 23 23 23 23 24 24 24 4.11 Target, Unit of Measurement, Customer Code, Material, Operator, Truck, and Project . . . . . 25 4.11.1 Target (Maximum Load) . . . . . . . . . . . . . . . . . . . . . . . . . . . . . . . . . . . . . . . . . . . . . . . . . . . . . . . . . . . 25 4.12 Unit of Measurement . . . . . . . . . . . . . . . . . . . . . . . . . . . . . . . . . . . . . . . . . . . . . . . . . . . . . . . . . . 25 4.12.1 Customer, Material, Operator, Truck, Max NW, Project Number . . . . . . . . . . . . . . . . . . . . . . . . . . . . . 25 4.13 Density Function (Specific Gravity) . . . . . . . . . . . . . . . . . . . . . . . . . . . . . . . . . . . . . . . . . . . . . . . 26 4.14 Display Totals for Materials. . . . . . . . . . . . . . . . . . . . . . . . . . . . . . . . . . . . . . . . . . . . . . . . . . . . . 26 4.15 Printer Function . . . . . . . . . . . . . . . . . . . . . . . . . . . . . . . . . . . . . . . . . . . . . . . . . . . . . . . . . . . . . . 26 4.15.1 4.15.2 4.15.3 4.15.4 4.15.5 4.15.6 Printing the Ticket . . . . . . . . . . . . . . . . . . . . . . . . . . . . . . . . . . . . . . . . . . . . . . . . . . . . . . . . . . . . . . . . Printer Options . . . . . . . . . . . . . . . . . . . . . . . . . . . . . . . . . . . . . . . . . . . . . . . . . . . . . . . . . . . . . . . . . . Zero or Change the Ticket Number . . . . . . . . . . . . . . . . . . . . . . . . . . . . . . . . . . . . . . . . . . . . . . . . . . . Setting a Print Header. . . . . . . . . . . . . . . . . . . . . . . . . . . . . . . . . . . . . . . . . . . . . . . . . . . . . . . . . . . . . Ticket Printer Header . . . . . . . . . . . . . . . . . . . . . . . . . . . . . . . . . . . . . . . . . . . . . . . . . . . . . . . . . . . . . Remote Control Printing . . . . . . . . . . . . . . . . . . . . . . . . . . . . . . . . . . . . . . . . . . . . . . . . . . . . . . . . . . . 26 27 27 27 28 28 4.16 Diagnostics. . . . . . . . . . . . . . . . . . . . . . . . . . . . . . . . . . . . . . . . . . . . . . . . . . . . . . . . . . . . . . . . . . 29 5.0 WLS-1 PC Software.................................................................................................................... 30 5.1 Installing and Obtaining a License Code . . . . . . . . . . . . . . . . . . . . . . . . . . . . . . . . . . . . . . . . . . . 30 5.2 Databases . . . . . . . . . . . . . . . . . . . . . . . . . . . . . . . . . . . . . . . . . . . . . . . . . . . . . . . . . . . . . . . . . . . 31 5.2.1 5.2.2 Entering Database Information . . . . . . . . . . . . . . . . . . . . . . . . . . . . . . . . . . . . . . . . . . . . . . . . . . . . . . 31 Database Totals . . . . . . . . . . . . . . . . . . . . . . . . . . . . . . . . . . . . . . . . . . . . . . . . . . . . . . . . . . . . . . . . . 32 5.3 Uploading and Downloading Data . . . . . . . . . . . . . . . . . . . . . . . . . . . . . . . . . . . . . . . . . . . . . . . . 32 5.3.1 5.3.2 5.3.3 Connection Options . . . . . . . . . . . . . . . . . . . . . . . . . . . . . . . . . . . . . . . . . . . . . . . . . . . . . . . . . . . . . . 32 Uploading Data from the PC to the WLS-1 Indicator . . . . . . . . . . . . . . . . . . . . . . . . . . . . . . . . . . . . . . 33 Downloading Data from the WLS-1 Indicator to the PC. . . . . . . . . . . . . . . . . . . . . . . . . . . . . . . . . . . . 34 5.4 File Management . . . . . . . . . . . . . . . . . . . . . . . . . . . . . . . . . . . . . . . . . . . . . . . . . . . . . . . . . . . . . . 34 5.4.1 Saving and Opening Files . . . . . . . . . . . . . . . . . . . . . . . . . . . . . . . . . . . . . . . . . . . . . . . . . . . . . . . . . . 34 5.5 Data Logger . . . . . . . . . . . . . . . . . . . . . . . . . . . . . . . . . . . . . . . . . . . . . . . . . . . . . . . . . . . . . . . . . . 35 WLS-1 Limited Warranty ........................................................................................................................ 36 ii WLS1 Wheel Loader Scale Introduction This manual is intended for use by technicians responsible for installing and servicing the WLS-1 Wheel Loader Scale. Authorized distributors and their employees can view or download this manual from the Rice Lake Weighing Systems distributor site at www.ricelake.com. Unpack the contents of the shipment your system arrived in and verify the contents are correct, using the packing slip. Check for damage that could have occurred during shipment, and report any discrepancies immediately. Before installing, ensure you have the following: • Welder • Mechanical and electrical tools • Set of assorted wrenches • Set of assorted screwdrivers • Grinder • Voltmeter • Assorted hydraulic fittings 1.0 If washing the machine with a high-pressure power washer, you must protect all system components from direct spraying to avoid damage. Safety Considerations Before installing the WLS-1 Wheel Loader Scale, take the following measures to ensure your safety: • Lower the wheel loader’s bucket completely to the ground • Remove keys from the ignition Hydraulic Parts Discharge all pressure from the hydraulic circuit before disconnecting or removing any plumbing, connector, or relative component. Always make certain that all moving parts have been locked and check for any residual pressure when disconnecting any hydraulic plumbing. Always let the bucket or other similar parts down to ground-level before carrying out any work on the machine. Before working on any hydraulic lines, they must be removed for modification, then properly cleaned before re-installation. Installation When installing the components, use the appropriate brackets supplied. These can be mounted inside the cab onto the cab structure. It is recommended that you consult the machine’s operator to ensure the indicator and remote control are mounted in convenient locations based on his/her needs. Make sure the components do not restrict the operator’s vision or interfere with bodily movements. Do not attach the brackets to the dashboard or other non-metallic surface. Prior to altering the cab structure, customer approval should be attained due to EROPS and ROPS certifications. 1.1 Indicator Installation 1. Use the bracket as a template to drill holes. Then, mount the bracket. Or, use the suction cup mount. 2. Fasten screws holding the bracket in place. The bracket can now accept the indicator. 3. Loosen the bracket handle shown in Figure 1-1, find the desired angle, and tighten the handle. Bracket handle Figure 1-1. Backet screwed in place (left); Sunction cup bracket (right) Installation 1 Display Signal lamps indicate when the maximum load set has been reached abc abc Product Product Setting and operation keys def Client Enter Enter Sel Sel Sel ghi ghi pqrs pqrs Ref. 0 jkl Depth jkl mno Radius Menù Menù tuv tuv Tare Tare wxyz wxyz Utility Utility I/R Port Figure 1-2. Indicator Front 4-pin connector for card printer or keypad 4-pin connector for roll printer or PC 26-pin connector for connection to the junction box Swivel ball mount connects to bracket On/Off Switch Figure 1-3. Indicator Back 2 WLS-1 Wheel Loader Scale 1.2 Remote Control Installation 1. Using the holes in the remote control’s base as a template, drill at the desired mounting location. 2. Mount the unit, tightening screws until the remote control is firmly in place. Figure 1-4. Indicator and Remote Control Mounted in Cab 1.3 Pressure Sensor Installation The pressure sensor reads the main line pressure of the lift cylinder (hydraulic line). Only one sensor is required; however, the WLS-1 Wheel Loader Scale may be used with two pressure sensors if needed. There are two options for pressure sensor installation: • Install a flange block where the hydraulic line attaches to the hydraulic fluid distributor. Use one of the fittings supplied to attach the sensor to the flange block. The kit comes with a few common fittings which fit the majority of wheel loaders. It may be required to locate special fittings for the installation. See Figure 1-5 through Figure 1-8 for a list of provided fittings. NOTE: Some manufacturers do not use flange blocks. In these cases, use a swivel T-ftting. • Attach the weld-on flange (supplied, see Figure 1-7 on page 4) directly to the hydraulic line. This should be performed by a qualified welder to ensure proper fitting and seal. Note: The best source for flange blocks is the local heel loader or skid steer dealer that sold the machine originally. An alternative source for flange blocks is www.mainmfg.com/mainhome.html. Figure 1-5. 1/4" BSPP Straight Ftting Figure 1-6. 1/4" NPT Male to 1/4" Female Straight Fitting Installation 3 Pressure sensors are equipped with 1/4" BSPP threads; therefore, the fittings shown in Figure 1-5 and Figure 1-6 can be connected directly to the sensor with the copper o-ring seal (see Figure 1-9) in between. This seal must be installed on all pressors to ensure an air-tight seal. Notes: The copper o-ring seal has a smooth side and a rough side. The seal should be installed so the smooth side touches the sensor. There is also a rubber gasket on the sensor (see Figure 1-12 on page 5). Keep this in a safe place until ready to install, as it falls off easily. Figure 1-7. Weld-on Flange The fittings shown in Figure 1-5, Figure 1-6 and Figure 1-8 can be connected directly to the valve of the machine. The weld-on fitting (Figure 1-7) can be used on the steel tubing of the cylinder line if you cannot tap the line. The fitting shown in Figure 1-8 cannot be connected directly to the pressure sensor due to a 37-degree flare swivel end. Kits for excavator systems have two pieces of each fitting equipped in the kit. Figure 1-8. 1/4" NPT male to 1/4" BSPP Female Swivel 90-Degree Fitting 1. Select the fitting which works best. 2. Attach the fitting to the hydraulic valve. Note: The hydraulic line may need to be removed if using the weld-on flange. 3. The fitting should be mounted in a position to allow it to self-bleed with gravity. If possible, mount at an angle rather than perpendicular to the hydraulic line. (See Figure 1-10 through Figure 1-12 for examples). Figure 1-9. Copper O-Ring Seal Figure 1-10. Flange Welded to Hydraulic Line at Desired Angle 4 WLS-1 Wheel Loader Scale Figure 1-11. Sensor Mounted at Non-Recommended Angle Rubber gasket Figure 1-12. Sensor Mounted at Recommended Angle; Rubber Gasket Highlighted 4. Place the copper o-ring between the sensor and fitting (with the smooth side towards the sensor) and tighten the sensor with a crescent wrench. 5. Once the sensor is mounted, the hydraulic line can be bled. 6. After starting the machine, partially loosen the sensor. 7. Wait until fluid leaks out without any air bubbles before tightening it down. 8. Route wire back to where the j-box will be installed (preferably the cab). Route along a stationary area; tying to existing electrical lines is recommended (see). 9. Tie off excess wire in an open area of the wheel loader. 10. Check for leaks again after running the machine for a short period of time. 1.4 Angle Sensor Installation The angle sensor can be installed in lieu of proximity sensors. This is the preferred method. 1. Using two to three 1" beads, weld the angle sensor’s mounting plate to the inside of the support arm. Mounting plate Figure 1-13. Weld The Angle Sensor Mounting Plate Onto The Support Arm Installation 5 2. Fasten the sensor housing and angle sensor to the mounting plate. NOTE: The dimple on the sensor housing represents the zero reference point. The zero reference point should be mounted between the 3 o’clock and 5 o’clock position. Angle Sensor Figure 1-14. Angle Sensor Installed On Support Arm. 3. Route the sensor’s wire back to the area where the junction box will be installed (preferable the cab). Notes: Ensure there is enough slack in the wire to allow the support arm to raise fully without over-tightening the wire. Route along a stationary area of the wheel loader. Figure 1-15 shows the pressure sensor and angle sensor wires routed between a stationary cylinder and existing electrical line; this provides optimal protection. stationary cylinder pressure and angle sensor wires existing electrical line Figure 1-15. Wires Routed Along Existing Electrical Line. 4. Tie off excess wire in an open area of the wheel loader. 6 WLS-1 Wheel Loader Scale 1.5 Junction Box Installation Before you begin wiring the junction box, select an area where it can sit unobstructed. Beneath the operator’s seat is typically a good choice. Avoid areas where it may get stepped on or have its connections pulled. 1. Connect the remote control, pressure sensor wire, angle sensor wire, indicator cable, and power supply to the junction box’s inputs, as shown in Figure 1-16. 10-contact female connector for remote control connection 6-contact female connector for ASA sensor 4-contact female connector for remote control 2-contact male connector for power supply connection 26-conductor display cable 4-contact male connector for first pressure transducer connection 6-contact male connector for proximity switches connection 10-contact male connector for second pressure transducer connection Figure 1-16. Junction Box Connections 2. Connect power to the junction box. NOTE: The system comes with a power cable, which has a +VB (power 10-30 vdc input), -VB (ground), and shield cable (ground). It is recommended that the power supply AND ground be connected to the battery, or to an unused circuit breaker to avoid any issues with the system. Installation 7 2.0 2.1 Display Indications and Button Functions Indicator Display Rice Lake Weighing Systems’ WLS1 indicator is capable of displaying multiple readouts depending on the function. Refer to Figure 2-1 and Table 2-1 for an explanation of these readouts. 1 11 6 2 10 3 7 4 8 9 5 Figure 2-1. Indicator Display Readouts Number referenced in Figure 2-1 Explanation 1 Display of dump body filling with respect to the maximum load set. The dump body fills in percentage with respect to the maximum load set. 2 Display of the total weight (total load lifted). 3 Display of the partial weight (each bucket load) Display of the type of weighing. + Indicates that it is weighing counting up Indicates that it is weighing counting down 5 Indicates weighing disabled. 6 Displays the number of weighing (buckets). The bucket icon moves dynamically until weighing is complete. Wait for weighing Start weighing Finished weighing 7 Indicates that a maximum load has been set (target load). 8 Displays the customer name or code number. 9 Displays the material name or code number. 10 Signal lamps: green lamp on and red lamps off means continue to weigh; red lamps on and green lamp off means the maximum load has been reached or exceeded. 11 Unit of measurement (lbs, tons, kgs, or tu [metric tonnes]). Table 2-1. Explaination of Readouts 8 - 4 WLS-1 Wheel Loader Scale 2.2 Indicator Buttons Indicator buttons are your interface for communicating with the indicator. 11 7 4 8 abc 1 def Product ghi 2 Client - Enter + Sel Menù pqrs wxyz tuv 3 10 mno jkl Utility Tare 6 5 9 11 Figure 2-2. Indicator Keypad Buttons Number referenced in Figure 2-2 Button 1 Function Accesses diagnostic and calibration procedures. 2 Accesses target and maximum load. ghi Sel 3 Executes printer functions. pqrs 4 Used to access list of Materials. abc Product 5 Used for delete partial, total, tare procedure access. Also used after the product key is pressed to add or edit materials; and after the customer key is pressed to add or edit the customer database. jkl Menù 6 Press to set tare or reset (press for more than 5 sec.). tuv Tare 7 Used to access list of Customers. def Client 8 Press and release shortly to go back from selected menu to working page (home). Press and hold to save database entries. mno 9 Used to access tare enabling and exclusion of weighing system. wxyz Utility 10 Used to confirm selections and data. Enter 11 - Used to move UP and DOWN on a page or menu, and set values (+ and -). + Table 2-2. Keypad Button Functions Display Indications and Button Functions 9 2.3 Remote Control The remote control has three switches: the printer command switch (to request a ticket), the total zeroing switch (deletes display for new loading), and the partial zeroing switch (deletes last bucket load). It also includes an audible alarm/horn of operation, which is active in the measurement phase. Alarm/horn Printer command switch Wiring cable Partial zeroing switch Total zeroing switch Figure 2-3. Remote Control And Its Elements 10 WLS-1 Wheel Loader Scale 3.0 Calibration To calibrate the WLS-1, you must enter calibration mode. This allows you to alter system settings. NOTE: Angle calibration must be performed prior to loaded calibration. 3.1 5. Once 4482 is present on the display, navigate to the C selection (for confirm) and press Enter. Entering Calibration Mode 1. Press the Wrench button on the indicator’s keypad. The display changes to the calibration menu, shown in Figure 3-1. Figure 3-2. Access Code Entered in Display 6. Using the Up, Down, Left, or Right buttons, scroll to the proper number and press Set to confirm each number entered. You must highlight each number and press Set to confirm. When each is confirmed, it will appear on the display. Figure 3-1. Calibration Menu 2. Press the Down button to scroll to the Access code line. 3. Press the Enter button. The display changes to code numbers. 4. Using the Up, Down, Left, or Right buttons, scroll to the each number of the access code and press the Enter button. The default access code is 4482 . You must enter the this code to enter the calibration area of the system. NOTE: Use the < and > selections to navigate the cursor and correct any typing errors. Figure 3-3. Press Set to Confirm Each Number Calibration 11 3.2 Parameters Parameters are settings that the system uses to enable or disable a particular function. Note: Modifying a parameter can compromise system stability if an incorrect value is entered. A parameter is not saved until using the Save command in the Calibration menu. Parameter pages are shown in Figure 3-4. PARAMETERS PARAMETERS Weigh Mode Area Ratio Printer 0 0 0 Language Time Format 0 0 Resolution Rounding <<< 1stTextine 2ndTextLine SaveLastSel Product Key Client Key EnaQuickDis DisVisualiz BucketIcon 10 0 >>> page 1/3 PARAMETERS 1 2 1 0 0 0 0 0 >>> page 2/3 <<< EnaActVis MediumFilt LoadRaFilt LoadTiFilt N Reading Tim.Wait Nr.Sample Max.Oscill CheckProxy 0 5 4 50 50 0 1000 50 0 All Parameters page 3/3 Figure 3-4. Parameter Pages Parameter Weigh Mode Function Selections Selects the weighing mode. 0: Wheel loader (2 proximity switches) 1: Lift truck (2 proximity switches) 2: Static with load cell (enter to weigh) 3: Weighing with ASA sensor 4: Static with one proximity switch Only used if the system is equipped with the second pressure sensor. Press Enter to display area ratio page, enter the cylinder and piston (rod) circumferences value in millimeters in the proper line, and press Enter. Selects system printer 0: Roll printer 1: Ticket printer Selects the desired language. Press Enter to display the system language page. Select the desired language with the down arrow. Press Enter to confirm and return to the parameter page. Parameter pages are displayed only in English. Roll printer date format 0: DD/MM/YY 1: MM/DD/YY Resolution Sets the desired resolution 1: 1kg/2lb increments 10: 10kg/20lb increments (default) 100: 100kg/200lb increments Rounding Sets the rounding value (rounds up based on the increment set) 5: 10lb/5kg 10: 20lb/10kg 20: 40lb/20kg 50: 100lb/50kg Area Ratio Printer Language Time Format Table 3-1. Parameter functions and selections 12 WLS-1 Wheel Loader Scale Parameter Function Selections 1stTextLine Modifies first line of text (bottom of working page). 0: Nothing 1: Client (default) 2: Material 3: Not used 4: Operator 5: Truck 6: Project 2ndTextLine Modifies second line of text (bottom of working page). 0: Nothing 1: Client 2: Material (default) 3: Not used 4: Operator 5: Truck 6: Project SaveLastSel Enables/disables the saving of the last used client or material at system poweroff 0: Disables the saving of the last client/material used at system poweroff 1: Enables the saving of the last client/material used at system poweroff Product Key Selects which list you want to enter with this feature. 0: Nothing 1: Customer 2: Material (default setting) 3: Not used 4: Operator 5: Truck 6: Project Client Key Selects which list you want to enter with this feature. 0: Nothing 1: Customer (default) 2: Material 3: Not used 4: Operator 5: Truck 6: Project Sets whether the truck/bucket icons are displayed 0: Truck and bucket icons are displayed (default) 1: Truck icon is hidden, bucket icon is displayed 2: Truck and bucket icons are hidden EnaQuickDis DisVisualiz 0: disables weighing from the menu (default) BucketIcon 0: Wheel loader (default) 1: Lift truck with weigh mode Note: with Weigh Mode set to 2 (static weighing), this parameter doesn’t affect the icon (only hook available). EnaActVis Used in static weighing only MediumFilt Used in static weighing only LoadRaFilt Used in static weighing only LoadTiFilt Used in static weighing only N Reading Length weight, number of reading of manual weighing Default: 50 Used in static weighing only Trim.Wait Wait time (seconds/10 for proximity switch weighing before weighing starts) Default: 0 Used in static weighing only MaxOscill Maximum reading deviation between sample Default: 50; used in static weighing only Used in static weighing only 0: Weighing on the single proximity switch 1: Loss of proximity switch will continue to weigh CheckProxy Table 3-1. Parameter functions and selections Calibration 13 3.2.1 Setting and Saving Parameters To set parameters and save changes: 1. Enter calibration mode (See Section 3.1 on page 11). 2. Scroll to the Parameters line and press Enter. 3. Using the Up, Down, Left, or Right buttons, change the parameter numbers as desired. Refer to for a listing of parameters. 4. Once you have entered the proper numbers in the Parameters menu, press the Home button to return to the main menu. 5. Scroll down to the Save line and press Enter. “Memorization In Progress” is displayed. Note: Saving data should be done after each menu is complete. You must return to the main menu, scroll to the Save line, and press Enter to save changes. It is recommended to do this after each change is made. In the event that the power is switched off, all data not saved will be lost. 6. Once the information has been saved to memory, the display will indicate “Done.” It will then automatically return to the main menu. Pressing the Home button will return the display to the normal operation mode. Figure 3-5. Memorization Screen 3.3 Angle Calibration This type of calibration is used only in systems with the angle sensor installed rather than proximity switches. 1. Enter calibration mode (See Section 3.1 on page 11). 2. Scroll down to the Angle Cal. line and Actual value of the sensor press Enter. Minimum point for weighing The Angle Calibration screen appears. Weighing start point 3. Normally, the sensor is installed on the left Weighing stop point side of the boom; if the sensor is installed on the right side, scroll the cursor to Used if angle sensor Change Dir. and press Enter. is mounted on the wrong Note: The weighing start point will be when the imaginary line, pin of the boom - pin of the bucket, is parallel to the ground level. side or if cable is routed away from the cab. Figure 3-6. Angle Calibration Screen 4. Scroll to the Start position and raise the boom to the weighing start point. 5. Press the Enter button to confirm it. The system will take the value in memory. 6. Raise the boom up approximately 150-200 points higher than the weighing start point (read the position on the display in Angle). 7. Scroll the curser to the Stop line and press the Enter button to confirm it. 8. Raise the boom approximately 1 foot off the ground. 9. Scroll the curser to the Home line and press the Enter button to confirm it. 14 WLS-1 Wheel Loader Scale 3.4 Empty Calibration The empty calibration menu is where the data for the empty calibration is created with no load in the bucket of the machine. The system can store calibrations for four separate machines. If you’re re-calibrating and have cleared the calibration, you need to save to incorporate the changes. 3.4.1 Performing an Empty Calibration To perform an empty calibration: 1. Enter calibration mode (See Section 3.1 on page 11). 2. Scroll to the Empty Cal. line. 3. Press Enter. The Calibration screen appears. 4. Use the Up or Down arrows to scroll to the desired Cal. line in which you want to store data. Note: Select Cal. 1 for the first machine, Cal. 2 for the second machine, etc. 5. Press Enter. Note: The value of Act in the empty calibration mode must be zero. To calibrate the system with no load, the bucket must be empty and closed. If the machine is equipped with a boom easy ride feature, disengage this when calibrating and keep it disengaged when testing or weighing with the system. 6. Position the bucket flat and on the ground. Figure 3-7. Calibration Screen 7. Starting from 2250 RPM, slowly sweep the boom from bottom to the top of the stroke and continue this process until you have reached 1350 RPM to save the time and pressure values. Example: RPM @ 2250, slowly sweep the bucket the entire stroke of the cylinder. Now go to 2150 RPMs and repeat, then 2050 RPMs and so on until you complete the cycle starting at 1350 RPM. During the various RPM ranges, the accelerator must be constant and the raise (lifting) lever fully open to obtain max pressure in all conditions. A minimum of 10 setpoints must be made in order for the system to weigh properly. Maximum setpoints is 15; if exceeded, the system will dump the calibration mode. Decrease the motor RPMs evenly to save proportional points over the entire pressure curve. Use the machine RPM counter if there is one; if not, decelerate gradually on the pedal and listen for the engine noise to decrease appropriately. Memorized Value Actual Value Time : PL: PH: Act: Idx: ___ 0 L1449 Options Time 0 0 0 0 0 A 0 H 1456 Value of time Value of pressure (cylinder sensor) Value of pressure (rod sensor) Must bet set to zero (empty bucket) Calibration table index Angle value Rod Pressure Cylinder Pressure Figure 3-8. Screen Values Notes: The display time, pressure, and index (Idx) values will change after each cycle. The index value is the number of cycles you have completed. View this information by scrolling to the Options line and pressing Enter. Graphics of each pressure curve can be viewed by selecting the Plot line. You can also see the graphics of each pressure curve by selecting Options, then Plot line. 8. Once 10 setpoints have been completed, press the Home button to return to the main menu. 9. Scroll down to the Save line and press Enter. “Memorization In Progress” is displayed. Note: Saving data should be done after each menu is complete. You must return to the main menu, scroll to the Save line, and press Enter to save changes. It is recommended to do this after each change is made. In the event that the power is switched off, all data not saved will be lost. 10. Once the information has been saved to memory, the display will indicate “Done.” It will then automatically return to the main menu. Pressing the Home button will return the display to the normal operation mode. Calibration 15 3.4.2 Empty Calibration Options Empty calibration options are used for deleting a calibration index, plotting the index, and clearing or deleting the calibration entirely. 1. Enter calibration mode (See Section 3.1 on page 11). 2. Scroll to the Empty Cal. line. 3. Press Enter. The Calibration screen appears. 4. Use the Up or Down arrows to scroll to the desired Cal. line which contains the desired data. 5. Press Enter. 6. Scroll down to the Options line and press Enter. The Empty Calibration Options screen appears. Figure 3-9. Select Options From This Screen Figure 3-10. Empty Calibration Options Screen 7. Scroll to the function you want to change or use (See page 16 for an explanation of the functions). 8. Press Enter. Delete Point This option can be used to manually cancel an incorrect value. 1. Using the down arrow, select Delete Point. 2. Press Enter. 3. To return to the previous display, press Home. Plot This feature is used to see the graphics of the calibration values. 1. Using the down arrow, select Delete Point. 2. Press Enter. 3. To return to the previous display, press Home. Clear This feature (automatic cleaning) checks the calibration and automatically cancels any incorrect values. This feature should only be used if n eeded, and only at the end of calibration, as it will cancel some of the values. Only use this feature if you are sure of this operation. 1. Using the down arrow, select Clear. 16 WLS-1 Wheel Loader Scale 2. Press Enter. The system will automatically clean any improper data. Delete Calib. This feature deletes all calibration selected in the previous pages. 1. Using the down arrow, select Delete Calib. 2. Press Enter. The system deletes all calibration data. Print Calib. If you have a roll printer, you can print current machine calibration (empty and loaded tables) to store for future use. This feature is only available if you have a printer connected to the system. 1. Using the down arrow, select Print Calib. 2. Press Enter. The current machine calibration is printed. 3.5 Loaded Calibration The loaded calibration menu is where the data for the loaded calibration is created with a known load in the bucket of the machine. 1. Enter calibration mode (See Section 3.1 on page 11). 2. Scroll to the Loaded Cal. line. 3. Press Enter. 4. Using the up and down arrows, scroll to the calibration line where you want to store data. 5. Press Enter. The Calibration screen appears (see Figure 3-8 on page 15). Notes: When using material for the known load, use approximately 3/4 of a bucketful and equally distribute material in the bucket to ensure you do not lose any material. If using solid weight, it must fit entirely inside the bucket, and be equally distributed and secure. 6. The value of Act in the loaded calibration mode will be adjusted in the ACT setting. To calibrate the system with a known load, the bucket must be loaded and closed. 7. If the machine is equipped with a boom easy ride feature, disengage this when calibrating and keep it disengaged when testing or weighing with the system. 8. Position the bucket flat and on the ground. 9. Starting from the maximum machine RPM, slowly sweep the boom from bottom to the top of the stroke and continue this process until you have reached the minimum RPM range to save the time and pressure values. Example: RPM @ 2900, slowly sweep the bucket the entire stroke of the cylinder. Now go to 2800 RPMs and repeat, then 2700 RPMs and so on until you get to the idle position. During the various RPM ranges, the accelerator must be constant and the raise (lifting) lever fully open to obtain max pressure in all conditions. A minimum of 10 setpoints must be made in order for the system to weigh properly. Maximum setpoints is 18; if exceeded, the system will dump the calibration mode. Decrease the motor RPMs evenly to save proportional points over the entire pressure curve. Use the machine RPM counter if there is one; if not, decelerate gradually on the pedal and listen for the engine noise to decrease appropriately. Make sure the bucket is closed during calibration. Note: The display time, pressure and index (Idx) values will change after each cycle. The index value is the number of cycles you have completed. You can view this information by scrolling to the Options line and pressing Enter. Graphics of each pressure curve can be viewed by selecting the Plot line. You can also see the graphics of each pressure curve by selecting Options, then Plot line. 10. Once 10 setpoints have been completed, press the Home button to return to the main menu. 11. Scroll down to the Save line and press Enter. “Memorization In Progress” is displayed. Note: Saving data should be done after each menu is complete. You must return to the main menu, scroll to the Save line, and press Enter to save changes. It is recommended to do this after each change is made. In the event that the power is switched off, all data not saved will be lost. 12. Once the information has been saved to memory, the display will indicate “Done.” It will then automatically return to the main menu. Pressing the Home button will return the display to the normal operation mode. Calibration 17 3.5.1 Loaded Calibration Act Setting The Act line in the loaded calibration mode contains the actual known weight value for the known weight used for the calibration process. Memorized Value Actual Value Time : PL: PH: Act: Idx: ___ 0 L1449 Options Time 0 0 0 0 0 A 0 H 1456 Value of time Value of pressure (cylinder sensor) Value of pressure (rod sensor) Must bet set to zero (empty bucket) Calibration table index Angle value Rod Pressure Cylinder Pressure Figure 3-11. Calibration Screen Values; Select the Act. Line From This Screen 1. Use the up and down buttons to scroll to the Act line. 2. Press the right arrow to increment the value. 3. Use the up, down, left, and right buttons to input the known (actual) weight value in tens of kilos. Examples: Known weight is 4000 lbs; enter 180 (number entered in tens of kilos). If entering short tons and the known weight is 4.80 short tons (iTon), enter 459 in the Act line (number is entered in tens of kilos). This entered number must be in tens of kilos in order for the unit to convert properly. To convert from lbs. to kg., multiply the known weight (e.g., 4000 lbs.) by 0.453592 (4000 lbs. x 0.453592 = 1814 kg.) Use the first three digits starting from the left (181) as your ACT value (tens of kilos). 4. Once the known (actual) weight value is entered in tens of kilos, press the Home button to return to the main menu. 5. Scroll down to the Save line and press Enter. “Memorization In Progress” is displayed. Note: When making any adjustments to the Act line in the loaded calibration, you must save the data from the Main Menu before it will take effect. Load multiple truck loads before re-adjusting the system. 6. Once the information has been saved to memory, the display will indicate “Done.” It will then automatically return to the main menu. Pressing the Home button will return the display to the normal operation mode. 3.6 Utilities Menu There are multiple functions accessible under the Utilities menu. Tare Indicates the tare value of the system. Disable Selects the weighing to be enabled or disabled. An asterisk next Disable indicates the system has been disabled for weighing. Use the up or down buttons on the keypad to scroll to this feature and press the Enter button to enable/disable. The normal operation mode display will indicate a graphic bucket with an X to indicate the system is disabled. Count Down Selects the weighing to count up or count down. An asterisk next to Count Down indicates the system is counting down. Use the up or down buttons to scroll to this feature and press Enter to enable/disable. The normal operation display will have an arrow pointing down when enabled and pointing up when counting up the weight. Machine Selects and indicates the machine number for calibration information for multiple machine usage. The system is capable of four machine calibrations. 18 WLS-1 Wheel Loader Scale Time Setting Used to set the date and time for the system. Scroll to with the Mode button and press Set to confirm. 3.6.1 Accessing System Menus To access the system menus: 1. Press the Utility button. The Utilities menu screen appears. Figure 3-12. Utilities Menu Screen 2. Scroll to the desired selection. 3. Press Enter. 3.7 Print Menu When you press the Print button on your keypad, the Print menu will appear. This offers you several print-related selections. To make a selection, scroll to the desired feature and press the Enter button. PRINT Total Options Total of the Day Ticket n. Header 1 Header 2 Display Totals Figure 3-13. Print Menu Total Prints out total load information. Header 1 Options Printer header menu; enter information for the header to be printed. Accesses Print Options (see Figure 3.8 on page 20). Header 2 Total of the Day Prints out daily totals. Printer header menu; enter information for the second header to be printed. Ticket n. Display Totals Selects ticket number for printing and indicates the ticket number to be printed. Displays totals of material numbers Calibration 19 3.8 Print Options Partial x 2 Print options are accessed from the Print screen. Its selections are described below. Deleted the last two loads weighed. Total Deletes all load information on display. Ticket options Copies Nr: Same Number Product Totals 1 Exclude Product Client Operator Truck Project Ticket Number Bucket Number Signature Deletes all load information on display and clears all information in memory. Tare Deletes any material buildup, bucket changes, starting tare at zero. 3.10 System Menu When you press the SEL button on the keypad, the System menu appears. This has multiple functions, described below. Use the up/down buttons to scroll to the desired feature, and the left/right buttons to adjust. Figure 3-14. Print Options screen. Target Unit Meas. Client Product Operator Truck N. Project Copies Nr Select how many tickets you want to print out (maximum value of 5). Exclude Area Scroll to the line you want to exclude on the print ticket. Once the cursor is highlighted, press Enter to exclude the item. An asterisk will appear next to the feature. If you want to include it on your ticket, select the feature again and press Enter to include it and the asterisk will disappear. 3.9 00 LBS 0 0 0 0 0 Figure 3-16. System Menu Delete Menu When you press the Menu button on your keypad, the Delete menu will appear. Its selections are described below. DELETE Partial Partial x 2 Total Product Totals Tare Target Used to set the target weight. Unit Meas. Used to set the unit of measurement. mTon is metric ton; LBS is pounds; KG is kilograms; iTon is imperial ton; sTon is short ton (U.S. measurement). Client Used to select and set the customer name or number. Product Used to select and set the material name or number. Operator Used to select and set the operator name or number. Truck N. Figure 3-15. Delete Menu Screen Used to select and set the truck name or number. Project Partial Deletes the last load weighed--same function as the remote control’s partial tare button. 20 WLS-1 Wheel Loader Scale Used to select and set the project name or number. Note: The Target and Unit of Measure features use the Left or Right buttons to change the value. 3.11 Header/Print Menu When you press the Print button, you can scroll down to access several commands which allow you to customize header and printer information. Here, you can modify data concerning the customer, material, operator, truck, etc. You can also enter the printer baud rate. The procedure is the same for all data entry. The display will indicate that it is a ticket header. Ticket Header 0123456789 ABCDEFGHIJ KLMNOPQRST UVXWZ- <> Figure 3-17. Ticket Header Screen Note: To use the standard printer, you have to set the parameter 0 = 0, printer speed up the printout and the baud rate on a printer. To do this, you have to switch on the printer with both push buttons pressed and held. The printer starts to print a setup page. Now, you can release both buttons and press the Feed button until you see the actual baud rate (every time the printer prints a text). Then, push the Print button until you see 9600 and push Feed until the end of the setting. Then, you can try to print. Calibration 21 4.0 Operation The WLS1 system is based on the measurement of the lift cylinder piston pressure (by means of the pressure transducer) and the calculation of the raise speed (with angle sensor). 4.1 Making a Weighment 1. Raise the arm while keeping the engine RPMs constant and the lift lever full open. 2. Wait for the unit to give the audible signal. This indicates when the system is performing the weighing. Note: During this audible signal, do not alter the conditions of the machine. The bucket must be completely closed, upward movement must remain constant as well as the RPMs. The machine must work level and should be subjected to as few movements as possible. 3. When the audible signal is finished, the central unit display will show the unit of measurement, the number of weighing, the customer code number or name, the material code number or name, the total weight, and the weight of the single load. See Figure 4-1. Unit of Measure TOTAL ton # of weighing 10 XXX XXX Note: If you press the Tare function by mistake, press HOME to restore the old value. 4. Pressing and holding the Tare button for more than 5 seconds will zero the tare value. Press and release the Utility button to change the display. The tare value is displayed across from the tare line, on the right side of the label. 5. Using the remote control, pressing and holding the Total Zero switch will tare the value. To perform an empty weighing, press and hold the Total Zero switch and raise the boom at a constant RPM, with the raise lever fully open. The audible alarm will sound and stop. The new tare value is saved automatically. Weight of single load Customer code # or name Material Code # or name Figure 4-1. Display After Finished Weighment Note: Units of measurement that can be displayed include mTon (metric ton), LBS (pounds) iTon (Imperial/Long ton), sTon (short ton), and KG (kilogram). WLS-1 Wheel Loader Scale Setting a New Tare A new tare should be set when the bucket is changed or the oil changed in the hydraulic system, or when residual material is built up in the bucket. When setting a new tare, the weight of the quantity deposited can be zeroed and only the material which is effectively loaded into the truck is weighed. Before beginning the loading operations, the state of the tare should be checked by performing an empty weighing. Repeat the process 2-3 times per day to compensate for variation of hydraulic oil temperature. 1. Perform an empty weighment while maintaining a constant raise speed. AFter the audible weighing signal (weighing performed correctly) is given, proceed with Step 2. 2. Press the Tare button. The displayed load will indicate zero. 3. Press Enter to save the new tare value. Total weight + 22 4.2 4.3 Disabling the Weighing Feature During the loading process, the machine may be used for other reasons and you might want to keep the value of the load performed to this point. The weighing can be suspended temporarily and then resumed later to finish loading the truck. 1. Press the Utility button. The display appears as in Figure 4-2. Tare Disable Count Down Machine MultiProduct Correction 100 Time Setting Figure 4-2. Screen After the Utility Button is Pressed 2. Press the Up or Down button to scroll to the Disable line. 3. Press Enter to disable the weighing. The asterisk to the left of Disable confirms that the weighing system is excluded. 4. To re-enable weighing, follow the above procedure and the asterisk will disappear. 4.4 Count Down Function When using this feature, you must enter a target load in order for it to count down the weight (see Section 4.11 and Section 4.11.1 on page 25. Once activating the Count Down function, the maximum load value is shown on the display. Each partial is subtracted from the maximum load and when the maximum load is exceeded, the audible alarm will sound when the load is below zero. To activate or deactivate the count down function, 1. Press the Utility button. The display appears as in Figure 4-2. 2. Press the Up or Down button to scroll to the Count Down line. 3. Press Enter to enable the function. The asterisk to the left of Count Down confirms that the weighing is counting down. 4. To disable the function, follow the above procedure and the asterisk will disappear. 4.5 Machine Function The display can be moved between four different machines and store four separate calibrations. The machine function can select the machine in use and thus its specific calibration at any time. To set the machine in use: 1. Press the Utility button. The display appears as in Figure 4-2. 2. Press the Up or Down button to scroll to the Machine line. 3. Press Left (-) or Right (-) to select the proper machine number. 4. Press Home to return to the main weighing display. Note: Correction setting is used when adjusting the load when you have an error due to cold or hot conditions. It has no effect on the calibration and should be set back to 100% if adjusting it in these conditions. 4.6 Infrared Communication (Optional) To use this function, you must have the Dispenser option to proceed as follows: 1. Press the Utility button. The display appears as in Figure 4-2. 2. Press the Up or Down button to scroll to the Use IR line. 3. Enable the infrared transmission for a time-limited period (about 3 minutes). In this time, you can use the Dispenser tool (optional). Roll printer is disabled. See Dispenser user manual for further information. 4.7 Multi-Product/Multi-Truck Function The multi-product function enables the possibility to load up to 10 different products on the same truck. The system memorizes all the material loaded at the end of the truckload. When “delete total” is pressed, actual total weight is stored in the total of the product selected in this moment. Nothing happens if the operator changes the product selected in the middle of the truckload. To use this function, you must have the Dispenser option to proceed as follows: 1. Press the Utility button. The display appears as in Figure 4-2. 2. Press the Up or Down button to scroll to the MultiProduct line. 3. Select as usual the first material to load and start to fill the truck 4. After one or more buckets, the operator is free to select another material and start to load this material. 5. When the quantity of the second material is enough, the operator can select a third material to load or return to the first, continuing from the previous value of load reached. If you have used the multi-product function during the load of a truck, you can see in the printer ticket the total truckload as usual and the single load of each material. The system memorizes this data at the end of the truckload as usual, keeping the correct load for every material. Operation 23 During a multi-product load, you can see two icons on the display. L T Figure 4-3. Last Bucket Load Icon (left) and Total For Select Material Icon (right) You can switch between these visualizations by pressing the Right (+) button. The multi-truck function is always enabled and is completely transparent by the operator. Changing the truck selected during a load (Total Load > 0) will freeze the system and reset the load to 0. Then, you can finish the second truck (usually with print total and delete total) and load again the previous truck, selecting its code. Note: Using multi-product and multi-truck will lose all partial values when cycling the power during a load. 4.8 Correction Function This function is used to correct constant errors in the weighing accuracy without affecting the calibration of the system when a variation is seen by the operator. 1. Press the Utility button. The display appears as in Figure 4-2. 2. Press the Up or Down button to scroll to the Correction 100 line. 3. Press Left (-) or Right (-) to increase or decrease the correction. Example: If the WLS1 works with 5 percent less than the real weight, the value of correction must be increased 5 percentage points, to equal 105 percent. If the WLS1 works with 5 percent more than the real weight, the value of correction must be decreased by 5 percentage points to equal 95 percent. Once the situation changes due to temperature, etc. the correction should be returned to 100 percent. 4.9 Setting Date and Time 1. Press the Utility button. The display appears as in Figure 4-2. 2. Press the Up or Down button to scroll to the Time Setting line. 3. Press Enter to confirm. The display will appear as in Figure 4-4. 24 WLS-1 Wheel Loader Scale Figure 4-4. Time Setting Screen 4. Press the Up or Down button to scroll to the value you want to change. 5. Press the Left (-) or Right (+) button to change the value. 6. Once you have changed all values, use the Down button to scroll to the Confirm line and press Enter. After 5 seconds, the system returns to normal operation display. If a roll printer is used, the new date will be printed on the ticket. 4.10 Partial Zeroing, Partial x 2, Total, Totals, and Tare Procedure When you press the Menu button, you can select between Delete, Partial, Partial x 2, Total, Totals, and Tare. The functions are described below. Function Description Partial Cancels the last weighing Partial x 2 Last weight calibration function. When the last bucketload did not empty completely, to find out the effective total quantity unloaded, weigh the material which has remained in the bucket and use this function. It will remove twice the last value weighed from the total so you can find out the total value of material which has actually been put into the truck. Total Cancels the total load Totals Cancels the totals in the memory (end of the day, end of the week, etc.). This operation takes approximately 30 seconds. Tare Cancels the tare Table 4-1. To return to the main display, press the Home button. 4.11 Target, Unit of Measurement, Customer Code, Material, Operator, Truck, and Project 1. Press the SEL button. The display appears as in Figure 4-5. 4.12.1 Customer, Material, Operator, Truck, Max NW, Project Number 1. From the Selection screen, press the Up or Down button to scroll to on the code number with which the name is to be associated. 2. Press Menu. The display appears as in Figure 4-6. Figure 4-5. Selection Screen 2. Press the Up or Down button to scroll to the line you want to change. 3. Use the Left(-) or Right (+) buttons to change the value for the customer/material/operator code/truck number or project number. 4.11.1 Target (Maximum Load) 1. Press the SEL button. The display appears as in Figure 4-5 2. Use the Left(-) or Right (+) buttons to change the value required and confirm by pressing Enter. When the limit is reached, the system will sound an intermittent audible alarm. Note: The target or maximum load is displayed on the basis of the unit of measurement chosen. In any case, the minimum increase/decrease step is 100 kg/lbs. or 0.1 ton. If the count down function is activated, the operative target will be the initial count down value. 4.12 Unit of Measurement Unit of measurement selections include mTon (metric ton), Kg (kilograms), Lbs (pounds), iTon (imperial ton), sTon (short ton). 1. From the Selection screen, press the Up or Down (+) buttons to scroll to the Unit Measure line. 2. Use the Left(-) or Right (+) buttons to set the unit of measurement required. 3. Press Enter to confirm. Figure 4-6. Text Entry Screen 3. To set the value, use the Left(-) or Right (+) buttons to move the curser along the same line; use the Up or Down buttons to move the curser between lines. NOTE: Use the < and > selections to navigate the cursor and correct any typing errors. 4. Press Enter each time the cursor is positioned on the letter or number desired. 5. Once the name is complete (it can be seen on the display at the bottom), press and hold the Home button for a few seconds to confirm. A total of eight character lines can be set. Note: To scroll the page down (maximum 1000 code No.), position the cursor on the last code number displayed and press the SEL button. To scroll the page up, position the cursor on the first code number displayed and press the SEL button. • • • • • Client: eight lines of 16 characters can be set. (maximum 1000 code No.) Product: one 12-character line can be set. (maximum 200 code No.) Operator: one 12-character line can be set. (maximum 50 code No.) Truck: eight lines of 16 characters can be set. (maximum 500 code No.) Project: eight lines of 16 characters can be set. (maximum 100 code No.) When finished, press the Home button to return to the normal display. After 10 seconds of inactivity, the menu will automatically return to the normal weighing display. Operation 25 4.13 Density Function (Specific Gravity) For this example, we will change the material to be printed in cubic yards/meters. 1. From the Selection screen (see Figure 4-5), press the Up or Down (+) buttons to scroll to the Material line. 2. Press Enter to access the Material screen. Figure 4-9. Material Code Number Screen 4. Using the Up or Down buttons, scroll to the material code number with which the total is to be associated. Note: To scroll the page down (maximum 100 code No.), position the cursor on the last code No. displayed and press the SEL button. To scroll the page up, position the cursor on the first code No. displayed and press the Sel button. Figure 4-7. Material Screen 3. Press the Up or Down buttons to scroll to the material which is to be printed in cubic yards/meters. 4. Press the Wrench button. The display appears as shown below. The material name will appear here Figure 4-8. Material Density Value Screen 5. Press Down to scroll to the LBS/CY or Kg/Cm entry. 6. Use the Left (-) or Right (+) buttons to enter the material density value. 7. Press Enter. 4.14 Display Totals for Materials 1. Press the Print button. 2. Using the Up or Down buttons, scroll to Display Totals. 3. Press Enter. The Material Code Number screen appears. 26 WLS-1 Wheel Loader Scale 5. To return to normal operation display, press Enter twice. The total of each material can be zeroed. Use the Up or Down buttons to position the cursor on the material whose total is to be zeroed, and press Enter. 4.15 Printer Function If you have a printer installed, the following information can be printed on the ticket: • Company name • Date and time • Operator code number or name • Material code number or name • Customer code number or name • Number of weighing • Indication of the weight in tons and in cubic yards/meters (if the specific gravity of the material loaded has been set) • End of day summary 4.15.1 Printing the Ticket 1. Press the Print button. The Print screen appears. 4.15.2 PRINT Totals Saved Total Options Total of the day Ticket n. Header 1 Header 2 Display Totals Actual Load Printer Options When Options is selected from the Print screen, the following screen is displayed (only for a 24-column roll printer). Print Header Figure 4-10. Print Screen 2. Press the Down button to show the cursor. 3. Position the cursor on the Total line and press Enter. The printer will print the actual total. 4. To print the end of day summary, move the cursor to Total of the day and press Enter. Figure 4-12. Ticket Options Screen • • • Figure 4-11. Total of the Day Screen 5. Press Enter again on Total of the day to start the summary print. Otherwise, move the cursor to one of the other lines and press Enter to select what you want to be printed (marked with an asterisk). 6. At the completion of printing the total of the day ticket, the values saved are automatically zeroed so the next day’s work can start without further operations. If you want to maintain it in memory, mark Keep Totals so that an asterisk appears next to it. 4.15.3 Copies Nr: set how many ticket copies the system must print automatically when you press Print Total. Same Number: enabled (asterisk) with the Enter button to print same ticket for each ticket copy. To exclude some item from the roll printer ticket, position the cursor on item you do not want to be printed and press Enter to mark it with an asterisk. The selection is automatically memorized. Zero or Change the Ticket Number If the ticket number is not zeroed, the system automatically zeroes when it reaches 30,000. To manually zero the ticket number: 1. Scroll the cursor to Ticket Number. 2. Press Enter. 3. Scroll to Zero Ticket Number. 4. Press Enter. 4.15.4 Setting a Print Header 1. Scroll the cursor to Header 1 (header before time print) or Header 2 (header after time print). 2. Press Enter. 3. Type the information that you want to be printed (i.e., company name). 4. Proceed the same way for customer or material name insertion. Operation 27 4.15.5 Ticket Printer Header With a ticket printer, you can select how, and in which order, the ticket must be printed. Set in Header 1 for the corresponding command. A Line Feed B Normal Character C Double Width Character D Double Height Character E Double Width and Height Character F Time and Date G Product H Operator I Ticket Number J Print Total KLMNOPQRS Client (Note: only KL if you want to limit to 2 lines) T Cubic Meters U Truck VWXYZ0123 Project 4 Weigh Number Table 4-2. Ticket Printer Commands Header example: B A F A G A H A K A L A M A N A O A P A Q A R A S A A I A E A J A Note: Do not put a space between letters. 4.15.6 Remote Control Printing Pressing and releasing the Print switch will print the ticket of the load performed. Pressing and releasing the Print switch for five seconds will print the total loads saved. 28 WLS-1 Wheel Loader Scale 4.16 Diagnostics To enter the Diagnostics menu, 1. Press the Wrench button and scroll to the Sensors line, then press Enter. Figure 4-13. Sensors selection to enter the Diagnostics screen 2. When the display changes to a 1 under the 0-7 area, it indicates a high signal for that function. This means it is working properly when selected or weighing. Figure 4-14. Diagnostics screen 3. The ADC Top Value represents the pressure sensor; the ADC bottom value represents the ASA sensor. Selection Description Key.1 1=Wrench; 2=Product; 3=Client; 4=SEL; 5=Menu; 6=Home; 7=Print Key.2 1=Tare; 2=Utility; 3=UP; 4=Right; 5=Down; 6=Left; 7=Enter Input 0=N/A; 1=N/A; 2=Total Zero; 3=Partial Zero; 4=Print; 5=N/A; 6=N/A; 7=N/A Out... 0=Enter; 1=N/A; 2=N/A; 3=ASA input; 4=N/A; 5=N/A; 6=N/A; 7=ASA input LED... 0=Red; 1=Green; 2=Green; 3=Green Table 4-3. Diagnostics screen description Operation 29 5.0 WLS-1 PC Software WLS-1 PC software allows you to manage databases and data on a personal computer. 5.1 Installing and Obtaining a License Code The software CD is equipped with a code to protect it from being copied. The CD is usable on only one PC. When you open the CD case and remove the CD, you will see a serial code number, which will be needed to validate the license and unlock the software. 1. Weight indication of the material inside the bucket and truck total. 2. Insert the CD into the drive and it will start automatically. 3. Follow the on-screen instructions to complete the software loading. 4. Double-click the desktop icon to launch the software. The License Validation dialog box appears. Figure 5-1. License Validation dialog box. 5. Click on the Personal Code text box. A code unique to the PC is copied to the clipboard. Figure 5-2. Personal code copied to clipboard dialog box. 6. Compose an email, using the Paste function to insert the personal code from your clipboard. Also include the serial code found on the CD case. 7. Send the email to [email protected] or call 800-472-6703. A license code will be generated and sent to you within 24-48 hours. 8. When the license code is received, complete the dialog box shown in Figure 5-1. 9. Click OK. The software is now unlocked. 30 WLS-1 Wheel Loader Scale 5.2 Databases There are five database categories: customers, materials, operators, trucks, projects. 5.2.1 Entering Database Information Databases for customers and projects have a limit of 128 characters. Materials, operators, trucks, and projects have a 12 character limit. To enter database information: 1. From the left pane, click the button which corresponds to the desired database category. Opens database totals Opens existing file Saves the file Prints current grid Click a line to add data Click to select desire category Figure 5-3. Screen illustration. 2. Double-click the desired line. The line turns red to indicate data entry mode. 3. Click again to type data on that line. The Display preview appears. Figure 5-4. Display preview. 4. When finished, press the Enter key on your keyboard or the click the Confirm button in the Display preview to accept the data and move to the next line. You can also click the Discard button in the Display preview to revert the line back to its previous state. NOTE: When entering Materials data, the density value must be set in Ton/m3. For a decimal point, use a “comma.” For example, 12,34 Ton/m3. The Max Net Weight value must be set in the unit of measurement selected previously. For a decimal point, use a “comma.” For example, 7500Kg, 56,78 ton, 8300 lbs, 12,3 Tu. WLS-1 PC Software 31 5.2.2 Database Totals When you click the Totals button, the program will totalize the amount of materials loaded. If you are going to download the data from the ES-1 indicator, you must select the appropriate unit of measurement prior to the download. Refer to Section 5.3 for information on uploading and downloading. Select unit of measurement before download Figure 5-5. Totals screen. 5.3 Uploading and Downloading Data If you have data complete in the program and want to upload it to the ES-1 indicator, it is easy to do so. You can also download data from the ES-1 indicator to the program. 5.3.1 Connection Options Before uploading and downloading data, ensure your connections options are correct. 1. From the Configure menu, select Set Connection Options. You will be prompted to enter a password. 2. If you do not have the password, contact your dealer or Rice Lake Weighing Systems. 3. Enter your password and click the Login button. The connection options appear. Figure 5-6. Connection options. 4. Specify the appropriate baud rate, com port, and byte units. 5. Click Confirm. 6. Restart the program for the new settings to take effect. 32 WLS-1 Wheel Loader Scale 5.3.2 Uploading Data from the PC to the WLS-1 Indicator If a totals page of a category is active, the upload function will remove the data from the program. Make sure to save the data to a file prior to uploading if you want to preserve a copy. 7. From the left pane, select the category you want to upload. 8. Either click the Open button to open an existing file, or manually compile the grid as desired. 9. When the grid is complete, click the Up Arrow button to begin the upload. A progress bar appears which displays the status of the upload. Up Arrow button - begins the upload Figure 5-7. Upload button. Figure 5-8. Upload in progress. WLS-1 PC Software 33 5.3.3 Downloading Data from the WLS-1 Indicator to the PC 1. From the left pane, select the category you want to download. 2. Click the Down Arrow button to begin the download. When the download is complete, the program will prompt for a save location for the downloaded data. Down Arrow button - begins the Download Figure 5-10. Download progress bar (top) and Download complete notification (bottom). Figure 5-9. Download button. 3. Navigate to the desired location and choose a name for the file. The Data Saved notification will display. 5.4 File Management WLS-1 software uses the .csv (comma separated value) file format for both general database entries and totals. The.csv format is supported by Microsoft Excel; thus, you can open and modify the data with Excel if you wish. 5.4.1 Saving and Opening Files Saving a File 1. From the left pane, select the desired category (e.g., customers). 2. Click the Save button. The Choose file name dialog box appears. Open button Save button Choose file name dialog box Figure 5-11. Saving a file. 34 WLS-1 Wheel Loader Scale 3. 4. 5. 6. Navigate to the desired save location. In the File name text box, type the desired file name. Ensure Comma Separated Value (*csv) is selected as the file type. Click the Save button. The file is saved at the specified location. Opening a file 1. From the left pane, select the desired category. 2. Click the Open button, shown in Figure 5-11. The Choose file name dialog box appears. 3. Navigate to and select the desired file. 4. Click the Open button. 5.5 Data Logger The data logger saves data of each truck loaded. It records up to 700 lines of weights, bucket counts, customer codes, material codes, operator codes, truck codes, dates, and hours. Data can be uploaded from the software to the WLS-1 indicator, or downloaded from the indicator to the software. Refer to Section 5.3 on page 32 for information on uploading and downloading data. To view the data logger, select it from the left pane. Download and Upload buttons Select unit of measurement Data Logger button Figure 5-12. Data logger. WLS-1 PC Software 35 WLS-1 Limited Warranty Rice Lake Weighing Systems (RLWS) warrants that all RLWS equipment and systems properly installed by a Distributor or Original Equipment Manufacturer (OEM) will operate per written specifications as confirmed by the Distributor/OEM and accepted by RLWS. RoughDeck fabricated platforms and weldments are warranted against defects in materials and workmanship for five (5) years. Load cells and all other components are warranted for two (2) years. RLWS warrants that the equipment sold hereunder will conform to the current written specifications authorized by RLWS. RLWS warrants the equipment against faulty workmanship and defective materials. If any equipment fails to conform to these warranties, RLWS will, at its option, repair or replace such goods returned within the warranty period subject to the following conditions: • Upon discovery by Buyer of such nonconformity, RLWS will be given prompt written notice with a detailed explanation of the alleged deficiencies. • Individual electronic components returned to RLWS for warranty purposes must be packaged to prevent electrostatic discharge (ESD) damage in shipment. Packaging requirements are listed in a publication, “Protecting Your Components From Static Damage in Shipment,” available from RLWS Equipment Return Department. • Examination of such equipment by RLWS confirms that the nonconformity actually exists, and was not caused by accident, misuse, neglect, alteration, improper installation, improper repair or improper testing; RLWS shall be the sole judge of all alleged non-conformities. • Such equipment has not been modified, altered, or changed by any person other than RLWS or its duly authorized repair agents. • RLWS will have a reasonable time to repair or replace the defective equipment. Buyer is responsible for shipping charges both ways. • In no event will RLWS be responsible for travel time or on-location repairs, including assembly or disassembly of equipment, nor will RLWS be liable for the cost of any repairs made by others. THESE WARRANTIES EXCLUDE ALL OTHER WARRANTIES, EXPRESSED OR IMPLIED, INCLUDING WITHOUT LIMITATION WARRANTIES OF MERCHANTABILITY OR FITNESS FOR A PARTICULAR PURPOSE. NEITHER RLWS NOR DISTRIBUTOR WILL, IN ANY EVENT, BE LIABLE FOR INCIDENTAL OR CONSEQUENTIAL DAMAGES. RLWS AND BUYER AGREE THAT RLWS’S SOLE AND EXCLUSIVE LIABILITY HEREUNDER IS LIMITED TO REPAIR OR REPLACEMENT OF SUCH GOODS . I N ACCEPTING THIS WARRANTY, THE BUYER WAIVES ANY AND ALL OTHER CLAIMS TO WARRANTY. SHOULD THE SELLER BE OTHER THAN RLWS, THE BUYER AGREES TO LOOK ONLY TO THE SELLER FOR WARRANTY CLAIMS. No terms, conditions, understanding, or agreements purporting to modify the terms of this warranty shall have any legal effect unless made in writing and signed by a corporate officer of RLWS and the Buyer. © 2009 Rice Lake Weighing Systems, Inc. Rice Lake, WI USA. All Rights Reserved. RICE LAKE WEIGHING SYSTEMS • 230 WEST COLEMAN STREET • RICE LAKE, WISCONSIN 54868 • USA 36 WLS-1 Wheel Loader Scale