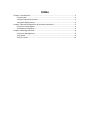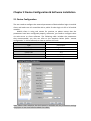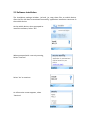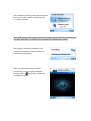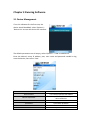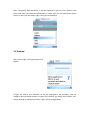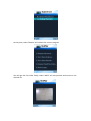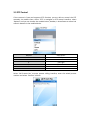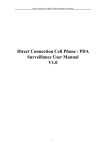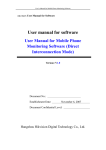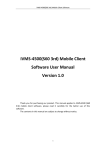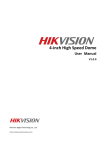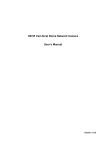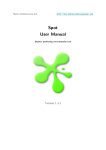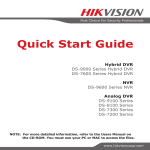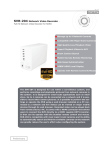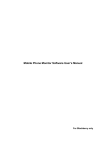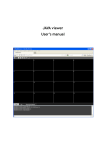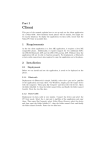Download iVMS-4500(J2ME) Mobile Client Software User Manual V1.1
Transcript
Mobile Client Software User Manual (V1.1) Thank you for purchasing Hikvision product. This manual applies to Mobile client software (direct mode), please read it carefully for the better use of this software. The contents in this manual are subject to change without notice. Hikvision assumes no responsibility for inaccuracies or omissions and specifically disclaims any losses, or risks incurred as a consequence, directly or indirectly, of the use of any of the contents of this manual. Index Chapter 1 Introduction .............................................................................................. 3 1.1 Overview ...................................................................................................... 3 1.2 Performance Description .............................................................................. 3 1.3 System Requirement ..................................................................................... 4 Chapter 2 Device Configuration & Software Installation............................................. 5 2.1 Device Configuration ..................................................................................... 5 2.2 Software Installation ..................................................................................... 6 Chapter 3 Running Software ...................................................................................... 8 3.1 Device Management ..................................................................................... 8 3.2 Preview ......................................................................................................... 9 3.3 PTZ Control ................................................................................................. 11 Chapter 1 Introduction 1.1 Overview Mobile client software (direct mode), which is base on mobile phone/PDA device, can be used to remotely view the live video that from HIKVISION’s DVR, IP camera, IP speed dome and DVS via wireless network, and PTZ control can be achieved as well. Mobile Client DVR Internet Wireless Router IP Camera Mobile Client With this software installed in your mobile device, you are able to log on to the front-end device via WIFI, 2G or 3G, beside, if there is no public IP for device, it’s accessible by using a dynamic name, or by forwarding ports to the public IP of router. Note: to simplified the description, we define ‘Mobile client software (direct mode)’ as ‘mobile client’ and ‘DVR, DVS, IP camera, IP speed dome’ as ‘device’ 1.2 Performance Description Stream Type Frame Type Mobile Client Frame Rate Resolution Bit Rate Sub stream BBP or single P 2~8FPS (depend on the performance of mobile device) QCIF 32~128Kbps (depend on the network condition) 1.3 System Requirement The HIKVISION mobile client requires a JAVA (CLDC1.0, MIDP2.0) compatible and Internet enabled (support HTTP and socket) mobile device, the available memory should not be less than 2MB while the frequency of CPU should be higher than 200MHz. OS: Windows mobile 5.0 or later version, S60 2nd or later version Chapter 2 Device Configuration & Software Installation 2.1 Device Configuration The user need to configure the network parameters of device before login via mobile client, and make sure it’s accessible with a public IP when login via 2G or 3G mobile network. Mobile client is using sub stream for preview, so please ensure that the parameters have been configured properly, otherwise, you need to configure them via web server or client software. The following table includes the parameters that recommended, you also can refer to the snapshot below (enter ‘remote configuration’ in client software) on how to perform this task. Items Parameters Type Sub stream Frame type Single P frame I frame 8~16 Frame rate 2~4 Resolution QCIF Max bit rate 32~64Kbps Note: Please check whether the dual stream is available and the parameters settings are proper or not once failed to obtain live video. 2.2 Software Installation The installation package includes: .jad and .jar, copy these files to mobile device, after the files has been transmitted successfully, application installation continues at the mobile device. At the mobile device, when prompted to install the software, select ‘YES’ When prompted with a security warning, Select ‘Continue’ Select ‘Yes’ to continue An information screen appears, select ‘Continue’ The installation directory selection will prompt, the user can select install to ‘Memory card’ or ‘ ‘Phone memory Note: please ensure the memory card has not been encrypted if select memory card to install, otherwise, the mobile client could not be activated after reboot. The progress indicator will appear in the process of installation, please wait for the installation to complete. After the software has been installed successfully, the icon will be arranged in desktop, select ‘ ’ application, the device list interface appears. Chapter 3 Running Software 3.1 Device Management If run this software for the first time, the device should be added, select ‘Options’-> ‘Device List’ to enter the device list interface. The default parameters are all empty, select ‘Options’ -> ‘Add’ to add device. Enter the device’s name, IP address, port, user name and password needed to log onto the device, then select ‘Save’. Items Device Name Device IP/Domain Device Port UserName Password Internet Access Point Description The name of device that added Enter the public IP address or dynamic name of device Data port of device User name of device Password of device The way to access the device After successfully add the device, it will be displayed in the list, click ‘Options’ and then enter ‘Edit’ to modify the parameters if needs, also you can delete the device from list, now, you can select ‘Login’ to log on to the device 3.2 Preview After select ‘login’, the login process will appear If login the device, the channels list will be displayed in the interface, you can navigate the directional buttons to select the channel you need, press button ‘left’ will go to page up while press button ‘right’ will go to page down. At this point, select ‘Browse’ will indicate the current progress You will get the live video finally, select ‘BACK’ will exit preview and return to the channel list. 3.3 PTZ Control If the camera in front-end supports PTZ function, you are able to control the PTZ remotely via mobile client, select ‘PTZ’ to navigate to PTZ control interface, select ‘Options’ and you can choose the needed action, besides, it also allows to control via numeric buttons in the mobile device. Buttons 2 4 6 8 * # Description Tilt up Pan left Pan right Tilt down Zoom out Zoom in Select ‘Call Presets Pos’ to enter presets calling interface, enter the exited presets number and select ‘Confirm’ achieve.