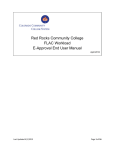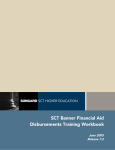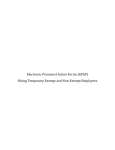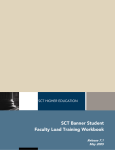Download Benefits/Deduction Administration
Transcript
Banner Human Resources Managing Benefits and Deductions Training Workbook Release 8.4 – March 2010 Updated 10/10/2011 _________________________________________________________________________________________________________________ SunGard Higher Education 4 Country View Road Malvern, Pennsylvania 19355 United States of America (800) 522 - 4827 Customer Support Center website http://connect.sungardhe.com Distribution Services e-mail address [email protected] Other services In preparing and providing this publication, SunGard Higher Education is not rendering legal, accounting, or other similar professional services. SunGard Higher Education makes no claims that an institution's use of this publication or the software for which it is provided will insure compliance with applicable federal or state laws, rules, or regulations. Each organization should seek legal, accounting and other similar professional services from competent providers of the organization's own choosing. Trademark Without limitation, SunGard, the SunGard logo, Banner, Campus Pipeline, Luminis, PowerCAMPUS, Matrix, and Plus are trademarks or registered trademarks of SunGard Data Systems Inc. or its subsidiaries in the U.S. and other countries. Third-party names and marks referenced herein are trademarks or registered trademarks of their respective owners. Revision History Log Publication Date Summary April 2008 New version that supports Banner Human Resources 8.0 software. September 2008 Updated version that supports Banner Human Resources 8.1 software. June 2009 Updated version that supports Banner Human Resources 8.2 software. November 2010 Updated version that supports Banner Human Resources 8.4 software (New Hire/Life Events Enrollment) October 2011 Modified version to support LCTCS End User Training. Notice of rights Copyright © SunGard Higher Education 2005-11. This document is proprietary and confidential information of SunGard Higher Education Inc. and is not to be copied, reproduced, lent, displayed or distributed, nor used for any purpose other than that for which it is specifically provided without the express written permission of SunGard Higher Education Inc. Table of Contents Introduction .............................................................................................................. 4 Process Introduction .................................................................................................... 5 Managing Benefits and Deductions ........................................................................... 6 Setting Up Initial Benefits or Deductions........................................................................ 7 Establishing a Benefits/Deductions Record .................................................................... 13 Setting Up Employee Elected Life Insurance Coverage ................................................... 16 Adding a New Deduction ............................................................................................. 18 Changing an Employee’s Deduction Record................................................................... 20 Modifying Benefits/Deductions in Mass ......................................................................... 23 Creating a One-Time Add/Replace Deduction ................................................................ 24 Terminating and Reactivating a Deduction .................................................................... 27 Collecting Information on Deduction Arrears ................................................................. 30 Viewing Benefits/Deductions ....................................................................................... 34 Viewing Employee Changes to Benefits/Deductions ....................................................... 37 Self Check ................................................................................................................. 39 Answer Key................................................................................................................ 40 Managing Life Insurance ......................................................................................... 41 Creating Deductions for Employee-Elected Life Insurance Coverage ................................ 42 Managing Beneficiary and FMLA Coverage.............................................................. 43 Process Introduction for Maintaining Benefit Coverage................................................... 44 Maintaining Beneficiary Coverage ................................................................................ 46 Entering Employee FMLA Information........................................................................... 48 Viewing Benefit Enrollees ............................................................................................ 55 Self Check ................................................................................................................. 57 Answer Key................................................................................................................ 58 Managing 403(b) and 457 Planswith Combined Limits ........................................... 59 Defining Combined Limit Rules .................................................................................... 60 Entering Combined Limit Retirement Benefits ............................................................... 61 Viewing Combined Limit Results after Payroll ................................................................ 63 Self Check ................................................................................................................. 65 Answer Key................................................................................................................ 67 Appendix ................................................................................................................. 68 Banner HCM Query Forms…………………………………………………………………………………………68 Payroll Forms…………………………………………………………………………………………………………..78 Terminology ............................................................................................................... 80 Forms Job Aid ............................................................................................................ 84 Introduction Course goal The goal of this workbook is to provide you with the knowledge and practice to accurately record employee benefits and deductions into the Banner Human Resources system. Course objectives In this course you will learn how to maintain • benefits and deductions • beneficiary and FMLA coverage • 403(b) and 457 plans with combined limit. Intended audience Human Resources Administrators and Benefits Specialists/Administrators. Prerequisites To complete this course, you should have • completed the Training Services’ web-based training (WBT) tutorial Banner 8 Fundamentals, or have equivalent experience navigating in the Banner system. © SunGard 2004-2011 Page 4 Managing Benefits and Deductions Process Introduction Introduction The Human Resource Office can record information about an employee such as benefit categories and deduction information. Flow diagram This diagram highlights the processes used to record benefits and deductions. 1 2 3 5 4 Legend Pay to $ = Employee Pa y to $ = Payroll = Human Resource Office Employee provides health insurance information to Human Resources Human Resources reviews forms for accuracy and approves them Human Resources files copies of forms and sends originals to vendors Human Resources records employee benefit information into Banner Payroll generates the payroll and benefits/deductions are taken What happens The stages of the process are described in this table. Stage Description Human Resource Office 1 Employee is hired, a current employee experiences a qualifying event, or open enrollment begins and he/she completes necessary forms. (Select health insurance, etc. and completes forms). 2 Human Resources reviews forms for accuracy and approves them. 3 Human Resources files copies of forms and send originals to vendors. Forwards copies to Centralized Payroll. 4 Human Resources records benefit information into Banner. 5 Payroll generates the payroll and benefits/deductions are taken. © SunGard 2004-2011 Page 5 Managing Benefits and Deductions Managing Benefits and Deductions Section goal The goal of this section is to explain the procedures for entering and maintaining benefit and deduction information in the Banner Human Resources system. Section objectives In this section you will learn how to • set up intiital benefits/deductions • establish a benefit/deduction record • set up employee-elected life insurance coverage • modify employee benefits/deductions in mass – Centralized Payroll Function • create a one-time add/replace deduction - Centralized Payroll Function • terminate/re-activate deductions • collect information on deduction arrears • view benefits/deductions in Banner • view employee changes to benefits/deductions © SunGard 2004-2011 Page 6 Managing Benefits and Deductions Setting Up Initial Benefits or Deductions Introduction The Employee Benefit/Deduction Set up Form (PDABDSU) is used only for initial setup of benefit/deductions, and cannot be used for updates or deletions of data. The Employee Benefit/Deduction Form (PDADEDN) is used for subsequent maintenance of this information. Note: Anything that takes away from gross earnings is a deduction; it includes benefits, taxes, life insurance, etc. Based on the benefit category for the employee class, the benefits and deductions category is determined on the Employee Form (PEAEMPL). The person identified in the Key block must first be established as an employee in the system in PEAEMPL. Note: The Combined Limits Rule can be defaulted or changed on PDABDSU. Banner form © SunGard 2004-2011 Page 7 Managing Benefits and Deductions Steps Follow the steps to complete the initial setup of benefit/deductions. 1. Access the Employee Benefit/Deduction Form (PDABDSU). 2. Click the ID Search icon and select a valid ID code for your employee from the Employee Search Form (POIIDEN). 3. Based on the ID, the system displays values in the remaining fields in the Key block: Name, Benefit Category, and Default Begin Date fields. DO NOT ENTER a date in the Default Begin Date. The user MUST enter a date for each specific benefit / deduction code Note: You can override the system generated begin date for all of the employee’s benefits/deductions that have a user-specified begin date or for a particular benefit/deduction with a user-specified begin date. Begin dates that are not user-specified are automatically filled with the appropriate date (as specified on PTRBCAT), i.e., Current Hire, 1st of Next Month, etc. 4. Click the Next Block icon. 5. Click the Setup checkbox to specify whether the benefit or deduction identified in the associated Benefits/Deductions field is to be set up for the employee. Note: If the Quick Setup indicator for the associated benefit or deduction has been set to Auto on the Benefit Category Rule Form (PTRBCAT) describing the employee’s benefit category, this check box is automatically selected by the system. You can set up the benefit or deduction in the current session. If the Quick Setup indicator for the associated benefit or deduction has been set to Manual on PTRBCAT, and the benefit or deduction has not been previously set up, the check box is clear and can be selected. During the current session, you can select the check box and then set up the benefit or deduction. 6. In the Setup Status field, Previously Setup (benefit/deduction has been set up), Null (has yet to be setup), or Possible Preclusion (another option for this benefit/deduction may already have been established) will appear depending on the status of the deduction. 7. The Benefits or Deductions, Required, Begin Date Indicator, and Default Exist fields are populated by the system based on all benefits and deductions that have been assigned as required on PTRBCAT. © SunGard 2004-2011 Page 8 Managing Benefits and Deductions 8. Review any other benefits/deductions that require set up for the employee. The system prevents you from checking any item with a Setup Status of Previously Setup. Options – Establish Selected Benefits or Deductions The Establish Selected Benefits/Deductions Information window option is selected to perform the actual setup activity. Note: You can specify default or change Combined Limit Rules in the Establish Selected Benefits/Deductions Information window option menu. Steps Follow these steps to perform the actual setup activity. 9. Click Establish Selected Benefits or Deductions from the Options menu. 10. In the Code field, the codes for all benefits/deductions selected in the previous step are listed. 11. The Setup Status field of each listed benefit/deduction is set to Active unless another status value has been specified on PTRBCAT. You can select a different status from the pull-down list. The listed values are Active, Waived, and Exempt. © SunGard 2004-2011 Page 9 Managing Benefits and Deductions 12. If it applies, enter a new begin date in the Begin Date field to override existing date. Notes: The system places values in the Begin Date field in accordance with the values specified in the Begin Date Indicator field on PTRBCAT. If the Begin Date Indicator for a particular benefit/deduction was set to user specified and a begin date was entered on PTRBCAT, the Begin Date field (on PDABDSU) is set to the specified begin date. If the value was user specified and no begin date was entered, the begin date value is set to the current system date. 13. Enter a date that the coverage ends, if necessary, in the End Date field. 14. Enter values or change assigned values for the benefit/deduction Options, if necessary, in the Options field. Note: For taxes, this is where you specify filing status and number of exemptions, or for a medical plan, the plan code. 15. Enter values or change assigned values for the benefit/deduction amounts in the Amounts field, if necessary. (Use the down-arrow to enter amounts for each of the Benefit codes). Note: See the User’s Manual for data required in the Options and Amounts fields based on the benefit/deduction calculation rule. 16. Repeat Step 2, if necessary, to complete each Benefit/Deduction. To change or view default Combined Limit Rule Code for the appropriate benefit. 17. Click the Combined Limit Rule Code Selection button and change the rule to the appropriate rule for the 403(b) or 457 plan. 18. Click the Save icon. © SunGard 2004-2011 Page 10 Managing Benefits and Deductions Options – Create Beneficiary Records The Create Beneficiary Records window option maintains a list of all beneficiaries and dependents of the employee. Note: The Beneficiary Form, PDABENE, maintains a list of all beneficiaries and dependents of the employee. When the employee is entered on PEAEMPL, the system automatically populates the first block of PDABENE with the employee name and ID. This entry is automatic and may not be updated or deleted. Banner form © SunGard 2004-2011 Page 11 Managing Benefits and Deductions Steps Follow these steps to complete the process. 1. Click Create Beneficiary Records from the Options menu. 2. Click the Next Block icon. 3. Enter the sequence number in the Sequence Number field. 4. If the person exists in the system (through PPAIDEN), click the ID Search icon and select a person’s ID. Note: This will automatically populate the Name, Gender, and Birth Date fields. 5. If the person does not exist in the system, manually enter the name of the person in the Last Name, First Name, and Middle Initial fields. 6. Click the Member Type drop-down arrow and select member type. 7. Click the Relationship to Employee Search icon and select a Relationship code. 8. Enter the beneficiary’s Social Security Number in the SSN field. 9. Enter the birth date of the beneficiary/dependent in the Birth Date field. 10. Click the Gender drop-down arrow and select a gender. 11. Click the Disabled checkbox if disabled. 12. Click the Marital Status drop-down arrow and select a marital status. 13. Click the Attending College checkbox if the beneficiary/dependent is attending college. 14. Insert a record and repeat Steps 3 through 13 for every dependent/beneficiary of the employee. 15. Click the Save icon. 16. Click the Exit icon. © SunGard 2004-2011 Page 12 Managing Benefits and Deductions Establishing a Benefits/Deductions Record Introduction The Employee Benefit/Deduction Form (PDADEDN) establishes benefits and deductions for an employee. This is the form that you will use for day-to-day maintenance and changes. Note: If Combined Limit Code is applied to an employee, it must be present on PDADEDN. The Payroll Proof process, PHPPROF, has been changed to include an edit function that will ensure all ‘Combined’ 403(b) and 457 plan deductions carry the same Combined Limit Rule Code. Banner form © SunGard 2004-2011 Page 13 Managing Benefits and Deductions Steps Follow the steps to establish benefits and deductions for an employee. 1. Access the Employee Benefit/Deduction Form (PDADEDN). 2. Click the ID Search icon and select an employee ID from Employee Search Form (POIIDEN). 3. If a Benefit Category did not default in the Benefit Category field for your employee, click the Benefit Category Search icon and select a category. . 4. Click the Deduction Search icon and select a deduction from the Employee Deduction Query form (PDIDLST). 5. Enter the date you want the change to take effect in the Query Date field. This will save you a step in setting up the deduction: the query date will default into the deduction begin and effective date fields lower in the form. Note: The Key block must have a valid ID, Benefit/Deduction code and Query Date entered before moving to other blocks in the form. 6. Click the Next Block icon. 7. Enter the date the deduction was established for the employee in the Begin Date field. 8. Leave the End Date field blank. 9. Review the Calculation Rule; it is populated by the system. 10. Click the Next Block icon. 11. Review the Effective Date field; it should be the same as the Begin Date field. 12. Click the Status drop down arrow and select a status. Note: Active, Exempt, Terminated or Waived. 13. Enter free-form text, if required, in the Reference field. 14. View the values displayed under the Options and Amounts sections. Note: The behavior of fields under the Options and Amounts titles differ based on the deduction. The Benefit and Deduction Rules Form (PTRBDCA) determines this behavior based on the calculation rule. © SunGard 2004-2011 Page 14 Managing Benefits and Deductions 15. View or select a Combined Limit Rule Code from the Combined Limit Rule Code drop down, if applicable. You should enter a combined limit rule for 403(b) and 457 plans. Note: Displays the code originally entered on PTRBDCL and associated with the specific deduction on PTRBDCA. 16. View the description in the Description field. Note: Displays a description of the combined limit rule code. 17. View the amount in the Employee Limit field. Note: Displays the employee limit as set up for the combined limit rule on PTRBDCL. 18. View the amount in the Employer Limit field. Note: Employer Limit Displays the employer limit as set up for the combined limit rule on PTRBDCL. 19. View the amount in the Combined Limit field. Note: Combine Limit Displays the combined limit as set up for the rule on PTRBDCL. 20. View the Applicable Gross Limit displays the applicable gross limit as set up on PTRBDCL, available. 21. Click the Save icon. 22. Click the Exit icon. © SunGard 2004-2011 Page 15 Managing Benefits and Deductions Setting Up Employee Elected Life Insurance Coverage (Both employer and employee setup is required) Introduction The Employee Benefits/Deduction Form (PDADEDN) allows you to assign life insurance coverage to employee(s). Banner form © SunGard 2004-2011 Page 16 Managing Benefits and Deductions Steps Follow the steps to assign the employee life insurance coverage. 1. Access the Employee Benefits/Deductions Form (PDADEDN). 2. Assign the employee to the Benefit/Deduction code defined in Topic A Benefits/Deductions day-to-day procedures. © SunGard 2004-2011 Page 17 Managing Benefits and Deductions Adding a New Deduction Introduction The Employee Benefit/Deduction Form (PDADEDN) allows you to add or change a deduction amount, change options within a plan (for example, change your medical coverage from Single to Family), change the number of Federal tax exemptions, or terminate one deduction, and substitute another, such as changing from a company-operated medical coverage to an outside HMO. Banner form © SunGard 2004-2011 Page 18 Managing Benefits and Deductions Steps Follow the steps to add or change a benefit option. 1. Access the Employee Benefit/Deduction Form (PDADEDN). 2. Click the ID Search icon and select an employee ID from the Employee Search Form (POIIDEN). 3. If a Benefit Category did not default in the field for your employee, select the Benefit Category Search icon and select a benefit category. 4. Click the Deduction Search icon and select the deduction code of the record you are adding using the Employee Deduction Query form (PDIDLST). 5. Enter today’s date (or beginning date for the new deduction) in the Query Date field. Enter the first day of the pay period in which you the deduction should be withheld. 6. Click the Next Block icon. 7. Enter the date the deduction was established for the employee in the Begin Date field. Enter the first day of the pay period in which you the deduction should be withheld. 8. Leave the End Date field blank. 9. Review the Calculation Rule field and the Bond Balance field; they are populated by the system. 10. Click the Next Block icon. 11. Review the Effective Date field; it should be the same as the Begin Date field. 12. The Status field is populated with Active by the system. 13. In the Options section, click the Plan button, and select a benefit plan. Note: This is assuming that the benefit has plans associated with it. 14. Click the Save icon. 15. Click the Exit icon. © SunGard 2004-2011 Page 19 Managing Benefits and Deductions Changing an Employee’s Deduction Record Introduction Deduction records are created and revised using the Employee Benefit/Deduction Form (PDADEDN). Banner form © SunGard 2004-2011 Page 20 Managing Benefits and Deductions Steps Follow the steps to change an employee’s deduction record. 1. Access the Employee Benefit/Deduction Form (PDADEDN). 2. Click the ID Search icon and select an employee ID from the Employee Search Form (POIIDEN). 3. The Benefit Category field automatically populates. 4. Click the Deduction Search icon and select the Deduction code of the record you are revising using the Employee Deduction Query form (PDIDLST) Note: It lists all deductions the employee is eligible for from the benefit category. The Employee Deduction Query Form (PDIDLST) lists all deductions assigned to this employee. 5. Click the Next Block icon twice Note: If this deduction has history, (if it has been processed), the Last Date Paid field in the Key block will be populated. © SunGard 2004-2011 Page 21 Managing Benefits and Deductions Options – New Effective Date Steps Follow these steps to complete the process. 19. Select New Effective Date from the Options menu. 20. Enter the date this change is to take place in the New Effective Date field. Note: The date must be at least one day after the date in the Last Date Paid field. Recommended to use the first day of the next pay period in which you do not want the deduction to stop the deduction. 21. Enter the changes to the information when the duplicate of the original Deduction Information window appears. 22. Click the Save icon. 23. Click the Exit icon. Notes: Deductions are never pro-rated. If a person changes benefits on the first day of the month and another person on the last day of the month, there will be no difference between these employee benefits. The best practice is to start and change benefits beginning with the first day of the pay period. © SunGard 2004-2011 Page 22 Managing Benefits and Deductions Modifying Benefits/Deductions in Mass – Centralized Payroll Function Introduction The Mass Deduction capability allows for the insertion, update, or termination of deductions for large groups of employees. The following factors must be evaluated before implementing the Mass Deduction Capability. • Is the start and end dates consistent with the dates on PTRBCAT? • Is the update consistent with the preclusion rules on PTRBDCA? • Is the core and contingent process affected by the potential transaction? • Is the Last Paid Date consistent with the start date on PTRBDMC? • Will all employees in the benefit category be affected by the transaction? Rules must be specified first on the Benefit/Deduction Mass Change Rules Form (PTRBDMC). This process will be a Centralized Payroll Function. © SunGard 2004-2011 Page 23 Managing Benefits and Deductions Creating a One-Time Add/Replace Deduction – This is a Centralized Payroll Function Introduction The Employee Benefit/Deduction Form (PDADEDN) is used to replace or add to the amount of the current deduction for the next pay period. In the initial phase this will be a Centralized Payroll Function and will require the submission of a one-time/add replace form to Centralized Payroll. See appendix for the one-time/add replace form. Banner form © SunGard 2004-2011 Page 24 Managing Benefits and Deductions Steps Follow the steps to edit the amount of a current deduction. 1. Access the Employee Benefit/Deduction Form (PDADEDN). 2. Click the ID Search icon and select an employee ID from the Employee Search Form (POIIDEN). 3. If a Benefit Category did not default in the Benefit Category field for your employee, click the Benefit Category Search icon and select a Benefit Category. 4. Click the Deduction Search icon and select the deduction code of the record you are adding using the Employee Deduction Query form (PDIDLST). 5. Enter today’s date in the Query Date field. 6. Click the Next Block icon. Add or Replace and Arrears tab © SunGard 2004-2011 Page 25 Managing Benefits and Deductions Steps Follow these steps to add or replace deduction information. 1. Click the Add or Replace and Arrears tab. 2. Click the appropriate Add or Replace radio button at the top of the Add or Replace and Arrears tab. Note: The Add/Replace function is a one-time add/replace for any benefit/deduction defined in PTRBDCA. The Add, Replace, Neither radio group allows a one-time-only override of the employee and employer amounts for this deduction (i.e., of the amounts in the Employee Amount and Employer Amount fields below). It indicates whether the amount is to be added to the employee’s normal deduction or is to replace the normal deduction. Neither is the default value. 3. To add an additional amount to the standard deduction amount, or replace an existing deduction amount with a new amount, enter the one-time change you are making to the amount of the employee's deduction in the Employee Amount field. 4. Enter the one-time change you are making to the amount of the employer's deduction in the Employer Amount field. 5. Enter the one-time applicable gross pay amount by which the employee's year-to-date applicable gross for this deduction should be increased or decreased in the Applicable Gross field. 6. Click the Pay ID Search icon and select a Payroll Identification Code from PTRPICT to identify the employee payroll from which the deduction is taken. 7. Click the Save icon. 8. Click on the Deduction tab to return to the Deduction Information block. 9. Click the Save icon. 10. Click the Exit icon. © SunGard 2004-2011 Page 26 Managing Benefits and Deductions Terminating and Reactivating a Deduction Introduction The Employee Benefit/Deduction Form (PDADEDN) is used to terminate a deduction from the employee record, and then reactivate it. Banner form © SunGard 2004-2011 Page 27 Managing Benefits and Deductions Steps Follow the steps to terminate a deduction from the employee record, and then reactivate it. 1. Access the Employee Benefit/Deduction Form (PDADEDN). 2. Click the ID Search icon and select an employee ID from the Employee Search Form (POIIDEN). 3. The Benefit Category field automatically populates for the employee. 4. Enter the code of the deduction record you are terminating in the Deduction field. 5. Click the Next Block icon twice to access the Deduction Information block. Options – New Effective Date (Terminate) Steps Follow these steps to terminate a deduction. 1. Select New Effective Date from the Options menu. 2. Enter the date the termination of the deduction is to take place in the New Effective Date field. You can terminate deductions as of the last paid date. Note: Benefits that are established, changed, or stopped within the pay period will apply the last effective dated status for the entire payroll period as Benefits/Deductions do not prorate during the pay period. 3. Click OK. © SunGard 2004-2011 Page 28 Managing Benefits and Deductions 4. Click the Status drop-down arrow and select Terminated. Note: The benefit/deduction will become inactive on the date entered in the New Effective Date field. The system will populate the End Date field in the General Deduction Information block. 5. Click the Save icon. 6. Select the Previous Block function. 7. To reactivate the deduction we just terminated, blank out the End Date field. Options – New Effective Date (Reactivate) Steps Follow these steps to reactivate a deduction. 1. Select New Effective Date from the Options menu. 2. Note: The Create Future Change window appears. 3. In the Create Future Change window, enter the date the reactivation is to take place in the New Effective Date field. 4. Click OK. 5. Click the Next Block icon. 6. Click the Status drop-down arrow and select Active. . 7. Click the Save icon. 8. Click the Exit icon. © SunGard 2004-2011 Page 29 Managing Benefits and Deductions Collecting Information on Deduction Arrears Introduction The Employee Benefit/Deduction Form (PDADEDN) is used to collect information on deduction arrears according to the rule selected for arrears on PTRBDCA. If there is not enough money in the paycheck to cover deductions, the account goes into arrears. The user can select each deduction individually to determine which ones go into arrears. The balance of arrears is dynamically maintained, but can be overridden by the user. LCTCS will not be using auto deduction arrears. Banner form © SunGard 2004-2011 Page 30 Managing Benefits and Deductions Steps Follow the steps to collect information on deduction arrears. 1. Access the Employee Benefit/Deduction Form (PDADEDN). 2. Click the ID Search icon and select an employee ID from the Employee Search Form (POIIDEN). 3. The Benefit Category field automatically populates. 4. Click the Deductions Search icon and select the code of the deduction record you are selecting for arrears. 5. Click the Next Block icon. © SunGard 2004-2011 Page 31 Managing Benefits and Deductions Add or Replace and Arrears tab – this function may be used to set up installment plan for recoupment/collection purposes- this will be centralized payroll function Steps Follow these steps to collect information on deduction arrears. 1. Select the Add or Replace and Arrears tab. 2. If necessary, override the value in the Active field; this field is automatically populated if there is a benefit/deduction in an arrears status. 3. Enter dollar amount in the Arrear Balance field. Note: This field displays the total amount owed by the employee to the employer. It is updated by the Payroll process, but may also be updated online. 4. Enter dollar amount in the Maximum Recover Amount field. Notes: This value specifies the maximum amount that can be deducted for an arrears payment from one paycheck. This will display the total amount owed, but can be changed to a different amount. Deductions will continue until the total amount has been recovered If an arrears balance can be satisfied from one paycheck, the system applies the change to the next payroll only, and then reverts to the original deduction record. The total owed will be reduced by $50.00 by the next payroll. If you want an installment, enter dollars in the Maximum Recover Amount field otherwise Banner will recover the entire amount from one check. © SunGard 2004-2011 Page 32 Managing Benefits and Deductions The balance will now be the reduced amount. The balance will continue to be reduced until the total has been satisfied. 5. Click the Save icon. 6. Click the Exit icon © SunGard 2004-2011 Page 33 Managing Benefits and Deductions Viewing Benefits/Deductions Introduction The Deduction Year-to-Date Totals Form (PEIDTOT) allows you to view the year-to-date totals, life-to-date total and the monthly total for a single benefit/deduction. Note: All query forms will only show results for your institution. Banner form Steps Follow these steps to view the year-to-date totals, life-to-date total, and the monthly total for a single benefit/deduction. 1. Access the Benefit/Deduction Year-to-Date Total Form (PEIDTOT). 2. Click the ID Search icon and select a person’s ID. 3. Click the Deduction Search icon and select a deduction. 4. Click the Employer Search icon and select an employer code. © SunGard 2004-2011 Page 34 Managing Benefits and Deductions 5. Click the Next Block icon. 6. View the information. 7. Click the Exit icon. Introduction The Aggregated Benefits/Deductions Totals Form (PEIATOT) allows benefit administrators to view the cumulative year-to-date, life-to-date, and monthly totals of all benefits/deductions that are grouped by deduction type for each employee. Banner form Steps Follow these steps to view totals by deduction type for each employee. 1. Access the Aggregated Benefit/Deduction Totals Form (PEIATOT). 2. Enter the ID number or click the ID Search icon and select a person’s ID. 3. Click the Deduction Search icon and select the deduction. 4. Enter the year in the From Year field. © SunGard 2004-2011 Page 35 Managing Benefits and Deductions 5. Enter the year in the To Year field. Note: The combination of the information selected in the key block will determine the information that is displayed. The PEIATOT allows you to display health and tax related information for an employee. 6. Click the Next Block icon. 7. View the information. 8. Click the Exit icon. © SunGard 2004-2011 Page 36 Managing Benefits and Deductions Viewing Employee Changes to Benefits/Deductions Introduction The Employee Deduction History Form (PEIDHIS) displays a record of changes made to the Employee Deduction Form. Information is displayed by Captured Date and Time with a secondary sort by Effective Date followed by Deduction Code. Banner form © SunGard 2004-2011 Page 37 Managing Benefits and Deductions Steps 1. Access the Employee Deduction History Form (PEIDHIS). 2. Type an ID number in the ID field. Or, click the ID Search icon to search for and enter an ID. 3. Click the Next Block icon. 4. View the results displayed. 5. Click the Exit icon. © SunGard 2004-2011 Page 38 Managing Benefits and Deductions Self Check Directions Use the information you have learned in this workbook to complete this self check activity. Question 1 Which rule form allows for the insertion or termination of deductions for large groups of employees? a. PTRBDMC b. PTRBDCA c. PDADEDN d. PDABENE e. PEIATOT Question 2 In the form PDABENE, the Sequence 1 beneficiary should always be the employee. True or False Question 3 Which of the following benefits can be set up as Auto on PDABDSU? a. FICA/social security b. FICA/old age c. Standard employer paid life insurance d. All of the above e. Only b and c © SunGard 2004-2011 Page 39 Managing Benefits and Deductions Answer Key Question 1 Which rule form allows for the insertion or termination of deductions for large groups of employees? A. PTRBCMC Question 2 In the form PDABENE, the Sequence 1 beneficiary should always be the employee. True Question 3 Which of the following benefits can be set up as Auto on PDABDSU? D. All of the above © SunGard 2004-2011 Page 40 Managing Benefits and Deductions Managing Life Insurance Section goal The goal of this section is to explain the procedures for managine life insurance information in the Banner Human Resources system. Section objectives In this section you will learn how to • create deductions for employee-elected life insurance coverage • run the Life Insurance Calculation Process. The Life Insurance Calculation Process (PDPLIFE) is run by payroll during payroll processing. © SunGard 2004-2011 Page 41 Managing Benefits and Deductions Creating Deductions for Employee-Elected Life Insurance Coverage Introduction The Employee Benefits/Deduction Form (PDADEDN) allows you to assign life insurance coverage to employee(s). Banner form Steps Follow the steps to assign the employee life insurance coverage. 24. Access the Employee Benefits/Deductions Form (PDADEDN). 25. Assign the employee to the Benefit/Deduction code defined in Topic A Benefits/Deductions day-to-day procedures. © SunGard 2004-2011 Page 42 Managing Benefits and Deductions Managing Beneficiary and FMLA Coverage Section goal The goal of this section is to explain the procedures for entering and maintaining beneficiary and FMLA coverage in the Banner Human Resources system. Section objectives In this section you will learn how to • maintain beneficiary coverage • track beneficiary information • enter employee FMLA information • view benefit enrollees. © SunGard 2004-2011 Page 43 Managing Benefits and Deductions Process Introduction for Maintaining Benefit Coverage About the process The Human Resource Office can record information about an employee such as beneficiary information. Flow diagram 2 3 Employee selects beneficiaries or dependencts to beneficiaryrequired benefits Human Resources creates beneficiary records in Banner 1 Legend = Employee = Human Resource Office Human Resources assigns the beneficiaries to the benefits of the employee in Banner This diagram highlights the processes used to maintain beneficiary coverage. © SunGard 2004-2011 Page 44 Managing Benefits and Deductions What happens The stages of the process are described in this table. Stage Description Human Resource Office 1 Employee lists beneficiaries or dependents to beneficiary-required benefits. 2 Human Resources creates beneficiary records in Banner (Beneficiary Form, PDABENE). 3 Human Resources assign the beneficiaries to the benefits of the employee in Banner (Beneficiary Coverage Form, PDABCOV). © SunGard 2004-2011 Page 45 Managing Benefits and Deductions Maintaining Beneficiary Coverage Introduction The Beneficiary Coverage Form (PDABCOV) allows you to view, add, or delete dependents and beneficiaries by employee for each benefit. Banner form Steps Follow the steps to complete the process. 1. Access the Beneficiary Coverage Form (PDABCOV). 2. Click the ID Search icon and select the ID of the person who has elected coverage. 3. Click the Benefit Search icon and select a Benefit code from the Employee Deduction Query Form (PDIDLST). 4. The plan code will display in the Plan Code field when a Benefit code is selected. The Query Date will default to the current date. 5. Click the Next Block icon. © SunGard 2004-2011 Page 46 Managing Benefits and Deductions 6. Click the Sequence Number Search icon and select each sequence number from the Beneficiary Form (PDABENE). Note: The employee is always Sequence Number One. 7. Click the Save icon. 8. Repeat these steps for each benefit code. 9. Click the Exit icon. © SunGard 2004-2011 Page 47 Managing Benefits and Deductions Entering Employee FMLA Information Introduction The Employee FMLA Information Form (PEAFMLA) enables you to enter relevant information for an employee claiming a leave under The Family and Medical Leave Act (FMLA). Three new tabs have been created to access the corresponding windows of the Employee FMLA Information (PEAFMLA): • Record Detail • Leave Tracking • Comments Before entering information into the Employee Information Form (PEAFMLA), populate the following forms with relevant data: • FMLA Status Validation Form (PTVFMST) • FMLA Leave Reason Validation Form (PTVFREA) • Beneficiary Relationship Rules Form (PTRBREL) • Earning Codes Rule Form (PTREARN) • Installation Rules Form (PTRINST) © SunGard 2004-2011 Page 48 Managing Benefits and Deductions Banner form Steps Follow the steps to enter FMLA information. 1. Access the Employee FMLA Information Form (PEAFMLA). 2. Click the ID Search icon and select the employee taking family leave from the Employee Search Form (POIIDEN). 3. Click the Leave Period Indicator drop-down arrow and select the type of year used by your institution for calculation purposes. Note: The Leave Period Indicator default is based on value selected on PTRINST; however, it can be changed. 4. Enter the date in the Hours Query Date field. Note: Displays system date by default. Change the date if you wish to query for an alternate 12 month work period. 5. View the 12 Month Hours field. Note: This field displays the total number of eligible work hours based on the type of year that was selected in the Leave Period Indicator. 6. Click the Next Block icon. © SunGard 2004-2011 Page 49 Managing Benefits and Deductions 7. The FMLA Units Indicator field is populated but can be overridden. 8. Enter the maximum number of units allowed for FMLA leave in the Maximum FLMA Units Allowed field. Example: If the units were expressed in hours, the maximum allowed, based on 12 weeks of leave stipulation, could be entered as 480, assuming a normal week of 40 hours. 9. Click the Care for Military Member Authorized checkbox if it applies. 10. Click the Spouse Employed checkbox if the employee has a spouse that is employed by the institution. Note: If the Spouse Employed box was checked, select the Search function at the Spouse ID field and select the spouse’s ID from the Employee Search Form (POIIDEN). 11. Click the Next Block icon. 12. Enter the leave request date in the Leave Request Date field. 13. Enter the date that the leave will begin in the Leave Effective Begin Date field. 14. Enter the date that the leave will end in the Leave Effective End Date field. 15. Enter the date in the Eligibility Notification Date field. 16. Enter the current date in the Status Date field. 17. Click the Status Search icon, and select a status from the FMLA Status Validation Form (PTVFMST). 18. Click the Reason drop-down arrow and select the reason that the FMLA leave has been requested from the FMLA Leave Reason Validation Form (PTVFREA). 19. Click the appropriate Duration radio button. Note: This indicates if the FMLA leave is full-time, intermittent, or a combination of both 20. Enter notes in the Duration Notes field regarding the planned duration of the FMLA leave. 21. Enter the approval ID in the Approval ID field. 22. Enter or select from calendar icon the approval date in the Approval Date field the FMLA leave was approved. © SunGard 2004-2011 Page 50 Managing Benefits and Deductions 23. Enter the unpaid status date in the Unpaid Status Date field to indicate the date that the employee’s status will change to Unpaid Leave. 24. Click the Eligible for Benefit Continuation checkbox if applicable. 25. Click the Medical Certification Received checkbox if one has been received for the employee’s FMLA leave. 26. Enter the date that medical certification was received in the Received Date field. 27. Enter the family member name in the Military Member Name field if FMLA leave is used to care for a family member employed in the armed forces:. 28. Click the Relationship drop-down arrow and select the code from the Beneficiary Relationship Rules Form (PTRBREL) that best describes the employee’s relationship with the military member. 29. Enter comment in the Type of Care field to specify the nature of care to be provided. 30. Click the Military Service Documentation Received checkbox if applicable, and enter the Military Documentation Date. 31. Click the appropriate radio button for the Scheduled Back to Work Status to indicate if the employee will be back on a full-time or a part-time basis upon completion of FMLA leave. 32. Enter the date or click the Scheduled Date Calendar icon to specify when the employee is due to return back to work. 33. Select the appropriate radio button for the Actual Back to Work Status to indicate if the employee returned back on a full-time or a part-time basis upon completion of FMLA leave. 34. Enter the date or click the Calendar icon in the Actual Date field to specify when the employee returned back to work. 35. Click the Save icon the updated information Automatically import hours into Leave Usage tab if PTREARN is set up 36. Click Import Payroll History in the Options menu. 37. Review information. Data can be edited if necessary. © SunGard 2004-2011 Page 51 Managing Benefits and Deductions Leave Usage tab 38. Click the Next Block icon or click the Leave Usage tab. 39. View the Maximum Units Allowed field to review the maximum number of units allowed for FMLA leave. 40. View the Leave Begin Date field to review the start date of the FMLA leave. 41. View the Leave End Date to review the end date of the FMLA leave. 42. View the Total Life to Date Claimed field to review the running total of the total number of FMLA units claimed. 43. View the Status to review the current status code of the FMLA leave record from the FMLA Status Validation Form (PTVFMST). 44. Click the Earnings Code Search function and select an earning code from the Employee Earnings Code Form (PTQEERN) that the FMLA leave will be accrued. 45. View the Units Indicator field. Note: This displays the units that the leave is tracked for that earning code. All will be hours. 46. Click the Payroll History checkbox. 47. Enter the begin date in the Begin Date field to indicate the start date for which the FMLA leave is to be accounted under the particular earning code. 48. Enter the end date in the End Date field to indicate that FMLA leave is to be © SunGard 2004-2011 Page 52 Managing Benefits and Deductions accounted under the particular earning code. 49. Enter the number of FMLA units that will be claimed under each earning code in the FLMA Units Claim field. 50. Repeat steps to add additional earning codes to track the FMLA leave. 51. The FMLA YTD Claimed field will automatically populate with a cumulative total of the FMLA Units Claimed. The FMLA Units Available field will be recalculated to reflect the remaining FMLA units available for the employee. 52. NOTE: LCTCS has established FMLA earn codes that should be entered by the HR timekeeper on PHAHOUR as the official record of tracking FMLA leave. 53. Click the Save icon. Comments tab Steps Follow these steps to complete the process. 54. Click the Next Block icon to access the Comments tab. 55. Enter any comments relevant to the employee’s leave in the Comments field. © SunGard 2004-2011 Page 53 Managing Benefits and Deductions History tab Steps Follow these steps to complete the process. 56. Click the Next Block icon or click the History tab. 57. View saved history. 58. Note: The information presented is for display only. 59. Click the Exit icon. © SunGard 2004-2011 Page 54 Managing Benefits and Deductions Viewing Benefit Enrollees Introduction The Benefit Enrollment Report (PDRBFDN) lists employees enrolled in each benefit. Banner form Steps 1. Access the Benefit Enrollment Report (PDRBFDN). 2. Click the Next Block icon to access the Printer Control block. 3. Type DATABASE in the Printer field. 4. Click the Next Block icon to access the Parameter Values block. 5. Type the date on which the report is run in the Parameter 01 As of Date Values field. © SunGard 2004-2011 Page 55 Managing Benefits and Deductions 6. Enter Y (for all benefits) or N (for not all benefits) in the Parameter 02 All Benefit Codes Flag Values field. Or, click the Parameter 02 All Benefit Codes Flag Search icon to search for and select a valid code. 7. (optional) Enter the benefit code(s) to be included in the report in the Parameter 03 Benefit Code Values field. Or, click the Parameter 03 Benefit Code Search icon to search for and select a valid code. Note: This is a repeating parameter. It appears only if N (for No) was entered in Parameter 02. 8. Enter Y (for by plans) or N (for not by plans) in the Parameter 04 Plan Option Flag Values field. Or, click the Parameter 04 Plan Option Flag Search icon to search for and select a valid code. 9. Note: The default is Y (by plans). 10. Click the Next Block icon to access the Submission block. 11. (optional) Click the Save Parameter Set as checkbox if you would like to save these parameters. If you are saving the parameters, enter a name and description for it in the Name and Description fields. 12. Verify the Submit radio button is selected. Note: If you would like to run the report later, click the Hold radio button. 13. Click the Save icon to run the report. To view the results 14. Click the Options menu and select Review Output. 15. Click the File Search icon. 16. Double-click on the .lis file to review the report results. 17. Click the Exit icon to close the Review Output Form (GJIREVO). 18. Click the Exit icon to close PDRBFDN. © SunGard 2004-2011 Page 56 Managing Benefits and Deductions Self Check Directions Use the information you have learned in this workbook to complete this self check activity. Question 1 You may define the benefit code(s) to appear in the Benefit Enrollment Report (PDRBFDN). True or False © SunGard 2004-2011 Page 57 Managing Benefits and Deductions Answer Key Question 1 You may define the benefit code(s) to appear in the Benefit Enrollment Report (PDRBFDN). True. © SunGard 2004-2011 Page 58 Managing Benefits and Deductions How to Set up 403(b) and 457 Plans with Combined Limits Section goal The goal of this section is to explain the procedures for maintaining 403(b) and 457 plans with combined limits the Banner Human Resources system. Section objectives In this section you will learn how to • define combined limit rules • enter combined limit 403(b) and 457 benefits • view combined limit results after Payroll. © SunGard 2004-2011 Page 59 Managing Benefits and Deductions Defining Combined Limit Rules Introduction You may specify Combined Limit rules using the Benefit/Deduction Combined Limit Rules Form (PTRBDCL). This form identified the employee limit, employer limit, combined limit, and applicable gross limit. The IRS changes these limits each year and the limits must be updated each January (Central Payroll will be responsible for updating the annual limit rules each year). Dollar limits may be established for common deductions or a single deduction for an annual period. Benefits and deductions must already be set up and linked. You may view calculation rules for a benefit/deduction on the Employee Benefit/Deduction Form (PDADEDN). Note: The Combined Limit amounts do NOT need to equal the Employee Limits plus the Employer Limits. Banner form © SunGard 2004-2011 Page 60 Managing Benefits and Deductions Entering Combined Limit 403(b) and 457 Plan Benefits Introduction You may enter 403(b) and 457 benefits/deductions for an employee and identify the Combined Limit rule for the person and benefit using the Employee Benefit/Deduction Form (PDADEDN). In addition, you may have one Combined Limit rule code for multiple deductions; however, you cannot have two deductions with two different Combined Limit rule codes for a person. It is important to remember that an employee can only fall into one Combined Limit category. Notes: The Calculation Rule for the 403(b) and 457 plan deduction must be 11, 16, 21, 28, or 29. Some 403(b) and 457 plans automatically have established defaults on the Employee Benefit/Deduction Form. Validate the appropriate combined limit rule. Banner form © SunGard 2004-2011 Page 61 Managing Benefits and Deductions Steps Follow these steps to add 403(b) and 457 plan deductions to an employee record. 1. Access the Employee Benefit/Deduction Form (PDADEDN). 2. Enter an ID number in the ID field. Or click the ID Search icon to search for and select an ID. 3. Click in the Deduction field. 4. Enter a 403(b) and 457 plan deduction code (e.g., RA1 for the TIAA/CREF benefit) in the Deduction field. Or click the Deduction Search icon to search for and select a code. 5. Click the Next Block icon. 6. Review the default values for the deduction amounts. 7. Click the Save icon. 8. Click the Rollback icon to enter another benefit/deduction. 9. Click in the Deduction field. 10. Enter a 403(b) and 457 plan deduction code (e.g., SR1 for Supplemental Annuity Fidelity) in the Deduction field. Or click the Deduction Search icon to search for and select a code. 11. Click the Next Block icon. 12. Click the Next Block icon. 13. If default values do not exist, enter them in the Amount fields as appropriate. 14. Click the Combined Limit Rule Code Search icon to search for and select a combined limit rule code. Or, type a rule code in the Combined Limit Rule Code field. 15. Click the Save icon. 16. Click the Exit icon. © SunGard 2004-2011 Page 62 Managing Benefits and Deductions Viewing Combined Limit Results after Payroll Introduction To view the effects of Combined Limit rules for an employee’s 403(b) and 457 plan benefit contributions, access the Aggregated Benefit/Deduction Totals Form (PEIATOT). This form lists the employee and employer contributions by year and month. You may view this form by deduction (e.g., TIAA/CREF Retirement Annuity) or deduction type (e.g., 403b). In addition, this form may be helpful for determining if and when an employee reached the maximum Combined Limit amount for a benefit. Note: A specific date range may be identified to view the benefit/deduction totals. The totals are displayed on the form by year and the amounts are further detailed by month. Banner form © SunGard 2004-2011 Page 63 Managing Benefits and Deductions Steps Follow these steps to view combined limit results. 1. Access the Aggregated Benefit/Deduction Totals Form (PEIATOT). 2. Enter an ID number in the ID field. Or click the ID Search icon to search for and select an ID. 3. Enter either a deduction or a deduction type. In this example, type a deduction type (e.g., 10 for 403B) in the Deduction Type field. 4. Click the Next Block icon. 5. Review the values that display. 6. Click the Exit icon. © SunGard 2004-2011 Page 64 Managing Benefits and Deductions Self Check Directions Use the information you have learned in this workbook to complete this self check activity. Question 1 At a minimum, how often must the employee, employer, and combined limits be updated on the Benefit/Deduction Combined Limit Rules Form (PTRBDCL)? A) Daily B) Weekly C) Monthly D) Annually Question 2 The Combined Limit on the Benefit/Deduction Combined Limit Rules Form (PTRBDCL) will always equal the Employee Limit plus the Employer Limit? True or False Question 3 An employee may fall into multiple Combined Limit categories. True or False © SunGard 2004-2011 Page 65 Managing Benefits and Deductions Question 4 Which item below does not need to be identified in order to view the effects of Combined Limit using the Aggregated Benefit/Deduction Totals Form (PEIATOT). A) Employee ID B) Deduction or Deduction Type C) Employee Start Date D) Employer © SunGard 2004-2011 Page 66 Managing Benefits and Deductions Answer Key Question 1 At a minimum, how often must the employee, employer, and combined limits be updated on the Benefit/Deduction Combined Limit Rules Form (PTRBCL)? D. Annually. The limits must be updated on at least an annual basis. However the IRS may provide updated limits throughout the year. Question 2 The Combined Limit on the Benefit/Deduction Combined Limit Rules Form (PTRBDCL) will always equal the Employee Limit plus the Employer Limit? False. Question 3 An employee may fall into multiple Combined Limit categories. False. Question 4 Which item below does not need to be identified in order to view the effects of Combined Limit using the Aggregated Benefit/Deduction Totals Form (PEIATOT). C) Employee Start Date. © SunGard 2004-2011 Page 67 Managing Benefits and Deductions Appendix Section goal The purpose of this section is to provide reference materials related to the workbook. Banner HCM Query Forms Banner HCM offers numerous query forms, which can be used as an on-line report to view data. Data cannot be entered or modified on a query form. In most instances, query results can be extracted into Excel spreadsheets for ease of use/viewing or further manipulation. Query forms always have the letter ‘I’ as the third character and follow these naming conventions: • • Position Control/Position Budget – N_IXXXX Payroll, Employment Administration, Benefit Administration – P_IXXXX The second character varies depending on the module within each system. This is not an all-inclusive list. Area © SunGard 2004-2011 Form Description Page 68 Managing Benefits and Deductions Area Position Control Form NBIBHSP – Position Budget History Inquiry Form Position Control NBIBTOT – Position Budget Totals Inquiry form The Position Budget Totals Inquiry Form provides query access to budget totals for regular salaries, premium earnings such as overtime, and fringe benefits. You can access it from the Personnel Services Budget Menu (*HRSPSBUDGET) or by selecting Position Budget Totals from the Options menu of the Position Definition Form (NBAPOSN). Position Control NBICLSH – Position Class History Form The Position Class History Form displays a history of the changes made to a specified position class in the Position Class Rule Form (NTRPCLS). The changes are shown in descending order by date; that is, the most current change is shown first, and the information originally entered for the position is shown last. © SunGard 2004-2011 Description The Position Budget History Inquiry Form provides query access to position budget totals. You can access it from the Personnel Services Budget Menu (*HRSPSBUDGET) or by selecting Salary Budget History from the Options menu on the Position Definition Form (NBAPOSN). Page 69 Managing Benefits and Deductions Area Position Control Form NBIJLHS – Labor Distribution Change History Form Description The Labor Distribution Change History Form allows you to query and display all Job Labor Distribution Changes created for a specified employee and assignment on the Employee Jobs Form (NBAJOBS). Additionally, you may document the change by entering one or more comments as to why the change occurred, such as a new grant, change in funding sources, etc. A free-form explanation can be entered at Change Reason. This form also reports all details of the labor distribution changes by Capture Date and lists specific encumbrance data affiliated with each Job Labor Distribution. Position Control NBIJLST – Employee Job Inquiry Form The Employee Job Inquiry Form lists the primary, secondary, and overload positions occupied by a specified employee. Position Control NBIPINC – Position Incumbent List Form The Position Incumbent List Form lists position incumbents by fiscal year as of a user-specified date. It provides data on past and present incumbents of each position, future incumbents by the effective job date, and total occupied FTEs for each position. Data provided for each incumbent includes identification number, name, job begin/end dates, and employee status. © SunGard 2004-2011 Page 70 Managing Benefits and Deductions Area Position Control Form NBIPLST – Position List by Position Classification Form Position Control NBIPORG – Position List by Organization Form The Position List by Organization Form provides a list of positions defined for a specified organization. Positions appear in sequence according to defined Position Number. Position FTE totals appear for each position. Position Control NBIPOSH – Position History form Position Control NHIDIST – Labor Distribution Data Inquiry Form The Position History Form displays a history of the changes made to a specified position via the Position Definition Form (NBAPOSN). The changes are shown in descending order by date; that is, the most current change is shown first, and the information originally entered for the position is shown last. The Labor Distribution Data Inquiry Form provides query access to all payroll distribution data for the Finance Document Number, Chart of Accounts, time frame and FOAPAL elements entered in the Key Block. The displayed information specifies the dollar amount distributed to the FOAPAL, earning and/or benefit by Employee ID. This form displays earnings and/or benefit data for the Chart of Accounts, FOAPAL elements, category, and date range entered in the Key block. To view fields that are not currently visible on the screen, move the horizontal scroll bar beneath ID or use the Next Field function. © SunGard 2004-2011 Description The Position List by Position Classification Form displays all the positions assigned to a position classification. Fields displayed include position number, position title, status, begin/end dates, type of position, and number of budgeted and filled FTEs. Page 71 Managing Benefits and Deductions Area Position Control Form NHIEDST – Employee Distribution Inquiry Form Benefits PDICLST – Beneficiary Coverage Inquiry Form The Beneficiary Coverage Inquiry Form displays data on all benefits assigned to a particular beneficiary. Benefits PDIDLST – Employee Deduction Query Form Benefits PEIDHIS – Employee Deduction History Form The Employee Deduction Query Form lists the deductions established for a specified employee. The Employee Deduction History Form displays a record of changes made to the Employee Deduction Form. Benefits PEIDTOT – Deduction Year to Date Totals Form The Deduction Year To Date Totals Form provides monthly, quarterly, year-to-date, and life-to-date employee and employer deduction totals by fiscal, calendar, or plan year. Benefits PEIATOT – Aggregated Benefits/Deductions Totals Form This form displays the cumulative year-to-date totals, life-to date totals and monthly totals contributed by the employee and the employer for all benefits or deductions that are grouped either by association or by deduction type for each employee. © SunGard 2004-2011 Description The Employee Distribution Inquiry form provides query access to payroll distribution data. The form displays payroll distribution data for the Employee ID, time period, and category entered in the Key block. In response to your query, the system displays earnings and/or benefit data for a particular employee. Each line specifies the dollar amount distributed to the FOAPAL by earnings or deduction. The Home Organization displayed in the Key block is informational only, and does not determine what information is retrieved. Page 72 Managing Benefits and Deductions Area Form Employee PEIEHIS – Employee Information History Form Description Employee PEIEPRO – Employee Information Probationary Period Query Form The Employee Probationary Period Query Form (PEIEPRO) provides probationary period information by Chart of Accounts (COA) and Time Sheet Organization codes. Employee PEIESUM – Employee Information Summary View Form The Employee Summary View Form (PEIESUM) provides all information related to an employee including jobs, faculty assignments, faculty rank and faculty leave information, plus position budgets all on a single form. Employee PEIFACT – Faculty Information Information Inquiry – Faculty Form Information that appears on this form defaults from the Faculty Action Tracking Form (PEAFACT). PEIFACT only queries information. Records that appear here are retrieved from the current values on the Action Window of the PEAFACT form based on the query date. The Employee History Form displays specified changes made to the Employee Form (PEAEMPL). It maintains data on changes to leave and benefit categories, and termination dates and reasons. Only Approved faculty actions are displayed on this form. Faculty actions with any other approval decision do not appear here. Employee PEIETOT – Employee Information Year to Date Totals – Earnings Form © SunGard 2004-2011 The Employee Year To Date Totals Form provides monthly, quarterly, and year-to-date employee totals by designated fiscal/calendar year. Data displayed includes hours worked, gross amount, and net amount. Page 73 Managing Benefits and Deductions Area Form Employee PEIJTOT – Job Year to Information Date Totals Form – Earnings Description The Job Year To Date Totals Form provides monthly, quarterly, and year-to-date job totals by either fiscal or calendar year. It displays data on hours and gross amounts accumulated for the requested earnings code and all earnings in a specific assignment. Employee PEIFMLA – Employee Information FMLA Status Inquiry – Leaves Form The Employee FMLA Status Inquiry Form displays a history of the leaves that a specified employee has taken under the Family and Medical Leave Act (FMLA) during the specified FMLA year. Employee PHIACCR – Pay Information History Leave Accruals – Leaves Form The Pay History Leave Accruals Form displays an employee's leave accrual history as of a specified payroll. Data displayed includes each leave code, hours accrued, hours taken, and a banked hours indicator. If the Bank Indicator field is checked, the current accrued hours are banked hours. The Employee Leave History Form displays the leave history of a specified employee. It includes changes made to an employee’s leave records on the Employee Leave Balances Form (PEALEAV) and during payroll runs. Data displayed includes leave code, effective date, hours banked, hours accrued, hours taken, date available, change reason, and ID of the user who made the change. Employee PEILHIS – Employee Information Leave History Form – Leaves Employee PEIJHIS – Employee Information Job History Form – Job © SunGard 2004-2011 The Employee Job History Form displays data on each job held by a specific employee. Page 74 Managing Benefits and Deductions Area Employee Information – Job Form PEISALH – Employee Salary History Inquiry Form Description The Employee Salary History Inquiry Form (PEISALH) lists the primary, secondary, and overload positions occupied by a specified employee. Related job information from the Employee Jobs Form (NBAJOBS) defaults here for each position. The PEISALH form contains the same information as the Employee Job Inquiry Form (NBIJLST), except that PEISALH is intended to be used by someone who is allowed to have access to the Annual Salary and the Appointment Percent of an employee. These two fields are the only distinction between the two forms. Payroll – Pay Events PHICHEK – Check Detail Inquiry Form The Check Detail Inquiry Form provides the details of a specified pay event, including check/Direct Deposit numbers, recipient, gross and net amounts, earnings codes and rates, deductions, and hours worked during the pay period. Payroll – Pay Events PHILIST – Pay Event List Form The Pay Event List Form provides a record of all payroll transactions and adjustments for a specified employee. Transactions are displayed in chronological order, with the most recent transactions appearing first. © SunGard 2004-2011 Page 75 Managing Benefits and Deductions Area Payroll – Payroll Processing Form PHIDERR – Pay History Display Errors Form Payroll – Payroll Processing PHIJOBS – History Jobs Inquiry Form The History Jobs Inquiry Form displays the history jobs records of employees by pay event, time sheet organization, and time sheet/roster indicator. Records are displayed only for computer-generated pay events. The total hours and units for specific records are also displayed. Payroll – Payroll Processing/ Time Entry Payroll – Payroll Processing/ Time Entry PHIETIM – Web/ Department Employee Time Inquiry Form The Web/Department Employee time Inquiry Form provides a summary of hours entered. PHITSKY – Time Sheet Keys Form The Time Sheet Keys Form (PHITSKY) enables you to view the pay events, time sheet organizations, and roster indicators for a specified person. © SunGard 2004-2011 Description The Pay History Display Errors Form (PHIDERR) displays the errors encountered during payroll for a specified employee. The Main window displays the error messages associated with each pay event. The Disposition Error List Position Details window displays detailed data on the position associated with this error message. To access this window, select Disposition Error List Position Details from the Options menu. Page 76 Managing Benefits and Deductions Area Payroll – Payroll Processing/ Time Entry © SunGard 2004-2011 Form PHITTOT – Time Sheet Totals Form Description The Time Sheet Totals Form (PHITTOT) is a query form. It enables you to view the total hours for each payroll by organization and roster indicator. The only earnings codes totaled are those whose Hours or Units Indicator field on the Earnings Code Rule Form (PTREARN) is set to Hours. Page 77 Managing Benefits and Deductions Centralized Payroll Forms One Time Additional Deduction – Used to process a missed payroll deduction One Time Refund Deduction – Used to process a refund of a payroll deduction One Time Over-ride Deduction – Used to process a over-ride of a payroll deduction ONE-TIME ADDITIONAL DEDUCTION Processed by____________________ Select Reason for One-Time NE- New Hire C- Change in Coverage N- Not Eligible R- Retirement enrollment I- Incorrect deduction code T- Transfer from BU or Other State Agency Institution _____________________ Instruction to Complete Complete Supporting Document (SED) and fax (225)922-2813 Supporting Document Mailed to Vendor Date mailed: Forward to PAYROLL TO BE PROCESSED Emplid Name © SunGard 2004-2011 Location E-Class Position HIRE DATE Coverage Begin Date Deduction Begin Date Page 78 Reason Deduction Code B or A Tax Taxable Gross Due FROM EmployEE Due FROM EmployER Managing Benefits and Deductions SED FORM REC'D YN LCTCS PAYROLL NOTIFICATION OF FINAL PAY CHECK Pay period Dates: Effective Date of Action: Employee: EMPLID: Institution: /Campus (if applicable): Final Paycheck Action Taken: / / Termination / /Resignation / /Retirement / / Other ________ Terminal Leave Payout (only if not transferring to another state agency w/o a break in service) Effective Date: Annual Leave (300 hrs max): Hours: Amount ($): Sick Leave (200 hrs max at retirement and death only – and only for Unclassified Employees): Hours: Amount ($): 1 ½ Compensatory Leave when TERM from (classified) to an unclassified position or leaves employment: Hours: Amount ($): Straight time compensatory leave not eligible for payout. Exist forms have been completed for payroll deduction to stop (faxed to the vendor and payroll) yes ( ) no ( ) Action Entered by: © SunGard 2004-2011 Page 79 Managing Benefits and Deductions Terminology Amount The Amount value is the sum to be deducted per pay period for the specified deduction option. It is established on PTRBDCA. Amount entry Specifies whether you must enter data into this field. The content of this field matches the content of the corresponding Amount Entry field on PTRBDCA. See below for descriptions of each entry: No Entry – No entry required or allowed in the Amount field Required - The Amount field must be completed. If an amount is specified on PTRBDCA, it will be displayed. Optional – You may enter a value in the Amount field, but it is not required. Begin date The date the deduction was established for the employee. If the current deduction was established on the Employee Benefit/Deduction Setup Form (PDABDSU), the Begin Date for that benefit/deduction matches the Begin Date specified on PDABDSU. Calc rule Specifies the calculation rule associated with the deduction. It provides formulas that show how a deduction will behave. The rule determines how the system calculates the employer amount (if any) and the employee amount applied to the deduction. The system © SunGard 2004-2011 Page 80 Managing Benefits and Deductions obtains this value from the Benefit/Deduction Rule Form (PTRBDCA), which defines the rules for the deduction. Most enterprises will have between twenty and thirty calculation rules. Combined Limit benefit /deduction Combined Limit benefits/deductions refer to benefits/deductions are linked together to enforce employee, employer, and applicable gross maximums, as established on the Combined Limits Rule form. Contingent benefit /deduction Contingent benefits/deductions refer to benefits/deductions that require enrollment in a predefined, related core benefit/deduction. Core benefits /deductions Core benefits/deductions refer to benefits/deductions that are prerequisites that should be satisfied prior to enrollment in a related contingent benefit/deduction. Effective date Represents the date the information currently displayed went into effect, or will go into effect, for payroll purposes. To record the actual date of coverage, if different from the effective date, use the Coverage Begin Date from the Beneficiary Coverage Form (PDABCOV). The Effective Date must equal the Begin Date for the initial setup of the benefit/deduction. End date Specifies when the deduction terminated. © SunGard 2004-2011 Page 81 Managing Benefits and Deductions Last paid Represents the employee’s last paid date. It is the end of the latest pay cycle for which the employee has been paid, or for which the payroll extraction process via the Time Processing Report (PHPTIME) has been run. The system does not accept any benefit changes with an effective date prior to the last paid date. Options value Use is determined by the calculation rule assigned to the benefit/deduction. The associated Options Entry field specifies whether you must enter data into this field. The content of this field matches the content of the corresponding Options Entry field on the Benefit/Deduction Rule Form (PTRBDCA). See below for descriptions of each value: No Entry – No entry required or allowed in the Options Value field. Required – The Options Value field must be completed. Optional – You may enter a value in the Options Value field, but it is not required. System – Generated value used for life insurance processing. Query date The date that the deduction information is required. The system displays information that was, is, or will be in effect for the deduction on the specified date. The current date or the query date last used displays, but this date may be updated. Status Specifies the standing of the deduction: Active, Terminated, Waived, or Exempt. Active – The deduction has been established for the employee and the deduction is currently being processed. The effective date associated with this value must be after the date in the Last Paid field. © SunGard 2004-2011 Page 82 Managing Benefits and Deductions Exempt – The deduction has been established for the employee, but the deduction is not being taken. In this case, the system does not maintain the applicable gross and does not calculate the deduction amount. Terminated – The employee’s enrollment in this deduction has been terminated. The system places the effective date associated with this value in the End Date field. Waived – The deduction has been established for the employee but the deduction is not being taken. The system maintains the applicable gross, but does not calculate the deduction amount. System The value that the system calculates based on a Calc rule. This entry is used primarily for life insurance. © SunGard 2004-2011 Page 83 Managing Benefits and Deductions Forms Job Aid Form Full Name Use this Form to... NBAJOBS Employee Jobs Form change employee status. PCABENE COBRA Dependent and Beneficiary Form set up COBRA employees and beneficiaries. PCAPERS COBRA Person Form PDABCOV Beneficiary Coverage Form view, add, or delete dependents and beneficiaries by employee for each benefit. PEAEMPL Employee Form enter the employee termination or leave of absence info. PTRBCAT Benefit Category Rule Form establish groupings or packages of benefits to manage the distribution of benefits according to employee eligibility. PTRBDCA Benefit/Deduction Rule Form establish and define the Benefit and Deduction codes used by the Payroll System. PTRBDCL Benefit/Deduction Combined Limit Rules Form specify annual dollar limits for combinations of employee retirement plans, 50+ catch-up contributions, and the 15year rule plan. © SunGard 2004-2011 maintain data on persons eligible for COBRA benefits. Appropriate notification, late payment, enrollment end, and termination notices are run in a background process. Page 84 Managing Benefits and Deductions Form Full Name Use this Form to... PTRBDFQ Benefit Payroll Frequency Rule Form specify how many times a life insurance premium is taken in a given month. PTRBDMC Mass Change Rule Form specify rules for mass change and the criteria for including any benefit or deduction record in the Benefit/Deduction Mass Change Process (PDPBDMC) can be determined, controlled, and defined in the Benefit/Deduction Mass Change Rule Form (PTRBDMC). This rule form gives you the ability to influence which benefits or deductions should be modified and what information is to be modified. PTRBREA Benefit Deduction Change Reason Rules Form define reasons for employee benefit change and associate those reasons with a change type. PTRBREL Beneficiary Relationship Rule Form establish codes that identify the relationship to an employee (or other benefactor) that makes a beneficiary eligible for benefits. PTRGTAX Taxable Life Insurance Premium Rule Form PTRINST Installation Rules Form identify rules that apply throughout your installation and establish them in the database at an installation level. PTRLFCH Life Event Change Rules Form defines rules to control the Self-Service processing for a primary group, and each associate benefit or deduction in the primary group. PTRLIFE Life Insurance Calculation Process Parameter Rule Form © SunGard 2004-2011 review tax information. set up parameters to calculate the life insurance amounts. Page 85 Managing Benefits and Deductions Form Full Name Use this Form to... PTRLIFI Life Insurance Rule Form establish and define life insurance coverage amounts. PTRLIFI Life Insurance Rule Form establish and define life insurance coverage amounts. PTRPREM Life Insurance Premium Rule Form establish life insurance coverage amounts. PTVDDOC Benefit Deduction Supporting Documents Validation Form define any supporting documentation employees will need to provide as part of enrollment as a new hire or with a life event. PTVDREA Benefit Deduction Termination Reason Code define benefit and deduction termination reasons for your employer PTVFMST FMLA Status Validation Form identify the statuses that you can assign to leaves claimed under the Family and Medical Leave Act (FMLA). PTVFREA FMLA Leave Reason Validation Form set up FMLA Leave Reason codes. © SunGard 2004-2011 Page 86 Managing Benefits and Deductions
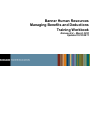
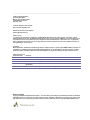
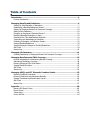

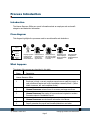


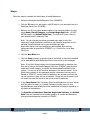


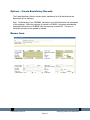


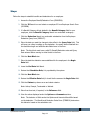
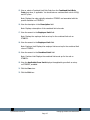




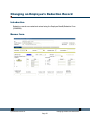

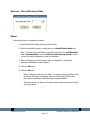
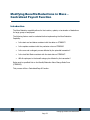

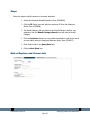

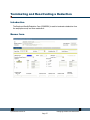

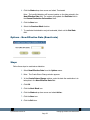

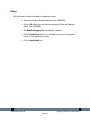
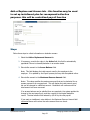


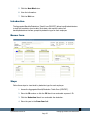
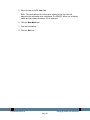

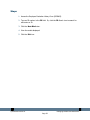


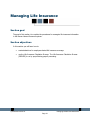
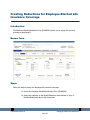



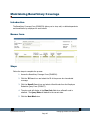
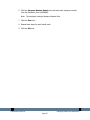


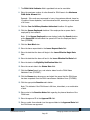



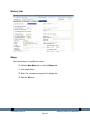


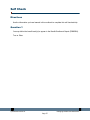
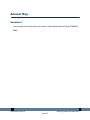

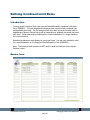
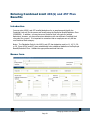

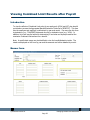
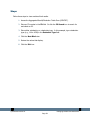

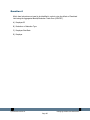
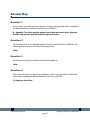
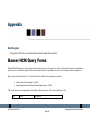
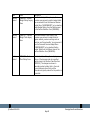
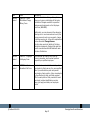



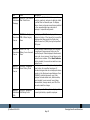
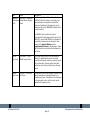

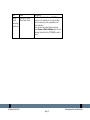
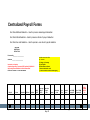
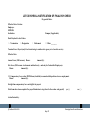
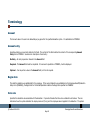
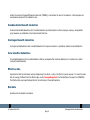
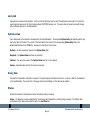


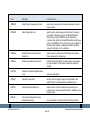
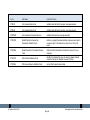
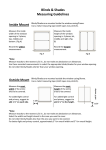

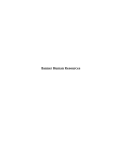
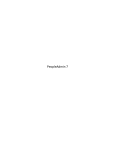

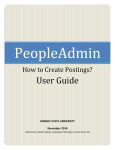
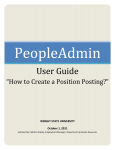
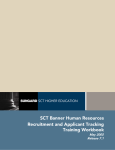
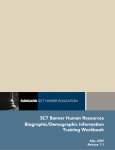
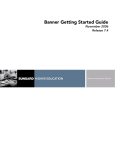
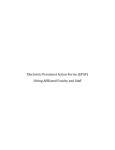
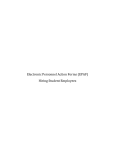
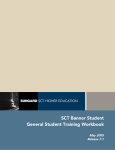

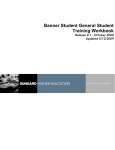
![User`s Manual [(LDSP_LCD_99_2)] Label Data](http://vs1.manualzilla.com/store/data/005846764_1-de86383eb41f3d06a08b51e5958ead91-150x150.png)