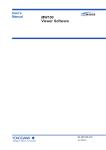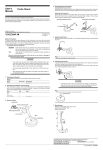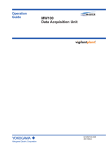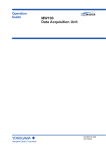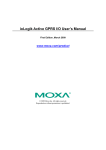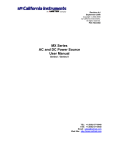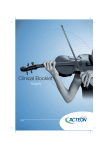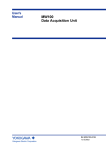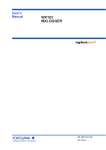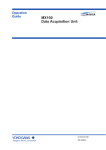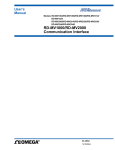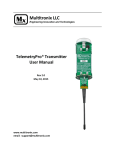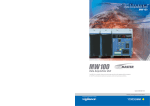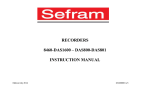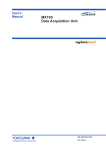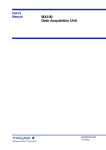Download MW100 Viewer Software User`s Manual
Transcript
User’s Manual MW100 Viewer Software IM MW180-01E 4th Edition Thank you for purchasing the MW100 Data Acquisition Unit. This user’s manual contains useful information about the functions and operating procedures of the MW100 Viewer Software and lists the handling precautions of the software. To ensure correct use, please read this manual thoroughly before beginning operation. After reading the manual, keep it in a convenient location for quick reference whenever a question arises during operation. The following manuals relating to the MW100 Data Acquisition Unit are provided in addition to this one. Read them along with this manual. Manual Title MW100 Data Acquisition Unit User’s Manual Manual No. IM MW100-01E MW100 Data Acquisition Unit Operation Guide IM MW100-02E MW100 Communication Command Manual MW100 Connecting Ethernet and Checking the Connection Precautions on the Use of the MX100/MW100 MX100/MW100 Data Acquisition Unit Installation and Connection Guide MX100/MW100 Quick Start Package Checking the Contents of the Package Control of pollution caused by MX100/MW100 products 772075 AC Adapter IM MW100-17E IM MW100-71E IM MX100-71E IM MX100-72E IM MX100-79E IM MX100-91C IM 772075-01E Description Explains the MW100 Data Acquisition Unit functions, installation and wiring procedures, precautions, and browser operations. Describes concisely the handling of the MW100 Data Acquisition Unit and the basic operations of the MW100 Viewer Software. Describes the communication command of the MW100 main module. Explains the procedure to check the Ethernet connection. Summarizes the precautions regarding the use of the MW100 Data Acquisition Unit. Describes concisely the installation procedures and wiring procedures of the MW100 Data Acquisition Unit. Explains the contents of the quick start package (/SL1, /SL2, and /SL3 options). Describes control of pollution caused by the product. Describes the specifications of the AC adapter (power supply suffix code “-2”). Notes • This manual describes release number “R3.03.01” of the MW100 Viewer Software. You can check the release number by choosing About from the Viewer software’s Help menu. • The contents of this manual are subject to change without prior notice as a result of continuing improvements to the software’s performance and functions. The figures given in this manual may differ from those that actually appear on your screen. • Every effort has been made in the preparation of this manual to ensure the accuracy of its contents. However, should you have any questions or find any errors, please contact your nearest YOKOGAWA dealer. • This user’s manual does not cover the handling and operating procedures of Windows. • Copying or reproducing all or any part of the contents of this manual without YOKOGAWA’s permission is strictly prohibited. 4th Edition: March 2012 (YK) All Rights Reserved, Copyright © 2005 Yokogawa Electric Corporation IM MW180-01E Trademarks • DAQMASTER is a registered trademarks of Yokogawa Electric Corporation. • Microsoft and Windows are registered trademarks or trademarks of Microsoft Corporation in the United States and/or other countries. • Adobe and Acrobat are registered trademarks or trademarks of Adobe Systems Incorporated. • Company and product names that appear in this manual are registered trademarks or trademarks of their respective holders. • The company and product names used in this manual are not accompanied by the registered trademark or trademark symbols (® and ™). Revisions • 1st Edition: June, 2005 • 2nd Edition: October, 2006 • 3rd Edition: October, 2007 ii • 4th Edition: March, 2012 IM MW180-01E Terms and Conditions of the Software License NOTICE - PLEASE READ CAREFULLY BEFORE USE Thank you very much for purchasing this medium containing a software program and related documentation provided by Yokogawa Electric Corporation (hereinafter called “Yokogawa”), and the program contained, embedded, inserted or used in the medium (hereinafter called the “Yokogawa Software Program”). By opening this package or plastic wrapping (hereinafter called “Package”) enclosing the Yokogawa Software Program, you acknowledge that you understand and agree to the “Terms and Conditions of the Software License” (hereinafter called “Terms and Conditions”) which is written in the documentation and separately attached. Accordingly, the Terms and Conditions bind you. The Yokogawa Software Program and its related documentation including ownership of copyright shall remain the exclusive property of Yokogawa or those third parties from whom sublicensed software in the Yokogawa Software Program is licensed. Yokogawa hereby grants you permission to use the Yokogawa Software Program on the conditions that you agree to the Terms and Conditions before you open the Package and/or install it in or onto a computer. IF YOU DO NOT AGREE TO THE TERMS AND CONDITIONS, YOU CANNOT OPEN THE PACKAGE, AND MUST IMMEDIATELY RETURN IT TO YOKOGAWA OR ITS DESIGNATED PARTY. Terms and Conditions of the Software License Yokogawa Electric Corporation, a Japanese corporation (hereinafter called “Yokogawa”), grants permission to use this Yokogawa Software Program (hereinafter called the “Licensed Software”) to the Licensee on the conditions that the Licensee agrees to the terms and conditions stipulated in Article 1 hereof. You, as the Licensee (hereinafter called “Licensee”), shall agree to the following terms and conditions for the software license (hereinafter called the “Agreement”) based on the use intended for the Licensed Software. Please note that Yokogawa grants the Licensee permission to use the Licensed Software under the terms and conditions herein and in no event shall Yokogawa intend to sell or transfer the Licensed Software to the Licensee. Licensed Software Name: MW100 Viewer Software (Model MW180) Number of License: 1 Article 1 (Scope Covered by these Terms and Conditions) 1.1 The terms and conditions stipulated herein shall be applied to any Licensee who purchases the Licensed Software on the condition that the Licensee consents to agree to the terms and conditions stipulated herein. 1.2 The “Licensed Software” herein shall mean and include all applicable programs and documentation, without limitation, all proprietary technology, algorithms, and know-how such as a factor, invariant or process contained therein. Article 2 (Grant of License) 2.1 Yokogawa grants the Licensee, for the purpose of single use, non-exclusive and non-transferable license of the Licensed Software with the license fee separately agreed upon by both parties. 2.2 The Licensee is, unless otherwise agreed in writing by Yokogawa, not entitled to copy, change, sell, distribute, transfer, or sublicense the Licensed Software. 2.3 The Licensed Software shall not be copied in whole or in part except for keeping one (1) copy for back-up purposes. The Licensee shall secure or supervise the copy of the Licensed Software by the Licensee itself with great, strict, and due care. 2.4 In no event shall the Licensee dump, reverse assemble, reverse compile, or reverse engineer the Licensed Software so that the Licensee may translate the Licensed Software into other programs or change it into a man-readable form from the source code of the Licensed Software. Unless otherwise separately agreed by Yokogawa, Yokogawa shall not provide the Licensee the source code for the Licensed Software. 2.5 The Licensed Software and its related documentation shall be the proprietary property or trade secret of Yokogawa or a third party which grants Yokogawa the rights. In no event shall the Licensee be transferred, leased, sublicensed, or assigned any rights relating to the Licensed Software. 2.6 Yokogawa may use or add copy protection in or onto the Licensed Software. In no event shall the Licensee remove or attempt to remove such copy protection. 2.7 The Licensed Software may include a software program licensed for re-use by a third party (hereinafter called “Third Party Software”, which may include any software program from affiliates of Yokogawa made or coded by themselves.) In the case that Yokogawa is granted permission to sublicense to third parties by any licensors (sub-licensor) of the Third Party Software pursuant to different terms and conditions than those stipulated in this Agreement, the Licensee shall observe such terms and conditions of which Yokogawa notifies the Licensee in writing separately. 2.8 In no event shall the Licensee modify, remove or delete a copyright notice of Yokogawa and its licenser contained in the Licensed Software, including any copy thereof. Article 3 (Restriction of Specific Use) 3.1 The Licensed Software shall not be intended specifically to be designed, developed, constructed, manufactured, distributed or maintained for the purpose of the following events: a)Operation of any aviation, vessel, or support of those operations from the ground;, b)Operation of nuclear products and/or facilities;, c) Operation of nuclear weapons and/or chemical weapons and/or biological weapons; or d)Operation of medical instrumentation directly utilized for humankind or the human body. 3.2 Even if the Licensee uses the Licensed Software for the purposes in the preceding Paragraph 3.1, Yokogawa has no liability to or responsibility for any demand or damage arising out of the use or operations of the Licensed Software, and the Licensee agrees, on its own responsibility, to solve and settle the claims and damages and to defend, indemnify or hold Yokogawa totally harmless, from or against any liabilities, losses, damages and expenses (including fees for recalling the Products and reasonable attorney’s fees and court costs), or claims arising out of and related to the above-said claims and damages. Article 4 (Warranty) 4.1 The Licensee shall agree that the Licensed Software shall be provided to the Licensee on an “as is” basis when delivered. If defect(s), such as damage to the medium of the Licensed Software, attributable to Yokogawa is found, Yokogawa agrees to replace, free of charge, any Licensed Software on condition that the defective Licensed Software shall be returned to Yokogawa’s specified authorized service facility within seven (7) days after opening the Package at the Licensee’s expense. As the Licensed Software is provided to the Licensee on an “as is” basis when delivered, in no event shall Yokogawa warrant that any information on or in the Licensed Software, including without limitation, data on computer programs and program listings, be completely accurate, correct, reliable, or the most updated. 4.2 Notwithstanding the preceding Paragraph 4.1, when third party software is included in the Licensed Software, the warranty period and terms and conditions that apply shall be those established by the provider of the third party software. 4.3 When Yokogawa decides in its own judgement that it is necessary, Yokogawa may from time to time provide the Licensee with Revision upgrades and Version upgrades separately specified by Yokogawa (hereinafter called “Updates”). IM MW180-01E iii Terms and Conditions of the Software License 4.4 Notwithstanding the preceding Paragraph 4.3, in no event shall Yokogawa provide Updates where the Licensee or any third party conducted renovation or improvement of the Licensed Software. 4.5 THE FOREGOING WARRANTIES ARE EXCLUSIVE AND IN LIEU OF ALL OTHER WARRANTIES OF QUALITY AND PERFORMANCE, WRITTEN, ORAL, OR IMPLIED, AND ALL OTHER WARRANTIES INCLUDING ANY IMPLIED WARRANTIES OF MERCHANTABILITY OR FITNESS FOR A PARTICULAR PURPOSE ARE HEREBY DISCLAIMED BY YOKOGAWA AND ALL THIRD PARTIES LICENSING THIRD PARTY SOFTWARE TO YOKOGAWA. 4.6 Correction of nonconformity in the manner and for the period of time provided above shall be the Licensee’s sole and exclusive remedy for any failure of Yokogawa to comply with its obligations and shall constitute fulfillment of all liabilities of Yokogawa and any third party licensing the Third Party Software to Yokogawa (including any liability for direct, indirect, special, incidental or consequential damages) whether in warranty, contract, tort (including negligence but excluding willful conduct or gross negligence by Yokogawa) or otherwise with respect to or arising out of the use of the Licensed Software. Article 5 (Infringement) 5.1 If and when any third party should demand injunction, initiate a law suit, or demand compensation for damages against the Licensee under patent right (including utility model right, design patent, and trade mark), copy right, and any other rights relating to any of the Licensed Software, the Licensee shall notify Yokogawa in writing to that effect without delay. 5.2 In the case of the preceding Paragraph 5.1, the Licensee shall assign to Yokogawa all of the rights to defend the Licensee and to negotiate with the claiming party. Furthermore, the Licensee shall provide Yokogawa with necessary information or any other assistance for Yokogawa’s defense and negotiation. If and when such a claim should be attributable to Yokogawa, subject to the written notice to Yokogawa stated in the preceding Paragraph 5.1, Yokogawa shall defend the Licensee and negotiate with the claiming party at Yokogawa’s cost and expense and be responsible for the final settlement or judgment granted to the claiming party in the preceding Paragraph 5.1. 5.3 When any assertion or allegation of the infringement of the third party’s rights defined in Paragraph 5.1 is made, or when at Yokogawa’s judgment there is possibility of such assertion or allegation, Yokogawa will, at its own discretion, take any of the following countermeasures at Yokogawa’s cost and expense. a)To acquire the necessary right from a third party which has lawful ownership of the right so that the Licensee will be able to continue to use the Licensed Software; b)To replace the Licensed Software with an alternative one which avoids the infringement; or c) To remodel the Licensed Software so that the Licensed Software can avoid the infringement of such third party’s right. 5.4 If and when Yokogawa fails to take either of the countermeasures as set forth in the preceding subparagraphs of Paragraph 5.3, Yokogawa shall indemnify the Licensee only by paying back the price amount of the Licensed Software which Yokogawa has received from the Licensee. THE FOREGOING PARAGRAPHS STATE THE ENTIRE LIABILITY OF YOKOGAWA AND ANY THIRD PARTY LICENSING THIRD PARTY SOFTWARE TO YOKOGAWA WITH RESPECT TO INFRINGEMENT OF THE INTELLECTUAL PROPERTY RIGHTS INCLUDING BUT NOT LIMITED TO, PATENT AND COPYRIGHT. Article 6 (Liabilities) 6.1 If and when the Licensee should incur any damage relating to or arising out of the Licensed Software or service that Yokogawa has provided to the Licensee under the conditions herein due to a reason attributable to Yokogawa, Yokogawa shall take actions in accordance with this Agreement. However, in no event shall Yokogawa be liable or responsible for any special, incidental, consequential and/or indirect damage, whether in contract, warranty, tort, negligence, strict liability, or otherwise, including, without limitation, loss of operational profit or revenue, loss of use of the Licensed Software, or any associated products or equipment, cost of capital, loss or cost of interruption of the Licensee’s business, substitute equipment, facilities or services, downtime costs, delays, and loss of business information, or claims of customers of Licensee or other third parties for such or other damages. Even if Yokogawa is liable or responsible for the damages attributable to Yokogawa and to the extent of this Article 6, Yokogawa’s liability for the Licensee’s damage shall not exceed the price amount of the Licensed Software or service fee which Yokogawa has received. Please note that Yokogawa shall be released or discharged from part or all of the liability under this Agreement if the Licensee modifies, remodels, combines with other software or products, or causes any deviation from the basic specifications or functional specifications, without Yokogawa’s prior written consent. 6.2 All causes of action against Yokogawa arising out of or relating to this Agreement or the performance or breach hereof shall expire unless Yokogawa is notified of the claim within one (1) year of its occurrence. 6.3 In no event, regardless of cause, shall Yokogawa assume responsibility for or be liable for penalties or penalty clauses in any contracts between the Licensee and its customers. Article 7 (Limit of Export) Unless otherwise agreed by Yokogawa, the Licensee shall not directly or indirectly export or transfer the Licensed Software to any countries other than those where Yokogawa permits export in advance. Article 8 (Term) This Agreement shall become effective on the date when the Licensee receives the Licensed Software and continues in effect unless or until terminated as provided herein, or the Licensee ceases using the Licensed Software by itself or with Yokogawa’s thirty (30) days prior written notice to the Licensee. Article 9 (Injunction for Use) During the term of this Agreement, Yokogawa may, at its own discretion, demand injunction against the Licensee in case that Yokogawa deems that the Licensed Software is used improperly or under severer environments other than those where Yokogawa has first approved, or any other condition which Yokogawa may not permit. Article 10 (Termination) Yokogawa, at its sole discretion, may terminate this Agreement without any notice or reminder to the Licensee if the Licensee violates or fails to perform this Agreement. However, Articles 5, 6, and 11 shall survive even after the termination. Article 11 (Jurisdiction) Any dispute, controversies, or differences between the parties hereto as to interpretation or execution of this Agreement shall be resolved amicably through negotiation between the parties upon the basis of mutual trust. Should the parties fail to agree within ninety (90) days after notice from one of the parties to the other, both parties hereby irrevocably submit to the exclusive jurisdiction of the Tokyo District Court (main office) in Japan for settlement of the dispute. Article 12 (Governing Law) This Agreement shall be governed by and construed in accordance with the laws of Japan. The Licensee expressly agrees to waive absolutely and irrevocably and to the fullest extent permissible under applicable law any rights against the laws of Japan which it may have pursuant to the Licensee’s local law. Article 13 (Severability) In the event that any provision hereof is declared or found to be illegal by any court or tribunal of competent jurisdiction, such provision shall be null and void with respect to the jurisdiction of that court or tribunal and all the remaining provisions hereof shall remain in full force and effect. iv IM MW180-01E Contents 1 Terms and Conditions of the Software License............................................................................. iii Chapter 1 Chapter 2 Chapter 3 Chapter 4 Chapter 5 Appendix Before Using the Software 1.1 1.2 1.3 Functional Explanation of MW100 Viewer Software....................................................... 1-1 System Requirements..................................................................................................... 1-4 Setup Procedures of the MW100 Viewer Software......................................................... 1-5 Address Setting Software 2.1 2.2 Names of Parts in the Address Setting Software Screen and Their Uses...................... 2-1 Setting Item Details......................................................................................................... 2-3 Viewer 3.1 3.2 3.3 3.4 3.5 3.6 3.7 3.8 3.9 3.10 Loading Measured, Computed, and Thinned Data......................................................... 3-1 Settings Related to Displaying Measured, Computed, and Thinned Data...................... 3-4 Reading Measured, Computed, and Thinned Values Using the Cursors...................... 3-16 Statistical Computation over an Area of Measured/Computed Data............................. 3-18 Saving Display Settings for Measured, Computed, and Thinned Data......................... 3-20 Saving the Display Template for Measured, Computed, and Thinned Data................. 3-21 Converting the Data Formats for Measured, Computed, and Thinned Data................. 3-22 Loading Manual Sample Files....................................................................................... 3-24 Loading Report Files..................................................................................................... 3-25 Printing the Data........................................................................................................... 3-26 Calibrator 4.1 4.2 Connecting the MW100 Data Acquisition Unit................................................................ 4-1 Calibration Procedure..................................................................................................... 4-4 Troubleshooting 5.1 5.2 Troubleshooting.............................................................................................................. 5-1 Error Messages and Their Corrective Actions................................................................. 5-4 Appendix 1 Configuring/Removing the Firewall.................................................................. App-1 Index IM MW180-01E 2 3 4 5 App Index Chapter 1 Before Using the Software 1.1 Functional Explanation of MW100 Viewer Software 1 Before Using the Software MW100 Viewer Software consists of the following three software components. Viewer Data display, data conversion, statistical computation over an area Address Setting Software 2 FTP transfer data CF card data 3 4 Calibrator 5 Hub *1 MW100 Data Acquisition Unit Hub *1 App MW100 Data Acquisition Unit Ethernet port FG SG RXB RXA TXB TXA Input/Output module L FG SG RXB RXA TXB TXA N Ethernet port Main module Input/Output module L Index N Main module *1 To change the factory default IP address set, open a local (1:1) connection. Address Setting Software The address setting software allows you to enter initial communication settings on the MW100 main unit. The software opens a local (1-to-1) connection with the MW100 main unit, allowing changes to the factory default IP address, and it searches for and displays other MW100s on the same segment. The software allows you to change settings such as the MW100 host name, IP address, DNS server, domain name, and domain suffix, and register a host name on the DNS server. The Address Setting software can also be run directly from the CD-ROM without being installed on the PC. Click a language button in the MW100 Viewer Software CD-ROM address setting startup screen. IM MW180-01E 1-1 1.1 Functional Explanation of MW100 Viewer Software Viewer You can load data generated by the MW100 and apply the following processes to those various data. Measured, Computed, and Thinned Data (with the .MXD Extension) • • • • • • • • • • • • Joining When opening a divided data file, related files can be joined and displayed. Waveform display/numeric display Alarm/mark list display Change the display conditions (group assignments, scale, trip point, display color and other parameters) Read values using cursors Perform statistical computation over an area Display and add marks Save or load display conditions Display the file information Convert data formats (ASCII, Excel, and Lotus) Printing data (waveforms, numeric values, alarm/mark list, cursor values, statistics over an area, and computed values) Use and save templates The following summarizes the differences between the Viewer and the MW100 browser when displaying measured, computed, or thinned data. Unit number display Measurement channel MATH channel Display example when unit no. is 50 Measurement channel (30 channel) MATH channel (A010 channel) 1-2 Viewer Yes 001 to 060 101 to 400 MW100 Browser No 001 to 060 A001 to A300 CH50030 CH50110 CH030 CH010 IM MW180-01E 1.1 Functional Explanation of MW100 Viewer Software 1 Manual Sample Data (with the .DAM extension) Before Using the Software 2 3 • File information display (display when opening files) • Date/time numeric display • Data printing (date/time, numerical value, serial number, unit number) 4 Report Data (with the .DAR Extension) 5 App Index • File information display (display when opening files) • Display hourly, daily, weekly, or monthly report data, or all data If a daily report file is open and you select the All tab, a daily report of 24 hours is displayed with its summary (daily report). • Data printing (date/time, report data, serial number, unit number, and start time) Calibrator This software is used to calibrate the MW100 input/output modules. You can connect to the MW100, display the modules that can be calibrated, and carry out calibration at each measurement range and output range. IM MW180-01E 1-3 1.2 System Requirements Operating System (OS) Run the system under any of the following operating systems. • Windows 2000 Professional SP4 • Windows XP Home Edition SP3 • Windows XP Professional SP3 (excluding Windows XP Professional 64-bit edition) • Windows Vista Home Premium SP1, SP2 (excluding the 64-bit edition) • Windows Vista Business SP1, SP2 (excluding the 64-bit edition) • Windows 7 Home Premium (excluding the 64-bit edition) • Windows 7 Professional (excluding the 64-bit edition) The language displayed by the software under different language versions of the OS are as follows. OS Language Japanese English or Other Software Display Language Japanese or English English PC A PC that runs one of the OS above, and that meets the following CPU and memory requirements. • When Using Windows 2000 or Windows XP Pentium 4, 1.6 GHz or faster Intel x64 or x86 processor; 512 MB or more of memory • When Using Windows Vista Pentium 4, 3 GHz or faster Intel x64 or x86 processor; 2 GB or more of memory • When Using Windows 7 32-bit edition: Intel Pentium 4, 3 GHz or faster x64 or x86 processor; 2 GB or more of memory 64-bit edition: Intel x64 processor that is equivalent to Intel Pentium 4, 3 GHz or faster; 2 GB or more of memory Hard Disk • Free disk space: 50 MB or more (1 GB or more recommended) • RPM: 7200 rpm or more recommended CD-ROM Drive A CD-ROM drive supported by the OS, to be used for installation. Input Devices (Mouse, Keyboard, Etc.) A device supported by the OS. Monitor A video card that is recommended for the OS and a display that is supported by the OS, has a resolution of 1024×768 or higher, and that can show 65,536 colors (16-bit, high color) or more. Printer Printer and printer driver supported by the OS. Ethernet Port An Ethernet port compatible with the OS (10BASE-T or 100BASE-TX). 1-4 IM MW180-01E 1.3 Setup Procedures of the MW100 Viewer Software 1 Before Using the Software The following procedures are for installing the software on Windows XP. 2 1. Start Windows. Log onto Windows as an administrator (Otherwise, you will not be able to install the software). This is the same when using an OS other than Windows XP. 3 When Auto Run Is Enabled 2. Insert the CD-ROM in the CD-ROM drive. The setup program automatically starts. Proceed to step 4. 4 When Auto Run Is Disabled 2. Double-click the CD-ROM icon from My Computer to open the CD-ROM drive window. 5 3. Double-click the SETUP.EXE file. The setup program starts. 4. Click Install. Select the languages and click Next. App Index 5. Click Next. Read the Software License Agreement that appears. If you agree to the terms, select the I accept terms of the license agreement check box. Click Next. IM MW180-01E 1-5 1.3 Setup Procedures of the MW100 Viewer Software 6. In the next dialog box, enter the user name, company name, and license number, and click Next. The license number is written on the label that is attached to the front of the case for the MW100 Viewer Software Setup CD-ROM. 7. Select the setup type to install, and click Next. The default destination to install is [C:\Program Files\Yokogawa Electric Corporation\MW100 Viewer Software]. If you click Custom, you can select the installation location and installed functions. Follow the on-screen instructions. 8. Click Install to start the installation. 9. Click Finish to finish the installation. 1-6 IM MW180-01E 1.3 Setup Procedures of the MW100 Viewer Software 1 Explanation If the software is properly installed, a folder named MW100 Viewer Software is created in the specified directory (the C: /Program files/Yokogawa Electric Corporation by default). MW100 Viewer Software is registered in the program list, and MW100 IP Configurator, MW100 Viewer, and MW100 Calibrator are registered as in the sub list. Before Using the Software Installation Result 2 3 4 Note Inside the MW100 Viewer Software folder, the Data folder and Work folder are created. The record files are saved in the Data folder. The Work folder is used to store temporary files by the MW100 Viewer Software. Do not delete this folder. 5 App Index IM MW180-01E 1-7 Chapter 2 Address Setting Software 2.1 Names of Parts in the Address Setting Software Screen and Their Uses 1 Parts of the Address Setting Software Screen 2 Address Setting Software Menu bar 3 4 5 Status bar App Address setting screen List display screen Shutter for expanding/reducing the size of the list display screen Index Names of Parts of the List Display Screen and Their Uses You can click the List Display Screen shutter to expand the display as in the figure below. Search button Click to search for other MW100s in the same segment and display them. Respond button If this button is clicked, the 7-segment LED on the main unit of the corresponding MW100 displays --CALL--. The instrument number marked on the name plate of the main module. Model MW100 is displayed. MW100 firmware version MW100 option code MAC address set on the MW100 upon shipment from the factory Marked on the name plate of the main module. IM MW180-01E 2-1 2.1 Names of Parts in the Address Setting Software Screen and Their Uses Address Setting Screen If the check box is selected, the items that can and cannot be set change. Dimmed setting items cannot be changed. Click the Network Settings button to enable changes to settings. Restored to the condition before editing. Resolves the IP address from the DHCP server. Restores the settings to their defaults. At the same time that the defaults are restored, the software searches again for MW100s. Updates edited contents. At the same time that updating occurs, the software searches again for MW100s. 2-2 IM MW180-01E 2.2 Setting Item Details 1 Procedure Opening a Local (1-to-1) Connection between the PC and MW100 and Changing the Address The MW100 cannot perform communication using the factory default IP address. Create a local (1-to-1) connection between the MW100 and the PC on which the Address Setting software is installed, or the PC on which the Address Setting software CD-ROM has been inserted, and change the IP address. The procedure for changing the address is as follows. 2 Address Setting Software Before carrying out the procedure below, turn ON the power to the relevant MW100s and connect the MW100s to the network using Ethernet cables. When connecting the MW100 to the network, make the connection after changing the factory default IP address (see “Opening a Local (1-to-1) Connection between the PC and MW100 and Changing the Address”). 3 4 5 App Changing the Address of the MW100 Connected to the Network 1. Start the Address Setting software. The Address Setting screen in displayed. Index 2. Click the Search button in the List Display Screen. The MW100s residing in the same segment are displayed. 3. Click the number of the MW100 whose address you wish to change. The information of the selected MW100 is shown in blue characters. 4. Click Network Settings in the address setting change screen. This enables changes to the settings. 5. Enter settings for each item. 6. Click Change to apply the changed settings to the MW100, Cancel to exit without saving changes, or Clear to clear the IP address from the DHCP server. 2 4 3 5 6 Note If your OS is Windows XP, Windows Vista, or Windows 7 and the firewall is enabled, it may not be recognized even if you click the Search button. To solve the problem, see appendix 1 (this phenomenon may also occur with some third party anti-virus programs). IM MW180-01E 2-3 2.2 Setting Item Details Changing the MW100 Fixed IP Address Setting 1. Turn OFF the power to the MW100, turn dip switch number 8 (only) OFF, then turn the power back ON. The MW100’s IP address and subnet mask are set to 192.168.0.10 and 255.255.255.0, respectively. 2. Set the PC’s network settings to 192.168.0.xx, and the subnet mask to 255.255.255.0. (where xx is a number other than 10 from 1 to 254). 3. Type 192.168.0.10 in the browser to connect to the MW100. The MW100’s settings are enabled to be changed. 4. Change the MW100 range, network, and other settings using the browser. 5. If a connection was made using IP address 192.168.0.10, turn OFF the power to the MW100, turn number 8 of dipswitch 1 OFF (dipswitches 1 through 7 are all ON), and then turn the power back ON. If you want to connect using a different IP address, turn number 8 of dipswitch 1 ON (dipswitches 1 through 8 are all ON) and then turn the power back ON. The MW100 starts up using the settings entered in step 4 (including the network settings). Explanation If you turn OFF the power to the MW100 main unit then turn it back ON with dip switch number 8 turned OFF, the MW100’s address is set to 192.168.0.10. If you enter that address (192.168.0.10) in your browser, you can connect to the MW100 main unit and make changes to range and other settings. To do this, leave the MW100 IP address unchanged, turn OFF the power to the MW100, turn dip switch number 8 ON, and turn ON the power again. The address returns to the one set prior to 192.168.0.10. If users are connected to the MW100 when settings are changed using the Address Setting software, measurement and recording on the MW100 continues but monitoring pauses and the address is changed. Host Name You can enter a name that makes it easy to identify individual MW100s using up to sixtythree alphanumeric characters. If you select Register host name on server, the host name is automatically registered on the DNS server. However, the DNS server must support dynamic DNS. Consult your network administrator for details. Obtaining an IP Address Automatically Select the check box to automatically obtain the IP address from the DHCP server. When Obtain DNS information automatically is selected, the IP address of the DNS server and domain name can also be obtained from the DHCP server. In this case, the domain name is fixed to the one specified on the DHCP server. For details, consult with your network administrator. To check whether the IP address was obtained correctly each time, click the Change button, wait a few moments, then click the Search button in the List display screen. If you click the Change button immediately, the IP address, subnet mask, and default gateway may be displayed as 0.0.0.0. If this happens, wait a moment, then click the Search button again and check that the IP address was obtained correctly. 2-4 IM MW180-01E 2.2 Setting Item Details IP Address Setup Example of the PC and MW100 IP address of the PC Subnet mask of the PC IP address of the MW100 Subnet mask of the MW100 192.168.0.100 255.255.255.0 192.168.0.10 255.255.255.0 2 3 4 5 Note To initialize all settings including the IP address to the their factory default values, turn OFF the power to the main module, turn OFF dipswitch number 5 on the main module, and then turn ON the power. When the 7-segment LED displays bF, all settings are initialized. After confirming the bF display on the 7-segment LED, turn OFF the power to the main module, turn dipswitch number 5 back ON, and then turn the power to the main module back ON. Subnet Mask Enter the mask value used when determining the subnet network address from the IP address. The default value is 0.0.0.0. Consult your network administrator for details about the subnet mask. Note Huge TCP/IP networks such as the Internet are often divided up into smaller networks called sub networks. The subnet mask is a 32 bit value that specifies the number of bits of the IP address used to identify the network address. The portion other than the network address is the host address that identifies individual computers on the network. Consult your network administrator for the subnet mask value. You may not need to set the value. Default Gateway Set the IP address of the gateway (default gateway) used to communicate with other networks. The default value is 0.0.0.0. When connecting to the PC locally in a one-to-one relationship, this value does not need to be changed. In this case, you do not have to set the default gateway on the PC. Note The default gateway is a router or computer that is used when accessing a computer outside its own network. Consult your network administrator for the IP address of the default gateway. IM MW180-01E 1 Address Setting Software The IP address is an ID that is assigned to each PC or communication device on an IP network such as the internet or an intranet. The address is a 32-bit value expressed using four octets in decimal notation (each 0 to 255), each separated by a period as in 211.9.36.148. Enter the IP address to assign to the MW100. The default value is 0.0.0.0. When making a local (one-to-one) connection with the PC, do not set the PC to obtain the IP address automatically. Enter the IP address manually to an address other than the one that is to be assigned to the MW100 (192.168.0.100 if 192.168.0.10 was assigned to the MW100, for example). When making a one-to-one connection, enter the parameters as follows: 2-5 App Index 2.2 Setting Item Details Primary DNS Server Secondary DNS Server The DNS is a system that pairs domain names with IP addresses. Host names and IP addresses must be registered on the DNS server that handles the domain names in order to access other instruments on the network by host name and domain name. Also, on the MW100, the domain name is also used as a domain suffix. On the MW100, you can specify two DNS servers. You must enter IP addresses. Consult your network administrator for details. Domain Name Up to sixty-three alphanumeric characters can be entered. The address is expressed using numbers. It is difficult to identify instruments on the network with only a group of numbers. Therefore, you can assign domain and host names to make it easier to distinguish different units. When using a browser to connect to the MW100, you can specify the MW100 main unit by specifying a domain and host name. By specifying a unique host and domain name, you can access the MW100 without the IP address. To make this possible, the host name of the MW100 must be registered on the DNS server handling the domain names. Consult your network administrator for details. The MW100 supports dynamic DNS servers (DNS) in which host names are automatically registered on the DNS server. To enable this function, select Register host name on server. However, the DNS server must also support dynamic DNS. Consult your network administrator for details. Primary Domain Suffix Secondary Domain Suffix Up to sixty-three alphanumeric characters can be entered for the domain suffix. The domain suffix is also referred to as a DNS suffix. When specifying the mail server and other nodes only by host name, it is the domain name that is automatically added. For example, if you set the domain name to mw100.com, the primary suffix to DAQMASTER1.com, the secondary domain suffix to DAQMASTER2.com, and the mail server to Mail, the MW100 queries the DNS server in the order: 1. mail 2. mail.mw100.com 3. mail.DAQMASTER1.com 4. mail.DAQMASTER2.com and sends an e-mail message to the IP address obtained first, as the mail server. 2-6 IM MW180-01E Chapter 3 3.1 Viewer Loading Measured, Computed, and Thinned Data 1 Procedure 2 1. Start the Viewer. 2. From the File menu, choose Open. button on the toolbar. 3 3. Select the file you wish to load and click Open. Viewer You can also click the The Open dialog box opens. The waveform display window opens. 4 5 App Index File information This information is also printed when the display data is printed When Loading Divided Data Files on the MW100 If you open a data file that was recorded using the Integration Monitor, a dialog box opens asking you whether to synchronize the data file with a message “Combining with related files?” before the waveform display screen appears. To join the data files, click Yes. To display only the specified file, click No. Opens the waveform display window Files are divided into the graphs and math channel graphs at the recording interval specified on the browser even when in the same group. IM MW180-01E 3-1 3.1 Loading Measured, Computed, and Thinned Data Explanation Loadable Files • Files transferred via FTP on the MW100 (.mxd extension). • Data files are saved to the CF card using the MW100 (.mxd extension). • Files saved after being joined and saved on the software (with the .mxc extension). Display Range, File Size, and Number of Data Points of the Loadable Data • • • • 50 groups Maximum channels per group: 32 File size: 2 GB Data points: 5 million Note • When loading a file of close to five million points, the error message “Insufficient Memory. Close immediately.” appears. If this happens, set Total paging file size for all drives to 2 GB or more. On Windows XP, this setting is located in the control panel by double-clicking the System icon then choosing Details (tab) > Performance (setting button) > Details (tab) > Virtual memory (Change button). • Please avoid loading multiple files containing close to five million data points. Doing so may degrade the PC performance greatly. • Joining may take time depending on the number of data points in the divided files. • Even when joining is performed, the files before joining (.MXD extension) are not deleted. File Joining Function Data saved to the CF card or transferred via FTP on the MW100 can be joined. Files that are created using triggers cannot be joined. • The data that can be joined are files measured or calculated and the thinning data files by the MW100 that were created on the same unit from record start to record stop. Group of files with file number 0 This group becomes the unit of joining *Max number of files Measurement Group 1 [File 0] Start condition: start Stop condition: divide [File 1] Start condition: divide Stop condition: divide [File 2] Start condition: divide Stop condition: divide • • • [File N*] Start condition: divide Stop condition: stop Measurement Group 2 [File 0] Start condition: start Stop condition: divide [File 1] Start condition: divide Stop condition: divide [File 2] Start condition: divide Stop condition: divide • • • [File N*] Start condition: divide Stop condition: stop Measurement Group 3 [File 0] Start condition: start Stop condition: divide [File 1] Start condition: divide Stop condition: divide [File 2] Start condition: divide Stop condition: divide • • • [File N*] Start condition: divide Stop condition: stop [File 0] Start condition: start Stop condition: divide [File 1] Start condition: divide Stop condition: divide [File 2] Start condition: divide Stop condition: divide • • • [File N*] Start condition: divide Stop condition: stop Computation time Recording start 3-2 Recording stop IM MW180-01E 3.1 Loading Measured, Computed, and Thinned Data 1 2 3 Viewer • Data are joined by file groups of data with multiple measurement groups of the same file number • If a number of files equaling the number of measurement groups of the specified file number (if three measurement groups are specified, the number would be 3) does not exist in the file group, files just prior to the file group of the relevant file number are joined. • The resulting files that are created are limited to five million points/2 GB. If the limit from the specified file number group to the recorded file number group is exceeded, the software searches for the previous file number group from the specified file number group and joins them such that the limit is not exceeded. • The extension of the joined files is .mxc. 4 Note Perform this task after copying data in the CF card and data transferred via FTP to the PC hard disc. 5 App Index IM MW180-01E 3-3 3.2 Settings Related to Displaying Measured, Computed, and Thinned Data Procedure Changing the Display on the Waveform Display Window Change the display settings according to the explanation is the figure below. Switch the grid display Alarm display ON/OFF Switch the Clip display ON/OFF Switch the active waveform display zone Move the cursor to the Switch the display group Zoom in or out point where the alarm changed of the time axis Change the grid density Zone display area ON/OFF Change the background darkness Turn ON/OFF the channel Scale Channel number and measurement unit Changing the Display Using the Toolbar Change the display settings according to the explanation is the figure below. Show the General Display Settings window Adding marks Move cursor A to the left mark Move cursor A to the right mark Move cursor B to the left mark Move cursor B to the right mark Channel number display Tag name display Tag comment display Switching between Absolute and Relative time Show the waveform display window Show the numeric display window Alarm/Mark List Show the window for displaying cursor values Show the window for displaying statistical computation over an area 3-4 IM MW180-01E 3.2 Settings Related to Displaying Measured, Computed, and Thinned Data 1 Changing the Display Using the Menu Choose appropriate commands from the Edit, View, and Window menus to change the display. Show the computation result display window 2 Switch between absolute and relative time*2 3 Change the data file display Switch between channel number, tag name, and tag comment*1 Clear the Cursor Add/delete a mark Arrange the display window *1 MW100 data do not have tag comments associated with them. (select cascade or tile) If you select Tag comment, the Tag name is displayed. Arrange window icons *2 When displaying numerical values, the Absolute Time/Relative Show the waveform display window Time display format items are also displayed. Show the numeric display window Select how to arrange the display area from auto, horizontal, and vertical Alarm/Mark detailed list display Show the window for displaying cursor values Show the computation result display window Switch the display window Viewer Turn ON/OFF the toolbar Turn ON/OFF the status bar 4 5 App Changing the Display Using the Display Setup Window See the explanation in the figure below. Change the display settings and click OK. Set the display for each display group. Display ON/OFF Index Switch to another display group Group name Turn ON/OFF the trip point display Channel display color Select the Y-axis display format Trip point value Display zone position Maximum and minimum values of the scale Select the Y-axis type (linear/logarithmic) Turn Y-axis ON/OFF when displaying multi-axes zone Select channels (displays the channel selection dialog box) Click to display the flag to select it for copying/pasting, or click to hide the flag to deselect it. Note The display settings of the browser are not applied to the Viewer. IM MW180-01E 3-5 3.2 Settings Related to Displaying Measured, Computed, and Thinned Data Explanation Display Groups and Group Names The values of each channel that are loaded are divided into groups that were used during recording and displayed using waveforms or numeric values. The measured/computed values can be divided into up to fifty groups. Up to thirty-two channels can be registered to a single group. If you click the channel selection button on the General Display Settings window, the Channel No. dialog box opens (see the figure below). The labels used to identify the waveforms can be set to tag names or tag comments in addition to channel number on the View menu. The selected label type (channel number, tag name, or tag comment) is used in the Channel No. dialog box. Select <None>, if you are not assigning a channel. To turn ON/OFF the waveform display on the waveform display window, click the button below the scale bar as shown in the figure below. Hide the waveform The name assigned to each group can be changed using up to thirty characters. The names of the display groups that have channels registered are displayed on the waveform display window or numeric display window. Y-Axis Type You can select linear or logarithmic Y-axis for displaying the waveforms. Linear Logarithmic 3-6 IM MW180-01E 3.2 Settings Related to Displaying Measured, Computed, and Thinned Data Maximum and Minimum Values of the Y-Axis and the Display Format of the Y-Axis Values The maximum and minimum values of the scale on the waveform display can be changed. If you click the Scale Calc. button on the General Display Settings window, the maximum and minimum values of the Y-axes on the selected channels are calculated automatically according to the maximum and minimum values of the data. The scale values can also be displayed using logarithmic format as shown below. 1 2 3 Viewer Select the exponential format 4 Selecting the Display Zone of the Waveform You can select from the following. In the Zone setting on the General Display Settings window, assume the bottom and top edges of the waveform display area to be 0% and 100%, respectively, and set the waveform display position by specifying the minimum value (0 to 99%) and the maximum value (1 to 100%). • User zone Displays each waveform at the position specified by Zone on the General Display Settings window. A single Y-axis active channel waveform can be displayed. Set the display zone Indicates the bar for the active channel Select user zone Displays the Y-axis of the active channel • Edit zone Like the user zone, each waveform is displayed at the position specified by Zone on the General Display Settings window. However, you can change the zone on the waveform display window. A single Y-axis scale of the active channel can be displayed. Select edit zone IM MW180-01E App Index Click the bar to specify the active channel Drag the knob to change the minimum/maximum value of the zone separately 5 Drag the bar to change the zone position without changing the zone width 3-7 3.2 Settings Related to Displaying Measured, Computed, and Thinned Data • Full zone Displays all the waveforms over the full zone of the waveform display area regardless of the Zone settings on the General Display Settings window. A single Y-axis scale of the active channel can be displayed. Select full zone Waveform display area (full zone) • Slide zone Displays the waveforms by slightly offsetting the display position of each waveform vertically regardless of the Zone settings on the General Display Settings window. A single Y-axis scale of the active channel can be displayed. Select slide zone Slide in this manner • Auto zone Displays the waveforms by dividing the waveform display area evenly according to the number of displayed waveforms regardless of the Zone settings on the General Display Settings window. Select auto zone 3-8 Divide evenly automatically IM MW180-01E 3.2 Settings Related to Displaying Measured, Computed, and Thinned Data • Multi-axes zone All the specified Y-axis of the displayed waveforms are aligned horizontally. To hide a Y-axis, clear the Y-axes check box on the General Display Settings window. The display position is set using Zone on the General Display Settings window. Dragging the channel bar to the waveform display area shows the Y-axis of the corresponding channel. Dragging the Y-axis to the zone display area hides the Y-axis of the corresponding channel. Indicates the specified Y-axis 1 2 3 Select multi-axes zone Viewer 4 Turn OFF the Y-axis display of Ch00002 5 The Y-axis of Ch00002 is not displayed. Click the bar to move the specified Y-axis to the right end App Grid Display Select the grid type. When this is selected When this is selected When this is selected Trip Point You can display a trip line to indicate a particular value of interest (trip point) in the waveform display area. Two trip points (trip 1 is red, trip 2 is blue) can be set on each waveform using the Trip 1 and Trip 2 settings on the General Display Settings window. The trip line of the waveform corresponding to the right-most Y-axis is shown in the waveform display area. Trip 1 value Trip 2 value Trip line Trip 1 value* Turn ON the trip line display Trip 2 value* * Can be moved by dragging IM MW180-01E 3-9 Index 3.2 Settings Related to Displaying Measured, Computed, and Thinned Data Channel Color Clicking the channel color displayed in the Color column on the Display setup screen opens the Color dialog box. You can select the color of each channel using the Color dialog box. Clipping of Waveforms By default (clip OFF), the waveform is not displayed when the measured/computed value exceeds the minimum/maximum value of the scale (see the lower left figure). When clip is turned ON, values that are smaller than the minimum value of the scale are displayed as the minimum value and the values that are larger than the maximum value of the scale are displayed as the maximum value. Clip OFF Clip ON Expanding or Reducing the Time Axis on the Waveform Display On the waveform display window, you can click the expand/reduce icon to expand or reduce the time axis in the range of 20 to 1/1000 times for each waveform display area. Time axis expand/reduce icon Magnification 3-10 IM MW180-01E 3.2 Settings Related to Displaying Measured, Computed, and Thinned Data Adding Marks Mark display icon Display/hide time at marks Display the cursor Left: Time displayed Flag Right: Time hidden 1 2 3 Viewer In addition to the marks placed during measurement on the MW100 using other programs such as the browser, you can add marks at the positions where you click (displays a cursor) on the waveform display area. You can enter a text to be attached to the mark (“Mark” by default) using up to fifteen characters. You can also select Left, Center (default), Right, or Flag (small mark without text) for the Type. For types other than Flag, the specified string and the relative or absolute time at the mark position are displayed. You can set the string and type in the Mark dialog box that opens when you click the Append Mark icon (or choose Append Mark from the Edit menu). In the Mark dialog box, you can select whether to add the mark to the waveforms of all groups (default) or only the waveforms of the displayed group. To delete specific displayed marks, select the range using cursors, and then choose Delete Mark from the Edit menu. To delete all the marks added using the Viewer, choose Reset Mark from the Edit menu. 4 5 or Marks added in the Viewer are green, MW100 triggers are yellow, and marks set in the browser are orange. App Index Double-click the mark to change the settings Switching between Absolute and Relative Time By default, the time axis is displayed using absolute time. The time axis can also be displayed using time relative to the first data position. Switch absolute/relative time Absolute Time Relative time On the numeric display, you can select the display format of the absolute or relative time and turn ON/OFF the data numbers using Format on the View menu. Absolute Time Relative time In the alarm/mark list, the time is always displayed using absolute time. IM MW180-01E 3-11 3.2 Settings Related to Displaying Measured, Computed, and Thinned Data Showing/Hiding Alarms You can hide the alarm display area that indicates the status of alarm occurrence. The alarms are displayed in the same fashion as the alarms displayed in the waveform display area of the Integration Monitor. Show/Hide the alarms No alarm display Alarm display area Alarm/Mark List Display Displays a detailed list of alarms and marks. From the Window menu, choose Alarm/Mark List. You can also click the button on the toolbar. • Alarm List Sorted according to the clicked item Currently sorted to the item indicated by this mark • Mark List Sorted according to the clicked item Currently sorted to the item indicated by this mark Message mark added in the browser display screen Mark added by Viewer software MW100 trigger marks Names of groups with marks If the groups have no names, all groups are marked 3-12 IM MW180-01E 3.2 Settings Related to Displaying Measured, Computed, and Thinned Data The alarm/mark list display’s cursors are linked with those of the waveform display and numeric display layout screens. Alarms or marks selected with the cursor in the alarm/ mark list display can be copied to the clipboard using the Edit > Copy command. The alarm/mark list can be converted to ASCII, Excel, or Lotus format (see section 3.7). Alarm display limitation: One file can display a maximum of 10000 alarms. Left-to-Right Alarm Search (Waveform Display Screen Only) 2 3 Searches alarms on the active channel. Viewer Move cursor A to the next alarm change point on the left Move cursor A to the next alarm change point on the right Move cursor B to the next alarm change point on the left Move cursor B to the next alarm change point on the right 4 5 Alarm display Select an active channel Cursor A App Cursor B Index Left-to-Right Mark Search (Waveform Display Screen Only) In the waveform display screen, move cursor A and B to the right or left side of the mark. From the Edit menu, choose Mark Search. Or click the corresponding toolbar button. Move cursor A to the left mark Move cursor A to the right mark Move cursor B to the left mark Move cursor B to the right mark Mark The marks added in the browser monitor screen are orange, MW100 main unit trigger marks are yellow, and marks added in the Viewer are green. IM MW180-01E 1 3-13 3.2 Settings Related to Displaying Measured, Computed, and Thinned Data Numeric Display Numeric display can be shown along with the waveform display window. When a group contain channels with different measurement intervals, the screen is divided accordingly. The display group, active channel, and mark display are synchronized to the waveform display. If cursors are displayed on the numerical display window, the data values between the cursors are displayed in red. Also, the data column corresponding to the cursor position is displayed in gray background. Switch the display group Active channel (Y-axis displayed on the waveform display) Display per record interval Channel display color Horizontal scroll Mark indication Data number Alarm Date/Time Value Note • If you open the numeric display window when two cursors are shown on the waveform display window, the values in the interval between the cursors is displayed in red. If you choose Copy from the Edit menu (press the Ctrl + C key) in this condition, the data in the interval is copied to the clipboard as text data. • Up to 1000 lines can be copied. (Copy on the Edit menu is not available if the number of lines specified by the cursors is above 1000.) • If data of multiple measurement intervals is displayed, the data in the interval between the cursors on the data sheet with the active measurement interval is copied. In the active measurement interval data sheet, only the upper-most row is displayed in blue. The color of the upper-most row and the left most column are displayed using the same color on inactive sheets. You can activate a sheet by clicking it. 3-14 IM MW180-01E 3.2 Settings Related to Displaying Measured, Computed, and Thinned Data 1 Initializing, Copying, and Pasting of Settings on the General Display Settings Window On the General Display Settings window, you can reset the settings to default or copy and pate the settings of one or multiple waveforms to the settings of other waveforms. You can copy and paste according to the procedure below. Drag the copy source waveform numbers (No. column), click the Copy button, drag the copy destination waveform numbers, and click the Paste button. 2 3 Viewer Drag to select a range Click to select all the channels 4 5 Click this button to reset to default settings To not copy/paste the item, To set the scale to match To copy click to hide the flag the maximum and minimum the settings values of the data To paste the copied settings Click this button to enter the same settings as the first channel in the selected range To copy/paste the item, Click this button to automatically assign the channels click to show the flag. in order Click this button to turn ON/OFF the channels collectively Applying Data File Display Conditions Group display conditions set using Viewer (including group data display conditions reflecting the use of templates or the display conditions setting file) are cleared, and the channel display returns to the data file display settings. If there are no display settings in the data file, the default settings are restored. The settings configured using the tool buttons in the upper part of the waveform display screen for each group (alarm display ON/OFF, time axis zoom in/out, display zone switching, grid display switching, and grid display ON/OFF), and the grid color and waveform background color settings are restored to their default settings. IM MW180-01E Alarm display ON/OFF Zoom in or out of the time axis Switch the display zone Switch the grid display Clip display ON/OFF Move the cursor to the point where the alarm changed 3-15 App Index 3.3 Reading Measured, Computed, and Thinned Values Using the Cursors Procedure 1. On the waveform display window, click the tag of the group from which you wish to read the value using cursors. 2. Click the position of the desired data in the waveform display area of the waveform display window. If you wish to read another point simultaneously, drag the cursor. Cursor A appears at the position where you first clicked; Cursor B appears at the position where you released the mouse button. A yellow circle is displayed where the waveform and the cursor cross. Group selection tab Measurement point Cursor A Cursor B You can move the waveform that is displayed in the waveform display area using the scroll buttons or scroll bar. 3. From the Window menu, choose Control. The Cursor Value window opens. Time at Cursor A Data number at Cursor A Time at Cursor B Data number at Cursor B Time between Cursors A and B Move Move Difference in the data number Cursor A Cursor B between Cursors A and B Alarm Channel display color Readout value of Cursor B – Readout value of Cursor A indication Channel number and Readout value of Cursor B Readout value of Cursor A measurement unit 3-16 IM MW180-01E 3.3 Reading Measured, Computed, and Thinned Values Using the Cursors 1 Clearing the Cursor From the Edit menu, choose Erase Cursor. The cursors are cleared as well as the cursor values displayed in the Cursor Value dialog box. 2 Explanation Reading Measured/Computed Values Using Cursors Note • The cursors used to display cursor values and those used to specify the interval for statistical computation over an area are the same. • The Cursor Value window and the Statistics window can be displayed simultaneously. • If you click the tab of another group on the waveform display window while the Cursor Value window is open, the cursor values of the selected group are displayed on the Cursor Value window. • You can change the cursor positions on the waveform display window while the Cursor Value window is open. • If you choose Select All from the Edit menu, Cursor A is displayed at the first data position and Cursor B is displayed at the last data position. IM MW180-01E 3-17 3 Viewer Two cursors can be displayed. The following values can be read on the Cursor Value window. • Values at the cursors. • Difference in the value between the cursors. • Absolute time and data number at the cursor position. • Time between the cursors and the difference between the data numbers. • Alarm status of the value at the cursor. 4 5 App Index 3.4 Statistical Computation over an Area of Measured/Computed Data Procedure 1. On the waveform display window, click the tab of the group on which you wish to perform statistical computation over an area. 2. Click the start position of the computation area in the waveform display area. A light-blue cursor appears in the waveform display area. If multiple waveform display areas are displayed, the cursor is displayed at the time position each waveform display area. 3. Drag the cursor to the end position of the computation area. Another light-blue cursor appears at the position where the cursor was dragged. Group selection tab Cursor (the end of the statistical computation over an area) Cursor (the start of the statistical computation over an area) 4. From the Window menu, choose Statistics. The Statistics window opens. Data number at the start position of the statistical computation Maximum value – Minimum value Channel display color over an area Minimum value RMS value Scroll the channel Channel number and Data number at the end Maximum Value Average value measurement unit position of the statistical computation over an area 3-18 IM MW180-01E 3.4 Statistical Computation over an Area of Measured/Computed Data 1 Explanation Statistical Computation over an Area Specify using two cursors the interval over which computation is to be performed. If the cursors are not displayed, all the data are used in the statistical computation. The statistical parameters are the minimum value, the maximum value, the P-P value (maximum - minimum), the average value, and the rms value. Note 3 Viewer • To redo the computation after changing the computation area, you must select the “statistics calculated over an area display window”button (see page 3-4) or the menu command again. • The cursors used to specify the interval for statistical computation over an area and those used to read values are the same. • The Statistics window and the Cursor Value window can be displayed simultaneously. • You can press Ctrl + C when the Statistics window is active to copy the displayed results as text data to the clipboard. 2 4 5 App Index IM MW180-01E 3-19 3.5 Saving Display Settings for Measured, Computed, and Thinned Data Procedure From the File menu, choose Save Display Setting File. You can also click the button on the toolbar. The display setting file is created in the same folder as the data files. When Closing the Viewer If you open a file and change the display settings, the dialog box below opens when you attempt to close the Viewer. To save the changed display settings, click Yes. Explanation Display Settings That Are Saved • Information about the group whose waveform or numeric display is open. • Settings entered using the tool buttons at the top section of the waveform display area of each group. Alarm display ON/OFF, magnification, scale, clip ON/OFF of the waveform display. • Cursor position (absolute time). • General Display Settings in the View menu. • Channel No., Tag ID, and Tag comment settings on the View menu. • Absolute Time or Relative Time setting on the View menu. • Graph/Sheet Layout setting on the Window menu. • Check box items in the File Information dialog box on the Information menu. The items are used as headers when the data is printed. • Print setting on the File menu. Range, Color, Print Groups, and Comment. • Marks created on the Viewer. • Position of the display screen. Display Setting File The display setting file (with the .mxv extension) is created in the folder containing the data files. If the data file name is data.MXD, the display setting file name is data. MXD.mxv. If you open data.MXD again, a screen based on the display settings file is displayed. If the display setting file is deleted or moved to another folder, the display opens according to the display settings used when the data file was created. Note You cannot open a file containing the data you wish to view by selecting a file with .mxv extension. 3-20 IM MW180-01E 3.6 Saving the Display Template for Measured, Computed, and Thinned Data 1 Procedure 2 Saving Templates 1. From the File menu, choose Save Template. 3 Viewer The currently displayed settings are saved as a template file to the same folder as the displayed data. 4 Using Templates 5 1. From the File menu, choose Use Template. If the currently opened data file is not accompanied by its display settings file, it is displayed according to the setting information of the template file residing in the same folder. If the currently opened data file is accompanied by its display settings file, it is displayed according to the setting information of the display settings file. Explanation The template file is saved with the name default.mxt in the folder of the currently displayed data. When using a template file, the template file residing in the same folder as the displayed data is used. The setting information saved to the template file is as follows. • Information about the group whose waveform or numeric display is open. • Settings entered using the tool buttons at the top section of the waveform display area of each group. Alarm display ON/OFF, magnification, scale, clip ON/OFF of the waveform display. • General display settings in the View menu • Channel No., Tag ID, and Tag comment settings on the View menu. • Absolute Time or Relative Time setting on the View menu. • Graph/Sheet Layout setting on the Window menu. • Check box items in the File Information dialog box on the Information menu. The items are used as headers when the data is printed. • Print setting on the File menu. Range, Color, Print Groups, and Comment. IM MW180-01E 3-21 App Index 3.7 Converting the Data Formats for Measured, Computed, and Thinned Data Procedure 1. From the Convert menu, choose To ASCII, To Excel, or To Lotus. 2. After entering various settings in the dialog box that opens, click OK. The file is created at the specified destination. Waveform or Numeric Display Enter the range of group numbers to be converted Select whether to set the range to be converted using groups or channels Select the range of channels to be converted Click to open the selection dialog box. Select the record interval Only the channels with the selected record interval are converted. Displays the time of the specified data Enter the data range to be converted Can be specified using cursors before opening this dialog box. Step when saving data at certain intervals Displays the save destination and file name When changing the save destination or file name Click to open the save destination and file name setup dialog box. Alarm/Mark List Display Displays the save destination and file name When changing the save destination or file name Click to open the save destination and file name setup dialog box. Explanation Data Formats for Conversion • ASCII Text data with each data point separated by a comma. The extension is .txt. • Excel Data that can be opened using Microsoft’s spreadsheet application Excel version 8.0 (Excel 97) or later. The extension is .xls. • Lotus Data that can be opened using IBM’s Lotus 1-2-3 spreadsheet application version 2.0 or later. The extension is .wj2. 3-22 IM MW180-01E 3.7 Converting the Data Formats for Measured, Computed, and Thinned Data Converted Data Specify the range using group numbers or channel numbers. You can select the channel number by clicking in the dialog box as shown below. 1 2 Conversion Range and Step You can specify the range using data numbers or by using cursors. For the method of specifying the range using cursors, see the procedure in section 3.4, “Statistical Computation over an Area of Measured/Computed Data.” By specifying the step, you can save data sampled at certain intervals rather than converting all the data in the range (when step is set to 1). 3 Viewer If multiple record intervals exist in the data to be converted, select the recording interval. Only the data of the channels having the selected recording interval is converted. 4 5 Display Example of the Converted Data App Index Notes When Converting Data • There is a limit in the number of data that Excel and Lotus1-2-3 can handle. Before conversion, set the data to be converted, range of data, and steps such that the appropriate number of data are targeted. Also, if there is little free memory in the PC, Excel or Lotus 1-2-3 may not be able to load the data. • If you specify conversion conditions that exceed the limits of Excel or Lotus 1-2-3, data is automatically divided prior to conversion, therefore multiple files are created. The file names are assigned automatically with sequential numbering. (For example if a file, data.MXD is converted to Excel and divided into n files, the resultant file names are data.MXD.0000.xls, data.MXD.0001.xls, … data.MXD.000n.xls.) • When converting to Excel, up to 252 channels and 65510 data are saved in a single conversion file (when channels are in columns and data are in rows). • When converting to Lotus, up to 252 channels and 8166 data are saved in a single conversion file (when channels are in columns and data are in rows). • If you set the save destination to a storage medium that has slow access such as a floppy disk, the saving of the data may take an extended time. It is recommended that such storage medium not be selected for the save destination. • Select a save destination with adequate free space. • The measured data during a burnout or measured data that exceeds the upper/lower limit of the measurement range are indicated as “+OVER”or “-OVER” • If invalid data exists in the converted data (measured value of a channel without input or computed value when the data used in the equation does not exist), the data is indicated as “INVALID” IM MW180-01E 3-23 3.8 Loading Manual Sample Files Procedure 1. Start the Viewer. 2. From the File menu, click Open. You can also click the button on the toolbar. The Open dialog box is displayed. 3. Select the manual sample file you wish to load and click Open. The manual sample file window is displayed. File information The manual sample file window opens, as in the figure below. Serial number and unit number Date/time Manual sample data Switching the Display Channel Number/Tag Name From the View menu, you can select to display channel numbers or tag names. 3-24 IM MW180-01E 3.9 Loading Report Files 1 Procedure 2 1. Start the Viewer. 2. From the File menu, click Open. button on the toolbar. You can also click the 3 The Open dialog box is displayed. Viewer 3. Select the report file you wish to load and click Open. The report file window is displayed. 4 5 App Index File information The report file window opens as in the figure below. Serial number, unit number, and start time Date/time Tabs for switching the display Report data Explanation Display Switching Tabs The report types that can be displayed differ depending on the type of report file loaded. Loaded Report File Daily (Dxxxxxxx.DAR) Weekly (Wxxxxxxx.DAR) Monthly (Mxxxxxxx.DAR) Displayable Report Types Hourly, daily, all (hourly + daily) Daily, weekly, all (daily + weekly) Daily, monthly, all (daily + monthly) Switching the Display Channel Number/Tag Name From the View menu, you can select to display channel numbers or tag names. IM MW180-01E 3-25 3.10 Printing the Data You can print files loaded onto MW100 Viewer. The contents that can be printed differ depending on the file type. • Measured, computed, and thinned data files The contents described in this section can be printed. • Manual sample data and report data files You can print, confirm the contents to be printed, and enter printer settings. Procedure Setting the Contents to Be Printed 1. From the File menu, choose Print Settings. 2. In the Printout Setting dialog box, set Range, Color, and Print Groups, and then click OK. Enter a comment in the Comment box as necessary. When printing numeric values, only a print Range need be selected. Select to print all or print only the range specified by cursors Switch to settings for numeric values Select the group to be printed Select monochrome or color print Select the groups when Selected Groups is selected Click to open the group selection dialog box Enter the comment to be printed Settings for numeric values 3-26 IM MW180-01E 3.10 Printing the Data 1 Executing the Print Operation 1. From the File menu, choose Print. The Print dialog box opens. 2. In the Print dialog box, select the printer, print range, and the number of copies, and then click OK. 2 When printing waveforms, you cannot set the print range. Display example of the Print dialog box 3 Viewer 4 5 Print Preview From the File menu, choose Preview. App The print image is displayed. Index Setting Up the Printer 1. From the File menu, choose Print Setup. The Print Setup dialog box opens. 2. Set the paper size, orientation, and other settings. Then, click OK. Display example of the Print Setup dialog box IM MW180-01E 3-27 3.10 Printing the Data Explanation Printed Items To print waveforms, open the waveform display window; to print numeric values, open the numeric display window; to print alarm or mark lists, open the alarm/mark list display window. If multiple waveform display windows or numeric display windows are open, click the window you wish to print. Also, to print cursor values or statistics calculated over and area along with waveforms, display those windows as well. Print Range If you wish to print a specified range of the waveform, specify the range using cursors. For the method of specifying the range using cursors, see the procedure in section 3.4, “Statistical Computation over an Area of Measured/Computed Data.” Printed Colors of Waveforms You can select to print in black and white or in color. Print Groups • • • On Display Only Only the groups whose waveforms are displayed are printed. All Groups All groups that can be displayed on the waveform display window are printed. Selected Groups Groups selected in the dialog box that opens (see the figure below) when the Select button is clicked are printed. Printing a Comment You can enter a comment using up to 127 characters. The comment is printed in the Print Comment column. Printing File Information When you print data, the file information is also printed. You can check the file information in the dialog box that appears when choosing File Information from the Information menu. You can also select the items to be printed using the check boxes. 3-28 IM MW180-01E 3.10 Printing the Data 1 Print Example • When only the waveforms are printed 2 File information 3 Viewer 4 5 App Note If you wish to arrange the waveform graphs vertically when printing waveforms of multiple recording intervals, choose Tile Vertical under Graph/Sheet Layout from the Window menu. To arrange the waveform graphs horizontally, choose Tile Horizontally. • When cursor values, values of statistical computation over an area, and waveforms are printed File information Statistical computation over an area Cursor values IM MW180-01E 3-29 Index 3.10 Printing the Data • When printing an alarm list • When printing a mark list • When printing a list of numeric values • When printing a list of manual sample values • When printing a report 3-30 IM MW180-01E Chapter 4 4.1 Calibrator Connecting the MW100 Data Acquisition Unit 1 Notes before Using the Calibrator • If connected to the MW100 from a browser, drop the connection before connecting with the Calibration Software. Also, place the MW100 in Calibration mode. To enter Calibration mode, turn OFF the power to the MW100 main unit, then turn it back ON again while holding down the USER 1 key. Release the USER 1 key one second or more after the self check begins (the 7-segment LED displays ). To exit Calibration mode, turn the power OFF. • If you change the module configuration before connecting with the Calibration Software, carry out system reconfiguration on the browser (see section 3.3, “Configuring the System” in the MW100 Data Acquisition Unit User’s Manual, IM MW100-01E). 2 3 4 Calibrator 5 Procedure 1. Start the Calibrator. The Unit Information window opens. 2. In the IP Address/Host Name box, enter the IP address or host name of the App MW100 to be calibrated. 3. Click Connect. Index Execute connection Enter the IP address or host name of the MW100 to be calibrated. IM MW180-01E 4-1 4.1 Connecting the MW100 Data Acquisition Unit When the connection is established, information about the unit’s module configuration is displayed. Information about the connected MW100 To illuminate the 7-segment LED of the connected MW100 to see which MW100 is connected To disconnect the connected MW100 Modules attached to the connected MW100 Data Acquisition Unit If the specified IP address or host name is not correct, or the MW100 is connected by another software program, the following dialog box opens. Note • You cannot change the MW100 network settings using the Calibrator. Use the Address Setting Software (MW100 Viewer Software) to change the IP address and other settings. • If you change the module configuration before connecting with the Calibrator or if modules that are not operating properly exist, X marks are displayed on the modules as shown below. If you change the module configuration, reconfigure the system using the browser. • If your OS is Windows XP, Windows Vista, or Windows 7 and the firewall is enabled, it may not be recognized even if you click the Search button. To solve the problem, see appendix 1 (this phenomenon may also occur with some third party anti-virus programs). 4-2 IM MW180-01E 4.1 Connecting the MW100 Data Acquisition Unit 1 Setting a Password for Startup You can use the following procedure to set up the Calibrator so that it prompts the user to enter a password upon startup. 2 1. From the File menu, click Set Password. he password setting dialog box opens. 3 2. Click the New Password box, and enter a password. 3. Enter the same password in the Confirm New Password box, then click OK. When the Calibrator is restarted, the password confirmation dialog box below appears. If an incorrect password is entered and the OK button is clicked, the message, “Incorrect Password” is displayed in a dialog box. Click OK to exit the Calibrator. 4 Calibrator There are no restrictions on the characters that can be used in the password. However, the number of characters used must be no more than thirty. 5 App Index Note To set up the Calibrator so that no password dialog box is displayed, open the password setting dialog box, make sure the entry boxes are blank, and click OK There is no other way to cancel the password, so make sure you do not forget the password once it is set. Explanation Checking the Connected MW100 When the connection is established, the Unit Information window shows the serial number, MAC address, and input/output modules of the connected MW100. If you click the Check button, the 7-segment LED on the main module of the connected MW100 shows the text “--CALL--” flowing from right to left. IM MW180-01E 4-3 4.2 Calibration Procedure Notes on Calibration • Do not perform other operations during calibration. Take extra care because if you perform another operation while calibration is in progress, the module may suffer a break down. • When the screw terminal block (model 772080) is connected to the 10-CH MediumSpeed Universal Input Module, the terminal arrangement differs from that of clamp terminals. With the calibration software, modules with screw terminal blocks connected are recognized as clamp terminals, meaning that the wiring diagrams show the wiring for the clamp terminals. Therefore when wiring and performing calibration, you must follow the markings showing the terminal functions and the terminal codes indicating the types of signals input to each terminal located on the back of the terminal cover of the 10-CH screw terminal block. Screw terminal block (model: 772080) terminal wiring markings. 1 CH6 2 1 CH1 2 3 CH7 4 3 CH2 4 5 CH8 6 5 CH3 6 7 CH9 8 7 CH4 8 9 CH10 10 9 CH5 10 11 RTD 11 RTD Note: The b terminal is common to all channels. The b terminals are connected internally. Procedure 1. Click the illustration of the input/output module that you wish to calibrate. 4-4 Moving the cursor over an module that can be calibrated shows the word “Calibrate” IM MW180-01E 4.2 Calibration Procedure 2. On the calibration detail setup screen that appears, select the channel and range to be calibrated and click the >> button. 1 The figure below is an example of the 4-CH, High-Speed Universal Input Module. 2 Items to be calibrated You can also click to select 3 Select the channel and the measurement range to be calibrated from the list Calibrator 5 To move to the calibration execution screen 1 The figure below is an example of the 10-CH, Medium-Speed Universal Input Module. Channels are not selected. App Index Items to be calibrated You can also click to select Select the measurement range to be calibrated from the list To move to the calibration execution screen 1 The figure below is an example of the 30-CH, Medium-Speed DCV/TC/DI Input Module. Channels are not selected. Items to be calibrated You can also click to select Select the measurement range to be calibrated from the list To move to the calibration execution screen 1 IM MW180-01E 4 4-5 4.2 Calibration Procedure The figure below is an example of the 6-Channel, Medium-Speed, 4-Wire RTD Resistance Input Module. Channels are not selected. Items to be calibrated You can also click to select Select the measurement range to be calibrated from the list To move to the calibration execution screen 1 The figure below is an example of the 4-CH, Medium-Speed Strain Input Module. Channels are not selected. Items to be calibrated You can also click to select Select the measurement range to be calibrated from the list To move to the calibration execution screen 1 The figure below is an example of the 8-CH, Medium-Speed Analog Output Module. A range is not selected. Items to be calibrated You can also click to select Select the measurement range to be calibrated from the list To move to the calibration execution screen 1 4-6 IM MW180-01E 4.2 Calibration Procedure 3. After making the connections according to the explanation given on the calibration execution screen 1, click the Calibrate button. For the 8-CH Medium Speed Analog Output module, after entering settings according to the explanation given on the calibration execution screen 1, click the Calibrate button. The figure below is an example of the 4-CH, High-Speed Universal Input Module. 1 2 Exp.Calibration execution screen 1 3 4 Calibrator 5 Return to the Unit Information screen Start calibration Return to the previous screen The figure below is an example of the 10-CH, Medium-Speed Universal Input Module. Index Exp. Calibration execution screen 1 When the screw terminal block is connected, substitute this with the screw terminal block terminal wiring markings. Start calibration Return to the previous screen Return to the Unit Information screen IM MW180-01E App 4-7 4.2 Calibration Procedure The figure below is an example of the 8-CH, Medium-Speed Analog Output Module. Exp. Calibration execution screen 1 Start calibration Return to the previous screen Return to the Unit Information screen When you click the Calibrate button, a message “Please wait and do not perform any other operation.” appears. When the calibration completes successfully, the calibration execution screen 2 appears. If the calibration fails, a message “Failed to calibrate.” appears. Note For a description of the accuracy of the connected input module, the calibration accuracy, and the environmental conditions for calibration, see the MW100 Data Acquisition Unit User’s Manual (IM MW100-01E). 4-8 IM MW180-01E 4.2 Calibration Procedure 4. After making the connections according to the explanation given on the calibration execution screen 2, click the Calibrate button. 1 The figure below is an example of the 4-CH, High-Speed Universal Input Module. 2 Exp. Calibration execution screen 2 3 4 Calibrator 5 Start calibration App The figure below is an example of the 8-CH, Medium-Speed Analog Output Module. Exp. Calibration execution screen 2 Index Start calibration When you click the Calibrate button, a message “Please wait and do not perform any other operation.” appears. 5. Repeat steps 2 to 4 until all calibrations are completed. 6. When you return to the Unit Information screen, click Write from the File menu. The calibration values are written to the calibrated modules. To return to the Unit Information screen, click the Unit Information button or the << button. Note During calibration, do not perform any other operations (particularly turning OFF the MW100 or dropping the connection). Doing so may cause the MW100 to malfunction. IM MW180-01E 4-9 4.2 Calibration Procedure Explanation Calibrated Parameters • 4-CH, High-Speed Universal Input Module (MX110-UNV-H04) Measurement Range to Be Calibrated Input Value 1 Input Value 2 20 mV 0 mV 20 mV 60 mV 0 mV 60 mV 200 mV 0 mV 200 mV 1 V 0 V 1V 2 V 0 V 2V 6 V 0 V 6V 20 V 0 V 20 V 100 V 0 V 100 V RTD(1 mA)200 mV 0 Ω 200 Ω RTD(1 mA)600 mV 0 Ω 300 Ω RTD(1 mA)1 V 0 Ω 500 Ω RTD(2 mA)60 mV 0 Ω 30 Ω RTD(2 mA)200 mV 0 Ω 100 Ω RTD(2 mA)600 mV 0 Ω 300 Ω RTD(2 mA)1 V 0 Ω 250 Ω • 10-CH, Medium-Speed Universal Input Module (MX110-UNV-M10) Measurement Range to Be Calibrated Input Value 1 Input Value 2 20 mV 0 mV on Ch1 20 mV on Ch2 60 mV 0 mV on Ch1 60 mV on Ch2 200 mV 0 mV on Ch1 200 mV on Ch2 1 V 0 V on Ch1 1 V on Ch2 2 V 0 V on Ch1 2 V on Ch2 6 V 0 V on Ch1 6 V on Ch2 20 V 0 V on Ch1 20 V on Ch2 100 V 0 V on Ch1 100 V on Ch2 RTD(1 mA)60 mV 0 Ω on Ch3 60 Ω on Ch6 RTD(1 mA)200 mV 0 Ω on Ch3 200 Ω on Ch4 RTD(1 mA)600 mV 0 Ω on Ch3 300 Ω on Ch5 • 30-CH, Medium-Speed DCV/TC/DI Input Module (MX110-VTD-L30) 4-10 Measurement Range to Be Calibrated Input Value 1 Input Value 2 20 mV 0 mV on Ch1 20 mV on Ch2 60 mV 0 mV on Ch1 60 mV on Ch2 200 mV 0 mV on Ch1 200 mV on Ch2 1 V 0 V on Ch1 1 V on Ch2 2 V 0 V on Ch1 2 V on Ch2 6 V 0 V on Ch1 6 V on Ch2 20 V 0 V on Ch1 20 V on Ch2 100 V 0 V on Ch1 100 V on Ch2 IM MW180-01E 4.2 Calibration Procedure • 6-Channel, Medium-Speed, Four-Wire RTD Resistance Input Module (MX110-V4R-M06) Input Value 1 Input Value 2 20 mV 0 mV on Ch1 20 mV on Ch2 60 mV 0 mV on Ch1 60 mV on Ch2 200 mV 0 mV on Ch1 200 mV on Ch2 1 V 0 V on Ch1 1 V on Ch2 2 V 0 V on Ch1 2 V on Ch2 6 V 0 V on Ch1 6 V on Ch2 20 V 0 V on Ch1 20 V on Ch2 100 V 0 V on Ch1 100 V on Ch2 RTD(1 mA)20 mV 0 Ω on Ch3 20 Ω on Ch4 RTD(1 mA)60 mV 0 Ω on Ch3 60 Ω on Ch5 RTD(1 mA)200 mV 0 Ω on Ch3 200 Ω on Ch6 RTD(1 mA)600 mV 0 Ω on Ch3 300 Ω on Ch4 RTD(0.25 mA)600 mV 0 Ω on Ch3 2400 Ω on Ch5 RTD(0.25 mA)1 V 0 Ω on Ch3 3000 Ω on Ch6 2 3 4 5 • 4-CH, Medium-Speed Strain Input Module (MX112-B12-M04, MX112-B35-M04, MX112-NDI-M04) Measurement Range to Be Calibrated Connection Value 1 Connection Value 2 2000 µSTR (strain) 120.000 Ω on Ch2 117.154 Ω on Ch2 20000 µSTR (strain) 120.000 Ω on Ch2 113.010 Ω on Ch2 200000 µSTR (strain) 120.000 Ω on Ch2 80.000 Ω on Ch2 App Index Use a 4-gauge method connection when performing calibration. For information on this connection, see section 2.4 of the MW100 Data Acquisition Unit User’s Manual (IM MW100-01E). • 8-CH, Medium-Speed Analog Output Module (MX120-VAO-M08) Adjust so that all channels output 0 V and 10 V. This differs from other input modules. Range to Be Calibrated Output Value 1 Output Value 2 10 V 0 V 10 V Note • For a description of the measurement range and accuracy of each input module, see chapter 5 in the MW100 Data Acquisition Unit User’s Manual (IM MW100-01E). • For procedures and wiring for calibration, see the MW100 Data Acquisition Unit User’s Manual (IM MW100-01E), section 4.4. IM MW180-01E 1 Calibrator Measurement Range to Be Calibrated 4-11 Chapter 5 5.1 Troubleshooting Troubleshooting 1 If servicing is necessary, or if the instrument is not operating correctly after performing the corrective actions below, contact your nearest YOKOGAWA dealer for repairs. 2 The 7-segment LED does not illuminate. Probable Cause Corrective Action/Description Reference Page The power switch is not ON. Turn ON the power switch. * 3 The supply voltage is too low.Check whether the voltage is within the supply voltage rating range. * The fuse is blown. Servicing required. - The power supply is broken. Servicing required. - 4 5 * See the MW100 Data Acquisition Unit User’s Manual (IM MW100-01E). The 7-segment LED blinks repeatedly. Corrective Action Reference Page The power supply is shorted inside the input/output module. Remove the module one by one and determine which module is broken. (Servicing required.) * The power supply is shorted inside the main module. Replace the main module. (Servicing required.) * App * See the MW100 Data Acquisition Unit User’s Manual (IM MW100-01E). (when the unit number is 00). After power up, the 7-segment LED displays something other than Probable Cause Corrective Action/Description Reference Page The display is b* (* is any character other than F). The dipswitch settings are not correct. Turn OFF the power, remove the CF card, turn ON all dip switches, and power up again. If the situation does not change, servicing is required. * The display is bF. Powering up in setup reset mode. Turn OFF the power, The dipswitch settings are not correct. turn ON all dip switches, and power up again. Since all settings such as the IP address are initialized, reconfiguration is necessary. * The display is F* (where * is any character). Hardware error on the main module. Servicing required. - The display is U* (where * is any character). Hardware error on the input/output module. The slot number is indicated by * in the n* display following the E* * display. Remove the relevant module and power up again. The relevant module must be serviced. * See the MW100 Data Acquisition Unit User’s Manual (IM MW100-01E). IM MW180-01E Troubleshooting Probable Cause 5-1 Index 5.1 Troubleshooting The MX100 cannot be detected from the PC or cannot be detected with the Search button. Probable Cause Corrective Action/Description Reference Page The LINK LED does not turn ON. The cable is broken. Replace the Ethernet cable. * The LINK LED does not turn ON. There is a problem with the hub. Check the hub’s power supply. If it still does not work, replace the hub and check the hub’s operation. * The LINK LED does not turn ON. There is a problem with the PC. Check whether the PC can connect to the network. Replace the PC’s NIC. * The ACT LED does not turn ON. There is a problem in the connection between the hub and the MW100. Check the hub’s power supply. If it still does not work, replace the hub and check the hub’s operation. * The ACT LED does not turn ON. There is a problem with the PC. Check whether the PC can connect to the network. Replace the PC’s NIC. * There is a problem in the network configuration. The settings are not correct. Check that the IP address, subnet mask, and default 2-3 gateway settings of the PC correspond to the MW100 settings. There is a problem in the network configuration. The setting changes have not taken effect. Turn OFF the power to the PC and the MW100, and carry 2-3 out reconnection. PC and the MW100 are not in the same segment. Connect the PC and the MW100 in the same network 2-3 segment. If the PC and the MW100 are connected as shown in the following figure, the Search button cannot be used to detect the MW100. However, you can make a connection manually by specifying the IP address. MW Network A Router Network B PC When using Windows XP, Windows Vista, or Windows 7, 2-3, App-1 check the firewall function. * See the MW100 Data Acquisition Unit User’s Manual (IM MW100-01E). The MW100 is detected by clicking the Search button, but connection cannot be made from the browser. Probable Cause The IP address is set to the default value. The default value cannot be used to make the connection. There is a problem in the network configuration. Corrective Action/Description Enter the correct IP address. Check that the IP address, subnet mask, and default gateway settings of the PC and the MW100 settings are correct. The PC software, main module style number, and Check the PC software release number and main release number rule is not upheld. module style number before upgrading the version. [PC software release no.] ≥ [main module style no.] ** See the MW100 Data Acquisition Unit Operation Guide (IM MW100-02E). Reference Page 2-3 2-3 ** The Calibrator cannot connect to the MW100. Probable Cause Attempting to make multiple connections. The main module and input/output module style number rule is not upheld. ** 5-2 Corrective Action/Description Exit all other software programs. Check the release number of the PC software and the main module style number, then upgrade the version. [PC software release no.] ≥ [main module style no.] ≥ [input/output module style no.] See the MW100 Data Acquisition Unit Operation Guide (IM MW100-02E). Reference Page ** IM MW180-01E 5.1 Troubleshooting The connected input/output module is not detected. Probable Cause Module connection or module startup error. Attached the module while the power was ON. The PC software, main module, and input/output module style and release number rule is not upheld. Corrective Action/Description Turn OFF the power. Detach the input/output module once and attach it again. Check the PC software release number and main module style number before upgrading the version. [PC software release no.] ≥ [main module style no.] ≥ [input/output module style no.] Carried out an incorrect calibration. Recalibrate. * See the MW100 Data Acquisition Unit User’s Manual (IM MW100-01E). ** See the MW100 Data Acquisition Unit Operation Guide (IM MW100-01E). Reference Page * ** 1 2 4-2 3 4 5 Troubleshooting App Index IM MW180-01E 5-3 5.2 Error Messages and Their Corrective Actions Error Messages on the Address Setting Software Error Code Message Corrective Action/Description Reference Page - IP address is invalid. Enter the correct IP address. 2-3 - Subnet mask is invalid. Enter the correct subnet mask. 2-3 - Default gateway is invalid. Enter the correct gateway address. 2-3 W5000 Address setting failed. Attempted to change IP address while connection - established, or MW100 whose setting was attempted to be changed is connected to other software. Disconnect the MW100 before changing settings. Error Messages on the Viewer Error Code Message Corrective Action/Description Reference Page E0004 File write error. The file cannot be created for some reason. - E0212 Can’t read file. The target file cannot be loaded, or was deleted. 3-2 E3111 Channels of the specified recording interval do not exist. Channels with the specified measurement interval 3-22 do not exist in the conversion of the data format. Change to the correct setting. E3114 Sampling data number is over the Attempting to load a file containing 5 million or more Viewer display limit of 5 M. data points. 3-2 E3120 Not a data file. 3-2 W3115 Exceeded the range of the Excel Change the range to be converted so that it is within sheet. Convert to Excel? the allowed range of Excel. W3116 Exceeded the range of the Lotus Change the range to be converted such that it lies within 3-23 1-2-3 sheet. Convert to Lotus? the allowable range for Lotus 1-2-3. The file cannot be read, or it is corrupt. 3-23 Error Messages on the Calibrator Error Code Message Corrective Action/Description W4700 Connection failure. Check the IP Address/Host Name. The MW100 main unit to connect to is not in Calibration 4-1 mode. Place the MW100 main unit in Calibration mode. To change the network settings such as the IP address, 2-1 start the Address Setting software. Reference Page W4701 Failed to write the calibrated value. Recalibrate. If the message is still displayed, service required. 4-4 to 4-11 W4702 Failed to calibrate. 4-4 to 4-11 5-4 Recalibrate. If the message is still displayed, service required. IM MW180-01E Appendix Appendix 1 Configuring/Removing the Firewall 1 Check the following before attempting to configure or remove a firewall. • Check the internet connection status using the ping command. If the ping fails, check the cables, hub, IP address settings, and other factors to determine the cause. • Check that procedures performed on the software are correct. If the problem cannot be solved after taking the above measures, it is likely that there will be problems with the firewall settings. Configure or remove the firewall according to the following procedure. Note that the following procedure describes the MW100 IP Setting Software, but it applies to the MW100 Calibration Software as well. 2 3 4 5 App Appendix Index IM MW180-01E App-1 Appendix 1 Configuring/Removing the Firewall On Windows XP SP3 1. From the Start menu, choose Control Panel. The Control Panel window appears. 2. Double-click Windows Firewall. The Windows Firewall dialog box opens. 3. If Off is selected, click Cancel to exit. If On is selected, clear the Don’t allow exceptions check box. App-2 IM MW180-01E Appendix 1 Configuring/Removing the Firewall 1 4. Click the Exceptions tab, then click the Add Program button. 2 3 4 5 5. Select MW100 IP Config and click OK. App Appendix Index 6. Click the Exceptions tab, check that MW100 IP Config has been added, select the MW100 IP Config check box, and click OK. IM MW180-01E App-3 Appendix 1 Configuring/Removing the Firewall On Windows Vista 1. Click Control Panel on the Windows Start menu. The Control Panel appears. 2. Click Allow a program through Windows Firewall. The User Account Control dialog box appears. 3. Click Continue. The Windows Firewall Settings dialog box is displayed. App-4 IM MW180-01E Appendix 1 Configuring/Removing the Firewall 1 4. Click the General tab. If Off is selected, click Cancel to exit. If On is selected, clear the Block all incoming connections check box. 2 3 4 5 App Appendix 5. Click the Exceptions tab, then click the Add program button. The Add a program dialog box is displayed. Index 6. Select MW100 IP Config, then click the OK button. IM MW180-01E App-5 Appendix 1 Configuring/Removing the Firewall 7. Click the Exceptions tab. Confirm that the MW100 IP Config item was added, then select the MW100 IP Config check box and click the OK button. App-6 IM MW180-01E Appendix 1 Configuring/Removing the Firewall 1 On Windows 7 1. Click the control panel on the Windows Start menu. The Control Panel appears. 2 3 2. Click System and Security. 4 5 App Appendix Index 3. Click Windows Firewall. The Windows Firewall Settings dialog box is displayed. IM MW180-01E App-7 Appendix 1 Configuring/Removing the Firewall 4. Click Advanced settings. 5. Click Windows Firewall Properties. 6. Click the tab of the profile appropriate for your operating environment. When the Firewall state is Off, click Cancel to exit. When the Firewall state is On, and Inbound connections or Outbound connections is Block, proceed to next step. App-8 IM MW180-01E Appendix 1 Configuring/Removing the Firewall 1 7. Click Inbound Rules. 2 3 4 5 8. Select the Program check box. Click Next. App Appendix Index IM MW180-01E App-9 Appendix 1 Configuring/Removing the Firewall 9. Select the This program path check box. Select MWIPSetE.exe from the software’s installation folder and click Next. 10.Select the Allow the connection check box. Click Next. App-10 IM MW180-01E Appendix 1 Configuring/Removing the Firewall 1 11. Specify the profiles for which this rule applies. Click Next. 2 3 4 5 App 12.Specify the name of this rule, and click Finish. Appendix Index 13.Follow the same procedure as the one in step 7 and select MWCalibE.exe. 14.For Outbound Rules as well, follow the same procedure as the one in step 7 and select MWIPSetE.exe and MWCalibE.exe. IM MW180-01E App-11 Index Index 1 A L adding marks........................................................................ 3-11 address setting screen.......................................................... 2-2 Address Setting Software...................................................... 1-1 alarm/mark list display......................................................... 3-12 alarm list.............................................................................. 3-12 applying data file display conditions.................................... 3-15 auto zone............................................................................... 3-8 left-to-right alarm search..................................................... 3-13 left-to-right mark search...................................................... 3-13 list display screen.................................................................. 2-1 loading data files................................................................... 3-1 local (1-to-1) connection........................................................ 2-3 C mark list............................................................................... 3-12 menu..................................................................................... 3-5 multi-axes zone..................................................................... 3-9 calibration.............................................................................. 4-4 Calibrator........................................................................ 1-3, 4-1 channel color....................................................................... 3-10 clearing the cursor............................................................... 3-17 clipping................................................................................ 3-10 converting data formats....................................................... 3-22 cursors................................................................................. 3-16 D E edit zone................................................................................ error messages..................................................................... error messages on the Address Setting Software................. error messages on the Calibrator.......................................... error messages on the Viewer............................................... 3-7 5-4 5-4 5-4 5-4 F file information..................................................................... 3-28 file joining function................................................................. 3-2 firewall............................................................................... App-1 fixed IP address..................................................................... 2-4 full zone................................................................................. 3-8 functional explanation............................................................ 1-1 G grid display............................................................................ 3-9 H hiding alarms....................................................................... 3-12 host name.............................................................................. 2-4 I installation............................................................................. 1-5 IP address............................................................................. 2-5 IM MX180-01E 3 M 4 N network.................................................................................. 2-3 numeric display................................................................... 3-14 5 P password............................................................................... 4-3 printing the data................................................................... 3-26 print operation..................................................................... 3-27 App R release number.......................................................................... i S save..................................................................................... 3-20 saving templates................................................................. 3-21 selecting the display zone of the waveform........................... 3-7 setting up the printer............................................................ 3-27 setup...................................................................................... 1-5 showing alarms................................................................... 3-12 slide zone.............................................................................. 3-8 software license........................................................................ iii statistical computation......................................................... 3-18 subnet mask.......................................................................... 2-5 switching between absolute and relative time...................... 3-11 system requirements............................................................. 1-4 T toolbar................................................................................... 3-4 trip point................................................................................. 3-9 troubleshooting...................................................................... 5-1 U user zone............................................................................... 3-7 using templates................................................................... 3-21 V Viewer............................................................................. 1-2, 3-1 W waveform display................................................................... 3-4 Y Y-axis.............................................................................. 3-6, 3-9 Index-1 Index Index data formats........................................................................ 3-22 data formats for conversion................................................. 3-22 default gateway..................................................................... 2-5 display groups....................................................................... 3-6 display setting file................................................................ 3-20 display settings.................................................................... 3-20 display setup window............................................................ 3-5 display zone.......................................................................... 3-7 DNS server............................................................................ 2-6 domain name......................................................................... 2-6 domain suffix......................................................................... 2-6 2