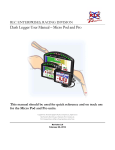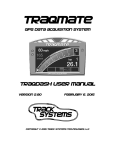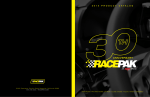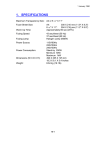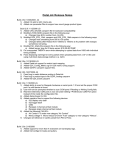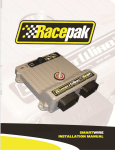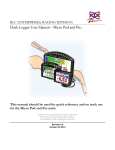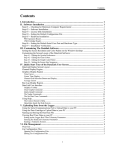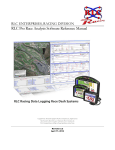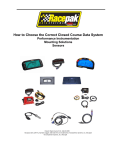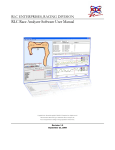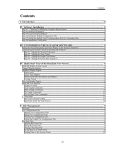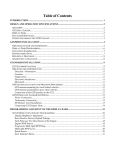Download User Manual - Racepak Data Systems
Transcript
User Manual Integrated Video Software – Closed Course For use with DatalinkII V3.4.1 and later Racepak Data Systems 30402 Esperanza Rancho Santa Margarita, CA 92688 949-709-5555 www.racepak.com © Competition Systems, Inc. /Racepak 2009 1 Table of Contents DETAILS ............................................................................................................................................. 3 VIDEO IN DATA................................................................................................................................... 3 DATA OVER VIDEO ............................................................................................................................. 3 VIDEO TYPES ...................................................................................................................................... 3 DATA LOGGER COMPATIBILITY ........................................................................................................... 3 INSTALLATION ................................................................................................................................. 4 SOFTWARE INSTALLATION .................................................................................................................. 4 Upgrade Existing DatalinkII Software (systems prior to May 1, 2009) ........................................... 4 Data Systems Shipped after May 1, 2009 ........................................................................................ 5 VIDEO INTEGRATION INSTRUCTIONS ....................................................................................... 6 MERGE VIDEO INSIDE DATA ................................................................................................................ 6 Sync Process .................................................................................................................................. 6 MERGE DATA OVER VIDEO – LAUNCH TRACKVISION FROM DATALINKII .............................................. 8 DATA LOGGER / VIDEO CAMERA TRIGGER SYNC MODULE................................................................. 10 2 Details Turning 2 dimensional data acquisition into a 3 dimensional learning experience, Racepak’s new Integrated Video Software provides two methods of merging video and data. Video in Data This method provides the ability to merge and sync customer supplied video from one to four individual video cameras, within a Racepak data file. A simple two step process captures and syncs the video with the graph cursor position and vehicle position on the track map. Data over Video This method provides the ability to place exported Racepak data over video, resulting in a video file that that can be viewed online or saved to storage media. Developed in conjunction with Trackvision (www.trackvision.net), the ability to launch the customers Trackvision software from within the Racepak software greatly simplifying the merge and sync process. Video Types Utilizing the popular Windows Media Player and recognizing a number of video formats provide seamless operation across a variety of computer systems. Video file formats that can be utilized are: MPEG2 MPEG 4 AVI MOV Most any camera recording to a removable flash drive (such as SD or Compact Flash card) will create video files in one of the above formats. Other video formats (such as recorded to tape) can be converted using commercially available PC software. Data Logger Compatibility For use with the following Racepak data loggers: G2X (red housing and black housing) IQ3 G2X Pro Racepak’s Integrated Video Software upgrade (DatalinkII V3.4.1 and later) is included free with all Racepak GPS based data loggers (G2X, IQ3 Logger Dash and G2X Pro) shipped after April 1, 2009 while upgrades for existing customers is available online at www.racepak.com 3 Installation Software Installation The integrated video controls are contained within the Runlog page area of the data logger configuration file. All that is required to obtain the updated configuration file for the G2X, IQ3 or G2X Pro is to download DatalinkII V3.4.1 or later from www.racepak.com under the Downloads section of the website. Note: Installation of DatalinkII software and configuration files will not overwrite existing Runfile data. The following outlines how to properly complete this process. Upgrade Existing DatalinkII Software (systems prior to May 1, 2009) If Your Current Config File Contains Programming Changes If you have added external sensors or made any changes to your existing data logger configuration file, installing the new configuration file will overwrite any changes. Therefore it is recommended to rename the current configuration file in your PC, in order to facilitate the manual transfer of programming information from the old configuration file to the new configuration file. 1. Locate your existing configuration file as found in C:\RacePakData\G2X (or IQ3 or G2X Pro) depending on your type of data logger 2. Right click over the configuration file. This file will appear as G2X_Config / IQ3_Config or G2X Pro_XXXX (xxxx denotes serial number of data logger) 3. Rename the file. This can be as simple as adding a letter or number to the file name. Example G2X_Config1 The new DatalinkII software can now be installed. When presented with the option of installing the new configuration files (during the DatalinkII install process) select the configuration file for the data logger in use. The new configuration file will now be utilized for future download and programming needs. Therefore, it will be necessary to copy over any changes from the old configuration file to the new configuration file. This is accomplished as follows. Transfer Math Channels (if any have been created by the user) 1. To copy math channels from the old configuration to the new configuration, open both configuration files (File / Open Car Configuration) 2. Click on the old configuration file and select Edit / Copy Math Channels from the Main Menu 3. Click on the new configuration and select Edit / Paste Math Channels from the Main Menu 4. Select File / Save from the Main Menu 4 Transfer Programming Changes Contained in Data Logger Any programming changes such as shift lights, brightness, tach pulse per revolution or other settings that are contained within the data logger can quickly be transferred to the new configuration file. To do so: 1. Connect the user’s PC to the data logger via the supplied serial cable 2. Open the new configuration file 3. Power up data logger 4. Select Edit / Read VNET Config from the Main Menu 5. Select File / Save from the Main Menu This action will update the new configuration file with any programming changes contained within the data logger. At this time the new configuration file is ready to use. If desired, the old configuration file can now be deleted from the C drive; in order to avoid confusion with future downloads. If Your Current Configuration File Contains No Changes If no external sensors have been added to the data logger, or no changes made to the current configuration file in use (such as scaling, calibration, dash settings, etc) simply download DatalinkII V3.4.1 or later from www.racepak.com (under Downloads) and select the configuration file for your data logger, when prompted. This action will overwrite the existing configuration file (but not existing data files) and automatically install the new configuration file in the DatalinkII software. If changes to the data logger has been made through the programming buttons, such as brightness, tach settings, etc. it is recommended to update the new configuration file with those changes by the following actions: 1. Connect the user’s PC to the data logger via the supplied serial cable 2. Open the new configuration file 3. Power up data logger 4. Select Edit / Read VNET Config from the Main Menu 5. Select File / Save from the Main Menu Existing Runfiles The above process will not update existing downloaded Runfiles, only new .ddf files downloaded through the updated configuration file. Contact Racepak for assistance in updating existing Runfiles. Data Systems Shipped after May 1, 2009 All data systems shipped after May 1, 2009 should contain the latest DatalinkII software (V3.4.1 or later) which includes the integrated video Runlog pages within the configuration file. If your software does not contain the video Runlog pages, please refer to the above section. 5 Video Integration Instructions Merge Video inside Data Racepak’s’ video software utilizes a simple capture and sync process that integrates the users video with the corresponding Racepak data file. Up to four video camera files can be merged with a single data file. For example, if a forward facing camera, driver facing camera, rear facing and track facing camera are recording during an outing, all four video files can be imported and synced with the Racepak Runfile from that outing. 1. Open a Racepak Runfile (G2X, G2X Pro or IQ3) which contains the Video Management Runlog button. 2. Select the Run Log Menu tab, followed by the Video Management button found in the Runlog area 3. Select the Import Video button. This action will open a Look in Window. Locate the video file that will be used for the import and merge process. If the video is recorded to a memory card, insert the card into your PC and locate the appropriate drive. If the video file is saved in another location, find it at this time 4. Select the video file to be used and the OK button. A progress bar will be displayed during the import process. 5. When imported, a floating video window will now appear in the DatalinkII software. This video window can be moved and placed as needed. Sync Process There are two methods to sync the video with the data. Sync the graph cursor with the position of the vehicle in the video. Sync the position of the video with the graph cursor. The following section outlines the two sync processes. 6 Sync Graph Cursor with vehicle position in video This method will “freeze” the video at the location seen in the video window, allowing the graph cursor to move the vehicle position on the track map to match the vehicle position as seen in the video window. 1. Insure a track map is constructed and in place. 2. Graph the GPS MPH for reference. This will activate the controls found in the video window. 3. Select the Sync button. This action uncouples the video from the data. 4. Move the cursor in the Graph area to the location that corresponds with the vehicle position as seen in the video. Refer to the vehicle position on the track map, to assist with this process. 5. The Chart Time left and right buttons can be used to as a “fine” adjustment to move the cursor forwards and backwards as needed. 6. Select the Accept button. The video is now sync’d, ready for review. Movement of the cursor in the graph area controls the video. The Play button streams the video and moves the vehicle position on the map and cursor in graph area. Sync Video with Graph Cursor This method moves the video, while “freezing” the graph cursor position and vehicle position on the track map. 1. Repeat the above Steps 1-2 2. Move the cursor/vehicle position to an approximate position which corresponds with the location of the vehicle in the video. 3. Select the Sync button. This action uncouples the video from the data. 4. Using the Video Time left and right buttons, move the video to match the location of the vehicle on the track map 5. The Slider can be utilized to move more or less video frames per click of the left and right Video Time arrows 6. Select the Accept button. The video is now synced, ready for review. Movement of the cursor in the graph area controls the video. The Play button streams the video and moves the vehicle position on the map and cursor in graph area. Additional video files (up to four total) can be synced with a single Racepak Runfile by repeating the above process. Tips Moving from one Runfile to another will close out the open video file. To reopen a video file, simply select the View Video button and select the desired video file Video file(s) are saved with the corresponding Runfile. Once synced and saved, the video file can be reopened at any time using the View Video button. 7 Merge Data over Video – Launch Trackvision from DatalinkII Working in conjunction with Trackvision (www.trackvision.net) Racepak has created the ability to launch and sync Trackvision in one simple step, from within Racepak’s DatalinkII software. In order to utilize the Trackvision/Racepak DatalinkII integration, a Runfile must first have a video imported and synchronized as outlined in the previous section. Once this is accomplished, the customers Trackvision software can then be launched from with DatalinkII, as shown in the following instructions. Note: Trackvision must be installed as a separate program, which can be purchased direct from Racepak. 1. Insure a Runfile is open and a video file merged and in place (see previous section for instructions). 2. Select Create Trackvision Video from the Runlog Main Menu The TrackVision Export window will open. This provides the ability to select the data channels to be exported for overlay within the Trackvision software. 1. To add a channel, select the channel on the left and click the right arrow to place in the Selected Channels area. 2. To remove a channel, select the channel on the right and click the left arrow. In this example, we have added Brake and Throttle Pos. Note the video file is included and named the same as the Racepak Runfile. TrackVision will accept the following Vnet sensor channels: Throttle Pos [throttle position] Brake [brake switch] Brake Press 1 [brake pressure] Steering Pos [steering position] Oil Press Oil Temp Water Temp A/F Cyl 1 [Wide O2 sensor 1] A/F Cyl 1 [Wide O2 sensor 2] If there are other data channels desired, email [email protected] and Trackvision will send an updated file with the new sensors. Select the OK button to complete the process. DatalinkII will automatically launch your TrackVision software, creating a new project, which name matches the DatalinkII file name. This new project has the data and video 8 loaded and synchronized using the sync points created from the Racepak import and video/sync process outlined in the previous section. At this point, the standard Trackvision instructions and commands now control the final data over video process. 1. Select the Show Movie button 2. Select the desire dashboard 3. Save the video. There are multiple features within TrackVision that allow “fine tuning” of the final video. Please refer to the help files contained within the Trackvision software, for any questions encountered after launch of the Trackvision program. 9 Data Logger / Video Camera Trigger Sync Module Racepak offers (as of the publishing of this manual) a Vnet camera trigger module for the Chasecam and SIS (Stable Imaging Systems) camera packages. This module connects the same as any external sensor (via a Vnet cable) to the data logger. When the data logger begins the recording process, a signal is sent to the video camera to power up and begin recording, thus simplifying the data/video merge and sync process. Chasecam Module: Racepak Part Number: 230-VM-CHASECAM SIS Module: Racepak Part Number: 230-VM-SISCAM Upon review of this manual, if there are any questions, please do not hesitate to contact us for assistance. Phone: 1-949-709-5555 Online: http://www.racepak.com/forums/ Racepak Data Systems 30402 Esperanza Rancho Santa Margarita, CA 92688 949-709-5555 www.racepak.com 10