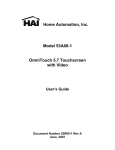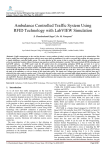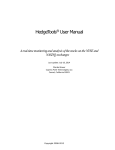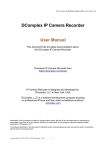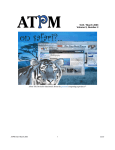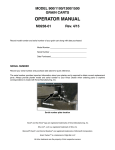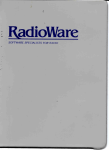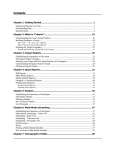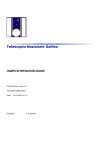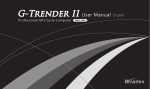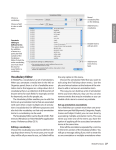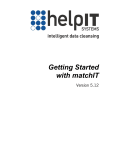Download MAXIM$ER is a registered mark of Arbitron Inc. QUALITAP, MEDIA
Transcript
MAXIM$ER is a registered mark of Arbitron Inc. QUALITAP, MEDIA PROFESSIONAL, and RETAIL SPENDING POWER and their respective designs are service marks of Arbitron Inc. TAPSCAN, TVSCAN and their respective designs are registered marks of Tapscan, Inc., Used under license. SALESCAN is a mark of Media Systems, Inc. ©2001 Arbitron Inc. All rights reserved. Tapscan User Manual Table of Contents Chapter One: Introduction, Installation & Initialization Introduction........................................................................................................................................................13 Manual and System User Tips ................................................................................................................................13 Obtaining Product Application and Technical Assistance ......................................................................................13 Chapter Two: Setup & Utilities Setup ..................................................................................................................................................................17 Default Settings.......................................................................................................................................................18 Data Setup...............................................................................................................................................................19 Report Setup ...........................................................................................................................................................22 Path Settings ...........................................................................................................................................................22 Daypart Codes ........................................................................................................................................................23 Utilities...............................................................................................................................................................24 Download Data .......................................................................................................................................................24 Create Average .......................................................................................................................................................26 Setup .......................................................................................................................................................................26 Pseudonyms ............................................................................................................................................................26 Client Stations.........................................................................................................................................................27 Daypart Names, Codes and Rates ...........................................................................................................................28 Manual Adjustments ...............................................................................................................................................29 Non-Rated Stations .................................................................................................................................................29 Chapter Three: Qualitative Adjustments Qualitative Adjustments.....................................................................................................................................33 Adjustments from QualiTAP ..................................................................................................................................33 Selecting the Qualitative Category(s).................................................................................................................33 Criteria Menu Options .......................................................................................................................................34 Changing the Geographic Focus of the Report ..................................................................................................34 Saving and Retrieving County/Zip Code Groups...............................................................................................35 Manual Adjustments ...............................................................................................................................................35 Building a Manual Adjustment ..........................................................................................................................36 Changing a Saved Manual Adjustment File .......................................................................................................38 Deleting a Manual Adjustment File ...................................................................................................................38 Maximi$er/MediaPro..............................................................................................................................................38 Socioeconomic Data ...............................................................................................................................................39 Chapter Four: Common Options Common Options ...............................................................................................................................................43 Market Selection.....................................................................................................................................................43 Station List Builder for Multi-Market Reports .......................................................................................................43 Station Lists ............................................................................................................................................................44 Survey Selection .....................................................................................................................................................45 Selecting the Daypart Focus of the Report..............................................................................................................45 Selecting the Demographic Focus...........................................................................................................................46 Stations Selection....................................................................................................................................................47 Station Selection Box..............................................................................................................................................47 Configuring the Station Roster................................................................................................................................47 Combos...................................................................................................................................................................49 TAPSCAN – TABLE OF CONTENTS Geography.............................................................................................................................................................. 50 Maximi$er/MediaPro ............................................................................................................................................. 52 Qualitative Adjustments ......................................................................................................................................... 52 Estimates ................................................................................................................................................................ 52 Chapter Five: Rankers Introduction ....................................................................................................................................................... 57 TAPSCAN Ranker ............................................................................................................................................... 58 Establishing the Parameters of the Report.............................................................................................................. 58 Market Selection ............................................................................................................................................... 58 Survey Selection................................................................................................................................................ 58 Selecting the Daypart Focus of the Report ........................................................................................................ 58 Selecting the Demographic Focus ..................................................................................................................... 59 Stations Selection .............................................................................................................................................. 59 Configuring the Station Roster .......................................................................................................................... 59 Combos ............................................................................................................................................................. 59 Geography ......................................................................................................................................................... 59 Maximi$er/MediaPro ........................................................................................................................................ 59 Qualitative Adjustments .................................................................................................................................... 59 Estimates ........................................................................................................................................................... 60 The TAPSCAN Ranker Display................................................................................................................................ 60 Printing a TAPSCAN Ranker.................................................................................................................................... 60 Ranking Summaries........................................................................................................................................... 62 Establishing the Parameters of the Report.............................................................................................................. 62 Market Selection ............................................................................................................................................... 62 Survey Selection................................................................................................................................................ 62 Selecting the Daypart Focus of the Report ........................................................................................................ 62 Geography ......................................................................................................................................................... 63 Maximi$er/MediaPro ........................................................................................................................................ 63 Qualitative Adjustments .................................................................................................................................... 63 Combos ............................................................................................................................................................. 63 Station Selection Box ........................................................................................................................................ 63 Scan All Demos/Age Range Demos Box .......................................................................................................... 63 Estimates ........................................................................................................................................................... 63 The Ranking Summary Display ............................................................................................................................. 64 Printing a Ranking Summary ................................................................................................................................. 64 Multi-Daypart/Multi-Demo Ranker................................................................................................................... 65 Establishing the Parameters of the Report.............................................................................................................. 65 Market Selection ............................................................................................................................................... 65 Survey Selection................................................................................................................................................ 65 Stations Selection .............................................................................................................................................. 65 Configuring the Station Roster .......................................................................................................................... 66 Combos ............................................................................................................................................................. 66 Geography ......................................................................................................................................................... 66 Maximi$er/MediaPro ........................................................................................................................................ 66 Qualitative Adjustments .................................................................................................................................... 66 Estimates ........................................................................................................................................................... 66 Selecting the Demographic Focus ..................................................................................................................... 67 Selecting the Daypart Focus of the Report ........................................................................................................ 67 Creating a Custom Grid..................................................................................................................................... 68 The Multi-Daypart/Multi-Demo Ranker Display ................................................................................................... 68 Printing a Multi-Daypart/Multi-Demo Ranker ....................................................................................................... 69 Cost Per Point (CPP) Based Table .................................................................................................................... 70 Establishing the Parameters of the Report.............................................................................................................. 70 Market Selection ............................................................................................................................................... 70 2 TAPSCAN - TABLE OF CONTENTS Survey Selection ................................................................................................................................................70 Selecting the Daypart Focus of the Report.........................................................................................................70 Selecting the Demographic Focus......................................................................................................................71 Stations Selection...............................................................................................................................................71 Configuring the Station Roster...........................................................................................................................71 Combos ..............................................................................................................................................................71 Geography..........................................................................................................................................................71 Maximi$er/MediaPro .........................................................................................................................................71 CPP Starting Value/Increment—Step-up Amount and Number of Times .........................................................72 The CPP Rank Table ..............................................................................................................................................72 Printing a CPP Rank Table .....................................................................................................................................72 Cost Per Thousand (CPM) Based Table ............................................................................................................73 Establishing the Parameters of the Report ..............................................................................................................73 Market Selection ................................................................................................................................................73 Survey Selection ................................................................................................................................................73 Selecting the Daypart Focus of the Report.........................................................................................................73 Selecting the Demographic Focus......................................................................................................................74 Stations Selection...............................................................................................................................................74 Configuring the Station Roster...........................................................................................................................74 Combos ..............................................................................................................................................................74 Geography..........................................................................................................................................................74 Maximi$er/MediaPro .........................................................................................................................................74 CPM Starting Value/Increment—Step-up amount and Number of Times .........................................................75 The CPM Rank Table .............................................................................................................................................75 Printing a CPM Rank Table....................................................................................................................................75 Spot Based Table ...............................................................................................................................................76 Establishing the Parameters of the Report ..............................................................................................................76 Market Selection ................................................................................................................................................76 Survey Selection ................................................................................................................................................76 Selecting the Daypart Focus of the Report.........................................................................................................76 Selecting the Demographic Focus......................................................................................................................77 Stations Selection...............................................................................................................................................77 Configuring the Station Roster...........................................................................................................................77 Combos ..............................................................................................................................................................77 Geography..........................................................................................................................................................77 Maximi$er/MediaPro .........................................................................................................................................77 Spot Starting Value/Increment—Step-up amount and Number of Times ..........................................................78 The Spot Rank Table ..............................................................................................................................................78 Printing a Spot Based Table ...................................................................................................................................78 Frequency Based Table......................................................................................................................................79 Establishing the Parameters of the Report ..............................................................................................................79 Market Selection ................................................................................................................................................79 Survey Selection ................................................................................................................................................79 Selecting the Daypart Focus of the Report.........................................................................................................79 Selecting the Demographic Focus......................................................................................................................80 Stations Selection...............................................................................................................................................80 Configuring the Station Roster...........................................................................................................................80 Combos ..............................................................................................................................................................80 Geography..........................................................................................................................................................80 Maximi$er/MediaPro .........................................................................................................................................80 Frequency Starting Value/Increment—Step-up Amount and Number of Times................................................81 The Frequency Rank Table.....................................................................................................................................81 Printing a Frequency Based Table ..........................................................................................................................81 BenchMark.........................................................................................................................................................82 Establishing the Parameters of the Report ..............................................................................................................82 TAPSCAN and the TAPSCAN design are trademarks and registered marks of TAPSCAN, INC. © 2001 Arbitron Inc. Used under license. 3 TAPSCAN – TABLE OF CONTENTS Market Selection ............................................................................................................................................... 82 Survey Selection................................................................................................................................................ 82 Selecting the Daypart Focus of the Report ........................................................................................................ 82 Selecting the Demographic Focus ..................................................................................................................... 83 Stations Selection .............................................................................................................................................. 83 Geography ......................................................................................................................................................... 83 Maximi$er/MediaPro ........................................................................................................................................ 83 Combos ............................................................................................................................................................. 83 Designating the BenchMark Station and Bench Spot Level.............................................................................. 83 Designating Which Stations will be Graphed.................................................................................................... 83 The BenchMark Display ........................................................................................................................................ 84 Exclusive Cumes ............................................................................................................................................... 85 Establishing the Parameters of the Report.............................................................................................................. 85 Market Selection ............................................................................................................................................... 85 Survey Selection................................................................................................................................................ 85 Selecting the Daypart Focus of the Report ........................................................................................................ 85 Selecting the Demographic Focus ..................................................................................................................... 86 Stations Selection .............................................................................................................................................. 86 Combos ............................................................................................................................................................. 86 Configuring the Station Roster .......................................................................................................................... 86 Geography ......................................................................................................................................................... 86 Maximi$er/MediaPro ........................................................................................................................................ 86 The Exclusive Cumes Display................................................................................................................................ 87 Profiling a Station’s Audience ............................................................................................................................... 87 Printing an Exclusive Cume Ranker....................................................................................................................... 88 Multi-Market Ranker......................................................................................................................................... 89 Establishing the Report Parameters........................................................................................................................ 89 Station List ........................................................................................................................................................ 89 Selecting a Daypart ........................................................................................................................................... 89 Selecting a Demo............................................................................................................................................... 89 Selecting the Estimates...................................................................................................................................... 90 Default............................................................................................................................................................... 90 The TAPSCAN Ranker Display................................................................................................................................ 90 Printing a TAPSCAN Ranker.................................................................................................................................... 91 Batch Rankers ................................................................................................................................................... 92 Creating a Batch Ranker ........................................................................................................................................ 92 Market Selection ............................................................................................................................................... 93 Survey Selection................................................................................................................................................ 93 Selecting the Daypart Focus of the Report ........................................................................................................ 93 Selecting the Demographic Focus ..................................................................................................................... 93 Stations Selection .............................................................................................................................................. 93 Configuring the Station Roster .......................................................................................................................... 94 Combos ............................................................................................................................................................. 94 Geography ......................................................................................................................................................... 94 Maximi$er/MediaPro ........................................................................................................................................ 94 Qualitative Adjustments .................................................................................................................................... 94 Print Top ........................................................................................................................................................... 94 Estimates ........................................................................................................................................................... 95 Printing (Running) a Batch Ranker ........................................................................................................................ 95 Saving a Batch Ranker Configuration .................................................................................................................... 95 Retrieving a Batch Ranker Configuration .............................................................................................................. 96 Chapter Six: Schedulers 4 Introduction ....................................................................................................................................................... 99 ReachMaster &................................................................................................................................................ 100 TAPSCAN - TABLE OF CONTENTS Multi-Market Wizard .......................................................................................................................................100 Setting the Parameters of the Schedule (ReachMaster Setup Wizard)..................................................................100 Start Tab...........................................................................................................................................................100 Header Tab.......................................................................................................................................................103 Stations Tab .....................................................................................................................................................104 Dayparts Tab....................................................................................................................................................105 Goals Tab.........................................................................................................................................................106 Estimates Tab...................................................................................................................................................109 Finish ...............................................................................................................................................................110 The ReachMaster Scheduling Worksheet .............................................................................................................110 Windows’ Task Bar Menu Options..................................................................................................................110 Flighting in ReachMaster .................................................................................................................................112 Cloning One Station’s Schedule to Another.....................................................................................................112 Copy Weeks Option .........................................................................................................................................112 Toggling Stations On and Off ..........................................................................................................................113 Billboarding .....................................................................................................................................................113 Allow Ratings Changes ....................................................................................................................................114 Spot Goaling ....................................................................................................................................................115 On-the-fly Schedule Goaling............................................................................................................................116 Saving and Retrieving Daypart Lists................................................................................................................116 Scheduling Window’s Display Tabs ................................................................................................................117 Spectrum Analysis ................................................................................................................................................118 The Snapshots & View Options .......................................................................................................................119 E-commerce ..........................................................................................................................................................119 Printing a ReachMaster Schedule .........................................................................................................................121 Generating a Broadcast Order from a Schedule....................................................................................................123 Saving & Retrieving a ReachMaster Schedule .....................................................................................................123 Saving a Schedule ............................................................................................................................................123 Loading (Retrieving) a Saved Schedule ...........................................................................................................123 SalesSCAN Interface ............................................................................................................................................124 Reach Curves ...................................................................................................................................................126 Establishing the Parameters of the Report ............................................................................................................126 Market Selection ..............................................................................................................................................126 Book Selection .................................................................................................................................................126 Selecting the Daypart Focus of the Report.......................................................................................................126 Selecting the Demographic Focus....................................................................................................................127 Geography........................................................................................................................................................127 Maximi$er/MediaPro .......................................................................................................................................127 Combos ............................................................................................................................................................127 Selecting the Reach Curve’s Station Focus......................................................................................................127 The Reach Curves Display....................................................................................................................................128 Broadcast Orders..............................................................................................................................................129 The Broadcast Order Toolbar ...............................................................................................................................130 Broadcast Orders Setup ........................................................................................................................................131 Advertising Agency Setup................................................................................................................................131 Radio Station Setup..........................................................................................................................................132 Broadcast Orders Agency & Radio Station Database ...........................................................................................133 Radio Stations’ Database .................................................................................................................................133 Agency Database..............................................................................................................................................133 Creating a Broadcast Order...................................................................................................................................134 Top Menu Bar Options ....................................................................................................................................135 Printing a Broadcast Order ...................................................................................................................................135 The Broadcast Orders Tab ...............................................................................................................................136 Calendar Report ...............................................................................................................................................136 Totals ...............................................................................................................................................................136 TAPSCAN and the TAPSCAN design are trademarks and registered marks of TAPSCAN, INC. © 2001 Arbitron Inc. Used under license. 5 TAPSCAN – TABLE OF CONTENTS Accounting & Traffic Interfaces .......................................................................................................................... 137 Ad Aid............................................................................................................................................................. 137 Ad Input .......................................................................................................................................................... 137 Adman ............................................................................................................................................................. 137 Admark............................................................................................................................................................ 138 AdWare ........................................................................................................................................................... 138 CBSI................................................................................................................................................................ 139 Clients & Profits.............................................................................................................................................. 139 Control G......................................................................................................................................................... 140 Custom One..................................................................................................................................................... 140 Datatech........................................................................................................................................................... 140 J.D.S. ............................................................................................................................................................... 141 Silent Partners ................................................................................................................................................. 141 Setting Up a Post.................................................................................................................................................. 143 Automatically Setting Up a Post...................................................................................................................... 143 Manually Setting Up a Post............................................................................................................................. 143 Posting Screen...................................................................................................................................................... 144 Post Tab .......................................................................................................................................................... 144 Reconcile tab ................................................................................................................................................... 145 Comparative Summary .................................................................................................................................... 145 Printed reports...................................................................................................................................................... 145 Rate and Revenue............................................................................................................................................ 146 Establishing the Parameters of the Report............................................................................................................ 146 Market Selection ............................................................................................................................................. 146 Book Selection ................................................................................................................................................ 146 Selecting the Daypart Focus of the Report ...................................................................................................... 146 Station Selection Box ...................................................................................................................................... 146 Cost Information.............................................................................................................................................. 147 The Rate and Revenue Display ............................................................................................................................ 147 Chapter Seven: Composition Introduction ..................................................................................................................................................... 151 Composition Commander................................................................................................................................ 152 Establishing the Parameters of the Report............................................................................................................ 152 Market Selection ............................................................................................................................................. 152 Survey Selection.............................................................................................................................................. 152 Selecting the Daypart Focus of the Report ...................................................................................................... 153 Stations Selection ............................................................................................................................................ 153 Configuring the Station Roster ........................................................................................................................ 153 Combos ........................................................................................................................................................... 153 Geography ....................................................................................................................................................... 153 Maximi$er/MediaPro ...................................................................................................................................... 153 Selecting the Base Demo................................................................................................................................. 153 Selecting the Rank Demo ................................................................................................................................ 154 Defining the Age Cell Breakout per Column .................................................................................................. 154 The Composition Commander Display ................................................................................................................ 154 Table Data Format---Persons vs. Percentages & Average vs. Cume............................................................... 155 Printing a Composition Commander Report ........................................................................................................ 155 Demographic Profiles...................................................................................................................................... 156 Establishing the Parameters of the Report............................................................................................................ 156 Market Selection ............................................................................................................................................. 156 Survey Selection.............................................................................................................................................. 156 Selecting the Daypart Focus of the Report ...................................................................................................... 156 Geography ....................................................................................................................................................... 156 Maximi$er/MediaPro ...................................................................................................................................... 157 6 TAPSCAN - TABLE OF CONTENTS Selecting the Estimate-base of the Profile........................................................................................................157 Combos ............................................................................................................................................................157 Selecting the Station to Profile.........................................................................................................................157 The Demographic Profile Display ........................................................................................................................157 Population Profiles...........................................................................................................................................158 Establishing the Parameters of the Report ............................................................................................................158 Market Selection ..............................................................................................................................................158 Survey Selection ..............................................................................................................................................158 Geography........................................................................................................................................................158 Maximi$er/MediaPro .......................................................................................................................................158 Selecting the Daypart Focus of the Report.......................................................................................................159 The Population Profile Display.............................................................................................................................159 Chapter Eight: Hour-by-Hour Analysis Introduction......................................................................................................................................................163 Establishing the Parameters of the Report ............................................................................................................163 Market Selection ..............................................................................................................................................163 Survey Selection ..............................................................................................................................................163 Selecting the Demographic Focus....................................................................................................................163 Geography........................................................................................................................................................163 Combos ............................................................................................................................................................164 Selecting the Station Focus ..............................................................................................................................164 Configuring the Day Display............................................................................................................................164 Hour-by-Hour Display ..........................................................................................................................................164 Chapter Nine: Trenders Introduction......................................................................................................................................................167 TAPTrend ........................................................................................................................................................168 Establishing the Parameters of the Report ............................................................................................................168 Market Selection ..............................................................................................................................................168 Selecting the Demographic Focus....................................................................................................................168 Geography........................................................................................................................................................168 Combos ............................................................................................................................................................169 Selecting the Station Focus ..............................................................................................................................169 Selecting the Daypart Focus of the Report.......................................................................................................169 Estimate Selection............................................................................................................................................169 Base Book Selection ........................................................................................................................................170 Book Selection .................................................................................................................................................170 The TAPTrend Display.........................................................................................................................................170 Printing a TAPTrend Report.................................................................................................................................170 Multi-Trend......................................................................................................................................................171 Establishing the Parameters of the Report ............................................................................................................171 Market Selection ..............................................................................................................................................171 Selecting the Daypart Focus of the Report.......................................................................................................171 Selecting the Demographic Focus....................................................................................................................171 Geography........................................................................................................................................................172 Stations Selection.............................................................................................................................................172 Configuring the Station Roster.........................................................................................................................172 Base Book Selection ........................................................................................................................................172 Book Selection .................................................................................................................................................172 The Multi-Trend Display ......................................................................................................................................172 Printing a Multi-Trend Report ..............................................................................................................................173 Batch Trenders.................................................................................................................................................174 Creating a Batch Trender......................................................................................................................................174 Market Selection ..............................................................................................................................................175 TAPSCAN and the TAPSCAN design are trademarks and registered marks of TAPSCAN, INC. © 2001 Arbitron Inc. Used under license. 7 TAPSCAN – TABLE OF CONTENTS Selecting the Daypart Focus of the Report ...................................................................................................... 175 Selecting the Demographic Focus ................................................................................................................... 175 Geography ....................................................................................................................................................... 175 Stations Selection ............................................................................................................................................ 175 Configuring the Station Roster ........................................................................................................................ 175 Combos ........................................................................................................................................................... 175 Base Book Selection........................................................................................................................................ 176 Print Top ......................................................................................................................................................... 176 Book Selection ................................................................................................................................................ 176 Printing (Running) a Batch Trender..................................................................................................................... 176 Saving a Batch Trender Configuration................................................................................................................. 177 Retrieving a Batch Trender Configuration ........................................................................................................... 177 Chapter Ten: Retail Spending Power Introduction ..................................................................................................................................................... 181 RSP’s Setup Menu........................................................................................................................................... 182 Establishing the Parameters of the Report............................................................................................................ 182 Market Selection ............................................................................................................................................. 182 Book Selection ................................................................................................................................................ 182 Selecting the Daypart Focus of the Report ...................................................................................................... 182 Selecting the Demographic Focus ................................................................................................................... 182 Stations Selection ............................................................................................................................................ 183 Configuring the Station Roster ........................................................................................................................ 183 Combos ........................................................................................................................................................... 183 Selecting the RSP Category............................................................................................................................. 183 RSP Display .................................................................................................................................................... 184 RSP Reports .................................................................................................................................................... 185 Station Level Reports........................................................................................................................................... 185 RSP Category Profile Report for the Selected Station .................................................................................... 185 RSP Target Demographic Profile Report for Selected Station........................................................................ 186 RSP Bonus Spending Power Report (Pie) for the Selected Station................................................................. 186 RSP Rank Report ............................................................................................................................................ 186 RSP Age Profile Report for the Selected Station ............................................................................................ 186 RSP Category Report for the Selected Station ................................................................................................ 186 Market Level Reports........................................................................................................................................... 186 RSP Category Level Summary Report ............................................................................................................ 186 RSP Market Level Target Demographic Profile Report.................................................................................. 186 RSP Age Profile Report .................................................................................................................................. 186 Other Reports ....................................................................................................................................................... 186 Notes on RSP Methodology ............................................................................................................................ 187 List of Categories ................................................................................................................................................. 188 Chapter Eleven: Charting Reports & Customizing Presentations Introduction ..................................................................................................................................................... 193 Present IT Presentation Builder ...................................................................................................................... 194 Getting Started—The Start Tab ........................................................................................................................... 194 Cover Sheet Tab................................................................................................................................................... 195 The Remaining Tabs ............................................................................................................................................ 196 Report Header Selection.................................................................................................................................. 197 Cover Sheet ..................................................................................................................................................... 198 Accessing RAB’s Instant Background Data .................................................................................................... 199 Charting a TAPSCAN Report ............................................................................................................................ 200 Chart Examples .................................................................................................................................................... 201 8 TAPSCAN - TABLE OF CONTENTS Chapter Twelve: Media Terms & Calculations Glossary ...........................................................................................................................................................207 Media Calculations ..........................................................................................................................................215 Chapter Thirteen: Trouble Shooting Solutions to Common Problems.......................................................................................................................219 TAPSCAN and the TAPSCAN design are trademarks and registered marks of TAPSCAN, INC. © 2001 Arbitron Inc. Used under license. 9 Chapter One: Introduction, Installation & Initialization TAPSCAN User Manual Introduction This manual is written to accommodate the latest version of the TAPSCAN Ratings Analysis System—TAPSCAN®. As you work within TAPSCAN, on-line help is as close as a click of the mouse. Clicking the Help button or pressing F1 will bring the Help menu to screen with all available topics from which you may research. Manual and System User Tips The following are some tips that will enable you to move about the system easily and efficiently, and get the most out of TAPSCAN: We hope these tips will help you when working within TAPSCAN; however, if you encounter any stumbling blocks, please contact Customer Service. Obtaining Product Application and Technical Assistance We are working hard to provide you with intuitive ratings analysis software. Additionally, we strive to provide superior online and print documentation to enable you to work independently in creating the various reports. However, should you find yourself with a situation that cannot be resolved—or a question that cannot be answered with the provided tools, please contact our Customer Service Department. All of our support representatives are eager to assist you. E-mail Ask questions and receive detailed answers from the Customer Service Team. Just send electronic mail to the account listed below. You will receive a reply by e-mail. [email protected] Fax You can fax questions or comments to Customer Service. Simply send a fax to the number listed below. TAPSCAN Customer Service Fax: 205-977-6214 Telephone You can talk directly to a Customer Service Representative by phone 24/7. When you call, please be at your computer. Customer Service Hotline: 800-543-7300 TAPSCAN and the TAPSCAN design are trademarks and registered marks of TAPSCAN, INC. © 2001 Arbitron Inc. Used under license. 13 Chapter Two: Setup & Utilities TAPSCAN User Manual Setup The Setup portion of TAPSCAN houses essential system configuration settings. To access this area, click the Setup button on the TAPSCAN toolbar, and the Defaults window will appear— alternatively, you may click Utilities and select Setup: Note that this area of TAPSCAN is sectioned in layers, or tabs. Setup’s display will automatically display the Default Settings tab. To switch to another tab’s display, click on the corresponding tab of area of Setup you wish to enter: Default Settings This area of Setup is where you will find settings such as Multiple Users…and other important options that will determine the way information and options are displayed throughout TAPSCAN. Data Setup This portion of Setup houses all options pertaining to the data defaults and data management. Report Setup This is where you will go to configure the design for all printed reports. Path Settings Enter this area of the system to establish paths to specific data (Instant Backgrounds), relevant systems (SalesSCAN & Word) and to your Inbox. Daypart Codes Create daypart codes used in Schedule Goals in ReachMaster. You may also set up Custom Daypart Names from this section as well. TAPSCAN and the TAPSCAN design are trademarks and registered marks of TAPSCAN, INC. © 2001 Arbitron Inc. Used under license. 17 SETUP AND UTILITIES Default Settings This portion of the TAPSCAN System houses important settings that will have an impact on how data is displayed on the screen. Upon entering the Setup portion of TAPSCAN, this tab will be the displayed. User Data This portion of the Defaults Setup screen reflects if the system is currently configured to accommodate multiple users, and if so, how many logins the current user has accrued thus far. Options Configure TAPSCAN for Multiple Users TAPSCAN may be configured as a multiple user system (required for networks). Choose this option and you will be asked if you would like to operate TAPSCAN as a multiple user system. Click Yes, and you will be warned that the system will have to restart. Click Yes again and you will be informed that you must add at lead one user to the list before entry into the system. Click OK and the following window will appear: Enter the name and initials of the first user then click OK. The TAPSCAN User Sign On menu will then open: You may now log in as the new user, or Add, Change or Delete users from the list. The user list will now appear every time TAPSCAN is launched. Show Master Menu upon opening If you want the TAPSCAN Master Menu to be displayed rather than just the TAPSCAN Task Bar, check this field. Upon re-entering the system this option will be activated. Disable Exit warning upon closing TAPSCAN Typically, upon exiting the system, you will be asked Do you wish to exit TAPSCAN now?--Yes/No. If this option is turned on, there is no confirmation option and the system will close automatically. Always have Combos on If you want the system to default to automatically having station combos turned on, check this box. Always have Pseudonyms on If you want the system to default to using any stored station pseudonyms throughout the system in place of the station call letters, place an “X” in this box. Always have Custom Daypart Names on If you want the system to default to using any stored custom daypart names throughout the system in place of the customary day/time composure, place an “X” in this box. 18 TAPSCAN User Manual Always export saved ReachMaster schedules to MediaMaster If you will always export your saved ReachMaster schedules to MediaMaster, place an "X" in this box and the system will bring up the export option in ReachMaster for you automatically rather than having to manually use the File/Export option. Always export saved ReachMaster schedules to SalesSCAN If you will always export your saved ReachMaster schedules to SalesScan/Control Tower, place an "X" in this box and the system will bring up the export option in ReachMaster for you automatically rather than having to manually use the File/Export option. Always update local client database from network Since your client database is stored on the same drive where Tapscan is located, if you are using a network and then disconnect from it, Tapscan can no longer retrieve client database information. You can tell Tapscan to always save a copy of the client database to your computer each time you exit Tapscan. To enable this feature, select the "Always update local client database from network' box. Edit client information only when connected to your network. Otherwise, your changes will not be saved. Configuration: Radio/Agency This area of the Options box indicates the mode of operation in which TAPSCAN is configured. How the system is configured will determine how some of the screens throughout the system will be displayed. Data Setup This area of Setup is where you may set the data defaults and perform various data management tasks. Click on the Data Setup tab and the following window will appear: Data Defaults Area These settings will determine the configuration each reports corresponding setup window. Data Management Options The buttons located in this area of Data Setup allow you to perform miscellaneous task that will enhance various aspects concerning the data on which TAPSCAN operates. Data Defaults Data Drive Stores the drive setting where the TAPSCAN data is stored. To change this setting, click the arrow key of this field, then select the appropriate drive. The system will then search the new drive destination for the TAPDATA subdirectory. Default Market If you are using multiple markets, you may change the market to which the system will automatically default by clicking on the arrow key of this field, then making the correct modification TAPSCAN and the TAPSCAN design are trademarks and registered marks of TAPSCAN, INC. © 2001 Arbitron Inc. Used under license. 19 SETUP AND UTILITIES Default Book To change the book to which the setup window will automatically default, click the arrow key of this field. A listing of all available books for the current market will then be displayed. Double-click on the desired book; alternatively, you may single-click on that line then click OK. Demo Button To change the target demographic to which the reports’ setup window will default, click the Demo button. The Demo Selection window will then appear. Select the demo in one of the following ways: Click on the desired gender, start age, end age, then click OK; Double-click on a demo in the list of demos in the Favorite Demos window. Qualitative Data This setting is where you will select the path where the QualiTAP or TargetOne qualitative data resides. Data Management Creating an Average (book) This is where you can create an averaged book (book where several surveys have been averaged together). Click this button and the Create Average window will then be displayed: Selecting the Books to Average You may average up to four books. Make your book selection in one of the following ways: • If the books you wish to average are listed in a contiguous order, drag the cursor over those books, then select Add; • If the books are not listed in contiguous order, click on each of the different components while pressing the Control key. Afterwards, click the Add button. Once the books to be averaged have been selected, click the Create Average button. Creating Combos Station combos may be created, deleted, edited and turned on/off at any place throughout the system where there is a Combos button or selection. Click on Combos and the Setup Combos window appears. Use/Don't Use Combo Options Click on Use Combos for this Run to include them in your analysis. Click on Don't Use Combos for Run to turn them off. 20 Combos Pages Window • This area of Combos Setup displays information about each combo page. • The “#” column represents the number of the combo page, as recognized by TAPSCAN. • The Combo Page Name displays the name of the combo page. You may customize the name of a combo page by clicking the Name Page button. • The Count column displays how many different combo combinations are included on the corresponding combo page. TAPSCAN User Manual Clone Page Button This option lets you copy, or “clone,” a combo page. Highlight the combo page to be copied and click this button. You will then be prompted to enter the page number where the newly cloned combo page will reside. Input that number and click the OK button. Highlight the combo page you want to be the default when combo pages are turned on, then place an X in the Default Page field. Combos Window This area displays the created combos contained within the highlighted combo page. Use these buttons to establish the actual combos of the corresponding Combo Page. See the below table for an explanation of each button. Button Name Page Action Clone Page This option lets you copy, or clone, as combo page. Highlight the combo page to be copied and click this button. You will then be prompted to enter the page number where the new combo page will reside. Enter that number, then click the OK button. Add Combo Click this button to add a combo to the currently highlighted Combo Page. This will bring the Create a Combo window to screen: At this window, identify each station to be included in this combo by highlighting each, then clicking Add. Once all stations have been selected, give the combo a name in this window’s Name field. Remove selected stations by highlighting each selected item and clicking Delete. There is no limit to the number of stations that can be included in a combo. Click OK once the correct combo configuration has been obtained. You will then be taken back to the Setup Combos window where you will see that combo and its components displayed in the Combos box. Delete Combo To delete a combo from the currently highlighted Combo Page, highlight that line and click Delete. Name Combo If you would like to rename a combo, highlight that line and click this button. You may assign a name of 15 characters or less. Clear Combo Clicking this button will IMMEDIATELY erase all combos from the highlighted Combo Page. Click this button to change the name of the currently highlighted combo page. Download Button Download books into the system using this option. Once you click this button, you will be brought to TAPSCAN’s Download Wizard. See Chapter One for a walk-through of this process. Delete Button To delete a book from the TAPSCAN data subdirectory, click this button. A listing of all books currently loaded into the system will appear. Single-click on the book you wish to delete, then click Delete. If you have multiple markets and want to delete a specific survey from all the markets you have, you can save time by clicking on the box next to Delete selected book(s) from all markets. TAPSCAN and the TAPSCAN design are trademarks and registered marks of TAPSCAN, INC. © 2001 Arbitron Inc. Used under license. 21 SETUP AND UTILITIES Report Setup The Report Setup tab allows you to specify certain settings for printing in TAPSCAN. This option allows you to customize your printed reports with a graphical “TAPSCAN” logo that will print at the bottom of the report. Fine-tune the report display configuration by turning on all desired options. Do this by placing an “X” in each option you wish to turn on. You have the choice between using the default (Standard) header that will result in "TAPSCAN" being printed in the top-left corner of all reports, or using a custom bitmap of your company's logo. To use a custom bitmap, click on the Bitmap button. When you make this selection, a Bitmap Directory button will appear. Click on this button to select the path that contains your custom bitmap. Now click on the down arrow of the field above and a drop down list will appear listing all the bitmap files that are 16 colors or less, in the selected directory. Click on the appropriate file and the system will establish this as the header bitmap. To make selection easier, the bitmap image will be displayed as a file is Click on the option you wish to use, then click OK. Path Settings This is the area of the system where you will establish paths to other data and systems. Button Download Directory Function M Street Data Holds the path to the M Street data. To set or change this path, click on this button then select the correct drive and directory. Inbox The Inbox feature of TAPSCAN will allow you to store data in a compressed format. This will enable you to store historical data in a smaller amount of less hard disk space than if stored in the TAPSCAN data directory. This is the directory into which data is downloaded. This is usually set to the TAPSCAN Data Directory (tapdata/three digit market code). If you wish to change this, click this button and make the appropriate edit. Upon the initialization of the TAPSCAN System, the system will check the Inbox to see if a compressed file resides in that directory. If a file is found, you will be given the opportunity to download that file(s): To download the file, click the Install Data Now button and you will be taken to the Download Wizard where you will download the data. Clicking Keep Going will not 22 TAPSCAN User Manual download the file, nor will it remove the file from the Inbox. Instant Background If you subscribe to the Instant Background data, you will set the path to that data by clicking this button. Select the correct drive and directory by either double-clicking on each, or single-clicking on each then clicking the OK button. MediaMaster If you lease the MediaMaster system from TAPSCAN, set the path for the system with this button. Select the correct drive and directory by either double-clicking on each, or singleclicking on each then clicking the OK button. Microsoft Word Directory This is where you establish the path to Microsoft’s Word directory. Just as when setting any of the above paths click this button. Then select the correct drive and directory by either double-clicking on each, or single-clicking on each then clicking the OK button. If you are configured for a Radio Station, there will be two paths included that are not applicable to agencies: Holds the path to your SalesSCAN data. To set or change this path, click on this SalesSCAN Directory button then select the correct drive and directory by either double-clicking on each, or single-clicking on each then clicking the OK button. This path must be set to import clients for ReachMaster or to export schedules and orders. GridONE Directory E-Commerce Directory If you lease the GridONE system from TAPSCAN, this is the path to your GridONE system files. Select the path as with the others. This path must be set to use the GridONE interface with ReachMaster. This path should point to the tapwin folder where Tapscan is installed. See the Ecommerce section in Chapter 6 to learn how to setup this feature. Daypart Codes This section of setup establishes the dayparts to be used in the Schedule Goals option in ReachMaster. Add brings up the Daypart Selection window. Then enter a code and a name. Assign brings up the Custom Daypart Name window. You do not have to assign dayparts to use the Schedule Goals option in ReachMaster. TAPSCAN and the TAPSCAN design are trademarks and registered marks of TAPSCAN, INC. © 2001 Arbitron Inc. Used under license. 23 SETUP AND UTILITIES Utilities The Utilities portion of TAPSCAN houses other important system settings (including some of the same options available at the Setup window). To access this area of the system, click the Utilities option listed directly on the Windows’ menu bar. This will open the menu of all available Utilities options: Highlight the area of Utilities you wish to enter. Download Data This is where you download books into TAPSCAN. After selecting this option, the Download Wizard will appear: TAPSCAN will proceed to the Download Wizard; this is where you will identify where data will be stored and download all survey books (TAPSCAN will support multiple data drives as well as multiple markets placed on the same drive.) If you have different markets assigned to individual users, you may wish to store each individual user's markets on unique drives. IMPORTANT: If the desired drive is a network drive, the user establishing the data drive for the first time must have RIGHTS to create files on that drive's root directory. The Download Wizard will walk you through each step of the downloading process. Identifying Where the Data is… Step one will be to identify the drive that contains the data disk. Do this in one of the following ways: • If the data disk is loaded into drive A, click the Drive A button. • If the data disk is loaded into the B drive, click the Drive B button. • If the data is loaded on a different drive, such as a network drive, or if downloading from your TAPCONNECT download directory (tapcon\download), click the Browse button, identify the drive and directory where the data resides, then click the OK button. After you have made the correct response, the system will list all surveys available for downloading in the middle portion of the Download Wizard window. Identify the survey(s) to be downloaded in one of the following ways: Highlight the survey you wish to download then click the Next button; If more than one survey is listed and you wish to download all, click on Select All, then click Next; If more than one survey is listed and you wish to select multiple books that are listed consecutively, click on the first selection, and while holding down the mouse button, drag the cursor over the other consecutively listed selections. Click Next once you are done; 24 TAPSCAN User Manual If more than one survey is listed and you wish to select multiple books that are NOT listed in consecutive order, click on the first selection, then, holding down the Control key, single-click on each other desired selection. Afterwards, click the Next button. The next window is where you identify the type of data being loaded and enter the path where it will be stored. The Store Data portion of the Download Wizard controls if and, if so, how the data is stored. More than likely, you will want to keep the default of both options being selected since this is the most efficient way to save data and all corresponding files. Market Organizer The system installation program defaults to this option being selected. The use of Market Organizer is strongly recommended for the most successful transfer and organized storage of multiple market’s data. Market Organizer refers to having all data located in one central directory. Within the TAPSCAN/DATA subdirectory, each market’s data will be housed in a unique subdirectory identified (named) by the three unique numerical digits of its market code. If you subscribe to one market, this option should not be used— remove the check mark. Store Data This option lets you store or back-up the actual data file(s) which you are downloading. Using this option is the exact same as storing data on a data disk; however, instead of using the physical disk, you will be storing the file(s) onto a drive and directory. Note: This option is for the storage of ratings book files only, not saved data such as Packages and Orders. Also, these files are stored in the same manner as when they are shipped (a compressed file). If you use TapConnect and download from the C:\tapcon\download, DO NOT use that path to store data. Erase files after download (hard drives only) This option does not effect you if you are NOT downloading data from another internal drive such as a network drive or a TAPCONNECT download directory such as tapcon\download. If this option is activated, upon completion of downloading data into your TAPSCAN data subdirectory, the system will erase the parent file. For example: Let’s say I am downloading a file (which contains a ratings book) from the TAPCONNECT server to my computer’s c:\tapconnect\download subdirectory. After the transfer is complete, I will then have a “Zip” file (a compressed file containing multiple files within itself) residing within my computer’s c:\tapcon\download subdirectory. As it stands, this compressed file is a non-viable file (not usable). It will stay this way until its contents are extrapolated (decompressed). So now I download this information from the c:\tapcon\download subdirectory into my TAPSCAN data subdirectory. Now I have the viable, workable data loaded into my TAPSCAN data subdirectory, as well as the compressed file that still resides in my c:\tapcon\download subdirectory. At this point, this file is simply taking up valuable disk space. If this option is turned on, this compressed file will be erased upon completion of downloading its contents into TAPSCAN. THIS OPTION WILL NOT ERASE ANY FILES CONTAINED ON AN EXTERNAL DISK (disk contained within the A or B drive). If you wish for the TAPSCAN and the TAPSCAN design are trademarks and registered marks of TAPSCAN, INC. © 2001 Arbitron Inc. Used under license. 25 SETUP AND UTILITIES compressed file to be stored, use the Store Data option activated on this screen. Establishing a Store Data directory is highly recommended for TapConnect clients. Once you are ready to download the files(s), click Download. The survey(s) will then be copied into your data subdirectory. Repeat this procedure for all the books and/or markets that you desire to install. Note: Use the TapMedia button when you want to download new surveys from the TapMedia Web site. After downloading, click the Refresh button to list the new surveys. Create Average This is where you can create an averaged book. (Same as selecting the Create Average option within Setup—Data Defaults.) Click this button and the Create Average window will then be displayed: Selecting the Books to Average You may average up to four books. Make your book selection in one of the following ways: If the books you wish to average are listed in a contiguous order, drag the cursor over those books, then select Add. If the books are not listed in contiguous order, click on each of the different components while pressing the Control key. Afterwards, click the Add button. Once the books to be averaged have been selected, click the Create Average button. Setup Selecting this option will bring you to the TAPSCAN Defaults window: Please refer to the previous Section in this chapter, Setup, for a complete walk-through of all options available in this portion of TAPSCAN. Pseudonyms This portion of TAPSCAN is where you can assign pseudonyms (nick-names) to be used in place of radio station call letters. For example, station KIII-FM may be renamed to The EDGE. After choosing this option, the Station Pseudonym Setup window will appear: 26 TAPSCAN User Manual The Original column reflects the station’s actual call letters as they are listed in the ratings book. The Pseudonym column lists how the station will be listed on TAPSCAN reports when this options is turned on. Click OK once you are finished making all revisions to the Station Pseudonym setup. Clicking Cancel will erase all unsaved work. Use these buttons to perform all maintenance to the Pseudonym database. Button Add Functions To add a station Pseudonym, click Add. The Customize Station Name window will then appear: If you need to modify the market or station, click the arrow key in that field and make the appropriate selection. Click the arrow next to the station field and a listing of all stations will appear. Select your station, then type in the desired name to be used in the Pseudonym field. Click OK and the station and its corresponding pseudonym will be added to the list. Delete If you want to delete a previously entered Pseudonym, highlight that line and click Delete. Clear Clicking this button will immediately erase all recorded pseudonyms. “Use Pseudonyms on All Runs” With this option turned on, all pseudonyms will be used throughout TAPSCAN rather than the former call letter counterparts. Place an X in this field’s box to activate this option. Client Stations This option will allow you to identify the station to be highlighted on the screen and on the printed reports. Choose this option and the Establish Client Stations window will appear: Make the appropriate market and book selection by clicking on each field’s arrow key. The client station assignments will only be valid for the established market and book. Host Stations Box The area will list all stations designated as the Host or focal point of each report. You may change these assignments as needed by using the buttons listed in this area of the window. Choose the client stations to use as the focus of the various reports (referred to as the Host station{s}) by either double-clicking on each of the station from the station roster, or by highlighting the station on the roster and clicking the Add button. To remove a station from the Host Stations box, highlight the station (in the Host box) and click Delete. Clicking Clear will remove all selected Host Station designations. Click OK once you have completed your work. TAPSCAN and the TAPSCAN design are trademarks and registered marks of TAPSCAN, INC. © 2001 Arbitron Inc. Used under license. 27 SETUP AND UTILITIES Daypart Names, Codes and Rates You now have the option of customizing the names of specific dayparts such as Morning Drive Time, Total Week, and so forth. Once in place and activated, these may be used within the following programs: Ranking Summaries Demographic Profiles ReachMaster Reach Curves TAPTrend Broadcast Orders After selecting the Daypart Names, Codes and Rates option from the Utilities menu, the Daypart Name Setup window will be displayed: Daypart—The daypart to be renamed Identifies which daypart will be renamed, then replaced with the “New Daypart Name” designation. New Daypart Name What the newly revised daypart will be referred to when the Daypart Names option is turned on. Station—The station assignment Displays the station to which the newly named daypart will be attached “Use Active Custom Names…” Option If you wish for the system to default to the custom daypart names being turned on, place an X in this field’s box. Code These codes will be used in the Schedule Goals option in ReachMaster. Rate Enter rates to be loaded into ReachMaster. If any dayparts have previously been renamed, they will be listed on this window. Use the buttons located on the right of this window to perform the various actions. Adding a Daypart Name Click the Add button and the Customize Daypart Name window will be opened: “Market,” “Book” and “Station” Fields All customized daypart names are market, book and station specific. This means you must identify the specific market, book and station to which this daypart name will be assigned. Make these assignments by clicking on the key found in the right portion of each of these fields, scrolling until the correct selection appears, then single-clicking on that line. Click the Daypart button so that you may identify the daypart. Once back at the Customize Daypart Name window, type the name by which you would like this daypart to be known in the Daypart Name field, then click the OK button. You will be brought back to the Daypart Name Setup window where that customized daypart will now be listed. You will continue to define all daypart names for each station, each book and each market that you wish to customize in this same manner. Once all daypart names you will be ready to use the daypart names in the above mentioned modules; however, before you exit the Daypart Name Setup window, make sure the Use active custom daypart names on all runs box is checked. Editing a Daypart Name If you wish to edit a previously entered daypart name, click on the line you wish to edit and select Edit. This will open the Customize Daypart Name window. Highlight the field you wish to modify and make the appropriate edit. Click the OK button once all edits have been made. 28 TAPSCAN User Manual Deleting a Daypart Name To delete a previously entered daypart name, highlight the entry you wish to erase and click the Delete button. The entry will then be removed from the Daypart Names listing. Clearing the Daypart Names List If you wish to delete all daypart names on the Daypart Names listing, simply click the Clear button; however, keep in mind, ALL DAYPART NAMES WILL IMMEDIATELY BE DELETED. Once all daypart name customizing is complete, click the OK button. You will then have access to those customized daypart names upon entering any of the modules that recognize customized daypart names and selecting a station and survey to which customized daypart names are attached. Manual Adjustments If you would like to import qualitative or ethnic factors from another source other than QualiTAP or Target ONE, you may manually input that into the system then incorporate those factors into most TAPSCAN reports via the Manual Adjustments option. Please refer to the next chapter of this manual, Qualitative Adjustments for a walkthrough of how to create a Manual Adjustment. Non-Rated Stations You can add a station not included in the ratings data for scheduling purposes in ReachMaster. When you select this option, the Non-Rated Stations window appears. From this screen you will select the market to which the station will be added. Select add, edit, delete and clear to perform station maintenance. Click Add and the Non-Rated Station Data window will appear. For each station you need to enter a name (either a pseudonym or the call letters), the call letters and band indicator. You will also have to assign dayparts for which the station will be available. Click Edit and the Non-Rated Station Data window will appear. Click on the field of information you want to edit, or use the add/delete buttons for dayparts. To remove a station from the roster, highlight that station and click Delete. To remove all the stations, click Clear. Click Close to exit. Adding a Station Click Add and the Non-Rated Station Data window will appear: For each station you need to enter a name (this can be either a pseudonym or the station’s call letters) and the call letters and band indicator. You will have to assign dayparts for which the station will be available. Add them individually or you may use the daypart lists you have saved with the Load List button. Click OK once you have entered all the information to return to the Non-Rated Stations window and the new station will be listed. Click Cancel to return to the Non-Rated Stations window without adding the station. TAPSCAN and the TAPSCAN design are trademarks and registered marks of TAPSCAN, INC. © 2001 Arbitron Inc. Used under license. 29 Chapter Three: Qualitative Adjustments TAPSCAN User Manual Qualitative Adjustments You may incorporate qualitative characteristics into virtually any report within TAPSCAN. This portion of the manual focuses on how to establish these factors. You will select the particular adjustment you wish to use for each report at the report’s setup menu—Adjustments or Qualitative button. Adjustments from QualiTAP If you want to use data from QualiTAP, you must have that qualitative data stored within a QTDATA subdirectory. To access the area of the system where you will build the qualitative adjustments, go to any report that has an Adjustments or Qualitative button at its setup menu, click that button, then select the QualiTAP button. The Criteria Setup screen will then be displayed: Selecting the Qualitative Category(s) The first step in building criteria is to identify the desired classification. Do this by single-clicking on that line. To scroll through the various classifications, use the up and down arrow keys, located on the right side of the classification window. Once you have made your classification selection, you will see the category fields reflect those qualitative aspects that are contained therein. Now single-click on the category question (top portion of the category box) which contains the qualitative characteristics you wish to include in the qualitative definition. Once the lower category window displays the desired criteria, you will be ready to make the actual criteria selections. Do this in one of the following manners: Double-click on the desired qualitative line; Drag the cursor over a group of selections, then click the Add button. After you have made the initial criteria selection, the Criteria box will reflect that selection. If you are through defining the target group of people, click the OK button; to continue to define your target, you will use the “And,” “Or” or “Not” options. TAPSCAN and the TAPSCAN design are trademarks and registered marks of TAPSCAN, INC. © 2001 Arbitron Inc. Used under license. 33 QUALITATIVE ADJUSTMENTS Criteria Menu Options Three key buttons located at the bottom of the Criteria screen are the “And,” “Or” and “Not” buttons: The Not option lets you exclude a particular qualitative aspect. The “And” option lets you further define your target criteria. This will reduce the number of respondents. The “Or” option lets you broaden the qualitative scope which will result in an increase in respondents. Other options available on this toolbar will enable you to perform various functions: Geo---Defines the geographic area to be analyzed. (See below for a full explanation.) Load---Allows you to retrieve previously saved qualitative criteria. Save---Allows you to save criteria so that you may use it again. Delete---To delete a qualitative statement from the defined criteria, highlight the un-needed line in the criteria box then click this button. Search---Enter a key word and the system will search the entire database for all classifications and categories that contain that word. The Traffic Light The Traffic Light will be green as long as your respondent base is large enough for the system to calculate accurate estimates. The light will change to yellow if your respondent base is low; however, the system will allow you to continue with the criteria. If the respondent base drops below 35, the light will change to red, and you will not be allowed to continue until you broaden the respondent base. Changing the Geographic Focus of the Report It is at the Criteria Selection window where you may redefine the geographic focus of the report. Click the Geo button, and you will be brought to the Geographic Definition screen: In the Available Survey Areas box, double-click on the area you wish to use (i.e. DMA or Metro), and you will be brought back to the report’s setup window. If you wish to select specific counties or zip codes as the report’s geographic benchmark, single-click on the appropriate button. This will bring the components of that selection to the lower left box, along with the number of respondents each contains. You are now ready to select which counties or zip codes you wish to include. You may do this in one of the following ways: 34 TAPSCAN User Manual Double-click on each component; Drag the cursor over a group of selections and then click the Add button. As you make each selection, you will see that component(s) move to the right box, indicating it has been selected. If you wish to remove (deselect) a previously chosen component(s), highlight that selection, then click the Remove button. It will then be moved back to the left box. The respondent count in the bottom right corner will reflect the number of actual people who live in the respective county/zip code and participated in the actual survey. The respondent count must be 35 or above to be operational. Saving and Retrieving County/Zip Code Groups If you want to save a selected group of counties or zip codes, identify all components to be saved, then click the Save button. The system will then prompt you to enter a description for this geography. Click the OK button, and you will be brought into the Description field where the cursor will be in the open edit mode. Now type a description for this geographic area, and press Enter, or click the OK button. To retrieve saved criteria, click the Load button at the Geography Definition screen. The system will display all previously saved geographic definitions. Double-click on the desired area, or highlight that line, and click the OK button. Once the desired criteria have been established, click the OK button and you will be prompted to give the criteria a name. Input the name, such as “People w/HH Income of 100K,” or “Household subscribes to Cable,” then press the Tab key to be brought to the Body of Description field. Here you may assign a more detailed description of this qualitative criteria so that other users may know exactly of what qualitative factors the criteria is comprised. Click the OK button once you have input this information and you will be brought back to the Qualitative Definition Menu where you will see that criteria listed. Highlight that line, then click OK. Once back at the setup screen, you will see the Qualitative field reflect your selection. Manual Adjustments If you would like to import qualitative or ethnic factors from another source other than QualiTAP or Target ONE, you may manually input that into the system then incorporate those factors into most TAPSCAN reports via the Manual Adjustments option. Before you can create a manual adjustment you will need to have the data to be input from the outside source prepared and in hand. There are two ways in which you may enter this portion of the system: 1) From the setup menu of a TAPSCAN report, click the Qualitative or Adjustment button. This will bring the Manual Adjustment Selection window where all previously created manual adjustments will be listed. To use a saved adjustment, highlight that line and click the OK button. To add (build) a new adjustment, click New. This will bring you to the Manual Adjustments Wizard (see the following section); 2) Click the Utilities option on the Windows menu bar, then select Manual Adjustments. If there are any previously created manual adjustments, the Manual Adjustment Selection window will appear listing the saved adjustments. If there are no saved manual adjustments on file, you will be taken to the Manual Adjustments Wizard (the following screen). Manual Adjustments Menu TAPSCAN and the TAPSCAN design are trademarks and registered marks of TAPSCAN, INC. © 2001 Arbitron Inc. Used under license. 35 QUALITATIVE ADJUSTMENTS • Click New to create a new adjustment. • Click on Edit to change a previously created adjustment. • To delete a previously created adjustment, highlight that line and click the Delete button. • To use a saved adjustment, highlight that line and click OK. Building a Manual Adjustment You will build a manual adjustment at the Manual Adjustments Wizard screen: “Market” and “Book” Buttons As this screen indicates, the first step in building a manual adjustment is to designate the market and book to which this adjustment will be attached. Do this by click the Market and Book button at this screen. The “Next” Button Once the correct settings are reflected and you are ready to move to the next step, click the Next button. After you click the Next button, the window will appear where you will input all label information for this adjustment. This screen is comprised of several different fields. Move from field to field by either pressing the Tab key, or by single-clicking on the field to edit. The Description Field You will input a description of the adjustment in this field. This description will not print on any report—it will be used to differentiate this adjustment from other adjustments when retrieving an adjustment file. Enter this text then move to the Source field. The Source Field Here you will enter the source of this information, such as Scarborough, Arbitron, etc. This line will print on the printed report generated; therefore, be as clear and concise as possible. After this field is complete, you will move to the Adjustment Labels area by clicking Next. 36 TAPSCAN User Manual The Adjustment Labels This area also will be displayed on the printed report when this adjustment is used; so once again, you will want to be succinct. Type in the appropriate description such as People Who Have a Household Income Level of $50,000 or More, or People who shop at Smiths Grocery and drive a Honda. You may use up to 20 lines for this customized description. After you have completed the description, click the Next button. Assigning the Adjustments Percentages When creating a manual adjustment, you have two primary areas that must be covered before the adjustment can be used: 1) You must furnish the percentage of the population that fits the adjustment; 2) You must furnish the percentage of each station’s audience that meets the criteria of the adjustment. You do not have to include all stations listed on the Station Menu, only those stations you need to use within Multi-Rank; however for every station that you wish to be available for use within your ranker when using this adjustment, you must input a percentage!!! Entering the Population Adjustment The screen where you will enter the adjustment to the TOTAL population will now be displayed: The Population Adjustment will reflect what PERCENTAGE of the total population meets the criteria of the adjustment. Enter this information in one of two ways: Enter a global population percentage adjustment Enter the population adjustment per individual age/gender cell. Once the correct percentages are assigned, click the Next button. You may also use the Back button to go back one screen. Entering the Station Adjustment Now you will be brought to a window displaying the station roster along side the individual age/gender cells: TAPSCAN and the TAPSCAN design are trademarks and registered marks of TAPSCAN, INC. © 2001 Arbitron Inc. Used under license. 37 QUALITATIVE ADJUSTMENTS This is where you enter what percentage of each station’s audience (which will be included in the adjustment) which meets the criteria of the adjustment. You must enter this information for EACH station. Click on the first station you wish to define, then input the information in the same manner as when entering the population percentages: Enter a global station percentage adjustment Enter the station adjustment per individual age/gender cell. Afterwards, click on the next station you wish to define and enter the information in the same manner. Remember you must assign percentages to every station you wish to be available for use when using this adjustment. When creating a manual adjustment, remember the resulting Persons estimate on any report in which this adjustment file is used will always be smaller than the pure (unadjusted) Arbitron numbers. This is because you are decreasing the size of the population; however, the Ratings estimate may be increased or decreased depending upon what percentage of that stations audience meets the adjustment criteria when compared with the percentage of the population that meets the adjustment. If 60 percent of a stations audience meets the criteria, but only 45 percent of the overall population the adjustment, the stations rating will be increased. However, using the same population percentage but looking at a station with a percentage of 33 percent, the rating will decrease since the station falls below the average. Once all station information has been entered, click the Finish button and you will be taken to the Available Manual Adjustments listing where you will see that adjustment listed. It is now available for use throughout the system. Manual adjustments are activated by selecting the Qualitative button at a reports setup screen or the report displays header. Changing a Saved Manual Adjustment File If you need to change a previously created manual adjustment file, at the Available Manual Adjustments window, highlight the file to modify then click Edit. This will bring the Manual Adjustment Wizard to screen where you will go to the page holding the information which needs to be changed by accessing the Next and Back buttons, then revise the information as when previously entered. Once complete click the Finish button. If you wish this file to be added as an additional adjustment rather than overriding the original adjustment, make sure you give the file a unique Description name (done of first page of the Adjustment Wizard display). Deleting a Manual Adjustment File To delete an adjustment file, at the Available Manual Adjustments, highlight the file to delete then click Delete. You will be prompted to confirm the action. Select Yes and the file will be erased from the Manual Adjustment database. Maximi$er/MediaPro Use this option to select qualitative criteria available with the Maximi$er/MediaPro data. Click on the Maximi$er button (for stations) or MediaPro button (for agencies) and the Respondent System – Criteria Selection Menu will appear: 38 TAPSCAN User Manual Specify the geography to be used in your scan by clicking on the Geography button. The system will bring up the Geographic Selection screen that lists standard areas (Metro, TSA, DMA) and available counties. Click on the ZIP Codes button if you wish to use ZIP Codes. Click on the area you wish to use then click OK. Socioeconomic data is included with all Respondent data books Summer 99 or later. If the market is not rated by Scarborough® or Retail Direct®, the qualitative diary data can be selected. Click on the desired Classification and its Categories will appear. Click on the desired Category and its available selections (punches) will appear. Highlight the selection(s) you wish then click Add. The selection will appear in the criteria box. You may add an AND or OR relationship with additional criteria. Choose the selection you wish then click AND (or OR) then Add. The additional criteria will then appear in the criteria box. ***Notice the Traffic Light on the top right corner of the screen. The light will be green as long as your respondent base is large enough. The light will change to yellow if your respondent base is low but large enough to continue. The light will turn red if your respondent count becomes too low (1-34) and you will not be allowed to continue until you broaden your base. Selected Criteria may be deleted by highlighting it in the criteria box then clicking Remove. Selected Criteria may also be saved for later use by clicking on Save. Load will retrieve previously saved criteria. You may search for criteria throughout the entire database by clicking on Search. You will be given a listing of all categories, classes and punches that contain the search criteria. Click OK when you are ready to return to the previous screen and your selections will load for the program you are using. Socioeconomic Data Use the Criteria button to determine the listening habits of different groups of people based on their household income, level of education, number of children and household size, when using a 1999 Fall Summary book or later. To add criteria, select the desired category to list its subcategories. Highlight the subcategories you want then click ADD. The selections are added to the criteria definition box to the left of the traffic light. TAPSCAN and the TAPSCAN design are trademarks and registered marks of TAPSCAN, INC. © 2001 Arbitron Inc. Used under license. 39 QUALITATIVE ADJUSTMENTS Next, you can add additional categories, using an AND/OR relationship. Select another category and its subcategories, then click AND (or OR). The additional subcategories are added to the criteria box, and have a direct relationship to your first selection. When you use OR, the respondents are grouped together. When you use AND, the second group is extracted from the first group. For example, let's say a client wants to advertise a minivan, and we know that consumers who own minivans earn $50K+ and have 2+ children. You would select Household Income and highlight both "$50,000-$74,000" and "$75,000+", then click ADD. Next, you would select Number of Children in Household and highlight "TWO Children" and "THREE plus children" then click AND. The resulting criteria definition would be households whose income is $50,000 or more and have 2 or more children. ***Notice the Traffic Light on the top right corner of the screen. The light will be green as long as your respondent base is large enough. The light will change to yellow if your respondent base is low but large enough to continue. The light will turn red if your respondent count becomes too low (1-34) and you will not be allowed to continue until you broaden your base. Selected Criteria may be deleted by highlighting it in the criteria box then clicking Remove. Selected Criteria may also be saved for later use by clicking on Save. Load will retrieve previously saved criteria. Click OK when you are ready and your selections will load for the program you are using. 40 Chapter Four: Common Options TAPSCAN User Manual Common Options When setting the parameters for TAPSCAN programs, many options are setup the same for all programs. These are explained in detail in this section. The rest of the manual will refer to this section in the “Setting the Parameters” section for each program. Market Selection If you are using multiple markets, you may click the Market button to change to a different market. Highlight the desired market and click OK or you may simply double-click on its label. Station List Builder for Multi-Market Reports From the Station List Builder window, you can create new multi-market station lists or modify previously saved ones to use as the selected stations for a Multi-Market Ranker or Multi-Market ReachMaster Schedule. In addition, you can select different summary books, one per market, for your Station List. Respondent data cannot be used with multi-market Rankers or ReachMaster schedules. To open the Station List Builder window, select Multi-Market Station Lists from the Utilities menu or click Add while viewing the Multi-Market Station Lists window. TAPSCAN and the TAPSCAN design are trademarks and registered marks of TAPSCAN, INC. © 2001 Arbitron Inc. Used under license. 43 COMMON OPTIONS Use the search engine to select stations by any combination of market, format, top stations, or owner. To modify a saved list, you must open the saved list first by clicking Load, highlighting the description, and then clicking Open. To start selecting your stations, use the four tabs: Market, Formats, Rank, and Ownership, to define your search. When finished, click the Start Search button. In order to view the Ownership information, the MStreet data must be installed and its path setup. See the Report Setup section in chapter two. The stations matching your criteria are displayed by Station, Calls, Market, Book, Format, and Owner. You can sort the information by clicking its column header. The latest book you have automatically used for each selected market. • • • • • • • To search for a station by its call letter, click the Call Letter Search button and enter the call in a WXXXFM format. To add more stations, complete another search. If necessary, use the Clear Search Criteria button to remove the previous search criteria. To delete a selected station, highlight the station, then click Delete. To delete all selected stations, click Clear. To select a different book (one book per market), highlight a market's station, click the Book button or right-click the mouse. The same book must be used for all selected stations in the market. To save a list, enter a description in the 'Description' box, then click Save. To close the Station List Builder window, click OK. Station Lists The process of selecting stations for multi-market reports is different than selecting stations for a single-market report. Since multi-market station lists can become quite lengthy, it is necessary to create the station list first, then save it with a description (like you would a file), so the list can be selected. 44 TAPSCAN User Manual From the Multi-Market Station Lists window, you can add a new group of stations, delete a group you no longer need, or select a group to use on a Multi-Market Ranker or a Multi-Market Schedule. Survey Selection To switch to a different survey book, click the Book button and make the appropriate selection. Highlight the desired survey and click OK or you may simply double-click on its label. Selecting the Daypart Focus of the Report To define the daypart upon which the report will be based, click on Daypart. This will bring you to the Daypart Selection Menu: TAPSCAN and the TAPSCAN design are trademarks and registered marks of TAPSCAN, INC. © 2001 Arbitron Inc. Used under license. 45 COMMON OPTIONS Selecting a Standard Daypart Define a standard daypart by clicking on the pre-defined starting/ending day and the beginning and ending times within the Standard Daypart portion of this window. After the daypart is defined, click on OK and you will be taken back to the Setup screen. Favorite Dayparts If you would like to select a pre-defined daypart from within the Favorite Daypart box, simply highlight that daypart and click OK. Alternatively, you may doubleclick on a single daypart. Click on Add to Favs to add a defined daypart to the favorite dayparts window. To delete a favorite daypart, highlight that daypart from within the Favorite Daypart box and click Delete Fav. Manually Defining Dayparts—Non-Standard Dayparts Click on the start day, end day, select the start time and end time. You may also manually input the daypart using the following syntax: • M = Monday • TU = Tuesday • W = Wednesday • TH = Thursday • F = Friday • SA = Saturday • SU = Sunday • Use 15, 30, 45 for quarter-hour breaks • Use A for AM, P for PM, N for Noon, M for Midnight Selecting the Demographic Focus To change the current demo setting, click on Demo. This takes you to the Demo Selection Menu: Click OK when the selection is complete. Click on Add to Favs to add a defined daypart to the favorite dayparts window. To delete a favorite daypart, highlight that daypart from within the Favorite Daypart box and click Delete Fav. 46 TAPSCAN User Manual Here you will select the gender, and the beginning and ending age cells of the demographic target. The twenty-one age break can be used in Rankers, Schedulers and Composition, when the multi-market is not selected. You may select a demo two ways: Click on the desired gender, start age, end age and then click OK. Double-click on a demo in the list of demos in the Favorite Demos window. Stations Selection This is where you will select which stations you want included on multiple-station reports. The system will default to all stations being included. If you wish to keep this selection, you do not need to make any changes. However, to select specific stations to be included, click on the Stations button and the Station Selection window will appear: Available Stations Box Selected Stations Box Reflects what stations are Reflects which stations have been available for selection. selected for inclusion on the report. Making the Station Selection You will first need to move all pre-selected stations from the Selected box to the Available box. Do this by clicking the Clear button. Now make your station selection by doing one of the following: • Double-click on each station (in the Available Stations box) to be included in the ranker. • Highlight each station to be used by clicking on the station once, and then click Add. • Drag the mouse cursor over a range of available stations. This will highlight all of the “included” stations. Click Add and all highlighted stations will be added to the selected list. • Hold the Ctrl button down and click on individual stations to be included. Click Add and all the highlighted stations will be added to the selected list. • Click Select All to choose all stations in the Available box. • When using Respondent data, click In the Book to select all rated stations. • To remove a station from the Selected box, highlight the station and click Delete. Click the OK button and you will be taken back to the Setup screen. Station Selection Box To select the station for single-station profile reports, click the Station bar and a drop-down list of stations will be brought to screen. Locate and click on the station that will be the focus of the report. Configuring the Station Roster This is where you will select how the station list on this ranker is displayed. Click on Rosters and the Roster Selection setup will appear: TAPSCAN and the TAPSCAN design are trademarks and registered marks of TAPSCAN, INC. © 2001 Arbitron Inc. Used under license. 47 COMMON OPTIONS Display ALL Simulcasts, Combos and Components By using this Station Roster selection, the following will be displayed on the report: a. All stations that simulcast during the defined daypart (regardless if the simulcast or either of its components are used in a created combo) b. Created Combos c. Each Component of all simulcasts and combos (In other words, each individual station that is included in all simulcasts and created combo) Display Simulcasts and Combos This is the most frequently used selection. This option suppresses the components of each simulcast and combo to be shown apart from it counterpart(s). This is the system default. If this selection is used, the following will be displayed on the report: a. Simulcasts (if not used within a Combo) b. Created Combos Display Components of Simulcast and Combos This option will suppress all simulcasts and created combos and show AM and FM components separately. Display ONLY Simulcasts, no Combos Regardless of Combo Page selection, using this option will suppress all created combos. Display ONLY Combos and NO other Stations Only CREATED combos (not simulcasts) will be displayed on the report. Make your choice by clicking on that selection, then confirm your selection by clicking OK. 48 TAPSCAN User Manual Combos You will activate combos by clicking the Combos button. It is also in this area that you may perform any needed combo maintenance. Click on Combos or Edit Combos and the Combo setup will be displayed: Use/Don't Use Combo Options Click on Use Combos for this Run to include them in your analysis. Click on Don't Use Combos for Run to turn them off. Combos Pages Window This area of Combos Setup displays information about each combo page: • The “#” column represents the number of the combo page, as recognized by TAPSCAN. • The “Combo Page Name” displays the name of the combo page. You may customize the name of a combo page by clicking the Name Page button. • The “Count” column displays how many different combo combinations are included on the corresponding combo page. Clone Page Button This option lets you copy, or “clone,” a combo page. Highlight the combo page to be copied and click this button. You will then be prompted to enter the page number where the newly cloned combo page will reside. Input that number and click the OK button. Highlight the combo page you want to be the default when combo are turned on, then place an X in the Default Page field. Use these buttons to establish the actual combos of the corresponding Combo Page. See the table below for an explanation of each button. Combos Window Displays the created combos contained within the highlighted combo page. Establishing Combos Button Action Add Combo Delete Combo Name Combo Clear Combo Click this button to add a combo to the currently highlighted Combo Page. This will bring the Create a Combo window to screen: At this window, identify each station to be included in this combo by highlighting each, then clicking Add. Once all stations have been selected, give the combo a name in this window’s Name field. Remove selected stations by highlighting each selected item and clicking Delete. There is no limit to the number of stations that can be included in a combo. Click OK once the correct combo configuration has been obtained. You will then be taken back to the Setup Combos window where you will see that combo and its components displayed in the Combos box. To delete a combo from the currently highlighted Combo Page, highlight that line and click the Delete button. If you would like to rename a combo, highlight that line and click this button. You may assign a name of 15 characters or less. Clicking this button will IMMEDIATELY erase all combos from the currently highlighted Combo Page. After your selection is complete, select OK to be taken back to the Setup screen. TAPSCAN and the TAPSCAN design are trademarks and registered marks of TAPSCAN, INC. © 2001 Arbitron Inc. Used under license. 49 COMMON OPTIONS Geography Click on the Geography button to select the geographic area for your analysis. When using summarybased data, the Geographic Selection menu will appear: Click on the area you wish to cover in your analysis and then click OK. If you are using Maximi$er/MediaPro data, you can select counties or ZIP codes to establish custom areas in addition to Metro, TSA or DMA areas. When you click on the Geography button, the Respondent System – Geographic Selection Menu will appear: You may select from four survey areas by clicking on the appropriate label in the Available Survey Areas box in the upper-left corner of the window: Metro, TSA, DMA or User Defined Area. To create a User Defined area based on counties, select the Available Counties several ways: 1) Double-click on a county. 2) Click once on a county and then click Add. 3) Click and drag the mouse to highlight consecutive counties then click Add. 4) Press and hold the Ctrl key then click on counties in the list to highlight them then click Add. To remove a county from the Selected Counties list, highlight that county and click Delete. To remove all selected counties, click Clear. After you have selected the survey area, you will need to enter a description. Click on the Custom Description field and type in your description. 50 TAPSCAN User Manual After you have created a User Defined Area, you can save it by clicking on Save. You will need to enter a description of the saved file. Also, you have the option to make this saved selection the default by clicking on Save as Default. If you had loaded a saved schedule, made changes and saved again, you may replace the previously saved selections by clicking on Replace Existing File. Once you have entered your description and chosen the appropriate options, click OK. To exit without saving your selections, click Cancel. To load a previously saved User Defined Area, click on Load. Highlight the desired selection and click OK. If you need to review the counties included in a saved file, highlight that file and click on the Info button. If you wish to define a custom area based on ZIP codes or to include some individual ZIP codes in your geography in addition to the selected counties, click on the ZIP Codes button (see instructions below). Make your selections, click OK and you will return to the Geographic Selection menu. Once you have made your selection and entered a description, click OK to return to the Setup screen. To exit without selecting Maximi$er/MediaPro geography, click Cancel. Zip Codes When you choose to define the area of your analysis based on ZIP codes, click on the ZIP Codes button. This will bring up the Respondent System – ZIP Code Selection Menu. To create a User Defined area, select the Available ZIP Codes several ways: 1) Double-click on a ZIP code. 2) Click once on a ZIP code and then click Add. 3) Click and drag the mouse to highlight consecutive ZIP codes then click Add. 4) Press and hold the Ctrl key then click on ZIP codes in the list to highlight them then click Add. You may have all ZIP codes displayed in the Available ZIP Codes list or you can narrow the scope by only including the ZIP codes of an individual county. To list all ZIP codes, click on the arrow button of the pick list on the right (it defaults to Display ZIP Codes by County) and then click on Display All ZIP Codes. To display only ZIP codes of a specific county, select Display ZIP Codes by County, then click on the arrow button of the Counties pick list and click on the desired county. To remove a ZIP code from the Selected ZIP Codes list, highlight that ZIP code and click Delete. To remove all selected ZIP codes, click Clear. TAPSCAN and the TAPSCAN design are trademarks and registered marks of TAPSCAN, INC. © 2001 Arbitron Inc. Used under license. 51 COMMON OPTIONS The Manual Entry field allows you hand-enter ZIP codes. Just click on this field and type in the desired ZIP codes separated by commas. After you have selected the survey area, you will need to enter a description. Click on the Description field and type in your description. After you have created a User Defined Area, you can save it by clicking on Save. You will need to enter a description of the saved file. Also, you have the option to make this saved selection the default by clicking on Save as Default. If you had loaded a saved schedule, made changes and saved again, you may replace the previously saved selections by clicking on Replace Existing File. Once you have entered your description and chosen the appropriate options, click OK. To exit without saving your selections, click Cancel. To load a previously saved User Defined Area, click on Load. Highlight the desired selection and click OK. If you need to review the ZIP codes or counties included in a saved file, highlight that file and click on the Info button. Once you have made your selection and entered a description, click OK to return to the Geographic Selection screen. To exit without selecting ZIP Codes, click Cancel. Maximi$er/MediaPro Use this option to select qualitative criteria available with the Maximi$er/MediaPro data. Click on the Maximi$er button (for stations) or MediaPro button (for agencies) and the Respondent System – Criteria Selection Menu will appear from which you may select the desired criteria. For a walk-through of the actual selection of Maximi$er/MediaPro qualitative data, please refer to Chapter 3, Qualitative Adjustments. Qualitative Adjustments This option allows you to merge qualitative information with pure radio data. Click Qualitative and you will be prompted to select the type of adjustment you wish to use: Click the QualiTAP button if you wish to use qualitative factors from QUALITAP. Click the Manual button if you wish to incorporate manually created qualitative adjustments in the report. If you are currently using qualitative adjustments, you may disable them by clicking the Turn off button. Select the type of adjustment to use and the Qualitative Definition Menu will appear listing all previouslycreated qualitative adjustments. Highlight the adjustment you wish to use and click OK. For a walk-through of the actual creation of a QualiTAP or Manual adjustment, please refer to Chapter 3, Qualitative Adjustments. Estimates You can select which estimates will be displayed on the report with this option. After selecting Estimates, the TAPSCAN Estimate Selection menu will be displayed. 52 TAPSCAN User Manual This box reflects the estimates that are available for selection. Use these action buttons to configure the report’s layout to your This box reflects those estimates that have been chosen for inclusion on the report. To accept the default estimate selection, simply press OK. To re-select the estimate selection, click on Clear. This will move all selected estimates back to the Available box. You are now ready to select the estimates you wish to use on the report: Estimates may be selected in multiple ways: Double-click on the estimate. You will then see it move from the Available box to the Include box. Click once on the estimate, then click Add. Click and drag the mouse to highlight consecutive estimates, then click Add. Press and hold the Ctrl key, click on all estimates to be included, then click Add. If you want to insert an estimate in front of a previously selected estimate, click on the estimate (in the Include box) where you wish to place the new estimate, highlight the estimate to insert from the Available box, then click the Insert button. To remove a previously selected estimate from the Include box, highlight that estimate and click the Delete button. This will move the estimate back to the Available box. Note the TAPSCAN Ranker and Batch Rankers have an extra field on the estimate selection menu to select the estimate by which the report will be ranked. Click on the Ranked By field and a drop-down list of estimates will be displayed. Click on the estimate you want. When your selection is complete, select OK, and you will be taken back to the Setup screen. TAPSCAN and the TAPSCAN design are trademarks and registered marks of TAPSCAN, INC. © 2001 Arbitron Inc. Used under license. 53 Chapter Five: Rankers TAPSCAN User Manual Introduction A Ranker is a report that shows station RANKINGS ... In other words, how stations within the specified geographic area rank against each other within different dayparts and demographic targets. These reports give you the quickest snap-shot of radio listening activity within a specified market. TAPSCAN Rankers are versatile and easy to create. They also give you many different perspectives of ratings analysis that will result in the most precise research and presentations possible. TAPSCAN works with quarter-hour data and offers options such as: Non-standard dayparts including quarter and half hour increments Ability to measure a station’s exclusivity Build and store batch rankers Benchmark comparisons Combo capabilities of up to seven stations Reverse CPP/CPM analysis Activate the Rankers portion of the system by clicking on the Rankers button from the TAPSCAN Menu and the Ranker Selection Menu will appear listing the various Ranker options available to you: The following section will review the different ranker reports. TAPSCAN and the TAPSCAN design are trademarks and registered marks of TAPSCAN, INC. © 2001 Arbitron Inc. Used under license. 57 RANKERS TAPSCAN Ranker TAPSCAN Ranker allows you to take one specific daypart and analyze its performance in multiple estimates in a rank table format. TAPSCAN has been configured so that you may easily and quickly get to any module. For example, in this section of the system you may press Enter three times and a total week ranker will be displayed. Enter TAPSCAN Ranker in one of the following three ways: Click File, New, TAPSCAN Ranker From the TAPSCAN Toolbar click Rankers then select TAPSCAN Ranker From the Master Menu, click Rankers then select TAPSCAN Ranker The Ranker Setup menu will then appear: The Ranker Setup is where you will set the specifications of your ranker. Do this by utilizing the various buttons on this screen. The following is a review of each button’s function. Save & Load Options Report configurations may be saved and retrieved by accessing the Save and Load buttons. After the desired configuration is obtained, click Save, give the setup a unique name, then click OK. Next time you are in this report and wish to retrieve this configuration, once at the Setup menu, click Load and select that configuration. Establishing the Parameters of the Report For detailed instructions on these options, refer to Chapter Four, Common Options. Market Selection If you are using multiple markets, you may click the Market button to change to a different market. Survey Selection To switch to a different survey book, click the Book button and make the appropriate selection. Selecting the Daypart Focus of the Report To define the daypart upon which this ranker will be based, click on Daypart. This will bring you to the Daypart Selection Menu. Select Standard dayparts by clicking on the days, the start time and the end time and then click OK. To select Non-Standard dayparts, select a start and end day, start and end time and then click OK. Choose a favorite daypart by single-clicking on it and then OK or simply double-click on its label. 58 TAPSCAN User Manual Selecting the Demographic Focus To change the current demo, click on Demo which takes you to the Demo Selection Menu. Select the gender, and the beginning and ending age cells of the demographic target in one of the following ways: Click on the desired gender, start age, end age and then click OK. Double-click on a demo in the list of demos in the Favorite Demos window. Stations Selection This is where you will select which stations will be included on the report. The system defaults to all stations being included. If you want to select specific stations to be included, click on the Stations button and the Station Selection window will appear. You may either highlight stations in the Selected box you do not want included and click Delete, or you may click Clear to remove all selected stations and start from scratch. To select, highlight stations in the Available box and click Add. Once your selections are complete, click the OK button and you will be taken back to the Ranker Setup screen. Configuring the Station Roster This is where you will select how the station list on this ranker is displayed. Click on Rosters and the Roster Selection setup will appear. Make your choice by clicking on the appropriate selection, then confirm your selection by clicking OK. Combos You will activate combos by clicking the Combos button. It is also in this area that you may perform any needed combo maintenance. Click on Combos and the Combo setup will be displayed. Choose either to “Use Combos for this run” or “Don’t Use Combos for this run” by clicking on the appropriate button. Select which set of combos to use by clicking on the Combo Page Name. You may perform combo maintenance with the Add, Delete, Name and Clear buttons as well. After your selection is complete, select OK to be taken back to the Ranker Setup screen. Geography Click Geography to change to a different survey area---Metro, TSA, DMA or a User Defined area with Maximi$er/MediaPro data. Maximi$er/MediaPro Select the Maximi$er (for stations) or MediaPro (for agencies) button to select qualitative criteria available with the Maximi$er/MediaPro data. For a walk-through of selecting Maximi$er/MediaPro data, please refer to Chapter Three, Qualitative Adjustments. Qualitative Adjustments This option allows you to merge qualitative information with pure radio data. Click Qualitative and you will be prompted to select the type of adjustment you wish to use. Click the QualiTAP button if you wish to use qualitative factors from QualiTAP. Click Manual if you wish to incorporate manually created qualitative adjustments in the report. If you are currently using qualitative adjustments, you may disable them by clicking Turn off. TAPSCAN and the TAPSCAN design are trademarks and registered marks of TAPSCAN, INC. © 2001 Arbitron Inc. Used under license. 59 RANKERS Select the type of adjustment to use and the Qualitative Definition Menu will appear listing all previously created qualitative adjustments. Highlight the adjustment you wish to use and click OK. For a walk-through of creating an adjustment, please refer to Chapter Three, Qualitative Adjustments. Estimates You can select which estimates will be displayed on this ranker with this option. After selecting Estimates, the TAPSCAN Estimate Selection menu will be displayed. To accept the default estimate selection, simply press OK. To re-select the estimate selection, click on Clear. You may now select the estimates by highlighting them in the Available box and clicking on Add or Insert. Remove individual estimates from the Selected list with the Delete button. To select the estimate by which the report will be ranked, click on the Ranked By field and click on the desired estimate. When your selection is complete, select OK, and you will be taken back to the Ranker Setup screen. The TAPSCAN Ranker Display Once all of the Ranker criteria have been appropriately set, select OK, and the TAPSCAN Ranker will be displayed. TAPSCAN Ranker Display To change any of the pre-selected report parameters, click on the corresponding button located here in the report’s header, or click the Edit option on the Windows task bar. You can resize each column by placing the cursor in the estimate column’s header, then dragging the cursor to the desired format. You may automatically re-rank the report by doubleclicking on the estimate’s column header. Alternatively, click the Rank button and make your selection. If you have multiple reports open simultaneously, you can switch to another display by clicking Window, then select another display. You also may view them on the same screen at the same time by using the Tiling and Cascading options, also located by clicking the Windows option. Printing a TAPSCAN Ranker There are multiple graphing (charting) configurations available. For a detailed walk-through of these options, please refer to Chapter Eleven. To print this report, click the Print button on the TAPSCAN Tool Bar, or click File and select Print. This will bring the Station Print Selection window to screen: 60 TAPSCAN User Manual Here you will identify those stations to be included on the printed report. The system will default to all stations being selected. To change this click Clear, then select the stations to be included. Notice also that you have the option to identify a specified ranking number of stations to be printed by clicking Print Top. When you are ready to print, click OK, and the Print Job window will appear indicating your report is being processed. TAPSCAN and the TAPSCAN design are trademarks and registered marks of TAPSCAN, INC. © 2001 Arbitron Inc. Used under license. 61 RANKERS Ranking Summaries The Ranking Summary is an excellent place to start if you want to quickly uncover a specific station’s rank within particular dayparts and demographics. This program allows you to select both a target demographic and specific dayparts. The system will scan all demo combinations contained within that target demo, and will tell you where your station, or the specified station, ranks in each different demo combination for each different daypart selected. Enter Ranking Summaries in one of the following three ways: Click File, New, Ranking Summaries Click on Rankers from the toolbar then select Ranking Summaries From the Master Menu, click Rankers then select Ranking Summaries The Ranking Summaries Setup menu will then appear where you will set the parameters of the report: The Ranker Setup is where you will set the specifications of your ranker. Do this by utilizing the various buttons on this screen. The following is a review of each button’s function. Establishing the Parameters of the Report For detailed instructions on these options, refer to Chapter Four, Common Options. Market Selection If you are using multiple markets, you may click the Market button to change to a different market. Survey Selection To switch to a different survey book, click the Book button and make the appropriate selection. Selecting the Daypart Focus of the Report To define the daypart upon which this report will be based, click on Daypart. This will bring you to the Daypart Selection Menu. 62 Select Standard dayparts by clicking on the days, the start time and the end time and then click OK. To select Non-Standard dayparts, select a start and end day, start and end time and then click OK. Choose a favorite daypart by either single-clicking on it and then clicking OK or you may simply double-click on its label. TAPSCAN User Manual Geography Click Geography to change to a different survey area---Metro, TSA, DMA or a User Defined area with Maximi$er/MediaPro data. Maximi$er/MediaPro Select the Maximi$er (for stations) or MediaPro (for agencies) button to select qualitative criteria available with the Maximi$er/MediaPro data. For a walk-through of selecting Maximi$er/MediaPro data, please refer to Chapter Three, Qualitative Adjustments. Qualitative Adjustments This option allows you to merge qualitative information with pure radio data. Click Adjustment and you will be prompted to select the type of adjustment you wish to use: Click the QualiTAP button if you wish to use qualitative factors from QualiTAP. Click the Manual button if you wish to incorporate manually created qualitative adjustments in the report. If you are currently using qualitative adjustments, you may disable them by clicking the Turn off button. Select the type of adjustment to use and the Qualitative Definition Menu will appear listing all previously created qualitative adjustments. Highlight the adjustment you wish to use and click OK. For a walk-through of creating an adjustment, please refer to Chapter Three, Qualitative Adjustments. Combos You will activate combos by clicking the Combos button. It is also in this area that you may perform any needed combo maintenance. Choose either to “Combos On” or “Combos Off” by clicking on the appropriate button. Click on Edit Combos and the Combo setup will be displayed. Select which set of combos to use by clicking on the Combo Page Name. You may perform combo maintenance with the Add, Delete, Name and Clear buttons as well. After your selection is complete, select OK to be taken back to the Setup screen. Station Selection Box Click the Station bar and the station listing will be brought to screen. Find and click on the station that will be the focus of this report. Scan All Demos/Age Range Demos Box Choose either Scan All Demos or Age Range for your report. Choosing Age Range will allow you to specify a particular age range as opposed to the system scanning all the demos. Estimates You can select which estimates will be displayed on this ranker with this option. After selecting Estimates, the TAPSCAN Estimate Selection menu will be displayed. To accept the default estimate selection, simply press OK. To re-select the estimate selection, click on Clear. You may now select the TAPSCAN and the TAPSCAN design are trademarks and registered marks of TAPSCAN, INC. © 2001 Arbitron Inc. Used under license. 63 RANKERS estimates by highlighting them in the Available box and clicking on Add or Insert. Remove individual estimates from the Selected list with the Delete button. When your selection is complete, select OK, and you will be taken back to the Setup screen. The Ranking Summary Display Once all of the Summary report’s criteria have been appropriately set, select OK, and the data will be displayed: Ranking Summary Display To change any of the pre-selected report parameters, click on the corresponding button located here in the report’s header, or click the Edit option on the Windows task bar. If you have multiple reports open simultaneously, you can switch to another display by clicking Window, then select another display. You also may view them on the same screen at the same time by using the Tiling and Cascading options, also located by clicking the Windows option. In addition, you may copy data to the Windows’ clipboard by highlighting the data to be copied, clicking Edit, then Copy. To instantly produce a market ranker for the current daypart, demo and estimate, simply double-click on a rank number! Printing a Ranking Summary There are multiple graphing (charting) configurations available. For a detailed walk-through of these options, please refer to Chapter Eleven. To print this report, click the Print button on the TAPSCAN Tool Bar, or click File and select Print. This will bring the Station Print Selection window to screen: Here you will identify those stations to be included on the printed report. The system will default to all stations being selected. To change this click Clear, then select the stations to be included. Notice also that you have the option to identify a specified ranking number of stations to be printed by clicking Print Top. When you are ready to print, click OK, and the Print Job window will appear indicating your report is being processed. 64 TAPSCAN User Manual Multi-Daypart/Multi-Demo Ranker This is the most informative ranker available in the system. This report allows you to display multiple dayparts and estimates all on one page. This is an ideal ranker to access after a data book release to get an overall idea of how the stations compare to each other in multiple dayparts and estimates. You will launch the Multi-Daypart/Multi-Demo Ranker in one of the following ways: Click File, New, Rankers and select Multi-Daypart/Multi-Demo Click Rankers on the toolbar then select Multi-Daypart/Multi-Demo From the Master Menu, click Rankers then select Multi-Daypart/Multi-Demo The Multi-Daypart/Multi-Demo Ranker Setup Menu will then be brought to screen: The Multi-Daypart/Multi-Demo Setup is where you will configure the ranker. Do this by utilizing the various buttons on this screen. The following is a review of each button’s function. Establishing the Parameters of the Report For detailed instructions on these options, refer to Chapter Four, Common Options. Market Selection If you are using multiple markets, you may click the Market button to change to a different market. Survey Selection To switch to a different survey book, click the Book button and make the appropriate selection. Stations Selection This is where you will select which stations will be included on the report. The system defaults to all stations being included. If you want to select specific stations to be included, click on the Stations button and the Station Selection window will appear. You may either highlight stations in the Selected box you do not want included and click Delete, or you may click Clear to remove all selected stations and start from TAPSCAN and the TAPSCAN design are trademarks and registered marks of TAPSCAN, INC. © 2001 Arbitron Inc. Used under license. 65 RANKERS scratch. To select, highlight stations in the Available box and click Add. Once your selections are complete, click the OK button and you will be taken back to the Ranker Setup screen. Configuring the Station Roster This is where you will select how the station list on this ranker is displayed. Click on Rosters and the Roster Selection setup will appear. Make your choice by clicking on the appropriate selection, then confirm your selection by clicking OK. Combos You will activate combos by clicking the Combos button. It is also in this area that you may perform any needed combo maintenance. Click on Combos and the Combo setup will be displayed. Choose either to “Use Combos for this run” or “Don’t Use Combos for this run” by clicking on the appropriate button. Select which set of combos to use by clicking on the Combo Page Name. You may perform combo maintenance with the Add, Delete, Name and Clear buttons as well. After your selection is complete, select OK to be taken back to the Ranker Setup screen. Geography Click Geography to change to a different survey area---Metro, TSA, DMA or a User Defined area with Maximi$er/MediaPro data. Maximi$er/MediaPro Select the Maximi$er (for stations) or MediaPro (for agencies) button to select qualitative criteria available with the Maximi$er/MediaPro data. For a walk-through of selecting Maximi$er/MediaPro data, please refer to Chapter Three, Qualitative Adjustments. Qualitative Adjustments This option allows you to merge qualitative information with pure radio data. Click Qualitative and you will be prompted to select the type of adjustment you wish to use. Click the QualiTAP button if you wish to use qualitative factors from QualiTAP. Click Manual if you wish to incorporate manually created qualitative adjustments in the report. If you are currently using qualitative adjustments, you may disable them by clicking Turn off. Select the type of adjustment to use and the Qualitative Definition Menu will appear listing all previously created qualitative adjustments. Highlight the adjustment you wish to use and click OK. For a walk-through of creating an adjustment, please refer to Chapter Three, Qualitative Adjustments. Estimates You can select which estimates will be displayed on this ranker with this option. After selecting Estimates, the TAPSCAN Estimate Selection menu will be displayed. To accept the default estimate selection, simply press OK. To re-select the estimate selection, click on Clear. You may now select the estimates by highlighting them in the Available box and clicking on Add or Insert. Remove individual estimates from the Selected list with the Delete button. 66 TAPSCAN User Manual When your selection is complete, select OK, and you will be taken back to the Ranker Setup screen. Selecting the Demographic Focus You can select up to 20 demos for your analysis. You can establish a list of demos several ways: You may add demos individually by clicking on Add. This takes you to the Demo Selection Menu. Here you will select the gender, and the beginning and ending age cells of the demographic target. Do this in one of the following ways: ¾ Click on the desired gender, start age, end age and then click OK. ¾ Double-click on a demo in the list of demos in the Favorite Demos window. ¾ Once you have defined all your demos, you may save them for future retrieval by clicking on Save List. This will bring up the Save Demo List screen, at which you will type in a description of the list of demos and then click OK. You will then be brought back to the Setup screen. If you have previously saved a demo list, you can retrieve that list by clicking on Load List. (This prompt will not be available if you have not previously saved a daypart list.) After clicking on this button, the Demo List menu will appear. Select the demo list to be used by either clicking on that list and clicking on the list and clicking OK, or simply double-clicking on that list. You will then be taken back to the Setup screen. ¾ To remove a selected daypart from the list, highlight the daypart and click Delete. To remove all the selected dayparts, click Clear. ¾ When you select dayparts individually or by loading a saved list, the first demo in the list will be applied to all dayparts. You may access the other demos at the display screen with the Demo option, and they as well will be applied to all dayparts. You can create a custom grid and assign a different demo to each daypart with the Grid Setup option. See section k (below), Creating a Custom Grid for detailed instructions. Selecting the Daypart Focus of the Report You can select up to 18 dayparts for your analysis. There are several ways to establish the list of dayparts to be included on the analysis: To define dayparts individually, click on Add. This will bring you to the Daypart Selection Menu: ¾ Select Standard dayparts by clicking on the days, the start time and end time and then click OK. ¾ To select Non-Standard dayparts, select a start and end day, start and end time and then click OK. ¾ Choose a favorite daypart by single-clicking on it and then OK or simply double-click on its label. ¾ Once you have defined all your dayparts, you may save them for future retrieval by clicking on Save List. This will bring up the Save Daypart List screen, at which you will type in a description of these dayparts. Once that label is entered, click on OK, and you will be brought back to the Setup screen. Load List - If you have previously defined and saved a daypart list, you can retrieve that list here. (This prompt will not be available for use if you have not previously saved a daypart list.) After clicking on this button, the Daypart List menu will appear. Identify the daypart list to be used by either clicking on that list and clicking OK, or simply double-clicking on that list. You will then be returned to the Setup screen. You can load a pre-established list of 18 standard dayparts by clicking on the Standard button. You can create a custom grid and assign selected demos and dayparts with the Grid Setup option. See the next section for detailed instructions. To remove a selected daypart from the list, highlight the daypart and click Delete. To remove all the selected dayparts, click Clear. This does not apply to the Grid Setup. TAPSCAN and the TAPSCAN design are trademarks and registered marks of TAPSCAN, INC. © 2001 Arbitron Inc. Used under license. 67 RANKERS Creating a Custom Grid You can create a custom grid by clicking on the Grid Setup button. This will bring up the Grid Setup window: Click on a box and the Daypart Selection window will come up, followed by the Demo Selection window. You do not have to fill in each box. Click Save to retain your custom grid. Make sure you enter a clear description. The Options allow you to set either a different demo for each box or the same for all. If you choose a different demo for each box, the Demo Selection will come up after the Daypart Selection for each box. If you choose to have the same demo for all boxes, the Demo Selection will come up after the Daypart Selection only for the first box you select. The demo you select there will be applied to all boxes To load a saved grid, click on the description in the Grid Selection box. When your grid setup is complete, select OK, and you will be taken back to the Ranker Setup screen. The Multi-Daypart/Multi-Demo Ranker Display Once all of the Ranker criteria have been appropriately set, select OK, and the ranker will be displayed: Multi-Daypart/Multi-Demo Ranker Display To change any of the pre-selected report parameters, click on the corresponding button located here in the report’s header, or click the Edit option on the Windows task bar. If you have multiple reports open simultaneously, you can switch to another display by clicking Window, then select another display. You also may view them on the same screen at the same time by using the Tiling and Cascading options, also located by clicking the Windows option. Double-click on any ranking box instantly produce a chart for the daypart, demo, and estimates! Also... single-estimate Multi-Daypart/Multi-Demo Ranker printed reports have a bar chart in each box. 68 TAPSCAN User Manual Printing a Multi-Daypart/Multi-Demo Ranker There are multiple graphing (charting) configurations available. For a detailed walk-through of these options, please refer to Chapter Eleven. To print this report, click the Print button on the TAPSCAN Tool Bar, or click File and select Print. This will bring the Station Print Selection window to screen: Here you will identify those stations to be included on the printed report. The system will default to all stations being selected. To change this click Clear, then select the stations to be included. Notice also that you have the option to identify a specified ranking number of stations to be printed by clicking Print Top. When you are ready to print, click OK, and the Print Job window will appear indicating your report is being processed. TAPSCAN and the TAPSCAN design are trademarks and registered marks of TAPSCAN, INC. © 2001 Arbitron Inc. Used under license. 69 RANKERS Cost Per Point (CPP) Based Table This rank table allows you to setup multiple columns with a specified CPP as the benchmark for each, then see the resulting rates each station would need to charge in order to meet this CPP. You control the values and step-up increments of the different CPP’s. To launch the CPP Based Table, do one of the following: Click File, New, CPP Based Table From the TAPSCAN Toolbar click Rankers then select CPP Based Table From the Master Menu, click Rankers then select CPP Based Table The CPP Table Setup menu will then appear: The CPP Table Setup is where you will set the specifications of the report. Do this by utilizing the various buttons on this screen. The following is a review of each button’s function. This is the area of the Setup window where you will establish the benchmark factors to be used on the table—in other words, the CPP amounts to be used. Establishing the Parameters of the Report For detailed instructions on these options, refer to Chapter Four, Common Options. Market Selection If you are using multiple markets, you may click the Market button to change to a different market. Survey Selection To switch to a different survey book, click the Book button and make the appropriate selection. Selecting the Daypart Focus of the Report To define the daypart upon which this report will be based, click on Daypart. This will bring you to the Daypart Selection Menu. 70 TAPSCAN User Manual Select Standard dayparts by clicking on the days, the start time and the end time and then click OK. To select a Non-Standard daypart, you need to select a start day, end day, start time and end time and then click OK. Choose a favorite daypart by either single-clicking on it and then clicking OK or you may simply double-click on its label. Selecting the Demographic Focus To change the current demo setting, click on Demo. This takes you to the Demo Selection Menu. Here you will select the gender, and the beginning and ending age cells of the demographic target. Do this in one of the following ways: Click on the desired gender, start age, end age and then click OK. Double-click on a demo in the list of demos in the Favorite Demos window. Stations Selection This is where you will select which stations will be included on the report. The system defaults to all stations being included. If you want to select specific stations to be included, click on the Stations button and the Station Selection window will appear. You may either highlight stations in the Selected box you do not want included and click Delete, or you may click Clear to remove all selected stations and start from scratch. To select, highlight stations in the Available box and click Add. Once your selections are complete, click the OK button and you will be taken back to the Setup screen. Configuring the Station Roster This is where you will select how the station list on this report is displayed. Click on Rosters and the Roster Selection setup will appear. Make your choice by clicking on the appropriate selection, then confirm your selection by clicking OK. Combos You will activate combos by clicking the Combos button. It is also in this area that you may perform any needed combo maintenance. Click on Combos and the Combo setup will be displayed. Choose either to “Use Combos for this run” or “Don’t Use Combos for this run” by clicking on the appropriate button. Select which set of combos to use by clicking on the Combo Page Name. You may perform combo maintenance with the Add, Delete, Name and Clear buttons as well. After your selection is complete, select OK to be taken back to the Setup screen. Geography Click Geography to change to a different survey area---Metro, TSA, DMA or a User Defined area with Maximi$er/MediaPro data. Maximi$er/MediaPro Select the Maximi$er (for stations) or MediaPro (for agencies) button to select qualitative criteria available with the Maximi$er/MediaPro data. For a walk-through of selecting Maximi$er/MediaPro data, please refer to Chapter Three, Qualitative Adjustments. TAPSCAN and the TAPSCAN design are trademarks and registered marks of TAPSCAN, INC. © 2001 Arbitron Inc. Used under license. 71 RANKERS CPP Starting Value/Increment—Step-up Amount and Number of Times Start Value Click on this to establish the starting CPP amount. Increment Increment is the amount to increase the CPP values for each column. # of Times # of Times is the number of columns to use. The CPP Rank Table Once all of the CPP Table criteria have been set, click OK and the CPP spreadsheet will be displayed: CPP Table Display To change any of the pre-selected report parameters, click on the corresponding button, located here in the report’s header, or click the Edit option on the Windows task bar. There are multiple columns of CPP values that are not visible. Click the arrow keys to scroll through the different columns. If you have multiple reports open simultaneously, you can switch to another display by click Window and selecting another report. Also, you may view multiple report at the same time by accessing the Tiling and Cascading option— also located within the Windows option. Printing a CPP Rank Table There are multiple graphing (charting) configurations available. For a detailed walk-through of these options, please refer to Chapter Eleven. To print this report, click the Print button on the TAPSCAN Tool Bar, or click File and select Print. This will bring the Station Print Selection window to screen: Here you will identify those stations to be included on the printed report. The system will default to all stations being selected. To change this click Clear, then select the stations to be included. Notice also that you have the option to identify a specified ranking number of stations to be printed by clicking Print Top. When you are ready to print, click OK, and the Print Job window will appear indicating your report is being processed. 72 TAPSCAN User Manual Cost Per Thousand (CPM) Based Table This rank table allows you to setup multiple columns with a specified CPM as the benchmark for each, then see the resulting rates each station would need to charge in order to meet this CPM. You control the values and step-up increments of the different CPM’s. To launch the CPM Based Table, do one of the following: Click File, New, CPM Based Table From the TAPSCAN Toolbar click Rankers then select CPM Based Table From the Master Menu, click Rankers then select CPM Based Table The CPM Table Setup menu will then appear: The CPM Table Setup is where you will set the specifications of the report. Do this by utilizing the various buttons on this screen. The following is a review of each button’s function. This is the area of the Setup window where you will establish the benchmark factors to be used on the table—in other words, the CPM amounts to be used. Establishing the Parameters of the Report For detailed instructions on these options, refer to Chapter Four, Common Options. Market Selection If you are using multiple markets, you may click the Market button to change to a different market. Survey Selection To switch to a different survey book, click the Book button and make the appropriate selection. Selecting the Daypart Focus of the Report To define the daypart upon which this report will be based, click on Daypart. This will bring you to the Daypart Selection Menu. TAPSCAN and the TAPSCAN design are trademarks and registered marks of TAPSCAN, INC. © 2001 Arbitron Inc. Used under license. 73 RANKERS Select Standard dayparts by clicking on the days, the start time and the end time and then click OK. To select Non-Standard dayparts, select a start and end day, start and end time and then click OK. Choose a favorite daypart by single-clicking on it and then OK or simply double-click on its label. Selecting the Demographic Focus To change the current demo setting, click on Demo. This takes you to the Demo Selection Menu. Here you will select the gender, and the beginning and ending age cells of the demographic target. Do this in one of the following ways: Click on the desired gender, start age, end age and then click OK. Double-click on a demo in the list of demos in the Favorite Demos window. Stations Selection This is where you will select which stations will be included on the report. The system defaults to all stations being included. If you want to select specific stations to be included, click on the Stations button and the Station Selection window will appear. You may either highlight stations in the Selected box you do not want included and click Delete, or you may click Clear to remove all selected stations and start from scratch. To select, highlight stations in the Available box and click Add. Once your selections are complete, click the OK button and you will be taken back to the Setup screen. Configuring the Station Roster This is where you will select how the station list on this report is displayed. Click on Rosters and the Roster Selection setup will appear. Make your choice by clicking on the appropriate selection, then confirm your selection by clicking OK. Combos You will activate combos by clicking the Combos button. It is also in this area that you may perform any needed combo maintenance. Click on Combos and the Combo setup will be displayed. Choose either to “Use Combos for this run” or “Don’t Use Combos for this run” by clicking on the appropriate button. Select which set of combos to use by clicking on the Combo Page Name. You may perform combo maintenance with the Add, Delete, Name and Clear buttons as well. After your selection is complete, select OK to be taken back to the Setup screen. Geography Click Geography to change to a different survey area---Metro, TSA, DMA or a User Defined area with Maximi$er/MediaPro data. Maximi$er/MediaPro Select the Maximi$er (for stations) or MediaPro (for agencies) button to select qualitative criteria available with the Maximi$er/MediaPro data. For a walk-through of selecting Maximi$er/MediaPro data, please refer to Chapter Three, Qualitative Adjustments. 74 TAPSCAN User Manual CPM Starting Value/Increment—Step-up amount and Number of Times Start Value Click on this to establish the starting CPM amount. Increment The amount to increase the CPM amount for each column. # of Times # of Times is the number of columns to use. The CPM Rank Table Once all of the CPM Table criteria have been set, click OK and the CPM spreadsheet will be displayed: CPM Table Report To change any of the pre-selected report parameters, click on the corresponding button, located here in the report’s header, or click the Edit option on the Windows task bar. There are multiple columns of CPM values that are not visible. Click the arrow keys to scroll through the different columns. If you have multiple reports open simultaneously, you can switch to another display by click Window and selecting another report. Also, you may view multiple report at the same time by accessing the Tiling and Cascading option— also located within the Windows option. Printing a CPM Rank Table There are multiple graphing (charting) configurations available. For a detailed walk-through of these options, please refer to Chapter Eleven. To print this report, click the Print button on the TAPSCAN Tool Bar, or click File and select Print. This will bring the Station Print Selection window to screen: Here you will identify those stations to be included on the printed report. The system will default to all stations being selected. To change this click Clear, then select the stations to be included. Notice also that you have the option to identify a specified ranking number of stations to be printed by clicking Print Top. When you are ready to print, click OK, and the Print Job window will appear indicating your report is being processed. TAPSCAN and the TAPSCAN design are trademarks and registered marks of TAPSCAN, INC. © 2001 Arbitron Inc. Used under license. 75 RANKERS Spot Based Table This rank table allows you to setup multiple columns with a specified SPOT level as the benchmark for each, then see the resulting reach if aired on the various stations during a specified daypart. You control the values and step-up increments of the different Spot levels. To launch the Spot Based Table, do one of the following: Click File, New, Spot Based Table From the TAPSCAN Toolbar click Rankers then select Spot Based Table From the Master Menu, click Rankers then select Spot Based Table The Spot Table Setup menu will then appear: The Spot Table Setup is where you will set the specifications of the report. Do this by utilizing the various buttons on this screen. The following is a review of each button’s function. This is the area of the Setup window where you will establish the benchmark factors to be used on the table—in other words, the Spot amounts to be used. Establishing the Parameters of the Report For detailed instructions on these options, refer to Chapter Four, Common Options. Market Selection If you are using multiple markets, you may click the Market button to change to a different market. Survey Selection To switch to a different survey book, click the Book button and make the appropriate selection. Selecting the Daypart Focus of the Report To define the daypart upon which this report will be based, click on Daypart. This will bring you to the Daypart Selection Menu. 76 TAPSCAN User Manual Select Standard dayparts by clicking on the days, the start time and the end time and then click OK. To select Non-Standard dayparts, select a start and end day, start and end time and then click OK. Choose a favorite daypart by either single-clicking on it and then clicking OK or you may simply double-click on its label. Selecting the Demographic Focus To change the current demo setting, click on Demo. This takes you to the Demo Selection Menu. Here you will select the gender, and the beginning and ending age cells of the demographic target. Do this in one of the following ways: Click on the desired gender, start age, end age and then click OK. Double-click on a demo in the list of demos in the Favorite Demos window. Stations Selection This is where you will select which stations will be included on the report. The system defaults to all stations being included. If you want to select specific stations to be included, click on the Stations button and the Station Selection window will appear. You may either highlight stations in the Selected box you do not want included and click Delete, or you may click Clear to remove all selected stations and start from scratch. To select, highlight stations in the Available box and click Add. Once your selections are complete, click the OK button and you will be taken back to the Setup screen. Configuring the Station Roster This is where you will select how the station list on this report is displayed. Click on Rosters and the Roster Selection setup will appear. Make your choice by clicking on the appropriate selection, then confirm your selection by clicking OK. Combos You will activate combos by clicking the Combos button. It is also in this area that you may perform any needed combo maintenance. Click on Combos and the Combo setup will be displayed. Choose either to “Use Combos for this run” or “Don’t Use Combos for this run” by clicking on the appropriate button. Select which set of combos to use by clicking on the Combo Page Name. You may perform combo maintenance with the Add, Delete, Name and Clear buttons as well. After your selection is complete, select OK to be taken back to the Setup screen. Geography Click Geography to change to a different survey area---Metro, TSA, DMA or a User Defined area with Maximi$er/MediaPro data. Maximi$er/MediaPro Select the Maximi$er (for stations) or MediaPro (for agencies) button to select qualitative criteria available with the Maximi$er/MediaPro data. For a walk-through of selecting Maximi$er/MediaPro data, please refer to Chapter Three, Qualitative Adjustments. TAPSCAN and the TAPSCAN design are trademarks and registered marks of TAPSCAN, INC. © 2001 Arbitron Inc. Used under license. 77 RANKERS Spot Starting Value/Increment—Step-up amount and Number of Times Start Value Click on this to establish the starting Spot amount. Increment Increment is the amount to increase the Spot levels per columns. # of Times # of Times is the number of columns to use. The Spot Rank Table Once all of the Spot Table criteria have been set, click OK and the Spot spreadsheet will be displayed: Spot Based Table Report To change any of the pre-selected report parameters, click on the corresponding button, located here in the report’s header, or click the Edit option on the Windows task bar. There are multiple columns of Spot values that are not visible. Click the arrow keys to scroll through the different columns. If you have multiple reports open simultaneously, you can switch to another display by clicking Window and selecting another report. Also, you may view multiple report at the same time by accessing the Tiling and Cascading option—also located within the Window option. Printing a Spot Based Table There are multiple graphing (charting) configurations available. For a detailed walk-through of these options, please refer to Chapter Eleven. To print this report, click the Print button on the TAPSCAN Tool Bar, or click File and select Print. This will bring the Station Print Selection window to screen: Here you will identify those stations to be included on the printed report. The system will default to all stations being selected. To change this click Clear, then select the stations to be included. Notice also that you have the option to identify a specified ranking number of stations to be printed by clicking Print Top. When you are ready to print, click OK, and the Print Job window will appear indicating your report is being processed. 78 TAPSCAN User Manual Frequency Based Table This rank table allows you to setup multiple columns with a specified Frequency level as the benchmark for each, then see the resulting reach if aired on the various stations during a specified daypart. You control the values and step-up increments of the different Frequency levels. To launch the Frequency Based Table, do one of the following: Click File, New, Frequency Based Table From the TAPSCAN Toolbar click Rankers then select Frequency Based Table From the Master Menu, click Rankers then select Frequency Based Table The Frequency Table Setup menu will then appear: The Frequency Table Setup is where you will set the specifications of the report. Do this by utilizing the various buttons on this screen. The following is a review of each button’s function. This is the area of the Setup window where you will establish the benchmark factors to be used on the table—in other words, the Frequency amounts to be used. Establishing the Parameters of the Report For detailed instructions on these options, refer to Chapter Four, Common Options. Market Selection If you are using multiple markets, you may click the Market button to change to a different market. Survey Selection To switch to a different survey book, click the Book button and make the appropriate selection. Selecting the Daypart Focus of the Report To define the daypart upon which this report will be based, click on Daypart. This will bring you to the Daypart Selection Menu. TAPSCAN and the TAPSCAN design are trademarks and registered marks of TAPSCAN, INC. © 2001 Arbitron Inc. Used under license. 79 RANKERS You can select Standard dayparts by clicking on the days, the start time and the end time and then click OK. To select a Non-Standard daypart, you need to select a start day, end day, start time and end time and then click OK. Choose a favorite daypart by either single-clicking on it and then clicking OK or you may simply double-click on its label. Selecting the Demographic Focus To change the current demo setting, click on Demo. This takes you to the Demo Selection Menu. Here you will select the gender, and the beginning and ending age cells of the demographic target. Do this in one of the following ways: Click on the desired gender, start age, end age and then click OK. Double-click on a demo in the list of demos in the Favorite Demos window. Stations Selection This is where you will select which stations will be included on the report. The system defaults to all stations being included. If you want to select specific stations to be included, click on the Stations button and the Station Selection window will appear. You may either highlight stations in the Selected box you do not want included and click Delete, or you may click Clear to remove all selected stations and start from scratch. To select, highlight stations in the Available box and click Add. Once your selections are complete, click the OK button and you will be taken back to the Setup screen. Configuring the Station Roster This is where you will select how the station list on this report is displayed. Click on Rosters and the Roster Selection setup will appear. Make your choice by clicking on the appropriate selection, then confirm your selection by clicking OK. Combos You will activate combos by clicking the Combos button. It is also in this area that you may perform any needed combo maintenance. Click on Combos and the Combo setup will be displayed. Choose either to “Use Combos for this run” or “Don’t Use Combos for this run” by clicking on the appropriate button. Select which set of combos to use by clicking on the Combo Page Name. You may perform combo maintenance with the Add, Delete, Name and Clear buttons as well. After your selection is complete, select OK to be taken back to the Setup screen. Geography Click Geography to change to a different survey area---Metro, TSA, DMA or a User Defined area with Maximi$er/MediaPro data. Maximi$er/MediaPro Select the Maximi$er (for stations) or MediaPro (for agencies) button to select qualitative criteria available with the Maximi$er/MediaPro data. For a walk-through of selecting Maximi$er/MediaPro data, please refer to Chapter Three, Qualitative Adjustments. 80 TAPSCAN User Manual Frequency Starting Value/Increment—Step-up Amount and Number of Times Start Value Click on this to establish the starting Frequency amount. Increment The amount to increase the Frequency level per column. # of Times # of Times is the number of columns to use. The Frequency Rank Table Once all of the Frequency Table criteria have been set, click OK and the Frequency spreadsheet will be displayed: Frequency Based Table Report To change any of the pre-selected report parameters, click on the corresponding button, located here in the report’s header, or click the Edit option on the Windows task bar. There are multiple columns of Frequency values that are not visible. Click the arrow keys to scroll through the different columns. If you have multiple reports open simultaneously, you can switch to another display by click Window and selecting another report. Also, you may view multiple report at the same time by accessing the Tiling and Cascading option— also located within the Windows option. Printing a Frequency Based Table There are multiple graphing (charting) configurations available. For a detailed walk-through of these options, please refer to Chapter Eleven. To print this report, click the Print button on the TAPSCAN Tool Bar, or click File and select Print. This will bring the Station Print Selection window to screen: Here you will identify those stations to be included on the printed report. The system will default to all stations being selected. To change this click Clear, then select the stations to be included. Notice also that you have the option to identify a specified ranking number of stations to be printed by clicking Print Top. When you are ready to print, click OK, and the Print Job window will appear indicating your report is being processed. TAPSCAN and the TAPSCAN design are trademarks and registered marks of TAPSCAN, INC. © 2001 Arbitron Inc. Used under license. 81 RANKERS BenchMark BenchMark offers a unique analysis perspective—you select a specific station, designate a precise spot level and then see the resulting reach potential. In addition, the system also calculates the number of spots each other station in the market must air to achieve (or surpass) the reach of the BenchMark station. To launch BenchMark, do one of the following: Click File, New, Rankers and select BenchMark From the TAPSCAN Toolbar click Rankers then select BenchMark From the Master Menu, click Rankers then select BenchMark The BenchMark Setup menu will then appear: Establish all criteria for the BenchMark report by utilizing the various setting on the setup window. Bench Spots reflects the number of spots to be aired on the BenchMark station. The station noted in this box reflects the BenchMark station. Establishing the Parameters of the Report For detailed instructions on these options, refer to Chapter Four, Common Options. Market Selection If you are using multiple markets, you may click the Market button to change to a different market. Survey Selection To switch to a different survey book, click the Book button and make the appropriate selection. Selecting the Daypart Focus of the Report To define the daypart upon which this report will be based, click on Daypart. This will bring you to the Daypart Selection Menu. Select Standard dayparts by clicking on the days, the start time and the end time and then click OK. 82 TAPSCAN User Manual To select Non-Standard dayparts, select a start and end day, start and end time and then click OK. Choose a favorite daypart by single-clicking on it and then OK or simply double-click on its label. Selecting the Demographic Focus To change the demo setting, click on Demo. This takes you to the Demo Selection Menu where you select the gender and the beginning and ending age cells of the demographic target. Do this in one of the following ways: Click on the desired gender, start age, end age and then click OK. Double-click on a demo in the list of demos in the Favorite Demos window. Stations Selection This is where you will select which stations will be included on the report. The system defaults to all stations being included. If you want to select specific stations to be included, click on the Stations button and the Station Selection window will appear. You may either highlight stations in the Selected box you do not want included and click Delete, or you may click Clear to remove all selected stations and start from scratch. To select, highlight stations in the Available box and click Add. Once your selections are complete, click the OK button and you will be taken back to the Setup screen. Geography Click Geography to change to a different survey area---Metro, TSA, DMA or a User Defined area with Maximi$er/MediaPro data. Maximi$er/MediaPro Select the Maximi$er (for stations) or MediaPro (for agencies) button to select qualitative criteria available with the Maximi$er/MediaPro data. For a walk-through of selecting Maximi$er/MediaPro data, please refer to Chapter Three, Qualitative Adjustments. Combos You will activate combos by clicking the Combos On button. Conversely, you may disable combos by clicking on the Combos Off button. You may select which combo page to use or perform any needed combo maintenance with the Edit Combos button. This will bring up the Combo setup. After your selection is complete, select OK to be taken back to the Setup screen. Designating the BenchMark Station and Bench Spot Level Select the Bench station at the bottom of the window above the Edit Combos button. Then specify the number of spots to be aired on the bench station by clicking the Bench Spots field. Designating Which Stations will be Graphed Here you will specify the number of stations to be included in the BenchMark comparison graph. Click on the arrow and a drop down list of numbers will appear. Click on the number of stations you want included in the graph. TAPSCAN and the TAPSCAN design are trademarks and registered marks of TAPSCAN, INC. © 2001 Arbitron Inc. Used under license. 83 RANKERS The BenchMark Display Once all of the criteria have been appropriately set, click OK and the BenchMark report will be displayed: BenchMark Table Display To change any of the pre-selected report parameters, click on the corresponding button, located here in the report’s header, or click the Edit option on the Windows task bar. Change the graphical format by clicking on Chart, then making a selection from the various graph type options. There are additional columns of information including Reach, Frequency and GRP attainment. Click the arrow key to bring these columns to screen. If you have multiple reports open simultaneously, you can switch to another display by click Window and selecting another report. Also, you may view multiple report at the same time by accessing the Tiling and Cascading option—also located within the Windows option. Note that the options to copy data to the clipboard are here as well. To print this report, click the Print button on the TAPSCAN Toolbar, or click File and selection Print. The Print Job window will appear indicating your report is being processed. 84 TAPSCAN User Manual Exclusive Cumes Exclusive Cumes allows you to analyze a radio station’s audience duplication and exclusivity. Enter Exclusive Cumes in one of the following three ways: Click File, New, Exclusive Cumes From the TAPSCAN Toolbar click Rankers then select Exclusive Cumes From the Master Menu, click Rankers then select Exclusive Cumes The Exclusive Cume Setup menu will then appear: The Exclusive Cume Setup is where you will set the specifications of your ranker. Do this by utilizing the various buttons on this screen. The following is a review of each button’s function. Establishing the Parameters of the Report For detailed instructions on these options, refer to Chapter Four, Common Options. Market Selection If you are using multiple markets, you may click the Market button to change to a different market. Survey Selection To switch to a different survey book, click the Book button and make the appropriate selection. Selecting the Daypart Focus of the Report There are only 5 dayparts for which Exclusive Cume data is available (Monday – Friday 6am-10am, 10am3pm, 3pm-7pm, 7pm-Midnight and Monday – Sunday 6am-Midnight). To define the daypart upon which this report will be based, click on the arrow button for the Daypart field and these 5 dayparts will be listed. Click on the daypart of your choice. TAPSCAN and the TAPSCAN design are trademarks and registered marks of TAPSCAN, INC. © 2001 Arbitron Inc. Used under license. 85 RANKERS Selecting the Demographic Focus To change the current demo setting, click on Demo. This takes you to the Demo Selection Menu. Here you will select the gender, and the beginning and ending age cells of the demographic target. Do this in one of the following ways: Click on the desired gender, start age, end age and then click OK. Double-click on a demo in the list of demos in the Favorite Demos window. Stations Selection This is where you will select which stations will be included on the report. The system defaults to all stations being included. If you want to select specific stations to be included, click on the Stations button and the Station Selection window will appear. You may either highlight stations in the Selected box you do not want included and click Delete, or you may click Clear to remove all selected stations and start from scratch. To select, highlight stations in the Available box and click Add. Once your selections are complete, click the OK button and you will be taken back to the Setup screen. Combos You will activate combos by clicking the Combos button. It is also in this area that you may perform any needed combo maintenance. Click on Combos and the Combo setup will be displayed. Choose either to “Use Combos for this run” or “Don’t Use Combos for this run” by clicking on the appropriate button. Select which set of combos to use by clicking on the Combo Page Name. You may perform combo maintenance with the Add, Delete, Name and Clear buttons as well. After your selection is complete, select OK to be taken back to the Setup screen. Configuring the Station Roster This is where you will select how the station list on this report is displayed. Click on Rosters and the Roster Selection setup will appear. Make your choice by clicking on the appropriate selection, then confirm your selection by clicking OK. Geography Click Geography to change to a different survey area---Metro, TSA, DMA or a User Defined area with Maximi$er/MediaPro data. Maximi$er/MediaPro Select the Maximi$er (for stations) or MediaPro (for agencies) button to select qualitative criteria available with the Maximi$er/MediaPro data. For a walk-through of selecting Maximi$er/MediaPro data, please refer to Chapter Three, Qualitative Adjustments. 86 TAPSCAN User Manual The Exclusive Cumes Display Click OK once all settings have been established and the Exclusive Cumes display will appear showing each stations pure Cume numbers, as well as the number and percentage of exclusive listeners: Exclusive Cumes Table Display The system will default to the data ranked upon Exclusive Cume Persons. To change this sort, click the Rank button. You may also change the other parameters of the report by clicking the corresponding button within the header of the display, or by clicking the Edit option on the Windows menu bar, then making the appropriate selection. To copy information directly from the displayed report to the Windows Clipboard, drag the cursor over the data to be copied. As you do this, the system will highlight the identified information. After all needed information has been highlighted, click the Edit button located on the Windows Toolbar, and select Copy. The information will then be copied immediately to the Clipboard, and may now be placed in another document. If you have multiple modules open, don’t forget that the cascading and tiling options are available by clicking on the Window option on the Windows menu bar. Profiling a Station’s Audience Within Exclusive Cumes, you have the option of analyzing a radio station’s total vs. exclusive cume audience broken out by single age cell and gender. To access this report, click the Profile button, located in the header portion of the report; alternatively, you may simply double-click on the station’s row you wish to profile. You will see the ranker display immediately change to the graphical format showing the revised data: Notice that the Profile button has now changed to Ranker. This is how you will switch back to the rank table format; click the Ranker button and you will be taken back to the multi-station report. You may change the graphical format by clicking the Chart option on the Windows menu bar, then selecting another graph type. Also, click the Station button to change the station focus of the analysis. TAPSCAN and the TAPSCAN design are trademarks and registered marks of TAPSCAN, INC. © 2001 Arbitron Inc. Used under license. 87 RANKERS Printing an Exclusive Cume Ranker There are multiple graphing (charting) configurations available. For a detailed walk-through of these options, please refer to Chapter Eleven. To print either the Exclusive Cume Report or the Station Profile do one of the following, click the Print button on the TAPSCAN Tool Bar, or click File and select Print. If you are printing the Station Profile report, the report will immediately be sent to the printer. If printing an Exclusive Cumes report, you will be presented with the Station Print Selection window: Here you will identify those stations to be included on the printed report. The system will default to all stations being selected. To change this click Clear, then select the stations to be included. Notice also that you have the option to identify a specified ranking number of stations to be printed by clicking Print Top. When you are ready to print, click OK, and the Print Job window will appear indicating your report is being processed. 88 TAPSCAN User Manual Multi-Market Ranker TAPSCAN Ranker allows you to take one specific daypart and analyze its performance in multiple estimates in a rank table format comparing stations from different markets. To setup your Ranker, click the Rankers button or select File > New > Ranker to open the Ranker Selection window, then click the Multi-Market Ranker button. You must use a Summary Book in order to complete a multi-market ranker. Establishing the Report Parameters For detailed instructions on these options, refer to Chapter Four, Common Options. Station List The process of selecting stations for a multi-market Ranker is different than selecting stations for a singlemarket Ranker. Since multi-market station lists can become quite lengthy, it is necessary to create the station list first, then save it with a description (like you would a file), so the list can be selected. From the Multi-Market Station Lists window, you can add a new group of stations, delete a group you no longer need, or select a group to use on a Multi-Market Ranker or a Multi-Market Schedule. Selecting a Daypart To define the daypart upon which this ranker will be based, click on Daypart. This will bring you to the Daypart Selection Menu. Select Standard dayparts by clicking on the days, the start time and the end time and then click OK. To select Non-Standard dayparts, select a start and end day, start and end time and then click OK. Choose a favorite daypart by single-clicking on it and then OK or simply doubleclick on its label. Selecting a Demo To change the current demo, click on Demo which takes you to the Demo Selection Menu. Select the gender, and the beginning and ending age cells of the demographic target in one of the following ways: TAPSCAN and the TAPSCAN design are trademarks and registered marks of TAPSCAN, INC. © 2001 Arbitron Inc. Used under license. 89 RANKERS Click on the desired gender, start age, end age and then click OK. Double-click on a demo in the list of demos in the Favorite Demos window. Selecting the Estimates You can select which estimates will be displayed on this ranker with this option. After selecting Estimates, the TAPSCAN Estimate Selection menu will be displayed. To accept the default estimate selection, simply press OK. To re-select the estimate selection, click on Clear. You may now select the estimates by highlighting them in the Available box and clicking on Add or Insert. Remove individual estimates from the Selected list with the Delete button. To select the estimate by which the report will be ranked, click on the Ranked By field and click on the desired estimate. Default If you want to make your selections default, click the Default button. When finished, click OK to view the Multi-Market Ranker. The TAPSCAN Ranker Display After completing the Multi-Market Ranker Setup, the Ranker is displayed, you may wish to change someone of the pre-set criteria. Do this by clicking on each option's corresponding button located in the ranker's header; alternatively, you may click the Edit option on the Windows' task bar. • • • 90 Click the Demo button to re-select the target demo; To reconfigure the daypart-focus of the report, click Daypart; Re-select what estimates are being displayed by selecting Estimates TAPSCAN User Manual In order to view the Ownership information for a Multi-Market Ranker, Mstreet® data must be installed and its path setup. You may also copy data to the clipboard by highlighting the data to be copied and clicking Edit, Copy. Click on View, then click Full Screen to remove the header and see more of the data table. If you have multiple reports open simultaneously, you can switch to another display by clicking Window, then select another display. You also may view them on the same screen at the same time by using the Tiling and Cascading options, also located by clicking the Windows option. Printing a TAPSCAN Ranker To print this report, click the Print button on the TAPSCAN Tool Bar, or click File and select Print. The stations are ranked by the estimate you select while viewing the ranker. TAPSCAN and the TAPSCAN design are trademarks and registered marks of TAPSCAN, INC. © 2001 Arbitron Inc. Used under license. 91 RANKERS Batch Rankers This Ranker program gives you the ability to batch print several different rankers at one time. This portion of TAPSCAN is to allow you to store frequently-used multiple ranker formats so they may be quickly retrieved and printed. You may save as many Batch Ranker configurations as you wish for future retrieval…this means you input the parameters of the Batch Ranker run one time only, and may automatically access that setup at any time and as often as needed! Enter Batch Rankers in one of the following ways: Click the Rankers button located on the TAPSCAN Tool Bar, then select Batch Rankers; Click File, New, Rankers then select Batch Rankers; From the Master Menu, click Rankers then select Batch Rankers. This will bring the Batch Ranker window to screen: Description Field Enter the name of the Batch Report. This is the name given to the report when saved. Add Line Button Click this button to add a line to the batch report. Edit Line Button To change a previously entered line of a batch report, highlight the line then click this button. Remove Line /Clear Buttons If you would like to delete a line from a batch report, highlight that line and click this button. The line will then be removed from the report. Clicking the Clear button will immediately erase all lines contained within the current batch report. This area of the Batch Rankers main window will display all pertinent information about each component of the current batch ranker. Load Batch Button Click this button to retrieve a previously saved batch report. Delete Batch Button If you would like to delete a previously saved batch report, click this button. A listing of all stored batch reports will be displayed. Click on the report you wish to delete and click OK. Save Batch Button To save the current batch configuration, click this button, then give the batch report a name. Creating a Batch Ranker You may have as many rankers assigned to a Batch Ranker run as you desire; however, you must enter the parameters of each of those rankers individually. Start by first deciding whether or not you wish to use the use the Use Most Recent Book option. What is the “Used Most Recent Book” Option? Since Batch Rankers may be stored for long periods of time, and since books are released at various times of the year, assigning a specific book to a batch ranker configuration may render the ranker obsolete upon the release of another book. Turning this option on ensures that the latest (most recent) survey loaded onto your PC/network will be used on the report. If a specific book is desired for a report, make sure this option’s box is not checked prior to adding the ranker to the configuration. 92 TAPSCAN User Manual Activate the Used Most Recent Book option by placing a check in the box to the left of this options label. If you wish to assign a different book, you will do this at the Ranker Setup window (next section). Next click the Add Line button and you will be taken to the Ranker Setup window: This is where you will set all parameters of this specific ranker. For detailed instructions on these options, refer to Chapter Four, Common Options. Market Selection If you are using multiple markets, you may click the Market button to change to a different market. Survey Selection To switch to a different survey book, click the Book button and make the appropriate selection. Selecting the Daypart Focus of the Report To define the daypart upon which this report will be based, click on Daypart. This will bring you to the Daypart Selection Menu. Select Standard dayparts by clicking on the days, the start time and the end time and then click OK. To select Non-Standard dayparts, select a start day and end day, start time and end time and then click OK. Choose a favorite daypart by either single-clicking on it and then clicking OK or you may simply double-click on its label. Selecting the Demographic Focus To change the current demo setting, click on Demo. This takes you to the Demo Selection Menu. Here you will select the gender, and the beginning and ending age cells of the demographic target. Do this in one of the following ways: Click on the desired gender, start age, end age and then click OK. Double-click on a demo in the list of demos in the Favorite Demos window. Stations Selection This is where you will select which stations will be included on the report. The system defaults to all stations being included. If you want to select specific stations to be included, click on the Stations button and the Station Selection window will appear. You may either highlight stations in the Selected box you do not want included and click Delete, or you may click Clear to remove all selected stations and start from TAPSCAN and the TAPSCAN design are trademarks and registered marks of TAPSCAN, INC. © 2001 Arbitron Inc. Used under license. 93 RANKERS scratch. To select, highlight stations in the Available box and click Add. Once your selections are complete, click the OK button and you will be taken back to the Setup screen. Configuring the Station Roster This is where you will select how the station list on this report is displayed. Click on Rosters and the Roster Selection setup will appear. Make your choice by clicking on the appropriate selection, then confirm your selection by clicking OK. Combos You will activate combos by clicking the Combos button. It is also in this area that you may perform any needed combo maintenance. Click on Combos and the Combo setup will be displayed. Choose either to “Use Combos for this run” or “Don’t Use Combos for this run” by clicking on the appropriate button. Select which set of combos to use by clicking on the Combo Page Name. You may perform combo maintenance with the Add, Delete, Name and Clear buttons as well. After your selection is complete, select OK to be taken back to the Setup screen. Geography Click Geography to change to a different survey area---Metro, TSA, DMA or a User Defined area with Maximi$er/MediaPro data. Maximi$er/MediaPro Select the Maximi$er (for stations) or MediaPro (for agencies) button to select qualitative criteria available with the Maximi$er/MediaPro data. For a walk-through of selecting Maximi$er/MediaPro data, please refer to Chapter Three, Qualitative Adjustments. Qualitative Adjustments This option allows you to merge qualitative information with pure radio data. Click Qualitative and you will be prompted to select the type of adjustment you wish to use. Click the QualiTAP button if you wish to use qualitative factors from QualiTAP. Click the Manual button to incorporate manually created qualitative adjustments in the report. If you are currently using qualitative adjustments, you may disable them by clicking Turn off. Select the type of adjustment to use and the Qualitative Definition Menu will appear listing all previously created qualitative adjustments. Highlight the adjustment you wish to use and click OK. For a walk-through of creating an adjustment, please refer to Chapter Three, Qualitative Adjustments. Print Top This option is where you may specific a specific number of stations to print upon running the batch ranker. The system will default to “All Stations.” To keep this setting, you need not click this button. To specify a top number, click this button, then enter in the number of stations to print. 94 TAPSCAN User Manual Estimates You can select which estimates will be displayed on this ranker with this option. After selecting Estimates, the TAPSCAN Estimate Selection menu will be displayed. To accept the default estimate selection, simply press OK. To re-select the estimate selection, click on Clear. You may now select the estimates by highlighting them in the Available box and clicking on Add or Insert. Remove individual estimates from the Selected list with the Delete button. To select the estimate by which the report will be ranked, click on the Ranked By field and click on the desired estimate. When your selection is complete, select OK, and you will be taken back to the Setup screen. After all settings have been established, click OK and you will be taken back to the Batch Rankers setup window: The title box will keep count of how many ranker reports are contained within the current batch ranker. You will see that ranker run is now listed in the mid-portion of this window: The Market, Survey, Daypart and Demo fields will be displayed on the window; however, by using the scroll bar located at the bottom of the window, you can review the other settings of the ranker. Continue to add individual rankers to this batch ranker configuration in this same manner. If you need to edit a previously entered ranker, highlight that line and click the Edit button; alternatively, you may simply double-click on that line. Delete a ranker entry out of the batch ranker configuration by highlighting the line you wish to remove then clicking the Remove Line button. Clicking Clear All will erase all displayed ranker entries. Printing (Running) a Batch Ranker Once the Batch Ranker is appropriately configured, you may print the series of reports by clicking the Run button. The system will process the data for all recorded rankers and promptly send the information to the printer. Saving a Batch Ranker Configuration You may save a Batch Ranker configuration so that it may be retrieved at a later date and processed by clicking the Save Batch button. This will bring the following window to view: TAPSCAN and the TAPSCAN design are trademarks and registered marks of TAPSCAN, INC. © 2001 Arbitron Inc. Used under license. 95 RANKERS • • • • If this is the first time to save a Batch Ranker, select either Replace current batch or Save as new batch, click OK, input the name under which the original Batch Ranker was saved and click OK. If you retrieved a saved Batch Ranker then made revisions to its setup, and would like for this revised configuration to replace the former, select Replace current batch and click OK. If you have previously saved a Batch Ranker, and would like to save this new configuration while keeping all other saved runs intact, check the Save as new batch setting, click OK, input a unique name and click OK. Clicking Don’t save batch will not save the current configuration to the hard disk. Retrieving a Batch Ranker Configuration Once a Batch Ranker configuration has been saved, it may be retrieved at any time. To retrieve a saved setup, at the Batch Rankers window click Load Batch. This will bring a listing of all saved Batch Rankers. Highlight the desired setup and click OK. You will return to the Batch Ranker window with all previously saved ranker setups displayed. From this point you may print the batch ranker by selecting Print, or make any modifications to the ranker configurations then re-save. 96 Chapter Six: Schedulers TAPSCAN User Manual Introduction The scheduling programs within TAPSCAN are where you will input specific schedule information, then ascertain the resulting reach and frequency, CPP/CPM, Gross Impressions and so forth. Traditional and non-traditional scheduling options include: Billboarding Flighting On-the-fly goaling Automatic Broadcast Order Generation Quarter-hour daypart options One-step OES Scheduling As within the Rankers portion of TAPSCAN, each of the different schedule programs offer a unique perspective when performing any type of broadcast analysis. To enter into this portion of the system, click on the Scheduler button; alternatively, you may click File, New and select Schedulers. This will bring the Scheduler Selection menu to screen where you will select which program you wish to access. Depending on whether your system is configured for a radio station or advertising agency, you will see a different menu. Scheduler Selection for Radio Stations Scheduler Selection for Advertising Agencies This portion of the TAPSCAN Manual will review each of these scheduling programs. MediaMaster and Schedule-IT are programs available under separate lease agreements. Call your Arbitron Sales Representative for details. TAPSCAN and the TAPSCAN design are trademarks and registered marks of TAPSCAN, INC. © 2001 Arbitron Inc. Used under license. 99 SCHEDULERS ReachMaster & Multi-Market Wizard ReachMaster, TAPSCAN’s primary scheduling program, is where you will input an actual client schedule and uncover, not only the reach attainment on a targeted audience, but also the resulting CPP/CPM, GRP and Gross Impression accumulation, as well as all other applicable estimates. Since ReachMaster and the Multi-Market Wizard operate almost identically, they are both covered and their differences explained in this section. You can enter ReachMaster in one of the following ways: Click File, New, Schedulers and select ReachMaster; Click the Schedulers button on the toolbar then select ReachMaster; From the Master Menu, click Schedulers then ReachMaster. You can enter Multi-Market Wizard in one of the following ways: Click File, New, Schedulers and select Multi-Market Wizard; Click the Schedulers button on the toolbar then select Multi-Market Wizard; From the Master Menu, click Schedulers then Multi-Market Wizard. You will be taken to the Setup screen of ReachMaster. Setting the Parameters of the Schedule (ReachMaster Setup Wizard) The ReachMaster Setup Wizard is configured with separate tabs to walk you through all the steps to setting up your schedule. When completing a multi-market setup, the header tab has a button named “Station List” and the Station tab is removed. Refer to Chapter Four, Common Options for detailed instructions on some * options. Start Tab If you have previously saved a schedule, you may retrieve that campaign by clicking the Load button. See section 3b.5 for complete details on this option. Once you have filled out all the tabs, click on the Finish button to go to the Schedule Editing screen. Exit ReachMaster at any time by clicking on the Cancel button. 100 Click the Next button after you have entered all the appropriate information for each tab. You will advance to the next tab. TAPSCAN User Manual Client/Campaign Name Schedule Duration—Setting the Flight Dates of the Schedule This portion of the window allows you to specify the length of the schedule and employ the Multi-Week Cume Factors. If you set specific schedule dates, ReachMaster will load active rate cards from GridONE. There are various ways in which you may set the number of weeks of the schedule. If you do not need to input specific start and end dates, enter the number of weeks manually by placing the cursor in this field and entering that number. To base the number of weeks on the broadcast calendar, click this button. Read explanation below for details on this option. To input exact beginning and ending dates, click the Dates button, or the Start and End buttons. This will bring the Broadcast Calendar to screen (see below). Mutli-Week Cume Factors If you are building a multiple week schedule, you have the option of utilizing Multi-Week Cume Factors. If these are turned on, the system will take into consideration when calculating the schedule’s effectiveness that each week of the campaign will reach different people. (There is a cap of four weeks.) Base # of Weeks on Broadcast Calendar If you use a broadcast calendar to select your schedule flight dates, you may set the system to calculate the number of weeks based on broadcast weeks rather than the actual number of days. Thus a schedule from Wednesday to Tuesday will register as 2 weeks rather than one. Note that some dayparts may not be available to assign spots in the first and last weeks of the schedule, as some of those days are not available for scheduling. For example, if the first week of the schedule includes Thursday through Sunday, a Monday through Wednesday daypart cannot be used for scheduling since Monday, Tuesday and Wednesday are not included in the schedule for that week. Click in the box to turn this option on or off. The Broadcast Calendar Once you click on the Dates, Start Date or End Date button, the Broadcast Calendar will appear: Designate the starting/ending dates by clicking on the day and then clicking OK or by double-clicking on that specific date. The system will automatically assign this as the starting/ending date, depending upon which selection is being made. Click on the Year and Month buttons (located at the bottom of the window) to switch to another time period. You may also click on a month shown to the left of the calendar and the calendar month display will change. GridONE Rates ReachMaster will load rate cards from GridONE. If your sales manager uses GridONE to establish your station’s rate cards, ReachMaster will load the appropriate rate card for the time period selected for your TAPSCAN and the TAPSCAN design are trademarks and registered marks of TAPSCAN, INC. © 2001 Arbitron Inc. Used under license. 101 SCHEDULERS schedule. You MUST select specific dates for the schedule duration as opposed to just entering a number of weeks (The schedule dates must coincide with an active rate card in GridONE). This allows ReachMaster to load the correct rate card for the desired period. Once you set the schedule start and end dates, “GridONE Rates Active!” will be listed on the Start tab to indicate the rates have been loaded. To have ReachMaster load the GridONE rates, you must first set the path for the rate card files in Setup/Path Settings. Each time you set up a schedule and use the GridONE rates, ReachMaster will check for the most recent updates of the rate cards. However, if you load a previously saved schedule or if the sales manager updates the rate cards while you are preparing a schedule, you can load the new rates yourself. There will be another option listed under File on the Windows task bar called Refresh Rates from GridONE. Click on this option to update the rates in a schedule. Once you have filled out the necessary information, click Next to move to the Header tab. 102 TAPSCAN User Manual Header Tab Notice the difference between the single and multi-market Header tabs. There are only two options available for a multi-market schedule—Station List and Demos. Single Market Schedule - Header Tab Multi-Market Schedule – Header Tab For detailed instructions on these options, refer to Chapter Four, Common Options. Market Selection (single market) If you are using multiple markets, you may click the Market button to change to a different market. Station List (multi-market) The process of selecting stations for multi-market reports is different than selecting stations for a single-market report. Since multi-market station lists can become quite lengthy, it is necessary to create the station list first, then save it with a description (like you would a file), so the list can be selected. From the Multi-Market Station Lists window, you can add a new group of stations, delete a group you no longer need, select books for each market, or select a group to use on a Multi-Market Schedule. Book Selection (single market) To switch to a different survey book, click the Book button and make the appropriate selection. Selecting the Demographic Focus To change the demo setting, click on Demo which takes you to the Demo Selection Menu. Here you select the gender, the beginning and ending age cells of the demographic target in one of the following ways: Click on the desired gender, start age, end age and then click OK. Double-click on a demo in the list of demos in the Favorite Demos window. Geography (single market) Click Geography to change to a different survey area---Metro, TSA, DMA or a User Defined area with Maximi$er/MediaPro data. Maximi$er/MediaPro (single market) Select the Maximi$er (for stations) or MediaPro (for agencies) button to select qualitative criteria available with the Maximi$er/MediaPro data. For a walk-through of selecting Maximi$er/MediaPro data, please refer to Chapter Three, Qualitative Adjustments. TAPSCAN and the TAPSCAN design are trademarks and registered marks of TAPSCAN, INC. © 2001 Arbitron Inc. Used under license. 103 SCHEDULERS Incorporating Qualitative Factors into the Schedule (single market) This option allows you to merge qualitative information with pure radio data. Click Qualitative and you will be prompted to select the type of adjustment you wish to use. Click the QualiTAP button if you wish to use qualitative factors from QualiTAP. Click the Manual button to incorporate manually created qualitative adjustments in the report. If you are currently using qualitative adjustments, you may disable them by clicking Turn off. Select the type of adjustment to use and the Qualitative Definition Menu will appear listing all previously created qualitative adjustments. Highlight the adjustment you wish to use and click OK. For a walk-through of creating an adjustment, please refer to Chapter Three, Qualitative Adjustments. Once you have made your selections, click Next to move to the Stations tab. Stations Tab Selecting the Stations for Inclusion on the Schedule (single markets only) You may select stations for your schedule in a variety of ways: 1) Click on the Select button and choose your stations from a roster of all stations in the market; 2) Click on Default to use stations which have previously been established as your default; 3) Click on the Top button—this will allows you to select the top number of stations in the market based on a specific daypart and demo. If this option is selected, the Top Stations Select menu will be displayed where you will designate the specified top number to use. Once you have made your selections, click Next to move to the Dayparts tab. OES Button—Optimum Effective Scheduling What is an OES Schedule? Optimum Effective Scheduling, referred to as “OES,” embraces the concept that a schedule obtaining a higher frequency yields greater, or optimal, results. TAPSCAN makes creating an OES schedule easy since you only have to set one parameter—the station(s) selection. The average weekly frequency of an OES schedule will be around 4.2. The effective reach will be slightly more than half of your cume and about twothirds of your total reach. The Monday-Sunday, 6am-12m daypart will automatically be assigned to an OES schedule. You may modify this daypart if needed—however you must use a daypart or a combination of dayparts, which cover at least the Monday-Friday 6am-7pm daypart. To quickly generate an OES schedule, click this button and the Optimum Effective Scheduling window will be opened: 104 TAPSCAN User Manual Station selection box Note the station selection box…this field will reflect if a station selection has been made. If you want to select a specific station that is not necessarily a Top Station, make that selection prior to activating the OES option. Clicking the arrow key in this field will bring the following choices to screen: Click on the line of the station selection you wish to use. Use up and down arrows to scroll through more options. You will be brought back to the Optimum Effective Scheduling window where that selection will be displayed. Click the OK button and you will be taken directly to the ReachMaster schedule worksheet where you will see the resulting OES schedule. You can then make the rate (cost) assignments if needed. NOTE: If you modify the spot levels in any way, the OES schedule will be negated. Click Cancel and you will return to the Stations tab. Dayparts Tab Selecting the Dayparts for the Schedule Dayparts may be selected in two ways: The Add or Load List options. Add Click the Add button and you will be taken to the Daypart Selection Menu. You can select Standard dayparts by clicking on the days, start time and end time and then click OK. To select Non-Standard dayparts, select start day, end day, start time and end time and then click OK. Choose a favorite daypart by either single-clicking on it and then clicking OK or you may simply double-click on its label. TAPSCAN and the TAPSCAN design are trademarks and registered marks of TAPSCAN, INC. © 2001 Arbitron Inc. Used under license. 105 SCHEDULERS Repeat these steps until all dayparts are defined. For detailed instructions on this option, refer to Chapter Four, Common Options. Load List If you have previously defined and saved a daypart list, you can retrieve that list here. (This prompt will not be available for use if you have not previously saved a daypart list.) After clicking on this button, the Daypart List menu will appear. Identify the daypart list to be used by either clicking on that list and clicking OK, or simply double clicking on that list. You will then be returned to the Dayparts tab. Save List To activate the Load List option, you must first save a dayparts list. To do this, create the dayparts to be saved by utilizing the Add option. Once back at the Setup menu, you can save those dayparts by clicking on Save List. This will bring to screen the Save Daypart List screen, and you will type in a description of these dayparts (i.e.: Drive Times). Once that label is entered, click on OK, and you will be brought back to the Setup screen. You will now notice the Load List option is now available. Delete/Clear Remove any one daypart from the selected list by highlighting it and clicking Delete. Clear will remove all selected dayparts. Once you have made your selections, click Next to move to the Goals tab. Goals Tab You can specify detailed goals to guide you as you create schedules in ReachMaster. Once you start entering a schedule at the ReachMaster Schedule Worksheet, you can track how well your schedule is meeting your goals by viewing the Goals tab at the top of the worksheet screen. The system will report goals versus actual totals and the difference between them. Setting goals to guide your scheduling in ReachMaster is optional. To set these goals, follow these steps: 1) Check the Use goals for this campaign box. This will enable the rest of the goaling setup options on the screen. 2) You must then specify the daypart codes to be used (daypart codes are established in Setup, see Chapter Two, Setup, Section 5) with the Add, Delete and Clear buttons. 3) Click on Specify your Campaign Goals and the Schedule Goals screen will appear from which you will enter your goals: 106 TAPSCAN User Manual You can set goals for: • specific dayparts • globally for each week • globally for the total schedule Enter the information on the appropriate lines. See below for instructions. Setting the Goals Click on any grid box to set a goal. Use the Tab or Enter keys or the mouse to move around the grid. Daypart Grid Boxes Type in goals for individual dayparts for GRP’s, % of weekly GRP’s, CPP, Cost or % of weekly Cost. Weekly Total Grid Boxes Type in weekly goals for GRP’s, CPP, Cost and % of total campaign Cost. Campaign Total Grid Boxes Enter goals for the entire campaign for GRP’s, CPP or Cost. You can use goaling features in combination, such as entering a goal for % of weekly GRP’s and a weekly goal for GRP’s and the system will assign the proper GRP’s per daypart for you. If you enter Weekly or Campaign Total goals with no individual or weekly percentage guidelines, the system will assign the goals evenly over the period. Description If you want to save this set of goals, you will need to enter a description then click OK. Clear Goals This button will wipe out ALL the goals you have entered. You will be asked to confirm before the system removes the information. Copy Weeks This option lets you copy the goals from one week to one or more other weeks in the campaign. You can the goals from one or several dayparts at once. Once you have set up the goals you want copied, click the Copy weeks button. The Copy Weeks window will come up: Type in the number of the weeks to which the goals are to be copied in the TO Week(s) field. Type in the number of the week that has the information to be copied in the Copy from week field. If you want the goals to be copied to all weeks, click the All Other Weeks button. To select the Dayparts from which the goals are to be copied, highlight just one daypart, or to select multiple dayparts: TAPSCAN and the TAPSCAN design are trademarks and registered marks of TAPSCAN, INC. © 2001 Arbitron Inc. Used under license. 107 SCHEDULERS 1) To select consecutively listed dayparts, hold down the mouse button and drag the mouse over all the desired dayparts. 2) To select non-consecutively listed dayparts, hold down the Ctrl key and click on each daypart. 3) To select all the dayparts, click the Select All button. Once you have selected the weeks and dayparts to be copied, click the Copy button. Lock Goal Once you have set your GRP, CPP or Cost goals, you can lock one of them so the system will not change them as you manipulate the other two. For example, if you lock the GRP goals and then change CPP goals, the system will change the Cost figures to match and leave the GRP goals alone. Conversely, if you change the Cost goals the system will re-calculate the CPP goals to match. If you wish to disable the locks completely, click the Clear Lock button. View You can toggle the screen display between the listing of all dayparts by week (All Dayparts) and a weekly total screen at which you can set a week on hiatus (Totals/Hiatus). To select a week for hiatus, highlight that week and then click the ON HIATUS button. The goals for that week will be blanked out. Note however, the system will retain the goals you had for that week if you wish to take if off hiatus. To take a week off hiatus, highlight that week and click the OFF HIATUS button. All the goals you had entered for that week will now be displayed. Load To load a previously saved schedule goal scheme, click on the Load button. All the goaling schemes you have saved will be listed. Click on the description of the schedule goaling scheme you want and click OK, or you can simply double-click on the description. Save To save the current schedule goaling scheme, click Save. If you have not entered a description you will be prompted to do so and then you will have to click Save again. Once the goaling scheme has been saved you will see the message “This goaling scheme has been saved.” Click OK to return to the goaling grid. OK When you are satisfied with your goals, click OK to return to the ReachMaster Setup Wizard Goals tab. Cancel To exit the Schedule Goals screen and ignore any changes, click Cancel to return to the ReachMaster Setup Wizard Goals Tab. NOTE: The goals option will not be available at the Schedule Worksheet if you did not specify to Use Goals in the ReachMaster Setup Wizard. Once you have defined your goals, click Next to move to the Estimates tab. 108 TAPSCAN User Manual Estimates Tab This area of the ReachMaster Setup Wizard reflects how the scheduling worksheet will be configured (i.e. what estimates will be displayed and in what order). Layout To hand-pick the estimates for the schedule worksheet, click the Layout button. This will bring the TAPSCAN Estimate Selection for ReachMaster window to screen: Use these buttons to configure the desired worksheet layout. The Available Estimates box list all those estimates that may be selected. The Include box reflects those estimates that have been selected thus far. Button Add Function Insert When adding an estimate, the estimate is added to the bottom of the estimate selection list---this means when at the scheduling worksheet, the estimate will appear at the end of the worksheet table. Using this option lets you insert an estimate so that it may be placed in the exact area of the worksheet desire. First, highlight the estimate which the new estimate will be placed in front of, click the estimate to be inserted, then click the Insert button. Delete Removes selected estimates from the Include box meaning they will no longer be included on the schedule worksheet. Simply highlight the estimate to be removed (in the Include box), and then click Delete. Clear Removes all selected estimates from the Include box. You will then reselect all desired estimates. Choose this option to add estimates to the Include box. Select estimates by double-clicking on the desired estimate, or by highlight the estimate and clicking the Add button. Click the OK button once the estimate selection has been made and you will return to the Estimates tab. Default If you would like to have the current group of estimates as the ReachMaster layout default, click the Default button. Each time you use ReachMaster, these will be the estimates displayed. TAPSCAN and the TAPSCAN design are trademarks and registered marks of TAPSCAN, INC. © 2001 Arbitron Inc. Used under license. 109 SCHEDULERS Finish Once you have completed setting all the parameters, you may either click on the Finish tab at the top of the window or the Finish button at the bottom of the window and you will advance to the ReachMaster Schedule Worksheet. The ReachMaster Scheduling Worksheet Once all schedule parameters have been set, click OK and you will be taken to the ReachMaster Schedule Editing window. The ReachMaster Schedule Editing window is used for both single and multi-market schedules and is divided into two parts. The upper section of the screen is devoted to schedule descriptions and evaluations, accessed by different tabs. The lower section is where you will input the actual schedule or make changes to an automatically generated schedule. For a multi-market schedule, click the market list to select your other markets. When changing markets, save your schedule when prompted or all estimates for the previous market are deleted. There will be no spots assigned unless you invoked OES scheduling. There will be no rates assigned unless you defined daypart names with rates in Utilities or have GridONE with an active rate card. This is the body of the worksheet. It is here that you will input/edit the specific schedule details. Simply click on the Spot and Rate columns and input the appropriate spot level/rate for that particular daypart/station. Move from field to field by clicking on a different field, or by pressing the Arrow keys. Note the various worksheets of the lower section are represented by tabs- located at the bottom of the window; the tabs are provided for each station and the market's totals. When completing a multi-market schedule, an additional worksheet is provided to display the multi-market totals (MM Totals). Click on a specific tab to change to that display. Windows’ Task Bar Menu Options Use the File option to perform various file functions: This is where you will save the currently displayed dayparts so that they may be viewed upon accessing the Dayparts Tab. Create a new Broadcast Order from your schedule. You must save your schedule first. If you imported your rates from GridONE and an updated rate card has become available since creating your schedule, click this button and the updated rates will be imported into your schedule. Export your schedule to SalesScan, TvSCAN or MediaMaster with just a click. These paths must have been established in Setup for these options to be available 110 TAPSCAN User Manual Access the Edit option to change most of the pre-set schedule parameters: To copy the worksheet’s data to the Windows’ Clipboard, highlight the data to be copied, then select this option. These are the same settings as in the ReachMaster Setup Wizard. Modify any setting in the same manner as when previously established. To change some of the on-screen display options, select the View menu on the Windows’ task bar: Use this option to select the dayparts listed on the Dayparts tab. The Goal Column Options lets you choose which goals will be displayed on the Goals tab. These day selections change the information displayed on the Hourly tab. Toggle a Full-Screen with no header tabs displayed. Toggle the Goals tab to display individual dayparts or totals with hiatus information To change, add or delete a daypart, click the Daypart setting on the Windows’ task bar: Accessing these options allows you to perform any needed maintenance to the daypart list for the current station. Assign a daypart a “nick-name” with this option. This is the same option as is available in the Utilities portion of TAPSCAN. Change the selected station configuration by clicking Stations: Add stations with this option. You will have to assign dayparts to the new station. Remove the current station from the schedule with the Delete option. Add a Non-Rated station to the schedule with this option. This is the same option as is available in the Utilities portion of TAPSCAN Clicking on the Schedule option will display other preset configuration settings that you may modify: If this is a multi-week schedule, toggle the Cume Factors on and off here. If a check mark is placed to the left of this field, the factors are turned on. Edit your schedule goals here. This is the same screen as in the Setup Wizard. This option will not be available if you did not specify goals in setup. Get detailed instructions on these options in the following sections. Enable schedule flighting by clicking this option. See below for detailed instructions. Configure the schedule for OES attainment by selecting this option. The system will then automatically generate an OES schedule for the current station. (*You must have a daypart or a combination of dayparts that at least comprise MondayFriday 6am-7pm.) This option lets you toggle between whole dollars and dollars/cents increments. To eliminate the Billboard column, remove the check mark from the Use Billboards field. TAPSCAN and the TAPSCAN design are trademarks and registered marks of TAPSCAN, INC. © 2001 Arbitron Inc. Used under license. 111 SCHEDULERS Flighting in ReachMaster If you are building a multiple week campaign, but each week does not contain identical spot levels or rates, you will need to flight the schedule. If each week has the same spot levels and/or rates, it is easier to input that amount outside the flighting environment since assigning a rate/spot level at the ReachMaster Schedule Editing screen will assign that level/amount to all weeks of the schedule. Schedules may be flighted by choosing Schedule, then Show Flighting. This will bring to screen a week-by-week display of the schedule: This example is a three-week schedule—after clicking on Show Flighting, all three weeks are now visible on the worksheet. Now you can input each week's spots and rates. Once the information has been entered, you may keep the worksheet in the flighting display, or you may go back into Schedule, then remove the check mark next to the Show Flighting option. You will then be brought back to the worksheet where only week one will be visible. You will notice that all dayparts which have been flighted will display an asterisk (*) in the Spots column. This indicates inconsistent spot levels for that particular daypart. Cloning One Station’s Schedule to Another This is a great shortcut if you are using the same dayparts, rates or spot levels for any or all stations participating in the campaign. Click on Cloning, and the Schedule Cloning setup will be displayed: You will now identify the station’s schedule to be copied and where you wish to copy it. You also have your choice of what is to be copied: Dayparts Only, Dayparts and Spots, Dayparts and Rates, or Dayparts, Spots and Rates. Once the proper settings have been input, click OK. Copy Weeks Option If you would like to copy a particular week of a schedule to a different week(s) of the same or different station’s schedule, you will access the Copy Weeks feature of ReachMaster, located within the Schedule option on the Windows’ task bar. This will bring the Copy Weeks window to screen: 112 TAPSCAN User Manual Copy from Week Designate which week of the current schedule (the one displayed on the screen upon accessing this option) you wish to copy by entering that number in this field. Example: Week One—enter “1” –Week Two— enter “2” and so forth. Click the Copy button once you are ready to proceed with copying the week. Copy to Designation Input the number of the week(s) to where the designated week will be copied in this field. Make your entries in the 1,2,3, etc. format. Alternatively, you may click the All Other Weeks button if you wish to copy the week to all other weeks of the station’s schedule. Select which stations will receive the designated week’s schedule in this window. Make your selection in one of the following ways: To copy the schedule to only one station, single-click on that station, then click Copy. To clone the schedule to multiple stations listed in continuous order, drag the cursor over the stations and click Copy. To copy the schedule to multiple stations not listed in a continuous order, single-click on each selection while pressing the Ctrl key, then click Copy. To automatically select all stations to receive the schedule, click the Select All button, then click Copy. Clicking Clear will erase all station selections so that you may re-select. Toggling Stations On and Off You can turn stations on and off of the campaign without deleting the schedule by accessing the Toggle option. Click Schedules and select Toggle Stations On/Off. The Toggle Stations window will then be opened: Click on the ON/OFF box next to the station to be turned off/on. Once the correct toggle setting has been input, click OK, and you will be taken back to the ReachMaster worksheet. The campaign totals will now reflect the revised schedule’s achievement. Billboarding Billboarding is the capability to increase or decrease the Average Rating by giving credit for promotional and news sponsorship spots. Billboards may be used in ReachMaster by clicking in the Billboard field, next to the Daypart’s column; afterwards, input the desired adjustment. One hundred (100) is the full rating value—110 will increase the rating by 10 percent—80 will yield an average rating decreased by 20 percent. NOTE: Billboarding only affects the average rating, whether increase or decrease; cume rating will not be altered. Proper billboarding can be accomplished two ways: TAPSCAN and the TAPSCAN design are trademarks and registered marks of TAPSCAN, INC. © 2001 Arbitron Inc. Used under license. 113 SCHEDULERS The rating value can be increased with no increase in the spot level. (Spot level will only reflect those advertisements paid by the client.) Example: The advertiser is paying for three 60 second spots during Morning Drive. However, in addition to the three paid spots, opening and closing news sponsorships will be included. For this example, the spot level will stay at three, but the billboard value will be increased. The rating value can be decreased and all promotional announcements/mentions and/or news sponsorships are entered on a separate line than the paid commercials. Example: The advertiser has purchased a promotional package containing spots to be aired in several different dayparts. This package also includes 20 promotional spots that will air sometime during the week (M-F 6A-12M). The schedule will be input showing the schedule spots and costs as the package includes, and the promotional announcements will be represented in an entry of the M-F 6A-12M daypart showing the 20 spots at no charge. The difference between these promotional spots and the paid spots is that the Billboard value will be decreased since these are promotional announcements and not "pure" commercials. Allow Ratings Changes This option will allow you to configure ReachMaster so that Average or Cume ratings or persons may be changed (edited). This gives you the ability to estimate numbers according to a specific rationale. Activating the Option To turn this option on, at the ReachMaster worksheet, click Schedule, and place a check mark by (clickon) the Allow ratings changes option. The worksheet will then be configured to accept changes in Average and Cume numbers. NOTE: While both Average and Cume numbers may be modified, but changing one does NOT automatically change the other. For example, if you change the Average rating, the original Cume rating will not be overwritten. If you wish for the Cume rating to be changed also, you must hand input that estimate as well. Cume numbers may be estimated beyond a specific station’s total week cume; however, they cannot be modified to a number higher than the selected target demographic’s total population. “What is ‘Estimating’?” Basically, anytime you manipulate the published rating of a daypart it is considered to be estimating. Estimating is only needed in specific situations such as a radio station’s change of formats, or the growth or decline of a radio program’s popularity. However, in radio analysis, this feature is used primarily for sports programming since, traditionally, this type of programming has the potential to radically change the size and composition of a radio station’s regular listening audience. NOTE: All estimated dayparts are marked as such on the screen and on all printed reports—the system places a “*” symbol next to the daypart definition, indicating the rating/persons number has been changed by the user. There is also a notation on the printed report stating what this notation indicates. “Why is it necessary to include a rationale when I estimate?” Since estimating is simply a judgment call on the part of the person generating the report and is often considered to be a “gray area,” it is imperative that you include the rationale explaining why you have changed the rating. You may do this by: • Generating a Cover Sheet detailing the estimating rationale; • Using the ReachMaster label fields (they appear once you go to print); • Typing the rationale in your word processor and including it with the ReachMaster schedule printout. “What if I change a daypart’s estimate, but then wish to go back to the original number?” There are three ways in which you may revert a daypart’s estimated rating to the original rating: 114 TAPSCAN User Manual • • • Use the Change Daypart option and re-select the same daypart; Delete the daypart, then re-add the daypart (click Daypart, then select Add a daypart); Turn off the Allow ratings changes option; however, this will revert all estimated dayparts back to the original ratings. Spot Goaling Access this feature in one of the following ways: At the ReachMaster worksheet, click Schedule, then select Spot Goaling Method. Right-click, select Schedule and select Spot Goaling Method. Double-click directly in the station’s spot field’s total line, then enter the desired spot level. Upon moving the cursor from this field (by either pressing Enter or simply arrowing to a different field), the Spot Goaling Method window will appear. At the Spot Goaling Method window, you will establish how the system should assign the spot level. Schedule (# of) spots EACH week This option will take the spot level you enter and assign it to each week of the campaign. Single Station Goaling To enter a spot goal for a specific station, make that entry in the station’s Totals line. That amount will then be assigned for each week of that station’s schedule. For example: If you are working with a three-week campaign and enter a spot level of 20, the resulting TOTAL spot level will be 60 for that station. The spot allocation per daypart will be distributed in one of two ways: 1) If you currently have dayparts scheduled, spots will be distributed in the same proportion as the current spot assignment; 2) If you do not have any dayparts scheduled, spots will be distributed based upon the number of quarter hours in each daypart. Total Campaign Goaling If you wish to enter a spot goal for the TOTAL campaign (all stations), you will make that entry at the Totals line (displayed in yellow). That desired spot level will then be assigned to each station/each week of the campaign. If you enter a goal at the Campaign Totals line for a multi-station campaign, the spot placement per station will be dictated by the current percentage by which each station is currently scheduled. For example: Lets say you are working on a two-station campaign. Station A has 20 spots scheduled, and Station B has been assigned 40 spots. If you enter a spot goal of 120, the resulting spot allocation will be as follows: Station A - 40 spots Station B - 80 In addition, the total spot level for a three-week campaign would be 360. Schedule (# of) spots across ALL weeks This option will take the spot goal and spread it across all weeks of the campaign. TAPSCAN and the TAPSCAN design are trademarks and registered marks of TAPSCAN, INC. © 2001 Arbitron Inc. Used under license. 115 SCHEDULERS Single Station Goaling To enter a spot goal for a specific station, make that entry in the station’s Totals line. The system will then spread that number of spots throughout the TOTAL campaign for that station. For example: If you are working with a three-week campaign and enter a spot goal of 20, the 20 spots will be distributed across all weeks, resulting with a TOTAL spot level (for that station) of 20. Total Campaign Goaling If you wish to enter a spot goal for the TOTAL campaign (all stations), you will make that entry at the Totals line (displayed in yellow). That designated spot level will then be spread across all weeks of the campaign, and throughout each week of the campaign. If you enter a goal at the Campaign Totals line, spots will be placed across ALL weeks, and spot placement will be dictated by the percentage the spots are currently allocated per station. For example: You are working on a two-station/three week campaign. The current spot allocation per station is the following: Station A – 20 spots Station B – 40 spots If you enter a spot goal of 120, Station A will receive 40 spots, Station B will receive 80. The campaign Totals line will display 120 spots. Don’t show these options while scheduling If you check this box, the Spot Goaling Method window will not appear each time you goal a specific spot level. The last goaling option selected will be how the system handles the spot goaling assignment. To reactivate the Spot Goaling Method window, click Schedule (either on the Windows menu bar or by right clicking), then select Spot Goaling Method. After you have made your selection, you will then input the desired spot level into the corresponding Totals line (if you accessed the Spot Goaling Method via the Schedule option, whether by from the Windows menu bar or by right-clicking). If you access this option by double-clicking and entering a spot level, you will then see that spot level distributed as specified at the Spot Goaling Method window. On-the-fly Schedule Goaling Schedule goals may be established at any time while at the ReachMaster worksheet. To goal per daypart, place the cursor in the column of the estimate on which the goal will be based, then enter the level to be achieved. For example, if I want to generate a schedule which will accumulate 50 GRP’s during the Monday-Friday 6am-7pm daypart, I will place the cursor in that daypart’s GRP column, then enter 50. To goal for the total campaign (all stations), you must be at the Totals display. To get there, click the Totals tab located at the bottom of the worksheet, or double-click on the Totals row on the schedule worksheet. Next you will place the cursor in the estimates column ON THE TOTALS ROW, then input the appropriate goal. Pressing Enter will signal to the system to begin processing the goaling information, and will soon thereafter display the results of the goaling. Saving and Retrieving Daypart Lists If you have configured a listing of dayparts that will be used often, you may save the group of dayparts for future retrieval. 116 TAPSCAN User Manual Saving Daypart Lists To save a Daypart List, click File and select Save Daypart List. You will then be prompted to give the group of dayparts a name. Enter that name and click OK. Retrieving Daypart Lists You may retrieve a saved listing of Dayparts at the ReachMaster Setup screen by clicking the Load List button, or at the ReachMaster worksheet by clicking on Dayparts, then selecting Add Daypart List: This top box gives a listing of all of the saved daypart lists. The bottom box shows a listing of all dayparts contained within the highlighted daypart list. To make a selection, highlight the daypart list and click OK; alternatively, you may double-click on the listing. Click Cancel to return to the previous window without selecting a daypart list. The Delete option will delete the highlighted daypart list. Scheduling Window’s Display Tabs At the top of the ReachMaster worksheet (in the worksheet’s header area), notice the different tab options: Consider these to be similar to a Rolodex—a quick way to view the area indicated by the tab’s label. Click on any of the tabs to bring that particular tab’s display: Tab Description Tab Function Shows the basic schedule information. There is also a station list box that allows you to pick the station to schedule. This is the default display. Dayparts Tab This tab lets you retrieve a saved daypart list and analyze each station’s performance in each individual daypart. You must have previously saved a daypart list in order to utilize this option— accomplished at the ReachMaster Setup menu. Upon clicking on this button initially, the daypart box will appear empty. Click View on the Windows Tool Bar, then select Load Daypart List. Click on the daypart list you wish to view, the system will process the data and the information will then display on screen. This information is station specific. Use the tabs on the bottom of the worksheet to toggle from station to station. Hourly Tab Here you can view each station’s hourly performance for Monday-Friday, Saturday or Sunday. Click on this tab and the hourly box will initially appear without any data listed. Click the View button located on the Windows Tool Bar. The system will default to the Monday-Friday hours (indicated by the check mark beside that label). To see these hours, click on Show Hourly. To change to a different hourly display, click View and click on the desired day. TAPSCAN and the TAPSCAN design are trademarks and registered marks of TAPSCAN, INC. © 2001 Arbitron Inc. Used under license. 117 SCHEDULERS Qualitative Tab If adjustments are being used, this will note the adjustment’s source, the adjustment’s label (this will be what prints on the report header), as well as the total and adjusted population. (If you wish to turn on adjustments, you will access the Edit button on the Windows Tool Bar.) Weekly Flow Tab Clicking on this tab will bring to screen a graph representing the weekly GRP, Reach, Cost or Spot achievement by the campaign. You can toggle so the graph’s focus is the accumulating schedule achievement at this location as well. Goals Tab If you specified goals in the Setup Wizard, this tab will list the goals set versus the actual schedule performance and accomplishment ratings. This information can be viewed either by individual daypart on a weekly basis or by weekly totals with hiatus notations. NOTE: This tab will be present only if Goals were established when setting up the schedule. GridONE Tab Lists several items from GridONE per daypart for each week of the schedule: • G1 Rate, which is the actual rate listed on the rate card • Lowest Rate, which is the G1 Rate with the tolerance factor calculated • Inventory, which is the total number of spots available at 0% soldout • Percent Sold, listing the percent of spots sold • Avails, which is the number of spots remaining to be sold. NOTE: This tab will be present only if rates were imported from GridONE. Totals Tab (located at the bottom of worksheet) Click the Totals tab and the Totals window will be brought to screen displaying the total campaign’s effectiveness. Spectrum Analysis Spectrum Analysis allows you to graphically display your schedule's reach across all the age cells in your selected demo. This shows you whether or not your schedule is over or under performing in the different age groups. You may then make changes to your schedule to attain better distribution of the schedule's delivery across all the age cells. To access Spectrum Analysis, click Schedule and select Spectrum Analysis. The Spectrum Analysis window will appear (displayed on the next page): Click on Show Pop to turn off the population bars on the graph. Target Demo shows only the cells for the selected demographic. Clicking on All Cells will show all the age cells (12+) on the chart. Demo allows you to change your selected target demo. Print allows you to print a Spectrum Analysis report. Toggle allows you to toggle stations on and off in the schedule and see the reach distribution for each, individually or together. Use the Snapshots and View buttons to analyze different Spectrum Analysis configurations (see below). 118 TAPSCAN User Manual The Snapshots & View Options This option allows you to capture up to four different Spectrum Analysis configurations. Configure the Spectrum Analysis in the first desired setup, then click on one of the Snapshot buttons. You can then change the report’s setup and save to another Snapshot. NOTE: The Snapshot option will not permanently save a configuration; once you leave Spectrum Analysis, all snapshots are erased. Once all configurations have been captured, click the View button: Click on the various Snapshot tabs to change to another Snapshot’s configuration. Select Exit to leave the Snapshot window. To leave Spectrum Analysis, click on Close and you will return to the ReachMaster Schedule Editing window. E-commerce The e-commerce function allows you to save Schedules in an XML file format compatible with many of the emerging e-commerce companies. This format will be useful for EDI and is compatible with many e-commerce specifications. As these opportunities become available, our clients will be informed. Your XML formatted Schedules are stored in three folders -- Pending, Queue and Sent. You can view the contents of these folders on the E-commerce page tab inside Tapscan. When you export Schedules, they are stored in the pending folder. When you are ready to send Schedules to the e-commerce company, you move them to the Queue folder, where the e-commerce company will then take the Schedules and route them to the recipients. As a final step, processed Schedules are moved from the Queue to the Sent folder by the e-commerce company. TAPSCAN and the TAPSCAN design are trademarks and registered marks of TAPSCAN, INC. © 2001 Arbitron Inc. Used under license. 119 SCHEDULERS Setting up the e-commerce feature In order to use the e-commerce feature, you must be using Tapscan in Multi-User mode and have your contact information entered. 1. Click the Setup button to open the Tapscan Setup window. 2. Verify that the "Configure TAPSCAN for Multiple Users" box is selected. If it's not, click the box to select it. 3. Select the Personal page tab and enter your contact information. Adding Schedules to the Pending list The Pending list is where you can store schedules that you are working on, but aren't ready to send to your ecommerce company. You add schedules to the Pending list by using the Export feature. Any time that you modify a 120 TAPSCAN User Manual schedule that's already in your Pending list, export the schedule again. When you create multi-market schedules, import the schedules for each market individually. To export schedules: 1. Open the schedule 2. Select the 'E-Commerce' page tab. 3. Enter the name of the campaign in the 'Title' box. 4. Enter the name of your company in the 'From' box. 5. Enter the name of the company you are sending the schedule to in the 'Destination' box. If the company has an ecommerce ID number, enter it in the 'System ID' box. 6. Click the Export button. Moving Schedules to the Queue When you want a Schedule to be picked up by your e-commerce company, move the schedule from the Pending to the Queue list. After the Schedule is picked up, it will be moved to the Sent list. To add a Schedule to the Queue: 1. Select the Pending view. 2. Select the Schedule. 3. Click the Move to Queue button . Printing a ReachMaster Schedule When you are ready to print the current schedule configuration, click File, then Print and the ReachMaster Reports menu will be displayed: TAPSCAN and the TAPSCAN design are trademarks and registered marks of TAPSCAN, INC. © 2001 Arbitron Inc. Used under license. 121 SCHEDULERS You may input up to three different lines of text that will be displayed in the header of the printed report. Input those labels here. Pressing the Tab key will advance you to the next line. Click on this Setup button to design the layout of the Customized report. Click on this Setup button to design the layout of the Extended Demo Report. Click on the RSP Setup button to select the category and time period to be used for your Retail Spending Power Report. Select all of the reports you wish to print by placing an “X” in each of the report’s corresponding box. Report Resulting Printout Standard Report Prints the standard ReachMaster report reflecting all customary and frequently used estimates. Custom Report Prints a report that is user-defined. You may select the estimates to include in both the top and bottom sections of the report. The custom designs may be saved for later use. Click on the Setup button next to the Custom Report label to design your report. The top portion of the report focuses on the daypart’s weekly performance. Click on each estimate to include and press Add after each selection. After the top portion of the report is designed, click the Campaign Totals tab. As the label indicates, the bottom portion of the report focuses on the schedule’s totals. Identify each estimate to use by clicking and selecting Add on each. Once the report is prepared, click OK and your report will print. Frequency Distribution Report Prints a report that shows the persons reached across different frequency levels for the schedule. Reach Accumulation Report Prints a report that shows the reach per station as well as the accumulated reach of the campaign. Extended Demo Report Prints a report that shows schedule analysis for multiple demos. Click on the Setup button next to the Extended Demo Report label to select your demos. Campaign Goals Report Prints a list of schedule goals versus the actual scheduled results. Includes percent performance ratings. You can choose which goals will be included on the report with View, Goal Column Options at the schedule worksheet. Retail Spending Power Report Prints a report that shows the value of your schedule in terms of retail or service sales of the persons reached. Click on the Setup button next to the Retail Spending Power report button to select your category. Click on the arrow next to the Time Period field to select the time period for your report. Once you have identified the reports to be printed, click Print and all selected reports will be printed. 122 TAPSCAN User Manual Generating a Broadcast Order from a Schedule Broadcast Orders/Radio Proposals are created from ReachMaster schedules. You must first create a schedule in ReachMaster and save it before it can be converted to any order. Orders may be created immediately after a schedule is saved from within ReachMaster by clicking File, then Create Broadcast Order. The schedule will then be copied to the Broadcast Orders portion of TAPSCAN in the appropriate format. To access this order, please see the Broadcast Orders section of this chapter. Saving & Retrieving a ReachMaster Schedule ReachMaster schedules may be saved so that they may be retrieved for later use. Saving a Schedule To save a schedule, click on File, then Save or Save As. The following window will appear: Click on the location where you would like to save the schedule: Ratings Data Directory Saves schedules in the current data subdirectory. Floppy Drive A Saves schedules on a floppy disk loaded in drive A. Floppy Drive B Saves schedules on a floppy disk loaded in Drive B. User Directory If you are operating TAPSCAN in a networked environment, you may elect to save to and retrieve from your user directory. Custom Path You may save to and retrieve from a path other than the Ratings Data Directory or User directory if needed. To define the directory path and directory, use the Setup button that will appear once this option is selected. After you select where the schedule will be saved, type in the description of the schedule, then click OK. Loading (Retrieving) a Saved Schedule If you have previously saved a ReachMaster schedule, you may retrieve that report in two different ways: Click the Load button at the ReachMaster setup window; From the ReachMaster worksheet display, click File then select Open. The Load a Schedule window will then be displayed: TAPSCAN and the TAPSCAN design are trademarks and registered marks of TAPSCAN, INC. © 2001 Arbitron Inc. Used under license. 123 SCHEDULERS Here, all saved schedules that reside in the current data directory will be listed in the top area of this window. This area will display the schedule Description, Client name, the Date the schedule was saved, and whether or not a Broadcast Order was generated along with the schedule. Scroll through the different schedules by using the keys on the right side and bottom corners of this window. Also, use the various options on this window to help you load the schedule in the desired format: Field/Button Function To view detailed information about a schedule without having to first load the schedule, Info Button highlight the schedule then click this button. The Schedule Info screen will be displayed showing various information pertaining to the schedule including: Station(s) included on the schedule, schedule dates and schedule effectiveness (reach, GRP’s, CPP, etc.). If you choose to load the schedule, click the Load button. Clicking Cancel will simply return you to the Load Schedules window. Load Schedule From This area of the Load Schedules window is where you may configure the system to search for saved schedules in another area other than the TAPSCAN data subdirectory. Click on the area from which you wish to load a schedule: • Ratings Data Directory—Displays saved schedules in the current data subdirectory. • Floppy Drive A—Displays saved schedules on a floppy disk loaded into Drive A. • Floppy Drive B—Displays saved schedules on a floppy disk loaded into Drive B. • User Directory—If you are operating TAPSCAN in a networked environment, you may elect to retrieve from your user directory. • Custom Path—You retrieve to and retrieve from a different path other than the Ratings Data Directory or User directory if needed. To define the directory path and directory, use the Setup button that will appear once this option is selected. Load With This area of the Load Schedules window is where you will identify the data on which the schedule will be based: • The original book on which the schedule was built—Schedule information will be based upon the book on which the schedule was originally prepared. • Default Book—Schedule information will be based on the current book. • Original Always—Always retrieves schedules based upon the original book on which the schedule was prepared. • Default Always—Always retrieves schedules based upon the default book. Setup Button Use the Setup button to locate schedules that are not in the current data subdirectory. Once the schedule you wish to load is presented on screen, highlight that specific line and click on OK. The saved schedule will be loaded and you will be taken to the Schedule Editing Window. SalesSCAN Interface The SalesSCAN Interface may be used in ReachMaster in two ways: Importing a Client from the SalesSCAN database to be used in the schedule. 124 TAPSCAN User Manual Saving a ReachMaster schedule for import into SalesSCAN's database. You must first set the SalesSCAN path in Setup. Once set, you will be able to access the system’s database. To use a SalesSCAN client in a schedule: At the ReachMaster Setup window, click on Client, then Add. You will then be given a listing of all the clients in the SalesSCAN client database. You may then choose a client to be used in your schedule. To save a schedule to SalesSCAN: At the ReachMaster Schedule Editing window, click on File, then Export to SalesSCAN. Give the schedule a name and it will be saved so that it may be imported into SalesSCAN. TAPSCAN and the TAPSCAN design are trademarks and registered marks of TAPSCAN, INC. © 2001 Arbitron Inc. Used under license. 125 SCHEDULERS Reach Curves Reach Curves offers the ability to analyze a station's reach potential and find at what point commercials aired on a particular station will stop accumulating reach, and frequency will begin to increase dramatically. To access Reach Curves: Click File, New, Schedulers and select Reach Curves; Click the Schedulers button on the toolbar then select Reach Curves; From the Master Menu, click Schedulers then Reach Curves. The Reach Curves Setup menu will appear: Spot Range This area reflects the beginning and ending spot levels that will be used as the benchmark for the Reach Curve analysis. The system will default to one as the beginning level and 35 as the ending. You may edit either of these fields by placing the cursor in the correct field and typing in the revised spot level. Establishing the Parameters of the Report For detailed instructions on these options, refer to Chapter Four, Common Options. Click on any button to change a default setting. You must select a station or combo for the analysis. You may also set the range of spots to use for the run. Market Selection If you are using multiple markets, you may click the Market button to change to a different market. Book Selection To switch to a different survey book, click the Book button and make the appropriate selection. Selecting the Daypart Focus of the Report To define the daypart upon which this report will be based, click on Daypart. This will bring you to the Daypart Selection Menu. Select Standard dayparts by clicking on the days, the start time and the end time and then click OK. To select Non-Standard dayparts, select a start and end day, start and end time and then click OK. Choose a favorite daypart by single-clicking on it and then OK or simply double-click on its label. 126 TAPSCAN User Manual Selecting the Demographic Focus To change the current demo setting, click on Demo. This takes you to the Demo Selection Menu. Here you will select the gender, and the beginning and ending age cells of the demographic target. Do this in one of the following ways: Click on the desired gender, start age, end age and then click OK. Double-click on a demo in the list of demos in the Favorite Demos window. Geography Click Geography to change to a different survey area---Metro, TSA, DMA or a User Defined area with Maximi$er/MediaPro data. Maximi$er/MediaPro Select the Maximi$er (for stations) or MediaPro (for agencies) button to select qualitative criteria available with the Maximi$er/MediaPro data. For a walk-through of selecting Maximi$er/MediaPro data, please refer to Chapter Three, Qualitative Adjustments. Combos You will activate combos by clicking the Combos On button. Conversely, you may disable combos by clicking on the Combos Off button. You may select which combo page to use or perform any needed combo maintenance with the Edit Combos button. This will bring up the Combo setup. After your selection is complete, select OK to be taken back to the Setup screen. Selecting the Reach Curve’s Station Focus You will select the focus of the Reach Curve by clicking on the Station bar. A drop-down menu will be displayed listing all stations available for selection: Use the scroll bar to view the complete listing. Once the correct station is visible, single-click on that selection. You will be brought back to the Reach Curves Setup window where the selected station will be displayed on the Station bar. TAPSCAN and the TAPSCAN design are trademarks and registered marks of TAPSCAN, INC. © 2001 Arbitron Inc. Used under license. 127 SCHEDULERS The Reach Curves Display Click OK when you are ready and the Reach Curve screen will then be displayed on the screen: Reach Curves Table Display To change any of the pre-selected report parameters, click on the corresponding button located here in the report’s header, or click the Edit option on the Windows task bar. Change the graph format by clicking on Chart, then making a selection from the various graph type options. There are additional columns of information including Eff. Reach and Percent of Cume. Click the arrow key to bring these columns to screen. Also, use the up/down arrow keys to bring to view the other spot levels so the reach attainment for each may be analyzed. If you have multiple reports open simultaneously, you can switch to another display by clicking Window, then select another display. You also may view them on the same screen at the same time by using the Tiling and Cascading options, also located by clicking the Windows option. To print this report, click the Print button on the TAPSCAN Tool Bar, or click File and select Print. The Print Job window will appear indicating your report is being processed. 128 TAPSCAN User Manual Broadcast Orders Broadcast Orders gives advertising agencies the ability to send confirmation of a contracted schedule and the placement of its spots to radio stations. If you're a radio station, you will be able to configure Broadcast Orders for a station that will allow you to create orders for in-house use. The labeling of some screens will be different from others contingent upon the configuration orientation in which TAPSCAN is being operated---i.e. Agency or Station configuration. For example, the Broadcast Order’s Calendar Report will be labeled as “Broadcast Order” if you are configured to run as an advertising agency; however, if you are configured for a radio station, this same screen will be labeled “Proposal.” Broadcast Orders reads ReachMaster schedules and converts them into a customized format so that confirmation can be sent to each station, and exact-day placement of spots can be illustrated. NOTE: You must first save your schedule in ReachMaster before creating a broadcast order. Broadcast orders may be accessed in multiple ways: At the ReachMaster Schedule Editing window, click File, then select Create Broadcast Order; In the Scheduler’s window, click Schedulers, then select Broadcast Orders; As a separate program, click on the Radio Broadcast Orders icon. The Broadcast Orders main window will then be displayed: You will use the Broadcast Order’s toolbar to build the Order/Radio Proposal, as well as to configure/setup the module to accommodate your company’s specifications. TAPSCAN and the TAPSCAN design are trademarks and registered marks of TAPSCAN, INC. © 2001 Arbitron Inc. Used under license. 129 SCHEDULERS The Broadcast Order Toolbar Button New Function Open Click this button to load a previously save Broadcast Order. You may also retrieve a saved Broadcast Order by clicking File and selecting Open. Either way, the Load Broadcast Orders window will appear. You will see a listing of all of the previously saved orders in the currently selected path (Load Schedule From:). Highlight the order you wish to retrieve and click OK. You may also double-click on an order name. Click this button to create a new Broadcast Order from a previously saved ReachMaster Schedule. (NOTE: You must have the schedule created and saved prior to accessing this function.) Orders may be loaded from different paths: • The Ratings Data Directory—displays saved scheduled saved within the current data path. • Floppy Drive A—displays schedules saved on a floppy that resides in drive A. • Floppy Drive B—displays schedules saved on a floppy that resides in drive B. • User Directory—displays all schedule saved within the current user’s user subdirectory (when operating in a networked environment). • Custom Path—if you have saved a schedule to a different subdirectory other than the ratings data or user directory, click this option, input the drive/path/subdirectory in the field to the right of this option. The system will then display all saved schedules that currently reside in that area of the computer. The Delete button will delete a highlighted order. Save This button allows you to save the current Broadcast Order. You may also retrieve a saved Broadcast Order by clicking File and selecting Save. Either way, the Saved Broadcast Order Location window will appear. Type in a description of your order (it will default to the ReachMaster schedule name) and choose where you would like to save the order: • The Ratings Data Directory—allows you to save the schedule in the same subdirectory as the ratings data. • Floppy Drive A—Lets you save a Order to a floppy which resides in drive A. • Floppy Drive B—Saves the Order to a floppy that resides in drive B. • User Directory—Will store the schedule within the current user’s user subdirectory (when operating in a networked environment). • Custom Path—Allows you to save the Order to a different subdirectory other than the ratings data or user directory, click this option and input the drive/path/subdirectory in the field to the right of this option. Click OK when you're ready and the order will be saved. It may be retrieved later by clicking the Open button. Print Prints the current Broadcast Order. Database Takes you to either the Agency or Station Database, depending upon the configuration mode under which Broadcast Orders is being operated. (See section 3 below for more information about the databases.) Setup Takes you into the Broadcast Orders’ Setup section where all configuration and maintenance settings are house. (See section 2 below for more information.) Help Brings to screen on-line Help. Alternatively, you may simply press F1. Exit Will exit you out of Broadcast Orders, back into the TAPSCAN Main Menu. AutoPost Accesses the AutoPost module. Refer to the AutoPost section of this chapter for instructions. 130 TAPSCAN User Manual Broadcast Orders Setup Broadcast Orders may be configured for either and advertising agency or a radio station. Advertising Agency Setup Click on the Setup button on the Broadcast Orders toolbar to begin the configuration process. The Radio Broadcast Orders Setup window will appear: Your first step will be to fill in the Agency/Station Information fields. Click on the Agency Configuration field first. This will configure Broadcast orders for an Agency. Now you should type in your company name, address, telephone numbers, buyer name, etc. Be sure to fill in each field. The next step is to determine if there is an interface available for your traffic system. Click in the System field to see a listing of the available interfaces. If you have one of these systems, click on the name to select it. Then choose either an automatic or prompted save for the interface file when you save a broadcast order. Contact Customer Service if you have questions concerning the interfaces. Now you should select the spot placement you would like for your broadcast orders. The Distributed option will distribute the spots by daypart across the days of the week for the daypart (ex. 10 spots for MondayFriday 6A-10A will place two spots in each day). You will also have the option to choose Early Week or Late Week if you select distributed. This will tell the system where you would like the heaviest concentration of spots if they can't distribute evenly across all days in the daypart (ex. 8 spots for MondayFriday 6A-10A will have two spots in three of the days and one spot in the remaining two days. The Early Week option will place the two spots in Monday, Tuesday, and Wednesday. The Late Week option will make the two-spot days Wednesday, Thursday, and Friday.). The Rotators option will place all spots in the Rotator field on the order. You should now specify how the billing should be calculated. Select Gross, Net, or Both. If you select either Net or Both, you should then type in a commission percentage. The Comments button allows you to set up different comment text to be included on the orders. Click this button to create comments to be printed on your broadcast orders. When you click this button the following window will appear: TAPSCAN and the TAPSCAN design are trademarks and registered marks of TAPSCAN, INC. © 2001 Arbitron Inc. Used under license. 131 SCHEDULERS Type in the comments you would like to print. When you are finished, click Save to save them into a file for later use or Default to make them your default comments. Load will retrieve previously saved comment files. Clear will remove all of the text from the text window. Click OK when you are finished. The Makegood button allows you to set up different makegood policies (also to be used on the orders). When you click this button the following window will appear: Type in the information you would like to print. When you are finished, click Save to save it into a file for later use or Default to make it your default makegood policy. Load will retrieve previously saved makegood policies. Clear will remove all of the text from the text window. Click OK when you are finished. Click OK when you are finished and the configuration will be complete. Radio Station Setup Click on the Setup button on the Broadcast Orders toolbar to begin the configuration process. The Radio Broadcast Orders Setup window will appear: Your first step will be to fill in the Agency/Station Information fields. Click on the Station Configuration field first. This will configure Broadcast orders for a Station. Now you should click in the Station field and select your station name. Now type in the address, telephone numbers, etc. Be sure to fill in each field. Now you should select the spot placement you would like for your broadcast orders. The Distributed option will distribute the spots by daypart across the days of the week for the daypart (ex. 10 spots for MondayFriday 6A-10A will place two spots in each day). You will also have the option to choose Early Week or Late Week if you select distributed. This will tell the system where you would like the heaviest concentration of spots if they can't distribute evenly across all days in the daypart (ex. 8 spots for MondayFriday 6A-10A will have two spots in three of the days and one spot in the remaining two days. The Early Week option will place the two spots in Monday, Tuesday, and Wednesday. The Late Week option will make the two-spot days Wednesday, Thursday, and Friday.). The Rotators option will place all spots in the Rotators field on the order. 132 TAPSCAN User Manual The Comments button allows you to set up different comments text to be included on the orders. The Makegood button allows you to set up different makegood policies (also to be used on the orders). You should now specify how the billing should be calculated. Select either, Gross Net, or Both. If you select either Net or Both, you should then type in a commission percentage. Click OK when you are finished and the configuration will be complete. Broadcast Orders Agency & Radio Station Database The Broadcast Orders database will consist of radio stations if configured for an advertising agency or advertising agencies if configured for a radio station. Radio Stations’ Database When configured for an agency, Broadcast Orders creates a radio stations database which is used for the printed report. You will need to input the database information for each station you use. This information will be stored in the database file so it will need to be entered only once. Click on the Database button on the toolbar and the Broadcast Orders Station Address Database window will appear: The first step is to select a station. Click in the Station field to select the station to use. You will be shown a list of all the stations in the currently selected market. Now you enter the Reps for the station. Click the Add button to add reps. You may add up to 10 reps per station. Clear will remove all the reps from a station. Edit will allow you to change a rep's name. Delete will delete a highlighted rep from the list. The next step is to type in the address, phone numbers, etc. The Clear button will remove all of the address information for the station. Click the Station field to add additional stations to the database. Click OK when you are finished. Agency Database When configured for a station, Broadcast Orders creates an advertising agency database which is used for the printed report. You will need to input the database information for each agency you do business with. This information will be stored in the database file so it will need to be entered only once. Click on the Database button on the toolbar and the Broadcast Order Agency Database window will appear: TAPSCAN and the TAPSCAN design are trademarks and registered marks of TAPSCAN, INC. © 2001 Arbitron Inc. Used under license. 133 SCHEDULERS Click the Add button to add contacts. Clear will remove all the contacts from an agency. Click the New button to add agencies to the database. Edit will allow you to change a contact's name. Delete will delete a highlighted contact from the list. Click the Delete button to delete an agency from the database. The Clear button will remove all of the address information for the agency. The first step is to add an agency. Click New to add an agency to the database. Now enter the contacts for the agency. You may add up to 10 contacts per agency. The next step is to type in the address, phone numbers, etc. Click OK when you are finished. Creating a Broadcast Order Broadcast Orders are created from saved ReachMaster schedules. You must first create a schedule in ReachMaster and save it before it can be converted to an order. Orders may be created immediately after a schedule is saved from within ReachMaster by clicking File, Create Broadcast Order. You can also access Broadcast Orders from the Schedulers. If accessed in this manner, you can click the New button on the toolbar to see a listing of all the saved ReachMaster schedules. Select one and it will be automatically converted to an order. Once an order is created, the Broadcast Order will appear under the toolbar. Spots will be assigned according to your specifications in Setup (distributed or rotated). Following is an example of a Broadcast Order: Click in the fields on the spreadsheet to make changes to a station's order. Click on the station tabs at the bottom of the screen to switch stations. Click on the Weekly Totals tab to see a weekly breakout of the totals of all the stations' orders combined. Click on the Station Totals tab to see totals for all of the stations in the schedule. The Description tab above the spreadsheet shows a description of the schedule. You can click on the Demo button to change the demo for the schedule. You can change stations by clicking on the station list box and selecting a new station. 134 TAPSCAN User Manual The Header tab allows you to input header information for the station orders - Start Date, End Date, Client, Campaign, Invoice #, Control #, and whether the order is a New Order, a Cancellation, or a Revision (and the Revision #). The Dates, Client, and Campaign information will be imported from the ReachMaster schedule. Click in any field to make a change. The Comments tab is used for inputting comments and a makegood policy for each station. When you are finished with the order, you can print by clicking the Print button. You can also save the order by clicking the Save button. Previously saved orders may be accessed by clicking the Open button. Top Menu Bar Options Access the Windows menu bar to perform various options. File Click on File to: • Create a New Order • Open a previously saved order • Close the current Order • Save the current order • Export the Order to your Accounting program • Export the Order to SalesSCAN • Print reports • Access the Print Setup • Create a Cover Sheet • Exit Broadcast Orders. Edit Click Edit to: • Copy highlighted information from the spreadsheet to the clipboard • Copy one station’s information to another’s with Copy Weeks (same option as in ReachMaster) • Change the current Demo • Change the Global Spot Length • Input the name of the buyer • Change the Client Name • Turn Multi-Week Cumes factors on and off. Utilities From here you can access the Addresses database and the Setup window. Printing a Broadcast Order Broadcast Orders reports may be accessed two ways: Click the Print button; Click File and then select Print. The Radio Broadcast Orders Reports window will appear: TAPSCAN and the TAPSCAN design are trademarks and registered marks of TAPSCAN, INC. © 2001 Arbitron Inc. Used under license. 135 SCHEDULERS This screen has three different reports you may access. Click on each tab’s header to view that report’s various options. The Broadcast Orders Tab Prints broadcast orders/proposal (depending upon how your system is configured—Agency vs. station) for the stations in the schedule. When chosen, the Toggle Stations window will appear. All stations will be selected to print. You may turn off stations by clicking on them and removing the check mark. Include Station Totals on Order - This will default to being on. Click the box to turn it off if you do not want to print the station totals on the orders. Include Broadcast Monthly Breakout - This will also default to being on. Click the box to turn it off if you do not want to print the monthly billing breakout on the orders. The billing breakout will be based on the broadcast calendar. Compress Consecutive Matching Weeks - If two or more weeks of your order are identical, this option will save space by listing those weeks as one and indicating which weeks that order covers. Calendar Report This report will print the order/proposal in a graphical format. After you click this tab, the following options will appear: Check on the various options you wish to include on the report. There is a limit of two estimates that can be printed on the report. After you have obtained the appropriate configuration, click the OK button. The calendar report will then be generated. Totals Station Totals Report - Prints a report of the schedules' station totals. Weekly Totals Report - Prints a report that shows a weekly summary of the schedule. If you have configured Broadcast Orders for a radio station, you will see a listing of the agencies in your database from which to choose to include on the broadcast order. Click on the reports you wish to print then click OK to begin printing. 136 TAPSCAN User Manual Accounting & Traffic Interfaces The following section will outline how to establish the interface between Broadcast Orders and your Accounting/Traffic system. Ad Aid To activate the Ad Aid interface you must first click Setup and then choose Ad Aid as your accounting interface. You will notice Automatic Save and Prompted Save below the interface list box when you select Ad Aid as the accounting system. Select one or the other. When you click the save button, Automatic Save will always launch the Ad Aid export window. Prompted save will first ask you if you would like to export to accounting. There are two ways to export orders to accounting: 1) Click File, Export to Accounting; 2) Click the Save Button, save the order, then export it to accounting. You will be prompted to select the Saved Accounting Interface File Location. Click on the appropriate button for the desired location. If you select a custom path, a field will appear below to type in your custom path. Click OK when you have selected your path. When exporting, you must first input header information as required by Ad Aid. You will have to enter Client Code, Product Code, and Campaign Code. Click OK and the file will be exported. Ad Input To activate the Ad Input interface you must first click Setup and then choose Ad Input as your accounting interface. You will notice Automatic Save and Prompted Save below the interface list box when you select Ad Input as the accounting system. Select one or the other. When you click the save button, Automatic save will always launch the Ad Input export window. Prompted save will first ask you if you would like to export to accounting. There are two ways to export orders to accounting: 1) Click File, Export to Accounting. 2) Click the Save Button, save the order, then export it to accounting. When exporting, you must first input header information as required by Ad Input. First be sure to enter a buyer name in Setup. Now click the Header tab and enter the client name in the Client field. Now enter the Ad Input client id number in the Control field. Enter the product in the Campaign field. Finally, enter the Ad Input invoice number in the Invoice field. If you have multiple stations in the order, you must enter the header information for each station. Click the station tabs along the bottom or use the list box in the description tab to switch stations. Adman To activate the Adman interface you must first click Setup and then Adman as your accounting interface. You will notice Automatic Save and Prompted Save below the interface list box when you select Adman as the accounting system. Select one or the other. When you click the save button, Automatic Save will always launch the Adman export window. Prompted save will first ask you if you would like to export to accounting. There are two ways to export orders to accounting: 1) Click File, Export to Accounting; 2) Click the Save Button, save the order, then export it to accounting. TAPSCAN and the TAPSCAN design are trademarks and registered marks of TAPSCAN, INC. © 2001 Arbitron Inc. Used under license. 137 SCHEDULERS You will be prompted to select the Saved Accounting Interface File Location. Click on the appropriate button for the desired location. If you select a custom path, a field will appear below to type in your custom path. Click OK when you have selected your path. When exporting, you must first input header information as required by Adman. For each station you will have to enter whether the export is new or a revision, Order Number, Client Code, and Media Type. If you have multiple stations in the order, you must enter the header information for each station. Fill out the information one station at a time and click OK when each is completed and the next station will come up. When all stations have been addressed, click OK and the file will be exported. Admark To activate the ADMARK interface you must first click Setup and then choose ADMARK as your accounting interface. After you have selected this option, you will see the Setup button appear. Click on this to establish the path to the ADMARK Accounting System. You will notice Automatic Save and Prompted Save below the interface list box when you select ADMARK as the accounting system. Select one or the other. When you click the save button, Automatic Save will always launch the ADMARK export window. Prompted save will first ask you if you would like to export to accounting. There are two ways to export orders to accounting: 1) Click File, Export to Accounting; 2) Click the Save Button, save the order, then export it to accounting. You will then be prompted to enter information that is relevant to the ADMARK Accounting System. Enter this information then click the Export button. When exporting, you must first input header information as required by Admark. First be sure to enter a buyer name in Setup. Now click the Header tab and enter the client name in the Client field. Now enter the ADMARK client id number in the Control field. Enter the product in the Campaign field. Finally, enter the ADMARK invoice number in the Invoice field. If you have multiple stations in the order, you must enter the header information for each station. Click the station tabs along the bottom or use the list box in the description tab to switch stations. AdWare To activate the AdWare interface you must first click Setup and then choose AdWare as your accounting interface. AdWare requires one-character daypart codes for the dayparts to be exported in all orders. The daypart codes button will appear when you select AdWare. Click on it to set up your daypart codes. You will have to enter them only once. Select dayparts one at a time and assign the codes required by AdWare. If you have an order with a daypart that you have not previously entered, you will be told to enter the code for the daypart before you can export the order. You will notice Automatic Save and Prompted Save below the interface list box when you select AdWare as the accounting system. Select one or the other. When you click the save button, Automatic save will always launch the AdWare Export window. Prompted save will first ask you if you would like to export to accounting. There are two ways to export orders to accounting: 1) Click File, Export to Accounting. 2) Click the Save Button, save the order, then export it to accounting. 138 TAPSCAN User Manual When exporting to AdWare, the Export Schedule to AdWare window will appear. You must first input all of the information required for the AdWare Export Defaults fields. You can then click the Default button and this information will be stored for future use. You will not have to enter it again. Now you must enter the Client Code, Product Code and Estimate for this order. You will have to enter this information every time you export an order. Click Export when you are ready and the order will be exported to the AdWare system. CBSI To activate the CBSI interface you must first click Setup and then choose CBSI as your traffic interface. After you have selected this option, you will see the Setup button appear. Click on this to establish the path to the CBSI Traffic System. You will notice Automatic Save and Prompted Save below the interface list box when you select CBSI as the traffic system. Select one or the other. When you click the save button, Automatic Save will always launch the CBSI export window. Prompted save will first ask you if you would like to export to traffic. There are two ways to export orders to traffic: 1) Click File, Export to Traffic. 2) Click the Save Button, save the order, then export it to traffic. You will then be prompted to enter information that is relevant to the CBSI Traffic System. Enter this information then click the Export button. When completed, a message will come up informing you the order export was successfully exported. When exporting, you must first input header information as required by CBSI. First be sure to enter a buyer name in Setup. Now click the Header tab and enter the client name in the Client field. Now enter the CBSI client id number in the Control field. Enter the product in the Campaign field. Finally, enter the CBSI invoice number in the Invoice field. If you have multiple stations in the order, you must enter the header information for each station. Click the station tabs along the bottom or use the list box in the description tab to switch stations. Clients & Profits To activate the Clients & Profiles interface you must first click Setup and then choose Clients & Profits as your accounting interface. You will notice Automatic Save and Prompted Save below the interface list box when you select Clients & Profits as the accounting system. Select one or the other. When you click the save button, Automatic Save will always launch the Clients & Profits export window. Prompted save will first ask you if you would like to export to accounting. There are two ways to export orders to accounting: 1) Click File, Export to Accounting; 2) Click the Save Button, save the order, then export it to accounting. You will be prompted to select the Saved Accounting Interface File Location. Click on the appropriate button for the desired location. If you select a custom path, a field will appear below to type in your custom path. Click OK when you have selected your path. When exporting, you must first input header information as required by Clients & Profits. For each station you will have to enter Client Number, Vendor Number Product ID, Job Number and Task Number. If you have multiple stations in the order, you must enter the header information for each station. Fill out the information one station at a time and click OK when each is completed and the TAPSCAN and the TAPSCAN design are trademarks and registered marks of TAPSCAN, INC. © 2001 Arbitron Inc. Used under license. 139 SCHEDULERS next station will come up. When all stations have been addressed, click OK and the file will be exported. Control G To activate the Control G interface you must first click Setup and then choose Control G as your accounting interface. You will notice Automatic Save and Prompted Save below the interface list box when you select Control G as the accounting system. Select one or the other. When you click the save button, Automatic save will always launch the Control G export window. Prompted save will first ask you if you would like to export to accounting. There are two ways to export orders to accounting: 1) Click File, Export to Accounting. 2) Click the Save Button, save the order, then export it to accounting. When exporting, you must first input header information as required by Control G. First be sure to enter a buyer name in Setup. Now click the Header tab and enter the client name in the Client field. Now enter the Control-G client id number in the Control field. Enter the product in the Campaign field. Finally, enter the Control G Job ID number in the Invoice field. If you have multiple stations in the order, you must enter the header information for each station. Click the station tabs along the bottom or use the list box in the description tab to switch stations. When exporting, you will be asked if you would like to export all stations in the order. Click Yes and export or No and select the stations to be exported. Custom One To activate the Custom One interface you must first click Setup and then choose Custom One as your accounting interface. You will notice Automatic Save and Prompted Save below the interface list box when you select Custom One as the accounting system. Select one or the other. When you click the save button, Automatic Save will always launch the Custom One export window. Prompted save will first ask you if you would like to export to accounting. There are two ways to export orders to accounting: 1) Click File, Export to Accounting; 2) Click the Save Button, save the order, then export it to accounting. You will be prompted to select the Saved Accounting Interface File Location. Click on the appropriate button for the desired location. If you select a custom path, a field will appear below to type in your custom path. Click OK when you have selected your path. Datatech To activate the DataTech interface you must first click Setup and then choose DataTech as your accounting interface. You will notice Automatic Save and Prompted Save below the interface list box when you select DataTech as the accounting system. Select one or the other. When you click the save button, Automatic Save will always launch the DataTech export window. Prompted save will first ask you if you would like to export to accounting. There are two ways to export orders to accounting: 1) Click File, Export to Accounting; 2) Click the Save Button, save the order, then export it to accounting. 140 TAPSCAN User Manual You will be prompted to select the Saved Accounting Interface File Location. Click on the appropriate button for the desired location. If you select a custom path, a field will appear below to type in your custom path. Click OK when you have selected your path. When exporting, you must first input header information as required by DataTech. You will have to enter Client ID, Product ID, and Est Number. Click OK and the file will be exported. J.D.S. To activate the J.D.S. interface you must first click Setup and then choose J.D.S. as your accounting interface. J.D.S. requires two-character daypart codes for the dayparts to be exported in all orders. The daypart codes button will appear when you select J.D.S. Click on it to set up your daypart codes. You will have to enter them only once. Select dayparts one at a time and assign the codes required by J.D.S. If you have an order with a daypart that you have not previously entered, you will be told to enter the code for the daypart before you can export the order. You will also need to enter your media code (RD). You will notice Automatic Save and Prompted Save below the interface list box when you select J.D.S. as the accounting system. Select one or the other. When you click the save button, Automatic save will always launch the J.D.S. Export window. Prompted save will first ask you if you would like to export to accounting. There are two ways to export orders to accounting: 1) Click File, Export to Accounting. 2) Click the Save Button, save the order, then export it to accounting. When exporting to J.D.S., the system will ask you to enter the four-character client, product and estimate codes for this order. Enter them as required by J.D.S. You will also need to select the path to where the order should be saved. The interface file will automatically be named finance.jds. You will not need to type in a filename when saving the interface file. If the interface file already exists when a order is saved, you may either create a batch transfer with multiple orders or overwrite the pre-existing order. Silent Partners To activate the SILENT PARTNERS interface you must first click Setup and then choose SILENT PARTNERS as your accounting interface. You will notice Automatic Save and Prompted Save below the interface list box when you select SILENT PARTNERS as the accounting system. Select one or the other. When you click the save button, Automatic Save will always launch the SILENT PARTNERS export window. Prompted save will first ask you if you would like to export to accounting. There are two ways to export orders to accounting: 1) Click File, Export to Accounting; 2) Click the Save Button, save the order, then export it to accounting. You will then be prompted to enter information which is relevant to the SILENT PARTNERS Accounting System. Enter this information then click the Export button. When exporting, you must first input header information as required by Silent Partners. First be sure to enter a buyer name in Setup. Now click the Header tab and enter the client name in the Client field. Now enter the SILENT PARTNERS client id number in the Control field. Enter the product in the Campaign field. Finally, enter the SILENT PARTNERS invoice number in the Invoice field. If you have multiple stations in the order, you must enter the header information for TAPSCAN and the TAPSCAN design are trademarks and registered marks of TAPSCAN, INC. © 2001 Arbitron Inc. Used under license. 141 SCHEDULERS each station. Click the station tabs along the bottom or use the list box in the description tab to switch stations. 142 TAPSCAN User Manual AutoPost AutoPost will allow you to create a post for any Broadcast Order/Radio Proposal. Enter a post for a Broadcast Order and the program will reconcile it for you as well. The AutoPost program can only be accessed from the Broadcast Orders screen. Setting Up a Post Automatically Setting Up a Post If you have an order loaded when you click on the AutoPost button, you will be asked “Would you like to create a post based on the currently loaded Broadcast Order?” Answer Yes and the information for the current Broadcast Order will be loaded and the Posting screen will appear. Manually Setting Up a Post You can manually set up a post for a saved Broadcast Order by either clicking on the AutoPost button from the Broadcast Order screen with no order loaded or answering NO to “Would you like to create a post based on the currently loaded Broadcast Order” prompt. Either way, the Post Setup window will come up. The Post Setup has two tabs of information, the Client Information tab and the Data Selection tab. To select the Broadcast Order to post against, click on the Original Order button on the Client Information tab. The Load Order/Proposals window will come up. Highlight the desired order and click Load. Once the information has loaded into the Post Setup window, you can either accept the information as loaded or if needed, you may add or change information associated with the Broadcast Order before you begin the post. Click on any of the following buttons to make additions or changes. Client Information Tab Client – click on this button to access the Client Selection window. This is an optional field; you do not have to assign a client. Agency – click in this field and type in the agency name. This is also an optional field. Buyer – click in this field and type in the buyer’s name. Original Order – click on this button to select the Broadcast Order upon which the post will be based. Stations – click on each station you want to include in the post. Delete Station – if you want to remove a station, highlight that station and click Delete. Clear All Stations – if you want to remove all the selected stations, click this button. You must reselect at least one station after clearing. Invoice #, P.O. #, Job # – you may optionally enter multiple invoice numbers, purchase order numbers and job numbers for each station. TAPSCAN and the TAPSCAN design are trademarks and registered marks of TAPSCAN, INC. © 2001 Arbitron Inc. Used under license. 143 SCHEDULERS Data Selection Tab Post Book – click this button and the Book Selection window appears. Choose the book upon which the post will be based. Demo(s) – this button brings up the Demo Selection. You may choose several demos for your post. Delete – to remove a selected demo, highlight that demo and click this button. Dates/Start Date/End Date – you need to assign specific dates for the post. Dates will bring up the Broadcast Calendar for both start and end dates or you can select the start and end dates separately by clicking on the appropriate button. You can open a previously saved post by clicking on Open Post. This will bring up a list of all your saved posts. Highlight the appropriate post and click OK. If you want to remove the information you have entered to start over, select Clear Post. A confirmation will come up, “Clear all header information for this post?”. To exit from the AutoPost program, click Cancel. When you are satisfied with your setup, click OK and you will advance to the Posting screen. Posting Screen This screen is split into two tabs, the Post tab where you enter the actual invoiced spots and the Reconcile tab where the reconciliation information is listed. Post Tab From this screen you will enter the actual invoiced information. At the top of the tab screen you will enter the station, month/day/year, time, daypart, invoiced rate, and length for each spot invoiced. Use the Tab key to advance to the next field. You can click on any field to change an entry if needed. Click on the Station field to begin, using the down arrow to select. This selection will remain the default until changed. Enter the Month/Day/Year, and then after entering the spot length, click the Tab key again 144 TAPSCAN User Manual and you will advance to the Add Line button. Hit Enter to add the line to the post at the bottom of the screen or you can click on the Add Line button with your mouse. Once a spot has been added to the posting information at the bottom of the Post tab, you can add comments by clicking on the Comments field for the line. If a spot was invoiced for a different rate, click on Approved Rate for that line and enter the appropriate amount. Reconcile tab Lines in yellow represent ordered spots. Lines in gray type represent invoiced spots that could be autoreconciled. Data in red represent information that, although reconciled, varies from ordered specifications. Manual reconciliation Lines in black type at the bottom of the Reconcile tab represent invoiced spots that could not be autoreconciled. To manually reconcile these spots, click on the Order # field and enter the Order # for the line against which the spot should reconcile and hit Enter. The invoiced spot will then be transferred under the appropriate ordered line. Comparative Summary At the bottom of the Posting screen a summary of both the original order and the reconciled spots of the invoice is listed next to each other for comparison. This summary includes GRP’s, Reach, Frequency and other estimates. For the posted data, you can switch between all stations and a selected station by clicking on the Choose Summary button. Printed reports Three types of reports can be produced: 1) Post Summary Report This report lists the invoiced spots with details and a comparative summary between the order and the post. You have the option to customize the report at an option screen where you select how much detail will be included on the report. Basically, this report mimics the Post Tab. 2) Post Reconciliation Report This report lists the invoiced spots as reconciled with the ordered spots with a comparative summary. You have the option to customize this report as well. This report mimics the Reconcile Tab. 3) Post Spot Rotation Summary Report This report lists the invoiced spots on a weekly table of days and hours. TAPSCAN and the TAPSCAN design are trademarks and registered marks of TAPSCAN, INC. © 2001 Arbitron Inc. Used under license. 145 SCHEDULERS Rate and Revenue The Rate and Revenue program will project sales for your station. You will specify the average rate, units per hour, and commission percentage and the program will project gross and net sales on a weekly, monthly and annual basis at different soldout levels. You can access the Rate and Revenue program in one of three ways: From the Master Menu, click Schedulers and then select Rate and Revenue Click the Schedule button on the toolbar and then select Rate and Revenue Click File, New, Schedulers and then select Rate and Revenue. The Rate and Revenue Setup window will appear: Establishing the Parameters of the Report For detailed instructions on these options, refer to Chapter Four, Common Options. Click on any button to change a default setting. You must select a station or combination of stations for the analysis. You may also set the range of spots to use for the run. Market Selection If you are using multiple markets, you may click the Market button to change to a different market. Book Selection To switch to a different survey book, click the Book button and make the appropriate selection. Selecting the Daypart Focus of the Report To define the daypart upon which this report will be based, click on Daypart. This will bring you to the Daypart Selection Menu. Select Standard dayparts by clicking on the days, the start time and the end time and then click OK. To select Non-Standard dayparts, select a start and end day, start and end time and then click OK. Choose a favorite daypart by single-clicking on it and then OK or simply double-click on its label. Station Selection Box Click the Station bar and the station listing will be brought to screen. Find and click on the station that will be the focus of this report. 146 TAPSCAN User Manual Cost Information Click on the Average Rate field and type in the appropriate figure. Click on the Units per Hour field and Commission field and fill in this information as well. The Rate and Revenue Display Click OK when you are ready and the Rate and Revenue table will then be displayed on the screen: Rate and Revenue Table Display To change any of the preselected report parameters, click on the corresponding button located here in the report’s header, or click the Edit option on the Windows task bar. Use the up/down arrow keys to bring to view the other soldout levels so the potential revenue for each may be analyzed The system computes the number of weekly hours available in the selected daypart, multiplies that by the units per hour and then the average rate to determine projected gross sales at 100% sold. It then multiplies this sales figure by each soldout percent to give you gross sales for each soldout level. The net sales are computed by subtracting the commissions from the gross sales. The sales figures are then projected out for monthly and annual periods. From the display screen you may change the Book, Station, Daypart, Units per Hour, and Commision as at the setup window. However you may also enter an Average CPP or Average CPM to recalculate the revenues. Just click in the field and type in the appropriate figure and hit Enter. You must hit Enter for the revenues to be recalculated. You must do the same to change Average Rate. You may copy all or some of the information to the clipboard with Edit, Copy. To select partial information to be copied, drag the cursor over the desired rows and columns to highlight. To select an entire column, click on the header of that column. To select multiple columns, drag the cursor over the desired column headers. If you want to copy all the information, you need not highlight anything. Click on View, then click Full Screen to remove the header and see more of the data table. If you have multiple reports open simultaneously, you can switch to another display by clicking Window, then select another display. You also may view them on the same screen at the same time by using the Tiling and Cascading options, also located by clicking the Windows option. To print this report, click the Print button on the TAPSCAN Tool Bar, or click File and select Print. The Print Job window will appear indicating your report is being processed. TAPSCAN and the TAPSCAN design are trademarks and registered marks of TAPSCAN, INC. © 2001 Arbitron Inc. Used under license. 147 Chapter Seven: Composition TAPSCAN User Manual Introduction If you want to find the demographic characteristics of a radio station’s audience, this is where you need to be. The Demographic Composition section of TAPSCAN gives you the ability to analyze not only a radio station’s audience, but also the total population of the market being analyzed. Simply put, this is where you can find out “who listens to what station.” Click on Composition button, and the Composition Selections menu will be brought to screen: The following is a walk-through of each of these different reports. TAPSCAN and the TAPSCAN design are trademarks and registered marks of TAPSCAN, INC. © 2001 Arbitron Inc. Used under license. 151 COMPOSITION Composition Commander Composition Commander, the most versatile of all the demographic analysis reports, offers you the capability to analyze a station’s audience composition in a broad range of age cells (user defined) to find what percentage of the audience falls into the different age cell ranges. This report is in a ranker format, and you will have up to eight different columns for many different age cell/gender combinations. Another valuable option within Composition Commander is the ability to choose what you wish the printed report to show. You may only want to show what percentage of your audience falls into the different age/gender columns. This lets you take the focus off “who’s got the most listeners,” and place it on “who’s got the highest concentration of a specific age group.” Both percentages and persons can be displayed. Access Composition Commander in one of the following ways: Click File, New, Demographic Composition and select Composition Commander; Click the Composition button on the toolbar and select Composition Commander; From the Master Menu, click Composition then select Composition Commander. The Composition Setup menu will now be displayed. The Composition Setup is where you will set the specifications of your report. Do this by utilizing the various buttons on this screen. The following is a review of each button’s function. Save & Load Options Report configurations may be saved and retrieved by accessing the Save and Load buttons. After the desired configuration is obtained, click Save, give the setup a unique name, then click OK. Next time you are in this report and wish to retrieve this configuration, once at the Setup menu, click Load and select that configuration. To save the current settings as what the system defaults to upon entering Composition Commander, click Default once the desired configuration is obtained. Establishing the Parameters of the Report For detailed instructions on some of these options, refer to Chapter Four, Common Options. Market Selection If you are using multiple markets, you may click the Market button to change to a different market. Survey Selection To switch to a different survey book, click the Book button and make the appropriate selection. 152 TAPSCAN User Manual Selecting the Daypart Focus of the Report To define the daypart upon which this report will be based, click on Daypart. This will bring you to the Daypart Selection Menu. Select Standard dayparts by clicking on the days, the start time and the end time and then click OK. To select Non-Standard dayparts, select a start and end day, start and end time and then click OK. Choose a favorite daypart by either single-clicking on it and then clicking OK or you may simply double-click on its label. Stations Selection This is where you will select which stations will be included on the report. The system defaults to all stations being included. If you want to select specific stations to be included, click on the Stations button and the Station Selection window will appear. You may either highlight stations in the Selected box you do not want included and click Delete, or you may click Clear to remove all selected stations and start from scratch. To select, highlight stations in the Available box and click Add. Once your selections are complete, click the OK button and you will be taken back to the Setup screen. Configuring the Station Roster This is where you will select how the station list on this report is displayed. Click on Rosters and the Roster Selection setup will appear. Make your choice by clicking on the appropriate selection, then confirm your selection by clicking OK. Combos You will activate combos by clicking the Combos button. It is also in this area that you may perform any needed combo maintenance. Click on Combos and the Combo setup will be displayed. Choose either to “Use Combos for this run” or “Don’t Use Combos for this run” by clicking on the appropriate button. Select which set of combos to use by clicking on the Combo Page Name. You may perform combo maintenance with the Add, Delete, Name and Clear buttons as well. After your selection is complete, select OK to be taken back to the Setup screen. Geography Click Geography to change to a different survey area---Metro, TSA, DMA or a User Defined area with Maximi$er/MediaPro data. Maximi$er/MediaPro Select the Maximi$er (for stations) or MediaPro (for agencies) button to select qualitative criteria available with the Maximi$er/MediaPro data. For a walk-through of selecting Maximi$er/MediaPro data, please refer to Chapter Three, Qualitative Adjustments. Selecting the Base Demo The Base Demo will determine the age cell range upon which the Composition Commander report will focus. This is where you will set the “universe” to be analyzed. To change the current base demo setting, click on Demo. This takes you to the Demo Selection Menu. Here you will select the gender, and the beginning and ending age cells by clicking on each. Click OK when the selection is complete. TAPSCAN and the TAPSCAN design are trademarks and registered marks of TAPSCAN, INC. © 2001 Arbitron Inc. Used under license. 153 COMPOSITION Selecting the Rank Demo Click on this button to select the demographic on which the rank table will be sorted. This is not same as the Base Demo. This simply allows you to have more control over the placement of the stations on the report. Defining the Age Cell Breakout per Column The bottom area of the setup window is where you will define the age cell breakout for each column of the report: Add Lets you to select demos for your columns. Load List Where you may load a previously saved demo list. Save List Allows you to save multiple demo lists for later use. Default Allows you to save the current age cell settings as your default for future Composition Commander runs. Load Where you will go to load a previously saved setting. Save Allows you to save multiple setups for later use. The Composition Commander Display Once all of the Composition criteria have been appropriately set, select OK, and the Composition Commander report will be displayed: Composition Commander Table Display You can make changes to this display such as the Book, Survey Area, Daypart, etc., by clicking on that setting’s button, or clicking the Edit button on the Windows’ Tool Bar, then making the needed change. 154 TAPSCAN User Manual Table Data Format---Persons vs. Percentages & Average vs. Cume The Composition Commander table defaults to data displayed in a percentage; however, you have the option of changing this display to persons if you desire. Additionally, you may elect to show both percentages and persons. Keep in mind that the printed report will reflect the same configuration as the displayed table. To change the display, click the View option on the Windows’ task bar. This will bring the following choices to screen: Now you may toggle to a different display by clicking on the choice you desire. A check to the left of the option notes the selection is active. The Composition Commander table defaults to Average Persons being the benchmark estimate. You may change to Cume Persons is so desired by clicking on the Edit option, then clicking on Cume Persons. To switch back to Average simply go back into the Edit menu and click on Average Persons. Printing a Composition Commander Report To print this report, click the Print button on the TAPSCAN Tool Bar, or click File and select Print. This will bring the Station Print Selection window to screen: Here you will identify those stations to be included on the printed report. The system will default to all stations being selected. To change this click Clear, then select the stations to be included. Notice also that you have the option to identify a specified ranking number of stations to be printed by clicking Print Top. When you are ready to print, click OK, and the Print Job window will appear indicating your report is being processed. TAPSCAN and the TAPSCAN design are trademarks and registered marks of TAPSCAN, INC. © 2001 Arbitron Inc. Used under license. 155 COMPOSITION Demographic Profiles Demographic Profiles allows you to focus on one station’s audience, and measure its composition in virtually any estimate desired. To access Demographic Profiles, you will do one of the following: Click File, New, Demographic Composition and select Demographic Profiles Click the Composition button on the toolbar and select Demographic Profiles From the Master Menu, click Composition then select Demographic Profiles The Demographic Profile Setup menu will appear. Click on any button to change a default setting. Establishing the Parameters of the Report For detailed instructions on some of these options, refer to Chapter Four, Common Options. Market Selection If you are using multiple markets, you may click the Market button to change to a different market. Survey Selection To switch to a different survey book, click the Book button and make the appropriate selection. Selecting the Daypart Focus of the Report To define the daypart upon which this report will be based, click on Daypart. This will bring you to the Daypart Selection Menu. Select Standard dayparts by clicking on the days, the start time and the end time and then click OK. To select Non-Standard dayparts, select a start and end day, start and end time and then click OK. Choose a favorite daypart by single-clicking on it and then OK or simply double-click on its label. Geography Click Geography to change to a different survey area---Metro, TSA, DMA or a User Defined area with Maximi$er/MediaPro data. 156 TAPSCAN User Manual Maximi$er/MediaPro Select the Maximi$er (for stations) or MediaPro (for agencies) button to select qualitative criteria available with the Maximi$er/MediaPro data. For a walk-through of selecting Maximi$er/MediaPro data, please refer to Chapter Three, Qualitative Adjustments. Selecting the Estimate-base of the Profile Select which estimate this report will be based upon by clicking this button. Combos You will activate combos by clicking the Combos On button. Conversely, you may disable combos by clicking on the Combos Off button. You may select which combo page to use or perform any needed combo maintenance with the Edit Combos button. This will bring up the Combo setup. After your selection is complete, select OK to be taken back to the Setup screen. Selecting the Station to Profile Click the Station bar and the station listing will be brought to screen. Find the station you wish to profile, then click on that line. Once back at the Profile Setup screen, that station will now be reflected in the Station field noting it will be the focus of this report. The Demographic Profile Display Once all specifications are properly set, select OK and the Demographic Profile report will be displayed: Demographic Profile Table Display You can make changes to this display such as the Book, Survey Area, Daypart, etc., by clicking on that setting’s button, or clicking the Edit button on the Windows’ Tool Bar, then making the needed change. To change the graphical display, access the Chart button, and click on the desired graph type. To print the Composition Profile report click the Print button on the TAPSCAN Tool bar, or click on File and select Print. Demographic Profiles may also be accessed within the TAPSCAN Ranker. Double click on any estimate for a station and the Demographic Profile for the station will appear. TAPSCAN and the TAPSCAN design are trademarks and registered marks of TAPSCAN, INC. © 2001 Arbitron Inc. Used under license. 157 COMPOSITION Population Profiles Population Profiles is a valuable tool in any radio listening analysis since it allows you to obtain a benchmark by which you can measure a station’s true performance. Population Profiles measures radio listening for the total. Access Population Profiles in one of the following ways: Click File, New, Demographic Composition and select Population Profiles Click the Composition button on the toolbar and select Population Profiles From the Master Menu, click Composition then select Population Profiles The Population Profile Setup menu will then be displayed: Establishing the Parameters of the Report For detailed instructions on some of these options, refer to Chapter Four, Common Options. Market Selection If you are using multiple markets, you may click the Market button to change to a different market. Survey Selection To switch to a different survey book, click the Book button and make the appropriate selection. Geography Click Geography to change to a different survey area---Metro, TSA, DMA or a User Defined area with Maximi$er/MediaPro data.. Maximi$er/MediaPro Select the Maximi$er (for stations) or MediaPro (for agencies) button to select qualitative criteria available with the Maximi$er/MediaPro data. For a walk-through of selecting Maximi$er/MediaPro data, please refer to Chapter Three, Qualitative Adjustments. 158 TAPSCAN User Manual Selecting the Daypart Focus of the Report To define the daypart upon which this report will be based, click on Daypart. This will bring you to the Daypart Selection Menu. Select Standard dayparts by clicking on the days, the start time and the end time and then click OK. To select a Non-Standard daypart, you need to select a start day, end day, start time and end time and then click OK. Choose a favorite daypart by either single-clicking on it and then clicking OK or you may simply double-click on its label. The Population Profile Display Once all specifications are properly set, select OK and the Population Profile report will be displayed: Population Profile Table Display You can make changes to this display such as the Book, Survey Area, Daypart, etc., by clicking on that setting’s button, or clicking the Edit button on the Windows’ Tool Bar, then making the needed change. To change the graphical display, access the Chart button, and click on the desired graph type. Click these arrows to display percent of reach and market cume estimates. When you are ready to print, click OK, and the Print Job window will appear indicating your report is being processed. TAPSCAN and the TAPSCAN design are trademarks and registered marks of TAPSCAN, INC. © 2001 Arbitron Inc. Used under license. 159 Chapter Eight: Hour-by-Hour Analysis TAPSCAN User Manual Introduction The Hour-by-Hour portion of TAPSCAN lets you analyze a station’s average performance during all broadcast hours individually. This will allow you to target specific hours for optimum listenership. You can activate the Hour-by-Hour portion of TAPSCAN, do one of the following: Click File, New, Hour-by-Hour From the TAPSCAN Toolbar click Hour-by-Hour From the Master Menu, click Hour-by-Hour The Hour-by-Hour Setup screen will then appear. Here you will set the parameters of the analysis. Any of these settings may be changed once at the report’s display. Establishing the Parameters of the Report For detailed instructions on these options, refer to Chapter Four, Common Options. Market Selection If you are using multiple markets, you may click the Market button to change to a different market. Survey Selection To switch to a different survey book, click the Book button and make the appropriate selection. Selecting the Demographic Focus To select the current demo setting, click on Demo. This takes you to the Demo Selection Menu. Here you will select the gender, and the beginning and ending age cells of the demographic target. Do this in one of the following ways: Click on the desired gender, start age, end age and then click OK. Double-click on a demo in the list of demos in the Favorite Demos window. Geography Click Geography to change to a different survey area---Metro, TSA, DMA or a User Defined area with Maximi$er/MediaPro data. TAPSCAN and the TAPSCAN design are trademarks and registered marks of TAPSCAN, INC. © 2001 Arbitron Inc. Used under license. 163 HOUR BY HOUR ANALYSIS Combos You will activate combos by clicking the Combos On button. Conversely, you may disable combos by clicking on the Combos Off button. You may select which combo page to use or perform any needed combo maintenance with the Edit Combos button. This will bring up the Combo setup. After your selection is complete, select OK to be taken back to the Setup screen. Selecting the Station Focus Click on the Station Bar displayed directly to the right of the “Combos off” button, and select the station that will be the focus of this report. Configuring the Day Display The system will default to the Monday-Friday display. If you would like to change to Saturday or Sunday, simply click on that box. (You can change the display from within the Hour-by-Hour display.) Hour-by-Hour Display Once all criteria for this report have been set, click on OK, and you will be taken to the Hour-by-Hour breakout for the specified station. Click on Edit to change any criteria, such as the days (MondayFriday, Saturday, or Sunday), demo, book, etc. In addition, utilize the Chart option to change the Chart type. To see additional estimates, click the arrows on the scroll bar or you can resize the columns. To print this report, Click File, then Print and the Print Job window will appear indicating your report is being processed. 164 Chapter Nine: Trenders TAPSCAN User Manual Introduction The Trender portion of TAPSCAN for Windows offers two distinct views analytic analysis. Within this portion of the system you have the capability of analyzing one specific station’s listenership activity in several different dayparts (both standard and non-standard), or analyze several different stations rating activity for up to five different books for maximum comparative results. You will access Trenders in one of the following ways: Click on File, New and select Trenders Click on Trenders on the toolbar Click on Trenders on the Master Menu The Trenders Selection menu will be displayed, and you will be given the following options: Multiple dayparts/single station trender. Multiple stations/single daypart trender. Multiple Mutli-trend trenders—batched processed and stored. The following is a walk through of each different Trender. Please keep in mind…Average Books CANNOT be trended. TAPSCAN and the TAPSCAN design are trademarks and registered marks of TAPSCAN, INC. © 2001 Arbitron Inc. Used under license. 167 TRENDERS TAPTrend TAPTrend allows you to analyze one station's performance in multiple dayparts using multiple estimates. You may trend a maximum of 5 books and show index to a base book or percent change from book to book. There is also an hourly trend option. TAPTrend may be accessed the following three ways: Click on File, New ,Trenders, then select TAPTrend Click on Trenders on the toolbar, then select TAPTrend Click on Trenders on the Master Menu, then click TAPTrend The TAPTrend Setup Window will appear: After you have obtained the desired configuration, you may take a snapshot of that setup and save it as the system’s default by clicking this button. Base Book vs. Books The base book will be the benchmark for the report upon which all other books will be compared. The Books field displays all those books that will be compared to the Base book. This is the area of the setup window where you will designate which daypart the report will analyzed, and where you will configure the format in which the data will be displayed. Establishing the Parameters of the Report For detailed instructions on these options, refer to Chapter Four, Common Options. Market Selection If you are using multiple markets, you may click the Market button to change to a different market. Selecting the Demographic Focus To select the current demo setting, click on Demo. This takes you to the Demo Selection Menu. Here you will select the gender, and the beginning and ending age cells of the demographic target. Do this in one of the following ways: Click on the desired gender, start age, end age and then click OK. Double-click on a demo in the list of demos in the Favorite Demos window. Geography Click Geography to change to a different survey area---Metro, TSA, DMA or a User Defined area with Maximi$er/MediaPro data. 168 TAPSCAN User Manual Combos You will activate combos by clicking the Combos On button. Conversely, you may disable combos by clicking on the Combos Off button. You may select which combo page to use or perform any needed combo maintenance with the Edit Combos button. This will bring up the Combo setup. After your selection is complete, select OK to be taken back to the Setup screen. Selecting the Station Focus Click on the Station Bar displayed directly to the right of the “Combos off” button, and select the station that will be the focus of this report. Selecting the Daypart Focus of the Report Dayparts may be added various ways: Using the Add option, the Load List option or the Hourly option. Add—Click on this button and you will be taken to the Daypart Selection Menu. Select Standard dayparts by clicking on the days, the start time and the end time and then click OK. To select Non-Standard dayparts, select a start and end day, start and end time and then click OK. Choose a favorite daypart by single-clicking on it and then OK or simply double-click on its label. After each dayparts has been defined, click on OK, and you will be taken back to the TAPTrend Setup screen. You will continue to follow these steps until all dayparts to be used have been defined. Load List—If you have previously defined and saved a daypart list, you can retrieve that list here. (This prompt will not be available for use if you have not previously saved a daypart list. See the following paragraph on instructions on how to save a daypart list.) After clicking on this button, the Daypart List menu will appear. Identify the daypart list to be used by either clicking on that list and pressing OK, or simply double clicking on that list. You will then be returned to the Setup menu. Save List—To activate the Load List option, you must first save a daypart list. To do this, create the dayparts to be saved with the Add option. Once back at the TAPTrend Setup menu, you can save those dayparts by clicking on Save List. This will bring to screen the Save Daypart List screen, and you will type in a description of these dayparts (i.e.: Drive Times). Once that label is entered, click on OK, and you will be brought back to the Setup screen. You will now notice the Load List option is now available. Hourly—You may, optionally, trend hourly information. To do this, click the Hourly button. You will then be asked to identify which hourly format you wish to use – Mon-Fri, Saturday or Sunday. Click on the display you wish to use then click OK. You will be brought back to the TAPTrend Setup window where you will see that hourly configuration displayed. Estimate Selection You can select which estimates will be displayed on this report with this option. After selecting Estimates, the TAPSCAN Estimate Selection menu will be displayed. To accept the default estimate selection, simply press OK. To re-select the estimate selection, click on Clear. You may now select the estimates by highlighting them in the Available box and clicking on Add or Insert. Remove individual estimates from the Selected list with the Delete button. When your selection is complete, select OK, and you will be taken back to the Setup screen. TAPSCAN and the TAPSCAN design are trademarks and registered marks of TAPSCAN, INC. © 2001 Arbitron Inc. Used under license. 169 TRENDERS Base Book Selection The Base Book is the benchmark of the report since it is to this survey other books will be compared. The current book selected will be the default for the Base Book selection. If you want to change this, click on this button, and make the appropriate change. Book Selection Here you will select the different books to trend against the Base Book. After you click Books, the system will display the different books available for trending. Click on each book to use, pressing Add after each selection. (You may also double-click on each selection.) After your selection is complete, click OK. The TAPTrend Display Click OK when your setup is complete and the TAPTrend analysis screen will appear: TAPTrend Table Display If you would like to show the percent change from book to book, or each books index compared to the base book, click the arrow key in the Display field and click on the desired estimate. To change any of the parameters of the report, such as the demo, dayparts, geography, etc., click Edit and make the appropriate change. You may also copy data to the clipboard by highlighting the data to be copied and clicking Edit, then Copy. If you would like to switch to a single estimate display, select Options, and click on Show Single Estimate. To toggle back to the multiple estimate report, simple click on that same setting. Printing a TAPTrend Report There are multiple graphing (charting) configurations available. For a detailed walk-through of these options, please refer to Chapter Eleven. To print this report, click the Print button on the TAPSCAN Tool Bar, or click File and select Print. The data will then be sent to the printer and your report generated. (The Print Job window will appear indicating your report is being processed.) 170 TAPSCAN User Manual Multi-Trend Multi-Trend allows you to analyze multiple stations' performances in a single daypart using a single estimate. You have the capability to trend up to five different books, as well as show the index to the base book or the percent of change from book to book. You may trend up to a total of five books. Multi-Trend may be accessed in multiple ways: Click on File, New ,Trenders, then select Multi-Trend Click on Trenders on the toolbar, then select Multi-Trend Click on Trenders on the Master Menu, then click Multi-Trend Upon entrance to this portion of the system, the Multi-Trend Setup menu will appear: Base Book vs. Books The base book will be the benchmark for the report upon which all other books will be compared. The Books field displays all those books that will be compared to the Base book. Establishing the Parameters of the Report For detailed instructions on these options, refer to Chapter Four, Common Options. Market Selection If you are using multiple markets, you may click the Market button to change to a different market. Selecting the Daypart Focus of the Report To define the daypart upon which this report will be based, click on Daypart. This will bring you to the Daypart Selection Menu. Select Standard dayparts by clicking on the days, the start time and the end time and then click OK. To select Non-Standard dayparts, select a start and end day, start and end time and then click OK. Choose a favorite daypart by single-clicking on it and then OK or simply double-click on its label. Selecting the Demographic Focus To select the current demo, click on Demo which takes you to the Demo Selection Menu. Select the gender, and the beginning and ending age cells of the demographic target in one of the following ways: Click on the desired gender, start age, end age and then click OK. Double-click on a demo in the list of demos in the Favorite Demos window. TAPSCAN and the TAPSCAN design are trademarks and registered marks of TAPSCAN, INC. © 2001 Arbitron Inc. Used under license. 171 TRENDERS Geography Click Geography to change to a different survey area---Metro, TSA, DMA or a User Defined area with Maximi$er/MediaPro data. Stations Selection This is where you will select which stations will be included on the report. The system defaults to all stations being included. If you want to select specific stations to be included, click on the Stations button and the Station Selection window will appear. You may either highlight stations in the Selected box you do not want included and click Delete, or you may click Clear to remove all selected stations and start from scratch. To select, highlight stations in the Available box and click Add. Once your selections are complete, click the OK button and you will be taken back to the Setup screen. Configuring the Station Roster This is where you will select how the station list on this report is displayed. Click on Rosters and the Roster Selection setup will appear. Make your choice by clicking on the appropriate selection, then confirm your selection by clicking OK. Base Book Selection The Base Book is the benchmark of the report since it is to this survey other books will be compared. The current book selected will be the default for the Base Book selection. If you want to change this, click on this button, and make the appropriate change. Book Selection Here you select the different books to trend against the Base Book. After you click Books, the system will display the different books available for trending. Click on each book to use, pressing Add after each selection. (You may also double-click on each selection.) After your selection is complete, click OK. The Multi-Trend Display Click on OK when your setup is complete and the Multi-Trend rank screen will appear. Multi-Trend Table Display Click on the arrow next to Display and you will be able to choose which display you would like to use. The three options are: No Change Displayed Percent Change Index to Base Book Click on Edit for all the available change options or click on the name box for the criteria if there is anything you wish to change. You may also change the displayed estimate by clicking on the arrow next to Estimate. 172 TAPSCAN User Manual Printing a Multi-Trend Report There are multiple graphing (charting) configurations available. For a detailed walk-through of these options, please refer to Chapter Eleven. To print this report, click the Print button on the TAPSCAN Tool Bar, or click File and select Print. The data will then be sent to the printer and your report generated. (The Print Job window will appear indicating your report is being processed.) TAPSCAN and the TAPSCAN design are trademarks and registered marks of TAPSCAN, INC. © 2001 Arbitron Inc. Used under license. 173 TRENDERS Batch Trenders Within this Trender program, you have the ability to batch print several different trenders at one time. You may also save as many Batch Trender configurations as you wish for future retrieval…this means you input the parameters of the Batch Trender run one time only, and may automatically access that setup at any time and as often as needed! Batch Trenders main purpose is to allow you to store frequently-used multiple Trender formats so they may be quickly retrieved and printed. Access Batch Trenders in one of the following ways: Click on File, New ,Trenders, then select Batch Trender Click on Trenders on the toolbar, then select Batch Trender Click on Trenders on the Master Menu, then click Batch Trender This will bring the Batch Trender window to view: Description Field Where you will enter the name of the Batch Report. This is the name in which the report will be saved. Add Line Button Click this button to add a line to the batch report. Edit Line Button To change a previously entered line of a batch report, highlight the line then click this button. Remove Line /Clear Buttons If you would like to delete a line from a batch report, highlight that line and click this button. The line will then be removed from the report. Clicking the Clear button this button will immediately erase all lines contained within the current batch report. Load Batch Button Click this button to retrieve a previously saved batch report. Save Batch Button To save the current batch configuration, click this button, then give the batch report a name. This area of the Batch Trenders main window will display all pertinent information about each component of the current batch Trender. Delete Batch Button To delete a previously saved batch report, click this button. A listing of all stored batch reports will be displayed. Click on the report you wish to delete and click OK. Creating a Batch Trender You may have as many Trenders assigned to a Batch Trender run as you desire; however, you must enter the parameters of each of those Trenders individually. Next, click the Add Line button and you will be taken to the Multi-Trend Setup window: 174 TAPSCAN User Manual This is where you will set all parameters of this specific Trender. For detailed instructions on some of these options, refer to Chapter Four, Common Options. Market Selection If you are using multiple markets, you may click the Market button to change to a different market. Selecting the Daypart Focus of the Report To define the daypart upon which this report will be based, click on Daypart. This will bring you to the Daypart Selection Menu. Select Standard dayparts by clicking on the days, the start time and the end time and then click OK. To select Non-Standard dayparts, select a start and end day, start and end time and then click OK. Choose a favorite daypart by single-clicking on it and then OK or simply double-click on its label. Selecting the Demographic Focus To select the current demo setting, click on Demo. This takes you to the Demo Selection Menu. Here you will select the gender, and the beginning and ending age cells of the demographic target. Do this in one of the following ways: Click on the desired gender, start age, end age and then click OK. Double-click on a demo in the list of demos in the Favorite Demos window. Geography Click Geography to change to a different survey area---Metro, TSA, DMA or a User Defined area with Maximi$er/MediaPro data. Stations Selection This is where you will select which stations will be included on the report. The system defaults to all stations being included. If you want to select specific stations to be included, click on the Stations button and the Station Selection window will appear. You may either highlight stations in the Selected box you do not want included and click Delete, or you may click Clear to remove all selected stations and start from scratch. To select, highlight stations in the Available box and click Add. Once your selections are complete, click the OK button and you will be taken back to the Setup screen. Configuring the Station Roster This is where you will select how the station list on this report is displayed. Click on Rosters and the Roster Selection setup will appear. Make your choice by clicking on the appropriate selection, then confirm your selection by clicking OK. Combos You will activate combos by clicking the Combos button. It is also in this area that you may perform any needed combo maintenance. Click on Combos and the Combo setup will be displayed. Choose either to “Use Combos for this run” or “Don’t Use Combos for this run” by clicking on the appropriate button. Select which set of combos to use by clicking on the Combo Page Name. You may perform combo maintenance with the Add, Delete, Name and Clear buttons as well. After your selection is complete, select OK to be taken back to the Setup screen. TAPSCAN and the TAPSCAN design are trademarks and registered marks of TAPSCAN, INC. © 2001 Arbitron Inc. Used under license. 175 TRENDERS Base Book Selection The Base Book is the benchmark of the report since it is to this survey other books will be compared. The current book selected will be the default for the Base Book selection. If you want to change this, click on this button, and make the appropriate change. Print Top This option is where you may specific a specific number of stations to print upon running the batch Trender. The system will default to “All Stations.” To keep this setting, you need not click this button. To specify a top number, click this button, then enter in the number of stations to print. Book Selection Here you will select the different books to trend against the Base Book. After you click Books, the system will display the different books available for trending. Click on each book to use from the Available Books list, pressing Add after each selection (you may also double-click on each selection). After your selection is complete, click OK. After all settings have been established, click OK and you will be taken back to the Batch Trenders setup window: The title box will keep count of how many Trender reports are contained within the current batch Trender You must enter a description to save the batch. Use the scroll bar at the bottom to view the set parameters of the batch runs. You will see that Trender run is now listed in the mid-portion of this window: The Market, Survey, Daypart and Demo fields will be displayed on the window; however, by using the scroll bar located at the bottom of the window, you can review the other settings of the Trender. Continue to add individual Trenders to this batch Trender configuration in this same manner. If you need to edit a previously entered Trender, highlight that line and click the Edit button; alternatively, you may simply double-click on that line. Delete a Trender entry out of the batch Trender configuration by highlighting the line you wish to remove then clicking the Remove Line button. Clicking Clear All will erase all displayed Trender entries. Printing (Running) a Batch Trender Once the Batch Trender is appropriately configured, you may print the series of reports by clicking the Run button. The system will then process the data for all recorded Trenders and promptly send the information to the printer. 176 TAPSCAN User Manual Saving a Batch Trender Configuration You may save a Batch Trender configuration so that it may be retrieved at a later date and processed by clicking the Save Batch button. This will bring the following window to view: Click OK to return to the Batch Trender window. Retrieving a Batch Trender Configuration Once a Batch Trender configuration has been saved, it may be retrieved at any time. To retrieve a saved setup, at the Batch Trenders window click Load Batch. This will bring a listing of all saved Batch Trenders. Highlight the desired setup and click OK. You will return to the Batch Trender window with all previously saved Trender setups displayed. From this point you may print the batch Trender by selecting Print, or make any modifications to the Trender configurations then re-save. TAPSCAN and the TAPSCAN design are trademarks and registered marks of TAPSCAN, INC. © 2001 Arbitron Inc. Used under license. 177 Chapter Ten: Retail Spending Power TAPSCAN User Manual Introduction In this chapter of the manual, one of the most innovative selling and buying tools available within the Broadcast Industry will be outlined. With Retail Spending Power, you will be able to analyze a radio station’s audience, and uncover their spending potential in dozens of different retail and service oriented categories. NOTE: RSP is a supplemental system to the TAPSCAN program. Retail Spending Power is a market-specific database of annual sales totals for over eighty retail and service groups, including most major radio advertising categories. This information is from Market Statistics, producers of the Survey of Buying Power, one of the most respected and heavily utilized reference publications in the marketing industry. TAPSCAN makes this data work for you by applying stations' cume ratings to the market sales totals of your selected retail or service category. Each demographic cell is applied individually and weighted using income-based factors from the U.S. Census Bureau. Retail Spending Power is an excellent response to CPP because it gives you the opportunity to contrast the Spending Power of a point with the cost of that point, as just one example. In effect, it qualifies stations' impacts upon the marketplace. Cost Per Point is based on average rating. Retail Spending Power focuses attention on cume ratings...very stable, core measurements that better represent stations' true impact in your market. Effectively, it translates stations' large cumulative audiences into sales potential, calculated using blue-ribbon data that enjoys almost universal acceptance. Annual, average monthly, weekly, and daily estimates are available for your market's Metro survey area. TAPSCAN and the TAPSCAN design are trademarks and registered marks of TAPSCAN, INC. © 2001 Arbitron Inc. Used under license. 181 RETAIL SPENDING POWER RSP’s Setup Menu You will enter the Retail Spending Power portion of TAPSCAN for Windows in one of the following ways: Click File, New then Retail Spending Power Click the RSP button on the toolbar. From the Master Menu, click Retail Spending Power The Retail Spending Power Setup menu will appear. As with all other setup menus, click on any button to change a default setting. Establishing the Parameters of the Report For detailed instructions on these options, refer to Chapter Four, Common Options. Market Selection If you are using multiple markets, you may click the Market button to change to a different market. Book Selection To switch to a different survey book, click the Book button and make the appropriate selection. Selecting the Daypart Focus of the Report NOTE: Some reports will default to Monday-Sunday 6A-12M daypart. To define the daypart upon which this report will be based, click on Daypart. This will bring you to the Daypart Selection Menu. Select Standard dayparts by clicking on the days, the start time and the end time and then click OK. To select Non-Standard dayparts, select a start and end day, start and end time and then click OK. Choose a favorite daypart by single-clicking on it and then OK or simply double-click on its label. Selecting the Demographic Focus NOTE: Some reports are available only for the Persons 12+ demo. To select the current demo setting, click on Demo. This takes you to the Demo Selection Menu. Here you will select the gender, and the beginning and ending age cells of the demographic target. Do this in one of the following ways: 182 TAPSCAN User Manual Click on the desired gender, start age, end age and then click OK. Double-click on a demo in the list of demos in the Favorite Demos window. Stations Selection This is where you will select which stations will be included on the report. The system defaults to all stations being included. If you want to select specific stations to be included, click on the Stations button and the Station Selection window will appear. You may either highlight stations in the Selected box you do not want included and click Delete, or you may click Clear to remove all selected stations and start from scratch. To select, highlight stations in the Available box and click Add. Once your selections are complete, click the OK button and you will be taken back to the Setup screen. Configuring the Station Roster This is where you will select how the station list on this report is displayed. Click on Rosters and the Roster Selection setup will appear. Make your choice by clicking on the appropriate selection, then confirm your selection by clicking OK. Combos You will activate combos by clicking the Combos button. It is also in this area that you may perform any needed combo maintenance. Click on Combos and the Combo setup will be displayed. Choose either to “Use Combos for this run” or “Don’t Use Combos for this run” by clicking on the appropriate button. Select which set of combos to use by clicking on the Combo Page Name. You may perform combo maintenance with the Add, Delete, Name and Clear buttons as well. After your selection is complete, select OK to be taken back to the Setup screen. Selecting the RSP Category This is where you will designate which retail/service-oriented category you wish to analyze. Click on this button and the Retail Spending Power Category Selection menu will then displayed: Primary Categories The corresponding Sub-Categories Click on a Primary category and the corresponding sub-categories will appear. To select an item from the SubCategory menu, double-click on that category. Click Total Retail Sales if you wish to analyze all dollars spent in all retail/service-oriented categories within the market. Click OK when the appropriate category has been identified, and you will be brought back to the Setup menu. TAPSCAN and the TAPSCAN design are trademarks and registered marks of TAPSCAN, INC. © 2001 Arbitron Inc. Used under license. 183 RETAIL SPENDING POWER RSP Display Click OK when all settings are properly set and the Retail Spending Power rank screen will then be displayed. You may change the RSP category by clicking the Category button, then making a selection as was done when first establishing the report configuration. You can switch between the market level report for the selected category and a station level report (for the highlighted station) profiling all categories by clicking on these tabs If you would like to change any of the criteria, click Edit, and all available change options will be displayed; or simply click on the name box for the criteria you wish to change. 184 TAPSCAN User Manual RSP Reports Click Print on the TAPSCAN Tool Bar, or click File then Print and the Retail Spending Power Reports menu will appear. Notice that the station that was highlighted upon entering the Print menu will be noted at the top of this menu. This indicates that, for all single-station focused reports, this station will be the focus. To change the station focus, click the arrow button and click on the desired station from the list. You can select which category will be profiled in the Category Profile Report by clicking on the Category Selection button. This will bring up the Category Selection menu. You may enter a client name if desired to cutomize your reports. Simply click on this field and type in the name. You will select the period (for RSP calculations) you wish to use for your reports by clicking on one of the settings in the Time Period box. To select a report to print, simply click the box next to the report. You may batch print reports by selecting more than one report. Click on Print when you are ready to print your reports. The following is an overview of each report: Station Level Reports RSP Category Profile Report for the Selected Station This report allows you to select several Target categories and print a specific station’s spending power within three different time spans. The report will be focused upon the selected daypart and demographic target. You may choose from the following categories: Building Materials/Hardware Stores Food Stores Automotive Dealers/Gasoline Service Apparel & Accessory Stores Eating/Drinking Places Drug Stores Furniture & Home Furnishings Consumer Electronics/Music Instruments Sporting Goods Stores/Bicycle Shops Jewelry Stores Department Stores To select the categories to be profiled, click on the Category Selection button and the Category Print Selection menu will be displayed. You may choose one or several Target categories by: To select one category, either single-click on its label and click OK, or just double-click on the label. To select several categories listed consecutively, drag the cursor over the labels and then click OK. To select several categories not listed consecutively, hold down the Ctrl key and single-click on each category and then click OK. TAPSCAN and the TAPSCAN design are trademarks and registered marks of TAPSCAN, INC. © 2001 Arbitron Inc. Used under license. 185 RETAIL SPENDING POWER RSP Target Demographic Profile Report for Selected Station This report will allow you to analyze the selected station’s spending power for several key target demographics. Click on this report, then click Print. The system will then prompt you to type the client’s name. Input that name, click OK and the system will automatically generate your report. RSP Bonus Spending Power Report (Pie) for the Selected Station This report is the only report that you must have a demographic target other than Persons 12+ selected. This very powerful report allows you to demonstrate how much money people outside of a targeted demographic will spend in a selected retail/service category. RSP Rank Report This is the only Retail Spending Power report that will allow you to compare different station’s spending power for a specific targeted category. In addition, each station’s cume persons and rating will print for the selected daypart and demographic target. RSP Age Profile Report for the Selected Station This report will allow you to analyze the selected station’s spending power for each individual demographic cell, broken out by gender. RSP Category Report for the Selected Station This report will show the selected station’s total spending power in each of the Sub-Categories in all four time spans. This report is only available for the Monday-Sunday 6AM-12M daypart and Persons 12+. Market Level Reports RSP Category Level Summary Report This report will show the market’s total spending power in each Main category’s target components in all four time spans. This report is only available for the Monday-Sunday 6AM-12M daypart and Persons 12+. RSP Market Level Target Demographic Profile Report This report will allow you to analyze the market’s spending power for several key target demographics. RSP Age Profile Report This report will allow you to analyze the market’s spending power for each individual demographic cell, broken out by gender. Other Reports Factor Report showing Monthly Spending/Factors This report will show spending amounts for the selected target demographic for all 12 months. 186 TAPSCAN User Manual Notes on RSP Methodology Retail Spending Power's calculations for most retail and service categories are distributed across the 12+ population using age-cell specific income indexing, so as to discriminate by Spending Power levels among segments of the population using the most accurate available information. These indexes were provided by the Census Bureau, as were (ultimately) the retail and service sales totals and population data that serve as the basis for Retail Spending Power. Several of the retail categories supplied are gender-specific, and it would be inaccurate to calculate Spending Power for these categories without taking this specificity into account. In order to determine the proper allocation of spending between male and female consumers for these categories, TAPSCAN consulted the latest Consumer Expenditure Survey, another Census-gathered database, and extracted the proper percentages. The affected categories and their gender-based allocations are listed in the following table: MEN Men's and Boy's Clothing Stores Women's Clothing/Accessories Children's and Infants' Clothing WOMEN 85.6% 14.4% 5.7 94.3 30.2 69.8 The same holds true for some of the service categories. We consulted a recent Radio Advertising Bureau publication about Hair Stylists and extracted the following percentages for Barber Shops and Beauty Shops: Barber Shops Beauty Shops MEN 86% 20 WOMEN 14% 80 Certain service categories’ sales totals do not apply to specific age groups. These are listed below: Automotive Rental and Leasing Truck Rental and Leasing Disinfecting and Pest Control P12-24 P12-24 P12-17 We have redistributed the sales totals for these age groups among the remaining population in these categories. Conventional wisdom may hold that there is some gender specificity in other retail and service categories as well. For example, some studies may show that women may visit grocery stores more frequently than men, and that men may comprise the majority of hardware store customers. We have made no gender-specific adjustments to these types of categories, however, for the following reasons: 1. The categories are not inherently gender-specific, as is a woman's clothing store, for example. 2. Individual retailers within a category can alter the "natural" gender composition of their customer bases through the advertising process. Thus, a grocery chain could decide to target men for a certain product or promotion, and a hardware store could target women specifically for a certain type of household product. 3. Gender differentiated expenditure information for non gender-specific categories is either unavailable, inconclusive, not trendable, or conflicts with data from other sources of equal credibility. TAPSCAN and the TAPSCAN design are trademarks and registered marks of TAPSCAN, INC. © 2001 Arbitron Inc. Used under license. 187 RETAIL SPENDING POWER List of Categories Automotive Dealers/Gasoline Service New Car Dealers (New and Used) Used Car Dealers Tires, Batteries & Accessories Furniture/Home Furnishing/Electronics/Appliance Stores Furniture Stores Floor Covering Stores Other Home Furnishings Stores Household Appliance Stores Radio, Television and other Electronics Stores Computer and Software Stores Camera and Photographic Supplies Stores Building Material and Garden Equipment and Supplies Dealers Hardware Stores Lawn and Garden Equipment and Supplies Stores Outdoor Power Equipment Stores Lumber/other Building Material Dealers Paint and Wallpaper Stores Food and Beverage Stores Grocery Stores Specialty Food Stores Beer, Wine and Liquor Stores Supermarkets and other Grocery Health and Personal Care Stores Pharmacies and Drug Stores Cosmetics, Beauty Supplies and Perfume Stores Optical Goods Stores Gasoline Stations Clothing and Clothing Accessories Stores Men's Clothing Stores Women's Clothing Stores Children's and Infants' Clothing Stores Family Clothing Stores Clothing Accessories Stores Other Clothing Stores Shoe Stores Jewelry Stores Luggage and Leather Good Stores Sporting Goods Stores Hobby, Toy and Game Stores Sewing, Needlework and Piece Goods Stores Musical Instrument and Supplies Stores Book Stores News Dealers and Newsstands Prerecorded Tape, Compact Disc and Record Stores General Merchandise Stores Department Stores Variety Stores Miscellaneous General Merchandise Stores 188 TAPSCAN User Manual Specialty Store Retailers Florists Office Supplies and Stationary Stores Gift, Novelty and Souvenir Stores Used Merchandise Stores Electronic Shopping and Mail-Order Houses Vending Machine Operators Direct Selling Establishments Food Services and Drinking Places Eating Establishments Refreshments (fast food) Drinking Establishment Services Laundry, Cleaning and Garment Services Coin-Operated Laundries and Cleaners Dry Cleaning Plants Carpet and Upholstery Cleaning Photographic Studios, Portrait Beauty Shops Barber Shops Mailing, Reproductions, Etc. Disinfecting and Pest Control Services Employment Agencies Help Supply Services Computer Rental and Leasing Computer Related Services Photo-finishing Laboratories Automotive Rental and Leasing Truck Rental and Leasing Passenger Car Rental Automotive Repair Shops Radio and Television Repair Shops Motion Picture Theaters Video Tape Rental Bowling Centers, Billiard and Pool Commercial Sports Physical Fitness Facilities Public Golf Courses Amusement Parks Membership Sports and Recreation Clubs Offices/Clinics of Doctors of Medicine Offices/Clinics of Dentists Offices/Clinics of Chiropractors Offices/Clinics of Optometrists Hospitals NOTE: Indented categories are for display and identification purposes only. When one of these categories is selected, the system automatically assigns it to the proper category for which Spending Power information is available. TAPSCAN and the TAPSCAN design are trademarks and registered marks of TAPSCAN, INC. © 2001 Arbitron Inc. Used under license. 189 Chapter Eleven: Charting Reports & Customizing Presentations TAPSCAN User Manual Introduction TAPSCAN is equipped to offer users the most precise ratings analysis possible. However, TAPSCAN also has “bells and whistles” that will liven-up sales and media presentations. These options include: Present It!--TAPSCAN’s premier presentation builder Multiple charting (graphing) formats Customizing printed reports with your company’s logo Cover Sheets This section will review where and how to access those features for the most professional sales/research presentations possible. TAPSCAN and the TAPSCAN design are trademarks and registered marks of TAPSCAN, INC. © 2001 Arbitron Inc. Used under license. 193 CHARTING REPORTS AND CUSTOMIZING PRESENTATIONS Present IT Presentation Builder Using this portion of the TAPSCAN System you can prepare creative, desktop-quality presentations with just a few keystrokes. Present IT’s presentations may be as detailed or brief as you wish since you customize each page to meet each situations unique specifications. To access Present IT, click the File option on the Windows menu bar, then select Present IT. The Present IT setup screen will appear. Getting Started—The Start Tab Begin by selecting either Create a new presentation (to create a new report), or Load an existing presentation. If you are loading a saved presentation, a listing of all presentations on file will be displayed. Highlight the presentation to retrieve and you will be brought back to the Start tab where you will see the client name (for whom the proposal was originally prepared) displayed in the Name field. If this is a new presentation, input the name of the client for whom this presentation is being prepared in the Name field. Click the Next button and you will be brought to the Cover Sheet display. (Alternatively, you may click the tab header of a different tab if you wish to skip the Cover Sheet area.) Note the Present IT Presentation Builder is comprised of several different tabs. Each tab represents one page of the presentation (when printed). The name of each tab (except Start and Cover Sheet) will print out on the header of the page. You may change the name of the tab by clicking on the Setup button. The Start tab will be the tab displayed upon entering Present IT. Create a new presentation—Click this button if you wish to create a new presentation, then enter the name of this presentation in the “Name” field. Each tab houses information that is unique to that portion of the presentation; however, you do not have to use all pages of the presentation. To switch to another tab, click on the name of the tab you wish to be displayed or click the Next button. Load an exiting presentation—Click this button if you wish to load a previously created button. Setup Button Clicking the Setup button will open the Present IT Setup window where you may change any of the aesthetic values of the presentation. Next and Back Buttons These buttons will take to the next or previous tab windows. The Setup Button Click this button and the Present IT Setup window will appear: 194 TAPSCAN User Manual This screen displays a field for each tab (page) of the presentation. To change any tab name, highlight the field to edit, then type in the name change; there is a maximum of 20 characters. Default Font for Present IT Text You may also change the font and character size in which the tab name will be displayed. Do this by clicking on the ARROW keys in the Font and Font Size fields. You also may display the tab title in bold and/or italics by my marking the box to the left of each of these notations. Presentation Configuration Make sure the correct configuration setting is marked. This will control how some of the text is displayed. Cover Sheet Tab The information inserted on this area of Present IT will comprise the first page of the Presentation. Once printed, the Cover Sheet will look similar to this: Client name and Campaign Comments This is the “Banner” display. The Cover Sheet tab will be unique in design than the other tabs in this area of the system: If you wish to save the cover sheet configuration, click the Save button. You will be prompted to enter a name for the cover sheet. Type in that text and then click OK. The cover sheet may then be retrieved when in Present IT by clicking the Load button at the Cover Sheet tab. Click the first field (Client) and input the name of the client for which the presentation is being prepared. To move to the next field, you may press the Tab key or click on the field. Continue to input the appropriate information in each field. The Banner field will be graphically displayed down the left side of the page. In the previous Cover Sheet example, “Wisebuy!” represents the Banner text. Once all needed data has been entered, click the Next button. TAPSCAN and the TAPSCAN design are trademarks and registered marks of TAPSCAN, INC. © 2001 Arbitron Inc. Used under license. 195 CHARTING REPORTS AND CUSTOMIZING PRESENTATIONS The Remaining Tabs The other tabs of the Present IT Presentation Builder all contain identical fields. Input information you find relevant to each tab topic as you see fit: Once you have completed filling-out the information for the specific tab, you may save it for Page Name future retrieval. This field is where you will input the name under which the page will be saved. This field will not be printed on the report. To retrieve a saved page, get to the tab display (of the tab configuration that was saved), then click the Load button. Header Text This field is similar to a page title---it is printed at the top of the page (under the name of the tab) and is centered above the bullet points. Font Style You may change the style of the Header Text data by using these settings. Font determines which font is used. Font Size will be the size in which the Header Text is printed. Check the Bold and Italics box if you would like to apply either or both styles to the Header Text. Bullet Points This information will comprise the body of the page and will be displayed in bullet point style. To add a bullet point, click the Add button. This will bring the Present It Text Editor to screen. Begin typing the bullet point text. To change the font display, use the font style buttons listed at the bottom of the Text Editor just as you did when defining the font for the Header Text. Once you have input the information for this bullet, click OK. Once back at the Present Its main display, you will see that bullet point listed in the Bullet Points box. Continue to add bullet points in the same manner. Once the presentation is complete, click on the Finish tab. If you wish to save this presentation for future retrieval click the Save this Presentation button. If you have not given the presentation a name, you will be notified of that at this time. Click OK and you will be returned to the Start tab display where you may enter a name in which to save the presentation. Once ready to print, click the Print button. You will be given the option of selecting which pages of the presentation will be printed. Mark your selection by clicking on that pages corresponding box, then click Print. 196 TAPSCAN User Manual Report Header Selection This option allows you to customize your printed reports with a graphical “TAPSCAN” logo that will print at the bottom of the report. To activate, click the Setup button and then select the Report Setup tab. This will bring the system Report Setup menu to screen. Fine-tune the report configuration by turning-on all desired options. Do this by placing an “X” in each option you wish to turn on. You have the choice between using the default (standard) header which will result in “TAPSCAN” being printed in the top-left corner of all reports, or using a customized bitmap of your company’s logo. If you choose to use your own logo, you must set the path to the directory that contains your bitmap file by clicking on the Bitmap Directory button. Click on the arrow key to show all bitmap files that reside in the directory. Click on the appropriate file and the image will be displayed on the screen for you. The system will now establish this as the header bitmap. Click on the option you wish to use, then click OK. TAPSCAN and the TAPSCAN design are trademarks and registered marks of TAPSCAN, INC. © 2001 Arbitron Inc. Used under license. 197 CHARTING REPORTS AND CUSTOMIZING PRESENTATIONS Cover Sheet Customize all of your sales and media presentations with a TAPSCAN Cover Sheet! In addition, you have the capability to view the Cover Sheet before it is printed to ensure the proper layout has been input. To access the Cover Sheet, click File, then Cover Sheet. The Cover Sheet window will then be brought to screen: Click the first field (Client) and input the name of the client for which the presentation is being prepared. To move to the next field, you may press the Tab key or click on the field. Continue to input the appropriate information in each field. The Banner field will be graphically displayed down the left side of the page. In the example below Cover Sheet example, “Wisebuy!” represents the Banner text. If you wish to save the cover sheet configuration, click the Save button. You will be prompted to enter a name for the cover sheet. Type in that text then click OK. The cover sheet may then be retrieved when in Present It by clicking the Load button at the Cover Sheet tab. Once your text and Banner have been entered, click on Preview and the Cover Sheet (as it will be printed) will appear on the screen. Client name and campaign Comments The Banner display Click Print when you are ready to print your Cover Sheet. 198 TAPSCAN User Manual Accessing RAB’s Instant Background Data If you have purchased Instant Background data from the RAB (Radio Advertising Bureau), you have the capability of accessing this information via TAPSCAN. From within TAPSCAN, click File, then select Instant Backgrounds. The RAB Instant Background Selection screen will appear: Here, you will select the category you wish to uncover information by double-clicking on that category. Now the RAB Instant Background data display will be brought to screen. Here, you will utilize the window’s up/down arrow keys to view the different pages of information. In addition, you will see the different options listed at the top of the screen. Use these in the following manner: Print This option allows you to print the information for the displayed category. Simply click on this button, and the information will be printed. Close This is how you will exit out of this portion of TAPSCAN for Windows. Copy If you would like to copy any portion of the text to the Windows’ clip board, mark the text to be copied by dragging the cursor over that text area, then clicking Copy. Select Click this button if you would like to change the category of data being viewed. TAPSCAN and the TAPSCAN design are trademarks and registered marks of TAPSCAN, INC. © 2001 Arbitron Inc. Used under license. 199 CHARTING REPORTS AND CUSTOMIZING PRESENTATIONS Charting a TAPSCAN Report TAPSCAN is equipped with unique and attractive graphing formats that will allow several different perspectives and angles to be made within your analysis. NOTE: Charting is not available in some areas of TAPSCAN such as within Retail Spending Power---additionally, some report displays automatically contain graphs as the default display. To enter into the Chart mode, click the Chart option on the Windows’ menu bar. Depending upon the report you are currently viewing (charting is not available in all reports), numerous charting (graphing) options will be displayed in a drop-down menu. You can choose to turn the chart grid lines on or off by clicking on this option. This option only appears when you access Chart options once a graph has been created. Click on the chart type you wish to generate and you will be brought to the Graph Setup Form. The Graph Setup Form will be slightly different depending on the report type. Input the name of the graph in the Custom Text box. Select the stations and estimates (if applicable) to be included on the graph by clicking the Stations Estimates and (or dayparts, demos or books) buttons. Click OK when you are ready for the graph to be displayed. The following are examples of various charting configurations available within TAPSCAN. Remember, these graphs may appear differently depending upon the report, the number of stations, the number of estimates, etc. that are being displayed on the graph. 200 TAPSCAN User Manual Chart Examples 2D Bar Horizontal Chart 2D Bar Vertical 3D Bar Horizontal 3D Bar Vertical TAPSCAN and the TAPSCAN design are trademarks and registered marks of TAPSCAN, INC. © 2001 Arbitron Inc. Used under license. 201 CHARTING REPORTS AND CUSTOMIZING PRESENTATIONS 2D Stacked Bar Horizontal 2D Stacked Bar Vertical 3D Stacked Bar Horizontal 3D Stacked Bar Vertical 202 TAPSCAN User Manual 2D Pie Chart 3D Pie Chart Line Chart TAPSCAN and the TAPSCAN design are trademarks and registered marks of TAPSCAN, INC. © 2001 Arbitron Inc. Used under license. 203 Chapter Twelve: Media Terms and Calculations TAPSCAN User Manual Glossary • Ad Noting Respondents are asked to leaf through a magazine or newspaper then are asked if they had “noted” an ad or part of an ad. • Affiliate A station associated contractually with a network for the purpose of broadcasting network programs. • Audience Composition The demographic breakout of a specific station's audience. • Audience Duplication The portion of a station's audience that is exposed to more than one media vehicle. In other words, a station's “shared” audience. • Availability A specific period of unsold air time that is available for sale to an advertiser. • Average Issue Readership A newspaper's average amount of readers for one issue, both primary and pass-along. • Average Quarter Hour Persons The average number of people who listen to a station for at least five minutes during a quarter hour. • Average Rating The percentage of a particular demographic population that tune-in to a specific station during any quarter hour of a defined daypart, for at least five minutes. (The Average Persons expressed as a percentage of the demographic population.) • Average Share The percentage of all people listening to radio during any given quarter hour of a specified daypart who are listening to a particular station. • Barter An agreement between a station and advertiser where goods and/or services are exchanged for airtime rather than cash. • Billboarding The capability to increase or decrease the Average Rating by giving credit for promotional and news sponsorship spots. • Bonus Spot An additional radio or television commercial given to an advertiser at no cost. • Cable TV Penetration The percentage of a specific market that is connected to cable TV systems. TAPSCAN and the TAPSCAN design are trademarks and registered marks of TAPSCAN, INC. © 2001 Arbitron Inc. Used under license. 207 MEDIA TERMS AND CALCULATIONS • Column Inch A newspaper term referring to the unit of space one column wide and one inch deep (14 agate lines). • Co-op Advertising Retail Advertising run by a retailer and a manufacturer with shared costs for the mutual benefit of both. • Cost Per Point (CPP) The cost of achieving one rating point, which represents one percent of the demographic population. • Cost Per Thousand (CPM) The cost of achieving 1000 exposures within the target demographic one or more times. • Cost Per Thousand Effective Net Reach (CPM EFF NR) The cost of reaching 1000 persons of a specified demographic target effectively (3 or more times.) • Cost Per Thousand Net Reach (CPM NR) The cost of reaching 1000 (unduplicated) people within a specified demographic • Cume Composition (% 12+) The percentage of a station's cume audience that meets the target demographic. • Cume Composition Index (% 12+) The likelihood of a station's audience to be between the ages of the target demographic. 100 is the average or benchmark. If a station has a Cume Composition Index of 124, that audience is 24 percent MORE likely to fit the target demographic. A Cume Composition Index of 90 would indicate that specific audience is 10 percent less likely to meet the target demographic. • Cume Persons The total number of different (unduplicated) people within a specific demographic category that tune-in to a station for at least five minutes in a quarter hour within a specified daypart. • Cume Rating The cume persons expressed as a percentage of the demographic population. • Daily Time Spent Listening (TSL) in Hours:Minutes The amount of time, expressed in hours and minutes, the average listener will listen to a station per day. • Daypart The different specific time period breakouts of a broadcast day for which audience estimates are reported. • Designated Market Area (DMA) Nielsen's geographic definition of exclusive TV Markets broken into counties in which home market stations receive the predominant share of viewing. • Direct Mail Advertising Letters, folders, brochures and other advertising materials sent through the mail directly to prospective customers. • Direct Response Advertising An advertising message that calls for a prompt purchase commitment by the reader or listener/viewer directly to the manufacturer. 208 TAPSCAN User Manual • Drive Time The weekday commuting hours of 6:00AM-10:00AM(Morning Drive) and 3:00PM-7:00PM(Afternoon Drive). • Effective Frequency The minimum level of frequency, or number of exposures, determined to be affective in achieving the goals of an advertising campaign. This level will vary with individual products or services and the marketing objectives of the campaign but is usually a frequency of 3 or more exposures. • Effective Rating Points (ERP's) Effective Reach expressed as a percentage of the target demographic population. • Effective Reach The percentage of the targeted demographic population that is exposed to the message three or more times. • Estimate Measurements such as Average Persons, Cume Persons, Time Spent Listening, etc... used to analyze the potential effectiveness of specific stations. • Exclusivity The right given to the advertiser to where no competitor would be permitted to advertise in a specific media vehicle. This usually calls for a major commitment by an advertiser. • Exposure An individual's contact with an advertising message or medium. • Flighting To input a multiple week schedule in which all weeks' spot levels are not consistent throughout the campaign. • Frequency The average number of times the target demographic population will be exposed to the message. • Frequency Distribution A tabulation separating those reached by a schedule, according to their minimum levels of frequency, or frequency: 2 or more times, 3 or more times, 4 or more times, etc. • Fringe A television term referring to the period of time surrounding the prime time broadcast hours. • Gross The cost of advertising before agency commission and any discounts are applied. Gross Impressions The total amount of exposures an advertising message will receive. This does NOT indicate the number of different people the message will be exposed to. • • Gross Rating Points (GRP's) The total accumulation of average rating points a schedule will yield, each rating point representing one percent of the population. • Hiatus A scheduled period of time in which advertising activity ceases. TAPSCAN and the TAPSCAN design are trademarks and registered marks of TAPSCAN, INC. © 2001 Arbitron Inc. Used under license. 209 MEDIA TERMS AND CALCULATIONS • Households Using Television (HUT's) The number of homes in a particular market that use at least one television set during a specific period of time. • Index A ratio in percentage terms which indicates the likelihood of a particular media to meet a specified goal or criteria. An index score is “graded” using 100 as the benchmark. An index of 123 indicates a 23 percent more likelihood of meeting a specified criteria. An index score of 88 shows a 12 percent less likelihood of that medium to meet the specified criteria. • Insert A preprinted advertisement supplied by the advertiser. An insert is usually printed on different paper and/or different color reproduction that is superior in quality to that of the rest of the publication. An insert is bound or tucked into a publication. • Insertion Order A written order from an advertising agency which authorizes a publication to print a specified advertisement. • In-Tab Sample The actual number of usable diaries/interviews used by research organizations to produce audience estimates. • Make-Good Comparable commercial time or space given to an advertiser at no additional cost when advertising is preempted, omitted or airs in an unfit condition . • Net Cost The cost of advertising after the agency commission or any discounts have been deducted. • Net Effective Reach The number of people who are exposed to a message three or more times. Net Effective Reach is expressed in persons rather than as a percentage. • Net Reach The number of people who are exposed to a message one or more times. Net Reach is expressed in persons rather than as a percentage. • Orbit Commercials that are rotated throughout the different programs and/or time periods. O.T.O. Stands for “one time only.” This is a spot that runs only once and is usually bought outright or is a makegood for a discrepancy. • • Overnights A service provided by Nielsen that measures Prime Time viewing the day after broadcasting. • Pass-Along Audience Those readers of a publication that did not purchase the publication, nor did other members of his/her household. 210 TAPSCAN User Manual • Penetration The degree to which a medium has obtained area coverage. Also referred to as the “effectiveness” of a advertising schedule. • Percent of Cume The percentage of a station's total unduplicated audience that is reached by a particular schedule. • Persons Using Radio (PUR) The percentage of an area's population (Persons 12+) listening to radio during a specified time period. • Persons Using Television (PUT's) The number of people viewing all television stations including network, independent, public broadcast and cable channels during a given time period. This reflects the total amount of people turned to TV in general rather than to a specific program. • Primary Circulation The number of home subscriptions and newsstand sales of a particular publication. Primary Circulation does not include pass-along readership. • Prime Access The half-hour time period immediately preceding network prime time. • Promo A brief announcement encouraging listeners or viewers to tune to a program on the station or network. • Rate The cost of advertising on/in a media vehicle as defined by that media source. Usually a rate is given to one unit such as one spot of air-time, one ad for a publication, or one outdoor billboard. • Rate Card A listing distributed by a medium containing advertising cost, issue dates, closing dates, mechanical requirements, cancellation dates and circulation data. • Rating An estimate of the size of an audience expressed as a percentage of the total demographic or household population within a market. One rating point represents one percent of the targeted population. • Reach The percentage of the targeted demo population that is exposed to the message one or more times. • Readers Per Copy The average number of readers of one copy of a newspaper or magazine. • Retail Trading Zone The newspaper circulation area including the city line and beyond from which retailers draw sufficient customers to justify including this area in the coverage area. • Rotation Spots which rotate throughout the various days during the duration of the schedule. TAPSCAN and the TAPSCAN design are trademarks and registered marks of TAPSCAN, INC. © 2001 Arbitron Inc. Used under license. 211 MEDIA TERMS AND CALCULATIONS • Run of Paper/Press (R.O.P.) A newspaper insertion for which a position is left to the discretion of the publisher and not specified. • Run of Schedule/Station (R.O.S.) A broadcast commercial for which a specific time or day has not been requested but will be aired at the discretion of the radio or television station. • Satellite A station which is dependent upon another station for most of its programming. • Sets In Use The number or percentage of radio/television sets which are tuned in to the same program at any given time within a coverage area. • Share The percentage of the total broadcast audience tuned to a specific station during a specific time period. • Simulcast Broadcast of the same programming on two radio stations at the exact same time. This also refers to a radio station broadcasting the audio portion of a TV program simultaneously. • Sponsorship The purchase of all or part of the airtime during a radio or TV program. • Spots A commercial; one unit of air-time. • Standard Newspaper A large-sized newspaper that is usually eight (8) columns wide. • Sweeps The different times Nielsen conducts the actual surveying of a market's TV viewing habits. • Syndicated Program A program purchased by an advertiser or station from an independent organization that is not a network. • Tabloid A paper usually about half the size of a standard newspaper and measures about 5 to 6 columns wide and 200 lines deep. • Tag An identification of the dealer which is usually added to the end of a commercial to advise listeners/viewers where the product that is advertised can be purchased. • Tear Sheets Pages that are removed from a publication to provide proof that an advertisement was run. • Time Spent Listening The number of quarter-hours spent listening to a particular station by the population group being analyzed. 212 TAPSCAN User Manual • Total Audience Plan (TAP) A radio schedule consisting of announcements which air in all major dayparts. • Traffic The department in radio/television stations, publications and advertising agencies that handles schedule instructions and commercial materials. • Turnover The ratio that indicates the frequency with which an audience of a media vehicle changes (turns over) over a period of time. • Vehicle Anything capable of exposing an advertising message to consumers. • Viewers Per Household (VPH) The average number of persons viewing a broadcast per viewing household. • Viewers Per Viewing Household (VPVH) The average number of persons viewing a broadcast or viewing during a specific period of time per viewing household. • Weekly Time Spent Listening (TSL) in Hours:Minutes The total amount of time expressed in hours and minutes spent listening to a particular station by the population group being analyzed in a one week period of time. • Weekly Time Spent Listening (TSL) in Quarter Hours The number of quarter-hours spent listening to a particular station by the population group being analyzed in a one week period of time. TAPSCAN and the TAPSCAN design are trademarks and registered marks of TAPSCAN, INC. © 2001 Arbitron Inc. Used under license. 213 MEDIA TERMS AND CALCULATIONS 214 TAPSCAN User Manual Media Calculations • Average Composition Formula Demographic Audience divided by the Total Audience • Average Rating Formula Average Quarter Hour Persons divided by Population • Average Share Formula Average Persons divided by the Average Persons Using Radio • Cost Per Thousand Effective Net Reach Formula Total Cost divided by Effective Net Reach expressed in thousands (000's) • Cost Per Thousand Net Reach (CPM NR) Formula Total Cost divided by Net Reach expressed in thousands (000's) • Cost Per Point (CPP) Formula Total cost divided by Gross Rating Points (GRP's) • Cost Per Thousand Formula Total cost divided by Gross Impressions expressed in thousands (000's) • Cume Composition Formula Demographic Audience divided by Total Persons 12 + Audience • Cume Composition Index Formula Cume Rating divided by Total Demographic Population Percentage • Cume Rating Formula Cume Persons divided by the Total Population of that same Demographic • Coverage (Newspaper/Magazine) Formula Demographic Audience divided by the Demographic Universe • Daily Time Spent Listening (TSL) Hours:Min Formula Total Time Spent Listening divided by the number of days within the daypart • Effective Rating Points (ERP's) Formula Effective Reach divided by the Target Population • Frequency Formula Gross Rating Points (GRP's) divided by Reach Or Gross Impressions divided by Reach (in persons) Gross Impressions Formula Average Persons multiplied by the Number of Spots • TAPSCAN and the TAPSCAN design are trademarks and registered marks of TAPSCAN, INC. © 2001 Arbitron Inc. Used under license. 215 MEDIA TERMS AND CALCULATIONS • Gross Rating Points (GRP's) Formula Reach multiplied by Frequency • Household Rating (TV) Formula Household Audience divided by the Household Universe • Households Using Television (HUT's) Formula Households Rating divided by Share • Index Formula Variable divided by the Base, such as a station’s Cume Composition divided by the Total Demographic Population Composition • Percent of Cume Formula Reach divided by Cume • Reach (Radio) Formula Gross Rating Points (GRP's) divided by Frequency • Readers Per Copy Formula Publication Readers Audience divided by Publication Circulation • Time Spent Listening (TSL) Formula Average Quarter Hour Persons multiplied by the Quarter Hours of the specified daypart divided by Cume Persons • Total Audience (Newspaper/Magazine) Formula Readers Per Copy multiplied by the Circulation • Turnover (Radio) Formula Cume Persons divided by Average Persons • Viewers Per Viewing Household (VPVH) Formula (Demographic Universe divided by Household Universe) x Conversion Factor or Demographic Audience divided by Household Audience 216 Chapter Thirteen: Trouble Shooting TAPSCAN User Manual Solutions to Common Problems Upon completing the installation and setup of TAPSCAN, certain adjustments may be required (contingent upon your hardware and Windows setup) to ensure the system’s optimum performance. The following is a list of different situations that may be encountered when using TAPSCAN. All can be remedied by the simple modifications listed directly below each. Situation One: “I printed the report, but instead of a header displayed, I am only getting ‘Black Bars’.” Solution: Go to Print Manager or Control Panel section of Windows. Click-on Now select Options and then click-on Print True Type as Graphics. Printers, and then Setup. Situation Two: “When I use a Hewlett Packard (HP) 4 Series Printer with TAPSCAN, I’m encountering miscellaneous problems.” Solution: Change the printer settings to read the following: * DPI = 300 * Graphics mode = RASTER * Turn on the Print True Type as Graphics setting within Windows (refer to Solution One). Situation Three: “The Report Labels are not being displayed on the computer screen.” Solution: Change Colors within the Control Panel section of Windows to read “Windows Default Colors” or simply modify the color scheme until the report labels are visible. Situation Four: The message ‘Subscript out of range’ is being displayed on screen when using the data conversion. Solution: This usually points to a RAM (computer’s memory) deficiency frequently caused by having too many files within one subdirectory. Usually this problem can be remedied by deleting files. A quick way to delete several files at one time from within the system is to delete data books. Check to see if there are any unneeded books or Averages within the TAPSCAN data subdirectory. TAPSCAN and the TAPSCAN design are trademarks and registered marks of TAPSCAN, INC. © 2001 Arbitron Inc. Used under license. 219 MEDIA TERMS AND CALCULATIONS Situation Five: “I’m encountering the message ‘Invalid Property Value’ when attempting to print.” Solution: The “True Type” fonts are missing from Windows. Get the Windows System Disk containing the print drivers and install the following fonts: 220 ARIAL ARIAL BOLD ARIAL BOLD ITALIC ARIAL ITALIC TIMES NEW ROMAN TIMES NEW ROMAN BOLD TIMES NEW ROMAN BOLD ITALIC TIMES NEW ROMAN ITALIC




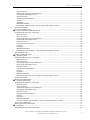

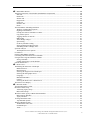
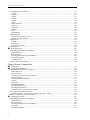
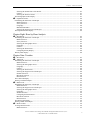
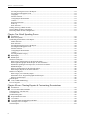

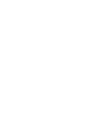

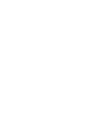
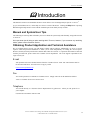


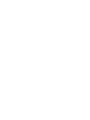
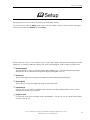
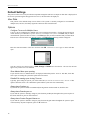
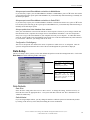


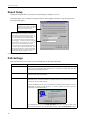
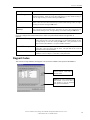
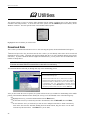
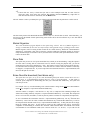

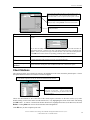


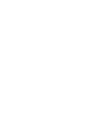



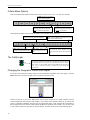
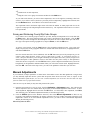
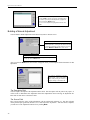
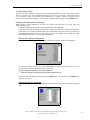

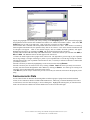


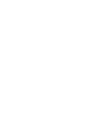




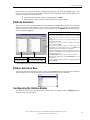
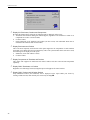
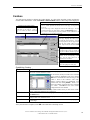
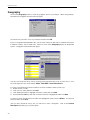
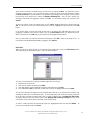
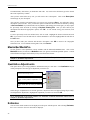

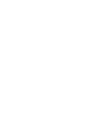
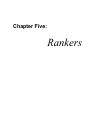


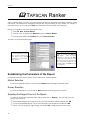
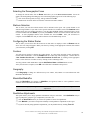
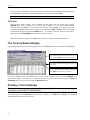
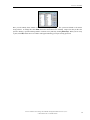
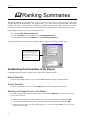

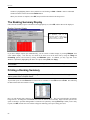



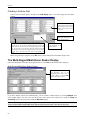
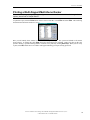
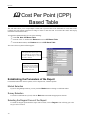


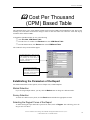

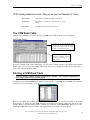
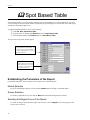
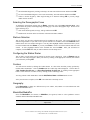
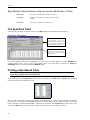
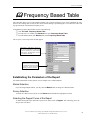
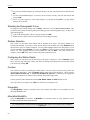




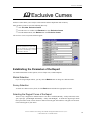







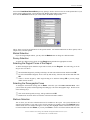

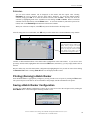


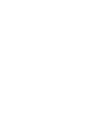





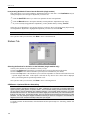


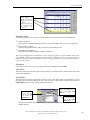

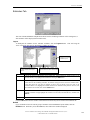
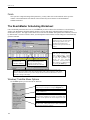


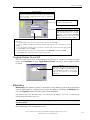

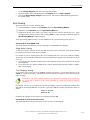
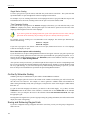

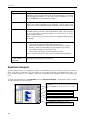
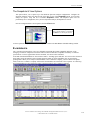


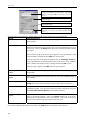
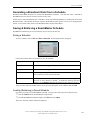
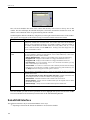

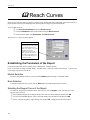
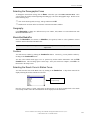

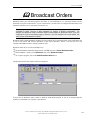
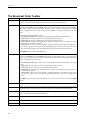



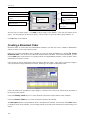
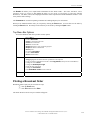
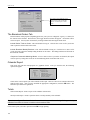
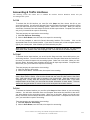
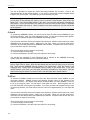

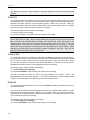
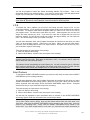
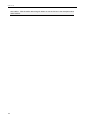

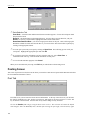

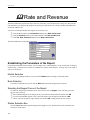
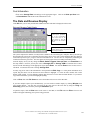


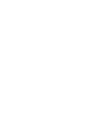
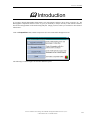
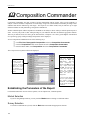



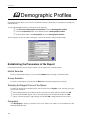
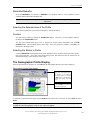


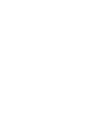
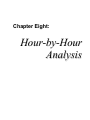
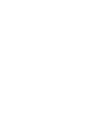
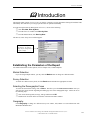
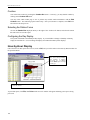
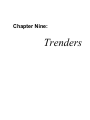




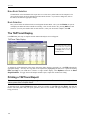



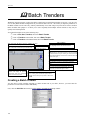
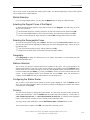




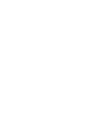


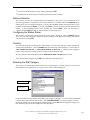

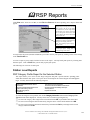

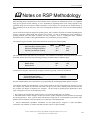

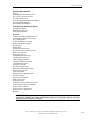

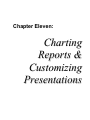
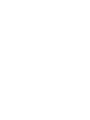

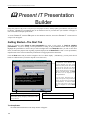

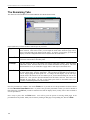


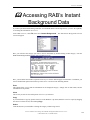


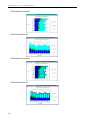
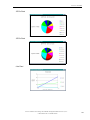
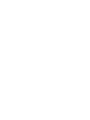

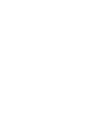
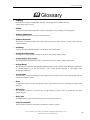
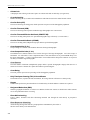
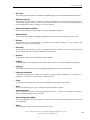


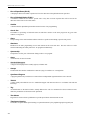

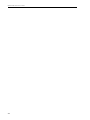
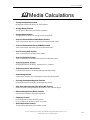
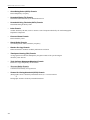
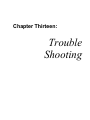

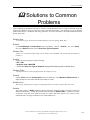





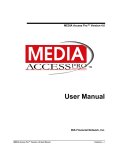
![[1]StorageTek T10000C](http://vs1.manualzilla.com/store/data/005701279_1-def8e2b4b691d6a17c8293fd164d2b7c-150x150.png)