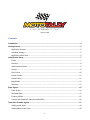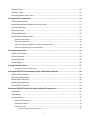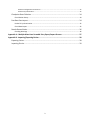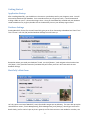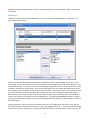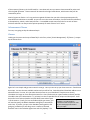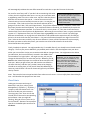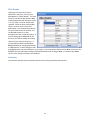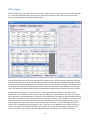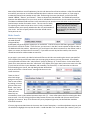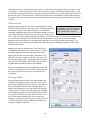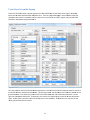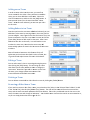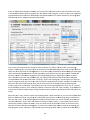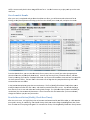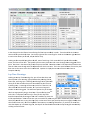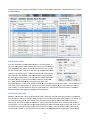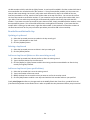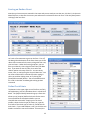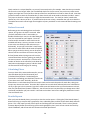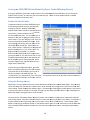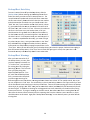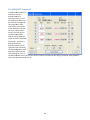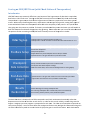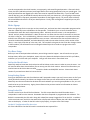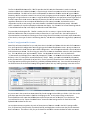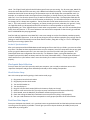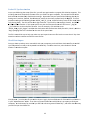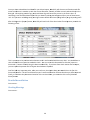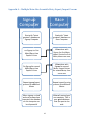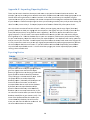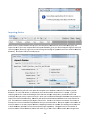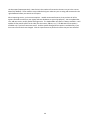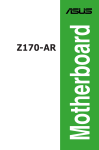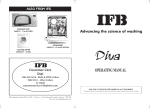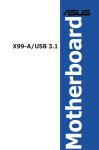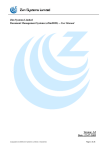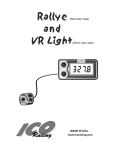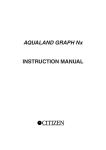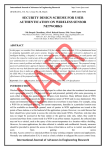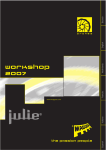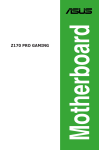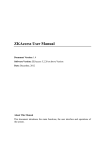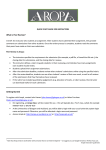Download Comprehensive User`s Manual - Michigan AMA District 14 Enduro
Transcript
Version 1.8.9 Contents Introduction ...................................................................................................................................... 4 Getting Started ................................................................................................................................. 5 Application Startup ............................................................................................................................ 5 Database Settings .............................................................................................................................. 5 MotoTally’s Main Form ..................................................................................................................... 5 Initial/Season Setup .......................................................................................................................... 7 Events ................................................................................................................................................ 7 Divisions ............................................................................................................................................. 8 Advancement Classes ........................................................................................................................ 9 Classes ............................................................................................................................................... 9 Class Points ...................................................................................................................................... 10 Overall Classes ................................................................................................................................. 11 Overall Points................................................................................................................................... 11 Bike Brands ...................................................................................................................................... 12 Summary .......................................................................................................................................... 12 Rider Signup .................................................................................................................................... 13 Rider Search ..................................................................................................................................... 14 Add New Rider ................................................................................................................................. 15 Entering a Rider ............................................................................................................................... 15 Custom Start Sequence (Hare Scrambles/GPs) ............................................................................... 16 Team Hare Scramble Signup ............................................................................................................ 17 Adding a new Team ......................................................................................................................... 18 Adding Riders to the Team .............................................................................................................. 18 1 Editing a Team ................................................................................................................................. 18 Deleting a Team ............................................................................................................................... 18 Removing a Rider from a Team ....................................................................................................... 18 Scoring a Hare Scramble Event ........................................................................................................ 19 Hare Scramble Results ..................................................................................................................... 21 Results Reconciliation (Modify/Check Raw Times) ......................................................................... 21 Lap Time Warnings .......................................................................................................................... 22 Editing Lap Times ............................................................................................................................. 23 Adding Missed Laps ......................................................................................................................... 23 Results Reconciliation Re‐Cap ......................................................................................................... 24 Updating a Lap Record .......................................................................................................................... 24 Deleting a Lap Record ............................................................................................................................ 24 Add a new Lap Record (Before or After an existing record) .................................................................. 24 Add a new Lap Record (user specified time) ......................................................................................... 24 Scoring an Enduro Event ................................................................................................................. 25 Define Check Points ......................................................................................................................... 25 Enduro Scorecard ............................................................................................................................ 26 Calculating Places ............................................................................................................................ 26 Results Reports ................................................................................................................................ 26 Scoring a Brand X Enduro ................................................................................................................ 27 Two Ways to Throw a Check Out .......................................................................................................... 27 Scoring an ISDE/ISDT Event Manually (Score Cards & Backup Sheets) ............................................. 28 Define the Check Points .................................................................................................................. 28 Setup the Backup Sheets ................................................................................................................. 28 Backup Sheet Data Entry ................................................................................................................. 29 Backup Sheet Warnings ................................................................................................................... 29 The ISDE/ISDT Scorecard ................................................................................................................. 30 Scoring an ISDE/ISDT Event (with Check Stations & Transponders) ................................................. 31 Introduction ..................................................................................................................................... 31 Rider Signup ..................................................................................................................................... 32 Pre‐Race Setup ................................................................................................................................ 32 Define the Check Points ........................................................................................................................ 32 Setup Backup Sheets ............................................................................................................................. 32 Setup Pocket PCs ................................................................................................................................... 32 Pocket PC Configuration Files Overview ....................................................................................................... 32 2 Pocket PC Configuration File Creation .......................................................................................................... 33 Pocket PC Synchronization ........................................................................................................................... 34 Checkpoint Data Collection ............................................................................................................. 34 Check Station Setup ............................................................................................................................... 34 Post Race Data Import ..................................................................................................................... 34 Pocket PC Synchronization .................................................................................................................... 35 Check Data Import ................................................................................................................................. 35 Results Reconciliation ...................................................................................................................... 36 Checking Warnings ................................................................................................................................ 36 Appendix A – Multiple Moto Hare Scramble Entry Export/Import Process ...................................... 37 Appendix B ‐ Importing/Exporting Entries ....................................................................................... 38 Exporting Entries ............................................................................................................................. 38 Importing Entries ............................................................................................................................. 39 3 Introduction After growing up racing motorcycles with my dad and taking a break to get a degree in engineering, I have been heavily involved in off road racing for the past 5 years. Not just showing up on the weekend and racing, but promoting or helping promote many races, serving as the Webmaster and Scoring Chairman for the Black Jack Enduro Circuit, and assisting other local hare scramble circuits in their pursuit of computerized scoring and real‐time dynamic web based results. When I first got back into the scene, I was appalled that my beloved Black Jack Enduro Circuit was still in the Stone Age and tallying results by hand, with results not being posted on the website for weeks after the event. Having been programming windows applications, designing relational databases, and building dynamic script based websites and applications for years, I of course knew that a better mousetrap, or in this case, ~A~ mousetrap, could be built! Well I built that mousetrap and it worked great. I had four good years with that application. I was getting asked a lot by other circuits if they could use it. Problem was, I never intended for it to be used by anyone else. So lots of features that would need to be added or customizable to handle the way different circuits do things just weren’t there. Nor were those features going to be there easily. Seeing the demand for a good and complete scoring package, I decided to build a ~better~ mousetrap. MotoTally ~is~ that better mousetrap. With MotoTally the slate was wiped clean. Developed with Microsoft’s latest application development tool, Visual Studio .NET 2.0, MotoTally gets the maturity of my experiences in scoring off road events. It has been in development since early 2006, designed from the ground up to be very flexible. Designed for maximum efficiency, as few mouse clicks as possible, as idiot proof as possible, yet flexible enough to work with many different sets of rules. I believe that MotoTally is the most complete and easiest to use piece of scoring software out there for everything from signup at the first race of the year all the way to handing out your year‐end awards! I am always looking for ways to enhance and streamline MotoTally, so don’t be afraid to ask for new features or suggest improvements. I will now dispense with the blathering so we can roll up our sleeves and get down to it! 4 Getting Started Application Startup After installing MotoTally, you should have a shortcut on your desktop and in your Programs menu. You will also need to download your database. Put it somewhere that you can get too easily. I would recommend making a folder on your C:\ drive and sticking it there. Once you have MotoTally installed and your database saved somewhere easy to get to, double click on the MotoTally icon on your desktop to get started. Database Settings Starting MotoTally for the first time will most likely give you an Error Connecting to Database box! Don’t fret! This is normal. Just click [OK] and the Database Settings form will come up. Remember where you saved your database? Good. Just click [Browse…] and navigate to that location then click [Open]. Click [Save DB Connection] and MotoTally will inform you that it will restart with the new database settings. MotoTally’s Main Form Let’s do a quick overview of MotoTally’s main form before we get too carried away. The menu bar up top has three different menus: [Circuit Management], [Rider Management], and [Settings]. We will get into these in detail shortly, but for now let’s just say that in general, stuff in these menus are not needed on race day. You 5 can probably safely tell your race day help that they don’t need to mess with anything up there, or they might mess something up! Down on the main form we see the path to the database. Handy You might use multiple databases if for those of you that will be using multiple databases. Then you you have a peewee series that you have a Select Year pull down box, an Event pull down box, and a Sub want to keep riders/points/bike numbers separate from the big kids Event pull down box. These should be fairly intuitive. Just select (adults)… for example… the year of the season you want to deal with, the event you want to deal with, and (if necessary) the sub event you want to deal with. When you first open MotoTally it will find the race that is closest to today’s current date and automatically select that year and event. Remember when I said I don’t like mouse clicks? I was serious! Below the pull down boxes are three more buttons: Signup, Race, and Results. You can probably deduce what each of these buttons do. [Signup] opens a form that lets you search for riders to enter in the race, add new riders to the database, and enter folks in the race along with a few other things. After signup, [Race] opens a form that allows you to set the start time for the event and start collecting riders’ bike numbers as they pass through the scoring gate. After the race is over, [Results] lets you view and modify bike numbers and/or the raw lap times for each pass through the scoring gate, calculate placements for the race, and view and print results. But before we can score any races, we need to do some setup! 6 Initial/Season Setup We will take just a little time to get going here early on, but after that its smooth sailing. I like to minimize the amount of time spent before, during, and after a race on the computer. It’s easier to get all this filled out in advance at the start of the season, and then be ready to run for the whole year. Events First, let’s get all the events for this season in there. Looking to the menus up top of MotoTally’s main form, select [Circuit Management] Æ [Events…]. Here we can add, edit, and delete events for the season. To add an event, just click [Add Event] and start typing. EventID must be unique and is required. Just number the EventID in the order you want your Events to show up (chronological order makes the most sense to me). Other required fields are the Event Type, Event Name, Event Abb., and Event Date. Event Abb. is the event abbreviation which will be used in many places throughout 7 In general, any field that you will supply that ends in “ID” is required and must be unique! Sub Events are used only for Gran Prix style events, where you have multiple motos. Enduros and Harescrambles won’t use sub events. MotoTally and on the website. Keep it as short as possible, preferably 2 or 3 characters. When you are done, click [Done]. Divisions Looking to the menus at the top of MotoTally’s main form, select [Circuit Management] Æ [Divisions…] to open up the Divisions form. Divisions are a somewhat abstract concept that I introduced to handle a bunch of different scenarios. Let’s start simple. For the vast majority of you, only one Division will be required, and it will need a DivID of 0. This is the default setting. If you specify (or leave as the default), a single Division with a DivID of 0, then ALL events you define will count for season points. If this is what you require, then you need to do nothing more on this form except specify the number of races that will count for points. If you have 13 races for the season and you only want 10 to count (effectively allowing three drops), then put a 10 in the RacesCountedPoints column. Alternatively, if you want ALL of your races to count, with no drops, then you would put the total number of races for the season in this column (13 in our example here). The PercentCountedAdvance column is used to specify the minimum percentage of races counted for Advancement Percentiles (an advanced topic, which will be covered later). Now let’s get fancy. Let’s say you have a few other events on your schedule that you wish to score, but you don’t want to have counted for season points. In this case, change the DivID to 1. You will now be able to add and remove races from this division, or more specifically, specify which races you want to count for points. All 8 of the events will show up in the left hand list. Just select each one you want to have counted for points and click the [AddÆ] button. Those events will be moved to the right hand column, which means they will be counted for points. Now let’s get even fancier. Let’s say you have regional divisions that you wish to keep separate points for. Now define extra Divisions as needed. As you can see in the screen shot above, I have three divisions defined, a Championship, a North, and a South division. I have added certain events from the list to each of these Divisions and now I can keep track of points separately for each of these “mini” series. Advancement Classes For now, I am going to skip this advanced topic… Classes Looking to the menus at the top of MotoTally’s main form, select [Circuit Management] Æ [Classes…] to open up the Classes form. Again let’s start simple and get more esoteric as we go. Here you can set up your class structure. ClassID must be unique. Just use the next available number and you will be fine. SeriesClassID and SortOrder address more advanced issues. For now, let’s just make them the same as your ClassID and I’ll explain more shortly. ClassName is a longer or more descriptive name for a class (used mostly on report headers and such) and the ClassAbb is the class’s abbreviation. Try to keep it as short as possible but still unique and descriptive. It will be used in lots of column headers and pull down boxes where space Notice that I said “default” start row is of the essence. Finally, for hare scramble and GP type events, you and offset. You will be able to will need to specify the default StartRow and Offset (in seconds) for customize the start sequence on race each class. If you like, just put in the StartRow (starting with 1 and day from the Signup form if that is what you require. going up), and when you are done, enter a number of seconds between rows in the Calculate Offsets box and click [Update]. This 9 will automagically calculate the start offset seconds for each class so you don’t have to do the math. OK, now for more fancy stuff. If you don’t do co‐sanctioning with other SeriesClassID must be the same as circuits, then this might not make sense. Lets say you co‐sanction with the ClassID if you want to give season a neighboring state or circuit on a few races. My bet is that they have a points for that class! Leaving SeriesClassID blank is the same as different class structure than you do. I also bet that some or most saying you don’t want to give season classes that they have are basically the same as yours. Let me give you points for that class. an example. Take a look at the screen shot above and note what is going on with the C 200, C 250, and C Open classes. They all have different ClassIDs (remember, ClassID must be unique), but the same SeriesClassID. If you could scroll down to ClassID 51, you would find just a plain ole “C” class, no displacement specified. The reason for this is, we only have a “C” class, but circuits that we co‐ sanction with have C classes split out by displacement. When we go to one of their races, our guys would have to enter a “C” displacement class, but I still want them to get points in our circuit’s C class! By specifying a different SeriesClassID, I am saying that I will allow folks to ride a different but equivalent class, and still get points in the series class that they need them in. One more clarification/example: You might have some of your C riders at that event, and they may all enter different C classes, and all take home a first place trophy, but when you want to count their points, you want them to all be head to head in the series class. SeriesClassID solves this problem. Finally, SortOrder is optional. You might wonder why it’s needed; after all, you already have a ClassID to order things by. The first year you use MotoTally you probably won’t need it. But what happens next year when either you or one of the circuits you co‐sanction with adds or changes classes. You might want to be able to just add a class, but have it effectively inserted in the middle of the This is a feature of relational list somewhere in a logical place. You might now say, why not just databases, you can change the class change the ClassID to be in an order that you like. Whatever you do, name or start row or whatever in one don’t do that! MotoTally keeps nice records of what class folks rode place and have those changes reflected on each rider automatically. each year. When you get to next year and want them to default to At the same time, getting rid of or the same class they rode last year, you don’t want to be changing editing an ID field propagates ClassID on an existing class, or else you will have folks defaulting to (potentially bad) changes all over the some very weird classes! All sorts on classes will go first by SortOrder, place. then by ClassID. Note: There are also Course Length and Adv Class columns on this screen. You can safely leave those blank for now. I will describe their purpose at a later time. Class Points Looking to the menus at the top of MotoTally’s main form, select [Circuit Management] Æ [Classes…] Æ [Points…] to open up the Class Points form. Use this form to edit your point structure. The nitty gritty is this: Enter 0 in for the ClassID, then a Place and a corresponding point amount. Now you might be thinking, “Why do I have to put a zero in for the ClassID”? Because a zero specifies that this is the default point structure for all classes. 10 I’m going to get fancy on you again… Lets say you have different point structures for different classes, or maybe just different for one class. Specify the default point structure by using zero for the ClassID, then add additional point definitions for that one class by putting the ClassID of that class in there instead of zero. You could do this for as many different classes as you like. Overall Classes Looking to the menus at the top of MotoTally’s main form, select [Circuit Management] Æ [Overalls…] to open up the Overall Classes form. Use this form to define any overall classes you wish to calculate placements or points for. First you need to define the Overall classes, and then you can specify which classes belong to that overall. Like all “ID” classes in a lookup table, the OACID (Overall Class ID) is required and must be unique. Start with 1 and go up (all sorting will be done on OACID). OACName and OACAbb are the Overall Class Name and Overall Class Abbreviation, respectively. Similar to other situations, use a longer, more descriptive title for the Overall Class Name, and use a short but still descriptive and unique abbreviation. On the bottom half of the form are two list boxes. The one on the left initially shows all classes, and the one on the right shows which classes belong to the overall class that is selected above. To add or remove classes from the overall, use the [Add] and [Remove] buttons to add or remove the selected class from the overall. In the screen shot above you can see the classes that I have selected to belong to the Overall C class. Overall Points Looking to the menus at the top of MotoTally’s main form, select [Circuit Management] Æ [Overalls…] Æ [Points…]. This form works exactly like the Class Points form. Referencing the screen shot below, you can see that I have scrolled down to the bottom of CID=0 to the start of CID=1. I have defined the default points structure for all overall classes where CID=0, and for CID=1 (the “Overall” class), I have defined a different points structure which will override the default. 11 Bike Brands Looking to the menus at the top of MotoTally’s main form, select [Circuit Management] Æ [Bike Brands]. This form allows you to edit the bike brands. BBID stands for Bike Brand ID and again, since it is an “ID” field, it must be unique and is required. Similar to other lookup tables, there is a column for the name and abbreviation. Use the Bike Brand column for the full brand name of the bike, and the Bike Abb column as a short, descriptive, but still unique description. If you are setting up the database for the first time, feel free to modify this lookup table to fit your needs as necessary. If you already have data in the database, don’t go deleting or changing bike brands or abbreviations, as these changes will be propagated across the entire database. For example, if you renamed the KTM record to BMW, everyone in the database that you had listed as riding a KTM would now be listed as riding a BMW. It is safest to just add to this list if you already have data in the database. Summary You now have the basic setup required to perform event scoring and keep season points! 12 Rider Signup Now let’s get down to the good stuff, scoring an event. Before you can score the event, you need to sign folks up. On the main MotoTally form, select the year of the race you want to score, and then select the event. Click the [Signup] button to bring up the signup form. First, lets talk about some of the inner workings of how signup works. The first and most important thing you must understand is that a rider and an entry are two different things, stored in two different database tables. A rider must first exist in the database as a rider before they can be “entered” in the event. The data grid view in the upper left hand area of the signup form shows all the riders that exist in your database. The data grid view in the lower left hand area of the signup form shows all the riders that are entered in the event (Entries). Another important concept is “Yearly Rider Info”. On the right hand side of the form, the rider’s info is displayed up top, and below that, their yearly rider info is displayed. All of the data in the “Rider Info” group box is data that is not time dependant. Of course, a rider could move or change their phone number, but most likely, all we care about is their most up‐to‐date info. Therefore, a “history” is not needed. On the other hand, what class they ride or their bike number or what type of bike they ride will likely change from year to year, and we might want to keep that historic information for future reference. Notice in the upper right hand corner of the “Yearly Rider Info” group box is a year. Since we can only display one year of data at a time on this form, and we are most likely interested in current data on race day, we always display the latest yearly info we have on the rider, and this year that is displayed lets us know which year this data came from. 13 Most of the fields here are self explanatory, but let’s talk about a few of the less obvious. A few of these fields are useful if your series or circuit takes membership dues in order to receive series points, or if you assign a membership/series/circuit number to each rider. Referencing the screen shot above, you will note fields labeled “HBGP#”, “SNum1”, and “SNum2”. These are dynamically labeled fields. The HBGP# will actually be whatever the abbreviation is for your circuit, and it is intended to be the series or circuit number for that rider. The SNum1 and SNum2 fields are there in the event that you co‐sanction races with other circuits/series and need to keep a number for another circuit. This can come in handy Note that you can change the names for reporting race results to the other circuit. Finally, the Member SNum1 and SNum2 to something more meaningful. On the main checkbox allows you to specify whether the rider is a paid member of MotoTally form, go to [Settings] Æ your circuit. Use this to specify whether that rider should receive [Application]. series points or not. Rider Search Now that you’ve got the need‐to‐know background fully understood, lets go through the signup form in more detail. First lets check out the Riders group box. Use this box to filter or search for a rider. In the first box, you can enter in the rider’s series number to find the rider in the database with that number. Alternatively, you could type in the riders last name first, then follow it with a space or a comma, and enter their first name in. If you want to search by the bike number, then use the second box and enter a bike number to search for. As you type in your search, the rider list below will filter out all riders not matching the criteria you specified. This is helpful in that you will know when you can stop typing as soon as you see your match. For example, you may be able to find the rider “John Quinton” simply by putting a “q” in the first box. On the other hand, a search for a more common name like “John Smith” may require you to type nearly their entire name in the box (if you have lots of riders in your database, and remember, last name first). In the event that no rider was found matching your criteria, the rider data grid view will be blank and you will receive a “None Found.” message like the one in the screen shot here. There are lots of other little things going on at this point that are not evident by looking, so let me get into some more detail. Here I have typed in “ja” into the search box and MotoTally has narrowed my list to 4 riders whose last name starts with “ja”. I have a few options here for selecting the rider I want to enter. First off, clicking the [Enter Rider] button will enter the selected rider (the one with the blue highlight) in the event. Also, if I hit the enter key on my keyboard right now, the selected rider would be entered in the event. If I was trying to enter Mark Janos in the event, then I have a few options. I could use the down arrow to move the selection to highlight his row, then hit enter. I could also add a “no” to the search (for a total of “jano”) so 14 that Mark was the only one displayed, then hit enter. I could also use the mouse to select him and then click [Enter Rider]. If I were trying to enter Dustin Jantz in the event, I have a few different options as well. I could use the down arrow key to select him, I could use the mouse to select him, or I could keep typing in the search box till I had “jantz m” entered in there. Since there are two Jantzs in the database, I need to start specifying first name in my search as well to narrow it all the way down. Performing a search by Bike# works exactly like the same. Add New Rider Remember that the rider must first exist in the database as a rider If a duplicate rider does get entered in the database, you can fix it by going to before you can enter them in the event. If your rider does not exist in [Rider Management] Æ [Fix Duplicate the database, then you first need to add them. I recommend a Riders] on MotoTally’s main form. thoroughly exhaustive search for that rider before adding a new one! If you didn’t find them by bike number, search for their name or vice versa. A rider’s number could be wrong in the database, and in some cases, their name may be spelled wrong (if you don’t know already, you will realize that poor handwriting on entry forms is common). Adding a duplicate rider to the database is a very bad thing, especially if you are trying to keep track of points. You would end up with two riders with the (potentially) same name in your standings, and neither of their point totals would be correct. Adding a new rider is a simple process. Either tab over to the [Add New Rider] button or hit enter or click it. This will enable the Rider Info and Yearly Rider Info group boxes, allowing you to enter in the new rider’s information. At a minimum, you want to supply a first name, last name, and the class they will be riding. Use tab and shift‐tab to move to the next or previous field. Use the enter key or click on the [Add] button to add this rider to your database. After you have added the new rider, MotoTally will ask you if you want to enter this rider in the event. Most likely you do, so you will want to click [Yes] (or just hit enter as it is the default). Entering a Rider Once you have found your rider in the rider database and clicked the [Enter Rider] button (or hit enter in one of the filter boxes), the Rider Entry form comes up. Here you will find the Yearly Rider Info and Entry Info group boxes. By default, everything that is in the Yearly Rider Info is placed in the Entry Info. This illustrates the importance of putting as much data as possible in the Yearly Rider Info, because it will save you time when entering a rider in an event. If all of your Yearly Rider Info data is correct, and nothing is changing on this particular race day, then all you have to do is hit enter (or tab to or click the [Add Entry] button) and the rider is entered in the event. 15 Custom Start Sequence (Hare Scrambles/GPs) MotoTally allows you to change the starting order (Hare Scramble and GP style events only) for the classes on a per event basis. When you set up your classes, you specified a default starting row and offset time. Now that we are dealing with a specific event, we can change this if needed just for this event. Click the [Custom Start Sequence…] button located in the lower left hand corner of the signup form. This form initially shows you the default start row and offset that you specified when you defined your classes for the year. If you need to change the start row for any classes, just change it to what it needs to be for this race. When you are done setting the start rows, you may enter a number of seconds between rows in the Calculate Offsets box and click the [Update] button to recalculate the offsets to match up with the new starting row. Alternatively, you can specify the offset manually in the data grid. Just realize that changing the start row alone is not enough, you must also change the offset. 16 Team Hare Scramble Signu up Team Hare Scrambles havve a special signup screen tthat is differeent from all other event tyypes. MotoTaally allows you to o make teamss and then ad dd riders to it.. This has a h huge advantagge in that insttead of having to reprogram evveryone’s transponder jusst for a team rrace, you can n use the rider’s regular yearly number and leave their trransponder programmed aas is. Let’s take a lo ook at the Team Hare Scraamble signup form. Note tthat there aree four separate areas on the form. On the left w we have Team ms and Team R Riders. By sellecting a team m, the selecteed team’s rideers will updatte in the group box beelow. This allows you to seee a little more detail abou ut the riders eentered on th he team. On the right, we havve Riders and Entries. Thiss setup is veryy similar to a regular signup screen for aall the other eevent types. Under Riders, you have riders that already exist in the database. In th he Entries list,, you have all the riders that arre entered in the event. 17 Adding a n new Team m In order to en nter riders intto the event, you must firsst create a team m for the ride ers. After you u have created d the team, you can then add riders to the teeam. Select tthe new team, and then click the [Add] buttton. A class of the n new team wiill show up in the team listt called “a New Team”. With h this team se elected, you ccan now put rriders on this team. Adding Riiders to th he Team Now that you u have the ne ew team addeed and selected, you can add riders to the team by entering rideers in the event just like you normallyy do. Here I tyyped in the fiirst four letters of my last name to narrrow the list, then I can eith her hit enter o or click the [Enter Rider] button to add myself to the team. After I have added the firrst rider to the team, I can add another team member the same way. N Note that the team name w will automaticallyy update to contain the lasst names of b both team members. Most of the o other buttonss on this form m are fairly self explanatory o or have been described in other section ns, but I’ll go ahead and explain ssome of them m in a little dettail. Editing a T Team You can edit a team’s classs or name byy selecting thee team then clicking the [Edit] button. This will bring up a fform that allows you to select aa different claass or change the team name. Note that if yyou add or reemove a riderr from the team, your changes to o the team naame will be overwritten w with the defaault team nam me. Deleting a a Team You can delete a team AN ND its riders frrom the even nt by clicking tthe [Delete] b button. Removing g a Rider fr from a Tea am If you need to remove a riider from a teeam, just seleect that rider (either in thee ‘Selected Teeam’s Riders’ list OR moved from the event and the in the ‘Entriees’ list), then cclick the [Deleete Entry] buttton. The rider will be rem team, and the team name e will update tto reflect thee deletion. If tthe rider you deleted was the last one on the team, the teaam name will change to ‘U Unknown’. Yo ou shouldn’t h have a team iin there with no one enterred on it, so you can simply delete tthe team to gget rid of it. 18 Scoring a a Hare Scrramble Ev vent u have everyo one entered iin the event aand you are reeady to start the race, let’s do it! On th he main Now that you MotoTally form, make surre the correctt Year, Event, and Moto arre selected on n the main form. Click thee [Race] button to bring up the racce form. When you firrst open the rrace form, thiis is what it w will look like. W We have the date/time th hat the event started, which is now w blank because the race hasn’t started yet. The [Sett Start Time tto NOW!] button will put the current date//time in the sstart date/tim me box. Use tthis button when the first row starts. Iff the start is n near enough to th he scoring gatte, then you ccan go off thee sound of thee bikes, otherrwise, a start official radioiing back to the scoringg personnel w will work as w well. You could also have aa start officiall write down a start time (as long as their watcch is synced w with the comp puter clock), aand the scorin ng personnel could enter tthis in later, aas long as it’s beforee the first ride er comes thro ough the gate. Of course, tthis is much m more tedious as you will have to enter a full date and time that is formaatted properlyy (mm/dd/yyyyy hh:mm:ss)). Once you cclick the [Set SStart Time to NOW W!] button, th he Locked cheeckbox becom mes checked. This will help p prevent onee from accideentally changing thee start date/time. If you hiit the button too soon, don’t worry! Ju ust uncheck th he Locked cheeckbox, and click the [Set Start Tim me to NOW!] button again n and the new w time will be used. Once tthere is a valiid start time entered d, the elapsed d time will staart counting u up in real timee. You can go o off this timee to know when you need to stop the race, or aat least, stop folks from go oing out for another loop! The RFID Reaader and Exte ernal Display b boxes allow yyou to manuaally turn thosee items on or off. In realityy, you don’t need to o even touch these button ns. The RFID Reader and EExternal Display are NOT enabled unless you have set them m up previously. Otherwisse, they will ggo on automaatically after tthe race has sstarted. This will keep folks fro om accidentaally being read d if they are w wandering aro ound with theeir RFID tag o on them or rid de somewhere n near the scoring gate to geet to the startt line. You may turn the R RFID reader OFF when the race is done if you aaren’t going to o close the raace form rightt away. Also, if the RFID reeader gets hu ung up and qu uits reading for so ome reason, turning the reader off and d then back on will reset itt. 19 umbers manu ually (or by ussing a bar cod de scanner), tthen you will need to enter them If you are enttering bike nu in the Bike# b box and presss the enter keey as the rider passes the sscoring gate. If you miss ssome one, it m might be a good idea tto make a notte of the bikee number and d approximatee time on a piiece of paperr so you can ggo back and add them m in later (alw ways check th he backup sheeet). by bar code), several thinggs As the riders are entered into the computer (either manually, orr by RFID, or b have a new ro ow added forr each lap time recorded, w with the happen. Thee data grid in the lower leftt corner will h latest time att the top of th he list and higghlighted. Att the same tim me, the Real TTime Results d data grid in th he upper right corner w will be update ed with the current placem ments for thee class of the last rider enteered. And lasst but not least, thee rider’s info w will be displayyed in the Change Bike# group box. Byy using the mo ouse to select a rider’s lap tim me in the low wer left hand d data grid, eveerything on th he right hand side of the fo orm updates tto correspond w with that lap ttime/rider/claass. Generallly, while a racce is going on n, it is unlikelyy that you will have time to changge anything, but in the eveent that you keyed in the w wrong bike number, and yyou have timee to fix it before the neext rider com mes through, tthen you can select that lap time wheree you put in the wrong bikke number, typee in the new n number in the Number bo ox, and click the [Update] b button to fix iit. Tip: If a number was accidenttally entered in, there is no o way to deleete it from this screen (for safety reason ns). If you wo ould like to mark that accidental re ead/mistype, change that b bike number to 9999 or so omething likee that and you u can fix it later. ng special! Iff you would like to, you can click the [En nd Race] When the racce is over, you don’t need to do anythin button to dissable the form m. You can do o this to help keep someone from accid dentally putting in anotherr time after the racee is over. If th he [End Race]] button has b been clicked and the race is now “closeed”, the butto on will read [Re‐Opeen Race]. Clicck it and it willl enable everrything on thee form again. In the unlikeely event of some catastrophic problem, like e loss of poweer, or for any reason if thee race form geets closed, all you have to do is open the race form back u up and keep ggoing. The sttart time is sto ored and you u don’t have to do anythingg, just keep going like normal. O Obviously, if yyou missed an nyone during the down tim me, you will have to add th hem in 20 LATER. You ccan easily do this later usin ng a differentt form. You d don’t want to try to play caatch up on the main race form. Hare Scra amble Resu ults After your race is completted and you h have closed th he race form,, you will be rreturned to th he main form m. he [Results] b button will briing up the forrm that allow ws you to view w, edit, and prrint the resultts. Clicking on th From the Ressults form, yo ou can view th he results for any moto, class or overall (just make the appropriate selections fro om the provid ded pull down n boxes). You u can also vieew Lap Times,, Cumulative TTimes, and Raaw Times by seleecting one fro om the Timess pull down bo ox. Lap Times and Cumulaative times arre both correccted for the class starrt row offset. The Raw Tim me is the actu ual time of dayy that they co ompleted thee lap, and is N NOT corrected forr start row offfset. In the Resultss Manipulatio on group box are two butttons. The first [Modify/Check Raw Timees] allows you u to modify the laap times afterr the race is o over, and checck for possible data entry errors. You sshould alwayss go here after the race is overr and make su ure nothing lo ooks strange. The [Calcula ate Places] bu utton calculattes (or recalculates) the class and d overall placements. You will need to click this buttton after you have made aany changes and before you p print out yourr results. Results Re econciliation (Modify/Check Raw Time es) After the race is over, it iss highly likely that at least o one read wass missed by th he RFID readeer, or a bike n number was typed in wrong, or so omething! Yo ou should always check you ur results usin ng the Modifyy/Check Raw Times form to makee sure everything looks go ood. To recon ncile the results, click the [[Modify/Checck Raw Times] button. 21 he laps record ded, in order. These shou uld be in the eexact In the data grid on the leftt, we have a llisting of all th same order aas your backu up sheet. On the top right we have a warnings list. A And on the bo ottom right w we have a section that allows you tto add, edit, o or delete a lap. Looking at th he recorded laaps grid on th he left, note aa few things. Each record w will tell you th he bike numb ber, name, and class of the rider. The lap teells you how many times tthe rider came through thee scoring gatee at this point. Raw time is the tim me of day thatt the lap was recorded. Cu umulative tim me is the elapsed time for tthe race that the riderr came through with the aadjustment fo or their start rrow. This is the actual amo ount of time they had been out on the course since their row w started. Lap p time is simp ply the amoun nt of time it to ook them to complete thaat lap. Lap Time Warningss Looking at th he Lap Time W Warnings list, you will see tthat there aree three optionss in the Warn ning Type pulll down box, M Missing Entriees, Short Laps, and Long Lapss. Selecting th he Missing En ntries option w will show you all bike numberrs that were rrecorded thatt don’t have aa matching enttry. A warnin ng will show u up in this list if there isn’t aa rider entered d with that bike number, o or if you have mistyped a number in th he scoring gatte. The otherr two options let you know w a rider has anyy especially lo ong or short laaps. The med dian lap time for each rider is calculated, an nd if one (or more) of theiir laps falls outside the sspecified perccentage of thee rider’s median lap, then this will be reportted here. Mo ost of the time you can usee this to makee sure you did dn’t accidenttally enter som meone twice (they w would have a very short lap p time) or misss one of their laps (their llap time was roughly doub ble what their median time was). O One final tip b before we mo ove on to reso olving these eerrors, if you click on one o of the rows that sho ows up in thiss warnings lisst, that lap will be found an nd selected in n the lap timees grid autom matically to help you find it easier. 22 Fixing any errors or missin ng lap time reecords is a fairly straight fo orward operation. We willl discuss this in a little more detail n now. Editing La ap Times First, let’s deal with a misttyped bike nu umber in the scoring lane. In hot above I haave selected Missing Entries in the Warrning the screen sh Type drop do own box. Mo otoTally lets m me know that there is no entry for bike number 305. I clicked on that warning, and d MotoTally fo ound that lap in the lap times grid. I clicked on the lap tim me, and now that lap informatiion has updatted in the Add d/Edit/Deletee Lap group b box. By checking m my backup sh heet, I can seee that bike nu umber 305 sh hould have been 30 051, so I type the correct b bike number in the Numbeer box. Now insstead of Moto oTally not kno owing who 30 05 is and displaying no o name or class, it will update to show w who it has do own for bike n number 3051. This confirm ms to me that I have put the right number in, and now I can ssimply click th he [Update] b button to givee that lap reco ord a nt that the 305 entry was aa bad entry, and shouldn’t have been th here, I could h have new numberr. In the even deleted this llap record sim mply by clickin ng the [Deletee] button. Adding Missed Lapss Adding in a m missed lap is ffairly straight forward as w well. MotoTally provides three ways to add in a misssed lap. You can add in a new lap by typing in aa bike number and a time aand clicking the [Add] buttton. Even better, you can find yourr missing lap o on your backup sheet and add in the m missed lap onee second befo ore or after an n existing lap. Let’s walk through this op peration. You u can referencce the above screen shots to help you o out in this example. Let’s say yo our lap time ggrid shows thee first four rid ders coming tthrough as 33 3, 3, 356, and 5. But our backup sheet shows that bike num mber 3051 sho ould have com me in after 3 aand before 35 56. Select the lap record for bikke number 3.. His information will show w up in the Ad dd/Edit/Delette Lap group box. Now, ch hange 23 the bike number to 3051, and click the [After] button. A new lap will be added in for rider number 3051 that is one second after the recorded time for rider number 3. The one second after probably isn’t the exact time that the rider came through, but it won’t really make much difference for laps in the middle of the race. One final note before a re‐cap, note the Filter by Bike # box at the top of the form. You can use this to filter the list of lap records to certain bike numbers. If you wanted to see just the laps by bike number 3051, then type 3051 in this box and the lap records grid will automatically update to show only laps with that bike number. If you want to see the lap records by more than one rider, simply put additional bike numbers in that box separated by spaces. This can be VERY useful when tracking down a missed lap. If you know that bike number 3051 is missing a lap and came in right after bike number 3, then put both of those bike numbers in the filter box and it will be very easy to find the spot where you need to add in that missed lap. Results Reconciliation ReCap Updating a Lap Record 1) Select the lap record you want to update in the lap records grid. 2) Type in a new Number or Raw Time. 3) Click the [Update] button. Deleting a Lap Record 1) Select the lap record you want to delete in the lap records grid. 2) Click the [Delete] button. Add a new Lap Record (Before or After an existing record) 1) Select the lap record that is directly before or after the missing record. 2) Type in the bike Number for the new record. 3) Click the [Before] or [After] button to add in the missing record one second before or after the lap record you originally selected. Add a new Lap Record (user specified time) 1) 2) 3) 4) Select the lap record that is near the missing record. Type in the Number of the new record. Modify the Raw Time to match the time you want to use for the new lap record. Click the [Add] button to add in a new lap record with the bike number and time you specified. Finally, don’t forget that after any changes made in the Modify/Check Raw Times form, you MUST click the [Calculate Places] button on the Results form in order to update the class placements before you print results! 24 Scoring an Enduro Event Now that you have everyone entered in the event and you are ready to start the race, let’s do it! On the main MotoTally form, make sure the correct year and event are selected on the main form. Click the [Race] button to bring up the race form. Let’s take a few moments to go over the form. First off, the data grid at the bottom of the form shows you all the riders that are entered in the event, along with their row, class and score. Under the Entries group box, you can filter your riders by class using the Class Filter pull down box. If you want to view all riders, then select the <blank> option at the top of the list. You can sort by name, class, or row by using the Sort pull down box. You can view or edit a rider’s scorecard by either typing in their row and then hitting enter, or by clicking the [View/Edit Scorecard] button. You can also double click on a rider in the rider view data grid to bring up their scorecard. Define Check Points The buttons in the upper right area of the form are fairly self‐explanatory, but let’s talk about them in a little bit of detail. The [Define Checks] button brings up a form that allows you to (surprise) define the checks for the event. You must define the checkpoints before you can view/edit the scorecards! Simply type in the check number, select the check type (or better yet, type the first letter of the check type to select it), and do this for each check. If you need to delete a row, just click the row header to select the row and hit delete. Like usual, the 25 Check number is a unique identifier, so you can’t have two check 1s for example. Note also that you must do this for each course length! After you have defined checks for the first course, then select any other course lengths you might have in the list box at the top of the form and define the checks for them as well. Note that you do not want to check the ThrowOut box, or those checks will not be used to calculate the riders’ scores! This jumps us ahead to a subject that you might be interested in later. If a check (or checks) needs to be thrown out, this is where you do it. If you do need to throw out a check, remember that you must check the ThrowOut box on each course length that it applies to (note: you MUST re‐calc scorecards after throwing out a check). Enduro Scorecard Before we get into calculating places and results reports, let’s go over the rider’s scorecard. After you have entered the rider’s row number, or double clicked on their name in the riders data grid view, the scorecard form will appear. Enter the minutes and/or seconds for each check into the available text boxes. You may use enter or tab to move to the next field (tip: shift‐tab moves you backwards). As you type in the rider’s check times, their score for each check and the total will update. When you get to the last check, you can hit enter or tab one last time and focus will move to the [Save & Close] button where hitting enter will save the scorecard and close the form, getting you ready for the next scorecard. At this point, I circle the total number of checks on the scorecard, write down the total points and emergency points, and then hand the scorecard off to be hung up for viewing. Calculating Places Once you have all the scorecards entered in, we can then talk about the [Re‐Calc Scorecards] and [Calculate Places] buttons. Recalculating the scorecards is something you should only need to do if you throw out a check. Basically, what this button does is re‐calculates the points lost at each check and re‐totals the points for each rider, taking into account any thrown out checks. Since the rider’s points lost at each check and total points are calculated on the fly as you type in their scorecard, you don’t need to use this button unless you have thrown out a check. Now, the [Calculate Places] button is different. You will need to use it anytime after you change some riders’ scorecards, and before you print results! It will look at the riders’ total scores and figure placements in each class and overall class. Results Reports After you have calculated places, you may then view the results reports. Clicking the [Class Results Report] button will bring up a report that is grouped by class, ordered by place, and has all the check detail and total points. This is the report you will want to print out and hang with the scorecards. There is also a [Results Summary Report] button that will bring up the results grouped by class, but it will not contain the check by check breakdown, and will not take into account the overall placements. 26 Scoring a Brand X Enduro Brand X enduros are similar to regular timekeeping enduros, except that when a rider is late (or early), they assume a new minute based on their arrival time. For example, if a rider (starting on row 10) arrives at the second check at minute 12, the rider would assume that new minute and would be “on time” if they arrived at the third check on minute 12. Scoring is fairly straight forward until a check has to be thrown out for some reason. A check could be thrown out because the mileage was off, or because the check clock (or flipcards) were off, or because of a course marking problem that had a substantial percentage of riders missing the check all together. Outlined below are some examples along with explanations of how to handle these cases with MotoTally in order to get your event scored properly. Two Ways to Throw a Check Out 1) Throw Out per AMA Rules – When a check gets thrown out, it reverts to an observation check. This means that no penalty is assessed for early/late arrival, but the rider will take on the minute that they arrived. Note that the rider MUST HAVE a score for a thrown out (now observation) check in order to be scored beyond the check! 2) Remove the check all together from the Check Definitions – If you have a situation where a significant percentage of the riders completely missed a check, then technically you can’t throw the check out according to AMA rules and have it revert to an observation check. An observation check means that the rider had to go through the check in order to get credit for subsequent checks. If you had a bunch of riders miss the check, then technically, they should not be scored for subsequent checks. In this case, simply delete the check from the check definitions (select the row header and hit delete). 27 Scoring a an ISDE/IS SDT Even nt Manuallly (Score Cards & B Backup Sheets) e enduro is veery similar to the methodo ologies described above in the “Scoring an Scoring an ISDE/ISDT style Enduro Eventt” section, so o make sure you have read d that first. Th here are some subtle and not so subtlee differences, aand we coverr them next! Define the e Check Po oints Traditional enduros have several differrent types of checkpoints (known controls, secrett checks, emergency checks). Qualifier (ISDE/ISD DT) enduros havee known conttrols or time cchecks and special tests. Known Conttrols and Time Checks are scored th he same way. The only diffference is whether or n not you are go oing to use flip cards at these checks. If you are u using flip cards, then you want to use aa Known Conttrol CheckTyp pe. If you are recordingg time of day,, then you waant to use the Timed Ch heck CheckType. Special teests are, well, a little ““special” in th hat they are aactually two physical checckpoints, an ““IN” and an “O OUT” (or begin and en nd if you prefe er). In order tto determine th he elapsed tim me for the speecial test, you must reccord an “IN” ttime and an ““OUT” time. The differencce between th he in and outt time will be the elapseed time for th he special testt. When you have a sp pecial test, yo ou will define this as a single check in MotoTally.. Just like scoring a traditional enduro, yyou must define checkpoints before e you can starrt entering scorecards. FFor all CheckTTypes, you must fill in the check number and the e CheckType. For “Timed Checks” you mustt also fill in the “KeyTime”.. The KeyTim me is the time of day that a rider on row w zero is due and shou uld be entere ed in the form mat “hh:mm”. Setup the Backup Sh heets MotoTally is set up to allo ow you to enter check dataa directly off sspecially mad de backup sheeets. These b backup sheets are seetup such that the bike num mbers are in order and thee user simplyy enters a time for the rideer after their numberr. Please read d the last sen ntence again. The advantaage of doing yyour backup ssheets in this manner means that the data is already in a set order, and yo ou can then eeasily enter th hat data in a p pre‐ordered fform in MotoTally wiithout havingg to enter the bike numberr! You also need to “Fill Backkup Sheets” w which will creeate internal ttables to allow w you to enteer check timees off your backup sheets. Ente er the maximu um number o of rows and co olumns you h have in this evvent. For example, if at most you h have riders up through row w 42, then en nter in 45 or 5 50 in the #Row ws box. This will allow a liittle buffer in casee you get som me late entriees. If you havee at most 3 riiders to a row w, then enter 3 into the #C Cols box. Then click thee [Fill Backup p Sheets] buttton to create the internal b backup sheetts to match yo our paper bacckup sheets. 28 Backup Sh heet Data Entry To enter in sccores/times o off your backu up sheets, clicck the [Backup Sheeets] button to o bring up thee Backup Sheeets form. Select the check you wish to enter in sccores/times ffor. The w will update e with that check’s data. N Note that records below the first two columns, Row w and Col will show the ro ow number and column n number for w which time you should enteer in the “Raw” box. SSo, if you havve bike numbeer 210 (row 1 10, column 2), you would d enter that d data on the saame line that has 10 in the “Row” bo ox, and 2 in th he “Col” box. Of course, the order on this form is the same as on your backup sheet, so all you should need to do is go do own the list aand punch numbers in. For the know wn controls, you need onlyy time in the m minute of the rider’s arrrival. For the e special testss, you need to o type in a time. In ordeer to expedite e the data enttry, you need d not type any colons in n your times. Just type thee numbers in the “Raw” box, and MottoTally will figgure out what the hours, m minutes, and seconds are and place e the properlyy formatted ttime in the “Time” box. When you arre done with your first bacckup sheet, ju ust select the proper checkk and start typ ping in data off the n next backup ssheet. If the ““Time” box iss blank after yyou type in a time, then yo our time is no ot formatted co orrectly and M MotoTally doeesn’t know what to do. Backup Sh heet Warn nings After you havve entered in all of the backup sheets, or even, after you have enttered in timess for an “in” and an ““out”, you can n check for missing tiimes by clicking the [Warnings] b button. This form will warn you of aanything thatt MotoTally fin nds peculiar. First off, much likee the Backup Sheet form, you mu ust select the e check you want to gget warnings for. Referencing tthe screen sh hot above, thee two gentlem men shown have a time “in n” for special test #2, but as you can see, theyy have no “ou ut” time. You could either re‐check you ur backup sheeets to see if yyou missed it,, or wait till the scoreccards come in n and type in the time off o of them. You u can fix thesee warnings just like on the backup sheet simply by typing in tthe “Raw” tim me (not formaatted with co olons) and Mo otoTally will aautomatically format the time for yyou. In addition to checking for missingg special test times, MotoTally can also o check for missing known control times. If you get a warn ning on a kno own control, tthat means th hat there is sccoring data fo or the rider after the known control selected,, and it is expecting that since the riderr has a score ffor later on, there should be a ttime at this ch heck. Again, tthe “Backup SSheet Warnin ngs” screen basically warns you when itt finds missing data.. 29 The ISDE/ /ISDT Scorrecard In addition to o the ability to enter data in on the backup sheetts and warning screens, you can also look enter data in on a per rider basis straight offf their scorecaard. Either type in their row number in the “Row/Col” box and hit enter, or sselect their name in the rider grid in the bottom h half of the Enduro Scoring & Results dit screen and click “View/Ed Scorecard”. JJust like the Backup Sheets and Warnings forrms, you can type raw times in withoutt ng colons and d the formattin MotoTally wiill format the time properlyy for you. At the bottom o of the screen you can also see the number of checkss the rider will get credit fo or, along with h their total score in n minutes and d seconds. 30 Scoring a an ISDE/IS SDT Even nt (with Ch heck Stattions & Trransponders) Introducttion ISDE/ISDT evvents are extremely difficult to score beecause of the huge amount of data thatt is required tto determine a rider’s final score. Scoringg an ISDE/ISD DT event with the use of M MotoTally checck stations an nd transponderss is a great waay to eliminatte the huge aamount of datta entry required to score these types o of events. Whille nearly elim minating data entry requireements and th he typos that go with, scorring these typ pes of events with ccheck stations and transpo onders does aadd to the complexity of th he process. LLet’s spend so ome time going ovver the proce ess as a wholee. The better you understaand the proceess the better you will be aable to deal with excceptions and handle thingss when they ggo wrong. Pleease make su ure you have read and und derstood the previous section on sccoring an ISDEE/ISDT event manually as most of the p process is sim milar. Rideer Signu up •Traansponders aree programmed d with the Rider's ID •Traansponder is "d dumb" and doees not know th he rider's bike n number or classs Pre‐R Race Settup •Deffine the checkpoints •Settup Backup Sheeets •Exp port Rider Entrry and Checkpo oint Data to PP PC sync folders •Syn ncronize PPCs ‐‐ this gets dataa from sync folders to PPCs Cheeckpoin nt Data Collection •Sett up each Checck Station priorr to first rider'ss arrival •Verrify PPC clock aand checkpoint settings •Aftter the check closes, return P PPC and backup p sheets to sco oring laptop Post‐‐Race Data Im mport •Syn ncronize PPCs ‐‐ this gets rider times from PPCs to the PPC C sync folders •Imp port rider timees from the PPC C sync folders to MotoTally Results R Reco onciliation •Cheeck Warnings ffor missing cheeckpoint data •Find missing checckpoint data an nd manually en nter it into Mo otoTally •Posst results, perform protest peeriod, hand ou ut trophies The basic ideea here is thatt we will use RFID transponders and check stations tto electronicaally collect thee departure orr arrival time o of the rider at each check.. In order forr this to work reliably, seveeral things need to happen. At ssignup you must program a transpondeer for each rid der. The riderr must mountt the transponder on their person properly. You must then define the ch heckpoints forr the event, aand get this in nformation along with the rider info ormation syncced on to eacch Pocket PC ((PPC) that goes in each check station. EEach check sttation 31 must be transported to the check location, set up properly, and tested for good operation. After each check closes, the PPCs (and backup sheets) are brought back to the scoring laptop where they are synced again. The check point data that was logged by the PPCs then must be imported into MotoTally. If you had 100% read rates all day long, your job would be basically done at this point, but chances are, you are going to have some missed reads (lost or improperly mounted transponders are the biggest culprit). So you will have to identify this missed data and reclaim it off of your backup sheets. Finally, after missing data is supplied you can print out the results. Rider Signup Riders are signed up for the event just as they normally are, and must have their transponder programmed at that time. MotoTally stores a RiderID on the transponder. This RiderID is just an internal number that is associated with each rider and is unique among riders. Indirectly what this means is, the transponder is “dumb” and only knows that RiderID. It does not know or care what class the rider is entered in or what row the rider is riding on. This is a GOOD thing. What this means is that this transponder is married to that rider, and will never need to be re‐programmed from event to event. Information like class and bike number are stored in the MotoTally database, and when MotoTally needs to know what the class or bike number of the rider is, it can simply look that up in the entry info. This method is also great in that if the rider changes classes or bike numbers, that information can be changed in MotoTally with no need to re‐program the rider’s transponder. PreRace Setup Before you can do checkpoint data collection, several things need to happen. You will need to set up your backup sheets, define your checkpoints, export rider entry data and checkpoint data to the PPC sync folders, and then sync your PPCs with your computer. I will go over these tasks in more detail now. Define the Check Points MotoTally needs to know how the check points will be laid out on the course in order to score the event. You will need to define these checks before you can set up your PPC check stations. Most of the information you need to know to do this has been covered in both the Enduro and ISDE/ISDT sections. Please check those sections if you need more detail on how to do this. Setup Backup Sheets Scoring an ISDE/ISDT event with Check Stations and Transponders means you won’t have to enter in all of your check point data manually, but it does not change the fact that you still need to define your backup sheets! MotoTally uses the same method to calculate the results whether you are using transponders or not, so it still needs to be set up the same way. Again, please reference the previous section for information on how to setup your backup sheets. Setup Pocket PCs The PPCs are the heart of an RFID Check Station. The PPC accepts data from the RFID reader when a transponder is read from the antenna. Remember that the transponder is programmed with a RiderID. This RiderID is consumed by the PPC and it along with a date/time stamp is logged to a file on the PPC. In addition to this most basic task, the PPC is also attached to a display and wishes to display the rider’s bike number and time on the display. In order for the PPC to do its job properly, it requires some initial setup. Pocket PC Configuration Files Overview All of the information that the PPC needs is contained in two separate files. 32 The first is th he MTRiderDaata.txt file. Th his file provid des the PPC w with the inform mation it needs in order to o translate a RiiderID into a Bike# (or Row w#). It is quite simply a listt of everyonee entered in the event with h their RiderID and B Bike#. The PP PC uses this liist as a lookup p table to dettermine the b bike number o of a given Rid derID. Obviously, th his file cannott be created in its entirety until the sign nup process iss complete. W With signup ggenerally being open till right before the race staarts, it might be difficult to o perform this operation in n time to get the first few PPCs outt to their checck stations! B Be assured, th hat the PPC w will still collectt all of the daata that is neeeded regardless off whether it h has a complete MTRiderDaata.txt file or n not (rememb ber, the RiderID is on the transponder and all we arre storing in the check dataa file is the RiiderID and a d date/time staamp). What w will e PPC to displaay the Bike# o on the display. So, if the P PPC can’t find d a matching RiderID suffer is the aability for the in the MTRiderData.txt file e, it will display the RiderID instead of tthe Bike#. The second iss the Settingss.txt file. Thiss file is read b by the PPC on startup. It gives the PPC ssome check definitions in nformation th hat it requiress in order to kknow what it is you want to do. Some o of the pieces of information tthat are store ed in the Settings.txt file are things like the EventYeaar, the EventID, what the n number of the check is, what type of check it iss collecting daata for, and w what the transsponder’s tagg prefix (or paassword) is. Pocket PC C Configuration n File Creatiion MotoTally wiill create thesse files for you and place them in the PP PC sync foldeers with the cllick of a few b buttons. First, open up p the PPC con nfiguration sccreen by going to the Endu uro Race/Resu ults screen. U Up top on thee menu bar, select Po ocket PC Checck Stations Æ Æ Pre‐Race Co onfiguration. You will be p presented witth a form thatt looks a little bit like tthe one below w. The first thing you need to do is seleect the base ffolder where the PPC Syncc folders are. This is b by default you ur “My Docum ments” folderr. On Window ws XP machines, this is by default the “C:\Documen nts and Settin ngs\<user nam me>\My Docu uments\” fold der. On Wind dows Vista machines, the d default directory is the “C:\Users\\<user name>>\Documentss\” folder. Fin nally, you neeed to let Moto oTally know w what prefix you ussed when you u named all off your PPCs. Each of your PPCs should have the sam me name follo owed by a two digit nu umber specifying the PPCss ID (e.g. NEPG01, NEPG02 2, NEPG03, ettc). Enter thee PPC Name P Prefix in the field and then the Currrent PPC Setttings data grid d will update with any exissting settings it was able to find. As you can seee in the scre een shot abovve, MotoTally found settinggs in three PP PC sync folders. Each line on the grid shows yo ou what inforrmation it fou und in the Setttings.txt file. At this pointt clicking on tthe Export Entries/Riderr Data will cre eate the MTR RiderData.txt ffile and put itt in each of th he PPCs’ sync directories. Then you need to cclick on the “Export Checkk Definitions” button and tthe Settings.txxt file for eacch PPC will bee updated with h the data forr this race. d in the PPC’s Settings.txt ffile. Let me take aa moment to explain why each of thesee pieces of daata are stored First, EY (EventYear), EID ((EventID), CheckSta (Checkk #), and BegEnd are used to name the file that the ccheck data is writteen to. This makes it easy for you to dettermine which h file containss the data forr which eventt and 33 check. The EType (EventType) tells the PPC what type of event you are scoring. For all event types, MotoTally stores the check data the exact same way, with a RiderID and a date/time stamp. The EventType is however needed so that the PPC knows what type of information to put on the display after a transponder read. For example, at a traditional enduro check point (Secret, Emergency, or Known Control), we want to show a flip card time. For a Time Check or Special Test, we want to show the time of day. The DisplayPort field tells the PPC which com port it should use to send information to the display. This should be set once on the PPC and not change, but it is shown here regardless. The KeyTime tells the PPC what the due time for a rider on row zero is. This is only used for secret, emergency, or known control type checks, otherwise it is ignored. Finally, the TagPrefix shows you what password the PPC will look for on the transponder to verify that it was programmed by you! If the TagPrefix doesn’t match when a transponder is read, it will still record a data/time stamp, but it will place an “x” in front of whatever was read off the transponder so that it won’t get confused with a valid RiderID that you programmed. One final and very important note, MotoTally is not smart enough to set the Check Station numbers properly yet for an ISDE/ISDT type event. It can set up everything else, but you will be required to (for now) go into the settings on each PPC and manually set the Check Station number, along with a “Beg” or “End” in the BegEnd field if you are running a Special Test. Pocket PC Synchronization After you have exported the MTRiderData.txt and Settings.txt files to the PPC sync folders, you are most of the way there! This data has been exported and exists on your computer, but all this setup won’t do you any good unless you get this data on each PPC! You must now sync up each of your PPCs with your computer. This (should) put these new configuration files on the PPC. For whatever reason, syncing files between your computer and your PPCs does not always work the first time (I blame Bill Gates!). I like to check the dates of these two files on my PPC before I take it out to the checks just to make sure that everything has synced properly. Checkpoint Data Collection Once you have all of your PPCs synced up with your computer, you are ready to take them out to their respective checkpoints and get them hooked up and ready to start reading transponders. Check Station Setup Here is the startup process for getting a check station ready to go: 1) Plug antenna into the check station 2) Plug display into the check station 3) Turn the RFID reader on 4) Turn the display on 5) Plug PPC into the check station (RFID on the bottom, display on the top) 6) Perform a soft reset on the PPC (use stylus to press reset button on the bottom of the PPC) 7) Once booted, start the MotoTally CheckStation software program on the PPC 8) Check the settings in MotoTally CheckStation to ensure that everything is setup properly 9) Test your read distance with a test transponder to verify proper operation of the check station Post Race Data Import Once your checkpoint has closed, it is in your best interest to get both the PPC and the backup sheets returned to scoring central as quickly as possible! This will give you time to import the data, do validity checks, and chase down any missing data. 34 Pocket PC Synchronizzation Just as you did during the setup of the PPC, you willl now again n need to sync yyour PPC with h the computer. This will bring thee check station data file ovver to the sync folders on yyour computeer. The namee of the file w will be built based o on the MotoTaally CheckStation settings.. Remember that you specified the folllowing data in n the Settings.txt: EventYear, EvventID, Checkk Station #, an nd (if the check was a speccial test) the B BegEnd. The file is named accorrding to the fo ollowing form mat: MTSG_YYYYY_EE_CC.txxt. MTSG will always start the file namee (Moto Tally Scoring Gate). The YYYYY will be th he 4 digit EveentYear. The EE will be thee two digit EventID. And th he CC will be the Ch heck Numberr. If this was aa special test,, then the filee name formaat will also have a “_Beg” o or “_End” added on to the end of the filename. So as an example, a file with thee name “MTSG_2008 8_02_03_Begg.txt” would b be the check p point data forr EventYear 2008, EventID 2, Check 3, w with the “Beg” specifyying that this is the data fo or the start off the special ttest. The file is nam med this wayy to help you make sure yo ou import thee correct file into the correect check! Pay close attention to tthese numbe ers and the file name format. Check Data a Import Once you havve synced up one or moree PPCs with yo our computerr, you should have check d data files in th he PPC sync folders tthat are ready to be imporrted into MottoTally. From m the menu bar, select Poccket PC Checkk Stations Æ P Post‐Race Imp port. Click [Browsee…] to select tthe file you w wish to import. Again, the base folder ffor all of thesee PPC sync fo olders is in your “My D Documents” ffolder. From there you haave a folder fo or each PPC tthat is set up tto sync with yyour computer. In n the directorry for each PP PC you will fin nd a directoryy named “MotoTally”, and within that d directory you will find your check data file. 35 Once you havve selected th he check dataa file you wish h to import, M MotoTally will do some verification on tthe file name to makke sure it mattches up with the current EEventYear, EvventID, and th he currently sselected checck in the data grid. If eeverything m matches up, yo ou should havve all green boxes like you see in the sccreen shot. Iff something is out of whackk, MotoTally w will let you kn now by makin ng the backgrround of any one of those boxes red. So if you u see a red baackground, yo ou might wan nt to double ccheck everyth hing before yo ou go importiing stuff! After clickingg on the [Impo ort] button, M MotoTally will read in all of the data in tthat file and p present you w with the following screen: u know what data was reaad in and mattched with thee entry data. You should h have a This is a prevview to let you time recordeed for everyon ne that madee this check. YYou can revieew this data, aand then clickk the [Import to Scorecards…] button to fin nally bring this data into M MotoTally. If you have more check station data to im mport, you can repeeat the processs until all of yyour data hass been importted. d very importtant point, aftter you read in any check p point data, yo ou must click on the [Re‐Calc One final and Scorecards] b button! This will recalculate everyone’s scorecard b based on the n new data that you have im mported. Finally, to callculate class p placements based on this new check daata, you mustt also click on the [Calculatte Places] butto on. Results Re econciliation Yet to come… … Checking W Warnings Yet to come… … 36 Appendix x A – Multtiple Moto o Hare Sccramble E Entry Expo ort/Impo ort Processs Signup p Com mputter Raace C puter Com Start with " S "latest gre eatest" dataabase on Signup Com S mputer Startt with "latesst greatesst" databasee on Racee Computer Do Signup fo D or first Moto/Race M e, then Export Entries Wheen done with Signup for first Mo oto, import Entries for first Moto, tthen score rrace Do o Signup forr second Moto/Race M e, then Export Entries Wheen done with Signu up for secon nd Moto, import Entries ond Moto, tthen for seco sccore race Repeat signup p/export ocess for ad dditional pro Motoss Repeat import/sco oring onal processs for additio Motos Wh hen signup is closed and d entries haave been exp ported, the database on n this compu uter can be disposeed of When aall motos/raaces are com mplete, THIIS is your ggood databaase that yo ou post to tthe web 37 Appendix x B Impo orting/Ex xporting E Entries ove or copy eentries from o one location tto another. FFor There may bee certain situations wheree you need mo example, you u may be runn ning a hare sccramble even nt with multip ple motos and d need to keeep signup opeen in one location while scoring the e motos in ano other location n. In this casee, you will sett up on comp puter at signup connected to o one copy of f your databasse, and anoth her computerr at the scorin ng lane conneected to anoth her copy of your datab base. Anothe er example might be where you are havving a two day event, and you want to ccopy the riders from D Day 1 over to Day 2. The im mport/exportt entries featu ures of MotoTally allow yo ou to do this. Here is the basic overview w of how this will work. Beefore you starrt signup, putt the copy of yyour (latest aand greatest) dattabase on botth your signup p and race co omputers. Ru un signup until you are ready to start th he first moto (and evveryone that is racing the ffirst moto is ssigned up). A At this time, eexport the enttries from you ur signup computer. This will create a new export database that co ontains just th he riders and entries that yyou have signed u up so far. Takke this databaase over to yo our race com mputer (a USB memory sticck would be handy). On your racee computer, im mport the enttries from your export dattabase. Your databases will now by syn nced up and you can run your firstt moto. You w will repeat this process beffore the startt of each motto as the day goes on. use your signu up computerss ONLY to perrform signup operations, aand use It is very important to make sure you u the race com mputer ONLY tto run the racces. If you do on’t adhere to o this method d of operation n, you could h have very weird an nd unpredictaable results. It is also criticcal that you gget your entries imported properly befo ore running a hare scramble rrace! Exporting g Entries To export thee entries from m your signup p computer, go to the sign nup screen an nd click the Exxport button (or rigght‐click on th he Entries grid and select Export Entriees to Another MotoTally Database. This will bringg up a contexxt sensitive m menu. Select the [Export EEntries to ano other MotoTally database] op ption.) MotoTTally will then n export all Entries for th he current eve ent, and all off the associated Riider data to aa new Access database. By default, th he new exporrt database w will be placed in thee same directo ory as the Mo otoTally database you u are currentlly connected to, or you can select the location wh here you want the export database stored (like on yyour memory stick). The name of the database willl be the samee as your current Moto oTally database, but will have the event year an nd event ID added on to th he end. See the screen sh hot below as an example. 38 Importing g Entries Move the entry export database over tto your race ccomputer (a U USB memory stick would w work great). TTo ort database,, go to your raace computerr’s signup screen and import entriees to your racce computer ffrom the expo click the [Imp port] button ((or right click on the Entriees grid selectiing the [Impo ort Entries from another M MotoTally database]. TThe Import En ntries form wiill pop up. MotoTally will look in the saame directoryy that your database is sto ored in for thee entry exporrt By default, M database. If it can’t find itt there, it willl prompt you to browse to o the location that it is storred. If you arre importing en ntries for a Haare Scramble ttype event th hat has multip ple motos/racces, you MUSST SELECT thee moto/race th hat you want to import entries for! Once you have sselected the eexport databaase that you w want to import from (and selected d a moto), Mo otoTally will aanalyze both databases an nd determine some statistiics for w up on the Im mport Entriess form. Entriees in this Even nt is the number of entriess that you. These sstatistics show already exist in the curren nt MotoTally d database that you are con nnected to. EEntries to Impo ort is the num mber of entries that eexist in the en ntry export daatabase. Mattching Entriess is the numb ber of matchin ng entries thaat exist in both datab bases (perhap ps from a previous export//import operaation). Chang ged Entries is the number of entries that eexist in both d databases, bu ut do not mattch (e.g. a rideer’s class or b bike number w was changed since 39 the last export/import operation). New Entries is the number of new entries that are not yet in the current MotoTally database. These statistics are provided to help you make sure you are using and connected to the right databases before you commit to the import. When importing entries, you have some options. I would recommend however, that you leave all of the options checked to make sure your signup and race databases are synced up properly. You can update rider info, add new entries, and/or update existing entries. The Update Rider Info option is always available. It will update all information specific to the rider (like their name, address, etc.). The Add New Entries option is available only if you have some new entries. And the Update Changed Entries option is available only if you have some entries that have changed. Click the import button to perform the tasks that you have selected. 40