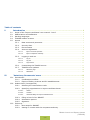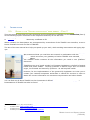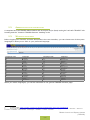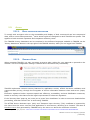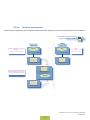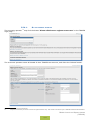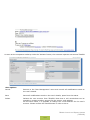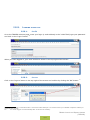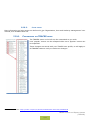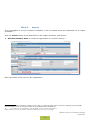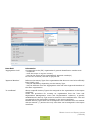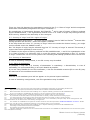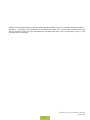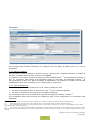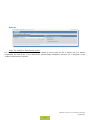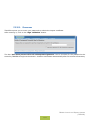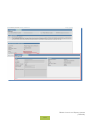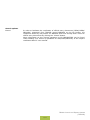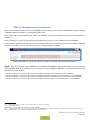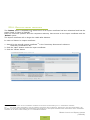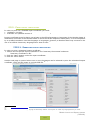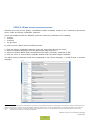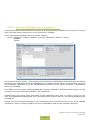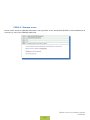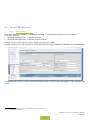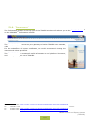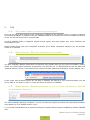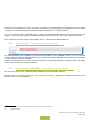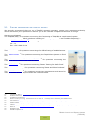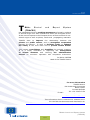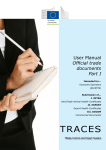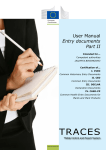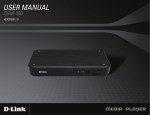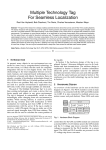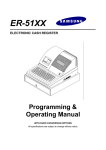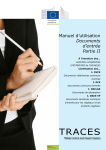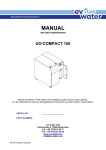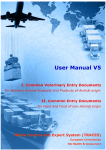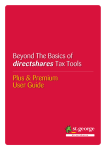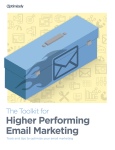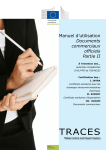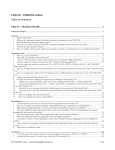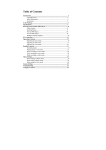Download TRACES - Jordbruksverket
Transcript
User Manual Import certificates Part I Intended for.. Economic Operators (Non-EU) Submission of... IMPORT Veterinary certificate to EU TRACES TRAde Control and Expert System Health and Consumers Table of contents I.Introduction . ............................................................................................. 4 I.1. Scope of the ‘Import certificates’ user manual - Part I....................................................... 4 I.2. Abbreviations and definitions............................................................................................. 5 I.3. Working languages............................................................................................................ 5 I.4. TRACES release versions. .................................................................................................. 6 I.5.Access............................................................................................................................... 7 I.5.1. Data access and protection.................................................................................. 7 I.5.2. Security Alert....................................................................................................... 7 I.5.3.Environments....................................................................................................... 8 I.5.4. Account registration............................................................................................. 9 I.5.4.1. By the economic operator................................................................................ 10 I.5.4.2. By the competent authority.............................................................................. 14 I.5.5. Log In......................................................................................................... 16 I.5.5.2. Log out....................................................................................................... 16 I.5.5.3. Login issues................................................................................................. 17 I.5.6. I.5.7. II. Logging in and out............................................................................................. 16 I.5.5.1. Customising the TRACES menus........................................................................ 17 TRACES news updates. ...................................................................................... 18 I.5.7.1. Welcome page.............................................................................................. 18 I.5.7.2. Newsletter................................................................................................... 18 ‘Veterinary Documents’ menu....................................................................19 II.1.Introduction..................................................................................................................... 19 II.1.1. Certification workflow. ....................................................................................... 19 II.1.2. Export of fishery products and EU establishments.............................................. 19 II.2. Submit Part I (Consignment)........................................................................................... 21 II.2.1. Selecting the nomenclature code. ...................................................................... 22 II.2.2. Specifying organisations in import certificate boxes........................................... 24 II.2.2.1. Search........................................................................................................ 24 II.2.2.2. Creation...................................................................................................... 25 II.2.2.3. Automatic filling of import certificate boxes........................................................... 28 II.2.3. Filling in Part I of an IMPORT. ............................................................................ 29 II.2.4. Submission options............................................................................................ 39 II.2.5.Signature........................................................................................................... 40 II.3. Follow-up......................................................................................................................... 41 II.3.1. Next steps for IMPORT....................................................................................... 41 II.3.2. Getting in contact with the competent authority. ............................................... 41 TRAde Control and Expert System (TRACES) 2 / 65 III. IV. Import certificate functionalities................................................................43 III.1.Search for an import certificate. ...................................................................................... 43 III.1.1. Workarounds and limitations.............................................................................. 45 III.2.Copy as new.................................................................................................................... 46 III.3.Modify a submitted import certificate............................................................................... 47 III.4.Delete an import certificate. ............................................................................................ 48 III.5.Print import certificates. .................................................................................................. 49 III.5.1. Submitted import certificates............................................................................. 49 III.5.2. Blank import certificate models.......................................................................... 51 III.6.Automated TRACES e-mail notifications........................................................................... 52 III.6.1. Secured access.................................................................................................. 53 Other TRACES menus.................................................................................54 IV.1. ‘Reporting’....................................................................................................................... 54 IV.2. ‘User and organisation management’............................................................................... 55 IV.2.1. Change password / Security question and answer ............................................. 55 IV.2.2. Modify User Profile ............................................................................................ 55 IV.3. ‘Establishment List Publications’....................................................................................... 56 IV.4. Help To Decision Management. ........................................................................................ 57 IV.4.1. ‘Re-enforced Check’ programme........................................................................ 57 IV.5. ‘Legislation’. .................................................................................................................... 59 IV.6. ‘Information’.................................................................................................................... 60 V.FAQ............................................................................................................61 V.1. You cannot submit an new import certificate.................................................................... 61 V.2. Alert message: ‘Multiple submission not allowed’............................................................. 61 V.3. Alert message: ‘Security exception: you do not have the rights to perform the requested operation’................................................................................................................................. 61 V.4. Alert message: ‘The certificate is not found’. ................................................................... 62 V.5. Alert message: ‘GEN 002...’ (unexpected failure alert)..................................................... 62 VI. Further information and contact details.....................................................63 TRAde Control and Expert System (TRACES) 3 / 65 I. Introduction I.1. Scope of the ‘Import certificates ’ user manual - Part I This user manual describes the main principles and functionalities of TRACES for the submission (Part I) of the following import certificate to the competent authority at non-EU level: • IMPORT: 1 Veterinary certificate to EU Where needed, the descriptions are accompanied by screenshots of the TRACES user interface, so as to better illustrate the look and feel of TRACES. The aim of the user manual is to help you speed up your work, while avoiding inaccuracies and typing slipups. We recommend that you read this user manual in combination with the TRACES Toolkit, 2 which serves as your gateway to further TRACES user manuals, videos and templates. The TRACES Toolkit contains all the information you need in one ‘platform’ document. TRACES serves as a ‘single window’ to European legislation in the field of animal health and public health - covering products of animal origin and non-animal origin, live animals and animal by-products - as well as plant health. However, for the implementation of the general EU legislation we invite you to contact your national competent authorities or official EU services in order to obtain the correct information on movement requirements and other details. You can find out all about TRACES on the Commission’s official Health and Consumers webpage. Presentations of TRACES can also be found here. 4 3 1 Comm. Decision (EC) 2007/240/EC: http://eur-lex.europa.eu/LexUriServ/LexUriServ.do?uri=CELEX:32007D0240:EN:NOT 2 TRACES Toolkit: https://circabc.europa.eu/w/browse/ac0bd3d2-66ae-4234-b09c-a3fa9854acfd 3 TRACES details: http://ec.europa.eu/traces/ 4 TRACES presentations: http://prezi.com/user/TRACES/ TRAde Control and Expert System (TRACES) 4 / 65 I.2. Abbreviations and definitions A complete list of all TRACES abbreviations and acronyms can be found under the ‘Let’s talk ‘TRACES’’ subheading and the ‘Common TRACES features’ heading in the TRACES Toolkit. 5 I.3. Working languages Before logging into TRACES, and also afterwards in the user interface, you can choose one of thirty-two languages to allow you to work in your preferred language: Language code bs bg cs da de el en es et fi fr hr hu il it lt Language Bosnian Bulgarian Czech Danish German Greek English Spanish Estonian Finnish French Croatian Hungarian Icelandic Italian Lithuanian Language code lv mk mt nl nw pl pt ro ru sk sl sr sv sq tr zh 6 Language Latvian Macedonian Maltese Dutch Norwegian Polish Portuguese Romanian Russian Slovak Slovenian Serbian Swedish Albanian Turkish Chinese When you switch languages, you will be redirected to the general TRACES welcome page. 5 TRACES Toolkit: https://circabc.europa.eu/w/browse/ac0bd3d2-66ae-4234-b09c-a3fa9854acfd 6 These include 22 official languages of the European Union (all apart from Irish (ga)) + Albanian + Bosnian + Chinese + Croatian + Icelandic + Macedonian + Norwegian + Serbian + Turkish + Russian. TRAde Control and Expert System (TRACES) 5 / 65 I.4. TRACES release versions We are constantly upgrading TRACES to improve and adapt it to legal requirements and user needs and wishes. This is done step by step. As soon as an upgrade is available, a new TRACES version is installed online. Release notes are regularly published for TRACES in order to explain to our TRACES users the enhancements and modifications made to the user interface and functionalities. 7 You may want to check the TRACES release version installed online to verify the information in the TRACES release notes. If you double click the world map/cow image in the top right of the TRACES window, you will see the following information in the top banner: • the TRACES version number (e.g.: 06.00.01) • the release date, in dd/mm/yyyy format (e.g.: 23/04/2013) • the TRACES environment and server (e.g.: TRACES_NT2_2_WEB) You can also see this information as a tooltip if you move the mouse cursor over the world map/cow image. 7 An overview of the TRACES release notes can be found in the introduction page of the TRACES Toolkit: https://circabc. europa.eu/w/browse/ac0bd3d2-66ae-4234-b09c-a3fa9854acfd TRAde Control and Expert System (TRACES) 6 / 65 I.5. Access I.5.1. Data access and protection To comply with stringent rules on the accessibility and display of both commercial and non-commercial data, and to ensure data protection, 8 strict access rights are assigned to each TRACES user profile. This applies to both economic operators and competent authority users. The TRACES Privacy Statement can be consulted in the different languages available in TRACES via the ‘Privacy Statement’ button in the top right of the TRACES window, when you are logged into TRACES. I.5.2. Security Alert When accessing TRACES, you may encounter a security alert, asking for your approval to proceed to the website. This is a configuration setting in TRACES and is therefore fully trustworthy. TRACES implements various security features for application access, official document validation and communication privacy, through the encryption of secure information between client and server (https, SSL). Electronic signature further improves speed and efficiency, traceability, and anti-falsification measures, based on security rules that meet the legal requirements for electronic signature. If the ‘Security Alert’ pops up, we invite you to press ‘View Certificate’ in order to see more details before proceeding, and then choose ‘Yes’ to start using TRACES. The HTTPS ‘Secure Sockets Layer’ (SSL) and ‘Transport Layer Security’ (TLS) certificate is imported by the client from the server into the local application or environment, declaring it as ‘trusted’. This alert is therefore not in fact generated by TRACES but by the server on which the certificate is hosted. 8 Regulation (EC) 45/2001: http://eur-lex.europa.eu/LexUriServ/LexUriServ.do?uri=CELEX:32001R0045:EN:NOT TRAde Control and Expert System (TRACES) 7 / 65 I.5.3. Environments The TRACES ‘Production’ environment is available at https://webgate.ec.europa.eu/sanco/traces/. This is the real-life environment of TRACES, since any manipulation of data will automatically notify the economic operators and competent authorities involved. TRACES users are invited to check out TRACES features and functionalities in one of the two TRACES test environments. More information on the use of the TRACES TRAINING and ACCEPTANCE environments can be found under the heading ‘Testing TRACES features’ in the TRACES Toolkit. 9 9 TRACES Toolkit: https://circabc.europa.eu/w/browse/ac0bd3d2-66ae-4234-b09c-a3fa9854acfd TRAde Control and Expert System (TRACES) 8 / 65 I.5.4. Account registration Both economic operators and competent authorities may register an economic operator account in TRACES. Registration Economic Operator WorkflowTRACES ‘Please click here to register a newuser’ within TRACES login page Economic operator Local Competent Authority ‘Submit’ ‘Save’ Users’ status: ‘Valid’ Users’ status:‘NEW’ Confirmation request sent to EO ‘New’ within the TRACES ‘User Management’ menu Notification sent to EO Users’ status: ‘CONFIRMED’ Users’ status: ‘VALID’ Notification sent to CA The EO cannot access TRACES until his CA has activated (validated) his registration request Local Competent Authority ‘Activate’ Users’ status: ‘VALID’ Notification sent to EO Users’ status: ‘VALID’ TRAde Control and Expert System (TRACES) 9 / 65 I.5.4.1. By the economic operator The economic operator 10 may click the button ‘Please click here to register a new user’ on the TRACES login page. 11 The economic operator enters all details of their TRACES user account, and clicks the ‘Submit’ button. 10 11 Or their competent authority. Competent authority accounts cannot be registered this way. This needs to be done by the TRACES national administrator. TRAde Control and Expert System (TRACES) 10 / 65 TRACES confirms the request for a new economic operator account. A ‘confirmation request’ e-mail is sent to the economic operator’s e-mail address to confirm their registration in TRACES. After clicking the ‘Click here’ button in the confirmation message, the economic operator is redirected to the following page: However, the economic operator cannot access TRACES until their competent authority has validated the registration request. 12 For this purpose, the competent authority will receive a notification message informing it of a confirmed TRACES registration request. 12 For security reasons, the confirmed economic operator account will need to be validated by the competent authority before the economic operator can access TRACES. More information can be found in the ‘Organisation, User and Authority management’ User Manual, also available with the TRACES Toolkit. TRAde Control and Expert System (TRACES) 11 / 65 As soon as the competent authority clicks the ‘Activate’ button, the economic operator can access TRACES. Save options Cancel Returns to the ‘User Management’ menu and cancels all modifications made to the user’s details. Save Saves all modifications made to the user’s details, apart from the status. Delete Deletes the user account from TRACES. Note that it will nonetheless not be possible to register another account for the same e-mail address. On the other hand, it is possible to change the e-mail address for the user’s account. Please contact the TRACES team in order to do so. TRAde Control and Expert System (TRACES) 12 / 65 Save options Reset Password Resets the TRACES user password and sends an automatic notification containing a new standard password to the user account’s e-mail address. At first login, this new standard password will need to be replaced (and confirmed) by a personal password. The security question and answer remain unchanged. Please contact the TRACES team to change the user account’s security question and answer. Reject The competent authority may choose to reject a confirmed TRACES registration request. The applicant will receive a notification indicating that their TRACES registration request has been rejected by their competent authority. Activate The competent authority may choose to validate a confirmed TRACES registration request. The applicant will receive a notification indicating that their TRACES registration request has been activated (validated) by their competent authority. TRAde Control and Expert System (TRACES) 13 / 65 I.5.4.2. By the competent authority The competent authority may go to the ‘User and Organisation Management’ menu and ‘User Management’ submenu in TRACES to register a new economic operator account. 13 The competent authority enters all details of the economic operator’s TRACES user account, and clicks the ‘Save’ button. The economic operator account registered by the competent authority is ‘valid’ immediately after submission. A notification is sent to the economic operator informing them of the creation of their TRACES user account. 14 It includes a direct link to TRACES together with the user name and password. 13 Click the ‘New’ button to fill in the details of the economic operator’s user account. 14 More information can be found in the ‘Organisation, User and Authority management’ user manual, also available with the TRACES Toolkit. TRAde Control and Expert System (TRACES) 14 / 65 TRAde Control and Expert System (TRACES) 15 / 65 I.5.5. Logging I.5.5.1. in and out Log In Go to the TRACES welcome page, enter your login (e-mail address) in the ‘e-Mail’ field, type your password and click on the ‘Login’ button: 15 When you have logged in, your user account is shown in the top right of the screen. I.5.5.2. Log out Click on the ‘Logout’ button in the top right of the screen and confirm by clicking the ‘OK’ button. 16 15 Your account is inactivated after 5 consecutive failed attempts. You should contact your TRACES competent authority to reactivate the account. 16 You will be logged out automatically after 30 minutes of inactivity. TRAde Control and Expert System (TRACES) 16 / 65 I.5.5.3. Login issues More information on login issues can be found in the ‘Organisation, User and Authority management’ user manual, also available with the TRACES Toolkit. 17 I.5.6. Customising the TRACES menus The TRACES menu on the left can be customised as you wish. Less ‘popular’ menus can be collapsed while more ‘popular’ menus can be expanded. These changes are stored with your TRACES user profile, so will apply to all TRACES sessions until you make new changes. 17 TRACES Toolkit: https://circabc.europa.eu/w/browse/ac0bd3d2-66ae-4234-b09c-a3fa9854acfd TRAde Control and Expert System (TRACES) 17 / 65 I.5.7. TRACES I.5.7.1. news updates Welcome page Once logged into the Production (real-life) environment, 18 the TRACES welcome page displays both information on TRACES and important health information, such as safeguard measures. We invite you to regularly check the news updates published on the TRACES Welcome page, concerning the following topics: General information and hints Hazards and outbreaks Sanitary information, e.g. official document models Technical updates and TRACES version releases Working groups and meetings I.5.7.2. Newsletter The bi-monthly TRACES newsletter contains general news on TRACES, facts and figures, seminars, training sessions and workshops, legislation and ‘upcoming’ issues. You can subscribe to this free communication service, hosted by the Directorate-General for Health and Consumers, via this link. 19 18 More information can be found under heading ‘I.5.3 Environments’. 19 TRACES Newsletter: http://ec.europa.eu/coreservices/mailing/index.cfm?form=register&serviceid=1 TRAde Control and Expert System (TRACES) 18 / 65 II. ‘V eterinary Documents’ menu II.1. Introduction II.1.1. Certification workflow In TRACES, economic operators 20 can initiate Part I (Consignment) of the import certificate and submit it to their competent authority for certification. Two main actions are available for submission of Part I: 1. ‘Save as Draft’ allows the economic operator to store the import certificate ‘locally’. Only the ‘initiator’ and his/her direct colleagues, belonging to the same organisation, will be able to consult and to modify the import certificate, before actually submitting it to the competent authority. 2. ‘Submit for certification’ allows the economic operator to submit the import certificate to the competent authority. As TRACES is a web-based ‘online’ system, submission is instantaneous. 21 II.1.2. Export of fishery products and EU establishments Certification of fishery products for export to the EU coming from a factory vessel (FV) or a freezing vessel (ZV) flying the flag of an EU/EFTA country, which have been landed in a non-EU country and loaded after storage within a warehouse or on a quay, can also be performed by the concerned non-EU competent authority indicating the EU establishment of origin. The activity type of the establishment of origin (FV or ZV) must be approved and listed on the consolidated (LMS) lists as published in accordance with the requirements of Article 12, Regulation 854/2004 (Products). 22 More information on the filling of the different IMPORT boxes in relation to the export of fishery products and EU establishments can be found under heading ‘II.2.3. Filling in Part I of an IMPORT’. 20 21 Part I of the import certificate can be initiated by competent authority users. More information can be found in the ‘Notification management’ user manual. 22 More information can be found under heading ‘IV.3. Establishment List Publications’. Consolidated (LMS) lists: http:// ec.europa.eu/food/food/biosafety/establishments/third_country/index_en.htm TRAde Control and Expert System (TRACES) 19 / 65 23 23 In the TRACES test environments, all official documents bear the watermark ‘TRAINING’ or ‘ACCEPTANCE’, regardless of the status of the official document, so as to avoid any confusion with the (real-life) production environment. TRAde Control and Expert System (TRACES) 20 / 65 PART I CERTIFICATE STATUS: Rejected CERTIFICATE CONTENT: Part I and II completed WATERMARK PRINT: “Rejected” VISIBILITY TO USERS: * IntraTrade/IMPORT: CA of origin, destination and transiting countries * CED/CVED: all EU BIPs and CA of entry point, destination and transiting countries Reject CERTIFICATE STATUS: Recalled CERTIFICATE CONTENT: Part I and II completed WATERMARK PRINT: “Recalled” VISIBILITY TO USERS: * IntraTrade/IMPORT: CA of origin, destination and transiting countries * CED/CVED: CA of entry point, destination and transiting countries REMARK: CA of origin can recall certificates up to 3 months after Validation Recalled Control CERTIFICATE STATUS: Valid CERTIFICATE CONTENT: Part I, II and III completed WATERMARK PRINT: “Original” VISIBILITY TO USERS: * IntraTrade/IMPORT: CA of origin, destination and transiting countries * CED/CVED: CA of entry point, destination and transiting countries REMARK: multiple controls may be added to 1 certificate PART III PART II CERTIFICATE STATUS AFTER CLONING: Draft, New, In progress, Valid depending on the decision taken by the Transitair or BIP CERTIFICATE CONTENT: Part I and/or Part II WATERMARK PRINT: Draft, New, In progress, Original or Rejected depending on the decision taken by the Transitair or BIP officer VISIBILITY TO USERS: * CVED: depending on the decision taken by the Transitair or BIP REMARK: this button is only available for Transitair and BIP officers, within IMPORT certificates Clone as CVED Certification workflow TRACES CERTIFICATE STATUS: Valid CERTIFICATE CONTENT: Part I and II completed WATERMARK PRINT: “Original” VISIBILITY TO USERS: * IntraTrade/IMPORT: CA of origin, destination and transiting countries * CED/CVED: CA of entry point, destination and transiting countries REMARKS: * The certificate version (V1, V2...) will be visible next to the Traces Reference number, indicating if a modification to Part I or II has been executed by the CA. * The certificate will become prevalid if the decision on Part II has been taken by a restricted CA. Validate / Submit Decision CERTIFICATE STATUS: In progress CERTIFICATE CONTENT: incomplete Part II WATERMARK PRINT: “In progress” VISIBILITY TO USERS: * only direct colleagues linked to the same authority Save in progress CERTIFICATE STATUS: Cancel CERTIFICATE CONTENT: Part I and II completed WATERMARK PRINT: “Cancelled” VISIBILITY TO USERS: * IntraTrade/IMPORT: CA of origin, destination and transiting countries * CED/CVED: CA of entry point, destination and transiting countries REMARK: it is not possible to cancel rejected consignments! Cancel CERTIFICATE STATUS: Deleted CERTIFICATE CONTENT: NA WATERMARK PRINT: NA VISIBILITY TO USERS: * None Delete CERTIFICATE STATUS: New CERTIFICATE CONTENT: Part I completed WATERMARK PRINT: “New” VISIBILITY TO USERS: * IntraTrade/IMPORT: CA of origin (LVU) * CED/CVED: CA of entry point (BIP) Submit for certification CERTIFICATE STATUS: Draft CERTIFICATE CONTENT: incomplete Part I WATERMARK PRINT: “Draft” VISIBILITY TO USERS: * only direct colleagues linked to the same establishment or authority Save as Draft II.2. Submit Part I (Consignment) Part I of the import certificate concerns information on the consignment, such as references, traders, consignment, transport and purpose. Both economic operators and competent authorities can submit Part I of the import certificate from the ‘Veterinary Documents’ 24 menu: • ‘Veterinary certificate to EU’: IMPORT The steps to submit a new import certificate: 1/ Click the ‘New’ button, to initiate a new blank Part I of an import certificate. 2/ Click the ‘Copy as new’ 25 button to initiate a new Part I, based on an existing (similar) document. 24 25 See Commission Decision 2007/240/EC for IMPORT. More information can be found under heading ‘III.2. Copy as new’. TRAde Control and Expert System (TRACES) 21 / 65 II.2.1. Selecting the nomenclature code The nomenclature code must be selected in line with the commodity to be declared by the customs agent, at the Border Inspection Post (BIP), Designated Point of Entry or Designated Point of Import (DPE/DPI). The Combined Nomenclature (CN) code, currently used by Border Inspection Posts in the EU, ensures interoperability between systems throughout the EU. TRACES lists nomenclature codes for: • live animals • animal products and products of animal origin • feed and food of non-animal origin • by-products The CN is a method for designating goods and merchandise. It meets the requirements of the Common Customs Tariff of the Union. The CN is based on the Harmonised System (HS) nomenclature of the World Customs Organisation (WCO) with further subdivisions at EU level. The online customs tariff database of DG TAXUD, called TARIC (Integrated Tariff of the European Communities), 26 also employs the HS nomenclature, making TRACES even more convenient to use for customs agents. The TRACES user can: Option ‘Assign’ Information Enter the nomenclature code directly in the ‘Nomenclature code’ field and click the ‘Assign’ button to continue. This is the fastest way to proceed. ‘Search’ Search for the nomenclature code in the nomenclature code tree by entering the code in the ‘Nomenclature code’ field and clicking the ‘Search’ button to continue. ‘Filter’ Filter the nomenclature code from the import certificate model presented or specify the number of the legislative act number and press ‘Filter’. The tree structure then shows the relevant nomenclature codes. ‘+’ sign Search for the nomenclature code in the nomenclature code tree by clicking on the ‘+’ sign next to the nomenclature code to expand the tree and select the appropriate nomenclature code to continue. http://ec.europa.eu/taxation_customs/customs/customs_duties/tariff_aspects/customs_ tariff/index_en.htm 26TARIC: TRAde Control and Expert System (TRACES) 22 / 65 Only CN codes in bold can be selected. Depending on the nomenclature code selected, a code extension to categorise the consignment at sanitary (type) and phylogeny (class, family, species) level may be required. To proceed, the TRACES user can: Option ‘Assign and Add New Code’ Information Select multiple commodities at sanitary (type) and phylogeny (class, family, species) level; for a given import certificate model. Only nomenclature codes for the chosen import certificate model can be selected. ‘Assign’ Confirm the chosen commodity in your import certificate. TRAde Control and Expert System (TRACES) 23 / 65 II.2.2. Specifying II.2.2.1. organisations in import certificate boxes Search Before creating a new organisation, you should first verify if it is already present in TRACES, by searching for it. This is in line with the ‘Search first, create if necessary’ principle. An organisation can be entered in any box via two options: Option ‘Assign’ Information Allows the organisation to be quickly obtained, by selecting the country (ISO code) and the organisation’s ‘Approval Number’. ‘Select’ Allows the organisation to be selected from a search screen. Note - When searching for an organisation, economic operators must specify the country and at least three characters of the organisation’s name or approval number to safeguard data privacy. You can use the ‘%’ sign to broaden the field of search, if necessary (e.g.: ‘%Logistics’ to find ‘S.A. Logistics Name Company’). Organisation management issues are covered in detail in the ‘Organisation, user and authority management’ user manual. TRAde Control and Expert System (TRACES) 24 / 65 II.2.2.2. Creation If an organisation is not yet included in TRACES, it can be created during the submission of an import certificate. 27 Click the ‘Select’ button in the desired box in the import certificate, and choose: • ‘New Non-Member State’ to create an organisation in a non-EU country. 28 Enter the details of the new non-EU organisation: 27 An organisation cannot be created as such in box ‘I.11. Place of origin’ when it concerns a prelisting procedure (LMS). More information can be found under heading ‘IV.3. Establishment List Publications’. 28 The creation of an organisation in an EU/EFTA country must be requested to ‘[email protected]’. Please enclose your non-EU country competent authority in CC of your message. TRAde Control and Expert System (TRACES) 25 / 65 Data field ‘Aggregation Code’ Information Corresponds to the (EU) organisation’s general identification number and: - is optional - must be unique in a given country - may be the same as the organisation’s approval number(s) For non-EU countries, this box is greyed out. ‘Approval Number’ Refers to the Activity Type of an organisation that does not need to be officially listed (LMS), and: - may be mandatory depending on the Activity Type - may be different from the Aggregation code and other Approval Numbers of the same organisation ‘In certificate’ Allows a specific Activity Type to be assigned to the organisation in the import certificate. Unlike the procedure for creating an organisation from the ‘User and Organisation Management’ menu and ‘Organisations’ submenu, a specific establishment’s Activity Type must be entered in the certificate box. This will correspond to the commodity indicated in the import certificate. Possible Activity Types that can be assigned in the certificate box are marked with an asterisk (*) and are the only ones that can be assigned in the import certificate. TRAde Control and Expert System (TRACES) 26 / 65 Data field ‘Type’ Information Allows the definition of multiple Activity Types to be specified, using the ‘Add’ and ‘Remove’ buttons. Activity types coming under the listing procedure (LMS) for officially published establishments cannot be assigned through this procedure. Such organisations with LMS activity types should follow the official listing procedure. ‘Region Code / City’ Allows selection of regions, provinces or states for non-EU countries. The competent authority is automatically assigned by this ‘Region Code / City’ information and is displayed after validation of the organisation. Click the ‘Save’ button to save the details of the organisation and return to the previous screen. Organisation management issues are covered in detail in the ‘Organisation, user and authority management’ user manual. TRAde Control and Expert System (TRACES) 27 / 65 II.2.2.3. Automatic filling of import certificate boxes In order to speed up the submission process, an organisation may be copied automatically from one box to another. Example: ‘Consignee’ may be copied automatically to ‘Place of destination’ and ‘Importer’. This TRACES feature depends on a combination of parameters: • Import certificate box type: Consignor/Place of origin/Place of loading, Consignee/Place of destination • Organisation’s Activity Type used in the initial box of the import certificate Of course, the automated details can be cleared and modified as you wish. TRAde Control and Expert System (TRACES) 28 / 65 II.2.3. Filling in Part I of an IMPORT Part I ‘Consignment’ of the IMPORT in TRACES contains all the boxes required for Commission Decision 2007/240/EC, under the tabs summarised below. The official description of the boxes can be found for each model type Decision 2007/240/EC. 30 However, some boxes are highlighted below. 29 in Annex I to Commission References ‘I.2. Certificate reference number’ This is a number that the TRACES user can assign depending on their national administration (optional but recommended). If not entered, this box will automatically be filled with a unique reference number assigned by TRACES after submission of Part II, in order to facilitate the cloning from the IMPORT to an official entry document. 31 ‘I.2.a. TRACES reference number’ A unique TRACES reference number is assigned automatically by TRACES, and is displayed after submission of Part I. While the import certificate remains at the submission stage (‘New’), TRACES users can still modify Part I. A version number (- Vx) is automatically added to the unique IMPORT reference number and is incremented each time the document is resubmitted, whether or not it is modified. ‘I.6. Person responsible for load in EU’ 29 This means: live animals, products, transit/storage, semen/embryo/ova 30 http://eur-lex.europa.eu/LexUriServ/LexUriServ.do?uri=CELEX:32007D0240:EN:NOT 31 More information can be found under heading ‘II.5. Follow-up (feedback on CED/CVED/DECLAR)’ of the ‘Import certificates Part II’ user manual. TRAde Control and Expert System (TRACES) 29 / 65 Apart from the transit/storage products model 32, this box is not mandatory in TRACES. However, in order to facilitate the pre-notification of your consignment (by the ‘Person responsible for load’ or ‘Customs agent in EU’) to the appropriate EU BIP/DPI/DPE, we recommend to fill in this box. This will trigger a notification to your contact person in the EU. ‘I.17. No.(s) of CITES:’ The ‘Convention on International Trade in Endangered Species of Wild Fauna and Flora’ (CITES) became the only global treaty ensuring that international wildlife trade is based on sustainable use and management of wild and captive populations. CITES 33 provides a framework for cooperation and collaboration among nations to prevent further decline in wild populations of animals and plants. This box will be activated automatically within TRACES depending on the commodity (sanitary (type) and phylogeny (class, family, species) level) chosen. Use the ‘Add’ button to specify multiple CITES numbers. ‘Competent Authorities’ The name of the competent authorities and their TRACES codes are filled in automatically when Part I is initiated, depending on the organisation entered in box ‘I.11. Place of origin’. 32 According to Commission Decision 2007/240/EC. 33CITES: http://www.cites.org/ TRAde Control and Expert System (TRACES) 30 / 65 Traders ‘I.1. Consignor’ In complement of Commission Decision 2007/240/EC, 34 and in case of export of fishery products and EU establishments, 35 the organisation entered in box ‘I.1. Consignor’ may belong to an EU/EFTA country. In this case, the automatic copying 36 of the organisation to boxes ‘I.11. Place of origin’ and ‘I.13. Place of loading’ is deactivated. ‘I.5. Consignee’ In case of transiting consignments, non-EU organisations may be added. If you are using TRACES for non-EU certification, 37 the list of available countries (EU or non-EU) may be restricted to the certificate model chosen. ‘I.11. Place of origin’ 34 http://eur-lex.europa.eu/LexUriServ/LexUriServ.do?uri=CELEX:32007D0240:EN:NOT 35 More information can be found under heading ‘II.1.2. Export of fishery products and EU establishments’. 36 More information can be found under heading ‘II.2.2.3. Automatic filling of import certificate boxes’. 37 ‘Non-EU certification’ refers to non-EU countries that would like to use TRACES for trade between non-EU countries (other than EU/EFTA countries). TRAde Control and Expert System (TRACES) 31 / 65 There is a clear link between the organisation entered in box ‘I.11. Place of origin’ and the competent authorities automatically assigned to the import certificate. 38 IIn complement of Commission Decision 2007/240/EC, 39 and in case of export of fishery products and EU establishments, 40 the organisation entered in box ‘I.11. Place of origin’ may belong to an EU/ EFTA country, whatever the nationality of the consignor. ‘I.7. Country of origin’ and ‘I.8. region of origin’ Multiple countries (and regions 41) of origin may be entered. Use the ‘Add’ and ‘Select’ 42 buttons after having specified the first line 43 within the import certificate. If the drop-down list in box ‘I.7. Country of origin’ does not contain the desired country, you might need to double-check the IMPORT model. 44 Box ‘I.8. Region of origin’ may be selected once box ‘I.7. Country of origin’ is entered. This means, if regions have been specified for that country. 45 In relation to the export of fishery products and EU establishments, 46 and if the organisation in box ‘I.11. Place of origin’ is a cold store (CS) in a non-EU country, the organisation in box ‘I.7. Country of origin’ remains the non-EU country where the unloading and loading operations were carried out. ‘I.9. Country of destination’ In case of transiting consignments, a non-EU country may be added. ‘I.12. Place of destination’ In principle, 47 only box ‘I.9. Country of destination’ is mandatory. 48 Nevertheless, in view of traceability, we recommend filling in as much details as possible. If you are using TRACES for non-EU certification, 49 the list of available countries (EU or non-EU) may be restricted to the certificate model chosen. ‘Importer’ This box is not mandatory and will not appear on the printed import certificate. In case of transiting consignments, non-EU organisations may be added. 38 39 40 More information can be found under sub-heading ‘Competent Authorities’ of the heading ‘References’. http://eur-lex.europa.eu/LexUriServ/LexUriServ.do?uri=CELEX:32007D0240:EN:NOT More information can be found under heading ‘II.1.2. Export of fishery products and EU establishments’. 41 If any. The creation or modification of regions in non-EU countries must be requested to ‘[email protected]’. Please enclose your (non-EU country) competent authority in CC (Carbon Copy) to your message. 42 Or, instead of the ‘Select’ button: the drop-down box to directly choose the desired country/region. 43 You cannot specify a second line as long as the first line does not contain a value (country/region). 44 The model selected to your IMPORT can be verified in box ‘I.19. Commodity code (HS code)’ of the ‘Consignment’ tab. More information can be found in the sub-heading ‘Consignment’. 45 The creation or modification of regions in non-EU countries must be requested to ‘[email protected]’. Please enclose your (non-EU country) competent authority in CC (Carbon Copy) to your message. 46 More information can be found under heading ‘II.1.2. Export of fishery products and EU establishments’. 47 According to Commission Decision 2007/240/EC. 48 This means, the country drop-down box. 49 ‘Non-EU certification’ refers to non-EU countries that would like to use TRACES for trade between non-EU countries (other than of EU/EFTA countries). TRAde Control and Expert System (TRACES) 32 / 65 Consignment ‘I.19. Commodity code (HS code)’ The nomenclature code and code extensions in the import certificate can be modified with the ‘Select’, ‘Remove’, ‘Reset’ and ‘Add New Code’ buttons. Any addition of nomenclature code or code extensions may be restricted to the IMPORT model currently chosen. 50 Any modification of nomenclature code or code extension may cause information to be deleted in Part I, to comply with the consistency rules. If the consignment involves multiple selected nomenclature codes, they are preceded by an order number (Id.) and presented in accordance with the Customs Classification: 50 Modification of the IMPORT model chosen, is only possible through the cancellation and re-creation of the IMPORT, as it involves the definition of Part II of the import certificate. TRAde Control and Expert System (TRACES) 33 / 65 The Id. number is also shown in the box ‘Identification of the commodity’: Note that only commodities with the same temperature type (ambient, chilled or frozen) can be selected in the import certificate. For each nomenclature code, the field ‘Subtotal Net Weight’ is completed automatically, according to the net weights entered in each line linked to the code in question. Box ‘I.20. Total Net weight (kg)’ corresponds to the sum of subtotals and is automatically filled in when the user switches tabs. Box ‘I.28 Identification of the commodity’ Use the ‘Add’ or ‘Add (10)’ buttons to add more lines in box ‘I.28’. Different organisations can be specified for each line, by use of the ‘Select’ and ‘Assign’ 51 buttons. In relation to the export of fishery products and EU establishments 52 and if the organisation in box ‘I.11. Place of origin’ belongs to an EU/EFTA country, the organisation(s) appearing in box ‘I.28. Identification of the commodities’ can only be the organisation entered in box I.11. If the organisation in box I.11 is a cold store (CS) in a non-EU country, the selection in box I.28 of an EU/ EFTA organisation meeting the criteria defined ‘supra’ is possible. ‘Comma’ and ‘point’ separators A comma should be used to enter decimal numbers (maximum of 2 places). A point does not need to be used for specifying thousands. 51 Use the ‘Assign’ button for each line activated in box ‘I.28’, in combination with the ‘Assign’ drop-down box and ‘N°’ textbox at the bottom of box ‘I.28’, to quickly obtain the organisation. 52 More information can be found under heading ‘II.1.2. Export of fishery products and EU establishments’. TRAde Control and Expert System (TRACES) 34 / 65 However, the printed import certificate automatically displays a point to indicate decimal numbers. Example: 1.234,567 (one thousand two hundred and thirty four comma five hundred and sixty seven) becomes 1234.57 (one thousand two hundred and thirty four comma fifty seven) in the printed import certificate. TRAde Control and Expert System (TRACES) 35 / 65 Transport The Transport tab contains information on transport from the place of loading (box I.13), and is mandatory. ‘I.13. Place of loading’ You can select a port of loading in another country. However, the competent authority in charge of the port of loading does not have access to the IMPORT. In relation to the export of fishery products and EU establishments, 53 the organisation entered in box ‘I.1. Consignor’ may belong to an EU/EFTA country. In this case, the automatic copying 54 of the organisation to box ‘I.13. Place of loading’ is deactivated. The selection or creation of a non-EU establishment with ‘Port of loading’ as an activity type is compulsory. ‘I.14. Date of departure’ A consistency check exists between box ‘I.14. Date of departure’ and: • the date of declaration (Part I, ‘References’ tab) 55 by the economic operator; • the date of certification (Part II) by the competent authority. This declaration date must be identical or precede the departure date by 10 days. 56 The certification date must precede the departure date of the consignment in accordance with legislation. 53 More information can be found under heading ‘II.1.2. Export of fishery products and EU establishments’. 54 More information can be found under heading ‘II.2.2.3. Automatic filling of import certificate boxes’. 55 The declaration date (Part I) may be different from the certification date (Part II), if Part I of the IMPORT has first been submitted by the economic operator. 56 This consistency check also applies when an IMPORT is replaced. More information on the replacement of an import certificate can be found under heading ‘III.1.2. Modify certified import certificates (Parts I and II)’ of the ‘Import certificates Part II’ user manual. TRAde Control and Expert System (TRACES) 36 / 65 ‘I.15. Means of transport’ Besides ‘single’ means of transport such as ‘road vehicle’, ‘railway wagon’, ‘aeroplane’, ‘ship’ or ‘other’, you may also add combinations such as ‘Ship/Railway wagon’ or ‘Ship/Road vehicle’. ‘I.16. Entry BIP in EU’ If box ‘I.6 Person responsible for load in EU’ 57 in the ‘References’ tab contains an organisation, box ‘I.16. Entry BIP in EU’ will automatically be filled with its competent authority. If box ‘I.6 Person responsible for load in EU’ is empty, you may manually select the EU BIP/DPE/DPI using the ‘Select’ button automatically displayed in this box in this case. ‘I.23. Identification of container/seal number’ The ‘add’ button can be used to enter as many lines as necessary, seal number may be independent and may be filled in or not. 58 since the container number and ‘Estimated date and time of arrival’ This box is greyed out and cannot not be filled in. 57 58 Apart from the transit/storage products IMPORT model, this box is not mandatory in TRACES. You cannot add another line as long as the first line does not contain a value. TRAde Control and Expert System (TRACES) 37 / 65 Purpose ‘I.26. For transit to 3rd Country by EU’ For a transiting consignment, if box ‘I.26. For transit to 3rd Country by EU’ is ticked, box ‘I.6. Person responsible for load in EU’ in the ‘References’ tab becomes mandatory and box ‘I.5. Consignee’ in the ‘Traders’ tab becomes optional. TRAde Control and Expert System (TRACES) 38 / 65 II.2.4. Submission options The following options are available for submission of an import certificate in TRACES (Part I, Consignment): Save options ‘Cancel and return to menu’ ‘Save as draft’ Returns to the IMPORT submenu and cancels all actions performed during creation of the import certificate. If your import certificate has not yet been saved, all information entered in Part I will be lost. Saves Part I of an import certificate that has not yet been completed. It is an intermediate optional stage before the final submission of Part I of the import certificate to your competent authority. ‘Save as draft’ can be used as many times as necessary in TRACES. For search purposes, certain information on the consignment, consignor, consignee, country of destination and place of origin is mandatory for the ‘Save as draft’ option. Any further information needed for Part I may be filled in later on. The status of the import certificate is then ‘Draft’. This option is available to both economic operators and competent authorities, but only ‘direct’ colleagues will be able to view the ‘Draft’ import certificates. No notification messages will be sent regarding the submission of an import certificate in ‘Draft’ status. ‘Submit for Certification’ All mandatory boxes in Part I must be completed to submit the import certificate to the competent authority for certification. This option is available to both economic operators and competent authorities. If Part I of the import certificate is submitted by the economic operator, they can view the document, along with their direct colleagues and their competent authority. However, if the import certificate has been submitted by the competent authority itself, the economic operator (even when entered in the import certificate) will not be able to view it. The status of the import certificate is then ‘New’. A notification message will be sent upon submission of the import certificate (‘New’). TRAde Control and Expert System (TRACES) 39 / 65 II.2.5. Signature TRACES requires you to enter your password to submit the import certificate. After entering it, click on the ‘Sign validation’ button. The box ‘Use same password for all subsequent signatures’ can be checked for the password to be stored by TRACES throughout the session. A session terminates automatically after 30 minutes of inactivity. TRAde Control and Expert System (TRACES) 40 / 65 II.3. Follow-up II.3.1. Next steps for IMPORT As soon as the import certificate has been submitted (‘Submit for certification’), the non-EU competent authority have immediate access to the import certificate in question, and will be automatically notified by TRACES for it to continue with the certification process. More information on certification by competent authorities can be found in the ‘Import certificates Part II’ user manual, also available with the TRACES Toolkit. 59 II.3.2. Getting in contact with the competent authority Once the competent authority has certified the import certificate (Part II) submitted by the economic operator, 60 the latter can view the contact details of the competent authority by searching for the certified import certificate, opening it and clicking the link to the name of the competent authority who signed it. For privacy reasons, only the official e-mail address of the signing competent authority may be available. 59 TRACES Toolkit: https://circabc.europa.eu/w/browse/ac0bd3d2-66ae-4234-b09c-a3fa9854acfd 60 If the import certificate has been submitted by the competent authority itself, the economic operator (even when entered in the import certificate) will not be able to view it. TRAde Control and Expert System (TRACES) 41 / 65 TRAde Control and Expert System (TRACES) 42 / 65 III. Import certificate functionalities III.1. Search for an import certificate Choose the following official document type in the ‘Veterinary Documents’ menu: • ‘Veterinary certificate to EU’ ...and specify one or more search criteria, 61 which mostly relate to Part I (Consignment) of the import certificate. You can use search criteria individually 62 or in conjunction with other search criteria. Some specific search criteria are illustrated below. Search options Certificate reference Refers to the (non mandatory) local reference number, specified in box ‘I.2. Certificate reference number’. Certificate reference Refers to the unique TRACES reference number, automatically assigned to the number TRACES import certificate. Certificate status Information on import certificate statuses can be found under heading ‘II.1.1. Certification workflow’. 61 You can use the wildcard character % in most of the TRACES search criteria in order to search for a wider range of data. In addition, TRACES makes no distinction between the upper and lower case in searches. Example: entering ‘IMPORT.FR%’ in the ‘Certificate reference number TRACES’ field (minimum of nine characters) searches for all IMPORTs available to a given user. 62 The ‘Certificate Status’ criterion cannot be used alone. TRAde Control and Expert System (TRACES) 43 / 65 Search options Cloned In order to facilitate the verification of official entry documents (CEDs/CVEDs/ DECLARs) submitted from TRACES issued IMPORTs at the EU border, the competent authority may search for IMPORTs that have already been cloned to official entry documents by clicking the ‘Cloned’ button. More information on the cloning operation by EU BIP/DPE/DPI can be found under heading ‘II.5. Follow-up (feedback on CED/CVED/DECLAR)’ of the ‘Import certificates Part II’ user manual. TRAde Control and Expert System (TRACES) 44 / 65 III.1.1. Workarounds and limitations Apart from using the search criteria in TRACES, you may also find an import certificate by using its unique ‘TRACES reference number’ in a specific workaround: Select the URL as listed below and enter the TRACES reference number at the end of the address as follows: 63 https://webgate.ec.europa.eu/sanco/traces/certificates/euimport/open.do?ref=IMPORT.XX.YYYY.ZZZZZZZ In accordance with the access rules for the (business) data, you must be declared in the import certificate in order to access it. If not, you may receive the following alert message: “Security Exception: you do not have the rights to perform the requested operation” NOTE - Non-EU countries using TRACES for certification of IMPORTs may access official entry documents (CEDs/CVEDs/DECLARs) issued from the cloning of their validated IMPORTs. 64 Following adresses can therefore be used as well: 1. 2. 3. 4. https://webgate.ec.europa.eu/sanco/traces/certificates/ced/open.do?ref=CED.XX.YYYY.ZZZZZZZ https://webgate.ec.europa.eu/sanco/traces/certificates/cvedanimals/open.do?ref=CVEDA.XX.YYYY.ZZZZZZZ https://webgate.ec.europa.eu/sanco/traces/certificates/cvedproducts/open.do?ref=CVEDP.XX.YYYY.ZZZZZZZ https://webgate.ec.europa.eu/sanco/traces/certificates/euimport/open.do?ref=DECLAR.XX.YYYY.ZZZZZZZ 63Legend: XX = country ISO code in which the LVU of the Place of origin is situated YYYY = submission year NNNNNNN = unique certificate reference number TRACES 64 More information on the cloning operation by EU BIP/DPE/DPI can be found under heading ‘II.5. Follow-up (feedback on CED/CVED/DECLAR)’ of the ‘Import certificates Part II’ user manual. TRAde Control and Expert System (TRACES) 45 / 65 III.2. Copy as new There are two options for the submission of a new import certificate: 1. Use the ‘New’ button to create a blank import certificate 65 2. Use the ‘Copy as new’ button under an existing import certificate Both the economic operator and competent authority can create a new import certificate in TRACES. The ‘Copy as new’ option is thus available to both types of user. The ‘Copy as new’ option can be used to quickly create a new import certificate by copying certain data from Part I of an existing import certificate to a new import certificate, thus speeding up the submission process. The nature of the information copied depends on the Combined Nomenclature code selected. If the code remains the same, all the information from the ‘Traders’ tab is copied from the original to the new import certificate. Depending on the model and CN code selected, the information in the free-text boxes of the original import certificate will be copied automatically to the new import certificate. The (original) import certificate is not affected. The information in the new document can of course be modified. This ‘Copy as new’ option can be used for any import certificate, whatever its status (valid, rejected, cancelled, new, etc.). 66 However, like the ‘New’ button, the ‘Copy as new’ button is only available if you are entitled to submit the type of import certificate in question. 65 More information on the creation and submission of a blank import certificates can be found under heading ‘II.2. Submitting Part I (Consignment)’. 66 More information on the certification workflow can be found under heading ‘II.1.1. Certification workflow’. TRAde Control and Expert System (TRACES) 46 / 65 III.3. Modify a submitted import certificate Depending on the import certificate model chosen, 67 you can make your desired modifications by simply searching and opening import certificates in ‘Draft’ and ‘New’ status. ‘Draft’ import certificates are only accessible to the submitting TRACES economic operator and their direct colleagues, belonging to the same organisation. Because ‘New’ import certificates have already been submitted to the competent authority, a ‘New’ import certificate can be modified only if the competent authority has not yet certified the document. TRACES users can easily check whether a modification has been made to Part I by checking the version number (- Vx) attached to the TRACES certificate reference number. For print outs of import certificates, quick identification of any modifications made between the moment of printing and the moment of processing Part I may be important. 67 Modification of the IMPORT model chosen, is only possible through the cancellation and re-creation of the IMPORT, as it involves the definition of Part II of the import certificate. TRAde Control and Expert System (TRACES) 47 / 65 III.4. Delete an import certificate The ‘Delete’ option is available only when Part I of an import certificate has been submitted and has the status ‘Draft’ or ‘New’ in TRACES. 68 Both the economic operator and the competent authority have access to the import certificate and the ‘Delete’ option. The import certificate will no longer be visible after deletion. In order to ‘Delete’ an import certificate: 1. Search for the specific import certificate 69 in the ‘Veterinary Documents’ submenu: ‘Veterinary certificate to EU’ 2. Click the ‘Open’ button under the import certificate 3. Click the ‘Delete’ button 68 More information on the certification workflow can be found under heading ‘II.1.1. Certification workflow’. 69 For ‘Draft’ import certificates, only the ‘initiator’ and his/her direct colleagues, belonging to the same organisation, will be able to consult and make additional modifcations (like deletions) to the import certificate. More information on the certification workflow can be found under heading ‘II.1.1. Certification workflow’. TRAde Control and Expert System (TRACES) 48 / 65 III.5. Print import certificates In order to print out a TRACES import certificate you need: • Hardware: a printer • Software: an updated version of Adobe Acrobat Reader 70 Import certificates must be drawn up at least in the official language or languages of the Member State of destination and those of the Member State in which the border inspection takes place, or be accompanied by a certified translation into that language or languages. However, a Member State may consent to the use of an official Community language other than its own. 71 III.5.1. Submitted import certificates In order to print a submitted import certificate: 1. Search for the specific import certificate in the ‘Veterinary Documents’ submenu: ‘Veterinary certificate to EU’ 2. Click the ‘Open’ button under the import certificate 3. Click the ‘Print’ button Another web page is opened where one or more languages can be selected to print the submitted import certificate, which will be output in a single PDF file. 72 70 71 72 http://get.adobe.com/reader/ Regulation (EC) No 854/2004. The current TRACES working language is selected by default. You may tick or untick any language boxes you need. TRAde Control and Expert System (TRACES) 49 / 65 The status of import certificates is shown by a watermark. Only a valid import certificate has the watermark ‘ORIGINAL’. For ‘New’ status, there is no watermark. There are other watermarks for ‘Cancelled’, ‘Draft’, ‘Rejected’ and ‘Replaced’. 73 In the TRACES test environments, all official documents have the watermark ‘TRAINING’ or ‘ACCEPTANCE’, regardless of the status of the official document, so as to avoid any confusion with the ‘real-life’ production environment. 73 More information on the certification workflow can be found under heading ‘II.1.1. Certification workflow’. TRAde Control and Expert System (TRACES) 50 / 65 III.5.2. Blank import certificate models TRACES users can find all (blank) consolidated import certificate models in the ‘Veterinary documents’ menu, under the ‘Empty certificates’ submenu. There are multiple models for IMPORT, under the ‘Veterinary certificate to EU’ heading: • Semen • Animals • Products • By-products In order to print a blank import certificate model: 1. 2. 3. 2. Click the ‘Empty Certificate’ submenu under the ‘Veterinary documents’ menu; Select the desired language from the appropriate drop-down list; 74 Select the desired blank import certificate model under ‘Veterinary certificate to EU’; Click the ‘Print’ or ‘Print transit certificate’ button under the blank import certificate. The blank import certificate model will be displayed in the chosen language, webpage. 75 in PDF format, in another 74 Import certificates must be drawn up at least in the official language or languages of the Member State of destination and those of the Member State in which the border inspection takes place, or be accompanied by a certified translation into that language or languages. However, a Member State may consent to the use of an official Community language other than its own. 75 Repeat these steps for any other languages. TRAde Control and Expert System (TRACES) 51 / 65 III.6. Automated TRACES e-mail notifications Automated TRACES e-mail notifications are sent to all valid and active TRACES users concerned, to inform them of certain actions performed or to be performed in TRACES. These notifications messages can be sorted by category: • Import certificates: creation, validation, rejection, cancellation, deletion, cloning: IMPORT INTRA In the event of a third-country – third-country transit, transfer or transhipment at the EU border, automated TRACES e-mail notifications are sent immediately upon validation of the official entry document, informing the competent authorities at the EU BIP/DPI/DPE concerned and the non-EU countries of destination/ delivery via TRACES. If an official entry document (CED/CVED/DECLAR) created in TRACES is rejected at the EU border, non-EU countries receive an automated TRACES e-mail notification. TRACES users can choose which automated e-mail notifications they wish to receive by going to the ‘User and Organisation Management’ menu and ‘Modify User Profile’ submenu, and ticking the appropriate checkboxes. Receipt of these automated TRACES e-mail notifications does not affect access to the online TRACES information, which is instantly updated upon any modification made by the competent authority. TRAde Control and Expert System (TRACES) 52 / 65 III.6.1. Secured access Direct online access to TRACES information via hyperlinks in the automated TRACES e-mail notifications is secured, by use of the TRACES password. TRAde Control and Expert System (TRACES) 53 / 65 IV. O ther TRACES menus IV.1. ‘Reporting’ This menu allows consultation of CVEDA and CVEDP 76 consignments rejected at the EU border. To do this, click on: • ‘Rejected Consignments - CVED for Animals’ • ‘Rejected Consignments - CVED for Animal Products’ 77 Several search criteria can be used to refine the search for CVEDs. Non-EU countries only have access to CVEDs submitted through validation of IMPORTs on a national basis. To safeguard the privacy of the commercial data involved, strict access rules apply to each TRACES user profile. 76 77 This functionality is not (yet) available for CED or DECLAR. No time limit applies. TRAde Control and Expert System (TRACES) 54 / 65 IV.2. ‘User and organisation management ’ IV.2.1. Change password / Security question and answer 78 TRACES users can change their password and security question and answer, whenever they wish, via the ‘User and Organisation Management’ menu, ‘Change Password’ submenu. IV.2.2. Modify User Profile 79 The ‘Modify user profile’ submenu, available in the ‘User and Organisation Management’ menu, enables: • Selection/deselection of the categories of automated TRACES e-mail notifications you wish to receive. 80 • Verification of the organisation linked to your TRACES profile. • Modification of the language of automatic notification e-mails, the notification type (HTML/Text) and other user-related data, except for the login (e-mail address). To modify your e-mail address, you must apply to your competent authority, which will make a formal request to the TRACES Team. 78 79 80 More information can be found in the ‘Organisation, user and authority management’ user manual. More information can be found in the ‘Organisation, user and authority management’ user manual. More information can be found under heading ‘III.6. Automated TRACES e-mail notifications’ of this user manual. TRAde Control and Expert System (TRACES) 55 / 65 IV.3. ‘Establishment List Publications’ More information on the presentation and management of approved establishment listings (LMS), can be found in the ‘Organisation, user, Authority management’ user manual, also available with the TRACES Toolkit. 81 81 TRACES Toolkit: https://circabc.europa.eu/w/browse/ac0bd3d2-66ae-4234-b09c-a3fa9854acfd TRAde Control and Expert System (TRACES) 56 / 65 IV.4. Help To Decision Management IV.4.1. ‘Re-enforced Check’ programme The ‘Re-enforced Check’ programme submenu available to TRACES economic operators and competent authority users of non-EU countries, complies with Article 24 of Council Directive 97/78/EC. Read-only details 82 of all Re-enforced Check programmes are available from the ‘Help To Decision Management’ menu and ‘Re-enforced Check’ submenu. 82 To safeguard data privacy, only the country, commodity code and laboratory test details are displayed. TRAde Control and Expert System (TRACES) 57 / 65 58 / 65 BIP MS RASFF CP EC RASFF CP Re-enforced Check programme ‘FULFILLED’ Re-enforced Check programme ‘ACTIVE’ RASFF Valid(With Re-enfocedCheck) ‘Validatewith Re-enforcedCheck’ Rejected consignment RASFF alert conditions fulfilled Re-enforced Check programme ‘IMPOSING CHECKS’ Re-enforced Check programme ‘DELETED’ RASFF Valid ‘Validate’ Re-enforced Check programme ‘NEW’ RASFF Confirmed(With Re-enforcedCheck) ‘Confirm,with Re-enforcedCheck’ RASFF Rejected Re-enforced Check programme ‘STOPPED’ RASFF Valid ‘Validate’ RASFF Confirmed ‘Confirm’ RASFF Rejected ‘Reject’ RASFF Annulled ‘Annul’ RASFF andRe-enforcedChecksWorkflow TRACES Re-enforced Check programme ‘DELETED’ ‘Reject’ RASFF New CVEDP: Rejected/Recalled RASFF In progress CVEDP: In progress The search criterion ‘Status’, which can have the values ‘Active’, ‘Deleted’, ‘Fulfilled’, ‘Imposing Checks’, ‘New’ and ‘Stopped’, relates to the following RASFF workflow: TRAde Control and Expert System (TRACES) IV.5. ‘Legislation’ The ‘Legislation’ menu redirects the TRACES user to the welcome page of EUR-Lex, the website for access to European Union law and other documents considered to be public. TRAde Control and Expert System (TRACES) 59 / 65 IV.6. ‘Information’ The ‘Information’ button in the top right of the TRACES window will redirect you to the TRACES Toolkit, on the CIRCABC 84 Information website. 83 The TRACES Toolkit 85 serves as your gateway to further TRACES user manuals, videos and templates. For the submission of import certificates, we would recommend viewing the instructional videos produced. The TRACES Toolkit 86 contains all useful information in one ‘platform’ document, and assists you in your use of TRACES. 83 84 TRACES Toolkit: https://circabc.europa.eu/w/browse/ac0bd3d2-66ae-4234-b09c-a3fa9854acfd CIRCABC: Communication and Information Resource Centre for Administrations, Businesses and Citizens. 85 TRACES Toolkit: https://circabc.europa.eu/w/browse/ac0bd3d2-66ae-4234-b09c-a3fa9854acfd 86 TRACES Toolkit: https://circabc.europa.eu/w/browse/ac0bd3d2-66ae-4234-b09c-a3fa9854acfd TRAde Control and Expert System (TRACES) 60 / 65 V. FAQ V.1. You cannot submit an new import certificate If you do not see a ‘New’ button in the ‘Veterinary certificate to EU’ submenu when you want to submit a new import certificate, it might be that your TRACES profile is not linked to the correct competent authority at the non-EU LVU/CCA, but to a non-EU BIP. As each TRACES profile is assigned specific access rights, this may explain why some functions are inaccessible to you. Please double-check with your competent authority as to which competent authority you are actually linked to in TRACES. V.2. Alert message : ‘Multiple submission not allowed ’ The alert message ‘Multiple submission not allowed’ may appear when you are trying to validate, submit, delete, etc. data (import certificate, organisation, user account, etc.) in TRACES and you use the ‘back’ and ‘forward’ buttons, which in fact belong to the internet browser (MS Internet Explorer, Firefox Mozilla, etc.). As the ‘back’ and ‘forward’ buttons are not part of TRACES, but belong to your internet browser, you will not be able to use them in order to ‘undo’ an action carried out in TRACES. V.3. Alert the requested message : ‘Security operation ’ exception : you do not have the rights to perform The alert message ‘Security exception: ‘you do not have the rights to perform the requested operation’ may appear on your TRACES screen if you: 1/ try to save modifications to an import certificate if its status has since been modified by another TRACES user. TRAde Control and Expert System (TRACES) 61 / 65 Indeed, it could be that one of your economic operator or competent authority colleagues has in the mean time already processed the import certificate, by certifying or deleting Part I (Consignment) of the import certificate, so that accessing/processing the import certificate is no longer possible. 2/ try to access an import certificate type for which your TRACES profile does not have the correct access rights, 87 by entering the import certificate reference number in the URL bar of your internet browser. More information can be found under heading ‘III.1.1. Workarounds and limitations’. V.4. Alert message : ‘The certificate is not found ’ The alert message ‘The certificate is not found’ may appear on your TRACES screen if you try to access a ‘New’ import certificate that has already been deleted by another TRACES user, following an automatic e-mail notification sent by TRACES. Indeed, it could be that one of your economic operator or competent authority colleagues has in the mean time already deleted the import certificate. V.5. Alert message : ‘GEN 002...’ (unexpected failure alert ) We invite you to fill in the TRACES problem statement report available with the TRACES Toolkit. 88 Please send it to the TRACES Team at [email protected], adding your competent authority in CC (Carbon Copy) to your message. 89 87 e.g.: CVED when you are a TRACES user linked to a non-EU LVU/CCA. 88 TRACES Toolkit: https://circabc.europa.eu/w/browse/ac0bd3d2-66ae-4234-b09c-a3fa9854acfd 89 A problem statement report is available with the TRACES Toolkit. TRAde Control and Expert System (TRACES) 62 / 65 VI. Further information and contact details We strongly recommend that you, as a TRACES economic operator, contact your competent authority which will answer your questions or redirect you to the relevant competent authorities in charge. Also at your disposal: The TRACES Team, for questions concerning the functioning of TRACES as a web-based system: TRACES Toolkit, which includes a heading on ‘Contingency Plan’ 90 and ‘Problem Reporting’ TRACES presentations 92 E-mail: [email protected] 93 Tel.: +32 2 297 63 50 Fax: +32 2 299 43 14 91 The LMS website, 94 for questions concerning the official listing of establishments. The RASFF website, and Feed’. 95 for questions concerning the ‘Rapid Alert System on Food The online customs tariff database (TARIC), Combined Nomenclature code used by BIPs. The BTSF website, 97 96 for questions concerning the for questions concerning ‘Better Training for Safer Food’. The EUROPHYT website, 98 for questions concerning ‘Plants and Plant Products’. The EXPORT Helpdesk, 99 for questions concerning requirements and taxes for internal market access, import tariffs and customs duties. 90 91 Contingency Plan: https://circabc.europa.eu/w/browse/91fe2ba6-6d69-4bdc-94ad-304b7eb6ff05 Problem Statement Report: under construction. 92 93 TRACES presentations: http://prezi.com/user/TRACES Please include your competent authority in CC with your message when contacting the TRACES team. 94 LMS website: http://ec.europa.eu/food/food/biosafety/establishments/third_country/index_en.htm 95 RASFF website: http://ec.europa.eu/food/food/rapidalert/index_en.htm 96TARIC: http://ec.europa.eu/taxation_customs/customs/customs_duties/tariff_aspects/customs_tariff/index_en.htm 97 BTSF website: http://www.foodinfo-europe.com/index.php?lang=english 98 EUROPHYT website: http://ec.europa.eu/food/plant/europhyt/index_en.htm 99 EXPORT Helpdesk: http://exporthelp.europa.eu/thdapp/index_en.html TRAde Control and Expert System (TRACES) 63 / 65 TRAde Control and Expert System (TRACES) 64 / 65 Author Annelies VAN RANST T R Ade C o ntrol and Expert S ystem ( T RAC ES) is a management tool for tracking movements of animals, products of animal origin from both outside and within the European Union. It also covers imports to the European Union of feed and food of nonanimal origin as well as plants, seeds and propagating materials. TRACES aims to improve the relationship between the private and public sectors, and to strengthen cooperation between EU parties. It aims to facilitate trade, to enhance the safety of the food chain and to protect animal health. This system consolidates and simplifies the existing systems. It is a major innovation in improving the management of animal diseases and reducing the administrative burden on economic operators and competent authorities. Dr Didier CARTON Head of the TRACES Sector For more information TRACES Sector DG Health and Consumers B232 03/057 B-1049 Brussels Tel: +32 2 297 63 50 E-mail: [email protected] http://ec.europa.eu/traces/ http://prezi.com/user/TRACES/ This information sheet is intended for TRACES users. You can find this document and download it at: https://circabc.europa.eu/w/browse/ac0bd3d2-66ae-4234-b09c-a3fa9854acfd Updated: 09 Oct 2013 TRAde Control and Expert System (TRACES) 65 / 65