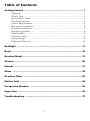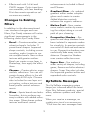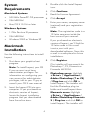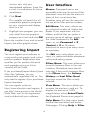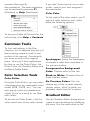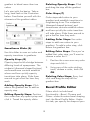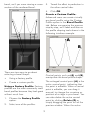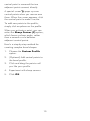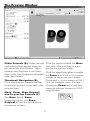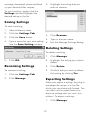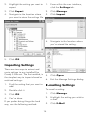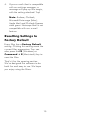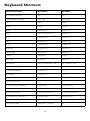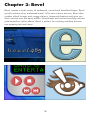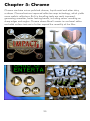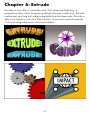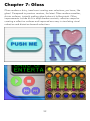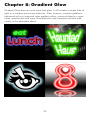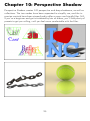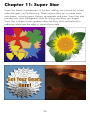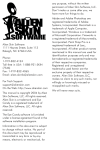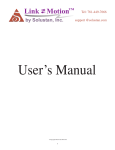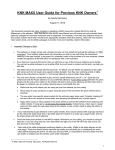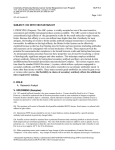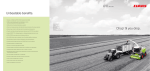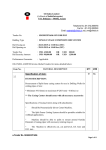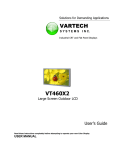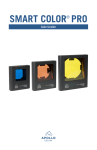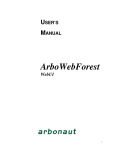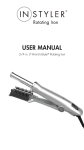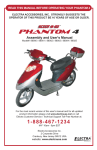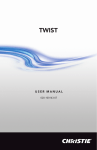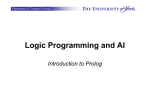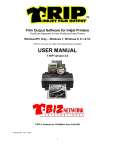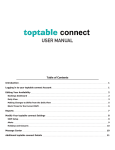Download We will never wear suits.
Transcript
reproduced or transmitted in any form or by any means, electronic or mechanical, for any purpose, without the written permission of Alien Skin Software, LLC. Don’t make us come after you; we have more fun things to do. Adobe and Adobe Photoshop are registered trademarks of Adobe Systems, Incorporated. Macintosh is a trademark of Apple Computer, Incorporated. Windows is a Alien Skin Software trademark of Microsoft Corporation. 1111 Haynes Street, Suite 113 Fireworks is a registered trademark of Raleigh, NC 27604 USA Macromedia, Incorporated. Paint Phone: Shop Pro is a registered trademark of 1-919-832-4124 Corel Corporation. All other product Toll-free in USA: 1-888-921-SKIN names mentioned in this manual are (7546) used for identification purposes only Fax: 1-919-832-4065 and may be trademarks or registered Email: [email protected] trademarks of their respective For Tech Support: companies. Registered and [email protected] unregistered trademarks used herein are the exclusive property of their On the Web: http://www.alienskin.com respective owners. Alien Skin Software, LLC, makes no claim to any This manual is copyright 2005 by such marks, nor willingly or knowingly Alien Skin Software, LLC. All rights misused or misapplied such marks. reserved. Alien Skin is a trademark and Eye Candy is a registered We will never wear suits. trademark of Alien Skin Software, LLC. All rights reserved. The Eye Candy software is furnished under a license agreement found in the software installation program. Information in this document is subject to change without notice. No part of this document may be i Table of Contents Getting Started ................................................................................ 1 Welcome ........................................................................................... 1 What’s New ....................................................................................... 1 Eye Candy 5 Series............................................................................. 3 Host Requirements .............................................................................. 4 System Requirements .......................................................................... 4 Macintosh Installation......................................................................... 4 Windows Installation........................................................................... 5 Registering Impact.............................................................................. 6 User Interface ..................................................................................... 6 Common Tools .................................................................................. 7 Using Settings .................................................................................. 12 Keyboard Shortcuts........................................................................... 16 Backlight ........................................................................................ 17 Bevel ..............................................................................................18 Brushed Metal ................................................................................ 19 Chrome ........................................................................................... 20 Extrude ........................................................................................... 21 Glass ..............................................................................................22 Gradient Glow ...............................................................................23 Motion Trail .................................................................................... 24 Perspective Shadow .......................................................................25 Super Star ...................................................................................... 26 Troubleshooting ............................................................................. 27 ii Chapter 1: Getting Started Welcome color gradient editor to create a huge array of unique, luminous effects. Welcome to Eye Candy 5: Impact (Impact), a set of 10 plug-in effects for Photoshop and other compatible graphics host programs. This chapter explains how to install your software and provides an overview of the features common to each filter. In this chapter, you’ll find the following sections: • Brushed Metal —Simulates architectural metal surfaces, like shiny, metal diner walls or the etched aluminum skin of an Airstream camper. It makes great backgrounds for application interfaces and Web pages. • Extrude —Adds 3-D perspective and lighting, making text, especially headlines, fly off the page. • What’s New • Eye Candy 5 Series • Host Requirements • System Requirements General Improvements • Macintosh Installation • Windows Installation Several improvements appear in the Eye Candy 5 series: • User Interface • • Keyboard Shortcuts Improved Settings management—settings are now accessed under the Settings tab. You can create, manage, save, share and backup settings. See the Using Settings section for more details. • UpToDate—a messaging system we use to communicate with our users. See the UpToDate Messages section for more details. • Intra-product navigation—switch from one Eye Candy 5 filter set to another from within the Impact user interface. What’s New This section lists the new filters, features and improvements included in Impact. New Filters Impact adds three new effects to the Eye Candy family of filters: • Backlight —Generates heavenly 3-D light and includes a 1 • Effects work with 16-bit and CMYK images. Color transitions are smoother, with less banding. Print documents reproduce colors more accurately. enhancements included in Bevel and Chrome. Changes to Existing Filters In addition to the aforementioned user interface changes and new filters, Eye Candy veterans will notice significant improvements in the following classic Eye Candy filters: • • • • Gradient Glow —An updated gradient editor makes complex glows much easier to create. Added distortion controls enhance the organic radiance. • Motion Trail—Now creates more realistic motion by smearing the subject along a curved path of your choosing. • Perspective Shadow —Perspective and drop shadows have been isolated in separate modes for simplicity. In-preview controls are more full-featured and easier to use. Perspective shadows now realistically fade away into the distance. Perspective Shadow even creates reflections now. Bevel—Creates smoother, more attractive bevels. Includes 11 preset bevel shapes. Improved shape controls, including corner rounding, make it easier to create complex bevels. New surface textures add greater realism. Bevel can create a new layer in • Photoshop, then apply the effect there. Chrome—Creates shinier, more realistic reflections. You can still create chrome effects in the old Eye Candy 4000 style. Chrome also includes the new layer output option, surface textures and bevel profile control enhancements. Super Star—Star makes a wider variety of shapes, including gears, flowers and other abstract shapes. Super Star also includes the improved gradient editor and expanded color controls. UpToDate Messages The UpToDate messaging system keeps you informed about the latest Alien Skin Software products, special offers, software updates and other news. Glass—Sports brand new looks. Smoother, shinier surfaces are easy to obtain with added reflection maps. Glass shares surface textures and bevel control When you receive a message, an unobtrusive visual cue announces, “Click here for new messages from 2 Eye Candy 5 Series Alien Skin”. Click this link to read your new messages. See the interface example below: Impact is the third Eye Candy 5 plugin collection. The first upgrade, Eye Candy 5: Textures, was released in 2004 and produces a wide variety of seamless textures, including snake and lizard skin, fur, brick, stone and wood. The second upgrade, Eye Candy 5: Nature, was released in 2004. Both are available at http://www.alienskin.com. Customizing UpToDate Preferences Receiving messages is optional. You can specify how often your UpToDate system checks for messages. To customize your UpToDate message preferences, use the following instructions: 1. In any filter, Click Edit > Preferences. 2. Select the frequency at which you would like the UpToDate system to check for new messages. If you don’t want to receive messages, select Never. Host Requirements This is a plug-in; you must use it with a compatible host program. Macintosh Hosts Windows users: If you have a dialup Internet connection, you should select the Ask me before making an Internet connection option. If not, your computer will make unexpected phone calls. • Adobe Photoshop 7 or later • Adobe Photoshop Elements 2 or later • Macromedia Fireworks MX 2004 or later Windows Hosts • Adobe Photoshop 7 or later • Adobe Photoshop Elements 2 or later • Macintosh users: If you have a dial-up Internet connection, deselect • the Ask me before making an • Internet connection option. You must establish an Internet connection before receiving UpToDate messages. 3 Macromedia Fireworks MX 2004 or later Corel Paint Shop Pro 8 or later CADLink SignLab 7.5 System Requirements Macintosh Systems • 500 MHz PowerPC G3 processor • 256 MB RAM • Mac OS X 10.2.6 or later 3. Double-click the Install Impact icon. 4. Click Continue. 5. Read the License Agreement. 6. Click Accept. 7. Enter your name, company name (optional) and your registration code. Windows Systems • 1 GHz Pentium III processor • 256 MB RAM • Windows 2000 or Windows XP Note: The registration code is a 12-letter sequence inside the front cover of your manual. If you purchased an electronic version of Impact, you’ll find the 12-letter code in the e-mail invoice, sent with your downloaded software. Store this e-mail in a safe place for future installations. Macintosh Installation Use the following instructions to install Impact: 1. 8. Shut down your graphics host program. Our installer will now search for Photoshop 7, CS, Elements or Fireworks MX 2004. Note: To install Impact, your OS X user account must have administrator privileges. For information on configuring your user account for administrator privileges, talk to your IT guy or consult your OS X user manual. 2. Click Register. 9. Insert the Impact CD into your computer. If you purchased an electronic version of Impact, locate the Impact installation program that you downloaded from the online store. Photoshop users: Highlight <Drive> / Applications / Adobe Photoshop (7 or CS) / Plug-ins and click OK to install Impact. The installer will find the Photoshop plug-ins folder and install Impact there. Elements users: Highlight <Drive> / Applications / Adobe Photoshop Elements 2 / Plug-ins and click OK to install Impact. The installer will 4 Windows Installation find the Photoshop plug-ins folder and install Impact there. Use the following instructions to install Impact: Fireworks MX 2004 users: Highlight <Drive> / Applications / Macromedia Fireworks MX 2004 / Plugins and click OK to install Impact. The installer will find the Photoshop plug-ins folder and install Impact there. 1. Shut down your graphics host program. Note: To install Impact, your Windows 2000 or XP user account must have administrator privileges. For information on configuring your user account for administrator privileges, talk to your IT gal or consult your user manual. Photoshop users can check for the plug-in location by selecting the Plug-In option under the Preferences sub-menu of Photoshop’s Edit menu. 2. Insert the Impact CD into your computer. If you purchased an electronic version of Impact, locate the installation program that you downloaded from the online store. 3. Double-click the Setup.exe icon. 4. Click Next. 5. Read the License Agreement. 6. Click Accept. 7. Enter your name, company name (optional) and your registration code. If the installer does not find the plug-ins folder: Click the Choose another install location button. Locate your plug-in folder. If you do not choose the proper folder, the filters will not show up in your Filters menu. Note: If you are not sure where to install Impact, consult your graphics program user manual. 10. Highlight the folder and click the Choose button to return to the main installation screen. The installer copies the files to your hard disk. Note: The registration code is a 12-letter sequence inside the front cover of your manual. Rerun the installer if you wish to install Impact into other graphics programs. If you purchased an electronic version of Impact, you’ll find the 12-letter code in the e-mail 5 User Interface invoice, sent with your downloaded software. Store this e-mail in a safe place for future installations. 8. Menus: Command menus are accessible when you launch any filter. Macintosh users will see the menus in place of their usual menu bar. Windows users will see the menus at the top of the filter preview window. Click Next. Our installer will search for all compatible graphics programs on your computer and display them in a list. 9. Edit Menu: This menu allows you an unlimited number of Undos and Redos. If you experiment with the sliders, and find that you prefer a previous group of settings, simply use the Undo command in the Edit menu, or use Command + Z (Control + Z on Windows machines) to back up as many times as necessary. Highlight one program (you can only install into one graphics program at a time) and click OK. Rerun the installer if you wish to install Impact into other graphics hosts. Registering Impact The Edit menu also allows you to copy, cut, paste and delete parameter values and setting names. You must register your software to receive technical support and critical product updates. Registration also qualifies you for product discounts and upgrade pricing on future versions of Eye Candy. If you purchased Impact directly from Alien Skin Software, you are automatically registered with us. You only need to register if you purchased Impact elsewhere. Filters Menu: This menu allows you to switch between filters in the user interface. Photoshop users should note that if they switch between filters in the Filters menu, the Actions, History and Last Filter Used functions record the filter initially selected. You can register online at http://www.alienskin.com/register. If you don’t have access to the World Wide Web, mail in the registration card included with your software. View Menu: This menu allows you to zoom the preview in and out. To display the preview at 100% magnification, select Actual Pixels . See Keyboard Shortcuts on page16. Help Menu: The Help menu leads to local documentation and online Web pages. Clicking Help > Filter 6 accesses filter-specific documentation. The same assistance can be reached by pressing F1 (Windows) or Help (Macintosh). If you don’t know how to use a color picker, consult your host program’s documentation. Color Cube To the right of the color swatch, you’ll notice a color selection tool, which offers the following options. To access a Table of Contents for the online help, click Help > Contents . Common Tools To limit redundancy in the filter chapters, we’ve adopted the policy of documenting common tools in one section of the manual. Conveniently, you have arrived at this magical place. Here you’ll find explanations for how to use the Color Picker, the Color Cube, the Gradient Editor and the Bevel Profile Editor. Eyedropper: Select the Eyedropper to sample a color from anywhere in the preview window. Foreground or Background Color: Choose either of the two. Color Selection Tools Black or White: Choose either of these timeless colors. Color Picker Using the Color Picker, you can select colors based on any reasonable color model (RGB, CMYK, etc.). You can also specify colors by hexadecimal values (if you’re a nerd) or use Web safe colors. Six Previous Colors: You can choose any of the six most recently chosen colors, which is good: you probably chose them for a reason. To launch the Color Picker, click the color swatch next to any color control. Use the Gradient Editor dialog box to create custom gradients by modifying old ones. You can add colors to the Gradient Editor 7 gradient to blend more than two colors. Deleting Opacity Stops: Click and drag the stop off the gradient bar. Let’s start with the basics. Take a long, hard look at the illustration below. Familiarize yourself with the elements of the gradient editor. Color Stops (C) Color stops add colors to your gradient and establish transitions to neighboring hues. The midpoints (diamond shaped buttons) and smoothness controls establish where and how quickly the color transition will take place. Slide them around to get a feel for how they work. Adding Color Stops: Use color stops to add new colors to your gradient. To add a color stop, click below the gradient bar. Smoothness Slider (A) Editing Color Stops: Once you’ve added that color stop, you’ll want to choose a color for it. Use this slider to even out color and opacity transitions in gradients. Opacity Stops (B) Opacity stops build a bridge between differing levels of opaqueness. The midpoint (diamond shaped buttons) and smoothness controls establish where and how quickly opacity transitions take place. Slide them around to get a feel for how they work. 1. Position the cursor over any color stop and click it. 2. Using any of the color picking tools, choose a color, and click OK . Deleting Color Stops: Easy. Just click and drag the stop off the gradient bar. Adding Opacity Stops: Click above the gradient bar to add an opacity stop. Bevel Profile Editor Filters which include bevel functionality—Bevel, Chrome and Glass—share the same bevel shaping tool: the Bevel Profile Editor. Under this tab, you specify the shape of your Editing Opacity Stops: Position the cursor over any opacity stop and click it. Tweak the opacity slider. 8 bevel, as if you were viewing a crosssection of the rendered bevel. 3. Tweak the effect to perfection in the other control tabs. 4. Click OK . Create a Custom Profile: Advanced users can create virtually any bevel profile using the Custom Profile option in the Bevel Profile tab. Before we examine the process step-by-step, we’ll label and discuss the profile shaping tools shown in the following interface example. There are two ways to go about selecting a bevel shape: • Using a factory profile • Create a custom profile Control points, such as (A) and (B), manipulate the bevel profile shape. The enlarged control point (A) is the active control point, indicating that the point is editable. When a control point is editable, you can drag it around, to change the curvature or position of a ridge in your bevel. You can also delete the active control point by clicking Delete (D) or simply dragging the point out of the preview window. When the active Using a Factory Profile: Factory profiles are the most commonly used bevel profiles because they look great without much fuss. 1. Choose the Factory Profile option. 2. Select one of the profiles. 9 control point is removed the two adjacent points connect directly. A special cursor pops up over control points when you mouse over them. When the cursor appears, click the control point to make it active. To add new points to the profile, simply click anywhere on the profile. When you activate a point, you can select the Sharp Corner (C) option, which forces a sharp angle, rather than a smooth curve between adjacent control points. Here’s a step-by-step method for creating complex bevel shapes. 1. Choose the Custom Profile option. 2. (Optional) Add control points to the bevel profile. 3. Click and drag the points until you like your profile. 4. Experiment with sharp corners. 5. Click OK. 10 The Preview Window Slider Controls (A): Slider controls and radio buttons appear along the left side of the filter window. These perform most functions in our filters. Refer to the filter chapters for detailed slider descriptions. Thumbnail Navigation (B): Click and drag the movable red box to move the preview to any spot in the selected layer. Move, Zoom, Show Original and In-preview Controls (C): The Move (hand), Zoom (magnifying glass) and Show Original buttons are found above the preview window. Click the hand to enable the Move tool, then click and drag to move around the preview image. Click the magnifying glass to enable the Zoom tool. Click in the preview window to zoom into your image; Command + click to zoom out (Alt + click for Windows users). Doubleclicking the Zoom tool at any time resets the preview window to 100% magnification. 11 The Show Original button toggles the preview between filtered and unfiltered versions of your image. Click and hold the button to view the unaffected image. Release the button to preview the effect. The Arrow button activates inpreview controls, which provide special functionality and/or simplify the use of sliders. In the interface example on the previous page, the in-preview control combines the Backlight Distance and Direction controls. When you encounter an arrow button, click Help > Filter Help in the Eye Candy user interface for detailed instructions on how use the in-preview control. Note: Backlight, Extrude, Motion Trail, Perspective Shadow and Super Star employ in-preview controls. UpToDate Message Indicator (D): When you see this visual cue, you have a new message from Alien Skin Software. See the UpToDate Messages section for more details. Preview Background (E): Eye Candy 5 offers some handy new preview background options. You can choose a standard Photoshop-style grid, custom colored grids, or even solid colors. Consult your online help for instructions on how to change the preview background. OK and Cancel Buttons (F): Clicking the OK button applies the filter with the current settings. Cancel closes the filter window without applying the effect. Preview Window Area (G): Preview the effect on your image here. The preview area can be resized by clicking and dragging any corner or edge of the filter window. Mouseover Help String Area (H): Elements in each filter have mouseover help text. Whenever you move your cursor over a user interface element, a short description appears in the bottom left corner of the window. Progress Bar (I): The rectangle to the left of the magnification indicator displays the percentage of rendering completed. Magnification Indicator (J): The current level of magnification is shown to the right of the render status bar at the lower right corner of the filter window. Using Settings The Settings tab in each filter window allows you to create, 12 manage, download, share and back up your favorite filter recipes. 3. Highlight the setting that you want to rename. 4. Click Rename. 5. Type in the new name. 6. Exit the Manage Settings dialog. To use a setting, simply click the Settings tab and highlight the desired setting in the list. Saving Settings To save a setting: 1. Adjust sliders to taste. 2. Click the Settings Tab. 3. Click the Save button. 4. Type a name for your new setting into the Save Setting window. Deleting Settings To delete a setting: 1. Click Manage. 2. Highlight the setting you wish to delete. Renaming Settings 3. Click Delete. To rename a setting: 4. Confirm that you want to delete the setting by clicking Yes. 5. Click OK. 1. Click the Settings Tab. 2. Click Manage . Exporting Settings When you export a setting, the plug-in packages the recipe in a tiny file, which you can share with friends. You can also use the export feature to back up settings that you can’t live without. To export a setting: 1. 13 Click Manage. 2. Highlight the setting you want to export. 1. From within the user interface, click the Settings tab. 3. Click Export. 2. Click Manage. 4. Navigate to the location where 3. you want to store the settings file. 5. Click Import. 4. Navigate to the location where you’ve stored the setting. 5. Click Open. 6. Exit the Manage Settings dialog. Click OK. Importing Settings There are two ways to extract and route settings to any installed Eye Candy 5 filter set. The first method, is the simplest way to import shared or archived settings: 1. Find the setting that you want to add. E-mailing Settings 2. Double-click it. To email a setting: 3. Click OK. 1. Click Manage. 4. You’re done. 2. Highlight the setting you wish to e-mail. 3. Click E-Mail. If you prefer doing things the hard way, use the following method: 14 4. If your e-mail client is compatible with our settings manager, a message will pop up like magic, with the setting attached. Yay! Note: Eudora, Outlook, Microsoft Entourage (Mac), Apple Mail and Outlook Express work great. Netscape Mail is not compatible with our e-mail feature. Resetting Settings to Factory Default Every filter has a Factory Default setting. Clicking this setting resets the current filter parameters. You can also press the F5 (Windows) or Command + R (Macintosh) key to reset the filter. That’s it for the opening section. We’ve designed this software to be both fun and easy to use. We hope you enjoy using the filters. 15 Keyboard Shortcuts Shortcut Function Macintosh Windows Next Editable Text Field Tab Tab Previous Editable Text Field Shift + Tab Shift + Tab OK Return Return Cancel Escape Escape Undo Command + Z Control + Z Redo Shift + Command + Z Control + Y Cut Command + X Control + X Copy Command + C Control + C Paste Command + V Control + V Next Filter Command +] Control +] Previous Filter Command + [ Control + [ Zoom In Command + + Control + + Zoom Out Command + - Control + - Actual Pixels Option + Command + Zero Alt + Control + Zero Restore Default Settings Command + R F5 Load Last Used Setting Command + L Ctrl + L Save Setting Command + S Ctrl + S Switch to Move Tool (hand) H H Switch to Zoom Tool Z Z Zoom In (with zoom enabled) Mouse Click Left Mouse Click Zoom Out Option + Mouse Click Alt + Mouse Click Zoom to Actual Pixels Double-click Zoom Tool Double-click Zoom Tool Increase/Decrease Slider by 1 Up/Down Arrow Up/Down Arrow Increase/Decrease Slider by 10 Shift + Up/Down Arrow Shift + Up/Down Arrow Access Online Help Command + / or Help F1 16 Chapter 2: Backlight Backlight creates a brilliant light source behind selections, simulating heavenly rays, eclipses, light filtering through porous objects, glowing slices of light and more. Gradient controls provide a an unlimited variety of colorful light sources: yellow beams of sunshine, blinding stage light, blue moon rays or anything else you can imagine. In-preview controls enable click and drag visual editing and make Backlight a cinch to use. 17 Chapter 3: Bevel Bevel creates a wide variety of embossed, carved and bevelled shapes. Bevel quickly imitates shiny embossed metal. With new surface textures, Bevel also renders pitted, bumpy and craggy objects. Improved shaping tools give you direct control over the bevel profile. Smoothness and corner rounding controls yield smoother, softer effects. Bevel is perfect for creating interface buttons, eye-popping text and more. 18 Chapter 4: Brushed Metal Brushed Metal is a brand new effect that renders architectural surfaces, such as stainless steel diner walls, copper counter tops and colorful anodized aluminum. It’s great for backgrounds in user interfaces, Web pages and themed compositions. Brushed Metal offers three brush patterns (Linear, Circular, and Hand-brushed) to imitate many etched metals. 19 Chapter 5: Chrome Chrome simulates mirror-polished chrome, liquid metal and other shiny surfaces. Chrome features improved reflection map technology, which yields more realistic reflections. Built-in bevelling tools are vastly improved, generating smoother, better looking bevels, including corner rounding on sharp edges and angles. Chrome shares Bevel’s easier-to-use bevel editor and adds surface textures to further expand the versatility of the filter. 20 Chapter 6: Extrude Extrude, a new effect, simulates retro 3-D shape and lighting. A perspective effect akin to pressing dough through a selection, Extrude makes eye-catching text; objects explode from backgrounds. Extrude is about as simple to use as a filter can be. In-preview controls provide click-and-drag adjustment of several sliders. 21 Chapter 7: Glass Glass renders a shiny, translucent coating over selections; you know, like glass!. Compared to previous versions, the latest Glass renders smoother, shinier surfaces, instantly making glass buttons à la Macintosh. Other improvements include built-in drop shadow controls, reflection maps for creating a reflective surfaces and improved accuracy in simulating visual refraction and distortion beneath selections. 22 Chapter 8: Gradient Glow Gradient Glow does so much more than glow. It still creates a simple halo of light or a rainbow around any selection. Now, however, complex gradients, fashioned with our improved color gradient editor, surround objects in neon tubes, spooky haze and more. New distortion and lumpiness controls add variety to the attainable effects. 23 Chapter 9: Motion Trail Motion Trail creates semi-transparent streaks along a flexible path. An inpreview control precisely steers the streak. Objects can turn, swerve, blast off, descend or even travel in a straight line, if you still dig simplicity. 24 Chapter 10: Perspective Shadow Perspective Shadow creates 3-D perspective and drop shadowsm, as well as reflections. The two modes have been separated to simplify use, and the inpreview controls have been streamlined to offer a more user friendly filter. Still, if you’re a beginner and get intimidated by lots of sliders, you’ll find plenty of presets to get you rolling, until you feel more comfortable with the filter. 25 Chapter 11: Super Star Super Star leaves its predecessor in the dust, adding new controls for curved sides and gaps, and tip flattening. These options allow you to create many new shapes, including gears, flowers, spirographs and more. Super Star also provides new color management tools for tinting your fancy new shapes. Super Star includes a color gradient editor for fancy work and options for radiating colors from the edge or center of your stars. 26 Chapter 12: Troubleshooting We’ve documented the most commonly-asked tech support questions here. A regularly updated troubleshooting guide can be found in the Support section of our Web site. If you get really stuck, send E-mail to [email protected]. Include in the E-mail your 12-letter registration code, whether you are using Mac or Windows, and your graphics host program (Photoshop, Paint Shop Pro, etc.). • This chapter covers the following troubleshooting issues: If you have the code: Make sure that you are entering the 12-letter code and other registration fields correctly. The Name field must contain at least three characters. • Installation Problems • Performance Issues • Error Messages On the download page and in an email invoice (electronic version). If you've registered the software with us (by purchasing directly from us, registering online or sending in a registration card), we'll have the code in our database. If you didn't register with us, contact us at [email protected] to receive a new registration code. Lost registration code: The product registration code (serial number) is a 12-letter code located in one of the following three places: Make sure that you are using a valid code. Product registration codes are not interchangeable. For example, an Eye Candy 4000 code will not work with any other product. You will need to use the code that you received when you purchased the software. This 12-letter code can be found on the web page from which you downloaded the software, in an email invoice you received while downloading the product or on a sticker inside the front cover of the manual. • Your user manual (physical version). Problem • On the CD jewel case (physical version). Installation Problems Problem The installer won't accept my 12-letter registration code, or I can't find my code. Solution When I try to install, I get an error dialog saying that I don’t have 27 privileges or permission to install the software. Problem My software doesn’t work with a graphics program that claims to use Photoshop plug-ins. Solution The installer, like most installation programs, needs to write files to secure folders on your computer. If you use OS X, Windows 2000 or Windows XP, you must have administrator privileges. For information on configuring your user account for these privileges, see your system administrator or your operating system manual. Solution Some host programs claim to work with all Photoshop plug-ins without testing thoroughly or strictly following the Photoshop plug-in standard. If you’d like to use our software with a host not listed in this manual, please visit our Web site for the latest list of compatible hosts. Problem Problem After installing the plug-ins and starting the graphics host program, the filters do not appear in the Filter or plug-in menu. How do I uninstall my software? Solution The filters were not installed in your graphics program’s plug-in folder. Find out which folder your host program uses for plug-ins. With Photoshop, you can determine this by going to Edit > Preferences > Plug-ins. Then, install the filters again, making sure you select the proper plug-in folder. Also, remember that after installing new filters, you must restart your graphics host for the plug-ins to become available. With other host programs, consult your user manual for more information about where plug-ins need to be installed and how to access them. Macintosh Users: Find the Impact folder in your graphics program’s plug-in folder and delete it. Also delete the /Users/<user name>/Library/ Application Support/Alien Skin/Impact folder. Windows Users: Run Add/ Remove Programs from your Windows Control Panel. Select Impact from the program list and click the Add/Remove button. This will remove the program and most of its components. To remove your settings, navigate to the /Documents and Settings/ <user name>/Application Data/Alien Skin/Eye Candy 5 Impact folder. 28 Performance Issues Solution Problem Sometimes the preview begins in a transparent part of a layer. Click an opaque area of your selection in the navigation thumbnail. Some or all of the filters appear grayed out in the Filter menu. Solution Grayed-out filters in the Filter menu occur if you are in certain color modes (such as CMYK, Lab or Bitmap) that won’t allow a specific filter to work properly. Problem I get a message that my software ran out of memory while rendering the preview. Solution There are a few things you can do to free up more memory. In Photoshop, the history palette and other features take up a lot of memory. You can free this memory by selecting Edit > Purge > All. To free up even more memory in Photoshop, select Edit > Preferences > Memory & Image Cache . Then, increase the Maximum Used value. If you routinely work with huge images, we recommend that you have ten times as much physical RAM as the image size in memory. Problem A filter makes the graphics program or the entire computer crash or freeze up. Solution Sometimes freezes or crashes occur when your computer runs out of available memory. If you are using Photoshop, you can sometimes free up large amounts of memory by selecting Edit > Purge > All . Also, make sure that your computer system meets the minimum requirements to run our software. Shut down other programs before you run your image editing program, as there might be a conflict between another program and our software. If you notice such a conflict, we will love you very much if you try to identify the problem program and inform us of the conflict at [email protected] . Problem The preview seems broken. It only shows the checkerboard pattern. 29 Problem I can’t switch between filters inside the Eye Candy user interface. Solution The feature only works in Photoshop CS and Elements. Other hosts don’t support the necessary parts of the Photoshop plug-in specification. Also, if you switch filters using the menu on the filter dialog, the new layer feature will be disabled in the filter you’ve switched to. If you want to apply a filter in a new layer, make sure you start with the filter you plan to apply. Error Messages Error Message User Remedy This host application does not support enough of the Photoshop filter specification for this filter to run. Sorry! Your host graphics program is incompatible with our software. Consult the list of compatible host programs in the Host Requirements section of the Getting Started chapter. This filter requires editable transparency. Please turn OFF Preserve Transparency in the Layer palette. In the Layers tab, deselect the Lock Transparent Pixels button. The filter ran out of available memory while rendering the preview image. The history palette and other features take up a lot of memory. In Photoshop, you can free up this memory by selecting Edit > Purge > All. You may not have enough physical memory (RAM) to handle the image that you’re working with. Macintosh users only: This filter only runs on Mac OS X 10.2 or later. Check the operating system requirements for this software in your user manual. Impact only works with Mac OS X 10.2 or later. 30