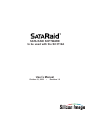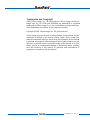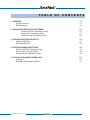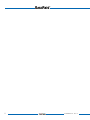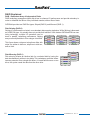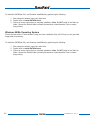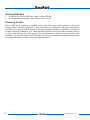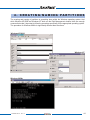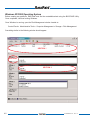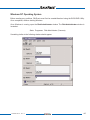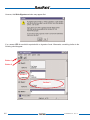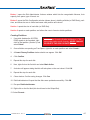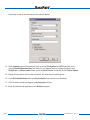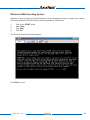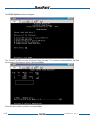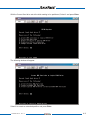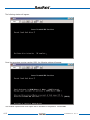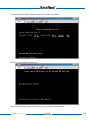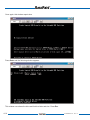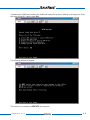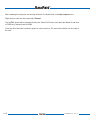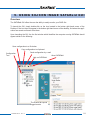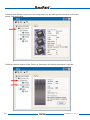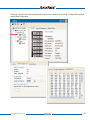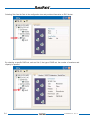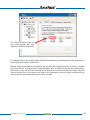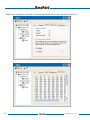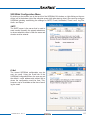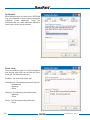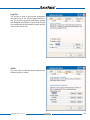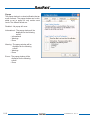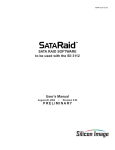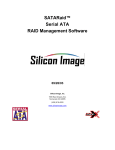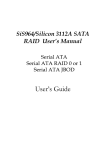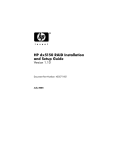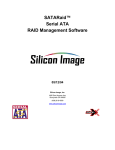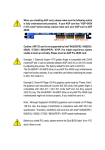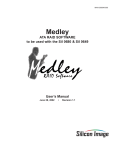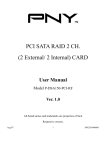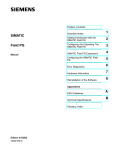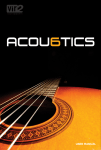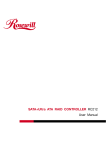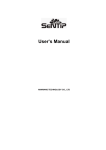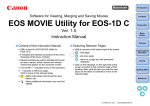Download SATA RAID SOFTWARE to be used with the SiI 3112A User`s Manual
Transcript
SATA RAID SOFTWARE to be used with the SiI 3112A User’s Manual October 01, 2002 • Revision 1.0 Trademarks and Copyright ©2002 Silicon Image, Inc. All rights reserved. Silicon Image, the Silicon Image logo, SiI, SiI 3112A and SATARaid are trademarks or registered trademarks of Silicon Image, Inc. in the United States and other countries. Other trademarks are property of their respective holders. Copyright © 2002, Silicon Image, Inc. All rights reserved. Silicon Image reserves the right to make changes to this manual and the equipment described in this manual without notice. Silicon Image has made all reasonable efforts to ensure that the information in this manual is accurate and complete. Silicon Image will not be liable, however, for any technical or editorial errors or omissions made in this manual, or for incidental, special, or consequential damage of whatsoever nature, resulting from the furnishing of this manual, or operation and performance of equipment in connection with this manual. SATARaid Manual - Rev. 1.0 TABLE OF CONTENTS 1. OVERVIEW Product Overview RAID Explained 1-1 1-1 1-2 2. INSTALLING DRIVERS AND SOFTWARE Windows XP/2000 Operating System Windows NT Operating System Windows 98/Me Operating System 2-1 2-1 2-1 2-2 3. CREATING/DELETING RAID SETS Creating RAID Sets Deleting RAID Sets 3-1 3-1 3-2 4. CREATING/NAMING PARTITIONS Windows XP/2000 Operating System Windows NT Operating System Windows 98/Me Operating System 4-1 4-2 4-5 4-9 5. USING SILICON IMAGE SATARaid GUI Overview SATARaid Configuration Window 5-1 5-1 5-7 SATARaid Manual - Rev. 1.0 i ii SATARaid Manual - Rev. 1.0 1. OVERVIEW Product Overview Silicon Image’s SATARaidTM provides Serial ATA Software RAID including Striping and Mirroring to enhance the industry’s first proven PCI-to-SATA host controller product. Two major challenges facing the storage industry today are keeping pace with the increasing performance demands of computer systems by improving disk I/O throughput and providing data accessibility in the face of hard disk failures. With the SiI 3112A Serial ATA host controller and SATARaid, both of these problems are solved. RAID Striping greatly improves hard disk I/O performance by concurrently Striping data across multiple drives. RAID Mirroring enables users to enjoy the confidence of data availability regardless of a single disk failure as data is simultaneously written to two drives. Standard with SATARaid software is a Graphical User Interface (GUI) that provides easy-to-use configurations for the different RAID Sets supported. SATARaid Features • RAID 0 and 1 • Hot Spare and On-line Mirror Rebuilding • System GUI Monitoring Utility: - Displays/Logs/Alerts Users to Vital RAID Set Information - Manages RAID Set Functions (configures, rebuilds, etc.) • RAID Set Accommodates Multiple Size HDDs • HDDs Function Normally When Not in RAID Sets • Adjustable Stripe Size for RAID 0 • Automatically Selects Highest Available Transfer Speed for All ATA and ATAPI Devices • Supports: - UDMA up to 150MB/Sec. - All UDMA and PIO Modes - Up to 2 SATA devices - ACPI and ATA/ATAPI6 SATARaid Manual - Rev. 1.0 1-1 RAID Explained RAID - Redundant Array of Independent Disks RAID technology manages multiple disk drives to enhance I/O performance and provide redundncy in order to withstand the failure of any individual member, without loss of data. SATARaid provides two RAID Set types, Striped (RAID 0) and Mirrored (RAID 1). Disk Striping (RAID 0) Striping is a performance-oriented, non-redundant data mapping technique. While Striping is discussed as a RAID Set type, it is actually does not provide fault tolerance. With modern SATA and ATA bus mastering technology, multiple I/O operations can be done in parallel, enhancing performance. Striping Strip 0 Strip 1 Strip 2 arrays use multiple disks to form a larger virtual disk. Strip 3 Strip 4 Strip 5 This figure shows a stripe set using three disks with stripe one written to disk one, stripe two to disk two, and so forth. Strip 6 Strip 7 Strip 8 Strip 9 Strip 10 Strip 11 Disk Mirroring (RAID 1) Disk mirroring creates an identical twin for a selected disk by having the data simultaneously written to two disks. This redundancy provides instantaneous protection from a single disk failure. If a read failure occurs on one drive, the system reads the data from the other drive. 1-2 Block 0 Block 1 Block 0 Block 2 Block 1 Block 3 Block 2 Block 3 SATARaid Manual - Rev. 1.0 2 . I N S TA L L I N G D R I V E R S A N D S O F T W A R E Windows XP/2000 Operating System The driver is located on the provided floppy disk. Insert the floppy disk into the floppy disk drive and click Browse. Most floppy disk drives are configured as [A:]. Choose the [A:] drive in your browser and the Si3112r.inf file for the SiI 3112A. Select the file and click Open: Verify that the directly listed in this window is A: and click OK. Now, a window verifying that the new Driver for the board has been properly installed. Click Finish. It is always good to Restart the computer after an installation.When asked to do so, Click Yes. To install SATARaid, use Windows InstallShield by performing the following: 1. After computer restarts, insert cd in disk drive. 2. Double-click on Install SATARaid.exe. 3. Follow on-screen instructions to complete installation. Note: Do NOT install in the Start Up folder. Choose the Default folder (normally Accessories or Administrative Tools or something similar). Windows NT Operating System The driver is on the provided floppy disk, insert the floppy in the floppy disk drive and click Have Disk. The next window is asking for the location of the driver. Most floppy disk drives are configured as [A:]. To verify, click on Browse. The next window verifies that the appropriate file is located on [A:]. Select the file Oemsetup.inf and click Open. [A:] should appear in the window. Click OK. The next window allows you to select which driver to install. Only one driver should appear in this window. Select SiI 3112A Raid Controller and click on OK. It is always good to Restart the computer after an installation. Click Yes. SATARaid Manual - Rev. 1.0 2-1 To install the SATARaid GUI, use Windows InstallShield by performing the following: 1. After computer restarts, insert cd in disk drive. 2. Double-click on Install SATARaid.exe. 3. Follow on-screen instructions to complete installation. Note: Do NOT install in the Start Up folder. Choose the Default folder (normally Accessories or Administrative Tools or something similar). Windows 98/Me Operating System Follow the instructions in each window, using the driver installation files (siI3112r.sys) on the provided floppy disk as necessary. To install the SATARaid GUI, use Windows InstallShield by performing the following: 1. After computer restarts, insert cd in disk drive. 2. Double-click on Install SATARaid.exe. 3. Follow on-screen instructions to complete installation. Note: Do NOT install in the Start Up folder. Choose the Default folder (normally Accessories or Administrative Tools or something similar). 2-2 SATARaid Manual - Rev. 1.0 3 . C R E AT I N G / D E L E T I N G R A I D S E T S Creating and deleting RAID sets is a function found in the BIOS. During bootup, the following message will appear, pausing for a few moments to allow the user to choose what to do: Press <CRTL-S> or F4 to enter RAID utility An easy-to-use screen will appear with the following choices in the top left: Create RAID Set Delete RAID Set Rebuild RAID Set Resolve Conflicts Below this will be listed the drives currently installed on the system. The top right half of the screen displays directions and comments for the user. The bottom right half lists the command keys: Arrows up and down are Select Keys ESC takes the user to the previous menu Enter selects the user’s choice Ctrl-E exits the utility Creating RAID Sets Becuase SATARaid supports two drives, creating RAID Sets is a simple procedure. 1. 2. 3. Select “Create RAID Set.” Choose either a “Striped” or “Mirrored” RAID Set. Select if you want the utility to Auto Configure the RAID Set or if you want to manually configure the RAID Set. For Striped Sets, you can change the chunk size. For Mirrored Sets, you assign which is the Source and Target drives, as well as if you want Disk Copy. What is Disk Copy? If the disk assigned as the source disk already has been partitioned and has data stored on it, and then a second disk is added for redundancy, the data on the source drive can be copied to the destination drive, so the disks are identical, and all subsequent data will be written to both drives as a Mirrored set. If, however, the source disk does not have data already stored on it, there is no need for Disk Copy. 4. The utility will ask “Are You Sure?” before completing the configuration. SATARaid Manual - Rev. 1.0 3-1 Deleting RAID Sets 1. 2. To remove one or more RAID sets, select “Delete RAID Set.” Select desired set and press Y when asked “Are You Sure?” Resolving Conflict When a RAID set is created, the metadata written to the disk includes drive connection information (Primary Chanel, Secondary Channel). If, after a disk failure, the replacement disk was previously part of a RAID set (or used in another system), it may have conflicting metadata, specifically in reference to the drive connection information. If so, this will prohibit the RAID set from being either created or rebuilt, In order for the RAID set to function properly, this old metadata must be first overwritten with the new metadata. To resolve this, select “Resolve Conflict” and the correct metadata, including the correct drive connection information, will be written to the replacement disk. 3-2 SATARaid Manual - Rev. 1.0 4 . C R E AT I N G / N A M I N G PA R T I T I O N S The creating and naming of partitions is something done within the Windows operating system. And while Windows XP/2000 and Windows NT both use the Disk Management window, there are enough nuances that make it important to follow the procedure specifically for the appropriate operating system. The procedure for Windows 98/Me is significantly different than the others. Windows XP/2000 Windows NT Windows 98/Me SATARaid Manual - Rev. 1.0 4-1 Windows XP/2000 Operating System Before creating any partitions, RAID sets must first be created/dissolved using the BIOS RAID Utility. Once completed, continue booting Windows. Once Windows is running, open the Disk Management window located at: Control Panel Administrative Tools Computer Management Storage Disk Management Something similar to the following window should appear: SECTION 1 SECTION 2 SECTION 3 4-2 SATARaid Manual - Rev. 1.0 This window has three main sections: SECTION 1: System listing of all formatted and available disks/RAID Sets. SECTION 2: Report of physical connection of disks/RAID Sets. SECTION 3: Report of partition status, disk letter, and volume name. Initial Window In SECTION 2, every disk should report as: Basic Disk Size (the actual available disk space will be reported here) Online Instead of “Basic,” a disk may also report as either “Unknown” or “Dynamic.” If the disk reports as “Unknown,” right-click on the disk (SECTION 2) and click on Write Signature. At this point, a window will appear with the disk in question (all “Unknown” disks may appear in this window). Make sure the box next to each disk is checked, then click OK. The disk should now report as “Basic.” If a disk reports as “Dynamic,” right-click on SECTION 2 of that disk, and click on “Return disk to Basic...” Within seconds the disk should report as Basic. Creating Partitions In SECTION 2, the disk order corresponds directly to the order the Sets appear in the BIOS. Therefore, the first Unallocated Partition represents Set 1, and so on. 1. At this point, there should be three disks with Unallocated partitions. Right-click on the partition of the first disk and click on “Create Partition.” The “Create Partition Wizard” should appear. 1. The first window is an introductory window to the Wizard. Click Next. 2. The second window designates the partition as a primary partition. Click Next. 3. The third window designates the partition size. Since this is a Striped RAID set, utilizing 2 disk drives, the size of the partition should be approximately double the size of a single disk drive (assuming all disks are of identical size). Click Next. 4. The fourth window designates the drive letter of the partition. SATARaid Manual - Rev. 1.0 4-3 5. The fifth window allows the user to label the volume name, and choose the type of formatting to take place upon the creation of the partition. Choose which ever drive letter is desired (the lowest possible value is automatically entered), name the volume whatever is desired (suggestions being something generic such as STRIPED SET or something specific to use such as FINANCIAL, CRITICAL, MISCELLANEOUS, etc.) then check the box next to “quick format.” Click Next. 6. The sixth window is a summary window listing all of the selections made. Click Finish. Depending on the size of the disk drive(s) included in the partition, the partition should change from “Unallocated” to “Healthy” with its name and drive letter reported as well in a matter of minutes or less. Do not attempt to create a partition for the next disk until the disk currently being formatted is complete and reports Healthy. Also note that once the disk reports Healthy, it appears in the listing in SECTION 1 with all of its pertinent information as well. 2. Repeat this procedure for the partition of the second and third disk. 3. Close the Data Management window by clicking on the small boxed “X” in the top right corner of the window. 4. Click on the “My Computer” icon on the Desktop. The three new drives should now be visible and properly named. Data may now be stored to each of these disks if desired. 4-4 SATARaid Manual - Rev. 1.0 Windows NT Operating System Before creating any partitions, RAID sets must first be created/dissolved using the BIOS RAID Utility. Once completed, continue booting Windows. Once Windows is running, open the Disk Administrator window. The Disk Administrator window is located at: Start Programs Disk Administrator (Common) Something similar to the following window should appear: SATARaid Manual - Rev. 1.0 4-5 However, this Write Signature window may appear first: If so, answer YES for each disk reported with no signature found. Afterwards, something similar to the following should appear: Button 1 Button 2 Section 1 Section 2 4-6 SATARaid Manual - Rev. 1.0 Button 1 opens the Disk Administrator Volumes window which lists the recognizable Volumes, their capacity, free space, type of format, etc. Button 2 opens the Disk Configuration window (shown above), detailing all disks (or RAID Sets), partitions, and allows he suer to format and name each partition and volume. Section 1 reports the size of each disk (or RAID Set). Section 2 reports on each partition, and allows the user to format or delete partitions. Creating Partitions WARNING: Be sure to identify the System Disk, that which has the Operating System installed on it. This disk should always report correctly. NEVER CHANGE OR DELETE THIS DISK OR PARTITION. 1. If any disk (besides the SYSTEM DISK) appear to be formatted, right click on that partition (Section 2) and select Delete. 2. Once all disks are reporting as Free Space, right-click on each partition and select Create... 3. A Create Primary Partition window should now appear. Click OK. 4. Click Confirm. 5. Repeat this step for each disk. 6. Now, right-click on the first disk and select Mark Active. 7. A window will appear stating that this will take place on the next reboot. Click OK. 8. Repeat this step for each disk. 9. Close window. Confirm saving changes. Click Yes. 10. Disk Administrator will report that the disks were updated successfully. Click OK. 11. Re-open Disk Administrator. 12. Right-click on the first disk (this should now be the Striped Set). 13. Select Format... SATARaid Manual - Rev. 1.0 4-7 Something similar to the following window should appear: 14. While Capacity can not be changed, make sure that File System has NTFS selected, don’t change Default Allocation Size, and since it is the Striped Set that is being formatted, enter Striped Set for Volume Label. Make sure that Quick Format is selected as the Format Option. 15. Repeat this procedure for the other two disks, but name them something else. 16. Close Disk Administrator and open My Computer (icon should be on Desktop). 17. The new disks should now appear in My Computer window. 18. Close all windows and applications and Restart computer. 4-8 SATARaid Manual - Rev. 1.0 Windows 98/Me Operating System Windows 9x does not have a Disk Administrator or Disk Management window. Instead, after creating RAID sets using the BIOS RAID utility and booting Windows, start fdisk by: 1. 2. 3. 4. Click on the START button Select Run... Type fdisk Click OK The following window will probably appear: Press Enter for yes. SATARaid Manual - Rev. 1.0 4-9 The FDISK Options window will appear: The Current Fixed Drive will be the System Drive (normally C:\). In order to create partitions, the fixed drive needs to be changed. Select 5 and press Enter. Enter the disk number to partition and press Enter. 4-10 SATARaid Manual - Rev. 1.0 With the Current fixed drive set at the disk needing to be partitioned, Select 1 and press Enter. The following window will appear: Select 2 to create an extended partition and press Enter. SATARaid Manual - Rev. 1.0 4-11 The following window will appear: Once the percentage counter reaches 100%, the following window will appear: This window explains how much space will be available in the partition. Press Enter. 4-12 SATARaid Manual - Rev. 1.0 This window shows that the partition has been created. Press Esc. FDISK is now creating a logical drive. Once the percentage counter reaches 100% the following window appears: SATARaid Manual - Rev. 1.0 4-13 Once again, this window reports size. Press Enter and the following window appears: This window now shows the drive and its drive letter and size. Press Esc. 4-14 SATARaid Manual - Rev. 1.0 If another drive (RAID set) needs to be partitioned, repeat the process, starting by changing the fixed disk drive (Press 5). If done, press Esc. The following window will appear: This window is a reminder to RESTART the computer. SATARaid Manual - Rev. 1.0 4-15 After restarting the computer, and booting Windows 9x, double-click on the My Computer icon. Right-click on each new drive and select Format. Only a FULL format will be accepted at this point. Select Full Format, enter the Label Name for the drive or RAID set (if desired) and click OK. Once the drive has been formatted, repeat for each new drive. The new drives should now be ready to be used. 4-16 SATARaid Manual - Rev. 1.0 5 . U S I N G S I L I C O N I M A G E S ATA R a i d G U I Overview The SATARaid GUI offers the user the ability to easily monitor your RAID Set. To launch the GUI, simply double-click on the icon located in the bottom right hand corner of the Desktop. If the icon does not appear in the bottom right hand corner of the desktop, find where the application was saved and launch from there. Upon launching the GUI, the the first window which identifies the computer running SATARaid should appear similar to the following: Save configuration to a file button Copy configuration to clip board Configuration Tree Send configuration by e-mail Help on SATARaid About SATARaid The Events tab reports logged events. SATARaid Manual - Rev. 1.0 5-1 Selecting each different component in the configuration tree provides specific information for that component, such as the chip. Selecting a specific channel, either Primary or Secondary, the following information is reported: 5-2 SATARaid Manual - Rev. 1.0 Selecting a specific drive reports all pertinent information to that drive, including Configuration and Disk Identification information. SATARaid Manual - Rev. 1.0 5-3 Selecting Sets lists the Sets in the configuration tree and provides information on RIO Version: By selecting a specific RAID set, such as Set 0, the type of RAID set, the number of members and capacity is reported. 5-4 SATARaid Manual - Rev. 1.0 The Device Location refers to how each physical disk was reported in the BIOS RAID utility. The Members tab of this window reports the device identification (corresponding with the information in the BIOS) and the State of each device. Besides reporting information, the Members tab of a Mirrored set allows the user to remove a specific drive from that set, as well as add a designated Spare drive to a Mirrored set that has experienced a disk failure. A drive can NOT be removed from a Striped set as this would destroy all data. Note that when a Mirrored Set is first created, the State of the “destination” drive may report as Rebuild for as much as 30-90 minutes depending on the size of the disk. SATARaid Manual - Rev. 1.0 5-5 SMART and Configuration information, as well as Data Identification is again provided for each Set. 5-6 SATARaid Manual - Rev. 1.0 SATARaid Configuration Menu By clicking on the toolbox icon in the top left of the SATARaid GUI window, or right-clicking on the conductor icon in the bottom right of the computer screen (with other start-up icons), the user may configure SATARaid including customizing the settings for SMTP, E-mail, Notification, Event Level, Log File, Audio, and Popup. SMTP The SMTP server is the server that is used to send e-mails. Normally, the network administrator knows what this name is. Both the name and domain must be entered. E-Mail The current SATARaid configuration may be sent via e-mail. Using the e-mail tab in the SATARaid Configuration Menu, the user may set the default e-mail address and subject line to where the configuration would be sent. This, however, can be overridden at the time of sending the email. SATARaid Manual - Rev. 1.0 5-7 Notification When different types of events occur, SATARaid may be configured to send notices to assigned individual e-mail addresses. Using the Notification tab, all e-mail addresses desired to receive the notices may be entered. Event Level There are different types of e-mail notifications that may be sent which are set with the Event Level tab. The different levels are: Disabled - No event logs will be sent. Informational - The following events will be sent: - Informational - Warnings - Errors Warning - The following events will be sent: - Warnings - Errors Errors - The following events will be sent: - Errors 5-8 SATARaid Manual - Rev. 1.0 Log File The log file is used to store event information received from all the Silicon Image RAID drivers. The log file is a text file and can be viewed with Notepad or SATARaid. Use the Log File tab to set where the log file should be stored and the name of the file as well. Audio The user may set different audio alerts for the different levels of events. SATARaid Manual - Rev. 1.0 5-9 Popup The popup window is a visual notification that an event occurred. The popup window can be disabled or set to popup for only certain event levels. The different levels are: Disabled - No popup will occur. Informational - The popup window will be displayed for the following events: - Informational - Warnings - Errors Warning - The popup window will be displayed for the following events: - Warnings - Errors Errors - The popup window will be displayed for the following events: - Errors 5-10 SATARaid Manual - Rev. 1.0