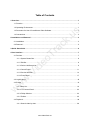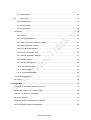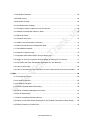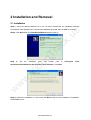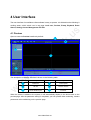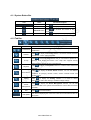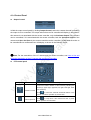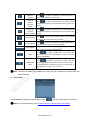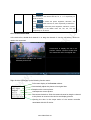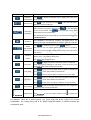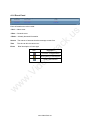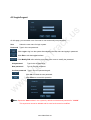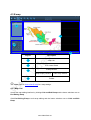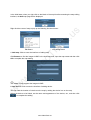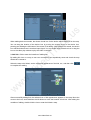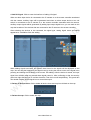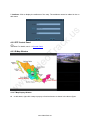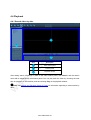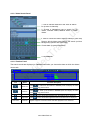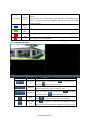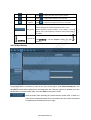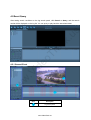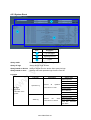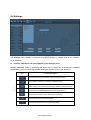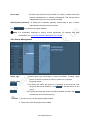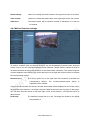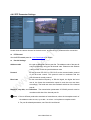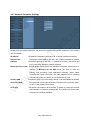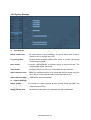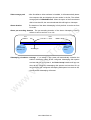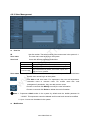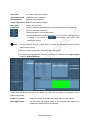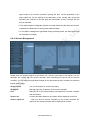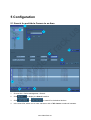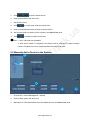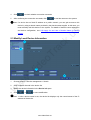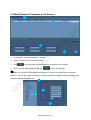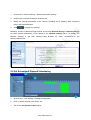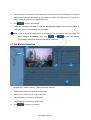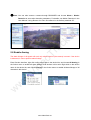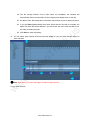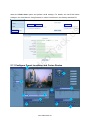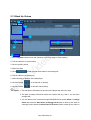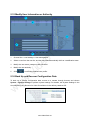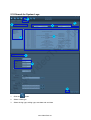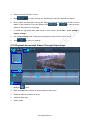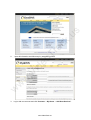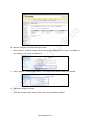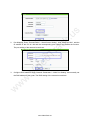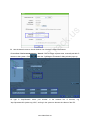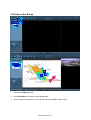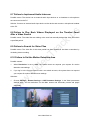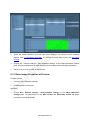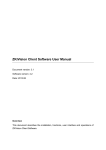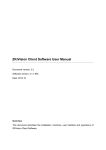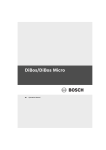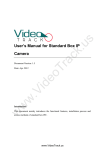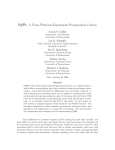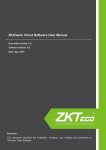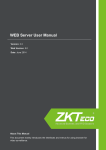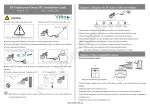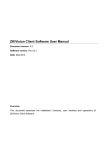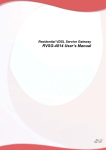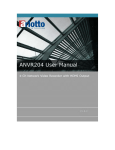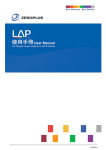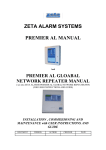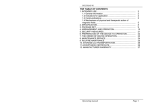Download ZKiVision User Manual
Transcript
us k. ac Tr Surveillance Client Software User Manual Software version: 3.1.0.354 w w w .V id Date: August 2012 eo Document version: 2.0 Overview This document describes the installation, functions, user interface and operations of Surveillance Client Software. www.VideoTrack.us General Instructions Thank you for choosing our video surveillance product. Please read this manual carefully before using this product. w w w .V id eo Tr ac k. For more details, visit our website or your local service outlets. us All functions of the product in this manual are for reference only. The actual product may differ from what is described in this manual due to updates from time to time. We disclaim liability for any dispute rising out of the unconformity between technical parameters and descriptions in this manual. We reserve the right to make any changes or amendments without prior notice. www.VideoTrack.us Table of Contents 1 Overview ..................................................................................................................................... 1 1.1 Function ............................................................................................................................. 1 1.2 Operating Environment ...................................................................................................... 1 us 1.3 Procedure for Use of Surveillance Client Software ............................................................ 1 1.4 Conventions ....................................................................................................................... 2 k. 2 Installation and Removal ........................................................................................................... 3 2.1 Installation.......................................................................................................................... 3 ac 2.2 Removal............................................................................................................................. 5 Tr 3 Quick Start Guide ....................................................................................................................... 6 4 User Interface ............................................................................................................................. 7 eo 4.1 Preview .............................................................................................................................. 7 4.1.1 System Button Bar .................................................................................................. 8 4.1.2 Tab Bar ................................................................................................................... 8 id 4.1.3 Device List/Group List............................................................................................. 9 w .V 4.1.4 Control Panel ......................................................................................................... 11 4.1.5 Preview Window ................................................................................................... 14 4.1.6 Event Panel .......................................................................................................... 17 4.2 Login/Logout .................................................................................................................... 18 w w 4.3 E-map .............................................................................................................................. 19 4.3.1 Map List ................................................................................................................ 19 4.3.2 PTZ Control Panel ................................................................................................ 23 4.3.3 E-Map Window ..................................................................................................... 23 4.3.4 Toolbar .................................................................................................................. 25 4.4 Playback .......................................................................................................................... 26 4.4.1 Search video by date ............................................................................................ 26 www.VideoTrack.us 4.4.2 Video Backup ....................................................................................................... 29 4.5 Event Query ............................................................................................................ 31 4.5.1 General Event ....................................................................................................... 31 4.5.2 Access Event ........................................................................................................ 33 us 4.5.3 System Event ....................................................................................................... 36 4.6 Settings ............................................................................................................................ 38 4.6.1 Search .................................................................................................................. 39 k. 4.6.2 Group Management .............................................................................................. 41 ac 4.6.3 Audio and Video Parameter Settings .................................................................... 42 4.6.4 Motion Detection settings ..................................................................................... 44 Tr 4.6.5 PTZ Parameter Settings ....................................................................................... 45 4.6.6 Device Information View ....................................................................................... 46 eo 4.6.7 Network Parameter Settings ................................................................................. 47 4.6.8 System Settings .................................................................................................... 48 4.6.9 Storage Management ........................................................................................... 49 id 4.6.10 User Management .............................................................................................. 51 w .V 4.6.11 Alarm Settings ..................................................................................................... 52 4.6.12 Access Management .......................................................................................... 54 4.7 Access Management ....................................................................................................... 56 w w 4.8 Logout .............................................................................................................................. 56 5 Configuration ........................................................................................................................... 57 5.1 Search for and Add a Camera to an Area ........................................................................ 57 5.2 Manually Add a Device to the System ............................................................................. 58 5.3 Modify Local Device Information ...................................................................................... 59 5.4 Group Cameras ............................................................................................................... 60 5.5 Modify Network Parameters of a Camera ........................................................................ 61 5.6 Set Scheduled/ Planned Videotaping............................................................................... 62 www.VideoTrack.us 5.7 Set Motion Detection ....................................................................................................... 63 5.8 Enable Arming ................................................................................................................. 64 5.9 Set Alarm Linkage ............................................................................................................ 65 5.10 Set Email Alarm Linkage ................................................................................................ 67 us 5.11 Configure Preset Locations and Cruise Routes ............................................................. 68 5.12 Search and Playback Videos by Date ............................................................................ 69 5.13 Back Up Videos ............................................................................................................. 71 k. 5.14 Create a New User ........................................................................................................ 72 ac 5.15 Modify User Information or Authority .............................................................................. 73 5.16 Back Up and Recover Configuration Data ..................................................................... 73 Tr 5.17 Set Wireless Network .................................................................................................... 74 5.18 Search for System Logs................................................................................................. 75 eo 5.19 Playback Associated Videos Through Alarm Logs ......................................................... 76 5.20 Apply for and Use a Dynamic Domain Name for visiting IPC on Internet ....................... 77 5.21 Set Audio and Video Parameters Appropriate for Your Network .................................... 83 id 5.22 How to Set E-map .......................................................................................................... 84 w .V 5.23 How to Set and Apply the Association of the IP Camera with the Access Controller ..... 86 6 FAQs ......................................................................................................................................... 89 6.1 No Image at Preview ....................................................................................................... 89 6.2 No Audio at Preview ........................................................................................................ 89 w w 6.3 No Audio in Playback ....................................................................................................... 90 6.4 Failure to Enable Manual Recording ................................................................................ 90 6.5 Failure to Disable Videotaping at Preview ....................................................................... 91 6.6 Pan-Tilt Abnormality ......................................................................................................... 91 6.7 Failure to Implement Audio Intercom ............................................................................... 92 6.8 Failure to Play Back Videos Displayed on the Timeline Panel After a Video Search ....... 92 6.9 Failure to Search for Video Files ...................................................................................... 92 www.VideoTrack.us 6.10 Failure to Set the Motion Detection Area ....................................................................... 92 6.11 Failure to Achieve Alarm Linkage ................................................................................... 93 6.12 Failure to Display the Alarm Window After Enabling Arming .......................................... 93 6.13 Video Image Exception at Preview ................................................................................ 94 us 6.14 Incorrect System Time ................................................................................................... 95 w w w .V id eo Tr ac k. 7 Others ....................................................................................................................................... 96 www.VideoTrack.us 1 Overview 1.1 Function Surveillance Client Software is a piece of network video surveillance software provided by our us company free of charge. It supports multiple functions such as monitoring, videotaping, and alarm linkage of multiple IP cameras over the LAN and Internet. As the video surveillance device is complex, it is strongly recommended to read the corresponding k. user manual before the first use of this software and confirm the device can be visited by browser on the LAN and Internet. This document describes how to use Surveillance client software for ac video surveillance. 1.2 Operating Environment Tr Operating system: Windows 2000/ Windows XP/ Windows 2003/ Windows Vista/ Windows 7 (32 bit). Windows XP is recommended. eo CPU: Inter Pentium 4 or above, 2.6 GHz or above is recommended. Video adapter: Resolution of 1024*768 pixels or above. Minimal memory of 256MB, ATI(AMD) id video adapter with 1G memory or above is recommended. Memory: Minimal capacity of 1GB. 2G or above is recommended. w .V Hard disk: Minimum free capacity of 80GB (depending on the number of devices and video configuration). As a better computer can bring better effect of surveillance, it is recommended to use a w w better computer for video surveillance. 1.3 Procedure for Use of Surveillance Client Software Before using, proceed as follows: Perform planning and installation of all IP cameras used for surveillance. Change the IP addresses and ports of the IP cameras through the search software on the CD. Access the IP camera from the browser and set the user name, password, alarm trigger mode (external alarm or motion detection), and system time for these IP cameras. www.VideoTrack.us If you intend to access these IP cameras over the Internet, set dynamic domain names for them and perform port mapping on the corresponding routers. The following takes the superuser as an example to describe the use of the software. The operation procedures vary with users of different operation authorities. Users only need to operate the items displayed on the operation interface by following the procedure below. Log in to the system as a superuser and change the default password. k. Search and add devices to the system. us Run this client software. Modify device parameters (including device information and network parameters). ac Set code stream. Set arming (alarm linkage settings and storage management). Tr Preview the image. 1.4 Conventions eo Set users (assign authorities). To simplify the description in this manual, the following conventions are made: id Network video surveillance software is called software/system for short. w .V Click indicates left click of mouse button. Double click indicates double left click of mouse button. Right click indicates click with the right button of the mouse. w w Some of the figures in this manual are for reference only. www.VideoTrack.us 2 Installation and Removal 2.1 Installation Step 1: Insert the delivery-attached CD in the CD drive. Double-click the installation package Step 3: Set the eo Tr ac k. Step 2: Click Next when the InstallShield Wizard interface pops up. us Surveillance Client Software.exe. Choose the installation language, then click OK to continue. installation path. The default path is C:\Program Files\ w w w .V id SurveillanceClientSoftware\ Surveillance Client Software\. Click Next. Step 4: Confirm the installation is correct and click Next to wait for the completion of installation. Click Finish to exit. www.VideoTrack.us us k. Note: If the installation folder already exists, there will be a prompt box pops up. If you want to use new database, or use the original database. ac install to the existed folder, there will be an additional selection "Cover database". Select it to w .V id eo Tr Step 5: For reconfiguration, please click Back, click Install to begin the installation process. w w Step 5: After installation is completed, click Finish to exit. www.VideoTrack.us 2.2 Removal If you do not need to use anymore, you can delete it in the following two ways. Close all the related programs before deletion. Mode 1: Choose Start > All programs > SurveillanceClientSoftware > Surveillance Client us Software > Uninstall to delete related documents. k. Mode 2: Open the system control panel and choose Surveillance Client Software. Click Remove w .V id eo Tr ac to delete related documents. Notes: 1. The above two modes are not available for deleting all the documents. Deleting w w related documents under installation directory is necessary. 2. When the software is uninstalled, the database and user’s setting will be kept. www.VideoTrack.us 3 Quick Start Guide By means of the following procedures, you can perform a fast setting on the client software. Install the client software and the Monitor client icon is displayed on the desktop. 2 Double-click the Monitor client icon to enter the system. 3 Choose Settings > Device Management > Search. Click us 1 to display the Search interface. Click Search all device to search all camera devices produced by our company on the LAN. 5 Choose camera in the search list. Change the remote device information (such as IP address and device port) on this interface. ac k. 4 In the search list, select one or more cameras or tick off Select All to select all cameras. 7 Click OK to finish adding cameras to the system. 8 Choose camera channel in the device list on the Search interface to modify the local device Tr 6 9 eo information (device names and user names). Partition the device. Enter Preview interface. Double-click the camera channel in the device list or drag the id channel into the preview cell to connect the device. Then the video can be previewed. 10 Choose Video from the shortcut menu or click to start the videotaping. w .V 11 For more information of other functions such as user configuration, video playback, and alarm w w linkage configuration, see 5 Configuration. www.VideoTrack.us 4 User Interface The user interface of surveillance client software is easy to operate. It is divided into the following 8 working areas, which switch over in tag page: Lock user, Preview, E-map, Playback, Event us Search, Setting, Access Management and Exit. Open to enter the Preview interface by default. 1 k. 4.1 Preview ac 2 Tr 3 id eo 5 w .V 4 6 The description of software interface is shown in the following table: Description Area Description 1 Button bar 4 Control panel 2 Tab bar 5 Preview window 3 Device list/Group list 6 Event list w w Area When the device is added to the system, it will automatically display in the device tree on the preview page. After the parameter setting is completed, you can operate video monitoring, camera preset and color conditioning on the preview page. www.VideoTrack.us 4.1.1 System Button Bar Name Software name Help button Minimize button Exit button Function description Software name Click to display user manual. Click to minimize the window to the system tray. Click to pop up the exit prompt. Name Preview It is used for locking, unlocking, current operator modification, or password modification. Click to display the Preview interface. It is used for camera and video surveillance, control, and management. Click E-map Tr Lock/Unlock Function description eo Icon ac k. 4.1.2 Tab Bar / us Icon to enter the E-map interface and you can watch live pictures of a passage while viewing its location. The e-map also supports viewing multi-passages and pan tilt zoom of live pictures. Click to display the Playback interface. It is used for video search and id Playback playback. Click to display the Event Search interface. You can set different w .V Event Search conditions for querying common events, access controller events and system events. w w Setting Access Management Exit User profile Click to display the Setting interface. It is used for device management, audio video settings, and alarm linkage settings. to display the Access Management interface. You can add Click access controller to the system and associate the camera with the access controller. Click to exit the interface. It is used for displaying the current user name and current date and time on the system. www.VideoTrack.us 4.1.3 Device List/Group List 1 2 Primary area name Second-level area name us Third-level area name Device type k. Device name Channel ac Device type eo Tr Area right-click menu Name Function description Display area, device, and channel according to the list id Icon List mode w .V Group mode w w Area/Group (Blue triangle) Display group and channel according to the group hierarchy of user configuration. Area: Divide cameras into different areas according to their different locations to facilitate centralized monitoring against different areas for users. Group: Divide cameras into different groups according to their different monitoring types to facilitate centralized monitoring against different monitoring types for users. Device Device guard setting / hierarchy of user configuration. Device type IP cameras and network video recorders. Enable alarm linkage when the device guard setting begins. Gun type/Dome camera The camera channel is connected. www.VideoTrack.us There is an alarm message from the camera. (Red square) The camera is performing scheduled videotaping. (Green square) (Red circle) The camera is performing alarm videotaping. us Right-click the area name to pop up the following function menu: Enable alarm linkage of all devices in the area. k. Disable alarm linkage of all devices in the area. All devices in the area display pictures with original proportions. ac All devices in the area display full-preview window Calibrate the time on all devices in the area to the software system time. All devices in the area start videotaping. Tr All devices in the area stop videotaping. eo Right-click the device name to pop up the following function menu: All camera channels enable alarm linkage. Click it to display disarming. id Calibrate the time on all devices in the area to the software system time. w .V Right-click the channel to pop up the following function menu: All camera pictures are displayed on full screen. Click it to display Auto-adjust (display in original proportions). Calibrate the camera channel time to the software system time. w w Note: For related devices added, device name modification and partition, see Search for and Add a Camera to an Area. www.VideoTrack.us 4.1.4 Control Panel Output Control us Unfold the output control panel by clicking Output Control, select the camera channel from which the output is to be controlled. The output actions that can be controlled will display in the panel: If this camera is not associated with the access controller, only the Assistant Output of the camera k. can be controlled; if it is associated with the access controller, both the Assistant Output of the camera and Open the Door by the access controller can be controlled. Double-click the action to Tr ac be controlled and a confirmation box will display, as shown in the following figure: Note: For the association of the IP camera and the access controller, see How to Set and PTZ control panel w .V id eo Apply the Association of the IP Camera with the Access Controller. w w Icon Name Function description Control the rotation direction of the Pan-tilt by following the arrows (up, upper right, upper left, left, right, lower right, lower Direction control left, and down). Click to control the automatic horizontal rotation of the Pan-tilt. Cancel this operation by another click. Narrow aperture Click to stop down if the camera lens has a power driven aperture control function. www.VideoTrack.us Widen the aperture to widen the aperture if the camera lens has a Click power driven aperture control function. The focal distance becomes smaller. Click to make the camera zoom in on distant pictures to implement monitoring if the camera lens has a power zoom function. The focal Click distance implement monitoring if the camera lens has a power zoom Pan-tilt speed us the camera lens has a power focus function. Click to make focus backward to obtain a vague picture if the camera lens has a power focus function. Drag the slider left to slow down the pan-tilt speed or drag the slider right to accelerate the pan-tilt speed. Click Light to make focus forward to obtain a clear picture if k. Focus backward Click ac Focus forward function. Tr becomes larger. to make the camera zoom in on nearby pictures to to open the light when the external light devices are connected in a dark lighting condition. Close the eo light by another click. Click Windscreen cover is dirty. Disable the windscreen wiper by another click. It is recommended to adopt this function to avoid scrape on id wiper to enable the windscreen wiper when the the lens when it is rainy or the cover is wet. w .V Note: The above functions are available only when they are supported by camera lens and external devices. Preset Panel w w Click Preset bar to display the preset panel. Click , the Pan-tilt will rotate to the preset. Note: For the preset settings, see Configure Preset Locations and Cruise Routes. www.VideoTrack.us Cruise Panel us Click Cruise bar to display the cruise panel. Select the required camera channel. In the cruise , the Pan-tilt will rotate along the cruise. k. drop-down list, select a cruise. Click Color Adjustment Panel Name Function description Brightness The picture turns brighter from a left drag to a right drag (0–255). Saturation The picture turns brighter from a left drag to a right drag (0–255). w .V Icon id eo Tr ac Note: For the preset settings, see Configure Preset Locations and Cruise Routes. w w Contrast Chromaticity The picture contrast can be enhanced from a left drag to a right drag. HD camera: 0–6. SD video camera: 0–255. The picture color turns darker from a left drag to a right drag. This function is only applicable to the SD video camera (0–255). 1. Shutter When a monitored object is moving fast, a greater shutter value will reduce the blurring effects. 2. Applicable only to wide dynamic devices (0~255) 1. In poor lighting conditions, the camera with a higher sensitivity Sensitivity will be more sensitive to light. 2. Applicable only to wide dynamic devices (0~255) 1. In poor lighting conditions, better video effects will be achieved Illumination by adjusting to a greater value. 2. Applicable only to wide dynamic devices (0~255) www.VideoTrack.us Click to restore the brightness, saturation, contrast, shutter, and sensitivity to the default value 80, 50, 0, 1, 17 respectively for WDR HD device. to restore the picture brightness, saturation, and Click contrast to the default value 80, 50, and 0 respectively for HD device. Click to restore the picture brightness, saturation, contrast, and chromaticity to the default value 120, 150, 140, and 255 us respectively for SD device. 4.1.5 Preview Window k. In the device list, double-click channel 01 or drag the channel 01 into the cell when a device is ac need to be connected. eo Tr Double-click to display the cell in the preview window. Another double-click can restore the cell to its original size. w .V id The blue box indicates the current selected preview cell. w w Right-click the cell to pop up the following function menu: Full screen display of the Preview window. Automatically adjust the picture to its original size. Snapshoot the current picture. Videotape the current picture. Disconnect the device. Click the camera channel or drag the channel to the picture to reconnect the device and display pictures. Opening the door is the output action of the access controller associated with this IP device. www.VideoTrack.us Icon Name Electronic magnification / Sound on/off Function description Click to magnify the selected area by dragging the mouse in the preview window. Click to open the audio and click to close the audio after a channel or a picture is selected. to start videotaping After a channel or a picture is selected, click Videotaping on the current channel. Click in the lower right corner of the us / Videotape/ selected picture to stop videotaping. The created video file is H.264 format file. The initial default storage path intercom/Disa ble intercom Choose a picture to enable the intercom. Click Click to close it. The sound of only one camera channel can be turned on sometimes. Turn off the sound of the last camera before turning on the sound of the next camera. You can select split screen preview mode. System supports one full screen, and 4, 6, 8, 9 and 16 split screens. The default mode is 4 split screens. Click to display the picture in full screen. Exit by another click. When the picture is displayed in full screen, move the cursor to the id Full screen ac / default storage path is C:\Picture after a channel or a picture is selected. Tr Enable Click Snapshot to automatically snapshoot the current picture. The eo Snapshot k. is D:\MediaRecord\. lowest part of the screen will display the toolbar. Click more than the screen split numbers in the list mode. w .V Last group w w Next group / Group polling Expand/Fold to jump to the last page when the window channels are Click to jump to the last group of windows in the group mode. Click to jump to the next page when the window channels are more than the screen split numbers in the list mode. Click to jump to the next group of windows in the group mode. Click to start group polling display against the user configuration in the group mode. Exit by another click. to fold the preview window. Click Click to expand the preview window. For example: There are 3 groups (group 1-[1], group 2-[6], and group 3-[16]) in the current configuration. The cycling time is set to 5s. Select 6-split-cell display. 16 camera channels are connected in total. www.VideoTrack.us List mode: The first page of preview window displays CH1–CH6 cells. Click to switch to the second page on which displays CH7–CH12 cells. Group mode: Click to display one full screen, to display 6-spit-cell picture after 5s, and to display 16-split-cell after another 5s. The 6-split-cell display will jump to the 16-split-screen display when you click Intelligent Code Stream Selection to Implement Optimized Play (Automatic Handover us . Between Standard Definition and High Definition) Surveillance Client Software automatically determines the optimal number of channels according k. to the hardware configuration of your computer. Moreover, it adopts the dual-stream mode and can select the code stream intelligently according to the number of spilt images to achieve the best ac image quality. When the preview window adopts one full screen mode and the main stream is adopted in both Tr viewing and background video playing, capture the main stream picture. When the preview window adopts split-cell mode, the secondary stream is adopted in viewing, and eo the main stream is adopted in background video playing, capture the main stream picture. For example: The current picture adopts 16-split-cell display mode. The system automatically adopts the secondary stream play during viewing. If you want to view one of the cells on the screen, id double-click the cell to implement full screen preview display, then the system will automatically switch to play main stream. w .V Advantages: Electric energy and CPU resources are saved during video watching. A user can watch more IP devices with one PC. Videotaping and image capture on background are still in high-definition effect. Note: 1. If you need to set the video storage disk, choose Settings > Local settings > w w Storage management. 2. If you need to modify the format or storage location of the capturing pictures, choose Settings > Local settings > System settings. 3. Dividing cameras into different groups is a prerequisite to group switching, see Group Cameras for details. 4. If you need to modify the group polling time, choose Settings > Local settings > System settings. www.VideoTrack.us 4.1.6 Event Panel Event information are color coded: us • Red — Alarm event • Blue — General event The names of cameras that the message comes from Time The time at which events occur Event Brief description of event type ac Source k. • Black — Already browsed information Description Tr Icon Connection succeeded/failed eo Motion alarm occurred/stopped w w w .V id Rotation started/ended www.VideoTrack.us k. us 4.2 Login/Logout User Select the user name for login system. Password Type in the user password. ac On this page, you can switch over from user to user and modify user password. Tr Click Login to log in to the system after selecting the user name and typing in password. eo Click Exit to exit the Login interface. Click Modify P.W. after selecting an existing user name to modify the password. Type in the old password. New password Type in the new password. Type in the new password again. w .V Confirm password id Old password Click OK to submit the new password. w w Click Delete to cancel this operation. Note: Superuser Admin exists in the system by default and the default password is “123456”. This superuser cannot be deleted and his user level cannot be modified. www.VideoTrack.us 4.3 E-map k. 3 us 1 Tr ac 2 1 Map List id 2 Description eo Region w .V 3 PTZ Control Panel E-Map Window Map Display Window 4 4 Video Play Window Toolbar w w Note: Refer to How to Set E-map for e-map settings. 4.3.1 Map List Access the map editing interface by clicking Click and Edit Emap and the button switches over to End Editing Emap. Click End Editing Emap to exit emap editing and the button switches over to Click and Edit Emap. www.VideoTrack.us In the initial state, when you right click on the blank of the map list after accessing the map editing interface, the Add map page will be displayed. ac k. us Right-click the name of map to pop up the following functional menu: non-editing status Tr Edit Status 1. Add map: Click to enter the interface of adding map. Click Browser to find the images in BMP in the local computer, input the map name and then click w .V id eo OK to complete the map adding. w w Note: It only supports the images in BMP. 2. Add device: Click to enter the interface of adding device. You can mark the location of a device on the map by adding the device icon on the map. Select the device to be linked, set the name and appearance of the device, etc., and then click to complete the adding. www.VideoTrack.us us k. When adding device succeeds, the chosen visual icon for the device will be displayed on the map. ac You can drag the location of the device icon by moving the mouse cursor to the device icon, pressing and holding the left button of the mouse. Exit editing. After the device is armed, the device icon will blink when there is an alarm input signal. You can double-click the device icon or drag the Tr icon to the video play window to play the video in real time. 3. Add link: Click to enter the interface of adding link. whenever he wants to. eo By adding link icon on a map, a user can conveniently and expediently enter and check the map w w w .V to complete the adding. id Select the map to be linked, set the name and appearance of the link, etc., and then click After successfully adding link, the selected icon of link appearance appears on the map. Move the cursor to the icon, and hold down the left button to move the location of link icon. After exiting the condition of editing, double-click the icon to enter the linked e-map. www.VideoTrack.us 4. Add I/O Signal: Click to enter the interface of adding I/O signal. When an alarm input device is connected to the IP camera or to the access controller associated with the camera, auxiliary input will be generated and when an alarm output device or an exit switch is connected to the IP camera or to the access controller associated with the camera, auxiliary output signals will be generated. By adding input-output signal icons, you can mark on the map the locations of the devices that are connected to the IP camera or the access controller. us After selecting the devices to be connected, the signal type, setting signal name and signal id eo Tr ac k. appearance, click OK to finish the adding. When adding signals succeeds, the chosen visual icons for the signals will be displayed on the w .V map. You can drag the locations of the signal icons by moving the mouse cursor to the signal icons, pressing and holding the left button of the mouse. Exit editing. After the device is armed, the input signal icon will blink when an external alarm signal comes in. After confirming on site, the security guard can right click the icon to confirm the alarm. Then the icon will stop blinking. The guard also can double-click the output signal icon to control the output. w w 5. Delete all devices/links: Click to delete all device icons and map icons linked on the map. 6. Delete the map: Click to delete the map. www.VideoTrack.us 7. Attribute: Click to display the attributes of the map. The attributes cannot be edited in the no k. us edit status. Note: For details, see 4.1.4 Control Panel. w w w .V id eo Tr 4.3.3 E-Map Window ac 4.3.2 PTZ Control Panel 4.3.3.1 Map Display Window In edit status, right-click a map to pop up a functional menu as shown in the above figure: www.VideoTrack.us Enter the interface of adding device Enter the interface of adding link Enter the interface of adding I/O signal Delete all icons linked to the map Display the attributes of the map In non-editing status, right-click the link/device icon to pop up the following functional menu: us Delete the icon Display the attribute of the icon In non-editing status, you can right click the map or the link icon to view its attribute. In non-editing status, when there is alarm input, the device or input signal icon will blink. When k. ac you right click, the function menu shown as follows will be displayed: Click to confirm the alarm and the icon will stop blinking Display the attributes of thisicon, icon the function menu shown In non-editing status, when you double-click the output signal w .V id 4.3.3.2 Video Play Window eo Tr as follows will be displayed: The blue box indicates the current selected cell. w w Double-click to display the cell in the video play window. Another double-click can restore the cell to its original size. You can double-click the device icon or drag the icon to the video play window to play the video in real time. www.VideoTrack.us Right click on the play cell, the function menu shown as follows will be displayed: Automatically adjust the image to its original size. Capture the current image Disconnect the device. Double-click the device icon or drag the icon to the cell to reconnect the device and display image. Electronic Function to magnify the selected area by dragging the mouse Click in the preview window. ac magnification k. Description After choosing the cell, click this button to snap-shot the scene. Snap-shot The default storage path is C:\Picture. 1. Select cells Tr Icon us 4.3.4 Toolbar You can choose a video play window to display the number of cells. The system supports one-, two- or four-cell display. By default, the video is displayed in four cells. eo 2. 1. Click the button to have the map display in full screen, and click again to exit the full screen. 2. During full screen, move the cursor to the bottom of the screen id Full Screen w .V to show the toolbar. Back Click the button and back to the previous map. Notes: 1. The setting of map must be performed in edit status, and the map cannot be edited w w in non-editing status. 2. In non-editing status, right-click the map, link, I/O signal or device to check its attributes. www.VideoTrack.us 4.4 Playback ac 3 k. us 4.4.1 Search video by date Tr 1 eo 2 Description 1 Video search panel 2 Timeline panel 3 Playback window w .V id Area After setting search conditions by date on the video search panel, click Search, and the search result will be displayed on the timeline panel. You can play back the video by choosing the start time for playback on the timeline panel and clicking Play on the playback window. w w Note: See Search and Playback Videos by Date for information regarding to video search by date. www.VideoTrack.us 4.4.1.1 Video Search Panel 1. Tick off camera channels of the video to search for (at most 4 channels). us 2. Choose a videotaping type to search for: All videos, Planned videos, Manual videos or Alarm videos. k. 3. Click to choose the date to search videos (in green box) Tr ac Date on which videos were made in this month (on blue background) (Shown after searching) Current date (in green characters) eo 4. Click Search 4.4.1.2 Timeline Panel id The search results are displayed on Timeline panel after you choose the date on which the videos w .V were made. Name w w Icon Zoom out Zoom in CH0–CH3 Click Function description to scale down the timeline in Timeline panel and display the video records in a long period of time. Click to scale up the timeline in Timeline panel and display the video records in a long period of time. Leftward Click to move the timeline leftward when the timeline ratio is displayed. Rightward Click to move the timeline rightward when the timeline ratio is displayed. Channel System supports concurrent search and video playback in four channels. www.VideoTrack.us Divide the time of the day into 48 equal portions, and the minimum scale is half an hour. Temporal 00:00–24:00 The time point of the current position will be displayed on the Timeline panel scale when you move the mouse on the timeline. Click the time point to accurately position the video. Manual video us Planned video Alarm The starting point of video playback. w .V id eo Tr ac 4.4.1.3 Playback Window k. video Icon w w / / Name Sound on / off Volume Play/Pause Function description After the camera is connected, click and click to turn the sound on, again to turn the sound off. Drag the volume slider left to turn down the volume or drag the volume slide right to turn up the volume (1–100). After you a camera channel is selected, click the video, and click to play back again to pause the video. Stop Click to stop the video during the video playback. Single-frame Click to perform a single-frame play during the video play playing. Each frame image will be displayed by every single click. www.VideoTrack.us Replay Click to replay the video in the current channel. All replay Click to replay all the videos in four channels. Click to capture the image and save it to hard disks. Image capture Drag the speed slider left to slow down the play speed or drag the volume slide right to accelerate the play speed (1–100). Play speed Speed adjustment range includes -2 (1/4 speed), 0 (normal us speed), and 2 (2 times speed). The device uses normal speed (0) Expand/Fold / Click k. by default. to fold the Playback window, and click ac expand it. to w w w .V id eo Tr 4.4.2 Video Backup After setting search conditions by date on the video search panel, click Add to backup list, and the search results will be displayed on the backup file list. Click the video to be backed up on the backup file list, set the backup path, and click Start to back up the video. : Click the button after selecting the camera and the search time. If there is a video from the selected camera for the set search time, the search results will be displayed in the backup list on the right. www.VideoTrack.us : Select one message in the backup list, and click the button to delete the message. : Click the button to delete all the messages in the backup list. : Tick this option to back up the media player during video backup. us : Click the button to select the backup catalogue. : Click the button to pause backup. ac : Click the button to cancel backup. k. : Click the button to start backup. : Click once to select a disk in the disk list, and click the button to format the Tr selected disk. : Click to refresh the disk information. w w w .V id eo Note: Refer to Back Up Videos for how to back up the video. www.VideoTrack.us 4.5 Event Query After setting search conditions on the log search panel, click Search or Query, and the search w .V id 4.5.1 General Event eo Tr ac k. us results will be displayed on the log list. You can query or play back the associated video. w w 3 1 2 Area Description 1 Log search panel www.VideoTrack.us 2 Log list 3 Playback window 4.5.1.1 Log Search Panel us 1. Tick off the camera channels of alarm log to search for. k. 2. Choose a videotaping type to search for: All alarms, Motion detection alarm, or External alarm. ac 3. Click to choose the date to search videos (in green box) eo Tr Current date (in green characters) w .V 4.5.1.2 Log List id 4. Click Search. w w Different colors indicate different types of log: • Red -- Alarm log with associated video • Black -- Alarm log without associated video www.VideoTrack.us k. us 4.5.1.3 Playback Window ac Note: For details about the icon and functions of the playback window, see 4.4.1.3 Playback Window. eo Tr 4.5.2 Access Event w w id w .V 1 2 3 Area Description 1 Log search panel 2 Log list 3 Playback window www.VideoTrack.us 4.5.2.1 Log Search Panel To search access controller event logs, you can set several filtering conditions, such as time, IP camera, access controller, alarm pattern, user ID and verification mode. Note: The combination of various filtering conditions will filter the search results. If none of the filtering conditions is enabled, then all the current day’s logs of all the devices will be searched Enable Time Filter Tr ac k. us by default. After ticking Enable Time Filter, you can set the start time and end time for log searching. Enable Camera Filter w .V id eo After clicking Enable Camera Filter, you can select the IP cameras of which the logs are to be w w searched for. Enable Access Filter After clicking Enable Access Filter, you can select the access controllers of which the logs are to be searched for. Enable Alarm Filter www.VideoTrack.us us Enable User Filter ac k. After ticking “Enable Alarm Filter”, you can select types of alarm log to be searched for. Enable Verification Mode Filter id eo Tr After clicking Enable User Filter, you can search for logs by user ID. w .V After clicking Enable Verify Mode Filter, you can search for logs by verify mode. 4.5.2.2 Log List Note: The log list of access controller events is the same as that of common events. For w w details, see 4.5.1.2 Log List. 4.5.2.3 Playback Window Note: The playback window of access controller events is the same as that of common events. For details, see 4.4.1.3 Playback Window. www.VideoTrack.us 4.5.3 System Event 1 us 2 1 Description Tr Area ac k. 3 Log query panel 2 eo Device list/User list 3 Log list Query logs based on a specified type of data. Query all logs Query all logs of all devices. id Query mode Select a device from the device list to query its logs. Query based on user Select a user with operation logs from the user list. w .V Query based on device Log type w w Log Type All logs: Description Sublog Type Network preview Voice intercom Operation log Record all operation information of a user. Record all Guard PTZ control Remote setting Time calibration information of the Others system. Disk full alarm Alarm log Record the alarm information of a device. Video loss alarm Motion detection alarm Hard disk error alarm www.VideoTrack.us read/write Standard mismatch alarm External alarm Others Record information such System log as user login, logout and related information. Login Logout Local settings us Others Indicates the start time of a log search. End date Indicates the end time of a log search. Query Select a camera channel from the device list, or a user from the user list. k. Start date Then set query conditions on the Log query panel and click the Query ac button. Eligible results are displayed in the log list. View the query results on the previous page. Next page View the query results on the next page. Total log number Indicates the number of all log query results. w w w .V id eo Tr Previous page www.VideoTrack.us Tr ac k. us 4.6 Settings the IP cameras). Common operations and icon functions in the Settings menu id eo The Settings menu contains 12 submenus and allows settings of multiple devices (for example, Camera selection: Select a channel in the device list by clicking the channel name. Camera w .V connection: Connect a camera by double-clicking the channel name in the device list. Icon Function description Add devices/areas/groups/camera presets/cruise paths/users. w w Save modified parameters or switch to modification state. Delete existing devices/areas/groups/camera presets/cruise paths/users. Synchronize the modified parameters with the remote device. Restore the parameters to their values in the last saving. Restore parameters to their default values Test whether the device can be connected properly www.VideoTrack.us Save the modified information to local database Cancel modification Copy the setting to other devices Area Information Area name The name of the upper level area of the currently chosen area. Areas that can be set. w .V Area name id eo Tr ac k. us 4.6.1 Search (Local) Device Information Device name Device names displayed in the software. After the Device name is set, w w the device list displays only the device name rather than the device IP User name Password address. The user name that used to visit the front-end device. The device cannot be successfully connected unless you enter a correct user name. The password that is used to access front-end device, and the device cannot be successfully connected unless you enter a correct password. The area where the device belongs to. Area IP address/Domain name The device cannot be connected successfully unless the device IP and domain name are consistent with that in the remote device. www.VideoTrack.us The device’s communication port. The device cannot be successfully Port connected unless the device communication port is consistent with that in the remote device. Device type Bullet type camera or dome camera. Channel Currently only one camera channel is available. us Note: 1. There are at most 128 areas can be added. 2. After device search is completed, the camera cannot videotape or capture images k. unless it is added to an area. An unpartitioned device cannot be used. Device Search w .V id eo Tr ac Click Search to display the search interface: w w Search all devices over the LAN. Search new devices over the LAN. Select all devices in the search list. (Remote) Device Information Firmware version The firmware version of the device. IP address The default IP address is 192.168.1.88. It can be modified as needed. Gateway The default gateway is 192.168.1.1. It needs to be reset if the device and the PC are not in the same network segment. Subnet mask The default subnet mask is 192.168.1.88. It can be modified as needed. www.VideoTrack.us The device port number is 80 by default. To modify it, please contact the Device port network administrators or network professionals. The camera will be restarted after the port is successfully modified. Administrator password To modify the IP address, gateway, subnet mask or port, a correct administrator password must be entered. Click Note: us to go back to the upper interface. For information regarding to device remote parameters (IP address and port) k. modification, see 5.4 Modify Network Parameters of a Camera. w .V id eo Tr ac 4.6.2 Group Management Group type Choose group type (according to picture quantities), including single picture, 4-picture, 6-picture, 8-picture, 9-picture or 16-picture. w w Group name Set group names. In the device list, select the device to be grouped. In the group list, click the group that will be added to. Click to add the device to this group. In the group list, select the device that will be deleted, and then click to delete the device from this group. Note: 1. The device only can be operated after partition. 2. There are at most 20 groups can be added. www.VideoTrack.us ac k. us 4.6.3 Audio and Video Parameter Settings connection. Video Parameter Settings Resolution eo Tr Double-click a camera channel in the device tree, and set the audio and video parameters after Resolution is a standard to measure the image definition (unit: pixels). The higher the value is, the clearer the image is. id The main stream definition of HD cameras is 720P (1280*720 pixels), and the secondary stream definition is QVGA (320*420 pixels). For the main stream definition of HD cameras, you can w .V choose one from D1, CIF, and QCIF. For the secondary stream definition of HD cameras, you can choose one from CIF and QCIF. D1 image resolution: 704*576 pixels, CIF image resolution: 352*288 pixels, and QCIF image resolution: 176*144 pixels. Bit rate Indicates the transmission of data traffic per second. Generally bit rate is w w the multiple of 128 Kbit/s. The higher the bit rate is, the clearer the Frame rate definition is. You can set an appropriate bit rate based on the network condition. indicates the number of pictures displayed on the screen per second. Frame rate can be set, and the higher the frame rate is, the better the video effect is. Generally, a frame rate that exceeds 24 frames per second is called all realtime images. Main frame interval An image would be used as the main image in video compression. The rest images will be compared with this one and only the different images will be saved. When videotaping scenes with fast moving www.VideoTrack.us objects, shorten the frame interval to avoid blurred streaks or motion blur. When videotaping scenes with slow moving objects, lengthen the frame interval to reduce the data volume and improve the compression ratio. Video coding control You can select Fixed stream for a scenario in which surveillance activities are gentle, and the video encoder shall encode as the stream us velocity set in the stream settings. You can select Variable bit rate for a scenario in which surveillance activities are intense, and the video encoder can operate at a variable bit rate without losing image quality. k. Encode based on the set stream velocity, but the encoding will not follow this velocity completely. Video encoding quality You can ac choose any video encoding quality from 1 to 6. The smaller the value is, the better the image quality is, and the greater the stream control is. Audio Parameter Settings Tr Enable indicates that transmitting audio signals is available. Disable Audio acquisition indicates that transmitting audio signals is unavailable. Code rate Larger G726 Medium AMR Smaller Application condition Higher The network is in good condition Intermediate The network is in intermediate condition Bad The network is in bad condition When a microphone is functioned as the external audio acquisition device, w .V Audio input mode Sound quality id G711 eo You can choose G711, G726 or AMR as the audio format. Audio format choose Microphone input to use an external amplification device to amplify the audio signal because the microphone has a low output power. When the recording volume and the output power of the audio w w acquisition device are high, choose Linear input to get a better recording effect. Color Adjustment See the Color Adjustment panel in 4.1.4 Control panel for details. Scene Settings Image up/down rotation Select it to rotate the image up and down. This is only for HD cameras. Image left/right rotation Select it to rotate the image right and left. This is only for HD cameras. OSD Settings www.VideoTrack.us Name Overlap Select it to overlap the camera name to the upper left corner of the video. Time Overlap Select it to overlap the camera time to the upper right corner of the video. OSD name The camera name, with a maximum number of characters of 17 that can be entered eo Tr ac k. us 4.6.4 Motion Detection settings id To monitor a specific area and ensure the alarm can be automatically activated when abnormal motion occurs, you can select and activate motion detection. Double-click the camera channel in w .V the device tree and set the motion detection of the camera after connection. The camera supports 4-motion-detection-area setting. Tick off the option box on the right side of the interface to activate the corresponding options. Detection area Tick off the option box on the right side of the interface to activate the w w corresponding options. The 4-motion-detection-area setting is supported on the camera. After an area is activated, the area box and the area number will be displayed on the screen. Move the mouse into the area box. Left-click the mouse to drag the area box into any place on the image. You can also move the mouse to the lower right corner of the area box. Left-click the mouse to adjust its size. Sensitivity The sensitivity ranges from 0 to 100. The larger the number is, the higher the sensitivity is. www.VideoTrack.us ac k. us 4.6.5 PTZ Parameter Settings Tr Double-click the camera channel in the device tree, and set the PTZ parameter after connection. PTZ Control Pan-tilt Settings It is used to distinguish various pan-tilts. The address code of the pan-tilt id Address code eo See the PTZ control panel in 4.1.4 Control panel for details. can be modified by using pan-tilt internal code. Please set the address code to match it with the pan-tilt address code. w .V You can choose PELCO-D or PELCO-P as the communication protocol Protocol of pan-tilt motor control. This protocol must be consistent with the pan-tilt internal control protocol. For the transmission frequency of RS-485 signal, the higher the baud w w Baud rate rate is, the faster the transmission speed is, and the error rate rises accordingly. The baud rate must be consistent with that of the internal pan-tilt. Data bits, stop bits, and calibration The transmission parameters of RS-485 protocol must be consistent with that of the internal pan-tilt. Note: 1. Due to different production standards of manufactures, when the incomplete match of the address codes occurs, try to add 1 or minus 1 to implement complete match. 2. For pan-tilt related parameters, see Pan-tilt User Manual. www.VideoTrack.us Preset and Cruise When the motion pan-tilt arrives at the place you focused on. Click and choose the preset number in the preset list. Set the preset name and click Add to add the preset. After adding two or more presets to the camera channel, you can configure a cruise based on the presets. to add this preset to the the cruise that will be added to from the drop-down list, Click selected cruise. Click and choose the unnecessary preset. Click to delete it from the k. cruise. us After setting the cruise, click Add to add a cruise. Click and select a Preset in the preset list, Select w .V id eo Tr ac 4.6.6 Device Information View Double-click the camera in the device list. Check the configuration information of important w w parameters of the camera in the right side of the interface. Click to restart the camera. Click to restore the camera parameters to its factory defaults. www.VideoTrack.us ac k. us 4.6.7 Network Parameter Settings Tr Double-click the camera channel in the device tree and set the network parameter of the camera after connection. The default IP address is 192.168.1.88. It can be modified as needed. eo IP address The default subnet mask is 192.168.1.88. It can be modified as needed. Subnet mask The default gateway is 192.168.1.1. It needs to be reset if the device and Gateway id the PC are not in the same network segment. DNS acquisition mode Domain Name Server (DNS) can translate the domain name into an IP address. In Manually set the DNS mode, you need to enter the w .V primary and secondary DNS addresses manually. When select "Automatically obtain the DNS", the DNS address will be obtained automatically when the camera is connected with the LAN. Primary DNS w w Secondary DNS HTTP port The primary DNS is 192.168.1.88 by default. It can be modified as needed. The system will connect the secondary DNS when the connection failure or error of the primary DNS occurs. The device port number is 80 by default. To modify it, contact the network administrators or network professionals. The camera will restart after the port is successfully modified. www.VideoTrack.us Time Settings Group switch time Tr ac k. us 4.6.8 System Settings The time interval of group switching. The group switch time is 20s by Log storage time eo default. It can be set from 5s to 60s. The logs can be saved for a week, half a month, or a month. The default storage time is a week. It includes year-month-day, month-day-month, or day-month-year. The id Date format default format is year-month-day. It includes 12 hours or 24 hours. The default format is 24 hours. Select it to calibrate the time of all connected devices during the given w .V Time format Auto-calibration time time, that is, synchronize the time of all devices with the PC. Auto-calibration time Capture Settings w w Calibrate the time automatically. Image format Image storage path The formats of system captured pictures include JPEG and BMP. The default format is JPEG. The default storage path of the captured pictures is C:\Picture. www.VideoTrack.us ac k. us 4.6.9 Storage Management Tr Double-click the camera channel in the device tree and set the planned videos of the camera after connection. Indicates a week (unit: day). eo Sunday–Saturday Indicates one day (unit: half an hour). 0–23 Activate scheduled videotaping Tick off the Use planned videos to select the camera channel id in the schedule. Left-click the mouse and drag the mouse up to make a green box (as shown in the preceding figure). The scope of the green box indicates the time range during which the schedule videotaping is w .V activated. After the time range is set, click Save. Deactivate scheduled videotaping Clear the use planned videos option and click Save, or eliminate green boxes in the schedule and click Save. The green box w w can be eliminated just by left-clicking and dragging the mouse up on the screen box. Copy scheduled videotaping If the videotaping time of A camera is identical with that of B camera, set A camera by selecting B camera channel . Click from the and drop-down list to save your setting. To set a same videotaping time for all cameras, you only need to set one of them and select Copy to all cameras. Then click and to save your setting. The schedule videotaping function is activated on all cameras. www.VideoTrack.us After Surveillance client software is installed, it will automatically detect Video storage path the computer disk and displays the test results in the list. The default storage path is D:\MediaRecord\. When the space of the first selected disk is less than 5G, the second selected disk will begin to videotape. The duration of the alarm videotaping is 5s by default. It can be set from Alarm duration 5s to 60s. The pre-recording duration of the alarm videotaping is 5s by us Alarm pre-recording duration Prealarm ac Alarm video Duration: 2mins Alarm trigger If you select it, the system will automatically overwrite the eo Videotaping circulation coverage Tr Alarm pre-recording Duration: 5s Postalarm k. default. It can be set from 1s to 15s. earliest videotaping when all the configured videotaping disk spaces are less than 5G. If you clear it, the Disk cleanup interface will pop out id when all the configured videotaping disk spaces are less than 5G. As long as one of the configured videotaping disk spaces is more than 5G, w w w .V the scheduled videotaping will restart. www.VideoTrack.us User list Tr ac k. us 4.6.10 User Management User list number. The serial number of the newest user in the system is 1. User name The user name used to log in to the system. User level Users with different operating authorities. User level Default permission Possesses all permissions and can perform any settings id Superuser eo ID Customize user Only such functions as preview, PTZ control, capture, and intercom can be operated. w .V Common user Select the permission in the permission list on the right side. Allow indicates that the user can log in to the system. Prohibit indicates User status that the user cannot log in to the system. Click Add to add new users. For superusers, they can add superusers, w w customize users or common users. For custom users with “user management" permission, they can add common users. Choose a user and click Modify to modify the user information. Choose a user and click Delete to delete the user information. Note: 1. Superuser Admin exists in the system by default and the default password is “123456”. This superuser cannot be deleted and his user level cannot be modified. 2. Up to 10 users can be added in the system. Modification www.VideoTrack.us User name cannot be modified. User name Current password Enter the current password. New password Enter the new password. Confirm password Enter the new password again. User grade: Modify the user level. Permission Select or delete the actionable items in the permission list on the right side. us Save the modified information. Restore the data to its last saved value. Temporarily prohibit the user from logging in to the system. After this button is clicked, it will switch to k. automatically. Take effect after modification saving. ac Note: 1. On this interface, only the current user can modify the password and they cannot delete their accounts. Tr 2. Only the founder of the users can modify their user grades. w w w .V id eo 3. Any system login passwords of existing users can be modified on the Login/Logout interface. Alarm Settings Double-click the camera channel on the device tree. When the connection is successful, set the alarm linkage items. Enable input alarm Ticking this option will enable alarm input signals of the camera. Input signal name You can enter the specific name of the auxiliary input signal. The modification will be effective immediately. www.VideoTrack.us Output signal name You can enter the specific name of the auxiliary output signal. The modification will be effective immediately. Input signal list List of input signals that generate alarms: auxiliary input, motion detection, auxiliary input, alarm upon tearing down the device, intimidation alarm,anti-passback alarm, closing the door after you go out, leaving the door open, the door being closed, the door being departure from work and fingerprint. Linkage action list Alarm linkage action list: auxiliary output, video recording, window k. display, alarm bell and opening the door. Input signal State us opened unecpectedly, checking on work attendance, checking There are two status options for auxiliary input signals: Normal Open ac and Normal Close. Select Normal Open for alarm input devices of normal open type and select Normal Close for those of normal close type. This setting is invalid for other input signals. Indicating a week, with day as the unit. 0 ~ 23 Indicating a day, with half an hour as the unit. Tr Sunday ~ Saturday Enable input signal alarm linkage Double-click the camera channel on the device list for eo connection. After setting the linkage items corresponding to input signals, tick Enable input signal setting. Then on the schedule, click the left mouse button to drag a green block, as shown in the above id figure. The scope of the green block is the time period for enabling input signal alarm linkage. When the time period is set, click Save. w .V Disable input signal alarm linkage Cancel ticking Enable input signal setting and click Save; or cancel the green block on the schedule and click Save. Cancel the green block: You can cancel the green block by clicking the left mouse button on the green block and dragging the mouse cursor. w w Copy input signal alarm linkage If the input signal alarm linkage actions for B are the same as those for A, you can select B input signals from the dropdown list of Copy to all input terminals after setting A input signals, click Copy and Save. If the linkage actions and linkage time for all the input signals are the same, you only need to set for one signal, then select Copy to all input terminals, and click Copy and Save. In this way, alarm linkage is set to all input signals of the camera. Notes: 1. Only when the camera is associated with the access controller, the alarm input signals of the access controller will be generated on the input signal list, and the www.VideoTrack.us output action of the access controller, opening the door, will be generated on the output signal list. For the setting of the association of the camera with the access controller, see 5.23How to Set and Apply the Association of the IP Camera with the Access controller. 2. The alarm linkage of all signals will work only after the device (the camera) is armed. us If the device is disarmed, it cannot produce alarm linkage. 3. If new alarm messages are generated during the alarm period, the alarm period will k. be extended accordingly. w .V id eo Tr ac 4.6.12 Access Management Double-click the camera channel on the device tree. After the connection is successful, you can associate the camera with the access controller. After associating the device with the access controller, you can set input signal alarm linkage for the associated access controller on the alarm w w linkage setting page. Access Name You can set names for access controllers. IP address Manually type the IP address of the access controller. Port Manually fill in the communication port between the access controller and the camera. Access list Access signal list Access controllers added to the system will be displayed on this list. After you click an access controller on the access controller list, signals of this access controller will be displayed on this list. www.VideoTrack.us Signal name After clicking a certain signal on the access controller signal list, you can set signal name. Associate the camera with the access controller Double-click the camera channel on the device tree. After the connection is successful, click to select access controllers (you can select more than one) to be associated with. Click the Save button on the lower right corner to save the setting. us Notes: 1. You have to add access controllers to the system manually. 2. The port you fill in here must be consistent with the actual port of the access k. controller. The default port is 4370 and generally needs no change. If the actual port supplier for the actual port number. ac of the access controller is not the default 4370, please contact your access controller 3. For associating the IP camera with the access controller, see How to Set and Apply w w w .V id eo Tr the Association of the IP Camera with the Access Controller. www.VideoTrack.us 4.7 Access Management Click to quickly access interface “Access Management”. Note: For details, see Access Management . w w w .V id eo Tr ac k. us 4.8 Logout Note: Only superusers and the custom users with a system shutdown authority can exit the client software. www.VideoTrack.us 5 Configuration 5.1 Search for and Add a Camera to an Area 1 9 us 6 7 2 Tr ac k. 8 11 w w 4 w .V id eo 10 4 3 5 1 Choose Set > Device management > Search. 2 Click 3 Click 4 In the search list, select one or more cameras or tick off All choose to select all cameras. to display the Search interface. or to search for the desired devices. www.VideoTrack.us 5 Click 6 Click a parent area in the device list. 7 Set the area name. 8 Click 9 Click an unpartitioned camera channel in the device list. to finish camera search. us to put this area under the parent area. 10 Set the area under monitoring of this camera in the Device info pane. 11 Click to add this camera to the area. k. Note: 1. Up to 128 areas can be added. ac 2. After device search is completed, the camera cannot videotape or capture images Tr unless it is added to an area. Unpartitioned devices cannot be used. 5.2 Manually Add a Device to the System w w w .V id 2 eo 1 3 5 1 Choose Set > Device Management > Search. 2 Click a parent area in the device list. 3 Manually fill in information about the to-be-added device in the Device info pane. www.VideoTrack.us 4 4 Click 5 After confirming the connection succeeds, click to check whether connection succeeds. to add the camera to the system. Note: If a device has no fixed IP address on a public network, you can gain access to this device by using a domain name provided by the domain name supplier. In this case, you must manually add this device to the system. For details of domain name registration us and device configuration, see 5.20 Apply for and Use a Domain Name for Device Access. k. 5.3 Modify Local Device Information ac 1 id eo Tr 2 4 Choose Settings > Device management > Search. w w 1 w .V 3 2 Click a camera channel in the device list. 3 Modify the device information in the Device info pane. 4 Click or to save modification. Note: 1. After a device name is set, the device list displays only the name instead of the IP address of the device. www.VideoTrack.us 2. This section describes the procedure for modifying related local device information. For details of modifying remote device parameters (such as IP addresses and port numbers), see Modify Network Parameters of a Camera. 5.4 Group Cameras us 1 3 k. 2 4 id eo Tr ac 5 Choose Set > Device management > Group management. 2 Set the group type and group name and click 3 Click a camera channel in the device list. 4 Click a group in the group list. 5 Click w w w .V 1 to add a new group. to add the selected camera channel to this group. Note: Up to 20 groups can be added. www.VideoTrack.us 5.5 Modify Network Parameters of a Camera 1 ac k. us 2 Tr 3 Choose Set > Device management > Search. 2 Select a camera from the search result list. 3 Click 4 Enter a correct admin password and click 4 eo 1 3 id and then modify the remote device information of this camera. to save your settings. w .V Note: You can also modify network parameters of a camera in the following two methods. Method 1: Choose Set > Remote settings > Network parameter settings and perform setting in the w w Network parameter settings pane. 1 3 2 4 www.VideoTrack.us 1 Choose Set > Remote settings > Network parameter settings. 2 Double-click a camera channel in the device list. 3 Modify the network parameters of the camera, including the IP address, DNS acquisition mode, and DNS addresses. 4 to apply your settings. Click us Method 2: Access a camera through browser and choose Network settings > Network settings to modify network parameters of the camera in the Network settings pane. For details, see Network Settings in the User Manual--Using Browser for Video Surveillance in the id eo Tr ac k. delivery-attached CD. w .V 5.6 Set Scheduled/ Planned Videotaping 1 3 w w 2 4 1 Choose Set > Local settings > Storage management. 2 Click a camera channel in the device list. 3 Tick off the Use planned videos option. www.VideoTrack.us 5 4 Press and hold the left mouse button and move the mouse to a desired direction to set a time segment for scheduled videotaping (0–23 indicates one day; unit: half an hour). To cancel the setting, move the mouse to an opposite direction. 5 Click 6 Deactivate scheduled videotaping: Clear the Use planned videos option and click Save, or to save your settings. us clear green boxes in the schedule and click Save. Note: To set the same videotaping time for all devices, you only need to set one of them and select Copy to all cameras. Then click and ac k. The schedule videotaping function is activated on all devices. to save your settings. 5.7 Set Motion Detection Tr 1 eo 2 w .V id 4 5 3 w w 6 1 Choose Set > Remote settings > Motion detection settings. 2 Double-click a camera channel in the device list. 3 Select one or more areas for motion detection. 4 Set the locations and sizes of these areas. 5 Set the detection sensitivity of these areas. 6 Click to apply your settings. www.VideoTrack.us Note: You can also access a camera through BROWSER and choose Alarm > Motion Detection to set motion detection parameters. For details, see Motion Detection in the Tr ac k. us User Manual--Using Browser for Video Surveillance in the delivery-attached CD. 5.8 Enable Arming eo The alarm linkage of all signals will work only after the device (the camera) is armed. If the device is disarmed, it cannot produce alarm linkage. Enter Preview interface, right click on the area name in the device list, and choose All Arming in id the fuction menu to enable all alarm linkage of all devices in this area. Right click on the device name in the device list, and choose Arming in the fuction menu to enable all alarm linkage of all w w w .V channels in this device. www.VideoTrack.us 5.9 Set Alarm Linkage 1 3 2 5 us 4 Tr 7 ac k. 6 8 Access the Setup --> Alarm Linkage --> Alarm Setup page. 2 Double-click on the device list the camera channel for which alarm linkage is to be set. When eo 1 on the list. id the connection is successful, the input-output signals of the associated alarm will be displayed Click Enable alarm input to start using alarm input signals. 4 Click to select alarm input signals on the input signal list. 5 Tick linkage actions on the linkage action list. You can select more than one. 6 Tick Enable input signal setting to start setting the time for input signal alarm linkage. 7 Press the left mouse button and drag the cursor to set the time period for input signal alarm w w w .V 3 linkage (0 ~ 23 indicates a day, with half an hour as the unit). If you want to cancel it, you can drag the cursor again. 8 Click Save to save the setting. 9 Set the storage location and time length for the alarm linkage video. 9.1 Access the Settings --> Local Settings --> Storage Management interface to set alarm linkage video. www.VideoTrack.us 9.2 Tick the storage location for the video (After the installation, the software will automatically detect the hard disks of the computer and display them on the list). 9.3 Set alarm video: the lasting time of the alarm and the time for pre-recording an alarm. 9.4 If you tick Video Cyclic Cover, then when all the space of the disk is occupied, the earlier 5G video file will be deleted. If you cancel the tick, then when the disk is full, us the video recording will stop. 9.5 Click Save to save the setting. 10 You can select other camera channels and click Copy to copy the alarm linkage setting to k. other cameras. w .V 9.2 id eo Tr ac 9.1 9.3 9.4 9.5 w w Note: After arming, an alarm will trigger the alarm linkage options. Pop up video window : www.VideoTrack.us us k. ac w w w .V id eo Tr Linkage video alarm: 5.10 Set Email Alarm Linkage To send an alarm email or picture to a specified mailbox in the case of an alarm, gain access to a camera through BROWSER and choose Alarm > Alarm Linkage. In the Alarm Linkage pane, www.VideoTrack.us select the Email alarm option and perform email settings. For details, see Set Email Alarm eo Tr ac k. us Linkage in the User Manual--Using Browser for Video Surveillance in the delivery-attached CD. id 5.11 Configure Preset Locations and Cruise Routes w .V 1 3 w w 2 10 11 9 4 5 7 8 6 12 www.VideoTrack.us Choose Set > Remote settings > PTZ parameter settings. 2 Double-click a camera channel in the device list. 3 Adjust the camera to the desired location. 4 Select the ID of a preset location. 5 Set the name of the preset location. 6 Click 7 Set the name of a cruise route. 8 Click 9 Click a preset location in the preset location list. us 1 to add the preset location. ac k. to add the cruise route. 10 Select a cruise route from the Cruise route drop-down list. to add the preset location to this cruise route. 12 Click to save your settings. Tr 11 Click eo 5.12 Search and Playback Videos by Date id 1 w .V 2 w w 3 7 4 6 5 1 Click 2 Select devices based on date type. to enter Playback interface. www.VideoTrack.us 3 Select a video type from the drop-down list. 4 Select a date. 5 Click to search for videos and the search results are displayed on the Timeline panel. 6 Click on the Timeline panel as the start point for playback. 7 Click us to start playing back videos. k. Note: 1. A maximum of four channels can be selected for video search and playback by date. w w w .V id eo Tr ac 2. When replaying a video, the replay will be stopped if changing the page. www.VideoTrack.us 5.13 Back Up Videos 1 6 us 2 k. 7 3 ac 8 Tr 4 5 9 eo 1. Enter Playback interface and click “Backup” to enter the page of video backup. 2. Tick the cameras for video search. 4. Select the date id 3. Set the specific period. to add the searched videos to the backup list. w .V 5. Click 6. Tick the videos to be backed up. 7. Select whether to back up the media player. to set the path of backup. 9. Click the button to start the video backup. w w 8. Click the button Notes: 1. The total files to be backed up should not be larger than 8G every time. 2. The path of backup should be neither the system disk, e.g. disk C, nor the video storage disk. 3. You can also access a camera through BROWSER and choose Alarm > Linkage alarm and select the Save Video to Storage Card option to back up the video to a storage card or select the Save Video FTP Server option to back up the video to www.VideoTrack.us an FTP server and a storage card concurrently. For details, see Alarm Linkage in the User Manual--Using Browser for Video Surveillance in the delivery-attached k. us CD. 5.14 Create a New User id 2 eo Tr ac 1 w .V 3 5 Choose Set > Local settings > User management. 2 Click 3 Set a user name, a password, and a user level. 4 Set the user authority. 5 Click w w 1 . to save the profile of the new user. www.VideoTrack.us 4 5.15 Modify User Information or Authority 1 us 2 k. 4 5 Tr ac 3 Choose Set > Local settings > User management. 2 Select a user from the user list, and the user state automatically shifts to a modification state. 3 Modify the user name, password, and user level. 4 Modify the user authority. 5 Click id eo 1 w .V to save the modified user profile. 5.16 Back Up and Recover Configuration Data To back up or recover configuration data, access to a camera through browser and choose w w System > System Settings to perform system settings. For details, see System Settings in the User Manual--Using Browser for Video Surveillance in the delivery-attached CD. www.VideoTrack.us 5.17 Set Wireless Network To enable wireless connection to a camera, access to the camera through browser and choose Network settings > WIFI Settings and perform WIFI settings. For details, see WIFI Settings in the w w w .V id eo Tr ac k. us User Manual--Using Browser for Video Surveillance in the delivery-attached CD. Choose Set > Remote settings > Device information View and you can view important device information of the camera. When wireless connection is enabled, the Network Connection Type is Wireless Connection. www.VideoTrack.us 5.18 Search for System Logs 1 5 2 us 4 6 Tr ac k. 3 w w w .V id 8 eo 7 9 button. 1 Click the 2 Select a data type. 3 Select the log type, sublog type, start date and end date. www.VideoTrack.us 4 Select a camera channel or a user. 5 Click 6 Query results are displayed in the log list. Drag the scroll bar on the rightmost side or at the to query the logs of a specified type within the defined time period. bottom of the interface to view the details. Click or to view the query results on the previous or next page. To modify the log saving time, date format, or time format, choose Set > Local settings > us 7 System settings. In the Time settings pane, modify the log saving time, date format, or time format. 9 Click k. 8 ac to save your settings. 5.19 Playback Associated Videos Through Alarm Logs 1 eo Tr 2 w .V 4 id 3 5 w w 6 8 7 button. 1 Click the 2 Click the Alarm tab to search for videos based on alarm type. 3 Select the camera channels for query. 4 Select an alarm type. 5 Select a date. www.VideoTrack.us 6 to find out the alarm logs on that date. Query results are be displayed in Click the log list. 7 Select one of the alarm logs in the log list. 8 Click to play the associated videos of this alarm log. us Note: The video playback will stop if you change the page. k. 5.20 Apply for and Use a Dynamic Domain Name for visiting IPC on Internet If it is necessary to visit a camera on the internet, set the dynamic domain name of the camera and ac enable the port mapping on the corresponding router. Firstly, there must be a router with DDNS (Dynamic Domain Name Service). The following is an example of TP-Link router. Apply the dynamic domain username and host name for the camera. Tr A Currently our company’s IPC supports the dynamic domain name by Dyndns.org, 3322.org and Dynddns.us. Before applying the dynamic domain name, register an email address to receive the following procedure: id Log in http://www.dyndns.org, click the "Create Account". w w w .V 1. eo verification email. For example, the application for a Dyndns dynamic domain names is in the www.VideoTrack.us us k. ac Tr Input all information and follow step by step with DynDNS. w w w .V id eo 2. 3. Log in with new account and click "Account → My Hosts → Add Host Services". www.VideoTrack.us us k. ac Tr Type domain in the Hostname field and select sub-domain. w w w .V id eo 4. 5. After typing in information, check your DDNS service. www.VideoTrack.us us k. ac Visit and configure the camera through browser. 1. Enter “System”--“Network Setting”, fill the correct LAN gateway and HTTP port. The DNS and Tr B w .V Enter “System”--“Domain Name Setting”, and configure the domain name of the camera. w w 2. id eo port settings of the router are used here. C Login and configure the router 1. Enter the “Dynamic DNS” setting of the router, set and enable the DDNS. www.VideoTrack.us us k. Port Mapping: Enter “Forward Rules”--“Virtual Server Setting”, click “Add a new link”, add the ac 2. IP address of the IPC in LAN and the corresponding port number, and enable the function. 3. w .V id eo Tr The port setting of the camera is used here. Configure DNS address: Enter “Network Parameters”--“WAN Port Setting” and manually set w w the DNS address of the router. The DNS setting of the camera is used here. www.VideoTrack.us us k. ac Use the domain name to check whether can visit the IP camera on internet. Tr D Choose Set > Device management > Search. Click to choose a parent area, manually add this IP camera to the system. Click w w w .V id eo , then the "Connection succeeded" dialog window pops up. Or type in “http://domain name: port number” in the address bar of browser, e.g. “http://ipcamera123.dysdns.org:1025”, and log in the system to browse the videos of the IPC. www.VideoTrack.us us k. w w w .V id eo Tr ac 5.21 Set Audio and Video Parameters Appropriate for Your Network 1 Choose Set > Remote settings > A&V parameter settings. 2 Double-click a camera channel in the device list. 3 Set audio and video parameters. See 4.6.3 Audio and Video Parameters settings. 4 Click to apply your settings. www.VideoTrack.us 5.22 How to Set E-map 1 2 7 5 9 id 4 eo Tr ac k. us 3 10 8 w w w .V 6 1. Access the E-Map tag page. 2. Click Edit E-Map to access the map editing page. 3. Click the right mouse button on the map list and choose Add to add e-maps. www.VideoTrack.us 4. If you want to add multi-level scenario maps, first choose the upper level map on the map list, and right click to choose Add E-map. Then set the attributes for the map that you want to add. 5. If you want to deploy a camera on the map, first choose the map on the map list, and right click to choose Add devices. Then set the attributes for the device that you want to add. Or you can right click the map on the map display window and choose Add devices. 7. Drag the mouse cursor to the device icon, press the left button and drag the device icon to us 6. where you want to place it. 8. If you want to add link on the map, first choose the map on the map list, and right click to k. choose Add link. Then set the attributes for the link that you want to add. 9. ac Or you can right click the map on the map display window and choose Add link. Drag the mouse cursor to the link icon, press the left button and drag the link icon to where you want to place it. Tr 10. If you want to add input-output signals on the map, first choose the map on the map list, and right click to choose Add I/O Signals. Then set the attributes for the input-output signals that eo you want to add 11. Or you can right click the map on the map display window and choose Add I/O Signals. 12. Drag the mouse cursor to the signal icon, press the left button and drag the signal icon to id where you want to place it. w .V 13. Click End Editing E-map to exit map editing. 14. After the device is armed, when an external alarm signal comes in, the input signal icon will blink. After confirming the alarm on site, the security guard can right click the icon to confirm the alarm and then the icon will stop blinking. w w 15. You can access the linked e-map by clicking the link icon on the map. 16. You can double-click the device icon or drag the icon to the video play window to play the video in real time. 17. You can control the output by double-clicking the output signal icon on the map. Notes: 1. The alarm linkage of all signals will work only after the device (the camera) is armed. If the device is disarmed, it cannot produce alarm linkage. For arming the device, see Enable Arming. www.VideoTrack.us 2. For setting signal alarm linkage, see Set Alarm Linkage. 3. For associating the IP camera with the access controller, see 5.23 How to Set and Apply the Association of the IP Camera with the Access Controller. us 5.23 How to Set and Apply the Association of the IP Camera with the Access Controller ac 1.3 k. 1.1 1. 1.5 w .V id 1.4 eo Tr 1.2 Set the association of the camera with the access controller. 1.1 Access the Settings --> Linkage Alarm --> Access Management interface. 1.2 Manually add the access controller to the system. When adding succeeds, the access w w controller will be displayed on the access controller list.(You can click Test to check whether the access controller is successfully connected) 1.3 Double-click the camera channel to be associated with on the device tree to connect the camera. 1.4 Tick the access controller to be associated with on the access controller list. You may select more than one access controller. 1.5 Click Save to save the setting and finish associating the camera with the access controller. www.VideoTrack.us 1.4 Set door controller event alarm linkage. 2.1 Access the Setup --> Alarm Linkage --> Alarm Setup page. 2.2 Double-click the camera associated with the door controller. When the connection is eo 2. Tr ac k. us 1.4 id successful, set the alarm linkage items for door controller events. For details, see5.9How to Set Alarm Linkage. 3. Click Preview to start arming the device. For details, see Enable Arming. w .V 2.3 You can implement video surveillance on the Preview page. If there is a door controller input signal, the system will perform linkage actions such as video recording and opening the door according to the alarm linkage settings. On the e-Map page, you can add input-output signal icons on the map and operate video w w 4. surveillance and output control. For details, see 5.22 How to Set E-Map. 5. Search for door controller events and play back the linkage video. 5.1. Access the Event Query –Access Events page. 5.2. Set query conditions, click Search, and the search results will be displayed on the log list. 5.3. View the log, double-click the log with associated video (font in red), and the associated video will be played in the playback window. www.VideoTrack.us 5.1 us 5.3 w w w .V id eo Tr ac k. 5.2 www.VideoTrack.us 6 FAQs 6.1 No Image at Preview Incorrect device information such as the user name and password 2 MAC address conflicts between the camera and other devices 3 Too many users connected to the camera 4 Camera hardware failure k. 1 ac Solutions: 1 us Possible causes: Choose Set > Device management > Search. Correct the device information such as the 2 Tr user name and password. Click Test until the connection succeeds. Choose Set > Device management > Search. Click and then . On the search list, check whether the camera has a MAC address that conflicts with that other 3 eo devices. If such a conflict exists, consult professionals or our technical support team. Access to the camera through browser. Choose System > Device information to view the id number of connected videos (a camera can support a maximum of four users to browse main stream videos at the same time or ten users to browse secondary stream videos at the same time). When the maximum number of video connections is reached, wait for a few minutes w .V until the number falls below the maximum, and then try connecting again. After these operations, you can properly play the videos. 4 Contact our commercial personnel or technical support team. w w 6.2 No Audio at Preview Possible causes: 1 No external audio collecting devices 2 Incorrect audio/video parameter settings Solutions: 1 Connect an audio collecting device to the camera before connecting the camera to your PC to make sure that you can properly hear the audio. www.VideoTrack.us 2 Choose Set > Remote settings > A&V parameter settings. On the A&V parameter settings eo Tr ac k. us interface, set Audio collection to Open. 6.3 No Audio in Playback id Possible cause: The audio collection function is disabled when you videotape the images. w .V 6.4 Failure to Enable Manual Recording Possible causes: Equipment disconnected 2 Disk space insufficient w w 1 Solutions: 1 Choose Set > Device management > Search. Click Test until the connection succeeds. 2 Choose Set > Local settings > Storage management. Tick off Disk full cover. Then the video files of the earliest date will be deleted when all disk space is less than the preset reclaimable space. Or you can enter the video storage path and manually delete unwanted videos to free up the disk space. www.VideoTrack.us 6.5 Failure to Disable Videotaping at Preview Possible causes: The device performs scheduled videotaping within a specified period. The device performs linkage alarm videotaping within a specified period. us 6.6 Pan-Tilt Abnormality Lighting out of order 2 Wiper out of order 3 Pan-tilt out of order (1) The device has no built-in pan-tilt. Tr (2) The device cannot work with a pan-tilt. Solutions: external fixtures. 2 Check whether any external wipers are connected. This function applies when there are external wipers. (1) An external pan-tilt is required. w .V 3 eo Check whether any external light fixtures are connected. This function applies when there are id 1 ac 1 k. Abnormal conditions: (2) Choose Set > Remote Settings > PTZ Parameter Settings. Set PTZ parameters such as the address, baud rate, and stop bit on the PTZ Parameter Settings interface. Ensure w w that these parameter settings are consistent with the PTZ settings. www.VideoTrack.us 6.7 Failure to Implement Audio Intercom Possible cause: The device has no external audio input devices or no headsets or microphones are connected to the PC. Solution: Connect an external audio input device to the device and connect a microphone headset us to the PC. 6.8 Failure to Play Back Videos Displayed on the Timeline Panel After a Video Search k. Possible cause: The video files are missing or the user has manually deleted the video files within 6.9 Failure to Search for Video Files ac a specified period. Tr Possible cause: The video file for this time period has been deleted or has been overwritten by circulating video recording. eo 6.10 Failure to Set the Motion Detection Area Possible causes: When Resolution is set to QCIF, the system does not respond your request for motion id 1 detection area settings. If you log in to the front-end device with a non-admin account, the system does not respond w .V 2 your request for motion detection area settings. Solutions: Choose Settings > Remote Settings > A&V Parameter Settings. In the Video parameters settings pane, set the resolutions on the Main stream and Secondary stream tab pages w w 1 separately. www.VideoTrack.us 2 Switch to log in to the front-end device as a superuser, and then set the motion detection area. 6.11 Failure to Achieve Alarm Linkage Possible cause: The Arming function is not enabled. Solutions: On the equipment list of the preview interface, right-click a desired area and choose All us 1 arming from the shortcut menu. Then the guard function is enabled for all devices in this area. On the equipment list of the preview interface, right-click a desired device and choose Arming k. 2 eo Tr ac from the shortcut menu. Then the guard function is enabled for this device in this area. 6.12 Failure to Display the Alarm Window After Enabling Arming id Possible causes: The Pop up video window option is not selected. 2 No alarm signals are detected. 3 When Resolution is set to QCIF, the system does not support motion detection alarms. 4 If you log in to the system as a non-admin user (namely, a superuser), the system does not w .V 1 w w support motion detection alarms. Solutions: 1 Choose Settings > Linkage Alarm > Alarm Settings. In the Alarm linkage pane, select Pop up Window. www.VideoTrack.us us k. ac Tr 2 Check the motion detection area and input alarm settings. For relevant motion detection Linkage. 3 eo settings, see 5.7 Set Motion Detection. For relevant external alarm inputs, see Set Alarm Choose Set > Remote settings > A&V parameter settings. In the Video parameters settings Switch to log in to the system as a superuser. w .V 4 id pane, set the resolutions on the Main stream and Secondary stream tab pages separately. 6.13 Video Image Exception at Preview Possible causes: Incorrect video parameter settings w w 1 2 Unstable camera connection Solutions: 1 Choose Set > Remote settings > A&V parameter settings. In the Video parameters settings pane, set parameters on the Main stream and Secondary stream tab pages according to actual bandwidth. www.VideoTrack.us us Check to ensure that the camera is properly connected. k. 2 ac 6.14 Incorrect System Time Solution: Choose Set > Local settings > System settings. Tick off Auto-calibration time and set w w w .V id eo Tr the calibration time. When the calibration time arrives, the system automatically calibrates the time. www.VideoTrack.us 7 Others 1 To monitor the devices in a centralized manner, enable Task Manager to check the CPU usage. The CPU may function improperly with more than 80% resources occupied. See 5.21 Set Audio and Video Parameters Appropriate for Your Network to decrease the device bit rate, us or lower the resolution. Check the manufacturer website regularly for the latest software version. 3 Know the factory default parameters of cameras produced by our company. Manual settings IP Address 192.168.1.88 Subnet Mask 255.255.255.0 Gateway 192.168.1.1 HTTP Interface 80 UPnP Disabled Tr ac IP Acquisition Mode DNS Acquisition Mode Manual settings Primary DNS 192.168.1.1 Disabled eo Motion Detection Disabled Wireless Disabled User name admin id Alarm Input admin w w w .V Password k. 2 www.VideoTrack.us