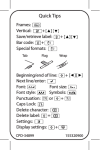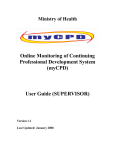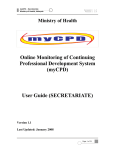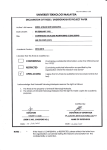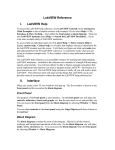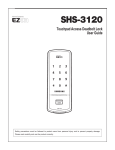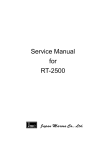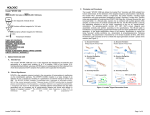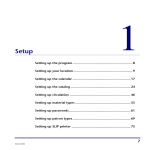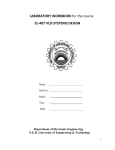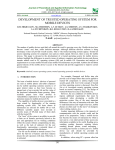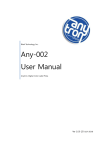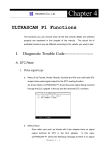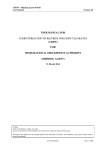Download to CPD User Manual - myCPD
Transcript
myCPD – CPD User Ministry of Health, Malaysia Released : 1.3 Version : 1.3 Ministry of Health Online Monitoring of Continuing Professional Development System (myCPD) User Guide (USER) Version 1.3 Last Updated: January 2008 Page 1 of 55 myCPD – CPD User Released : 1.3 Version : 1.3 Ministry of Health, Malaysia REVISION HISTORY Version No 1.0 Date 09/07/2007 Comments Initial Draft Author Noranzatusy Syamami Nazri Approver Mohamad Fathullah Hashim 1.1 26/11/2007 Initial Draft Fadhlina binti Ishak Mohamad Fathullah Hashim 1.2 05/01/2008 Revised version Renuka Subbiah Mohamad Fathullah Hashim 1.3 15/01/2008 Revised version Renuka Subbiah Mohamad Fathullah Hashim Page 2 of 55 myCPD – CPD User Ministry of Health, Malaysia Released : 1.3 Version : 1.3 TABLE OF CONTENTS INTRODUCTION...............................................................................................................4 1.0NEW REGISTRATION..................................................................................................5 2.0FIRST TIME LOGIN....................................................................................................16 3.0LOGIN..........................................................................................................................18 ............................................................................................................................................19 4.0 CALENDAR OF EVENTS.........................................................................................20 4.1 VIEW CALENDAR OF EVENTS .........................................................................21 4.2 SELECTING EVENTS...........................................................................................25 5.0 LIST OF SELECTION................................................................................................26 5.1 CONFIRM/DELETE SELECTED EVENT(S).......................................................27 6.0 CPD PLAN..................................................................................................................29 6.1 VIEW CPD PLAN...................................................................................................30 6.2 CANCEL ACTIVITY (PLANNED ACTIVITY)....................................................34 7.0 CLAIMING CPD POINTS..........................................................................................38 8.0 DELETE CLAIMED CPD POINTS...........................................................................42 9.0 VIEW LOG BOOK......................................................................................................45 10.0 VIEW REPORT LOG BOOK....................................................................................46 12.0 CHANGE PASSWORD............................................................................................53 Page 3 of 55 myCPD – CPD User Ministry of Health, Malaysia Released : 1.3 Version : 1.3 INTRODUCTION Purpose of User Manual This manual is designed for all the health care professionals (HCP) in both public and private sector. This manual discusses the role of User. All the HCP that has been registered in myCPD system is a user by default. This manual is intended to help the user to understand their role and perform the main task without consulting others to get answers to questions. Scope The use of the myCPD application for users are as stated below: Plan CPD activities Recording CPD activities and Tracking CPD activities and credit points CPD User is a healthcare professional working in the health industry, either from the public or private sectors. Page 4 of 55 myCPD – CPD User Released : 1.3 Version : 1.3 Ministry of Health, Malaysia 1.0 NEW REGISTRATION Steps: To access the myCPD system, the user should follow the steps below: Type http://moh.gov.my into the address bar of your browser (preferably Internet Explorer) and press the Enter key. The MOH portal screen displays. See Figure 1.1. Figure 1.1: MOH Portal Click on the myCPD link under Perkhidmatan Online navigation bar. The link will open myCPD homepage as displayed in Figure 1.2. Page 5 of 55 myCPD – CPD User Released : 1.3 Version : 1.3 Ministry of Health, Malaysia Left Middle Right Figure 1.2: myCPD Homepage You can see there are 3 sections in the Main Page. Left: This section is meant for the navigation using the menu on the top of the left section. To navigate using these menus you don’t need to login to the system. The contents are all information purpose only. From any page by clicking the “Home” link from the menu you can return to this home page. Page 6 of 55 myCPD – CPD User Ministry of Health, Malaysia Released : 1.3 Version : 1.3 You can also login by keying in your user id and password or click on the “New Registration” link to register as new user. Centre: This is the content display page where in when you navigate through the left hand side men for each menu the appropriate content will be displayed. In the main page top of this section is the latest information about the MyCPD and the bottom section is to display the latest news. In the News section you can click on any News article to view the full article. Right: This section is used to display the current activities what is happening in MyCPD and the “Calendar of Events” will display the calendar of the current month with the dates marked in bold to specify there is one or more events on that particular date. Page 7 of 55 myCPD – CPD User Released : 1.3 Version : 1.3 Ministry of Health, Malaysia If you are not a registered CPD user then you need to click on the Link “New Registration” as illustrated below; Figure 1.3: myCPD Homepage Once you click the “New Registration” the system will navigate to the Registration Screen as shown in Fig. 1.4. Page 8 of 55 myCPD – CPD User Ministry of Health, Malaysia Released : 1.3 Version : 1.3 Figure 1.4: CPD Registration screen To proceed with the new registration, click on the “User Icon” and the system will open the Registration Form. Page 9 of 55 myCPD – CPD User Ministry of Health, Malaysia Released : 1.3 Version : 1.3 Figure 1.5: User Registration screen Page 10 of 55 myCPD – CPD User Released : 1.3 Version : 1.3 Ministry of Health, Malaysia The fields marked with “*” are mandatory information and cannot be left blank. Name: Key in your name as specified in your IC / Passport / others. Name is not case sensitive and the system will automatically convert your name into capitals. Identification Number: The system caters for various types of identification for eg. Malaysian I.C., Passport etc. You need to select your Identification Type from the drop down list. Once you select your identification type, a text box will appear and key in your Identification Number in the text box based on the guidelines given below for each identification type. Note: please remember that your identification number will be your login id. I.C. No. (New) Key in the number without a space or “-“. This will accept only numeric values and only 12digits are accepted. I.C. No. (Old) This is an alpha numeric data but only alphabets and numbers are allowed. No special characters are allowed. This will accept a maximum of 7 characters only. Passport No. This is an alpha numeric data but only alphabets and numbers are allowed. No special characters are allowed. Page 11 of 55 myCPD – CPD User Released : 1.3 Version : 1.3 Ministry of Health, Malaysia Military This is an alpha numeric data but only alphabets and numbers are allowed. No special characters are allowed. Others This is an alpha numeric data but only alphabets and numbers are allowed. No special characters are allowed. HCP Category: This is to specify the user’s Health Care Professional category which is specified by Ministry of Health. Select the HCP Category from the dropdown list. Another dropdown list will appear to select the Category Level, based on the selected HCP Category. If there is no Category Level attached with the selected HCP Category the dropdown list will not appear. Category: Sector: Select the Category Level from the dropdown list. Click at “Government” if you are serving in government sector else click at “Non-Government” if you are serving for private sector. Grade of Post: This data field will appear only if you have selected “Government Sector”. Select “Grade of Post” from the dropdown list. Page 12 of 55 myCPD – CPD User Released : 1.3 Version : 1.3 Ministry of Health, Malaysia Salary Scale: This data field will appear only if you have selected “Government Sector”. Select “Salary Scale” from the dropdown list. Note: If you forget your salary scale, just select any scale. You can return to correct the salary scale later once you have successfully registered as user as explained in section 11.0 Organization Level: Select “Organization Level” from the Organization Level dropdown list. Note: Please select “Private Sector” if you serving private sector. For Government Sector – HQ Users; Select HQ if you are located at HQ level. Select your Locality from Facilities dropdown list. Once your locality is selected, the organization information will be automatically populated. State Users; Select State if you are located at state level. Select your State in where you are located from the State dropdown list. Once the state is selected, the facilities dropdown list will appear. Select your Locality from Facilities dropdown list. Once your locality is selected, the information will be automatically populated. Page 13 of 55 myCPD – CPD User Released : 1.3 Version : 1.3 Ministry of Health, Malaysia Note: The Department dropdown list will appear based on the locality that you have selected. Select your Department from the Department dropdown list. Note: If any Disciplines attached with the selected Department, then the Discipline dropdown list will appear for you to select. Select your Discipline from Discipline dropdown list. Supervisor: Select your Supervisor from the dropdown list. The list of supervisors will appear according to the list available in the database. Note: Supervisor is mandatory information. Should you encounter that your supervisor’s name is not listed, please select “Not Listed”. Telephone No.: Key in your contact number and the extension number (if available). Mobile No.: Email Address: Key in your Mobile Number. Key in your email address. Note: Email is mandatory information. Please give a valid email as the system will send an email notification to your email address with the user id and password to access the system. Page 14 of 55 myCPD – CPD User Released : 1.3 Version : 1.3 Ministry of Health, Malaysia Mailing Address: If your mailing address is same as your organization address, click at the ‘Same as organisation address’ checkbox. The address will be populated automatically otherwise fill in the following information. Key in the Mailing Address. Select your Country from the dropdown list. Select your State from the dropdown list. Select your City from the dropdown list. Key in your Postcode. Click on the “Submit” button to save your information. If there are any errors the system will display the registration form again with the error messages. Correct errors and click on the “Submit” button again. Once the information is successfully validated and stored, the system will display the following message; Figure 1.6: Message box displays the user registration was successful. Click on the “OK” button. The system will navigate to the First Time Login screen as displayed in Figure 2.1. Page 15 of 55 myCPD – CPD User Ministry of Health, Malaysia Released : 1.3 Version : 1.3 2.0 FIRST TIME LOGIN Overview: First Time Login screen allows you to create your own password along with security question and security answer. The security question and security answer are key for you in the following scenario: a) If you have forgotten your password. b) To change your current password Note: The security question and security answer is case-sensitive and should not be forgotten. Your identification number is your User ID. The system will not allow you to change your User ID. Figure 2.1: First Time Login screen Page 16 of 55 myCPD – CPD User Released : 1.3 Version : 1.3 Ministry of Health, Malaysia Steps: 1. Enter your password in the Preferred Password text box. Note: Your password should be a minimum of 6 characters and maximum of 10 characters and must be combination of numbers and characters. 2. Re-enter your password in the Confirm Preferred Password text box. 3. Enter a question in the Security Question text box. 4. Enter the answer in the Security Answer text box. 5. Click on the “Submit” button to save the information. The User Dashboard screen displays as shown in Figure 2.2. Note: You are now logged into the system and able to perform any task as registered user. Figure 2.2: User Dashboard screen Page 17 of 55 myCPD – CPD User Released : 1.3 Version : 1.3 Ministry of Health, Malaysia 3.0 LOGIN Figure 3.1: myCPD Login screen Steps: 1. Enter http://moh.gov.my into the address bar of your browser (preferably Internet Explorer) and press the Enter key. The MOH portal page displays. 2. Click on the myCPD link under Perkhidmatan Online navigation bar. The myCPD Login screen displays. See Figure 3.1. 3. Enter your User ID in the User ID field. Note: Your identification number is your User ID. 4. Enter your password in the Password field. Page 18 of 55 myCPD – CPD User Released : 1.3 Version : 1.3 Ministry of Health, Malaysia 5. Click on the Login button. Your dashboard screen displays with your name as (User).See Figure 3.2. Figure 3.2: User Dashboard MyCPD Snapshot: Shows the Logout: Logout link summary CPD Log Book. Displays the total of actual points that you have collected. Reminder: Activity from your CPD Plan will be displayed if the activity will be held 14 days from the day you Menu Navigation Bar: Shows the have logged into the system. Serves as menus available for user. a reminder. News: Displays the news bulletin published by the MOH. Page 19 of 55 myCPD – CPD User Ministry of Health, Malaysia 4.0 Released : 1.3 Version : 1.3 CALENDAR OF EVENTS Overview: Calendar of Events allows you to view the events that have been submitted by the registered providers. The events are specific to the HCP Category, discipline and location. You can view the events in two different views as explained below: a) Calendar View - The events will be displayed in calendar form b) List View - The events will be displayed in a list. You also have the option to view the events by: a) Daily b) Weekly c) Monthly d) Yearly Search can be done based on: a) CPD Category b) Provider c) Status (Active / Cancelled by provider / Closed) d) Topic You can also add any activities of your interest into your CPD plan. To access the Calendar of Events screen, click on the Calendar of Events link on the left side navigation bar. Page 20 of 55 myCPD – CPD User Ministry of Health, Malaysia 4.1 Released : 1.3 Version : 1.3 VIEW CALENDAR OF EVENTS Steps: 1. Log in as User (Refer to section 3.0 Login) 2. Click on the Calendar of Events link. The Calendar of Events screen displays. See Figure 4.1.1 Note: By default, Calendar View will be displayed and it will display the events held for the current month. Figure 4.1.1: Calendar of Events – Calendar View (View by Monthly Mode) Page 21 of 55 myCPD – CPD User Ministry of Health, Malaysia Released : 1.3 Version : 1.3 3. If you wish to view the events in list, click on the List View radio button and vice versa for Calendar View. The Calendar of Events by List View screen displays. See Figure 4.1.2 Figure 4.1.2: Calendar of Events – List View 4. Optional: Select item of your choice (Daily/Weekly/Monthly/Yearly) from View By dropdown list. The events will be displayed based on the selection made. 5. To view the details of any activity, click at the Topic. The activity details screen displays in a new window. See Figure 4.1.4. Note: The same applies for both the calendar view and list view. Page 22 of 55 myCPD – CPD User Ministry of Health, Malaysia Released : 1.3 Version : 1.3 In Calendar View, if you are in Monthly mode, once you clicked at the topic, it will automatically change the mode to Daily. See Figure 4.1.3. To view the details, please click again at the Topic. In Figure 4.1.3, the topic is Environmental Gene Interaction. Figure 4.1.3: Calendar of Events – Calendar View (View by Daily Mode) Page 23 of 55 myCPD – CPD User Released : 1.3 Version : 1.3 Ministry of Health, Malaysia Figure 4.1.4: Activity Details screen opens in new window. Page 24 of 55 myCPD – CPD User Released : 1.3 Version : 1.3 Ministry of Health, Malaysia 4.2 SELECTING EVENTS 1. Repeat the steps in section 4.1- View Calendar of Events. 2. Click on the Add to My Selection button at the bottom of the Activity Details screen. A message box appears as shown in Figure 4.2.1 will be displayed to confirm your action. Figure 4.2.1: Confirmation message box 3. Click on the OK button. A message box appears as shown in Figure 4.2.2. Figure 4.2.2: Message box displaying the activity has successfully been selected 4. Click OK button to close the window. Note: Remember that, you are only allowed to select activity that will be held in future. The selected activity or topic will be listed in the “List of Selection” section. Situation Selected activity that has past the current Message This event is outdated event. Please choose date / has taken place already. Selected an activity that has been added another activity!” This activity has been selected! already in the List Of Selection / CPD Plan Page 25 of 55 myCPD – CPD User Ministry of Health, Malaysia 5.0 Released : 1.3 Version : 1.3 LIST OF SELECTION Overview: List of Selection allows you to perform two tasks, which are: a) You are allowed either to confirm or delete the activities that you have selected through Calendar of Events. b) You are able to view the approval status of each activities that you have requested to participate List of Selection has two sections, which are: a) My Selection -You can view all the activities that have been selected from calendar of events which are pending for confirmation. Here, you can either to confirm or delete the activities you have selected. Once you have confirmed an activity, it will be displayed in My Submission section. b) My Submission -You can view the approval status of each activity that you have requested to participate. If the activity is approved, then you will be able to see the activity in you CPD Plan. To access the List of Selection screen, click on the List of Selection link on the left side of navigation bar. Page 26 of 55 myCPD – CPD User Ministry of Health, Malaysia 5.1 Released : 1.3 Version : 1.3 CONFIRM/DELETE SELECTED EVENT(S) Steps: 1. Log in as User (Refer to section 3.0 Login). 2. Click on the List of Selection link. The My Selection screen displays. See Figure 5.1 Figure 5.1: List of Selection screen 3. Click in the Confirm checkbox if you wish to confirm the activity. If you wish to remove the selected activity, click in the Delete checkbox. 4. Click at the Submit button. A message box displays as shown in Figure 5.2 will be displayed to confirm your action. Page 27 of 55 myCPD – CPD User Released : 1.3 Version : 1.3 Ministry of Health, Malaysia Figure 5.2: Confirmation message box 5. Click on the OK button. The confirmed activity will be listed under My Submission section and “Activity us successfully submitted” message is displayed. See Figure 5.3 Note: When the activity in My Selection is successfully submitted, it will be recorded in the system to be reviewed by supervisor. Status Legend: The status of the approval is indicated by image according to the legend Message: Shows that the activity has been successfully added into your CPD Plan Figure 5.3: My Submission Page 28 of 55 myCPD – CPD User Ministry of Health, Malaysia 6.0 Released : 1.3 Version : 1.3 CPD PLAN Overview CPD plan allows you to view all the activities: a) You have confirmed to participate from Calendar of Events (refer to 5.0 List of Selection), and b) Activities that you have claimed the points from Points Claim (refer to 7.0 Points Claim). CPD Plan also allows: a) To cancel the activity that you confirmed to participate. b) To re-apply the activity that you have canceled before as long as it does not conflict with other activities. You can view the activities in two different views as explained below: c) Calendar View - The events will be displayed in calendar form d) List View - The events will be displayed in a list. By default, the CPD Plan will be displayed in List View. To access CPD Plan screen, click on the CPD Plan link on the left side of navigation bar. Page 29 of 55 myCPD – CPD User Released : 1.3 Version : 1.3 Ministry of Health, Malaysia 6.1 VIEW CPD PLAN Steps: 1. Log in as User (Refer to section 3.0 Login). 2. Click on the CPD Plan link. The CPD Plan screen displays. See Figure 6.1.1. Figure 6.1.1: CPD Plan Screen – List View Click here to view the CPD Plan by Calendar View Page 30 of 55 myCPD – CPD User Ministry of Health, Malaysia Released : 1.3 Version : 1.3 3. You have the 2 choices to view of your CPD Plan : a) By Month - To view all the activities planned throughout the year, select All Months from the Month dropdown list. - To view all the activities planned for a particular month, select the month of your choice from the Month dropdown list. b) By Year - To view all the activities planned for a particular year, select the year of your choice from the Year dropdown list. 4. You also have the option to view your CPD Plan in Calendar View and List View. 5. To view the CPD Plan in calendar view, click Calendar View link. The CPD Plan in calendar view screen displays. See Figure 6.1.2 Page 31 of 55 myCPD – CPD User Released : 1.3 Version : 1.3 Ministry of Health, Malaysia Figure 6.1.2: CPD Plan Screen – Calendar View Status Legend: The status of the activity is indicated by colours according to the legend 6. To view the CPD Plan in list view, click at the List View link. The CPD Plan in list view screen appears. See Figure 6.1.3. Page 32 of 55 myCPD – CPD User Released : 1.3 Version : 1.3 Ministry of Health, Malaysia Figure 6.1.3 CPD Plan Screen – List View Click here to expand the Search Panel. Note: To view the details of the activity, click on the topic of any Topic. (Follow the same steps as in Calendar of Events section). Page 33 of 55 myCPD – CPD User Released : 1.3 Version : 1.3 Ministry of Health, Malaysia 6.2 CANCEL ACTIVITY (PLANNED ACTIVITY) Steps: 1. Log in as User (Refer to section 3.0 Login). 2. Click on the CPD Plan link. The CPD Plan screen displays. See Figure 6.2.1. Figure 6.2.1: CPD Plan Screen 3. Click at the activity that you wish to cancel. The Activity Details screen opens in a new window. See Figure 6.2.2. Note: Make sure that you selected the activity that you choose from Calendar of Events. Type is “PLANNED”. Page 34 of 55 myCPD – CPD User Ministry of Health, Malaysia Released : 1.3 Version : 1.3 Figure 6.2.2: Activity Details screen opens in a new window 4. Click on the Status of Application tab. The Status of Application screen displays. See Figure 6.2.3. Page 35 of 55 myCPD – CPD User Released : 1.3 Version : 1.3 Ministry of Health, Malaysia Figure 6.2.3 Activity Details screen –Status of Application tab 5. Enter your reason of cancellation in the Reason for Cancellation field. Note: Reason for Cancellation field is mandatory 6. Click on the Submit Cancellation button. A message box as shown in Figure 6.2.4 will be displayed to confirm your action. Figure 6.2.4: Confirmation Message box Page 36 of 55 myCPD – CPD User Ministry of Health, Malaysia Released : 1.3 Version : 1.3 7. Click on the OK button. A message box as shown in Figure 6.2.5 displays. Figure 6.2.5: Message box displays activity has been cancelled successfully. 8. Click on the OK button to close the window. Note: You can re-apply the activity that you have cancelled before. You can follow the same step as explained above. The only difference is that you will see “Re-apply” button instead of “Submit Cancellation” button. Simply click at the “Re-apply” button to re-apply the activity. Page 37 of 55 myCPD – CPD User Released : 1.3 Version : 1.3 Ministry of Health, Malaysia 7.0 CLAIMING CPD POINTS Overview Points Claims allows you to claim the points for activities that: a) Activity that has been attended but was not published in the system(Calendar of Events) b) Activity that has been published in the system, but you did not apply to participate in the activity. To access Points Claim screen, click on the Points Claims link on the left side of navigation bar. Page 38 of 55 myCPD – CPD User Released : 1.3 Version : 1.3 Ministry of Health, Malaysia Steps: 1. Log in as User (Refer to section 3.0 Login) 2. Click on the Points Claim link. The Points Claim screen displays. See Figure 7.1. Figure 7.1: Points Claim Screen Page 39 of 55 myCPD – CPD User Released : 1.3 Version : 1.3 Ministry of Health, Malaysia 3. Select CPD Category from the Activity Category dropdown list. Note: Some of the CPD Category has Sub CPD Category. Skip Step 4 if it is not relevant. 4. Select the Sub CPD Category from the dropdown list. Note: The points will be automatically populated based on the CPD category that you have selected. 5. Enter the topic in the Topic field. 6. Enter description in the Description field. 7. Click at the icon to select a Start Date and End Date. 8. Select the Time from the Time dropdown list. Optional (Step 9- 16 is optional) 9. Enter the venue in the Venue field. 10. Enter Provider’s name in the Provider Name field. 11. Enter Contact Person’s name in the Contact Person field. 12. Enter Contact Number in the Contact No field. 13. Enter Fax Number in the Fax No field. 14. Enter Email address in the Email field. 15. Enter any Supporting Document that you have in the Supporting Document field. 16. You can also attach the document(s) if you have the softcopy of the supporting document(s) by clicking at Add Attachment button 17. Click at the Submit button. A message box as shown in Figure 7.2 will be displayed. Figure 7.2: Message box displays the claim was successful. 18. Click on the OK button. Page 40 of 55 myCPD – CPD User Ministry of Health, Malaysia Released : 1.3 Version : 1.3 19. Click on the OK button if you want to submit new points claim, or click at Cancel button to return to dashboard, Note: All the approved Points Claims will be displayed in your CPD Plan. You are not allowed to do any changes on the Points Claims if you have wrongly made a mistake. In order for you to alter the mistakes, you are required to delete the point’s claim that you have mistakenly created (refer to 8.0 Delete Claimed CPD Points) and create a new point’s claim again with valid information. Page 41 of 55 myCPD – CPD User Released : 1.3 Version : 1.3 Ministry of Health, Malaysia 8.0 DELETE CLAIMED CPD POINTS Steps: 1. Log in as User (Refer to section 3.0 Login). 2. Click on the CPD Plan link. The CPD Plan screen displays. See Figure 8.1 Figure 8.1: CPD Plan Screen 3. Click on the activity to be deleted. A new window with CPD Claim Information’s screen will be displayed. See Figure 8.2 Note: Make sure that you select the activity that you have claimed the points. You can differentiate the activities in your CPD Plan based on the Type. If Type is CLAIM, then the activity is a claimed activity. If Type is PLANNED, then the activity is from Calendar of Events. Page 42 of 55 myCPD – CPD User Ministry of Health, Malaysia Released : 1.3 Version : 1.3 Figure 8.2: CPD Claim Information’s screen 4. Click on the Delete Claim button. A message box as shown in Figure 8.3 will be displayed to confirm your action. Page 43 of 55 myCPD – CPD User Ministry of Health, Malaysia Released : 1.3 Version : 1.3 Figure 8.3: Confirmation message box 5. Click OK button to confirm your action. Note: Once you have deleted the CPD Claim Points, the points will be recalculated and it will be reflected in your Log Book. Page 44 of 55 myCPD – CPD User Released : 1.3 Version : 1.3 Ministry of Health, Malaysia 9.0 VIEW LOG BOOK Overview: Log Book link allows you to view the CPD points that you have collected for the current year. To access the Log book screen, click on the Log book link on the left side of navigation bar. Steps: 1. Log in as User (Refer to section 3.0 Login). 2. Click on the Log Book link. The Log Book screen displays as shown in Figure 9.1. Note: The log book will display all the CPD points collected to date of the current year. Figure 9.1: Log Book screen Page 45 of 55 myCPD – CPD User Released : 1.3 Version : 1.3 Ministry of Health, Malaysia 10.0 VIEW REPORT LOG BOOK Steps: 1. Log in as User (Refer to section 3.0 Login). 2. Click on Report link. The Report Log Book screen displays. See Figure 10.1. Figure 10.1: Report screen 3. Click on the Log Book link. The report as shown in Figure 10.2 will be displayed. 4. Select the year of your choice from the Year drop down list. 5. Click on the Generate Report button to generate your Log Book report. See Figure 10.2. Page 46 of 55 myCPD – CPD User Released : 1.3 Version : 1.3 Ministry of Health, Malaysia Figure 10.2: Log Book report Page 47 of 55 myCPD – CPD User Released : 1.3 Version : 1.3 Ministry of Health, Malaysia 6. To printout report, click icon. The print box displays. Option: Report can be exported to other format, by selecting Report Format from Select Report Format dropdown menu and click Export button. Figure 10.3: Print Log book 7. Select the Printer Name from Name dropdown list. 8. Click on the OK button. Note: The report can also be exported to other format such as XML file, Excel, CV, TIFF file, PDF acrobat and etc. See Figure 10.4. Page 48 of 55 myCPD – CPD User Released : 1.3 Version : 1.3 Ministry of Health, Malaysia Figure 10.4: Export Log Book Choose the format To export the log book, select the format of your option from the dropdown list and click at the Export hyperlink. A pop up will be shown in a new window will be opened based on the format you have selected. See Figure 10.5. E.g. Format selected was PDF Acrobat. Page 49 of 55 myCPD – CPD User Released : 1.3 Version : 1.3 Ministry of Health, Malaysia . Figure 10.5: Pop up screen Click on the “Open” button to view the Log book else, click on the “Save” button to save the Log Book. Page 50 of 55 myCPD – CPD User Released : 1.3 Version : 1.3 Ministry of Health, Malaysia 11.0 CHANGE PROFILE Overview Change Profile allows you to update the information that you have entered during user registration. You are allowed to change your name, mailing address, place of work and etc at any point of time when you are logged in as registered user. To access the Change Profile menu, click on the Change Profile link on the left side navigation bar. Steps: 1. Log in as User (Refer to section 3.0 Login). 2. Click on the Change Profile link. Change Profile screen displays. See Figure 11.2. 3. Change the information that you wish to update. 4. Click on the Submit button. A message box as shown in Figure11.1 will be displayed. 5. Click on the OK button and user dashboard screen will be displayed. Figure 11.1: Message box displays the information is successfully updated. Note: The field marked with blue asterisk (*) are editable fields. You are allowed to update the information on those fields marked with the blue asterisks. Page 51 of 55 myCPD – CPD User Ministry of Health, Malaysia Released : 1.3 Version : 1.3 Figure 11.2: Change Profile screen Page 52 of 55 myCPD – CPD User Ministry of Health, Malaysia Released : 1.3 Version : 1.3 12.0 CHANGE PASSWORD Overview Change Password allows you to change the password that you use to access the MyCPD application. Your password should be hard to guess and changed often. To access the Change Password screen, click on the Change Password link on the left side navigation bar. Steps: 1. Log in as User (Refer to section 3.0 Login). 2. Click on the Change Password link. The Change Password screen displays. Figure 12.1: Change Password Screen Page 53 of 55 myCPD – CPD User Released : 1.3 Version : 1.3 Ministry of Health, Malaysia 3. Enter your current password in the Current Password field 4. Enter your security answer in the Security Answer field. 5. Click on the Go button. 6. If the password and security answer is valid, the Preferred Password and Confirm Password fields are displayed. See Figure 12.2. 12.2: Change Password Screen 7. Enter your new password in the Preferred Password field. 8. Re-enter your new password in the Confirm Preferred Password field. 9. Click on the Submit button. A message box shown in Figure 12.3 is displayed. Page 54 of 55 myCPD – CPD User Ministry of Health, Malaysia Released : 1.3 Version : 1.3 Figure 12.3: Message box displays the password has successfully been changed Click on OK button and User Dashboard screen will be displayed. An email will be sent to your email address that you have entered during the registration. The email will have information on the new password. Note: In case, you are not able to change your password (if you have forgotten your security answer), you can request the Admin HQ to reset the password for you. Your default password is mycpd123 Page 55 of 55