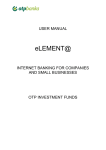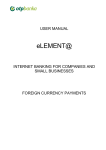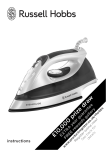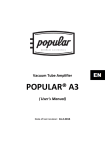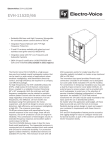Download eLEMENT@
Transcript
USER MANUAL eLEMENT@ INTERNET BANKING FOR COMPANIES AND SMALL BUSINESSES FILES CONTAING ORDERS CONTENT 1. FILES CONTAING ORDERS ..................................................................................................... 3 1.1. Transfer of files ......................................................................................................................... 3 1.2. Overview of files containing orders ........................................................................................ 4 1.3. File authorisation....................................................................................................................... 5 1.4. Cancel file authorisation .......................................................................................................... 6 1.5. Delete file ................................................................................................................................... 6 1.6. Send order for execution ......................................................................................................... 7 2 1. FILES CONTAING ORDERS Menu "Files containing orders" allows the user of the eLEMENT@ package to send of a large number of domestic payment orders to the bank server in a single file. The file must be in ASCII format, and structure of the assembly according to the specification of "FINA" or "OTP Bank". Filename is not firmly defined, but the extension must be * .TXT or * .ZAP. In one day it is possible to send an unlimited number of files. The file name mustn’t be repeated regardless of the day, i.e. the date of sending. We suggest that the file name contains the creation date and time of creation. If you for some reason have deleted the uploaded file, and you want to transfer it again to the bank host, it is necessary to change the file name. File name example: 2702051130.TXT description: file created 27.02.2005. at 11:30 h Description of the file structure can be viewed in PDF format in a transaction "File Upload" (you need to have installed Adobe Acrobat Reader), and the same file can be downloaded at the following link: Order file structure - FINA and File structure - OTP. . 1.1. Transfer of files By selecting "Transfer of files" from the Files containing orders menu, a user interface appears that allows the selection of the desired order file and upload of the same to the bank server. (Picture 1). Picture 1. Transfer of files By selecting the "Browse" button you will highlight the file you want to send to the bank. After selecting the file, confirm sending using the option "Send". If the file has been properly selected and sent, the display will show the following message: "The file was successfully uploaded to the server of OTP Bank." If the file does not have the appropriate required extension (* .TXT), or the file has a mandatory extension * .TXT, but it was not recorded in regular TEXT, i.e. ASCII format, the display will show the following message: "The file does not have the appropriate content. The upload is not possible!" 3 If you send a text format file without corresponding content, the file will be accepted, but in a review of uploaded files an error message will contain the following: "The length of the leading record (first record) is not 180 nor 250 characters", which indicates the following: a.) that you have sent a file with information about the orders, but it is incorrectly formatted (no structure FINA or OTP), or b.) that submitted file has no data on payment orders. 1.2. Overview of files containing orders After the successful transfer of files, detailed information about the files and the number of valid or invalid orders, can be seen by selecting "Overview of files containing orders" from the menu. Once you have selected the desired criteria (status file) and period, the display will show a list of files with their current status. An example is given in Picture 2: Picture 2. Order files review In the shown Order file overview (Picture 2), it is evident that there are correct files as the first one, which is marked with the status of "authorized", while the second file is invalid and marked with the status "unauthorized". Detailed description of the file contents and list of valid and invalid orders can be obtained by selecting „File overview" (link on the right of the individual file description). By selecting options for "unauthorized" file you will get an analytical overview of the order contained in the submitted file. Mistakes which could appear are: due date of the order is earlier than the current day, defective model or debit reference number/approval, incorrect structure of the Recipient's bank account, etc. In the analytical view, you can see the details of correct and incorrect orders. Use the link on the right "Details "or "Error Description". That query shows a new "pop-up" screen with all the details of the order. You can close that pop-up using the "X" in the top right corner of the screen which contains the details of the order. 4 1.3. File authorisation After transferring files to the Bank, the next step is the authorisation of the order. In this transaction you sign the file with a PIN. Authorisation can be made for the file in which there are no orders with the error and for the files that contain the order with error. Choosing the "Authorisation file" from the menu "Files containing orders", the screen will show the date when the files were transferred to the Bank. Most often this will be the current date and will therefore be already entered in the query fields (Picture 3). Picture 3. Order file authorisation A.) If the file contains only the valid orders, in right field "Status", select the file you want to authorize (the circle in the column "Authorize"). With the option "Authorize" confirm the desired action. If you want to cancel the authorisation, select "Cancel" before entering a PIN. B.) If the file together with the correct order contains a number of invalid orders, proceed just as previously described, but with the additional option: - "Authorize all" or "Authorize only correct". - Option: "Authorize all" – with this option you are performing authorisation of the files (correct order), while the invalid orders are transferred to a single list of HRK orders in the "Menu HRK". In that menu you can individually correct the orders choosing "Change order", or delete them by choosing "Delete order". After this you are following the same procedure as with the individually entered orders, i.e. after correction of the desired invalid orders they have to be individually authorized and sent for execution. (Described in the instructions "HRK payments"). - Option: "Authorize only valid" – you are performing authorisation of the files (correct orders), while incorrect orders are automatically deleted from the base of the Bank. C.) If all the orders in the file are invalid, the file can be authorized with a mandatory option "Authorize all". After the authorisation of such a file, all orders are transferred to a list of individually entered orders where it is necessary to correct them individually and send to authorisation (Menu HRK). If you select "Authorize only valid" all invalid orders will be automatically deleted. 5 1.4. Cancel file authorisation By selecting "Cancel file authorisation" from the menu, a list of authorized files is shown (Picture 4). It is possible to cancel the authorisation of individual orders. By cancellation of individual orders they are not deleted but changed to unauthorized status. They are to be authorised individually through "Order authorisation". Individual cancellation of the order is no longer attached to the file. It is possible to cancel the authorisation of the entire file by selecting "Cancel authorisation". Picture 4. Authorisation cancellation of the files with payment orders 1.5. Delete file By selecting the "Delete File" from the menu "Files containing orders" loaded files appear on the screen (Picture 5). It is possible to browse files by status and period in which they have been uploaded. By selecting the criteria a list of files that can be deleted appears on the screen. Picture 5. Order file deletion Uploaded files with one of the following statuses can be deleted: ERROR, NON AUTHORISED, AUTHORISED. The process of deleting starts by selecting "Delete File" next to the desired file (picture). The file that has the status of "EXECUTED" cannot be deleted. If, however, there is a need for deletion of all or individual orders from the file that has the status "Executed", it can be done from the “Menu HRK" – by deleting orders (individually) until ORDERS from the file do not obtain the status of "sent to the recipient" i.e. "executed ". 6 Deletion of a file is signed with a PIN. After deleting the file, the file can be re-sent to the bank under the same name (e.g. in the case of correction of the file). 1.6. Send order for execution After the transfer of a file to the Bank, and after the authorisation of the file, the file needs to be executed by selecting "Send order for execution" from the menu "Files containing orders” (Picture 6). Picture 6. Sending orders for execution If you want to send all orders for the execution (file), confirm it with the option "Send". After this confirmation, the file gets the new status of "EXECUTED", which you can check selecting the "View order files". Note: "Sending orders for execution" in the menu "Files containing orders" and "Sending orders for execution" in the “Menu HRK" are same transactions, i.e. orders entered with a file or by individual entry can be executed with both transactions, regardless of the menu which you are currently in. Orders must be authorized prior to execution. 7