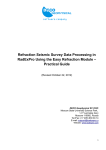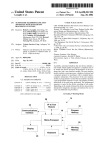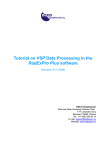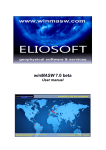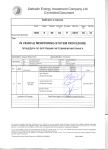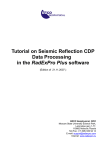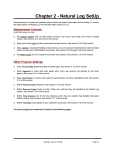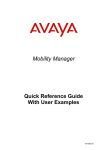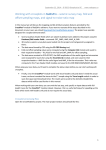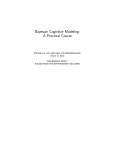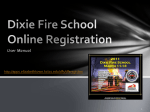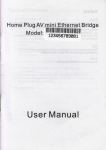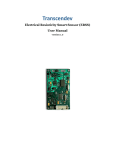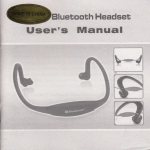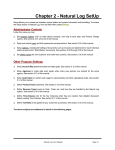Download Revision of 25.06.2012
Transcript
Tutorial on Multichannel Analysis of Surface Wave (MASW) in the RadExPro Software (Revision of 25.06.2012) DECO Geophysical SC Moscow State University Science Park 1-77 Leninskie Gory Moscow 119992, Russia Tel.: (+7 495) 930 84 14 E-mail: support@radexpro. com Web-site: www.radexpro.com 1 Introduction This tutorial is addressed to those who start Multichannel Surface Wave Analysis (MASW) in the RadExPro software. All standard stages of building a resulting shear-wave velocity section are discussed – data input, geometry assignment using our new interactive module, calculation of dispersion images, joint inversion of the dispersion curves of fundamental and higher modes. We assume that the user is familiar with the basic MASW theory that can be found in the following papers: Park, C.B., Miller, R.D., and Xia, J., 1999, Multichannel analysis of surface waves: Geophysics, v. 64, n. 3, pp. 800-808 Lai, G., Rix, J., 1998, Simultaneous inversion of Rayleigh phase velocity and attenuation for nearsurface site characterization, National Science Foundation and U.S. Geological Survey Haskell, N. A. 1953, The dispersion of surface waves on multilayered media, Bull. Seismological Soc. of Am., v. 43, n. 1, p. 17-34. Dal Moro, G., Pipan, M., Forte, E., Finetti, I., 2003, Determination of Rayleigh wave dispersion curves for near surface applications in unconsolidated sediments, Expanded Abstract, Society of Exploration Geophysicists, p. 1247-1250. Foti, S., 2000, Multistation methods for geotechnical characterization using surface waves: PhD thesis, Politecnico di Torino, Italy. The processing is based on the real data that is available for download from our web-site: http://radexpro.com/site/files/tutorials/MASWInpData.zip The zip-archive contains raw input data: SEG-Y file with 7 shots along one line. You may also wish to download the resulting RadExPro project: http://radexpro.com/site/files/tutorials/MASW_project.zip Data input, geometry assignment Creating a project in RadExPro All surface wave data processing in RadExPro takes place within projects. A project is a combination of source data, intermediate and final processing results, and processing flows organized into a common database used by RadExPro seismic data processing package. Projects are stored in separate directories on the hard disk. When a new project is created, a project directory is automatically created for it. 2 Projects can be moved between computers by simply copying the appropriate directory (provided that all used data are stored within that directory). Let us create a new processing project. Launch the program using the Start Menu or the desktop icon: The project manager will appear, displaying a dialog box with a list of registered projects: Press the New Project button and select a parent directory on the hard disk where the project subdirectory will be created. Another dialog box will appear, prompting you to enter a project name: Make sure the Create subfolder option is checked and press OK. A subdirectory with the same name as the project will be created in the selected directory. The project will also appear in the list of available (registered) projects. Select it and press OK. 3 The main RаdExPro window containing the project tree will appear. For now, the tree is empty. Loading the source data into the project Using the Windows Explorer, navigate to the project directory, create a Data subdirectory in it, and copy the source data to it: 4 Storing all data inside the project directory allows the package to use relative paths to data files instead of absolute paths. This makes project migration from one computer to another easier. Return to the main RadExPro window. The RadExPro database has 3 structural levels. The upper level corresponds to the project area, the middle level – to the profile, and the lower level – to the processing flow. Right-click the yellow circle, select the Create new area option, and enter a name for the project area. In a similar manner, right-click the yellow rectangle with the area name, select Create line, and create a new profile. 5 The database allows storing several areas within one project and several profiles within each area. Each profile is processed by several flows. Create a processing flow named 010 – Data Load and Geometry Assignment in the same way as you created the new area and the new profile. It is recommended to name each flow starting with its number. Seismic data processing is divided into several stages carried out sequentially. Since RadExPro lists the names of the database structural elements in an alphabetical order, it would make sense to number the flows so that they are displayed in the correct logical sequence. Switch to the flow editing mode by double-clicking the flow name with the left mouse button. The flow editor window will open. The flow itself is shown in the left part of the window (empty for now). The right part displays the library of available procedures (modules) grouped by their functional nature. 6 Let us create a flow consisting of the Seg-y Input, Near-Surface Geometry Input and Trace Output modules. The following procedures will be performed as a result (in the order they appear in the flow): 1. reading the data from the source Seg-y file; 2. assigning geometry to the data; 3. writing the data to the project database as a database object – “dataset”. Modules are added to the flow one at a time. To add a module to the flow, simply drag it from the library on the right to the flow area on the left. When you do it, a module setup dialog box will appear (this dialog box can also be opened later by double-clicking the module name in the flow). Modules that are already in the flow can be rearranged by dragging them up and down with the mouse. Let us take a closer look at the above procedures: 1. Reading the data from the Seg-y file: Let us add the SEG-Y Input module from the Data I/O group to the flow. Add the data by pressing the Add button and specifying the file location (it must be copied to the DATA directory of the current project). To do this, select the file in the directory and press Open. The list of added files is displayed in the left part of the module. The right part is used to set the file parameters and formats (they are determined automatically, but can always be changed if the program detects them improperly). In our case the automatically determined parameters are correct. When you press OK, the module parameter window will close, and the module will appear in the flow. 7 Note 1 The Seg-y file in our example contains 7 source positions. If in your case each SP corresponds to a separate file in one of the following formats: Seg-y, Seg-2 or Seg-d, load all files using the corresponding data input modules (Seg-y Input, Seg-2 Input, Seg-d Input) at the same time. This will allow you to write all SP into a single dataset, making it considerably easier to do further work in the program. 2. Geometry assignment Assignment of geometry to seismic data consists of determining a number of values for each trace and then saving those values to the specified header fields of the dataset in the project database. In case of multichannel analysis of surface waves, the following headers need to be defined for correct operation of the module: 1) 2) 3) 4) 5) Source position number (FFID) Channel number (CHAN) Source coordinate (SOU_X) Receiver coordinate (REC_X) Source to receiver distance (OFFSET) Virtually any combination of completed trace headers can be encountered in practice. For example, the data may be submitted for processing with all headers empty. In this case they’ll need to be configured using the tools included in the processing package. Note 2 In this manual the geometry assignment procedure will be performed using the Near-Surface Geometry Input module (see the User Manual for a full description of the module). However, it is also possible to assign the geometry (complete the headers) using the standard RadExPro tool – Geometry Spreadsheet. 8 After the Seg-y Input module, add the Near-Surface Geometry Input module to the flow. This module allows interactive assignment of geometry to the loaded files. The following file headers will be calculated when the module is run: 1) Source coordinate (SOU_X) 2) Receiver coordinate (REC_X) 3) Source to receiver distance (OFFSET) Note: the FFID and CHAN headers that are also required for the dispersion image calculation were correctly available in the source file. If those headers are empty, you need to use the Reassign FFID and CHAN trace headers function. The following window opens by default when the module is added to the flow: To assign geometry to the source files, you need to complete the following module fields according to the survey parameters: receiver line – 24 channels, distance between the channels – 0.25 m (vertical geophones). Distance between the source and the first receiver – 2 m. The entire array was moved with 0.25 m increments (end-on shooting). 9 Note 3: general information on the field procedures in multi-channel surface wave analysis is provided in Appendix 1. Set the Variable flag and complete the fields as shown in the screenshot (according to the above parameters): Press OK. The module will appear in the flow list. 3. Writing the data to the project database After the Near-Surface Geometry Input module, let us add the Trace Output module to the flow. It will save the data with the assigned geometry to the database. Let us name the object containing these data geom_data and place it at the second level of the database in Line1 profile: 10 To monitor the data being loaded, add the Screen Display module with following parameters to the flow the after the Trace Output module: The resulting flow should look as follows: 11 Press Run to execute the flow. The Screen Display window showing the input data should open. The data will be read from the file on the disk, assigned the appropriate geometry and written to the database. The Screen Display window that should appear on the screen is shown below. Press Exit to close the Screen Display window. Then exit flow 010 by pressing Exit once more. 12 Working with the MASW module Creating a processing scheme Create a new processing flow 020 – MASW: Open the flow and add the MASW module from the Surface Wave Analysis group. Data are processed within a processing scheme. A scheme is a combination of dispersion images, corresponding curves, the resulting model, and image and model calculation and visualization parameters. Each scheme is stored in a separate MASW directory within the project. When the module is added to the flow, the scheme selection dialog box will open. Create a new scheme by pressing the Browse… button. Let us name the scheme Scheme1 and save it at the current line level. When you press OK, the module will appear in the list. 13 Launch the module by pressing the Run button. The main project management window – MASW Manager – will appear. The left part of this window shows a list of all dispersion curves that have been added to the scheme. The curves are sorted by the receiver array midpoint. The source coordinate (header SOU_X) corresponding to the array midpoint coordinate is also displayed on the right. Пока ни одного изображения не было обработано и добавлено, окно управления проекта “MASW Manager” будет пустым. Dispersion imaging Press the Dispersion Imaging button to open the dispersion image calculation and processing window: To calculate the dispersion images, press the Calculate from data button, select the path to the previously saved geom_data dataset in the database, and press OK. 14 Wait until the dispersion image calculation is completed (the Calculating dispersion images message should disappear). When it is done, the dispersion image for the first SP in the dataset will be displayed on the screen: Dispersion images are automatically calculated for all SP in the current dataset (in our case 7 dispersion images will be calculated). By default, the image is calculated in the phase velocity range of 0 to 500 ms with 1 ms steps and in the frequency range of 0 to 70 Hz. If the image exceeds the frequency or velocity limits, you can change the calculation parameters by pressing the Calculation options buttons and then repeat the process starting from the dataset selection. In our example the specified 15 calculation parameters are insufficiently informative and the first higher mode falls outside the frequency range. Change the parameters on the Calculation options tab as follows: The Recalculate dispersion images option allows calculating the dispersion images immediately after pressing the OK button. When the new images are calculated, a message prompting to replace the old dispersion image for each SP will appear on the screen. Replace all images in the dataset by pressing Yes to all. The result is shown below: 16 The next step is to “extract” the dispersion curve by means of picking the image by amplitude maximums. In this example we will describe the process of generating the transverse velocity section using not only the principal mode, but also the first higher mode which is clearly visible in our case. The automatic picking mode is activated by default – the points are automatically distributed between the first and the last one by amplitude maximums in the specified window with the specified steps. The Picking parameters option is used to set the parameters. Left-click a maximum in the left part of the window and then another maximum in the right part of the window (as shown in the screenshot below). As a result, the dispersion image will be picked by all amplitude maximums with the specified step between these two points. To move a point, right-click and drag it to the desired position. To delete a point, double-click it with the right mouse button. To smooth the picking, press the smooth button on the toolbar. After the principal mode st is picked, enable the 1 higher mode picking by ticking the checkbox next to Mode1 and selecting it in the right part of the window. The picking is done in the same way. You should end up with a picking that looks like this: ! Identification of both the principal mode and the higher modes on a dispersion image is not always a simple and clear procedure. In case of the principal mode it may be complicated by prevalence of higher modes as well as a fairly wide maximum in the lower frequencies. It should be kept in mind that changing the picking within relatively small limits may cause a substantial deviation of velocities in the resulting model. 17 When you are done picking the current image, move on to the dispersion image corresponding to the next SP by pressing the right arrow button other images in a similar manner: on the toolbar. Pick all 18 19 After all curves are picked, they need to be added to the list of curves to be processed (input into the inversion procedure). To do this, press Add all curves in the left part of the dispersion imaging window. The curves will appear in the list in the main project window: 20 Inversion procedure The initial medium model needs to be specified before the curve fitting process is started. Press the Inversion button to open the initial model filling type selection dialog box. Select automatic filling by pressing the Yes button. This will open the initial model parameter setup dialog box. Initial model parameter selection: 1. Half space depth. The estimate of the half space depth should be bases on one third – half of the maximum wavelength. Remember that when higher modes are used, the penetration depth for the same frequency is increased. Let us determine the maximum wavelength for the dispersion image corresponding to the first SP. The end point has the frequency of ~ 18.5 Hz and the phase velocity of ~ 82 m/s, which corresponds to approximately 4.4 m wavelength. Therefore, let us set the half space depth to 2 m. 2. Specify all other parameters as shown below: 21 Press OK. The window showing the automatically generated initial model will appear: The triangles reprsent array midpoints associated with curves and, therefore, transverse velocity profiles. Enter the curve fitting mode by double-clicking the first SP triangle with the left mouse button. 22 The curve fitting window will open. By default, the picked principal curve is shown in black and the 1st higher mode curve – in green. The initial medium model based on the previously specified parameters is shown in the lower part of the window. To display the theoretical curves for this model, press Theoretical Curve – they will be shown in red: As you can see in the screenshot above, there is no first higher mode below 55 Hz for this medium model specified in the table. Launch the theoretical curve fitting process by pressing Run Inversion. The current medium model and the corresponding curves will be updated after each iteration. The process will stop 23 when the target root-mean-square error is achieved. The curve fitting results for this SP look as follows: As you can see, no curve fitting was performed (the curves remain unchanged). This is due to an ineffective initial model that caused the inversion to “drop” into the local minimum. To solve the problem, we need to select another (more appropriate) initial model for the inversion procedure. There are several ways to address the initial model selection problem in this case: 1) Disable the higher mode curve and apply inversion to the principal mode, then use the resulting model as the initial one for the inversion of both modes. Since inversion with the use of higher modes allows refining the model that can be obtained from the principal mode, this option is quite appropriate. 2) Switch to another SP, apply inversion to both modes there, and use the resulting model for all other receiver positions. This option will also work, but there is no guarantee that the initial model found at the next SP will be good enough to match the inversion for both modes (otherwise we’ll need to use option 1 for that SP, too). Let us use the first method. Disable the higher mode in the curve list and launch the fitting process by pressing Run Inversion. The results are shown below: 24 Now let us enable the higher mode and run the process once more. It means that this time we will be using the initial mode obtained by applying inversion to the principal mode to invert both modes. As you can see, with this approach the inversion was completed successfully, the curves were fitted, and the transverse velocity model was updated bases on the results of combined fitting of both modes. Note 4 This approach is neither mandatory nor the only one available. It was demonstrated to familiarize the users with some capabilities of the program and possible approaches to tasks that may arise in the process of surface wave data processing. In many cases the automatically determined initial model will allow successful inversion for both modes at once, as can be seen in the current example by launching inversion for other SP. 25 Another important consideration is that user pickings may be different from the ones shown in the screenshots above. This means that the initial model may also change a little. A different initial model may lead to different inversion results (for example, inversion may already match for both modes at the first SP). Press the Apply button. The current model for SP 0 will be displayed in the Inversion final model window: As was mentioned earlier, the curve fitting process depends heavily on the initial model selection. Therefore, let us proceed as follows: distribute the model generated at the first SP to all other SP to use it as the initial model. To do this, right-click the triangle representing this SP in the Inversion window and select the Spread this model to all shot points option. Now that we have a sufficiently realistic initial model for all SP, let us launch inversion for the entire profile by pressing the Run Inversion button The inversion results are shown below: on the toolbar. 26 To verify the curve fitting quality for any SP, double-click the triangle corresponding to that SP. This will open the fitting window for that curve. The image shown above represents the distribution of transverse wave velocities and is the final result that may be exported to a grid file (*.grd) for further work. 27 Appendix. Field procedures in multi-channel surface wave analysis The choice of array parameters for MASW survey is directly related to the desired horizontal and vertical resolutions. The receiver line length (D) is tied to the maximum wavelength (λmax): D≈ λmax, while the maximum depth for which the transverse wave velocity can be reconstructed is determined as the half of the maximum wavelength: Zmax≈ λmax/2. On the other hand, the distance between the receivers (dx) is related to the minimum wavelength (λmin) and, therefore, the minimum exploration depth (Zmin): dx≈ λmin, Zmin≈ λmin/2. However, in practice the primary factor determining the maximum wavelength is the source. It is usually the first few tens of meters. It is recommended to use low-frequency (4.5 GHz) vertical geophones as the receivers. The use of low-frequency receivers allows registering waves with greater wavelength, thus increasing the depth of the survey. Higher-frequency receivers may also be used. The distance from the source to the first receiver is usually equal to 1-4x of the dx distance. The most widely used type of survey employed with this method is “profiling” where the source is moved together with the receiver array at a certain step which is selected based on the horizontal resolution of the method. 28