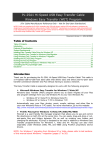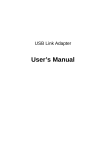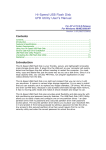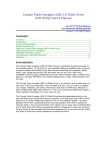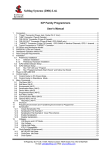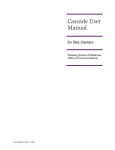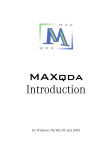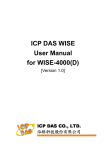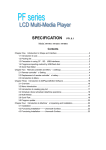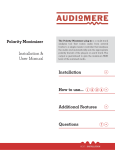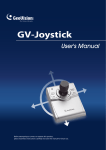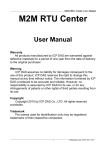Download PL-25A1 Easy Transfer Cable User Manual
Transcript
PL-25A1 Hi-Speed USB Easy Transfer Cable User’s Guide Manual (For Cable Manufacturer Reference Only – Not for End-User Distribution) NOTE: Prolific only supplies the PL-25A1 controller chip, PCLinq3 drivers, and the PCLinq3 software to customers for designing and manufacturing their cable products. Prolific "DOES NOT" manufacture any consumer cable end-products and is not responsible for supporting end-users. PL-25A1 device drivers for Windows XP and above are provided by Microsoft using Windows Easy Transfer (WET) program. Document Version 1.2 (09/17/2012) Table of Contents Table of Contents ................................................................................................................................... 1 Introduction ............................................................................................................................................ 1 Features & Specifications ....................................................................................................................... 2 System Requirements ............................................................................................................................ 2 Installing Easy Transfer Cable Driver for Windows XP ............................................................................. 3 Using Windows Easy Transfer for Windows Vista Migration ..................................................................... 5 Using Windows Easy Transfer for Windows 7 Migration ......................................................................... 11 Using Windows Easy Transfer for Windows 8 Migration ......................................................................... 23 Installing the PCLinq3 Setup Program ................................................................................................... 31 Running the PCLinq3 Program ............................................................................................................. 32 Granting File/Folders Permission in Windows Vista/7/8 .......................................................................... 34 Uninstalling the PCLinq3 Bridge Cable .................................................................................................. 37 Disclaimer ............................................................................................................................................ 38 Introduction Thank you for purchasing the PL-25A1 Hi-Speed USB Easy Transfer Cable! This cable is a Hi-Speed USB-to-USB host data cable that allows easy and direct peer-to-peer data transfer connection between two PCs without having to access a network. The Easy Transfer Cable is especially designed to work with the following programs: Microsoft Windows Easy Transfer for Windows 8/7/Vista/XP Windows Easy Transfer (WET) program allows you to easily migrate all your files and program settings from your old Windows PC to your new Windows PC: Windows XP or Vista PC to Windows Vista PC; Windows XP or Vista or 7 PC to Windows 7 PC; Windows XP or Vista or 7 or 8 PC to Windows 8 PC Automatically copy your files, photos, music, emails, settings, and other files to your new Windows Vista or 7 or 8 PC easily. For more information, go to this website: http://windows.microsoft.com/en-us/windows7/products/features/windows-easy-transfer Prolific PCLinq3 for Windows 8/7/Vista/XP/2000/ME/98SE PCLinq3 is a user-friendly file manager program that allows you to see and control file directories on both PCs at the same time. You can easily drag-and-drop or cutand-paste files and folders between PCs as well as creating new folders and changing file attributes. PCLinq3 is designed to be used in addition to Windows Easy Transfer program/drivers for Windows 8, 7, Vista and XP. PCLinq3 can also work separately under Windows 2000, ME, and 98SE using Prolific’s proprietary device drivers. PL-25A1 Easy Transfer Cable User’s Guide Manual Features & Specifications Transfer Files, Settings, and Programs between 2 PCs via USB port Easy migration using Microsoft Windows Easy Transfer: Windows XP/Vista to Windows Vista Windows XP/Vista/7 to Windows 7 Windows XP/Vista/7/8 to Windows 8 NOTE: Windows Easy Transfer cannot transfer files from a 64-bit version of Windows to a 32-bit version of Windows. Dual data buffer supports two-way data transfer (using Prolific PCLinq3 program) Suitable for Mobile PC and SOHO environment Hi-Speed Performance with data transfer rate of over 20Mbytes/sec Full Compliance with the Universal Serial Bus Specification v1.1 and v2.0 Bus Powered from either USB port – no separate power required Works with Microsoft Windows Easy Transfer (WET) program and Prolific PCLinq3 software. System Requirements For Microsoft Windows Easy Transfer (WET) program: One source computer (old computer) running Microsoft Windows 7, Vista or XP (SP2 or above), and one target computer (new computer) running Windows Vista, Windows 7, or Windows 8. o NOTE: Windows Easy Transfer program only supports Windows XP, Windows Vista, Windows 7, and Windows 8. Windows Easy Transfer cannot transfer files from a 64-bit version of Windows to a 32-bit version of Windows. Download Windows Easy Transfer program here: http://windows.microsoft.com/en-us/windows7/products/features/windows-easytransfer Must log on as Administrator For Prolific PCLinq3 software: Two computers running either Microsoft Windows 8, 7, Vista, XP (SP2 or above), Windows 2000, Windows ME, or Windows 98SE. o NOTE: For Windows XP, Microsoft Windows Easy Transfer program must first be installed and the USB Easy Transfer Cable detected before installing the PCLinq3 software. Other PC requirements: DVD or CDROM drive for installing program CD USB Flash Drive to install the new Windows Easy Transfer program for Windows 7 or Windows 8 (or external USB drive or Shared Network Drive). At least 200MB of hard disk space must be available One standard USB 1.1 or USB 2.0 (recommended) port for each PC Page 2 – For Cable Manufacturer Reference Only PL-25A1 Easy Transfer Cable User’s Guide Manual Installing Easy Transfer Cable Driver for Windows XP If you have a Windows XP to transfer files to another PC, you are required first to install the Windows Easy Transfer (WET) program. The Windows Easy Transfer program also includes the USB Easy Transfer Cable device drivers needed for PCLinq3 software to detect the USB cable. 1. Insert the Windows Easy Transfer (WET) Installer CD into your Windows XP PC drive to launch the installation wizard and help you install the program. Click Next to continue. You can download the WET program for Windows XP below: http://www.microsoft.com/downloads/details.aspx?FamilyID=2b6f1631-973a45c7-a4ec-4928fa173266&DisplayLang=en 2. After installation is complete, you must plug-in the USB Easy Transfer Cable to the USB port to load and activate the drivers. The Easy Transfer Cable auto play window will pop out for you to run instantly. Click Cancel first. Page 3 – For Cable Manufacturer Reference Only PL-25A1 Easy Transfer Cable User’s Guide Manual 3. You can also go to the Control Panel–System–Device Manager to view the device properties. You should see “USB Easy Transfer Cable” device under the Transfer Cable Devices. NOTE-1: Before you install and run PCLinq3 software, it is required that you follow the above steps to first plug the USB Easy Transfer cable for the drivers to load. NOTE-2: If you are migrating from XP to Windows 7 or Windows 8, you would need to install and run the new Windows Easy Transfer (WET) program version for Windows 7 or Windows 8. Download Windows 7 Easy Transfer program for Windows XP or Vista here: http://windows.microsoft.com/en-us/windows7/products/features/windows-easy-transfer Page 4 – For Cable Manufacturer Reference Only PL-25A1 Easy Transfer Cable User’s Guide Manual Using Windows Easy Transfer for Windows Vista Migration These are following steps for running the Windows Easy Transfer (WET) program when migrating from Windows XP or Vista to Windows Vista: 1. Plug-in the Easy Transfer cable into the USB port of both PC. The Easy Transfer auto play window will pop out for you to run instantly. Click “Transfer files and settings using Windows Easy Transfer”. The program window for Windows Vista looks slightly different. 2. The Windows Easy Transfer program window will appear to guide you in transferring your files from your old computer to your new computer. Click Next button to continue. Do the same for other computer. Page 5 – For Cable Manufacturer Reference Only PL-25A1 Easy Transfer Cable User’s Guide Manual 3. If there are any other programs that are running, Windows Easy Transfer program will require you to close those programs first. Click “Close All” to continue. Do the same for the other computer. 4. Windows Easy Transfer will then try to detect a connection to the other computer. If a connection is not detected, try to unplug and re-plug the cable on the other computer and repeat the above process. 5. After a connection has been detected, Windows Easy Transfer running on your old computer (Windows XP) will ask you to choose from three options what you want to Page 6 – For Cable Manufacturer Reference Only PL-25A1 Easy Transfer Cable User’s Guide Manual transfer to your new computer. The Advanced options allow you to customize your selections on what to transfer. If you are running two Windows Vista computers, you will first need to choose which computer is the old computer and which is the new computer. Page 7 – For Cable Manufacturer Reference Only PL-25A1 Easy Transfer Cable User’s Guide Manual 6. To transfer files other than the shared folders or the Documents folder from your old computer to your new computer, click Files in other locations, and then select each location that you want to transfer. Once you have finished selecting what to transfer, click the Transfer button. 7. Windows Easy Transfer will then ask you what user account to use on the new computer where the transfer will be made. You can choose to transfer to existing account on your new computer or create a new account. Click Next to continue. Page 8 – For Cable Manufacturer Reference Only PL-25A1 Easy Transfer Cable User’s Guide Manual 8. Windows Easy Transfer will then start the transfer to your new computer. Please wait until the transfer is complete. 9. Once your old computer finishes transferring the files and settings to your new computer, you need to go to your new computer to check the transfer if completed. Page 9 – For Cable Manufacturer Reference Only PL-25A1 Easy Transfer Cable User’s Guide Manual 10. Once all files and settings have transferred to your new computer, Windows Easy Transfer will prompt you that the transfer is complete. You can now view the files and settings you chose to transfer. Click on the Close button to exit. Page 10 – For Cable Manufacturer Reference Only PL-25A1 Easy Transfer Cable User’s Guide Manual Using Windows Easy Transfer for Windows 7 Migration If you are migrating to Windows 7 using Windows Easy Transfer (WET) program, you first need to copy the update program from Windows 7 to an external drive or network drive and run the program on the old computer with Windows XP or Windows Vista. 1. Plug the USB Easy Transfer Cable into the USB port of the Windows 7 PC and run the Windows Easy Transfer program. Click Next to continue. 2. The new Windows Easy Transfer program will prompt you to install the Windows Easy Transfer on your old computer. Click “I need to install it now”. 3. You will then be prompted to choose how to install the Windows Easy Transfer program on your old computer. Choose either “External hard disk or shared Page 11 – For Cable Manufacturer Reference Only PL-25A1 Easy Transfer Cable User’s Guide Manual network folder” or “USB flash drive”. We will use the “USB flash drive” option for this installation guide. Plug the USB Flash drive before clicking this option. If you already have a copy of the latest Windows Easy Transfer program CD for Windows 7, click “Easy Transfer cable CD”. 4. You will then be prompted to choose the USB flash drive where the Windows Easy Transfer program will be saved. Page 12 – For Cable Manufacturer Reference Only PL-25A1 Easy Transfer Cable User’s Guide Manual 5. After you specified the USB flash drive, it will start to copy the new Windows Easy Transfer program to the USB flash drive. 6. After the new Windows Easy Transfer program has been copied to the USB flash drive, you will be prompted to plug the USB flash drive to the old computer and run the new Windows Easy Transfer program on the old computer. Refer to the next section to begin migration process from your old computer to Windows 7 using Windows Easy Transfer. Leave the below window screen in Windows 7 and click Next after you have setup the connection on the old computer. Page 13 – For Cable Manufacturer Reference Only PL-25A1 Easy Transfer Cable User’s Guide Manual 7. Plug the USB Flash Drive to the old computer (Windows XP or Vista) and run the Windows Easy Transfer (WET) shortcut program, or you can click “Install Windows Easy Transfer onto your old PC” if AutoPlay window pops out. If you are connecting two Windows 7 PCs, you can just skip this first step and go to the next step below. NOTE: If you are using Windows XP on your old computer, make sure you have installed the original WET program to include the transfer cable driver to your computer. 8. Windows Easy Transfer will then start to run. Page 14 – For Cable Manufacturer Reference Only PL-25A1 Easy Transfer Cable User’s Guide Manual 9. After starting the program, you will see the Windows Easy Transfer welcome screen which looks the same as in Windows 7. Click Next to continue. 10. When prompted which computer you are using, click “This is my old computer”. Page 15 – For Cable Manufacturer Reference Only PL-25A1 Easy Transfer Cable User’s Guide Manual 11. Windows Easy Transfer will then prompt you to go to your new computer and run Windows Easy Transfer program also. Click Next if it is already running. 12. If you restarted Windows Easy Transfer program in the new computer with Windows 7 and when it prompts you if you need to install Windows Easy Transfer on your old computer, click “I already installed it on my old computer”. Page 16 – For Cable Manufacturer Reference Only PL-25A1 Easy Transfer Cable User’s Guide Manual 13. Windows Easy Transfer will then prompt you to plug the Easy Transfer cable into both computers. 14. Once the cable is detected, Windows Easy Transfer will prompt that connection is established. This will also show on your new computer. Page 17 – For Cable Manufacturer Reference Only PL-25A1 Easy Transfer Cable User’s Guide Manual 15. Once connection has been established, Windows Easy Transfer will check for any updates. This will also show on your new computer. 16. Then it will check for compatibility to ensure that a transfer can be performed from your old PC to your new PC. This will also show on your new computer. Page 18 – For Cable Manufacturer Reference Only PL-25A1 Easy Transfer Cable User’s Guide Manual 17. Windows Easy Transfer will then show that it is ready to transfer files and settings. Do not use the old computer during the transfer. Go now to your new computer to set what files and settings to transfer. 18. On your new computer, Windows Easy Transfer will check what files and settings can be transferred from your old computer. Page 19 – For Cable Manufacturer Reference Only PL-25A1 Easy Transfer Cable User’s Guide Manual 19. After checking, you can now choose what files and settings to transfer to your new computer. You can also click the Customize option or the Advanced Options to specify more what to transfer and how to transfer. Click Transfer to start. Page 20 – For Cable Manufacturer Reference Only PL-25A1 Easy Transfer Cable User’s Guide Manual 20. Windows Easy Transfer will start to transfer the files and settings to your new computer. You can see the transfer status. Do not use the new computer until the transfer is complete. 21. Once the transfer is complete, Windows Easy Transfer allows you to see what was transferred and also see what list of programs that you might want to install on your new computer that were installed on your old computer. Click Close when done. Page 21 – For Cable Manufacturer Reference Only PL-25A1 Easy Transfer Cable User’s Guide Manual 22. On your old computer, Windows Easy Transfer will also show you that the transfer is complete. You can also click Close to exit the program. You have successfully migrated your files and settings to your new Windows 7 computer. Page 22 – For Cable Manufacturer Reference Only PL-25A1 Easy Transfer Cable User’s Guide Manual Using Windows Easy Transfer for Windows 8 Migration If you are migrating to Windows 8 using Windows Easy Transfer (WET) program, you first need to copy the update program from Windows 8 to an external drive or network drive and run the program on the old computer with Windows XP, Vista, or Windows 7. 1. If your old PC is a Windows XP, refer to page 3 again on how to install the Easy Transfer cable driver in Windows XP in order to detect the cable device first. 2. Plug the USB Easy Transfer Cable into the USB port of the Windows 8 PC and run the Windows Easy Transfer program. Click Next to continue. 3. Windows Easy Transfer will ask you which PC you are using. Click “This is my new PC”. Page 23 – For Cable Manufacturer Reference Only PL-25A1 Easy Transfer Cable User’s Guide Manual 4. Windows Easy Transfer program will prompt you to install the Windows Easy Transfer on your old computer. If your old PC is Windows XP or Vista, click “My old PC is running Windows XP or Windows Vista”. If you clicked “I already installed it on my old PC” or “My old PC is running Windows 7 or Windows 8”, you can go to step #11 immediately to run compatible Windows Easy Transfer on your old PC. 5. You will be prompted to choose how to install the Windows Easy Transfer program on your old computer. Choose either “External hard disk or shared network folder” or “USB flash drive”. We will use the “USB flash drive” option for this installation guide. Plug the USB Flash drive before clicking this option. Page 24 – For Cable Manufacturer Reference Only PL-25A1 Easy Transfer Cable User’s Guide Manual 6. You will then be prompted to choose the USB flash drive where the Windows Easy Transfer program will be saved. 7. After you specified the USB flash drive, it will start to copy the new Windows Easy Transfer program to the USB flash drive. 8. After the new Windows Easy Transfer program has been copied to the USB flash drive, you will be prompted to plug the USB flash drive to the old computer and run the new Windows Easy Transfer program on the old computer. Leave the below window screen in Windows 8 and click Next after you have setup the connection on the old computer. Page 25 – For Cable Manufacturer Reference Only PL-25A1 Easy Transfer Cable User’s Guide Manual 9. Plug the USB Flash Drive to the old computer (Windows XP or Vista) and run the Windows Easy Transfer (WET) shortcut program, or you can click “Install Windows Easy Transfer onto your old PC” if AutoPlay window pops out. NOTE: If you are using Windows XP on your old computer, make sure you have installed the original WET program to include the transfer cable driver to your computer. The new WET program copied to your USB Flash Drive does not include the Easy Transfer Cable device driver. Refer to page 3 to install device driver. 10. Windows Easy Transfer will then start to run. Page 26 – For Cable Manufacturer Reference Only PL-25A1 Easy Transfer Cable User’s Guide Manual 11. After starting the program, you will see the Windows Easy Transfer welcome screen which looks the same as in Windows 8 (new PC). Click Next to continue. 12. When prompted which computer you are using, click “This is my old computer”. 13. Windows Easy Transfer will then prompt you to go to your new computer and run Windows Easy Transfer program also. Click Next if it is already running. 14. If you restarted Windows Easy Transfer program in the new computer with Windows 8 and when it prompts you if you need to install Windows Easy Transfer on your old computer, click “I already installed it on my old computer”. Page 27 – For Cable Manufacturer Reference Only PL-25A1 Easy Transfer Cable User’s Guide Manual 15. Windows Easy Transfer will then prompt you to plug the Easy Transfer cable into both computers. Once the cable is detected, Windows Easy Transfer will prompt that connection is established. This will also show on your new computer. 16. Then it will check for compatibility to ensure that a transfer can be performed from your old PC to your new PC. This will also show on your new computer. 17. Windows Easy Transfer will then show that it is ready to transfer files and settings. Do not use the old computer during the transfer. Go now to your new computer to set what files and settings to transfer. On your new computer, Windows Easy Transfer will check what files and settings can be transferred from your old computer. Page 28 – For Cable Manufacturer Reference Only PL-25A1 Easy Transfer Cable User’s Guide Manual 18. You can now choose what files and settings to transfer to your new computer. You can also click the Customize option or the Advanced Options to specify more what to transfer and how to transfer. Click Transfer to start. Page 29 – For Cable Manufacturer Reference Only PL-25A1 Easy Transfer Cable User’s Guide Manual 19. Windows Easy Transfer will start to transfer the files and settings to your new computer. You can see the transfer status. Do not use the new computer until the transfer is complete. 20. Once the transfer is complete, Windows Easy Transfer allows you to see what was transferred and also see what list of programs that you might want to install on your new computer that were installed on your old computer. Click Close when done. 21. On your old computer, Windows Easy Transfer will also show you that the transfer is complete. You can also click Close to exit the program. You have successfully migrated your files and settings to your new Windows 8 computer. Page 30 – For Cable Manufacturer Reference Only PL-25A1 Easy Transfer Cable User’s Guide Manual Installing the PCLinq3 Setup Program The following steps will guide you how to install the PCLinq3 software for Windows 7, Windows Vista, Windows XP, Windows 2000, Windows ME, and Windows 98SE. PCLinq3 is a user-friendly file manager program that allows you to see and control file directories on both PCs at the same time. 1. If you are running Windows XP, you are required to install the Windows Easy Transfer program first and plug the USB Easy Transfer cable to be detected. The Easy Transfer Cable uses the same device driver provided in Windows Easy Transfer program for Windows 7, Windows Vista and Windows XP. Refer to the previous sections about Windows Easy Transfer. 2. Load the PCLinq3 Installer CD and run the SETUP.EXE executable program file. The Setup program will then start to prepare the InstallShield Wizard that will guide you through the rest of the setup process. 3. The InstallShield Wizard welcome dialog box will then appear to display some information regarding the Setup program. Follow the instructions and click Next to continue and follow the succeeding instructions to complete the installation. 4. After installation is complete, click Start and Program Files and check if the Prolific PCLinq3 program folder was created. For Windows Vista, XP and 2000, there are two programs provided: ANSI mode and Unicode mode. For Windows 98 and ME, only the ANSI mode is provided. Page 31 – For Cable Manufacturer Reference Only PL-25A1 Easy Transfer Cable User’s Guide Manual Running the PCLinq3 Program The PCLinq3 program allows you to easily link two computers by plugging each end of the Easy Transfer cable into the USB port of both computers. Before you can start using the PCLinq3 program, you need first to run Setup program on both computers and install the bridge cable as mentioned in the previous section. PCLinq3 is an application program used to control the file sharing and data transfer of the linked computers (also known as the local PC and the remote PC). After you have successfully completed the Setup programs and plug-in the Easy Transfer cable, you simply click and run the PCLinq3 program found in the PCLinq3 program folder. The PCLinq3 File Transfer program will appear as follows: With PCLinq3, you can control both the local and remote PCs and do the following: (1) (2) (3) (4) (5) (6) (7) Display files/folders Open files/folders Create files/folders Delete files/folders Copy files/folders Move files/folders Change file/folder names Page 32 – For Cable Manufacturer Reference Only PL-25A1 Easy Transfer Cable User’s Guide Manual To start using PCLinq3: 1. Plug the one end of the Easy Transfer cable into the USB port of one computer and the other end into the USB port of the other computer. 2. Wait for Windows to detect the cable on each computer and check if it is properly installed. Note: After installing the PCLinq3 program for the first-time in Windows XP, you are required to first plug-in the cable and wait for Windows to pop-up the Windows Easy Transfer program before you can open the PCLinq3 program. Click to cancel running the Windows Easy Transfer program after the pop-up. 3. Click Start-Programs-PCLinq3 to access the PCLinq3 programs. It is important that you use the same program mode for each computer. If you are using ANSI mode, then both computers should be running the ANSI mode program. Check the Status LED on the bottom right of the program dialog box if it is ready or not. A green LED signifies a ready status while a red LED means not ready or not found. Make sure that the program shows two green LEDs to indicate a linked connection. Note: The Unicode program is only supported in Windows 8, 7, Vista, Windows XP, and Windows 2000. The ANSI program is available for all Windows OS versions. Use the PCLinq3 Unicode version if both PCs have Windows 2000 or above versions. Page 33 – For Cable Manufacturer Reference Only PL-25A1 Easy Transfer Cable User’s Guide Manual 4. Once a connection has been established, you simply drag-and-drop the files or folders you want to transfer to the other computer. You can change disk drives or directories by clicking on the pull-down directory menu. You can also use the Menu Controls (File, Edit, Command, View, Help) for other functions of the program. There is also the Icon Controls for common used commands. NOTE: You may not be able to drag-and-drop some folders and files from Windows Vista/7/8 to XP using your Windows Vista/7/8 computer due to Windows Vista/7/8 permission security feature. Permissions are rules associated with objects on a computer or network, such as files and folders. Permissions determine if you can access an object and what you can do with it. You would need to grant permission or ownership first to those files/folders for you to be able to transfer them from your Windows Vista/7/8 to XP computer if needed. Another solution to this problem is to use your XP computer to drag the files/folders in Windows Vista/7/8 to XP. Granting File/Folders Permission in Windows Vista/7/8 Here is how to set the file/folders permissions in Windows Vista/7/8: 1. Right-click the file or folder (example: Pictures), and then click Properties. 2. Click the Security tab and click Edit to change permissions. Page 34 – For Cable Manufacturer Reference Only PL-25A1 Easy Transfer Cable User’s Guide Manual 3. Click Add button to add user. Type “Everyone” user name to add to the group. Page 35 – For Cable Manufacturer Reference Only PL-25A1 Easy Transfer Cable User’s Guide Manual 4. Click on the Allow boxes to grant Full control and Modify permissions. Click OK to confirm. You can now drag-and-drop this folder from Windows Vista or 7 to XP using PCLinq3 software. Page 36 – For Cable Manufacturer Reference Only PL-25A1 Easy Transfer Cable User’s Guide Manual Uninstalling the PCLinq3 Bridge Cable It is easy to uninstall the PCLinq3 program. 1. Make sure to first unplug the Easy Transfer cable and close the PCLinq3 program. 2. Go to Control Panel and double-click on Add or Remove Programs. Look for the PCLinq3 program and click Remove button. 3. The PCLinq3 InstallShield Wizard program will appear and let you choose if you want to Modify, Repair or Remove installations. Click the Remove button selection to remove all installations. Make sure that you have unplugged the Easy Transfer cable and click Next to continue. 4. The PCLinq3 InstallShield Wizard program will confirm with you if you really want to Page 37 – For Cable Manufacturer Reference Only PL-25A1 Easy Transfer Cable User’s Guide Manual completely remove the application and features. Click Yes to uninstall. 5. Wait for the InstallShield Wizard program to complete uninstallation. Click Finish when uninstall is complete. Disclaimer All the information in this document is subject to change without prior notice. The manufacturer does not make any representations or any warranties (implied or otherwise) regarding the accuracy and completeness of this document and shall in no event be liable for any loss of profit or any other commercial damage, including but not limited to special, incidental, consequential, or other damages. No part of this document may be reproduced or transmitted in any form by any means without the express written permission of the manufacturer. All brand names and product names used in this document are trademarks or registered trademarks of their respective holders. Page 38 – For Cable Manufacturer Reference Only