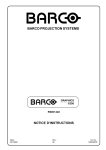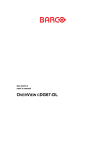Download Overview cPR67 and cPR84 [v00]
Transcript
R5976255 user’s manual ATLAS 67 CS4 AND ATLAS 84 CS4 R5976255 This is the User’s Manual for Atlas 67 CS4 and Atlas 84 CS4. Title: ATLAS 67 CS4 and ATLAS 84 CS4 User’s Manual ID-no.: R5976255 Date: 2001-03 main issue chapter 1 new chapter 2 new chapter 3 new chapter 4 new chapter 5 new chapter 6 new chapter 7 new chapter 8 new chapter 9 new chapter 10 new chapter 11 new chapter 12 new chapter 13 new chapter 14 new chapter 15 new chapter 16 new update new: The corresponding chapters are new or completely revised. corr.: Passages of the corresponding chapter were corrected; see modification bars. add.: Passages of the corresponding chapter were added; see modification bars. Document History Modifications which result in a new version are indicated by a vertical bar. Keep this sheet! Trademarks Brand and product names mentioned in this manual may be trademarks, registered trademarks or copyrights of their respective holders. All brand and product names mentioned in this manual serve as comments or examples and are not to be understood as advertising for the products or their manufacturers. Copyright © 2001 by Barco Die Weitergabe sowie die Vervielfältigung aller Unterlagen, die von uns überlassen werden, deren Verwertung und Mitteilung ihres Inhaltes an Dritte ist nicht gestattet, soweit dies nicht ausdrücklich zugestanden ist. Urheberrechte, insbesondere auch solche an Software, werden nur insoweit übertragen, als es für die Erreichung des speziellen Vertragszwecks erforderlich ist. Zuwiderhandlungen können zu Schadensersatz verpflichten. Alle Rechte aus der Erteilung eines Patents oder der Eintragung eines Gebrauchsmusters verbleiben bei uns. Copyright © 2001 by Barco All rights reserved. No part of this document may be copied, reproduced or translated. It shall not otherwise be recorded, transmitted or stored in a retrieval system without the prior written consent of BARCO. Revision sheet To: ! Barco Control Rooms GmbH An der Rossweid 5 • D-76229 Karlsruhe • Germany Phone (49) (721) 6201-0 • Fax (49) (721) 6201-298 E-mail [email protected], Web www.barco.com ! BARCO Projection Systems - Europe Noordlaan 5 • B-8520 Kuurne • Belgium Phone (32) (56) 36-8211 • Fax (32) (56) 36-8251 E-mail [email protected]• Web www.barco.com From: Date: Please correct the following points in this documentation (R5976255- user's manual ATLAS 67 CS4 AND ATLAS 84 CS4): page wrong correct Contents 1 Introduction ................................................................................................................................ 1-1 1.1 The ATLAS CS4 series........................................................................................................ 1-2 1.1.1 Resolution ................................................................................................................. 1-2 1.2 How This Manual Is Organized ......................................................................................... 1-3 1.3 Styles And Symbols........................................................................................................... 1-4 1.4 Safety Information ............................................................................................................. 1-5 1.4.1 Precautions ................................................................................................................ 1-7 1.4.2 Unpacking of Devices ............................................................................................... 1-7 1.4.3 Modification of Devices............................................................................................ 1-7 2 Abbreviated Summary................................................................................................................ 2-1 2.1 Design ................................................................................................................................ 2-2 2.2 Properties of ATLAS CS4 ................................................................................................... 2-3 3 Design and Function................................................................................................................... 3-1 3.1 Projection Unit................................................................................................................... 3-2 3.1.1 Lamp Module ............................................................................................................ 3-6 3.1.2 Illumination Unit....................................................................................................... 3-6 3.1.3 Projection Unit .......................................................................................................... 3-6 3.1.4 Screen Module .......................................................................................................... 3-7 4 Location and Functions of Control............................................................................................. 4-1 4.1 Control Unit ....................................................................................................................... 4-2 4.1.1 Power, source and communication connections [3] .................................................. 4-2 4.2 Control Panel Terminology................................................................................................ 4-4 4.2.1 Local keypad ............................................................................................................. 4-4 4.2.2 Remote control .......................................................................................................... 4-4 4.2.3 Terminology of keypad and RCU controls ............................................................... 4-5 5 Connections ................................................................................................................................ 5-7 5.1 Power connection............................................................................................................... 5-8 5.1.1 AC Power (mains) cord connection .......................................................................... 5-8 5.1.2 Fuses ......................................................................................................................... 5-8 5.1.3 Switching on ............................................................................................................. 5-8 5.1.4 Image projection ....................................................................................................... 5-8 5.1.5 Lamp Run Time ........................................................................................................ 5-9 5.1.6 Switching to Stand-by ............................................................................................... 5-9 5.1.7 Switching Off ............................................................................................................ 5-9 5.1.8 Input Connections ................................................................................................... 5-10 5.1.9 Set up of the input selection: ................................................................................... 5-10 5.1.10 5-cable Input Slot (slot 1)...................................................................................... 5-11 5.1.11 Computer input/Monitor output ............................................................................ 5-12 5.1.12 Video Input ........................................................................................................... 5-13 5.1.13 S-Video Input ........................................................................................................ 5-13 5.1.14 Serial Digital Input / Serial Digital Output............................................................ 5-13 5.1.15 IEEE 1394 Input.................................................................................................... 5-13 5.1.16 Communication Connections ................................................................................ 5-14 5.1.17 RS232 in / RS232 out............................................................................................ 5-14 5.1.18 Communication port for communication with peripherals.................................... 5-14 5.1.19 TRIG Output ......................................................................................................... 5-15 5.1.20 MOUSE................................................................................................................. 5-15 5.1.21 Audio Connections................................................................................................ 5-15 6 Controlling ............................................................................................................................... 6-16 6.1 RCU used in a hardwired configuration .......................................................................... 6-17 6.2 How to use the RCU? ...................................................................................................... 6-18 6.3 Projector address.............................................................................................................. 6-19 6.3.1 Using the RCU ........................................................................................................ 6-19 6.3.2 Displaying a Projector Address............................................................................... 6-19 6.3.3 How to Program an Address into the RCU? ........................................................... 6-19 6.3.4 Picture Controls with Direct Access. ...................................................................... 6-19 6.3.5 Sound controls with direct access ........................................................................... 6-20 7 Start Up of the Adjustment Mode............................................................................................... 7-1 7.1 Adjustment mode............................................................................................................... 7-2 7.1.1 Password ................................................................................................................... 7-2 8 Random Access Adjustment Mode ............................................................................................ 8-1 8.1 File Service ........................................................................................................................ 8-2 8.1.1 Load File ................................................................................................................... 8-2 8.1.2 Edit File..................................................................................................................... 8-3 8.1.3 Rename...................................................................................................................... 8-6 8.1.4 Copy.......................................................................................................................... 8-6 8.1.5 Delete ........................................................................................................................ 8-7 8.1.6 File Options............................................................................................................... 8-7 8.2 Picture Tuning ................................................................................................................... 8-8 8.2.1 CTI ON/OFF ............................................................................................................. 8-8 8.2.2 Color Temperature .................................................................................................... 8-8 8.2.3 Gamma ...................................................................................................................... 8-9 8.2.4 Decoding EBU/IRE................................................................................................... 8-9 8.2.5 Dynamic Color Depth ............................................................................................... 8-9 8.2.6 Noise Reduction ........................................................................................................ 8-9 8.2.7 Input Balance .......................................................................................................... 8-10 8.2.8 Audio Tuning .......................................................................................................... 8-10 8.2.9 Volume, Balance, Bass and Treble ......................................................................... 8-10 8.2.10 Mute ...................................................................................................................... 8-11 8.2.11 Fade....................................................................................................................... 8-11 8.2.12 Mode [stereo]/[mono] ........................................................................................... 8-11 8.2.13 Video - Audio lock................................................................................................ 8-11 8.3 Geometry ......................................................................................................................... 8-12 8.3.1 Shift......................................................................................................................... 8-12 8.3.2 Size.......................................................................................................................... 8-12 8.3.3 Blanking .................................................................................................................. 8-13 8.3.4 Aspect Ratio [5:4]/[4:3]/[16:9]................................................................................ 8-13 8.3.5 Options .................................................................................................................... 8-13 9 Installation Mode........................................................................................................................ 9-1 9.1 Input Slots.......................................................................................................................... 9-2 9.2 800 Peripheral.................................................................................................................... 9-3 9.3 Configuration..................................................................................................................... 9-4 9.4 OSD color (On-Screen Display) ........................................................................................ 9-5 9.5 Internal Patterns ................................................................................................................. 9-6 9.6 No Signal ........................................................................................................................... 9-7 10 Service Mode.......................................................................................................................... 10-1 10.1 Identification.................................................................................................................. 10-2 10.2 Change Password........................................................................................................... 10-3 10.3 Change Language .......................................................................................................... 10-4 10.4 Change Projector Address.............................................................................................. 10-5 10.5 Change Baudrate PC...................................................................................................... 10-6 10.6 Reset Lamp Runtime ..................................................................................................... 10-7 10.7 BARCO logo ................................................................................................................. 10-8 10.8 Uniformity ..................................................................................................................... 10-9 10.9 Preset Input Balance .................................................................................................... 10-10 10.10 I2C Diagnosis. ........................................................................................................... 10-11 11 Maintenance and Servicing .................................................................................................... 11-1 11.1 Cleaning of Screen......................................................................................................... 11-2 11.1.1 General .................................................................................................................. 11-2 11.1.2 Cleaning the Screen............................................................................................... 11-2 11.2 Replacing ....................................................................................................................... 11-3 11.2.1 Replacing the Lamp Module ................................................................................. 11-4 11.2.2 Replacing the Filter Pad ........................................................................................ 11-6 12 Technical Data........................................................................................................................ 12-1 12.1 General Data .................................................................................................................. 12-2 12.2 Technical Data of Optical System ................................................................................. 12-3 12.3 Technical Data Of Electrical System ............................................................................. 12-4 12.4 Interfaces........................................................................................................................ 12-5 12.4.1 24V Interface......................................................................................................... 12-5 12.4.2 Slot 1: 5 cable input, 5×BNC ................................................................................ 12-5 12.4.3 Slot 2: Computer input/Monitor output................................................................. 12-6 12.4.4 Slot 3: Video Input ................................................................................................ 12-6 12.4.5 Slot 4: S-Video Input ............................................................................................ 12-6 12.4.6 Slot 5: Serial digital Input / Serial digital Output.................................................. 12-7 12.5 Parts List ........................................................................................................................ 12-8 12.5.1 Optional Parts........................................................................................................ 12-8 12.5.2 User’s Manuals...................................................................................................... 12-8 12.6 Addresses....................................................................................................................... 12-9 13 Configuring Notes .................................................................................................................. 13-1 13.1 Floor Space And Maintenance Area .............................................................................. 13-2 13.2 Overall Height................................................................................................................ 13-4 13.3 Viewing Distance and Angle ......................................................................................... 13-6 13.4 Room Ventilation........................................................................................................... 13-8 14 Troubleshooting...................................................................................................................... 14-1 14.1 Faults ............................................................................................................................. 14-2 14.2 Contact........................................................................................................................... 14-3 14.2.1 Hot Line ................................................................................................................ 14-3 15 Appendix A: Standard Source Set Up Files ........................................................................... 15-1 16 Appendix B: Source Numbers 81 - 86 And 91 - 96 ............................................................... 16-4 16.1 Projector without any 800 peripheral connected............................................................ 16-5 16.2 Projector with a 800 peripheral connected..................................................................... 16-6 16.2.1 Source numbers 91 - 99......................................................................................... 16-6 16.2.2 Source numbers 81 - 86......................................................................................... 16-6 1 Introduction The wide variety of new possibilities to combine different projector and interface technologies to create customer specific Atlas Display Walls has lead to the creation of a new and more concise nomenclature. The brand ATLAS remains as a generic term for Display Walls from Barco Control Rooms. The single variants on projection units differing in projection technology are expanded by a mnemonic expression, e. g.: ATLAS 67 CS4 Projection unit with Poly-Silicon LCD technology and 67 inch screen diagonal, SXGA (screen ratio: 5 by 4) ATLAS 84 CS4 Projection unit with Poly-Silicon LCD technology and 84 inch screen diagonal, SXGA (screen ratio: 5 by 4) This manual describes design, function, operation and maintenance of the large screen rear projection system ATLAS 67 CS4 and ATLAS 84 CS4 of Barco Control Rooms. ATLAS CS4 allows you to display a wide variety of common video and RGB sources. The display can be controlled via an IR remote control or via an integrated keypad. R5976255 ATLAS CS4 (2001-03) 1-1 1.1 The ATLAS CS4 series This User’s Manual refers to the models from the ATLAS 67 CS4 and ATLAS 84 CS4 series. Since operation and properties of ATLAS 67 CS4 and of ATLAS 84 CS4 are quite similar, the expression ATLAS CS4 refers to both of them. If ATLAS 67 CS4 or ATLAS 84 CS4 are mentioned explicitly, there are differences in operation or properties. 1.1.1 Resolution ATLAS CS4 is available with SXGA resolution: ATLAS 67 CS4 projection module, 67 inch, SXGA (1280×1024 pixels) ATLAS 84 CS4 projection module, 84 inch, SXGA (1280×1024 pixels) R5976255 ATLAS CS4 (2001-03) 1-2 1.2 How This Manual Is Organ ized This manual is divided into sixteen chapters: ! Preliminary Remarks explains the structure of the manual itself and the used typographic styles and symbols. Safety information is provided concerning the operation of systems from BARCO. ! Summary provides a summary of the system components and characteristics. ! Design and Functions provides a technical description of the equipment listing the fundamental characteristics and functional principles. Knowledge of this section is not absolutely essential for operation. ! Location and Functions of Control describes the functions and explains the control panel terminology ! Connections describes the interfaces of ATLAS CS4 ! Controlling explains how ATLAS CS4 is operated via the Remote Control Unit and the local keypad ! Start Up of the Adjustment Mode explains how to use the menu controlled software of ATLAS CS4 ! Random Access Adjustment Mode provides an overview of the commands of ATLAS CS4 ! Installation Mode describes the possible configurations of ATLAS CS4 ! Service Mode explains the commands which are available in Service Mode ! Maintenance and Servicing explains how the equipment can be serviced ! Technical Data provides tabular overviews about the technical details of ATLAS CS4. ! Configuring Notes provides the mounting dimensions and shows anthropotechnical requirements ! Troubleshooting lists possible errors together with steps to eliminate the respective fault. ! Appendix A: Standard Source Set Up Files lists all the available set up files for the various timings ! Appendix B: Source Numbers 81-85 AND 91-96 explains the relationship between source input, source number and set up file Chapters, pages, figures and tables are numbered separately. Chapters are indicated by a »point syntax«, e. g. 4.2.3, pages by a »dash syntax«, e. g. 2-1, as figures and tables are, e. g. Figure 5-4. R5976255 ATLAS CS4 (2001-03) 1-3 1.3 Styles And Symbols The typographic styles and the symbols used in this document have the following meaning: Helvetica bold Labels, menus and buttons are printed in the Helvetica bold font. Condensed Links to both other chapters of this manual and to sites in the Internet are printed condensed. In the on-line version of this manual all hyperlinks appear teal. Courier Names of files and parts from programs are printed in the Courier font. Courier bold Inputs you are supposed to do from the keyboard are printed in Courier bold font. ! Within a piece of programming code this arrow marks a line, that must be made up in two lines, though meant to be one line. This arrow marks tips and notes. If you do not heed instructions indicated by this symbol there is a risk of damage to the equipment! If you do not heed instructions indicated by this symbol there is a risk of electrical shock and danger to personal health! R5976255 ATLAS CS4 (2001-03) 1-4 1.4 Safety Information This section describes safety precautions which must be observed when installing a product from BARCO. Safetey The safety standards of information technology equipment impose important requirements on the use of safety critical components, materials and isolation, in order to protect the user or operator against the risk of electric shock and energy hazard, and having access to live parts. Safety standards also impose limits to the internal and external temperature rises, radiation levels, mechanical stability and strength, enclosure construction and protection against risk of fire. Simulated single fault condition testing ensures the safety of the equipment to the use even when the equipment’s normal operation fails. General safety instructions ! All the safety and operating instructions should be read before using this unit. ! The operating instructions manual should be retained for future reference. ! All warnings on the device and in the documentation manuals should be adhered to. ! All instructions for operating and use of this equipment must be followed precisely. Installation and Service Installation and preliminary adjustments should be performed by qualified BARCO personnel or authorized BARCO service dealers. On Safety Check the power rating on your outlet before connecting the devices to the wall outlet or to a power strip. Contact your facilities manager or a qualified electrician if you are not sure what type of power is supplied to your building. The devices are designed to operate with single-phase power systems having a grounded neutral conductor. To reduce the risk of electrical shock, do not plug into any other type of power system. A. Mains lead (AC Power cord) with CEE 7 plug: The colors of the mains lead are colored in accordance with the following code: Green-and-yellow: Earth (safety earth) Blue: Neutral Brown: Line (live) R5976255 ATLAS CS4 (2001-03) 1-5 B. Power cord with ANSI 73.11 plug: The wires of the power cord are colored in accordance with the following code: Green/yellow: Ground White: Neutral Black: Line (live) ! Do not allow anything to rest on the power cord. Do not locate this product where persons will walk on the cord. ! To disconnect the cord, pull it out by the plug. Never pull the cord itself. ! If an extension cord is used with this product, make sure that the total of the ampere ratings on the products plugged into the extension cord does not exceed the extension cord ampere rating. Also make sure that the total of all products plugged into the wall outlet does not exceed 15 amperes. ! Never push objects of any kind into this product through cabinet slots as they may touch dangerous voltage points or short out parts that could result in a risk of fire or electrical shock. ! Never spill liquid of any kind on the product. Should any liquid or solid object fall into the cabinet, unplug the set and have it checked by qualified service personnel before resuming operations. Warning: Do Not Place Flammable or Combustible Materials Near Projector! BARCO products are designed and manufactured to meet the most stringent safety regulations. Exposing flammable or combustible materials into close proximity of this device could result in the spontaneous ignition of that material, resulting in a fire. For this reason, it is absolutely necessary to leave an "exclusion zone" around all external surfaces of the projector whereby no flammable or combustible materials are present. The exclusion zone must be not less than 10 cm (4"). Do not cover the projector with any material while the projector is in operation. Keep flammable and combustible materials away from the projector at all times. Mount the projector in a well ventilated area away from sources of ignition and out of direct sun light. Never expose this product to rain or excessive moisture. In the event of fire, use sand, CO2, or dry powder fire extinguishers; never use water on an electrical fire. Always have service performed on this product by authorized BARCO service personnel. Always insist on genuine BARCO replacement parts. Never use non-BARCO replacement parts as they may degrade the safety of this device. Use only the power cord supplied with your device. While appearing to be similar, other power cords have not been safety tested at the factory and may not be used to power the projector. For a replacement power cord, contact your dealer. Slots and openings in the cabinet and the sides are provided for ventilation; to ensure reliable operation of the device and to protect it from overheating, these openings must not be blocked or covered. This product should never be placed near or over a radiator or heat register. This product should not be placed in a built-in installation or enclosure unless proper ventilation is provided. R5976255 ATLAS CS4 (2001-03) 1-6 On Servicing Do not attempt to service this device yourself, as opening or removing covers may expose you to dangerous voltage potential and risk of electric shock! Refer all projector service to a qualified BARCO service center. Adjust only those controls that are covered by the operating instructions since improper adjustment of the other controls may result in damage and will often require extensive work by a qualified technician to restore the product to normal operation. Call for service in the following conditions : ! When the power cord or plug is damaged or frayed. ! If liquid has been spilled into the device. ! If the product has been exposed to rain or water. ! If the product does not operate normally when the operating instructions are followed. ! If the product has been dropped or the cabinet has been damaged; ! If the product exhibits a distinct change in performance, indicating a need for service. When replacement parts are required, be sure the service technician has used original BARCO replacement parts or authorized replacement parts which have the same characteristics as the BARCO original part. Unauthorized substitutions may result in degraded performance and reliability, fire, electric shock or other hazards. Unauthorized substitutions may void warranty. Upon completion of any service or repairs to this unit, ask the service technician to perform safety checks to determine that the unit is in proper operating condition. 1.4.1 Precautions For your own protection, observe the following safety precautions when installing your device! ! Observe all warnings and instructions printed on the devices! ! Check that the voltage and frequency of your power supply match those printed on the device label with the rated electrical values! ! Servicing not explicitly mentioned in this manual should never be carried out by unauthorized personnel! 1.4.2 Unpacking of Devices Note advises on the packaging for unpacking! 1.4.3 Modification of Devices Mechanical or electrical modifications others than described in this manual must not be made to the devices. BARCO is not liable for damages resulting from modified devices. Only authorized personnel should carry out other maintenance work not explicitly mentioned in this user's manual! Never open the case of the power supply or of the projection unit without first disconnecting the power supply cord! Measurements and tests with an opened device may be carried out only in the factory or by specially trained personnel, due to the dangers of electrical shock. R5976255 ATLAS CS4 (2001-03) 1-7 2 Abbreviated Summ ary This chapter provides a summary of the system components and characteristics. R5976255 ATLAS CS4 (2001-03) 2-1 2.1 Design ATLAS CS4 is a modular rear projection system for the construction of large Display Walls. The technologies used guarantee the best optical properties for high-quality presentation of information with very simple integration into higher-level systems. Technology ATLAS CS4 combines the latest modern projection technology with sophisticated electronics and solid mechanics. This design results in high image quality and reliability. Application Fields ATLAS CS4 can be used wherever a large-area presentation of computer data or video is required. It is designed for continuous operation (24h). High-quality and large-area displaying of monitor contents is becoming increasingly important Simple data presentations are being increasingly supplemented by multimedia applications with video displays. ATLAS CS4 provides optimum solutions which also satisfy the highest demands. ATLAS CS4 is multimedia-compatible since it can be connected to any current source (digital and analog camcorder sources, analog video tape sources, DVD, Laserdisc, digital video tape sources, computer data sources). Audio reproduction is possible by connecting amplifiers or active boxes to the audio socket. Personal computers with the following graphics adapters can be connected as the data sources: SXGA, XGA, SVGA, VGA. Workstations, Apple Macintosh and Power Macintosh are also supported. Remote real-time switching is possible between all sources. User Friendly The rear panel of an ATLAS CS4 projection cube gives free access to all control elements. The only maintenance work, i. e. cleaning the dust filter and replacing the lamps, can be done within few seconds and makes no re-adjustment necessary. Environmentally Friendly The burning life of the used 100 Watt lamps is very high at 8000 hours. This long lamp lifetime and the low power consumption do not only reduce the cost of ownership but also contribute to saving energy and natural resources. Flexible Configuration ATLASCS4 DISPLAY WALLS consists of a modular aluminum structure on which mechanical and optical components are fixed. This makes it possible to build curved display walls with any size of screen. 0° to 8° Figure 2-1 Curved Display Wall consisting of 4 Atlas CS4 Units R5976255 ATLAS CS4 (2001-03) 2-2 2.2 Properties of ATLAS CS4 ATLAS CS4 can be used as one large monitor with a screen diagonal of 67 or 84 inches. The technologies used guarantee the best optical properties for high-quality presentation of both computer data and video displays: ! High, Constant Reading Accuracy Over the Complete Display Panel Optimally adjusted high-performance lens systems guarantee a distortion-free and sharp image. ! Bright Displays A 100W UHP™ lamp provides a high luminous flux which is passed on at great efficiency by the illumination system. ! High Contrast The screen has a surface which absorbs ambient light falling on it and increases the contrast. ! Easy Adjustment and Low-maintenance Readjustment of the components is not required. The operation time of the lamps is very high at 8000 hours. Lamp and filters can be replaced without special training from the front. ! Ready for any application The source is automatically recognized. The projector has intelligent and user-adjustable priority switching. R5976255 ATLAS CS4 (2001-03) 2-3 3 Design and Functio n This chapter provides a technical description of the equipment listing the fundamental characteristics and functional principles. Knowledge of this section is not absolutely essential for operation. R5976255 ATLAS CS4 (2001-03) 3-1 3.1 Projection Unit Atlas 67 CS4 The Atlas 67 CS4 Unit has a display area of 1068 millimeters high and 1335 millimeters wide. The resulting screen diagonal of 1710 millimeters corresponds to approximately 67 inches. 1335 930,6 132 1068 Figure 3-1 Atlas 67 CS4 Unit R5976255 ATLAS CS4 (2001-03) 3-2 Atlas 84 CS4 The Atlas 84 CS4 Unit has a display area of 1320 millimeters high and 1650 millimeters wide. The resulting screen diagonal of 2113 millimeters corresponds to approximately 84 inches. 1650 1212 132 1320 Figure 3-2 Atlas 84 CS4 Unit R5976255 ATLAS CS4 (2001-03) 3-3 The Atlas CS4 projection modules consists of the following components: 1 lamp module 2 illumination unit 3 projection unit 4 deflection mirror 5 Atlas structure covered with light shields 6 screen Figure 3-3 ! Housing: The Atlas system is a compact mechanical housing especially designed to meet any given requirements concerning set up, resolution, and operational conditions. Due to its flexible structure different projector types and screens can be mounted. The closed structure prevents incident light or dust from entering the unit. ! Projection unit: The projection unit consists of three components: the lamp module, the light path for optimization of the light distribution and the X Cube and dichroic prism system. ! Deflection mirror: a mirror in the top part of the housing deflects the light onto the rear of the projection screen. ! Screen: patented seamless screen mounting via high precision cuts, supported by very fine steel pins results in a nearly not perceptible optical seam. ! Fan: a fan in the housing ensures that the unit is sufficiently cooled. R5976255 ATLAS CS4 (2001-03) 3-4 ATLAS CS4 has been designed for rear access of interfaces and exchange of consumables (lamp module, filters..). 1 2 3 Figure 3-4 rear side of Atlas CS4 4 1 2 5 6 3 Figure 3-5 rear side of Atlas CS4 (schematic) 1 keypad 2 filter pad 3 control unit 4 projection unit 5 illumination unit 6 lamp module R5976255 ATLAS CS4 (2001-03) 3-5 3.1.1 Lamp Module The lamp module generates the light for the subsequent projection. The lamp (100 Watt UHP (Ultra High Performance) lamp) has an operation time of 8000 hours. 3.1.2 Illumination Unit The illumination unit consists of the lens system for uniform illumination of the LCDs and the electronics for lamp power supply and monitoring. ! Optical Integrator An optical integrator consisting out of two multi-segment lenses guarantees a uniform illumination of the LCDs and thus of the screen. 3.1.3 Projection Unit The light from the lamp is split with dichroic mirrors into red, green and blue light to illuminate three LCD panels, each of which contains the respective color-information for the red, green and blue parts of the projected image. The LCD panels are attached to a cubical prism called X Cube which recombines the three light paths, so the image is projected using a single lens. Lens X Cube Mirror LCDs Lamp Integrator Figure 3-2 3-panel Poly-Silicion LCD ! Poly-Silicon TFT-LCD The LCD panels are based on Poly-Silicon technology. Poly-Silicon material consists of numerous small crystals leading to small circuitry. The results are a big aperture (ratio of a pixel’s shutter area to it’s total area), high speed and reliability. The panels have 1,310,720 (SXGA 1280×1024) pixels. ! Lens System The projection lens system is positioned behind the X Cube. It projects the image resulting on the LCD’s via the deflection mirror onto the rear of the screen module. R5976255 ATLAS CS4 (2001-03) 3-6 3.1.4 Screen Module The image is generated in the screen . It consists of the optical screen and a frame with which the screen is exactly mounted onto the Atlas Structure. ! Fresnel Lens The screen consists of a Fresnel lens and a Front Element Screen. The Fresnel lens deflects the light coming from the projection lens system such that it falls perpendicularly onto the front element screen. ! Front Element The front element screen guarantuees that the light is distributed horizontally and vertically, while maintaining a high contrast. ! Texture of Surface The surface of the screen has a special non-glare texture. This texture minimizes the direct reflection of the light of the surrounding and contributes also to the high contrast of the screen. R5976255 ATLAS CS4 (2001-03) 3-7 4 Location and Func tions of Control This chapter provides an overview about the controls of ATLAS CS4. R5976255 ATLAS CS4 (2001-03) 4-1 4.1 Control Unit 4.1.1 Power, source and communic ation connections [3] 1 Power switch 1 = on, 0 = off 2 Power input autoranging from 100VAC to 240VAC 3 Video input 1 cinch or 1 BNC connector, no loop through 4 S-Video 4-pin mini-DIN 5 SDI and SDO 2× BNC terminals, serial digital input and loop through output 6 IEE 13994 not yet implemented 7 TRIG (mini-jack) output voltage of 5V when projector is on 8 Mouse (DIN 13) mouse output to be connected to the mouse input of a computer. The computer can now be controlled via the Executive Remote Control Unit 9 RS232 IN (D9), to allow communication with external computer, e. g. IBM PC or compatible, MAC .. 10 RS232 OUT (D9), used to connect to next projector, RS232 IN plug 11 Communication port (D9), allows communication with the 800 peripherals 12 IR-Acknowledged IR-Signals are recognized IR-Received IR-Signals are received but not recognized by the projector R5976255 ATLAS CS4 (2001-03) 4-2 13 Projector mode indication indicates the status of the projector Light off: power switch is not pressed Red light: power switch is pressed, projector in standby mode Green light: projector in operational mode 14 Diagnostics code a) b) 15 Remote (mini-jack), remote input for wired remote control 16 IR-receiver Receiver for control signals transmitted from the RCU 17 Audio output 18 Audio input 3 audio inputs. Each audio input can be associated with arbitrary input 19 Monitor output the monitor of your computer can be connected to this output if your computer is connected to the computer input 20 Computer input 21 5-cable input R5976255 ATLAS CS4 (2001-03) source number error code: a two digit error code is displayed can be software switched between Video, S-Video, RGB analog or Component Video 4-3 4.2 Control Panel Terminology The projector can be controlled by the local keypad or by the remote control unit (RCU) 4.2.1 Local keypad The local keypad [1] is located on the back side of the ATLAS CS4 (explanation see 4.2.3 Terminology of keypad and RCU controls) 6 16 9 0 7 8 5 6 TEXT 3 4 SHARPN TINT BRIGHTN 1 2 PHASE COLOR CONTRAST EXIT STANDBY 17 15 ENTER 5 PAUSE 14 11 12 9 Figure 4-1 The local keypad 4.2.2 Remote control This remote control unit (RCU) includes a battery powered infrared (IR) transmitter that allows the user to control the projector remotely. Figure 4-2 IR Remote Control Unit (RCU) R5976255 ATLAS CS4 (2001-03) 4-4 This remote control is used for source selection, control, adaptation and set up. It includes automatic storing of the picture controls (brightness, sharpness ...) and the settings. Other functions of the remote control are: ! switching between standby and operational mode ! switching to "pause" (blank picture, full power for immediate restarting) ! direct access to all connected sources. 4.2.3 Terminology of keypad and R CU controls 1 Function keys have no function for this projector 2 ADJ ADJUST key, to enter or exit the adjustment mode. 3 Address key (recessed key), to enter the address of the projector (between 0 and 9). Press the recessed address key with a pencil, followed by pressing one digit button between 0 and 9. 4 Selection key to direct access the zoom/focus/shift functions. 5 PAUSE to stop projection for a short time, press 'PAUSE'. The image disappears but full power is retained for immediate restarting. 6 Standby stand by button, to start projector when the power switch is switched on and to switch off the projector without switching off the power switch. Attention : Switching to Stand-by. When the projector is running and you want to go to stand-by, press the stand-by key for 2 seconds until the message 'Saving data, please wait' is displayed. Do not press any longer on the stand-by key otherwise the projector will restart. 7 Mute to interrupt the sound reproduction. 8 Help on line help information (not yet available) 9 Digit buttons direct input selection. 10 Audio controls use these buttons to obtain the desired sound level 11 Picture controls use these buttons to obtain the desired picture analog level 12 PHASE used to remove the instability of the image. 13 Freeze press to freeze the projected image. 14 TEXT when adjusting one of the image, e.g. controls during a meeting, the displayed bar scale can be removed by pressing 'TEXT' key first. To re-display the bar scale on the screen, press 'TEXT' key again. 15 ENTER to start up the adjustment mode or to confirm an adjustment or selection in the adjustment mode. R5976255 ATLAS CS4 (2001-03) 4-5 16 Cursor Keys (on RCU) or '' and '-' keys (cursor keys) on the local keypad to make menu selections when in the adjustment mode or to zoom/focus when the direct access is active. Comparison between the cursor keys and the use of the '+' and '-' keys on the local keypad RCU local keypad cursor key up cursor key down cursor key right cursor key left '+' key up '-' key down '+' key right '-' key left Use the '+' and '-' keys (cursor keys) to increase or decrease the analog level of the image controls when they are first selected. 17 EXIT to leave the adjustment mode or to scroll upwards when in the adjustment mode. 18 RC operating indication lights up when a button on the remote control is pressed. (This is a visual indicator to check the operation of the remote control) R5976255 ATLAS CS4 (2001-03) 4-6 5 Connections This chapter explains the various interfaces of ATLAS CS4. R5976255 ATLAS CS4 (2001-03) 5-7 5.1 Power connection 5.1.1 AC Power (mains) cord conn ection I 0 2 1 RC VIDEO R 3 S-VIDEO 4 G B H/C SDI SDO V 1 5 IEE 1394 COMPUTER 6 2 TRIG MOUSE MONITOR RS 232 IN AUDIO IN RS 232 OUT A AUDIO IN B Comm. Port AUDIO IN C AUDIO OUT ! Use the supplied power cord to connect your projector to the wall outlet. ! Plug the female power connector into the male connector [1] at the control panel. The power input is auto-ranging from 90 to 240 VAC. 5.1.2 Fuses For continued protection against fire hazard: - refer replacement to qualified service personnel - ask to replace with the same type of fuse. Fuse type : T3.15 AH/250V 5.1.3 Switching on Use the power switch [2] to switch on. When '0' is visible, the projector is switched off. When '1' is visible, the projector is switched on. When switching on with the power switch, the projector starts in the standby mode. The projector mode indication lamp is red. 5.1.4 Image projection To start image projection: ! apply the appropriate voltage to the 24V interface. The projector mode indication lamp will be green. ! press the 'Stand by' button once on the local keypad or on the remote control. The projector mode indication lamp will be green. ! press a digit button to select an input source. The projector mode indication lamp will be green. R5976255 ATLAS CS4 (2001-03) 5-8 5.1.5 Lamp Run Time The operation time of the lamp is 8000 hours. The total hours of operations are counted and can be displayed on the screen. The total lifetime of the lamp for a safe operation at high and constant brightness is about 8000 hours. Always replace with a same type of lamp 5.1.6 Switching to Stand-by When the projector is running and you want to go to stand-by: ! Press the STANDBY key for 2 seconds until the message 'Saving data, please wait' is displayed. Do not press any longer on the standby key otherwise the projector will restart. ! Switch off the voltage of the 24V interface. 5.1.7 Switching Off To switch off: ! Switch off the voltage of the 24V interface or press STANDBY key for 2 seconds. When the message 'Saving data, please wait' is displayed, do not press any longer on the standby key otherwise the projector will restart. ! Let cool down the projector at least 10 min. ! Remove the paneling to gain access to the power switch. ! Switch off the projector with the power switch. When switching to standby, it is possible to restart within the first 5sec. When not restarted within these first 5 sec., you have to wait one minute for being able to restart again. During the period when restarting is disabled the LED display will show a jumping square with a dash. When restarting is enabled again, two dashes will be displayed to indicate that the projector can be restarted. R5976255 ATLAS CS4 (2001-03) 5-9 5.1.8 Input Connections ATLAS CS4 has multiple input connections for all common RGB and video sources. The input can be selected either manually or automatically. When 'automatic' is selected in the Input slots menu, by starting up the projector, it searches for an input source by scanning the inputs one by one. If only one source is found, this source will be projected. If different sources are found, the priority is as follows input facilities priority of automatic input selection Video 1 S-Video 2 5-cable input 3 Computer 4 Serial digital input never automatically selected IEEE 1394 (not yet active) never automatically selected When a RCVDS is connected to the projector, the 'Automatic' selection is disabled. 5.1.9 Set up of the input selection: ! Press ENTER to start up the adjustment mode. ! Press the cursor key up or down to select 'Installation'. ! Press ENTER to display the Installation menu. ! Press the cursor key up or down to select 'Input Slots'. ! Press ENTER to display the Input slots menu. In the Input slots menu the available input sources are marked with x ! Press the cursor key up or down to select 'Input Slots'. ! Press ENTER to toggle between [Manual] or [Automatic]. ! Press EXIT several times to leave the adjustment mode. Use of a RCVDS05 or VS05 : When using a RCVDS05, it is recommended to use a 5-cable output module in the RCVDS. The outputs of this module have to be connected to the 5 cable input (slot 1) of the projector. To switch the projector in the 5-cable mode see chapter 9 Installation Mode. R5976255 ATLAS CS4 (2001-03) 5-10 5.1.10 5-cable Input Slot (slot 1) Slot 1 has 5 BNC input terminals. The following signals can be connected to these BNC connectors: Connector name R G B H V RGBHV R G B H V RGBS R G B S - RGsB R Gs B - - Composite Video - Video - - - Super Video - Y - - C Component Video - SS R-Y Y B-Y S - Component Video - SOY R-Y Ys B-Y - - Input signal Slot 1 selection To select slot 1: ! Press the digit button 1 on the RCU or the local keypad. Configuration of the 5-cable input The configuration has to be done on the 'Input slot' menu. To change the signal format: ! Press ADJUST or ENTER to start up the Adjustment mode. ! Push the cursor key up or down to select Installation ! Press ENTER. ! Press the cursor key up or down to select 'Input Slots' ! Press ENTER. The internal system will scan the inputs and displays the result in the 'Input Slots' menu. ! Push the cursor key up or down to select the first slot. ! Press ENTER key to toggle the input signal priority. R5976255 ATLAS CS4 (2001-03) 5-11 Possible indication: RGB [HS&VS] RGB analog signals, separate sync is horizontal and vertical sync. RGB CS RGB analog signals, separate sync is composite sync. RGB CV RGB analog signals, separate sync is composite video or trilevel sync. RGB-SOG RGB analog signals, sync on green is composite sync. COMPONENT VIDEO - CS separate sync is composite sync. COMPONENT VIDEO component video with composite sync on Y or composite trilevel sync on Y. VIDEO S-VIDEO When using an RCVDS 05 with a 5 cable output module, connect these 5 cables to this 5-cable input slot (slot1) of the projector. All sources of the RCVDS can now be accepted by the projector. 5.1.11 Computer input/Monitor outp ut ! Connect the output of the graphical card of the computer to the computer input of the projector (connection < 60 cm) or insert an interface between the output of the computer and the input of the projector. ! Connect the monitor of the computer to the monitor output of the projector. ! This monitor output is only available when the computer input is used as input. Pin configuration of the D15 connector: 1 RED 9 loop through to monitor 2 GREEN 10 ground 3 BLUE 11 loop through to monitor 4 loop through to monitor 12 loop through to monitor 5 ground 13 sync horizontal / composite 6 ground 14 sync vertical 7 ground 15 loop through to monitor 8 ground Slot 2 selection: ! Press the digit button 2 on the RCU or the local keypad. R5976255 ATLAS CS4 (2001-03) 5-12 5.1.12 Video Input Input signal: Composite video signals from a VCR, OFF air signal decoder, etc... 1 x BNC or cinch 1.0Vpp ± 3 dB No loop through. Slot 3 selection: Press the digit button 3 on the RCU or the local keypad. 5.1.13 S-Video Input Input signal: Separate Y-luma/C-chroma signals for higher quality playback of Super VHS-signals. Pin configuration mini DIN plug: 1 ground luminance 2 ground chrominance 3 luminance 1.0Vpp ± 3 dB 4 chrominance 282 mVpp ± 3 dB Slot 4 selection: Press the digit button 4 on the RCU or the local keypad. 5.1.14 Serial Digital Input / Serial Dig ital Output Full compatibility with digital Betacam, or digital video sources. This avoids the need for analog processing anywhere in the video production chain and guarantees the ultimate image quality. An active loop through of the SDI input signal is provided for monitoring or for double or triple stacking applications. connections: 1 x BNC input and 1 x BNC output. The input is always 75 Ω terminated. The output impedance of the SDO is 75 Ω. Slot 5 selection: Press the digit button 5 on the RCU or the local keypad. When a RCVDS05 is connected to the projector, the SDI input is available by keying in 85 on the RCU. 5.1.15 IEEE 1394 Input Input not yet implemented. R5976255 ATLAS CS4 (2001-03) 5-13 5.1.16 Communication Connections The following communication connections are available: ! RS232 in / RS232 out. ! Comm port for communication with peripheral (switchable between PPM and RC5) ! RC for remote cable connection with the RCU. ! MOUSE to control a PC with the projector remote control. ! TRIG: output voltage to control another device. 5.1.17 RS232 in / RS232 out To connect a Computer, e.g. IBM PC (or compatible), Apple Macintosh to the RS 232 input of the projector to allow communicate between the computer and the projector. Applications: remote control easy adjustment of projector via IBM PC (or compatible) or MAC connection allow storage of multiple projector configurations and set ups. wide range of control possibilities. address range from 0 to 255. data communications sending data to the projector or copying the data from the projector to a hard memory device (hard disc, floppy, etc.). Set up of the Baud Rate for Communication with a Computer: see “change Baudrate PC” in chapter 10 Service Mode. 5.1.18 Communication port for com munication with peripherals This port can be configured to accept PPM or RC5 coded signals. To change the port configuration see “800 Peripherals” in chapter 9 Installation Mode. Connecting a RCVDS 05 to the projector: ! Up to 20 inputs with the RCVDS 05 and 90 inputs when RCVDS's are linked via the expansion module. ! Serial communication with the projector. ! Remote control buttons on the RCVDS to control the projector (source selection and analog settings). ! The selected source number will be displayed on a 2 digit display and the selected input module will be indicated with a LED on the rear. For more information about the use of the RCVDS 05, consult the owner's manual of the RCVDS05, see 12.5.2 User’s Manuals. Connecting a VS05 to the projector: The VS05 (see 12.5.1 Optional Parts) can switch up to 5 Composite Video sources, 3 Super Video sources and 1 RGB analog or component video source to the projector. In addition, the audio signal proper to the source, can be switched to an audio amplifier or the audio input of the projector. For more information about the use of the VS05, consult the VS05 owner's manual, see 12.5.2 User’s Manuals. R5976255 ATLAS CS4 (2001-03) 5-14 5.1.19 TRIG Output 5 V output voltage to trigger an external device (max. 10mA). This voltage is available when the projector is on. 5.1.20 MOUSE Mouse output to be connected to the mouse input of a computer. With the Executive Remote Control (see 12.5.1 Optional Parts), the computer can now be controlled via the projector. All normal mouse functions except the 'drag and drop' function are available. For more information about the mouse functions, consult the owner's manual of the Executive Remote Control. 5.1.21 Audio Connections Three audio inputs and one audio output are available. Each audio input can be associated with an input source using the control software of the projector, e.g. source 1 can be locked with audio input B. Locking an audio input to a source input : ! Press ENTER to start up the adjustment mode. ! Press the cursor key up or down to select 'Random Access'. ! Press ENTER to display the Random Access menu. ! Press the cursor key up or down to select 'Audio Tuning'. ! Press ENTER to display the Audio Tuning menu. ! Press the cursor key up or down to select 'Video-Audio lock'. ! Press the cursor key up or down to select the desired source input. ! Press ENTER to toggle between [A], [B] or [C]. ! Press several times EXIT or ADJUST to return to the operational mode. See also chapter 8.2.13 Video - Audio lock R5976255 ATLAS CS4 (2001-03) 5-15 6 Controlling The projector can be controlled with ! the RCU ! the hardwired RCU (cable is not included) ! the local keypad Controlling the projector with the RCU and the hardwired RCU is equal. R5976255 ATLAS CS4 (2001-03) 6-16 6.1 RCU used in a hardwired c onfiguration Connections: ! Plug one end of the remote cable in the connector on the bottom of the RCU ! Plug the second side in the connector in the front panel of the projector labelled 'RC'. R5976255 ATLAS CS4 (2001-03) 6-17 6.2 How to use the RCU? Point the front of the RCU directly at the screen. When using the wireless remote control, make sure you are within the effective operating distance (30m, 100ft in a straight line). The remote control unit will not function properly if strong light strikes the sensor window or if there are obstacles between the remote control unit and the IR sensor. R5976255 ATLAS CS4 (2001-03) 6-18 6.3 Projector address The projector's address may be set to any value between 0 and 255 (see 'Change projector address' in chapter 'Service mode). When the address is set, the projector can be controlled now by the RCU for addresses between 0 and 9. The projector can also be controlled by computer, e.g. IBM PC (or compatible), Apple MAC, etc. for addresses between 0 and 255. A projector will respond to a RCU set to an address of '0' regardless of what address is set in the projector itself. 6.3.1 Using the RCU The RCU is default programmed with address 0, 'zero address'. With that 'zero address' programmed into the RCU, every projector, without exception will listen to the commands given by this RCU. If it is necessary to control a specific projector, than enter the projector address into the RCU (only when that address is between 0 and 9). The projector with the corresponding address will listen to that specific RCU. 6.3.2 Displaying a Projector Addre ss Press the ADDRESS key (recessed key on the RCU) with a pencil. The projector's address will be displayed in a 'Text box'. This text box disappears after a few seconds. To continue using the RCU with that specific address, it is necessary to enter the same address with the digit buttons (address between 0 and 9) within 5 seconds after pushing the address key. For example if the Address key displays projector address 003, then press "3" digit button on the RCU to set the RCU's address to match the projector's address. Do not press 003 digits. This will address the remote control to '0' and control all projectors in the room. If the address is not entered within 5 seconds, the RCU returns to its default address (zero address) and control all projectors in the room. 6.3.3 How to Program an Address into the RCU? Press the ADDRESS key (recessed key on the RCU) with a pencil and enter the address with the digit buttons within 5 seconds after pushing the address key. That address can be any digit between 0 and 9. 6.3.4 Picture Controls with Direct A ccess. When an image control is pressed, a text box with a bar scale, icon and function name of the control, e.g. 'brightness...' appears on the screen (only if TEXT is ON). The length of the bar scale and the value of the numeric indication indicate the current memorized setting for this source. The bar scale changes as the control stick on the RCU is pressed or the + or - buttons on the local keypad. Brightness Control A correct 'brightness' setting is important for good image reproduction. Use the + button for a higher brightness. Use the - button for a lower brightness. Contrast Control A correct 'contrast' setting is important for good image reproduction. Adjust the contrast to the level you prefer, according to room lighting conditions. Use the + button for a higher contrast. Use the - button for lower contrast. R5976255 ATLAS CS4 (2001-03) 6-19 Color Saturation Color saturation is only active for Video and S-Video. Adjust the color intensity of the picture. Use the + button for richer colors. Use the - button for lighter colors. Tint Control Tint is only active for Video and S-Video when using the NTSC 4.43 or NTSC 3.58 system. Use the + button Use the - button. Sharpness Control Use the + button for a sharper picture. Use the - button for a softer picture. Phase Control Use the control disc to adjust the phase. Freez key Press Freez to freeze the displayed image. 6.3.5 Sound controls with direct ac cess When a sound control is pressed, a text box with a bar scale, icon and function name of the control, e.g. 'volume...' appears on the screen (only if TEXT is ON). The length of the bar scale indicates the current memorized setting for this source. The bar scale changes as the + or - buttons of the control are pressed. The picture controls can only be adjusted with the RCU. Volume Control Volume control adjusts the volume. Use the + button for a higher volume. Use the - button for a lower volume. Bass Control Bass control adjusts the bass level (low tones). Use the + button for more low tones. Use the - button for less low tones. Treble Control Treble control adjusts the treble level (high tones). Use the + button for more high tones. Use the - button for less high tones. Balance Control Is only effective if a external amplifier with loudspeakers is connected to the audio output. The balance control adjust the sound level between the left and the right box. Use the + button for a higher sound level on the right box than on the left one. Use the - button for a higher sound level on the left box than on the right one. R5976255 ATLAS CS4 (2001-03) 6-20 The Pause key When the Pause key is pressed, the image projection is stopped, a blue screen will be displayed and the projector remains with full power for immediate restart. The sound is not interrupted. The display on front of the projector will show a P. To restart the image: ! press Pause key ! press EXIT key or ! select a source number. The Selection key When the Selection key is pressed, the zoom/focus/shift menu will be displayed immediately. To focus or zoom the image: ! Push the up or down key to zoom and left or right key to focus the image. ! When finished, press EXIT to return. To shift the image: ! Press ENTER to switch to the shift menu ! Push the up or down key to shift the image up or down and left or right key to shift the image left or right. ! When finished, press EXIT to return R5976255 ATLAS CS4 (2001-03) 6-21 7 Start Up of the Adj ustment Mode All source parameters, picture and audio tuning, and geometry are made while in the 'Adjustment Mode'. Press the ADJUST or ENTER key to enter the 'Adjustment mode'. R5976255 ATLAS CS4 (2001-03) 7-1 7.1 Adjustment mode You are now in the 'Adjustment Mode'. ! The cursor key (RCU) or '+ or '-' keys (local keypad) are used to make menu selections and also for adjustments. ! The ENTER and EXIT keys are used to move forward and backward through the menu structure. ! The ADJUST key can be used to terminate the adjustment mode while any path selection menu is displayed. There are 3 possible paths to follow once in the Adjustment Mode. They are: ! Installation Installation should be selected if a new input module is installed or a new source is connected to an existing input module. Also when the projector is relocated in a new configuration. ! Random Access Random Access should be selected to set up a new source. ! Service Service should be selected if the user intends to change general settings such as password, language, address, etc.or some service actions as reset lamp run time, panel adjustments, etc. or get set-up information. Some items in the Adjustment mode are password protected. While selecting such an item, the projector asks to enter your password (Password protection is only available when the password strap on the controller module is ON, call an authorized service center to change the position of the password strap). 7.1.1 Password The password contains 4 digits. ! Enter the digits with the numeric keys. Example: 2 3 1 9 The first digit position is highlighted. Enter with the numeric keys. The highlighted square jumps to the next position. Continue until all 4 digits are filled in. When your password is correct, you gain access to the selected item. When your password is wrong. the error message "Invalid password" is displayed on the screen. Press EXIT to continue and to return to the Service menu. The factory programmed password is 0 0 0 0 Once the password is correctly entered, all other password protected items are accessible without re-entering the password. When re-entering the Adjustment mode, it will be necessary to enter the password again when selecting a password protected item. For setting up your own password see chapter 10.2 Change Password R5976255 ATLAS CS4 (2001-03) 7-2 8 Random Access A djustment Mode To start up the Random Access Adjustment Mode: ! push the cursor key up or down to highlight 'Random Access' and then press ENTER The Random Access menu comprises four submenus each of which gives access to the various settings and commands related to the submenu: main menu submenu commands File Service load edit rename copy delete options Picture Tuning cti (color transient improvement) color temperature gamma decoding dynamic color depth noise reduction input balance Audio Tuning volume balance bass treble mute fade mode stereo/mono video – audio lock Geometry shift size side keystone blanking aspect ratio options Random Access Adjustment Mode R5976255 ATLAS CS4 (2001-03) 8-1 8.1 File Service Before using a new source, a correct file has to be installed. The projector's memory contains a list of files corresponding to the most used sources. When the new source corresponds with one of these files, the file can be loaded and saved for future use. When there is a little difference, the file can also be loaded and then edited until the source specs are reached. File loading can be done automatically (see 8.1.6 File Options). To enter the File Service, handle as follows: ! Push the cursor key up or down to highlight 'File Service'. ! Press ENTER to select. ! The File service menu will be displayed. ! EXIT returns to the Path selection menu. ! ADJUST returns to operational mode. The following file manipulations are possible: Load installation of a file for a new source Edit editing a loaded file to the source specs Rename renaming a file Copy copying a file to a new file Delete deleting an existing file Options way of sorting the files & automatic file loading 8.1.1 Load File ! Push the cursor key up or down to highlight 'Load'. ! Press ENTER to select. The Load menu displays the corresponding files depending on the installed filter. This filter can be Fit or All. All: all files that can be loaded will be displayed. Fit: only the best fitting files will be displayed (with a distinction of ± 2 lines and line duration distinction of ± 300 ns, if nothing is found within this small area, the projector continues searching until it finds something.) To change the filter : ! Push the cursor key left or right to highlight 'filter list'. ! Press ENTER to toggle the annotation between brackets. R5976255 ATLAS CS4 (2001-03) 8-2 To load a file: ! Push the cursor key up or down to select the best fitting file. ! Press ENTER to select. A confirm Load file menu will be displayed with the newly created file and the one on which the new file is based on. ! Press ENTER to confirm the new creation or EXIT to return to the load file menu. When scrolling through the files, the image will be adapted according to the settings of the selected file (on line adaptation). If the displayed image is not correct after selecting the best fitting file, go to the edit menu, select the active file and change the file settings. During a load file, the actual active file is displayed next to the indication 'Active file'. 8.1.2 Edit File The Edit file menu makes it possible to change the settings of the file according to the real settings of the connected source. Consult the source specification before entering the data. To start up the EDIT menu: ! Push the cursor key up or down to highlight 'Edit'. ! Press ENTER to select. ! The Edit file adaptation menu will be displayed. ! Select the file which must be edited (mostly the active file). ! Press ENTER. The file name will be displayed in the upper right corner. The following items can be adjusted: ! Total quantity horizontal pixels ! Active quantity horizontal pixels ! Horizontal start (in pixels) ! Horizontal period (in µs) (is automatically adapted during the installation of a file with LOAD) ! Total vertical lines (is automatically adapted during the installation of a file with LOAD) ! Active vertical lines ! Vertical start (in lines) ! Interlaced: toggle on/off (is automatically set to its correct position during the installation of a file with LOAD) All settings can individually be changed by pushing the cursor key up or down to select an item. The color of the selected item will change. There are three methods to change the value. method 1: ! press ENTER to activate the digits ! enter directly with the numeric keys on the RCU or local keypad the new value R5976255 ATLAS CS4 (2001-03) 8-3 method 2: ! Press ENTER to activate the digits ! Push the cursor key right or left to select the changing digit. ! Push the cursor key up or down to scroll to desired digit. ! When finished press ENTER to confirm. method 3 ! Counting up or down by pushing the cursor key right or left. How to find the correct values for the displayed item? During the installation of a file with LOAD, the horizontal period, the total number of vertical lines and the interlaced mode are automatically measured and filled in the menu table. These values will be available when starting up the EDIT procedure of an active file. Do not adjust these settings on an active file, they are used to identify the input source file. If the value for Horizontal Total Pixels is wrong, sampling mistakes (small vertical bars in the projected image) will be seen in the image. Select Total and adjust the pixel quantity. Adjust for zero bars (hint: if the number of bars increase, adjust in the other direction). The Active Pixels determine the width of the window on the screen. This value is normally given in the source specifications. If not, adjust until full image is displayed (no missing pixels). Horizontal Start gives the number of pixels between the beginning of the input signal and the start of the video information in the signal. The Horizontal Period is already filled in with the correct value of the active file. The Vertical Total Lines are already filled when an active file is selected to be edited. Active Lines is the number of horizontal lines determining the height of the projected image. This value is normally given in the specification of the source. If not, adjust until full image height is displayed (no missing lines) Vertical start gives the number of lines between the start of the input signal and start of the image on the screen. Interlaced [On] or [Off]: this selection is automatically filled when active file has to be edited. If the image is wrong due to mismeasurement, use the ENTER key to toggle between [On] and [Off]. (for interlaced images, one frame contains two fields). Read AMDS (AMDS = automatic mode detection & synchronization): During the installation of a file with LOAD, the system automatically measured the horizontal period, the total vertical lines and the interlaced mode. When selecting Read AMDS, the system re-measures the above indicated items. R5976255 ATLAS CS4 (2001-03) 8-4 Options ! Source Number The source number of a non-active source can be changed to any other source number. This makes it possible to create a file for future source numbers. ! Clamp Position Clamping determines the black level of the signal. The clamp pulse can be related to the leading or the trailing edge of the sync pulse. Use the ENTER key to toggle between [leading] and [trailing]. ! Clamp Delay The time between the leading edge of the clamp pulse and the locked edge of the sync pulse. Can be any value between 0 and 255. Change the value by pushing the cursor key right or left. ! Clamp Width The width of the clamp pulse. Can be any value between 0 and 255. Change the value by pushing the cursor key left or right. ! Field Polarity The field polarity function is used for interlaced images. Both rasters of the image could be shifted in a wrong way (double lines are visible in the image). This can be corrected by forcing the field polarity to [neg] or [pos]. Use the ENTER key to toggle between [pos] and [neg]. ! Field Select: Default [both] The field select is only used for interlaced images. One frame of an interlaced image contains two fields, an even and an odd field. The choice exists to project [both] fields on the screen or only the [even] or [odd] field. This can be useful for 3D projection. Use the ENTER key to toggle between [both], [even] and [odd]. ! Vertical Refresh [sync/async] The way of updating the image information on the LCD panels. Not available for PAL-NTSCSECAM sources. This option will be displayed in gray. * For sources with a vertical frequency up to 60 Hz: the vertical refresh rate is the same as the vertical frequency of the incoming source. This is a necessity to project moving images without 'motion artifacts'. For stationary images with a vertical frequency up to 60 Hz it is still possible to use asynchronous refresh. When loading Pal, Secam, NTSC-files the synchronous mode is default, for all other sources below 60 Hz asynchronous mode is default. * For sources with a vertical frequency higher that 60 Hz: the vertical refresh is different than the vertical frequency of the incoming source. Synchronous refresh cannot be used. ! Vertical Sync Polarity [leading] or [trailing] The vertical refresh can be synchronized with the leading sync edge or trailing sync edge. Default on [leading]. Toggling to [trailing] is only necessary for special applications where the trailing edge of the sync signal has to be taken as a reference. Use the ENTER key to toggle between [leading] or [trailing] Press EXIT to leave the Edit File Option menu. ! A 'Confirm Edit File' menu will be displayed. ! Press ENTER to confirm and to save the new settings or EXIT to return without saving the new entered settings. R5976255 ATLAS CS4 (2001-03) 8-5 8.1.3 Rename To change the name of a selected file: ! Push the cursor key up or down to highlight 'Rename'. ! Press ENTER. ! The Rename selection menu will be displayed. ! Push the cursor key up or down to select a file name. ! Press ENTER to select. The Rename menu will be displayed with the selected file name already filled in the 'From file name:' area and in the 'To file name:' area. The first character is highlighted. ! Push the cursor key left or right to select the desired character. ! Change that character by pushing the cursor key up or down. Numeric characters can be entered directly with numeric keys on the RCU. ! Press ENTER to confirm. The renamed file is entered in the list of files. ! Press EXIT to return to the Rename menu selection. No changes are made. 8.1.4 Copy To copy a selected file into a new file: ! Push the cursor key up or down to highlight 'Copy'. ! Press ENTER. The Copy selection menu will be displayed. ! Push the cursor key up or down to select a file name. ! Press ENTER to select. The Copy menu will be displayed with the selected file name already filled in, in the 'From file name :' area and in the 'To file name :' area. The first character is highlighted. ! Push the cursor key left or right to select the desired character. ! Change that character by pushing the cursor key up or down. Numeric characters can be entered directly with numeric keys on the RCU. ! Press ENTER to confirm. The renamed file is entered in the list of files. ! Press EXIT to return to the Copy menu selection. No changes are made. R5976255 ATLAS CS4 (2001-03) 8-6 8.1.5 Delete To delete a selected file out of the list of files: ! Push the cursor key up or down to highlight 'Delete'. ! Press ENTER. ! The delete selection menu will be displayed. ! Push the cursor key up or down to select a file name. ! Press ENTER to select. If [All] is selected, your password has to be entered before all files will be deleted. ! A confirmation menu "Delete file 'file name'?" is displayed. When you want to delete the file, press ENTER. If you do not want to delete the file, press EXIT. The active file cannot be deleted. 8.1.6 File Options ! Push the cursor key up or down to highlight 'File Options'. ! Press ENTER. The option selection menu will be displayed. File Sort ! Press ENTER to toggle between [name] and [index] [name]: The files in the file list will be sorted on the file name. [index]: The files in the file list will be sorted on the file extension. File Load ! Press ENTER to toggle between [Automatic] and [Manual]. [Automatic]: the best fitting file will be loaded automatically when a source is selected. It is still possible to change that file by another file using the Load function [Manual]: no file will be loaded when a source is selected. The Load function in File Service has to be used to load a file. R5976255 ATLAS CS4 (2001-03) 8-7 8.2 Picture Tuning ! Push the cursor key up or down to highlight 'Picture Tuning'. ! Press ENTER to select. The Picture Tuning menu will be displayed. CTI ON/OFF to improve the transition from one color to another color temperature to select a color temperature gamma to set the gamma of the projector image decoding EBU/IRE decoding of NTSC video signals via IRE or EBU standard dynamic color depth to increase the color contrast for all video and data sources noise reduction to reduce noise and pixel jitter in all video and data sources input balance to adjust brightness and contrast 8.2.1 CTI ON/OFF This function applies to PAL and NTSC video or S-video inputs only. ! Push the cursor key up or down to highlight 'CTI'. ! Press ENTER to toggle between ON and OFF. 8.2.2 Color Temperature ! Push the cursor key up or down to highlight 'Color Temperature'. ! Press ENTER to select. ! The color temperature selection menu will be displayed. The following selections are are possible : name related temperature Projector white Broadcast 3200 K Film 5400 K Video 6500 K Computer 9300 K Custom balance Push the cursor key up or down to select a fixed color temperature or custom balance. Projector white will provide maximum projector light output. The calibrated 'Broadcast', 'Film', 'Video' and 'Computer' presets will provide optimum color tracking. Custom balance allows the user to set his own preferred color temperature. R5976255 ATLAS CS4 (2001-03) 8-8 To adjust Custom Balance, handle as follows: ! Push the cursor key up or down to highlight 'Custom Balance'. ! Press ENTER to select. ! Push the cursor key up or down to adjust red and push the cursor key left or right to adjust blue (range 0 to 2.5) in comparison with the green color (value 1). 8.2.3 Gamma With the gamma correction adjustment, it is possible to accurately set the gamma of the projector image. To change the gamma value : ! Push the cursor key up or down to highlight 'Gamma'. ! Press ENTER to select. ! Change the gamma value by pushing the cursor key left or right until the desired value is reached. ! Press EXIT to return to the Picture Tuning menu. 8.2.4 Decoding EBU/IRE Only for NTSC signals. The possibility is offered to decode the NTSC video signals via the default American IRE standard or via the European EBU standard. Decoding a NTSC signal using the European EBU standard may result in a greenish tint. ! Push the cursor key up or down to highlight 'Decoding'. ! Press ENTER to toggle between EBU or IRE. ! Press EXIT to return. 8.2.5 Dynamic Color Depth Increases color contrast for all video and data sources. To change the dynamic color depth value: ! Push the cursor key up or down to highlight 'Dynamic Color Depth'. ! Press ENTER to select. ! Change the value by pushing the cursor key left or right until the desired color contrast is reached: Adjustment range: 0 ... 8; default: 4 ! Press EXIT to return to the Picture Tuning menu. 8.2.6 Noise Reduction Reduces noise and pixel jitter in all video and data sources. To change the noise reduction value : ! Push the cursor key up or down to highlight 'Noise Reduction'. ! Press ENTER to select. ! Change the value by pushing the cursor key left or right until the desired noise level is reached. Adjustment range: 0 ... 8 ! Press EXIT to return to the Picture Tuning menu. R5976255 ATLAS CS4 (2001-03) 8-9 8.2.7 Input Balance Before starting the Input Balance function, generate a signal with dominant black and white areas. The default values are normally loaded when selecting a source. If the image is not as desired, adjust for this source as follow: ! Start with the Black Balance: ! Push the cursor key up or down to highlight 'Black Balance'. ! Press ENTER to select. ! Adjust the Brightness to a maximum value until there is just no green noise visible in the black areas. ! Adjust with the cursor key up or down or left or right until there is no red or blue noise visible in the black areas. ! Continue with the White Balance: ! Push the cursor key up or down to highlight 'White Balance'. ! Press ENTER to select. ! Adjust the Contrast to a maximum value until the white areas are just white (without green noice) and return one step. ! Adjust with the cursor key up or down or left or right until there is no red or blue noise visible in the white areas. 8.2.8 Audio Tuning ! Push the cursor key up or down to highlight 'Audio Tuning'. ! Press ENTER to select. The Audio Tuning menu will be displayed. The following items are available : Volume to adjust volume Balance to adjust balance Bass to adjust bass Treble to adjust treble Mute to stop the sound reproduction Fade to determine where the sound signals will be reproduced Mode Sound reproduction can be done in stereo or mono Video - Audio lock to lock an input source to an audio input 8.2.9 Volume, Balance, Bass and T reble When a sound control is selected by highlighting the item with the cursor key, a text box with a bar scale, icon and function name of the control, e.g. 'Volume' appears on the screen (only when text is ON). The length of the bar scale indicates the current memory setting for this source. For more information about the sound controls, see 6.3.5 Sound controls with direct access R5976255 ATLAS CS4 (2001-03) 8-10 8.2.10 Mute To stop the sound reproduction. ! Push the cursor key up or down to highlight 'Mute'. ! Press ENTER to toggle between [on] or [off] 8.2.11 Fade Determine where the sound signals will be reproduced. Adjust the fade as follows: ! Push the cursor key up or down to highlight 'Fade'. ! Press ENTER to select. ! Adjust the desired fade level. ! The fade can be adjusted between -15 and 15. Fade on -15: no sound reproduction on the external loudspeakers, max on the internal loudspeaker with the same volume level as adjusted with the volume control. Fade on 15: no sound reproduction on the internal loudspeakers but max on the external loudspeakers with the same volume level as adjusted with the volume control. 8.2.12 Mode [stereo]/[mono] The sound reproduction can be done in mono or stereo. To install the mode: ! Push the cursor key up or down to highlight 'Mode'. ! Press ENTER to toggle between [stereo] or [mono]. 8.2.13 Video - Audio lock To lock an input source to an audio input, follow the next steps : ! Push the cursor key up or down to highlight the first input source. ! Press ENTER to toggle the associated audio input between [A], [B] or [C]. ! Push the cursor key left or right to highlight another input source. ! Press ENTER to toggle between [A], [B] or [C]. ! Continue for the other inputs in the same way. R5976255 ATLAS CS4 (2001-03) 8-11 8.3 Geometry To start up the Geometry functions: ! Push the cursor key up or down to highlight 'Geometry'. ! Press ENTER to select. ! The geometry menu will be displayed. The following adjustments are possible: horizontal and vertical image shift. to shift the image in a horizontal or vertical direction horizontal and vertical image size to adjust the size in a horizontal or vertical direction side keystone to align the image (only necessary if the projector is mounted at a non standard projection angle). blanking to frame the projected image on to the screen aspect ratio to force the projector in a typical aspect ratio options to change the geometry options The following ways are possible to adjust a geometry function: ! using the cursor key to adjust or ! entering the value with the digit keys. Therefore, press ENTER to select the indicated value and enter the desired value with the digit keys. Press ENTER to confirm the entered value. 8.3.1 Shift The image can be shifted in a horizontal or vertical direction. To start up the shift action: ! Push the cursor key up or down to highlight 'Shift'. ! Press ENTER to select. ! Push the cursor key up or down to shift the image in a vertical direction. Push the cursor key left or right to shift the image in a horizontal direction. The default value for the shift is 0. Shifting in a vertical direction: when the shift value is positive, the image is shifted upwards, when the value is negative, the image is shifted downwards. Shifting in a horizontal direction : when the shift value is positive, the image is shifted to the right, when the value is negative, the image is shifted to the left. 8.3.2 Size The size can be adjusted in a vertical or horizontal way. When adjusting the vertical size, the upper side of the image is fixed (table and ceiling mounted configurations) and only the lower side can be moved to its exact position. When adjusting the horizontal size, the left side of the image is fixed and only the right side can be moved to its exact position. R5976255 ATLAS CS4 (2001-03) 8-12 To start up the size adjustment: ! Push the cursor key up or down to highlight 'Size'. ! Press ENTER to select. ! Push the cursor key up or down to size the image in a vertical direction. Push the cursor key left or right to size the image in a horizontal direction. 8.3.3 Blanking Blanking adjustments affect only the edges of the projected image and are used to frame the projected image on to the screen and to hide or black out unwanted information (or noise). A '0' on the bar scale indicates no blanking. To adjust the blanking: ! Push the cursor key up or down to highlight 'Blanking'. ! Press ENTER to display the blanking menu. The following blanking corrections are possible : ! top blanking ! bottom blanking ! left blanking ! right blanking 8.3.4 Aspect Ratio [5:4]/[4:3]/[16:9] To force the projector in a typical aspect ratio, e.g. projecting a 4:3 image in a 16:9 aspect ratio. To install the desired aspect ratio: ! Push the cursor key up or down to highlight 'Aspect Ratio'. ! Press ENTER to toggle between [5:4] or [4:3] or [16:9]. 8.3.5 Options To change the geometry options: ! Push the cursor key up or down to highlight 'Options'. ! Press ENTER to display the Geometry options menu The next question will be asked by the projector : 'Use the same side keystone correction for all files ? [YES] or [NO]. [YES]: the same keystone correction will be used for all installed files [NO]: the keystone has to be adjusted file per file. ! Push the ENTER key to toggle between [YES] or [NO]. ! Press EXIT to return to the Geometry menu. R5976255 ATLAS CS4 (2001-03) 8-13 9 Installation Mode To start up the Installation Mode, push the cursor key up or down to highlight 'Installation Mode' and then press ENTER. The following items can be selected in the Installation mode: Input slots to set up the input priority 800 Peripheral to select the type of output module used in the RCVDS05. Convergence to align the red, green and blue image. Configuration to set up the projector position OSD color to change the color of the highlighted item. Internal Patterns R5976255 ATLAS CS4 (2001-03) 9-1 9.1 Input Slots The input configuration of the variable inputs is shown in the input slots menu. To view or to change the input configuration: ! Push the cursor key up or down to highlight 'Input Slots'. ! Press ENTER to select. The internal system will scan the input slots and displays the result in the Input slots menu. The black indicated inputs are selectable and changeable. The gray indicated inputs are fix inputs and are not changeable. indication in front of the digit meaning x valid signal connected to the input. - no valid signal connected to the input. indication in the source description meaning Video or S-Video Video S-Video RGB analog RGB-CV: separate sync is composite video signal on H/C input RGB-HS&VS separate sync is horizontal and vertical sync RGB-CS separate sync is composite sync RGB-SOG sync on green Component video Component Video If a RCVDS (switched on) or VS05 is connected to the projector, it will be also indicated on the menu by adding +800 peripheral. If no 800 peripheral indication is made on the menu, there are still two possibilities : ! no RCVDS or VS05 connected or ! RCVDS is switched off. When a 800 peripheral is connected to the projector, the input slots are not accessible with the cursor key to toggle their function. R5976255 ATLAS CS4 (2001-03) 9-2 9.2 800 Peripheral Output module selection When a RCVDS05 is connected to the projector, the type of output module of this RCVDS05 has to be defined in the 800 peripheral menu. The type of output module can be: ! standard output module or ! 5 cable output module. To define the output module: ! Push the cursor key up or down to highlight '800 Peripheral'. ! Press ENTER to select. ! Push the cursor key up or down to highlight 'Output module'. ! Press ENTER to toggle between 'Standard' or '5-cable'. Infrared Communication When a peripheral is connected to the 'Comm Port', the communication can be in PPM or RC5. The type of communication can be set to: ! PPM ! RC5 To define the communication: Push the cursor key up or down to highlight 'Infrared'. Press ENTER to select. Press ENTER to toggle between [PPM] or [RC5]. R5976255 ATLAS CS4 (2001-03) 9-3 9.3 Configuration The configuration of the projector can be set up as follows: ! Push the cursor key up or down to highlight 'Configuration'. ! Press ENTER to select. ! The Configuration menu will be displayed. For more information, see chapter 14.1 Faults R5976255 ATLAS CS4 (2001-03) 9-4 9.4 OSD color (On-Screen Dis play) The highlighted items on the menus can be displayed in red, green or yellow. To change this color setting: ! Push the cursor key up or down to highlight 'OSD color'. ! Press ENTER to select. ! The OSD color menu will be displayed. ! Push the cursor key up or down to highlight a color. ! Press ENTER to select. R5976255 ATLAS CS4 (2001-03) 9-5 9.5 Internal Patterns The projector is equipped with different internal patterns which can be used for measurement purposes. To select an internal pattern, handle as follow: ! Push the cursor key up or down to highlight 'Internal Patterns'. ! Press ENTER to select. ! The internal pattern menu will be displayed. ! Push the cursor key up or down to highlight the Internal Patterns. ! Press ENTER to display the selected internal pattern. The following patterns are available: ! Outline ! Hatch ! Color Bars ! Multiburst ! Checker Board ! Page Characters ! Alpha-numeric characters ! Character Sets ! Backgrounds R5976255 ATLAS CS4 (2001-03) 9-6 9.6 No Signal If there is no signal connected to the projector, the background color can be black or blue and the projector can shutdown after a certain time. To change the background color handle as follows: ! Push the cursor key up or down to highlight 'No signal'. ! Press ENTER to select. ! The 'No Signal' menu will be displayed. ! Push the cursor key up or down to highlight 'Color'. ! Press ENTER to toggle between [blue] or [black]. To change the shutdown setting, handle as follows: ! Push the cursor key up or down to highlight 'No signal'. ! Press ENTER to select. ! The 'No Signal' menu will be displayed. ! Push the cursor key up or down to highlight 'Shutdown'. ! Press ENTER to toggle between [On] or [Off]. The shutdown time can be set between 5 min and 60 min. To set up the shutdown time, handle as follows: ! Push the cursor key up or down to highlight 'No signal'. ! Press ENTER to select. ! Push the cursor key up or down to highlight 'Shutdown time'. ! Push the cursor key up or down to change the digits or enter the digits directly with the digits keys on the RCU. R5976255 ATLAS CS4 (2001-03) 9-7 10 Service Mode To start up the Service Mode: ! push the cursor key up or down to highlight 'Service' ! press ENTER. Some items in the Service mode are password protected (when the password function is active). Enter the password to continue. All other password protected items are now available if you stay in the adjustment mode. The service menu is built-up in two parts which are connected together with the 'more' item. If the desired item is not in the list of the displayed menu, select 'more' with the cursor key and push ENTER to display the other items in the service menu. Service Service Identification Barco Logo Change Password Panel Adjustments Change Language Uniformity Change Proj. Address Preset Input Balance Change Baudrate PC I2C Diagnosis Reset Lamp Runtime More .... More ..... Select with key up or down, then <Enter>, <EXIT> to return R5976255 ATLAS CS4 (2001-03) Select with key up or down, then <Enter>, <EXIT> to return 10-1 10.1 Identification To display the Identification screen: ! Push the cursor key up or down to highlight 'Identification'. ! Press ENTER to display the Identification screen. The Identification screen gives an overview of: type of projector Barco ATLAS 67 CS4 or ATLAS 84 CS4 projector address to change the address of the projector, see 10.4 Change Projector Address software version installation configuration possible installations: Front/Ceiling Front/Table Rear/Ceiling Rear/Table To change the installation configuration follow the instructions in chapter baud rate transfer speed for communication with an IBM PC (or compatible) or MAC. The baud rate of the projector must be the same as the baud rate of the connected computer. When there is a difference, consult chapter10.5 Change Baudrate PC. text ON or OFF projector serial number indicates the fabrication number of the projector. This number can be useful when calling for technical assistance projector run time gives the total run time since the first start up. All projectors leave the factory with a run time of approximately 24 hours. R5976255 ATLAS CS4 (2001-03) 10-2 10.2 Change Password This item is password protected when the password strap is installed. The password function is enabled when the password strap on the controller module is installed. Consult an authorized Barco service technician to change the strap position. How to change the password: ! Push the cursor key up or down to highlight 'Change password'. ! Press ENTER to display the Change Password menu. ! The old password is displayed and can be changed by entering the digit with the numeric keys of the RCU or local keypad. ! Press ENTER to save the new entered password. ! Press EXIT if no changes have to be made. R5976255 ATLAS CS4 (2001-03) 10-3 10.3 Change Language To change the language of the control software: ! Push the cursor key up or down to highlight 'Change Language'. ! Press ENTER to display the Change Language menu. ! Push the cursor key up or down to highlight the desired language. ! Press ENTER to change the language. (Available languages: English) R5976255 ATLAS CS4 (2001-03) 10-4 10.4 Change Projector Address Every projector requires an individual address between 0 and 255. This address can be software installed. To change that address: ! Push the cursor key up or down to highlight 'Change Projector Address'. ! Press ENTER to display the Change Projector Address menu. The actual address will be filled in. ! The first digit is highlighted. Enter the new projector address with the digit keys on the RCU or the local keypad or push the cursor key left or right to select a digit and change the value by pushing the cursor key up or down until the new value is reached. Continue with the other digits in the same way. R5976255 ATLAS CS4 (2001-03) 10-5 10.5 Change Baudrate PC The communication speed between projector and computer, e.g. PC or MAC, has 8 possible speeds. The baud rate speed can be software set. Handle as follows: ! Push the cursor key up or down to highlight 'Change Baudrate PC'. ! Press ENTER to display the Change Baudrate PC menu. The actual baud rate will be highlighted. The following baud rates are available: 230400/115200/57600/38400/19200/9600/4800/1200 ! Push the cursor key up or down to highlight the desired baud rate. ! Press ENTER to select. R5976255 ATLAS CS4 (2001-03) 10-6 10.6 Reset Lamp Runtime Reset lamp run time is only allowed when a new lamp is installed. When Reset Lamp Run Time is selected in the Service Mode selection menu, the following warning will be displayed : Risk of electrical shock. Reset lamp run time is reserved to qualified service personnel. If you are not qualified, press EXIT to cancel the reset operation. R5976255 ATLAS CS4 (2001-03) 10-7 10.7 BARCO logo The BARCO logo can be added to the image, in overlay or on a background, on any place on the screen. To add the BARCO logo or to change a setting in the BARCO logo menu: ! Push the cursor key up or down to highlight 'BARCO logo'. ! Press ENTER to display the BARCO logo menu. The actual settings will be displayed. Within this menu, three toggle settings and a shift control are available. STATUS [ON/OFF] ON: BARCO logo will be displayed on the screen. OFF: No BARCO logo displayed on the screen. BACKGROUND [ON/OFF] ON: BARCO logo will be displayed on a black background. OFF: BARCO logo will be displayed without any back- ground. SHIFT By pushing the cursor key up, down, left or right, theBARCO logo can be positioned anywhere on the screen. HOT KEY [TEXT/OFF] OFF: no key on the RCU is used to display the BARCO logo TEXT: the TEXT key on the RCU is used to display or to re- move the BARCO logo with one single push on this key (only in operational mode).. R5976255 ATLAS CS4 (2001-03) 10-8 10.8 Uniformity Changing these settings may seriously affect the performance of the projector When Uniformity is selected in the Service Mode selection menu, the following warning will be displayed : Uniformity is reserved to qualified service personnel. If you are not qualified, press EXIT to cancel the uniformity. R5976255 ATLAS CS4 (2001-03) 10-9 10.9 Preset Input Balance Changing these settings may seriously affect the performance of the projector. When Preset Input Balance is selected in the Service Mode selection menu, the following warning will be displayed : Preset Input Balance is reserved to qualified service personnel. If you are not qualified, press EXIT to cancel the preset input balance. R5976255 ATLAS CS4 (2001-03) 10-10 10.10 I2C Diagnosis. Gives an overview of the correct working of the I²C controlled IC's. Highlight I2C diagnosis by pushing the cursor key up or down and press ENTER to display the overview. R5976255 ATLAS CS4 (2001-03) 10-11 11 Maintenance and S ervicing ATLAS CS4 requires very little maintenance and servicing. Maintenance operations are nevertheless necessary at regular intervals to guarantee good operational performance. This chapter describes maintenance and servicing of ATLAS CS4. Only authorized personnel should carry out other maintenance work not explicitly mentioned in this user manual! Never open the access cover without first disconnecting the power supply cord! Measurements and tests with the opened device may be carried out only in the factory or by specially trained personnel, due to the dangers of electrical shock. R5976255 ATLAS CS4 (2001-03) 11-1 11.1 Cleaning of Screens 11.1.1 General Screens consist of single or double screen elements. Each screen element has a delicate optical screen surface structure dedicated to its functionality. The optical surface can easily be damaged if the screen is handled incorrectly. Only handle screens while wearing gloves with a soft texture (eg. cotton gloves). Avoid touching the rear beaded surface unnecessarily. It is easily damaged. 11.1.2 Cleaning the Screen The screen is a high-precision optical component. It is made of plastic and is not scratch-proof. Only use a soft, damp cloth when cleaning. If the screen is only slightly dusty or is showing particles a vacuum cleaner with a soft bristle or a feather duster is recommended. Clean compresses air can be used, but it makes the screen statically charged, attracting airborn particles. The brushing direction should always be along the optical structures in the screen (circular in case of fresnel). If the dirt on the screen is heavier, possibly from fingerprints, soft lint-free cloth or paper towel can be used. If required the screen may be cleaned with a cleaning agent, such as ordinary window cleaner with ammonia (not alcohol). Never apply cleaning solution directly onto the screen surface. Instead, add cleaning agent to the cloth or towel, then wipe the surface. It is important that the screen should be completely dry after treatment. Never use cleaning agents with solvents as these may destroy the screen. Also, never rub hard or persistently on the screen in order to remove stains, as this will cause deformations in the surface which will appear as stains. Don’t store screens at temperatures exceeding 38ºC (100ºF) R5976255 ATLAS CS4 (2001-03) 11-2 11.2 Replacing Both the filter pad and the lamp module are accessible from the rear side. 1 2 Figure 11-1 Position of filter pad and lamp module 1 filter pad 2 lamp access unit R5976255 ATLAS CS4 (2001-03) 11-3 11.2.1 Replacing the Lamp Module The lamp module must be replaced after an operating period of 8000 hours or if a fault occurs earlier. The hot lamp is at high pressure. Do not open the lamp housing before the lamp has cooled down! Wait at least about 10 minutes after switching to standby. Always hold the lamp by its socket, and never on the glass bulb or reflector! Use fabric gloves when replacing! Removing a Lamp Module ! Go to standby mode by pressing STDBY on the RCU or on the local keypad or switch off the voltage of the 24V interface ! Let cool down the projector at least 10 minutes ! Switch off power by pressing 0 ! Turn the screw on the lamp cover and open the door. Figure 11-2 Position of lamp module (plate removed) ! Loosen first the lower screw [2] and then the top left screw [1] (only the left screw, not the right one) with an Allen key size 3mm. This removes slowly the plug of the lamp module. Figure 11-3 Removing the lamp module ! When the screws turn freely, lift the small grip [3] and withdraw cautiously the whole lamp module. R5976255 ATLAS CS4 (2001-03) 11-4 Inserting a Lamp Module Never remove the cover of the lamp housing with the equipment switched on. The following description applies if the lamp has already been removed as described above.. ! Carefully insert the new lamp module into the lamp housing and push it cautiously right back as far as it will go. Figure 11-4 Inserting the lamp module ! Tighten first the left screw [1] (only the left screw, not the right one) and then the lower screw [2] with an Allen key size 3mm. This plugs slowly in the plug of the lamp module. ! When the screws are tight, lower the small grip [3]. ! Close the lamp cover ! Turn the screw on the lamp cover. ! Switch on power by pressing 1. ! Switch on the lamp by pressing Standby or by applying the appropriate voltage to the 24V interface. Disposing a Lamp Note that there may be laws concerning disposal and recycling of burnt-out lamps in your country! Please contact your local authorities to get further information! R5976255 ATLAS CS4 (2001-03) 11-5 11.2.2 Replacing the Filter Pad The filter pad must be replaced regularly. The operating period of a filter pad depends on the quality of the supplied air. ! Go to standby mode by pressing STDBY on the RCU ! For cooling down the lamp, wait 10 minutes. ! Switch off power by pressing 0. Switch off the equipment before replacing the filter pad in order to avoid severe contamination! ! Lift the cover of the filter pad slightly and remove it. Figure 11-5 Removing the cover and the filter pad ! Remove the filter pad. ! Insert the new filter pad as indicated on its frame. ! Insert the cover of the filter pad and press it slightly down. ! Switch on power by pressing 1. ! Switch on the lamp by pressing standby or by applying 24V to the 24V interface. R5976255 ATLAS CS4 (2001-03) 11-6 12 Technical Data This chapter provides tabular overviews about the technical details of ATLAS CS4. R5976255 ATLAS CS4 (2001-03) 12-1 12.1 General Data characteristic specification specification Atlas 67 CS4 Atlas 84 CS4 Dimensions screen width screen height total depth 1335mm | 52,5in 1068mm | 42 in 929.5mm | 36.6in 1650mm | 65in 1320mm | 52in 1212mm | 47.7in Weight 1 AtlasCS4 Unit (average of a 2x2 wall) 90 kg | 198.42 lbs 120 kg | 264.55 lbs 1 illumination and projection unit 18.4 kg | 40.57 lbs 18.4kg | 40.57 lbs ∑ 108.4 kg | 238.98 lbs 138.4 kg | 305.12 lbs Normal operating conditions* ambient temperature humidity 18 .. 25°C | 64 .. 77°F 40-60% (non condensing) Transport and storage conditions ambient temperature 0 .. 50° C | 30 .. 120° F humidity max. 85% (non condensing Circulation of air (depending on number of revolutions of fan) 19m3/h Table 12-1 (*) Maximum number of stitch screens in wall configuration (x and y direction) in function of temperature and humidity range: Temperature 67” / 84” 18-22 DGC 15-25 10-30 0-40 -10 -50 humidity 40-60 23 / 18 15 / 12 11 / 8 7/5 4/4 % RH 20-80 7/5 7/5 5/4 3/3 3/2 0-100 4/3 3/3 3/2 2/1 2/1 R5976255 ATLAS CS4 (2001-03) 12-2 12.2 Technical Data of Optical S ystem characteristic specification ATLAS CS4 native SXGA-resolution, 5:4, 1280×1024pixels colors 16.7 millions lamp UHP™ lamp 100 Watt operation time 8000 hours Table 12-2 R5976255 ATLAS CS4 (2001-03) 12-3 12.3 Technical Data Of Electric al System characteristic specification AC power supply 100VAC .... 240VAC mains frequency 50....60 Hz power consumption 220W with 230VAC Table 12-3 R5976255 ATLAS CS4 (2001-03) 12-4 12.4 Interfaces 12.4.1 24V Interface This interface allows switching the projector on and off without using the RCU or the local keypad. Switching is done by applying a voltage (24V). The interface is made accessible via a two pole connector mounted at the bottom of the cover. interface two pole connector 2×0.75mm², red/black configuration Plus(+)-pole: red Minus(-)-pole: black voltage 0-50 V current max. 30mA standby 0-5V projector ON: 12-32V insulation voltage: 5300V 12.4.2 Slot 1: 5 cable input, 5×BNC 1 1 Signal 2 Shield Connector name 2 R G B H V RGBHV R G B H V RGBS R G B S - RGsB R Gs B - - Composite Video - Video - - - Super Video - Y - - C Component Video - SS R-Y Y B-Y S - Component Video - SOY R-Y Ys B-Y - - Input signal Table 12-4 R5976255 ATLAS CS4 (2001-03) 12-5 12.4.3 Slot 2: Computer input/Monit or output 5 1 10 6 15 11 1 Red 6 ground 11 loop through to monitor 2 Green 7 ground 12 loop through to monitor 3 Blue 8 ground 13 HSYNC / CSYNC 4 Green 9 loop through to monitor 14 VSYNC 5 ground 10 ground 15 loop through to monitor Table 12-5 12.4.4 Slot 3: Video Input 1 2 1×BNC or cinch 1.0Vpp ± 3 dB, no loop through 1 Signal 2 Shield Table 12-6 12.4.5 Slot 4: S-Video Input 4 3 2 1 1 ground luminance 3 luminance 1.0Vpp ± 3 dB 2 ground chrominance 4 chrominance 282 mVpp ± 3 dB Table 12-7 R5976255 ATLAS CS4 (2001-03) 12-6 12.4.6 Slot 5: Serial digital Input / Se rial digital Output 1 1 Signal 2 Shield SDI SDO 2 BNC input, 75 Ω terminated BNC output, output impedance 75 Ω Table 12-8 R5976255 ATLAS CS4 (2001-03) 12-7 12.5 Parts List 12.5.1 Optional Parts order No. designation R9829960 Executive Remote Control R9827890 VS05 Table 12-9 12.5.2 User’s Manuals order No. title R5976255 User’s Manual ATLAS CS4 - SERIE R5975765 Owner’s manual RCVDS05 R5975245 Owner’s manual VS05 Table 12-10 R5976255 ATLAS CS4 (2001-03) 12-8 12.6 Addresses Feel free to contact us if you have any further questions! ! Barco Control Rooms GmbH An der Rossweid 5 • D-76229 Karlsruhe • Germany Phone (49) (721) 6201-0 • Fa× (49) (721) 6201-298 E-mail [email protected], Web www.barco.com ! BARCO Projection Systems - Europe Noordlaan 5 • B-8520 Kuurne • Belgium Phone (32) (56) 36-8211 • Fa× (32) (56) 36-8251 E-mail [email protected] • Web www.barco.com R5976255 ATLAS CS4 (2001-03) 12-9 13 Configuring Notes A number of design and ergonomic conditions must be considered when planning the installation of ATLAS CS4. In addition to mounting dimensions, the following sections also include anthropotechnical requirements which must be observed in a specific application. R5976255 ATLAS CS4 (2001-03) 13-1 13.1 Floor Space And Maintena nce Area Sufficient floor space and maintenance area must be available when installing ATLAS CS4 Floor Space The floor space must have a sufficient load carrying capacity and be sufficiently flat (according to DIN 18202). It must not sag by more than 1 millimeter under the load of the ATLAS CS4. A cement, wood or false floor is permissible. The load of the ATLAS CS4 is transmitted to the floor via adjustable feet. No installations (venting ducts, sockets etc.) must be present in the floor in the area of the feet or of the lower anchoring devices. An area of at least 15 centimeters must be kept free around each foot. The loading capacity in the area of the feet must be sufficient. Height differences up to ±5 millimeters can be compensated using the adjustable feet. ATLAS 67 CS4 front side 1335 752,5 154.5 top Figure 13-1 Position of the feet of ATLAS 67 CS4 (All dimensions measured in millimeters!) R5976255 ATLAS CS4 (2001-03) 13-2 ATLAS 84 CS4 front side 1650 1035 154.5 top Figure 13-2 Position of the feet of ATLAS 84 CS4 (All dimensions measured in millimeters!) Maintenance Area The floor space for a Atlas Unit is calculated from the basic area of the structure. A maintenance area must be provided behind each Atlas Unit over the complete width. This area must be permanently accessible. The exact regulations for such a maintenance area can be obtained from the specifications for working premises. >700 service area >700 service area 885 2002 Figure 13-3 Linear and polygonal set-up of ATLAS CS4 (All dimensions measured in millimeters!) The Atlas Units can have a linear or curved arrangement. With a curved design, the modular aluminum structure is built with angled connecting plates. The angle between two columns can vary between 0 and 8°. R5976255 ATLAS CS4 (2001-03) 13-3 13.2 Overall Height The installation room must be sufficiently high. Sufficient space (recommended > 100 millimeters) must be provided above the Atlas Units. The total height results from the height of the supporting construction plus the height of the Atlas Units with feet plus the vacant space above the modules. ATLAS 67 CS4 finished ceiling 100 1335 100 finished window 100 1068 1068 between 492 and 1287,5 mm finished floor 2 x 1335 +45 Figure 13-3 Mounting dimensions of ATLAS 67 CS4 (All dimensions measured in millimeters!) The depth of the ATLAS 67CS4 WALL is 929.5mm. The standard screen height with the adjustable feet is 1287.5 millimeters. Other heights are available on request. R5976255 ATLAS CS4 (2001-03) 13-4 ATLAS 84 CS4 finished ceiling 100 1650 100 finished window 100 1320 1320 between 366 and 1287,5 mm finished floor 2 x 1650 +45 Figure 13-4 Mounting dimensions of ATLAS 84 CS4 (All dimensions measured in millimeters!) The depth of the ATLAS 84 CS4 WALL is 1212mm. The standard screen height with the adjustable feet is 1287.5 millimeters. Other heights are available on request. R5976255 ATLAS CS4 (2001-03) 13-5 13.3 Viewing Distance and Ang le When planing the installation of ATLAS CS4, anthropotechnical factors such as the human field of vision must be considered in addition to design requirements. General rules for the viewing angle and distance will not be specified here since they depend on the field of application. The notes in this section are therefore only recommendations which can be observed for a particular application. In the case of permanent, intensive viewing of the display, the display should be in the field of vision of both eyes of the observer. The following figure shows the horizontal and vertical angles of the field of vision with both eyes. An optimum field of vision can be defined for the horizontal field. Figure 13-5 Human field of vision for both eyes The maximum viewing distance depends on the minimum character size used. Characters and upper-case letters should appear to the eye at an angle of vision greater than 18 angular minutes. This corresponds to a viewing distance less than 200 times the character height. Viewed objects Image on retina Angle of vision Figure 13-2 Angle of vision R5976255 ATLAS CS4 (2001-03) 13-6 The screen of the ATLAS CS4 can be viewed at angles greater than 45 degrees without problems. The vertical viewing angle has been designed such that there is no difference whether the observer is standing or sitting. In addition to the viewing angles, the room illumination should also be considered when installing ATLAS CS4. Diffuse ambient light measured horizontally up to 300 lux and vertically up to 500 lux is no problem if the displayed image has a sufficiently high contrast. Figure 13-6 room illumination R5976255 ATLAS CS4 (2001-03) 13-7 13.4 Room Ventilation The electrical power consumption of typically 220 Watts per illumination unit can be used as a measure for the heat dissipation of ATLAS CS4 into the room. It is favorable to pass fresh and clean air through ventilation ducts in the floor below the dark boxes. The inlets should be provided with replaceable dust filters. The electronic boards are very sensitive against being soiled with particles of e. g. carbon. Carbon dust is taken up by the circuit boards thus causing short-circuits. When installing ATLAS CS4 in critical environments like coal-fired power stations etc. please make sure that there are no coal particles suspended in the air. R5976255 ATLAS CS4 (2001-03) 13-8 14 Troubleshooting When faults occur with ATLAS CS4 which are not described below please contact BARCO. R5976255 ATLAS CS4 (2001-03) 14-1 14.1 Faults Faults cause/steps no display: lamp not ignited and fan of the illumination unit not running The equipment is not connected to power supply. It must be supplied with suitable voltage (see12.3 Technical Data Of Electrical System)! Power switch is off. Switch on power switch. See 5.1.3 Switching on The cover of the lamp housing is not installed correctly, and the micro-switch in the housing interrupts power supply. The cover sheet must be fixed (see 11.2.1 Replacing the Lamp Module)! display is upside-down change the configuration: To change the configuration of the projector, proceed as follows: ! Press ENTER to start up the adjustment mode. ! Press the cursor key up or down to select 'Installation'. ! Press ENTER to display the Installation menu. ! Press the cursor key up or down to select 'Configuration'. ! Press ENTER to display the Configuration menu. The actual installed configuration will be highlighted. Press the cursor key up or down to select the corresponding configuration. the display is dark though the lamp is ignited there is no signal applied. Check the input source and the connections ATLAS CS4 can not be controlled via the point the front of the RCU directly to the sensor on the screen. When using the wireless remote control, make sure you are within the effective operating distance (30m, 100ft in a straight line). The remote control unit will not function properly if strong light strikes the sensor window or if there are obstacles between the remote control unit and the IR sensor. RCU Table 14-1 R5976255 ATLAS CS4 (2001-03) 14-2 14.2 Contact 14.2.1 Hot Line Feel free to contact us if you have any further questions! ! Barco Control Rooms GmbH An der Rossweid 5 • D-76229 Karlsruhe • Germany Phone (49) (721) 6201-0 • Fa× (49) (721) 6201-298 E-mail [email protected], Web www.barco.com ! BARCO Projection Systems - Europe Noordlaan 5 • B-8520 Kuurne • Belgium Phone (32) (56) 36-8211 • Fa× (32) (56) 36-8251 E-mail [email protected] • Web www.barco.com R5976255 ATLAS CS4 (2001-03) 14-3 15 Appendix A: Stand ard Source Set Up Files Name: name of file, contains the settings Resolution: image resolution, when followed by ...I means interlaced. FVERT/Hz: vertical frame frequency of the source FHOR/kHz: horizontal frequency of the source. FPIX/MHz: pixel frequency PTOT: total pixels on one horizontal line PACT: active pixels on one horizontal line LTOT: total lines in one field LACT: active lines in one field name resolution Fvert/Hz Fhor/kHz Fpix/MHz ptot pact ltot lact 1600_48V 1600 × 600i 48,040 62,500 135,000 2160 1600 651 600 1600_60V 1600 × 1200 60,000 75,000 162,000 2160 1600 1250 1200 1600_65V 1600 × 1200 65,000 81,250 175,500 2160 1600 1250 1200 1600_70V 1600 × 1200 70,000 87,500 189,000 2160 1600 1250 1200 8514_A 1024 × 384i 43,479 35,522 44,900 1264 1024 409 384 CGA 640 × 200 59,924 15,700 14,318 912 640 262 200 COMPUSC4 1024 × 480i 29,945 30,694 39,779 1296 1024 512 480 ED 735 × 480 59,943 31,470 28,638 910 735 525 480 EGA 640 × 350 59,702 21,851 16,257 744 640 366 350 EWS_50 1280 × 1024 50,000 52,350 87,948 1680 1280 1047 1024 EWS_60 1280 × 1024 60,000 63,900 107,352 1680 1280 1065 1024 EWS_60V 1280 × 1024 60,282 63,657 110,000 1728 1280 1056 1024 EWS_72 1280 × 1024 72,000 76,968 130,076 1690 1280 1069 1024 EWS_75 1280 × 1024 75,025 79,976 135,000 1688 1280 1066 1024 FMR 640 × 400i 42,323 36,440 28,570 784 640 431 400 FMTO_2 640 × 400 55,370 24,370 21,056 864 640 440 400 HD_1080I 1920 × 540i 30,000 33,750 74,250 2200 1920 562 540 HD720P 1280 × 720 60,000 45,000 74,250 1650 1200 750 720 HDMAC 1252 × 570i 25,020 31,250 39,125 1252 1024 625 570 INTER_GR 1184 × 886 67,170 61,796 92,941 1504 1184 920 886 MAC_2 640 × 480 66,667 35,000 30,240 864 640 525 480 MAC_3 512 × 384 60,147 24,480 15,667 640 512 407 384 MAC_4 560 × 384 60,147 24,480 17,234 704 560 407 384 MAC_5 512 × 342 60,158 22,259 15,670 704 512 370 342 MAC_6 832 × 624 74,546 49,722 57,280 1152 832 667 624 MAC_7 1024 × 768 74,907 60,150 80,000 1330 1024 803 768 R5976255 ATLAS CS4 (2001-03) 15-1 name resolution Fvert/Hz Fhor/kHz Fpix/MHz ptot pact ltot lact MAC_LC 640 × 480 66,619 34,975 31,338 896 640 525 480 MAC_POR 640 × 870 74,996 68,846 57,280 832 640 918 870 MUSE 1172 × 518i 30,000 33,750 37,125 1172 1024 563 518 VIDEO525 1302 × 239i 29,970 15,734 32,207 1302 1024 263 239 VIDEO625 1024 × 278i 25,000 15,625 31,984 1310 1024 313 278 PAM500 640 × 400 60,000 26,400 22,810 864 640 440 400 PAM800 1120 × 375i 44,936 36,443 50,000 1372 1120 406 375 PC98_1 640 × 400 56,416 24,823 21,050 848 640 440 400 PC98_2 1120 × 375i 39,994 32,835 47,840 1457 1120 411 375 PC98_3 1120 × 750 60,000 50,000 78,569 1571 1120 833 750 S1152_66 1152 × 900 66,004 61,846 94,500 1528 1152 937 900 S1152_76 1152 × 900 76,637 71,809 108,000 1504 1152 937 900 SDI_625 675 × 2781 25,000 15,625 13,500 864 720 313 278 SDI_525 675 × 2401 29,970 15,734 13,500 858 720 263 240 SG_50 1600 × 1200 50,000 62,500 130,313 2085 1600 1250 1200 SG_60_1 1280 × 1024 60,000 63.900 107,352 1680 1280 1065 1024 SG_60_2 1024 × 768 60,000 48.780 64,390 1320 1024 813 768 SG_60_3 960 × 680 60,000 43,200 54,432 1260 960 720 680 SG_60_4 1600 × 1200 60,000 75,000 156,375 2085 1600 1250 1200 SUNEWS67 1280 × 1024 67,189 71,691 117,000 1632 1280 1067 1024 SUNEWS76 1280 × 1024 76,107 81,130 135,000 1664 1280 1066 1024 SUN×GA60 1024 × 768 59,984 48,287 64,125 1328 1024 805 768 SUN×GA70 1024 × 768 70,041 56,596 74,250 1312 1024 808 768 SUN×GA77 1024 × 768 77,069 62,040 84,375 1360 1024 805 768 SUP_MAC 1024 × 768 60,000 48,780 63,999 1312 1024 813 768 SVGA_56V 800 × 600 56,250 35,156 36,000 1024 800 625 600 SVGA_60V 800 × 600 60,317 37,879 40,000 1056 800 628 600 SVGA_72V 800 × 600 72,084 48,080 50,003 1040 800 667 600 VGA_72V 640 × 480 72,800 37,856 31,496 832 640 520 480 VGA_GR 640 × 480 59,941 31,469 25,175 800 640 525 480 VGA_T×T 720 × 400 70,087 31,469 28,322 900 720 449 400 VGA75ISO 640 × 480 75,000 39,375 31,500 800 640 525 480 XGA_60 1024 × 768 60,000 48,360 64,996 1344 1024 806 768 XGA_70 1024 × 768 70,000 57,050 78,044 1368 1024 815 768 XGA_70V 1024 × 768 69,705 56,182 74,610 1328 1024 806 768 XGA_72 1024 × 768 71,955 58,140 80,000 1376 1024 808 768 R5976255 ATLAS CS4 (2001-03) 15-2 name resolution Fvert/Hz Fhor/kHz Fpix/MHz ptot pact ltot lact XGA_75 1024 × 768 75,781 61,080 86,000 1408 1024 806 768 XGA75_GS 1024 × 768 74,534 59,701 79,284 1328 1024 801 768 R5976255 ATLAS CS4 (2001-03) 15-3 16 Appendix B: Sourc e Numbers 81 - 86 And 91 - 96 R5976255 ATLAS CS4 (2001-03) 16-4 16.1 Projector without any 800 peripheral connected. The source numbers 81 - 86 and 91 - 96 do not correspond to physical inputs. An additional adjustment file can be created for these source numbers. This file can contain different settings. The relationship between sources 1 - 6 and 91 - 96 or between 1 - 6 and 81 - 86 is shown in the diagram below. source input source number file 1 1 A 1 81 A’ 1 91 A’’ 2 2 B 2 82 B’ 2 92 B’’ 3 3 C 3 83 C’ 3 93 C’’ . . . 6 6 F 6 86 F’ 6 96 F’’ Follow the steps below to create a second or a third file for sources 1 to 6: ! Select the source between 1 and 6. ! Select the corresponding source number between 81 and 86 or 91 and 96 with the digit keys on the RCU. ! Enter the adjustment mode and load a corresponding file. Edit this file if necessary. ! Save the file and exit the adjustment mode. R5976255 ATLAS CS4 (2001-03) 16-5 16.2 Projector with a 800 periph eral connected. 16.2.1 Source numbers 91 - 99. The source numbers 91 - 99 do not correspond to physical inputs. An additional adjustment file can be created for these source numbers (source numbers of the 800 peripheral). This file can contain different settings. The relationship between sources 1 - 9 of the 800 peripheral and 91 - 99 is shown in the diagram below. source input source number file 1 1 A 1 91 A’ 2 2 B 2 92 B’ 3 3 C 3 93 C’ . . . 9 9 I 9 99 I’ 16.2.2 Source numbers 81 - 86 Only valid if no input module is connected to slot 81 - 86 of a RCVDS05. The source numbers 81 - 86 correspond to the physical inputs 1 - 6 of the projector. e.g. When slot 1 of the projector has to be selected, key in source number 81. The relationship between the sources of slot 1 - 6 of the projector with 800 peripheral is shown in the table below. source of slot source number 1 81 2 82 3 83 4 84 5 85 6 85 R5976255 ATLAS CS4 (2001-03) 16-6















































































































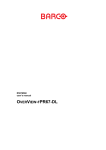
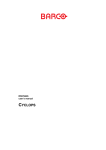

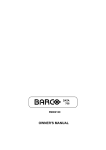
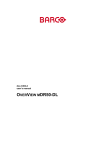

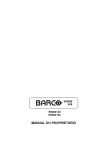



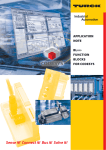

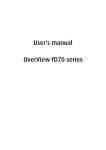
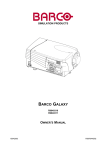
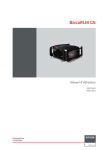
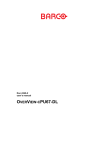
![SLM R12+ Performer [v05]](http://vs1.manualzilla.com/store/data/006296879_1-50504fc86d9979ae79ec928acfe3e08c-150x150.png)
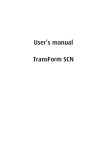
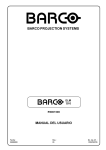
![OverView Control Manager user`s manual - operator [v04]](http://vs1.manualzilla.com/store/data/005659468_1-4c522981c7089838b286d7fbb1120c24-150x150.png)