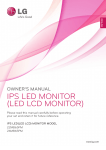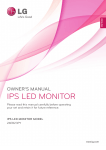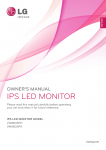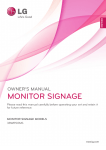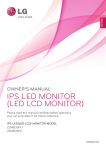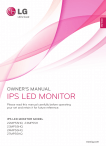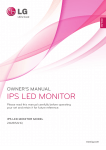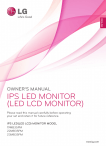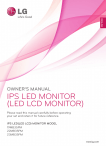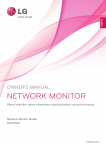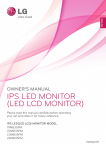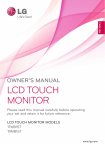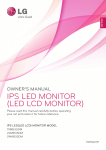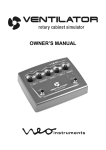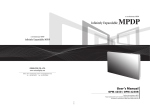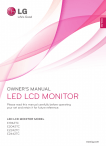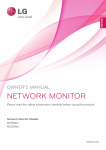Download Manuals - Billiger.de
Transcript
ENGLISH OWNER’S MANUAL IPS LED MONITOR (LED LCD MONITOR) Please read this manual carefully before operating your set and retain it for future reference. IPS LED(LED LCD) MONITOR MODEL 22MB65PY 24MB65PY www.lg.com 2 TABLE OF CONTENTS CONTENTS ENGLISH ENG 3 ASSEMBLING AND PREPARING 22 TROUBLESHOOTING 3 Unpacking 4 Parts and buttons 24 SPECIFICATIONS 5 Setting up the Monitor set 24 22MB65PY 5 - Attaching the Stand Base 25 24MB65PY 5 - Detaching the stand base 26 Preset Modes (Resolution) 6 - Detaching the stand body 27 Indicator 6 - Using the cable holder 7 - Mounting on a table 7 - Adjusting the angle 8 - Adjusting the stand height 8 - Using the Kensington locking device 9 - Swivel stand 9 - Using the Pivot function 10 - Mounting on a wall 11 USING THE MONITOR SET 11 Connecting to a PC 11 - D-SUB connection 11 - DVI-D connection 13 - Peripheral device connection 14 CUSTOMIZING SETTINGS 15 Customizing Settings 15 - Menu Settings 16 -Picture 17 -Color 18 -Display 18 -Audio 19 -Others 20 READER SETTING 21 SUPER ENERGY SAVING SETTING 28 PROPER POSTURE 28 Proper posture for using the Monitor set. ASSEMBLING AND PREPARING 3 ASSEMBLING AND PREPARING Check your product box for the following items. If there are any missing accessories, contact the local dealer where you purchased your product. The illustrations in this manual may differ from the actual product and accessories. CD(Owner's Manual) / Card Power Cord Audio Cable ( Depending on the country ) DVI-D Cable D-SUB Cable (This cable is not included in all (This cable is not included in all countries.) countries.) Stand Base One Screw Cable Holder USB Cable ( Depending on the country ) CAUTION Do not use any unapproved accessories to ensure the safety and product life span. yy Any damages or injuries by using unapproved accessories are not covered by the warranty. yy NOTE The accessories supplied with your product may vary depending on the model. yy Product specifications or contents in this manual may be changed without prior notice due to upgrade yy of product functions. ENG ENGLISH Unpacking 4 ASSEMBLING AND PREPARING Parts and buttons ENGLISH ENG Power Indicator yyLED On : Power is on yyLED Off: Power is off (Power Button) Front Side Buttons Input Connectors (��������������� See p.�������� to 13� ���) ASSEMBLING AND PREPARING Detaching the stand base Attaching the Stand Base 1 Place the monitor's screen face down. 1 Place the Monitor set with the screen side To protect the screen from scratches, cover the surface with a soft cloth. down on a flat and cushioned surface. CAUTION To protect the screen from scratches, cover yy the surface with a soft cloth. 2 Using a coin, turn the screw in the stand base counterclockwise. Detach the stand base from the stand body. 2 Check the position (at the front and rear) of Stand Body the stand body, then mount the stand base on the stand body as shown in the figure. Stand Body Stand Base Stand Base 3 Using a coin, turn the screw clockwise to secure the stand base. Stand Base CAUTION The components appearing in the illustrayy tions may look different from the actual product. Do not carry the monitor upside-down as this yy may cause it to fall off its stand, resulting in damage or injury. To avoid damaging the screen when lifting yy or moving the monitor, only hold the stand or the plastic cover. This avoids putting unnecessary pressure on the screen. Only remove the tape and the locking pin yy when the monitor is mounted on the stand base and is in an upright position. Otherwise, the stand body may protrude, which may lead to injury. ENG ENGLISH Setting up the Monitor set 5 6 ASSEMBLING AND PREPARING Detaching the stand body ENGLISH ENG 1 Place the monitor's screen face down. To protect the screen from scratches, cover the surface with a soft cloth. 2 Using a screwdriver, remove the four screws and detach the stand from the monitor. Using the cable holder 1 2 3 Fix the Knob (Cable holder) to the Hole(Hingebody). Use one screw to fix the Cable Holder and monitor set. Close the Cable holder. ASSEMBLING AND PREPARING Adjusting the angle 1 Lift the monitor and place it on the table in an 1 Place the monitor mounted on the stand base upright position. Install at least 10 cm away from the wall to ensure sufficient ventilation. in an upright position. 2 Adjust the angle of the screen. The angle of the screen can be adjusted up to 5° forwards and 20° backwards for a comfortable viewing experience. 10 cm 10 cm 10 cm 10 cm Rear Side 2 1 2 Connect the Power cord to the monitor, then plug the power cord into the wall outlet. (Before connect please check the “ON/OFF” knob in “O” state). Press the “ON/OFF” knob in “ ” state (Open the power). Front Side WARNING To avoid injury to the fingers when adjusting yy the screen, do not hold the lower part of the monitor's frame as illustrated below. Be careful not to touch or press the screen yy area when adjusting the angle of the monitor. 3 Press the (Power) button on the front of the monitor to turn on the monitor. CAUTION Unplug the power cord prior to moving or yy installing the monitor. There is risk of electric shock. ENG ENGLISH Mounting on a table 7 8 ASSEMBLING AND PREPARING Adjusting the stand height ENGLISH ENG 1 Place the monitor mounted on the stand base in an upright position. 2 Remove the tape attached at the bottom rear of the stand body, then pull out the locking pin. Using the Kensington locking device The connector for the Kensington lock is located on the rear of the monitor. For more information on installation and usage, refer to the Kensington lock user manual or visit the website at http://www.kensington.com. Connect the monitor to the table with the Kensington lock cable. Stand Body Tape Locking Pin 3 The height can be adjusted up to 120 mm. 120.0mm NOTE Using the Kensington lock is optional. The yy accessories can be purchased at your local electronics store. CAUTION Once the pin is removed, it is not necessary yy to re-insert it to adjust the height. WARNING Do not put your finger beyy tween the screen and the base (chassis) when adjusting the screen's height. ASSEMBLING AND PREPARING Swivel stand 1 Swivel 355 degrees and adjust the angle of the Monitor set to suit your view. Using the Pivot function The pivot function allows you to rotate the screen 90 degrees clockwise. 1 Lift the monitor to its highest height to utilize the Pivot function. 2 Landscape & Portrait : You can rotate the panel 90° clockwise. Please be cautious and avoid contact between the monitor head and the Stand Base when rotating the screen to access the Pivot function. If the monitor head touches the Stand Base, then the Stand Base could crack. Head section Stand section 3 Be careful with the cables when rotating the screen. ENG ENGLISH Image shown may differ from your Monitor yy set. 9 10 ASSEMBLING AND PREPARING ENGLISH ENG Mounting on a wall Model For proper ventilation, allow a clearance of 10 cm on each side and from the wall. Detailed instructions are available from your dealer, see the optional Tilt Wall Mounting Bracket Installation and Setup Guide. VESA (A x B) 100 x 100 Standard screw M4 Number of screws 4 10 cm 10 cm 10 cm 10 cm If you intend to mount the Monitor set to a wall, attach Wall mounting interface (optional parts) to the back of the set. When you install the Monitor set using a wall mounting interface (optional parts), attach it carefully so it will not drop. 1 Please, Use the screw and wall mount interface in accordance with VESA Standards. 2 If you use screw longer than standard, the monitor might be damaged internally. 3 If you use improper screw, the product might be damaged and drop from mounted position. In this case, LG Electronics is not responsible for it. 4 VESA compatible. 5 Please use VESA standard as below. 784.8 mm (30.9 inch) and under yy * Wall Mount Pad Thickness : 2.6 mm * Screw : Φ 4.0 mm x Pitch 0.7 mm x Length 10 mm 787.4 mm (31.0 inch) and above yy * Please use VESA standard wall mount pad and screws. 22MB65PY 24MB65PY CAUTION Disconnect the power cord first, and then yy move or install the Monitor set. Otherwise electric shock may occur. If you install the Monitor set on a ceiling or yy slanted wall, it may fall and result in severe injury. Use only an authorized LG wall mount yy and contact the local dealer or qualified personnel. Do not over tighten the screws as this may yy cause damage to the Monitor set and void your warranty. Use only screws and wall mounts that yy meet the VESA standard. Any damages or injuries by misuse or using an improper accessory are not covered by the warranty. NOTE Use the screws that are listed on the VESA yy standard screw specifications. The wall mount kit will include an installation yy manual and necessary parts. The wall mount bracket is optional. You can yy obtain additional accessories from your local dealer. The length of screws may differ depending yy on the wall mount. Be sure to use the proper length. For more information, refer to the yy instructions supplied with the wall mount. USING THE MONITOR SET 11 USING THE MONITOR SET Your Monitor set supports Plug & Play*. yy *Plug & Play: A PC recognizes a connected device that users connect to a PC and turn on, without device configuration or user intervention. D-SUB connection Transmits analog video from your PC to the Monitor set. Connect the PC and the Monitor set with the supplied D-sub 15 pin signal cable as shown in the following illustrations. NOTE When using a D-Sub signal input cable yy connector for Macintosh Mac adapter yy For Apple Macintosh use, a separate plug adapter is needed to change the 15 pin high density (3 row) D-SUB VGA connector on the supplied cable to a 15 pin 2 row connector. DVI-D connection Transmits a digital video signal from your PC to the Monitor set. Connect the PC and the Monitor set with a DVI cable as shown in the following illustrations. ENG ENGLISH Connecting to a PC 12 USING THE MONITOR SET NOTE ENGLISH ENG If you use DP, it can cause compatibility yy problem. When you want to use two PC in our Monitor, yy please connect the signal cable(D-SUB/ DVI-D/DP) respectively in Monitor set. If you turn the Monitor set on while it is cold, yy the screen may flicker. This is normal. Some red, green, or blue spots may appear yy on the screen. This is normal. Self Image Setting Function Press the power button on the bottom panel to turn the power on. When monitor power is turned on, the "Self Image Setting" Function is executed automatically. (Only supported in Analog Mode) CAUTION Connect the signal yy input cable and tighten it by turning the screws clockwise. Do not press the screen yy with your finger for a long time as this may result in temporary distortion on the screen. Avoid displaying a fixed image on the yy screen for a long period of time to prevent image burn. Use a screensaver if possible. NOTE "Self Image Setting" Function. yy This function provides the user with optimal display settings.When the user connects the monitor for the first time, this function automatically adjusts the display to optimal settings for individual input signals.(Only supported in Analog Mode) ‘AUTO’ Function. yy When you encounter problems such as blurry screen, blurred letters, screen flicker or tilted screen while using the device or after changing screen resolution, press the AUTO function button to improve resolution. (Only supported in Analog Mode) USING THE MONITOR SET Peripheral device connection Two USB Downstream ports Connect these ports to a mouse, USB keyboard, memory stick with current spec under 100mA. One USB Upstream port Connect this port to the downstream port of a computer, laptop or USB monitor (Your computer or USB monitor must support USB and have USB ports). (Not Provided) NOTE The monitor's USB terminal supports USB yy 2.0 and high speed cables. DP = Display Port yy The cable is Separate purchase. NOTE Peripheral devices are sold separately. yy The USB ports on the left and bottom of the yy monitor can be used to connect the keyboard, mouse, and other USB devices. NOTE Headphones or speakers may not work noryy mally, depending on the server PC settings. Virtual solutions may affect the functions or yy speed of the specific USB storage device. ENG ENGLISH Connect peripheral devices to the monitor. 13 14 CUSTOMIZING SETTINGS CUSTOMIZING SETTINGS ENGLISH ENG 1 Press the desired button on the bottom of the Monitor set. 2 Change the value of the menu item by pressing the buttons on the bottom of the Monitor set. To return to the upper menu or set other menu items, use the up arrow ( ) button. 3 Select EXIT to leave the OSD menu. Monitor set Buttons Button Description Accesses the main menus.(See p.15) OSD Locked/OSD Unlocked This function allow you to lock the current control settings, so that they cannot be inadvertently changed. Press and hold the MENU button for several seconds. Then OSD of “OSD Lock” will appear. After that, user can select lock or unlock by pressing left/right button. If user selects the “Lock” icon by pressing the “OK” button, the message “OSD Locked” will appear. Otherwise, “OSD Unlocked” will appear. After selecting the “Lock”, If you want to change to Unlock, you can push the “MENU” button for several seconds. The message “OSD Unlocked” will appear. Use this button to enter Reader Mode menu. Its function works to display screen as paper-like picture for Eye comfort.If you want to more information.(See p.20) Use this button to enter SUPER ENERGY SAVING menu.(See p.21) When adjusting your display settings, always press the AUTO button on the MONITOR SETUP OSD. (Only supported in Analog Mode) The best display mode 22MB65PY: 1680 x 1050 24MB65PY: 1920 x 1200 You can choose the input signal. • When two input signals are connected, you can select the input signal (D-SUB/DVI-D/ DP) you want. • When only one signal is connected, it is automatically detected. The default setting is D-SUB. EXIT Exit the OSD(On Screen Display). (Power Button) Turns the power on or off. Power Indicator The power indicator stays white if the display is running properly (On Mode). If the display is in Sleep Mode, the power indicator blinks white. CUSTOMIZING SETTINGS 15 Customizing Settings ENG ENGLISH Menu Settings 1 Press MENU button on the bottom of the Monitor set to display the Menu OSD. 2 Set the options by pressing the ◄ or ► or ▼ buttons. 3 Select the "Next Menu" button to enter the more option settings. 4 Select EXIT to leave the OSD menu. To return to the upper menu or set other menu items, use the up arrow ( ) button. Each option is explained below. Analog Digital DP Volume ● ● ● To adjust the volume Brightness ● ● ● To adjust the brightness of the screen ● You can set a response time for displayed pictures based on the speed of the screen. For a normal environment, it is recommended that you use 'Off'. For a fast-moving picture, it is recommended that you use 'High'. Menu Response Time (Only use for 24MB65PY Model) ● ● Wide/Original Description Wide Switch to full screen mode according to input image signal. ● ● ● Original Change the input image signal ratio to original. * This function works only if input resolution is lower than Monitor set ratio (16:9). Reset ● ● Menu > Next Menu Picture Color ● Restore all factory default settings. Press the◄ , ►buttons to reset immediately. Analog Digital DP Description Contrast ● ● ● To adjust the contrast of the screen Sharpness ● ● ● To adjust the clearness of the screen ● ● ● To customize the color of the screen Gamma Color Temp Six Color (Only use for 24MB65PY Model) Color Reset (Only use for 24MB65PY Model) Display Horizontal Vertical Clock Phase Audio Audio Input Others Language Power Indicator ● To adjust the position of the screen ● To improve the clarity and stability of the screen ● ● ● To select the audio input ● ● ● To customize the screen status for a user's operating environment Off Time Setting Analog: D-SUB(Analog signal) input. yy Digital: DVI-D(Digital signal) input. yy DP: Display Port input. yy 16 CUSTOMIZING SETTINGS Picture ENGLISH ENG 1 Press MENU button on the bottom of the Monitor set to display the Menu OSD. 2 Select the "Next Menu" button to enter the more option settings. 3 Enter to Picture by pressing the ▼ button. 4 Set the options by pressing the ◄ or ► or ▼ buttons. 5 Select EXIT to leave the OSD menu. To return to the upper menu or set other menu items, use the up arrow ( ) button. Each option is explained below. Menu > Next Menu > Picture Description Contrast To adjust the contrast of the screen. Sharpness To adjust the clearness of the screen. CUSTOMIZING SETTINGS 17 Color ENG ENGLISH 1 Press MENU button on the bottom of the Monitor set to display the Menu OSD. 2 Select the "Next Menu" button to enter the more option settings. 3 Select Color by pressing the ► button. 4 Enter to Color by pressing the ▼ button. 5 Set the options by pressing the ◄ or ► or ▼ buttons. 6 Select EXIT to leave the OSD menu. To return to the upper menu or set other menu items, use the up arrow ( ) button. Each option is explained below. Menu > Next Menu > Color Description Gamma Set your own gamma value. : Gamma 0, Gamma 1, Gamma 2 on the monitor, high gamma values display whitish images and low gamma values display blackish images. Color Temp Custom • Red:Set your own red color levels. • Green: Set your own green color levels. • Blue:Set your own blue color levels. Select the screen color. Warm: Set the screen to warm color temperature (more red). Medium: Set the screen to medium color temperature. Cool: Set the screen to cool color temperature (more blue). Six Color (Only use for 24MB65PY Model) Color Reset (Only use for 24MB65PY Model) Sets and stores the hue and saturation for six colors(Red/Green/Blue/Cyan/ Magenta/Yellow) to satisfy the color requirements of a user. Hue Adjusts the screen hue. Saturation Adjusts the color sharpness on the screen. Lower values make the color sharpness weaker and colors lighter while higher values make the color sharpness stronger and colors dark. Resets the color settings to the factory default settings for the current input device. 18 CUSTOMIZING SETTINGS Display ENGLISH ENG 1 Press MENU button on the bottom of the Monitor set to display the Menu OSD. 2 Select the "Next Menu" button to enter the more option settings. 3 Select Display by pressing the ► button. 4 Enter to Display by pressing the ▼ button. 5 Set the options by pressing the ◄ or ► or ▼ buttons. 6 Select EXIT to leave the OSD menu. To return to the upper menu or set other menu items, use the up arrow ( ) button. Each option is explained below. Menu > Next Menu > Display Description Horizontal To move image left and right. Vertical To move image up and down. Clock To minimize any vertical bars or stripes visible on the screen background.The horizontal screen size will also change. Phase To adjust the focus of the display. This item allows you to remove any horizontal noise and clear or sharpen the image of characters. Audio 1 Press MENU button on the bottom of the Monitor set to display the Menu OSD. 2 Select the "Next Menu" button to enter the more option settings. 3 Select Audio by pressing the ► button. 4 Enter to Audio by pressing the ▼ button. 5 Set the options by pressing the ◄ or ► buttons. 6 Select EXIT to leave the OSD menu. To return to the upper menu or set other menu items, use the up arrow ( ) button. Each option is explained below. Menu > Next Menu > Audio Audio Input Description To Select the audio source to output to speaker/headphone from below items. 1. DP: The audio source on DP port (Only in DP input). 2.Audio-In: The audio source on external analog audio jack. (Only in Dsub/DVI-D input) 3.Auto : The audio source is switched automatically between DP or Audio-In. DP has higher priority. (Only in DP input) CUSTOMIZING SETTINGS 19 Others ENG ENGLISH 1 Press MENU button on the bottom of the Monitor set to display the Menu OSD. 2 Select the "Next Menu" button to enter the more option settings. 3 Select Others by pressing the ► button. 4 Enter to Others by pressing the ▼ button. 5 Set the options by pressing the ◄ or ► or ▼ buttons. 6 Select EXIT to leave the OSD menu. To return to the upper menu or set other menu items, use the up arrow ( ) button. Each option is explained below. Menu > Next Menu > Others Description Language To choose the language in which the control names are displayed. Power Indicator Use this function to set the power indicator on the bottom side of the monitor to On or Off.If you set Off, it will go off. If you set On at any time, the power indicator will automatically be turned on. Off Time Setting The monitor set will switch to power off mode after the time to be chosen by user (1 ~ 24 hours) 20 CUSTOMIZING SETTINGS ENGLISH ENG READER SETTING 1 Press READER button on the bottom of the Monitor set to display the Reader Mode OSD. 2 Set the options by pressing the ◄ buttons. Each option is explained below. Reader Mode Description Reader 1 It is a mode that the screen is adjusted to the best for the newspaper. If you want screen more bright, you can control brightness in Menu OSD. Reader 2 It is a mode that the screen is adjusted to the best for the cartoon. If you want screen more bright, you can control brightness in Menu OSD. Reader Off It is a mode that reader mode is off. NOTE If option of Reader Mode is Reader 1 or Reader 2, Picture Mode will automatically be Custom and Super Energy Saving will automatically be Off. CUSTOMIZING SETTINGS 21 ENG ENGLISH SUPER ENERGY SAVING SETTING 1 Press button on the bottom of the Monitor set to display the SUPER ENERGY SAVING OSD. 2 Set the options by pressing the ► buttons. Each option is explained below. SUPER ENERGY SAVING Description High Enables SUPER ENERGY SAVING you can save energy with this energy- high efficient function. Low Enables SUPER ENERGY SAVING you can save energy with this energy- low efficient function. Off Disables SUPER ENERGY SAVING. NOTE TOTAL POWER REDUCTION: How much power is saved while using the monitor. yy TOTAL CO2 REDUCTION: Change the TOTAL POWER REDUCTION to CO2. yy SAVING DATA(W/h) yy 558 mm (22 inch) 609 mm (24 inch) SUPER SAVING (High) 4 W/h 4 W/h SUPER SAVING (Low) 2 W/h 2 W/h Saving Data depends on the Panel. So,those values should be different from each panel and panel yy vendor.If option of Super Energy Saving is High or Low, monitor luminance become higher or lower depend on source. LG calculated these values by using “broadcast video signal” yy (including broadcast video: IEC 62087) SUPER SAVING refers to how much power can be saved using the SUPER ENERGY SAVING yy function. If option of Super Energy Saving is High or Low, Picture Mode will automatically be Custom and yy Reader Mode will automatically be Reader Off. 22 TROUBLESHOOTING ENGLISH ENG TROUBLESHOOTING Check the following before calling for service. No image appears Is the power cord of the display connected? Is the power indicator light on? Is the power on and the power indicator White? Is the power indicator flickering? Do you see an "OUT OF RANGE" message on the screen? Do you see a "NO SIGNAL" message on the screen? yy Check and see if the power cord is connected properly to the power outlet. yy Press the Power button. yy Adjust the brightness and the contrast. yy If the display is in power saving mode, try moving the mouse or pressing any key on the keyboard to bring up the screen. yy Try to turn on the PC. yy This message appears when the signal from the PC (video card) is out of horizontal or vertical frequency range of the display. See the 'Specifications' section of this manual and configure your display again. yy When the monitor is on "No-Signal" in 5 minutes, the monitor goes to DPM mode. Do you see a "OSD LOCKED" message on the screen? Do you see “OSD LOCKED” when you push MENU button? yy You can secure the current control settings, so that they cannot be inadvertently changed. You can unlock the OSD controls at any time by pushing the MENU button for several seconds: the message “OSD UNLOCKED” will appear. Display image is incorrect Display Position is incorrect. On the screen background, vertical bars or stripes are visible. Any horizontal noise appearing in any image or characters are not clearly portrayed. yy Press the AUTO button to automatically adjust your display image to the ideal setting. yy Press the AUTO button to automatically adjust your display image to the ideal setting. yy Press the AUTO button to automatically adjust your display image to the ideal setting. yy Check Control Panel ► Display ► Settings and adjust the display to the recommended resolution or adjust the display image to the ideal setting. Set the color setting higher than 24 bits (true color). TROUBLESHOOTING 23 CAUTION Display image is incorrect The screen color is mono or abnormal. yy Check if the signal cable is properly connected and use a screwdriver to fasten if necessary. yy Make sure the video card is properly inserted in the slot. yy Set the color setting higher than 24 bits (true color) at Control Panel ► Settings. The screen blinks. yy Check if the screen is set to interlace mode and if yes, change it to the recommend resolution. Do you see an "Unrecognized monitor, Plug&Play (VESA DDC) monitor found" message? Have you installed the display driver? yy Be sure to install the display driver from the display driver CD (or diskette) that comes with your display. Or, you can also download the driver from our web site: http://www.lg.com. yy Make sure to check if the video card supports Plug&Play function. The screen is flickering. Did you select the recommended resolution? yy If the selected resolution is Display Port 1080i 60/50 Hz, the screen may be flickering. Change the resolution to the recommended resolution 1080P. ENG ENGLISH Check Control Panel ► Display ► Settings and see if the frequency or the resolution were yy changed. If yes, readjust the video card to the recommend resolution. If the recommended resolution (optimal resolution) is not selected, letters may be blurred and the yy screen may be dimmed, truncated or biased. Make sure to select the recommend resolution. The setting method can differ by computer and O/S (Operation System), and resolution mentioned yy above may not be supported by the video card performance. In this case, please ask to the computer or the video card manufacturer. 24 SPECIFICATIONS ENGLISH ENG SPECIFICATIONS 22MB65PY Display Screen Type 55.8 cm (22 inch) Flat Panel Active matrix-TFT LCDAntiGlare coating Visible diagonal size: 55.8 cm 0.282 mm x 0.282 mm (Pixel Pitch) Sync Input Pixel Pitch Horizontal Frequency Vertical Frequency Video Input Resolution Plug & Play Power Consumption Power Input Speaker Wattage Dimensions (Width x Height x Depth) Weight 30 kHz to 83 kHz (Automatic) 56Hz to 75Hz (D-SUB,DVI-D) 56Hz to 61Hz (DP) Input Form Separate Sync. Digital Signal Input 15 pin D-SUB Connector /DVI-D Connector (Digital)/ DP Connector Input Form RGB Analog (0.7 Vp-p/ 75 ohm), Digital Max VESA 1680 x 1050 @ 60 Hz Recommend VESA 1680 x 1050 @ 60 Hz DDC 2B(Analog,Digital,DP) On Mode : 19 W (ENERGY STAR® standard)* Sleep Mode ≤ 0.3 W Off Mode ≤ 0.3 W AC 100-240V ~ 50/60Hz 1.0 A 1W+1W With Stand 50.6 cm x 36.5 cm x 23.9 cm Without Stand 50.6 cm x 33.9 cm x 5.8 cm 4.7 kg Tilt Range -5° to 20° Environmental conditions Operating Temperature 10°C to 35 °C Operating Humidity 10 % to 80 % Storage Temperature Storage Humidity Stand Base Power cord -20°C to 60 °C 5 % to 90 % non-Condensing Attached ( ), Detached (O) Wall-outlet type Product specifications shown above may be changed without prior notice due to upgrade of product functions. * The power consumption level can be different by operating condition and monitor setting. * The On mode power consumption is measured with ENERGY STAR® test standard. * ENERGY STAR® is a US registered mark of the United States Environmental Protection Agency. SPECIFICATIONS 25 24MB65PY Display Sync Input Screen Type 60.9 cm (24 inch) Flat Panel Active matrix-TFT LCDAntiGlare coating Visible diagonal size: 60.9 cm Pixel Pitch 0.27 mm x 0.27 mm (Pixel Pitch) Horizontal Frequency 30 kHz to 83 kHz (Automatic) Vertical Frequency 56Hz to 75Hz (D-SUB,DVI-D) 56Hz to 61Hz (DP) Separate Sync. Digital Input Form Video Input Resolution Signal Input Input Form 15 pin D-SUB Connector /DVI-D Connector (Digital)/ DP Connector RGB Analog (0.7 Vp-p/ 75 ohm), Digital Max VESA 1920 x 1200 @ 60 Hz Recommend VESA 1920 x 1200 @ 60 Hz Plug & Play DDC 2B(Analog,Digital,DP) Power Consumption Power Input On Mode : 21 W (ENERGY STAR® standard)* Sleep Mode ≤ 0.3 W Off Mode ≤ 0.3 W AC 100-240V ~ 50/60Hz 1.2 A Speaker Wattage 1W+1W Dimensions (Width x Height x Depth) With Stand 55.8 cm x 39.5 cm x 23.9 cm Without Stand 55.8 cm x 37.0 cm x 5.8 cm Weight 5.4 kg Tilt Range -5° to 20° Environmental conditions Operating Temperature 10°C to 35 °C Operating Humidity 10 % to 80 % Storage Temperature Storage Humidity Stand Base Attached ( Power cord Wall-outlet type -20°C to 60 °C 5 % to 90 % non-Condensing ), Detached (O) Product specifications shown above may be changed without prior notice due to upgrade of product functions. * The power consumption level can be different by operating condition and monitor setting. * The On mode power consumption is measured with ENERGY STAR® test standard. * ENERGY STAR® is a US registered mark of the United States Environmental Protection Agency. ENG ENGLISH SPECIFICATIONS 26 SPECIFICATIONS Preset Modes (Resolution) ENGLISH ENG D-SUB/DVI Timing 22MB65PY Display Modes (Resolution) Horizontal Frequency(kHz) Vertical Frequency(Hz) Polarity(H/V) 720 x 400 31.468 70 -/+ 640 x 480 31.469 60 -/- 640 x 480 37.500 75 -/- 800 x 600 37.879 60 +/+ 800 x 600 46.875 75 +/+ 1024 x 768 48.363 60 -/- 1024 x 768 60.023 75 +/+ 1152 x 864 67.500 75 +/+ 1280 x 1024 63.981 60 +/+ 1280 x 1024 79.976 75 +/+ 1680 x 1050 65.290 60 -/+ Display Modes (Resolution) Horizontal Frequency(kHz) Vertical Frequency(Hz) Polarity(H/V) 720 x 400 31.468 70 -/+ 640 x 480 31.469 60 -/- 640 x 480 37.500 75 -/- 800 x 600 37.879 60 +/+ 800 x 600 46.875 75 +/+ 1024 x 768 48.363 60 -/- 1024 x 768 60.023 75 +/+ 1152 x 864 67.500 75 +/+ 1280 x 1024 63.981 60 +/+ 1280 x 1024 79.976 75 +/+ 1680 x 1050 65.290 60 -/+ 1920 x 1080 67.500 60 +/+ 1920 x 1200 74.038 59.95 +/- Recommend Mode 24MB65PY Recommend Mode SPECIFICATIONS 27 DP Timing ENG ENGLISH 22MB65PY Factory support mode (Preset Mode) Horizontal Frequency(kHz) Vertical Frequency(Hz) DP 480P 31.50 60 O 576P 31.25 50 O 720P 37.50 50 O 720P 45.00 60 O Factory support mode (Preset Mode) Horizontal Frequency(kHz) Vertical Frequency(Hz) DP 480P 31.50 60 O 576P 31.25 50 O 720P 37.50 50 O 720P 45.00 60 O 1080i 28.12 50 O 1080i 33.75 60 O 1080P 56.25 50 O 1080P 67.50 60 O 24MB65PY Indicator Mode LED Color On Mode White Sleep Mode Blinking White Off Mode Off 28 PROPER POSTURE ENGLISH ENG PROPER POSTURE Proper posture for using the Monitor set. Adjust the Monitor set and your posture to allow you to view images at the optimal viewing angle. Place your hands gently on the keyboard, keeping your arms bent at the elbows and horizontally outright. Adjust the location of the Monitor set to avoid it reflecting light. Declaration of Conformity Trade Name: LG Model : 22MB65PYG, 24MB65PYG Responsible Party: LG Electronics Inc. Address : 1000 Sylvan Ave. Englewood Cliffs NJ 07632 U.S.A TEL: 201-266-2534 *above information is only for USA FCC Regulatory Make sure to read the Safety Precautions before using the product. Keep the Owner’s Manual (CD) in an accessible place for future reference. The model and serial number of the SET is located on the back and one side of the SET. Record it below should you ever need service. MODEL SERIAL ENERGY STAR is a set of power-saving guidelines issued by the U.S.Environmental Protection Agency(EPA). As an ENERGY STAR Partner LGE U. S. A.,Inc. has determined that this product meets the ENERGY STAR guidelines for energy efficiency.