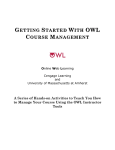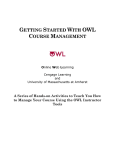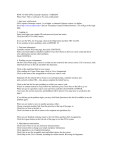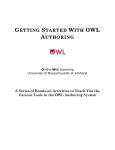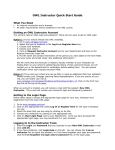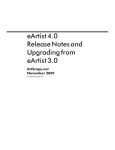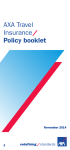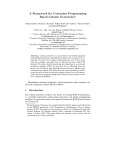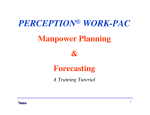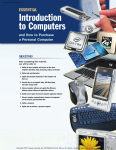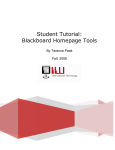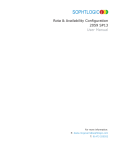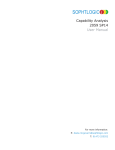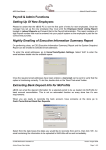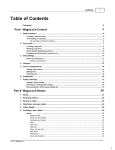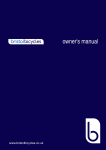Download getting started with owl course management
Transcript
G ETTING S TARTED W ITH OWL C OURSE M ANAGEMENT Online Web Learning University of Massachusetts at Amherst A Series of Hands-on Activities to Teach You How to Manage Your Course Using the OWL Instructor Tools Center for Educational Software Development University of Massachusetts Amherst Amherst, MA 01003 April 2013 Email: [email protected] http://www.cesd.umass.edu/CESD/ © CESD, University of Massachusetts, Amherst, MA USA Table of Contents 1 INTRODUCTION.......................................................................................................... 1 What is OWL? ......................................................................................................................................... 1 The History ............................................................................................................................................. 1 How It Works .......................................................................................................................................... 1 Organization and Use of This Manual .................................................................................................. 1 Before You Get Started.......................................................................................................................... 2 2 GETTING INTO OWL .................................................................................................. 3 Previous Training ................................................................................................................................... 3 Instructor Window.................................................................................................................................. 3 Logging In...............................................................................................................................................................3 First Time Information (only for initial log in).......................................................................................................3 Your OWL Course..................................................................................................................................................4 Using OWL as a Student ....................................................................................................................... 4 Taking the Tutorial .................................................................................................................................................4 Returning to the Instructor Tools............................................................................................................................5 3 ASSIGNMENT STRUCTURE ...................................................................................... 6 Instructional Units.................................................................................................................................. 6 Instructional Unit Content ......................................................................................................................................6 Static and Parameterized Questions........................................................................................................................6 Courses and Sections ........................................................................................................................... 7 Assignments........................................................................................................................................... 7 Assignment Settings ...............................................................................................................................................8 IU Settings for QuestionPool Mode........................................................................................................................8 4 ASSIGNMENT SETUP .............................................................................................. 10 Assignment Setup................................................................................................................................ 10 Listing the Assignments in a Course ....................................................................................................................10 Including and Excluding Assignments .................................................................................................................10 Changing the Start and Due Dates of Assignments ..............................................................................................10 Verifying the Changes to Start and Due Dates as a Student.................................................................................10 Sending a Message as a Student ...........................................................................................................................11 Using the Assignment Viewer ..............................................................................................................................11 The Assignment Management Page................................................................................................... 12 Changing the General Assignment Settings .........................................................................................................12 Changing the Assignment Settings for the Section ..............................................................................................12 Assignment Groups...............................................................................................................................................12 i 5 COURSE HOME ........................................................................................................ 14 Course Home ........................................................................................................................................ 14 Announcements ................................................................................................................................... 14 Rostering .............................................................................................................................................. 14 Enrollment ............................................................................................................................................ 14 User Information .................................................................................................................................. 15 User Search .......................................................................................................................................... 15 Progress Information ........................................................................................................................... 15 Managing Extensions .......................................................................................................................... 16 Granting a Due Date Extension ............................................................................................................................16 Granting a Time Extension ...................................................................................................................................17 Assignment Reports ............................................................................................................................ 17 Grades ................................................................................................................................................... 17 Getting Student Grades for OWL Assignments....................................................................................................17 Controlling the Grade Data Output.......................................................................................................................18 OWL Gradebook...................................................................................................................................................19 Adding Grades for Work Done Outside of OWL.................................................................................................19 Adding OWL Assignment Grades to the Gradebook ...........................................................................................19 Manually Graded Questions .................................................................................................................................20 Student Messages................................................................................................................................ 20 Message Recipients...............................................................................................................................................20 Responding to Messages.......................................................................................................................................20 Responding to a Reported Message......................................................................................................................20 Sending Email about Reported Messages.............................................................................................................21 Saved Message Responses....................................................................................................................................21 Where to Go From Here....................................................................................................................... 22 6 APPENDICES ............................................................................................................ 23 Appendix 1 – OWL Question and Question Pool Mode Comparison.............................................. 23 Appendix 2 – OWL Instructor Guidelines .......................................................................................... 24 Grading .................................................................................................................................................................24 Student Handouts ..................................................................................................................................................24 Assignments..........................................................................................................................................................24 Support..................................................................................................................................................................24 ii 1 INTRODUCTION What is OWL? OWL stands for Online Web-based Learning. Basically it is a content presentation and assessment tool. Students log in to the system, choose an assignment, read any given information, and then answer questions. The questions are graded automatically by the system, and the scores are reported to the student. The History OWL was developed at the Center for Computer Based Instructional Technology (CCBIT) at the University of Massachusetts. It was created in 1996 in collaboration with the Chemistry department as a web-based replacement for the electronic homework system currently in use. Next, the department of Physics began to use OWL and furthered its development. Since then it has been revised and expanded and now is used by over 20 departments and thousands of students at the University. An additional training component is also used by the University’s Department of Environmental Health and Safety for their training and certification programs. In 2001 Harcourt College Publishers (now Cengage Learning) began licensing the system for use with their Chemistry textbooks. How It Works OWL can be accessed from any computer running a web browser. Information authored in OWL is saved in a database. There may be one or many databases set-up at your site, and you may have colleagues working in the same database as you. (At UMass, databases are traditionally created for each department. Check with your system administrator to find out the configuration at your site.) As OWL runs, information is obtained from the appropriate database, and then web pages are generated based on that information. Thus, OWL’s web pages are dynamic and change as the information in the database changes. Organization and Use of This Manual This is a training manual. It is designed for instructors who will use already created OWL assignments in their courses. Its intent is to help you use the tools that exist for managing a course, but not those for actually creating questions, assignments, and courses. It is not a user manual (the Authoring Manual is available on-line in OWL by clicking the HELP link from an authoring page), but rather a series of hands-on activities to introduce you to various tools in the OWL authoring system. It does not explain everything in the system, but rather gives you an overview to get you started with the tools you’ll need. First you’ll get onto the system as a student to see what OWL looks like from a student’s perspective. Next, you’ll learn to get onto the system as an instructor and use the management tools that will help you to run your course in OWL efficiently. Getting Started With OWL – Course Management is designed to be done sequentially. The exercises are ordered, and later ones depend on earlier work. You do not need to go through the whole training in one sitting; you can log out and then log back in later and continue where you left off. All your information is saved in the database in which you are working. Each page in the system has a title at the top of the page and a navigation bar on the left side of the page. In addition, for instructors, there will often be a blue command bar at the top of the page underneath the title. This training refers to OWL pages by their title in bold. For example, while managing your course, you’ll often be on the Course Home page. See below for how other OWL interface items are presented throughout the manual. 1 Questions Buttons look like this: Course List Edit Navigation bar items look like this: Links look like this: When you are told to type something into the system, the words you are to type will appear like this: type this now. Any quote marks should be typed in as they appear. You may also be told to press ENTER; since keyboards are different, this may be the RETURN key on your system instead. You may be told to enter a title with your initials when you are creating something. These titles need to be unique across the system. Since other people may be working in the same database and completing these same tutorial exercises as you, your initials will make the title unique, or different from theirs. (You’ll also then be able to tell yours from theirs!) Before You Get Started You should have received an email notifying you that you have been added as an instructor to the system and supplying you with some general information. You will need this information before you start working through these exercises. Use the email that you received to make sure that you have the following items. 1. The base URL (web address) for accessing the OWL system. OWL URL:___________________________ 2. Your login and password for getting into the system. Login:_____________________________ Password:___________________________ Now turn this page to continue Getting Started With OWL – Course Management. 2 2 Getting Into OWL Previous Training If you have already done the Getting Started with OWL – Authoring training, you can skip ahead to Chapter 4, Assignment Setup. When this training refers to “your course/section,” use the course and section that you used in the Authoring training. Instructor Window Most users start from an OWL User Login page. When you log in, OWL checks to see if you are a student or an instructor. Students are presented with a student window from which they can access their assignments. Instructors are presented with an Instructor View window. Some UMass Amherst users access OWL via a link from Moodle. Authors are initially presented with an Instructor View window. Logging In 1. Start your browser. 2. Go to the OWL URL. If you have been set-up with a training account by an OWL administrator, use the following: • • http://owl.oit.umass.edu/ Select Miscellaneous and Training. Do not select your department’s link. You should see the OWL User Login page. 3. Enter your Login. 4. Enter your Password. 5. Click LOG IN If you have never logged into OWL before, continue below with First Time Information. Otherwise, skip ahead to Your OWL Course. First Time Information (only for initial log in) The first time that you log in, you will be asked to supply your contact information and change your default password to a new one. You can change all of it again later if needed. 1. After successfully logging in the first time, you should be on the Instructor's Contact Information and Password page. 2. Enter your Current Password. 3. Enter a New Password. (Remember this new password because you’ll need it the next time you log in to OWL.) 4. Enter it again to Confirm New Password. 5. Edit your First Name, Last Name, Email Address, Telephone Number, and Office as needed. 6. Click Submit . 3 7. You are now on the Welcome to OWL! page. Your OWL Course You need to have a course to work in to learn the Course Management tools. If you have been set-up with a training account by an OWL administrator in the Miscellaneous and Training database, then your course has already been created. If you are not working in the Miscellaneous and Training database, then check with the OWL administrator who created your account to find out what course you should use for your training. 1. Click Course List in the navigation bar at the left. 2. Find the course called World Geography – [your name] 3. Click the blue arrow in the Section # column in the row for your course. 4. You should be on the Course Home page. Using OWL as a Student OWL provides tutorial assignments that you can use in your course to ensure that students understand the system before completing any coursework. The tutorials are quick and simple, providing students with an overall understanding of the various question types and how to navigate in the OWL system. Before learning any of the authoring tools, it is important to complete the available tutorials as a student. Please complete both the Question and QuestionPool mode versions. Completion of these two assignments will allow you to navigate the system as a student, experience various question and assignment types (modes), and it will give you an overall understanding of the system before you move behind the scenes to creating and managing course assignments. Taking the Tutorial To see things as a student, select Student Window from the pull-down list below the OWL logo. This opens a new browser tab or window containing the student view of OWL. There are two types of assignments for you to complete. The first assignment is in Question mode. In this mode you are presented with one question at a time and each question is scored independently. While you’re in this mode, the status bar at the top keeps track of your progress. The second assignment is in QuestionPool mode. In this mode, you are presented with a subset of all the questions in the assignment. To obtain credit for each unit, all the questions must be completed successfully in one pass. 1. If you are not on the My Courses page, click My Courses from the navigation bar to the left. 2. In the Your Course and Section List, select Tutorials. 3. If you see some course announcements, read them and then click Go to Assignments . 4. You are on the Assignment List page. If not, click Assignment List in the navigation panel on the left side. 5. Click the Tutorial (Question Mode) assignment link. 6. You are now on the Unit Menu for Tutorial (Question Mode) page. The top of the Unit Menu page shows the name of the assignment, the assignment type (mode), the assignment due date, an overview of your current score, and the assignment's requirement status. The unit menu table lists the individual informational pages and questions in the assignment plus any score for that part. 7. In the unit table, click the Question 1 link next to the label Multiple Choice. 8. The first question in the unit will be displayed. 4 9. Read the question, choose your answer, and then click CHECK ANSWER 10. Read through the resulting page carefully. Note the Feedback offered at the bottom of the page. Although this example shows feedback on answering questions, in a regular assignment feedback usually consists of extra information to help you answer the question. If you want to try a question again, click Redo Question in the navigation bar to the left. 11. Locate the Status bar at the top of the page. Find the set of buttons containing question marks. The first box shows your status for Question 1. A green check appears if you answered the question correctly; a red X appears if you answered the question incorrectly. Click the second box to go on to the next question. You can also get to the next question by clicking Next Item in the navigation bar. 12. Complete all the questions, and then click Unit Menu in the navigation bar to the left. 13. Notice how your scores are displayed. 14. Now click Assignment List in the student navigation bar. 15. The Assignment List page shows your performance for the Tutorials assignment. OWL displays a green check mark next to the assignment only if you answered all the questions correctly. 16. Now choose the Tutorial (QuestionPool Mode) assignment. 17. Work through all the questions again, completing both units in the assignment. In this mode you have to use the Unit Menu link to get to all the questions in the assignment. Notice also that your scores are displayed differently and that mastery criteria are included. Because QuestionPool assignments require correctly answering a specified number of questions in a single attempt, there is no Redo Question option for this assignment. 18. From the Unit Menu page, click Assignment List to return to the list of assignments. Returning to the Instructor Tools Before you opened the student window, you were in a browser window containing the OWL instructor tools. That window should still be available. Just select that window to return to the instructor tools. (You can close the student window if you like. You can always open it again if you need it.) 5 3 Assignment Structure This training will not teach you how to create course material, but it is still important that you understand how that material is organized. To learn how to write questions and create assignments, do the Getting Started with OWL – Authoring training. (If you have already done the Authoring training, you can skip ahead to Chapter 4.) One of the unique features of OWL is that content and assessment materials are independent entities and are not locked to a particular course as they are in other systems. They are part of a pool of materials that can be used in any course in the database. Instructional Units An instructional unit (IU) is a group of content material and questions related to the same concept. For example, the possible instructional units for an American History course might be divided into such topics as “Heroes of the Revolutionary War” or “The Haymarket Riot.” IUs may contain one or more content pages and one or more questions. When an IU is included in an assignment, OWL presents either all of the questions or a manually or randomly chosen subset of the questions to the student. For additional information, see: Help | Question Building Tools | Instructional Units Instructional Unit Content Instructional unit content is presented first, before any questions in an IU. Content in an IU may appear in the regular OWL window or in a new, separate window. The content may also be internal (defined and managed inside of OWL) or external (an existing URL). For additional information, see: Help | Question Building Tools | Content Static and Parameterized Questions Questions are the basic assessment entities in OWL. OWL question types include Multiple or Multiple, Multiple Choice, Matching, True/False, Short Answer/fill in the blank(s), Manually Graded Short Answer, Programming, and Manually Graded Programming. Questions are also either static or parameterized. Static questions appear exactly the same each time they are presented to the student, while parameterized questions vary on each presentation. Parameterization allows the student to redo the question and get a different version of it with a different answer. (So they can’t try the question, then redo it and cheat by putting in the correct answer that they just viewed!) 6 Parameterized questions can vary numbers and text values within both questions and answers. Parameterized questions are one of the highlights of the OWL system and enable authors to write one question that contains an infinite number of variations. For additional information, see: Help | Question Building Tools | Questions Courses and Sections A course has a name, one or more sections, and a curriculum. The set of assignments is the course curriculum. For additional information, see: Help | Course Authoring | Course Curriculm (Modules) Sections are the active entities of a course. Students are rostered for a section of a course, and thus to use a course, it must have at least one section. For additional information, see: Help | Course Authoring | Courses and Sections Course & Section Attributes Course Name Section Number Instructor Location Time Announcements Message Recipients Must be unique Identifies the section Name of instructor Building and classroom number Time of day class meets New or edited announcements are shown to students of that section upon login and can optionally be sent to those students with an email address. Announcements are always available to students under Announcements in the student navigation bar. Instructors who receive the email messages for that section. There must be at least one message recipient per section. On section creation the current instructor is set as the message recipient. Assignments An existing course will have a number of assignments defined for it. These are the student assignments that make up the course curriculum. A group of IUs is associated with an assignment, which inherits all the content and questions in the IUs. IUs are said to be linked to an assignment since they are independent entities and can be used in other courses and assignments in the system. The Assignment Type (see below) determines how the questions in the IU will be presented to the student. For additional information, see: Help | Course Authoring | Course Curriculm (Modules) | Developing a Module Course Assignment 1 IU 1 Assignment 2 IU 2 Assignment 3 IU 3 7 Assignment 4 Assignment Types – IU Based Assignments QuestionPool Question Exam Training Presents a subset of questions and sets mastery criteria for each IU Presents all questions from linked IUs Like question mode but with only one attempt and no scores, answers, or feedback given to students QuestionPool mode question presentation with additional training constraints External Survey Tutor For 2nd party modules An assignment containing only non-graded questions A hand-crafted assignment designed to tutor a specific concept Assignment Types – Non IU Based Assignments Assignment Settings The assignment type, along with some other assignment settings, is fixed across all the sections of a course. Some section specific assignment settings (see below), on the other hand, may vary from section to section. For example, World Geography 100, Section 1 may vary from World Geography 100, Section 2. Even though they have the same assignments, the sections can have different due dates for assignments, and/or one instructor may wish to limit students to only three attempts at a question, while another instructor may decide not to set a limit at all. All settings have default values that are used when new sections are created. General Assignment Settings Name Description Assignment Type Time Permitted Allow Question Resubmission Partial Credit Scoring Type Assignment Notes Must be unique within the course Description of the assignment for instructors only See list of IU and Non-IU based types The amount of time a student has to work on an assignment (can be unlimited) For Question type assignments only, determines if a student can answer the same question again (no new parameters) For Question and Exam modes only, determines if partial credit is given for short answer questions with multiple input boxes and for multiple, multiple choice questions Determines how the score for the assignment will be calculated Instructor and student notes for the assignment Section Specific Assignment Settings Start Date Due Date Number of Attempts Allowed Display Feedback Display Answer Display Hints Requirement Status Date at which a student can first view the assignment. Authors and instructors may view at any time Date at which scores from subsequent attempts of the assignment are not recorded Number of times the question or IU (depending on assignment type) may be attempted (can be unlimited) Determines if and when the feedback is shown when student checks an answer Determines if and when the correct answer is shown when student checks an answer Determines if and when the hints (if any are defined) are available to students Indicates if the assignment is required, optional, or extra credit IU Settings for QuestionPool Mode In Question type assignments, all of the questions in the IU are presented to the student, and grades are based on each question individually. In QuestionPool type assignments, a subset of the questions in the IU can be presented to the student, and the idea of mastery is introduced. Thus in this mode, you need to set two IU presentations attributes: Questions to Present and IU Mastery. 8 IU Settings for QuestionPool Mode Questions to Present The Number of Questions to Present value determines how many questions from the IU are shown to the student. Questions are picked randomly from the IU. If the number of questions to present is less than or equal to the number of questions in the IU, no question is repeated. Each time the IU is selected a new set of random questions is chosen. IU Mastery The Number Needed for Mastery value determines the number of questions that must be completed correctly in one attempt at the IU to master the IU For additional information, see: Help | Course Authoring | Course Curriculm (Modules) | IU Presentation Attributes 9 4 Assignment Setup Assignment Setup The Assignment Setup page enables you to get the course assignments ready for your students to use. From there you can do things such as include and exclude assignments and set start and due dates. 1. Click Assignment Setup in the navigation bar. 2. You should be on the Assignment Setup page for your section. If you are not on the correct course and section, click Course List in the navigation bar, click your section, and then click Assignment Setup again. Listing the Assignments in a Course For an existing course, you can see at a glance all of the assignments in the course’s curriculum. For each assignment you can also see its Group (subset of assignment type), the IUs that have been linked to it, and all of the questions in those IUs. 1. Click Assignment List in the navigation bar, or select the Assignment List tab. 2. From here you can open any existing folders or select any of the check boxes to change the list’s presentation. Including and Excluding Assignments For your section, you can decide which assignments you want to include and which you want to exclude. 1. Return to the Assignment Setup page using the navigation bar link or page tab. 2. Click folder names to navigate into them if needed to see assignments. 3. Change the settings for one of the included assignments from Include to Exclude, and then click Save . 4. Reverse the process to re-include the assignment. You may need to select the check box next to Show Excluded Assignments (above the table of assignments) to see the assignment you just excluded. Changing the Start and Due Dates of Assignments Remember that some settings allow different values for different sections. Let’s first change the start and due dates of some of the assignments in your course/section. 1. Find the input boxes for the Start Date / Start Time and the Due Date / Due Time for each assignment. 2. For the first assignment, “Geographical Sites – Question,” change the start date to sometime in the past and the due date to one day from now. 3. For the second assignment, “Geographical Sites – QuestionPool,” change the start date to sometime in the future. 4. Click Save . Verifying the Changes to Start and Due Dates as a Student 1. Select Student Window from the pull-down list. If you are not in your World Geography course, click My Courses, then select your World Geography course from the list of courses. 10 2. Click Assignment List. The student assignment lists should reflect the changes that you made to the start and due dates. The first assignment should be listed on the Current Course Assignments page. The second assignment should be listed on the Unstarted Course Assignments page. Unstarted assignments are only displayed for instructors in the student view. Regular students cannot access this list. Sending a Message as a Student For later use, report a message from one of the question pages. 1. In the Student View window, go to one of the questions in the “Geographical Sites – Question” assignment. 2. Choose Send Message from the navigation bar. 3. A new window opens with the Send a Message to Instructor/TA page. 4. Type a message. 5. Click Submit Message (You may have to scroll down the window to find this.) The message is logged to the database, and email is sent to the message recipient(s). 6. You’ll see the Message Submitted page confirming that your message has been sent. 7. Click Close Window . 8. You should be back in the main student window. Using the Assignment Viewer Assignment Setup is useful when you already know which assignments you want your students to use. But, you may need to view the contents of assignments before making include/exclude, requirement, and date decisions. The Assignment Viewer lets you see the contents of an assignment and set values for its most important settings all in one place. 1. Close the student window and return to the instructor window, Assignment Setup or Assignment List page. 2. Click the name of any assignment. 3. You should be on the Assignment Viewer page with the selected assignment highlighted on the left and its contents shown on the right. 4. On the left side of the page, click another assignment. The page should refresh, with the new selected assignment highlighted and its contents shown on the right. You may need to click the triangle symbol to open a folder or click the Show Excluded Items check box to get to the assignment that you want to view. 5. On the right side of the page, you can include/exclude the assignment, change its requirement status (Required, Optional, Extra Credit), and modify its start and due dates. Depending on the assignment’s type, you’ll also be able to include or exclude questions, change question point values, and modify IU settings. 6. When you are ready to save any changes and before selecting another assignment, click one of the Save Assignment Settings buttons. Note that excluding questions applies to all sections of a course as do question points values, which are only available for Question and Exam mode assignments. 11 The Assignment Management Page There are some assignment settings which you cannot modify using the Assignment Viewer. The Assignment Management page provides you with a wide variety of assignment tools including the ability to edit all of the assignment settings. You can also change the content of an assignment by linking, unlinking, and ordering IUs. We will only look at a few of these options. You can explore the rest on your own. Changing the General Assignment Settings Remember that some assignment settings apply to all sections of a course. Let’s change the time permitted on an assignment. 1. From the Assignment Viewer, select the “Geographical Sites – Question” assignment. 2. Click the Manage Assignment (pencil) icon next to the assignment’s name link near the top right of the page. This should take you to the Assignment Management page. 3. Under the Edit Assignment Values heading, click Assignment Settings. 4. You are now on the Edit Assignment Settings page. 5. Under the Edit General Assignment Settings heading, change the Time Permitted to 5 (all times shown are in minutes). 6. Click Save General Assignment Settings to save your changes. 7. Test the assignment in the student window to see the effects of your changes. Changing the Assignment Settings for the Section Some settings can be applied to just a particular section. Let’s change the requirement status on the assignment. 1. From the Assignment Management page, under the Edit Assignment Values heading, click Assignment Settings. 2. You are now on the Edit Assignment Settings page. 3. Under the heading Edit Section Specific Assignment Settings, change the Requirement Status to Extra Credit. 4. Under the heading Current Section Specific Settings, select the Apply To checkbox for your section to apply the change to your section. 5. Click Save Section Specific Assignment Settings . 6. You are again on the Assignment Management page. 7. Test the assignment in the student window to see the effects of your changes. Assignment Groups Assignments may be organized into groups. A group must have assignments all of the same type, but there may be more than one group for any assignment type. Groups enable you to quickly and easily view and edit the assignment settings for all the assignments in the group. The groups might be the default assignment types, or more specific groups may have already been defined. 1. From Assignment Setup, click the Edit by Assignment Group link, or click Assignment Tools in the navigation panel, then click Assignment Groups. 2. You are now on the Assignment Groups: Group Settings page. 3. Click the QuestionPool group name. 4. Notice the list of assignments in the group. 5. Click Edit Assignment Settings. in the command bar at the top of the page. 6. Set the value for Display Feedback to “Never.” 12 7. Click Update in the Display Feedback row, then click OK to confirm the change. 8. Look at the table of assignments at the bottom of the page to see the change that you just made. 13 5 Course Home Course Home The Course Home page provides you with all the tools that you need to run your course in OWL. 1. Click Course Home in the navigation bar. 2. You should be on the Course Home page for your section. If you are not on the correct course and section, click Course List in the navigation bar, then click the arrow next to your section and course. For additional information, see: Help | Section Management Announcements Section announcements are shown to students the first time that they log on and then only on subsequent logins if the announcements have been updated. Students may always access the announcements by clicking on the Announcements link from their navigation bar. 1. Click edit next to Announcements. 2. The Announcements page includes a text box containing the current announcements, with a preview below it. 3. Edit the text of the announcements. 4. Click Update Announcements . 5. If you click the box labeled Send Email to Students on Update before you update the announcements, then all students with a valid email address will be sent the announcements in addition to viewing them when logging in. Check the Preview of Announcements at the bottom of the page. Rostering Once your course has been set-up, OWL administrators can initially roster your course for you just before it begins. Then you can individually manage additional adds and drops on your own. For UMass Amherst instructors, if you are also using Moodle, you can choose to link your Moodle and OWL courses, enabling your students to go directly from Moodle to OWL without having to log into OWL separately. This also automatically rosters students into your OWL course when they come to it via Moodle. You will not have to (and cannot) add any students manually. Contact OWL support if you are interested in using such a MoodleOWL link. For your World Geography training course, a number of bogus students will have already been rostered into the course created for you. Enrollment 1. Go to the Course Home page for your course/section. 14 2. Click view roster. 3. You should be on the Section Enrollment page. If you are using a training account, you should see all of the bogus students that have been rostered into your course. Otherwise, once your students have been rostered, you will be able to see all the students enrolled in your section. User Information The OWL User Information page is the central location for accessing all tools related to an individual student: viewing and updating the student’s information, viewing and modifying the student’s enrollment, giving due date extensions, and checking the student’s progress and grades. You can change a student’s First Name, Last Name, Student Number, Email, or Phone. This is necessary if information was entered incorrectly or has changed since the student was initially rostered. If a student has forgotten his/her password, tell the student to use the button on the login page to have the login and password sent in email. For additional information, see: Help | Student Management | View Student Information 1. On the Section Enrollment page for your section, under the Instructors Rostered as Students heading, find your name. 2. Click the link for your name. 3. You are now on the OWL User Information page. User Search Above, you got to the OWL User Information page from the enrollment list of a section. There are times when you want to access a student’s information and aren’t on the Section Enrollment page for a section the student is in or you don’t know what section a student is in. You can use the User Search tool instead to find the student. For additional information, see: Help | Student Management | Searching for a Student 1. Click User Search link in the navigation bar at the left side of the instructor window. 2. You are now on the OWL User Search page. 3. Type your last name in the Last Name box. You can enter search criteria in any of the search boxes. The search will find student (and instructor) accounts whose information contains all of the criteria that you have entered. 4. Click Search . 5. Under Instructor Search Results, click your name in the User Name column. 6. You are now on your OWL User Information page. Progress Information If you have not already done so, you may want to complete some of the assignments in your World Geography course so that you have assignment data available to examine in the following exercises. You may want to try multiple attempts for a question and intentionally answering some questions incorrectly so that you can see how this affects the progress information. Choose Student Window from the drop-down menu under the OWL logo to see and complete assignments as a student. 15 Progress information contains all the raw data about a student’s activity in OWL assignments. It can be used to verify grades and students’ claims about wrong or missing scores. The information is presented in four categories, as it is stored in the database. For additional information, see: Help | Student Management | Student Progress Progress Information Categories Session Progress IU Mastery Progress (QuestionPool Mode only) IU Attempts (QuestionPool Mode only) Question Progress 1. The score and time are recorded for each question attempt. From the OWL User Information page for your account, under the heading User’s Current Enrollment, click ? in the row for your World Geography course and section. 2. A session begins when a student selects an assignment on which to work and ends when he/she returns to the assignment menu. An IU mastery entry is made when the student exits an IU by returning to the unit or assignment menu. An IU attempt is made when the student selects an IU from the unit menu. Note that the actions for the Tutorials course are unavailable (grayed out) because you are not an instructor for that course. You can only see progress information for the courses you teach. You are now on the Student Course Progress page. This page includes a list of assignments, just as the student sees them. 3. Choose the “Geographic Sites – Question” assignment. 4. You are now on the Student’s Assignment Progress page. Examine your question progress information. 5. Click the Student’s Assignment Sessions link in the command bar. This page shows the sessions for all assignments. 6. Click the Student’s Course Progress link in the command bar. 7. Next choose the “Geographic Sites – QuestionPool” assignment. If you changed the start date to the future, you may need to change the date again to make the assignment current before it appears in this list. 8. You are on the Student’s Assignment Progress page. Examine your information again, especially the Attempt Score and Attempt Number, which are only available for this type of assignment. Managing Extensions The due date that is set for a assignment applies to all students. You have the option of granting an individual student a due date extension on an assignment. For additional information, see: Help | Student Management | Managing Extensions Granting a Due Date Extension 1. Click your name link under Student Name near the top of the page. 2. You are now back on your OWL User Information page. 3. Extensions apply to an individual student for a particular assignment. To give an extention to all of the students in a section, just change the due date for the assignment. Warning: Granting a lot of extentions to individual students will significantly slow down the grading tool. 16 … 4. Click in the row for your World Geography course and section. 5. You are now on the Student Assignment Extensions: Due Date Extensions page. 6. For one of the assignments, enter a new Extension Date and Extension Time two days past the current due date. 7. Click Update Extensions . You can also give time extensions for timed assignments. Granting a Time Extension 1. Click the Grant Time Extensions tab at the top of the page. 2. You are now on the Student Assignment Extensions: Time Extensions page. 3. Click the box under Time Reset for the “Geographical Sites – Question” assignment. 4. Click Update Extensions . 5. Note that the Remaining Time now shows 5 minutes and there is an exclamation mark next to the Time Reset check box indicating that the time has been reset for this student and assignment. You can also access your section’s extensions from the Course Home page. Assignment Reports Assignment reports let you see at a glance how your students are doing on assignments. 1. Click the Assignment List link in the navigation bar at the left side of the window. 2. In the Report column next to the “Geographical Sites – QuestionPool” assignment, click the Report icon. 3. You should now be on the Assignment Details Report page. 4. Look at the report to see what information is available. OWL provides many reporting options. Click Reports List in the navigation panel to explore additional reporting options. Grades There are a number of components to grading in OWL. You can generate a grade report showing students’ scores on OWL assignments. You can display grades for work done outside of OWL using the Gradebook. And if there are manually graded questions in your OWL assignments, you can assign scores to them. For additional information, see: Help | Grading Getting Student Grades for OWL Assignments The student grade report will generate grades for each student for all selected assignments. 1. Click Student Score Report on the navigation bar at the left of the instructor window. 2. You should be on the Student Score Report page for your section. 3. Use the Filter Report by Due Date and by Requirement Status section to pick a set of assignments. 4. Click Generate Report . Note: There are two Generate Report buttons. Clicking either one produces the same results. Multiple buttons eliminate the need to scroll up or down when there are long assignment lists. 17 5. You should now see the grades for each student, including a grand total as well as grades for each assignment. The header shows the highest value possible for the grade in each column. Color shading helps to highlight students with low grades. (The Student Score Report does not include scores for instructors rostered as students.) Controlling the Grade Data Output You can customize the data supplied in the report. You can control how the grades are calculated, and what grades are shown in the report. Grade Options Ignore Assignment Due Date Ignore Assignment Attempt Limits Calculate the grades as if all selected assignments were not yet due. All work done up to the present is counted. If any selected assignments have attempt limits, calculate the grades as if all assignments were set to unlimited attempts. Order by Due Date Show folder totals. Use due date or assignment ordering. For all selected assignments that are in a common folder, include a column for each folder’s assignment grade total. Include a column showing the score for each assignment. Content Options Show assignment scores. Show Number of Assignments Mastered Include an extra column in the report that displays the total number of selected assignments that reached the grade mastery level. Once the report is generated, you have a variety of output options. Output Options Print report Download Text Download Excel A printer-friendly version of the current browser display. Generate the output as a tab delimited text file. The file extension will be .tsv, which may need to be changed to .txt to for use in other programs. Generate the output as a Microsoft Excel spreadsheet file. 1. From the grades results page, click Change report options and update report. 2. That section of the page expands to reveal the grade and content options. 3. Make any desired changes and click Generate Report . 4. The grade results page refreshes to include the options you have selected. You can also select the assignments you want included in the report. 1. From the grades results page, click Change report options and update report. 2. When that section of the page expands, click Select Folders/Assignments for Report. 3. Click the Include box to choose the folders or assignments list to be included in the report. Click the small triangle next to a folder name to open that folder. 4. Click Generate Report to display the grade report with the current settings. 18 OWL Gradebook The OWL Gradebook enables you to save scores for work done outside of OWL. This gives you a secure way to supply students with their grades on non-OWL course work. Each student only sees his or her own scores for each outside assignment. Gradebook assignments are grouped into Categories (exams, essays, labs, etc.) to help organize them, and if you are giving numerical grades, OWL can display category sub-totals along with an allcategory total score. The Gradebook also allows you to show grade totals for selected OWL assignments. Since the students’ assignment lists only show the grade for each individual assignment, using the Gradebook is a good way to show students how they are doing overall on the OWL work. Adding Grades for Work Done Outside of OWL 1. Click Gradebook in the navigation bar at the left of the instructor window. 2. On the command bar at the top of the page, click Add New Category. (If you are starting a new Gradebook, click Set Up Gradebook .) 3. Enter Exams in the Category box. 4. Leave the other settings as they are. 5. Click Save New Category to create the category. 6. OWL displays the Course Gradebook: Add Gradebook Item to Category page. 7. For Gradebook Item Name, enter Midterm. 8. For Maximum Score, enter A. 9. For Value to be Used in Reports for Missing Score, enter F. 10. Click Save New Gradebook Item to create the assignment in the Gradebook. 11. You should be on the Edit Gradebook: Edit Gradebook Item Scores page for the Midterm assignment. 12. From here you can add the grades and optional student and instructor comments for each enrolled student by either filling in the form on the page or by using the Upload/Download Scores link and using grades saved in a text file. 13. Click Exams and then Add New Item, then repeat steps 7-10 to add an assignment named Final to the Exams category. Adding OWL Assignment Grades to the Gradebook 1. Select the Gradebook Categories tab, then click Add New Category in the command bar near the top of the page. 2. For Category Name, enter OWL Homework. 3. For Category Type, choose OWL Assignments. 4. Leave the other settings as they are. 5. Click Save New Category to create the category. 6. In the Assignment Groups to Include table, click the boxes for both the Question and QuestionPool assignment types. 7. In the Select Assignment Filter, Grading and Scoring/Scaling Options table, click to select Required next to Assignment Filter Options. 8. Click Save Gradebook Category Settings to create the category. 19 9. Click View All Categories in the command bar to see that the new category was created. You can go to your Student Window and select Course Grades from the navigation bar to see your scores to assignments in the OWL Assignments category. You can include both external (non-OWL) and OWL assignments in Gradebook reports. Manually Graded Questions If you’ve added manually graded questions to your assignments, you need to view your students’ answers and assign scores to them. The OWL Manual Grade tool enables you to choose whether you want to grade a single question across all students before moving on to the next question or whether you want to grade all of a single student’s answers before moving on to the next student. 1. Click Reports List on the navigation bar at the left of the instructor window. 2. You should be on the Reports List page for your section. 3. Click Advanced Grade and Report Tools. 4. Click Manually grade assignments. 5. The Select Assignments for Manual Grading page lists assignments that contain one or more manually graded questions. For each assignment, it indicates whether there are questions that still need grades entered for them. Select an assignment, then a student, and finally a question. Enter the score and any comments, and then you’ll be able to choose where you want to navigate to next. Student Messages Message Recipients Message recipients are those instructors who receive the email notices that a student has submitted a message. You automatically become the message recipient when you create a section. You can add another person as a recipient (like your TA), or change recipients so that you don’t have to view the email messages! Managing message recipients is done from the Course Home page using the Manage Sections pull-down list. Responding to Messages When a student submits a message, email is sent to the section’s message recipient(s) alerting them that a new message is in the database. The message tool allows you to respond to the student’s message. The response is shown to the student the next time the student logs into OWL or anytime the student clicks on View Messages from the student navigation bar. For additional information, see: Help | Messages Responding to a Reported Message 1. Click Course Home on the navigation bar at the left side of the instructor window. 2. Click the current messages link next to Inbox on the right side of the page. 3. You are now on the Student Messages: Current Message List page. 4. Click the message number in the # column for the message that you reported. 5. You are now on the Student Messages: View/Respond to Message page. 6. Under Response, Notes, and Status, set status to Archived. This indicates that you have responded to the message and expect to be done dealing with it. 7. In the Response for User text box, enter: It was covered in class. (or a similar message) 8. In the Notes text box, enter: Maybe this question is too obscure. 20 9. Click Send Email and/or Update Record . 10. You are now on the Student Messages: Current Message List page. Note that the message is no longer listed because you archived it. Sending Email about Reported Messages You can update a current or archived message as often as you like. In addition to the student viewing the message response through OWL, you can also choose to send the response in email. Email Destination Choices and Content To User To Message Recipients To Tech Support To Additional Recipients Email is sent to the user who sent the message. User’s email address cannot be empty. Email contains only the last entry in the Response for User box. Email is sent to the section’s message recipients. Email contains the message’s history (Response for User and Notes). Email is sent to technical support. Email contains the message’s history (Response for User and Notes). Email is sent to the addresses provided. Email contains the message’s history (Response for User and Notes). Let’s respond to the message again and send email this time. 1. Select Archived Messages in the command bar. 2. You are on the Student Messages: Archived Message List page. 3. Select the message number in the # column for the message that you sent. 4. You are on the Student Messages: View/Respond to Message page. 5. Scroll to the bottom of the page and note the History for the entry. 6. Check the box for Email To: User. 7. Check the box for Email Response/Notes To: Message Recipients. 8. In the Response for User text box, enter: Oops, I forgot to mention that... 9. In the Notes text box, enter: Shouldn't we change the question to... 10. Click Send Email and/or Update Record . The next time you check your email you’ll get the response sent to you as a student, as well as the version you’ll receive as a message recipient. Saved Message Responses Sometimes you find that you are typing the same response over and over again. OWL allows you to save responses for quick reuse on common FAQ’s that you receive from students. Let’s create a saved response and see how it works. 1. Start at the Student Messages: View/Respond to Message page. 2. Click Manage Responses in the command bar. 3. You are on the Message Response Editor page. 4. Click New in the command bar. 5. For Description enter: Snow Storm – your initials. 21 6. For Response enter: Because of the snow storm, the due date has been extended by one day. 7. Click Save New Entry . 8. Click the arrow in the Use This Response column next to your Snow Storm – your initials entry. 9. You are now back on the Student Messages: View/Respond to Message page. Notice the contents of the Response for User box. You can now send this response as if you had just typed it in. Where to Go From Here That’s it for your tour of OWL course management. If you’d like to learn how to write questions and create assignments, all of that and more is covered in Getting Started with OWL – Authoring. Besides the things that are covered in these two Getting Started training manuals, there are loads of features and links that we haven’t described to you. These include: • using HTML in questions • IU description fields • use of integers • conditional feedback for all but short answer question types • ordering questions, content, and IUs • uploading and downloading tables • manually graded questions The best thing to do is to start exploring and experimenting in OWL. Best of luck and happy OWLing! 22 6 Appendices Appendix 1 – OWL Question and Question Pool Mode Comparison Question QuestionPool Questions & Content Question Presentation presents all questions in all IUs presents subset of questions from IU (can be all) Question Ordering can set the question order questions are presented randomly Content Only IUs can use content only IUs cannot use content only IUs shows content pages and questions in all IUs shows only the content pages and questions in the IU Ease of Use navigation is straight-forward navigation can be confusing students always need to return to the unit menu Redo Wrong Answer redo by question can redo an entire IU, but not a single question Limited Attempts can limit the number of attempts for each question can limit the number of attempts at each IU available for multiple-multiple choice, matching, and multi-input box short answer questions no mastery scoring available not available assignment score is number of correct answers or pass/fail (100%) assignment score is either mastery of all IUs, # of IUs, or # of correct questions Navigation Navigation Bar Grading Partial Credit Mastery Scores 23 need to set number of questions that must get right to master each IU Appendix 2 – OWL Instructor Guidelines Grading OWL can be made optional or can be required as part of a student’s grade in a course. We’ve found that when made optional, its use is quite limited. If it does count towards a student’s grade, we suggest that it not be worth more than 15%. Somewhere in the 5-15% range is enough incentive for students to do their OWL work to better their grade, but makes it not so important that it promotes cheating. Student Handouts A student handout that explains how to use OWL is available on the Getting Started with OWL page (click Getting Started from the navigation bar). This handout should be edited to accurately reflect OWL use in your department and course. It should be given to students before they need to get on the system. Departments that have been using OWL may already have a specialized handout. Assignments A student tutorial assignment (in both QuestionPool and Question mode) is supplied with each OWL database. Make sure to assign the Tutorial as your students’ first assignment and make sure to count it for credit. Its due date should be before any of your regular OWL assignments. This helps to insure that students can log in and learn to use the system before they are required to do any real work. You may want to tailor the tutorial to fit your department. For departments that have already been using OWL, check existing courses for a specialized tutorial instead of using the one supplied with the system. Support Technical support is available through OWL or via email. From an instructor window, click the Tech Support link in the navigation bar to report a problem or ask a question. You can also send email to [email protected]. Someone should respond to you within one working day. 24