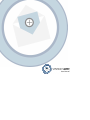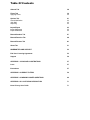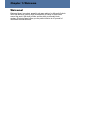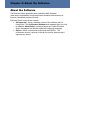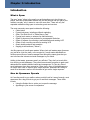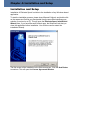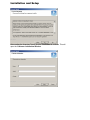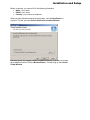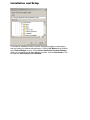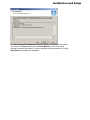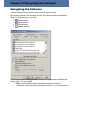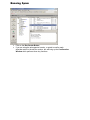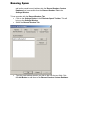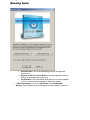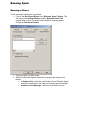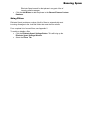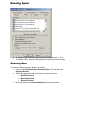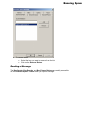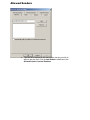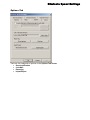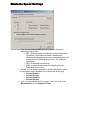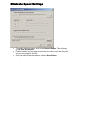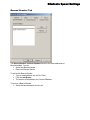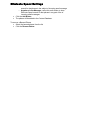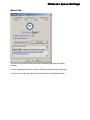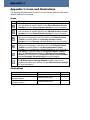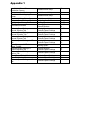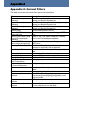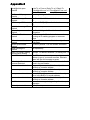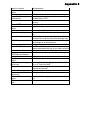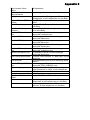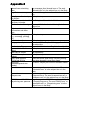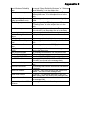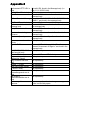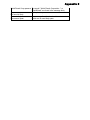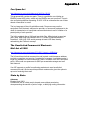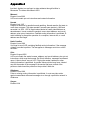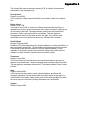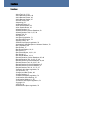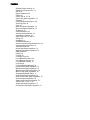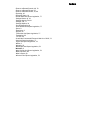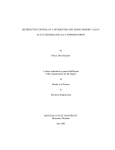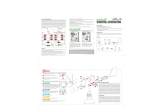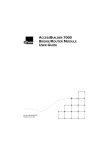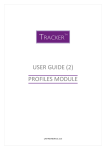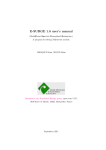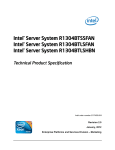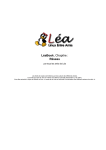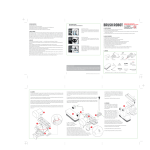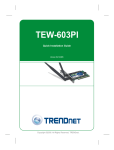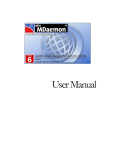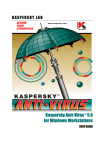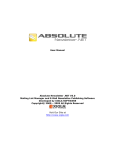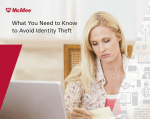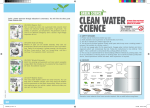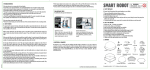Download Eliminate Spam! Manual
Transcript
User Manual
This manual, the Eliminate Spam! logo, and the Eliminate Spam! name are all
copyright © 2002, KMGI Software. No information from this manual shall be
reproduced without the express, written consent of KMGI Software.
Any other names and or logos (e.g., Microsoft Outlook) are the property and
copyright of their respective owners.
Table Of Contents
WELCOME!
5
ABOUT THE SOFTWARE
7
INTRODUCTION
9
What is Spam
9
How do Spammers Operate
9
Getting Rid of Spam
10
INSTALLATION AND SETUP
11
NAVIGATING THE SOFTWARE
Ban Sender Button
Ban Domain Button
Ban Phrase Button
Settings Button
17
18
18
18
18
BANNING SPAM
21
Banning a Sender
21
Banning a Domain
25
Banning a Phrase
28
Using Filters
29
Removing Bans
30
Reading a Message
31
ALLOWED SENDERS
35
ELIMINATE SPAM! SETTINGS
37
Table Of Contents
Allowed Tab
38
Filters Tab
Applying Filters
39
40
Options Tab
Sound Notification
Junk Mail
Reporting
41
42
42
42
Import/Export
Import Addresses
Export Addresses
43
43
45
Banned Senders Tab
47
Banned Domains Tab
48
Banned Phrases Tab
49
About Tab
51
WARRANTIES AND SUPPORT
53
End User Licensing Agreement
53
Support
56
APPENDIX 1: ICONS AND ILLUSTRATIONS
57
Icons
57
Illustrations
57
APPENDIX 2: CURRENT FILTERS
59
APPENDIX 3: COMMONLY ASKED QUESTIONS
69
APPENDIX 4: U.S. ANTI-SPAM LEGISLATION
71
Inbox Privacy Act of 1999
71
Table of Contents
Internet Growth and Development Act
72
E-Mail User Protection Act
72
Can Spam Act
73
The Unsolicited Commercial Electronic Mail Act of 2000
73
State by State
73
APPENDIX 5: ANTI-SPAM RESOURCES
79
INDEX
81
Chapter 1: Welcome
Welcome!
Eliminate Spam! is a robust, powerful anti-spam add-on for Microsoft Outlook
2000 and Microsoft Outlook 2002 provided free-of-charge to email users
around the world. With built-in filters and the ability to manually block
senders, Eliminate Spam! offers you the perfect solution to rid yourself of
unsolicited commercial email.
Chapter 2: About the Software
About the Software
The Eliminate Spam! application was created by KMGI Software
(www.kmgi.com/software) to help email users worldwide rid themselves of
intrusive, unsolicited commercial email.
Eliminate Spam! comes in two versions
• Ad-supported—this is a freeware version of the software with full
functionality. The Confirmation Window which appears when you click
on a Ban or Allow Button, contains a banner ad. A short Eliminate
Spam! e-signature may also be added to the outgoing messages.
• Ad-free—this is a commercial version that costs $29.95. The
confirmation screen is optional in the ad-free version; banners and esignature are absent.
Chapter 3: Introduction
Introduction
What is Spam
The term "spam" refers to the email you get that asking you to buy things, go
places, and view questionable material. It's just like the junk mail you get in your
mailbox everyday, only it seems to come far more often. There are very few
reputable marketers using spam to advertise goods and services.
The most commonly seen spam includes the following:
• Chain letters
• Pyramid schemes, including multilevel marketing
• Other "Get Rich Quick" or "Make Money Fast"
• Foreign bank scams or advance fee fraud schemes
• Offers of phone sex lines and ads for pornographic Web sites
• Offers of software for collecting e-mail addresses and sending UCE
• Offers of bulk e-mailing services for sending UCE
• Quack health products and remedies
• Illegally pirated software ("Warez")
Just like paper mail, email spam wastes. Where junk mail wastes paper (because
you just throw it into the trash, or the recycle bin), email wastes bandwidth as
millions upon millions of email messages flow through the same pipes that you
use to browse the Internet and send messages to your friend.
Adding to that waste, spammers aren't very efficient. They don't put much effort
into verifying e-mail addresses. They often use automatic programs to grab email
addresses from website bulletin boards and newsgroups. Or, they buy lists of
email addresses from other companies. Often times, many of the addresses are
no longer even valid. In order to get a single response, spammers are willing to
send out a thousand e-mails or ten thousand to get even a single response.
How do Spammers Operate
As if sending email to your mailbox when you didn't ask for it wasn't enough, most
spammers use a bag of tricks to get you to read their messages. These tricks
include
• Using the Subject line to entice you to open the message
• Appealing to your sense of compassion
Introduction
•
Pretending to be someone that you know.
Most spammers use specialized programs (not Microsoft Outlook) to send
thousands of email messages a minute. They employ "relay" servers to send their
messages so that they can "mask" where the message is really coming from. Or,
they send their spam from a free account from a large ISP such as AOL, Yahoo!,
or Hotmail, then abandon the account and open a new one to use for the next
assault.
Getting Rid of Spam
Spam has increasingly become a problem on the Internet, and unfortunately,
there are currently no federal laws or regulations to control it
Many of the free email sites employ advanced filters, Microsoft Outlook allows
you to manually move spam messages into a Junk Email folder, and there is a
host of software out there to help keep spam out of your inbox. Ultimately, it is a
very frustrating situation for users as well as for technical support personnel. It is
a basic fact of Internet life that if you use the Internet, you will get unsolicited email.
Fortunately, there are some things that you can do that may help reduce the
amount of spam you receive
• Anti-Spam software—install an anti-spam application such as Eliminate
Spam! to filter out unwanted senders, domains, or phrases using some of
the most advanced and flexible filters.
• Reporting spam—most Internet service providers (ISPs) want to prevent
spammers from clogging up their system. They will often taken your
report of a spammer to one of the many watchdog agencies (for more
information about these agencies, see Appendix 4: Anti-Spam
Resources).
Chapter 4: Installation and Setup
Installation and Setup
Installation of Eliminate Spam! is similar to the installation of any Windows-based
application.
To start the installation process, please close Microsoft Outlook, and double-click
on the espam.exe file that you downloaded from the www.EliminateSpam.com
website or received on a CD. This will open the Eliminate Spam! InstallShield
Wizard (Note: if you have Microsoft Outlook open, the Wizard will ask that you
close the application before installation. You will then need to restart the
installation Wizard).
The first screen of the Installation is the Welcome screen. Click the Next Button
to continue. This will open the License Agreement Window.
Installation and Setup
After reading the Licensing Terms, click the Yes Button to continue. This will
open the Customer Information Window.
Installation and Setup
Before continuing, you need to fill in the following information
• Name—your name
• E-Mail—your email
• Country—your country of residence
When you have finished entering the information, click the Next Button to
continue. This will open the Choose Destination Location Window.
Eliminate Spam! will suggest a default installation location. If you want to change
the installation location, click the Browse Button. This will bring up the Choose
Folder Window.
Installation and Setup
To choose an installation location, browse through the folders in the directory
tree and select your desired setup directory. Click the OK Button when finished
or the Cancel Button to return to the Choose Destination Location Window.
When you are satisfied with the installation location, click the Next Button. This
will open the Start Copying Files Window.
Installation and Setup
The Start Coping Files Window provides a summary of installation information.
If you want to change anything, click the Back Button to return to previous
screens and modify information. If you are satisfied with the information, click the
Next Button to complete the installation.
Installation and Setup
The Setup Status Window illustrates the setup progress. Once it's finished, the
Wizard will ask if you want to import your existing address book contacts to
Eliminate Spam!'s Allowed Sender List.
Click the Yes Button to have Eliminate Spam! automatically import your address
book or the No Button to skip the importing process. Either will open the
InstallShield Wizard Complete Window. Note: you can add individuals from
your address book to the Allowed Sender List manually later.
The InstallShield Wizard Complete Window indicates if the installation process
was accomplished successfully. Click the Finish Button to complete the Wizard.
Chapter 5: Navigating the Software
Navigating the Software
Eliminate Spam! is structured for ease-of-use and quick access.
By integrating directly into Microsoft Outlook, the software creates an Eliminate
Spam! Toolbar where you can easily
•
block senders
block domains
•
block phrases
•
change settings
•
The Eliminate Spam! Settings Button allows you to personalize how Eliminate
Spam! works. You can specify
• Filters—how Eliminate Spam! automatically blocks unsolicited
commercial email as well as the program sensitivity. You can also elect to
Navigating the Software
•
•
have Eliminate Spam! check Internet databases (such as Spews—see
Appendix 4: Anti-Spam Resources) for known spammers.
Allowed—your allowed senders
Options—how Eliminate Spam! notifies you, where it keeps junk mail,
and the reports it generates on banned messages and domains
You can also see Cusom Databases of banned
• domains
• senders
• phrases
Ban Sender Button
The
Ban Sender Button allows you to manually ban a specific email sender
by highlighting the email and clicking the button.
Ban Domain Button
The
Ban Domain Button allows you to manually ban the domain from which
an email is sent (i.e., earthlink.net, hotmail.com) by highlighting the email and
clicking the button.
Ban Phrase Button
The
Ban Phrase Button allows you to manually ban a phrase. This
functionality is not dependent upon a specific email message as is the Ban
Sender and Ban Domain functionality. When you click the button, the Banned
Phrases Tab from the Settings Window will open.
Settings Button
The
•
•
•
Settings Button allows you to
specify how Eliminate Spam! operates
view lists of
• allowed senders
• banned senders
• banned domains
• banned phrases
get information about the application
You can accomplish the above through seven primary tabs
Navigating the Software
•
•
•
•
•
•
•
Allowed—specify email senders that won't be filtered by Eliminate
Spam!. The entries in your Contacts can be automatically added to this
list upon installation. See the Installation and Setup Section for more
information.
Filters—identify how Eliminate Spam! will filter your incoming email
system
Options—specify options for Eliminate Spam!
About—about the application
Banned Senders—a list of senders that Eliminate Spam! will block all
incoming email
Banned Domains—a list of domains that Eliminate Spam! will block all
incoming email. Note: this means that all messages from that domain will
be blocked
Banned Phrases—a list of phrases (within the subject or message body)
that will be blocked by Eliminate Spam!
Chapter 6: Banning Spam
Banning Spam
Eliminate Spam! makes it easy to ban Spam (unsolicited commercial email) from
getting into your email inbox.
There are four ways to ban Spam
• The
Ban Sender Button
Ban Domain Button
• The
Ban Phrase Button
• The
• The built-in filters
All Banned Spam is sent to the default Junk Mail Folder in Microsoft Outlook.
You can specify a different folder in the Settings Options Tab.
Banning a Sender
There are two ways to Ban a Sender.
• Selecting an email to ban by highlighting it in your Inbox and clicking the
Ban Sender Button in the Eliminate Spam! Toolbar.
• Selecting the Banned Senders Tab from the Settings Window and
manually typing an email address into the box.
To ban a sender with the Ban Sender Button
• Select the message of the sender you want to ban
Banning Spam
•
•
Click on the Ban Sender Button.
If you are using the ad-supported version, or opted to confirm each
allow/ban action in the ad-free version, this will bring up the Confirmation
Window which performs three key functions.
Banning Spam
•
•
Advertisement—this is the advertising area (in ad-supported
version only)
• Upgrade to ad-free version Button—optional upgrade to ad-free
version (in ad-supported version only).
• Confirmation—the confirmation area asks you to confirm whether
or not you want to ban the sender for whom you clicked
To Ban the Sender, click on the OK Button in the Confirmation
Window. This will place the email message into the Junk Mail folder as
Banning Spam
well as the sender's email address into the Banned Senders Custom
Database that is accessible from the Banned Senders Tab in the
Settings Window.
To ban a sender with the Banned Senders Tab
• Click on the Settings Button in the Eliminate Spam! Toolbar. This will
bring up the Settings Window.
• Select the Banned Senders Tab.
•
Type the email address sender you wish to ban into the text field. Click
the Add Button to add them to the Banned Senders Custom Database.
Banning Spam
Banning a Domain
There are two ways to Ban a Domain.
• Selecting an email (sent from the domain you want to ban) by highlighting
it in your Inbox and clicking the Ban Domain Button.
• Selecting the Banned Domains Tab from the Settings Window and
manually typing a domain into the box.
To ban a sender with the Ban Domain Button
• Select the message of the domain you want to ban (for example, a
message from aol.com because you want to ban all messages from
aol.com)
•
•
Click on the Ban Domain Button.
If you are using the ad-supported version, or opted to confirm each
allow/ban action in the ad-free version, this will bring up the Confirmation
Window which performs three key functions
Banning Spam
•
•
Advertisement—this is the advertising area (in ad-supported
version only)
• Upgrade to ad-free version Button—optional upgrade to ad-free
version (in ad-supported version only).
• Confirmation—the confirmation area asks you to confirm whether
or not you want to ban the sender for whom you clicked
To Ban the Domain, click on the OK Button in the Confirmation
Window. This will place all email messages from that domain currently in
Banning Spam
your Inbox into the Junk Mail folder as well as the domain into the
Banned Domains Custom Database that is accessible from the Banned
Domains Tab in the Settings Window.
To ban a domain with the Banned Domains Tab
• Click on the Settings Button in the Eliminate! Spam Toolbar. This will
bring up the Settings Window.
• Select the Banned Domains Tab.
•
Type the name of the domain you wish to ban into the text field. Click the
Add Button to add them to the Banned Domains Custom Database
List.
Banning Spam
Banning a Phrase
To ban messages based upon key phrases
• Click on the Ban Phrase Button in the Eliminate Spam! Toolbar. This
will bring up the Settings Window with the Banned Phrases Tab
opened. Note: you do not need to select a specific message before
clicking the Ban Phrase Button.
•
•
Type the phrase you wish to ban.
Select how Eliminate Spam! should filter messages according to that
phrase
• In Subject Only—select this radio button to have Eliminate Spam!
search for that phrase in the subject of incoming email messages
• Anywhere in the Message—select this radio button to have
Banning Spam
•
Eliminate Spam! search for that phrase in any part of the of
incoming email messages
Click the Add Button to add the phrase to the Banned Phrases Custom
Database.
Using Filters
Eliminate Spam! provides a number of built-in filters to automatically send
incoming messages to the Junk Mail folder that meet the filter criteria.
For a complete list of current filters, see Appendix 2.
To enable or disable a filter
• Click the Eliminate Spam! Settings Button. This will bring up the
Eliminate Spam! Settings Window.
• Select the Filters Tab.
Banning Spam
•
•
To enable a filter, select the appropriate checkbox (put an "x" in it)
To disable a filter, de-select the appropriate checkbox (leave it blank)
Removing Bans
To remove a banned sender, domain, or phrase
• Click on the Eliminate Spam! Settings Button. This will open the
Settings Window.
• Select the appropriate tab for the ban you want to remove
• Banned Senders
• Banned Domains
• Banned Phrases
• Each tab features a Custom Database that lists all the bans.
Banning Spam
•
To remove a ban
• Select the ban you want to remove from the list
• Click on the Remove Button.
Reading a Message
The Ban Sender, Ban Domain, and Ban Phrase Buttons are readily accessible
on the Eliminate Spam! Toolbar when you open a message.
Banning Spam
(Eliminate Spam! Toolbar)
•
To ban the message, simply click the appropriate button from the
Eliminate Spam! Toolbar
• Ban the Sender
• Ban the Domain
• Ban a Phrase (this is a great option here because you can simply
copy and paste the phrase from the message into the Ban a Phrase
Window.
Chapter 7: Allowed Senders
Allowed Senders
Eliminate Spam! keeps a database of all your allowed senders and domains.
There are several ways to add senders and domains to the Allowed Senders
Custom Database
• You can automatically import contacts in your Address Book to the
Allowed Senders Custom Database. This is accomplished in one of two
ways
• Upon installation, you will be asked to automatically import the
contacts in your Address Book to the Allowed Senders Custom
Database.
• You can import your contacts to the Allowed Senders Custom
Database through the Import/Export Feature in the Eliminate
Spam! Settings Window. For more information, see the
Import/Export Section of the Options Tab in the Eliminate
Spam! Settings.
• You can manually add senders and domains to the Allowed Senders
Custom Database. This is accomplished in one of two ways.
• To add a sender or domain with
Allow Sender Button or
Allow Domain Button
• In your Junk Mail folder select the message of the sender or
domain you want to add
• Click on the
Allow Sender Button or
Allow Domain
Button on the Eliminate Spam! Toolbar.
• To add a sender or domain with the Allowed Tab
• Click on the Settings Button in the Eliminate Spam!
Toolbar. This will bring up the Settings Window.
• Select the Allowed Tab.
Allowed Senders
•
Type the email address or the name of the domain you wish to
add into the text field. Click the Add Button to add them to the
Allowed Senders Custom Database
Chapter 8: Eliminate Spam! Settings
Eliminate Spam! Settings
Eliminate Spam! has a number of settings that you can specify to better
personalize how the software helps you eliminate unsolicited commercial email.
To specify Eliminate Spam! Settings
• Click on the Settings Button on the Eliminate Spam! Toolbar. This will
open the Eliminate Spam! Settings Window.
• Eliminate Spam! settings are divided into seven tabs
o Allowed—specify email senders that won't be filtered by Eliminate
Spam!
o Filters—identify how Eliminate Spam! will filter your incoming
email
o Options—specify options for Eliminate Spam!
o About—about the application
o Banned Senders—a list of senders that Eliminate Spam! will
block all incoming email
o Banned Domains—a list of domains that Eliminate Spam! will
block all incoming email. Note: this means that all messages from
that domain will be blocked
o Banned Phrases—a list of phrases (within the subject or
message body) that will be blocked by Eliminate Spam!
Eliminate Spam! Settings
Allowed Tab
The Allowed Tab provides you the opportunity to specify individual senders and
domains (i.e., people you trust and know) that are never filtered by Eliminate
Spam!
To add a sender
• Type the email address of the sender or the domain name you do not
want Eliminate Spam! to filter
• Click the Add Button to add them to the Custom Database.
You can also specify to have all of the recipients (those to whom you send an
email) automatically added to the Allowed Senders Custom Database. To do
this, select the Automatically Add my Recipients to the Allowed Senders List
Checkbox.
Eliminate Spam! Settings
Filters Tab
The Eliminate Spam! Filters are the core engine that drive how the application
eliminates the unsolicited commercial email driving you crazy.
The Select Filters Window displays all of the current, available filters as well as
which filters are current enforced.
• To enable a filter, select the appropriate checkbox (put an "x" in it)
• To disable a filter, de-select the appropriate checkbox (leave it blank)
For more information about Filters, see Appendix 2: Current Filters.
The Filters Tab also provides options to determine how the filters are applied
and to what sensitivity Eliminate Spam! exercises those filters. You can set the
following
Eliminate Spam! Settings
•
•
•
•
Check Database for Known Spammers—if you have an Internet
Connection, Eliminate Spam! will automatically check with the external
databases of known spammers (see Appendix 4: Anti-Spam Resources)
when filtering your incoming email. These external resources include
• Spam Early Warning System (SPEWS.org)
• Open Relay Database (ORDB.org)
• Eliminate Spam! Database (eliminatespam.com)
Report Spammers—if you have an Internet Connection, Eliminate Spam!
will automatically report spammers (as they are banned according to your
filters) to the SPEWS.org, ORDB.org and eliminatespam.com databases
(see Appendix 4).
Confirm each allow/ban action—check this box to have Eliminate
Spam! confirm each addition of an email address or domain to the
Banned Senders, Banned Domains, Banned Phrases, or Allowed
Senders lists (this option is only available in the ad-free version).
Sensitivity—the lower the sensitivity setting, the higher the number of
Eliminate Spam! users that have to ban a sender before a sender's
message is automatically quarantined by Eliminate Spam! The default
sensitivity is set to Medium. Minimum sensitivity requires a higher number
of prior reports than Medium sensitivity. Maximum sensitivity requires a
lower number of prior reports than Medium sensitivity.
You can view the filters in full-screen mode (this makes it easier to see more of
the available filters) by clicking on the Full Screen View of Filters Button.
Applying Filters
To apply a filter
• Select the checkbox next to the filter you want to have Eliminate Spam!
apply to your incoming messages.
Eliminate Spam! Settings
Options Tab
There are four categories of options on the Options Tab Screen.
• Sound notification
• Junk Mail
• Reporting
• Import/Export
Eliminate Spam! Settings
Sound Notification
To set Eliminate Spam! to notify you with a sound upon sending a message to
your Junk Mail folder
• Select the Sound Notification of Filtering Message to Junk Folder
checkbox. This will enable the following
• Change Sound—Eliminate Spam! installs with a default sound.
To change this sound, click on the Select File Button. This will
open the Windows Media Library.
• To change the notification sound, click on the desired
.WAV file. The window will automatically close and the new
sound file will appear in the Change Sound Text Field.
• Test Sound—click this button to hear your notification sound.
Junk Mail
By default, Eliminate Spam! will put all filtered messages into the Junk Mail
Folder created as part of your Microsoft Outlook Installation.
To change the location of the folder where Eliminate Spam! places filtered
messages, click the Select Folder Button. This will bring up the Select Folder
Window.
• Select the folder where you want to place filtered messages.
• Click the OK Button.
• If you cannot find a folder in which you want to place filtered messages,
click the New Button to create a new folder.
Reporting
Eliminate Spam! logs all banning activity into a text log file.
There are two options for dealing with this log file
• Show Log Data—click on this button to open the log file.
• Clear Log—clear the log file
Eliminate Spam! Settings
Import/Export
Clicking on the Import/Export Button will bring up the Import/Export Dialog
Window so that you can import and export addresses or domains from the
Eliminate Spam! Custom Databases.
Import Addresses
Eliminate Spam! allows you to import addresses to the following Custom
Databases
• Allowed Senders
• Banned Senders
• Banned Domains
• Banned Phrases
To import addresses
• Click on the Import/Export Button. This will bring up the Import/Export
Dialog Window.
• Select the Import Existing File From Your Computer radio button.
Eliminate Spam! Settings
•
First, you must identify the type of file to import. Choose the
appropriate radio button
• INI—.INI files are plain-text files that contain configuration
information. These files are used by Windows and
Windows-based applications to save information about your
preferences and operating environment. "INI" stands for
initialization.
• TXT—A standard text-format file
• CSV—A standard text-format file containing Comma
Separated Values (CSV).
• Second, you can identify what type of data the file contains (note:
these options are not available if you choose the INI file type)
• Allowed Senders
• Banned Senders
• Banned Domains
• Banned Phrases
• Last, you must identify the file to import. To do this, click on the
Browse Button for the Import File Field.
Eliminate Spam! Settings
•
This will bring up the Open Window where you can browse your
computer for the type of file that you specified earlier. When you have
found the file, click the Open Button.
You can also import addresses from your address book by selecting the
checkbox, Import my Address Book Contacts to Allowed Senders List.
To import the addresses according to the parameters you specified, click the OK
Button.
Export Addresses
Eliminate Spam! allows you to export addresses from your allowed and banned
custom databases into a file.
To export your custom databases
• Click on the Export allowed/banned lists into a file Radio Button. This
will enable the Export to File Field.
Eliminate Spam! Settings
•
•
•
To specify the file to export, click on the Browse Button. This will bring
up the Save As Window.
Find the location on your hard drive where you want to save the file (note:
you can only export a .INI file).
Once you have found the location, click the Save Button.
Eliminate Spam! Settings
Banned Senders Tab
The Banned Senders Custom Database lists all of the email addresses of
banned senders. You can
• Add a New Banned Sender
• Remove a Banned Sender
To add a New Banned Sender
• Type an email address into the Text Field.
• Click the Add Button.
• The sender will be added to the Custom Database.
To remove a Banned Sender
• Select the banned sender from the list
Eliminate Spam! Settings
•
Click the Remove Button.
Banned Domains Tab
The Banned Domains Custom Database lists all of the banned domains. You
can
• Add a New Banned Domain
• Remove a Banned Domain
To add a New Banned Domain
• Type a domain into the Text Field.
• Click the Add Button.
• The domain will be added to the Custom Database.
To remove a Banned Domain
Eliminate Spam! Settings
•
•
Select the banned domain from the list
Click the Remove Button.
Banned Phrases Tab
The Banned Phrases Custom Database lists all of the banned phrases. You
can
• Add a New Banned Phrase
• Remove a Banned Phrase
To add a New Banned Phrase
• Type the phrase into the Text Field.
• Select how you want Eliminate Spam! to filter incoming messages for that
phrase
o In Subject Only—select this radio button to have Eliminate Spam!
Eliminate Spam! Settings
search for that phrase in the subject of incoming email message
Anywhere in the Message—select this radio button to have
Eliminate Spam! search for that phrase in any part of the of
incoming email messages
Click the Add Button.
The phrase will be added to the Custom Database.
o
•
•
To remove a Banned Phrase
• Select the banned phrase from the list
• Click the Remove Button.
Eliminate Spam! Settings
About Tab
The About Tab provides information about Eliminate Spam! and other KMGI
products.
You can upgrade to an ad-free version of Eliminate Spam! from here (optional).
You can also view an online demo for Eliminate Spam! at the KMGI website.
Chapter 9: Warranties and Support
Warranties and Support
End User Licensing Agreement
LICENSE TERMS FOR ELIMINATE SPAM!
Please read this License Agreement before installing or using this software.
When you install or use this software, you agree to be bound by the terms of this
License. If you didn't obtain this copy of the software legally, please destroy the
copy immediately. If you do not agree to these terms, promptly cease all further
installation or use of the software.
DEFINITIONS
In this Agreement, "KMGI" means KMGI Software, Inc.; "LICENSE
AGREEMENT" means this Agreement, including other documents incorporated
herein by reference; "LICENSEE" means you, the licensee of the SOFTWARE;
"SOFTWARE PRIVACY STATEMENT" means the Software Privacy Statement
applicable to the KMGI software, including Eliminate Spam!; "SOFTWARE"
means the Eliminate Spam! software.
FREEWARE VERSION OF THE SOFTWARE MAY BE USED ON ANY
NUMBER OF COMPUTERS AND MAY BE FREELY DISTRIBUTED FOR NO
CHARGE, PROVIDED THAT SUCH DISTRIBUTION INCLUDES ONLY THE
ORIGINAL ARCHIVE SUPPLIED BY KMGI. LICENSEE MAY NOT ALTER,
DELETE OR ADD ANY FILES IN THE DISTRIBUTION ARCHIVE. THE
DISTRIBUTION MAY NOT INCLUDE A REGISTRATION NUMBER. IN
PARTICULAR, LICENSEE MAY NOT DISTRIBUTE A REGISTERED PIECE OF
SOFTWARE.
THE USAGE LIMITATIONS BELOW APPLY TO THE REGISTERED
ADVERTISING-FREE VERSION ONLY.
LICENSE
In consideration of your undertaking to comply with the terms and conditions of
this LICENSE AGREEMENT, KMGI grants you, LICENSEE, a non-exclusive
License to use the SOFTWARE and to view the documentation on a single
computer system. It is also agreed that the License granted to the LICENSEE is
non-transferable. LICENSE AGREEMENT does not grant LICENSEE any rights
to patents, copyrights, trade secrets, trade names, trademarks (whether
registered or unregistered), or any other rights, functions or licenses in respect of
the SOFTWARE.
Warranties and Support
The registration key for the SOFTWARE issued by KMGI to LICENSEE is
hardware-specific. LICENSEE shall have no problem with re-installing the
SOFTWARE on the same computer as the Hardware Fingerprint normally
remains the same on the same computer. This License permits LICENSEE to
move the SOFTWARE to a computer with a different Hardware Fingerprint once
every 3 months. LICENSEE may not use the SOFTWARE on a network server or
on more than one computer terminal at the same time
COPYRIGHT AND RESTRICTIONS ON USE
The SOFTWARE contains copyrighted material and, in its human readable form,
it contains trade secrets and proprietary information owned by or licensed to
KMGI. Title to and ownership of the SOFTWARE and the documentation that
accompanies the SOFTWARE and all intellectual property rights in the
SOFTWARE and said documentation are and shall remain the sole property of
KMGI and/or its licensors.
LICENSEE may not de-compile, reverse engineer, disassemble or otherwise
reduce the SOFTWARE to human readable form. LICENSEE may not modify,
rent, lease, loan the SOFTWARE or distribute copies of it. LICENSEE may not
electronically transfer the SOFTWARE over a network, a telephone circuit or the
Internet.
LICENSEE may not create derivative software based upon any trade secret or
proprietary information of KMGI and/or its licensors. LICENSEE may not sublicense, assign or transfer this License. LICENSEE may not copy the printed
information in the package. LICENSEE may not adapt or use any trademark or
trade name which is similar to or likely to be confusing with that of KMGI or any
of its licensors or take any other action which impairs or reduces the trademark
rights of KMGI or of its licensors.
LICENSEE may make one copy of the SOFTWARE for backup or archival
purposes, provided that LICENSEE duplicates the copyright notice and other
identifying information on the disk's label and affixes such notice to the backup
copy. LICENSEE may print a copy of the documentation from the disk only for
LICENSEE's use for the sole purpose of operating the SOFTWARE.
LICENSEE further acknowledges that this License is not a sale or an assignment
of KMGI's and/or its licensors' intellectual property rights in the SOFTWARE and
Warranties and Support
the accompanying documentation and that KMGI and its licensors continue to
own title to the SOFTWARE and copyright to the printed information.
NO WARRANTY
KMGI does not warrant, guarantee or make any representations that the
functions contained in the SOFTWARE will meet LICENSEE's requirements or
that the operation of the SOFTWARE will be uninterrupted or error-free. Any
other software and any hardware furnished with or accompanying the
SOFTWARE is not warranted by KMGI. All sales are final and no refund will be
issued.
LIMITATION OF LIABILITY
THE SOFTWARE IS PROVIDED "AS IS" WITHOUT WARRANTY OF ANY
KIND, EITHER EXPRESSED OR IMPLIED, INCLUDING, BUT NOT LIMITED
TO, THE IMPLIED WARRANTIES OF MERCHANTABILITY AND FITNESS FOR
A PARTICULAR PURPOSE, OR OF ANY OTHER TYPE, WHETHER EXPRESS
OR IMPLIED, AND TO ANY REMEDY AGAINST KMGI AND/OR ITS
LICENSORS, WHETHER IN CONTRACT, TORT, DELICT, QUASI-DELICT OR
OTHERWISE. SOME JURISDICTIONS DO NOT ALLOW THE EXCLUSION OF
CERTAIN IMPLIED WARRANTIES SO THE PRECEDING EXCLUSIONS MAY
NOT APPLY.
TO THE MAXIMUM EXTENT PERMITTED BY APPLICABLE LAW, IN NO
EVENT WILL KMGI AND/OR ITS LICENSORS BE LIABLE FOR ANY SPECIAL,
CONSEQUENTIAL, INCIDENTAL OR DIRECT OR INDIRECT DAMAGES
(INCLUDING WITHOUT LIMITATION LOSS OF PROFIT) ARISING OUT OF
LICENSEE'S USE OR INABILITY TO USE THE SOFTWARE OR PRINTED
INFORMATION ACCOMPANYING IT, WHETHER OR NOT KMGI AND/OR ANY
OF ITS LICENSORS HAVE BEEN ADVISED OF THE POSSIBILITY OF SUCH
LOSS, HOWEVER CAUSED AND ON ANY THEORY OF LIABILITY. THIS
EXCLUSION INCLUDES ANY LIABILITY THAT MAY ARISE OUT OF THIRDPARTY CLAIMS AGAINST LICENSEE.
ADVERTISING
FREE VERSION OF SOFTWARE MAY HAVE INCORPORATED BANNER
ADVERTISING AND MAY APPEND ADVERTISING TEXT TO OUTGOING
EMAIL MESSAGES OF LICENSEE. LICENSEE PERMITS KMGI TO USE
HIS/HER EMAIL FOR COMMUNICATING NEW OFFERS BY KMGI.
TERMINATION
Warranties and Support
This License shall remain in full force and effect unless and until terminated. This
License will terminate immediately, automatically and without notice if LICENSEE
fails to comply with any provision of this Agreement. Upon termination,
LICENSEE must immediately stop using the SOFTWARE, erase or destroy all
copies of the SOFTWARE, and destroy all printed information provided with the
SOFTWARE.
ENTIRE AGREEMENT
This LICENSE AGREEMENT constitutes the entire agreement between
LICENSEE and KMGI and supersedes any other prior agreements or
communications regarding the SOFTWARE. If any provision of this Agreement is
held invalid, the remainder of this agreement shall continue in effect.
WAIVER
The failure by KMGI or any of its licensors to enforce at any time any of the
provisions of LICENSE AGREEMENT, to exercise any election or option
provided herein, or to require at any time the performance by LICENSEE of any
of the provisions herein will not in any way be construed as a waiver of such
provisions.
GOVERNING LAW
LICENSE AGREEMENT shall be governed and be construed in accordance with
the laws of the State of New York and the laws of the United States applicable
therein.
SOFTWARE name and logo are registered trademarks of KMGI. Other product
and brand names may be trademarks or registered trademarks of their respective
owners.
KMGI Software, Inc.
Support
For support, contact [email protected].
Appendix 1
Appendix 1: Icons and Illustrations
The following two tables detail the icons found in Eliminate Spam! and the screen
captures detailed in this manual.
Icons
Icon
Description
Allow Sender—after highlighting a message in your Junk Mail folder,
click this button to add the sender to the Allowed Senders Custom
Database. See the Allowed Senders Section for more information.
Allow Domain—after highlighting a message in your Junk Mail folder,
click this button to add the domain to the Allowed Senders Custom
Database. See the Allowed Senders Section for more information.
Ban Sender—after highlighting a message in your Inbox (or doubleclicking on the message), click this button on the Eliminate Spam!
Toolbar to add the sender to the Banned Senders Custom
Database. See the Banning a Sender Section for more information.
Ban Domain—after highlighting a message in your Inbox (or doubleclicking on the message), click this button on the Eliminate Spam!
Toolbar to add the domain to the Banned Domains Custom
Database. See the Banning a Domain Section for more information.
Ban Phrase—click this button on the Eliminate Spam! Toolbar to
open the Banned Phrases Tab of the Eliminate Spam! Settings
Window to add a phrase to the Banned Phrases Custom Database.
See the Banning a Phrase Section for more information.
Settings—click this button on the Eliminate Spam! Toolbar to open
the Eliminate Spam! Settings Window to specify many of the
programs operating environment. See the Eliminate Spam! Settings
for more information.
Illustrations
Illustration
Section
Installshield Wizard Opening Screen Installaiton and Setup
Installshield Wizard License
Installation and Setup
Agreement Screen
Installshield Wizard Customer
Installation and Setup
Information Screen
Page
11
12
12
Appendix 1
Installshield Wizard Choose
Destination Screen
Choose Location Window
Installshield Start Copying Files
Screen
Installshield Setup Status Screen
Eliminate Spam! Settings Window
Highlighting a Message to Ban
Installation and Setup
Installation and Setup
Installation and Setup
Installation and Setup
Navigating the Software
Banning Spam!
Banning Spam!
Confirmation Window
Allowed Senders
Eliminate Spam! Settings >>
Banning Spam!
Eliminate Spam! Settings
Banned Senders Tab
Eliminate Spam! Settings >>
Banning Spam!
Elimiante Spam! Settings
Banned Domains Tab
Eliminate Spam! Settings >>
Banning Spam!
Eliminate Spam! Settings
Banned Phrases Tab
Eliminate Spam! Settings >> Filters Banning Spam!
Eliminate Spam! Settings
Tab
Open Message with Eliminate
Banning Spam!
Spam! Toolbar
Eliminate Spam! Settings >>
Allowed Senders
Eliminate Spam! Settings
Allowed Senders Tab
Eliminate Spam! Settings >>
Eliminate Spam! Settings
Options Tab
Import/Export Dialog Window
Eliminate Spam! Settings
Open File Window
Eliminate Spam! Settings
Eliminate Spam! Settings >> About
Eliminate Spam! Settings
Tab
13
14
15
16
17
22, 25
23, 26
34
24, 31
47
27
48
28
49
30
39
31
35
38
41
43, 44
45
51
Appendix 2
Appendix 2: Current Filters
The table below lists the current filters and a brief description.
Filter
Banned Senders (custom
database)
Banned Domains (custom
database)
Banned Phrases (custom
database)
Default Filters
Sender SMTP Check (using
relays.ordb.org)
Sender Email Check (using
Remote EliminateSpam
database)
Sender SMTP Check (using
spews.relays.osirusoft.org)
Matching To/From Fields
Blank Subject Field
Subject All Caps
Spam {B} Code
Interrogative Subject
Subject Contains Two or
More Exclamations
Subject Contains Currency
or Income References
Subject contains cash
Description
Have Eliminate Spam! filter all incoming messages
against your Banned Senders list
Have Eliminate Spam! filter all incoming messages
against your Banned Domains list
Have Eliminate Spam! filter all incoming messages
against your Banned Phrases list
Use the default filters in the list
Check to see if the sender is utilizing an SMTP
relay
Check to see if the sender's address is already
listed in the EliminateSpam database
Check to see if the sender is utilizing a spam-listed
SMTP relay
If the To and From fields are the same, the email
message is most likely from a spammer
Check to see if the message is missing a subject
field
Check to see if the subject is in all caps
The word “{B}” found in the subject line.
Check to see if the subject asks a question
Self explanatory
Self explanatory
Check to see if the subject contains the word
"cash."
Bad X-header detected
The string “X-pmflags” found in the mails header.
your domain/public.com/net In the TO or CC message list
detected
[yourdomain][yourmail][you][your][public]. [com]
[org] [net] found
From address name ends in Self explanatory
numbers
Homeworkers subject
The word “Homeworker” or “Work at Homeworker”
detected
is in the subject line or in the Body
Appendix 2
Friend@public spam
detected
Bulk Spam Mail program
detected
Match 10 Message ID
Detected
RAF Message ID Detected
Invalid bad message ID
detected
Bulk email spammer mark
detected
All Zeros for IP address
detected
X-Advertisement header
detected
yBecker spam header
detected
Broken Message ID
detected
Invalid TO Header: leading
listname/colon missing
Invalid TO Address detected
Authenticated Sender
Comment Detected
Spammer.kom detected
Spammer.nyet detected
Bozo spammer detected
thpammer.kom detected
Dear Friend
Adult subject material
In the To or From or Reply-To or X-Reply-To
“[email protected]” or “[email protected] net“
found
The string “bulk_mailer” found in the mails header.
The Word “Mach10” found in the headers message
ID
The Word “RAF[0-9]” found in the headers message
ID
Self explanatory
The Word “bulk_mailer” found in the mail
information
An IP address of all 0s indicates that a sender may
be using an IP masking program or numerous
relays
The word “X-Advertisement” is in the subject line or
in the Body
The word “yBecker” is in the senders information
Self explanatory
Improper TO address detected. (i.e starting with : or
;)
If the TO address does not correspond to an email
address in one of your email accounts, Eliminate
Spam! will filter the message as spam
The words “Comments: Authenticated sender”
found in the mail header.
The word “Spammer.kom” is in the subject line or in
the Body or in sender address.
The word “Spammer.nyet” is in the subject line or in
the Body or in sender address.
The word “Bozo@ spammer.kom” is in the subject
line or in the Body or in sender address.
The word “thpammer.kom” is in the subject line or in
the Body or in sender address.
A standard message body greeting of certain spam
messages
Self explanatory
Appendix 2
Viagra in a subject
Computer Operations in
subject
Free Shipping in subject
Subject denotes
advertisement
oemcomputer in headers
All caps FREE in subject
Make money found in
subject
Invalid domain in headers
Unique offer in subject
Pardon the intrusion
UCE/ADV
Money making subject
Invalid TO/CC Address
Reduce Debt subject
Name part missing in
TO/FROM email address
Try it for free subject
Long Term Income in
subject
InfoDesk Spam Addr @
Bigfoot.com
Success and Wealth
Credit cards in subject
Subject contains "Excellent
Opportunity"
Spam from Benchmark
Supply
Subject contains multiple $
signs
Self explanatory
Self explanatory
Self explanatory
The subject contains the word "advertisement" or
the abbreviation "ADV"
The word “oemcomputer” is in the subject line or in
the Body
Self explanatory
Self explanatory
The string “.xml [(” found in the mail header.
The words "unique offer" are used in the subject
line
The word "pardon the intrusion" are used either in
the subject line or at the start of the message body
The subject line uses either abbreviation to identify
the message as an advertisement
Self explanatory
The TO or CC address does not correspond to an
address associated with one of your email accounts
Self explanatory
Self explanatory. “@xxxx.xxx” in TO or CC address.
Self explanatory
Self explanatory
The string “infodesk[xxx]@bigfoot.com” found in the
TO or CC field of the Mail.
Subject line or message body has the words
"Success and Wealth"
Self explanatory
Self explanatory
The words “Your Imaging supplies” is in the subject
line.
Self explanatory
Appendix 2
Homeloan in header
Internet Spy Investigator
Software Spam Detected
Weight Loss subject
Save on Life Insurance
Free Domain Registration
The words “Home … Loan” found in the subject line
or in the Body.
The words “Internet Spy Investigator” is in the
subject line.
Self explanatory
The words "save on life insurance" are either in the
subject or body of the message
The words "free domain registration" are either in
the subject or body of the message
The words "serious like-minded individual" are
either in the subject or body of the message
Self explanatory
Serious like-minded
individual
Work From...Home in
subject
Credit Problem in subject
Self explanatory
Bogus Love/Hate SpamMail Self explanatory
Vote Subject
Bogus Poll (officialpolltaker) The word “officialpolltaker” is in the Senders
Address.
Spammer 'serial num' mark Check in subject for multiple consecutive spaces
in subject
(17 space char )
followed by 3 or more consecutive letters.
First 8 characters of from
name are numbers
Investigate Anyone found in
subject
Langa.com spammer
All Caps ALERT found in
subject
Money or Loan found in from
address
Invitation message subject
I tried them all...subject
Lenders compete - loan
spam
Credit Identity spam
Send Bulk Email spam
This usually implies that a spammer is masking
their true email address through relays.
Self explanatory
Any messages from Langa.com or The word
“Langa.com” is in the subject line or in the Body
Self explanatory
Self-explanatory. The word “Money” or “Loan” is in
the Senders Address.
Self explanatory
Self explanatory
A message with the words "lenders compete" either
in the message body or the subject
The words “Credit Identity” or “New Credit Identity”
is in the subject line
The words “Spam free email” or “Million email
address” is in the subject line
Appendix 2
Free Insurance Quote
subject
www.andnewsletters.com
spamvertisement
RealAge.com spammer
Self explanatory
Any messages from “andnewsletters.com”
Any messages from RealAge.com or The word
“RealAge.com” is in the subject line or in the Body
Million or Billion in FROM
If the FROM address contains the words "million" or
address
"billion"
Global Prosperity spam
The word “Global-Prosperity” is in the subject line or
in the Body
GlobalDataMarketing
The word “GlobalDataMarketing” is in the subject
Spammer
line or in the Body
Possible VBS/Loveletter
The message is similar to known messages
virus
carrying the Loveletter virus
Possible W32/Naked virus The message is similar to known messages
carrying the Naked virus
Possible W32/Myba virus
The message is similar to known messages
carrying the Myba virus
Possible Vierika virus
The message is similar to known messages
carrying the Vierika virus
Possible W32/scrambler.a The message is similar to known messages
virus
carrying the scrambler.a virus
Possible VBS/Anjulie virus The message is similar to known messages
carrying the Anjulie virus
Debt/Credit problems spam The words “Debt Problems” or “Bad Credit” is in the
subject line
MLM Spammer
A message detailing a multi-level marketing (MLM)
scheme
Possible TROJ_HYBRIS.A The message is similar to known messages
virus
carrying the TROJ_HYBRIS.A virus
Inkjet cartridges spammer
The words “Details on Inkjet” or “Ink cartridges” or
“Inkjet Printers ink” or “Inkjet” is in the subject line
Financial Freedom subject Self explanatory
merchant account in subject Self explanatory
X-JM SavedFile Bulk mailer The word "X-JMSavedFile" is in the subject line
header
jackpot.com
Any messages from jackpot.com or The word
“jackpot.com” is in the subject line or in the Body
Some lotto.com spam
Any messages from lotto.com or The word
“lotto.com” is in the subject line or in the Body
Appendix 2
lubemail.com advertising
spam
Long Distance rates spam
Any messages from lubemail.com or The word
“lubemail.com” is in the subject line or in the Body
The words " Long distance rates" is in the subject
line
Self explanatory
Likely Spam - Your Lucky
Day subject
Multiple consecutive invalid The String “……” found in the Mails header.
characters in header
X-Authentication-Warning
The words "X-Authentication-Warning" is in the
subject line
Subject contains
Self explanatory
exclamations and dollar
signs
FROM address suspect
Self explanatory
(e.g., success@, profits@,
etc.)
win tickets in subject
Self explanatory
Mortgage loans spam
The words "Rates Drop" or " Mortgage Quote" is in
the subject line
Get American Flag spam
The words "Get American Flag" is in the subject line
Cipro and/or Anthrax in
Self explanatory
subject
Rate Plans in subject
Self explanatory
financial future spam
Self explanatory
(subject)
Heavy spam relayers
These are known spam relays. Anything coming
163.net and 263.net
from these domains is most likely spam.
Spam from
The word “.PM[0-9].net” found in the Mails header.
postmastergeneral.com
(header)
Spam from monsterhut.com Any messages from monsterhut.com or The word
“monsterhut.com” is in the subject line or in the
Body
transcentives.net
Any messages from transcentives.net or
milespree.com
milespree.com or The word “transcentives.net” or
“milespree.com” is in the subject line or in the Body
DM360/Network60.COM Any messages from DM360.com or Network60.com
Easywinning.com spammer or Easywinning.com or The word “DM360.com” or
“Network60.com” or “Easywinning.com” is in the
subject line or in the Body
Appendix 2
Boost Windows Reliability
The words "Boost Reliability Windows" or "Windows
spam
Boost Reliability" is in the subject line
getfreepizzar.com spammer Any messages from getfreepizzar.com or The word
“getfreepizzar.com” is in the subject line or in the
Body
Spam from High Speed
Any messages from speeddeals.com or High Speed
Media (speeddeals.com)
Media
J.T. Sterlings spam
Any messages from JTSterlings.com or The word
“JTSterlings.com” is in the subject line or in the
Body
your-info.net spammer
Any messages from your-info.net or The word
“your-info.net” is in the subject line or in the Body
diamond giveaway scam
Any message that details a diamond giveaway
email marketing found in
Self explanatory
subject
hotdailydeal.com spammer Any messages from hotdailydeal.com
Worm Klez.E immunity virus Any message that details immunity to the Klez.E
email
virus
Pirated Norton software
Any messages from [email protected]
scam
Probably macro virus/work This message is similar to known messages
(KLEZ)
carrying the Klez virus
Free cell phone spam
Any message that details a free cell phone offer
Win Cash in subject
Self explanatory
All caps GUARANTEE
The word "GUARANTEE" is in the subject line
Caps B/Million $
The words "BILLION DOLLARS" or “MILLION
DOLLARS” are found in the message body
Don't delete in body
The words "don't delete" appear in the message
body
Removal instructions
The message has remove instructions somewhere
in the body
Zenith bulk emailer
The words " Sent using a copy of the Zenith Bulk
Emailer " are found in the message body
Stealth bulk emailer
The words "This message was sent by the new
stealth power mail" are found in the message body
Reply to this email now...
The words "Reply to this email now" are found in
the message body
Bogus antispam law 1618
A message that refers to the anti-spam law
reference
Appendix 2
Confuscated HTTP URL in
body
Special Free Offer in body
Read Twice
If invalid URL found in the Message body. (i.e
http://1111.232323.444)
Self explanatory
The words "Read this twice" are found in the
message body
24 Hour Recorded Message The words ‘DO NOT OPEN "NEW PICTURES OF
FAMILY"’ are found in the message body
Bulk Email Experts in body The word "bulk email experts" in body
To be removed from list in
The words "To be removed from list..." are found in
message body
the message body
Family Pictures email hoax The words "Direct email market" are found in the
message body
Direct email marketing
The words "Direct email market" are found in the
reference
message body
'This is not Spam' spam
The words "This is not Spam" are found in the
message body
Removeyou.com Inc notice Self explanatory
in body
Nigerian RUF scam
The words " Revolutionary United Front” or
“Federal Government of Nigeria " are found in the
message body
UNIVERSITY DIPLOMAS
Self explanatory
scan found in body
Banned CD Scam
The words " Banned CD " in body
Body contains multiple
Self explanatory
consecutive $ signs
Body contains 'one-time
Self explanatory
mail'
Multiple "/" in body
Self explanatory
Dear friend found in body
Self explanatory
40 hours in body
Self explanatory
Link to spammer
Self explanatory
postmastergeneral.com in
body
Link found to
Self explanatory
www.bulkemailsite.com in
body
gz.com or gz-2.com
Any message from the domains gz.com or gzspammer
2.com is most likely spam
Appendix 2
World Reach Corp spammer The words " World Reach Corporation..." or
“WorldReach” are found in the message body
www.removeyounow.com
Self explanatory
link found in body
discount-shack.com
Any message from the domains discountPheromone Spam
shack.com is most likely spam.
Appendix 3
Appendix 3: Commonly Asked Questions
Below is a list of commonly asked questions and their answers.
How do I ban a spammer?
You can ban a spammer by either banning their FROM address, their DOMAIN,
or a phrase in their message. Eliminate Spam! offers two ways to accomplish
this. The first way is by highlighting a message and clicking the appropriate Ban
Button in the Eliminate Spam! Toolbar. The second way is by manually adding
email addresses, domains, or phrases in the Eliminate Spam! Settings Window.
I accidentally banned a sender. How do I remove their name from the
banned sender list?
There are two ways to remove someone from a banned senders list. The first
way is to locate that sender's message (in the Junk Mail folder), select it, and
click on the Allow Sender or Allow Domain button on the Eliminate Spam!
Toolbar. The second way is to open the Eliminate Spam! Settings Window, click
on the appropriate tab, select the sender's email address from the Custom
Database, and click the Remove Button.
What is Spam?
Spam is unsolicited email sent to your Microsoft Outlook inbox. This email often
tries to sell you products, services, or adult content.
How can I change the Junk Mail folder?
You can change the Junk Mail folder through the Eliminate Spam! Options
settings.
What are Filters and how do I have Eliminate Spam! use them?
Filters are built-in rules for determining how Eliminate Spam! will prevent or allow
incoming email. You can enable and disable filters within Eliminate Spam!
through the Settings menu. Simply check or uncheck the box next to the filter you
want to enable or disable.
What is the ad-free version of Eliminate Spam!?
The ad-free version of Eliminate Spam! is a commercial version of the application
that costs $29.95. This version provides no additional functionality, but it provides
you the opportunity to turn the banning confirmation message on or off. And,
when you do opt for confirmation, there is no advertisement.
Appendix 3
How do I make sure that Eliminate Spam! asks me about banning
something before sending the message to the Junk Mail Folder?
In the ad-free version, you can specify that Eliminate Spam! asks you to confirm
every ban. In the ad-supported version, a confirmation window (with ad) is
automatically displayed at each message ban.
I accidentally banned a domain and now I can't get email from my friends.
How do I fix that?
You can manually remove banned senders, domains, and phrases from the
appropriate Custom Database in the Eliminate Spam! options. Simply select the
tab, highlight the sender, domain, or phrase, and click the Remove Button.
Where can I see a list of all the senders, domains, and phrases I've
banned?
You can see a list of all banned senders, domains, and phrases in the
appropriate Custom Database. The Custom Databases are accessible through
the Eliminate Spam! options via one of the tabs.
Does Eliminate Spam! keep track of all the messages that it has sent to the
Junk Folder?
Eliminate Spam! logs all banned messages (based upon your filters) in a Log
File. You can view this log file through the Eliminate Spam! Options tab in the
settings menu.
How do I automatically include those people I send email to in my Allowed
Senders list?
Having the email addresses of people you send messages to automatically
added to your Allowed Senders list makes it much easier to personalize the way
Eliminate Spam! works. Rather than manually allowing senders, those you send
to (and trust enough to send email to) will always be received into your Inbox
rather than sent to you Junk Mail. You can set this option in the Eliminate Spam!
Options tab.
Appendix 4
Appendix 4: U.S. Anti-Spam Legislation
Inbox Privacy Act of 1999
This law would regulate the transmission of unsolicited commercial e-mail, also
know as "UCE" or "spam." By definition, the bill only affects mail whose "primary
purpose is to initiate a commercial transaction." Hence, non-commercial e-mail,
such a bulk political messages, are unaffected. Also, the bill would not affect
commercial messages sent to people with whom the sender has "a prior
business relationship" or who has consented to receive messages. (See, S 759
IS, Section 8.)
The basic rule contained in the bill is that "A person may not initiate the
transmission of unsolicited commercial electronic mail to another person if such
other person submits to the person a request that the initiation of the
transmission of such mail by the person to such other person not occur." (See,
Section 2(a)(1).)
Moreover, anyone sending UCE must put two items in its messages: first, its
"name, physical address, electronic mail address, and telephone number," and
second, a notice that it will cease sending messages if it receives a request with
the word "remove" in the subject line. Thus, individuals can instruct a spammer
to cease; but, the spammers thereby build lists of active e-mail addresses; and,
nothing in the bill addresses use of these lists. (See, Section 2(d).)
Domain owners may also opt out of receiving UCE. The bill prohibits sending
UCE "to any electronic mail addresses served by a domain if the domain owner
has elected not to receive transmissions of such mail at the domain ..." (See,
Section 2(b) and (c).)
The bill also provides several enforcement mechanisms. First, individuals
victimized by spam are given no remedies under the bill. Instead, the bill gives
remedies to the Federal Trade Commission (violations of the bill are to be
treated as deceptive trade practices), state government (parens patriae actions
for injunctive relief and damages), and Internet Service Providers. (See,
Sections 4, 5, and 6.) Also, the FTC would be given rule making authority.
In the case of actions brought by ISPs or interactive computer services, the
remedies would include injunctions and damages; moreover, venue would lay in
any district where the ISP is located.
Appendix 4
Finally, the bill would preempt state law. "This Act preempts any State or local
laws regarding the transmission or receipt of commercial electronic mail." (See,
Section 7.)
Internet Growth and Development Act
This is a broad bill which deals with more than just spam. For a complete
summary of the bill, see Summary of HR 1685. This page summarizes only
those sections which pertain to spam. This bill also has sections relating to
electronic signatures (Title I), and online privacy (Title III), and speeding
broadband Internet access (Titles IV and V).
Title II of the bill gives electronic mail service providers (EMSPs) a cause of
action against bulk commercial e-mailers who violate the posted policies of the
EMSPs.
Title V, Section 504, of the bill is a criminal provision. It amends 18 USC 1030,
regarding fraud and related activity in connection with computers. There are two
unsolicited bulk e-mail prohibitions in this part of the bill. One prohibits both the
falsifying of routing information in bulk e-mail. The other bans the use of
software that falsifies such information.
The first section bans the unauthorized "transmission of bulk unsolicited
electronic mail message to a protected computer with knowledge that such
message falsifies an Internet domain, header information, date or time stamp,
originating e-mail address or other identifier." The other section bans the sale or
distribution of any computer program designed "for the purpose of concealing
the source or routing information of bulk unsolicited electronic mail ..."
E-Mail User Protection Act
http://thomas.loc.gov/cgi-bin/query/z?c106:H.R.1910:
This bill contains several prohibitions, and provides recourse to many parties.
Like several other bills, it deals with the false routing information concerns of the
ISPs and EMSPs. It bans both the use of false routing information and the
software that generates it. It allows the ISPs and EMSPs to sue. It also contains
some criminal bans. It also allows individuals to opt out of receiving bulk e-mail,
and allows individual e-mail recipients to sue spammers -- even their own ISPs.
Appendix 4
Can Spam Act
http://thomas.loc.gov/cgi-bin/bdquery/z?d106:h.r.02162:
This proposed bill contains two parts. There is a prohibition on violating an
EMSP's posted UCE policy, which only the EMSPs can sue to enforce. There is
also a criminal prohibition amending 18 USC 1030 to criminalize the use of false
domain information in e-mail.
The key language of the civil prohibition reads: "No person may use the
equipment of an electronic mail service provider, or cause such equipment to be
used, for transmission of unsolicited commercial electronic mail in violation of a
posted policy of such provider."
The bill is modeled after a California law which Rep. Miller helped to pass last
year. (Rep. Miller was first elected to the U.S. House of Representatives in
November, 1998.) HR 2162 would preempt all state UCE laws, thereby
nationalizing the California concept.
The Unsolicited Commercial Electronic
Mail Act of 2000
http://thomas.loc.gov/cgi-bin/query/D?c106:2:./temp/~c106Biz5nn::
The bill would require that commercial e-mail contain a valid response address
to which a consumer can send an "unsubscribe" message. It would also make it
illegal for marketers to send commercial e-mail in violation of an ISP's anti-spam
policy. ISPs could sue spammers for $500 per unwanted message sent over
their network.
If an ISP supports or profits from allowing marketers to send unsolicited
commercial e-mail, the law would require that customers be given the option to
opt out of receiving the e-mail.
State by State
Arkansas
Enacted: April 2001
Prohibits the use of a third party's domain name without permission,
misrepresenting the sender or point of origin, or falsifying routing information.
Appendix 4
California
Enacted: September 1998
Opt-out instructions and contact info required. Opt-out requests must be
honored. Requires that certain messages have subject line labels of "ADV" or
"ADV:ADLT."
Colorado
Enacted: June 2000
Prohibits UCE using a third party's Internet address or domain name without
permission, or contains false or missing routing information. Required elements:
subject line label, sender's e-mail address, and opt-out instructions. Opt-out
requests must be honored.
Connecticut
Enacted: June 1999
Prohibits sending UCE with falsified routing information, and applies to
nonresidents who use a computer or computer network located in Connecticut.
Delaware
Enacted: July 1999
UCE and UCE with falsified routing information are prohibited. Messages sent
from out of state to Delaware residents violate the law if the sender's knowledge
of the recipient being in Delaware is a "reasonable possibility."
Florida
Enacted: N/A
Florida anti-spam legislation doesn't exist. The Florida Bar, however, requires
attorneys who send UCE to include the subject line label, "legal advertisement."
Idaho
Enacted: April 2000
UCE must include an e-mail address for opt-out requests, which must be
honored. Using a third party's return address without permission is prohibited.
Accurate routing information required.
Illinois
Enacted: July 1999
Prohibits UCE with a third party's domain name without permission, with falsified
routing information, or with a misleading subject line.
Appendix 4
Iowa
Enacted: May 1999
Prohibits UCE using third-party return addresses without permission, or with
false or missing routing information. Opt-out instructions and contact information
required. Opt-out requests must be honored. Law applies to e-mail sent to or
through a computer network in Iowa.
Kansas
Enacted: May 2002
Falsified routing information is prohibited. Third-party domain names can't be
used without permission. Misleading subject lines are prohibited. Opt-out
instructions required; opt-out requests must be honored. UCE and ads for
sexually explicit content must have a subject line label. Applies to messages
sent from Kansas, or if the sender knows the recipient is a Kansas resident.
Kentucky
Enacted: N/A
Kentucky has not enacted spam legislation. But similar to Florida, the Kentucky
Supreme Court ruled that attorneys advertising via e-mail must include the
words, "this is an advertisement," prominently in each message.
Louisiana
Enacted: July 1999
Prohibits UCE sent to more than 1,000 recipients if the messages contain
falsified routing information or the sender is violating the sending provider's
policies. Like in Florida, lawyers in the state sending UCE must include a label in
the subject line.
Maryland
Enacted: May 2002
Third-party domain names can't be used without permission. False or missing
routing information is outlawed, as are misleading subject lines. The law applies
to messages sent from the state, and to senders who know the recipient is a
Maryland resident--as well as if the owner of the domain name in the recipient's
address will confirm that the recipient is a Maryland resident.
Minnesota
Enacted: May 2002
Prohibits UCE using a third-party domain name without permission, containing
false routing information, or having a misleading subject line. Opt-out
instructions and contact information are required. UCE must contain a subject
Appendix 4
line label. Applies to e-mail sent to state residents through facilities in
Minnesota. The takes effect March 2003.
Missouri
Enacted: June 2000
UCE must contain opt-out instructions and contact information.
Nevada
Enacted: July 1997
Despite its tolerance for prostitution and gambling, Nevada was the first state to
crack down on spam. The state enacted a second spam statute in 1999 and
amended it in 2001. UCE is illegal unless labeled or readily identifiable as an
advertisement; it must contain the sender's name, street address, and e-mail
address, plus opt-out instructions. Falsified routing information is prohibited. Emails intending to disrupt the operation of a computer, Internet site, or e-mail
address are also illegal.
North Carolina
Enacted: June 1999
It is illegal to send UCE containing falsified routing information, if the message
violates a provider's policies. The law applies to messages sent into or within
the state.
Ohio
Enacted: August 2002
UCE must contain the sender's name, address, and e-mail address, plus opt-out
instructions, which must be honored. By Ohio's definition, messages sent based
upon a "direct referral" are not UCE. Forging the sender's address or other
routing information is prohibited. A provider whose policies have been violated
can sue the sender of the message if the sender had been notified of the
policies or had viewed the policies on the provider's Web site .
Oklahoma
Enacted: June 1999
False or missing routing information is prohibited. A court may take action
against nonresidents who send messages to or through a provider's network in
Oklahoma.
Oregon
Enacted: N/A
Appendix 4
The Oregon Bar requires attorneys sending UCE to include "advertisement"
prominently in the message body.
Pennsylvania
Enacted: June 2000
UCE containing "explicit sexual materials" must contain a label in the subject
line.
Rhode Island
Enacted: July 1999
It is illegal to send UCE in violation of a Rhode Island provider's policies. A
separate law requires opt-out instructions and contact information, and that optout requests be honored. Third-party domain names can't be used without
permission. False routing information is prohibited. This law applies to
messages both sent from the state and into the state, if the sender could
reasonably have known that the recipient was a Rhode Island resident.
South Dakota
Enacted: February 2002
Prohibits UCE that misrepresents the sender's address or routing information, or
has a misleading subject line. The law applies to messages sent from the state,
if the sender knows that the recipient is a South Dakota resident, or if the
registrant of the domain name in the recipient's address will confirm that the
recipient is a state resident. Subject lines must contain a label.
Tennessee
Enacted: June 1999
UCE must include opt-out instructions and contact information, and opt-out
requests must be honored. Certain messages must contain a subject line label.
The law applies to messages delivered to a Tennessee resident via an in-state
provider.
Utah
Enacted: March 2002
UCE must include the sender's name, physical address, and where the
message originated. The law applies also to sexually explicit e-mail sent to a
Utah resident or through a Utah provider, and must include a subject line label,
as well as opt-out instructions. Routing information can't be falsified.
Virginia
Enacted: March 1999
Appendix 4
Prohibits UCE containing falsified routing information, if the sender thereby
violates a provider's policies. The law applies to nonresidents who use a
computer or computer network in the state.
Washington
Enacted: March 1998
Amended in May 1999, this law prohibits UCE using a third-party domain name
without permission, containing false or missing routing information, or with a
misleading subject line. The law applies to messages sent from the state, if the
sender knows that the recipient is a Washington resident, or if the registrant of
the domain name in the recipient's address confirms that the recipient is a state
resident.
West Virginia
Enacted: March of 1999
Prohibits UCE violating a provider's polices. Prohibits using third-party domain
names without permission, misrepresenting the point of origin, using false
routing information or misleading subject lines. Requires that messages include
the sender's name and return e-mail address, as well as the date and time it
was sent. The law applies to messages sent from West Virginia, as well as if the
sender could reasonably know that the recipient is a state resident.
Wisconsin
Enacted: June 2001
Requires subject line labels for UCE containing obscene material or sexually
explicit content. A separate statute prohibits e-mail harassment.
Appendix 5
Appendix 5: Anti-Spam Resources
The following are resources for anti-spam
Websites
• Coalition Against Unsolicited Commercial Email (www.cauce.org)
• Anti-Spam Legislation Overview Website
(http://www.techlawjournal.com/cong106/spam/Default.htm)
• emailabuse.org (www.emailabuse.org)
• SpamLaws (www.spamlaws.com)
• Spam Abuse (www.spamabuse.net)
• JunkBusters (www.junkbusters.com)
• Stop Spam (www.stop-spam.org)
NewsGroups
• Spamcon.org Usenet group ([email protected])
Watchdog Agencies
• Spews (www.spews.org)
• SpamCop (www.spamcop.net)
• SpamAbuse (www.spamabuse.org)
• Remove.org (www.remove.org)
Index
Index
About Tab, 19, 37, 51
Add a Banned Domain, 48
Add a Banned Phrase, 49
Add a Banned Sender, 47
Ad-Free Version, 69
Advertising, 55
All Banned Spam, 21
Allow Domain Button, 33
Allow Sender Button, 33
Allowed Senders, 33
Allowed Senders Custom Database, 33
Allowed Senders Tab, 19, 37, 38
Allowed Tab, 33
Anti-Spam, 10
Anti-Spam Legislation, 71
Anti-Spam Resources, 79
Applying Filters, 40
Arkansas Anti-Spam Legislation, 74
Automatically Add Recipients to Allowed Senders, 70
Ban a Spammer, 69
Ban Domain, 17
Ban Domain Button, 18, 21
Ban Phrase, 17
Ban Phrase Button, 18, 21, 28
Ban Sender, 17
Ban Sender Button, 18, 21
Banned Domains Custom Database, 25, 48
Banned Domains Tab, 19, 25, 37, 48
Banned Phrases Custom Database, 28, 49
Banned Phrases Tab, 19, 28, 37, 49
Banned Senders Custom Databasae, 47
Banned Senders Custom Database, 21
Banned Senders Tab, 19, 21, 37, 47
California Anti-Spam Legislation, 74
Can Spam Act, 73
Change Junk Mail Folder, 69
Change Settings, 17
Colorado Anti-Spam Legislation, 74
Confirmation About Banning, 70
Confirmation Window, 21, 25
Connecticut Anti-Spam Legislation, 74
Copyright, 54
CSV File, 44
Deleware Anti-Spam Legislation, 74
Index
Eliminate Spam! Settings, 37
E-Mail User Protection Act, 72
EULA, 53
Export Addresses, 45
Filters, 59
Filters Tab, 19, 37, 39
Florida Anti-Spam Legislation, 74
Freeware, 7
Frequently Asked Questions, 69
Governing Law, 56
Icons, 57
Idaho Anti-Spam Legislation, 74
Illinois Anti-Spam Legislation, 75
Illustrations, 57
Import Addresses, 43
Import and Export Button, 43
Import/Export Feature, 33
Inbox Privacy Act of 1999, 71
INI File, 44
Installation, 11
InstallShield Wizard, 11
Internet Growth and Development Act, 72
Iowa Anti-Spam Legislation, 75
Junk Mail Folder, 42
Kansas Anti-Spam Legislation, 75
Kentucky Anti-Spam Legislation, 75
KMGI Software, 7
Liability, 55
License, 53
Licensing Terms, 53
List of Banned Domains, 70
List of Banned Phrases, 70
List of Banned Senders, 70
Log Data, 42
Log of All Banned Messags, 70
Louisana Anti-Spam Legislation, 75
Maryland Anti-Spam Legislation, 75
Minnesota Anti-Spam Legislation, 76
Missouri Anti-Spam Legislation, 76
Navigating Eliminate Spam!, 17
Nevada Anti-Spam Legislation, 76
North Carolina Anti-Spam Legislation, 76
Ohio Anti-Spam Legislation, 76
Oklahoma Anti-Spam Legislation, 76
Options Tab, 19, 33, 37, 41
Oregon Anti-Spam Legislation, 77
Pennsylvania Anti-Spam Legislation, 77
Index
Remove a Banned Domain, 49, 70
Remove a Banned Phrase, 50
Remove a Banned Sender, 47, 69
Reporting, 42
Reporting Spam, 10
Rhode Island Anti-Spam Legislation, 77
Settings Button, 18, 33
Settings Options Tab, 21
Settings Tab, 17
Settings Window, 33
Sound Notification, 42
South Dakota Anti-Spam Legislation, 77
Spam, 9
Spammers, 9
Support, 56
Tennessee Anti-Spam Legislation, 77
Termination, 55
TXT File, 44
Unsolicited Commercial Electronic Mail Act of 2000, 73
Utah Anti-Spam Legislation, 77
Virgina Anti-Spam Legislation, 78
Warez, 9
Warranty, 55
Washington Anti-Spam Legislation, 78
Welcome, 5
West Virginia Anti-Spam Legislation, 78
What are Filters, 69
What is Spam, 69
Wisconsin Anti-Spam Legislation, 78