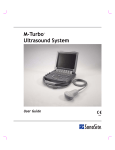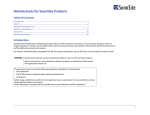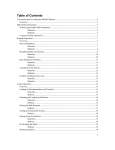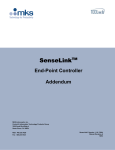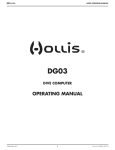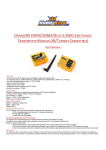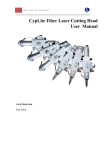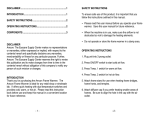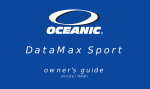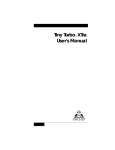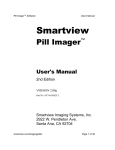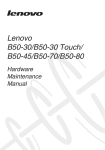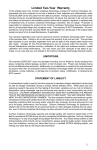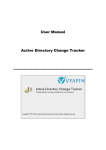Download VWD Ordering Application User Manual VERSION 1.0
Transcript
VWD Ordering Application User Manual VERSION 1.0 Table of Contents: 1. PREFACE........................................................................................................................................................................................ 3 2. INTRODUCTION............................................................................................................................................................................. 3 2.1 2.2 AUDIENCE...................................................................................................................................................................................... 3 HOW TO USE THIS DOCUMENT ............................................................................................................................................... 3 3. GETTING STARTED ...................................................................................................................................................................... 3 4. LOGIN TO THE SYSTEM .............................................................................................................................................................. 4 4.1 HOW TO LOGIN ......................................................................................................................................................................... 4 4.2 HOW TO RETRIEVE FORGOT PASSWORD ......................................................................................................................... 6 5. HOW TO CHANGE PASSWORD BY THE USER OPTIONALLY ............................................................................................. 9 6. SEARCH FOR AN ITEM .............................................................................................................................................................. 10 6.1 ALL ITEM (FREE TEXT) SEARCH......................................................................................................................................... 11 7. HOW TO ADD ITEM IN ORDER CART ...................................................................................................................................... 16 8. HOW TO CHANGE QUANTITY/DELETE ITEMS...................................................................................................................... 19 9. MY CART ORDER CART ....................................................................................................................................................... 22 10. HOW TO SUBMIT ORDER ...................................................................................................................................................... 24 11. HOW TO RETURN ITEMS ...................................................................................................................................................... 27 12. HOW TO CHANGE QUANTITY/DELETE ITEMS FOR RETURN ITEMS ........................................................................... 32 13. MY CARTRETURN CART ................................................................................................................................................... 35 14. HOW TO CANCEL YOUR RETURN ORDER FROM THE RETURN CART ...................................................................... 37 15. HOW TO SUBMIT YOUR RETURN ORDER ......................................................................................................................... 38 16. HOW TO QUICK/REVIEW ORDER ........................................................................................................................................ 41 17. HOW TO REVIEW RETURN ORDER HISTORY .................................................................................................................. 46 18. HOW TO SEE QUICK PREVIEW OF ORDER CART ........................................................................................................... 47 19. HOW TO LOGOUT ................................................................................................................................................................... 49 2 1. PREFACE Welcome to the Valley Wholesale Drug Ordering System User Manual. This manual describes how to use the Valley Wholesale Drug Ordering System. 2. INTRODUCTION 2.1 AUDIENCE This guide is intended for users who are responsible for using the Valley Wholesale Drug Ordering System. Users of this guide should be familiar with the functionality of the VWD Ordering System. 2.2 HOW TO USE THIS DOCUMENT This document is basically a guide for the users of Valley Wholesale Drug Ordering System as a Step by step flow for using the system. Users can follow the steps to Order items, Return product or Review/print details of previous orders. 3. GETTING STARTED User of this system will need to log in to VWD Ordering system to go through all the functionality and manage orders. 3 4. LOGIN TO THE SYSTEM Login page 1. Enter user id here 2. Enter password here 3. Click here to login 4. Click here, if forgot your password Fig-1 The above page will be shown when you will enter the address www.order.vwdco.com in your browser. In this page you have to enter your credential to login into the VWD Online Ordering System 4.1 How to Login Enter userId and password in respective fields and click on Login button as shown in the above Fig-1. After successful login, system will redirect you to the Home page of the ordering application as shown below. 4 User Home Page 1 2 3 4 5 6 Fig-2 In home page, describing what are the new features are added in the Ordering System and contain four menu items are there as shown in Fig-2. These are 1) Home 2) Order Item 3) Return Item 4) My cart. Two preview cart buttons are shown on top of the page to see quick preview of your in-cart items shown as 5) Order cart (Green button) 6) Return cart (Red button) 5 Fig- 3 Hovering over the mouse on userId as shown in Fig-3 to see full name of the user logged into the system. 4.2 How to retrieve forgot password If you forget your password, enter the user id in the User id field and click the link beside “forgot your password” i.e. click here in the login page. System will show a popup as shown below in Fig-4 to retrieve your forgot password 6 Fig- 4 Enter your registered email id in the pop-up box and click the submit button. Your old password will be sent to your registered email id. Then go to the Login page and enter your User id and password to login into the system After successful login, system will ask you to change your password, as shown in Fig-5, because this is the old password you have used to login to the system. For security purpose, it needs to be changed immediately. 7 Enter your current password Enter your new password Re-Enter your new password Fig- 5 Enter the old password, New password and re-type your new password to confirm your new password and click the submit button. After validating your input, system will show successful change of password and redirect to you to the login page to login again. Fig- 6 8 5. How to change Password by the user optionally You can change your password anytime by clicking on the “change password” link as shown below. Click here to change password Fig- 7 When you click on this link, you will be redirected to the change password page (refer to Fig-5), where you have to enter your current password and new password and confirm new password as mentioned in the forgot password section. 9 6. SEARCH FOR AN ITEM To search for an item to order, click on the order menu, and click on sub-menu “search item” to search for an item and its details. Fig- 8 When you click on “search item” you will redirect to search item page. 10 Fig- 9 Here you will get a dropdown to search item by All items (i.e., free text) or by its Description, Number, NDC number, Synonyms, any alternatives of the item number. 6.1 All Item (Free Text) Search For faster and appropriate search result, please select “All items” options from the drop down, this is advanced search option where you can enter firsts few key words of items description, item number, NDC no etc, separated by space between search key words. These keywords may be in any order. For E.g.:-Select “All items option from the drop-down menu and Enter “amox 250 west” to find items having description like “Amoxicillin” with size like “250mg” and manufacturer as “West Ward Pharm” in the search result set as shown in Fig-10. This search result may contain all or any of matched key words. Fig- 10 If a searched item whose quantity in hand is greater than 40 in search table then it will show “>40” in “Quantity in hand" column as shown in Fig-10. To search by item description, select the item description option from dropdown and enter the few or full description of the item on the search bar and click “search” button, and you will see the search result, as shown below in Fig-11. 11 Fig- 11 Similarly you can search for an item by its item number, to do this, select the item number option from drop down and enter the item number in the search bar, and click “search button. Fig- 12 12 To search items by its NDC number, select the NDC number option from the list and enter NDC number(full or 1st few numbers), and click search button to get result, as shown below in Fig-13. Alts Button Select NDC option Filter search result Fig- 13 Similarly do the same for searching an item by its Synonyms. For drop down option Alts, you have to enter the item number for which search result will show equivalent items. The same Alts search can be done for the items are shown in the result window by selecting any item in the result page and by pressing Alts button as shown above. You can sort the result by item number, description, by its NDC number or by its price, to sort the search result click on the sort icons those are shown besides the respective column heading. On the right side of the top of the result window there is a provision to filter search result by entering key words in the search box as shown above Fig-13. 13 Fig-14 To see some additional information about any item, click anywhere in the row of that item, and you will see some information like its availability, its alternative name ,expected receipt date of that item etc as shown below in Fig-15. 14 Fig- 15 In the search result, lowest price item(s) will be shown in yellow color and with the “STAR” in the item description as shown in below Fig-16. Fig- 16 15 7. HOW TO ADD ITEM IN ORDER CART To order an item, enter the no. of quantity in the quantity field in result page and press enter, and the item will be added in the order cart and “in cart” tag will be displayed beside the quantity entered as shown below in Fig-17. Fig- 17 You can also add item by clicking on the description of the item. 16 Fig- 18 It will redirected to the below description page of the item in details where you can enter number of quantity and click the “add to cart” button. Enter the quantity here Press this button to add item in cart Fig- 19 17 You can also click on description of the item to see the detail information of that item i.e. fig 18 &19. If you click “back to result” button you will be redirected to the search page, with your last search result. Note: You cannot order CII items from the website. You can search, see details of the CII item but cannot order from website. If you click on the CII item row to order or in its quantity field, you can see a message “Please login to CSOS application to order C2” as shown below. This is a CII item Fig- 20 18 8. How To change Quantity/delete items You can change the quantity in search result ,by changing the value of quantity field of the item that is already added in the cart as shown below in Fig-21. Fig- 21 You can change the quantity value by clicking on the description of the item that is already in-cart. You can change the quantity of the item and update its value in cart. Here “update” button will be shown instead of “add to cart” button as shown below in Fig-22 & 23. 19 Click on this button to update the quantity Fig- 22 To edit the items in your order cart, by clicking on the “my cart” link, and then click “order cart” option and you can see the items in your cart. Click here to change quantity of this item Fig-23 20 Change the value of quantity field, of the item and continue to shopping or proceed to checkout. To delete any item from your cart, click on the “dustbeen” icon displayed at the end of each item row as shown below in Fig-24. Delete Fig- 24 21 9. My Cart Order cart To see the items in your order cart, click on the “my cart” link, and then click “order cart” option. Fig- 25 Here You can change Quantity of the items(see Fig-23) You can delete any items from the cart(Fig-24), cancel your order or you can proceed to checkout To change the quantity of any items, click the quantity box of each item, & change the value as shown below in Fig-26. From here you also can take print out of your cart by clicking on print icon. If you click on “continue shopping button” you will be redirected to the last search page, from where you can again search and select the items. 22 Fig-26 If you click on “cancel order” button, System will ask you for the confirmation. Fig- 27 23 10. If you click “ok”, your current order will be cancelled and you will be redirected to the search page(Fig-9) Click “Proceed to checkout” button to submit your order. How to Submit Order Click on “proceed to checkout” as shown below. Fig- 28 System will redirect to the following page. 24 Fig- 29 System will ask you for the confirmation, to submit the order select the checkbox to agree with terms and conditions and click “yes” button, and your order will be successfully submitted. Fig-30 Click “ok” & your order review will be shown. 25 Fig- 31 Click on the” print this page” link to take a print out of this order details. 26 11. How to Return Items To return items, click on “Return items” menu and then click on sub menu “Return product” option, and a search item page will be opened as shown below. Fig- 32 Search for an item in the same way as for order an item(Fig-9-13) i.e. select an option from drop down list, enter the search keyword and press search button, and your search result will be shown as below. 27 Click here to return this item Fig- 33 To return an item click “Add/Edit Return” link of the item that you want to return, as shown above Fig-33 When you click on “Add/Edit Return”, system will ask you for type of return as in-date or out-date, lot number of the return item, expiry date of the return item, no. of quantity to be returned as shown bellow in Fig-34. Select “In-date” if the item will be returned within expiry date, otherwise select out-date. 28 Fig- 34 Here you have to enter lot number of the item, number of quantity you want to return and Expiry date. All fields are mandatory except for OTC items, For OTC items, lot number entry is not required. If the item you have selected is not an OTC item, then you have to enter “lot number”. A highlighted message will be shown in the top of the pop up as “* Lot number & Expiry Date are mandatory for RX product only.” Fig- 35 29 If lot number is not entered and you have pressed Done button, you will get an error message as shown below Fig-36 For in-date return type:-Expiry date should be greater than system date & for out-date return type: - expiry date should be less than system date; otherwise you will get an error message as shown below. 30 Fig-37 If all the fields are correctly filled up. Item will be added to the return cart & status of the item will change as In Cart with red color as shown below. Fig- 38 31 12. How to Change quantity/delete items for Return Items Click on “my cart” & then click “Return cart” option, & you will see the items in your return cart as shown below 1 2 R e s u l t Delete Click to change value Fig- 39 You can change the quantity of the item, You can also change the number of quantity to be returned by clicking on ”Add/Edit Return” as shown below. 32 Fig- 40 When you click on “Add/Edit Return”, you will get the return product popup as shown below. Fig- 41 Here you can change the no of quantity of the item by changing the quantity or you can delete any lot of any items by clicking on “dustbin “icon as shown in above Fig-41 33 In Fig- 41, you have three options, continue shopping, cancel order and proceed to checkout. To return more items, click on “continue shopping” You will be redirected to the item search page, where you can select another item to return as shown below Fig-42 34 13. My cartReturn Cart To see your return cart click “my cart” menu and then click sub menu “return cart”, as shown below. Change Quantity Fig-43 Here You can change Quantity of the items(see Fig-43) You can delete items from the cart(click “dustbin” icon), cancel order or can proceed to checkout. You can take out print of your return cart by clicking on the print icon. If you click on “continue shopping button” you will be redirected to the last search page, from where you can again search and select the items. If you click on “cancel order” button (see Fig- 43), System will ask you for the confirmation. 35 Fig- 44 If you click “ok”, your current order will be cancelled and you will be redirected to the search page (Fig-32). 36 14. How to cancel your Return order from the Return cart To cancel your return order, click on the “cancel order” button as shown below. Fig-45 System will ask you for confirmation, click “ok” button to cancel your order. Fig-46 37 15. How to submit your return order To submit return order, click on “proceed to checkout” button (green color) as shown below. Fig-47 Then System will redirect to the following page. 38 Fig-48 Here system will ask you for the confirmation, that whether you want to submit the order or not, if yes, then select the checkbox to agree with terms and conditions and click “Yes” button. If you click “No”, your order will not be submitted. If “Yes” button is pressed then a pop up will be shown as bellow for successful submission of return order. Fig-49 Click “ok” to see your Order review. Order review page will be shown as below. 39 Fig-50 You can print this page by clicking on ”print this page” option as shown in above picture 40 16. How to Quick/Review order Quick Review Order You can quick review your order, or quickly add items in your cart, by selecting the menu order item and click the submenu “quick/review order”. Fig-51 You will see your order history as shown below 41 Click here to print this order Fig-52 You will be shown last 10(by default) orders. You can change the no. of last orders you want to see at a time, by entering the “number of order” in the field beside “last no of orders” as shown below. Fig-53 42 To review a particular order, enter the order number in the field “view last order number” and press enter. Fig-54 To see in item details of those order, click the expand “+” button, which is displayed in the left side of each order. Fig-55 To collapse any expanded order click on “-“ button. 43 You can order items in two ways,but the quantity of the items cannot be changed. Expand any order and select individual items from there,by clicking the checkbox of those items and click on “order selected items”. Fig-56 Items will be added in your cart. Fig-57 You can also order the full order again, by selecting the checkbox for the entire order and click “order select items” button. 44 Fig-58 Items for selected order(s) will be added in your cart. Fig-59 45 17. How to review Return Order History Fig- 60 Here your last 10(by default) return order will be shown (Fig-60).But you can change the no. of order you want to see at a time by entering the value in the “last no. of return” field or you can see a particular order by entering the order no in the “View Last Order Number” field. Click on expand “+” button see the details of your any previous order same as for order cart review as shown below. Fig-61 46 18. How to see quick preview of order cart In the ordering application system two preview cart buttons are provided, to quick preview your items in your cart at any time placing order of items as visible always on the top of the menu. Fig-62 If you have any items in the Order cart/Return cart, in any session then in any next session that order can be seen in the preview cart box as shown above. If any changes are made in the quantity of the items during order/return, then its changes will also be reflected in the respective preview carts. To quick review your items in the order cart, click the green button on the top of the page, you will see the item’s details that are added in your cart as shown below, here you can see the items in your cart but cannot edit any value. 47 Fig- 63 To see items in your return cart, click the red button on the top of the right side of the page as shown below. Here you cannot change any value. Fig-64 48 19. How to logout To logout, click the “logout” link, as shown in the screenshot below. Click here to logout Fig-65 When you click the logout button, you will be logged out and will be redirected to the login page as shown below. Fig-66 49