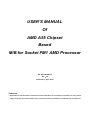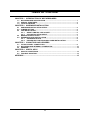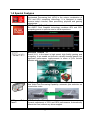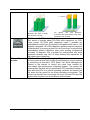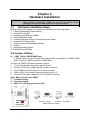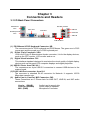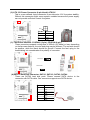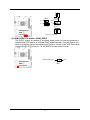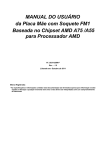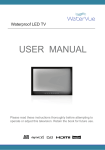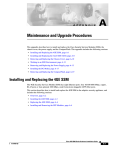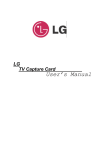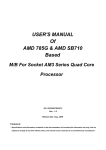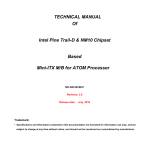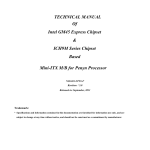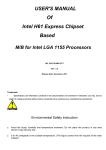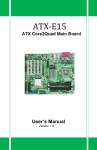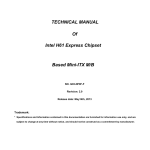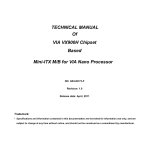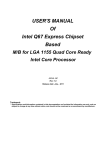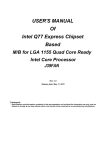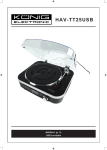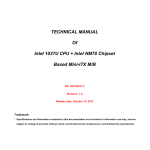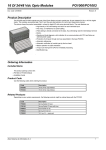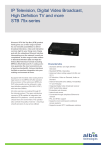Download USER`S MANUAL Of AMD A55 Chipset Based M/B for Socket FM1
Transcript
USER'S MANUAL Of AMD A55 Chipset Based M/B for Socket FM1 AMD Processor NO. G03-TA55M-L-F Rev:1.0 Released in: April, 2012 Trademark: * Specifications and information contained in this documentation are furnished for information use only, and are subject to change at any time without notice, and should not be construed as a commitment by manufacturer. Environmental Safety Instruction z Avoid the dusty, humidity and temperature extremes. Do not place the product in any area where it may become wet. z 0 to 40 centigrade is the suitable temperature. (Actual figure depends on the request of the main chipset) z Generally speaking, dramatic changes in temperature may lead to contact malfunction and crackles due to constant thermal expansion and contraction from the welding spots’ that connect components and PCB. Computer should go through an adaptive phase before it boots when it is moved from a cold environment to a warmer one to avoid condensation phenomenon. These water drops attached on PCB or the surface of the components can bring about phenomena as minor as computer instability resulted from corrosion and oxidation from components and PCB or as major as short circuit that can burn the components. Suggest starting the computer until the temperature goes up. z The increasing temperature of the capacitor may decrease the life of computer. Using the close case may decrease the life of other device because the higher temperature in the inner of the case. z Attention to the heat sink when you over-clocking. The higher temperature may decrease the life of the device and burned the capacitor. Environmental Protection Announcement Do not dispose this electronic device into the trash while discarding. To minimize pollution and ensure environment protection of mother earth, please recycle. ii TABLE OF CONTENT CHAPTER 1 1-1 1-2 1-3 INTRODUCTION OF MOTHERBOARDS MOTHERBOARD SPECIFICATION ........................................................................... 1 SPECIAL FREATURES ............................................................................................ 2 LAYOUT DIAGRAM .................................................................................................. 4 CHAPTER 2 HARDWARE INSTALLATION 2-1 HARDWARE INSTALLATION STEPS ....................................................................... 5 2-2 JUMPER SETTING...................................................................................................... 5 2-3 CPU INSTALLATION.................................................................................................. 6 2-3-1 ABOUT AMD FM1 CPU SOCKET ................................................................ 6 2-3-2 CPU INSTALLATION GUIDE ....................................................................... 6 2-4 MEMORY INSTALLATION ......................................................................................... 7 2-5 EXPANSION CARD INSTALLATION......................................................................... 8 2-5-1 EXPANSION SLOTS..................................................................................... 8 2-5-2 PROCEDURE FOR EXPANSION CARD INSTALLATION .......................... 8 CHAPTER 3 3-1 3-2 3-3 CHAPTER 4 4-1 4-2 CONNCTORS AND HEADERS I/O BACK PANEL CONNECTORS............................................................................. 9 MOTHERBOARD INTERNAL CONNECOTRS .......................................................... 10 HEADERS ................................................................................................................... 12 USEFUL HELP HOW TO UPDATE BIOS ............................................................................................ 14 TROUBLE SHOOTING ............................................................................................... 14 APPENDIX...................................................................................................................15 ii Chapter 1 Introduction of Motherboards 1-1 Motherboard Specification Spec Description Chipset z z z Micro-ATX Form Factor Size:23 x18 cm AMD™ A55 FCH (Hudson D2) Chipset CPU Socket z z AMD™ Socket FM1: Support AMD™ A- & E2- “Lynx” Series APU * For more detailed CPU support information please visit our website 240-pin DDRIII Module slot x 2 Support 2pcs of DDRIII 1066/1333/1600/1866 memory modules expandable to 16GB Dual channel supported 1pcs * PCI-Express 2.0 x16 by 16 lane slot 1pcs * PCI-Express 2.0 x1 slot 1pcs * PCI slot 4* SATAII 3Gb/s connectors Integrated with PCI-E megabit LAN chip providing 10/100Mbps data transfer rate Support Fast Ethernet LAN function 6-channel HD Audio Audio Codec integrated Audio driver and utility included Design Memory Slot Expansion Slot Storage z z z z z z z z LAN Chip z z HD Audio Chip z z z z z z z z z Multi I/O z z z z z z z z Item Checklist z z BIOS z 16MB Flash ROM BIOS PS/2 keyboard connector x1 PS/2 mouse connector x1 VGA connector x1 DVI connector x1 USB 2.0 port x 4 USB 2.0 header x 2 RJ-45 LAN connector x1 Audio connector x1 Front panel audio header x1 HDMI-SPDIF header x1 Speaker header x1 PWR LED header x1 Front panel header x1 Motherboard DVD for motherboard utilities User’s Manual Hard Disk Cable Back Shied 1 1-2 Special Features APU Accelerated Processing Unit (APU) is the unique combination of CPU and GPU computing technology. It is designed to vastly improve today’s internet, video processing, playback and gaming experiences. AMD Radeon™ Dual Graphics The AMD™ Dual Graphics technology combines APU and GPU computing power to optimize user’s visual experience. Microsoft® DirectX® 11 DirectX ® 11 is the latest in high speed, high fidelity gaming and computing. It can enable not just more visually stunning games, but significant performance improvements in some of your favorite websites and everyday applications. AMD Steady Video™ New Video Post Processing Capability: automatic jitter reduction on home/online video. AMD Steady Video™ AMD Core™ Turbo AMD Turbo Core™ Dynamic adjustment of CPU and GPU performance, Automatically detects the load, without any driver support. 2 0 ~ 400MHz Normal load, APU to keep low frequency energy 3D games, film and television production and other heavy loads, APU automatic over clocking CPU Vcore OC-CON Solid Capacitors This series of boards adopt OC-CON solid capacitors for CPU Vcore power. OC-CON solid capacitors make it possible for motherboard to work from 55 degrees Centigrade below zero to 125 degrees centigrade. OC-CON capacitors possess superior physical characteristics to prolong product life ten times than corresponding motherboard without capacitors every time working temperature increases 20 degrees. Life of product of motherboard with solid capacitors declines only 10% of those without solid capacitors as well under same conditions. Other Features CPU Smart Fan—Noise Management System include: It’s never been a good idea to gain the performance of your system by sacrificing its acoustics. CPU Smart Fan Noise Management System is the answer to control the noise level needed for now-a-day’s high performance computing system. The system will automatically increase the fan speed when CPU operating loading is high, after the CPU is in normal operating condition, the system will low down the fan speed for the silent operating environment. The system can provide the much longer life cycle for both CPU and the system fans for game use and business requirements. 3 1-3 Layout Diagram PS/2 Mouse Port RJ-45 LAN Port VGA Port Line-In DVI Port PS/2 Keyboard Port Line-Out MIC-In USB 2.0 Ports ATX 12V Power Connector CPUFAN Header PS/2 Mouse Port over PS/2 Keyboard Port JP2 VGA Port AMD FM1 CPU Socket DDRIII Slot x 2 DVI Port USB 2.0 Ports RJ-45 Port over USB 2.0 Ports Audio Connector LAN Chip ATX Power Conn. PCI Express x 16 by 16-lane Slot PCI Express x1 Slot AMD A55 Chipset 6-CH HD Audio Chip PCI Slot SATAII Ports (SATA3/4) JBAT1 Power LED Header Front Panel Audio Header HDMI-SPDIF Header SYSFAN1 Header SATAII Ports (SATA1/2/3/4) Speaker Header USB 2.0 Headers Front Panel Header 4 Chapter 2 Hardware Installation WARNING! 2-1 Turn off your power when adding or removing expansion cards or other system components. Failure to do so may cause severe damage to both your motherboard and expansion cards. Hardware Installation Steps Before using your computer, you had better complete the following steps: 1. Check motherboard jumper setting 2. Install CPU and Fan 3. Install System Memory (DIMM) 4. Install Expansion cards 5. Connect hard disk and front panel /back panel cable 6. Connect ATX Power cable 7. Power-On and Load Standard Default 8. Reboot 9. Install Operating System 10. Install Driver and Utility 2-2 Jumper Setting (1) JBAT (3-pin): CMOS RAM Clear A battery must be used to retain the motherboard configuration in CMOS RAM short 1-2 pins of JBAT to store the CMOS data. To clear the CMOS, follow the procedure below: 1. Turn off the system and unplug the AC power. 2. Remove ATX power cable from ATX power connector. 3. Locate JBAT and short pins 2-3 for a few seconds. 4. Return JBAT to its normal setting by shorting pins 1-2. 5. Connect ATX power cable back to ATX power connector. Note: When should clear CMOS 1. Troubleshooting 2. Forget password 3. After over clocking system boot fail JBAT JBAT 1-2 Closed: Normal 2-3 Closed: CMOS RAM Clear Setting 5 Clear CMOS (2) JP2 (3-pin): Keyboard/USB function Enabled/Disabled JP2 JP2 1-2 Closed:KB/USB Power ON Disable ; 2-3 Closed: KB/USB Power ON Enabled Keyboard/ & USB Power On Setting 2-3 CPU Installation 2-3-1 About AMD FM1 CPU Socket This motherboard provides an AMD FM1 socket. The CPU that comes with the motherboard should have a cooling FAN attached to prevent overheating. If this is not the case, then purchase a correct cooling FAN before you turn on your system. WARNING! Be sure that there is sufficient air circulation across the processor’s heatsink and CPU cooling FAN is working correctly, otherwise it may cause the processor and motherboard overheat and damage, you may install an auxiliary cooling FAN, if necessary. To install a CPU, first turn off your system and remove its cover. Then find Pin-1 (small triangle indicator) of the CPU and make sure to install it matched with Pin-1 (small triangle indicator) of the CPU socket. See to it that system is turned off and the installation direction is correct. If the installation direction is wrong, CPU can not be installed into the socket. In this case do not try to force it into the socket, but to change to the correct direction. 2-3-2 CPU Installation Guide 1. Locate APU socket. 2. Find APU socket Pin-1(with small triangle indicator). 6 3. Find APU Pin-1 (with small triangle indicator). 4. Open the socket by pulling the level sideways away from the socket and then upwards to a 90-degree angle. 2-4 6. Put the level to the original place of the socket. Make sure that the notched corner should point towards the end of the level. 5. Insert compatible APU into APU socket and see to it that APU Pin-1 should be matched into APU socket Pin-1 during installation. Memory Installation This motherboard provides two 240-pin DDR III SDRAM DUAL INLINE MEMORY MODULES (DIMM) socket for DDRIII memory expansion to maximum memory volume of 16GB. Valid Memory Configuration Bank 240-Pin DIMM PCS Maximum Capacity DIMM1 DIMM2 Total DDR III 800/1066/1333/1600/1866 DDR III 800/1066/1333/1600/1866 System Memory (Max.4GB) X1 X1 2 8GB 8GB 16GB Recommend DIMM Module Combination 1. One DIMM Memory Module ----Plug in DIMM 1. 2. Two DIMM Memory Modules---Plug in DIMM1 and DIMM2 for Dual channel function. Dual channel Limited! 1. Dual channel function only supports when 2 memory modules pluged in both DIMMI1 & DIMM 2. 2. Memory modules plugged in DIMMI1 & DIMM 2 must be of the same type, same size, and same frequency for dual channel function. Install DDRIII modules to your motherboard is not difficult, you can refer to figure below to see how to install DDRIII 800/1066/ 1333/1600/1866 SDRAM module. 7 DIMM1&DIMM2 Support Dual-Channel NOTE! When you install DIMM module fully into the DIMM socket the eject tabs should be locked into the DIMM module very firmly and fit into its indention on both sides. 2-5 Expansion Card Installation 2-5-1 Expansion Slots This series of boards offers one PCI-Express 2.0 x 16 by 16 lane graphics slot, one PCI Express 2.0 x1 slot and one PCI slot to guarantee the rich connectivity for the I/O of peripherals. PCI-E 2.0 x1 Slot PCI-E 2.0 x16 by 16 Lane slot PCI Slot 2-5-2 Procedure for Expansion Card Installation 1. 2. 3. 4. 5. 6. 7. Read the documentation for your expansion card and make any necessary hardware or software setting for your expansion card such as jumpers. Remove your computer’s cover and the bracket plate on the slot you intend to use. Align the card’s connectors and press firmly. Secure the card on the slot with the screen you remove above. Replace the computer system’s cover. Set up the BIOS if necessary. Install the necessary software driver for your expansion card. 8 Chapter 3 Connectors and Headers 3-1 I/O Back Panel Connectors PS/2 Mouse Port RJ-45 LAN Port VGA Port Line-In DVI Port PS/2 Keyboard Port Line-Out MIC-In USB 2.0 Ports (1) PS/2 Mouse & PS/2 Keyboard Connector: KB The connectors are for PS/2 keyboard and PS/2 Mouse. The green one is PS/2 mouse port and the purple one is PS/2 keyboard port. (2) D-Sub 15-pin Connector: VGA VGA is the 15-pin D-Subminiature female connector; it is for the display devices, such as the CRT monitor, LCD monitor and so on. (3) Digital Visual Interface: DVI This interface standard designed to maximize the visual quality of digital display devices such as flat panel LCD computer displays and digital projectors. (4) USB 2.0 Ports: from CN1/ UL1 The connectors are 4-pin USB 2.0 connectors to connect USB devices to the system board. (5) RJ-45 LAN Port connector: from UL1 The connector is standard RJ-45 connector for Network. It supports 10/100 Mbps data transfer rate. (6) Audio Line-In, Line-Out, MIC Connector: CN3 These Connectors are 3 Phone-Jack for LINE-OUT, LINE-IN, and MIC audio connections. Line-in: (BLUE) Line-out: (GREEN) MIC: (PINK) Audio input to sound chip Audio output to speaker Microphone Connector 9 3-2 Motherboard Internal Connectors (1) Power Connector (24-pin block): ATXPWR1 ATX Power Supply connector: This is a new defined 24-pin connector that usually comes with ATX case. The ATX Power Supply allows using soft power on momentary switch that connect from the front panel switch to 2-pins Power On jumper pole on the motherboard. When the power switch on the back of the ATX power supply turned on, the full power will not come into the system board until the front panel switch is momentarily pressed. Press this switch again will turn off the power to the system board. ** We recommend that you use an ATX 12V Specification 2.0-compliant power supply unit (PSU) with a minimum of 350W power rating. This type has 24-pin and 4-pin power plugs. ** If you intend to use a PSU with 20-pin and 4-pin power plugs, make sure that the 20-pin power plug can provide at least 15A on +12V and the power supply unit has a minimum power rating of 350W. The system may become unstable or may not boot up if the power is inadequate. ** Please refer to Figure 1 for 20-pin power plug connection. Power plug and motherboard power connectors has adopted key design to avoid installation mistake through connection can be made easily if in the proper direction. If the installation direction is incorrect and you make the connection by force both the board and the power supply can be burned. Please see to it that the direction is correct during installation. ROW1 ROW2 PIN ROW1 ROW2 Pin 1 Pin 1 20-Pin 24-Pin Figure 1: 20-pin power plug ROW1 ROW2 1 3.3V 3.3V 2 3.3V -12V 3 GND GND 4 5V Soft Power On 5 GND GND 6 5V GND 7 GND GND 8 Power OK -5V 9 +5V (for Soft Logic) +5V 10 +12V +5V 11 +12V +5V 12 +3V GND Figure2: 24-pin power plug 10 (2) ATX 12V Power Connector (4-pin block): ATX12V This is a new defined 4-pins connector to provide extra 12V for system stability. Without this connector might cause system unstable because the power supply can not provide sufficient current for system. Pin1 Pin No. 1 Definition GND 2 GND 3 +12V 4 +12V (3) FAN Power Headers: SYSFAN1 (3-pin), CPUFAN (4-pin) These connectors support cooling fans of 350mA (4.2 Watts) or less, depending on the fan manufacturer, the wire and plug may be different. The red wire should be positive, while the black should be ground. Connect the fan’s plug to the board taking into consideration the polarity of connector. CPUFAN 1 4 SYSFAN1 1 3 (4)SATA II Hard Disk Connector: SATA1, SATA 2, SATA3, SATA4 These are SATAII hard disk ports. Please connect SATA device to the connector with SATA cable. One connector supports one SATA device. Pin No. 1 Defnition GND 2 TXP 3 TXN 4 GND 5 RXN 6 RXP 7 GND 11 3-3 Headers (1) Line-Out/MIC Header for Front Panel (9-pin): AUDIO1 These headers connect to Front Panel Line-out, MIC connector with cable. KEY LINE2-JD MIC2-JD Audio-JD Audio-GND 2 10 Pin 1 9 Lineout2-L Sense-FB Lineout2-R MIC2-R MIC2-L (2) USB 2.0 Port Headers (9-pin): USB1/USB2 These USB 2.0 headers are used for connecting the additional USB 2.0 port plugs. By attaching an option USB 2.0 cable, your can be provided with two additional USB 2.0 plugs affixed to the back panel. NC GND +DATA VCC -DATA Pin 1 GND +DATA -DATA VCC (3) Speaker connector: SPEAK1 This 4-pin header connects to the case-mounted speaker. See the figure below. (4) Power LED: PWR LED/PWRLED1 The Power LED is light on while the system power is on. Connect the Power LED from the system case to this pin. (5) Hard disk activity LED: HD LED This header connects to the hard disk activity indicator light on the case. (6) Reset switch: RESET This 2-pin header connects to the case-mounted reset switch for rebooting your computer without having to turn off your power switch. This is a preferred method of rebooting in order to prolong the lift of the system’s power supply. See the figure below. (7) Power switch: PWR BTN This 2-pin header connects to the case-mounted power switch to power ON/OFF the system. 12 PWR LED PWRBTN GND PWRBTN JW FP1 PWRLED+ P WRLED- PWRLED Pin 1 SPEAK RS TS W NC RESET GND HDDLED- HDLED GND VCC5 SPKR NC HDDLED+ Pin 1 Pin 1 System Case Connections (8) HDMI-SPDIF Out header: HDMI_SPDIF The SPDIF output is capable of providing digital audio to external speakers or compressed AC3 data to an external Dolby digital decoder. Use this feature only when your stereo system has digital input function. Some of the VGA Card need connect SPDIF-IN Connector,so its HDMI Port can make sounds . HDMI_SPDIF_OUT GND Pin1 13 Chapter 4 Useful Help 4-1 How to Update BIOS Solution1: Updating BIOS under DOS: 1. Prepare a bootable disk. (You may make one by click START click RUN type SYS A: click OK) 2. Download upgrade tools and the latest BIOS files of the motherboard from official website and then make a copy of it to your bootable floppy disk after decompressing these files 3. Insert the disk into A: ,start your computer and then type in “A:\xxxxxx.BAT”(xxxxxxx being the file name of the latest BIOS ) 4. Type Enter to update and flash the BIOS. The system will restart automatically when BIOS is upgraded. Solution2: Updating BIOS under Windows operating system: 1. Download Windows version BIOS from our website. 2. Unzip the downloaded file. 3. Double click EXE file to activate it and follow on-screen instructions for further operations. 4-2 Trouble Shooting Problem No power to the system to the all power light don’t illuminate, fan inside power supply doesn’t turn on. System inoperative. Keyboard lights are on, power indicator lights are lit, and hard drive is spinning. System doesn’t boot from hard disk drive, can be booted from optical drive. System only boots from optical drive .Hard disk can be read and applications can be used but booting from hard disk is impossible. Screen message says “Invalid Configuration” or “CMOS Failure” Solution 1. Make sure power cable is security plugged in. 2. Replace cable. 3. Contact technical support. Using ever pressure on both ends of the DIMM, press down firmly until the module snaps into places. 1. Check cable running from disk to disk controller board. .Make sure both ends are securely plugged in, check the drive type in the standard CMOS setup. 2. Backing up the hard drive is extremely important .All hard disks are capable of breaking down at any time. 1. Back up date and applications files. 2. Reformat the hard drive. Reinstall applications and date using backup disks. Review system‘s equipment. Make sure correct information on is in setup. 14 Appendix Subject 1: Regarding the Application of 3-Phase or 3+1 Phase Power Supply Mold As a result of the increasing power consumption demand from many AMD CPUs in current market, we suggest not to use a CPU that demands more than 65W power consumption at work for an AMD CPU compliant board that comes with power supply design as 3 phase or 3+1 phase mold and MOSFET design as working in High SideX1 and Low SideX1 mold so as to avoid MOSFET getting burned or other phenomena like a halted system or system instability. So please take notice of the CPU you are using and make sure that it is one that demand not more than 65 W to ensure long-term working order. Note: 1. The relation between CPU Power Consumption Amount and Power Phase: depending on difference in voltage rating, one-phase of power can provide 25~30W to the motherboard. 2. 3- Phase Power Supply Mold: motherboard with 3 inductances for CPU power supply, and each inductance carries with it 2 MOSFET (6 MOSFETs in total) (Figure1);3+1–Phase Power Supply Mold: motherboard with 4 inductances for CPU power supply, and each inductance carries with it 2 MOSFET (8 MOSFETs in total) (Figure2) Figure 1 Figure 2 Solution: We recommend users choose motherboards with power design of 4-phase, 4+1 phase or more for CPUs that demand 89W or 95W power consumption. We recommend users choose motherboards with power design of 5-phase, 5+1 phase or more for CPUs that demand 125W or 140W power consumption. 15 Subject 2: Suggestion on choosing electric fan Both the amount of electric current to MOSFET and the heat produced from the motherboard go up as AMD’s CPU power consumption increases. In this case we recommend users select a CPU fan with air outlet towards MOSFET so that CPU fan can carry away heat produced by MOSFET, for better heat dissipation effects. At the same time we suggest using well-ventilated cases to maintain temperature as 38℃ approximately inside. (38℃ is recommended by CPU manufactures). Cool air flowing in Hot air flowing out MOSFET Figure 1---- CPU Fan can not blow off the heat produced by MOSFET. We suggest not to using fans of this kind. Cool air flowing in Hot air flowing out MOSFET Figure 2---- CPU Fan can blow off the heat produced by MOSFET. We suggest using fans of this kind. Subject 3: Thunder Protection Feature Introduction: Thunder is such formidable natural force that it can render massive damage to electronic products of all kinds. In thunderstorm season computer systems without powerful thunder protection designs are vulnerable to electric surge damage. High-priced building with thunder protection measures may be a good choice, but usually costly and with corners 16 uncovered. The best solution for both cybercafés owner and common users would be Thunder Series motherboards. Thunder Protection Technology from Thunder Series Motherboard Thunder series motherboards are integrated with double thunder-protection walls, one from network port and the other from LAN chip. When it thunders, the first thunder-protection wall will analyze and recognize thunder surge in network cable and transfer it to ground wire area. The second thunder-protection wall will protect against any residual electric current or runaway electrons to ensure safety of network card and other components of the motherboard. Laboratory test statistics on IEC61000-4-5 (1.2-50us) standardized thunder electric surge tests have verified that Thunder series motherboard can endure up to 9KV electric surge and protect the system from possible thunder damage. IEC61000-4-5 (1.2-50us) Standardized Thunder Electric Surge Laboratory Test Medium rise time: T1=1.2us±30%, T2=50us±30% Test1: Current Partial Discharge tests on Thunder Series Motherboards with double Thunder-protection Walls. Test Result: Each MB can endure up to 9KV voltage of electric surge. Some motherboards will restart (mostly depends on LAN chip), but no damage occurs to motherboards or components of the board. System works normally after a restart. Test2: Current Partial Discharge tests on Motherboards without Thunder-protection function Test Result: LAN chips are damaged when testing voltage reached to 5KV. System fails to operate normally (in most cases systems can not access to network) after a restart. Conclusion: Thunder Series motherboard can guard motherboard from thunder surge damage with effect and ensure system security from as high as 9KV volts of electric surge. Bonus of Thunder-protection Motherboard Thunder series motherboards adopt dual thunder protection walls to cover every corner in network loops. Such a complete thunder protection provided to users, especially cybercafés means less repair cost and more effective business time. Thunder series can guard system stability with effect. With Thunder series motherboards, together with reasonable disposal of electric wires, proper placing of electric devices, piped network cables and other necessary thunder protection devices, your computer system will be intact in thunderstorm weather. 17