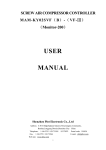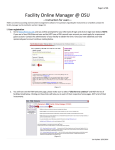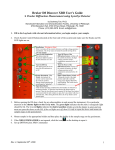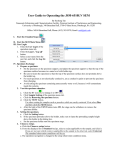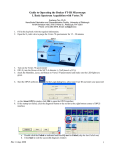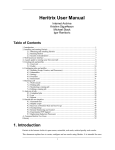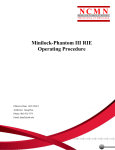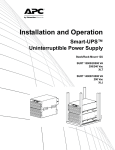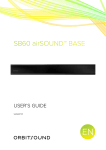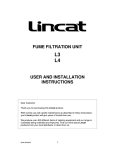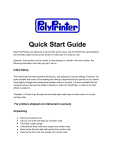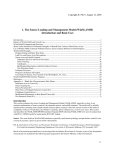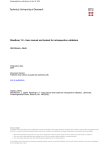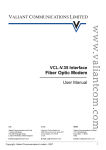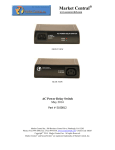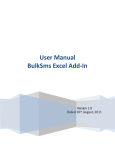Download User Manual - FOM - University of Pittsburgh
Transcript
Step-by-step Guide to Using PINSE Facility Online Manager© By Susheng Tan NanoScale Fabrication and Characterization Facility, Petersen Institute of NanoScience and Engineering University of Pittsburgh SB60-63 Benedum Hall, 3700 O’Hara Street, Pittsburgh, PA 15261 E-mail: [email protected], Phone: 412-383-5978 Office: M104 Benedum Hall Important: PINSE’s FOM hosts multiple Pitt shared user facilities, please carefully follow this instruction to correctly register yourself as a user of your desired facilities. Please contact the corresponding facility personnel about any errors or assistance. I. Register to become a user of PINSE community • Click "I am a new user" to register new user name. o If you have registered but forgot your username or password, click the link "I forgot my username or password" to change your username and password. For registered user, type in and then For new user, click • If you are a University of Pittsburgh personnel, click “Internal User”; otherwise contact the corresponding facility’s manager to register as an “External User”. Page 1 of 7 • Fill in and then submit the form: o (For internal user) if your department and/or supervisor’s name is not listed, click the corresponding link to email facility staff. Come back to register again after you receive email notification of the addition of your department and/or supervisor. • • • • • Type in your Username (no space between characters please!) mm/dd/yyyy Full Pitt ID card number beginning with 2Pxxxxxxxxx Pitt email address Add your research project name and Pitt financial account number o A warning message will show up after your initial registration. Please add one account number to continue. o Get the right account number from your supervisor. The Pitt financial account number must be 32 digits and in format: 12-12345-1234-12345-123456-12345-12345. If your account number is shorter, then add 0s to meet the requirement. Page 2 of 7 • After a valid account number is accepted by FOM, please go to your home page, for example in the screen copy below, the ‘test2 – Home’, then click the + sign to expand the ‘Resources in this facility’ of your choice, after that click any one of the resources under the specific facility, it will send out your registration to the corresponding facility personnel’s attention. The corresponding user facility office will process your application and contact you with further instructions that needed for you to access its resources. In case of any problem; please contact the corresponding facility office using FOM’s ‘Contact Manager’ for assistance. • Once your registration is confirmed, you can log in your FOM account to request training or assisted services. o Upon your request the corresponding facility’s instrument specialist will contact you about the training and/or assisted service. Page 3 of 7 II. Apply to use Pitt User Facilities’ instruments 1. In your user home page, click on the instrument name listed on the right side to apply for use/training on this instrument. 2. List your general availability for training in the text box to be sent to the corresponding facility’s staff. The corresponding facility staff will contact you regarding the use/training. 3. After your training is completed and account is activated, you will see the instrument name, availability, and your user level listed at the left side of the user home page. Page 4 of 7 III. Reserve, cancel, log on, and log off an instrument. 1. In your user home page, click the instrument name that you want to use to open the instrument calendar. 2. Currently being used time is shown in red color with a color background. Reserved time is shown in black with color background. Currently open time is shown in black with gray background: Instrument is being used: Instrument is available: Instrument is reserved: 3. To reserve a session, click on the time you want to start with. Then in the reservation window you select the right project name/number, end time and accessory to reserve the instrument. 4. To modify or cancel a reserved session, click on the reserved time, and then follow the popup windows to make your change. You may be charged for short-noticed cancellation. Page 5 of 7 5. To start your work, you have to log in to the current session to turn on the instrument control switch: click on the current time shown in pink with color background, and then confirm instrument logon. If you come earlier than your reserved session, you can do ‘Express Logon’ to start your work. or i. When an instrument is being used, the time slot is shown in red with color background; and on top of the window is shown “now Being used”. ii. If you use a facility computer to log on your session, now please log off of your FOM account so that other users can use it to log on or log off their sessions. 6. After finishing your experiment, you must log into your FOM account again and log off of the instrument. Click the red link showing you are using the instrument to log off your session. Select “Something wrong” and write comments if you find problem during your operation. Note: To better serve user’s research needs, facilities may charge NO SHOW reservation for it blocks others from using the instrument. Page 6 of 7 Here is another view of the instrument schedules. You can switch on this view by clicking the “day view” link on the top right corner of the individual instrument view. Left dots: Yellow ●, the instrument is being used; Green ●, instrument is available; Red ●, Instrument is down and unavailable until it turns to green. Right dots: fully filled ●, you have any time access; half filled, daytime access; empty ○, no independent access without adequate training. • Other functions you may be interested in: Left side Menu Bar: Go back to your home page To check schedule and reserve time for a specific instrument. To apply for a training on an instrument. Not active function Want to purchase some supplies? Operation guidelines and policies To view/download your usage details. To Change your profile including password. To change your financial account number. To contact an instrument manager about assisted services or anything else. To log out of this online manager, NOT the specific instrument you are using. Page 7 of 7