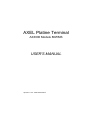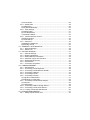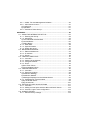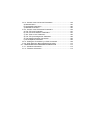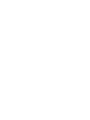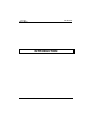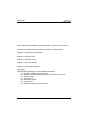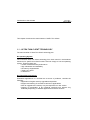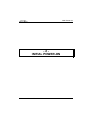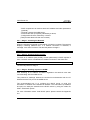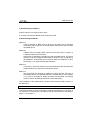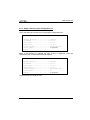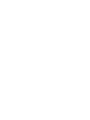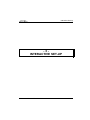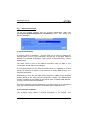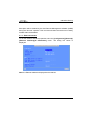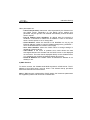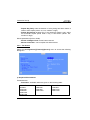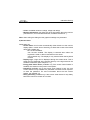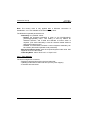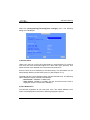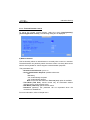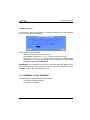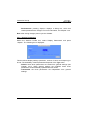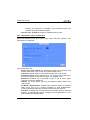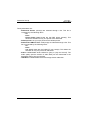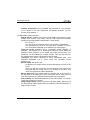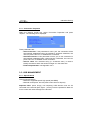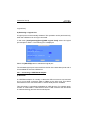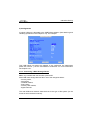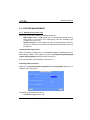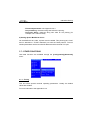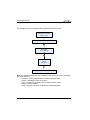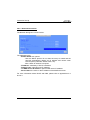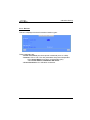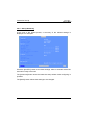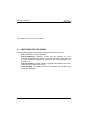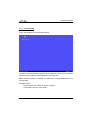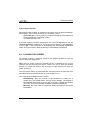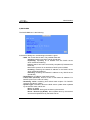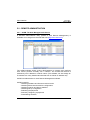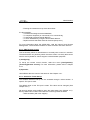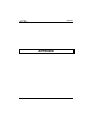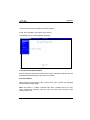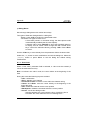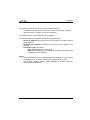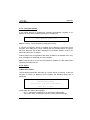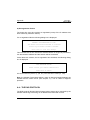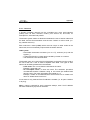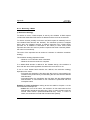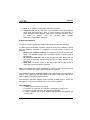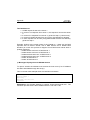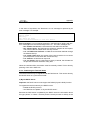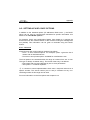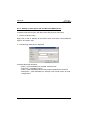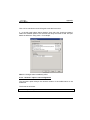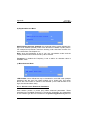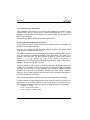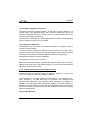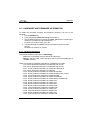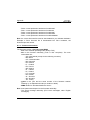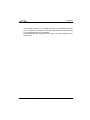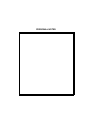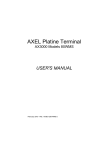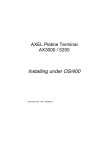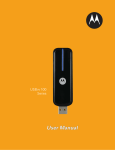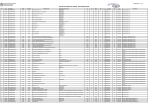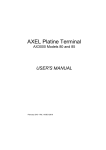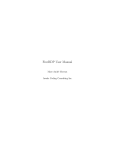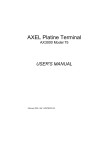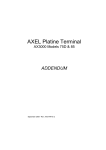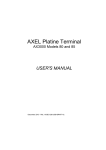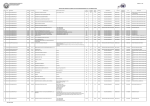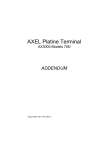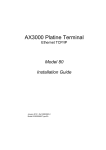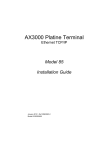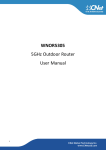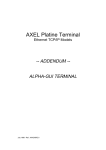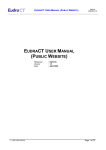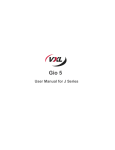Download User`s Manual M80WMS
Transcript
AXEL Platine Terminal AX3000 Models 80WMS USER'S MANUAL April 2012 - Ref.: AX3E/0922-WMS-2 The reproduction of this material, in part or whole, is strictly prohibited. For additional information, please contact: 14 Avenue du Québec Bât. K2 EVOLIC - BP 728 91962 Courtabœuf cedex - FRANCE Tel.: 33 1.69.28.27.27 Fax: 33 1.69.28.82.04 Email: [email protected] The information related to firmware 0922f in this document is subject to change without notice. AXEL assumes no responsibility for any errors that may appear in this document. All trademarks and registered trademarks are the property of their respective holders. © - 2012 - AXEL - All Rights Reserved. TABLE OF CONTENT INTRODUCTION ................................................................................................. 1 1 - INTRODUCTION TO THE AX3000................................................................ 3 1.1 - ULTRA THIN CLIENT TECHNOLOGY..................................................... 4 No Operating System ................................................................................... 4 No Embedded Applications .......................................................................... 4 No Local Management.................................................................................. 5 1.2 - DESIGNED FOR MULTIPOINT................................................................ 5 2 - INITIAL POWER-ON ...................................................................................... 7 2.1 - MULTIPOINT SET-UP.............................................................................. 8 2.2 - AUTO-CONFIGURATION ........................................................................ 9 2.2.1 - Stage 1: Checking the Network....................................................... 10 2.2.2 - Stage 2: Sending DHCP requests................................................... 10 2.2.3 - Stage 3: Sending requests to AxRM ............................................... 10 a) Determining the TCP port ................................................................... 11 b) Determining IP address ...................................................................... 11 2.2.4 - Stage 4: Receiving the firmware download..................................... 12 2.2.5 - Stage 5: Receiving the configuration file......................................... 13 3 - INTERACTIVE SET-UP................................................................................ 15 3.1 - SETTING NETWORK ENVIRONMENT ................................................. 17 3.1.1 - General Parameters ........................................................................ 18 a) The Terminal Name ............................................................................ 18 b) The Terminal Comment ...................................................................... 18 3.1.2 - Ethernet Interface ............................................................................ 19 a) Static or Dynamic IP Address ............................................................. 20 b) DNS Protocol ...................................................................................... 21 c) Router Management ........................................................................... 22 3.1.3 - Server Management........................................................................ 24 3.2 - GENERAL SETTINGS ........................................................................... 25 3.2.1 - The Keyboard and the Mouse ......................................................... 25 3.2.2 - The Screen ...................................................................................... 26 a) Graphical Environment ....................................................................... 26 b) Screen Saver ...................................................................................... 27 3.2.3 - Audio ............................................................................................... 28 a) Audio Device....................................................................................... 28 b) Sound Alerts........................................................................................28 3.2.4 - Global RDP......................................................................................29 a) USB Drives..........................................................................................29 b) Keyboard Nationality...........................................................................29 3.2.5 - Time Settings...................................................................................30 a) Internal Clock ......................................................................................31 b) Time Redirection.................................................................................31 c) Automatic Reboot................................................................................32 3.2.6 - Terminal Remote Control ................................................................33 a) Remote Control ...................................................................................33 b) Telnet Set-Up ......................................................................................34 3.2.7 - Password .........................................................................................34 a) Setting the Password ..........................................................................34 b) Entering Set-Up ..................................................................................35 3.3 - TERMINAL LOCAL DESKTOP...............................................................35 3.3.1 - Session Manager.............................................................................36 3.3.2 - Status Line.......................................................................................36 3.4 - THE RDP SESSION ...............................................................................37 3.4.1 - General Settings..............................................................................37 3.4.2 - Display Parameters .........................................................................38 3.4.3 - RDP Additional Parameters.............................................................39 3.4.4 - Automatic Logon and Auto-Run ......................................................40 3.4.5 - Redirected Resources .....................................................................41 3.4.6 - Performance ....................................................................................43 3.4.7 - Connection Properties .....................................................................45 3.5 - USB MANAGEMENT..............................................................................45 3.5.1 - Specifications ..................................................................................45 3.5.2 - Connecting a USB Keyboard ..........................................................46 3.5.3 - Connecting a USB Barcode Reader................................................46 3.5.4 - Connecting a Mouse........................................................................47 3.5.5 - Connecting a HUB...........................................................................47 3.5.6 - Connecting a Printer........................................................................47 a) Logical Port Attachment......................................................................47 b) Releasing a Logical Port .....................................................................48 3.5.7 - Connecting a USB-RS232 Adaptor .................................................48 a) Overview .............................................................................................48 b) Configuration.......................................................................................49 3.5.8 - Connecting a Mass Storage Device ................................................49 3.5.9 - Connecting a USB Audio Device.....................................................50 3.5.10 - Listing Connected USB Devices ...................................................50 3.6 - PRINTER MANAGEMENT .....................................................................51 3.6.1 - Setting Up the Printer Port...............................................................51 a) Setting USB Logical Ports .................................................................. 51 b) Setting Network Printers ..................................................................... 51 3.6.2 - RDP redirection ............................................................................... 52 3.6.3 - LPD Service..................................................................................... 53 a) Setting-Up the Terminal...................................................................... 53 b) Setting-Up the MultiPoint Server ........................................................ 54 3.6.4 - 'rtty' Service ..................................................................................... 54 a) Setting-up the Terminal ...................................................................... 54 b) Setting-Up the MultiPoint Server ........................................................ 55 3.7 - OTHER FUNCTIONS ............................................................................. 55 3.7.1 - Tuning.............................................................................................. 55 3.7.2 - Auto-Configuration .......................................................................... 56 3.7.3 - Factory Settings............................................................................... 56 3.7.4 - Local Store ...................................................................................... 57 3.8 - QUICK SET-UP ...................................................................................... 57 3.8.1 - First Screen ..................................................................................... 59 3.8.2 - Network Connection ........................................................................ 60 3.8.3 - Devices............................................................................................ 61 3.8.4 - Set-Up Summary ............................................................................. 62 4 - USING THE AX3000 .................................................................................... 63 4.1 - SWITCHING ON THE AX3000 ............................................................... 64 4.1.1 - Local Desktop.................................................................................. 65 4.1.2 - RDP session.................................................................................... 66 a) Opening the Session .......................................................................... 66 b) Closing the Session ............................................................................ 67 4.2 - LOCKING THE SCREEN ....................................................................... 67 4.3 - REBOOTING OR TURNING OFF THE AX3000..................................... 68 4.4 - AX3000 HOT-KEYS................................................................................ 69 5 - ADMINISTRATION....................................................................................... 71 5.1 - LOCAL ADMINISTRATION .................................................................... 72 5.1.1 - The Ping Command......................................................................... 72 5.1.2 - Connection Management ................................................................ 72 a) Global Connection List........................................................................ 73 b) "TCP Server" and "TCP Client" Connection Information .................... 74 5.1.3 - Ethernet Interface Management...................................................... 76 a) State.................................................................................................... 76 b) DHCP/DNS ......................................................................................... 77 c) Statistic................................................................................................ 78 5.1.4 - USB Statistics.................................................................................. 79 5.2 - REMOTE ADMINISTRATION ................................................................ 80 5.2.1 - AxRM: The Axel Management Software .........................................80 5.2.2 - VNC Remote Control.......................................................................81 a) Configuring..........................................................................................81 b) Operation ............................................................................................81 5.2.3 - Interactive Telnet Set-Up.................................................................81 APPENDIX.........................................................................................................83 A.1 - USING THE INTERACTIVE SET-UP .....................................................84 A.1.1 - Entering the Set-Up.........................................................................84 A.1.2 - Navigation .......................................................................................84 a) The Horizontal General Menu.............................................................85 b) Vertical Menus ....................................................................................85 c) Dialog Boxes .......................................................................................86 A.1.3 - Enter Data .......................................................................................86 A.1.4 - Special Notation ..............................................................................87 A.1.5 - Exiting the set-up ............................................................................87 A.2 - NETWORK OVERVIEW.........................................................................87 A.2.1 - Ethernet Addresses.........................................................................87 A.2.2 - IP Address.......................................................................................88 A.2.3 - Router..............................................................................................88 A.3 - THE DHCP PROTOCOL ........................................................................91 A.3.1 - Overview .........................................................................................92 A.3.2 - Setting-Up the AX3000 ...................................................................92 A.3.3 - Using the AX3000 ...........................................................................93 A.3.4 - Errors...............................................................................................93 a) Boot Time Failure................................................................................93 b) Re-negotiation Failure.........................................................................94 A.4 - THE DNS PROTOCOL...........................................................................94 A.4.1 - Overview .........................................................................................95 A.4.2 - Resolving a Name...........................................................................96 a) Resolution Strategy.............................................................................96 b) Resolution Method ..............................................................................97 c) Messages Displayed on the AX3000 Screen .....................................98 A.4.3 - Publishing the Terminal Name ........................................................99 a) By the DHCP Server ...........................................................................99 b) By the terminal ..................................................................................100 A.5 - SETTING-UP AXEL DHCP OPTIONS .................................................101 A.5.1 - Overview .......................................................................................101 A.5.2 - Adding an Axel option with the Microsoft DHCP Server ...............102 A.5.3 - 'axrmserv' option: auto-configuration ............................................103 A.6 - GOING FURTHER... ............................................................................104 A.6.1 - Reload Factory Settings................................................................104 A.6.2 - General Level: Advanced Parameters.......................................... 104 a) Network Menu................................................................................... 105 b) Keyboard/Screen Menu ....................................................................106 c) Miscellaneous Menu ......................................................................... 106 A.6.3 - Session Level: Enhanced Parameters.......................................... 106 a) The 'TCP port' Parameter ................................................................. 107 b) The 'mss' and 'Window' Parameters................................................. 107 c) The 'Time to Live' Parameter ............................................................ 108 d) The 'TCP port Assignment' Parameter ............................................. 108 e) The 'Nagle's Algorithm' Parameter ................................................... 109 f) The 'Keepalive' Parameter................................................................. 109 A.6.4 - Setting the IP Address by a PING Command............................... 109 A.6.5 - RDP Sessions: Microsoft Keyboard Codes .................................. 110 A.7 - HARDWARE AND FIRMWARE INFORMATION ................................. 113 A.7.1 - Hardware Information ................................................................... 113 A.7.2 - Firmware Information .................................................................... 114 Introduction INTRODUCTION AX3000 model 80 WMS - User's Manual 1 Introduction This manual provides details on terminal operation, maintenance and set-up. The manual is organized into the following chapters and appendices: Chapter 1: Introduction to the AX3000 Chapter 2: First Boot Time Chapter 3: Interactive set-up Chapter 4: Using the AX3000 Chapter 5: Remote Administration Appendices: The following appendices give more detailed information: A.1 - Using the AX3000 interactive set-up A.2 - Network overview (Ethernet address, IP address and routers) A.3 - DHCP protocol A.4 - DNS protocol A.5 - Axel DHCP Option A.6 - Going further... A.7 - Hardware and firmware information 2 AX3000 - User's Manual Introduction to the AX3000 -1INTRODUCTION TO THE AX3000 AX3000 model 80 WMS - User's Manual 3 Introduction to the AX3000 This chapter introduces the main features of AXEL Thin Clients. 1.1 - ULTRA THIN CLIENT TECHNOLOGY The main benefits of "Ultra Thin Client" technology are: No Operating System The innovative Ultra Thin Client technology from Axel uses ALL the hardware resources for specific thin-client functions and not simply to host an operating system. These functions are: • Screen refresh/resolution performance • High robustness and availability • No memory fragmentation • Totally virus proof • Instant boot No Embedded Applications Embedded applications in a terminal are a source of problems, consider the following: • Application of regular security upgrades and patches • Support and tracking of successive versions of applications • After an upgrade more memory may be required to run new version • Integrity of functionality: ie two ‘identical’ terminals may behave very differently depending on installed applications and their versions. 4 AX3000 - User's Manual Introduction to the AX3000 No Local Management By not having an operating system the set up is massively simplified. • No file system or registry, • No management of user accounts, • New parameter settings are effective immediately (i.e. no need for reboot), • No backup or restore file issues (in the event of reversing a failed software upgrade). Despite its advanced technology the Axel terminal is managed like a traditional terminal. The set-up is designed to be equally accessible from the terminal or remotely over the network (by telnet or VNC). 1.2 - DESIGNED FOR MULTIPOINT The AX3000 model 80WMS had been designed to be used with a MultiPoint 2011 Server. A unique quick configuration mode allows the thin client to install itself with no human interaction required at all! Settings can be manually customized either from the terminal or remotely. AX3000 model 80 WMS - User's Manual 5 Initial Power-On -2INITIAL POWER-ON AX3000 model 80 WMS - User's Manual 7 Initial Power-On This chapter describes the 'MultiPoint Set-Up' feature and the 'AutoConfiguration' service. When the terminal is switched on up for the very first time two configuration methods are available: - MultiPoint Set-Up: a unique dialog box allows the terminal to be set-up in few seconds for typical use. - Auto-Configuration: used in conjunction with AxRM, this function allows the terminal to automatically receive new firmware and/or a configuration. At any time pressing <Ctrl><Alt><Esc> will enter MultiPoint Set-Up. Pressing a second time <Ctrl><Alt><Esc> will enter Terminal Set-Up. 2.1 - MULTIPOINT SET-UP The 'MultiPoint' set-up is a unique Axel feature. This allows the Axel thin client to be configured by selecting the name of the MultiPoint 2011 server from a list. For example: Note 1: To build this list, an IP address (given by a DHCP server) is needed. 8 AX3000 - User's Manual Initial Power-On Note 2: this list contains MultiPoint 2011 server names who responded in less than 3 seconds to multicast requests sent on UDP port 3702. An empty list may indicate no server is installed on the same subnet as the thin client or requests are blocked by a firewall. The [REFRESH] button allows the list to be built again. The delay to collect data is now 5 seconds. The [MANUAL] button allows the server name (or IP address) to be manually entered. Confirming this box configures the thin client with a dynamic IP address (obtained by DHCP) and an RDP session with a high user experience (32bpp, audio, theme...). Note: to enter the full interactive set-up (see <Ctrl><Alt><Esc> instead of confirming this dialog box. Chapter 3) press 2.2 - AUTO-CONFIGURATION The Auto-Configuration feature allows a brand new ‘out of the box’ terminal to be sent a specific firmware and/or configuration file without any human intervention. There are also options to specify various terminal specific parameters, for example an IP address and terminal name etc. For more information on AxRM’s activity in the auto-configuration process, see the manual "Axel Remote Management - Version 3", available from www.axel.com. The auto-configuration process: - Is automatically initiated when power is applied to a brand new terminal or if the terminal is reset to factory defaults - see A.10.1 appendix. - may be started at each boot time. For more information see Chapter 3.7.2. The stages are: - Checking the network (link), AX3000 model 80 WMS - User's Manual 9 Initial Power-On - DHCP request sent to obtain a terminal IP address and other parameters (optional), - Terminal contacts the AxRM server, - Firmware file sent (if required), followed by a reboot, - Configuration file sent, followed by a reboot. (Total process takes less than two minutes) 2.2.1 - Stage 1: Checking the Network When the terminal is powered up the network connection is tested. The terminal displays ‘Checking Network Link’. If a network connection is detected, a message ' Auto-Conf' is shown. The terminal passes to stage 2. Auto-conf. 2.2.2 - Stage 2: Sending DHCP requests To obtain an IP address (and possibly of other parameters) a DHCP request is sent. If a DHCP server is available its IP address is shown in the status line: Auto-conf. / DHCP: aaa.bbb.ccc.ddd / The terminal passes to stage 3 2.2.3 - Stage 3: Sending requests to AxRM After obtaining an IP address via DHCP negotiation the terminal must start communicating with the AxRM server. This presents a challenge because the terminal must determine both the IP address and the TCP port of the AxRM server. The recommended way is to configure the DHCP server to send this information in addition to the AX3000 IP address. This information (IP address and port) can easily be entered into the DHCP server by using the vendor ID fields. "Axel DHCP option". For more information about "Axel DHCP option" please consult the Appendix A.6. 10 AX3000 - User's Manual Initial Power-On a) Determining the TCP port If DHCP sends a port number this is used. If no value is received a default value of port 80 is used. b) Determining IP address Method 1: If the IP address or DNS name is given by the DHCP server (through Axel DHCP option) then this is the information the terminal uses to locate the AxRM server. Method 2: If DHCP does not supply these values the terminal will try to resolve a ‘hardwired’ DNS name "axrmserv". If the name is resolved the terminal can find the AxRM server. The name axrmserv must be configured within DNS to resolve to the IP address of the AxRM PC. A DNS alias can be used to allow the AxRM PC to have two names, i.e. its original name AND axrmserv. Method 3: If "axrmserv" cannot be resolved, as a final attempt the terminal assumes AxRM resides on the same PC as the DHCP server. Method 4: Only used when the location (IP address or name) and the TCP port of the AxRM machine are specified within the AX3000 Set-Up. See Chapter 3.7.2. (This is not viable for setting up brand new terminals, as required AxrM PC data to be already entered in the terminal setup) The IP address of the AxRM server and the location method used is shown on the status line: Auto-Conf. / DHCP: aaa.bbb.ccc.ddd / AxRM (1): www.xxx.yyy.zzz:nnnn....... The terminal sends an 'auto-configuration' request to AxRM every 5 seconds. If no response is received after 10 attempts the terminal starts the mechanism again, i.e. from stage 1. AX3000 model 80 WMS - User's Manual 11 Initial Power-On This loop stops when either AxRM responds or if a user presses any key on the keyboard, causing the normal interactive quick setup to run. 2.2.4 - Stage 4: Receiving the firmware download A dialog box on the terminal screen provides the status. From this stage the mechanism cannot be aborted. Note that firmware downloading may not have been specified by AxRM, in which case the procedure passes directly to stage 5. The dialog box is as shown: AUTO-CONFIGURATION Network detection...................100BT-FD IP Address..........................a.b.c.d DHCP Server.........................e.f.g.h AxRM Server.........................i.j.k.l:n Firmware update.....................in progress Config update....................... Reboot.............................. After having received the firmware the terminal reboots automatically and reruns stages 1, 2 and 3 before passing on to stage 5. 12 AX3000 - User's Manual Initial Power-On 2.2.5 - Stage 5: Receiving the configuration file This is the dialog box shown when receiving the configuration file: AUTO-CONFIGURATION Network detection...................100BT-FD IP Address..........................a.b.c.d DHCP Server.........................e.f.g.h AxRM Server.........................i.j.k.l:n Firmware update.....................TCP.XX.0826a.STD Config update.......................in progress Reboot.............................. Note: if the firmware is updated the new version is displayed. After the configuration file is received the terminal reboots: AUTO-CONFIGURATION Network detection...................100BT-FD IP Address..........................a.b.c.d DHCP Server.........................e.f.g.h AxRM Server.........................i.j.k.l:n Firmware update.....................TCP.XX.0826a.STD Config update.......................OK Reboot..............................in progress The terminal is now ready for use. AX3000 model 80 WMS - User's Manual 13 Interactive Set-Up -3INTERACTIVE SET-UP AX3000 model 80 WMS - User's Manual 15 Interactive Set-Up This chapter describes AX3000 installation using the interactive set-up procedure. The following can be used to enter the AX3000 interactive set-up: - Pressing <Ctrl><Alt><Esc> twice from the terminal - Using Remote Control from AxRM. (See Chapters 5.2.1 and 5.2.2) - Using Telnet from another terminal/PC. (See Chapter 5.2.3) Note: the set-up can be password-protected, in which case the password must be entered to access the quick set-up dialog box. For more information, see Chapter 3.2.7. Note: the following keystrokes are available in the set-up (for more information see Appendix A.1): - <Arrows>: moving selection within menus or dialog boxes - <Enter>: validating a value or a button - <Esc>: cancels current field same as selecting 'cancel' button - <Space>: open a list of options - <Tab>: short cut to buttons at the bottom of the dialog box - <Ctrl><C>: copy a character string or session settings - <Ctrl><V>: paste information 16 AX3000 - User's Manual Interactive Set-Up 3.1 - SETTING NETWORK ENVIRONMENT The network settings are available through the [Configuration]-[Network] menu: This chapter covers the AX3000 network configuration: - General Parameters: the terminal identification and the interface activation - Ethernet Interface: static or dynamic IP address, DNS protocol and router management - Servers: manages the server list. Note: more information is given in the following appendices: - Appendix A.2: Ethernet addresses, IP addresses, net masks and routers, - Appendix A.3: DHCP protocol, - Appendix A.4: DNS protocol. AX3000 model 80 WMS - User's Manual 17 Interactive Set-Up 3.1.1 - General Parameters To set the AX3000 interface and the terminal identification select the [Configuration]-[Network]-[General Parameters] menu. The dialog box below is displayed: a) The Terminal Name A terminal name is mandatory – though need not be used. By default the terminal name is set to 'axel' suffixed by the last part of the MAC Ethernet address. For example 'axel200002'. This ensures all terminals have a unique default name. The same name is given to the default connection name for RDP or ICA connections, though this can be changed. If the terminal name is to be used as a DNS name (i.e. registered to a DNS server) an extension is required. This extension is called "DNS domain". For example 'paris.axel.fr'. Registering an entry with the DNS server requires an FQDN. (Fully Qualified Domain Name) If the "DNS Domain" parameter is empty, the "Default DNS Domain" (supplied by the DHCP server) will be used. If "Default DNS Domain" is empty, the name won't be registered. The name registration can be performed by the DHCP server or by the terminal itself. For more information see the next chapter and the appendix A.4.3. b) The Terminal Comment This character string allows a terminal description to be entered. This 18 AX3000 - User's Manual Interactive Set-Up description will be obtained by the Axel Remote Management software (AxRM) during the 'discover' operation. This comment will allow the terminal to be easily located within the database. 3.1.2 - Ethernet Interface To set the Ethernet interface properties select the [Configuration]-[Network][Ethernet Interface]-[IP Parameters] menu. The dialog box below is displayed: Note: the Ethernet address is displayed as the title box AX3000 model 80 WMS - User's Manual 19 Interactive Set-Up The "Link" parameter is set by default as auto-sense. Available modes are: - Auto-sense, - 10BT HalfDuplex, - 10BT FullDuplex, - 100BT HalfDuplex, - 100BT FullDuplex. The next sub-chapters deal with: - The interface setting (static or dynamic IP address) - The DNS protocol. - The router management, a) Static or Dynamic IP Address The DHCP protocol allows the terminal’s IP address (and other parameters) to be obtained at the boot time. When "Enable DHCP" is set to "Yes", the IP Address' field is not available and the DHCP settings are set through the "DHCP Parameters" option. Press <Space> to display the dialog box: The DHCP Option List allows certain parameters to be automatically assigned by DHCP. 20 AX3000 - User's Manual Interactive Set-Up Other parameters are: - Lease Time (minutes): lease time value requested by the AX3000 from the DHCP server. Depending on the DHCP server settings this parameter may be ignored. The AX3000 automatically renews the lease when it expires. - Free IP address when shutdown: by default when the terminal is shutdown a command to release the IP address is sent to the DHCP server. Set this option to 'no' to change that. - Client Identifier: allows the terminal to be identified not only by the Ethernet address (useful to control IP address assignment). (VINCENT – I don’t understand this but is doesn’t sound right) - User Class Identifier: allows the DHCP server to assign settings in regards of a class of device. - Trace Mode: in the event of problems this mode allows the data exchanged between the AX3000 and the DHCP server to be displayed on the screen. The trace data is displayed directly on the AX3000 screen (i.e. messages may 'pollute' the AX3000 display at any time). - Check IP Address: the AX3000 checks its allocated IP address is not already in use. b) DNS Protocol To resolve a name, the AX3000 sends DNS requests to a DNS server. The IP address of this DNS server must be known. The AX3000 set-up procedure allows two DNS servers to be entered. Note: if 'DNS Servers' is selected the "DHCP Option List" these two parameters are supplied by DHCP and cannot be accessed here. AX3000 model 80 WMS - User's Manual 21 Interactive Set-Up Other DNS settings are available through the "DNS Parameters" option. Press <Space> and the dialog box below is displayed: Parameters are: - DNS Search Domains: a DNS domain is used to resolve a server name or to register the terminal name (see Appendix A.4). Note: if the 'Default DNS Domain' is selected in the "DHCP Option List", the 'Default Domain' parameter cannot be accessed. - Trace Mode: in the event of problems this mode allows the data exchanged between the AX3000 and the DNS server to be displayed. - DNS Server Update: sets the method used for publishing the terminal name: - No: the terminal name is not published. - By the DHCP server (available only if the DHCP protocol is enabled): the terminal name is registered by the DHCP server. Requirement: the DDNS function (Dynamic DNS) must be supported by the DHCP server. See Appendix A.4.3. - By the terminal: the terminal updates the DNS server. In this case the parameter "Action on Error" controls the terminal’s behavior in the event of an error during the DNS server update (see Appendix A.4.3). c) Router Management A router is either a special electronic device, or a suitably configured computer, which enables data to be sent across two or more distinct physical networks. 22 AX3000 - User's Manual Interactive Set-Up One router can be nominated as the 'default router' and then used to access any network. Use of a default router simplifies site network administration. The default router is only identified by its IP address. Note: If the 'Default Router' is selected in the "DHCP Option List", this field cannot be accessed. However additional routers can also be declared, to reach specific destination servers or networks. Select 'Other Routers' and press <Space>. The following dialog box is displayed: Any such router must be identified with 3 parameters: - The router’s IP address, - The target IP address (destination), - The target type: server or network (in this last case, a netmask allows sub-netting) AX3000 model 80 WMS - User's Manual 23 Interactive Set-Up 3.1.3 - Server Management To configure the server table, select the [Configuration]-[Network]-[Servers] menu. A dialog box as shown below is displayed: The server definition depends on whether DNS is enabled: - No DNS: a server is identified by both an alphanumeric character string beginning with a letter AND an IP address. - With DNS: a server is defined only by its name. This name can be either a full name (wms2011.servers.axel.com) or an incomplete name (wms2011). Its IP address is resolved later. (See Appendix A.4) Add a Server: move the highlight cursor to a vacant line and enter the name and either its IP address or DNS name. Delete a Server: select the server and press [DELETE]. Change a Server: move the highlight cursor over the name or IP address of the server and enter the new value. Note: the default DNS domains, previously defined through the DNS box are displayed for information (they can not be modified). 24 AX3000 - User's Manual Interactive Set-Up 3.2 - GENERAL SETTINGS The terminal general settings are available through the [Configuration][Terminal] menu: 3.2.1 - The Keyboard and the Mouse Select the [Configuration]-[Terminal]-[Keyboard/Mouse] menu to access the following dialog box: Keyboard parameters (PS/2 or USB): - Nationality: select the nationality from a list - 'NUM' Led Initialization: this led lights when the AX3000 is switched on - 'CAPS' Led Initialization: this led lights when the AX3000 is switched on AX3000 model 80 WMS - User's Manual 25 Interactive Set-Up - Repeat Key Delay: sets the duration of a key being held down before it starts to auto-repeat (values: no, low, medium or high). - Repeat Key Speed (enabled only if the automatic repeat is set): select the automatic repeat speed when a key is held down (values: low, medium or high). Mouse parameters (PS/2 or USB): - Switch Left/Right Click: mouse button reversal - Mouse Accelerator: can be helpful with wide screens. 3.2.2 - The Screen Select the [Configuration]-[Terminal]-[Screen] menu to access the following dialog box: a) Graphical Environment Parameters are: - Resolution: available values are given on the following table: Screen Format 4/3 800x600 1024x768 1280x960 1280x1024 1600x1200 26 Screen Format 16/9 1360x768 1600x900 1920x1080 Screen Format 16/10 1440x900 1680x1050 1920x1200 AX3000 - User's Manual Interactive Set-Up - Colors: available values are 16bpp, 24bpp and 32bpp. - Monitor Information: this dialog box gives information about the monitor (manufacturer, recommended resolution, available resolutions…). Note: when exiting the dialog box the graphical settings may be tested. b) Screen Saver Parameters are: - Screen Saver: this function automatically either blacks out the monitor display (after a certain time of inactivity) or allows the screen to be locked during the AX3000 use: - No: function disabled. - Yes: function enabled. The display is restored when either the keyboard is used or data is received from the server. - Yes keyboard only: The display is only restored when the keyboard is used. - Display logo: a logo can be displayed during the screen saver. This is either the logo displayed at the terminal boot-up or the logo stored in the AX3000 Local Store. (See Chapter 3.7.4.) - Energy Star Power Saver (available only if the screen saver feature is enabled): this saves monitor power consumption. - Password (available only if the screen saver feature is set): the lock screen feature is only available if a password is entered. Press <Space> to enter the password. For more information about the lock screen feature, see Chapter 4.4. - Delay (minutes) (available only if the screen saver feature is set): delay before the monitor is turned off or locked. AX3000 model 80 WMS - User's Manual 27 Interactive Set-Up 3.2.3 - Audio Select the [Configuration]-[Terminal]-[Audio] menu to access the following dialog box: a) Audio Device When an audio device is detected its type is displayed (USB Audio). In this case the following options are available: - Hardware Information: miscellaneous information. - Volume: setting-up the volume (0=mute). - Sound Alerts: selecting the output device: buzzer or audio device. b) Sound Alerts A sound alert is a bell sound. Two types of sound alerts are available. For each one, the beep can be disabled or the duration can be set. (Values: no, short, long or very long.): - Local: following an unexpected operation the terminal sounds a beep. - Remote: the beep is requested by the server (escape sequence). - Sounded for: set if the remote alert is played for "Front session only" or for "Any session". 28 AX3000 - User's Manual Interactive Set-Up 3.2.4 - Global RDP Select the [Configuration]-[Terminal]-[Global RDP] menu to access settings specific to RDP environment. The following dialog box is displayed: a) USB Drives External USB mass storage devices (memory sticks, hard drives, CD/DVD readers…) are redirected to the Windows/Citrix server and are seen as local drives The USB drive parameters are: - Access Permission: two modes are available: - Read Only: writing is not allowed but multiple RDP/ICA sessions can read the USB drive - Read/Write: read and write access permitted by only for a single session - Driver Letter: mnemonic given to the Windows server. Important: this box allows “global” parameters to be set-up. It is necessary to also enabled/disable USB drive redirection per session (see Chapter3.4.5). b) Keyboard Nationality When the nationality of the keyboard is not listed by the terminal setup, a country specific Microsoft keyboard code can be specified. This code is used when an RDP/ICA session is established and allows any keyboard nationality to be negotiated and supported by the terminal. AX3000 model 80 WMS - User's Manual 29 Interactive Set-Up Note: The country code is only applied after a Windows connection is established – so is not available at the terminal setup level. The RDP/ICA Keyboard parameters are: - Nationality: two possible values: - Default: the keyboard nationality is given by the [Configuration][General]-[Keyboard] menu. This setting is used by default for Windows sessions, and if listed and selected no further action is required. (This same nationality is used for character based sessions and terminal setup menus) - Custom: for nationalities not listed a custom keyboard nationality can be entered. (Microsoft Keyboard Code parameter) - Microsoft Keyboard Code: enter the required keyboard code value. See Appendix A.6.5 for valid values. - CAPS Key Mode: select "Shift Lock" or "Caps Lock". 3.2.5 - Time Settings The time management is used for: - Displaying date and time within the local status bar. - Updating modification/creation file time (memory stick support) - Automatic terminal reboot 30 AX3000 - User's Manual Interactive Set-Up Select the [Configuration]-[Terminal]-[Time settings] menu. The following dialog box is displayed: a) Internal Clock Unlike a PC, there is no local clock (with battery) in Axel terminals. To provide a local clock we have introduced support for a time client (NTP protocol). This allows the time to be obtained when the terminal is powered on. Enter the time server IP address (or the DNS name). This information can be automatically obtained via the DHCP protocol. (See Chapter 3.1.2). The date and time can be displayed within the terminal status bar. The following option allows the display formats to be selected: - Date Format: 'JJ/MM/AA' or 'MM/JJ/AA' - Time Format: 'HH:MM' or 'hh:MM'. (For the second format the time is displayed 'modulo 12' with PM or AM after.) b) Time Redirection The terminal negotiates its own local time zone. This allows different ‘local times’ to be displayed on terminals in different geographic regions? AX3000 model 80 WMS - User's Manual 31 Interactive Set-Up Note: the time zone redirection function must be enabled on the Windows 2003 server. See Chapter 5.5.6. The time zone parameters are: - Time Zone GMT: positive or negative offset from GMT. - Time Zone Name: a non-empty character string (Greenwich by default). - Daylight Saving: enabling daylight saving function. - Daylight Settings: press <Space> to customize daylight settings. The following dialog box is displayed: Enter the following parameters for each transition time: - Transition Day: day number, day and month. (For example: Last Sunday of March for daylight time.) - Transition Hour: enter the hour without minute. (For example: 2 is 02:00.) c) Automatic Reboot When a NTP server is set, the terminal can be automatically rebooted (every day or a specific day). This can be used with the auto-configuration feature. 32 AX3000 - User's Manual Interactive Set-Up 3.2.6 - Terminal Remote Control To set-up the remote control function, select the menu [Configuration][Terminal]-[Remote Control]. The following dialog box is displayed: a) Remote Control This functionality allows an administrator to remotely take control of a terminal. The administrator can passively watch the users screen or actively take control with his own keyboard for various support or administration purposes. The parameters are: - Remote-Control Allowed: yes or no. - User's Authorization Required: possible values are: - No - Mandatory - Yes, automatically accepted - Yes, automatically refused Note: for the two last values the Time-out (sec) option is available - Text Mode (TCP Port): remote control only for text-based session (terminal set-up, telnet, 5250 & 3270) - VNC Mode (TCP Port): global remote control - Password (optional): this password will be requested when the connection is established. For more information, refer to Chapter 5.2.2. AX3000 model 80 WMS - User's Manual 33 Interactive Set-Up b) Telnet Set-Up This functionality allows the terminal set-up to be addressed by a telnet client. The single parameter is the TCP port (4096 by default). For more information, refer to Chapter 5.2.3. 3.2.7 - Password Access to the set-up menus can be controlled by a password. a) Setting the Password Select the [Configuration]-[Terminal]-[Password] dialog box to set, change or delete the set-up password: Enter the following parameters: - Enter a new password: enter a new password of maximum five characters, or press <CR> if no password is required or to delete existing password. - Retype password: re-enter the identical password. 34 AX3000 - User's Manual Interactive Set-Up b) Entering Set-Up If the set-up is password protected, the following dialog box will be displayed the next time access is attempted: Three operations are permitted: - enter the password to access the set-up - press <Esc> or select the [CANCEL] button to exit set-up mode - select the [CONSULTATION] button to access the set-up without using the password. All set-up operations will be permitted but it will not be possible to save the modifications. IMPORTANT: if the password is not known, the super password 'yaka' can be used. (Only from the local interactive set-up and only if "Administrator Hot Key disabled" is set to "No". See Appendix A.6.2.) 3.3 - TERMINAL LOCAL DESKTOP The terminal local desktop configuration provides: - The session manager settings, - The status line settings, AX3000 model 80 WMS - User's Manual 35 Interactive Set-Up Select the [Configuration]-[Sessions]-[Local Desktop] menu: 3.3.1 - Session Manager When no session is connected a specific screen is displayed. This is the 'session manager'. Two options are available: - Background Color. - Display logo: a logo can be displayed. This is either the logo displayed at the terminal boot-up or the logo stored in the AX3000 Local Store. (See Chapter 3.7.4.) The use of the session manager is described in Chapter 4.1. 3.3.2 - Status Line An optional status line can be enabled. It's located on the bottom of the screen. This status line allows: - The RDP session status to be shown (connected / not connected) - Some functions to be run via dedicated icons. A label (11-character string) is associated with each session. A session label is preceded by an indicator (circle): - The circle is empty: the session is declared but not connected. - The circle is filled in green: the session is connected When the status line is enabled, the auto-hide mode can be enabled/disabled. 36 AX3000 - User's Manual Interactive Set-Up Note: when a mass storage device is currently in use, a colored indicator is displayed on the right (green: read in progress, red: write in progress). It's strictly forbidden to remove a USB device when currently in use. 3.4 - THE RDP SESSION 3.4.1 - General Settings Select the [Configuration]-[Sessions]-[Session MultiPoint] menu. The following box is displayed: Set the following parameters: - Server: enter the MultiPoint server name (or IP address) - Connection Properties: pressing <Space> displays a dialog box which lets certain connection parameters be changed. See Chapter 3.4.7. - Auto-Logon: press <Space> to set the "Automatic Logon" function and/or the "Auto-Run" function. For more information, see Chapter 3.4.4. - Display Parameters: press <Space> to set display settings (resolution and colors). For more information, see Chapter 3.4.2. - Additional Parameters: pressing <Space> displays a dialog box, which lets certain RDP parameters be changed. For more information, see Chapter 3.4.3. - Redirected Resources: press <Space> to set redirected printers and COM ports. For more information, see Chapter 3.4.5. AX3000 model 80 WMS - User's Manual 37 Interactive Set-Up - Performances: pressing <Space> displays a dialog box, which lets certain parameters be changed. For more information, see Chapter 3.4.6. Note: after saving changes power-cycle the AX3000. 3.4.2 - Display Parameters Within the 'Session Profile' box, select 'Display Parameters' and press <Space>. The following box is displayed: This box allows display settings (resolution, number of colors and frequency) to be set. The availability of these parameters depends of the Type value: - Default: these three parameters are issued from general settings (see Chapter 3.2.2). When general settings are modified, these three parameters are automatically updated with new values. - Customized: the three parameters are independent from general settings. 38 AX3000 - User's Manual Interactive Set-Up 3.4.3 - RDP Additional Parameters Within the 'Session Profile' box, select 'Additional Parameters' and press <Space>. The following box is displayed: These parameters are: - Encryption: three values of encryption are available: - Low Level: only one-direction encrypted connections are accepted. (Data sent by Windows is encrypted). - Medium Level: both-direction and one-direction encrypted connections are accepted. - High Level: only both-direction encrypted connections are accepted. - Connection Name: this character string identifies the AX3000 within the Windows Operating System. By default this name is the terminal name (see Chapter 3.1.1). - Console Mode: when set to 'yes', the RDP connection will take remote control of the Windows Server main console. - Optimized Screen Refresh: smooth video playback especially for flash type content (ie Youtube). - RemoteFX: this operating mode is mainly dedicated for connections to virtual Win7 machines. - <Ctrl><Alt><Del>: the two modes for this keystroke are: - Local: the keystroke is handled by the AX3000 and is used for shutdown the terminal (see Chapter 4.6) AX3000 model 80 WMS - User's Manual 39 Interactive Set-Up - Remote: the keystroke is handled by the Windows server (for example opening the task manager). - <Scroll Lock> & <Pause>: enable or disable these two keys 3.4.4 - Automatic Logon and Auto-Run Within the 'Session Profile' box, select 'Login Script' and press <Space>. The following box is displayed: These parameters are: - Retain last logon details: this parameters allows the username and domain fields of the Login screen to be automatically set-up. - Username: default value for the username field of the Login screen. - Automatic Logon: set this parameter to 'Yes' to get an automatic logon. For more information about the auto-login, see Chapter 5.5.2. - Password (available only if 'Automatic Logon' is set to 'Yes'): press <Space> to enter the password. - Domain: this is the default value for the Windows domain field of the Login screen. - TS Broker Authentication: enabling this parameter allows a Windows 2008 server farm to be correctly managed: a local authentication (username/password/domain) must be performed by the terminal. - Auto Run: by default the Terminal Services connection offers a Windows desktop. To automatically launch a program set this parameter to 'Yes' and complete the following fields. 40 AX3000 - User's Manual Interactive Set-Up - Command (available only if 'Auto-Run' is set to 'yes'): the program path and file name of the program to be launched. Example: %SystemRoot%\system32\cmd.exe - Working Directory (available only if 'Auto-Run' is set to 'yes'): sets program working directory. Example: D:\ 3.4.5 - Redirected Resources The redirected resources mechanism allows one or more local resources to be 'published' to the Windows server. These resources are available only for the terminal's user. They are created on the Windows server when the connection is established and removed when the session is disconnected. The following local resources are supported: - Printers: see Chapter 3.6.2 for configuration information. - COM ports - Mass storage devices - Audio To redirect resources, select the session profile box (menu [Configuration][Sessions]-[Session MultiPoint]). Within this box, select 'Redirected Resources' and press <Space>. The following box is displayed: AX3000 model 80 WMS - User's Manual 41 Interactive Set-Up These parameters are: - Redirected Printer: printer(s) are selected through a list. This list is composed by the following items: - All - None - Printer Name (port): these are the RDP printer name(s). This allows the selection of only one printer to be redirected. - Default printer: set (or not) a printer as the default printer. - Redirected COM/LPT Port: COM port(s) are selected through a list. This list is composed by the following items: - All - None - xxx (port): these are the COM/LPT port name(s). This allows the selection of only one port to be redirected. - Audio: enable/disable audio redirection ('play' or 'play and record'). The audio quality (and the amount of audio data) can be customized in the bandwidth option. See next chapter. - USB Drive: enable/disable the mass storage device redirection. 42 AX3000 - User's Manual Interactive Set-Up 3.4.6 - Performance Within the 'Session Profile' box, select 'Performance' and press <Space>. The following box is displayed: The first option allows the 'Connection Speed' to be set. The value will set by default some User Experience options. All these features can be enabled/disabled. To enable a feature set it to "x": - Desktop Background: the AX3000 operator is allowed to select a desktop background. Note: the background feature must be also allowed by the Windows server. See Chapter 5.1.2, Sub-Chapter d. - Show contents of window while dragging: the AX3000 operator can choose to display the contents of windows while resizing or dragging. - Menu and window animation: the AX3000 operator is allowed to select the animation function. - Themes: the AX3000 operator is allowed to select a theme (i.e. a desktop appearance) other than the Windows Classic Theme. - Font Smoothing. AX3000 model 80 WMS - User's Manual 43 Interactive Set-Up - Desktop Composition (only available with RemoteFX - See Chapter 3.4.3): allows a full aero experience (translucent windows, flip 3D, preview in the taskbar…). The 'Bandwidth' parameters are: - Bitmap Cache: enabling the bitmap cache allows the AX3000 to store images (icon, buttons, etc) locally. This can both improve the AX3000 performance and decrease network traffic. Three values: - No: no cache - Yes: the cache is reset each time a new session is established - Yes, persistent: the cache is not reset when a session is closed. This could allow bandwidth to be saved for the next session. - Offscreen Cache (available only if "Optimized Screen Refresh" is disabled - See Chapter 5.1.3): enabling the offscreen cache allows the AX3000 to store images in a 'non visible' part of the VGA memory. This parameter can be enabled for a single session. This can both improve the AX3000 performance and decrease network traffic. - Compress: this allows Windows to send compressed data. This optimizes bandwidth but in some cases can decrease overall performance. - Mouse Traffic: the options are: - All (default): all mouse events (clicks and position) are sent to the server. - Click: only the click events are sent to the server. This reduces the data flow. But the mouse cursor is not updated in real time. This mode can significantly reduce bandwidth. - Mouse Sensitivity: This setting varies the sample rate of the mouse. If the sensitivity is increased the mouse movement will be more fluid, but also network activity is increased as the sample rate is increased. - Audio Quality: the bandwidth depends on the audio quality. For remote connections prefer a low quality. - 32bpp Image Quality: with the 'medium' and 'high' quality, NScodec will be used (this will reduce significantly the bandwith). With the 'Maximum' a legacy codec is used. 44 AX3000 - User's Manual Interactive Set-Up 3.4.7 - Connection Properties Within the 'Session Profile' box, select 'Connection Properties' and press <Space>. The following box is displayed: These parameters are: - Auto-Connection: if this parameter is set to 'yes', the connection will be automatically established when the AX3000 is powered. Otherwise, the user can press <Alt><Fx> to establish the connection. - Auto-Reconnection: if this parameter is set to 'yes', a new connection is automatically established after a disconnection. Otherwise, the user can press <Alt><Fx> to establish a new connection. - Session Label: this character string (11 characters max.) is used to identify the session within the session manger or in the status line. - Enhanced parameters: see Appendix A.6.3. 3.5 - USB MANAGEMENT 3.5.1 - Specifications Technical specifications: - Maximum supported speed: high-speed (480 Mbits) - Maximal consumption: 500 mA (total current draw for all ports) Important Note: power hungry non-computing USB devices must not be connected to the terminal (fans, lights…) as they have the potential to draw too much current and cause damage to the terminal. AX3000 model 80 WMS - User's Manual 45 Interactive Set-Up The following USB devices are supported: - Keyboard, - Barcode reader, - Mouse, - HUB, - Printer, - USB-RS232 adaptor, - Mass storage device (memory stick, hard drives, CD/DVD readers…), - Audio device. Other USB devices are detected but not supported. USB devices are hot-pluggable and are dynamically detected by the Axel terminal. Maximum number of connected USB devices: - Two keyboards and barcode readers, - Two mice, - Two HUBs, - Four printers or USB-RS232 adaptors, - One mass storage device, - One audio device. 3.5.2 - Connecting a USB Keyboard The USB keyboard is automatically detected by the Axel terminal. The USB keyboard settings (nationality, LED initialization...) are displayed and can be changed in the AX3000’s General Parameters. For more information see Chapter 3.2.1. Note: multiple keyboards (USB and/or PS2) can be connected. The same settings are used for both and they can be used simultaneously. 3.5.3 - Connecting a USB Barcode Reader The USB barcode reader is automatically detected by the Axel terminal. A barcode reader is treated as a keyboard. See previous chapter. 46 AX3000 - User's Manual Interactive Set-Up 3.5.4 - Connecting a Mouse A USB mouse is automatically detected by the Axel terminal. No specific settings are required. Note: multiple mice (USB and/or PS2) can be used simultaneously. 3.5.5 - Connecting a HUB A USB HUB is automatically detected by the Axel terminal. No specific settings are required. 3.5.6 - Connecting a Printer a) Logical Port Attachment When a USB printer is connected for the first time to the Axel terminal a logical port is associated. Four logical ports are available: Usb1, Usb2, Usb3 and Usb4. The associated logical ports are listed in the menu [Configuration]-[Ports][USB Logical Ports]. To get information of a USB printer, select its logical port and press <Enter>. For example: This association is maintained even if the printer is powered off, disconnected or connected to the other USB port. Releasing a logical port is a manual operation (see Chapter below 'Releasing a AX3000 model 80 WMS - User's Manual 47 Interactive Set-Up Logical Port'). b) Releasing a Logical Port A logical port must be manually released. This operation can be performed only when the USB device is no longer connected. In the menu [Configuration]-[Ports]-[USB Logical Ports] select the logical port and press <Enter>. The following box is displayed: Select the [DELETE] button to release the logical port. The released logical port is removed from the list of the associated ports and is now available for the next USB device. 3.5.7 - Connecting a USB-RS232 Adaptor a) Overview A USB-RS232 adaptor is normally a cable with USB connector at one end and one or more serial connectors (DB9 or DB25) at the other end. This allows serial devices to be connected when no native serial ports are available. This technology is sometimes embedded in USB devices. For example touch screens or card readers. These devices have a USB connector but are based on serial technology and are seen as serial ports. 48 AX3000 - User's Manual Interactive Set-Up b) Configuration A logical USB port is allocated to the USB-RS232 adaptor. (See attaching and releasing operations in the Chapter 3.4.6). For example: This USB logical port allows the adaptor to be configured: line parameters (baud rate, format...), service and RDP/ICA redirection. For more information see Chapter 3.5.1. 3.5.8 - Connecting a Mass Storage Device Note: only available with the firmware option MSC. Most USB mass storage devices fall in one of the categories below: - memory sticks, - hard drives, - CD/DVD readers, - floppy disks, - memory card readers, - digital cameras. The main difference between these devices is the type of file system (i.e the format in which the data is stored). AX3000 model 80 WMS - User's Manual 49 Interactive Set-Up IMPORTANT: only mass storage devices formatted in FAT12, FAT16, FAT32 and ISO9660 are supported. For your information the following table lists the most common file systems for each device type (√: supported by a PC or Axel, ○: supported only by a PC): USB Mass Storage Device FAT NTFS exFAT Memory Sticks √ ○ ○ Hard Drive √ ○ ○ CD/DVD Readers ISO 9660 √ Floppy Disk √ Digital Cameras √ Memory Card Readers √ UDF PIMA Other ○ ○ ○ File systems generally used on most common storage devices Mass storage devices must be setup at two levels: - General: see Chapter 3.2.4 - Session: see Chapter 3.4.5 Note: The status line (see Chapter 3.3.2) gives an indicator showing when the device is being accessed It's strictly forbidden to remove a device currently in use as the file system could be damaged and the integrity of the storage device lost. 3.5.9 - Connecting a USB Audio Device The USB audio device is automatically detected by the Axel terminal. The use of an audio device is enabled/disabled at RDP session level. See Chapter 3.4.5. 3.5.10 - Listing Connected USB Devices To list all connected USB devices (supported or not) select the menu [Diagnostic]-[USB]. For more information see Chapter 5.1.4. 50 AX3000 - User's Manual Interactive Set-Up 3.6 - PRINTER MANAGEMENT 3.6.1 - Setting Up the Printer Port Two types of ports are available for peripheral devices: - USB logical ports: a USB logical port is automatically created when a USB printer is connected. Four USB logical ports are available (see Chapters 3.5.6 and 3.5.7). - Network Printers: a TCP logical port (Net1 and Net2) allows a network printer (or a network print server) to be addressed in the same way as a local printer. a) Setting USB Logical Ports When connecting a USB printer or a USB-RS232 adaptor a USB logical port is automatically created. This logical port (menu [Configuration]-[Ports]-[USB Logical Ports]-[UsbX]) allows the printer to be set-up. For more information, see Chapters 3.5.6 and 3.5.7. b) Setting Network Printers Select the [Configuration]-[Ports]-[Network Printers]-[NetX] dialog box to configure TCP logical ports: The following parameters can be set: - Connection Type: always 'raw' AX3000 model 80 WMS - User's Manual 51 Interactive Set-Up - Server: press <Space> to select the server from a list. - TCP Port: numeric identifier of the connection. The default value is 2048. - Inactivity Time-out (sec): the session is automatically disconnected after this inactivity delay. - Associated Service: see next chapters. - RDP Redirection: see next chapters. 3.6.2 - RDP redirection At the RDP connection time a redirected printer will be automatically added to the Windows spooler. It will be removed when the session disconnects. Select the dialog box of the 'Connection port' (menu [Configuration]-[Ports][xxx]). For example, the Usb1 Logical Port: Set the 'Active' parameter to 'As Printer'. Then select 'Printer Parameters' and press <Space>. The following box is displayed: These parameters are: - Printer Name: name of the Windows printer. (User definable) 52 AX3000 - User's Manual Interactive Set-Up - Windows Native Driver: printer driver name. It is ESSENTIAL that the value entered here matches the printer driver name exactly as installed on the server. If the match is not exact Windows will not be able to connect the printer to the driver and the printer will not be added to the Windows spooler. - Time-out (sec): in event of a printer error (no paper, off-line, etc.), this is the delay before the terminal reports the error to Windows. The printer declaration is completed. For the redirection procedure, consult the Chapter 3.4.5. 3.6.3 - LPD Service The embedded LPD print server allows the terminal printer to be accessed as a standard system printer. An LPD printer requires two parameters: - The AX3000’s IP address or FQDN name if DHCP/DNS is used, - An identifier for the printer port. a) Setting-Up the Terminal To set the LPD service on a port, select the [Configuration]-[Ports]-[xxx][yyy] dialog and enter the following parameters: - Service: select lpd. - Parameters: press <Space> to access the following dialog box: - Printer Port Name: this is the port identifier. - NL=CR+NL Filter: set it to 'no', - Enhanced parameters: see Appendix A.6.3, - Pre-print String: character string sent before the print job. AX3000 model 80 WMS - User's Manual 53 Interactive Set-Up - Post-print String: character string sent after the print job (for example "\0C" is a form feed) b) Setting-Up the MultiPoint Server On the MultiPoint 2011 side, a printer must be added. This printer type is 'local' and it's attached to "TCP/IP Standard" port with the LPR protocol. The two needed parameters are the terminal IP address and the terminal printer port name. 3.6.4 - 'rtty' Service The rtty service allows the terminal printer to be accessed as a network printer. A network printer requires two parameters: - The AX3000’s IP address, - A TCP port number. a) Setting-up the Terminal To set the rtty service on the port, enter the following parameters in the [Configuration]-[Ports]-[xxx] dialog box: - Service: select rtty. - Parameters: press <Space> to access the following box: - Port TCP: listening port. Generally 9100. - NL=CR+NL Filter: set to 'No' - Always Accept New Connection: set the AX3000 behavior when an rtty connection is already established and a second connection rtty is received. 54 AX3000 - User's Manual Interactive Set-Up - Enhanced parameters: see Appendix A.6.3. - Pre-print String: character string sent before the printing. - Post-print String: character string sent after an the printing (for example "\0C" is a form feed) b) Setting-Up the MultiPoint Server On the MultiPoint 2011 side, a printer must be added. This printer type is 'local' and it's attached to "TCP/IP Standard" port with the RAW protocol. The two needed parameters are the terminal IP address and the terminal TCP port. 3.7 - OTHER FUNCTIONS Less-used functions are available through the [Configuration]-[Advanced] menu: 3.7.1 - Tuning This box offers special terminal operating parameters. Usually the default values are suitable. For more information see Appendix A.6.2. AX3000 model 80 WMS - User's Manual 55 Interactive Set-Up 3.7.2 - Auto-Configuration The Auto-Configuration function lets a terminal check if new firmware and/or new configuration files are available. This function is automatically started when the terminal is powered-on for the very first time. See Chapter 2.2. Additionally this function can also be set to run each time the terminal boots: The 'time-out' parameter is the maximum number of seconds allowed for the terminal to load a new firmware/configuration. If nothing is received in this time the terminal boots up using existing current settings. Two methods are available for the terminal to locate the AxRM server (IP address and TCP port): - Static: the IP address (or the name) and the TCP port are entered - Dynamic (only if DHCP is already used to get the terminal IP address): the IP address and TCP port are given through the DHCP protocol (see Chapter 2.2.3 for more information). For more information about Auto-Configuration stages, refer to Chapter 2.2. 3.7.3 - Factory Settings This allows, after confirmation, terminal factory settings to be reloaded. The current configuration is lost. See Appendix A.6.1. 56 AX3000 - User's Manual Interactive Set-Up 3.7.4 - Local Store A AX3000 Local Store allows three type of object to be stored: - TSE License - Logo: JPEG picture. (Only one logo can be stored.) - Certificate: PFX and P12 are supported. The dialog box below shows an example of AX3000 Local Store: Adding objects: except the TSE license issued by a TSE server, objects (logos and certificates) are added with AxRM (Axel software management). For more information, please consult the manual Axel Remote Management V3. Removing objects: an object can be removed by pressing <Del>. The entire local store can be cleared in a single operation by clicking the button [CLEAR ALL]. These operations can also be performed with AxRM. 3.8 - QUICK SET-UP The quick set-up is designed for a typical simple environment of: - One server - An optional router - All sessions set identically - Remote Control - Optional printer and memory stick The ‘quick set-up’ (menu [Configuration]-[Quick set-up]) guides the user through a setup menu in an intuitive manner. AX3000 model 80 WMS - User's Manual 57 Interactive Set-Up The dialog box structure (referred to as a Wizard) is shown below: FIRST SCREEN Graphical Environment Session Type Testing Graphical Settings (optional) NETWORK CONNECTION IP Settings Server Settings DEVICE Printer USB Drive SUMMARIZE Note: the following keystrokes are available in the set-up (for more information see Appendix A.1): - <Arrows>: moving selection within menus or dialog boxes - <Enter>: validating a value or a button - <Esc>: cancels current field (same as using 'cancel' button) - <Space>: lists of options - <Tab>: shortcut to buttons on the bottom of the dialog box 58 AX3000 - User's Manual Interactive Set-Up 3.8.1 - First Screen This first screen allows the session type to be selected: These parameters are: - Keyboard: keyboard nationality. The value selected is used from there on. - Terminal Name: See appendix A.4.3 - Remote control Allowed: allows terminal to be controlled over the network. (See Chapter 3.2.6) - Resolution: selected from a list. - Colors: select 16, 24 or 32bpp. - Session Type: always TSE (rdp). - Connection Speed: selected from a list. Note: when exiting the dialog box the graphical settings (resolution and frequency) may be tested. AX3000 model 80 WMS - User's Manual 59 Interactive Set-Up 3.8.2 - Network Connection The Network dialog box is shown below: The parameters are: - Enable DHCP: two options: - Yes: the DHCP protocol is run when the set-up is exited and the terminal automatically obtains an IP address and various other DHCP options (netmask, default router, etc). - No: a Static IP address is required - IP address: mandatory if DHCP is disabled. - Default router: optional router IP address. - 1st DNS Server IP Address: optional DNS server IP address - Server Name: the name or the IP address of the MultiPoint server. For more information about DHCP and DNS, please refer to appendices A.3 and A.4. 60 AX3000 - User's Manual Interactive Set-Up 3.8.3 - Devices This box is displayed for the all networked session types: These parameters are: - Printer Connected: port where printer is attached (none or USB1). - Protocol: LPD or TSE. The next parameters are protocol-dependent: - LPD: Queue Name (name given to the auxiliary port) - TSE: Printer Name and Windows TSE Driver - Access Permission: for USB driver redirection. AX3000 model 80 WMS - User's Manual 61 Interactive Set-Up 3.8.4 - Set-Up Summary At the end of the wizard process, a summary of the selected settings is displayed. For example: Press the [ACCEPT] button to use these settings. After an automatic reboot the terminal is ready to be used. The [Advanced] button enters the interactive setup where further configuring is possible. The [BACK] button allows these settings to be changed. 62 AX3000 - User's Manual Using the AX3000 -4USING THE AX3000 AX3000 model 80 WMS - User's Manual 63 Using the AX3000 This chapter covers use of the AX3000. 4.1 - SWITCHING ON THE AX3000 The following operations are performed when the terminal is turned-on: - Boot: initialization, network detection... - Auto-configuration (optional): checks over the network if a new firmware/configuration is available. If yes the terminal reboots again for the new firmware/configuration to take effect (for more information see Chapter 2.2) - Auto-Connection: the RDP session is opened automatically if the 'autoconnection' parameter is set to 'yes'. - Local Desktop: if no screen session is connected, the terminal Local Desktop is displayed. 64 AX3000 - User's Manual Using the AX3000 4.1.1 - Local Desktop This is the appearance of the Desktop Mode: The RDP icon and label are displayed on the upper-left corner. The connection indicator and the RDP label are displayed in the status line. Note: whether enabled or disabled, the status line is always displayed for the local desktop. Possible actions: - Click the RDP icon or label to open the session. - Click a status line icon. See Table 1. AX3000 model 80 WMS - User's Manual 65 Using the AX3000 Table 1 - status line icons Turning off - See Chapter 3.6 Getting terminal information (Firmware/Hardware) The network status is shown by one of the following icons: : Ethernet cable detected - : Ethernet cable not detected Disconnecting the current session. See Chapter 3.2.2. USB drive status. Only displayed if a USB drive is attached : read in progress : write in progress 4.1.2 - RDP session a) Opening the Session Click the RDP icon or label to open the session. First, the terminal checks if the server is actually a MultiPoint 2011 server. This takes few seconds. In this probe fails, the session is aborted and the following error message is displayed: Note: This error is displayed because the server didn't reply to UDP requests (multicast on port 3702) in less than 5 seconds. This indicates the server is not installed on the same subnet as the thin client or requests are blocked by a firewall. 66 AX3000 - User's Manual Using the AX3000 b) Closing the Session Generally the RDP session is closed from the 'Start' menu of Microsoft desktop. But a session can be disconnected by one of following ways: - <Ctrl><Alt><D>. This keystroke is locally processed by the AX3000 and works regardless the operating system. - The status line "key" icon If the user closes the session the behavior of the terminal depends on how the 'auto-reconnection' parameter is set for the current session. If this parameter is set to 'yes', a new connection is immediately and automatically established within the current session. Else the terminal Local Desktop is displayed. 4.2 - LOCKING THE SCREEN For security reasons, it might be useful for the AX3000 operator to lock the screen rather than logging out. Note: the lock screen means the AX3000 screen is blanked but the current sessions are still connected and active. There is no way to enter the AX3000 Set-Up or to switch the session. The only way to regain control is to enter the proper password. The lock screen feature is associated with the screen saver function and must be enabled through the AX3000 Set-Up (see Chapter 3.2.2). Two methods are available to lock a screen: - Automatically: when the terminal is idle (keyboard or screen) for a certain time, the AX300 blacks out the monitor display. The display is automatically restored as soon as a key is pressed. A dialog box allowing the screen to be unlocked after password is entered is displayed. - Manually: the <Ctrl><Alt><S> keystroke allows the screen to be locked immediately. AX3000 model 80 WMS - User's Manual 67 Using the AX3000 An unlock-screen dialog box is displayed. Two operations are possible: - Entering the password to unlock the screen. Two passwords can be used: the screen saver password and the set-up password (see Chapter 3.2.7). - Resetting the AX3000. If the password is forgotten, the only way is selecting the [Shutdown] button. After power-cycling it, the AX3000 administrator will be able to modify or remove the screen saver password. Note: For the highest level of security we recommend setting the terminals ‘SetUp’ password. (See Chapter 3.2.7) 4.3 - REBOOTING OR TURNING OFF THE AX3000 In addition of the on/off switch, an AX3000 shutdown function is available. Press <Ctrl><Alt><Del> or click the red icon on the terminal status line. A dialog box allows the next step to be selected: - [SHUTDOWN] button - [REBOOT] button For the "Shutdown" choice, a few seconds later, the user is informed that the AX3000 may be turned off. 68 AX3000 - User's Manual Using the AX3000 4.4 - AX3000 HOT-KEYS The AX3000 hot-keys are listed in the following table. (These hot-keys are locally processed by the AX3000 and independent of emulation). PC-Keyboard <Ctrl><Alt><Esc> <Ctrl><Alt><S> <Ctrl><Alt><D> <Ctrl><Alt><Del> <Ctrl><Alt><I> <Ctrl><Alt><X> <Ctrl><Alt><BackTab> Action Enters the AX3000 'MultiPoint' Set-Up Locks the screen. Closes the RDP session Shuts down the AX3000. Information about the current session. Opens the connection box (see Chapter 5.1.2) Switch to 'text mode' set-up Note: keystrokes written in bold can be disabled. See Chapter A.6.2. AX3000 model 80 WMS - User's Manual 69 Administration -5ADMINISTRATION AX3000 model 80 WMS - User's Manual 71 Administration This chapter describes the embedded AX3000 tools. 5.1 - LOCAL ADMINISTRATION The AX3000 interactive set-up provides the following administration features: - Ping command - Connection management - Interface information - USB device list 5.1.1 - The Ping Command The ping command is used to check for the presence of a live TPC/IP device. Select the [Diagnostics]-[Ping] dialog from the AX3000 set-up, then enter the IP address or the name of the TCP/IP peripheral. 5.1.2 - Connection Management Connection failures are often caused by incorrect settings. 72 AX3000 - User's Manual Administration a) Global Connection List Select the [Diagnostics]-[Connections] dialog to check the status of all defined connections: Note: 'outside' the set-up, use <Ctrl><Alt><X> displays this box. For each session, the following information is displayed: - No: session number. - Type: always TSE - State: the possible values are: - Established: the session is connected, - Closed: the session has ended, - Syn sent: connection request in progress, - Time Wait: connection close in progress. - Server and IP Addr Host: the associated host. - Port: the TCP port used for the session. - Configuration: the associated pre-defined configuration. AX3000 model 80 WMS - User's Manual 73 Administration For each auxiliary port, the following information is displayed: - Port: Usb1, ..., Usb4, Net1 and Net2 - Service and Other: information about the associated network service: - lpd: printer port name and optional filter, - rtty: TCP port and optional filter. - State: see above for the possible values. A connection can be manually closed by selecting the [CLOSE CONNECTION] button. Note: to refresh the information displayed, select the [REFRESH] button. b) "TCP Server" and "TCP Client" Connection Information To go further with connection information, two additional statistics dialog boxes are available: - TCP server: contains information about connections where the AX3000 is acting as a server (lpd, rtty and rcmd). - TCP client: contains information about connections where the AX3000 is acting as a client (telnet, tty, rdp, ica and vnc). These statistics show the following: - Information about connections - Values of counters These dialog boxes are accessed by the [Diagnostics]-[Statistics]-[TCP xxx][yyy] menu. Example of a Connection box: 74 AX3000 - User's Manual Administration Description of the information given within this box: - Who: AX3000 resource involved in the connection: S1 (session 1). - Type: network service being used (Rdp, ldp or tty). - State: the possible values are: - Established: the session is connected, - Closed: the session has ended, - Syn sent: connection request in progress, - Time Wait: connection close in progress. - Local Socket: IP address and TCP port for the AX3000. - Remote Socket: IP address and TCP port for the host. - Rcv-Q: number of bytes received by the AX3000 and not yet processed - Snd-Q: number of bytes not yet sent to the host Example of a Counter box: AX3000 model 80 WMS - User's Manual 75 Administration 5.1.3 - Ethernet Interface Management a) State The following information is displayed when selecting the [Configuration][Network]-[Ethernet Interface]-[State] menu: Note: this information is automatically updated every 5 seconds. To force an update use the [REFRESH] button. In the above dialog box, the following information is given: - Link: speed and type the network interface (useful when set in autosense mode). - IP parameters: IP address, netmask and default router - FQDN: terminal full name 76 AX3000 - User's Manual Administration b) DHCP/DNS The DHCP/DNS box is the following: In the above dialog box, the following information is given: - State: the current DHCP state. The possible states are: - selecting: searching a DHCP server (broadcast) - requesting: requesting an IP address from the DHCP server which answered 'selecting' - bound: search has been successfully completed (IP address has been set) - free: DHCP protocol is not enabled or DHCP protocol failed - renewing: renewing the leased IP address to the DHCP server which answered 'selecting' - rebinding: renewing the leased IP address to any DHCP server (broadcast) - DHCP Server: IP address of the DHCP server. - Lease Time (seconds): amount of time of the leased IP address. For BOOTP protocol, the value is 'infinity'. - Remaining Lease: remaining time before lease expires. For BOOTP protocol, the value is 'infinity'. - Update Type: information about the DNS server update when updated by the terminal. Main values are: - None: no update - Direct / Reverse: both types are done by the terminal. - Direct / Reverse (by DHCP): direct update done by the terminal and reverse update done by the DHCP server AX3000 model 80 WMS - User's Manual 77 Administration - Status: the possible update values are: - None: no update (not requested) - Done: update succeeded - Failed: update failed - Pending: update in progress - Dhcp: update done by the DHCP server (the terminal had been informed to forgive the update) c) Statistic The statistics box is the following: Correct Frames: "Output" and "Input" are the number of correct frames (transmitted and received) Errors: this section gives the type and the number of errors. No errors should be shown in a good working environment/healthy network. 78 AX3000 - User's Manual Administration 5.1.4 - USB Statistics The [Diagnostics]-[USB] menu lists the connected USB devices. For example For each line the number is the USB physical port number. The associated label is given by the USB product itself. If the USB product is supported, more information can obtained by pressing <Enter>. If a beep is sounded the product is not supported. AX3000 model 80 WMS - User's Manual 79 Administration 5.2 - REMOTE ADMINISTRATION 5.2.1 - AxRM: The Axel Management Software A Windows administration utility (AxRM or Axel Remote Management) is available at no charge from the Axel Web site (http://www.axel.com): The AxRM software allows system administrators to manage and configure Axel TCP/IP products remotely over a network. The remote Axel device is selected by its IP address or network name. (The software can also assign an IP address to a newly installed terminal that has not had an IP address set) AxRM is an abbreviation for Axel Remote Management software. AxRM is used for: - Obtaining hardware and firmware revision levels - Obtaining Ethernet and serial line configuration - Obtaining network and device statistics - Obtaining set-up configuration - Rebooting the peripheral - Remotely configuring a peripheral - Downloading firmware, 80 AX3000 - User's Manual Administration - Entering the interactive set-up via a telnet client. It is also possible: - To build and manage a terminal database, - To compile a list (batch) of commands to run consecutively, - To download a firmware though BOOTP, - To set IP addresses by using the device MAC address. - Repair terminals that have lost their firmware (bootp error) For more information about the AxRM utility, read the manual "Axel Remote Management - Administration Software for Axel Terminals and Office Servers". 5.2.2 - VNC Remote Control This functionality allows an administrator to remotely take control of a terminal. The administrator can passively watch the users screen or actively take control with his own keyboard for various support or administration purposes. a) Configuring To set-up the remote control function, select the menu [Configuration][Terminal]-[Remote Control]. For more information, please refer to Chapter 3.2.6. b) Operation Use AxRM to take the control of the terminal. See Chapter 5.2.1. 5.2.3 - Interactive Telnet Set-Up The AX3000 interactive set-up can be accessed through a telnet session. A specific TCP port is used. The default value of this TCP port is 4096. This value can be changed. (See Chapter 3.2.6.) We strongly advise using AxRM to open the telnet setup (see Chapter 10.1). But any telnet client could be used with the correct arguments as below - ANSI emulation (with color support) AX3000 model 80 WMS - User's Manual 81 Administration - TERM value: ansi - Screen size: 80x25 - Scrolling mode disabled Notes: - To disable the telnet set-up, set the TCP port to 0. - When the telnet set-up is running, the set-up is also displayed on the target terminal. The keyboard of the target terminal is locked. - The AX3000 telnet server supports the keepalive mechanism (value 3 minutes). In event of network incident, the set-up will be automatically ended and the keyboard of the target terminal will be unlocked. 82 AX3000 - User's Manual Appendix APPENDIX AX3000 model 80 WMS - User's Manual 83 Appendix The following appendices give information about: A.1 - Using the AX3000 interactive set-up A.2 - Network overview (Ethernet address, IP address and routers) A.3 - DHCP protocol A.4 - DNS protocol A.5 - AXEL DHCP Option A.6 - Going further... A.7 - Hardware and firmware information A.1 - USING THE INTERACTIVE SET-UP A.1.1 - Entering the Set-Up The following can be used to enter the AX3000 interactive set-up: - Using <Ctrl><Alt><Esc> from the terminal - Using the AxRM remote control command. See Chapter 5.2. - Using Telnet to access the terminal remotely. See Chapter 5.2 Note: the set-up can be password-protected, in which case the password must be entered to access the quick set-up dialog box. For more information, see Chapter 3.2.7. A.1.2 - Navigation The AX3000 set-up comprises a horizontal general menu, with drop down vertical menus. 84 AX3000 - User's Manual Appendix The mouse cannot be used within the telnet session. A help line is located in the bottom of the screen. The AX3000 set-up screen appears as follows: a) The Horizontal General Menu Move through the menu with horizontal arrow keys. A different vertical menu will be displayed automatically as each item is traversed. b) Vertical Menus Move through vertical menus with vertical arrow keys. Confirm the selected command by pressing <CR>. Note: the symbol '>', beside a vertical menu item, indicates that it is a submenu. Expand the sub-menu with the <CR> key, then move through it with vertical arrow keys. AX3000 model 80 WMS - User's Manual 85 Appendix c) Dialog Boxes Move through dialog boxes with vertical arrow keys. Two types of fields are distinguished in a dialog box: - Button: press <CR> to perform the associated action. - Parameter: two types of value occur: - A free value (numeric or character string): the data capture mode is automatically enabled (see the next chapter). - A discrete value: press <SPACE> to show the permitted values or to display a list of values. Move through lists with vertical arrow keys; confirm the selected value by pressing <CR>. Press <Esc> to cancel. Use the <Tab> key to move directly from the parameter field to the button field. Select the [OK] button to save modifications and exit the dialog box. Select the [CANCEL] button or press <Esc> to exit the dialog box without saving modifications. A.1.3 - Enter Data When a 'free value" parameter field is selected, a value must be entered (it cannot be selected from a list). Note: to indicate ‘free value’ mode, the cursor blinks at the beginning of the field. During this mode the following keys are enabled: - <CR>: confirmation - <Esc>: abandon your changes - <horizontal arrows> move the cursor within the character string - <Home> and <End>: move the cursor directly to the beginning or the end of the string - <Del>: delete the character at the cursor position - <Backspace>: delete the character before the cursor position - <Insert>: one of two editing modes: - Insertion (default): the cursor takes the form of a blinking line or - Overwrite: the cursor takes the form of a blinking block. 86 AX3000 - User's Manual Appendix To enter characters with an ASCII code lower than 20 hexadecimal, use a backslash ('\') before the hexadecimal value. For instance, the 'Esc z' sequence can be encoded by '\1Bz'. Note: when the character string is longer than the length of the field, two indicators are displayed at the left and at the right of the field. A.1.4 - Special Notation The set-up is a sequence of menus and sub-menus. Define an action by the path followed through the set-up tree (hierarchy), using the following notation: [item1]-[item2]-[action] For example, to perform the above action, select item1 in the main menu, then select item2 in the sub-menu. A.1.5 - Exiting the set-up To exit the set-up, select [Configuration]-[Quit]. If changes have been made while in the set-up, a dialog box appears: - Select [YES] to save the modifications and exit the set-up. The new AX3000 settings will then be stored in NVRAM (non-volatile memory). - Select [NO] to abandon your changes and exit the set-up. A.2 - NETWORK OVERVIEW A.2.1 - Ethernet Addresses AX3000 terminals (like other devices equipped for Ethernet networking) have a unique hardware address which is issued by the manufacturer and cannot be modified. This address is in the form of six hexadecimal bytes, separated by colons: AX3000 Ethernet address format: 00:A0:34:xx:xx:xx AX3000 model 80 WMS - User's Manual 87 Appendix Select the '?' command in the horizontal menu of the AX3000 set-up to see the AX3000 Ethernet address. A.2.2 - IP Address Every device connected to an Ethernet network must have a single 32-bit address which encodes both the network and the host ID. Internet addresses (sometimes called «IP addresses») are usually written as four decimal numbers separated by decimal points ('.' character). There are three main classes of IP address: Class A 0 Class B 1 Class C 7 bits Network 14 bits Network 0 1 1 24 bits Host 0 16 bits Host 21 bits Network 8 bits Host Thus every IP address occupies 4 bytes and contains both: - A network address, and - A host address. Note: all devices attached to the same network must have the same class and the same network address. Each must have a different host address. For example: an AX3000 connected, over a network, to a host with an IP address 192.1.168.40 (class C: three bytes for the Network address) must have the three first bytes of its address set to 192.1.168. The fourth byte cannot be equal to 40. A.2.3 - Router Depending on the network topology, the AX3000 and the host may be installed on different physical networks and linked through one or several routers. 88 AX3000 - User's Manual Appendix Two types of router can be used to access remote networks: - A default router: this router knows how to reach many remote networks. - Specific routers: in charge of one remote network. The default router is only identified by an IP address. The specific routers are identified by the following parameters: - Router IP address: this router must be connected to the same network as the AX3000. - Destination IP Address: IP address of the host or the network to be reached. - Destination Type: two values: - Host: the destination is a single host, - Network: the destination is a whole local network (the class mask is applied to this IP address). Notes: - At the AX3000 level, the routing algorithm uses a specific router to reach the destination. If no specific router fits, the default router is used. - The AX3000 doesn't support ICMP REDIRECT requests (dynamic routers are not supported). AX3000 model 80 WMS - User's Manual 89 Appendix Example 1: router 1 is used to reach the 192.168.2.xxx network and router 2 is used to reach the 192.1.1.xxx network: 192.168.2.xxx 192.1.1.xxx Router 1 Router 2 192.168.1.11 192.168.1.12 AX3000 192.168.1.10 The AX3000 route table will show the following: 90 AX3000 - User's Manual Appendix Example 2: router 1 is used to reach both networks (192.168.2.xxx and 192.1.1.xxx): 192.1.1.xxx 192.168.2.xxx Router 1 192.168.1.11 AX3000 192.168.1.10 The AX3000 route table is: A.3 - THE DHCP PROTOCOL DHCP (Dynamic Host Configuration Protocol) is an industry standard protocol that lets a DHCP server (Unix, Windows, AS/400, etc.) allocate temporary IP addresses and other network parameters to terminals and PCs when they are powered on. This can greatly simplify managing large networks. AX3000 model 80 WMS - User's Manual 91 Appendix A.3.1 - Overview Here is a brief description of Axel’s implementation DHCP: - At boot time the AX3000 broadcasts DHCP requests to find the DHCP server. - If a DHCP server is found and correctly set-up, an IP address, and subsequently other parameters are given to the AX3000. - Before accepting the IP address the AX3000 can be set to check that the IP address given really is free (ARP protocol). - The IP address offered is given temporarily. This duration is called the 'Lease Time'. - If a lease time has been entered through the AX3000 Set-Up, this lease time is offered to the DHCP server, which may or may not accept this value. - The AX3000 is expected to renew its lease before the lease expires. Once the lease has expired the AX3000 is no longer permitted to use the assigned IP address. - Generally an IP address is dynamically assigned out of a pool of IP addresses. However static IP addresses can be associated to AX3000s (for instance when the AX3000’s print server is used). This association is performed either by using the AX3000 Ethernet address or by using a 'Client Identifier' (which is a character string entered through the AX3000 Set-Up). - The DHCP protocol can be considered as a superset of the BOOTP protocol. IP addresses can also be offered to AX3000s by a BOOTP server (in this case the 'lease time' is infinite). - The AX3000 DHCP client protocol is compliant with RFCs 1533 and 1541. This section deals only with the AX3000 DHCP protocol use. To set-up and enable a DHCP server please read your operating system’s manual. A.3.2 - Setting-Up the AX3000 DHCP protocol is set through either the AX3000 Quick Set-Up or the AX3000 Interactive Set-up. For more information, see Chapters 2 and 3. 92 AX3000 - User's Manual Appendix A.3.3 - Using the AX3000 If the DHCP protocol is enabled the AX3000 automatically requests an IP address on boot and the following dialog box is displayed: DHCP: searching, please wait Note: the search can be aborted by entering the set-up. If a DHCP (or BOOTP) server is available an IP address is given after a few seconds. This dialog box is then cleared and the AX3000 follows its normal behavior: either the set-up idle is displayed (no automatic session is set) or an automatic connection is opened. Further 'lease time' re-negotiations are totally invisible to the AX3000 user. Only error messages are displayed (see next chapter). Note: enter the set-up to find out the AX3000 IP address or other parameters offered by the DHCP server. A.3.4 - Errors a) Boot Time Failure The AX3000 automatically searches for a DHCP server on booting. If after 30 seconds no DHCP (or BOOTP) server answers the following dialog box is displayed: DHCP NEGOTIATION FAILED Please contact your network administrator Press <F11> to reboot At this stage two options are available: - <F11>: rebooting the AX3000 to run the DHCP search again. - <Ctrl><Alt><Esc>: entering the set-up to modify AX3000 settings. AX3000 model 80 WMS - User's Manual 93 Appendix b) Re-negotiation Failure The lease time must be regularly re-negotiated (except if the IP address has been offered by a BOOTP server). If a re-negotiation fails the following dialog box is displayed: WARNING: DHCP REBINDING TOO LONG The AX3000 could be disconnected in 2 minutes Please log-off before automatic shutdown Press <F11> to clear this message This indicates that in two minutes the AX3000 will be no longer be permitted to use the leased IP address and the session will be terminated If after these two minutes, the re-negotiation has still failed, the following dialog box is displayed: DHCP REBINDING FAILED Please contact your network administrator Press <F11> to reboot All current sessions (telnet, tty, lpd, etc.) will have been closed (i.e. lost). Note: the AX3000 Trace Mode allows a trace of data exchanged between the AX3000 and the DHCP server (see Chapter 3.1). This is useful to diagnose problems. A.4 - THE DNS PROTOCOL The DNS protocol (Domain Name System) allows names to be 'resolved' by the AX3000. Resolving is retrieving an IP address associated with a name. 94 AX3000 - User's Manual Appendix A.4.1 - Overview A domain (computer network) can be considered as a tree, with branches (nodes) such as hubs, switches, routers, print servers etc, and leafs, for example PCs, terminals and printers. The domain system makes no distinction between the use of interior nodes and the leafs, and this documentation uses the term "nodes" to refer to both. (I.e. any network resource). Each node has a name (Label) which must be unique to other nodes at the same level, but not necessarily unique within the whole network. Label syntax: - Permissible characters are letters (a..z to A..Z), numbers (0..9) and the hyphen (-). - A Label must begin by a letter and be ended by a letter or a number. - The resolution is not case-sensitive. The domain name of a node is the list of the labels on the path from the node to the root of the tree. A dot is used to separate each label. Two types of host names can be distinguished within the AX3000: - A full name: one or more dots are included in the name. Example: "www.axel.com" - An incomplete name: no dots are used. The resolution procedure concatenates another character string to this name (the default DNS domain name). For more information see Chapter 3.1.2. Example: "as400" is concatenated with "servers.axel.com" to create a full name of "as400.servers.axel.com" A host name is only resolved if the IP address is needed. (I.e. to open a session or to ping). Note: a name is resolved for each connection attempt, even if its IP address has been obtained by a previous resolution. AX3000 model 80 WMS - User's Manual 95 Appendix A.4.2 - Resolving a Name a) Resolution Strategy To resolve a name, a DNS request is sent by the AX3000. A DNS request contains the destination DNS server IP address and the name to be resolved. To resolve a name possibly more than one DNS request is needed (if one or more default DNS domains are defined). The resolution process is stopped either when the AX3000 receives a positive response from a DNS server (success: an IP address is associate to this name) or when all the DNS requests has been sent and no positive response has been received (failure: the name is not resolved). The order of the requests sent to resolve a hostname is called the resolution strategy. The resolution strategy depends on both: - Whether or not a domain name is declared, - Whether the name to resolve is complete. If no default DNS domain is defined in the AX3000 Set-Up, the resolution is done with the name itself regardless of whether the name is full or not. If one or more default DNS domains are defined, the resolution strategy depends on the name: - Full name: the resolution is first done with this name. If unsuccessful new resolutions are performed by concatenating the full name with the defined DNS domains. - Incomplete Name: the resolutions are first done with the defined default DNS domains. If unsuccessful a new resolution is performed with this incomplete name. Example of name resolutions: looking at the host table in Chapter 3.1.3 the name resolution attempts are: - as400: this is not a full name, the resolution is first made with the first DNS domain (as400.servers.axel.com). Then, in event of failure, with the second DNS domain (as400.terminals.axel.com). Then, in event of failure, the resolution is made with the name itself (as400). 96 AX3000 - User's Manual Appendix - linux: an IP address is associated. No DNS resolution. - www.axel.com: this is a full name. The resolution is first made with the name itself (www.axel.com). Then, in event of failure, the resolution is made with the first DNS domain (www.axel.com.servers.axel.com). Then, in event of failure, with the second DNS domain (www.axel.com.terminals.axel.com). b) Resolution Method To resolve a name, the AX3000 sends DNS requests to the DNS server(s). If a DNS server sends back a positive response, then the IP address is found and the resolution operation is completed. If not two cases of failure are possible: - Receiving a negative response: the name is not known by this DNS server. The AX3000 will retry with a new DNS request or with the second DNS server. - No response (time-out): after a few seconds the DNS server has not sent back a response. The AX3000 resends the same request to the DNS server. Note: after 4 time-out errors on the same DNS server, this server is "removed" from the resolution operation. Note: if a response previously considered as a time-out error is received, this response is treated as a valid response (positive or negative). The AX3000 requests a recursive search to the DNS servers (and not iterative search). This means that the DNS server must search itself for a DNS server which is able to resolve the required name. The resolution operation depends on the number of DNS servers. These are the steps for a one-server resolution and a two-server resolution. One DNS Server: 1 - A DNS request is sent to the server. 2 - In event of no response, this request is sent again (4 times max.). 3 - In event of negative answer, the resolution is aborted. 4 - If other requests can be sent (default DNS domains are defined), go back to step 1. AX3000 model 80 WMS - User's Manual 97 Appendix Two DNS Servers: 1 - A DNS request is sent to the server 1. 2 - In event of no response from server 1, this request is sent to the server 2. 3 - In event of no response from server 2, go back to step 1 (4 times max.). 4 - In event of negative answer from any server, the resolution is aborted. 5 - If other requests can be sent (using default DNS domains are defined), go back to step 1. Example: looking at the screen shots of the Chapter 3.1, these are the DNS requests sent to resolve "as400" with 2 DNS servers and 2 default DNS domains (of course this process is stopped if one DNS server sends back a positive response): - "as400.servers.axel.com" to DNS server 1 - "as400.servers.axel.com" to DNS server 2 - "as400.terminals.axel.com" to DNS server 1 - "as400.terminals.axel.com" to DNS server 2 - "as400" to DNS server 1 - "as400" to DNS server 2 c) Messages Displayed on the AX3000 Screen To open a session the AX3000 must resolve the host name (if no IP address has been associated through the set-up). This is a screen-shot example when the resolution successes: Connecting to as400.servers.axel.com:23 (Telnet)... Session number 1 Resolving... Resolved: 192.168.1.180 Connected Explanation: the AX3000 attempts to resolve "as400.servers.axel.com". The resolution process returns the IP address which is 192.168.1.180. 98 AX3000 - User's Manual Appendix In the event of a problem, the "Resolved: a.b.c.d" message is replaced by an error message. For example: Connecting to as400.servers.axel.com:23 (Telnet)... Session number 1 Resolving... Srv: domain not found Press <Ctrl><Alt><Shift><D> to close this session Error messages: error messages reported by the DNS server begins with Srv. Error messages from the terminal begin with "Loc". The main messages are: - Srv: domain not found: the name doesn't exist within this domain. - Srv: refused query: the DNS servers refuses to respond to the request. This could be due to a DNS server security function. - Loc: no DNS server defined: no DNS server has been defined through the AX3000 Set-Up. - Loc: name syntax error: the syntax of the name to resolve is not correct (for example two consecutive dots: as400.servers). - Loc: timeout: no DNS server responds - Loc: no memory: due to a temporary memory overload, the AX3000 can not process the name resolution. Retry later. When the resolution fails, the session must be manually closed. This is done by pressing <Ctrl><Alt><Shift><D>. A.4.3 - Publishing the Terminal Name The terminal name may be registered with the DNS server. This can be done by the DHCP server or by the terminal itself. a) By the DHCP Server Important: the DHCP server must support the DDNS (Dynamic DNS) function. To register the terminal name by the DHCP server: - Enable the DHCP protocol - Set "DNS Server Update" to "by the DHCP server" Because the DNS server is updated by the DHCP server the information about the type ("direct" or "direct / reverse") and the result (success or failure) of the AX3000 model 80 WMS - User's Manual 99 Appendix DNS update is not returned to the terminal. b) By the terminal The terminal can register itself. The terminal behavior depends on the value of "DNS Server Update" option: - By the terminal: the terminal updates the DNS server only if the DHCP server is agreed. - By the terminal (forced): whatever the DHCP server information, the terminal updates the DNS server (use carefully). According to the option 'Update Type', the terminal updates "direct (A)" or "Direct (A) and Reverse (PRT)" DNS server records. For a "Direct (A)" update, two entries are added in the DNS server database: - A "Host" type entry, containing the terminal IP address, - A "Text" type entry, containing the terminal signature. Note: the DNS server will be updated only if the terminal name is a full name: ended by a DNS domain (i.e. FQDN). For a "Reverse (PRT)" update, one entry is added: a "Pointer" type entry, containing the terminal’s full name. Note: the signature allows the terminal to check its "Host" type entry. If the check fails (i.e. no associated signature or wrong associated signature) the terminal’s behavior during the DNS server update depends on the value of the set-up parameter "Action on Error" (see Chapter 3.1): - Display an error: a red dialog box is displayed. The user may reboot the terminal or enter the set-up. - Continue the update: the entries ("Host", "Text" and "Pointer") are overwritten. - Cancel the update: the DNS update is aborted but the terminal is available for use. The type ("direct" or "direct / reverse") and the result (success or failure) of the DNS update are returned to the terminal and are available in the terminal setup. See chapter 9.3. 100 AX3000 - User's Manual Appendix A.5 - SETTING-UP AXEL DHCP OPTIONS In addition to the standard options (IP addresses, DNS server...), the DHCP server can be used to communicate manufacturer specific information: this allows to set "Axel DHCP options ". For example, Axel’s auto-configuration feature (see chapter 2.1) requires the terminal to know the network location of the machine running the management tool (AxRM). This information can be given to terminals using this DHCP feature. A.5.1 - Overview A DHCP server has various options numbered as follows: - From 1 to 223: reserved options. For example, option 3 gives the list of routers and 15 lists DNS servers. - From 224 to 254: private options. Available for manufacturers use. The Axel options are contained within the range of numbers from 231 to 240. The ‘type’ is always ‘character string’. The format of the entry is as follows: - Entry starts with a keyword followed by one or more parameters. - The symbol ":" is used as separator. ☺: In contrast to some implementations Axel uses a ‘keyword’ rather than a specific number. The actual number (231 to 240) is irrelevant so any nonconflicting number in this range can be used. For more information on the Axel options see chapter A.6.3. AX3000 model 80 WMS - User's Manual 101 Appendix A.5.2 - Adding an Axel option with the Microsoft DHCP Server To add an Axel DHCP option with Microsoft’s DHCP server see below: 1 - Launch the DHCP utility. Right click on the IP address of the DHCP server and select ‘Set Predefined Options’ and select ‘Add' 2 - The following dialog box is displayed: Complete the fields as follows: - Name = (User definable) for example ‘Axel Autoconf’ - Data Type = (mandatory) string - Code = (User definable) select unused number between 231 and 240 - Description = (User definable) for example "Axel vender option for autoconfiguration". 102 AX3000 - User's Manual Appendix Click ‘OK’ to exit this box and 'OK' again to exit the former box. 3 - In the left panel select 'Server Options’ then right click ‘Configure Options’ Within the available options ‘tick’ the new Axel entry and enter IP and TCP port details as below as ‘string value’. For example: Note: the changes take immediately effect. A.5.3 - 'axrmserv' option: auto-configuration The axrmserv option always the network location of the AxRM server to be broadcast. The format is as follows: axrmserv:param1:param2 AX3000 model 80 WMS - User's Manual 103 Appendix The parameters are: - The IP address or DNS name of the AxRM server - The TCP port AxRM is listening on Having two parameters is not mandatory nor is the order important. For example you may only need to enter the IP address if the default port 80 is being used. The table below gives examples: AxRM Network Location IP address TCP port "mypc" DNS resolution 82 axrmserv:mypc:82 The IP address will be given by 82 axrmserv:82 the method 2 or 3 (see chapter 2.1). 80 axrmserv:192.168.0.1 192.168.0.1 A.6 - GOING FURTHER... A.6.1 - Reload Factory Settings The menu [Configuration]-[Advanced]-[Factory Settings] allows, after confirmation, terminal factory settings to be reloaded. The current configuration is lost. On next boot, the Quick Set-Up will be displayed and the Auto-Configuration service will be started (see Chapter 2). A.6.2 - General Level: Advanced Parameters This chapter describes special AX3000 operating parameters. Usually the default values are suitable. 104 AX3000 - User's Manual Appendix All these general parameters are located in sub-menus from [Configuration][Advanced]-[Tuning]: a) Network Menu IP Addr. Set by Ping: this parameter allows or disables the AX3000 IP Address to be set by a ping command. (See Appendix A.10.6.) Allow Network Discover: by default, SNMP requests are supported by Axel terminals. This allows terminals to be discovered by AxRM (the Axel administration software). This parameter can be used to disabled the SNMP support. DNS Trace Mode: turn on/off DNS trace messages. MTU: set the Maximum Transfer Unit value (Ethernet layer). AX3000 model 80 WMS - User's Manual 105 Appendix b) Keyboard/Screen Menu Administrator Hot-Keys disabled: this parameter allows certain AX3000 hotkeys to be disabled, possibly useful if the terminal is installed in public places. For example, this prevents a user from invoking <Ctrl><Alt><Del> function. For more information, see Chapter 4.7. Note: when this parameter is set to 'yes', the "consultation mode" and the "super password" don't allow the set-up to be entered. Frequency: by default the Frequency is set to 60Hz. An alternate value is available: 75Hz. c) Miscellaneous Menu LUN Number: some USB drives may be formatted in multi-LUN mode (multiple partitions). But the Axel Thin Client handles only a single LUN. This option allows the LUN number to handle to be selected. (If the LUN Number is too high, the LUN #0 will be used). A.6.3 - Session Level: Enhanced Parameters Each session (screen or printer port) offers enhanced parameters. These parameters are available through the "Connection Properties" box (depending on the session type this box is located in the [Sessions]-[Session x] menu or 106 AX3000 - User's Manual Appendix the [Aux. Ports]-[xxx] menu). This is an example of the dialog box: Notes: - The available parameters depend on both the connection type (screen or printer port) and the associated protocol. - New values are used for the next TCP/IP connection (no need to powercycle the AX3000). a) The 'TCP port' Parameter This parameter is the server TCP port on which the session is connected. The default values are 23 for telnet, 2048 for tty, 3389 for RDP and 1494 for ICA. b) The 'mss' and 'Window' Parameters These two parameters are the AX3000 resources allocated to telnet and tty screen sessions for receiving network data: - mss (maximum segment size) is the largest segment of TCP data. This size is negotiated with the server at the connection time. - window is the reception windows size (i.e. the size of the buffer on which the TCP data is stored. It is not advisable to modify these two values unless the input data flow is not continuous (i.e. the data flow pauses and resumes regularly during scrolling). AX3000 model 80 WMS - User's Manual 107 Appendix c) The 'Time to Live' Parameter This parameter controls the ‘to live’ time of the datagram to prevent it being looped forever due to routing errors. Routers decrement the TTL of every datagram as it traverses from one network to another. When its value reaches 0 the packet is dropped. This parameter doesn't impact the AX3000 performance. d) The 'TCP port Assignment' Parameter The AX3000 resources (screen sessions and auxiliary ports) are identified by numeric values called TCP ports. The TCP port assignment can be either random or fixed. The default value depends on the current network service. The random method means the AX3000 TCP ports are different after every reboot. On booting the AX3000 generates a new base value. This value (x) is between 1024 and 3072. For each session a range of 8 TCP ports is given: session 1 = (x...x+7), session 2 = (x+8…x+15)... When a connection is established the next port of the associated range is used. After 8 connections, the same TCP port of a range is re-used. The main benefit of this method is that if the AX3000 is suddenly powered off (power cut for example), at the next boot time, the connections are immediately accepted by the server. (i.e. the sessions are hooked on different sockets because the TCP ports are different). However this does create ‘phantom’ sessions, as the initial sessions are still active from the server’s perspective, and must be killed by the server. This can be done with the ‘keepalive’ process, manually killing or rebooting. In some situations it may be beneficial to have always the same TCP port for an AX3000 resource (to avoid phantom sessions or to identify connections). This is the fixed port assignment. With this method the AX3000 resources are always: - session 1 = 1024, - net1 = 1035, net2 = 1036, - usb1 = 1037, ... ,usb4 = 1040 108 AX3000 - User's Manual Appendix e) The 'Nagle's Algorithm' Parameter The Nagle's Algorithm controls behavior of the output network dataflow of a TCP/IP device. This algorithm allows the number of datagrams sent by the AX3000 to decrease. However a certain latency may be noticeable due to the caching of data before transmission. This algorithm is disabled to prioritize performance. However some operating systems require this function to be enabled. f) The 'Keepalive' Parameter The keepalive is a mechanism that allows the AX3000 to regularly check its TCP/IP connection status. In event of network incident, the AX3000 is able to detect this incident and to close the related TCP/IP connections. This mechanism is also useful when DSL connections are used (the AX3000 IP address is reset on time per day). By default the keepalive function is disabled. The keepalive function is set in minutes Note: with ISDN routers (which automatically drop the phone line) this regular data flow will prevent the router from hanging-up. In this scenario the keepalive can cause expensive phone bills. A.6.4 - Setting the IP Address by a PING Command The administrator can remotely assign an initial IP address to a brand new terminal, or remotely change an existing IP address. The procedure is to manually modify the ARP table of your computer (Unix, Linux, Windows...). An ARP table entry is composed of IP addresses and Ethernet MAC addresses. The command below associates an arbitrary IP address to the terminal’s hard coded MAC address. The MAC address is printed on the base of each terminal. With its updated ARP table your computer is able to access the AX3000.To set the new IP address the terminal must be pinged a multiple times. Using under Windows: AX3000 model 80 WMS - User's Manual 109 Appendix : Windows administration s/w (AxRM or Axel Remote Management) is available free on the Axel Web site. See Chapter 5.2. ARP table modification (Ethernet address notation, '-' are used as separators instead of ':'). The command is: C:\> arp -s a.b.c.d xx-xx-xx-xx-xx-xx Run one or more ping commands (4 ping requests are sent by ping command): C:\> ping a.b.c.d Note: if required this function can be disabled by setting the 'IP Addr. Set by Ping' parameter to 'no'. For more information, refer to Appendix A.6.2. A.6.5 - RDP Sessions: Microsoft Keyboard Codes For RDP session a Microsoft keyboard code can be specified (see Chapter 3.2.4). The following table lists the available keyboard codes: Keyboard Nationality Code Afrikaans Albanian Arabic - United Arab Emirates Arabic - Bahrain Arabic - Algeria Arabic - Egypt Arabic - Iraq Arabic - Jordan Arabic - Kuwait Arabic - Lebanon Arabic - Libya Arabic - Morocco Arabic - Oman Arabic - Qatar Arabic - Saudi Arabia 0436 041C 3801 3C01 1401 0C01 0801 2C01 3401 3001 1001 1801 2001 4001 0401 110 Keyboard Nationality Icelandic Indonesian Italian - Italy Italian - Switzerland Japanese Korean Latvian Lithuanian Macedonian (FYROM) Malay - Malaysia Malay – Brunei Maltese Marathi Norwegian - Bokml Norwegian - Nynorsk Code 040F 0421 0410 0810 0411 0412 0426 0427 042F 043E 083E 043A 044E 0414 0814 AX3000 - User's Manual Appendix Arabic - Syria Arabic - Tunisia Arabic - Yemen Armenian Azeri - Latin Azeri - Cyrillic Basque Belarusian Bulgarian Catalan Chinese - China Chinese - Hong Kong SAR Chinese - Macau SAR Chinese - Singapore Chinese - Taiwan Croatian Czech Danish Dutch - Netherlands Dutch - Belgium English - Australia English - Belize English - Canada English - Caribbean English - Ireland English - Jamaica English - New Zealand English - Philippines English - South Africa English - Trinidad English - United Kingdom English - United States Estonian Farsi Finnish Faroese French - France 2801 1C01 2401 042B 042C 082C 042D 0423 0402 0403 0804 0C04 1404 1004 0404 041A 0405 0406 0413 0813 0C09 2809 1009 2409 1809 2009 1409 3409 1C09 2C09 0809 0409 0425 0429 040B 0438 040C AX3000 model 80 WMS - User's Manual Polish Portuguese - Portugal Portuguese - Brazil Raeto-Romance Romanian - Romania Romanian - Moldova Russian Russian - Moldova Sanskrit Serbian - Cyrillic Serbian - Latin Setsuana Slovenian Slovak Sorbian Spanish - Spain Spanish - Argentina Spanish - Bolivia Spanish - Chile Spanish - Colombia Spanish - Costa Rica Spanish - Dominican Republic Spanish - Ecuador Spanish - Guatemala Spanish - Honduras Spanish - Mexico Spanish - Nicaragua Spanish - Panama Spanish - Peru Spanish - Puerto Rico Spanish - Paraguay Spanish - El Salvador Spanish - Uruguay Spanish - Venezuela Southern Sotho Swahili Swedish - Sweden 0415 0816 0416 0417 0418 0818 0419 0819 044F 0C1A 081A 0432 0424 041B 042E 0C0A 2C0A 400A 340A 240A 140A 1C0A 300A 100A 480A 080A 4C0A 180A 280A 500A 3C0A 440A 380A 200A 0430 0441 041D 111 Appendix French - Belgium French - Canada French - Luxembourg French - Switzerland Gaelic - Ireland Gaelic - Scotland German - Germany German - Austria German - Liechtenstein German - Luxembourg German - Switzerland Greek Hebrew Hindi Hungarian 080C 0C0C 140C 100C 083C 043C 0407 0C07 1407 1007 0807 0408 040D 0439 040E Swedish - Finland Tamil Tatar Thai Turkish Tsonga Ukrainian Urdu Uzbek - Cyrillic Uzbek – Latin Vietnamese Xhosa Yiddish Zulu 081D 0449 0444 041E 041F 0431 0422 0420 0843 0443 042A 0434 043D 0435 Note: this list can be found on the MSDN Microsoft site: http://msdn.microsoft.com/library/default.asp?url=/library/en-us/script56/html/882ca1eb81b6-4a73-839d-154c6440bf70.asp 112 AX3000 - User's Manual Appendix A.7 - HARDWARE AND FIRMWARE INFORMATION To obtain the terminal’s firmware and hardware revisions, use one of the following: 1. Use the AxRM utility, 2. Enter the AX3000 interactive set-up, and select '?', 3. Get the AX3000 set-up by issuing the setup_get remote command (the revision is included in the text file banner): Example: rsh axname setup_get > file 4. Use the following ax_version remote command to get the revision directly: Example: rsh axname ax_version A.7.1 - Hardware Information The AX3000 hardware information is FKx-BVyyy: - FKx is the circuit board code (FK stands for Flash Key) - BVyyy is the boot code version (the boot code is the non-erasable part of the flash memory) There are currently five different generations of hardware in the field: - FK3: former production hardware of models 55, 55E and 56 - FK5: former production hardware of models 55, 55E and 56 - FK11: former production hardware of models 55, 55E and 56 - FK7: former production hardware of models 65 - FK13: former production hardware of models 65 and 65E - FK14: former production hardware of models 65/65E (PS/2 mouse) - FK15: current production hardware of models 60/60E - FK16: former production hardware of models 75/75B/75E - FK17: former production hardware of models 65B (10/100BaseT) - FK18: former production hardware of models 75C - FK19: former production hardware of models 75C - FK20: former production hardware of models 65C - FK30: former production hardware of models 70W - FK31: current production hardware of models 70W - FK35: former production hardware of models 70F - FK36: current production hardware of models 70F - FK40: former production hardware of models 75C - FK41: current production hardware of models 75D AX3000 model 80 WMS - User's Manual 113 Appendix - FK45: current production hardware of models 65C - FK51: current production hardware of models 85 - FK55: current production hardware of models 80F - FK56: current production hardware of models 80G - FK57: current production hardware of models 80WMS Note: the correct firmware file must be downloaded for your AX3000 hardware. Example: if FK14 firmware file is downloaded into FK11 hardware, the download process will fail. A.7.2 - Firmware Information The firmware version is FCT.NA.yywwi:WMS - FCT is the AX3000 operating mode (always TCP) - NA is the firmware nationality (code is ISO compliant). The main nationalities are: - XX: International (except for the following countries) - BR: Brazil - CZ: Czechoslovakia - DK: Denmark - EE: Estonia - FI: Finland - FR: France - GR: Greece - IS: Iceland - PL: Poland - PT: Portugal - RU: Russia - SI: Slovenia - SK: Slovakia - TR: Turkey - yywwi is the year and the week number of the firmware creation following by an alphabetical index (for instance: 0922f). - WMS stands for 'Windows MultiPoint Server'. Note: three parameters depend on the firmware nationality: - The set-up message nationality (FR: French messages, other: English messages), 114 AX3000 - User's Manual Appendix - The possible presence of a national keyboard and associated character set. For instance, the Turkish environment (keyboards and character set) is only available with the 'TR' firmware. - The default keyboard nationality (FR: France, XX: North American, TR: Turkey, etc). AX3000 model 80 WMS - User's Manual 115 PERSONAL NOTES 14 Avenue du Québec Bât. K2 EVOLIC - BP 728 91962 Courtabœuf cedex - FRANCE Tel.: 33 1.69.28.27.27 - Fax: 33 1.69.28.82.04 - Email: [email protected]