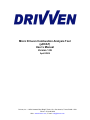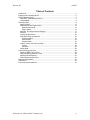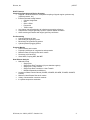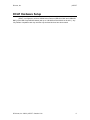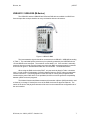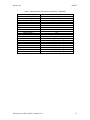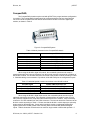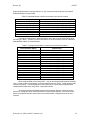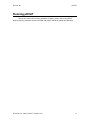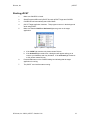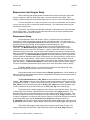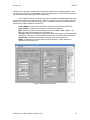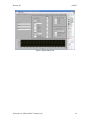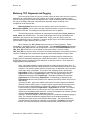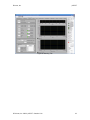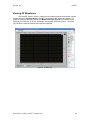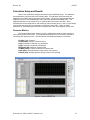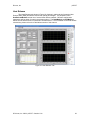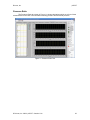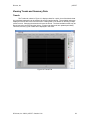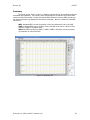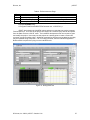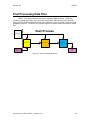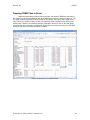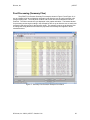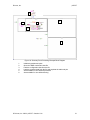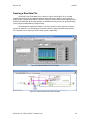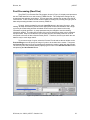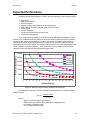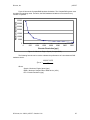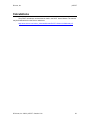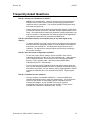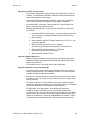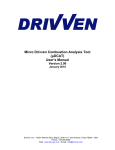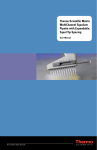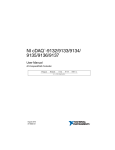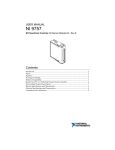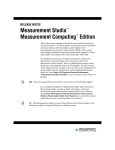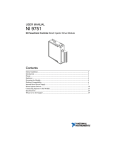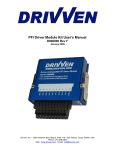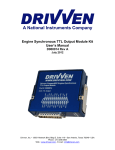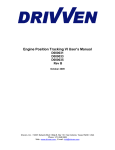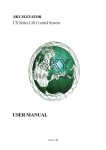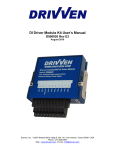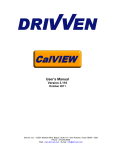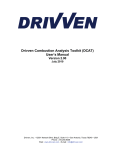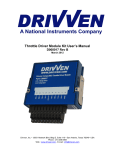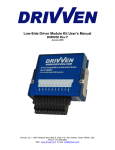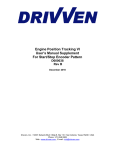Download Micro Drivven Combustion Analysis Tool (µDCAT) User`s Manual
Transcript
Micro Drivven Combustion Analysis Tool (µDCAT) User’s Manual Version 1.86 April 2009 Drivven, Inc. • 12001 Network Blvd, Bldg E, Suite 110 • San Antonio, Texas 78249 • USA Phone : 210.248.9308 Web : www.drivven.com , E-mail : [email protected] Drivven, Inc. µDCAT Table of Contents Introduction ......................................................................................................................... 3 Installing and Activating µDCAT ......................................................................................... 5 DCAT Hardware Setup ....................................................................................................... 6 USB-6251 / USB-6259 (M-Series) ................................................................................. 7 CompactDAQ.................................................................................................................. 9 Running µDCAT................................................................................................................ 11 Starting µDCAT ............................................................................................................ 12 Measurement and Engine Setup .................................................................................. 13 Measurement Setup ................................................................................................. 13 Engine Setup............................................................................................................ 15 Motoring, TDC Alignment and Pegging........................................................................ 17 Filtering ......................................................................................................................... 19 Viewing All Waveforms................................................................................................. 20 Calculation Setup and Results ..................................................................................... 21 Pressure Metrics ...................................................................................................... 21 Heat Release............................................................................................................ 22 Pressure Ratio.......................................................................................................... 23 Viewing Trends and Summary Data............................................................................. 24 Trends ...................................................................................................................... 24 Summary .................................................................................................................. 25 Saving Data .................................................................................................................. 26 Post Processing Data Files............................................................................................... 28 Opening TDMS Files in Excel....................................................................................... 29 Post Processing (Summary Files) ................................................................................ 30 Opening a Raw Data File ............................................................................................. 32 Post Processing (Raw Files) ........................................................................................ 33 Expected Performance ..................................................................................................... 34 Calculations ...................................................................................................................... 36 Frequently Asked Questions............................................................................................. 37 © Drivven, Inc. 2009 • µDCAT • Version 1.86 2 Drivven, Inc. µDCAT Introduction The micro Drivven Combustion Analysis Tool (µDCAT) is a combustion analysis application built from the Drivven Combustion Analysis Toolkit (DCAT). While the DCAT is a toolkit for programming custom engine control and analysis applications using LabVIEW, µDCAT is an installed executable which interfaces automatically to USB DAQ and CompactDAQ devices from National Instruments. Furthermore, µDCAT does not require installation of LabVIEW development tools in order to run. Instead, µDCAT only requires installation of the free LabVIEW run-time engine and DAQmx device drivers. µDCAT is designed as a low-cost, easy-to-use, portable engine combustion analysis tool. µDCAT was designed to work with the USB-6251/USB-6259 and CompactDAQ devices. However, it is compatible with any device that is fully compatible with the National Instruments DAQmx device driver. While monitoring combustion analysis parameters, µDCAT allows streaming of raw data or summary data to file continuously, by cycle count, time, or file size. Raw data files are stored in National Instrument’s popular TDMS format and include all channel configurations, engine geometry and custom test data to allow complete reconstruction of the test environment at a later date. Cycle by cycle summaries of analysis parameters can also be logged to TDMS files for later review. TDMS files may be opened and analyzed in Excel using a free TDMS file plug-in. © Drivven, Inc. 2009 • µDCAT • Version 1.86 3 Drivven, Inc. µDCAT DCAT Features Channel Configuration and Engine Geometry • Supports 1 M-Series device for multiplexed sampling of signals engine-synchronously (cylinder pressure, etc.) • Individual channel scaling features o Cylinder Assignment o Gain o Gain + Offset o Polynomial o Table Lookup • Any channel may be assigned to all cylinders as a pegging reference • Complete set of engine geometry inputs for cylinder volume calculation • Online motoring test assists with engine geometry verification Pre-Processing • Cylinder alignment of data • Data scaling to engineering units • Broad range of signal filtering options • Cylinder pressure pegging options Pressure Metrics • Peak Pressure and Location • Polytropic coefficients of compression and expansion • Maximum Rate of Pressure Rise and Location • Pressures at IVO and EVC • Gross MEP, Pumping MEP, Net MEP Heat Release Analysis • Methods include o Single Zone o Single Zone Dual Transducer (for pre-chamber engines) o Single Zone + Heat Transfer o Single Zone Dual Transducer + Heat Transfer o Modified Rassweiler and Withrow • Locations of Mass Fraction Burned (5%MFB, 25%MFB, 50%MFB, 75%MFB, 90%MFB, Custom) • Maximum Heat Release Rate and Location • Variety of heat transfer correction methods • In-cylinder temperature estimation © Drivven, Inc. 2009 • µDCAT • Version 1.86 4 Drivven, Inc. µDCAT Installing and Activating µDCAT Recommended System CPU: 1.6 GHz Dual Core or Greater OS: Windows XP, Windows Vista Memory: 1024MB HDD: 2 GB Free Disk Space USB: 2.0 (for USB devices) Software: DAQmx 8.8, LabVIEW Run-Time 8.6, CalVIEW 1.86 Display: 15” wide screen, 1280 x 800 dpi DAQmx 8.8 LabVIEW Run-Time 8.6 CalVIEW 1.86 µDCAT 1.86 http://joule.ni.com/nidu/cds/view/p/id/1085/lang/en http://joule.ni.com/nidu/cds/view/p/id/1244/lang/en http://www.drivven.com/visitor_download/Software/CalVIEW1.86.zip http://www.drivven.com/visitor_download/Software/uDCAT1.86.zip It is assumed that users of µDCAT are familiar with internal combustion engine concepts, common practice for acquiring combustion-related data, as well as combustion analysis methods. However, the µDCAT is designed so that users with no LabVIEW experience can run the application. µDCAT requires Drivven’s CalVIEW (Calibration toolkit for LabVIEW) to operate. CalVIEW must be installed and licensed before µDCAT will operate. To license CalVIEW, a computer ID, found in the CalVIEW help menu under activate, must be e-mailed to [email protected]. An activation key will be provided. Please reference the CalVIEW User’s Manual for details on setting up CalVIEW. µDCAT must also be activated in order to enable its components. The device serial number is used for activation. It may be located in the National Instruments Measurements and Automation eXplorer (MAX). The serial numbers are typically displayed in hex (represented by a “0x” in front of the number). Please indicate if the number is in a different radix. The device serial number must be e-mailed to [email protected] along with your name, company name, address and telephone number. Please allow 1-3 business days to validate your account and generate a key. An activation key (32 Characters ex. 9DCJ-RN79-QBEE-TPKW-BBAB-GT3ZRXYC-CFCW) will be generated by Drivven and sent to the customer via reply email. The key will contain only the following characters A B C D E F G H J K L M N P Q R S T W X Y Z 3 4 7 9. The activation key may expire at a specific time if generated for evaluation purposes. The activation key must be place in a text file called “uDCAT.dat” in the “c:\ni-rt\system” directory. The directory may not exist and may need to be created by the user. © Drivven, Inc. 2009 • µDCAT • Version 1.86 5 Drivven, Inc. µDCAT DCAT Hardware Setup µDCAT is configured to utilize a USB M-Series Devices (USB-6251 BNC and USB-6259 BNC) or the USB CompactDAQ chassis (with up to 4 NI-9215s and a NI-9401 or NI-9411). Any fully DAQmx compatible card may work but only the listed devices have been tested. © Drivven, Inc. 2009 • µDCAT • Version 1.86 6 Drivven, Inc. µDCAT USB-6251 / USB-6259 (M-Series) The USB-6251 and the USB-6259 are M-Series DAQ devices available in a BNC formfactor that provides a simple interface to many combustion and test cell sensors. Figure 1: USB-6251 BNC The instrumentation signals should be connected to the USB-6251 / USB-6259 according to Table 1. The crankshaft optical encoder may be optionally powered by the USB-DAQ device +5V and DGND screw terminals. The maximum current draw is 1A. If the encoder is externally powered, then the encoder Z and A signals must have their BNC connectors properly connected to the encoder ground. Shielded BNC cables are recommended. The USB DAQ device When using the DAQ device with µDCAT, only the terminals listed in Table 1 should be used. In order to take full advantage of certain hardware features, µDCAT makes programmatic internal connections. Connecting signals to other terminals or running other programs which interact with the same DAQ device is not prohibited, but Drivven cannot guarantee compatibility between µDCAT and such programs. The National Instruments Measurements and Automation eXplorer (MAX) should be used to discover (or change, if desired) the name of the DAQ device and its physical channels. The names of the device and physical channels will be used on the measurement configuration tab of the user interface. © Drivven, Inc. 2009 • µDCAT • Version 1.86 7 Drivven, Inc. µDCAT Table 1: Instrumentation connections to USB-6251 / USB-6259 Instrumentation Signal Encoder +5V (optional) Encoder Ground (optional) Encoder Z Encoder A Measurement 1 Measurement 2 Measurement 3 Measurement 4 Measurement 5 Measurement 6 Measurement 7 Measurement 8 Measurement 9 Measurement 10 Measurement 11 Measurement 12 Measurement 13 Measurement 14 Measurement 15 Measurement 16 USB-6251/USB-6259 BNC Terminals Externally Supplied or +5V Screw Terminal Externally Supplied or D GND Screw Terminal PFI 1 / P1.1 PFI 0 / P1.0 or APFI 0 AI 0 AI 1 AI 2 AI 3 AI 4 AI 5 AI 6 AI 7 AI 8 (USB-6259 only) AI 9 (USB-6259 only) AI 10 (USB-6259 only) AI 11 (USB-6259 only) AI 12 (USB-6259 only) AI 13 (USB-6259 only) AI 14 (USB-6259 only) AI 15 (USB-6259 only) © Drivven, Inc. 2009 • µDCAT • Version 1.86 8 Drivven, Inc. µDCAT CompactDAQ The CompactDAQ chassis may be used with µDCAT if the proper hardware configuration is provided. The CompactDAQ chassis should be configured with the first four slots filled with one to four NI-9215 modules and the fifth slot should have a NI-9401 or NI-9411 digital input module, as shown in Table 2. Figure 2: CompactDAQ System Table 2: Module placement in the CompactDAQ chassis CompactDAQ Slots Slot 1 Slot 2 Slot 3 Slot 4 Slot 5 Slot 6 Slot 7 Slot 8 CompactRIO Modules NI-9215 (required) NI-9215 (optional) NI-9215 (optional) NI-9215 (optional) NI-9401 or NI-9411 (required) Empty Empty Empty When using the NI-9401 digital I/O module, the crankshaft optical encoder must be powered externally and a ground reference from the encoder must be connected to a COM pin of the NI-9401 module. The encoder should be connected to the NI-9401 module according to Table 3. Shielded cabling is recommended. By default, all NI-9401 DIO pins are configured as inputs. Table 3: Crankshaft optical encoder connections to the NI-9401 module Encoder Signal Encoder Ground (required) Encoder Z (required) Encoder Z (required) Encoder A (required) NI-9401 DB25 Connector Pin Slot 5 NI-9401 Pin 1 (COM) Slot 5 NI-9401 Pin 16 (P0.1/PFI 1) Slot 5 NI-9401 Pin 22 (P0.5/PFI 5) Slot 5 NI-9401 Pin 14 (P0.0/PFI 0) When using the NI-9411 digital input module, the crankshaft optical encoder may be optionally powered by the module. If the encoder is powered from the module, power (5 to 30 VDC) must be supplied to the Vsup and COM screw terminals of the module. Vsup is internally reduced to +5V and available from the D-Sub connector. The encoder should be connected to the NI-9411 module according to Table 3. Please note that the NI-9411 module inputs are optionally single-ended or differential pairs. Some optical encoders provide complimentary/differential signal outputs which enable greater noise immunity when connected with differential digital inputs. Table 4 shows the connections to be made for single-ended or differential operation. If © Drivven, Inc. 2009 • µDCAT • Version 1.86 9 Drivven, Inc. µDCAT single-ended operation is required, then the “b” pin of each input should be left unconnected. Shielded cabling is recommended. Table 4: Crankshaft optical encoder connections to the NI-9411 module Encoder Signal Encoder +5V (optional) Encoder Ground (optional) Encoder Z (required) Encoder Z Compliment (optional) Encoder Z (required) Encoder Z Compliment (optional) Encoder A (required) Encoder A Compliment (optional) NI-9411 DB15 Connector Pin Externally Supplied or Slot 5 NI-9411 Pin 4 (+5Vout) Externally Supplied or Slot 5 NI-9411 Pin 12 (COM) Slot 5 NI-9411 Pin 2 (P0.1+/PFI 1 (DI 1a)) Slot 5 NI-9411 Pin 10 (P0.1-/PFI 1 (DI 1b)) Slot 5 NI-9411 Pin 7 (P0.4+/PFI 4 (DI 4a)) Slot 5 NI-9411 Pin 14 (P0.4-/PFI 4 (DI 4a)) Slot 5 NI-9411 Pin 1 (P0.0+/PFI 0 (DI 0a)) Slot 5 NI-9411 Pin 9 (P0.0-/PFI 0 (DI 0a)) The analog instrumentation signals should be connected to the NI-9215 analog inputs according to Table 5. The BNC version of the NI-9215 is recommended for ease of connection. Shielded BNC cables are recommended. Table 5: Analog instrumentation connections to the NI-9215 modules Instrumentation Signal Measurement 1 Measurement 2 Measurement 3 Measurement 4 Measurement 5 Measurement 6 Measurement 7 Measurement 8 Measurement 9 Measurement 10 Measurement 11 Measurement 12 Measurement 13 Measurement 14 Measurement 15 Measurement 16 NI-9215 Input Slot 1 AI 0 Slot 1 AI 1 Slot 1 AI 2 Slot 1 AI 3 Slot 2 AI 0 (optional) Slot 2 AI 1 (optional) Slot 2 AI 2 (optional) Slot 2 AI 3 (optional) Slot 3 AI 0 (optional) Slot 3 AI 1 (optional) Slot 3 AI 2 (optional) Slot 3 AI 3 (optional) Slot 4 AI 0 (optional) Slot 4 AI 1 (optional) Slot 4 AI 2 (optional) Slot 4 AI 3 (optional) When using the DAQ device with µDCAT , only the terminals described above should be used. In order to take full advantage of certain hardware features, µDCAT makes programmatic internal connections. Connecting signals to other terminals or running other programs which interact with the DAQ device may cause unexpected behavior. The National Instruments Measurements and Automation Explorer should be used to discover or change the name of the DAQ device and its physical channels. The names of the device and physical channels will be used on the measurement configuration tab of the user interface. © Drivven, Inc. 2009 • µDCAT • Version 1.86 10 Drivven, Inc. µDCAT Running µDCAT This section of the manual covers the basics of starting, setup, and running µDCAT. Before beginning, the latest versions CalVIEW and µDCAT should be installer and activated. © Drivven, Inc. 2009 • µDCAT • Version 1.86 11 Drivven, Inc. µDCAT Starting µDCAT 1. Make sure CalVIEW is closed. 2. StartProgramsDrivvenµDCATLaunch µDCAT Target and CalVIEW 3. CalVIEW should automatically start in Mini Mode. 4. µDCAT Target application launches. This program must run in the background while using µDCAT. 5. Make sure that the InitOK and Activated lights are green on the target application. Figure 3: µDCAT Target Program a. If the InitOK light remains red, please contact Drivven. b. If the Activated light remains red, a dialog box will appear asking you to connect your hardware and retry activation. If the activated light continues to fail, please contact Drivven. 6. Press the Ok button on the CalVIEW dialog box indicating that the target application is running. 7. The µDCAT user interface starts running. © Drivven, Inc. 2009 • µDCAT • Version 1.86 12 Drivven, Inc. µDCAT Measurement and Engine Setup Before collecting and analyzing data, the Measurement Setup and Engine Setup tabs must be configured. While on these setup tabs, no data is collected or processed. Data collection and processing will automatically begin when the user is on any of the following tabs. To see a description of a control or indicator, hover over the parameters with the mouse cursor to see the tip strip or context-help window message. The context help window may be accessed by pressing ctl-H. The µDCAT user interface also provides a sidebar of information to the right of the tabs that is always visible. The sidebar shows status information such as engine speed and data queue statistics that are useful at all times. Measurement Setup The Measurement Setup tab, shown in Figure 4, contains all of the configuration information for each measurement channel and the crankshaft encoder. The total number of measurement channels (SyncChannelCount) should be specified first. For each measurement, a physical channel, type, scaling, and associated cylinder should be set. The PhysicalChannel_SyncX is the device and channel name recognized by DAQmx. Ex. “Dev1\ai0”. The MeasurementType_SyncX allows the program to separate the specific measurements that are used for the calculations. A type of “undefined” should be used if the measurement type is not listed. Several options are available for the scaling of a measurement. Many of the defined measurement types require that the scaling factors be in terms of a specific engineering unit. The AssociatedCylinder_SyncX check boxes determine which cylinders the channel should be associated with. Some measurements, like cylinder pressure, should only be associated with a single cylinder. Others may be associated with multiple cylinders, such as manifold pressure. Please note that associating measurements with multiple cylinders may slow down the system. The MeasurementName is used to store the data in the file and for display. The units of undefined measurement types may be set to a text string that is used for display. The Filter_SyncX refers to 1 of 16 filters that are defined on the Filtering tab. Each measurement may be set to the same filter or to its own filter. Each measurement may be disabled with the Disable_SyncX button. When disabled, no data is recorded on that measurement and the configuration information for that measurement is not included in the saved files. The EncoderResolution and TDC_Offset must be defined for the µDCAT to function properly. TDC_Offset must be in terms of whole encoder pulses between the Z pulse and TDCcompression of cylinder 1. Positive values mean that TDC is after the Z pulse. Please note that TDC_Offset is a user specified value and the Actual_TDC_Offset is the closest possible value. To set a partial encoder pulse TDC offset, use the TDC_Fine_Adj on the motoring tab. The DAQmx device sample triggering must be setup for the Encoder A signal. The rising or falling edge of the Encoder A signal should be selected with the A_Edge parameter. This determines the edge of the Encoder A signal where the analog measurement is sampled. If the Encoder A signal is connected to PFI0 input, then select PFI0 for the A_Trigger parameter, and no further configuration is required for the Encoder A signal. If the Encoder A signal is connected to the analog APFI input, then A_Threshold and A_Hysteresis voltages must be set. A_Threshold is the Encoder A signal voltage at which the internal digital trigger signal goes high. A_Hysteresis is the Encoder A signal voltage at which the internal digital trigger signal goes low. The DAQmx start triggering and gating must be setup for the Encoder Z signal. The rising or falling edge of the Encoder Z signal should be selected with the Z_Edge parameter. © Drivven, Inc. 2009 • µDCAT • Version 1.86 13 Drivven, Inc. µDCAT This determines the edge of the Encoder Z signal where the Encoder A sampling begins. If the encoder is mounted to the crankshaft then press the Z_1/rev button. If the encoder is mounted to the camshaft then leave the Z_1/rev button depressed. The combustion analysis calculation sets may be enabled and disabled depending on the specific requirements of the testing program. Please note that some of the calculations from one group may be required as inputs to another group. For example, heat release with heat transfer requires the cylinder temperature calculations. PressureMetrics: Enables the calculations contained in the Pressure Metrics tab. PressureRatio: Enables the calculations on the Pressure Ratio tab. MEP: Enables calculation of Mean Effective Pressures (GMEP, PMEP, NMEP). The MEP calculations are displayed on the Summary tab. CylTemp: Enables the calculation of estimated cylinder temperature for the heat-transfer calculations. This group must be enabled if heat release is calculated with heat transfer. HeatRelease: Enables the calculations contained on the Heat Release tab. Misfire: Enables the calculations related to misfire detection. Misfire detection is reported on the Summary tab. Figure 4: Measurement Setup Tab © Drivven, Inc. 2009 • µDCAT • Version 1.86 14 Drivven, Inc. µDCAT Engine Setup The Engine Setup tab, shown in Figure 5, is a collection of engine geometry parameters. The EngineName, ProjectName, and Operator are strings that are saved in the output file for reference. They are not use in the program. The CylinderCount should be set for the number of cylinders that are being analyzed. The CylinderTDC array will show only the number of elements for the specified CylinderCount. Each element of the CylinderTDC array should be specified with the relative CAD offset of each cylinder at TDC-compression with respect to the first cylinder. Typically the first cylinder will have a CylinderTDC of 0 and the other cylinders will have positive values spaced throughout the engine cycle. Recall that the TDC_Offset parameter on the Measurement Setup tab specifies the global TDC offset of the first cylinder with respect to the encoder Z pulse. The engine geometry and valve timings are used throughout the program for various calculation sets and should always be fully specified. HeadArea and CrownArea parameters are entered as percentages of the bore area. For example, HeadArea and CrownArea set to 100% assumes that the head portion of the combustion chamber and piston top are flat, and meet at TDC. HeadArea and CrownArea set to 120% assumes that those surfaces have 20% more surface area than the bore area. These parameters should only be adjusted above 100% if heat release is calculated using heat transfer. Misfire detection monitors the absolute peak combustion pressure or the NMEP. The misfire calculations must be enabled by pressing the MisFireCalcs button on the Measurement Setup tab. Each option for MisfireMethod is described below: Peak Pressure (Absolute): Misfire is detected when the measured peak pressure falls below the specified PressureThreshold. NMEP (Absolute): Misfire is detected when the calculated NMEP falls below the specified PressureThreshold. Peak Pressure (% of Historic): Misfire is detected when the measured peak pressure falls below a PercentThreshold of a rolling average of the measured peak pressure. HistoryLength specifies the number of cycles to use for the rolling average. NMEP (% of Historic): Misfire is detected when the calculated NMEP falls below a PercentThreshold of a rolling average of NMEP. HistoryLength specifies the number of cycles to use for the rolling average. © Drivven, Inc. 2009 • µDCAT • Version 1.86 15 Drivven, Inc. µDCAT Figure 5: Engine Setup Tab © Drivven, Inc. 2009 • µDCAT • Version 1.86 16 Drivven, Inc. µDCAT Motoring, TDC Alignment and Pegging The motoring tab, shown in Figure 6, provides a place to check some of the key motoring parameters to ensure that the day to day variation of the engine is within acceptable ranges. Various motoring pressure metrics are displayed here. When the Motoring tab or any other tab to the right of the Engine Setup tab is selected, data acquisition begins according to the configuration of the first two tabs. MotoringCylinder should be set to the cylinder number to be monitored. A MotoringAverageSize may be used to average a specified number of cycles for performing the calculations on this tab. Increasing this value will reduce the rate of updates. The motoring polytropic coefficients of compression and expansion (PolyC_motor and PolyE_motor) are calculated here. The crank angle ranges to be used for calculating these parameters are entered on the Pressure Metrics tab. PolyC_motor and PolyE_motor are displayed graphically on the PV diagram. Tolerance ranges may be set for these parameters as a quick check of engine geometry and TDC setup. When motoring, the TDC_Check method may be set to “Peak_Pressure”, “Spline Interpolation”, “Half Peak Pressure”, or Most Probable”. The CalculatedTDCOffset is displayed and the TDC_Fine_Adj parameter may be adjusted to achieve a CalculatedTDCOffset of zero. TDC_Fine_Adj may be use to correct partial encoder pulse offsets. However, setting TDC_Fine_Adj to a non-zero value may reduce the overall performance of the system because it causes a re-sampling of the measurement signals by linearly interpolating the arrays of data. µDCAT provides several methods for pegging the cylinder pressure measurements. Pegging refers to dynamically adjusting the cylinder pressure offset. It is useful when using sensors that measure a dynamic pressure instead of an absolute pressure. Each selection of PeggingMethod is described below: None: No pegging method is implemented and the measured pressure wave form, as calculated from the specified scaling parameters on the Measurement Setup tab, is used. Constant: The average cylinder pressure (PressureAvg, not displayed) over a specified crank angle range is calculated. The center of the averaging range is specified by PegLocation in CAD. The PressureAvg is calculated over a range before and after PegLocation specified by PegAverage in CAD. The total angular range used to calculate PressureAvg is twice PegAverage. The difference between the specified PegPressure and PressureAvg (PegPressure – PressureAvg) is displayed in the PeggingValue table for each cylinder and is added to the entire pressure wave form for each cylinder. Synchronous MAP: Synchronous MAP is identical to Constant except that a Manifold Absolute Pressure (MAP) sensor is sampled engine synchronously and averaged over the same angular range (MAPAvg, not displayed). MAPAvg is used instead of the Constant-mode user-specified PegPressure. PegPressure is not used. This method requires that a MAP sensor be connected to one of the measurement channels and configured on the Measurement Setup tab. It should be assigned to all relevant cylinders using the AssociatedCylinders_SyncX check boxes. Polytropic: Uses the change in volume and pressure to determine the absolute pegging offset. This method calculates the pegging offset over the window specified for calculating the PolyC values on the Pressure Metrics page. The user must enter an accurate value for the polytropic coefficient of compression in PegPolyC. Please note that the TDC offset will effect the calculations because the cylinder volume is used. © Drivven, Inc. 2009 • µDCAT • Version 1.86 17 Drivven, Inc. µDCAT Figure 6: Motoring Tab © Drivven, Inc. 2009 • µDCAT • Version 1.86 18 Drivven, Inc. µDCAT Filtering The Filtering tab, shown in Figure 7, allows configuration of up to 16 filters. The filter number specified in the Measurement Setup tab for each measurement corresponds to the filter number configuration on this tab. There are several types of filters that may be selected with the FilterMethodX drop-down, including “Rolling N Cycles”, “Forward and Reverse IIR”, “FIR Filter with Rollback”, and “Boxcar”. A comparison of these filters is beyond the scope of this manual. When a filter type is selected, only the configuration parameters for that filter type will be shown. The filters are applied to the measurements before being displayed on all other plots. An ensemble average of each measurement may also be used by pressing the EnsembleEnable button. When using the ensemble average, a specified number of cycles (EnsembleSize) are averaged at each crank angle and the averaged results are used in the calculations. Increasing EnsembleSize will reduce the rate at which the calculations are performed. Figure 7: Filtering Tab © Drivven, Inc. 2009 • µDCAT • Version 1.86 19 Drivven, Inc. µDCAT Viewing All Waveforms The Data tab, shown in Figure 8, displays all the measurements associated with a single cylinder specified in DisplayCylinder. The data is aligned with TDC, scaled, and filtered. The undefined measurement types (selected by MeasurementType_SyncX on the Measurement Setup tab) are displayed on this tab according to the selected associated cylinder. This is the only tab where undefined measurement types are displayed. Figure 8: All Data Tab © Drivven, Inc. 2009 • µDCAT • Version 1.86 20 Drivven, Inc. µDCAT Calculation Setup and Results Many of the combustion analysis calculations require additional setup. The additional setup parameters may be found on the following tabs. The individual numerical results are displayed in the tables, having columns for each cylinder. The arrays of angle-based data are displayed in plots. Each calculated table value has rolling statistics associated with it. The displayed statistics may be turned off by un-checking the control next to the table. Each individual plot can be configured for auto-scaling or manual scaling of the Y axis, by right-clicking on the scale and checking or un-checking the “AutoScale” menu item. There are three parameters on the bottom right side bar for configuring the Crank Angle Degrees (CAD) scale. Pressure Metrics The Pressure Metrics tab, shown in Figure 9, displays the results of basic analysis of each cylinder pressure wave form. The angle parameters at the top of the tab are required for calculating each pressure metric. The table-based calculated parameters are as follows: PP [kPa]: Peak Pressure LocPP [CAD]: Location of Peak Pressure PolyC: Polytropic Coefficient of Compression PolyE: Polytropic Coefficient of Expansion MPR [kPa/CAD]: Maximum Pressure Rise LocMPR [CAD]: Location of Maximum Pressure Rise Intake [kPa]: Average pressure during intake valve opening Exhaust [kPa]: Average pressure during exhaust valve opening Figure 9: Pressure Metrics Tab © Drivven, Inc. 2009 • µDCAT • Version 1.86 21 Drivven, Inc. µDCAT Heat Release The Heat Release tab, shown in Figure 10, displays in table and plot format the Heat Release Rate (HRR) and Mass Fraction Burn (MFB) percentages. The dropdown menu HeatReleaseMethod selects one of several heat release methods. Different configuration parameters will be shown for each heat release method. The StartMethod and EndMethod define how the start and end of combustion are determined. For more details on the heat release calculations, please refer to the Calculations section of this manual. Figure 10: Heat Release Tab © Drivven, Inc. 2009 • µDCAT • Version 1.86 22 Drivven, Inc. µDCAT Pressure Ratio The Pressure Ratio tab, shown in Figure 11, shows calculations which are a form of heat release based on the ratio of the calculated motoring pressure and the actual pressure. Figure 11: Pressure Ratio Tab © Drivven, Inc. 2009 • µDCAT • Version 1.86 23 Drivven, Inc. µDCAT Viewing Trends and Summary Data Trends The Trends tab, shown in Figure 12, displays charts for a quick view of the historic data. Any calculated parameter can be selected to see the historical trends. The available values are displayed in the list box to the left of the trend. Holding Shift or Ctrl allows for selecting multiple values to trend. Changing the selection will reset the trends. The listed available trends may be filtered using the controls below the list box. Please note that trends are updated periodically. Therefore, not every cycle of data will be displayed in the trend. Figure 12: Trends Tab © Drivven, Inc. 2009 • µDCAT • Version 1.86 24 Drivven, Inc. µDCAT Summary The Summary tab, shown in Figure 13, displays a single table of all calculated values and associated rolling statistics. The values in the summary table are a collection of the same table values from the previous tabs. Please note that the Mean Effective Pressure (MEP) results and the misfire results are only displayed in the Summary tab table. Below is a definition of the MEP calculations: IMEP: Indicated MEP over the firing portion of the cycle defined as -180 to 180 CAD. PMEP: Pumping MEP over the portions of the cycle defined as -360 to -180 and 180 to 360 CAD. PMEP is a negative value. NMEP: Net MEP resulting from IMEP + PMEP. NMEP is effectively over the complete cycle defined as -360 to 360 CAD. Figure 13: Summary Tab © Drivven, Inc. 2009 • µDCAT • Version 1.86 25 Drivven, Inc. µDCAT Saving Data The Save Files tab, shown in Figure 14, provides configuration parameters for saving two types of data sets. The left side of the tab is used for saving raw data. “Raw Data” consists of the absolute voltages measured directly from each channel. The raw data is streamed to disk without any processing. Therefore, the data is not scaled or aligned to the cylinder. However, every configuration parameter from the setup and calculation tabs is also saved to the raw data file so the test environment can be recreated in post processing. The right side of the tab is used for saving summary data. “Summary Data” is the set of values calculated every cycle, such as pressure metrics and heat release. The statistics are also calculated and saved in the file. The ensemble average of the scaled and aligned waveforms is also saved with the summary data. Raw data and summary data may be recorded simultaneously. The cycle number and time stamp, which is recorded in both file types, can be used to align the summary data with the raw data. Both raw data and summary data types have identical file saving configurations. The raw data file saving parameters will be described below. Raw_Path: Defines the full path to the directory for storing the file Raw_Filename: Defines the name of the raw data file. A suffix of XXX tells µDCAT to append a file number to the end of the name. The file number will be assigned and incremented according to Raw_StartCounter, Raw_Counter and Raw_ResetCounter. Raw_SaveMethod: Selects the method for determining the end of saving raw data to file. The options are as follows: Continuous: Continuously save data while the Start/StopRawFile button is pressed. N-Cycles: Saves data for number of cycles specified by Raw_MaxCycles. Timed: Saves data for a time specified by Raw_MaxTime. Size: Saves data until a file size specified by Raw_MaxSize is reached. Raw_Comments: String inserted into the raw data file. Raw_StartCounter: Specifies the starting file number to be filled in for “XXX” in the filename. Raw_ResetCounter: Resets the file number to Raw_StartCounter Start/StopRawFile: Starts and stops the file saving process. EnableRawCMD: Enables execution of a command line when file-save finishes. RawCMD: Command line that executes when enabled and a file-save finishes. The following variables may be used within the RawCMD text string: %PATH%: Used within the RawCMD text string. This variable will be replaced by Raw_Path\Raw_Filename before RawCMD is executed. µDCAT includes a command line utility called FileConverter.exe. This utility opens and converts the tdms file to a cvs file. When used as a raw data file converter, the data is aligned to the cylinder TDC offset and each column is a different measurement. The flags and arguments to the utility are listed below in Table 6. A flag letter must be preceded with a – (dash) and immediately followed by = (equal). For example, –r=%PATH% defines the raw data file path using the %PATH% variable. Please note that the arguments should be enclosed in quotations if it contains spaces. © Drivven, Inc. 2009 • µDCAT • Version 1.86 26 Drivven, Inc. µDCAT Table 6: FileConverter.exe Flags Flag -p -q -r -s Argument n/a n/a Raw Data File Path Summary Data File Path Description Commands FileConverter to write raw data to cvs Commands FileConverter to write summary data to cvs Defines the raw data file path Defines the summary data file path Example RawCMD string: C:\Program Files\Drivven\uDCAT\FileConverter.exe -r=%PATH% -p µDCAT also includes the LabVIEW project and source code that was used to generate FileConverter.exe. The name of the project is Custom File Converter.lvproj and can be opened from the Start->Drivven->uDCAT menu. The LabVIEW development tools are required to open and modify the project. Users may use this project as a starting point to create a custom file converter or post processing utility. Additional command line options may be added or the utility may be operated using front panel. If an .exe utility is desired, then the LabVIEW Application Builder toolkit is required as a plug-in to the LabVIEW tools. Figure 14: Saving Data Tab © Drivven, Inc. 2009 • µDCAT • Version 1.86 27 Drivven, Inc. µDCAT Post Processing Data Files µDCAT saves data in National Instruments’ standard TDMS file format. TDMS files provide a powerful and flexible way to store and retrieve data. National Instruments provides many resources on their website to edit and view TDMS files outside LabVIEW in programs such as MatLab and Excel. The µDCAT tool contains several VIs used to stream data from the TDMS files. Post Process Configure Re-Acquire Preprocess Process Save to TDMS File Stream from TDMS File Figure 15 - Post Processing Overview © Drivven, Inc. 2009 • µDCAT • Version 1.86 28 Drivven, Inc. µDCAT Opening TDMS Files in Excel National Instruments provides a free excel plug-in that imports TDMS files. Importing a file creates a multi-page spreadsheet with all the data stored in the file, shown in Figure 16. The first page contains a summary of all the groups and channels. Each group has a page where each column is a channel of data. Please note that Excel 2003 is limited to 256 columns and 65536 rows. Therefore, the custom properties (displayed in the first 2 rows on the main page) which contain all the calculation configuration information may need to be turned off. Raw data channels may also be too long and will be truncated. Figure 16: Summary File Import to Excel © Drivven, Inc. 2009 • µDCAT • Version 1.86 29 Drivven, Inc. µDCAT Post Processing (Summary Files) The µDCAT Post Process Summary File example, shown in Figure 17 and Figure 18, is set up to display all of the configuration information and allow the user to easily insert their own post processing code. The front panel contains a tab control and several buttons to load and view files. The slider controls the cycle displayed in the graphs and tables. The buttons labeled for processing and saving do nothing in the example but are set up to allow the user to easily add processing and saving code for their specific needs. The example is not set up to allow the user to change the setup parameters because the properties have already been applied to all the calculated values. Figure 17: Summary Post Processor Example Front Panel © Drivven, Inc. 2009 • µDCAT • Version 1.86 30 Drivven, Inc. µDCAT 1 2 4 5 3 6 Figure 18: Summary Post Processing Example Block Diagram 1. 2. 3. 4. 5. 6. Initialize the tables and plots. Open the TDMS combustion data file. Load the configuration data from the file. Load the summary data from the file and populate the table and plot. Area available for user-defined processes. Area available for user-defined saving. © Drivven, Inc. 2009 • µDCAT • Version 1.86 31 Drivven, Inc. µDCAT Opening a Raw Data File The µDCAT Open Raw Data File VI, shown in Figure 19 and Figure 20, is a simple example which opens the raw data file and then allows the user to display a single cycle for a single cylinder. The plot automatically formats to show the measurement names originally saved with the data. Note that all the setup clusters are available and may be used for post processing or they may be modified before post processing. The example can easily be modified to run all the cycles for all the cylinders in order to process an entire file. To automatically process the entire file, replace the While Loop with two For Loops that run for each cycle and for each cylinder, respectively. Figure 19: Open Raw Data File Front Panel Figure 20: Open Raw Data File Block Diagram © Drivven, Inc. 2009 • µDCAT • Version 1.86 32 Drivven, Inc. µDCAT Post Processing (Raw Files) The µDCAT Post Process Raw File program, shown in Figure 21, displays and processes the raw TDMS data file into a new summary TDMS data file. The configuration settings can be changed and the statistics recalculated. The front panel has a similar look as that of the µDCAT user interface. It also contains several controls related to loading files, scrolling through cycles of data and processing the data to a new summary TDMS file. To begin, load a raw data file using the Load File button in the lower left corner. After loading, all setup information is placed into the appropriate controls and indicators and a single cycle may be viewed along with the calculated values for that cycle, based on the setup information originally provided. Ay setup parameter may be changed to see the resulting calculation updates. The slider at the bottom of the screen determines which cycle is displayed and processed. Keep in mind that the cycle number does not necessarily start from 0, but is referenced to the start of data collection within µDCAT. Therefore, the first cycle within the raw data file may be much larger than 0. To process a range of cycles, select the Process File tab and set the two sliders on the Process Range control to specify the range of cycles to be included in the results. Then press the Process File button to begin processing and visualize the results in table and chart formats. The user may save the summary data by specifying a file name in the Results File Path control and pressing the Save Results button. Figure 21: µDCAT Post Process Raw File Front Panel © Drivven, Inc. 2009 • µDCAT • Version 1.86 33 Drivven, Inc. µDCAT Expected Performance The data processing performance of µDCAT will vary depending on the following factors: CPU speed RAM size and speed Hard drive speed Operating system and additional running applications DAQ hardware limitations (sampling rate, response times) Engine speed Encoder resolution Cylinder and measurement channel count Calculation configurations Figure 22 shows the limitations of the USB-6251 and USB-6259 DAQ hardware. These devices use a multiplexed analog to digital converter and therefore share the maximum sample rate among the enabled measurements. Therefore, the number of cylinders (measurements) reduces the maximum engine speed that can be recorded. The resolution of the encoder also affects the maximum engine speed. The following charts only account for the DAQ hardware and not the computer processing capability. Actual performance will vary based on the computer hardware used to calculate the results and stream data to disk. Maximum Speed [rpm] 30000 360ppr 720ppr 1440ppr 3600ppr 25000 20000 15000 10000 5000 0 1 2 3 4 5 6 7 8 9 10 11 12 13 14 15 16 Cylinder Count [] Figure 22: Maximum Engine Speed (USB-6251 & USB-6259) The following formula can be used to estimate the performance of a multiplexing DAQ hardware device. Speed = 60,000 * MSR N * ER Where: Speed = Maximum Engine Speed [rpm] MSR = Maximum Sample Rate of DAQ device (aggregate kS/s) N = Number of Measurements ER = Encoder Resolution [ppr] © Drivven, Inc. 2009 • µDCAT • Version 1.86 34 Drivven, Inc. µDCAT Figure 23 shows the CompactDAQ hardware limitations. The CompactDAQ system uses simultaneous sampling cards. Therefore, the DAQ hardware limitations are constant for any number of cylinders. Maximum Speed [rpm] 35000 30000 25000 20000 15000 10000 5000 0 0 500 1000 1500 2000 2500 3000 3500 Encoder Resolution [ppr] Figure 23: Maximum Engine Speed (CompactDAQ) The following formula can be used to estimate the performance of a simultaneous DAQ hardware device. Speed = 60,000 * MSR ER Where: Speed = Maximum Engine Speed [rpm] MSR = Maximum Sample Rate of DAQ device (kS/s) ER = Encoder Resolution [ppr] © Drivven, Inc. 2009 • µDCAT • Version 1.86 35 Drivven, Inc. µDCAT Calculations The µDCAT calculations are described in detail in the DCAT User’s Manual. The manual may be downloaded from the Drivven website at: http://www.drivven.com/visitor_download/Manuals/DCAT%20User's%20Manual.pdf © Drivven, Inc. 2009 • µDCAT • Version 1.86 36 Drivven, Inc. µDCAT Frequently Asked Questions How do I add my own calculations to µDCAT? o µDCAT is a fixed application. However, the open-source post-processing examples can be used to build a custom post processing program which implement custom calculations. This requires LabVIEW development tools and custom programming. o Please contact Drivven about the Drivven Combustion Analysis Toolkit which provides full-featured open-source LabVIEW example implementations of the toolkit. The toolkit allows a customized combustion analysis application to be built from scratch, or integrated with full-authority engine control applications using National Instruments PXI controllers and DAQ cards. How do I add a diesel injector current probe trace (or any other signal) to my display? o To display and save any signal, simply add it to the measurement setup and associate it with the appropriate cylinder. It will be displayed on the data tab and saved in the raw data file. The MeasurementType should be set to undefined. The signal will be sampled engine-synchronously according to the encoder resolution. How do I save the current configuration of µDCAT? o To save the current µDCAT settings, use the CalVIEW “Save Current Calibration as Default” (purple) or the “Save Calibration As…” (blue) buttons on the CalVIEW interface. This saves a file to the LabVIEW default data directory. (This is typically under “.\My Documents\LabVIEW Data”) Calibration files have a .cdl extension. o To load a previous µDCAT calibration which was given a unique name and path, copy the desired calibration file into the LabVIEW default data directory and rename it to µDCAT.cdl. Then start the µDCAT target application. Please note that the calibration file is only read when the µDCAT Target Program starts. How do I customize the user interface? o The user interface is a standard LabVIEW VI. It may be modified with LabVIEW development tools to meet user requirements. The file should be saved in a new location so that updating µDCAT installation does not overwrite the changes. A new CalVIEW .cvsf may be created to automatically start µDCAT with the new user interface. Please see the CalVIEW user’s manual for details about the .cvsf file. © Drivven, Inc. 2009 • µDCAT • Version 1.86 37 Drivven, Inc. µDCAT Why doesn’t µDCAT start correctly? o Verify that the appropriate version of DAQmx and LabVIEW Run-Time are installed. The installers are available on National Instruments website and listed at the beginning of this manual. o Verify that CalVIEW is installed and activated. Please see the CalVIEW user’s manual for details on installation and activation of CalVIEW. o Verify that µDCAT is activated. Check the µDCAT Target Program front panel to verify that it is activated correctly. o Manually start the application. Please see the CalVIEW user’s manual for more details. 1. Launch the µDCAT Target Program. It cam be started from the start menu or found at “C:\Program Files\Drivven\µDCAT\µDCAT.exe” 2. Open CalVIEW 3. Within CalVIEW, define the Target IP address as “127.0.01” or your computer IP address. 4. Within CalVIEW, set the Host VI to “C:\Program Files\Drivven\µDCAT\User Interface\µDCAT User Interface.vi”. 5. Within CalVIEW, set the pairing file to “C:\Program Files\Drivven\µDCAT\µDCAT Pairing.par”. 6. Within CalVIEW, start the Host VI. Why am I getting DAQ errors? o Make sure that the hardware is set up properly in the Measurements and Automation Explorer and that the Measurement Setup tab has the proper physical channel names. o Verify that the device is not being used for other DAQ tasks. Why are the buffers or queues overflowing? o The buffers fill when the computer system hardware is not able to keep up with the program demands. A combination of faster CPU, faster hard drive or additional RAM will alleviate the problem. o Raw Queue: This buffer fills when data cannot be streamed to file as fast as the DAQ Loop rate. Try saving less data or allow the queue to empty before saving more data. o RT Queue or NC Queue: These buffers fill when the combustion analysis calculations cannot be completed as fast as the DAQ Loop rate. Try disabling some of the calculations or reducing the encoder resolution. o RT Align Buffer or NC Align Buffer: These buffers will fill when the combustion analysis calculations cannot be completed as fast as the combustion events. The calculation time must be less than (60 * N) / (RPM * Ncyl) seconds. (N=Strokes per Cycle, RPM = Engine Speed in RPM, Ncyl = Number of Cylinders) Ex. 4-storke @ 10000RPM and 16 cylinders = 750us. Try disabling some of the calculations or reducing the encoder resolution. © Drivven, Inc. 2009 • µDCAT • Version 1.86 38