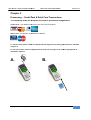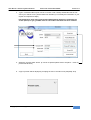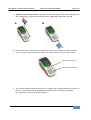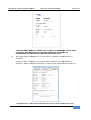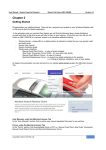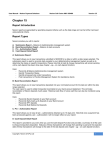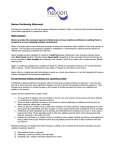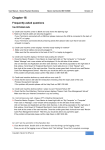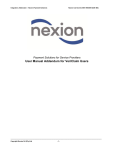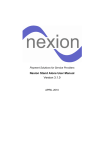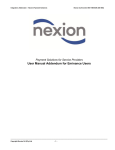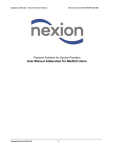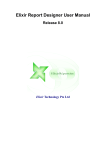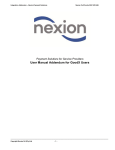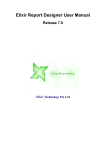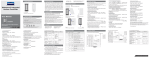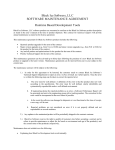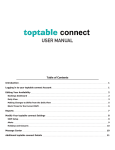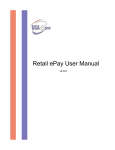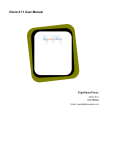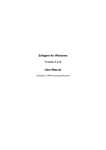Download 3. Processing Credit & Debit Card Transactions
Transcript
User Manual – Nexion Payment Solutions Nexion Call Centre 0861 639466 Version 3.5 Chapter 3 Processing – Credit Card & Debit Card Transaction Transactions The following cards are accepted, and can be processed using Nexion: Credit cards: Visa, MasterCard, Diners Club and American Express Debit cards: Visa Electron and MasterCard Maestro A – All Non Chip and Pin cards are swiped with the magnetic strip facing the terminal as indicated in figure A. B – All Chip and Pin cards are dipped with the chip first and logo on the card facing upwards as indicated in figure B. A. Copyright | Nexion SA (Pty) Ltd B. 1 User Manual – Nexion Payment Solutions Nexion Call Centre 0861 639466 Version 3.5 Nexion allows you to receipt your Card transactions processed by your cashier. Transactions will reflect on your reports, and assist you in balancing your bank account to your practice management system. All card payments are receipted on NEXION (date processed). Card transactions will remain in status pending until paid to your bank account 48 hours later. • Integrated users initiate transactions on the practice management system. • Non-integrated users receipt all transactions using Nexion standalone module only. PROCESSING CARD PAYMENTS • • • Standalone Users follow Step 1-11 to process a card transaction Integrated Users will initiate transactions from your Practice Management System (See your relevant appendix for details on how to initiate payments using your Practice Management System) and start using this user manual at step 5 below. Nexion is currently integrated with the following Practice Management Systems Medemass – Elixir Healthfocus – Eminance GoodX Vericlaim Please note: Always ensure that your printer is switched on, and has enough paper. 1. From the “Nexion Main Menu” select “Process Standalone Transaction”. Copyright | Nexion SA (Pty) Ltd 2 User Manual – Nexion Payment Solutions 2. Nexion Call Centre 0861 639466 Version 3.5 Choose a licensee to be credited for this transaction from the drop down box. (If only one merchant is registered at your site; the dropdown will default to the correct merchant.) 3. Type in transaction amount. Copyright | Nexion SA (Pty) Ltd 3 User Manual – Nexion Payment Solutions Nexion Call Centre 0861 639466 Version 3.5 4. Type in Transaction Ref # (This can be an invoice or file number) and Member Ref #. This can be your client’s name. (These references will allow you to identify the transaction on your reports and reprinted receipts) Integrated Users start at this point Practice Management System pre-populates the screen (below) for you, you MAY have to select which merchant has to be credited. 5. Select the “Process Card” button. (If card is not present please refer to chapter 5 – Card not present transactions) 6. A pop-up screen will be displayed, prompting the user to “Present card” (swipe/dip card) Copyright | Nexion SA (Pty) Ltd 4 User Manual – Nexion Payment Solutions Nexion Call Centre 0861 639466 Version 3.5 7. Swipe Non chip and pin card through the slot on the side of the terminal, with the magnetic strip at the bottom of the card facing towards the terminal. Dip card if applicable in figure B. A. B. 8. Follow the prompts on the screen of the pay point terminal. You will either be asked to confirm entry or to make a selection using the “down arrow” and confirm by using the “green” button. Selection (Down Arrow) Confirm (Green Button) 9. Two receipts will automatically be printed to your default printer. (Receipt settings see chapter 14) NOTE – if the receipt indicates DECLINED the transaction did not complete successfully. (For explanation of decline codes see Chapter 17) Copyright | Nexion SA (Pty) Ltd 5 User Manual – Nexion Payment Solutions Nexion Call Centre 0861 639466 Version 3.5 THE MERCHANT RETAINS A SIGNED COPY AS WELL AS AN IMPRINT OF THE CARD (THIS COPY MUST BE FILED AS IT MAY BE REQUIRED IN THE CASE OF A CHARGEBACK) AND THE PATIENT PA RETAINS THE OTHER COPY 10. The receipt will also be displayed on your PC screen, to finalize the transaction click on “Complete”. Clicking on “Copy” will create a copy of the receipt for pasting pasting to a file (see Chapter 14). 14 Clicking on “Reprint” will reprint re the receipts. In case of printer nter malfunction (see Chapter 14). 14 Integrated egrated users: Successful transactions will post to patient record at this point. point Copyright | Nexion SA (Pty) Ltd 6