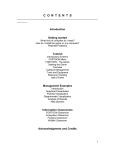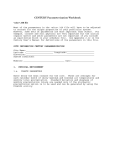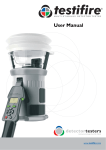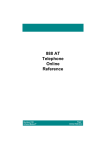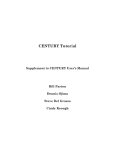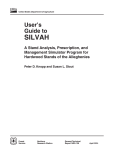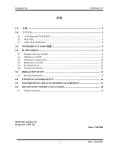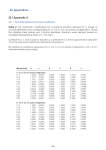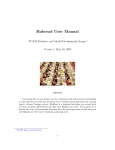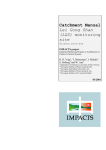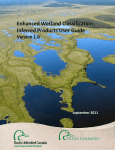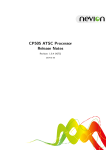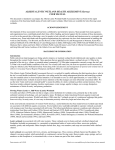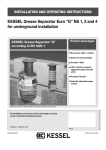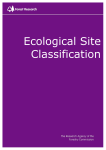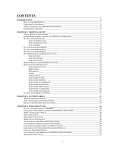Download to the FORECAST quickstart manual (
Transcript
FORECAST ECOSYSTEM SIMULATION and FORECAST NAVIGATOR Version 3.2 ______________ Quick Start Users Manual April 1998 A brief introduction to the stand-level ecosystem management model FORECAST, and its user interface, FORECAST Navigator. ___________________________________ 1 Table of Contents 1. FORECAST. 1.1 Intended use and objectives of the model. 2. Loading the Software. 2.1 Computer requirements. 2.2 Shipping list. 2.3 How to Install FORECAST. 2.4 If there are problems. 3. The Overall Structure of the FORECAST Model. 3.1 The Setup Input Files. 3.1.1 Soil Data 3.1.2 Tree Data 3.1.3 Plant Data 3.1.4 Bryophyte Data 3.2 The Setup Programs 3.3 The Setup Output Files. 3.3.1 General 3.3.2 The Inistate file. 3.3.3 The Ecostate.ecs file. 3.4 The Management Data (Ecodata.edt)file. 3.5 The Ecosystem simulation program. 4. FORECAST Navigator. 4.1 Starting the FORECAST program. 4.2 FORECAST Data Sets. 4.2.1 What is a Data Set? 4.2.2 Supplied Data Sets. 4.2.3 How to open a Data Set. 4.2.4 Red lines on flow chart pipes. 4.3 Running a Setup Program. 4.4 Preparation of an Ecostate.ecs File. 4.5 Preparation of an Ecosystem Simulation Run. 2 5. FORECAST Output. 5.1 The FORECAST Graph program. 5.1.1 Graph Axis Options. 5.1.2 Graph Program Abilities. 5.2 The FORECAST Tables program. 5.2.1 Summary table. 5.2.2 Management tables. 5.2.3 The Ecosystem Tables. 5.2.3.1 Discrepancy. 5.2.4 The Economic Tables. 5.2.5 The Energy Table. 5.2.6 The Employment Table. 6. Product Information and Support. 6.1 Copyright. 6.2 Product Support 6.3 Acknowledgements and Credits. The FORECAST Quick Start Users Manual is 1998 Ecocast Ltd., Denman Island, BC (250) 335-2598 and Life Science Programming Ltd., Naramata, BC (250) 496-5834) Windows 95 is a registered trademark of Microsoft Corporation. 3 1. FORECAST: FORestry and Environmental Change ASsessmenT. 1.1 Intended Use and Objectives of the Model. FORECAST is a stand-level, ecosystem management model designed to assess the sustainability of various ecosystem and social values over multiple rotation time scales under a variety of user-defined management and natural disturbance regimes. FORECAST is a hybrid-simulation stand model. It employs a combination of empirical data that define how a forest has grown in the past (a "historical bioassay" of forest growth on the site in question) with empirical and ecological process data that enables the model to forecast how this historical pattern might change in the future under altered growth conditions. The model focuses on alterations to the availability of nutrients and light caused by forest management or natural disturbance (wildfire or wind damage). Changes in soil moisture due to climate change, and alterations in competition for water between different tree and understory species, are not simulated in the 3.2 version of the model, but will be in a future version. FORECAST is mainly intended as a model of even-age forest growth, and for the analysis of even-age silvicultural systems (i.e., clearcutting or shelterwood). It can simulate relatively simple mixtures of tree species and understory plant species. Very simple assessments of some types of uneven-age management are possible, and version 4.0 will have the ability to simulate multiple cohorts of a given species, all individuals in a given cohort being of the same age. This will expand the capabilities of the model to undertake simulations of uneven age silvicultural systems. However, it is not suitable for the detailed assessment of uneven-age silvicultural systems, or for the analysis of tradeoffs between even-age and unevenage systems. The major intended use of FORECAST Version 3.2 is for the assessment of the sustainability of various values in even-age stands over multiple rotations. Its primary objective is to provide a decision-support tool for use in: 1. Certification of the sustainability of even-age forest management (sustainability defined as a non-declining pattern of change); and 2. Comparison of the possible consequences of alternative even-age stand management scenarios. FORECAST has the ability, if provided with appropriate calibration data, to forecast future values of: • • • • • • • tree biomass, growth, nutrient content, and timber harvest yields. soil organic matter, nutrient capital and fertility. minor vegetation biomass growth and nutrient content. major pathways of nutrient cycling, ecosystem inputs and losses. ecosystem carbon budgets and carbon storage. stand-level economics, energy efficiency and employment. some limited wildlife habitat interpretations. FORECAST Version 3.2 results (i.e., graphs and tables) can be exported to Windows 95 or Windows NT compatible spreadsheets and word processors. 4 2. Loading the Software. 2.1 Computer Requirements. FORECAST Version 3.2 requires an IBM compatible 486 (or better) computer with a Windows 95 or Windows NT operating system, 8 Mb. of RAM (minimum), and at least 12 Mb. available disk space. FORECAST Version 3.2 will not run on a Windows 3.x operating system. 2.2 Shipping List. Your FORECAST program package should contain: • 3 diskettes. • FORECAST "Quick Start" Users Manual. • Registration sheet. Registered users will be notified of program upgrades. 2.3 How to Install FORECAST. On Windows 95 systems, the user should always install (or remove) software using "Add/Remove Programs", which is located in the Control Panel. To locate the Control Panel click the "Start" button and then select "Settings". After you have double clicked on "Add/Remove Programs" in the control panel click the Install button. Windows 95 will automatically locate the setup and from this point you should follow the instructions and supply any required information. On Windows NT systems you can launch the setup by going to the File Manager, clicking on the icon of the drive containing the distribution disk, then double-click on "Setup.exe". If you install FORECAST with "Add/Remove Programs" you will also be able to uninstall it using Add/Remove Programs. 2.4 If there are problems with the installation please contact: Life Science Programming. Phone: (250) 496-5834 E-Mail: [email protected] 5 3. The Overall Structure of the FORECAST Model. The FORECAST model is structured into three major components: the ecosystem setup, the ecosystem simulation, and the scenario output analysis. • The Ecosystem Setup. The "Setup" also has three major components: a) Input data which describe how trees, plants, shrubs and bryophytes have grown in the past and which constitute the "historical bioassay". Additional data define tissue nutrient concentrations, plant responses to light, and soil processes. b) Programs that estimate from the historical bioassay and the other input data a set of simulation rules and process rates. c) Empirical output with which to monitor aspects of the setup process, and a file containing the simulation rules and process rates for transfer to the Ecosystem Simulation program. • The Ecosystem Simulation. Simulation of the forest ecosystem response to a variety of management practices and natural disturbance regimes based on the simulation rules and process rates defined by input data and derived by the Setup programs. Simulations of different management and natural disturbance scenarios. • The Scenario Output Analysis. The ecosystem simulation output is analyzed both graphically and in tabular form. Forecasts of future forest structure and ecosystem function, and of various social values, are compared for different stand management and natural disturbance scenarios. Multiple scenario comparisons form the basis for the educational and extension tool FORTOON. 3.1 The Setup Input Files. 1 The data described below are obtained from a variety of sites that vary in soil fertility. FORECAST uses data on soil processes and tree / plant growth from sites of different nutritional status to formulate simulation rules concerning the response of tree and plant growth and soil processes to changes in site fertility caused by management or natural disturbance. This does not, however, deal adequately with the fact that nutrient-rich sites are often moister than nutrient-poor sites. Thus, the model's response to nutrients may, for some forests, be confounded by the effect of 1 At first sight, the input data files appear somewhat intimidating. In reality, not all the data entries are required to run FORECAST. The complexity of the input files comes in part from the desire to enable the user to add detail to the simulation if the calibration data are available. The user can, at will, greatly simplify FORECAST, with corresponding reductions in calibration requirements. Remember, however, that omitting a process or compartment can result in a greater error in the simulation than including a wellbased estimate of that process or compartment. The opposite may also be true. The user must make the final decision on the degree of detail to be included. 6 differences in soil moisture in the input data from the different sites. This issue will be addressed in a future version of FORECAST. 3.1.1 Soil Data. Data on rates of decomposition of litter, wood, and other types of organic matter; humus decomposition; soil exchange capacities; nutrient inputs from rain and other natural sources; the different forms of nitrogen; and various optional additional soil data (e.g., phosphorous exchange rates in mineral soil). These data are used in the Ecosystem Simulation program to establish the geochemical balance of the site, the rate of nutrient cycling in the biogeochemical (within ecosystem) nutrient cycle, and to simulate soil organic matter trends. 3.1.2 Tree Data. Data on biomass accumulation as a stand ages, by biomass component (leaves, branches, bark, stemwood, roots), and nutrient concentrations in these components; data on tree height, stand density, stem size frequency, and light extinction below the canopy as a function of foliage biomass (related to stand age); data on the photosynthetic response of shade-adapted and light-adapted foliage to variations in light intensity; data that define biomass aging (e.g., the sapwood to heartwood conversion) and litterfall (e.g., number of years of leaf retention in evergreens; how long dead branches stay on the tree stem); data that define fine-root turnover; data that define how much of the annual photosynthesis of an evergreen occurs at a time when deciduous competitors have no leaves, and how height growth is affected by shading. These data are used to calculate the model's driving function for tree growth (Shade Corrected Foliage Nitrogen Efficiency, or SCFNE), carbon allocation between different biomass components, and the effect thereon of changes in nutrient availability; the allocation of growth / ha between different individual trees; nutrient uptake demand and internal cycling; symbiotic nitrogen fixation; litterfall and fine root turnover, and various other simulation rules. 3.1.3 Plant Data. The data in this file are mostly similar to the data in the Tree Data file, except fewer biomass compartments are defined, there is no requirement for data on individual plants (i.e., change in number of stems / ha with age; stem size frequency with age), and various other characteristics defined in the Tree Data file are not required. 3.1.4 Bryophyte Data. FORECAST has a very simplified representation of the growth of bryophytes, and the input data requirements are correspondingly simple. 7 3.2 The Setup Programs. 2 There is a separate setup program for Soils, Trees, Plants, and Bryophytes. As noted above, the function of these programs is to take chronosequences of values of the variables given in the setup input files, to apply a smoothing function to these data, and to pass these smoothed functions, a set of simulation rules that are derived from these functions and other data, and the driving function and various process rates, to the Ecosystem Simulation Program. A detailed description of the setup programs is presented in the main Users Manual which is incorporated into the FORECAST Help files. This description is not repeated here. 3.3 The Setup Output Files. 3.3.1 *TRND and *PLOT Files. Two types of file are produced by each of the four Setup programs every time they run. 1. *TRND files which contain all the simulation rules and process rates extracted from the input data by the setup programs. They are compiled binary files which pass the setup data to the ecosystem simulation program. *TRND data are inaccessible to the user. 2. *PLOT files which include a presentation of time trends in variables based on: a) input data to which a smoothing function has been applied; and b) combinations of input data that have been used to simulate other variables that are not represented in the input data. The *PLOT files let the user access the data in their respective *TRND files. Users may thereby evaluate the results produced by the setup program smoothing routine and see what effect it had on their input data. Users can also determine how well the simulation rules based on combinations of input data represent other ecosystem and plant processes. The Ecosystem simulation program also produces its own *PLOT file, Ecoplot.ept. This file holds the graphical results of the ecosystem simulation program acting on input data received from: • the setup programs (via the four *TRND files). • the simulated ecosystem condition at the start of a run (from the Ecostate.ecs file), and • the user-defined management or natural disturbance scenario that is being simulated (from the Ecodata.edt file). 2 In the present version of FORECAST, all setup files must be completed and the setup programs run. If the user does not wish to use one of the setup modules (Bryophytes, for example), he/she can declare "no bryophytes" and edit the setup input file appropriately. However, a much simpler approach is to use a default setup data file for bryophytes, but not use bryophytes in the ecosystem simulation program. A new user may wish to contact Life Science Programming for advice on this. 8 3.3.2 The Inistate File. The Ecosystem Simulation program requires a detailed description of the values of all compartments (state variables) in the model at the start of a simulation run. This description is provided by the Ecostate.ecs file (described below). Whenever you create a new Ecostate.ecs file you must begin with a "blank" Ecostate.ecs file (i.e., one that has had all of its compartment values set to zero). This "blank" Ecostate.ecs file is the Inistate file - which is produced every time the Soil Setup program runs. Click on the valve between the Inistate and Ecostate.ecs file boxes to select the appropriate file. (Figure 1). Figure 1. The Inistate and Ecostate.ecs file boxes, joined by a "valve". See Figure 2. 3.3.3 The Ecostate.ecs File. This file, which contains a description of the values of all state variables at the start of a simulation (i.e., a model run), is prepared by running the Ecosystem Simulation program with nutrient feedback and site quality change simulations disabled, and with an appropriate Inistate file. This allows the model to grow a forest, and permits forest floor and soil organic matter levels to develop as they have in the past on the site in question, and as described by the "historical bioassay" input data. The user can create an Ecostate.ecs file reflecting different histories of site disturbance or management, but without a simulation of nutrient control of growth or site quality change. 3.4 The Management Data File. (Ecodata.edt) This file gives the user the opportunity to describe the plant community composition, nutrient feedback processes, natural disturbance regime and management regime that are to be represented in the ecosystem simulation. The user defines which species will regenerate in which year and at what density, whether there will be site preparation by slashburning; thinning and fertilization (conventional fertilizer or organic wastes such as sewage sludge or other organic materials); stand density control, thinning and pruning; wildfire or windthrow; final harvest (clearcut), or partial harvest (shelterwood or a simple multiple age class system). The user can provide economic, energy and employment data if she or he wishes to forecast economic performance, energy efficiency of management, and employment outcomes of the simulated management. The management data file employs the concept of "management cycle". A management cycle is a unique set of management instructions which is repeated without change for as may cycles as are called for, up to a maximum single run length of 250 time steps (for most uses of the model a time step = 1 year, but it could be a week or a month if you are prepared to ignore seasonality). Actually, runs can be continued for as many multiples of 250 time steps as desired by linking multiple runs of 250 time steps. (see Users Manual for details of how this is done. Run FORECAST Navigator Help - the Users Manual is available on the opening page). 9 If all the rotations in your scenario are identical, a cycle = a rotation. When rotation = cycle, it is only necessary to define the management for the first rotation. The program will repeat these instructions for as many cycles as you have called for. If the different rotations within a single simulation run are not identical, a cycle defines all the details of all the rotations. In this case there is a single cycle in the run, equal in length to the sum of all the rotations in it. Every detail of every rotation must be defined by the user. 3.5 The Ecosystem Simulation Program. The Ecosystem Simulation program accepts from the Setup programs simulation rules that describe how the tree and other plant species being represented have grown in the past under a range of nutrient availability conditions. It combines these rules with input data on the response of the different species to light competition, data from which to simulate shading, and a variety of other input data to simulate tree, understory herbs and shrubs, and bryophyte growth under future conditions. These conditions include future levels of nutrient availability and light, and of nutrient competition that result from simulated management and/or natural disturbance. The model also forecasts future soil organic matter and nutrient 3 resources, ecosystem-level carbon budgets , and the stand-level economic, energy use and employment implications of the simulated scenario. FORECAST Version 3.2 produces two types of output file that present these forecasts: a graphical file (Ecoplot.ept) and a tabular file (Ecotab.etb) that are accessed through the graphics and tables utilities of FORECAST Navigator. 4. FORECAST Navigator - Version 3.2 4.1 Starting the FORECAST Navigator Program. 1. 2. 3. Click the Windows "Start" button. 4 Go to "Programs", then locate and select "FORECAST". The FORECAST program will start. As the FORECAST program loads, you will see a screen of an even-age forest and hear a few brief bars of music. The main screen will then appear. See Figure 2. You can create a short-cut to the FORECAST Navigator program by using the RIGHT mouse button to drag and drop the file Forecast.exe onto your desktop and selecting "Create short-cut here" from the menu which appears. You may then start the FORECAST program by double clicking on the resulting icon. 3 Carbon budget analysis is not available in version 3.2. If you installed FORECAST to a directory other than C:\Program Files\Forecast, you can start the program by using the Windows 95 Explorer to locate the file "Forecast.exe" and then double clicking on that filename. 4 10 Figure 2. The FORECAST Navigator Main Screen. The different components of the Navigator main screen are explained below and in the FORECAST Navigator Help Files click on "Overview" on the Help opening page. 4.2 FORECAST Data Sets. 4.2.1 What is a Data Set. Because information for the calculation or simulation of a given Ecosystem Simulation variable comes from a variety of files, certain aspects of these files must be coordinated. For example, information which affects tree growth is supplied by the Tree Setup and Soil Setup Input files, the Ecostate.ecs file, and the management file (Ecodata.edt). If one of those files supplies data for two tree species and two nutrients, then the other files must also supply data for the same two trees and nutrients. Before it begins a run, the Ecosystem Simulation program checks to see that all of the input files are coordinated in the prescribed manner. If they are not, the program returns an error message and will not run. In order to help users keep track of the group of coordinated files that supply input data to the Ecosystem Simulation program, FORECAST uses the concept of a “Data Set”. Data Sets, which use the filename extension .fds, (Forecast Data Set) are groups of coordinated files. Data Sets are stored in compressed form and are automatically decompressed whenever they are opened in the 11 FORECAST Navigator environment. You might think of a functioning Data Set as "someone's description of a forest ecosystem". Once a Data Set is opened, the individual “user input” files it contains may be altered (i.e., edited) as you see fit. The editor for this purpose is built into the FORECAST Navigator. Only one Data Set may be opened at a time. In order to prevent confusion it is suggested that the editor be used only in Replace (i.e., overwrite) mode when you are changing numbers. 4.2.2 Supplied Data Sets. Once the FORECAST Navigator is running, you can load one of the four example Data Sets supplied with FORECAST. Name of Data Set #1 Prepared by Location: Trees: Plants: Bryophyte Dougfir.fds J.P. Kimmins and K.A. Scoullar. Southern Vancouver Island, British Columbia Coastal Western Hemlock Zone, Dry Subzone Douglas fir and Red Alder. Fireweed and Salmonberry CWH Moss Complex Wildlife: Blacktail deer and Pileated woodpecker. Name of Data Set #2 Prepared by Location: Ecological zone: Trees: Plants: Lodgpine.fds X.H. Wei and J.P. Kimmins Interior of British Columbia, Williams Lake Sub-boreal Pine Spruce zone, very dry and cold Lodgepole pine and Sitka spruce No local data provided. File contains default data for fireweed and salmonberry from the CWH zone CWH Moss complex. Same as for plants. Ecological zone: Bryophyte Wildlife: 12 Blacktail deer and Pileated woodpecker. Same as for plants. Name of Data Set #3 Prepared by Location: Ecological zone: Trees: Plants: Bryophyte Comeau.fds D. Sachs and P. Comeau Southern Vancouver Island, British Columbia Coastal Western Hemlock zone, Dry subzone Douglas fir, Western Red Cedar, Red Alder, Western Hemlock Fireweed, Salmonberry, Salal, Bracken fern CWH moss complex Wildlife: Blacktail deer and Pileated woodpecker Name of Data Set #4 Prepared by Location: Ecological zone: Trees: Plants: Bryophyte BorSpruce.fds J.R. Wang Northeastern British Columbia Boreal White and Black Spruce zone White spruce and Aspen Bluejoint and Berry BWBS Moss complex Wildlife: Blacktail deer and Pileated woodpecker. Same as for Lodgpine.fds. 4.2.3 How to Open a Data Set. 1. Click on the "Open Data Set" icon 2. Double click on the Data Set filename you are interested in, or 3. Highlight the Data Set you want to open and click OK. Only one Data Set may be opened at a time. If you open a second Data Set, FORECAST will close the one that is already open. You will be prompted to save any edited files. to access the FORECAST help files. These include our on-line Click on the User's Manual and the Scientific Foundations Manual. After a Data Set has been opened, the names of its input data files will appear in their respective Setup windows. The Setup windows are located along the left side of the FORECAST Navigator. See Figure. 2. The FORECAST Ecosystem Simulation cannot be run until a Data Set has been opened and all the setup programs run. 4.2.4 Red Lines on Flow Chart Pipes. Before you can run FORECAST calibrated with a particular Data Set, the Soil, Tree, Plant, and Bryophyte input data must be processed by their respective Setup Programs. Until this has been done the pipes connecting the input data boxes to their setup program boxes and the setup program boxes to the Ecosystem Simulation box will be colored red. After the setup programs have been run successfully, the pipes will be colored grey, as in Figure 3. 13 Figure. 3. Soil Setup input data file and program. 4.3 Running a Setup Program. To run a Setup program, click on the Setup Program box. button in the upper left corner of the The setup program will produce two output files. 1. A graphic output (*PLOT) file which demonstrates how the input data are used in preparing a set of simulation rules that are the basis for the Ecosystem Simulation Model. This file (in Figure 3 it is soilplot.spt) can be examined in the FORECAST Graphs program. 2. A *TRND file which is passed to the Ecosystem Simulation Model. This file contains the simulation rules that are used in the ecosystem simulation. If the user is using the input file editor to prepare several modifications of an Input Data file, each modification must be given a unique filename. The filename extension (.sdt for soildata, .tdt for treedata, .pdt for plantdata, or .bdt for bryophyte data) must be retained. Rename the file by using the [File | Save As] command in the file editor. After an input data file has been edited and renamed, the pipes which connect that input data box to the other parts of the FORECAST program will be colored red. This alerts you to the fact that the setup program has not been run. Until the setup program runs successfully, the edited input data will not be compiled into a new *TRND file and passed to the ecosystem simulation program. If you want to save the *.spt files associated with the different *.sdt files you have created, output *.spt button in the setup program window. This must files can be renamed using the be done before the setup program is run. As noted in Section 4.2.4, the pipes are all colored red when you first start the FORECAST Navigator program. When you open a Data Set, the pipes will remain red if the input data files have not been run through their applicable Setup programs. As soon as this is done, and as soon as an Ecostate.ecs file has been produced (see below) all the pipes will lose their red color except the pipe between the Management Data file and the Ecosystem Simulation boxes. The red in this pipe is removed when the Ecosystem Simulation program is run, but returns each time you edit the Management Data (Ecodata.edt) file. 14 In addition to the graphical and SoilTRND files, the soil Setup program produces an Inistate file. This is a file template which is used subsequently by the Ecosystem Simulation program to prepare the Ecostate.ecs file - a description of the state of the ecosystem compartments at the start of the simulation. 4.4 Preparation of an Ecostate.ecs file. To establish the state of the ecosystem at the start of a simulation run, the Ecosystem Simulation program, acting on user-provided instructions in the Management Data File, uses the Inistate file and data from the *TRND files on how trees and other plants have grown in the past on a particular site, and on the past rates of processes on that site, to grow a forest that closely resembles the forest from which the calibration data came, but subjected to a user-defined history of management or natural disturbance. The condition of the ecosystem at the end of this "make-state" simulation run is captured in an Endstate file. This "make-state" run is performed with nutrient feedback and simulation of site quality change disabled. The contents of the Endstate file can be examined by opening the Ecoplot.ept and the Ecotab.etb files in the graphical and tabular utilities. This lets the user ensure that the simulated system is in the condition from which he or she wishes to start the analysis of alternative scenarios. If the simulated ecosystem condition is not as desired for the start of a management scenario simulation, this process is repeated with a modified set of instructions in the Management Data (Ecodata.edt) file. When the desired condition is achieved, copy the Endstate file to the Ecostate.ecs file by clicking on the pump icon (Figure 4). The software will then be ready to begin scenario analysis. Figure 4. The "pump" icon transfers the Endstate file to the Ecostate.est file. [Note: in preparing the Ecostate.ecs file the user may have to run the Ecosystem Simulation program several times, each time copying the Endstate file to Ecostate.ecs. This may be necessary in order to build up equilibrium levels of variables (soil organic matter, for example) which may not reach steady state within the time period of a single simulation (presently set at 250 time steps which, for most data sets, means 250 years.] 4.5 Preparation of an Ecosystem Simulation Run. With the desired Ecostate.ecs file established, the user edits the Management Data file (Ecodata.edt) to re-engage nutrient feedback and site quality change simulation, and to establish the desired ecosystem composition, and the desired processes and management scenario and/or natural disturbance regimes. The Ecosystem Simulation program is then run. When the run is completed, the results can be examined both graphically and in tabular form. This can be done either by clicking on the graphical or tabular utility icon, selecting "Ecoplot Files" from the list of graphical files, and then selecting the current Ecoplot.ept file, or selecting the current Ecotab.etb file, respectively. Alternatively and more directly, the current files can be examined by clicking and 15 dragging the graphical or tabular output file to the appropriate utility icon. See Figure 5. Figure 5. Illustration of the drag-and-drop method of using the graphical and tabular utilities for *.ept and *.etb files. When the run has been analyzed in graphical and/or tabular form, the user may chose to define one or more additional management and/or natural disturbance scenarios in the Management Data (Ecodata.edt) file, and re-run the Ecosystem Simulation program. By giving the graphical and tabular output files different names for each run, the user can build a library of these files for later analysis and comparison. Careful records must be kept of the Management Data file used to create each run. This can be done by saving each Management Data file under a separate name which is coordinated with the respective output file names. In a future version of FORECAST, recalling the Management Data file for each output file will be automated. Available disk space will limit the number of Setup and Ecosystem Simulation output files you can save. Where the user wishes to save the output files produced by any of the setup programs or by the ecosystem simulation program, they may click on the Options ) and then check the box beside the types of output files they want to button ( save. The dialogue window which lets you select a suitable filename and directory for the output file(s) will appear automatically whenever any of those programs are run. This procedure automates the act of clicking on the button (see below). 5. FORECAST Simulation Program Output. 5.1 The FORECAST Graphs Utility - Overview. The graphs utility can be accessed by clicking on the Graph Utility icon in the "Utilities" box on the FORECAST Navigator main screen (Figure 2), or by "drag and drop" of an ecoplot.ept (or other *.ept) file from its window to the graphics icon (Figure 5). The former method is used to look at Setup graphical output files. For inspection of Ecosystem Simulation graphical files, either method can be used.. 16 Figure 6. Navigator Graphs Main Screen. To examine the graphical output of, for example, the current run of the Ecosystem Simulation (e.g., Figure 5): 1. If the FORECAST Graphs program is not running, you can drag-and-drop the "graph output file" on the graph icon in the "Utilities" box. (Figure 5.) The default filename for the graphical results of an Ecosystem Simulation run is at the right end of the "graph output "Ecoplot.ept". If you click on the file" area before the ecosystem simulation runs, you can assign a different filename and directory for the Ecoplot.ept file. 2. If the FORECAST Graphs program is already running, then the drag and drop feature is inactive and you must switch to the graph program and load the Ecoplot.ept file in the normal manner. Once a *PLOT file is opened, a series of cascading menus appears. Only one item can be selected from each menu. A single click on a menu item selects that item and opens the next menu in the series. When you reach the end of the series and no more selections are possible, the selected variable is displayed as a graph. You can "back up" through this series of menus by clicking on the each menu. in the upper right corner of 17 Up to 8 variables, all from the same *PLOT file, or from 8 different *PLOT files, may be placed on a graph at one time. Variables from a particular *PLOT file can be added by clicking on the button (or pressing the "A" key as a shortcut) and going through the cascading menus again. Individual graph lines may also be removed from a graph in either one of two ways. First, you can click on the graph variable in the Legend box (in the upper right of the screen) that you want to remove, and then click on the button. Alternatively, you can select the variable by clicking directly on its graph line to get the "Series Attributes" box for that line in the lower right of the screen (see Figure 7) and button. If clicking on an individual line proves difficult (graph lines then clicking the are thin), try clicking where the line changes direction sharply. If that doesn't work, button. This will put large activate the "data points" feature by clicking on the markers at each year along the graph line; these markers are easier to hit. You can remove this "Series Attributes" box by: and turning it a) If the Legend is already on (i.e., visible) - by clicking its button off - the "Series Attributes" box will also be turned off and will remain off when you turn the Legend back on. b) If the Legend is "off", by clicking the legend button twice and turning it on and then off. Figure 7. The "Series Attributes" box which, when implemented, appears at the lower right of the graphs screen. 5.1.1 Graph Axis. The "X" axis of all graphs is Time, with the axis maximum value equal to the total length of the simulation run. The "Y" axis, however, has two options. 1. The default. Each line added to a graph is plotted to its own "Y" axis maximum (i.e., the "Y" axis scale represents 0 - 100% of the maximum absolute value reached by that variable on that run). This is selected by the 18 button. 2. The option. A graph with a single absolute maximum value given for the "Y" axis and with all variables plotted on this common scale. This is selected by the button. The problem with #2 is that a graph variable with a high numeric value will suppress other graph variables which have low numeric values, so all of the visual information about their time trends is lost. Option #2 is included because it is useful for comparing different variables from a simple run that have the same "Y" axis scale (e.g., the tallest or the shortest tree height; total and available soil nitrogen) or for comparing a single value (e.g., stem biomass) from several different runs. 5.1.2 Graph Program Abilities. When you are looking at output covering several rotations in which all the rotations are the same length, and you would like to overlay the values and time trends of one variable from successive rotations (i.e., compare one variable with button itself over all the rotations in the current simulation run), click the and chose that variable from the pop-up menu. This will produce a graph with the "X" axis equal to the length of the rotation and with the different rotations of the chosen variable shown in different colors. This is helpful in a detailed comparison of rotation-to-rotation changes in a variable. To return to the original graph, in which the X axis is equal to the total length of the simulation run, click on the button. If the simulation run consisted of a single button is disabled. If you are simulating different length rotation the rotations within a single management cycle, this option does not work. button. You can expand the "X" axis of a graph by clicking on the The graph expands to become several computer screens wide and is much easier to read. Use the buttons to scroll along the expanded graph. button and You can also make the graph screen larger by clicking on the removing the legend box. This is a toggle switch; to display the legend box click the button again. . Click this icon If you would like data points shown, click on the again to return to a simple line graph. For a 3-D presentation of the graphs, click on the button. To return to 2-D click this button again. To print the current graphs click on the button. Click on the button for Help. 19 5.2 The FORECAST Tables Program Overview. To access the Tables utility, click on the Tables icon in the Utilities box or click and drag the Ecotab.etb file to the button in the Utilities box (see Figure 5). Along the left side of the Table utility screen there is a menu which expands in the same manner as the tree structure of the Windows 95 Explorer. You follow the tree structure, making choices as you go deeper into the analysis. A double tree indicates that more information is available while a single tree indicates an open branch. Figure 8. The Tables Choice screen from the left hand side of the FORECAST Tables main screen. This example is for the implementation of the Management Table. (See Section 5.2.2). icon. You move Each "branch" of the tree ends in a Table - indicated by the along the tree structure by clicking on "double trees" or by using the cursor arrows to move the highlight up and down the tree and pressing [ENTER} to open a highlighted "branch". When you have loaded an Ecotab.etb file you can view the tables by clicking on their individual icons, explained below. Figure 9 shows the overall Tables screen. 20 Figure 9. The FORECAST Tables main screen. 5.2.1 The Summary Table. This shows a summary of the files used to produce the current run, the file and program version number, the species and nutrients being simulated, and details of the run (e.g., nutrient feedback; site quality at the start of the run; and the length and number of the "management cycles" (explained in Section 3.4). 5.2.2 The Management Tables These tables present a summary of every management entry into the stand (e.g., site preparation by fire or mechanical litter raking; planting or other regeneration; stand density control and commercial thinning; pruning and fertilization; litter raking; final harvest). The tables are broken down by trees, general site management, plants and bryophytes. Within trees, a table is broken down by treatment (planting, thinning, final harvest), within a treatment (e.g., thinning) by cycle, and within a cycle by year (with a note of rotation # in the tables). Note that a "cycle" = a rotation when your run consists of a single rotation, or a series of identical rotations. If you are simulating a series of rotations that differ from each 21 other in some way, a "cycle" = the complete set of rotations that have been defined within a management cycle in the Management Data (Ecodata.edt) file. 5.2.3 The Ecosystem Tables. Unlike the Management Tables, the Ecosystem Tables in FORECAST Version 3.2 only report summaries over each management cycle. Where a cycle = a rotation, this provides rotation summaries. Where cycle ≠ rotation, the tables only give a summary over the run (i.e., where the run = 1 cycle), or for each of the cycles (a group of different rotations) that have been simulated. The tables present results for each cycle and a summation over all cycles (i.e., the entire run). For each cycle and the run summation, tables of nutrient inputs and outputs (i.e., geochemical and management inputs and outputs) are presented for each tree species, each herb, shrub and bryophyte species. For each tree and other plant species, the tables summarize total production over the cycle, the average production per time step, and the quantity of this production that is lost to litterfall (leaves, branches, bark, roots, fruit) and to individual tree mortality, or stem mortality for herbs and shrubs. The tables then summarize, for the nutrients the user is simulating, the total uptake, loss in litter, internal cycling ("cycling" - internal retranslocation of nutrients), symbiotic fixation (for nitrogen), and the nutrient content of planted seedlings. 5.2.3.1 Discrepancy. The final screen displays an accounting of the simulated change in inventories of nutrients, the simulated gains (inputs) and losses (outputs), and the net gain (gains losses). The right hand column of this table is called "discrepancy". It is the difference between Net Gain and the simulated Site Change. If one has not simulated nutritional regulation of growth or nutritional site quality change, FORECAST will have grown the trees, herbs, shrubs and mosses (if all these were included) according to the input data on how these have grown in the past. This growth, and the associated nutrient "uptake" and nutrient content, will have been simulated irrespective of the simulated nutrient supply; the model simply "creates" these extra nutrients when the trees and plants demand them. The extent of this "creation" is given by the Discrepancy. When nutrient feedback is switched on, Discrepancy should be zero. If this is not so, there is either a data entry error or a software problem. Note that nutrient feedback is controlled separately for each nutrient. Thus, for a nitrogen-feedback run, there should be zero discrepancy for nitrogen, but there may be a non-zero discrepancy for the other nutrients. 22 5.2.4 The Economics Tables. These tables present an accounting, for each management cycle, of the costs of each stand management activity ("Actual" = cost at the time of the activity; "Cycle" = cost + interest (to the end of the rotation) on the loan taken out to perform the activity; "Cumul" = Cumulative actual costs plus interest to date), and the revenue (actual revenue from each activity; net revenue from each activity; and Cumulative net revenue). If economic data are not given, or if the economic input data set is incomplete, this table will be irrelevant or inaccurate, respectively. The Economics section then presents an "Analysis" of several economic indicators derived from the management accounting table. These are calculated for five different discount and interest rates selected by the user, from zero to some upper number (e.g., 10%). These data are presented for each cycle, and cumulatively over successive cycles. 5.2.5 The Energy and Carbon Budget Tables. The Energy Table is analogous to the economics accounting table, except it simply gives energy costs, benefits, benefit/cost ratio, and cumulative net benefits. The Carbon Budget Table presents an analysis of carbon inputs to and losses from the simulated ecosystem, the ecosystem carbon balance, the fate of harvested carbon (e.g., in logs), and the overall ecosystem - end use carbon balance. 5.2.6 The Employment Table. The Employment Table gives the person-days of employment for each management activity. 23 6. Product Information. 6.1 Copyright. The FORECAST Quick Start Manual is copyright 1998 Ecocast Ltd., Denman Island, BC (250) 335-2598 and Life Science Programming Ltd., Naramata, BC (250) 496-5834). The FORECAST Ecosystem Simulation program, FORECAST Navigator, and the FORECAST Graphs and FORECAST Tables utility programs, together with their allied Help files and documentation, are copyright 1997, 1998 Life Science Programming Ltd., Naramata, BC (250) 496-5834 and Ecocast Ltd., Denman Island, BC (250) 335-2598. 6.2 Support. Reports of program bugs or technical questions about the setup input files or about the results produced by the FORECAST Ecosystem Simulation program should be directed to: Life Science Programming Ltd. RR#1, Site 5, Comp. 25 Naramata, BC Canada VOH-1NO Phone or fax: (250) 496-5834 E-Mail: lifescip @ img.net Questions about bugs in the program interface (i.e., non-working buttons or dialogue boxes) should be directed to: Rod Thauberger Logo Thauberger Multimedia E-Mail: [email protected] Questions about the Help files should be directed to: Bill Waldie A Little .hlp E-Mail: [email protected] 24 If anyone had difficulty finding a help topic I would appreciate knowing the name of the topic and the search words used. I would also like to know if anyone had difficulty understanding any Help file explanations. 6.3 Acknowledgements and Credits. Program Credits The FORECAST Ecosystem Simulation Concept and Design Hamish Kimmins. Kim Scoullar. Rod Thauberger. Brad Seeley. Clive Welham. Daniel Mailly. Robert Bradley. Programming Kim Scoullar. Rod Thauberger Help Files, Hypertext documentation, Users Manual. Bill Waldie. Hamish Kimmins. Technical Support Technical, administrative and secretarial support for the development of this software was provided by: Min Tsze, Gail Johnson-Scoullar and Maxine Horner Financial Support for the Development of FORECAST. FORECAST has been developed using modeling strategies developed for FORCYTE-11, the development of which was funded by Canadian Forestry Service, BC Ministry of Forests, and National Science and Engineering Research Council of Canada (NSERC). FORECAST development has been funded by Ministry of Forests of BC (FRDA and FRBC), BC Science Council, Canadian Pulp and Paper Association of Canada, Ontario Ministry of National Resources, National Resources Institute (UK), NSERC, Greater Vancouver Regional District, and by the University of British Columbia in the form of salaries and facilities. All these sources are gratefully acknowledged. 25 26