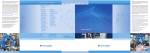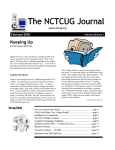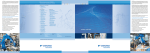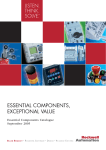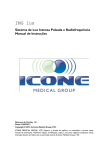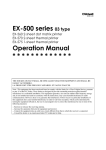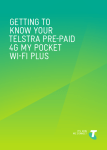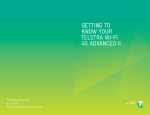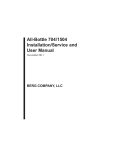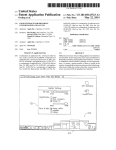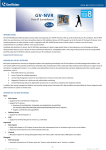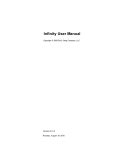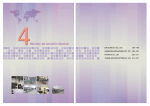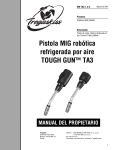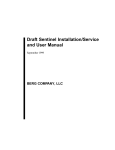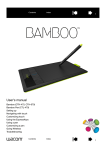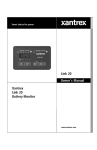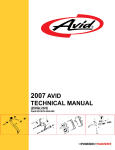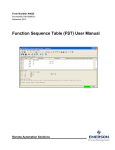Download Infinity/Sales Terminal Interface Manual
Transcript
Infinity/Sales Terminal Interface Manual Version 4.21 October 2002 BERG COMPANY, LLC Copyright © 1995-2002 by Berg Company, LLC. All rights reserved. No part of this publication may be reproduced, transmitted, transcribed, stored in a retrieval system, or translated into any language in any form by any means without the written permission of Berg Company, LLC, Madison, Wisconsin. Trademarks Infinity, All-Bottle, Laser and TAP 1 are registered trademarks of Berg Company, a Wisconsin Limited Liability Corporation. All-Bottle ID is a trademark of Berg Company, a Wisconsin Limited Liability Corporation. Other brand and product names may be trademarks or registered trademarks of their respective companies. Berg Part Number: 5201441 Revision 4.21 Printed in U.S.A. Disclaimer of Limited One Year Warranty Warranties and Berg Company, LLC, (BERG) warrants that all its Control Systems (SYSLiabilities TEMS) will remain free from defects in materials and workmanship for a period of one (1) year from the date of original installation. BERG’S obligation under this Warranty shall be limited to the repair or replacement (at BERG’S option) of the SYSTEM or its defective part(s) during the warranty period. This Warranty is not assignable and is for the benefit of the original end-user purchaser only. BERG neither assumes nor authorizes anyone to assume on its behalf any obligations not covered by the Warranty. THIS WARRANTY IS EXCLUSIVE AND IS IN LIEU OF ALL OTHER WARRANTIES, ORAL OR WRITTEN, EXPRESS OR IMPLIED, INCLUDING THE WARRANTIES OF MERCHANTABILITY AND FITNESS FOR ANY PARTICULAR PURPOSE. CONDITION AND EXCLUSIONS No defect (failure) caused by misuse, abuse, improper installation, lack of normal care or maintenance, accident or Act of God is covered by the foregoing Warranty. Said Warranty is limited to repair or replacement (at BERG’S option) only and does not include any labor or transportation charges or compliance with any Federal, State or local laws, codes or regulation. Notice of any claimed breach of said Warranty must be promptly given to the authorized dealer from whom the System was purchased or leased. Upon request, all Systems or parts which are claimed to be defective must be made available for inspection by and/or return to (at BERG’S option) such authorized dealer and/ or BERG. No repair or replacement under said warranty will extend the original warranty period. LIMITATION OF LIABILITY IN NO EVENT SHALL BERG BE LIABLE UNDER ANY TORT, CONTRACT OR OTHER LEGAL THEORY FOR ANY LOSS, COST, EXPENSE OR INCIDENTAL OR CONSEQUENTIAL DAMAGES OF ANY KIND IN CONNECTION WITH THE DESIGN, SALE, USE, REPAIR AND/OR REPLACEMENT OF ANY SYSTEM OR PART THEREOF, EXCEPT AS SPECIFICALLY NOTED ABOVE. BERG COMPANY Disclaimer of Other Warranties and Liabilities While all reasonable care has been taken in preparation of this product, it is provided “as is,” without warranty as to performance or fitness except as expressly stated above. The entire risk as to the quality of output developed with this product is assumed by the user. Berg Company does not warrant that the software or system will meet any particular requirements of the user, other than as expressly stated above, and specifically denies any liability for incidental or consequential damages resulting from the use of this software or system. Berg Company also specifically denies all liability for any technical or editorial omissions in its product documentation, and for any incidental or consequential damages resulting from the furnishing, performance or use of its documentation. Contents Getting Started 1-1 Interface System Components ..................................................................... 1-2 Installation Game Plan and Checklist ........................................................... 1-4 Gather Hardware Information ....................................................................... 1-6 Gather PLU and Modifier Information ........................................................ 1-10 Assign PLUs to Brands and Cocktails ........................................................ 1-12 Installation 2-1 Connect the ECU(s) to the Sales Terminal(s) .............................................. 2-2 Install a 2 to 1 Switcher (for POS terminals) ................................................ 2-4 Install a Duplex Switcher (for ECR terminals) .............................................. 2-6 Install a TAP 1 Parallel ECR Multiplexer....................................................... 2-8 Install Interface Software at a New Site ..................................................... 2-10 Upgrade Existing Interface Software .......................................................... 2-12 Uninstall Interface Software ....................................................................... 2-14 Drivers 3-1 About Options ............................................................................................... 3-2 About Modifiers ............................................................................................ 3-4 Enter Default Driver Settings (Options and Modifiers) ................................. 3-6 Enter Non-Default Driver Settings (Options and Modifiers) ....................... 3-10 Send Driver Settings (Options and Modifiers) to ECUs ............................. 3-12 Load a Driver .............................................................................................. 3-14 Driver Test .................................................................................................. 3-16 Enable or Disable a Driver ......................................................................... 3-17 Remove a Driver ........................................................................................ 3-18 Show Driver Status ..................................................................................... 3-19 Example PLU & Modifier Configurations 4-1 Example #1: Size, Price Level and Brand PLUs .......................................... 4-2 Example #2: Size and Brand PLUs .............................................................. 4-4 Example #3: Price Level and Brand PLUs ................................................... 4-6 Example #4: Brand PLUs ............................................................................. 4-8 Interface Specifications 5-1 Troubleshooting 6-1 Index ii Infinity/Sales Terminal Interface Manual SECTION 1 Getting Started Creating a link between the ECUs that comprise Berg’s Infinity beverage control system and the sales terminal of an ECR or POS system isn’t difficult. However, each Interface installation requires a certain amount of preparation. The general guidelines provided in this section can help you take the necessary steps to make each installation run as smoothly as possible. Interface System Components ....................................................... 1-2 Installation Game Plan and Checklist ............................................. 1-4 Gather Hardware Information ......................................................... 1-6 Gather PLU and Modifier Information ......................................... 1-10 Assign PLUs to Brands and Cocktails .......................................... 1-12 Interface System Components Interface is a communication link that allows rapid transfer of drink information from a Berg ECU to a sales terminal. Sharing sales information already generated by a Berg ECU can significantly reduce a bartender’s labor and time spent per drink. Once Interface software and necessary hardware is installed, drink information for each pour is translated into a numerical code and sent to the sales terminal. (These numerical codes are collectively referred to as PLU/ Modifier strings.) The sales terminal then rings up all drinks poured exactly as if someone were pressing the sales terminal keys. Infinity Software Interface Software Sales Terminal Manages all aspects of beverage dispensing for an Infinity system. You use Infinity software to enter PLUs for each drink so the ECU(s) can send correct sales information to the sales terminal. The software that provides communication between a sales terminal and the ECUs in an Infinity system. Interface software is packaged with Infinity software on the Infinity installation CD. You use Interface to define settings for the specific driver file associated with your sales terminal and to send the driver file to the ECUs so they can communicate with the sales terminal. The generic term used in this manual to refer to your ECR or POS system. For a list of makes and models of both ECR and POS systems that work with the Berg system, see the Interface Specifications section. Driver A computer file included with Interface software that knows how to communicate with the hardware of your specific sales terminal. The type of system you have determines the driver you need. POS drivers support two-way communication between the ECU and sales terminal. ECR driver communication is limited to one-way from the ECU to the sales terminal. Interface Equipment The equipment necessary to link an Infinity system ECU with a sales terminal will vary depending on the sales terminal and type of ECU. It may be just a single cable connecting the sales terminal to the ECU(s). Or you may need to install other hardware (such as circuit boards) in the ECU(s) and/or the sales terminal. ECU 1-2 Infinity/Sales Terminal Interface Manual A box containing circuit boards that controls the operation of dispensers connected to it. You use Interface software to send a driver file to the ECU(s) so drink information can be sent in the correct format to the sales terminal. Station or Group Options Specific features of the Interface driver file that you can customize for your own Infinity/sales terminal setup. PLU Stands for Price Look Up. The location in the sales terminal where the specific price of an item is stored. The PLUs used by your sales terminal must be assigned to the brands and cocktails in use at the ECU for the correct sales information to be sent for every drink. NLU Stands for Number Look Up. Used by some sales terminals instead of the term PLU. Modifier Interface software is accessed through the Infinity Manager program and is used to configure and send driver files to the ECUs. Stations and groups are defined with Infinity software. A station consists of one or multiple ECUs and a group is made up of multiple stations or other groups. You select a station or group when you send driver files to the ECUs. A numerical code linked to a PLU to give the sales terminal additional information about a drink. Your sales terminal may or may not use modifiers. The Interface driver files are sent to and reside on the ECUs. The driver files send sales information to the sales terminal for each pour. The sales terminal rings up pours using sales information received from the ECUs. The PLUs and modifiers sent from the ECUs must match those defined at the sales terminal. Infinity Station BERG BERG BERG Computer running Infinity and Interface software Sales Terminal Getting Started 1-3 Installation Game Plan and Checklist We’ve provided a checklist to help each Interface installation go as smoothly as possible. The most important thing you can do to prepare for a successful installation is learn all you can about the specific sales terminal requirements at each site. To help you locate information quickly, related tasks are grouped throughout the manual. Getting Started ! 1. Contact the local sales representative for your sales terminal. Discuss your installation plans and describe necessary hardware to order for the terminal. See Gather Hardware Information. ! 2. Set an installation date when the sales terminal representative can be present. ! 3. Order software and specific cables for your sales terminal from Berg. Check for correct software serial number and EPROM version numbers. ! 4. Assemble the tools: ! 5. Meet with the sales terminal representative and determine the sales terminal PLUs and any required modifiers. See Gather PLU Information. Installation ! 6. Install necessary hardware both at the sales terminal and the ECU with the help of the sales terminal representative. Make cable connections. See Connect the ECU(s) to the Sales Terminal(s). small standard screwdriver 3/16” nut driver small needlenosed pliers Phillips screwdriver (#2 pt) Infinity tools (loopback tester) ! 7. Install Interface software as part of an Infinity software installation. See Install Interface Software at a New Site and Interface Software Basics. ! 8. Assign the correct PLUs. See Assign PLUs to Brands and Cocktails (in the Getting Started section). Drivers ! 9. Select options affecting Interface performance. See About Options and Enter Driver Settings. ! 10. Enter PLU modifiers (if necessary for your sales terminal). See About Modifiers and Enter Driver Settings. 1-4 Infinity/Sales Terminal Interface Manual ! 11. Load the driver file to the Infinity stations or groups. See Load a Driver in the Drivers section. ! 12. Test each station or group and verify drinks are ringing properly at the sales terminal with each pour. See Driver Test. Getting Started 1-5 Gather Hardware Information Hardware setup differs somewhat depending on the sales terminal. At a minimum, you need to order the correct cables to connect the ECU to the sales terminal. Some sales terminals require additional hardware in the ECU and/or in the sales terminal. Check local wiring and fire codes for any additional cable requirements (plenum cabling, conduit, etc.). EPROM Version in ECUs Verify the version number of the EPROMs in the ECUs. You need version 2.13 or later in Infinity ECUs, version 1.08 or later in TAP 1 ECUs and version 3.0 or later in 1544 Infinity ECUs to support Interface. Cables If your sales terminal is an ECR type, a circuit board must be installed in the sales terminal. The circuit board vendor supplies a cable with the board. Berg offers the cables listed in the Interface Specifications section of this manual. If your sales terminal is a POS type and is not listed in the specifications, check with the sales terminal representative to see if a specific cable is required. Berg PN 8007993 is a cable that works as a generic choice. Before ordering a generic cable, verify with the sales terminal representative and Berg that the cable works for your system. TAP 1 ECUs Sales Terminal 1-6 Infinity/Sales Terminal Interface Manual A circuit board with a pigtail must be added to TAP 1 ECUs to provide a connection for the sales terminal. This circuit board must be installed by Berg company. If you didn’t order TAP 1 ECUs with the required circuit board, contact the Berg Company. Contact the local sales representative for the sales terminal. Verify the sales terminal is capable of supporting a Berg liquor dispenser interface and arrange a time when you can get together to install the interface. Check the Interface Specifications section of this manual for specific requirements that may be listed for your sales terminal. If the sales terminal representative doesn’t know or can’t find out what configuration is required by the sales terminal, check with Berg. Ordering Specifications If you or the sales terminal representative need to order additional hardware components, be sure to order them well in advance. Some parts may take several weeks to arrive. For more detailed information specific to the ECR/POS type you need to install see the Interface Specifications section. Getting Started 1-7 Auto Switchers If you need to connect more than one ECU to a sales terminal, Berg offers auto switchers and cables to connect ECUs to the switcher. The maximum distance from the sales terminal to any single ECU is 50 ft. 2 to 1 Switcher The 2 to 1 switcher is used for POS terminals. It can be used with Infinity, TAP 1 or 1544 Infinity ECUs and connects two ECUs to one sales terminal. You can use additional switchers to connect more ECUs to one sales terminal, but if the ECUs are heavily used, you may experience noticeable delays. Berg can’t precisely control the switching speed of the switcher, so if two pour requests occur at the same time, one of them will be delayed anywhere from a fraction of a second up to 2 seconds. Duplex Switcher The duplex switcher is used for ECR terminals. It can be used with Infinity, TAP 1 or 1544 Infinity ECUs and connects two ECUs to one sales terminal. However, the Duplex switcher can’t be cascaded, so the limit is two ECUs per sales terminal. The duplex switcher connects one ECU to the sales terminal for the length of time it takes to send an entire drink code. Then it switches to the other ECU. The time needed to send a drink code is dependent on the number of key presses in the code and the timing requirements of the sales terminal. 1-8 Infinity/Sales Terminal Interface Manual TAP 1 Parallel Multiplexer Using the TAP 1 Multiplexer, you can connect the partitions of one TAP 1 ECU to multiple sales terminals using an ECR interface. The maximum distance from the TAP 1 ECU to the Multiplexer is 50 ft and the maximum distance from the multiplexer to any sales terminal is also 50 ft. In the event multiple pour requests reach the ECU at about the same time, all will pour immediately and each PLU will be sent to the appropriate sales terminal. By combining a Multiplexer with a duplex switcher, an Infinity ECU can share a sales terminal with one of the TAP 1 partitions. BERG PN ITEM DESCRIPTION 8005740 2 to 1 switcher, port adapter, two 15 ft adapter cables to connect switcher to ECUs 8005736 2 to 1 switcher 8005734 port adapter 8005735 15 ft adapter cable 8005766 Duplex switcher, two 6 ft molded cables to connect switcher to ECUs 8005753 Duplex switcher 8004924 6 ft molded cable 8005749 TAP 1 Parallel ECR Multiplexer, one 6 ft molded cable to connect multiplexer to TAP 1 ECU 8005764 TAP 1 Parallel ECR Multiplexer Getting Started 1-9 Gather PLU and Modifier Information Since the purpose of Interface software is to configure an Infinity system ECU to provide price information to a sales terminal, it is essential that the PLUs and modifiers used by the sales terminal be correctly identified. You don’t need to be an expert in sales terminals to perform this task; a sales terminal representative will help you. However, you do need to know the right questions to ask to get the information needed. What are PLUs? " A PLU is a numerical code that points to the exact price of an item stored in the sales terminal. " Depending on the sales terminal configuration, a unique PLU may be assigned to every brand of drink or to every pour of a different portion size or price level of that brand. " Infinity software accepts any number between 1 and 32,767 as a PLU. (If you need higher numbers, check with Berg to see if your driver supports PLUs to 65,535.) " A modifier is a numerical code that can be linked to a PLU to convey additional information about a specific drink. " Modifiers may pass drink information such as price level, portion size, complimentary, canceled or cocktail status when that information is not conveyed with a unique PLU. " The numerical codes for any “bookend” key presses required by the sales terminal to signal the start or end of a transaction or the start or end of the PLU are modifiers. " Modifiers can be 1 or 2 numerical codes to allow for two key presses for each modifier (e.g., pressing an Enter key after each function key). Each numerical code can be any number from 0 to 255. Modifier Order " Modifiers can occur before or after the PLU. The order of the key presses required by the sales terminal determines where a modifier fits in the PLU/Modifier string. You must specify the modifier order so sales information can be sent correctly. How Interface software uses PLUs and Modifiers " Interface uses PLUs and modifiers to send a string of sales information to the sales terminal when a drink is poured with an Infinity system ECU. What are Modifiers? 1-10 Infinity/Sales Terminal Interface Manual Modifier Worksheet PLU/Modifier Order PLU/Modifier List Record PLUs on the Getting Ready for Infinity Worksheets from the Infinity Installation/ Service /User Manual. Select items from the list and record them in the order required by the sales terminal. Transaction Bookends PLU Bookends Begin Begin End End PLU Cancel Modifier Comp Modifier Price Level Modifier Size Modifier Type Modifier For help with this form see About Modifiers in the Drivers section. Price Level Modifier Size Modifier Tap Size Modifier A 1 1 B 2 2 C 3 3 4 Comp Modifier Cancel Modifier Comp Cancel 5 Paid Regular 6 Add to PLU Type Modifier Add to PLU 7 8 Brand Cocktail Getting Started 1-11 Assign PLUs to Brands and Cocktails You can assign PLUs to brands and cocktails at the same time you enter a brand’s prices and portions or you can go back and enter or change them at any time. Interface software must be installed before PLUs can be entered. # To assign PLUs to brands and cocktails: 1. Run Manager. 2. Pull down the Pouring menu and click Prices and Portions.... 3. Select the Product Type. 4. Select the brand's Prices and Portions you want to give a PLU. (If you haven't defined any other price/portion categories, Standard is the only choice.) 5. Click Modify.... Beer prices, portions and PLUs 1-12 Infinity/Sales Terminal Interface Manual Liquor, Wine and Mixer prices, portions and PLUs PLUs " Depending on your driver, Infinity accepts numbers to 32,767 or 65,535 as a PLU. " Depending on the sales terminal, the PLU may be the same for every size at a certain price level or it may be different. 6. Click a Price Level tab that has PLUs you want to enter or change. 7. Type the correct PLU for each Size listed on the tab. Sizes 1-3 correspond to the three possible portion sizes (small, regular and large) for All-Bottle 7 and Laser dispensers. Sizes 1-8 correspond to the eight possible sizes on TAP 1 taps if alternate sizes are enabled. (If you don't use alternate sizes don't worry about sizes 5-8.) Sizes 1-4 correspond to the four possible portions (small, regular, large and special) for 1544 Infinity ECU dispensers. 8. Repeat steps 6 and 7 for any Price Level tab that needs PLUs. Defaults " There are no factory default PLUs. " If you click Save As Default after you've entered prices, portions and PLUs, only the prices and portions on all tabs become the defaults for that product type. PLUs are not saved as defaults. 9. Click OK to save your entries on all tabs. Click Cancel to exit the screen without saving. 10. Repeat steps 3-9 for every brand that needs PLUs. 11. Click Close to exit the Prices and Portions Setup screen. Getting Started 1-13 SECTION 2 Installation Refer to this section for help with the following hardware and software installation tasks: Connect the ECU(s) to the Sales Terminal(s) ................................. 2-2 Install a 2 to 1 Switcher (for POS terminals) .................................. 2-4 Install a Duplex Switcher (for ECR terminals) ............................... 2-6 Install a TAP 1 Parallel ECR Multiplexer ....................................... 2-8 Install Interface Software at a New Site ...................................... 2-10 Upgrade Existing Interface Software .......................................... 2-11 Uninstall Interface Software ........................................................ 2-12 Connect the ECU(s) to the Sales Terminal(s) Before you attach the cables connecting an ECU to a sales terminal, be sure any additional hardware components have been installed in the ECUs and/or the sales terminal. If you're connecting more than one ECU to a single sales terminal, see Install a 2 to 1 Switcher (for POS terminals) or Install a Duplex Switcher (for ECR terminals) in this section. To connect the ECU(s) to the sales terminal(s): 1. Unplug the ECU. 2. Connect one end of the interface cable to the appropriate port on the back of the Infinity, 1544 Infinity or TAP 1 ECU and tighten the cable hold-downs. 3. Connect the other end of the interface cable to the sales terminal and tighten the cable hold-downs. 4. Program the sales terminal. 5. Repeat steps 1-4 for each ECU you're connecting to a sales terminal. Note ! Avoid sharp objects, heat sources, high moisture areas, and anything that may damage the cable. Also, avoid high current devices (transformers, dishwashers, blenders, etc.). 2-2 Infinity/Sales Terminal Interface Manual See the Specifications section for the specific port to connect your sales terminal. Infinity ECU front panel A circuit board with a pigtail must be added to a TAP 1 ECU by Berg engineers to provide a connection for the sales terminal. 1544 Infinity ECU back panel Installation 2-3 Install a 2 to 1 Switcher (for POS terminals) You can use a 2 to 1 switcher to connect two ECUs (TAP 1, Infinity or 1544 Infinity) to a single sales terminal that uses serial communication. The switcher routes two serial communications channels to one port. With additional switchers, you can connect 3 or more ECUs to a single sales terminal. However, if you connect 3 or more ECUs that are heavily used, you may experience noticeable delays between a pour request (button push) and the subsequent pour. # To install a 2 to 1 switcher: 1. Unplug the ECUs and the sales terminal. 2. Install the 2 to 1 switcher (PN 8005736) within 15 ft of each ECU. 3. Attach one end of a 15 ft adapter cable (PN8005735) to an IN port on the switcher. Attach the other end to the J902 port of an Infinity ECU, the POS pigtail of a TAP 1 ECU or the J3B port of a 1544 Infinity ECU. 4. Attach another 15 ft adapter cable to the second IN port on the switcher. Attach the other end to the J902 port of an Infinity ECU, the POS pigtail of a TAP 1 ECU or the J3B port of a 1544 Infinity ECU. 5. Attach the port adapter (PN 8005734) to the OUT port on the switcher. 6. Attach one end of the sales terminal interface cable (ordered from Berg or the sales terminal provider) to the port adapter. Attach the other end to the sales terminal. 7. Plug in the ECUs and the sales terminal. Notes ! The maximum distance from the sales terminal to any ECU is 50 ft. ! The 2 to 1 switcher is a generic, off the shelf device which Berg modifies to decrease switching delays. Since Berg engineers do not control the origin or design of the switcher, they can't precisely control the switching speed. If two pour requests occur at the same time, one of them will be delayed anywhere from a fraction of a second up to two seconds. 2-4 Infinity/Sales Terminal Interface Manual Infinity ECU TAP 1 ECU The picture above shows a TAP 1 ECU and an Infinity ECU connected via the switcher to an ECR terminal. The switcher can also connect two TAP 1 ECUs or two Infinity ECUs or two 1544 Infinity ECUs to a ECR terminal. Installation 2-5 Install a Duplex Switcher (for ECR terminals) You can use a duplex switcher to connect two ECUs (TAP 1, Infinity or 1544 Infinity) to a single sales terminal that uses parallel communication. The switcher routes two parallel communications channels to one port. The limit is two ECUs connected to one sales terminal using the duplex switcher (you can't cascade this switcher). # To install a duplex switcher: 1. Unplug the ECUs and the sales terminal. 2. Install the duplex switcher (PN 8005753) within 6 ft of each ECU. 3. Attach one end of a 6 ft molded cable (PN8004924) to an IN port on the switcher. Attach the other end to the J903 port of an Infinity ECU, the ECR pigtail of a TAP 1 ECU, or the J5A port of a 1544 Infinity ECU. 4. Attach another 6 ft molded cable to the second IN port on the switcher. Attach the other end to the J903 port of an Infinity ECU, the ECR pigtail of a TAP 1 ECU, or the J5A port of a 1544 Infinity ECU. 5. Attach the sales terminal interface cable (supplied by the provider of the board installed in the sales terminal) to the OUT port on the switcher. 6. Plug in the ECUs and the sales terminal. Notes ! The maximum distance from the sales terminal to any ECU is 50 ft. ! The duplex switcher connects one ECU to the sales terminal for as long as it takes to send an entire drink code. Only after it sends the entire packet of sales information does it switch to the other ECU. The time needed to send a drink code is dependent on the number of key presses in the code and the timing requirements of the sales terminal. ! You must have TAP 1 EPROM version 1.09 or later to use the duplex switcher. 2-6 Infinity/Sales Terminal Interface Manual Infinity ECU TAP 1 ECU The picture above shows a TAP 1 ECU and an Infinity ECU connected via the switcher to a POS terminal. The switcher can also connect two TAP 1 ECUs or two Infinity ECUs or two 1544 Infinity ECUs to a POS terminal. Installation 2-7 Install a TAP 1 Parallel ECR Multiplexer You can use a multiplexer to connect the partitions of a TAP 1 ECU to multiple sales terminals that use parallel communication. The limit is eight partitions connected to eight sales terminals using the multiplexer. # To install a multiplexer: 1. Unplug the TAP 1 ECU and the sales terminals. 2. Install the multiplexer (PN 8005764) within 6 ft of the TAP 1 ECU. 3. Attach one end of a 6 ft molded cable (PN8004924) to the multiplexer. Attach the other end to the ECR pigtail of the TAP 1 ECU. 4. Attach the sales terminal interface cable (supplied by the provider of the boards installed in the sales terminals) from each sales terminal to the multiplexer. 6. Plug in the ECUs and the sales terminal. Notes ! The maximum distance from the TAP 1 ECU to the multiplexer is 50 ft. The maximum distance from the multiplexer to any sales terminal is 50 ft. ! In the event multiple requests reach the TAP 1 ECU at the same time, there will be no delay. All taps will pour immediately. During the pours, each PLU will be sent to the appropriate sales terminal. ! You must have TAP 1 EPROM version 1.09 or later to use the multiplexer. ! The TAP 1 ECU must be divided into partitions using Infinity software to use the multiplexer. 2-8 Infinity/Sales Terminal Interface Manual This could be a 1544 Infinity ECU The picture above shows a TAP 1 ECU connected via the multiplexer to eight ECR terminals. Note that one of the multiplexer outputs is connected to the ECR terminal via a parallel duplex switcher. This is not part of the multiplexer package and is only shown as an example. Installation 2-9 Install Interface Software at a New Site Interface software is packaged with Infinity software on the Infinity installation CD. You don't need to perform a separate installation for Interface; simply respond to the setup prompts regarding Interface during your Infinity installation. Once installed, Interface menus become part of Infinity's Manager program. # To install Interface software at a new site: 1. Follow the steps outlined in Install Infinity Software at a New Site in the Software Installation section of the Infinity Installation/Service and User Manual. Interface Type " In most cases, you can find the name of your terminal, software package or POS system and select it. If you find both the sales terminal and the software package, select the software package. " If you've installed a Postech interface board on your POS terminal, select Postech board. If you've installed some other interface board, select Berg Parallel. " Finally, if none of the above apply, select Berg Generic. 2. When prompted, select the appropriate POS/ECR Interface Type for the sales terminal. This determines which driver file is loaded to the ECUs for communication with the sales terminal. (Click Help for a description of each type.) 3. Once the software is installed, run Manager to access Interface menu items. 4. The first time you run Manager after installing Interface, you'll have a chance to load drivers to the ECUs. Click Yes to load drivers. This is just a convenient way to automatically communicate with the ECUs and load the drivers. You can still change your default options and modifiers later and send any changes to the ECUs. Click No if you prefer not to load the drivers at this time. You can load them later using the Load Driver... menu item. 2-10 Infinity/Sales Terminal Interface Manual Upgrade Existing Interface Software You upgrade Interface software as part of an Infinity software upgrade. Upgrading is easy and allows you to keep your currently defined options and modifiers. # To upgrade existing Interface software: 1. Follow the steps outlined in Upgrade Existing Infinity Software in the Software Installation section of the Infinity Installation/Service and User Manual. 2. When prompted, select the appropriate POS/ECR Interface Type for the sales terminal. This determines which driver file is loaded to the ECUs for communication with the sales terminal. (See Install Interface Software at a New Site in this section for a description of each type.) 3. Once the software is installed, run Manager to access Interface menu items. 4. The first time you run Manager after installing Interface, you'll have a chance to load drivers to the ECUs. Click Yes to load drivers. This is just a convenient way to automatically communicate with the ECUs and load the drivers. You can still change your default options and modifiers later and send any changes to the ECUs. Click No if you prefer not to load the drivers at this time. You can load them later using the Load Driver... menu item. Installation 2-11 Uninstall Interface Software If you uninstall Infinity software, Interface software is automatically uninstalled also. See Uninstall Infinity Software in the Software Basics section of the Infinity Installation/Service and User Manual. If you want to remove Interface features from your Infinity software, perform this task. # To disable Interface: 1. Remove drivers from every ECU. See Remove a Driver in the Drivers section. 2. Insert the Infinity CD in the CD drive. (Use the same CD used to install Infinity or the serial numbers won't match.) 3. If the setup program doesn't automatically start, cllick Start. Click Run. Type e:\setup (where e is the CD drive letter), and click OK. 4. Follow the instructions on your screen. Click Next to continue through the setup process or Back to return to a previous screen. Click Cancel to stop the setup process. 5. Click Configure on the Setup Options screen. 6. Click Next to accept the path of the database. To select a different path, type it in the entry field or click Browse. 7. Click Next to verify the operation. The Configuration screen appears. 8. Click Features. 2-12 Infinity/Sales Terminal Interface Manual 9. Uncheck the Enable Interface field. 10. Click OK to save your entry and return to the Configuration screen. 11. Click Finish to exit the Configuration screen. 12. Remove the CD from the CD drive. The next time you run Manager, Interface will not apear in the main menu. Installation 2-13 SECTION 3 Drivers The appropriate driver file must be downloaded to the ECUs if they are to communicate with a sales terminal. The driver file gives the ECUs the necessary format for sending sales information to a specific terminal. After you download the driver to the ECUs in your stations and/or groups, it’s a good idea to test the interface to verify correct drink information is passed to the sales terminal when you pour drinks. To edit or download drivers or driver settings to a station or group if password protection is enabled, you must have an Infinity access level of 1 or 2. About Options ................................................................................. 3-2 About Modifiers .............................................................................. 3-4 Enter Default Driver Settings (Options and Modifiers) ................. 3-6 Enter Non-Default Driver Settings (Options and Modifiers) ....... 3-10 Send Driver Settings (Options and Modifiers) to ECUs ............... 3-12 Load A Driver ............................................................................... 3-14 Driver Test..................................................................................... 3-16 Enable or Disable a Driver ............................................................ 3-17 Remove a Driver ........................................................................... 3-18 Show Driver Status ....................................................................... 3-19 About Options You can customize the way specific pouring needs are met by selecting appropriate options. These options alter the way communication occurs between the ECUs and the sales terminal. You can establish default options for the system, and then change them for a particular station or group if you need to. For help with entering options, see Enter Default Driver Settings (Options and Modifiers) in this section. Transaction Mode This option (used only by NCR) requires the operator to be signed in at the mainframe computer before Infinity can pour. In most cases, Berg recommends not selecting transaction mode. The sales terminal can better handle this option. Wait For Release Wait For Release means the ECU sends pour information to the sales terminal and then waits for approval (or release) before initiating a pour. (This communication occurs in hundredths of seconds.) Waiting for release ensures the drink isn't poured without ringing up at the sales terminal. ECR terminals do not send an approval, so this feature is not available if you're using an ECR compatible driver. Pour Without Release Pour without release lets the ECU pour a drink without waiting for approval (or release) from the sales terminal. You may want to select Pour Without Release if the sales terminal is slowing down the pouring of drinks at a specific station or group. If you select this option and communication errors occur between the ECU and sales terminal, drinks may pour without being rung up at the sales terminal. Send After Pour Send After Pour tells the ECU to pour a drink and then send sales information to the sales terminal. You may want to select this option so dispensers begin pouring immediately upon pressing the dispenser button or tilting the bottle. This is especially useful with ECR systems where it may take a second or two to ring up the pour. Note that this option may affect the handling of cancelled pours. Timeout Value For all POS drivers, Timeout Value is the maximum number of seconds the ECU waits for sales terminal release of a drink code. (If you select Pour Without Release or Send After Pour, the timeout value becomes irrelevant for POS drivers.) Berg sets a factory default timeout value for each driver. Leave this value set at the default initially (typically 3 seconds). The ideal Timeout Value may vary from sales terminal to sales terminal. If you set it too low, drinks may ring at the sales terminal but never pour at Infinity (the ECU gives up waiting for approval and abandons the pour). 3-2 Infinity/Sales Terminal Interface Manual Setting the Timeout Value lower will not speed up the pouring of a drink after its request. It simply describes how long the ECU waits for the sales terminal to respond. It does not dictate how fast the sales terminal responds. If you repeatedly have problems with drinks ringing at the sales terminal but not pouring on Infinity, increase the Timeout Value. This should solve the problem. If it doesn't, you might consider using the Pour Without Release option. Timeout Value and the ECR Interface If you're using an ECR compatible driver, the Timeout Value is a calculated numerical code representing a particular combination of the Key Press Time and Key Delay Time. (Key Press Time controls how long the simulated key press lasts and Key Delay Time is the interval between key presses.) Use only the specific Timeout Values calculated by Berg. The default Timeout Value of 25.70 should work for most sales terminals, but you may be able to increase the speed with which the sales terminal rings up drinks by using a lower value. To determine an appropriate lower value use the following procedure: 1. Start with the first Timeout Value at the top of the following table and test the interface. Key Press Time (ms) Key Delay Time (ms) Time Out Value 100 100 25.70 90 90 23.13 80 80 20.56 70 70 17.99 60 60 15.42 50 50 12.85 40 40 10.28 30 30 7.71 20 20 5.14 2. If pours ring correctly, go to the next Timeout Value in the table and test the interface again. Repeat this step until you reach a Timeout Value that no longer rings correctly. 3. Move back up the table 2 lines and use that Timeout Value. Drivers 3-3 About Modifiers Modifiers distinguish one drink from another if separate PLUs are not used for this purpose. If the sales terminal you selected at Interface installation doesn't use modifiers, the modifier fields are disabled on the Driver Settings screen. (ECR terminals do not use modifiers). However, you may still be using comp or cancel increments to the PLU if the sales terminal supports them. For help with entering modifiers, see Enter Default Driver Settings (Options and Modifiers) in this section. Modifier Order Bookends The string of modifiers sent in a drink code to the sales terminal must be arranged in a particular order. Some sales terminals require the PLU first, or a size modifier first and price level modifier second, and so on. Learn from the sales terminal representative the order required by the sales terminal so you can enter it correctly in Interface software. The Driver Settings screen includes a Show Example button that can help you double-check the modifier order. After you've added the modifiers you want to the Current Modifier Order list, click the Show Example button. You'll see an example string of sales information using the modifiers in the order you've entered them. Make sure that order matches the order required by the sales terminal. Bookends describe the codes that may be required by the sales terminal to signal the beginning and/or end of a transaction or PLU. For example, if the sales terminal requires a key press before you ring up a drink and one after you've rung up the drink, you'll need to enter the codes for those key presses as Transaction Bookends. You don't have to include bookend modifiers in the modifier order list, since their position in the drink code is already defined. Size and Price Level Modifiers If the sales terminal doesn't use separate PLUs to identify the size and/or price level of a brand, you need to determine the size and/or price level modifiers the sales terminal uses. Learn from the sales terminal representative what the modifiers are. Interface software accepts modifier codes from 1 to 255. You can enter 2 codes for each modifier if necessary. You must include the size and/or price level modifier in the Current Modifier Order list before you can enter the modifiers. Size Placekeeper for Cocktails If your sales terminal uses size modifiers, a number is sent to the sales terminal in the drink code that defines the drink as small, medium or large. Since a cocktail doesn't usually have a size modifier, its drink code is shorter than that of other pours. If your sales terminal requires all drink codes to be the same length, you can tell Interface to insert a "placekeeper" in a cocktail drink 3-4 Infinity/Sales Terminal Interface Manual code to make it the same length as other pours. If your sales terminal can handle drink codes of variable length, don't use the placekeeper. This avoids sending unnecessary information to the sales terminal. Comp and Cancel Modifiers Your sales terminal may use modifiers to identify comp or canceled drinks. If so, find out what the modifiers are and the order they appear in the drink code. You must include the comp and/or cancel modifier in the Current Modifier Order List before you can enter the modifiers. Comp and Cancel Increments (Add to PLU) Your sales terminal may derive separate PLUs for comp or canceled drinks using increments rather than identifying these pours with modifiers. For example, using a comp increment of 1000 means all PLUs under 1000 are regular drinks and all PLUs over 1000 are comp drinks. If you want to enter a comp or cancel increment, do not include the comp or cancel modifier in the Current Modifier Order list. Simply enter the increment in the Add to PLU box under Comp Modifier or Cancel Modifier on the Auxiliary Modifiers tab. If you define both comp and cancel increments, they are both added to the base PLU of a canceled comp drink. Type Modifier A type modifier may be required by your sales terminal to distinguish a cocktail pour from a typical brand pour. If so, learn what the modifiers are and the order they appear in the drink code. You must include the type modifier in the Current Modifier Order list before you can enter the modifiers. Drivers 3-5 Enter Default Driver Settings (Options and Modifiers) Driver settings include options you can select for Interface's performance and any PLU modifiers that may be required by the sales terminal. The driver settings available to you depend on your type of driver. If you have questions about options or modifiers see About Options or About Modifiers in this section. Once you've entered your options and modifiers, you can save them as your default settings. Saving as defaults does not send the settings to the ECU(s). # To enter default driver settings: 1. Run Manager. 2. Pull down the Interface menu and click Settings..... Your Tabs May Look Different " Depending on your driver, you may not have access to tabs for features not supported by your sales terminal. " Some features you see may not be supported by your sales terminal. " Some features for your driver may appear on the Options tab if you don't see other tabs. NCR only " Select Transaction Mode only if you want the bartender to be signed in at an NCR terminal's mainframe computer before Infinity will pour. " Enter the PLU Key modifier required by your sales terminal. 3-6 Infinity/Sales Terminal Interface Manual 3. Select a Pour Communication option. See About Options in this section if you need help. Com m unication Option Wait For Release Pour Without Release Send After Pour Effe ct The ECU sends drink information to the sales terminal and w aits for approval (release) before pouring the drink. The ECU sends drink information to the sales terminal before pouring a drink, but doesn't w ait for sales terminal approval to start the pour. The ECU pours the drink before sending drink information to the sales terminal. 4. Enter a new Timeout Value only if you've already tested the default one. 5. Click the Modifiers tab if your sales terminal requires any PLU modifiers. Load Defaults " Use this button to view the default options and modifiers for your driver type. If you haven't saved any defaults, the defaults displayed are Berg's. Show Example " Click this button after you've completed the Current Modifier Order list. You'll see an example drink code using the modifiers in the order you've placed them. Make sure the order of the modifiers meets the requirements of the sales terminal. 6. Select a modifier from the Modifier List and click <Add to move the modifier to the Current Modifier Order list. The modifier is added to the list above PLU. If you want the modifier after PLU, select the modifier and drag it to the desired position or use the Up and Down buttons. Continue adding modifiers to the Current Modifier Order list as required by the sales terminal. Verify the modifiers appear in the list in the correct order. 7. Enter any Transaction Bookends required by the sales terminal. The Begin code signals the start of a transaction and the End code completes the transaction. 8. Enter any PLU Bookends that signal the Beginning and End of a PLU if the sales terminal requires them. Drivers 3-7 9. Click the Size and Price Levels tab if the sales terminal requires size or price level modifiers. Two Valued Modifiers " Select this feature if the sales terminal requires 2 codes for each modifier. Modifiers as Hexadecimal " Select this feature if you want to enter and view the modifier codes in hexadecimal rather than decimal format. This doesn't change the codes—it may be more convenient if the sales terminal codes are documented in hexadecimal. " Selecting this feature does not affect increments added to the PLU or the Timeout Value. 10. Type in the Price Level Modifiers and/or Size Modifiers. Interface accepts modifiers from 1-255. 11. Select Size Placekeeper for Cocktails only if the sales terminal requires it. 12. Click the Auxiliary Modifiers tab if the sales terminal requires comp, cancel or type modifiers or increments. 13. Type in the Comp, Cancel and/or Type Modifiers. Interface accepts modifiers from 1-255. 3-8 Infinity/Sales Terminal Interface Manual Read ECUs " Use this button to view the options and modifiers already loaded to the ECUs in a station or group. 14. If the sales terminal requires a PLU increment to signal comp or cancel drinks instead of a modifier, enter the increment in the Add to PLU box. The increment plus the PLU should not exceed the PLU limit for your driver (either 32,767 or 65,535). The comp or cancel modifier should not be included in the Current Modifier Order list if you're using comp or cancel increments. 15. Click Save as Defaults to save your entries on all tabs as your default settings. OR Manual Send " To send the driver settings on the screen to a specific station or group (rather than the whole system) click Manual Send.... Click OK to save your entries as your default setttings AND send them to all ECUs that have a driver loaded (this doesn't load the driver). If you're defining default settings before you've loaded any drivers, you don't need to send the settings to the ECUs from this screen. When you load drivers to the ECUs, your default settings are automatically loaded. 16. Click Close to exit the Driver Settings screen. Note ! If you have a specific station or group that needs non-default settings, see Enter Non-Default Driver Settings (Options and Modifiers) in this section. Drivers 3-9 Enter Non-Default Driver Settings (Options and Modifiers) You may have a specific station or group that needs settings other than your default settings. You can enter the non-default settings and send them directly to the specific station or group without affecting your default settings. Do not perform this operation while drinks are being poured. # To enter non-default driver settings: 1. Run Manager. 2. Pull down the Interface menu and click Settings..... Read ECUs " To view the settings currently loaded at the station or group, click Read ECUs.... 3. Click Load Defaults if you want to view your default settings on all tabs. 4. Enter the changes you want to make to your default settings. If you need help, see About Options, About Modifiers or Enter Default Driver Settings (Options and Modifiers) in this section. 5. Click Manual Send. 3-10 Infinity/Sales Terminal Interface Manual TAP 1 Partitions " You can't send different settings to partition 1 and partition 2 of the same TAP 1 ECU. Although you can select a single partition when you send settings, the settings will be sent to all partitions of the TAP 1 ECU. 6. Select the name of the Station or Group where you want to send the settings you've entered. 7. Click OK. (Click Cancel to exit the send process.) Wait while communication with the ECU(s) occurs. 8. Click Close to exit the Driver Settings screen. Drivers 3-11 Send Driver Settings (Options and Modifiers) to ECUs Default driver settings are automatically sent to an ECU when a driver is loaded at the ECU for the first time. Perform this task if you need to send non-default settings to a station or group. Do not perform this operation while drinks are being poured. # To send driver settings to ECUs: 1. Run Manager. 2. Pull down the Interface menu and click Settings..... Read ECUs " To view the settings currently loaded at the station or group, click Read ECUs.... 3. Enter the driver settings you want on all tabs. (Click Load Defaults if you want to view your default settings.) If you need help, see About Options, About Modifiers or Enter Default Driver Settings (Options and Modifiers) in this section. The entries you see on the screen for all tabs are the ones that will be sent to the ECU(s). 4. Click Manual Send. 3-12 Infinity/Sales Terminal Interface Manual TAP 1 Partitions " You can't send different settings to partition 1 and partition 2 of the same TAP 1 ECU. Although you can select a single partition when you send settings, the settings will be sent to all partitions of the TAP 1 ECU. 5. Select the name of the Station or Group where you want to send the driver settings. 6. Click OK. (Click Cancel to exit the send process.) Wait while communication with the ECU(s) occurs. 7. Click Close to exit the Driver Settings screen. Drivers 3-13 Load a Driver A driver is a computer file included with your Interface software that knows how to communicate with the specific hardware of your sales terminal. Each sales terminal interface requires a unique driver. You should have selected the appropriate driver for your sales terminal when you installed Interface software. If you said Yes to the automatic loading of drivers (when running Manager after installing Interface), you don’t need to perform this task. Do not perform this task while drinks are being poured. If you’re installing drivers in your stations or groups for the first time, test the driver. See Driver Test in this section. # To load a driver: 1. Run Manager. 2. Pull down the Interface menu and click Load Driver..... 3. Select the name of the Station or Group where you want to load a driver. 4. Click Continue.... A confirmation screen lists the driver version, whether a driver is currently loaded, and whether default settings (options and modifiers) for the driver will be loaded. 5. Click OK to confirm loading of the driver. (Click Cancel to cancel loading the driver.) 3-14 Infinity/Sales Terminal Interface Manual Wait while communication with the ECU(s) occurs. A message informs you when the procedure is complete. 6. Click Close to exit the Load Driver screen. Note ! If you’re installing drivers in your stations or groups for the first time, follow the test procedure outlined in Driver Test in this section. Drivers 3-15 Driver Test When you load a driver to a station or group for the first time, it's a good idea to test each station to verify correct drink information is ringing at the sales terminal. # To test the driver at a station: Pour W/O Release 1. Load the driver to the station. See Load a Driver in this section. It's a good idea to set the Pour Communication option to Pour Without Release for testing. 2. Pour drinks at the station. Verify the correct price is ringing at the sales terminal for each drink poured. You can then reset to Wait for Release or Send After Pour when you've finished testing. 3. If the station isn't ringing up drinks properly, try to determine the source of the problem: Is communication between the ECU and sales terminal failing? Check all hardware and cable connections. Are drinks ringing at the sales terminal, but at the wrong price? POSTest To check the output of the driver, use the POSTest utility found on the Infinity installation disk. Verify you've entered PLUs into Infinity that match the PLUs at the sales terminal. Re-enter PLUs if necessary. If your sales terminal uses modifiers, verify you've entered modifiers that match the sales terminal's. Run E:\tools\postest\setup.exe (where E is your CD drive). Are you having trouble with timing? Check the default or station options you've set and adjust them if necessary. See the Troubleshooting section for detailed help with specific problems. 4. Once the station is ringing up drinks correctly, save any changes you've made to options and modifiers as your defaults. 5. Install the driver to any remaining stations. 6. Test each station individually, making any necessary changes. Make sure each station is pouring and ringing up drinks correctly. 3-16 Infinity/Sales Terminal Interface Manual Enable or Disable a Driver Once you've loaded a driver to a station or group, you can disable it if you need to and then reenable it at any time. If you want to completely remove the driver from the ECUs in the station or group, see Remove a Driver in this section. # To enable or disable a driver: 1. Run Manager. 2. Pull down the Interface menu and click Enable/Disable..... " The Unknown field is selected if Show Actual is not selected. (The software has no way of knowing the current driver enable status unless it communicates with the ECU.) " The Unknown field may also be selected if the drivers in some ECUs within a group you've selected are enabled and others are disabled. 3. Select the name of the Station or Group with drivers you want to enable or disable. 4. Select Show Actual if you want the software to communicate with the ECUs to determine their current status. Wait while the communication occurs. TAP 1 Partitions " If you change the driver enable status of a TAP 1 partition, you are changing the status for all partitions of that ECU. 5. Select Enabled to enable the driver in the station or group you have selected. OR Select Disabled to disable the driver in the station or group you have selected. 6. Click Run to send the enable or disable message to the ECUs. Wait while the communication occurs. A message informs you when the procedure is complete. 7. Click Cancel to exit the Enable/Disable Driver screen. Drivers 3-17 Remove a Driver When you remove a driver from a station or group, the ECUs in the station or group no longer have the capacity to send drink information to the specific sales terminal associated with the driver. Do not perform this operation while drinks are being poured. # To remove a driver: 1. Run Manager. 2. Pull down the Interface menu and click Remove Driver..... 3. Select the name of the Station or Group with drivers you want to remove. 4. Click Continue.... A confirmation screen lists the currently loaded drivers in the station or group. 5. Click OK to confirm unloading of the driver. (Click Cancel to cancel unloading the driver.) Wait while communication with the ECU(s) occurs. A message informs you when the procedure is complete. 6. Click Close to exit the Remove Driver screen. 3-18 Infinity/Sales Terminal Interface Manual Show Driver Status Use this feature of Interface software to find out if drivers are loaded and enabled at the ECUs in a station or group. # To show driver status: 1. Run Manager. 2. Pull down the Interface menu and click Show Status..... 3. Select the name of the Station or Group whose driver status you want to view. 4. Click Run. Wait while communication with the ECU(s) occurs. A status screen lists the currently loaded drivers and their enable status. 5. Click OK after viewing the driver status. 6. Click Close to exit the Show Status screen. Drivers 3-19 SECTION 4 Example PLU & Modifier Configurations To help you become more familiar with the different ways sales terminal may be set up to work with PLUs we’ve put together four examples. Each example illustrates a different combination of PLUs and modifiers. Before you tackle your first Interface installation, it might be helpful to study these examples. Example #1: Size, Price Level and Brand PLUs ............................ 4-2 Example #2: Size and Brand PLUs ................................................. 4-4 Example #3: Price Level and Brand PLUs ..................................... 4-6 Example #4: Brand PLUs ............................................................... 4-8 Example #1: Size, Price Level and Brand PLUs This example demonstrates what your worksheet looks like if you have unique PLUs for every drink. This format has no need for size or price level modifiers because every size pour of every brand at every price level has its own PLU. This example configuration works well for the Infogenesis, Micros 4700 or any other sales terminal that does not use modifiers. (If you’re using this format, but you also want to define an increment or some other modifier, see the other examples in this section.) PLU/Modifier Order Since we’re not sending any modifiers in this example, we don’t have to add anything to the Current Modifier Order list. PLU Brand Name: ________________ Price/Portion Category: !Standard !____________ Product Type: !Liquor !Wine !Mixer Price Level A Siz e Portion Price Price Level B P LU Siz e 1 (S) 1 2 (R) 3 (L) Portion Price Price Level C P LU Siz e 1 (S) 4 1 (S) 7 2 2 (R) 5 2 (R) 8 3 3 (L) 6 3 (L) 9 !Use as default prices and portions for this product type 4-2 Infinity/Sales Terminal Interface Manual Portion Price P LU Leave zeros in the fields you’re not using to define modifiers. Transfer the PLUs from the Getting Ready for Infinity Worksheet to the correct Prices and Portions Setup screen using Manager software. Take care to enter each PLU in the correct space, both on the worksheet and in Infinity. Example PLU & Modifier Configurations 4-3 Example #2: Size and Brand PLUs In this example, no distinction is made in the PLU for drinks at different price levels. A large, happy hour whiskey has the same PLU as a large dinner whiskey. Since no distinction is made for price in the PLU, the sales terminal receives that information in the form of a price level modifier. That means, in addition to entering all your PLUs on the worksheet, you need to fill out the price level modifier boxes and determine if the modifier should be sent before or after the PLU. PLU/Modifier Order PLU Bookends Begin The PLU/Modifier Order list from the worksheet provides the sequence for the Current Modifier Order list. PLU Price Level Modifier Comp Modifier End 40 You may or may not have Begin and End PLU Bookends and a Comp Modifier. Comp Modifier Setting just one of these two results in variable length strings. Price Level Modifier Comp Price level B has no modifier in this case. (This results in variable length strings.) A 33 26 Paid B Add to PLU 0 C 31 Brand Name: ________________ Price/Portion Category: !Standard !____________ Product Type: !Liquor !Wine !Mixer Price Level A Siz e Portion Price Price Level B P LU Siz e 1 (S) 1 2 (R) 3 (L) Portion Price Price Level C P LU Siz e 1 (S) 1 1 (S) 1 2 2 (R) 2 2 (R) 2 3 3 (L) 3 3 (L) 3 !Use as default prices and portions for this product type 4-4 Infinity/Sales Terminal Interface Manual Portion Price P LU Leave zeros in the fields you’re not using to define modifiers. Transfer the PLUs from the Getting Ready for Infinity Worksheet to the correct Prices and Portions Setup screen using Manager software. Take care to enter each PLU in the correct space, both on the worksheet and in Infinity. Example PLU & Modifier Configurations 4-5 Example #3: Price Level and Brand PLUs If your sales terminal does not distinguish small, regular and large pours with separate PLUs, but it does distinguish price levels, use this example to fill out your worksheet. Note that in this configuration a small dinner vodka has the same PLU as a large dinner vodka. That means you have to find out what size modifiers the sales terminal uses to ring these drinks at different prices. Enter the PLUs in the correct spaces, fill out the size modifier boxes and determine whether the size modifier goes before or after the PLU. Size Modifier Tap Size Modifier 1 1 88 PLU/Modifier Order 91 2 2 89 3 The PLU/Modifier Order list from the worksheet provides the sequence for the Current Modifier Order list. PLU Size Modifier Cancel Modifier 92 We’ve entered Size Modifiers for Infinity and TAP 1 dispensers. (We’re not using the Alt Sizes feature of TAP 1.) 3 90 93 4 94 Cancel Modifier Transaction Bookends Cancel Begin 39 You may or may not have Transaction Bookends and a Cancel Modifier. 26 Regular End Add to PLU Brand Name: ________________ Price/Portion Category: !Standard !____________ Product Type: !Liquor !Wine !Mixer Price Level A Siz e Portion Price Price Level B P LU Siz e 1 (S) 1 2 (R) 3 (L) Portion Price Price Level C P LU Siz e 1 (S) 2 1 (S) 3 1 2 (R) 2 2 (R) 3 1 3 (L) 2 3 (L) 3 !Use as default prices and portions for this product type 4-6 Infinity/Sales Terminal Interface Manual Portion Price P LU Leave zeros in the fields you’re not using to define modifiers. Transfer the PLUs from the Getting Ready for Infinity Worksheet to the correct Prices and Portions Setup screen using Manager software. Take care to enter each PLU in the correct space, both on the worksheet and in Infinity. Example PLU & Modifier Configurations 4-7 Example #4: Brand PLUs This example is for sales terminals with a limited number of PLUs. Every brand has its own PLU, but no distinction is made for size or price levels. Every brandy, no matter what size or price level, has the same PLU. That means this terminal probably uses modifiers with every PLU to provide more information about the pour. After you’ve entered the PLUs on the worksheet, find out what modifiers are used and fill out the modifier boxes. Determine what order the modifiers take in the PLU/modifier string and enter the order in the modifier order boxes. PLU/Modifier Order Price Level Modifier A 7 B 8 C The PLU/Modifier Order list from the worksheet provides the sequence for the Current Modifier Order list. Price Level Modifier Size Modifier PLU Type Modifier We’ve entered modifiers for price levels, sizes and type of drink in this case. 9 Size Modifier Tap Size Modifier 1 1 2 10 Type Modifier 2 2 3 3 Brand 11 3 4 20 Cocktail 12 21 4 13 Brand Name: ________________ Price/Portion Category: !Standard !____________ Product Type: !Liquor !Wine !Mixer Price Level A Siz e Portion Price Price Level B P LU Siz e 1 (S) 1 2 (R) 3 (L) Portion Price Price Level C P LU Siz e 1 (S) 1 1 (S) 1 1 2 (R) 1 2 (R) 1 1 3 (L) 1 3 (L) 1 !Use as default prices and portions for this product type 4-8 Infinity/Sales Terminal Interface Manual Portion Price P LU Leave zeros in the fields you’re not using to define modifiers. You may or may not have comp and cancel drink increments. Transfer the PLUs from the Getting Ready for Infinity Worksheet to the correct Prices and Portions Setup screen using Manager software. Take care to enter each PLU in the correct space, both on the worksheet and in Infinity. Example PLU & Modifier Configurations 4-9 SECTION 5 Interface Specifications Interface Specifications When you install Infinity plus Interface software, you’ll see a list of all makes and models confirmed to be supported. However, Berg does not control these companies’ decisions nor are we always even aware of them. Firmware and hardware may change without notice. You are cautioned and encouraged to verify the information with the sales terminal provider and with Berg before ordering. The following are specifications for makes and models which have unique requirements. For any parallel/ ECR interface not listed, use the Berg Parallel ECR interface. For any POS interface not listed, use the Berg Generic POS interface. For the latest set of interfaces supported see our website: www.berg-controls.com/interface.html. POS Interfaces ECU Connections Infinity ECU/POS connection: TAP 1 ECU/POS connection: 1544 ECU/POS connection: RS232C J902 Additional interface card required POS BERG Generic POS Interface Interface cable: Sales terminal connection: Berg Sales Terminal Interface Cable (PN 8007993) or supplied by sales terminal manufacturer Depends on sales terminal Casio QT-2000 Series POS Interface Interface cable: Berg Interface Cable Assy (PN 8007969) Casio QT-7000 Series POS Interface Interface cable: Sales terminal connection: Berg Sales Terminal Interface Cable (PN 8007993) Contact Casio. Supports pre-checking. C.A.R.S. software 3.3 or later. Comtrex PCS 5000, Super Sprint POS Interface Digital Dining POS Interface Interface cable: Berg Sales Terminal Interface Cable (PN 8007993) Ibertech Aloha POS Interface Interface cable: Sales terminal connection: Use standard null modem cable RJ-45 connector Infogenesis 4683 POS Interface Interface cable: Sales terminal connection: Berg Infogenesis Interface Cable Assy (PN 8007985) 25 ft. (7.6m) Personality Card 25-pin connector Infogenesis 4695 Touchscreen POS Interface Interface cable: Sales terminal connection: 5-2 Infinity/Sales Terminal Interface Manual Berg Sales Terminal Interface Cable (PN 8007993) 25 ft. (7.6m) Personality Card 9-pin connector PLU numbers 1-255 only Micros 2700 POS Interface Interface cable: Sales terminal connection: Berg Micros 4700 Interface Cable Assy (PN 8007986) 25 ft. (7.6m), one per station Contact Micros Micros 3700, 9700 POS Interface Interface cable: Sales terminal connection: Berg Sales Terminal Interface Cable (PN 8007993) 25 ft. (7.6m), one per station Contact Micros Micros 4700 POS Interface Interface cable: Sales terminal connection: Berg Micros 4700 Interface Cable Assy (PN 8007986) 25 ft. (7.6m), one per station UWS2 or UWS 3 terminal Liquor Dispenser System Interface running at 2400 baud (not North American) Micros 8700 POS Interface Interface cable: Sales terminal connection: Berg Sales Terminal Interface Cable (PN 8007993) 25 ft. (7.6m), one per station North American Liquor Dispenser System running at 9600 baud Microsale POS Interface Interface cable: Sales terminal connection: Berg Sales Terminal Interface Cable (PN 8007993) 25 ft. (7.6m) Contact Microsale. Supports pre-checking. Software version 3.3 or later. NCR 2760 POS Interface Interface cable: Sales terminal connection: Berg NCR 2760 Interface Cable Assy (PN 8007991) 25 ft. (7.6m) Interface hardware configured as a beverage dispenser running at 2400 baud, no parity, one stop bit NCR 9-pin ASYNC cable (NCR ID 1139-C002-0280) Panasonic 7500 Plus, 7700 Plus POS Interface Interface cable: Sales terminal connection: Supplied by sales terminal manufacturer Use cable to 8-pin modular port supplied by Panasonic PDQ Restaurant Systems POS Interface Pixel Point POS Interface Interface cable: Sales terminal connection: Berg Sales Terminal Interface Cable (PN 8007993) 25 ft. (7.6m) Contact Pixel Point. Supports pre-checking. Posera Maitre D’ POS Interface RDC POSitouch POS Interface Interface cable: Sales terminal connection: Berg Sales Terminal Interface Cable (PN 8007993) 25 ft. (7.6m) Contact RDC. Requires special PLU bookend setup. Interface Specifications 5-3 Remanco POS Interface Interface cable: Sales terminal connection: Berg Remanco Interface Cable Assy (PN 8007987) 25 ft. (7.6m) Port 2 of a 1460A terminal running Series-L (Release 10) or Series-M (Release 11) software Remanco Vision POS Interface Interface cable: Sales terminal connection: Berg Sales Terminal Interface Cable (PN 8007993) 25 ft. (7.6m) 25 pin CBDS port (Computerized Beverage Dispensing System). Supports pre-checking. Royal Alpha 587-CX, CMX 482 Plus POS Interface Samsung 650/6500/6540 POS Interface Interface cable: Sales terminal connection: Berg Samsung 6500/6540 Interface Cable Assy (PN 8007996) 9-pin female connector Samsung 1000 POS Interface Interface cable: Sales terminal connection: Berg Interface Cable Assy (PN 8007970) 9-pin female connector SeQL POS Interface Interface cable: Sales terminal connection: Berg Sales Terminal Interface Cable (PN 8007993) 25 ft. (7.6m) Contact SeQL. Supports pre-checking. Sharp 4500 Series, 880, 5700 with Maitre D’ POS Interface Squirrel POS Interface Interface cable: Sales terminal connection: Berg Sales Terminal Interface Cable (PN 8007993) Uses special adapter from Squirrel with standard 9-pin to 9-pin cable. Supports pre-checking. System 3 POS Interface Interface cable: Sales terminal connection: Berg Sales Terminal Interface Cable (PN 8007993) 25 ft. (7.6m) Contact System 3. TEC America FS 3600 POS Interface Interface cable: Sales terminal connection: Berg Sales Terminal Interface Cable (PN 8007993) 25 ft. (7.6m) Contact TEC America. Trim-POS Flashpoint POS Interface Interface cable: Sales terminal connection: 5-4 Infinity/Sales Terminal Interface Manual Cable supplied by Trim-POS Contact Trim-POS. Supports pre-checking. ECR Interfaces ECU Connections Infinity ECU/ECR connection: TAP 1 ECU/POS connection: 1544 ECU/POS connection: PARALLEL J903 Additional interface card required ECR Berg Parallel ECR Interface Interface cable: Sales terminal connection: Supplied by interface board manufacturer contact Postech, Inc. (608) 271-0658 Depends on sales terminal Casio TK5100, TK-6000, PCR-365 ECR Interface Micros 2000 Series 400395 ECR Interface NCR 1101 ECR Interface Omron RS 3010, RS4841/4341, RS4541 ECR Interface Panasonic JS-5000 ECR Interface Postech, Inc. ECR Interface Royal Alpha 587 ECR Interface Samsung 240, 550, 4900, 4915, 4940, 5100, 5140 ECR Interface Sharp ER-3220, ER-3310, ER-4230M, ER-A330 ECR Interface (cont.) Sharp ER-A460S, ER-A470, ER-A550S, ER-A570, ER-A610 ECR Interface TEC America CRS 3000, FS 1450-1, FS 1650, MA 1350, ECR Interface (cont.) TEC America MA 1350-F, MA1400, MA 1450-1, MA 516-100 ECR Interface Uniwell UX-43F ECR Interface Supported EPROMs Infinity EPROM: TAP 1 EPROM: 1544 EPROM: 2.13 or later* 1.08 or later 3.00 or later *There are several features of Interface software which require an Infinity EPROM of 2.15 or later: Options ! Send After Pour If you attempt to use these features with an ! Size Placekeeper on Cocktails Infinity EPROM Version 2.13 or earlier, you may get warning messages at the bottom of Modifiers the screen telling you changes you made were ! Comp drinks (with modifier or PLU ignored. This simply indicates you don’t have increment) an Infinity EPROM that can utilize that ! Type of drink (normal brand pour or particular feature. cocktail) ! Tray total (may also require hardware modification or extra hardware) Interface Specifications 5-5 SECTION 6 Troubleshooting Drinks ring at the sales terminal without pouring # Is the Timeout Value set too low? # Is the sales terminal sending ACK? Drinks ring at the wrong price # Do the PLUs assigned to the Berg ECU brands match the PLUs at the sales terminal? # Do the modifiers entered as driver settings for the Berg ECUs match the modifiers used at the sales terminal? # Try manually entering PLUs at the sales terminal. Drinks won't ring at the sales terminal POSTest To check the output of the driver, use the POSTest utility found on the Infinity installation disk. Run E:\tools\postest\setup.exe (where E is your CD drive). # Are all cables securely connected between the ECU and the sales terminal? # Have you disabled the Interface software? # Have you enabled Pour Without Release and there is no check in the terminal or the terminal is busy? I get an error message that doesn't help # Press Alt + D (Diagnostics) for a popup window with additional information. Record this information and call Berg for assistance. I get an error message that says my access level is denied # Is your access level entered correctly in Infinity software? 6-2 Infinity/Sales Terminal Interface Manual Index Symbols 2 to 1 switcher description 1-8 install 2-4 A send to ECUs 3-12 Duplex switcher description 1-8 install 2-6 E Auto switchers description 1-8 install 2 to 1 switcher 2-4 install duplex switcher 2-6 install TAP 1 parallel ECR multiplexer 2-8 ECU connect to sales terminal 2-2 definition 1-2 send driver settings to 3-12 Enable a driver 3-17 Example configurations 4-2 B G Begin and end PLU bookends how to enter on worksheet 1-10 Begin and end transaction bookends how to enter on worksheet 1-10 Berg Generic Interface specifications 5-2 Bookends 3-4 Group definition 1-3 H Hardware definition 1-2 gather information 1-6 C Cables ordering information 1-6 Cancel increment how to enter on worksheet 1-10 Canceled drink modifier how to enter on worksheet 1-10 Complimentary drink increment how to enter on worksheet 1-10 Complimentary drink modifier how to enter on worksheet 1-10 D Disable a driver 3-17 Driver definition 1-2 enable/disable 3-17 load to ECUs 3-14 remove from ECUs 3-18 show status 3-19 test 3-16 Driver settings enter default 3-6 enter non-default 3-10 Index-2 Infinity/Sales Terminal Interface Manual I Increments 3-5 Infinity software definition 1-2 Infogenesis Interface specifications 5-2 Installation 2 to 1 switcher 2-4 connect ECU(s) to sales terminal(s) 2-2 duplex switcher 2-6 Interface software 2-10 TAP 1 parallel ECR multiplexer 2-8 upgrade Interface software 2-11 Installation game plan/checklist 1-4 Interface software definition 1-2 how to uninstall 2-12 install at a new site 2-10 upgrade 2-11 L Load a driver 3-14 M R Micros 4700 Interface specifications 5-2 Micros 8700 Interface specifications 5-3 Modifier definition 1-3 Modifier order 3-4 gather information about 1-10 how to enter on worksheet 1-10 Modifier Worksheet instructions for 1-11 Modifiers description of each 3-4 enter default 3-6 enter non-default 3-10 gather information about 1-10 send to ECUs 3-12 Multiplexer. See TAP 1 parallel multiplexer Remanco Interface specifications 5-3 Remove a driver 3-18 S NLU 1-3 Sales terminal connect to ECU 2-2 definition 1-2 Send after pour 3-2 Serial communication install 2 to 1 switcher 2-4 Show driver status 3-19 Size modifiers how to enter on worksheet 1-10 Size placekeeper for cocktails 3-4 Software how to uninstall 2-12 install at new site 2-10 upgrade at existing site 2-11 Station definition 1-3 O T Options definition 1-3 description of each 3-2 enter default 3-6 enter non-default 3-10 send to ECUs 3-12 TAP 1 parallel ECR multiplexer install 2-8 TAP 1 parallel multiplexer description 1-9 Timeout value 3-2 Tools 1-4 Transaction mode 3-2 Troubleshooting 6-1 Type modifier 3-5 how to enter on worksheet 1-10 N P Parallel communication install duplex switcher 2-6 Parallel Interface specifications 5-4 PLU definition 1-3 PLU and Modifier Worksheet example configurations 4-2 PLUs assign to brands and cocktails 1-12 gather information about 1-10 Pour without release 3-2 Price level modifiers how to enter on worksheet 1-10 Price levels 1-12 W Wait for release 3-2 Index-3