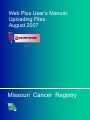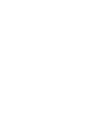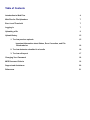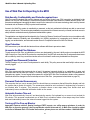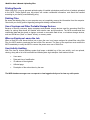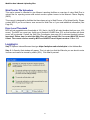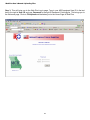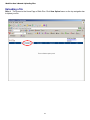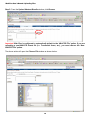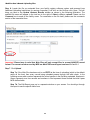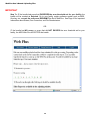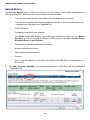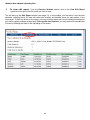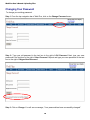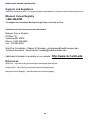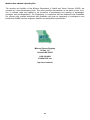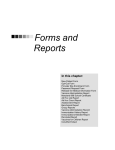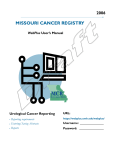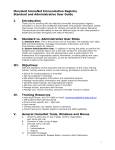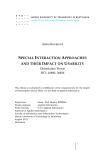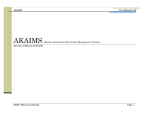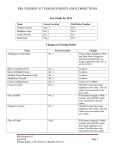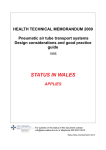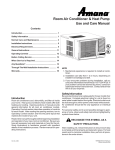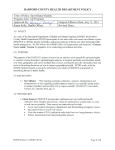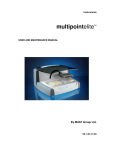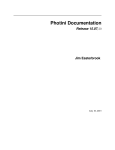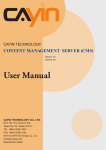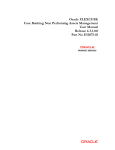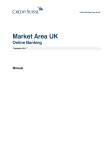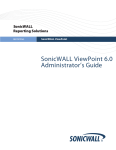Download Web Plus File Uploaders Manual - Missouri Cancer Registry and
Transcript
Web Plus User’s Manual: Uploading Files August 2007 Missouri Cancer Registry Table of Contents Introduction to Web Plus 4 Web Plus for File Uploaders 7 Error Level Threshold 7 Logging in 7 Uploading a file 9 Upload History 15 1. To view previous uploads Important Information about Status, Error Correction, and File Resubmission 15 16 2. To view abstracts submitted in a bundle 16 3. To view edit report 17 Changing Your Password 18 MCR Password Criteria 19 Support and Assistance 20 References 21 Web Plus User’s Manual: Uploading Files Introduction to Web Plus Web Plus Registry Software Web Plus Version 2.00 software is for secure cancer reporting over the World Wide Web. It is part of the Registry Plus Suite of publicly available software programs. (Ref: Atlanta (GA): U.S. Department of Health and Human Services, Centers for Disease Control and Prevention, National Center for Chronic Disease Prevention and Health Promotion. Available at: http://www.cdc.gov/cancer/npcr/.) Web Plus can be used for uploading files from facilities or to directly enter case data. Web Plus used for direct entry is most suited for physicians' offices and other low-volume reporting sources that do not have facility-based cancer registries. Advantages to using Web Plus include: • Records are saved in database servers located on site at the Missouri Cancer Registry • Cases entered by one facility or office are not visible to other facilities. • Data entered are validated by the EDITS Engine running on a Web server. • Users, display types, and edit configurations are managed by MCR. • Web Plus is hosted on a secure Web server that has a digital certificate installed; the communication between the client and the server is encrypted with Secure Socket Layer (SSL) technology so that data are protected during transmission to servers at the MCR contractor. The receiving servers are isolated from the Internet by a firewall. Access to these servers is limited to authorized personnel, and is strictly controlled. • For additional information, see http://www.cdc.gov/cancer/npcr/tools/registryplus/wp.htm Requirements for Web Access to the MCR Web Plus Web Plus requires Microsoft Internet Explorer version 5.0 or later or a Mozilla browser (such as Firefox) to operate the system fully. Although Web Plus works at 800 X 600 resolution, it can be best viewed at 1024 X 768 or higher resolution. It is highly recommended that you change your resolution to 1024 X 768 or higher when using the Web Plus application. Screen resolution is set on each individual monitor, therefore MCR has no control over screen resolution. If you see a message regarding screen resolution, you may want to contact your facility’s IT department for further information. To become a user on our confidential Web Plus computerized cancer registry system, you will need to: • understand the tumor reporting requirements of the state of Missouri; • give us information about you and your facility; and • complete and return an MCR User/Contact Form for Web Plus. These documents will get you started: • FAQs for Web Plus that answers common questions about reporting to the MCR and gives the Missouri law and regulations; • the MCR User/Contact form users must complete to begin using Web Plus; and • this Web Plus File Uploaders Manual for those users who upload files from their facility. 4 Web Plus User’s Manual: Uploading Files Use of Web Plus for Reporting to the MCR Data Security, Confidentiality, and Protection against Loss Web Plus employs standard Web security features such as Secure Socket Layer (SSL) encryption (as indicated by the padlock icon on your web browser) to ensure that all patient information sent across the Internet remains private. SSL prevents eavesdroppers intercepting the data in transit on the Internet; this is the same technology that is used by Internet merchants such as Amazon or EBay to protect credit card data. Access to the Web Plus system is controlled by a password, so that only authorized individuals are able to connect and enter or upload cases. The central registry databases are protected from Internet access by a firewall, and local access is strictly limited to authorized users by a password authentication system. The application was designed and developed by the Centers for Disease Control and Prevention to meet compliance with the Health Insurance Portability and Accountability Act (HIPAA) regulations by incorporating such features as audit logging, user authentication, and automatic session time-out. Compliance features for Web Plus include: Virus Protection MCR servers are up-to-date with the latest anti-virus software definitions to prevent an attack. Access to the Web Plus Database To gain access to Web Plus, an individual must be a user designated by the user’s facility, and must complete the MCR User/Contact form. Once the MCR receives the completed form, the MCR will create the user ID and password and users will be notified by email. Any user with an inactive account for at least 6 months may be deleted from the system. Logon ID and Password Protection The MCR assigns only one user ID and password to each facility. This policy ensures that each facility’s actions can be correctly logged. Passwords Web Plus recommends that passwords be at least 8 characters long and should be a combination of upper and lowercase letters and at least one number. For security reasons, the MCR recommends that Web Plus passwords be changed every quarter. If a user forgets his/her password, call the MCR Web Plus Coordinator to obtain a new password. Passwords should be changed on the first subsequent use of Web Plus. (see password criteria listed on page 19.) Password Protected Screensavers The computer that you use to access Web Plus should have a screensaver that will blank the display and lock the system after a period of inactivity. The screensaver should be set to activate if a keyboard key or mouse is not touched after 5 minutes. This prevents a situation where a user steps away from his/her desk and inadvertently leaves confidential information visible on the screen. Automatic Session Time-out Web Plus will automatically “time-out” and terminate the session if a keyboard key or mouse is not touched for 30 minutes. This prevents unauthorized use of Web Plus in situations where a user steps away from his/her desk and inadvertently leaves the Internet browser logged into the system. Turning off the Pop-up Blocker Important! Features such as Special Lookups, EDITS reports, etc. utilize pop-up windows. In order for Web Plus to function properly, the Pop-up Blocker should be turned off, or Web Plus should be added to the list of Allowed Sites. For further instructions, please phone our toll free number 1-866-240-8809. 5 Web Plus User’s Manual: Uploading Files Awed Sites. Instructions are below. Printing Reports Within Web Plus, you may generate printed copies of bundled submissions and line lists of patients uploaded to the MCR. These Reports may be printed, will contain confidential information, and should be handled according to your facility’s confidentiality policy. Deleting Files Be aware that deleting files on your computer may not completely remove the information from the computer. Check with your facility policies regarding saving and deleting confidential files. Use of Laptops and Other Portable Storage Devices Because of security concerns, laptop computers and portable storage devices used for accessing Web Plus and/or for storing data should be handled with extreme care and precautions. The MCR recommends that confidential data not be stored on laptops, external or removable hard drives, or miniature storage devices, such as USB drives (“flash” or “thumb” drives), or memory cards. When an Employee Leaves the Job When a Web Plus user leaves his/her job or when the user is no longer assigned to upload files using Web Plus, the MCR needs to terminate the user’s Web Plus account. The user or the supervisor must contact the MCR immediately to notify the MCR to remove the person as a user of Web Plus. User Activity Auditing Web Plus has an internal auditing system that keeps a detailed log of the user activity, such as uploads, viewing, along with a list of all successful and failed system login attempts. Audit entries include: • User name • Date and time of modification • IP address of the originator • Affected page • Description of the action taken by the user The MCR database manager can run reports to view logged activity and to view any edit reports. 6 Web Plus User’s Manual: Uploading Files Web Plus for File Uploaders This user’s manual is intended to give Missouri reporting facilities an overview of using Web Plus to upload files for reporting cancer and central nervous system tumors to the Missouri Cancer Registry (MCR). This manual is designed for facilities that have been set up in Web Plus as a File Upload facility. Please contact MCR if you do not have a user account for Web Plus or if you need additional information (See Page 20). Error Level Threshold MCR will set acceptable error thresholds at 10% (that is, the MCR will reject bundles that have over 10% errors). The MCR can re-set your facility error threshold LOWER than 10% so that bundles with fewer errors will be rejected. Contact the Web Plus Coordinator (see page 20) to discuss threshold options. Important! Please keep in mind that Web Plus will only accept files in current NAACCR record format. The current versions used by MCR are NAACCR record layout versions 11.0 or 11.1 Logging in Step 1: Open an Internet Browser then type https://webplus.umh.edu/webplus in the Address Bar. Step 2: A Security Alert window will appear. This is to alert you that the Web site you are about to enter is secure and cannot be viewed by others (SSL). Click Yes to proceed. 7 Web Plus User’s Manual: Uploading Files Step 3: This will bring you to the Web Plus Log-in page. Type in your MCR assigned User ID in the text box to the right of User ID, and your Password to the right of Password. Click Log in. This brings you to the Welcome page. Click on File Upload and that takes you to the Home Page of Web Plus. 8 Web Plus User’s Manual: Uploading Files Uploading a file Step 4: This screen is the Home Page of Web Plus. Click New Upload menu on the top navigation bar to upload your file. 9 Web Plus User’s Manual: Uploading Files Step 5: From the Upload Abstract Bundle window, click Browse. Important! Web Plus is configured to automatically default to the ‘NAACCR File’ option. If you are uploading a non-NAACCR format file (i.e. Transmittal forms, etc.), you must choose the ‘NonNAACCR File’ option. The above action will open the Choose File window as shown below: 10 Web Plus User’s Manual: Uploading Files Step 6: Locate the file you extracted from your facility registry software system and renamed (see Additional Uploading Instructions for naming convention). Left click on the file then click Open. This will bring you back to the Upload Abstract Bundle window as shown in the following illustration. The selected file name will appear in the text box to the right of Select a file to upload. Please use the Comment box to send us the facility name. For comments on the file itself, please use the comments section of the transmittal form. Important! Please keep in mind that Web Plus will only accept files in current NAACCR record format. The current versions used by MCR are NAACCR record layout versions 11.0 or 11.1 Step 7: Click Upload. Step 7a: If the Web Plus has been set to run EDITS at the time of uploading (which is the default setup all the time) then every record being uploaded passes through the edits check. In the following screen each number represents the record number in the file being uploaded. Numbers in Green represent error free records and numbers in Red represent those records that didn’t pass MCR defined edits. Step 7b: The Edit Report pops up in a separate window on your screen. You should go through the report to see the specific edit errors. 11 Web Plus User’s Manual: Uploading Files IMPORTANT Step 7c: IF the bundle had errors that EXCEEDED the error threshold set for your facility, the bundle will be marked as Rejected. Go to your facility registry software system such as MRS, Oncolog, etc., correct the errors and RESUBMIT the file to Web Plus. See Page 16 for Important Information about Status, Error Correction, and File Resubmission. OR IF the bundle had NO errors, or errors that did NOT EXCEED the error threshold set for your facility, the MCR Web Plus ACCEPTED the bundle. 12 Web Plus User’s Manual: Uploading Files The Edits Report should look like the following screen shot (using TEST data): Turning off the Pop-up Blocker Important! Features such as Special Lookups, EDITS reports, etc. utilize pop-up windows. In order for Web Plus to function properly, the Pop-up Blocker should be turned off, or Web Plus should be added to the list of Allowed Sites. For further instructions, please phone our toll free number 1-866-240-8809. Allowed Sites. Instructions are below. 13 Web Plus User’s Manual: Uploading Files Step 7d: If your file was not successfully uploaded, you will receive a message alerting you that the file was not uploaded. There are two ways in which Web Plus will inform users that files have not been successfully uploaded: 1) If the upload fails due to edits, users will receive an email message alerting them that the file was not uploaded, as well as an edit report. After corrections have been made, users may re-send the file. 2) If the upload fails due to technical issues, the user will receive a message on the upload screen alerting them that the file was not uploaded. The message displayed on the screen will explain the error(s). If this occurs, please contact the Web Plus administrator for more information, providing the error message received. Step 7e: Verify that the file you are uploading is in current and proper NAACCR format and repeat Steps 4 through 7b. Impn Important! Please keep in mind that Web Plus will only accept files in current NAACCR record format. The current versions used by MCR are NAACCR record layout versions 11.0 or 11.1; however, if you are uploading a non-NAACCR format file (i.e. Transmittal forms, etc.), please remember to choose the ‘Non-NAACCR File’ option, as Web Plus is configured to automatically default to the ‘NAACCR File’ option. Step 8: Click Log out on the top navigation bar to exit Web Plus. ACCR record layout versions 10 or 11. 14 Web Plus User’s Manual: Uploading Files Upload History The Previous Uploads menu in Web Plus allows you to see a history of all bundles submitted to the MCR using Web Plus. Within this menu, you are able to view the following: 1. • The original file name along with the location the file resided on your computer • The internal file name that Web Plus has assigned to the file. This is the bundle name to be included on the transmittal form (F#######.bun) • NAACCR Version • The date and time the file was uploaded • The Status of the file, whether the bundle was uploaded but Edits not run (Bundle Uploaded) or was run through the Missouri EDITS program and either had No Errors, Acceptable Errors or was Rejected • Total number of abstracts submitted in the bundle • Number of abstracts with errors • Total number of errors combined • Comment • Action: View the abstracts or View Edit report (Refer to the Edit Errors Correction section of this manual) To view previous uploads: From the top navigation bar of Web Plus, click on the Previous Uploads button. 15 Web Plus User’s Manual: Uploading Files Important Information about Status, Error Correction, and File Resubmission IF the bundle had errors that EXCEEDED the error threshold set for your facility, the bundle will be marked as Status: Rejected. • Go to your facility registry software system (e.g., MRS, Oncolog), correct the errors and RESUBMIT the file to Web Plus by uploading the file again. It will run through edit checks again and you will see it as a new bundle submitted with a new Status and new error numbers. Please do not attempt to re-submit previously submitted bundles without corrections, as Web Plus will not allow this function. OR IF the bundle had no errors, or errors that did NOT EXCEED the error threshold set for your facility, the bundle will be marked as either Status: No Errors or Status: Acceptable Errors. • You may View Abstracts or View Edit Report with the edit errors. • You may call the MCR and have your error threshold changed (for example you may want 0% errors instead of the default of accepting files with 10% errors) so that future bundles will be rejected if they have more than that percentage of errors. 2. To view abstracts submitted in a bundle: From the Previous Uploads window, click on the View Abstracts hyperlink to the right of the file bundle you wish to view. This will bring up the View Abstracts in Bundle window. In this window, you are able to view: • Total abstracts • Abstracts with errors • Total errors in bundle • Patient’s last name • Patient’s first name • Patient’s birth date • Medical record number • Hospital ID • Primary site 16 Web Plus User’s Manual: Uploading Files 3. To view edit report: From the Previous Uploads window, click on the View Edit Report hyperlink to the right of the file bundle you wish to view. This will bring up the Edit Report window (see page 13). In this window, you are able to view the total abstracts, reporting facility ID, date edit report was created, and detailed errors for each patient, if any errors exist. If there are errors on the report, you may print this report and correct the data accordingly in your facility registry software system and, if the bundle was Rejected, you may resubmit the bundle with 0 errors by following the steps in the Uploading a File section. 17 Web Plus User’s Manual: Uploading Files Changing Your Password To change your existing password: Step 1: From the top navigation bar of Web Plus, click on the Change Password menu. Step 2: Type your old password in the text box to the right of Old Password. Next, type your new password in the text box to the right of New Password. Repeat and type your new password in the text box to the right of Retype New Password. Step 3: Click on Change. You will see a message, “Your password has been successfully changed.” 18 Web Plus User’s Manual: Uploading Files MCR Password Criteria As a user of Web Plus, strong passwords are extremely important due to the nature of information being entered and stored. As such, the following criteria is highly recommended for access to the program. RECOMMENDED PASSWORD CRITERIA Passwords should contain between 7-20 characters. Within those characters are three (3) requirements: At least one lower case alphabetic character At least one upper case alphabetic character At least one numerical character A very strong password would include a mixture of the required components. The following is an example of a strong password: pL4ygR8unD (this password as the upper case, lower case and numerical required characters). There are some passwords that can be created using all of the required characters BUT should be avoided because of simplicity. Passwords that are used on other systems can be used as long as they are not communal to users. A communal password would be one all users have access or permissions to use. Another password recommendation is to use non-personal passwords. While these are easy to remember, they are also easy to decipher. Avoid using names of family members, friends, hobbies, etc. 19 Web Plus User’s Manual: Uploading Files Support, and Assistance Web Plus is housed at MCR. For technical support and assistance, please contact the following number: Missouri Cancer Registry 1-866-240-8809 The support line is available Monday through Friday, from 8 am to 5 pm Questions and inquiries may also be addressed to: Missouri Cancer Registry PO Box 718 Columbia MO 65205 Phone: 1-866-240-8809 Fax: 573-884-9655 Web Plus Coordinator - Sharon El Shoubasi - [email protected] Technical Questions - Alena Headd - [email protected] Additional information is available on our website: http://www.mcr.umh.edu References Web Plus: http://www.cdc.gov/cancer/npcr/tools/registryplus/wp.htm Registry Plus: http://www.cdc.gov/cancer/npcr/tools/registryplus/ Maryland Cancer Registry: www.fha.state.md.us/cancer/registry/ 20 Web Plus User’s Manual: Uploading Files The services and facilities of the Missouri Department of Health and Senior Services (DHSS) are operated on a non-discriminatory basis. This policy prohibits discrimination on the basis of race, color, sex, or national origin and applies to the provisions of employment and granting of advantages, privileges, and accommodations. The Department, in compliance with the Americans with Disabilities Act, ensures that qualified individuals with disabilities are given an opportunity to participate in and benefit from DHMH services, programs, benefits, and employment opportunities. Missouri Cancer Registry PO Box 718 Columbia MO 65205 1-866-240-8809 573-884-9655--fax http://mcr.umh.edu/ 21